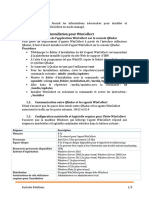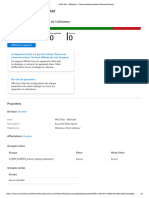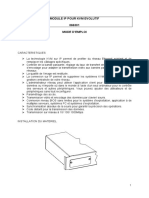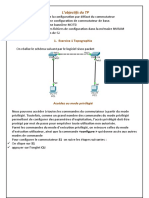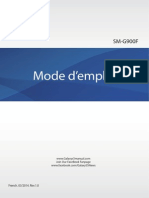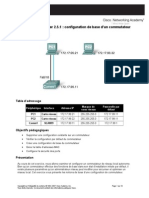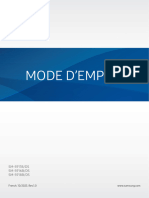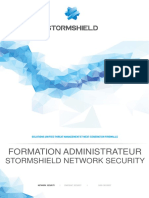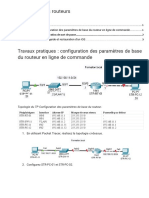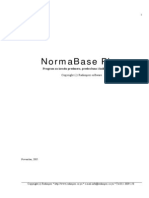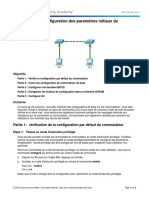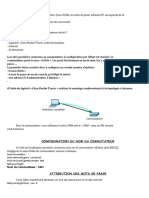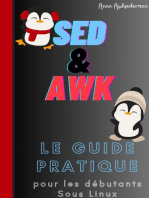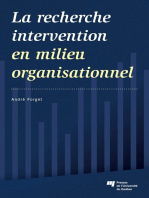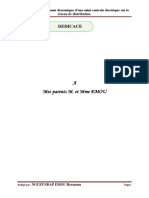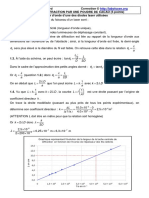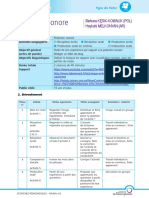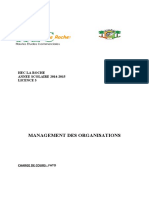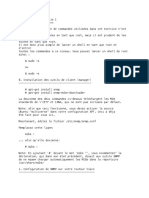Professional Documents
Culture Documents
Geo Vision
Uploaded by
Nestorov Ivan0 ratings0% found this document useful (0 votes)
285 views322 pagesGeovision
Copyright
© © All Rights Reserved
Available Formats
PDF, TXT or read online from Scribd
Share this document
Did you find this document useful?
Is this content inappropriate?
Report this DocumentGeovision
Copyright:
© All Rights Reserved
Available Formats
Download as PDF, TXT or read online from Scribd
0 ratings0% found this document useful (0 votes)
285 views322 pagesGeo Vision
Uploaded by
Nestorov IvanGeovision
Copyright:
© All Rights Reserved
Available Formats
Download as PDF, TXT or read online from Scribd
You are on page 1of 322
Sadraj
Poglavlje 1 Podeavanje glavnog sistema 1
Podeavanje sistema 3
Podeavanje optih paramtera snimanja 4
Podeavanje pojedinane kamere 10
Podeavanje Day-Night opcije snimanja 14
Napredna podeavanja za Geo Mpeg4 (ASP) 15
Podeavanje slanja obavetenja preko deurne telefonske linije 16
Ekranski prikaz 18
Pokretanje GV sistema iz System Tray-a Windows-a 19
Camera / Audio Install 20
Podeavanje automatskog restartovanja 21
Beleenje aktivnosti sistema u dnevnik dogaaja (log) 22
Aktiviranje ekranskog prikaza kamere pri detekciji pokreta 23
Podeavanje detekcije objekata u zoni nadzora 24
Rasporeivanje PTZ kamera 26
Podeavanje lozinke 26
Slanje obavetenja putem elektronske pote 28
Odabir video izbora 30
Optimizovanje rada sistema 30
Podeavanje kvaliteta video slike 31
Prikaz preko celog ekrana 33
Sluanje audio kanala 33
Gubitak video signala 33
Pokretanje i zaustavljanje video nadzora 34
Gledanje video zapisa 34
Trenutni pristup video zapisima 35
Sistemski log 35
Raspored snimanja 39
Video raspored 40
Poseban dnevni raspored 41
I/O raspored 41
Center V2 raspored 41
PTZ kontrol panel 42
Automatsko aktiviranje PTZ kontrol panela 43
Touch Screen 43
PTZ i I/O kontrol panel 43
Touch Screen panel 44
Object Index 45
Podeavanje Object Index-a 45
Live Object Index 46
Object Index Search 47
Otkrivanje prikrivenih i nestalih objekata 48
Otkrivanje prikrivenih objekata 48
Otkrivanje nestalih objekata 50
Praenje i zumiranje objekata 53
Object Tracking 53
Pokretanje funkcije Object Tracking 57
Zumiranje objekata 57
Object Zooming 58
Pokretanje funkcije Object Zooming 60
Podeavanje Hybrid kamere 61
Zatita privatnosti 62
Podeavanje Privacy Mask 63
Pristup Recoverable oblasti 63
Scene Change Detection 64
Unapreena detekcija pokreta 66
Hard Disk Calculator 67
DSP Spot Monitor kontroler 68
Spot Monitor kontroler 69
Spot Monitor panel 72
System Idle Protection 72
Automatska odjava administratora iz sistema 73
Automatsko prijavljivanje u sistem sa ogranienim pristupom 73
Automatsko pokretanje snimanja 74
Informacije o verziji sistema 74
Fast Key Reference 75
Poglavlje 2 I/O ureaji 80
Podeavanje I/O ureaja 80
Latch Trigger 84
Zadravanje poslednjeg Toggle statusa 86
I/O kontrol panel 88
I/O input kontrol panel 88
I/O output kontrol panel 88
Pomeranje PTZ kamera u zadatu poziciju u sluaju alarma 89
Deaktiviranje alarma i obavetavanja 90
Praenje stanja input ureaja 91
Podeavanje aktivacije I/O ureaja 92
Napredna podeavanja I/O ureaja 93
Advanced I/O panel 93
Kreiranje grupa lananih aktivacija I/O ureaja
94
Podeavanje Advanced I/O panel-a
97
Podeavanje Mode Schedule 98
Quick Link 100
Runo aktiviranje output ureaja 100
Podeavanje pozadinske slike 101
System-Wide Triggers 101
The Advanced Logical Input Status in Multicam opcija 102
Upravljanje grupom I/O ureaja 103
Poglavlje 3 Point-Of-Sale (POS) aplikacija 104
Povezivanje POS aplikacije 104
POS Data Sender 105
Podeavanje POS sistema 106
Prikazivanje POS podataka na ekranu kamere 107
POS Field Filter 109
Neuobiajene situacije 111
Codepage Mapping 112
Pretraivanje POS podataka 113
POS Live View 113
POS Live View prozor 113
Podeavanje POS Live View-a 114
Poglavlje 4 Gledanje video zapisa 116
Pregled video zapisa u ViewLog-u 116
Podeavanje ekranskog prikaza video snimka 119
Kontrolni tasteri 120
A to B Playback Mode 120
Pretraivanje video zapisa 121
Gledanje video zapisa na drugim radnim stanicama 122
uvanje slika 124
tampanje slika 125
Object Search 126
Pretraga i gledanje raznih dogaaja 128
Napredno podeavanje 130
Brisanje video zapisa 135
Unmark Never Recycle 136
Opcija zabrane brisanja 136
Gledanje video zapisa preko mree (LAN) 136
Gledanje video zapisa preko interneta uz Control Center server 138
Pristup dislociranom ViewLog-u 138
Uvid u status veze 139
Rezervne kopije podataka - backup 140
Gledanje video zapisa uz Remote Playback 141
Remote Playback Server 142
Remote Playback Client 144
Fast Key Reference 151
Poglavlje 5 Rezervne kopije i brisanje podataka 153
Pravljenje rezervne kopije uz Backup System 153
Pravljenje rezervne kopije uz sistemski log 156
Pravljenje rezervne kopije uz ViewLog 157
Pravljenje rezervne kopije na radnoj stanici 160
Brisanje podataka uz Backup System 161
Brisanje podataka uz ViewLog 162
Ispravljanje pogrenih putanja za snimanje i brisanje podataka 163
Poglavlje 6 WebCam server 165
Podeavanje WebCam servera 165
Parametri WebCam servera 165
Bela lista IP adresa 172
UPnP parametri 172
FTP server 175
Pokretanje WebCam servera na radnoj stanici 175
Single View MPEG4 Encoder Viewer 178
Odravanje host servera 179
Pravljenje slika na osnovu video snimka 179
Pop-up 180
Gledanje video zapisa na drugim radnim stanicama
181
PTZ kontrola 181
I/O kontrola 181
Dvosmerni audio 182
Prenos podataka 183
DirectDraw 183
Remote Configuration 183
Multi View MPEG4 Encoder Viewer 184
Host server 186
Host serveri na istoj mrei 187
Gledanje video zapisa na drugim radnim stanicama 187
Pravljenje slika 187
PTZ kontrola 187
Output kontrola 188
Status kanala 188
Polling funkcija 188
Dvosmerni audio 189
Multi View 189
Brzo povezivanje sa host serverom
190
Multiple Host 191
Status kamere 193
Informacije o host serveru 194
JPEG Image Viewer 195
Remote Playback 196
Pretraga i gledanje video zapisa 197
Synhronizovanje video i audio zapisa 197
DirectDraw 197
Object Index 198
Advanced Search 199
Remote Desktop 201
PDA za gledanje videa sa dislociranih lokacija 202
Instalacija G-View 202
Povezivanje G-View i GV servera 202
Informacije o GV serveru 204
Gledanje video zapisa preko mobilnog telefona 204
I-Mode telefon 205
Windows Smartphone 206
Symbian Smartphone 207
Fast Key Reference 209
Multi View prozor 209
PTZ kontrola u Multi View 210
Poglavlje 7 E-Map aplikacija 211
E-Map Editor 211
Kreiranje elektronske mape 213
Kreiranje elektronske mape na dislociranim serverima 213
Pokretanje elektronske mape 214
Podeavanje pop-up map funkcije
216
Pokretanje elektronske mape sa udaljene lokacije 216
Remote E-Map 217
Prijava na druge servere 218
Podeavanje Remote E-Map 218
Host Information 219
Poglavlje 8 Remote aplikacije 221
Remote View 221
Podeavanje Remote View 221
My Favorite 224
Zum funkcija 225
Screen View funkcije 225
Q-View 226
Preference 226
Daljinksa kontrola PTZ i I/O ureaja 227
Prikaz preko celog ekrana 229
IP Multicast 229
Podeavanje IP Multicast 230
Pokretanje IP Multicast 230
Poglavlje 9 Center V2 232
Instaliranje Center V2 232
Prozor Center V2 233
Kreiranje korisnikog naloga 235
Kreiranje korisnika 236
Korisniki nalog 237
Attachment Mode 238
Planiranje aktivnosti korisnika 239
Podeavanje Center V2 241
Konektovanje na Center V2 245
Normal Mode 245
Panic Button 251
Status input ureaja 252
Event Log Browser 252
Otvaranje Event Log 253
Filtriranje Event Log 253
Podeavanje Event Log 254
Podeavanje tampanja 255
Nadgledanje i upravljanje korisnicima 256
Status I/O ureaja 256
Podeavanje aktivacije I/O ureaja 256
Kamera/audio kontrola 257
Nadzor kamera 258
Uvid u podatke o korisniku 259
Kontrola korisnika 259
Output alarmi 259
Aktiviranje output ureaja na lokaciji Center V2 259
Aktiviranje output ureaja na lokaciji korisnika 260
Podeavanje obavetavanja 260
SMS obavetavanje 261
SMS Server 261
Konektovanje na SMS server 262
Slanje SMS 262
E-Mail obavetavanje 263
Podeavanje elektronske pote 263
Slanje e-maila 264
E-Map obavetavanje 264
Poglavlje 10 SMS 265
Instaliranje SMS servera 265
SMS server 266
Podeavanje SMS servera 267
GSM 267
Server 268
E-mail nalog 271
SMS log 273
Podeavanje SMS loga 273
Pregledanje SMS loga 273
Unos lozinke 274
Povezivanje GV sistema sa SMS serverom 274
Definisanje brojeva mobilnih telefona 276
Poglavlje 11 Korisne funkcije 277
Dynamic DNS 277
Instaliranje Dynamic DNS 277
Registriovanje domena sa DDNS 278
TwinDVR sistem 280
Pokretanje TwinServer-a 281
Instaliranje TwinDVR-a 283
Pokretanje TwinDVR-a 283
TwinDVR parametri 285
Watermark Viewer 287
Twin View Display 289
Windows Lockup 291
GV desktop 291
Funkcije GV desktopa 292
Authentication Server 296
Instaliranje servera 296
Prozor servera 296
Kreiranje DVR liste 297
Izmena korisnikih podataka 298
Pokretanje servera 299
Povezivanje GV sistema i servera 300
Fast Backup and Restore 302
Stilizacija izgleda 303
Prilagoavanje prema korisnikim zahtevima 304
Backing Up and Restoring parametri 305
Hot-Swap Recording 307
Media Man Tool 307
Dodavanje diska 308
Uklanjanje diska 309
Backing Up ViewLog-a 309
Reenja problema 310
POGLAVLJ E
1
Podeavanje glavnog sist ema
Prilikom prvog pokretanja, sistem otvara prozor u kojem treba da se upiu ID i Password, tj. korisniko ime i
lozinka, kao to je prikazano na slici ispod:
Slika 1-1
U ID polje treba upisati ime po sopstvenom izboru. Popunjavanjem polja Password (takoe po
sopstvenom izboru) zavrava se inicijalno podeavanje, Password Confirmation je polje u kojem se
ponovi unos lozinke (Password) radi potvrde iste, a polje Hint (nije obavezno) je predvieno za unos
rei ili pojmova koji e asocirati i podsetiti korisnika na lozinku (Password) u sluaju da ne moe da je
se seti ili je zaboravio. Polje Hint e se aktivirati jedino u sluaju unosa pogrene lozinke.
Auto Login: automatski pristup aplikaciji, olakava pristup korisniku jer sistem automatski upisuje
korisniko ime i lozinku. Korienje ove opcije se iz bezbedonosnih razloga preporuuje samo u
sluaju postojanja jednog korisnika za potrebe svakodnevne upotrebe sistema.
Allow removing password System: za ovu opciju pogledati u Postavljanje lozinke na str. 28.
: Kliknuti ovde da bi se otvorio prozor tastature i uneli podaci potrebni za pokretanje sistema.
Nakon podeavanja korisnikog imena i lozinke, treba pokrenuti program da bi se pristupilo glavnom
sistemu.
Strana 1
Poglavlje 1: Podeavanje glavnog sistema
1 2
3
4
5
6
7
8
9
15
11
12 10 16 17
13
14
Slika 1-2
Kontrole osnovnog prozora:
Br. Naziv Opis
1 broj kamere ukazuje na broj kamere koji odgovara broju ulaza na GV video kartici
2 naziv kamere odnosi se na ime koje je dato kameri
3 datum/vreme prikazuje tekui datum i vreme
4 memorija pokazuje preostali prostor na hard disku
5 povezanost prikazuje povezanost sa drugim aplikacijama i aparatima
6 PTZ kontrola prikazuje PTZ kontrolni panel
7 I/O kontrola prikazuje I/O kontrolni panel
8 ime lokacije naziv GV sistema, najee prema geografskoj lokaciji na kojoj se nalazi
9 mrea omoguava povezivanje sa drugim aplikacijama i aparatima
10 skeniranje kretanje kroz razliite ekranske prikaze
11 pregled upotrebe
Video/Audio pregled, sistemski pregled, Search POS Data,
POS Live View, Live Object Index, Search Object Index i E-Map
12 podeavanje pristup sistemskim podeavanjima
13 raspored podeavanje rasporeda snimanja
14 nadzor zapoinjanje procesa video nadzora
15 odabir kamere izbor odgovarajueg broja kamere
16 ekranski prikaz izbor ekranskih prikaza
17 izlaz
pristup/promena korisnika, naputanje korisnikog naloga, minimizacija
aplikacije, restart, multicam i izlaz
Strana 2
Poglavlje 1: Podeavanje glavnog sistema
Pritisnuti [F7] na tastaturi ili kliknuti na taster Monitor da bi se zapoelo snimanje. Prema standardnim
podeavanjima, svaka kamera radi prema sledeim parametrima:
u opciji detekcije pokreta
sa rezolucijom od 320 x 240
sa Geo Mpeg4 kodekom
Sistem je mogue prilagoditi korisnikim zahtevima i eljama.
Tasteri omoguavaju brzi pristup osnovnim podeavanjima glavnog sistema. Kliknite na bilo koji od
ovih tastera da biste videli prozore navedenih podeavanja. Poeemo sa tasterom Configure.
Podeavanje sistema
Kliknite na taster Configure i odaberite System Configure. Moete podeavati kamere i opte parametre
snimanja u dijalog prozoru. Promene uinjene u okviru jezika General Setting e se primeniti na sve
dostupne kamere povezane u sistemu, dok e se promene parametara izvrene u jezicima pojedinih
kamera odnositi samo na te kamere. U jeziku I/O Device moete dodati i podesiti I/O parametre.
HotLine/Network jeziak slui za podeavanje veze izmeu sistema i mree ili mobilnog telefona.
Strana 3
Poglavlje 1: Podeavanje glavnog sistema
Slika 1-3
Podeavanje optih parametara snimanja
Zaponimo sa opcijama u jeziku General Setting:
[Startup] ova opcija omoguava primenu postavljenih parametara prilikom sledeeg pokretanja sistema.
Start Monitor: izaberite jednu od sledeih opcija:
Monitor All: omoguava ukljuivanje svih kamerama i I/O (ako je dostupno) prilikom pokretanja
sistema. Postupak identian runom pokretanju video nadzora kliktanjem na taster Monitor i
odabiranjem opcije Start All Monitoring. (Detaljnije moete pogledati u Start/Stop nadzora u
nastavku ovog poglavlja).
Schedule Monitor: omoguava ukljuivanje kamera prema rasporedu. Ukljuivanje kamera se
moe i runo podesiti preko tastera Schedule, Schedule Start. Pogledati u Raspored snimanja na
strani 39.
I/O Monitor: ukljuivanje I/O aplikacija. Moe se i runo pokretati preko tastera Monitor i odabira
opcije I/O Monitoring.
Napomena: Podeavanjem kontrole nadzora moete manipulisati kamerama na osnovu njihovih
individualnih podeavanja. Za detaljnije informacije pogledati Podeavanje pojedinane kamere na
strani 10.
Multicast Server: omoguava povezivanje sa IP Multicast pri pokretanju sistema.
(Ili kliknuti na taster Network i zatim odabrati opciju Multicast Server).
Strana 4
Poglavlje 1: Podeavanje glavnog sistema
TCP Server: omoguava povezivanje sa Remote View pomou TCP. (Ili klikom na taster
Network i odabirom opcije TCP Server)
WebCam Server: povezivanje sa WebCam serverom pri pokretanju sistema. (ili klikom na
taster Network i odabirom opcije WebCam Server)
Modem Server: povezivanje sa Remote View pomou modema. (ili klikom na taster Network i
odabir opcije Modem Server)
Connect to VSM: omoguava povezivanje sa VSM serverom. (ili klikom na taster Network i
odabir opcije Connect to VSM)
Twin Server: povezivanje sa Twin serverom pri pokretanju sistema. (ili klikom na taster
Network i odabir Twin Server). O Twin serveru moete detaljnije pogledati u poglavlju 11.
Connect to CenterV2: povezivanje sa CenterV2. (ili klik na taster Network i odabir opcije
Connect to CenterV2)
Enable Directdraw Overlay: prikaz preko celog ekrana prilikom pokretanja sistema. (Detaljnije
pogledati u Prebacivanje prikaza na ceo ekran u nastavku ovog poglavlja)
Enable De-interlace Render: izbegavanje meanja neparnih i parnih video linija. Ova opcija se
odnosi samo na opciju jednog prikaza rezolucije 640 x 480 i 720 x 480. U sluaju odabira ove
opcije, GV sistem mora ponovo da se pokrene - restartuje da bi se prihvatile promene.
Napomena:
1 . Enable Directdraw Overlay i De-interlace Render mogu znaajno da poboljaju kvalitet slike.
Ako vaa VGA kartica podrava DirectX9, odaberite oba navedena podeavanja.
2. Moe se desiti da vidite obavetenje Directdraw Create Overlay Failed kada pokuate da
WebCam Remote Control poveete na server. Obavetenje ukazuje da je na serveru
podeena opcija Enable Directdraw Overlay. To znai da sa udaljenim pristupom neete biti u
mogunosti da vidite slike na koje je primenjen DirectDraw. Sasvim je sigurno kliknuti YES da
bi se nastavilo povezivanje.
Vano: da biste proverili koju verziju DirectX imate, pretraite u sistemu fajl pod imenom dxdiag.
Otvorite fajl i pronaite eljenu informaciju. DirectX 9.0C je takoe ukljuen u CD programa za
instalaciju sistema nadzora.
Startup Auto Login: odaberite i kliknite na taster u obliku strelice da biste dodelili ID koji e se
koristiti pri automatskom pokretanju sistema. Sistem e automatski prijaviti korisnika koristei
dodeljeni ID prilikom sledeeg startovanja ne traei od korisnika da upie ime i lozinku.
Detaljnije pogledajte u Pokretanje GV sistema iz System Tray na strani 19.
Panel Resolution: odaberite rezoluciju iz padajue liste, koja najbolje odgovara monitoru
vaeg kompjutera.
Strana 5
Poglavlje 1: Podeavanje glavnog sistema
Mini-View for Remote Desktop: umanjuje sve video kanale na jedan prikaz u rezoluciji od
320x240. Ako koristite Microsoft Remote Desktop (aplikacija koja dolazi u paketu sa Windows XP
Professional Edition) da biste podesili glavni sistem preko mree, vano je dobiti najmanju
moguu veliinu podataka koji e se prenositi kroz mreu.
1. kliknite na taster Configur i odaberite System Configure.
2. u dijalog prozoru System Configure odaberite Mini-View for Remote Desktop u
Startup rubrici i zatim kliknite OK da biste primenili podeeno.
3. restartujte glavni sistem.
4. da biste se prebacivali izmeu minimizovanog i normalnog prikaza kliknite taster
Configure i odaberite Mini-View Switch.
Slika 1-4 Mini View
[Location Name] Ime koje ste dodelili serveru (maksimalno 14 karaktera) se prikazuje na
glavnom ekranu.
[Log Storage] Tip skladitenja informacija (reciklirati ili ne) i lokacija skladitenja.
Available: Pokazuje slobodan prostor na hard disku.
Recycle Log: Datum sledeeg video zapisa koji e biti obrisan.
Set Location: Kliknuti Set Location da bi se odabrala lokacija na kojoj e
biti snimljen video zapis/fajl.
Recycle: Kada je ova opcija odabrana obrisae se najstariji zapisi u sluaju nedostatka prostora
na hard disku. Ako nije odabrana, sistem e stati sa snimanjem u sluaju da se ispuni hard disk.
Keep Days: uvanje podataka za odreeni broj dana. Korisnici mogu da podese brisanje od 1 do
999 dana. Ukoliko prostor hard diska nije dovoljno veliki da bi se uvali svi video zapisi u
definisanom broju dana, Recycle podeavanja preuzimaju primat nad podeavanjima Keep Days.
Strana 6
Poglavlje 1: Podeavanje glavnog sistema
Napomena: GV-250 i vie verzije zahteva 800MB; GV-900 zahteva 1GB; GV-1000, GV-1120, GV-
1240 i GV-1480 zahtevaju najmanje 1.2GB skladinog prostora na hard disku. Kada jedna particija
hard diska padne na minimum, video fajlovi e biti automatski snimani na drugu particiju ili drugi hard
disk; kada je ukupni skladini prostor hard diska ispod minimalnog, sistem staje sa procesom snimanja
video zapisa i javlja obavetenje Disk Space Low!
Slika 1-5
Da bi se reio problem nedostatka memorije, moete dodati jo hard diskova sistemu ili da obriete ili
napravite eksterne kopije svojih video fajlova. Srodnu temu moete pogledati u poglavlju 5.
[Caption] Unos zaglavlja koje e se prikazivati u gornjem levom uglu ekrana.
Moete odabrati No; ID da prikazuje samo ID kamere ili ID+Name da bi prikazivalo i ID
kamere i njeno ime.
[Send Alerts Approach] Kliknite na taster u obliku strelice da biste odabrali nain obavetavanja u
sluaju incidentnih situacija u zoni video nadzora: elektronskom potom, telefonom ili SMS-om.
Za podeavanje telefonskog obavetavanja videti u Podeavanje deurne linije na strani 16.
Za podeavanje elektronskog obavetavanja videti u Slanje obavetenja putem elektronske pote na
strani 28. Za SMS videti u Poruke putem mobilne telefonije u poglavlju 10.
[Exit Option] Kliknuti u kvadrati da biste odabrali ovu opciju. Kliknite na plavi taster u obliku strelice
da biste se prebacivali izmeu Select Auto Shutdown i Auto Restart Windows (automatsko
iskljuenje sistema i automatski restart sistema). Auto Shutdown zatvara Windows operativni sistem
nakon zavretka rada u GV sistemu. Auto Restart Windows restartuje Windows operativni sistem
nakon zavretka rada u GV sistemu.
[PTZ Control] Dodavanje PTZ kamera u sistem. Detaljnije obrazloeno u PTZ kontrol panel odeljku.
[Monitor Option]
Start Delay: Otpoinjanje video nadzora nakon x sekundi kada je sistem aktiviran.
Post-Rec Motion: Nastavlja sa video nadzorom u definisanom intervalu vremena (1-10 sekundi)
nakon prestanka kretanja kamere.
Strana 7
Poglavlje 1: Podeavanje glavnog sistema
Pre-Rec Motion: Snimanje video zapisa u definisanom vremenskom intervalu pre nego pone
kretanje kamere. Ova opcija vam omoguava da odaberete izmeu RAM memorije ili hard diska za
skladitenje ovako nainjenih zapisa. RAM memorija moe da napravi manje fajlove u periodu od 1
sekunde do 1.5 minuta, dok hard disk pravi vee u periodu od 1 do 45 minuta.
1. Odabrati opciju Pre-Rec Motio.
2. Kliknuti na taster u obliku strelice. Nakon toga se pojavi dijalog prozor kao na slici
ispod.
Slika 1-6
[Pre-Record Performance] Veliina fizike memorije kompjutera odreuje performanse
ovakvog naina snimanja. Neke od opcija su oznaene sivom bojom ako kompjuter ne
raspolae sa dovoljnom memorijom da bi se opcije primenile.
Tabela pokazuje maksimum pre-recording frejmova i zahtevanu fiziku memoriju za svako
podeavanje:
Dobro Bolje Najbolje Ekstra
Maksimum pre-recording frejmova po kameri (fps) 15 fps 30 fps 60 fps 90 fps
potrebna RAM 128 MB 256 MB 512 MB 768 MB
Napomena: Podaci su bazirani na rezoluciji od 320x240.
[Pre-Record Option (po kameri)] odreuje broj pre-record frejmova.
Total Frames: odreuje maksimalni broj frejmova.
Strana 8
Poglavlje 1: Podeavanje glavnog sistema
Frame/Sec Limitation: odreuje maksimum pre-recording frejmova (fps) jedne
kamere.
Delei Total Frames sa Frames/Sec Limitation dobija se pre-recording vremensko
trajanje po jednoj kameri. Na primer:
Total Frames
Pre-recording trajanje = =
30
= 5 sekundi
Frame/Sec Limitation
6
[Pre-Recording using HDD] Upotreba hard diska za pre-recording. Na ovaj nain dobija
se dodatno vreme.
Keep Pre-Record Files: Odredite broj video zapisa. Maksimalni broj je 9, a vreme
snimanja je od 1 do 5 minuta. Tako da pre-recording vreme moe da se kree od 1 do 45
minuta. Detaljnije videti u [EventLog Size] na strani 10.
Send Event Alerts: slanje obavetenja putem el. pote/telefonske linije/SMS kada nastane
neka od alarmantnih situacija. Da biste omoguili ovu funkciju sledite uputstva u nastavku teksta.
1. Odaberite opciju Send Event Alerts i kliknite na taster u obliku strelice da bi vam se
pojavio prozor kao na slici ispod.
Slika 1-7
2. Odaberite odgovarajue sadraje za koje e se slati obavetenja i kliknite OK da biste potvrdili
podeavanja.
Sledea obavetenja: Intruder Event, Missing Object, Unattended Object, POS Loss
Prevention Event su dostupna jedino kada su podeavanja alarmiranja aktivirana u Counter
Application, Object Monitor i POS Application.
Napomena: Da biste odabrali tip obavetenja pogledajte u [Send Alerts Approach] na strani 7.
Strana 9
Poglavlje 1: Podeavanje glavnog sistema
[EventLog Size] odreuje vremensko trajanje (1-5 minuta) snimljenog dogaaja. Ako odaberete 5
minuta, dogaaj od 30 minuta e biti iseckan u est 5 minutnih fajlova; ako odaberete 1 minut, 30 minuta
dogaaja e biti rasporeeno u 30 fajlova od po 1 minuta. Da biste odluili ta ovde da podesite, uzmite
u obzir koliko esto vrite snimanje sigurnosnih kopija svojih fajlova i koliko su intenzivne aktivnosti u
zoni vaeg video nadzora. Manji fajlovi ine snimanje sigurnosnih kopija podataka brim.
[Camera Scan] Opcija kretanja ekranskih prikaza. Kliknite na padajuu listu i odredite vreme
zadravanja na jednom ekranskom prikazu. Pritisnite taster u obliku strelice da biste odabrali opcije
ekranskih prikaza.
[Video Record] Kliknite da biste zatitili elektronskom oznakom vae video zapise. Ovaj vid zatite je
nain provere autentinosti video zapisa kao i provera zloupotrebe ili manipulacije istim.
Podeavanje pojedinane kamere
Odaberite bilo koji jeziak sa oznakom kamere da biste podesili parametre kamere. Kliknite na taster
Configure, System Configure, Camera XX (XX broj kamere) da bi vam se pojavio sledei prozor:
Slika 1-8 Podeavanje kamere
Strana 10
Poglavlje 1: Podeavanje glavnog sistema
Nekoliko parametara se mogu ovde podesiti:
[Camera Name] Naziv kamere, pojavie se u gornjem levom uglu ekranskog prikaza kamere.
[Rec Control] Podeavanje kvaliteta snimanja kamere. Kvalitet snimanja je zasnovan na rezoluciji i
kompresiji video zapisa. Video zapisi vieg kvaliteta zahtevae vei prostor na hard disku.
Primeni na sve kamere
Podesi kvalitet snimanja
Opcija Smart snimanja High/low frejmovi
Rezolucija
Odreivanje broja frejmova
Slika 1-9
Recording Quality: Podeavanje kvaliteta video zapisa u 5 nivoa. Vii kvalitet znai nia
kompresija zapisa.
Resolution Button: Opcija je dostupna samo ako je promenjena zadata rezolucija.
(videti u Odabir izvora na strani 30). Kliknuti da bi se odabrale rezolucije.
Frame/Sec: Podeavanje broja frejmova. Dostupne su 3 opcije: Smart, High i Low.
Smart: Sistem e snabdeti kameru sa onoliko frejmova koliko je to mogue kada nastane neki
pokret u zoni nadzora.
High: Sistem distribuira visok procenat frejmova (ne striktno odreen) ka odbranoj kameri dok
ostale kamere dele ostatak. Ako se pretpostavi da su sve kamere aktivne, odabir ove opcije e
osigurati visok procenat frejmova za odabranu kameru.
Low: Suprotno od High opcije.Primenjuje se ako kamera pokriva zonu koja nije od posebne
vanosti u video nadzoru.
Frame Rate Button: Podeavanje maksimalnog broja frejmova za odabranu kameru da bi se
utedelo na memoriji.
Strana 11
Poglavlje 1: Podeavanje glavnog sistema
Slika 1-10 Podeavanje frejmova
Max. Frame Rate Rec of Motion: Maksimalan broj frejmova usled detekcije pokreta. Na primer,
ako podesite 10 frejmova u sekundi, maksimalna veliina kadra koji e ova kamera da snimi je 10
frejmova u sekundi. To ne znai da e kamera uvek snimati 10 frejmova u sekundi jer je stvarno
vreme snimanja pod uticajem i drugih podeavanja u sistemu i rada procesora.
Max. Frame Rate Rec of Non-Motion for Economic Round-the-Clock: Ova opcija omoguava
tednju prostora u sluaju neprestanog snimanja. Ovim se podeava maksimalni broj frejmova u
periodima bez aktivnosti da bi se to vie utedelo u memoriji hard diska.
[Motion Detect]
Motion Sensitivity: Postoji 10 nivoa osetljivosti u detekciji pokreta. to je vii nivo to je sistem
osetljiviji na aktivnosti u zoni nadzora.
Mask Filter: Ignorisanje aktivnosti u odreenoj zoni. Moe sa se primenu u onim zonama
nadzora u kojima se odreene aktivnosti ili pokreti stalno ponavljanju, na primer njihanje grana
ulinog drvea. Na slici ispod moete videti navedena podeavanja:
Primeniti na sve
kamere
Podesiti osetljivost
Boja maskirane zone
Ponititi podeavanje
Iskopirati podeavanje
Dodati podeavanje
Slika 1-11
Strana 12
Poglavlje 1: Podeavanje glavnog sistema
[Monitor Control]
Primeniti na sve kamere Kodek
Opcija dnevno-nonog snimanja
Napredna podeavanja kodeka
Tip alarma
Podeavanje vremena odlaganja
Podeavanje vremena odlaganja
Slika 1-12 Monitor Control podeavanja
Rec Video: Funkcija snimanja. Iz padajue liste odaberite eljenu opciju snimanja: Motion Detect,
Round-the-Clock ili Day/Night.
Recording Codec: Metod kompresije snimljenog materijala: Wavelet, Mpeg4, Geo Mpeg4, Geo Mpeg4
(ASP) ili Geo H264.
Ako vam je rezolucija 720 x 480 (720 x 576) ili via, jedini izbor bi bili: Geo Mpeg4, Geo Mpeg4 (ASP) i
Geo H264.
Za vie detalja pogledati u Odabir izvora na strani 30.
Za Geo Mpeg4 (ASP) pogledati u Napredna podeavanja za Geo Mpeg4 (ASP) na strani 15.
Taster u obliku strelice: kliknuti za podeavanje Day-Night opcije snimanja kao na slici sa strane 14.
Apply Advanced Codec Setting: pogledati u Napredna podeavanja za Geo Mpeg4 (ASP)
na strani 15.
Invoke Alarm: zvuni alarm (wav format zvunog fajla) pri detekciji neke
aktivnosti u zoni nadzora.
Invoke to Send Alerts: slanje obavetenja (E-Mail/telefon/SMS) kada nastane neka aktivnost u
zoni nadzora. Uz pomo klizaa moete odrediti vremensko trajanje aktivnosti nakon kojeg se
vri slanje obavetenja. Moe biti: High (0.5 sekundi), Normal (1 sekunda) i Low (1.5 sekunda).
Na primer, ako ste odabrali High, pokret/aktivnost koja se nastavi nakon 0.5 sekundi dovodi do
slanja obavetenja.
Taster u obliku strelice: Vreme zadrke/odlaganja slanja obavetenja.
Output Module: Aktiviranje odreenog output pin-a pri detekciji pokreta. Iz padajue liste odabrati
output pin.
Taster u obliku strelice: Vreme odlaganja izvrenja Output Module.
Register Motion Event: upisivanje nastalih aktivnosti u sistemski dnevnik dogaaja (log).
Strana 13
Poglavlje 1: Podeavanje glavnog sistema
Napomena: Funkcije vremenskog odlaganja u Invoke to Send Alerts i Output Module daju korisniku
vremena da deaktiviraju alarme i obavetenja. Da bi se deaktivirala ova podeavanja, moete
zaustaviti video nadzor ili odabrati Deactivate notification when selected pin ON" kao na slici 2-9, u
poglavlju 2.
[Video Resolution] Podeavanje video karakteristika, kao to su: svetlo, kontrast, zasienost i boje.
Podeavanje Day - Night opcije snimanja
Day-Night snimanje omoguava podeavanje razliitih opcija snimanja u razliitim periodima dana.
Svaki dan se moe podeliti u 4 vremenska kadra, svaki reprezentovan sa po jednim Span-om ili
vremenskim rasponom (ukupno 4).
Kliknuti na taster Day-Night Recording Mode kao na slici 1-12 i pojavie se sledei dijalog prozor:
Slika 1-13
1 . Odabrati Span1 i odrediti vreme poetka u prvom polju; u drugom polju kliknuti na kvadrati i
odrediti vreme zavretka.
2. Iz padajue liste odabrati opciju snimanja za Span1.
3. Ponoviti postupke od 1-2 ako je potrebno podesiti vie vremenskih raspona.
4. Ako ne elite da podeavanja primenjujete na vikende oznaite Weekend Apply opciju i
odaberite opciju snimanja za vikend. Odaberite jednu od dve opcije kojima se definie tano
ta obuhvata vikend: Nedelja i Subota ili samo Nedelja (Sunday&Saturday, Sunday).
5 . Kliknite OK da biste potvrdili podeavanja.
Napomena: ako vreme zavretka nije odreeno, vremenski raspon se produava do poetka
sledeeg.
Strana 14
Poglavlje 1: Podeavanje glavnog sistema
Napredna podeavanja za Geo Mpeg4 (ASP)
Geo Mpeg4 (ASP) kodek podrava brojna napredna podeavanja koja omoguavaju iskusnim
korisnicima da fino podese proces kodiranja.
Na slici 1-12, oznaiti Apply Advanced Codec Setting opciju, a zatim kliknuti taster
Otvorie se sledei prozor:
Slika 1-14
[Setting]
Setting: Iz padajue liste odabrati: High speed, Recommend ili High compression rate
za standardno podeavanje. Ili, odabrati User-defined da biste sami podesili parametre.
Subpixel precision: Iz padajue liste odabrati: Full, Half ili Quarter pixel.
Full pixel: najbra kompresija, srednja stopa kompresije i slika normalnog kvaliteta.
Half pixel: najbra kompresija, visoka stopa kompresije i dobar kvalitet slike.
Quarter pixel: sporo kompresovanje, visoka stopa kompresije i bolji kvalitet slike.
Quantizer: poveanje vrednosti e poboljati brzinu kompresije i znaajno poveati stopu
kompresije, ali e umanjiti kvalitet slike.
Inter-frame threshold: poveanje vrednosti e poboljati brzinu i stopu kompresije, ali e
malo smanjiti kvalitet slike.
Strana 15
Poglavlje 1: Podeavanje glavnog sistema
Max. keyframe interval: poveanje vrednosti e produiti trajanje izmeu kljunih frejmova i
poveati stopu kompresije i malo smanjiti kvalitet slike. Brzina kompresije ostaje nepromenjena.
[Evaluation]
Encode size: Kliknuti da biste izraunali veliinu kodiranja baziranu na vaim podeavanjima (videti
[Setting] u tekstu koji sledi) i pripadajui video zapis (oznaiti PTZ dome ili street iz padajue liste).
Kliknuti na taster Stop za zaustavljanje izraunavanja.
Encode speed: Kliknuti da biste izraunali broj frejmova baziran na podeavanju kodiranja (videti
[Setting] u tekstu koji sledi) i pripadajui video zapis (oznaiti PTZ dome ili street iz padajue
liste).
Podeavanje slanja obavetenja preko deurne telefonske linije
Slika 1-15
[Modem Configure] Ako imate instaliran modem u kompjuteru, oznaite odgovarajuu aplikaciju i
ulaz, a zatim kliknite taster Detect da biste testirali rad svojeg modema.
Napomena: Unutranji modemi (PCI or ISA) nisu preporuljivi.
Strana 16
Poglavlje 1: Podeavanje glavnog sistema
[HotLine Notice x] Dogaaj moe da aktivira telefonski poziv ili uputi obavetenje preko pejdera,
za tri (3) razliita aparata. Tekstualna poruka moe biti poslata na pejder.
Unos telefonskog broja
ikonice telefona
Unos teksta poruke
Slika 1-16
1. Kliknuti na ikonicu telefona.
2. Oznaiti Add to Pager/Tel hotline Notice List opciju.
3. Uneti broj telefona ili pejdera u polje.
4. Oznaiti Attach Text Message i uneti tekstualnu poruku koja e se slati pejderu.
Sistem omoguava slanje zvunog signala na telefon. Kompjuter mora imati mikrofone povezane
na MIC ulaz GV sistema da bi se ova operacija uspeno izvrila. Da bi se snimio zvuni signal
sledite sledee korake:
1. Kliknite taster Rec da bi se pojavi sledei dijalog prozor:
Slika 1-17
2. Kliknite taster Record da bi zapoelo snimanje. Izgovorite poruku jasno u mikrofon. Kliknite taster
Stop za kraj.
3. Kliknite taster Play da biste presluali snimljeno. Da biste sauvali zapis kliknite File, odaberite Save
as i zatim taster Change. Ovo otvara dijalog prozor kao na slici ispod:
Strana 17
Poglavlje 1: Podeavanje glavnog sistema
Slika 1-18
4. Odaberite PCM 8,000 Hz, 8-bit Mono, jedini format koji je dostupan za ovu funkciju, i kliknite OK.
Da biste otvorili snimljeni fajl kliknite na taster Browse da biste ga locirali. Dodajte putanju do fajla u
polje i fajl e biti poslat putem telefonskog poziva.
[TCP Server] podeavanje TCP servera. Oznaite Assign IP da biste pokrenuli padajuu listu.
Iz padajue liste odaberite mrenu kartu i vaa IP adresa e biti prikazana u Bind IP. Zadati broj ulaza
TCP servera je 3550; moete dodelit drugi ulaz unoenjem broja odabranog ulaza u polje Port.
[Multicast Server] podeavanje Multicast servera; podeavanje je slino onom kod TCP servera. Zadati
broj ulaza za Multicast server je 3650.
Napomena: GV sistem automatski proverava dinamiku IP adresu vaeg raunara svakog minuta. Ovo
osigurava povezivanje sa drugim aplikacijama, ukljuujui: Remote View, IP Multicast, WebCam i
Remote Playback.
[HotLine Option] Ako se detektovane aktivnosti u zoni nadzora nastave, u zavisnosti od zadate
uestanosti, odreene u minutima, sistem bi trebao da poalje obavetenje pre nego to se aktivnost
zavri.
[HotLine Attach Audio Message] Odreuje koliko puta treba ponoviti zvunu poruku u sluaju
telefonskog obavetenja.
Ekranski prikaz
Podeavanje ekranskog prikaza za 8, 12 i 16 ekransku jedinicu.
1. Kliknuti taster Configure, a zatim odabrati System Configure. Otvara se dijalog prozor.
2. U Startup sekciji, kliknuti taster u obliku strelice odmah do Panel Resolution da bi se pozvao
sledei prozor. Opcije sa leve strane su zadate; sa desne strane su napredna podeavanje.
Strana 18
Poglavlje 1: Podeavanje glavnog sistema
Slika 1-19
3. Za napredna podeavanja kliknuti opciju Activate Quad Enhanced i zatim OK.
4. Restartovati GV sistem da bi se primenila podeavanja.
Napomena:
1. Kada se primene napredna podeavanja, vidokrug kamere 1 e biti prikazan na glavnom ekranu;
kada je popup funkcija omoguena pop-up vidokrug e biti na glavnom ekranu; kada je funkcija
skeniranja aktivirana, predmet skeniranja e biti prikazan na glavnom ekranu.
2. Ako koristite DSP karticu, GV sistem ne podrava napredna podeavanja ekranskog prikaza.
Pokretanje GV sistema iz System Tray-a Windows-a
GV sistem moe da se pokree iz system tray-a umesto login prozora. Da biste primenili ovu opciju,
sledite sledee korake:
1. Klik na taster Configure, i zatim System Configure. Pojavljuje se istoimeni prozor.
2. U Startup sekciji, kliknuti na taster u obliku strelice odmah do Startup Auto Login da bi se pojavio
sledei prozor:
Slika 1-20
Slika 19
Poglavlje 1: Podeavanje glavnog sistema
3. Oznaite Startup Silently Hide into System Status Bar opciju, zatim OK da se zatvori prozor.
4. Restartujte GV sistem. U system tray-u e se pojaviti sledea ikonica:
GV sistem ikonica
Slika 1-21
Camera / Audio Install
Kliknuti taster Configure i odabrati Camera / Audio Install da bi se otvorio dijalog prozor:
Slika 1-22
[Camera] Klik na taster Activate i odrediti koje e se kamere posmatrati. Podeavanja snimanja
kod kamera koje nisu odabrane nee biti promenjena.
[Startup] Podeavanje startovanja kamera i ekranskih prikaza.
Default Screen Division: Odabir eljenog ekranskog prikaza pri startovanju sistema, kliknuti na
taster strelice sa desne strane.
Limit Port: Iskljuiti ekranski prikaz odabranih kamera prilikom startovanja sistema, kliknuti na
eljeni sadraj i odabrati broj ulaza. Opcija e se primeniti od sledeeg startovanja sistema.
[Wave-in Device] Podeavanje audio ureaja za snimanje i presluavanje zapisa. Ova opcija je
dostupna samo za rezolucije od 320x240, 640x240, 640x480 De-interlace, 720x240 (samo NTSC),
720x480 De-interlace (samo NTSC), 720x288 (samo PAL) i 720x576 De-interlace (samo PAL).
Audio: Iz padajue liste odabrati audio kanal.
Monitor Sensitivity: Podeavanje osetljivosti na zvuk. to je vea vrednost to je via osetljivost
na zvuke iz okoline.
Gain Control: Poveanje/smanjenje snage mikrofona.
Wave Out: Presluavanje audio zapisa uivo preko servera.
Rec Audio: Funkcija audio zapisivanja.
Strana 20
Poglavlje 1: Podeavanje glavnog sistema
Podeavanje automatskog restartovanja
Ova funkcija automatski restartuje Windows u zadato vreme. Kliknite taster Configure i zatim odaberite
Auto Reboot Setup iz menija da bi se otvorio sledei prozor:
Slika 1-23
[Auto Reboot System]
Podeavanje vremena restartovanja. U rubrici Day Interval moete odrediti koliko esto treba sistem
da se restartuje (od 1 do 14 dana) kao i vreme restartovanja.
Restore Last Status: Sistem e nastaviti sa poslednjom operacijom koja se obavljala pre
restartovanja, npr. kamera je snimala, nakon restarta sistem nastavlja sa tom operacijom.
Apply Startup Settings: Sistem e primeniti vaa Startup podeavanja u prozoru System
Configure nakon restarta.
[Delay for Cancel Reboot] Ako je opcija oznaena, pojavie se poruka koja e korisnika obavestiti
koliko je ostalo vremena do planiranog restarta sistema. Klikom na taster Cancel na poruci e odloiti
restart.
[WatchDog Reset if Reboot System Suspend and Fail]
Ako GV sistem detektuje bilo koju neubiajenu aktivnost Windows-a koja moe da ometa proces
automatskog restarta, odmah e se zapoeti sa restartom. Opcija je dostupna samo u verzijama:
GV-600, GV-650, GV-800, GV-900, GV-1000, GV-1120, GV-1240 and GV-1480.
Napomena: GV sistem mora biti pridodan u Windows Startup meni; samo tada e Windows
automatski ponovo pokrenuti GV sistem nakon restarta. Takoe, proverite da li ste dobro povezali GV
video karticu sa matinom ploom kompjuteta da bi prethodna funkcija bila operativna.
Strana 21
Poglavlje 1: Podeavanje glavnog sistema
Beleenje aktivnosti sistema u dnevnik dogaaja (log)
GV sistem moe da prati dogaaje snimajui pristupanje korisnika sistemskim resursima. Nijedan
dogaaj nee biti snimljen u sistemskom dnevniku (logu) dok se ne aktivira log dogaaja ije aktivnosti
elite da pratite. Da bi se aktivirao log kliknite taster Configure i odaberite System Log Setting nakon
ega e se pojaviti sledei dijalog prozor:
Slika 1-24
General Event: Belei startovanje i izlazak iz sistema, startovanje/zaustavljanje servera i
startovanje/zaustavljanje snimanja.
Login/Logout Event: Belei pristupanje lokalnih korisnika sistemu i serveru.
Monitor Event: Belei aktivnosti izazvane detekcijom pokreta kao i I/O dogaaje. Da bi ova
opcija funkcionisala treba omoguiti i Register Motion Event kao na slici 1-12 i Register Input
Event kao na slici 2-1 u poglavlju 2.
POS Event: Belei POS podatke.
Counter Event: Belei rezultate izraunavanja/brojanja.
Interval of Motion Event: Odreuje log interval izmeu dogaaja izazvanih detekcijom pokreta u
zoni nadzora. Ovo podeavanje spreava da sistemski log naraste beleei sve dogaaje koji
nastaju detekcijom pokreta/aktivnosti u zoni nadzora.
Interval of Input Event: Odreuje log interval izmeu dogaaja izazvanih I/O aktivnostima.
[Default Video Player]
Monitor Table: Odreuje program u kojem e se pregledati snimljeni video zapisi. Detaljnije u
poglavlju 4.
POS Table: Odreuje program u kojem e se pregledati POS dogaaji.
Strana 22
Poglavlje 1: Podeavanje glavnog sistema
[Import Previous Days of Live Log Browser] Odreuje koliko zabeleenih podataka od prethodnih
dana treba ubaciti u sistemski log.
Set Location: Kliknuti taster Set Location da bi se oznaila putanja skladitenja podataka.
Preostali prostor memorije e biti prikazan na levoj strani ekrana.
Keep Days: Broj dana uvanja log fajla.
Recycle: Omoguava sistemu da obrie stare log fajlove kada prostor na hard disku padne
ispod 500MB.
Detaljnije o sistemskom logu moete pogledati na strani 35.
Aktiviranje ekranskog prikaza kamere pri detekciji pokreta
U sluaju da u zoni nadzora nastane neka aktivnost, uz pomo ove funkcije moete istog momenta da
na glavni ekran prebacite prikaz kamere iz te zone. Kliknite taster Configure i odaberite Camera
Popup Setting. Otvorie se sledei prozor:
Slika 1-25
Dwell Time: Odreuje vreme u kojem e prikaz aktivne kamere biti u prvom planu.
Interrupt Interval: U sluaju kada je vie od jedne kamere podeeno za Popup funkciju. Ako
se sve kamere aktiviraju u isto vreme, ova opcija omoguava podeavanje vremena prikaza
za svaku od njih.
Camera Motion Invoke: Odabir kamere koja e imati automatsku Popup funkciju. (Pomou
opcije Mask Filter function in camera settings, slika 1-8, moete podesiti zonu aktivacije).
Input Invoke: Pomou ove opcije se moe podesiti automatski popup izazvan I/O aktivnostima.
Strana 23
Poglavlje 1: Podeavanje glavnog sistema
Podeavanje detekcije objekata u zoni nadzora
U GV sistemu postoji detektovanje objekata u zoni nadzora u dva pravca.
Kada se definie, mogu se detektovati bilo koji objekti, kao na primer ljudi, vozila, ivotinje itd.
1. Klik na taster Configure a zatim Counter Application Setting. Otvorie se sledei
dijalog prozor:
Slika 1-26
2. Odaberite odgovarajue kamere.
3. Kliknite na Show Object u donjem delu prozora da bi se objekat koji se prati oznaio.
4. Kliknite Configure da biste otvorili Counter Application Setting prozor, kao na slici ispod.
Ovde se podeava broja, koji e prebrojavati oznaene objekte.
Slika 1-27
5. U sekciji Choose Camera odaberite kameru iz padajue liste radi daljeg podeavanja.
Strana 24
Poglavlje 1: Podeavanje glavnog sistema
6. U sekciji Definition postoje dve opcije:
Set Detection Zones: Miem odredite zone detektovanja na slici.
Broj 1 je za zonu 1; broj 2 za zonu 2. Klikom na delete (plava X ikonica) e se obrisati
definisane zone.
Define Object Sizes: Miem oznaiti stvarnu veliinu ciljanog objekta na slici.
Ako video radi, prvo kliknite taster Snapshot da bi ste zaustavili sliku pre nego to definiete
veliinu objekta.
7. U sekciji Setting su zastupljene tri opcije:
Enable Counting:
1 Way Counting: kada se objekat pojavi u zoni 1 a zatim ue u zonu 2, bie prebrojan kao 1
ulaz.
2 Way Counting: kada se objekat pojavi u zoni 1 a zatim ue u zonu 2, bie prebrojan kao 1
ulaz, a kada se objekat pojavi u zoni 2 a zatim ue u zonu 1 raunae se kao 1 izlaz.
1 2 Alarm: kada objekat iz zone 1 pree u zonu 2, dogaaj e biti zabeleen kao Intruder
(uljez) u sistemskom logu.
2 1 Alarm: kada objekat iz zone 2 pree u zonu 1, dogaaj e biti zabeleen kao Intruder
(uljez) u sistemskom logu.
8. U sekciji Option odredite kako elite da istaknete detektovani objekat. Ako je Enable Mask
oznaeno, u zoni detekcije e biti zamaskirana slika.
9. Ako su odabrana podeavanja alarma iz take 7, sledee opcije e biti dostupne:
Invoke Alarm: Kada objekat ue u definisanu zonu aktivirae se kompjuterski sintetizovan
alarm. Klikom na taster pored ove opcije moete da odaberete zvuni signal.
Output Module: Oglaavanje eksternog alarmnog ureaja. Iz padajueg menija pored moete
odabrati odgovarajui ureaj.
Never Recycle: Dogaaji zabeleeni u logu sistema izazvani detektovanjem objekata u
zoni nadzora nee biti obrisani ni kada se memorija prepuni.
10. Da biste testirali svoja podeavanja odaberite Live iz padajue liste i kliknite taster Test
Obratite panju na brojeve u Counting Result polju dok objekti prolaze kroz definisane
zone. U padajuoj listi su tri opcije: Live za testiranje tekuih podeavanja;
Door Demo i Traffic Demo detektovanje objekata u sluaju pre-record snimanja.
Strana 25
Poglavlje 1: Podeavanje glavnog sistema
Rasporeivanje PTZ kamera
Ova opcija dodeljuje/rasporeuje PTZ kameru odgovarajuem kanalu za lokalnu ili udaljenu primenu. Za
lokalnu primenu videti Automatsko ukljuivanje PTZ kontrolnih panela na strani 46.
Za udaljenu primenu, ova opcija vam omoguava daljinsku kontrolul PTZ kamera pomou WebCam ili
Center V2 servera. Da bi se podesila ova opcija dodelite barem jednu PTZ kameru sistemu. Kliknite
taster Configure i zatim Camera Mapping PTZ Dome da bi se otvorio dijalog prozor. Odaberite
odgovarajui kanal koristei jezike sa imenima kamere. Odaberite PTZ kameru povezanu sa izabranim
kanalom iz padajue liste Device. Ako imate dve identine PTZ kamere moete koristiti padajuu listu
Address da biste odabrali odgovarajuu. Kliknite OK da biste primenili podeavanja.
Slika 1-28 Rasporeivanje kamera
Podeavanje lozinke
Podeavanjem lozinke moete dodeljjivati razliite nivoe privilegija i autorizacija korisnicima sistema.
Moete kreirati do 1,000 lozinki. Sistem e nadgledati i kontrolisati pristup korisnika resursima na osnovu
nivoa privilegija dodeljenih korisniku u njegovom nalogu. Samo nalog supervizora ima pristup do
podeavanja lozinke i ostalih naloga. Kliknite na taster Configure zatim Password Setup i odaberite
Local Account Edit da biste otvorili sledei prozor.
Strana 26
Poglavlje 1: Podeavanje glavnog sistema
Slika 1-29
Dodavanje novog korisnika:
1. Kliknite na taster New u donjem levom uglu prozora da bi se otvorio prozor New Account
Slika 1-30
2. Unesite korisnikov ID (ime) i password (lozinka). U polju Password Confirmation ponovite unos lozinke.
3. U polje Hint (nije obavezno) moete uneti neto to e vas asocirati na lozinku u sluaju da je zaboravite.
Strana 27
Poglavlje 1: Podeavanje glavnog sistema
4. Odaberite nivo autorizacije korisnika: Supervisor, PowerUser, User ili Guest.
Supervisor nivo daje puna prava pristupa i podeavanja. PowerUser nivo ima slina prava kao
i Supervisor nivo sa izuzetkom da ne moe da menja korisnike podatke i naloge i brie lozinke.
User nivo ne moe da vri podeavanja u sistemu i ima ogranien pristup funkcijama sistema.
Guest nivo moe samo da pregleda video zapise.
5. Kliknite na taster OK da biste dodali korisnika.
Izmena podataka postojeeg korisnika: (dozvoljeno samo supervizorima)
1. Odaberite korisnika iz liste. Ili, desni klik mia na bilo koji nivo korisnika
(User, PowerUser, Supervisor), a zatim Find Specific Account. Sistem trai lozinku supervizora
da bi se menjali podaci.
2. Izvrite eljene izmene. Oznaite opciju Account Is Disabled ako elite da deaktivirate
korisnika.
U ovom prozoru mogu se pojaviti tri opcije:
Login this ID automatically: automatsko pristupanje sistemu sa odabranim ID-om.
Export this ID for Remote Control: Izvoz korisnikovog ID za potrebe daljinske kontrole i
pristupa. Kada se ova opcija aktivira, moete u padajuoj listi menija za logovanje u sistem videti
korisnikov ID.
(Napomena: U sluaju daljinskog pristupa, lozinka ne bi trebala da sadri brojke.)
Allow removing password System: Ova opcija omoguava korisnicima da uklone ID i lozinke
iz sistema. Da bi ste to uinili oznaite ovu opciju (dozvoljeno samo supervizorima), a zatim
pronaite PassUnInStall u sistemskom folderu. Kliknite na pomenutu aplikaciju i pojavie se
poruka. Kliknite Yes da biste uklonili sve ID i lozinke iz sistema.
Note: Ako Allow Removing Password System opcija nije oznaena, gubitak lozinki e zahtevati
restartovanje Windows-a i ponovni upis lozinki.
Slanje obavetenja putem elektronske pote
U sluaju potrebe mogue je slati obavetenja putem elektronske pote. Morate prvo da podesite va
server da bi se izvrilo slanje mejlova. Sledite korake da biste podesili nalog elektronske pote:
1. Kliknite taster Configure i zatim E-Mail Setup. Otvorie se sledei prozor:
Strana 28
Poglavlje 1: Podeavanje glavnog sistema
Slika 1-31
2. U Mail Setup popunite sledea polja:
SMTP Sever: unesite ime vaeg mejl servera.
E-Mail From: mejl za odgovore (nije obavezno).
E-Mail To: mejl adresa na koju e se slati obavetenja.
Charset: podeavanje karaktera.
Subject: naslov/predmet poruke.
3. Moete poslati i sliku zajedno sa porukom. Odaberite format slike iz padajue liste
kao i veliinu slike.
4. U polju Pic. unesite koliko snimaka (max. 6) elite da se prikae.
5. Klik na taster strelica ako elite da uz snimak ide i vreme, datum, oznaka kamere i ime
lokacije. Odaberite Transparent da bi pozadina bila providna, Color Box za boju teksta.
6. Kliknite Test Mail Account da biste proverili da li mejl funkcionie. Moete kliknuti OK
ili nastaviti sa podeavanjima preko sledeih opcija:
[Email-Alerts Setup] Ako kamera neprestano detektuje aktivnosti u zoni nadzora, GV sistem e Vam
stalno slati mejlove. Moete odrediti intervale izmeu mejlova. Zadati interval je 5 minuta (a moe ii
od 0 do 60 minuta); tako da ako aktivnosti u zoni nadzora traju due od 15 minuta vi dobijate 3 mejla.
Ako je aktivnost trajala ispod 5 minuta, dobiete samo 1 mejl.
Strana 29
Poglavlje 1: Podeavanje glavnog sistema
[Option] Izaberite Auto Modem dial-up da bi se automatski uspostavila internet veza. Disconnect
Delay prekida vezu nakon odreenog broja minuta (od 0 do 30 minuta).
[SMTP Mail Server requires authentication] Ako SMTP mejl server zahteva proveru autentinosti,
izaberite ovu opciju i unesite vae korisniko ime i lozinku.
Odabir video izvora
Video izvor odreuje video standard vaeg sistema: NTSC ili PAL. Kliknite Configure i zatim
odaberite Video Source da bi se otvorio odgovarajui prozor.
[Video Setup] Odreuje video standard vaeg sistema.
Video Standard: Video standard koji se koristi u vaoj zemlji.
Video Resolution: Uzmite u obzir kvalitet slike i iskorienost procesora pre nego to
izaberete rezoluciju.
Za NTSC, kvalitet slike i optereenost procesora, od najvie ka najmanjoj je: 720x480,
720x480 De-interlace, 720x240, 640x480, 640x480 De-interlace, 640x240, 320x240.
Za PAL, kvalitet slike i optereenost procesora, od najvie ka najmanjoj je: 720x576,
720x576 De-interlace, 720x288, 640x480, 640x480 De-interlace, 640x240, 320x240.
Slika 1-32
Optimizovanje rada sistema
Kliknuti Configure i zatim Performance. Ova funkcija je dostupna kod verzija:
GV-650, GV-750, GV-800, GV-900, and GV-1000.
Preview Master: Brzina prikaza se poveava jer se resursi sistema fokusiraju na video nadzor.
Both Master: I brzina prikaza i snimanja su na prosenom nivou jer su resursi sistema
rasporeeni podjednako.
Record Master: Brzina snimanja je poveana, jer su resursi sistema fokusirani na snimanje.
Strana 30
Poglavlje 1: Podeavanje glavnog sistema
Podeavanje kvaliteta video slike
Ova opcija omoguava podeavanje parametara videa da bi se dobili to kvalitetniji zapisi. Kliknite
taster Configure i zatim Video Attributes da biste dobili sledea podeavanja: Standard i
Advanced.
Standard Video Attributes
Podesite parametre pomeranjem klizaa miem do eljenih veliina. Kliknite Default da biste vratili
zadata podeavanja. Kliknite levu ili desnu strelicu da biste odabrali kameru na koju ete primeniti
podeavanja. Ili, kliknite na taster sa slikom prsta da biste primenili podeavanja na sve kamere.
Slika 1-33
AGC (Auto Gain Control): Podeavanjem AGC pojaavaju se slabi video signali ili se sniavaju jaki, a
dobija se na optimalnom kvalitetu zapisa. Podeavanje se moe izvriti runo ili automatski.
Kada je video signal slab, na primer zbog udaljenosti, podeavanje svetla ili kontrasta nee pomoi.
Primenite AGC i videete razliku. (Opcija je dostupna u zavisnosti od modela)
U prozoru Auto Gain Control kliknite Auto za automatsko podeavanje, Default za zadate vrednosti,
ili Apply za primenu podeenih parametara. Zadate vrednosti su podeene na 1.15V (115), ali se mogu
menjati u rasponu od 0.3V (30) ili 2.5V (250).
Strana 31
Poglavlje 1: Podeavanje glavnog sistema
Advanced Video Attributes
Ova opcija vam omoguava da saznate veliinu slike nakon podeavanja kvaliteta i osnovnih parametara
slike.
[Mulitcam]
Slika 1-34
Camera drop-down list: Izbor kanala kamere.
Codec Selection: Tip kompresije.
Image Adjustment (Brightness, Contrast, Saturation, Hue): Pomeranjem klizaa
podeavate svojstva slike. Klikom na taster sa slikom prsta primenjuju se vaa podeavanja na
sve kamere.
Recording Quality: Pomeranjem klizaa poveavate ili smanjujete kvalitet slike. Klikom na
taster sa slikom prsta primenjuju se vaa podeavanja na sve kamere.
Image Size: Keyframe ukazuje na veliinu kompresovanog fajla, dok Frame pokazuje
veliinu delimino kompresovanog fajla nakon podeavanja parametara slike.
Napomena: to je slika manja to je kompresija vea, a samim tim je manji i fajl, to poveava broj
zapisa u memoriji.
Strana 32
Poglavlje 1: Podeavanje glavnog sistema
[WebCam, Center V2, Control Center]
Slika 1-35
Quantizer: to je vei Quantizer, loiji je kvalitet slike.
Quality: zadati Quantizer za visoki kvalitet je 2, za srednji 4 i niski 6. Pravila podeavanja su
sledea: Quantizer za visoki kvalitet < Quantizer za srednji < Quanitzer za niski kvalitet.
Bits per second: brzina prenosa podataka.
Prikaz preko celog ekrana
Za ceo ekranski prikaz izaberite Enable Directdraw Overlay opciju (slika 1-3). Kliknite taster
Configure i zatim Full Screen . Desni klik mia na ekran i izaberite Toggle Full Screen da biste se
vratili na normalni prikaz. To isto je mogue i pomou tastera [F] na tastaturi.
Sluanje audio kanala
Odabrati taster Configure zatim Wave-out, a onda audio kanal koji elite da sluate.
Gubitak video signala
Da biste spreili emitovanje alarmnog signala u sluaju gubitka video signala, kliknite Configure i
odaberite Disable Video Lost Beep.
Strana 33
Poglavlje 1: Podeavanje glavnog sistema
Pokretanje i zaustavljanje video nadzora
Kliknite taster Monitor, a zatim odaberite pokretanje ili zaustavljanje video nadzora za sve ili pojedine
kamere. Oznaka kamere u gornjem levom uglu ekrana se menja iz ute u crvenu boju kada se otkrije
aktivnost u zoni nadzora. (Treptanje ukazuje da je kamera u opciji detekcije pokreta). [F7] je preica za
ovu operaciju.
Vano: Da biste uslikali trenutni frejm, pozicionirajte kursor mia iznad oznake kamere. kada se pojavi
taster u obliku ruke, kliknite Save As dijalog prozor, kao na slici ispod. Snimite i dodajte podatke poput:
vremena, datuma, broja kamere i naziva lokacije. Izaberite Transparent da bi pozadina bila providna, a
Color Box za boju teksta.
Ime fajla
Tip fajla
Vreme i datum
Broj kamere
Naziv lokacije
Providna pozadina teksta
Boje
Slika 1-36
Gledanje video zapisa
Taster ViewLog se koristi za pregledanje video i audio zapisa. O ovoj funkciji vie u poglavlju 4.
Strana 34
Poglavlje 1: Podeavanje glavnog sistema
Trenutni pristup video zapisima
U svakom trenutku moete otvoriti ViewLog da biste pristupili odreenom video zapisu ne ometajui
video nadzor.
Kliknite taster Camera Name i odaberite eljeni sadraj.
Da biste pristupli zapisima sa svih kanala, klinite ViewLog taster, a onda izaberite Instant
Play, i zatim eljeni sadraj.
Sadraji mogu biti duine od 10 sekundi, 30 sekundi, 1 minuta i 5 minuta.
Sistemski log (dnevnik dogaaja)
Sistemski log daje detaljne informacije o funkcionisanju GV sistema. Podaci su snimljeni u bazi podataka
Access formata to moe biti korisna alatka za dalju obradu. Da biste pregledali sistemski log kliknite
taster ViewLog i onda System Log. Otvara se Live Log Browser kao na slici ispod. Log pretraiva
prikazuje 5 tipova podataka. Uz pomo tastera TAB na tastaturi se moete kretati izmeu njih. Kliknite
ikonicu [] u gornjem desnom uglu prozora da biste otvorli prozor Advanced Log Browser.
[Monitor] prikazuje informacije koje se odnose na detektovane aktivnosti i I/O dogaaje. Duplim klikom
mia na log listu ete otvoriti video zapis koji se odnosi na oznaeni dogaaj (u zavisnosti od video plejera
koji ste odabrali u prozoru Activate System Log na strani 38).
Slika 1-37
ID: Identifikacioni broj dogaaja generisan od strane sistema.
Time: vreme kada je nastala aktivnost ili I/O u zoni nadzora.
Device: Identifikacija kamere ili I/O ureaja povezanog sa dogaajem.
Strana 35
Poglavlje 1: Podeavanje glavnog sistema
Information: ova kolona pokazuje I/O broj
Event: ove poruke oznaavaju:
Motion: pojavljuje se ako se detektuje pokret na datoj kameri.
Monitor Video Lost: pojavljuje se ako se izgubi video signal na datoj kameri.
Monitor Video Resume: pojavljuje se ako se video signal povrati na datoj kameri.
Signal On: pojavljuje se ako je ureaj prikljuen na I/O modulu aktiviran.
Signal Off: pojavljuje se ako je ureaj prikljuen na I/O modulu deaktiviran.
I/O error: pojavljuje se ako I/O modul nije operativan.
I/O resume: pojavljuje se ako I/O modul nastavi sa radom.
Missing Object: pojavljuje se ako objekat nestane iz vidokruga date kamere.
Unattended Object: pojavljuje se ako objekat ue u vidokrug date kamere.
Intruder: pojavljuje se ako objekti narue zonu nadzora.
Disk Full: pojavljuje se ako je memorija prepunjena.
[System] Ova opcija pokazuje koje su funkcije aktivne u GV sistemu.
Slika 1-38
ID: pokazuje identifikacioni broj dogaaja.
Time: Vreme nastanka dogaaja.
Event: ova kolona pokazuje sledee:
Schedule Start /Stop: kada korisnik zapone ili zavri sa video nadzorom.
Auto Reboot: kada sistem vri automatsko restartovanje.
System Start / Exit: kada korisnik startuje ili stopira GV sistem.
Start / Stop Monitor All: kada korisnik startuje ili stopira sve funkcije kamere.
Start / Stop Monitor: kada korisnik startuje ili stopira funkcije jedne kamere.
Broj kamere e se pojaviti u koloni Device.
Strana 36
Poglavlje 1: Podeavanje glavnog sistema
IO Monitor Start / Stop: kada korisnik startuje ili stopira pojedine funkcije I/O modula.
Broj I/O modula e se pojaviti u koloni Device.
Modem Svr Start / Stop: kada korisnik startuje ili stopira modemski server GV sistema.
TCP Svr Start / Stop: kada korisnik startuje ili stopira TCP server GV sistema.
Multicast Svr Start / Stop: kada korisnik startuje ili stopira Multicast server.
WebCam Svr Start / Stop: kada korisnik startuje ili stopira WebCam server.
Connect to Center Start/ Stop: kada se GV sistem povee ili prekine vezu sa centrom
bezbednosti.
Twin Svr Start / Stop: kada korisnik startuje ili stopira Twin server.
Connect to Center V2 Start / Stop: kada se GV sistem prikljui ili prekine vezu sa Center V2.
Connect to VSM Start/Stop/Net Down/ Net Resume: kada se GV sistem prikljui ili prekine
vezu sa VSM.
Connect to SMS Start/Stop/Net Down/Net Resume: kada se GV sistem prikljlui ili prekine
vezu sa SMS serverom.
Device: ova kolona pokazuje broj jedne kamere.
Mode: ova kolona pokazuje da li manipulacija sistema dolazi spolja (sa udaljene lokacije) ili
unutar samog sistema.
[Login] Ova funkcija pokazuje ko i kada je pristupio sistemu i WebCam serveru.
Slika 1-39
ID: pokazuje identifikacioni broj dogaaja.
Time: ova kolona pokazuje vreme pristupa sistemu.
User Login: ova kolona pokazuje identifikaciju korisnika koji je pristupio sistemu.
User Logout: ova kolona pokazuje identifikaciju korisnika koji se odjavio iz sistema.
Status: ova kolona pokazuje da li su pristupi sistemu bili uspeni.
Mode: ova kolona pokazuje sledee:
Local: ako se korisnik prijavi ili odjavi u glavni sistem.
WebCam (Mpeg4): prijava ili odjava korisnika na WebCam server.
Note: ova kolona pokazuje IP adresu klijent servera.
Strana 37
Poglavlje 1: Podeavanje glavnog sistema
[Counter] Ova opcija daje rezultate i informacije o counter funkciji GV sistema.
Slika 1-40
ID: ova kolona pokazuje identifikacioni broj dogaaja.
Start Time: vreme aktiviranja counter funkcije.
End Time: vreme deaktiviranja counter funkcije.
Device: ova kolona pokazuje kameru koja vri counter funkciju.
In: ova kolona pokazuje In rezultat counter funkcije.
Out: ova kolona pokazuje Out rezultat counter funkcije.
[POS] Ova opcije prikazuje informacije POS dogaaja. Dupli klik miem na log listu otvara video
zapis povezan sa dogaajem u ViewLog ili Quick Search (u zavisnosti od toga koji ste odabrali u
Activate System Log dijalog prozoru, strana 22).
Slika 1-41
ID: ova kolona pokazuje identifikacioni broj dogaaja.
Time: vreme nastanka POS dogaaja.
Content: ova kolona pokazuje aktivnosti nastale u POS ureaju.
Event: ova kolona pokazuje sledee:
Start Transaction: kada nastane akt kupovine.
Stop Transaction: kada se akt kupovine zavri.
Strana 38
Poglavlje 1: Podeavanje glavnog sistema
Void Transaction: ako je neka stavka ponitena u kupoprodajnoj transakciji.
Cash Drawer Open: kada se otvori kasa.
Filter 1-15: kada kupoprodajna transakcija odgovara uslovima od 1 do 15.
Napomena: Ova kolona trenutno nije u upotrebi.
Raspored snimanja
Moete programirati snimanje, I/O ureaje i Center V2 aktivnosti da se ukljue i iskljue u tano odreeno
vreme svakog dana. Kliknite na taster Schedule i izaberite Schedule Edit da bi se otvorio prozor za dalje
podeavanje, kao na slici ispod.
Napomena: neophodno je podesiti parametre Center V2 kada aktivirate druga podeavanja; u
suprotnom, veza sa Center V2 e biti automatski prekinuta nakon 15 minuta.
Na prozoru se nalaze tri jezika:
Video Schedule: Startovanje video nadzora u programirano vreme.
I/O Schedule: Startovanje I/O nadzora u programirano vreme.
Center V2 Schedule: Povezivanje na Center V2 u programirano vreme.
Sedmini raspored
Poseban dnevni raspored
I/O raspored
Kamere
Lista rasporeda
CenterV2 raspored
Video raspored
Slika 1-42
Strana 39
Poglavlje 1: Podeavanje glavnog sistema
Video raspored
1. Unesite parametre:
[Time] Poetak i zavretak.
[Monitor Invoke] Metodi obavetavanja u sluaju detekcije pokreta.
Rec: Snimanje u toku video nadzora. Iz padajue liste izaberite Motion Detect ili Round-the-
Clock.
Pager/E-Mail: slanje obavetenja o detektovanoj aktivnosti pejderu ili putem mejla.
Output: aktivira I/O ureaj u sluaju detekcije pokreta. Podeavanje I/O ureaja moete
pogledati u Podeavanje pojedinane kamere na strani 10.
[Remote] slanje slika aplikacijama sa daljinskim pristupom (WebCam, MultiView ili
RemoteView).
[Week Days Enable Schedule] odreivanje broja dana.
[Start] samo za I/O.
[Camera] primena podeavanja za odabranu kameru.
2. Kliknite Add Scheduleda biste primenili prethodna podeavanja. Izvrena podeavanja bie
prikazana u Schedule List Window.
3. U sluaju potrebe dodatnog programiranja ponovite postupak.
Kliktanjem na jezike sa oznakama kamera videete da je programiran raspored prikazan u
razliitim bojama:
Crvena: snimanje video zapisa.
Zelena: pejder/mejl obavetavanje.
Plava: sistem e slati slike Remote View-u.
Boja ada: I/O nadzor.
Tamno crvena: Center V2 je programiran.
Da biste izmenili programirani raspored, odaberite eljeni raspored u Schedule List window i zatim
kliknite taster Modify Schedule da biste izvrili izmene.
Da biste obrisali raspored, odaberite eljeni raspored u Schedule List window i zatim kliknite taster
Delete na tastaturi.
Strana 40
Poglavlje 1: Podeavanje glavnog sistema
Poseban dnevni raspored
1. Klik na taster Special Day Schedule .
2. Podeavanja su ista kao i za video, osim za sledee: iz padajue liste odaberite datum sa kale-
ndara. Kliknite na Apply da biste dodali datum programiranom rasporedu.
Slika 1-43
I/O raspored
Moete podesiti automatsko ukljuivanje I/O ureaja u eljeno vreme. Podeavanja su ista kao i za video,
osim za sledee: nakon podeavanja vremena i datuma, izaberite I/O Monitor opciju da biste aktivirali
raspored.
Slika 1-44
Center V2 raspored
Moete podesiti povezivanje na Center V2 u eljeno vreme. Sva podeavanja su ista kao i za video,
osim za sledee: nakon podeavanja vremena i datuma, odaberite opciju Center V2 da biste aktivirali
programirani raspored. Vie detalja o Center V2 u poglavlju 9.
Slika 1-45
Strana 41
Poglavlje 1: Podeavanje glavnog sistema
PTZ kontrol panel
PTZ kontrolni panel se koristi za kontrolu PTZ kamera. Ovaj kontrolni panel se nee pojaviti ukoliko
barem jedna od PTZ kamera nije povezana u sistem. Sledite navedene korake da biste dodali PTZ
kameru u sistem:
1. Klik na taster Configure i odaberite System Configure.
2. U sekciji PTZ Control odaberite PTZ Device Setup da bi se pojavila padajua lista.
3. Iz padajue liste odaberite eljeni model i kliknite na taster PTZ Control
da bi se otvorio prozor za podeavanje (malo drugaiji od drugih modela kamere).
4. U prozoru odaberite Activate. Ovo je vano! Bez ovog koraka PTZ kamera ne bi bila
dodata u sistem.
5. Kliknite OK i zatim se vratite na glavni ekran. Sada ete videti taster PTZ Control.
Kliknite na taster da bi se otvorio sledei prozor:
Pan/Tilt
kontrola
Zum kontrola
Fokus kontrola
Auto fokus
Auto Pan
lokacija kamere
Slika 1-46
Auto Pan: kretanje kamere unutar zadatih pozicija.
Preset Go: pomera kameru u zadatu poziciju.
Preset Set: odreivanje zadate pozicije kamere.
Address: lokacija kamere.
Napomena: Svaka kamera zahteva tanu lokaciju. U uputstvu proizvoaa moete
pogledati detalje.
Strana 42
Poglavlje 1: Podeavanje glavnog sistema
Automatsko aktiviranje PTZ kontrol panela
Opcija omoguava aktiviranje razliitih PTZ kontrolnih panela automatski kada se prikljuujete na
ekranske prikaze razlliitih PTZ kamera. Da biste omoguili ovu opciju sledite korake:
1. Kliknite na taster Configure i zatim System Configure da bi se otvorio prozor.
2. U rubrici PTZ Control kliknite na taster u obliku strelice zatim PTZ Panel Switch i onda Auto.
Slika 1-47
3. Kada se pojavi prozor Camera Mapping Setup (videti sliku 1-28), izaberite marku
i lokaciju svake PTZ kamere. Kliknite OK da bi se primenile izmene.
Touch Screen
GV sistem nudi 3 tipa kontrolnih panela baziranih na tehnologiji touch screen-a: PTZ Control Panel, I/O
Control Panel i Touch Screen Panel.
PTZ i I/O kontrol panel
Ova opcija vam omoguava kontrolu PTZ i I/O preko touch screen-a. Da biste pokrenuli panel sledite
korake:
1. Klik na taster Configure i zatim System Configure da biste otvorili prozor za podeavanje.
2. U sekciji PTZ Control kliknite taster u obliku strelice, a zatim PTZ/IO Panel i onda Large.
Slika 1-48
Strana 43
Poglavlje 1: Podeavanje glavnog sistema
Touch Screen panel
Touch screen panel omoguava vam da se prebacite iz ViewLog-a na ceo ekran dodirom prstiju ruke na
povrinu ekrana. Da biste otvorili panel sledite korake:
1. Kliknite taster Configure odaberite Tool Kit, zatim Touch Screen Panel i onda Panel
Setup da bi vam se otvorio sledei prozor:
Slika 1-49
[Auto Startup] U sluaju prikaza preko celog ekrana pokree se kontrolni panel.
[Layout] Izbor izmeu vertikalnog i horizontalnog panela.
2. Kliknite OK da bi se primenila podeavanja.
3. Klik na Configure izaberite Tool Kit, zatim Touch Screen Panel i onda Panel Activate.
4. Prozor koji sadri informacije poput datuma, vremena i veliine memorije. Nalazi se u gornjem
levom uglu. Desnim klikom na prozor otvara se touch panel, kao na slici ispod:
Prozor sa
informacijama
Prebacite se na
ViewLog
Prebacite se na ceo
ekran
Zatvorite panel
Slika 1-50
Napomena: Moete pomerati touch screen panel bilo gde po ekranu jednostavnim prevlaenjem.
Strana 44
Poglavlje 1: Podeavanje glavnog sistema
Object Index
Ova opcija vam omoguava da pregledate bilo koji deo snimljenog materijala dok traje video nadzor. Sa
Live Object Index-om moete pogledati poslednjih 50 snimlljenih frejmova. Sa Object Index Search-om
moete da pronaete eljeni dogaaj na snimljenom materijalu i pogledati tako to ete miem dva puta
kliknuti na frejm.
Podeavanje Object Index-a
Moete odabrati do 4 kamere da biste pregledali video materijal.
1. Klik na taster Configure i zatim Object Index/Monitor Setup.
Camera Applied Object Index/Monitor dijalog prozor se otvara.
2. Odaberite eljene kamere.
3. Kliknite na Configure da bi se otvorio prozor Video Object Setup.
Slika 1-51 Video Object Setup - Object Index
Camera: Iz padajue liste odaberite kameru.
Camera Enable: Oznaite.
Mask Filter: Miem oznaite oblast koju ne elite da ue u zonu video nadzora.
Set Location: Putanja do lokacije u memoriji raunara na kojoj e se sauvati fajl sa podeavanjima..
Keep Days: Broj dana tokom kojih e se podaci uvati, od 1 do 999 dana.
Recycle: Kada su oznaeni i Keep Days i Recycle, sistem primenjuje ono to prvo naie. Na
primer, ako je memorija pala ispod dozvoljenog nivoa podaci e se obrisati.
Video Player: odaberite aplikaciju u kojoj e se pregledati fajlovi: ViewLog ili Quick Search.
Napomena: minimalna veliina memorije za Object Index je 500MB.
Strana 45
Poglavlje 1: Podeavanje glavnog sistema
Live Object Index
Nakon podeavanja Object Index-a, moete poeti sa pregledanjem snimljenog materijala, 50 frejmova
najvie.
1. Startuje video nadzor.
2. Kliknite taster ViewLog i odaberite Live Object Index da bi se prikazao Live Viewer prozor.
Lock
Time endingwithout
Timeendingwith
Figure 1-52
Kontrole u prozoru Live Viewer:
The Lock button: za pauziranje procesa.
Time ending without : ovo znai da je fajl kompletiran i da se moe pregledati u ViewLog ili
Quick Search plejeru. Duplim klikom na fajl pokree se plejer.
Time ending with : ovo znai da se ovaj materijal ne moe pregledati jer je snimanje jo
uvek u toku.
Strana 46
Poglavlje 1: Podeavanje glavnog sistema
Object Index Search
Moete da pretraujete snimljeni materijal prema vremenu snimanja i kameri koja je izvrila snimanje.
1. Kliknite taster ViewLog i zatim Search Object Index da bi se otvorio prozor za pretraivanje:
Slika 1-53 prozor za pretraivanje
2. Odredite vreme i kameru i kliknite OK da bi zapoelo pretraivanje. Sledei prozor e se
pojaviti:
Slika 1-54 Moving Object List prozor (levo) i Record List (desno)
Strana 47
Poglavlje 1: Podeavanje glavnog sistema
[The Record List] Ova lista sadri rezultate pretraivanja. Duplim klikom na folder kamere da bi
se prikazali pronaeni fajlovi. Klikom na jedan od fajlova sa vremenskom oznakom (npr. 10:00)
otvara sadrinu koja se nalazi u prozoru Moving Object List.
[The Moving Object List window]
Frames: dupli klik na bilo koji frejm otvara jedan od plejera: Viewlog ili Quick Search u kojem
se mogu pregledati eljeni frejmovi.
: Klikom na taster Next Page otvara se sledea strana.
Search: otvara se prozor za pretraivanje.
Exit: zatvara se prozor za pretraivanje.
Napomena: Svaki segmenti fajl je duine 30 minuta, kao to je prikazano u Record list na slici 1-54.
Otkrivanje prikrivenih i nestalih objekata
Object Monitor moe da otkrije svaki prikriveni ili nestali objekat u vidokrugu kamere oznaavajui
njegov poloaj.
Otkrivanje prikrivenih objekata
Da bi se aktivirala ova opcija sledite korake:
1. Kliknite Configure a zatim Object Index/Monitor Setup da bi se otvorio prozor Camera
Applied Object Index/Monitor.
2. Oznaite eljene kamere (oznaene kamere e biti ukljuene i u podeavanja Object Index).
3. Klik na Configure da bi se otvorio prozor Video Object Setup (videti Object Index, slika 1-51.)
4. Klik na Object Monitor u gornjem delu da bi se otvorio sledei prozor:
Strana 48
Poglavlje 1: Podeavanje glavnog sistema
Slika 1-55 Object Monitor
5. U polju Camera izaberite odgovarajuu kameru.
6. Izaberite Unattended Object iz padajue liste.
7. Kliknite Accept da bi ostale opcije postale aktivne.
8. Upotrebite funkciju Mask Filter ako elite da iskljuite odreenu oblast iz nadzora.
9. Kliknite taster Define Object .
10. Miem oznaite maksimalnu i minimalnu zonu detekcije. Sistem zahteva da odaberete
Maximum Size ili Minimum Size. Pogledajte sliku ispod.
Slika 1-56 Definisanje zone detekcije
Strana 49
Poglavlje 1: Podeavanje glavnog sistema
11. Kliknite Show Max i Show Min u donjem delu prozora da biste proverili definisanu veliinu.
12. Kliknite Done da biste potvrdili podeavanje.
13. Kliknite Save Reference Image da biste snimili sliku koja e posluiti kao referenca.
14. Za podeavanje drugih opcija pogledajte Druge kontrole Video Object Setup strana 67.
15. Kliknite OK da biste primenili podeavanja i zatvorili prozor.
16. Zaponite video nadzor.
Kada se pojavi neki prikriveni objekat i miruje tokom 9 sekundi, njegova lokacija e biti oznaena,
podeeni alarm e se aktivirati, a dogaaj e biti zabeleen u sistemskom logu.
Otkrivanje nestalih objekata
Sledite korake:
1. Sledite korake od 1 do 4 kao u prethodnom podeavanju da bi se otvorio prozor Video Object
Setup. Kao na slici 2-9.
2. U polju Camera izaberite eljenu kameru.
3. Odaberite Missing Object iz padajue liste.
4. Kliknite Accept da bi se druge opcije aktivirale.
5. Kliknite taster Define Object .
6. Miem oznaite oblasti na objektu koji elite da detektujete. Preporuljivo je da oznaite nekoliko
oblasti unutar objekta da biste pojaali verovatnou detekcije. Obratite panju da oznaene
oblasti ne budu vee od samog objekta. Sistem e vam traiti da odaberete Add Region.
Pogledajte ilustraciju ispod.
Figure 1-57 Oznaavanje oblasti na objektu
7. Kliknite taster Done da biste potvrdili podeavanje.
8. Kliknite taster Save Reference Image da biste snimili sliku kao buduu referencu.
Strana 50
Poglavlje 1: Podeavanje glavnog sistema
9. Da biste podesili druge opcije pogledajte Druge kontrole Video Object Setup u nastavku teksta.
10. Kliknite taster OK da biste primenili podeavanja i zatvorili prozor.
11. Zaponite sa video nadzorom.
Kada bilo koji objekat, kojem ste oznaili oblasti, nestane iz vidokruga kamere za vreme od 3 sekunde,
njegova lokacija biva oznaena, aktivira se alarm i dogaaj biva snimljen u sistemski log.
Druge kontrole Video Object Setup prozora:
Show Reference Image: prikaz referentne slike.
Never Recycle: Dogaaji u sistemskom logu nee biti obrisani.
Embed Alarm Region into Recorded Video: Ova opcija sadri informacije o sumnjivim
dogaajima koji su oznaeni tako da se lako mogu pronai i izdvojiti iz gomile snimljenog
materijala. Ako koristite Object Search pretragu nemojte da koristite ovu opciju, jer u tom sluaju
mogu da nastanu lani alarmi i sumnjive situacije.
Live Disable Alarm Region: Deaktiviranje obavetenja i alarma u sluaju detekcije nestalih i
prikrivenih objekata, runo ili automatski.
Kliknite taster [] da bi se otvorio prozor kao na slici 1-58. Odaberite opciju automatskog ili runog
deaktiviranja alarma. U rubrici Delay Time(s) odredite vreme koje je potrebno da se nakon
nestajanja objekta oglasi upozorenje, slika 1-59. Raspon je od 1 do 99999 sekundi.
Deaktiviranje alarma i obavetenja e iskljuiti opciju detekcije objekata. Da bi se reaktivirala morate
restartovati video nadzor.
Slika 1-58 Slika 1-59
Strana 51
Poglavlje 1: Podeavanje glavnog sistema
Luminance Change Detection: Ova opcija privremeno deaktivira detekciju objekata kada su
svetlosni uslovi loi, da bi se izbegle sumnjive situacije i lane uzbune. Uz pomo klizaa podesite
nivo detekcije od 1 do 5. to je nivo vii sistem je osetljiviji na promene svetla. Kada svetlosni
intenzitet dostigne nivo koji ste podesili sistem deaktivira detekciju objekata.
Sensitivity: Klizaem moete podeavati osetljivost detekcije objekata.
Delay Time: Ovom opcijom podeavate vreme potrebno da bi se zapoelo sa detekcijom nestalog
ili prikrivenog objekta.
Unattended Object: Vreme trajanja je od 3 do 1800 sekundi, sa 3 sekunde kao zadatom
vrednou. Na primer, pretpostavimo da ste izabrali 12 sekundi. Kada se prikriveni objekat zadri
u vidokrug kamere u trajanju od 12 sekundi, njegova lokacija e biti oznaena.
Missing Object: Vreme trajanja je od 3 do 1800 sekundi, sa 3 sekunde kao zadatom vrednou.
Na primer, pretpostavimo da ste izabrali 9 sekundi. Kada objekat nestane sa vidika kamere u
vremenu od 9 sekundi, njegova lokacija e biti oznaena.
Invoke Alarm: Kompjuterski alarm u sluaju detekcije objekata. Klik na taster [] da biste
dodelili eljeni zvuni signal.
Output Module: Aktiviranje eksternih ureaja obavetavanja u sluaju detekcije objekta. Kliknite
taster [] da biste odabrali odgovarajui ureaj.
Demo: Kliknite da biste videli demonstraciju sa DVR aplikacije.
Strana 52
Poglavlje 1: Podeavanje glavnog sistema
Praenje i zumiranje objekata
Praenje objekata (Object Tracking) vam omoguava sagledavanje situacije u realnom vremenu i zumiranje
na objekat pomou PTZ i stacionarne kamere. Ako je dostupna samo jedna PTZ kamera, moe se
primeniti za zumiranje objekata (Object Zooming), sa mogunou da podesite 4 ugla gledanja u realnom
vremenu. Obe funkcije se mogu kombinovati.
Object Tracking praenje objekata
Potrebna vam je jedna PTZ kamera za praenje objekata i jedna stacionarna kamera da biste imali fiksiran
pogled. Trenutno, GV sistem podrava Sensormatic, PelcoSpetra i Messoa PTZ.
Montirajte PTZ i stacionarnu kameru u najbolju moguu poziciju, tako da im fokusi budu to sliniji.
PTZ podeavanje
Pre podeavanja Object Tracking funkcije, prvo morate podesiti PTZ ureaj.
1. Kliknite taster Configure i zatim System Configure da bi se otvorio prozor za podeavanje.
2. U sekciji PTZ Control kliknite PTZ Device Setup i odaberite Sensormatic (Ultra IV),
PelcoSpetra 3 ili Messoa (SDS600 series). Ovde smo koristili Sensormatic za primer.
Slika 1-60
3. Klik na da bi se otvorio prozor Sensormatic Setup.
Slika 1-61
Strana 53
Poglavlje 1: Podeavanje glavnog sistema
4. Unesite Com Port, Baud Rate i PT Speed PTZ kamere.
5. Oznaite Activate i izaberite Object Tracking Only.
6. Kliknite OK da biste primenili podeavanja.
Object Tracking podeavanje
Kada se zavri sa podeavanjem PTZ-a, vratite se na red sa menijima. Kliknite na taster Configure
odaberite Object Tracking Application i kliknite Object Tracking Setup da bi se otvorio prozor.
Ekran sa leve strane prikazuje vidokrug PTZ kamere, a desni stacionarne kamere.
Slika 1-62
[PTZ Selection]
: Kliknite da biste podesili PTZ.
Camera: Iz padajue liste odaberite vidokrug kamere koji odgovara PTZ kameri.
[Fixed Camera Selection] Iz padajue liste odaberite vidokrug koji odgovara stacionarnoj kameri.
[Setup]
Pan, Tilt and Zoom: Klizaem podesite vidokrug PTZ kamere.
Sensitivity: Klizaem podesite nivo osetljivosti detekcije objekata.
The drop-down menu: Iz padajue liste odredite oblast i veliinu detekcije.
Strana 54
Poglavlje 1: Podeavanje glavnog sistema
[Selection]
Object Tracking: Vreme praenja objekta.
Zoom in Object: Vreme mirovanja pri zumiranju.
[Live Tuning] Pravci i jaina zuma.
[Enable Mask] Maskiranje zone nadzora.
1. Klik
da bi se otvorio prozor, odaberite PTZ kameru i lokaciju, a zatim kliknite OK da bi se
primenila podeavanja.
Slika 1-63
2. Odaberite odgovarajue ekranske prikaze PTZ i staconarne kamere. Na primer, slike
PTZ kamere prikazane u ekranu broj 2 dok su slike stacionarne kamere prikazane
na ekranu broj 1.
3. Podesite prikaz PTZ kamere sa klizaima Pan, Tilt i Zoom.
Neka PTZ kamera ima slian vidokrug kao i stacionarna.
4. Klik na taster Save
da bi se oba prikaza sauvala kao referentna.
5. Podesite Sensitivity ili ostavite u zadatim vrednostima.
6. Odaberite Define Detect Region iz padajue liste. Miem oznaite oblast detekcije u desnom
ekranu; sistem e vam traiti da unesete Detect Region. Pogledajte sliku ispod.
Strana 55
Poglavlje 1: Podeavanje glavnog sistema
Slika 1-64
7. Izaberite Define Object Size iz padajue liste. Miem oznaite maksimalnu i minimalnu veliinu
objekta koji e se pratiti. Sistem e traiti unos Maximum Object Size ili Minimum Object Size.
Pogledajte na slici ispod.
Slika 1-65
8. Kliknite Object Tracking i izaberite Track Time(sec). Track Time(sec) pokazuje vremensko
trajanje operacije praenja u sekundama.
Slika 1-66
9. Kada PTZ kamera prati neki objekat, jo uvek moete zumirati eljeno podruje. Klik Zoom in
Object i odredite Idle Time(sec). Idle Time (sec) vremensko trajanje zumiranja u sekundama.
Strana 56
Poglavlje 1: Podeavanje glavnog sistema
Ako se objekat pojavi nakon definisanog vremena, PTZ e krenuti sa praenjem. U suprotnom,
PTZ e ostati fokusirana na mesto zumiranja.
Slika 1-67
10. Klik na taster Test da biste testirali podeavanja. Postoje dva glavna podeavanja:
1) Tracking: da li je objekat koji se pojavio u definisanoj zoni praen i da li je slika automatski
uveana u levom ekranu. Ako to nije sluaj, poveava se intenzitet osetljivosti.
2) Zooming: U desnom ekranu se pomou mia oznai objekat, slika bi trebalo da se uvea
u levom ekranu. Ako to nije sluaj, pomou tastera Live Tuning podesite eljene pravce i
nivoe zumiranja.
11. Klik na OK da biste sauvali podeavanja.
Pokretanje funkcije Object Tracking
Nakon podeavanja, moete poeti sa primenom funkcije praenja objekata. Kliknite taster Configure i
izaberite Object Tracking Application, a zatim Object Tracking Start da bi se startovala funkcija.
Zumiranje objekata
Dok se PTZ kamera primenjuje za praenje, moete je koristiti i za potrebe zumiranja u bilo kojoj zoni
video nadzora pomou prozora Zoom in Dialog.
1. Klik na Configure zatim Object Tracking Application, a onda Object Tracking View
da biste pokrenuli prozor Zoom in Dialog, koji se pojavljuje u okviru glavnog ekrana, kao
to je prikazano na slici ispod.
Napomena: Prozor Zoom In Dialog se koristi kao ekranski prikaz za stacionarne kamere, dok
se glavni ekran koristi kao ekranski prikaz za PTZ kamere.
Strana 57
Poglavlje 1: Podeavanje glavnog sistema
Slika 1-68oznaena oblast u prozrou Dialog je uveana na glavnom ekranu
2. U polju Zoom In Type odaberite Fixed Camera.
3. U polju Camera izaberite odgovarajui ekranski prikaz za stacionarnu kameru.
4. Miem oznaite eljenu oblast u prozoru Dialog. Oblast e biti zumirana na glavnom ekranu.
Kada istekne vreme zumiranja, PTZ kamera e se vratiti praenju objekata. Ako elite da stopirate
funkciju zumiranja pre isteka zadatog vremena, kliknite taster Back to Tracking u donjem delu prozora
Dialog. PTZ kamera e se istog momenta vratiti praenju objekata.
Object Zooming
Ako je samo jedna PTZ kamera na raspolaganju, bez stacionarne kamere, moete je primeniti za
object zooming funkciju. Moete formirati do 4 ekranska prikaza za video nadzor i zumiranje.
Podeavanje PTZ
Pre podeavanja Object Tracking funkcije, prvo podesite PTZ ureaj. Pogledajte u odeljku o PTZ
podeavanjima za Object Tracking.
Podeavanje Object Zooming
Nakon podeavanja PTZ kamere, vratite se u glavni meni.
1. Kliknite taster Configure i onda Object Tracking Application, zatim Object Tracking Setup
da bi se otvorio Object Tracking Config prozor. Kliknite na Zoom in Object u gornjem delu
da bi se otvorio sledei prozor.
Strana 58
Poglavlje 1: Podeavanje glavnog sistema
Napomena: Slika se nee pojaviti u desnom ekranu dok se ne zavri sa svim podeavanjima.
Slika 1-69
2. Klik da bi se zapoelo PTZ podeavanje. Vidite korak 1 u rubrici Object Tracking Setup.
3. Izaberite odgovarajui ekranski prikaz za PTZ kameru. U primeru, slike sa PTZ kamere su
prikazane na ekranu 2.
4. Klizaem podesite Pan, Tilt i Zoom za View 1 kao na slici ispod. Zatim kliknite taster Add da
biste primenili podeavanja. View 1 e se prikazati u gornjem levom uglu desnog ekrana.
Slika 1-70
5. Iz padajue liste odaberite View 2,3 i 4, jedan po jedan. Primenite korak 4 kao za View 1.
Strana 59
Poglavlje 1: Podeavanje glavnog sistema
6. Izaberite Idle Time(sec), da biste odredili vreme trajanja zumiranja.
Slika 1-71
7. Kliknite na padajuu listu Idle Mode. Pojavie se sledee opcije: None,
View 1, View 2, View 3, View 4, Tracking i Refresh View.
None: nakon zumiranja, PTZ kamera e ostati u istom poloaju do sledeeg zumiranja.
Tracking: Nakon mirovanja, PTZ kamera e zapoeti sa praenjem objekata ako je podeena
za funkciju praenja.
View 1,2,3,4: Nakon mirovanja, PTZ kamera e se vratiti na zadate pozicije: View 1,2,3 ili 4.
Refresh View: Nakon mirovanja, 4 zadate pozicije e biti ponovo definisane.
8. Klik na Test da biste testirali nainjena podeavanja. Miem oznaite eljenu zonu u jednoj od
4 pozicije. Zona e se pojaviti uveana u levom ekranu.
9. Klik na OK da biste potvrdili podeavanja i zatvorili prozor.
Pokretanje funkcije Object Zooming
Nakon podeavanja, moete zapoeti sa funkcijom zumiranja.
1. Klik na Configure zatim Object Tracking Application, i onda Object Tracking View
da bi se otvorio prozor Zoom in Dialog, u okviru glavnog ekrana (slika 1-68).
2. U polju Zoom In Type izaberite Quad View.
3. U polju Camera izaberite odgovarajui ekranski prikaz PTZ kamere. Tada e se 4 podeene
pozicije pojaviti u prozoru Dialog kao na slici ispod.
Strana 60
Poglavlje 1: Podeavanje glavnog sistema
Slika 1-72
4. Miem oznaite eljenu oblast u jednoj od 4 pozicije. Oblast e se pojaviti uveana u glavnom
ekranu.
5. Kada kliknete Go to Idle Mode, podeavanja iz koraka 7 za Object Zooming Setup
e se primeniti. Na primer, pretpostavimo da koristite View 3, kada kliknete na navedeni taster,
PTZ kamera e se prebaciti na poziciju View 3.
Podeavanje Hybrid kamere
Ako je u va sistem instalirana Hybrid DVR kartica, sledite ove korake da biste podesili kamere.
Jedna Hybrid DVR kartica podrava 4 kanala i moete instalirati 4 Hybrid DVR kartice na jedan
GV sistem, tako da moete podesiti najvie 16 kamera.
Za vie detalja o Hybrid DVR kartici pogledajte Uputstvo za instalaciju.
1. Kliknite na Configure zatim Camera/Audio Install, a onda Hybrid Camera Install.
Hybrid Video Source dijalog prozor e se otvoriti.
2. Izaberite Hybrid DVR kanal.
3. Kliknite Configure. Hybrid Camera Configure dijalog prozor e se otvoriti.
Strana 61
Poglavlje 1: Podeavanje glavnog sistema
Slika 1-73
[Select Hybrid Camera] odaberite kameru. Moete videti ekranski prikaz Hybrid DVR u desnom
prozoru.
[Video Attribute] Izmenite video parametre ako je neophodno. Da bi ste primenili izmene na sve
kamere, kliknite na taster u obliku ruke.
[Record Quality] Odaberite jedan od 5 nivoa kvaliteta. Kvalitet je direktno proporcionalan veliini
fajla. Da bi se primenila podeavanja na sve kamere, kliknite taster u obliku ruke.
[Video Resolution] Prikaz NTSC ili PAL rezolucije.
6. Kliknite OK da bi primenili izvrena podeavanja.
Napomena: Hybrid DVR kartica utie samo na kvalitet video zapisa.
Zatita privatnosti (Privacy Mask)
Zatita privatnosti (Privacy Mask) slui da se izoluju odreene oblasti iz video nadzora, maskiranjem
odabranih oblasti crnim pravougaonim oblicima. Ova opcija je idealna za uslove kada treba sakriti izvesne
informacije kao to su lozinke, PIN kodovi i sve ono to ne elite da bude vidljivo na video zapisu.
Tokom pregledanja video zapisa moete da demaskirate zadate oblasti, ali e vam sistem traiti lozinku.
Strana 62
Poglavlje 1: Podeavanje glavnog sistema
Podeavanje Privacy Mask
1. Kliknite Configure i zatim Privacy Mask Setup. Prozor Privacy Mask Setup e se pojaviti.
2. Izaberite kamere, a onda kliknite Configure, otvorie se prozor kao na slici.
Slika 1-74 Privacy Mask Setup
3. Iz padajue liste odaberite kameru, a onda oznaite Enable.
4. Izaberite Un-recoverable i/ili Recoverable.
Un-recoverable: maskirane oblasti se ne mogu demaskirati na snimku.
Recoverable: maskirane oblasti se mogu demaskirati, ali uz lozinku.
5. Prevucite oblasti, koje elite da demaskirate, na sliku. Moraete da kliknete Add da biste
sauvali podeavanja. Un-recoverable oblast je oznaena crvenom bojom, dok je Recoverable oblast
u zelenoj boji.
6. Kliknite OK da biste sauvali podeavanja.
Pristup Recoverable oblasti
Korisnik mora imati vii nivo autorizacija da bi mogao da pregleda demaskirane oblasti u ViewLog-u.
1. Kliknite Configure i onda Password Setup, zatim Local Account Edit.
Password Setup dijalog prozor se otvara.
2. Odaberite korisniki nalog, kliknite Privacy Mask , oznaite Restore Recoverable Video da
biste dodelili viu autorizaciju.
Strana 63
Poglavlje 1: Podeavanje glavnog sistema
Slika 1-75
Napomena: Ako otvorite datoteku direktno sa hard diska, ID i lozinka su takoe neophodni da bi se
pristupilo deaktiviranim fajlovima. Za vie informacija na ovu temu pogledajte u Izvoz podeavanja
Privacy Mask u poglavlju 4.
Scene Change Detection ometanje rada kamere
Scene Change Detection otkriva kada se vre ometanja rada kamere. Ova opcija moe da generie
obavetenje kada god neko ili neto pokua da ometa pravilno funkconisanje kamere, pokrivanjem
objektiva na primer ili pomeranjem kamere u drugu poziciju.
1. Klinite Configure a zatim Scene Change Detection Setup.
Scene Change Detection Setup prozor e se otvoriti.
2. Izaberite odgovarajuu kameru, zatim kliknite Configure . Otvara se sledei prozor:
Strana 64
Poglavlje 1: Podeavanje glavnog sistema
Slika 1-76 Scene Change Detection Setup
Camera: Izaberite odgovarajuu kameru.
Mask region: Demaskiranje oblasti.
Focus change: alje signal kada je kamera izvan fokusa.
View change: alje signal kada je kamera pomerena, ili kada je objektiv prekriven.
Sensitivity: Podeavanje nivoa osetljivosti. Zadata vrednost je 3.
Delay Time(s): Podeavanje vremena trajanja Scene Change prilikom snimanja u
sistemski log.
Invoke Alarm: Aktivira kompjuterski generisani alarm kada se aktivira Scene Change.
Klik na ikonicu [] da biste izabrali odgovarajui zvuni signal.
Output Module: Aktivira eksterni alarmni ureaj kada nastane situacija ometanja rada kamere.
Klik na ikonicu [] da biste izabrali odgovarajui ureaj.
Strana 65
Poglavlje 1: Podeavanje glavnog sistema
Live disable alarm: Izaberite da li da se pokrene alarm, tj. poruka upozorenja u sluaju
aktiviranja Scene Change. Kliknite ikonicu [] da bi se otvorio prozor kao na slici 1-77.
Slika 1-77 Slika 1-78
Ako izaberete Auto nee biti poruke upozorenja; ako izaberite Manual poruka upozorenja,
slika 1-78, e se pojaviti. U Delay Time(s) moete definisati vreme koje treba da protekne od
momenta aktiviranja Scene Change do pojavljivanja poruke upozorenja. Vremenski raspon je
od 1 do 99999 sekundi.
Never Recycle: Scene Change fajlovi nee biti obrisani.
Demo: Pogledajte tri primera Focus Change i View Change. Kliknite taster Play da biste
pokrenuli demonstraciju.
Napomena: Kada se aktiviraju Focus Change ili View Change, dogaaji e biti zabeleeni u sistemskom logu.
Slika 1-79 sistemski log
Unapreena detekcija pokreta
Da bi se izbegla greka u detekciji pokreta, Advanced Motion Detection, opcija unapreene detekcije
pokreta, nudi sledee prednosti:
5 nivoa osetljivosti u detekciji pokreta.
Izolovanje objekata iz zone video nadzora, npr. oblaci i drvee.
Zanemarivanje pokreta u sluaju loih uslova osvetljenja.
1. Kliknite Configure i zatim Advanced Motion Detection Setup.
Advanced Motion Detection Setup prozor e se otvoriti.
2. Izaberite odgovarajuu kameru i kliknite taster Configure. Otvorie se sledei prozor:
Strana 66
Poglavlje 1: Podeavanje glavnog sistema
Slika 1-80 Advanced Motion Detection Setup
3. Izaberite odgovarajuu kameru iz padajue liste i kliknite Enable.
4. Da biste podesili nivo osetljivosti detekcije pokreta u odreenoj oblasti, klizaem odredite eljeni
nivo i prevucite oblast na sliku. Moraete da kliknete taster Add da biste sauvali podeavanja.
Nivoi osetljivosti se kreu u rasponu od 1 do 5, nivo 4 je zadata vrednost.
5. Da biste kreirali nekoliko oblasti sa razliitim nivoom osetljivosti ponovite korak 4.
6. Ako elite da odreenu oblast iskljuite iz detekcije kliknite Mask Region i prevucite definisanu
oblast na sliku.
7. Ako elite da iskljuite detekciju u sluaju loih uslova osvetljenja, oznaite Luminance Change
Detection.
8. Kliknite OK da biste sauvali podeavanja.
Napomena:
1. Ova funkcija mora da radi u opciji snimanja Motion Detection: kliknite taster Configure
zatim System Configure, onda Camera i oznaite Rec Video, potom izaberite Motion
Detect (Slika 1-8).
2. Ako ste podesili Motion Sensitivity i Mask Filter u System Configure (slika 1-8),
obratite panju da e podeavanja u Advanced Motion Detection imati prioritet u odnosu na
ova podeavanja.
Hard Disk Calculator
Pre nego to zapone snimanje, Hard Disk Calculator vam omoguava da saznate koliko je potrebno
prostora na hard disku i kolika e biti veliina kadra za razliite tipove kodeka i kvalitet video zapisa.
1. Kliknite Configure i zatim Video Attributes, potom Advanced.
Advanced Video Attributes prozor e se otvoriti.
2. Kliknite taster HDD Calculator. HDD Calculator prozor e se otvoriti.
Strana 67
Poglavlje 1: Podeavanje glavnog sistema
Slika 1-81
Select Camera: Izaberite kamere.
Select Video Compression Codec: Odaberite odgovarajue kodeke.
Moete izabrati vie od jednog kodeka, da biste uporedili njihove performanse.
Select Recording Quality: Odaberite eljene nivoe kvaliteta. Moete odabrati vie od
jednog nivoa da biste izvrili poreenje.
Set Test Time: Sistem e pokrenuti test snimanja u realnom vremenu na osnovu vremena koje
vi zadate. Na primer, ako unesete 24 asa, sistemu e trebati vie od jednog dana da zavri test
snimanja. Izbegavajte unos velikih cifara da biste utedeli na vremenu testiranja.
Set Expected Recording Time: Unesite vreme predvieno za snimanje.
3. Kliknite taster Calculate da biste pogledali rezultat.
Napomena: Odstupanje od 5 % je oekivano.
DSP Spot Monitor kontroler
Kontroler integrie GV-DSP karticu sa spot monitor (TV monitor) aplikacijom. Ova opcija omoguava da
se ekranski prikazi razlikuju od prikaza na glavnom ekranu.
Sa kontrolerom moete definisati sekvence kanala ekranskog prikaza i podesiti video zapise na spot
monitoru.
Napomena: GV-DSP-100 kartica ne podrava ovu opciju.
Strana 68
Poglavlje 1: Podeavanje glavnog sistema
Spot Monitor kontroler
Da biste pokrenuli Spot Monitor Controller sledite korake:
1. Kliknite Configure i potom DSP Spot Monitor, zatim izaberite Spot Monitor Setup.
Otvorie se sledei prozor:
Slika 1-82
2. Oznaite Use DSP as Spot Monitor at next Startup i kliknite OK.
3. Restartujte GV -System.
4. Kliknite Configure i zatim DSP Spot Monitor, a onda izaberite Spot Monitor Controller.
Istoimeni prozor e se otvoriti.
Napomena: Kada je aktivirana DSP Spot Monitor Control, opcija DSP Overlay e biti deaktivirana
u glavnom sistemu.
Strana 69
Poglavlje 1: Podeavanje glavnog sistema
[Advanced Layout]
Slika 1-83 Spot Monitor Controller
DIV 1-16: Opcija ekranskog prikaza. Moete izmeniti podeavanja sekvenci kanala unosom cifara
neposredno u rubrici za svaki ekranski prikaz (DIV...). Kliknite Apply ili OK da bi se primenila
podeavanja.
Taster u obliku strelice: Podesite sekvencu kanala za svaku skeniranu stranicu (videti Scan
Setting na slici 1-85). Klikom na taster se pojavljuje prozor:
Slika 1-84 Page Setting
Screen Division: Pokazuje sekvence kanala. Direktnim unosom u rubriku mogu se izmeniti
podeavanja za svaki ekranski prikaz.
< > buttons: Kretanje po stranicama.
Empty page: Brie sekvence kanala na trenutno aktivnoj stranici.
Strana 70
Poglavlje 1: Podeavanje glavnog sistema
[Video Setting]
Slika 1-85
[Video Attribute] Iz padajue liste odaberite eljenu kameru.
[Video Enable] Oznaite odabranu kameru da bi se prikazala na spot monitoru.
[Scan Setting] Unesite interval izmeu stranica. Izaberite Auto ako elite da se automatski skeniraju
kamere ili Manual da biste skenirali runo.
Strana 71
Poglavlje 1: Podeavanje glavnog sistema
Spot Monitor panel
Kliknite taster Configure i zatim DSP Spot Monitor, potom izaberite Spot Monitor Panel.
Otvorie se odgovarajui prozor.
1 3
4
5 7
6
2
8
Slika 1-86
Kontrole DSP Spot Monitor panela:
Br. Naziv Opis
1 Scan automatska ili runa rotacija kanala i stopiranje rotacije.
2 Previous Page povratak na prethodnu stranu.
3 Next Page odlazak na sledeu stranu.
4 Exit zatvaranje DSP Spot Monitor panela.
5 Switch otvaranje ili zatvaranje menija kanala.
6 Channel Menu prikaz eljenog kanala.
7 Screen Division podeavanje ekranskog prikaza 1, 4, 6, 8, 9, 10, 12 i 16.
8 Zoom Esc
Povratak na prvu stranicu, ali na poslednji kanal, kada je ekranski prikaz
podeen na 1.
System Idle Protection
System Idle Protection omoguava administratoru da radi u sistemu bez opasnosti da e ometati
osnovne funkcije sistema, kao to je na primer snimanje.
Ova opcija moe automatski da odjavi administratora, prijavi korisnika sa najniim nivoom autorizacije i/ili
zapone snimanje video zapisa.
Strana 72
Poglavlje 1: Podeavanje glavnog sistema
Automatska odjava administratora iz sistema
Ako administrator ne vri bilo kakve aktivnosti u za to predvienom vremenu, sistem e ga automatski
odjaviti.
1. Kliknite Configure i potom System Idle Protection Setting.
Otvorie se sledei prozor:
Slika 1-87
2. Aktivirajte Auto Logout or Switch to Startup Login User if available opciju, zatim izaberite
Supervisor ili Supervisor, Poweruser iz padajue liste.
3. U polje System Idle Over unesite vremensko trajanje neaktivnosti u rasponu od 10 do 300 sekundi,
nakon kojeg isteka e korisnik biti automatski odjavljen iz sistema.
Automatsko prijavljivanje u sistem sa ogranienim pristupom
Kada se sistem aktivira nakon vremena neaktivnosti, definisani korisnik ograniene autorizacije e biti
prijavljen. Ova opcija omoguava korisniku da se uveri da je sistem operativan, ali da u isto vreme ne
moe nita menjati u samom radu sistema. Opcija se kombinuje sa funkcijom Startup Auto Login.
1. Kliknite Configure i izaberite System Configure.
2. U polju Startup aktivirajte Startup Auto Login, zatim kliknite strelicu pored (vidi sliku 1-3).
Prozor Startup Auto Login Setup e se pokrenuti.
3. Unesite ID i lozinku da biste odredili korisnika kod kojeg e se primenjivati ova opcija
i kliknite OK.
Strana 73
Poglavlje 1: Podeavanje glavnog sistema
Slika 1-88
4. U prozoru System Idle Protection (slika 1-87), oznaite Auto Logout or Switch to
Startup Login User if available opciju, i zatim Surpervisor ili Supervisor, Poweruser
iz padajue liste.
5. U poljue System Idle Over unesite vreme koje moe da varira od 10 do 300 sekundi,
nakon kojeg e odabrani korisnik biti prijavljen u sistem.
Automatsko pokretanje snimanja
Ako je administrator neakativan u za to odreenom vremenu, sistem e automatski zapoeti sa
snimanjem video zapisa iz zone nadzora.
1. U prozoru System Idle Protection (slika 1-87), aktivirajte Auto Monitoring opciju,
i izaberite Monitoring All, Schedule Monitoring ili I/O Monitoring iz padajue liste.
2. U polju System Idle Over unesite vreme, od 10 do 300 sekundi, nakon kojeg sistem
nastavlja sa snimanjem.
Napomena: opcija moe da reaguje na tastaturu i mia, ak i preko IR Remote Control i GV-Keyboard.
Informacije o verziji sistema
Da biste saznali koju verziju GV sistema imate, kliknite taster Configure i izaberite Version Information.
Strana 74
Poglavlje 1: Podeavanje glavnog sistema
Fast Key Reference preice sa tastature
Ova opcija vam omoguava da vidite prozor sa pregledom svih preica za pristup aplikacijama glavnog
sistema i PTZ kontrole preko tastature. Kliknite Configure i potom Tool Kit, zatim izaberite Fast Key
List da bi vam se prikazal tabela sa preicama glavnog sistema. Kliknite Close da bi se prikazala tabela
sa preicama za PTZ kontrolu.
Glavni sistem
Strana 75
Poglavlje 1: Podeavanje glavnog sistema
Taster Funkcija
Esc povratak na glavni ekran
Num 1-9, 0 and F1-F6 or
Alt+01~Alt+16
promena kanala kamere
F7 Start/Stop video nadzora
F8 Start/Stop planiranog nadzora
F9 otvara System Configure Setup prozor
F10 otvara ViewLog
F11 Start/Stop skeniranja
F12 aktivira/deaktivira mreu
A, a informacije o verziji sistema
R, r restartovanje prema poslednjim podeavanjima
Ctrl+R restartovanje prema poetnim podeavanjima
M, m Start/Stop modem veze
T, t Start/Stop TCP/IP veze
W, w
Start/Stop WebCam veze
I, i Start/Stop IP Multicast veze
V, v Start/Stop veze sa Center V2
S, s Start/Stop Twin servera
G, g Start/Stop veze sa VSM
C, c Start/Stop CMS servera
F, f Start/Stop ceo ekranski prikaz
L, l prijava/promena korisnika
O, o odjava trenutnog korisnika
Q, q prebacivanje izmeu ekranskih prikaza
Ctrl+Q,W,E,A,S,D,Z,X prebacivanje na odreeni ekranski prikaz
Z, z minimizovanje prozora glavnog sistema
X, x izlazak iz glavnog sistema
K, k prikaz tabele sa preicama
Page Up povratak na prethodni prikaz
Page Down odlazak na sledei prikaz
Ctrl+Num 1-9, 0 and F1~F6 snimak
+, - zumiranje
Strana 76
Poglavlje 1: Podeavanje glavnog sistema
PTZ kontrola
Taster Funkcija
Pan levo
Pan desno
Tilt gore
Tilt dole
Insert fokusiranje
Delete defokusiranje
Home uveanje
End smanjenje
Num 1~9, 0 and F1~F6 prebacivanje izmeu kanala
Strana 77
Poglavlje 1: Podeavanje glavnog sistema
Deaktiviranje preica na tastaturi
Ako ne elite da koristite neke od preica koje vam se nude preko tastature, moete ih deaktivirati.
1. Na glavnom ekranu kliknite Configure i zatim Tool Kit, potom odaberite Fast Key Lock Setup.
Otvorie se sledei prozor:
Slika 1-88
2. Oznaite Lock Sensitive Fast Key, a onda odaberite preice koje elite da deaktivirate.
Da biste aktivirali preice, ponovo odaberite iste preice.
3. Kliknite OK da biste primenili podeeno.
Strana 78
Poglavlje 1: Podeavanje glavnog sistema
PTZ protokol i model
Na prikazanoj listi moete pogledati spisak PTZ protokola i modela GV sistema. Kada podesite PTZ
kontrolu u prozoru System Configure, iz padajue liste odaberite PTZ ureaj.
PTZ protokol i model
Ademco (Jupiter) Lilin PIH (PIH-7000 / 7600 / 7600PL / 7625)
BOSCH (TC 700 / 8560) MESSOA (SDS600 Series)
Canon (VC-C3 / VC-C4) Mintron (54G2AHN/P)
CBC GANZ (ZC-S120 Series) Minking Dome
Chiper (V9KRP) Panasonic (WV-CS850 / 854)
Direct Perception (PTU Series) Pelco Dome
D-Max Dome Pelco (Spectra 3)
DongYang (DOH-240) PTZ in I/O
DynaColor (D-7720 / 7722) SAE (DR-E 588)
Dynacolor Dome Samsung (SCC-641 / 643)
Elbex (Matrix / 1000) Samsung (SPD-1600)
GKB (SPD-221) Sensormatic (Ultra IV)
JEC Dome Sony (EVI-D100 / D100T)
JVC (TK-S576B / TK-S655) TOA (CC551)
Kalatel Cyber Dome (with KTD-312) VIDO Dome
Kampro Technology (K-ZC23) YAAN Dome
Kenko (DMP23-H1)
Napomena: GV sistem podrava samo originalne proizvode. Druge vrste kamera istog tipa
protokola moda nee raditi ispravno. GeoVision ne preuzima odgovornost za ovakve vrste
nefunkcionalnosti.
Strana 79
POGLAVLJE
2
I/O ureaji
U ovom poglavlju e biti rei o podeavanju i kontroli I/O ureaja povezanih sa GV sistemom.
To ukljuuje sledee:
Podeavanje I/O ureaja
Pomeranje PTZ kamere u zadatu poziciju
Momentary i Maintained opcija
Pokretanje I/O ureaja bez ometanja video nadzora
Centralizovano upravljanje I/O ureajima pomou Advanced I/O panela
Podeavanje I/O ureaja
Ureaji nepohodni za rad I/O aplikacije su: GV-Net, GV-Net card, GV-NET/IO card, GV-IO i
GV-Relay. Za vie detalja moete pogledati u poglavlju 2 u okviru Uputstva za instalaciju.
Da biste povezali I/O ureaj sa GV sistemom, morate prvo da ga podesite. Na glavnom ekranu, kliknite
taster Configure, zatim System Configure, a onda I/O Device taster. Pojavie se prozor kao na slici:
Slika 2-1 podeavanje I/O
Strana 80
Poglavlje 2: I/O ureaji
[Select I/O Device] za dodavanje I/O ureaja u sistem:
1. Iz padajue liste Device izaberite odgovarajui ureaj, npr. GV-IO Card.
2. Kliknite taster Format Addr. da biste dodelili adresu lokacije ureaju. Format Address prozor
e se otvoriti.
3. Startujte prvi ureaj sa New Address podeen na 1. Kliknite taster Write da biste upisali adresu.
Kliknite OK da bi se podeeno primenilo.
4. Kliknite taster Add. Ureaj treba da se pokae u listi.
Napomena: Ponovite navedene korake da biste dodali jo ureaja. Svaki ureaj mora da ima
sopstvenu adresu; zato, u koraku 3 morate svakom novom ureaju dodeliti drugu adresu.
[Input X] Kliknite taster strelicu da biste izabrali input. Jedan GV-IO modul omoguava do 8
input-a.
IzaberiteInput Primenitenasve Input-e
Uslikajte inputtrigger
Vremeodlaganja
Vremeodlaganja
Slika 2-2
Name: Naziv za svaki input ureaj, u polju Name. (Kliknite strelicu da biste podesili sledei input).
Signal Type: Odaberite tip signala za input ureaj. Uz pomo tastera u obliku ruke moete
podeeno primeniti na sve input ureaje. Za detalje o Latch Trigger, pogledajte Latch Trigger u
nastavku ovog poglavlja.
[Monitor Input]
Rec Video: Oznaite ovu opciju da biste koristili input (senzori ili detektori) za zapoinjanje
snimanja. Moete odabrati kameru, koja e snimati, iz padajue liste Camera Select i definisati
vremensko trajanje snimanja.
Invoke Alarm: Oznaite ovu opciju da biste aktivirali kompjuterski generisani alarm kada je input
aktiviran. Iz padajue liste moete odabrati tip alarma.
Strana 82
Poglavlje 2: I/O ureaji
Invoke to Send Alerts: Oznaite ovu opciju da biste poslali obavetenje (e-mail/telefon/SMS)
kada se input aktivira.
prva desna strelica: kada je e-mail odabran za obavetavanje. Kliknite da biste odabrali
kamere koje e uslikati dogaaj koji je aktivirao input ureaj. Snimak e biti poslat putem e-mail-a.
druga desna strelica: Odreuje vreme odlaganja slanja obavetenja (e-mail/telefon/SMS).
Output Module: Ako je input aktiviran, sistem e automatski poslati signal do output pin-a.
Desna strelica: Odreuje vreme odlaganja aktiviranja output ureaja.
Napomena: Funkcija odlaganja u Invoke to Send Alerts i Output Module daje vam vreme
potrebno da deaktivirate alarm i output podeavanje. Da biste deaktivirali ova podeavanja,
potrebno je da zaustavite video nadzor ili omoguite input ureaj podeen u Deactivate
notification when selected pin ON" u okviru I/O Application prozora (slika 2-8).
Register Input Event: Ova opcija belei sve alarmantne situacije u sistemski log. Svaki zabeleeni
dogaaj ima svoju identifikaciju (ID), vreme, naziv ureaja (kamera ili I/O input), odgovarajui model
ureaja. Vie detalja o sistemskom logu moete videti u poglavlju 1.
[Output X] Kliknite strelicu da biste izabrali output. Jedan GV-IO modul omoguava do 16 output-a.
Izaberite output
Primenitenasveoutpute
Zadriposlednji toggle status
Slika 2-3
For PTZ: ova opcija otvara PTZ kontrol panel, iz kojeg moete kontrolisati vae PTZ kamere.
Name: naziv za svaki output ureaj.
Force Output: testiranje signala za odabrani ureaj.
Strana 83
Poglavlje 2: I/O ureaji
Signal Type: Postoji 6 tipova signala: N/O (Normal Open), N/O Toggle, N/O Pulse,
N/C (Normal Closed), N/C Toggle i N/C Pulse. Odaberite onaj koji najvie odgovara ureaju koji
koristite. N/O Toggle ili N/C Toggle je pogodan za output ureaje. Za pulsne tipove signala moete
odrediti vremensko trajanje pulsnog signala.
Keep Last Toggle Status: Pogledati u Zadravanje poslednjeg Toggle statusa u nastavku ovog
polgavlja.
Napomena: PTZ kamera i I/O ureaji ne mogu biti na istom portu u isto vreme.
Latch Trigger
Umesto konstantnog output alarma N/O i N/C, Latch Trigger opcija omoguava trenutni alarm,
a dozvoljava vam i da podesite vremensko trajanje alarma.
Podeavanje Latch Trigger-a:
Na glavnom ekranu, klliknite taster Configure i zatim System Configure, potom I/O Device jeziak,
a onda oznaite Latch Trigger (crveni kvadrat na slici).
Slika 2-4
Strana 84
Poglavlje 2: I/O ureaji
Primer upotrebe:
Prema podeavanjima na slici 2-4, Input 4 je podeen na tip alarma N/O i Latch Trigger takoe. Kada se
Input 4 aktivira:
kamera 1 zapoinje sa snimanjem tokom 30 sekundi i zaustavlja se do sledeeg aktiviranja inputa
(pogledajte Rec Video opciju).
kompjuterski alarm se oglaava jednom (pogledajte Invoke Alarm opciju).
output (Module 3, Pin 7) je aktiviran istovremeno na osnovu Latch Trigger alarma (pogledajte ilustraciju
ispod).
Ilustracije koje slede mogu vam pomoi da shvatite razliite output signale (pogledajte ljubiasti kvadrat
na slici 2-4) koji rade u Latch Trigger opciji.
1. N/O (Normal Open) + Latch Trigger
Jednom kada input aktivira output, output e se aktivirati u trenutku i potom se deaktivirati.
Input
Output
N/O N/O N/O
N/O N/O N/O
N/C N/C N/C N/C
2. N/O Toggle + Latch Trigger
Jednom kada input aktivira output, output e biti aktivan do sledee input aktivacije.
Input
Output
N/O
N/O N/O N/O
N/C N/C N/C N/C
prva input aktivacija druga input aktivacija
Strana 85
Poglavlje 2: I/O ureaji
3. N/O Pulse + Latch Trigger
Pretpostavimo da ste podesili vreme pulsnog signala na 60 sekundi. Jednom kada input aktivira
output, output e ostati aktiviran u vremenu od 60 sekundi pre nego se deaktivira.
Input
Output
N/O
N/O N/O N/O
N/C N/C N/C N/C
60
sek
60
sek
Zadravanje poslednjeg Toggle statusa
Ova opcija moe da upamti trenutno stanje output ureaja kada je video nadzor zaustavljen ili je
sistem restartovan. Na primer, pretpostavimo da je output ureaj osvetljenje prostorije. Kada ostajete u
prostorijama, vi zaustavljate video nadzor ali aktivirano osvetljenje prostorije ostaje ukljueno/aktivno i
dalje i nije pod uticajem stanja sistema.
Podeavanje Keep Last Toggle Status:
U dijalog prozoru System Configure (slika 2-3), izaberite N/O Toggle ili N/C Toggle, kliknite
strelicu da biste oznaili Keep Last Toggle Status.
Slika 2-5
Strana 86
Poglavlje 2: I/O ureaji
Primer upotrebe:
Naredne ilustracije e vam pomoi da razumete kako input ureaji rade sa output ureajima podeenim
na opciju Keep Last Toggle Status.
1. Input (N/C) + Output (N/O Toggle + Keep Last Toggle Status)
Aktivirani output ostaje aktivan ak i kada zaustavite video nadzor ili restartujete sistem.
Input
Output
N/O
N/O N/O
N/C N/C
N/C
prva input aktivacija
druga input aktivacija
Stop video nadzora / Restart sistema
2. Input (N/C + Latch Trigger) + Output (N/O Toggle + Keep Last Toggle Status)
Kada je Latch Trigger aktivan u kombinaciji sa opcijom Keep Last Toggle Status, output ureaj se
samo trenutno aktivira, ali ostaje aktivan ak i kada restartujete sistem ili zaustavite video nadzor. Zato
se u ovom sluaju, output iskljuuje do sledee input aktivacije.
Input
Output
N/O
N/O N/O
N/C N/C
N/C
prva input aktivacija druga input aktivacija
Stop video nadzora / Restart sistema
Strana 87
Poglavlje 2: I/O ureaji
I/O kontrol panel
I/O kontrol panel se koristi za upravljanje I/O ureajima u okviru sistema. Ovaj kontrol panel se nee
pojaviti sve dok makar jedan I/O ureaj nije povezan sa sistemom. Da biste dodali i podesili ureaj
pogledajte Podeavanje I/O ureaja u prethodnom delu ovog poglavlja.
I/O input kontrol panel
Nakon to je ureaj dodat u sistem, kliknite taster I/O na glavnom ekranu da biste otvorili prozor kontrol
panela (slike 2-6 i 2-7). Ako postoji samo jedan I/O ureaj, kliknite taster I/O i izaberite Module 1 da biste
otvotili kontrol panel; ako ima vie od jednog I/O ureaja, klikom na taster I/O izlistaete sve I/O ureaje u
sistemu. Izaberite jedan da bi se otvorio kontrol panel.
Broj ureaja
Input ureaj
Slika 2-6 Input kontrol panel
Input panel prikazuje status tekuih input senzora. Ikonica oveuljka ukazuje da je senzor aktiviran.
I/O output kontrol panel
Kliknite taster Out da biste otvorili output panel. Klikom na ikonicu alarma poslaete output signal do
povezanog ureaja.
Broj ureaja
Output ureaj
Slika 2-7 Output kontrol panel
Page 88
Poglavlje 2: I/O ureaji
Pomeranje PTZ kamere u zadatu poziciju u sluaju alarma
Mogue je usmeriti PTZ kameru u zadatu poziciju u sluaju alarmantne situacije. U podeavanjima se
odreuje kako e se PTZ kamera kretati da bi odgovorila na situaciju nastalu dogaajem koji je aktivirao I/O
ureaj. Kliknite taster Configure i izaberite I/O Application Setting iz menija da bi se otvorio prozor kao na
slici:
Slika 2-8 I/O aplikacija
Opcije, koje vam se ovde nude, omoguavaju vam da odredite kako e PTZ kamera i GV sistem
reagovati na aktivaciju I/O ureaja. Kliknite strelicu i odaberite module i input da biste izvrili
podeavanja.
Preset Go by I/O: oznaite opciju i odaberite PTZ kameru iz padajue liste.
Addr: odredite adresu lokacije PTZ kamere.
Alarm On: pomera PTZ kameru u zadatu poziciju kada se input aktivira.
Alarm Off: vraa PTZ kameru u zadatu poziciju kada se input deaktivira.
Alarm On Dwell Time: vreme za koje PTZ kamera ostaje u zadatoj poziciji, pre nego se alarm
deaktivira.
[Never Recycling Input-Triggered Events] Zapisi dogaaja nastali aktivacijom input ureaja
nee biti obrisani kada se disk memorija prepuni.
[Video Lost Trigger I/O] Aktivira odreeni output ureaj ako bilo koja kamera izgubi video signal.
Strana 89
Poglavlje 2: I/O ureaji
[Momentary Mode] Trenutno aktivira ili deaktivira ureaj. Na primer, odreene prostorije imaju striktno
odreena ulazna/izlazna vrata, kada zaposleni uu kroz ulazna vrata, sistem zapoinje video nadzor.
Kada zaposleni izau na izlazna vrata, sistem prestaje sa nadzorom.
[Maintained Mode] Aktiviranje ureaja u zavisnosti od dogaaja. Na primer, u radno vreme kada su
vrata otvorena, sistem ne vri video nadzor; u neradno vreme kada su vrata zatvorena, sistem vri video
nadzor.
Deaktivaranje alarma i obavetavanja
Ova opcija vam dozvoljava da momentalno deaktivirate sve ranije podeene alarme (Output, Wave
Alarm, Send Alerts), kada se aktivira input ureaj. Otvorite I/O Application prozor (slika 2-8) i pronaite
sekciju kao na slici:
Slika 2-9
[Deactivate notification when selected pin is ON] Kada se aktivira odgovarajui input ureaj, svi
alarmi i obavetenja e biti deaktivirani. Dodelite odgovarajui input ureaj i pin broj.
[Deactivate Notification]
Triggered by: Iz padajue liste odaberite alarmantnu situaciju. Na primer, ako izaberete Motion,
svi alarmi i obavetenja u sluaju detekcije pokreta (motion detection) e biti deaktivirani kada se
odreeni input ureaj aktivira.
Deactivate Selected Notification: Odaberite alarme i obavetenja koja elite da deaktivirate,
kao to su: Output, Wave Alarm i/ili Send Alert.
Strana 90
Poglavlje 2: I/O ureaji
Praanje stanja input ureaja
Ova opcija slui za nadgledanje svih input ureaja u sluaju promene stanja kadagod zaponete sa I/O
nadzorom. Promena stanja u odnosu na definisano (N/O u N/C ili N/C u N/O) moe da aktivira alarm, npr.
svetlosni ili zvuni signal.
1. Na glavnom ekranu, kliknite taster I/O, i zatim odaberite Detect Input Status. Otvorie se prozor:
Slika 2-10
2. Oznaite input ureaje koje elite da pratite.
3. U sluaju bilo koje promene definisanog stanja, uz pomo opcije Force Output when one or
more inputs are abnormal moete podesiti alarm i odabrati output ureaj i pin broj.
4. Kada doe do promene stanje, na ekranu e se pojaviti poruka upozorenja. U polju Auto
close abnormal notify after x sec moete definisati vreme zadravanja poruke na ekranu.
Nakon podeavanja, moete runo pregledati stanja svih input ureaja uz pomo Detect Input Status.
Ili, moete zapoeti I/O nadzor. Kada sistem otkrije bilo kakve promene, pojavie se sledea poruka:
Slika 2-11
Strana 91
Poglavlje 2: I/O ureaji
Podeavanje aktivacije I/O ureaja
Moete runo aktivirati ili deaktivirati bilo koji I/O ureaj ne ometajui video nadzor. Na primer, kada je
output alarm aktiviran na ulaznim vratima, dati output ureaj moete iskljuiti a da sistem nastavi
nesmetano da funkcionie.
Aktiviranje / deaktiviranje I/O ureaja:
1. Na glavnom ekranu, kliknite taster I/O, a onda odaberite I/O Enable Setting. Otvorie se prozor:
Slika 2-12
2. Oznaite Input/Output ureaj da biste ga aktivirali ili deaktivirali. Zatim kliknite taster Apply da biste
potvrdili podeavanja.
Strana 92
Poglavlje 2: I/O ureaji
Napredna podeavanja I/O ureaja
Napredna podeavanja I/O ureaja omoguavaju centralizovano upravljanje I/O ureajima.
Pojednostavljaju se procesi podeavanja i kontrole raznovrsnih I/O ureaja instaliranih na razliitim i
udaljenim lokacijama. Glavne karakteristike su:
aktivacija I/O ureaja bez startovanja I/O nadzora
grupisanje I/O ureaja radi lakeg upravljanja
nadgledanje razliitih I/O podeavanja u razliito vreme u toku dana
brzi pristup I/O ureajima preko Quick Link prozora
Advanced I/O panel - panel naprednih podeavanja I/O ureaja
Da biste otvorili panel, kliknite taster I/O na glavnom ekranu i odaberite Advanced I/O Panel.
1010
1 2 3 4 6
7
5 9
8
Slika 2-14
Kontrole Advanced I/O panela:
Br. Naziv Opis
1 Configure osnovna podeavanja.
2
Mode Schedule
Start/stop Mode Schedule.
3 Toggle Quick Link prikazuje Quick Link prozor za brzi pristup I/O ureajima.
4 Advanced I/O List Style prikazuje Advanced I/O List u razliitim oblicima: View/Edit, Icon i Detail.
5 Expand Tree Row razgranava direktorijum.
6 Collapse Tree Row skuplja direktorijum.
7 Mode podeavanje razliitih opcija.
8 Standard I/O List prikazuje I/O ureaje.
9 Advanced I/O List grupie I/O ureaje.
Strana 93
Poglavlje 2: I/O ureaji
Kreiranje grupa lananih aktivacija I/O ureaja
I/O ureaje moete grupisati prema funkciji ili geografskoj lokaciji. Dalje, grupisanje omoguava
lanane aktivacije, to znai da aktivacija jednog ureaja moe aktivirati drugi i tako redom.
Na primer, moete da imate grupu koja je nazvana Ulazak i koja sadri sve I/O ureaje instalirane
na ulazima objekta. Ulazak moe biti dalje podeljena na podgrupe, koje takoe sadre odgovarajue
I/O ureaje na razliitim lokacijama:
grupa sadri sve I/O ureaje instalirane na ulazima
Input 2 instaliran na prednjem ulazu
Output 1 podgrupa u kuhinji
Output 3 pogrupa u garai
Figure 2-15
Kada se aktivira Input 2, aktivirae se i Output 1 i Output 3, a Output 1 e izazvati aktivaciju
Output 2.
Kreiranje grupe:
1. Desni klik miem na Advanced I/O List, zatim Add A Group. Otvorie se sledei prozor:
Slika 2-16
Group Name: Naziv grupe.
Invoke Alarm: Aktivira se kompjuterski alarm. Iz padajue liste odaberite eljeni zvuk
alarma.
Enable advanced logical input in Multicam: Pogledajte Podeavanje Advanced Logical
Input Status u nastavku ovog poglavlja.
2. Kliknite Save da biste primenili podeeno i vratili se u panel.
3. Da biste kreirali lanani niz, prevucite eljene I/O ureaje iz levog prozora Standard I/O List
prema grupi.
Napomena: U lananom nizu, svaki input se moe upotrebiti samo jednom dok se isti output moe
koristiti bez ogranienja.
Strana 94
Poglavlje 2: I/O ureaji
Izmena podeavanja grupe:
Da biste promenili podeavanja grupe, desni klik na naziv grupe, zatim View/Edit. Otvorie se
prozor:
Slika 2-17
[Group Name] Opisano na slici 2-16.
[Group Notify Setting] Opisano na slici 2-16.
[Current Pin Setting] Da bi se aktivirala ova opcija, oznaite I/O ureaj iz liste.
Trigger Associated Outputs: Aktiviranje output-a u lananom nizu. Kliknite taster u obliku ruke
da biste primenili podeeno na sve I/O ureaje jedne grupe.
Change Icon: Da biste aktivirali ovu opciju, izaberite jednu od dve prikazane ikonice: Normal ili
Trigger. Kliknite na taster Change Icon da biste promenili ikonicu. Kliknite na taster u obliku ruke
da biste primenili podeavanja na sve I/O ureaje jedne grupe.
Strana 95
Poglavlje 2: I/O ureaji
Izmena podeavanja I/O ureaja
Moete menjati podeavanja pojedinanih I/O ureaja. Desni klik na naziv I/O ureaja, zatim Setting.
Otvorie se ovaj dijalog prozor:
Slika 2-18
[Display Setting] Moete deklarisati namenu I/O ureaja pomou boja. Ovo podeavanje se
odnosi samo na Detail oblik Advanced I/O List-e (br. 4, slika 2-14).
Alarm Level drop-down list: Iz padajue liste Alarm Level izaberite jednu od est ponuenih
boja: Fire (vatra), Smog (smog), Vibration (vibracija), Intruder (uljez), Motion (pokret) i Emergency
(uzbuna). Za opciju Level Undefined izaberite Text Color ili Background Color, a zatim iz
padajue liste Input/Output promenite boju.
[Trigger Setting]
Trigger Associated Outputs: Aktiviranje output-a u lananom nizu (pogledati Kreiranje grupa
lananih aktivacija I/O ureaja).
Strana 96
Poglavlje 2: I/O ureaji
Podeavanje Advanced I/O panel-a
U alatkama panela, kliknite taster Configure, zatim Panel Setting. Otvorie se prozor:
Slika 2-19
[Startup]
Show Quick Link: Otvara prozor Quick Link prilikom pokretanja panela.
Start Schedule Monitoring: Pokree Mode Schedule prilikom startovanja panela. Za vie
detalja pogledati Podeavanje Mode Schedule u nastavku teksta.
[Layout]
Show Host Name: Prikazuje naziv svakog I/O ureaja u Advanced I/O List.
Use User-defined Text: Izmena teksta u Alarm Level (slika 2-18).
Strana 97
Poglavlje 2: I/O ureaji
Podeavanje Mode Schedule
Mode Schedule omoguava vam da nadgledate razliita podeavanja I/O ureaja u razliito vreme. Na
primer, elite da podesite aktiviranje I/O ureaja na jedan nain tokom radnog vremena i drugi nakon
zavretka radnog vremena. Naini se mogu automatski ukljuivati na osnovu vremenskog rasporeda.
Kreiranje naina rada:
1. Kliknite na padajuu listu Mode (br. 7, slika 2-14), izaberite More Edit. Otvorie se ovaj prozor:
Slika 2-20
2. Kliknite taster Add, i upiite naziv naina rada. Moete kreirati do 100 naina rada.
3. Kliknite taster Save da biste se vratili u panel.
4. Iz padajue liste Mode izaberite kreirani nain, zatim kreirajte grupe u Advanced I/O
List. Za vie detalja pogledajte Kreiranje grupa lananih aktiviracija I/O ureaja.
Strana 98
Poglavlje 2: I/O ureaji
Kreiranje Mode Schedule:
Odredite dan i as kada elite da panel aktivira odreeni nain rada I/O ureaja.
1. U alatkama panela, kliknite taster Configure, izaberite Schedule Setting. Sledei prozor e se
otvoriti:
Slika 2-21
2. Kliknite taster Add da biste definisali vremenski raspored, kao na slici 2-22.
Slika 2-22
Name: Naziv rasporeda.
Mode: Iz padajue liste odaberite odgovarajui nain rada.
Time: Definiite vremenski period.
Days: Odaberite dane.
3. Kliknite OK da biste primenili podeeno, zatim Save da biste se vratili u panel.
4. Da biste pokrenuli raspored, kliknite Mode Schedule (br. 4, slika 2-14), zatim izaberite
Mode Schedule Start.
Strana 99
Poglavlje 2: I/O ureaji
Quick Link
Quick Link omoguava brzi pristup aktiviranim I/O ureajima. To je zaseban prozor u kojem su prikazane
ikonice grupa. Grupna ikonica svetlosnim signalom obavetava kada je neki I/O ureaj aktiviran. Klikom
na svetleu ikonicu sistem vas vodi na lokaciju I/O ureaja u Advanced I/O List.
Za otvaranje Quick Link prozora, kliknite Toggle Quick Link taster. (br. 3, slika 2-14).
Da bi se podesilo aktiviranje Quick Link prozora pri pokretanju panela, pogledati Show Quick
Link opciju na slici 2-19.
Slika 2-23
Runo aktiviranje output ureaja
Za runo aktiviranje output-a, kliknite na jedan output, zatim Force Output.
U Standard I/O List, moete aktivirati pojedinano output-e.
U Advanced I/O List, s obzirom na lanano aktiviranje, moete runo aktivirati samo output-e
najvieg nivoa, npr. slika 2-24. Drugi output-i u podgrupama se ne mogu runo aktivirati, npr. slika
2-25. Meutim, ako output nije u lananoj grupi, moete ga aktivirati runo, npr. slika 2-26.
Slika 2-24
Slika 2-25 Slika 2-26
Strana 100
Poglavlje 2: I/O ureaji
Podeavanje pozadinske slike
Sa ovom opcijom moete kao pozadinsku sliku I/O kontrolnog panela ubaciti plan objekta u kojem se vri
video nadzor i na njemu rasporediti ikonice I/O ureaja radi vizuelnog pregleda sistema. Ova opcija radi u
opciji Icon oblika u Advanced I/O List.
1. Da biste pokrenuli Icon stil, kliknite taster Advanced I/O List Style (br. 4, slika 2-14) i zatim
izaberite Icon.
2. U Advanced I/O List izaberite grupu. I/O ikonice odabrane grupe e biti prikazane.
3. Desni klik na desni ekran, izaberite Background Image da biste otvorili fajl u kojem se nalazi slika.
4. Desni klik na desni ekran, i ponitite oznaenu opciju Auto Arrange. Sada moete da prevuete I/O
ikonice na eljene pozicije na pozadinskoj slici.
5. Da biste dodali pozadinsku sliku drugoj grupi, ponovite korake 2 do 4.
Slika 2-27
Napomena: Oznaavanjem Advanced I/O List u Advanced I/O List, moete da uvezete neku drugu
sliku.
System-Wide Triggers
System-Wide opcija dozvoljava daljinski pristup sistemu aplikacijama poput Center V2 i VSM, tako da
mogu da aktiviraju output ureaje u glavnom sistemu po principu lananog niza.
Na primer, System-Wide je oznaena za Output 1. Kada VSM operator runo aktivira Output 1, Output
2, 3 i 4 e se lanano aktivirati. Ako System-Wide nije omoguena, operator moe da aktivira samo
Output 1 bez mogunosti lanane reakcije ostalih ureaja.
Slika 2-28
Da biste omoguili ovu opciju, desni klik na output na najviem nivou, a zatim System-Wide Output.
Strana 101
Poglavlje 2: I/O ureaji
Advanced Logical Input Status in Mutlicam opcija
Ako ste ve podesili odreeni input koji e aktivirati odreeni output u glavnom sistemu, moete odluiti
da li da primenite jednostavno input-aktivira-output podeavanje u Advanced I/O panelu ili neto
sloenije.
Na primer, podesili ste jednostavan pristup glavnom sistemu: Input 2 (ita kartica) aktivira
Output 3 (otvaranje vrata).
Slika 2-29
Ali u sluaju poveanih mera bezbednosti, moetet podesiti grupu garaa u Advanced I/O panelu. Oba
ureaja: Input 1 (prekida za napajanje) i Input 2 (ita kartica) moraju biti operativni u isto vreme da bi
se aktivirao Output 1 (svetlo), Output 2 (alarm) i Output 3 (otvaranje vrata) u lananom nizu. Jednostavno
aktiviranje Input 2 (ita kartica) nee dovesti do lanane reakcije output ureaja.
prekida napajanja
ita kartica
svetlo
alarm
otvaranje vrata
Output 3 otvaranje
vrata
Slika 2-30
Opcije koje vam stoje na raspolaganju su:
Zadato je jednostavno podeavanje input-aktivira-output kada je aktiviran I/O nadzor. Na primer,
Input 2 e aktivirati Output 3.
Da biste primenili lanano aktiviranje, u Advanced I/O panelu podesite takvu opciju i ignoriite
jednostavno input-aktivira-output podeavanje, oznaite Use adv. Logical input result as input
status iz ikonice I/O na glavnom ekranu i Enable advanced logical input in Multicam za
odreenu grupu (slika 2- 16).
Da biste se vratili na jednostavno podeavanje, ponitite oznaeno Enable advanced logical input
in Multicam.
Strana 102
Poglavlje 2: I/O ureaji
Upravljanje grupom I/O ureaja
Na osnovu grupa I/O ureaja definisanih u I/O Advanced panelu, moete I/O ureaje podeavati u
okviru grupa.
Aktiviranje grupe
U I/O Advanced panelu, desni klik na naziv eljene grupe i izaberite Start Monitoring. Svi input ureaji
ove grupe su sada operativni. Kada se input ureaji aktiviraju, output-i e se aktivirati lanano.
Deaktiviranje grupe
U I/O Advanced panelu, desni klik na naziv eljene grupe i izaberite Stop Monitoring. Svi input ureaji
ove grupe vie nisu operativni. Nee se desiti bilo kakva lanana aktivacija.
Privremeno deaktiviranje input ureaja
Ova opcija je namenjena za grupu output-a podeenih u Toggle opciju. Kada input-i aktiviraju output-e u
lananom nizu, kliknite desnim tasterom mia na naziv odgovarajue grupe i izaberite Pause
Monitoring. Input-i odabrane grupe e se vratiti u preanje stanje, ali e output-i i dalje biti u stanju
alarma.
Napomena: Opcija System-Wide Output (pogledati System-Wide Triggers u prethodnom tekstu)
onemoguava korienje navedenih opcija.
Strana 103
Point -Of-Sale (POS) aplikacija (fiskalna kasa)
POS aplikacija se moe integrisati u GV sistem pomou GV-Data Capture box-a. Na taj nain moete
pratiti operacije koje se odvijaju na POS terminalu ili pregledanjem snimljenog materijala ili uivo.
Povezivanje POS aplikacije
Postoje razliiti oblici POS-a, sa fiskalnim tampaem povezanim interno ili eksterno (ili fiskalnim kasama),
i sa tekstualnim i grafikim aplikacijama.
Za vie informacija o tekstualnim aplikacijama POS sistema posetite neki od linkova navedenih u tabeli:
To access Visit
DB9 Interface POS System http://www.geovision.com.tw/english/faq/POSflowchart/text/DB9_POS.pdf
DB25 Interface POS System http://www.geovision.com.tw/english/faq/POSflowchart/text/DB25_POS.pdf
DB9 Interface Cash Register http://www.geovision.com.tw/english/faq/POSflowchart/text/DB9_cash.pdf
DB25 Interface Cash Register http://www.geovision.com.tw/english/faq/POSflowchart/text/DB25_cash.pdf
Da biiste primenili grafiku POS aplikaciju, prvo proverite da li va POS zadovoljava sledea dva uslova:
1. Windows operativni sistem
2. Serial port (COM port)
Za grafiku POS aplikaciju vam je potrebno:
dodatni USB prikljuak
POS Data Sender program (ukljuen u instalacioni CD)
Ako niste sigurni koju aplikaciju POS sistema da primenite, pogledajte The Printing Mode of POS
System/Cash Register na ovom linku:
http://www.geovision.com.tw/english/faq/POSflowchart/The_printing_mode_of_POS_system_cash_register.pdf
POGLAVLJE
3
Strana 104
Poglavlje 3: Point-Of-Sale (POS) aplikacija
POS Data Sender
Da biste povezali grafiku POS aplikaciju sa Windows operativnim sistemom i izlazom ka
GV sistemu, sledite navedene korake:
1. Poveite POS kao na slici ispod:
GV sistem + USB
Prikljuak na Windows OS
POS aplikacija
fiskalna kasa
Cross-over RS232
RS232 ili Parallel
2. Ubacite instalacioni CD Surveillance System Software u va raunar. Instalacija se pokree
automatski i otvorie se prozor.
3. Izaberite opciju Install V 8.0.0.0 System.
4. Izaberite Software POS Driver (Only for Graphic mode POS System), i sledite uputstva
prikazana na ekranu da biste dovrili instalaciju.
5. Pokrenite Start, zatim Programs, izaberite DVR-POS, zatim kliknite DVR POS Driver.
Otvorie se ovaj prozor:
Slika 3-1 POS Data Sender
6. Kliknite Start Service, zatim odaberite COM port da biste pokrenuli slanje grafikih podataka GV
sistemu.
Napomena: GV sistem mora biti prethodno podeen za ovu aplikaciju. Da biste podesili GV sistem,
pogledajte Podeavanje POS sistema u nastavku teksta.
Strana 105
Poglavlje 3: Point-Of-Sale (POS) aplikacija
Podeavanje POS sistema
Da biste POS povezali sa GV sistemom, sledite ove korake:
1. Kliknite taster Configure, odaberite POS Application Setting, zatim POS Device Setup.
POS Sever Setup prozor e se otvoriti:
Slika 3-2 POS Server Setup
2. Kliknite taster New u gornjem levom delu prozora. Otvorie se sledei prozor:
Slika 3-3 Podeavanje POS sistema
Strana 106
Poglavlje 3: Point-Of-Sale (POS) aplikacija
Printer Type: odaberite Serial Port, Parallel Port ili TCP/IP Port, tj. onaj kojem POS
pripada. O TCP/IP Port aplikaciji pogledajte GV-Data Capture V2E korisniko uputstvo.
Device: Dodelite POS aplikaciji ekranski prikaz. POS 1 prikazuje slike i podatke sa
kamere1; POS 2 sa kamere2, i tako dalje. Kliknite taster [] da biste izmenili naziv.
POS Module: odaberite tampa povezan sa POS-om. Ako nije Epson, izaberite General
za druge marke. Ako je tampanje u grafikoj opciji, izaberite GraphMode.
Za grafike aplikacije, pogledajte Povezivanje POS sistema u prethodnom tekstu.
COM Port: izaberite COM port na koji je POS povezan.
Parametar taster: Kliknite taster da biste podesili parametre: Baud Rate, Data Bits, Parity,
i/ili Stop Bits da bi se slagali sa parametrima POS sistema, ili ih zadrite kao zadate.
Cash Drawer Open Signal: ova opcija je dostupna samo kada je input ureaj podeen u
glavnom sistemu. Dodelite input ureaj fiskalnoj kasi. Kada god se kasa otvori, signal e biti
poslat u glavni sistem i zabeleen u sistemski log.
Use Codepage Mapping: ova opcija podrava specijalne karaktere i simbole prilikom
tampanja. Za vie detalja pogledajte u Codepage Mapping u nastavku poglavlja.
Trace Mode: Ovu opciju moete primeniti samo nakon konsultacija sa naom tehnikom
podrkom.
3. Nakon navedenih podeavanja, kliknite Add da biste povezali POS sa glavnim sistemom.
Prikazivanje POS podataka na ekranu kamere
Sledite ove korake da biste podesli prikaz tekstualnih POS podataka na ekranu kamere:
1. Otvorite POS Device Setup prozor. Slika 3-2.
2. Kliknite na jeziak Text Setup da biste podesili font teksta i poziciju podataka na ekranu.
Strana 107
Poglavlje 3: Point-Of-Sale (POS) aplikacija
Slika 3-4 Text Overlay Settings
[POS Text]
Print on video file: prikazuje POS podatke na snimljenom video materijalu.
Print on screen: prikazuje deavanja na POS terminalu uivo.
Print on POS Live View: prikaz podataka u POS Live View prozoru.
Text Alignment: poravnanje teksta prikazanog na ekranu.
Enable clean time: nakon definisanog vremena u kojem GV sistem ne primi podatke od
POS sistema, prikazani podaci e nestati sa ekranskog prikaza, npr. kasir prestaje sa radom
na fiskalnoj kasi.
Dwell time: vreme potrebno da POS podaci ostanu na ekranu pre sledee transakcije.
[Camera/Time Text]
Print on video file: prikaz identifikacije kamere i naziva lokacije na snimljenom
materijalu.
Text Alignment: poravnanje teksta na ekranu.
[Set Font] Kliknite taster Set Font da biste odabrali font za POS i tekst koji e se prikazivati na
ekranu kamere. Opcija Apply Stereo Font dodaje belu boju konturi teksta tako da se bolje
izdvaja iz pozadine.
Strana 108
Poglavlje 3: Point-Of-Sale (POS) aplikacija
POS Field Filter
POS Field Filter omoguava kreiranje kolone u sistemskom logu. Na osnovu filtera moete odrediti/filtrirati
kriterijume na osnovu kojih elite da vam se pojavljuju podaci u sistemskom logu.
Sledite navedene korake:
1. Kliknite taster Configure, zatim POS Application Setting, potom POS Field Filter.
Pojavie se ovaj prozor:
Slika 3-5 POS Capture Data Setting
2. kliknite taster New. Otvara se sledei prozor:
Slika 3-6 podeavanje kriterijuma
Strana 109
Poglavlje 3: Point-Of-Sale (POS) aplikacija
[Key Word] Unesite smislenu kljunu re, koja odgovara jednom od parametara na tekstu rauna.
Polje za unos je case sensitive, to znai da morate obratiti panju na velika i mala slova u rei.
Pretpostavimo da smo uneli re Coke. Svaka re koja odgovara naoj rei Coke e biti prikazana.
[Capture Data Type] odaberite tip podataka koji odgovara parametrima teksta na raunu:
Numeric (numeriki), Currency (valuta) ili Alphabetic (slovni). ako je podatak praen i iznosom
cene, izaberite Numeric ili Currency. Ako se radi samo o slovnim podacima izaberite Alphabetic.
With Comma: oznaiti opciju ako postoje zarezi u formatu kojim se izraava cena.
With Decimal Sign: ako postoji decimalni format izraavanja cene.
With Space: opcija je mogua samo ako je izabrana Alphabetic. Opcija se primenjuje u
sluaju da postoji prazan prostor izmeu karaktera.
[MDB File Entry Name] ima fajla u kojem e se uvati podaci.
3. Kliknite OK da biste primenili podeeno.
4. Otvorite sistemski log.
U sistemskom logu, kao na ovom primeru, moete videti da je poslednja kolona kreirana za transakcije
sa parametrom Coke. Sve transakcije koje su povezane sa ovim parametrom bie prikazane.
Slika 3-7 kreirana kolona u sistemskom logu
Strana 110
Poglavlje 3: Point-Of-Sale (POS) aplikacija
Neuobiajene situacije
Kada nastanu neuobiajene situacije ova opcija automatski aktivira output ureaj koji alje signal putem E-
Mail/SMS/pejdera. Da biste podesili ovu opciju sledite navedene korake:
1. Kliknite taster Configure i onda POS Application Setting, zatim POS Field Filter
da bi se otvorio POS Capture Data Setting prozor. Slika 3-5.
2. Kliknite taster Loss Prevention Setting da bi se otvorio dijalog prozor:
Slika 3-8 Loss Prevention Setting
[Alarm Conditions] Oznaite ovu opciju i odaberite raspon cena, koji e se tretirati kao normalna
situacija. Na primer, kada je iznos cene vei ili jednak (>=) 10000 i manji ili jednak (<=) 100000, alarm
e se aktivirati.
[Alarm Output] Dodelite instalirani output ureaj.
[Alert Message] Unesite eljenu poruku. Da biste odredili tip obavetavanja (E-Mail/telefon/SMS),
pogledajte u Slanje obavetenja u poglavlju 1.
Strana 111
Poglavlje 3: Point-Of-Sale (POS) aplikacija
Codepage Mapping
Ova opcija podrava specijalne karaktere i simbole prilikom tampanja. Kada tekst bude prikazan
na ekranu pogreno, vaa POS aplikacija moe iskoristiti razliite karaktere i simbole da bi tekst bio
prikazan pravilno i razumljivo. Sledite navedene korake:
1. Slika 3-3, oznaite Use Codepage Mapping, zatim iz padajue liste odaberite odgovarajui
karakter.
Napomena: codepage je termin povezan sa Script u opciji Set Font (slika 3-4). Kada je ova
opcija deaktivirana, to znai da nema codepage koji odgovaraju vaim tekstualnim
podeavanjima.
2. Da biste proverili podeeno, kliknite taster [] da biste pogledali codepage.
Slika 3-9 Codepage Mapping pregled
3. U rubrici From, pronaite i kliknite na karakter ili simbol koji je prikazan na ekranu neispravno.
U ovom primeru moete videti oznaku karaktera (From: Ox9C) koji je bio prikazan neispravno i oznaku
istog karaktera na osnovu koje e biti prikazan ispravno (To: OxA3).
Strana 112
Poglavlje 3: Point-Of-Sale (POS) aplikacija
Pretraivanje POS podataka
Moete pronai bilo koji POS podatak i video zapis. U glavnom sistemu, klkinite taster ViewLog i zatim
odaberite Search POS Data da bi se otvorio prozor Quick Search. Kada se prozor Quick Search otvori,
najnoviji podaci i video zapisi e biti prikazani. Vie detalja o Quick Search opciji moete videti na slici
4-16 u poglavlju 4.
POS Live View
POS Live View prikazuje podatke u posebnim prozorima umesto na glavnom ekranu.
Omoguava sledee:
Brzi pristup eljenim podacima bez otvaranja sistemskog loga.
Visoka rezolucija od 1280 x 1024. Kada va monitor podrava rezoluciju od 1280 x 1024, a glavni
ekran je podeen na 1024 x 768, moete prepodesiti glavni ekran i POS Live View.
POS Live View prozor
Na glavnom ekranu, kliknite taster ViewLog, zatim odaberite POS Live View.
1 2 3 4 5
Slika 3-10
Strana 113
Poglavlje 3: Point-Of-Sale (POS) aplikacija
Kontrole u POS Live View prozoru:
Br. Naziv Opis
1
Previous Transaction odlazak na prethodne podatke.
2 Next Transaction odlazak na sledee podatke.
3 Freeze Zamrzava trenutni prikaz. Klikom na ovaj taster prikaz nastavlja
da radi uivo.
4 Live View Menu podeavanja POS Live View.
5 Exit zatvara POS Live View prozor.
Podeavanje Live View-a
Da biste izmenili podeavanja u POS Live View prozoru, kliknite taster Live View Menu (Br.4,
slika 3-10) i odaberite Live View Setup. Otvorie se sledei prozor:
Slika 3-11
[View Setting]
Max Transactions in Each View: broj transakcija koje elite da pratite u POS Live View prozoru.
Na primer, ako unesete 99, uvek e biti 99 transakcija u prozoru. Kada se unese 100. transakcija,
najstarija transakcija e biti obrisana da bi se odrao zadati broj od 99.
Max Rows in Each View: unesite broj transakcija koji elite da pratite u redovima POS Live View
prozora, kao na primer datum i vreme.
[Mode Setting]
Izaberite jedan POS Live View prozor ili vie njih, koji e se prikazivati na ekranu.
Strana 114
Poglavlje 3: Point-Of-Sale (POS) aplikacija
Save User Define Arrange Position: postavljanje vie prikaza na ekran. Podeavanje ove opcije:
(1) prevucite prozore na eljena mesta na ekranu.
(2) Otvorite dijalog prozor Live View Setup, i kliknite na navedenu opciju. Kada se pojavi ova
poruka: Are you sure to save User Define Arrange Position?, kliknite Yes da biste potvrdili
podeeno.
Kada god elite da postavite prozore POS Live View kliknite taster Live View Menu zatim Arrange
Views i na kraju Custom View.
Strana 115
POGLAVLJE
4
Gledanje video zapisa
Snimljeni video zapisi mogu da se pregledaju pomou pet razliitih aplikacija, koje nudi sistem:
ViewLog, Quick Search, Remote Playback System, Remote Playback System WebCam version
i Q-View. U nastavku teksta sledi tabela u kojoj se mogu uporediti karakteristike ponuenih
programa. Ovo nije kompletna uporedna lista, jer se kroz uputstvo detaljnije objanjava mnotvo
karakteristika navedenih aplikacija. Meutim, ova tabela vam moe pomoi u izboru aplikacije koju
elite da upotrebite.
Aplikacija Opis
ViewLog Pregled video zapisa na serverima i kompjuterima pomou LAN-a, pored
toga podrava i Backup funkciju.
Quick Search Pogodna alatka koja omoguava pretraivanje snimljenog video
materijala.
Remote Playback System Pregled zapisa putem mree. Nudi najvei broj karakteristika u odnosu
na ostale aplikacije. Ova aplikacija je sistem sam po sebi. Pomou ove
aplikacije se mogu pregledati video zapisi putem interneta sa razliitih
servera. Pogledati Pregled video zapisa putem interneta uz pomo
Remote Playback-a, u nastavku ovog poglavlja.
Remote Playback System
WebCam version
Ne zahteva instalaciju dodatnih programa. Pregledanje zapisa se moe
vriti pomou internet pretraivaa. Vie detalja u poglavlju 6.
Q-View Pregled zapisa snimljenih na udaljenoj lokaciji. Dolazi uz instalaciju bilo
koje GV remote aplikacije (Remote View, IP Multicast i Center V2).
Vie o ovoj aplikaciji moete proitati u poglavlju 8.
U ovom poglavlju moete proitati o ViewLog, Quick Search i Remote Playback System.
Pregled video zapisa u ViewLog -u
ViewLog moe da reprodukuje snimljeni materijal ne ometajui funkcije koje su u toku. Postoje dva naina
pokretanja ViewLog-a:
Strana 116
Poglavlje 4: Pregledanje video zapisa
Pokrenite Video Log iz GV foldera (u Windows-u: Start/Programs)
U glavnom sistemu, kliknite taster ViewLog i izaberite Video/Audio Log. Ili pritisnite taster [F10]
na tastaturi raunara.
1 2 3 4
9
5
6
7
8
10
11 12 13 14 15 16 17
Slika 4-1 ViewLog prozor
Kada otvorite ViewLog, pokrenue se snimak poslednjeg dogaaja, koji je snimljen kamerom broj 1. Bez
dodatnih podeavanja moete pogledati snimljeni dogaaj klikom na taster Play (br. 12, slika 4-1) na
Playback panelu. Kliknite taster View Mode (br. 5, slika 4-1) da se prebacite sa trenutnog prikaza na
viekanalni prikaz. Pomou kontrola na Playback panelu moete pogledati snimljeni dogaaj na nain
koji vam najvie odgovara. Pomeranjem klizaa u Playback Meter (br. 10, slika 4-1) napred i nazad
moete premotavati video snimak.
Da biste pregledali vie dogaaja istovremeno, neprestano drite taster [CTRL] na tastaturi i oznaite
eljene dogaaje na Video Event List (br. 4, slika 4-1). Zatim kliknite taster Play da biste pogledali
snimljene dogaaje. Da biste odabrali dogaaje razliitih datuma, kliknite na datum iz Date Tree (br. 3,
slika 4-1). Dogaaji tog datuma e se pojaviti u Video Event List.
Strana 117
Poglavlje 4: Pregledanje video zapisa
Kontrole u ViewLog prozoru:
Br. Naziv Opis
1 Camera Name naziv kamere.
2 Camera View prikaz video zapisa.
3 Date Tree prikaz datuma.
4 Video Event List prikaz video zapisa odreenih datuma.
5 View Mode podeavanje ekranskih prikaza: Single, Thumbnail, Quad ili Multi View.
6 Camera Select podeavanje eljene kamere za pregled video zapisa.
7 Advance pristup osnovnom ili naprednom pretraivanju; pogledati Pretraivanje
video zapisa, u nastavku poglavlja..
8 Event List prikaz date tree i video event list.
9 Function Panel razna podeavanja ViewLog-a.
10 Scroll Bar premotavanje video zapisa napred i nazad.
11 Voice presluavanje audio zapisa.
12 Playback Panel kontrolni tasteri.
13 Function Icons oznaena ikona ukazuje na funkciju u upotrebi. S leva na desno su A
i B opcije, automatsko pregledanje zapisa, kontrast i svetlo, podeavanje
osvetljenosti i ekvilajzeri, pretvaranje snimka u crno-beli i uspostavljanje
veze sa Remote ViewLog.
14 Playback Speed brzina reprodukcije. x1 je normalna brzina.
15 Time Display vreme trajanja video zapisa.
16 Date Display datum video zapisa.
17 Exit zatvaranje ili minimiziranje ViewLog prozora.
1
2
3
4
5
6
7
15
8
9
10
11
12
13
14
Slika 4-2 funkcijski panel
Strana 118
Poglavlje 4: Pregledanje video zapisa
Kontrole funkcijskog panela:
Br. Naziv Opis
1 Sample primeri upotrebe efekata kontrasta, osvetljenja, otrine i drugih parametara
koji utiu na video i audio svojstva.
2 Contrast/Brightness podeavanje kontrasta i osvetljenosti.
3 Light Enhancement/
Equalization
podeavanje parametara koji utiu na uslove osvetljenosti.
Da bi se ponitio efekat kliknite taster Undo.
4 Sharpen/Smooth podeavanje otrine slike.
Da bi se ponitio efekat kliknite taster Undo.
5 Grayscale crno-bela slika.
6 Copy kopiranje video zapisa.
7 Undo ponitavanje izvrenih podeavanja.
8 Save AVI File snimanje video zapisa u avi ili exe formatu; videti Izvoz video zapisa, u
nastavku ovog poglavlja.
9 Save As Image izvoz video zapisa u bmp, jpg, gif, png ili tif formatu.
10 Print tampanje video zapisa.
11 Print Setup podeavanje tampaa.
12 Page Setup podeavanje parametara strane za tampanje.
13 Setting podeavanje ViewLog; videti Napredna podeavanja u nastavku ovog
poglavlja.
14 Tools donosi sledee opcije: Object Search, Advanced Log Browser, Backup,
Delete, Connect to Remote ViewLog Service, Address Book, Full
Screen i Fast Key. Sve su podrobnije objanjene u nastavku poglavlja.
15 A to B Mode pregled video kadrova od A do B.
Podeavanje ekranskog prikaza video snimka
Kliknite taster View Mode da biste izvrili podeavanja sledeih parametara:
Single View: prikaz snimka na jednom kanalu.
Thumbnail View: prikaz kadrova u vidu sliica ili ikonica. Ova opcija je mogua samo za jednu
kameru istovremeno.
Quad View: pregled snimaka u quad opciji.
Multi View: pregled snimaka sa svih raspoloivih kamera.
Kliknite taster View Mode (br. 5, slika 4-1) u bilo kojem trenutku kada zaelite da promenite trenutni
prikaz. Opcija Thumbnail View je deaktivirana dok se pregleda video snimak. Saekajte dok se
snimak ne zavri ili kliknite taster Pause da bi aktivirali navedenu opciju.
U thumbnail view, video zapis je ralanjen na niz kadrova. Kadrovi su prikazani u 25 prozora, kao
na slici 4-3.
Glavni kadar je u centru ekrana, sa 12 video kadrova koji mu prethode i dolaze nakon njega. Ovo
pomae u lociranju broja zahtevanih kadrova, koji ne moete odrediti nekom drugom metodom
pregledanja video snimaka.
Strana 119
Poglavlje 4: Pregledanje video zapisa
Slika 4-3
Kontrolni tasteri
Video zapisi se mogu gledati sa ili bez tona. Da bi se gledali sa tonom, oznaite zvuk, kao na slici 4-4.
(Obratite panju da sve GV kartice ne podravaju audio funkciju.)
Premotavanje
Zvuk
Zum Unazad
Pusti
Stop
Poetak
Prethodno
Sledee
Kraj
Brzina
Slika 4-4
A to B Mode
Kada gledate video snimak, moete definisati poetni i zavrni kadar:
1. da biste definisali poetni kadar A, kliknite taster A to B Mode (br. 15, slika 4-2). Poruka A
to B Mode (Set A) e se pojaviti na ekranu.
2. da biste definisali zavrni kadar B, kliknite taster A to B Mode. Poruka A to B Mode (Set B)
e se pojaviti na ekranu.
ViewLog e putati definisane kadrove od A do B neprestano. Da biste to zaustavili, kliknite taster A to B
Mode; poruka A to B Mode (Cancelled) e se pojaviti.
Strana 120
Poglavlje 4: Pregledanje video zapisa
Pretraivanje video zapisa
ViewLog nudi dva metoda pretraivanja: Basic (osnovni) i Advanced (napredni), omoguavajui vam
da pronaete snimak po datumu, vremenu ili kameri, koja ga je usnimila.
Basic Search osnovno pretraivanje
1. Kliknite taster Advance (br. 7, slika 4-1) i izaberite Basic Search da bi se otvorio sledei
dijalog prozor. Moete istovremeno pritisnuti tastere [CTRL] i [F8] na tastaturi raunara.
Slika 4-5
2. Odredite eljeni datum i vreme.
3. Kliknite taster Search da biste zapoeli pretraivanje. Ako se ne moe nai snimak prema zadatom
vremenu, pojavie se poruka koja e vam ponuditi da izaberete video zapis nainjen u priblino
vreme.
Advanced Search napredno pretraivanje
1. Kliknite taster Advance (br. 7, slika 4-1) i odaberite Advanced Search da bi se otvorio sledei
dijalog prozor. Ili moete da pritisnete taster [F8] na tastaturi raunara.
Slika 4-6
2. Odredite eljeni datum, vremenski period i kamere.
3. Kliknite taster OK da biste zapoeli pretraivanje.
4. U Video Event list, snimci koji odgovaraju zadatim kriterijumima bie oznaeni sivom bojom.
Kliknite taster Play da biste zapoeli sa gledanjem oznaenih snimaka.
Strana 121
Poglavlje 4: Pregledanje video zapisa
Gledanje video zapisa na drugim radnim stanicama
Video zapise moete pregledati i na drugim raunarima tako to ete ih izvesti, tj. eksportovati sa izvorne
lokacije u sistemu. Ogranienje je u vremenskom trajanju tako izvezenog zapisa, koje moe maksimalno
da iznosi 1 sat.
1. Iz date tree i video event list pronaite eljeni zapis (br. 3 i 4, slika 4-1).
2. Izaberite ekranski prikaz pomou tastera View Mode (br. 5, slika 4-1).
3. Kliknite taster Save AVI File (br. 8, slika 4-2). Otvorie se sledei prozor.
Ili, pritisnite taster [S] na tastaturi raunara.
Slika 4-7 Save AVI File
4. Povlaenjem klizaa po vremenskoj liniji, definiete poetak i kraj video zapisa.
5. Ako je na snimku primenjena opcija Privacy Mask, a elite da pogledate skrivene delove
na snimku, morate uneti ID i lozinku u rubriku Decode Video Protection.
Ako ne elite da pogledate i skrivene oblasti na snimku, ostavite navedenu rubriku nepopunjenu.
Za vie detalja o opciji Privacy Mask pogledajte u poglavlju 1.
6. Kliknite taster [] u rubrici Set Location da biste podesili putanju izvoza.
7. Kliknite jeziak Setting da biste podesili izvezeni video. Pogledajte AVI File podeavanja u nastavku.
8. Kliknite OK da biste izvezli i sauvali video.
Strana 122
Poglavlje 4: Pregledanje video zapisa
AVI File podeavanja
Da biste podesili format izvezenog videa, sledite navedene korake:
1. Kliknite jeziak Setting u prozoru Save AVI File. Pojavie se sledei prozor.
Obratite panju da kada sauvate AVI file u opciji single view, prozor izgleda neto drugaije.
Slika 4-8
[Date/Time] Odaberite da li da se ukljue oznake datuma i/ili vremena. I odaberite boju oznake.
[Normal]
Audio Export: Ova opcija je dostupna samo kada su audio kanali podeeni.
Time Merge: Kliknite da sauvate video cele duine, koji ukljuuje i periode snimanja i
mirovanja. Period mirovanja predstavlja prazan plavi ekran na video snimku. Ova opcija je
napravljena da bi obuhvatila ceo proces snimanja.
Save as EXE: uvanje snimaka u EXE formatu. Ova opcija je korisna ako elite da gledate
video snimke na kompjuteru na kojem nije instaliran GV sistem. Ovaj format vam dozvoljava
da nainjene snimke pregledate uz pomo bilo kojeg plejera na svom raunaru.
[AVI Size] Veliina snimljenog zapisa na ekranu.
[Camera(s)] Izaberite zapis za izvoz prema kameri na kojoj je snimljen.
2. Kliknite OK da biste primenili podeavanja.
Strana 123
Poglavlje 4: Pregledanje video zapisa
uvanje slika
Trenutni pogled kamere moete sauvati kao sliku.
1. Kliknite taster Save As Image (br. 9, slika 4-2). Otvorie se ovaj prozor:
Slika 4-9
[Stamp Text on the Image]
Izaberite da li da se ukljue oznake poput: naziva kamere, datuma i/ili vremena na slici.
Odabiranjem opcije Transparent uiniete navedene oznake providnim u odnosu na pozadinu, tj.
sliku. Preko jezika Set Font moete podesiti font za oznake.
[The image] Kliknite na dno slike da biste pogledali kako e izgledati tekst oznake. Jo jedan klik
na sliku zatvara pregled.
2. Dajte ime zapisu, izaberite format i na kraju odaberite lokaciju na raunaru na kojoj e biti
sauvan zapis.
Strana 124
Poglavlje 4: Pregledanje video zapisa
tampanje slika
Slike moete tampati u tri stila: single view, quad view ili multi view.
1. Kliknite taster View Mode (br. 5, slika 4-1) da biste odabrali ekranski prikaz.
Obratite panju da Thumbnail View nije mogue odtampati.
2. Iz Video Events list (br. 4, slika 4-1) odaberite sliku i kliknite taster Print.
Otvorie se ovaj prozor:
Slika 4-10
[Image Ratio and Position] Promena veliine i pozicije slike na papiru. Ova opcija je dostupna
jedino u stilu Single View.
Preserve aspect ratio: da bi se zadrao odnos visine i irine u sluaju umanjenja slike.
Align to center: promena pozicije slike na papiru.
[Text Stamp and Position]
Izaberite da li da se ukljue oznake: naziv kamere, datum i/ili vreme na odtampanoj slici.
Izaberite Print note da biste ukljuili napomenu na slici. U polju Print note unesite tekst do 64
karaktera duine.
Stamp position icons: odredite poziciju oznake na slici.
Set Font tab: odredite font oznake.
3. Kliknite OK da sauvate podeavanja ili Print da biste odtampali sliku.
Strana 125
Poglavlje 4: Pregledanje video zapisa
Object Search pretraga objekata na slici
Ova opcija vam omoguava da izvrite dve funkcije: 1. detekcija pokreta, nestalih objekata ili iznenadna
pojava objekata u odreenom video zapisu i 2. lociranje objekata u video zapisu. U nastavku e biti
izloen primer detekcije pokreta. Za vie detalja o navedenom pogledajte u poglavlju 1.
1. Iz Video Event list odaberite eljeni video snimak. Moete odabrati i vie snimaka tako to ete
birati jedan po jedan video pri tom drei taster [CTRL] na tastaturi raunara.
2. Kliknite taster Tools (br.14, slika 4-2) na panelu sa funkcijama, zatim odaberite Object Search
da bi se otvorio ovaj prozor:
Trai Otvori ViewLog
Podeavanja
Sauvaj sliku
Prikai
Slika 4-11 Object Search
3. Iz padajue liste Video Process izaberite Alarm.
4. Kliknite taster za podeavanja. Otvorie se sledei prozor:
Strana 126
Poglavlje 4: Pregledanje video zapisa
Slika 4-12
5. Uz pomo mia oznaite oblast u kojoj e se vriti detekcija pokreta. Traie se od vas da
unesete Alarm u Region.
6. Osetljivost i brzinu pretraivanja zadrite kao to su podeene, ali ih moete i izmeniti.
7. Kliknite OK da biste sauvali podeavanja i zatvorili prozor.
8. U rubrici Option imate na raspolaganju sledee opcije:
Play All Events: pregledanje video segmenata kao kontinualni tok slika.
Show Mask: prikaz maskiranih oblasti na slici.
Find and Stop: (preporuljivo) pauzira sa pretragom kada se detektuje pokret.
9. U kontrol panelu klinite taster Search da zaponete pretragu.
10. Kada god neki video segment odgovara zadatim kriterijumima pretraivanja, taster Show postaje
aktivan. Kliknite Show da bi se otvorio prozor Event List.
Slika 4-13
11. U Event List moete pregledati video zapise. Ili, oznaite Show Small Pictures u
gornjem levom delu prozora da biste pristupili thumbnail view.
12. Izaberite jedan video segment, zatim kliknite taster Play u Object Search prozoru da biste
ga pogledali. Ili, kliknite Open ViewLog da biste ga odgledali u ViewLog.
Strana 127
Poglavlje 4: Pregledanje video zapisa
Pretraga i gledanje raznih dogaaja
1. Kliknite taster Tools, izaberite Advanced Log Browser iz menija i sledei dijalog prozor e se
pojaviti.
Slika 4-14
2. Definiite vremenski raspon, kliknite OK i svi dogaaji u zadatom vremenskom rasponu
e biti prikazani u Advanced Log Browser prozoru.
1 2 3 4 5 6 7 8 9 10 11 12
Slika 4-15 Advanced Log Browser
Tasteri u Advanced Log Browser:
Br. Naziv Opis
1 Open Otvara log dogaaja.
2 Reload Izaberite Reload All Table ili Reload Current Table da biste
aurirali podatke.
3 Filter Kriterijumi pretrage.
4 Backup Odabira All Tables da bi se sauvali podaci, ili Current
Table da se sauvaju podaci tabele u kojoj ste trenutno.
5 Print tampa trenutne log tabele.
6 Monitor Table Prikaz loga video nadzora.
7 System Table Prikaz sistemskog loga.
8 Login Table Prikaz pristupnog/odjavnog loga korisnika.
9 Counter Table Prikaz loga detekcije objekata.
10 POS Table Prikaz POS loga.
Strana 128
Poglavlje 4: Pregledanje video zapisa
11 POS List Pristup jednom POS kanalu.
12 Exit Izlaz.
U Advanced Log Browser prozoru, dupli klik na Monitor Log list-u ili POS Log list-u e vam omoguiti
da pogledate video snimke u Quick Search Screen-u kao to je prikazano na slici 4-16.
Quick Search je vrlo korisna alatka za pretragu i gledanje video snimaka koji su nastali usled detekcije
nekih aktivnosti, alarmantnih situacija ili POS transakcija. Slika koja sledi i tabela daju pregled
karakteristika i kontrolnih tastera Quick Search-a.
1
3
4
5
6
2
7
8
9 11 10 12 13 14
Slika 4-16 Quick Search
Kontrole Quick Search prozora:
Br. Naziv Opis
1 Monitoring Window prikaz video snimka
2 Camera Select padajua lista sa spiskom kamera
3 Day Select padajua lista sa spiskom dana
4 Time Select padajua lista sa spiskom vremena
5 Go Button pretraga snimaka koji odgovaraju prethodno navedenim parametrima
6 Event Query pretraga dogaaja
7 Transaction uz pomo strelica na tastaturi odabirate prethodne ili naredne dogaaje
8 Void uz pomo strelice pretraga obrisanih dogaaja
9 Transaction Window prikaz POS transakcije
10 Mode Switch aktiviranje/deaktiviranje Transaction Window-a i prelazak izmedju
640x480 i 320x240 rezolucije
11 ViewLog otvaranje ViewLog aplikacije
12 Time Period pretraga dogaaja u zadatom vremenskom periodu
13 Playback Panel tasteri: Play, Pause, Previous 10 frames, Home, Next 10 frames, End
14 Exit zatvaranje Quick Search ekrana
Kliknite Event Query taster (br. 6, slika 3-16) u Quick Search prozoru, i otvorie se sledei prozor:
Strana 129
Poglavlje 4: Pregledanje video zapisa
Uz pomo funkcija sa slike 4-17 moete pronai POS dogaaje po osnovu odreenog artikla,
transakcije ili datuma.
Slika 4-17
[Find Text] Video zapisi koji odgovaraju uneenoj kljunoj rei u pretrazi.
[POS Event] Video zapisi koji odgovaraju zadatom tipu transakcije.
[Start Time] Iz padajue liste odaberite datum i vreme.
[Rule] Zadajte pretragu napred ili nazad u odnosu na definisani datum.
Napredno podeavanje
Taster Setting u funkcijskom panelu vam omoguava podeavanje: (1) Quad View, (2) Play Setting, (3)
Display i (4) Cache. Kliknite navedeni taster da bi se otvorio System Configuration dijalog prozor.
strana 130
Poglavlje 4: Pregledanje video zapisa
[Quad View]
Izaberite etiri kamere koje elite da se prikau u Quad View.
Slika 4-18
[Play Setting]
Slika 4-19
Strana 131
Poglavlje 4: Pregledanje video zapisa
[General Play Method]
Auto play next event: automatski pregled dogaaja.
Auto Play the latest event when Viewlog starts: poslednji dogaaj poinje da se
prikazuje kada ViewLog startuje.
Default view mode when viewlog starts: izaberite odgovarajui oblik prikazivanja.
[Advance Play Method]
Frame by Frame (without audio): Pregled video zapisa kadar po kadar. Ovaj metod puta
video zapisa sa vremenskom zadrkom zavisno od performansi raunara i mrenog protoka, ali
svi video kadrovi se mogu gledati bez problema.
Real time: Gledanje videa u realnom vremenu. Ovaj metod tedi vreme potrebno za obradu
video snimka, ali i isputa kadrove da bi postigao utisak reprodukcije snimka u realnom vremenu.
[Network Speed and Buffering] Ova opcija je pogodna za gledanje video snimaka preko mree,
jer nadoknauje eventualne smetnje u protoku podataka kroz mreu. Ova opcija je mogua jedino
kada je Connect to Remote ViewLog Service opcija aktivirana. Vie detalja o ovoj opciji moete
videti u Gledanje video snimaka preko interneta koristei Control Center Server u nastavku ovog
poglavlja.
Choose Connect Speed: Biranje brzine veze za LAN, Broadband ili Narrowband.
Nude se zadate vrednosti i podeavanja za Advanced Play Method i Network Buffering
opcije.
Video download and playback simultaneously: Ovaj metod je preporuljiv za veliku i
optereenu mreu. eljeni video snimci se delimino skladite na za to predvienom prostoru
memorije (buffer) pre nego to zapone gledanje, time se omoguava nesmetan protok kadrova
tako da se video moe gledati bez zastoja. Bitno je odrediti vreme skladitenja izmeu video
zapisa.
Strana 132
Poglavlje 4: Pregledanje video zapisa
[Display]
Slika 4-20
[User Interface]
Aspect Ratio: odnos izmeu irine i visine slike.
Event List: iz padajue liste izaberite podeavanja za Video Event List. Moete izabrati Event
Time, Event Time zajedno sa Total Frame, Event Time zajedno sa Total Time ili Event Time
zajedno sa File Size.
[Thumbnail]
Frame Interval: broj kadrova.
Show Frame Time: prikaz vremena kadrova.
[Image]
Apply De-interlace Render: oznaite De-interlace funkciju i restartujte ViewLog da biste je
primenili.
Napomena: ova funkcija zahteva DirectX 9.0C. De-interlace radi jedino u single view u rezoluciji
od 640 x 480 i 720 x 480.
Strana 133
Poglavlje 4: Pregledanje video zapisa
Apply Scaling Render: ispravljanje nejasnoa na slici u sluaju uveanja.
Restartujte ViewLog da biste primenili podeavanja.
Napomena: ova funkcija zahteva DirectX 9 i VGA karticu sa video scaling podrkom, a
scaling jedino radi u single view.
[Camera Setting] prikaz broja i naziva kamere na ekranu.
[Database]
Vremensko trajanje video zapisa pri startovanju ViewLog-a.
Slika 4-21
Display all Date and Time: prikaz svih zapisa.
Display latest Date and Time: vreme trajanja dogaaja.
Napomena: Ako oznaite Display latest Date and Time opciju, Event List se nee aurirati sa
poslednjim snimljenim dogaajem. Da biste osveili Event List, kliknite taster Advance i izaberite
Reload database.
Strana 134
Poglavlje 4: Pregledanje video zapisa
[Cache]
Cache je takva vrsta memorije koja se koristi da se podaci privremeno uskladite na njoj kada koristite
funkcije poput: Save AVI, Export DVD ili Network Buffering. Ako putanja koju sistem ponudi ne sadri
dovoljno mesta za privremeno skladitenje, dodelite drugu putanju uz pomo tastera [].
Slika 4-22
Brisanje video zapisa
Sve video zapise moete obrisati, ali ih isto tako i zatiti od brisanja. Da biste primenili ovu funkciju
sledite navedene korake:
1. Iz Video Event List-e odaberite eljeni video, zatim desni klik na njegov naziv da biste otvorili meni
kao na slici ispod:
opcija za onemoguavanje brisanja
oznaka za zapise koji se
nee nikada brisati
Slika 4-23
Strana 135
Chapter 4: Playing Back Video Files
2. Izaberite opciju Mark Never Recycle. Posebna oznaka e se pojaviti pored video zapisa.
3. Da biste deaktivirali ovu funkciju, desni klik na video zapis i klik na opciju Unmark Never Recycle.
Unmark Never Recycle
Prethodna 3 koraka ilustruju kako da deaktivirate funkciju zabrane brisanja za svaki video ponaosob. Da
biste deaktivirali sve zapise sledite ove korake:
1. Zatvorite ViewLog i glavni sistem.
2. Pokrenite Windows Start meni, zatim Programs, potom GV folder, a onda kliknite Repair
Database Utility. Sistem vam trai korisniko ime i lozinku.
3. Kada se otvori prozor Select Camera for Repair Database, odaberite kamere na kojima elite
da deaktivirate funkciju zabrane brisanja video zapisa.
4. Klkinite OK da biste otvorili Repair Database prozor. Vidite sliku 5-14 u poglavlju 5.
5. Klikinite Use Default Path taster da biste dovrili deaktiviranje.
Opcija zabrane brisanja
Oznaite Reserve Never-recycle Flag u Repair Database prozoru pre nego zaponete sa prepravkama
podeavanja. Videti sliku 5-14 u poglavlju 5.
Gledanje video zapisa preko mree - Local Area Network (LAN)
Uz pomo LAN ViewLog-a mogue je gledati video snimke preko mree. Ova aplikacija ini dostupnim
zapise na drugim raunarima. Isti efekat se postie i pomou Windows My Network Places ali to predstavlja
mnogo sloeniju operaciju od navedene.
Pre nego to ponete, budite sigurni da su va sistemski folder i video zapis dostupni svima na mrei, to se
postie podeavanjima u Windows Sharing And Security.
Strana 136
Poglavlje 4: Pregledanje video zapisa
Nakon toga morate da instalirate LAN ViewLog i GV codec na lokalni kompjuter:
1. u lokalnom kompjuteru pokrenite Windows My Network Places. Naite server na kojem je
GV sistem instaliran.
2. da biste instalirali LAN ViewLog, pronaite LANViewLogCtrl.exe iz sistemskog foldera (slika 4-24-1),
kopirajte aplikaciju na hard disk lokalnog raunara.
3. da biste instalirali GV codec, naite Install Codec folder i pokrenite InstallCodec.exe.
Da biste gledali video snimke:
1. na lokalnom raunaru pokrenite LANViewLogCtrl.exe da bi se otvorio LAN ViewLog Controller
prozor. Slika 4-24-2.
Dodaj Obrii
Pusti
Slika 4-24-1 Slika 4-24-2
2. Kliknite taster Add da bi se otvorio Add ViewLog dijalog prozor.
Slika 4-25
3. Kliknite taster [] i pronaite ViewLog500.exe na serveru.
Strana 137
Poglavlje 4: Pregledanje video zapisa
4. Kliknite taster Detect da biste uitali video zapise sa servera.
Ako vidite znak crvenog krsta umesto zelenog tikliranja (slika 4-26), vratite se na Windows
Sharing And Security na serveru i proverite da li ste ove foldere uinili dostupnim za ostale
korisnike/raunare.
5. Kliknite taster Add. Putanja ka serveru je ustanovljena.
SystemB \\SystemB\gv650\ViewLog500.exe Stand By
Slika 4-26
6. Oznaite putanju, kliknite taster Play da bi se otvorio ViewLog u kojem se nalazi eljeni zapis.
Da bi se pristup uinio brim mogu se dodati i druge putanje.
Gledanje video snimaka preko interneta uz Control Center
server
Posredstvom mree, Control Center Server omoguava pristup dislociranim ViewLog-ovima.
Karakteristike ovog servera su sledee:
sve funkcije i opcije ViewLog-a su mogue
mogunost iskljuenja kamera iz mree usled preoptereenosti
pravljenje rezervnih kopija podataka.
Pristup dislociranom ViewLog-u
Na poetku se uverite da je Control Center Server funkcija aktivirana u dislociranom sistemu.
Na glavnom ekranu, klkinite taster Network, zatim Control Center Server i izaberite Remote
ViewLog Service da biste uspostavili vezu. Na lokalnom raunaru:
Strana 138
Poglavlje 4: Pregledanje video zapisa
1. U funkcijskom panelu, kliknite taster Tools (br. 14, slika 4-2), zatim odaberite Connect to Remote
ViewLog Service. Otvorie se sledei prozor:
Slika 4-27
2. Unesite IP adresu, ime i lozinku.
3. Kliknite taster Connect.
Kada se veza uspostavi, videete dislocirani ViewLog na vaem ekranu. Moete upotrebiti sve opcije
ViewLog-a, koje vam stoje na raspolaganju.
Uvid u status veze
Imate uvid u status povezanosti za svaku kameru, u sluaju preoptereenosti internet veze moete
odreene kamere deaktivirati, tj. iskljuiti iz mree.
Na funkcijskom panelu, kliknite taster Setting (br. 13, slika 4-2), zatim jeziak Mulit View.
Otvorie se sledei dijalog prozor:
Strana 139
Poglavlje 4: Pregledanje video zapisa
Slika 4-28
[Host Name column] Naziv sistema na koji je kamera prikljuena. Ponitavanjem oznake ispred naziva
deaktivira se kamera.
[Status column] Poruka Ready ukazuje da je veza uspostavljena, dok Fail ukazuje na neuspenost
povezivanja.
[Auto retry when connection has broken] Kada se veza prekine, sistem e se automatski povezati sa
ViewLog-om.
Rezervne kopije podataka - backup
Mogue je pravljenje rezervnih kopija podataka sa dislociranim ViewLog-om uz pomo Control Center
Server-a. U sluaju da nastane prekid u protoku podataka usled smetnji u mrei, mogue je nastaviti sa
procesom snimanja podataka.
1. Kada doe do prekida snimanja podataka, pojavljuje se ova poruka: There are x file(s) couldnt be
backup. Do you want to keep a log file and backup them later?
2. Kliknite Yes. Takav zapis ete morati da snimite u *lv formatu.
3. Da biste nastavili sa snimanjem, kliknite taster Resume u dijalog prozoru Backup, zatim locirajte
prethodno snimljeni fajl da biste nastavili sa procesom snimanja rezervne kopije podataka.
Strana 140
Poglavlje 4: Pregledanje video zapisa
Slika 4-29
Gledanje video zapisa preko interneta uz Remote Playback
Remote Playback Client (RPB Client) omoguava kompjuterskoj radnoj stanici da uita snimljene video
zapise sa servera uz pomo Remote Playback Server-a (RPB Server). Pre nego se pone, potrudite se
da va raunar ispuni sledee zahteve:
Operativni sistem Windows 2000, XP, Server 2003
CPU-procesor Pentium 500 (minimum)
memorija 128MB RAM
hard disk 20GB (minimum)
VGA grafika kartica NVIDIA GeForce II 32MB, 800x600 rezolucije (minimum)
mrea TCP/IP
Strana 141
Poglavlje 4: Pregledanje video zapisa
Remote Playback Server
Da biste uspostavili vezu, prvo aktivirajte RPB Server na jednom PC serveru. RPB Server dolazi uz
instalaciju glavnog sistema. Sledite ove korake da biste ga aktivirali:
1. Pokrenite Windows Start, zatim Programs, otvorite GV folder, a onda izaberite Remote
Playback Server. Otvorie se ovaj prozor:
Slika 4-30
2. Kliknite taster Start Service Potrebno je da unesete ime i lozinku.
U prozoru RPB, moe se pojaviti poruka, na primer, 1/4/2005 6:14:36PM Start Sever,
ukazujui kada je server aktiviran.
Da zaustavite vezu, kliknite taster End Server .Potrebno je da unesete ime i lozinku.
Da minimizujete RPB prozor u Windows taskbaru, izaberite Option iz menija, zatim odaberite
Hide When Minimize.
Podeavanje RPB Server-a
Da podesite RPB Server, izaberite Option iz menija, a onda Setup. Ovo otvara sledei prozor:
Strana 142
Poglavlje 4: Pregledanje video zapisa
Slika 4-31
[Auto Run when Start Windows] automatsko startovanje RPB Server-a pri podizanju Windows
sistema. Unesite odgovarajue ime i lozinku.
[Save the Connective Record] kreiranje loga koji e sadrati sve prijave i odjave na server. U polju
Path unesite putanju na kojoj e se nalaziti log.
[Port] zadati port je 5066. Da biste automatski podesili port na vaem ruteru UPnP tipa, kliknite taster
strelicu. Za vie detalja pogledajte UPnP parametri, poglavlje 6 u Korisnikom uputstvu.
[End connection when idle more than x minute(s)] prekid veze nakon definisanog vremena
mirovanja.
[Maximum Users] jedan RPB Server dozvoljava najvie 16 povezanih radnih stanica. Moete odrediti
najvei broj radnih stanica, koje se mogu prijaviti na RPB Server.
[Enable IP White List] oznaite opciju i kliknite Edit da biste kreirali listu IP adresa sa kojih e biti
mogue pristupiti RPB server-u. Za vie detalja videti IP bela lista u poglavlju 6.
[Bandwidth Control] pogodno za preoptereenu i slabu mreu. Moete podesiti protok u rasponu od 0
do 100,000 kilobajta u jednoj sekundi.
[Enhance network security] pojaavanje internet bezbednosti. Obratite panju da kada je ova opcija
aktivirana, radne stanice sa verzijama pre 7.0 ne mogu vie pristupiti RPB server-u.
Strana 143
Poglavlje 4: Pregledanje video zapisa
Remote Playback Client
RPB Client se mora instalirati na radnoj stanici, a program je ukljuen u instalacioni CD sistema.
Instalirajte i pokrenite Remote Playback Client Site.
Pogledi kamera sa razliitih servera e biti prikazani na jednom ekranu u 16 slika. Kliknite taster Page
Select da biste se prebacili na drugi prikaz. Mogue je najvie dva prikaza (ukupno 32 slike) na jednom
RPB Client-u.
15 14 16 17
3
4
5
6
7
8
9
10
11
12
13
2 1
Slika 4-32
Strana 144
Poglavlje 4: Pregledanje video zapisa
Kontrole RPB Client-a:
Br. Naziv Opis
1 Camera Name naziv kamere.
2 Camera View pogled kamere.
3 Connect podeavanje veze sa RPB server-om.
4 Disconnect zatvare sve ili samo odreene veze sa RPB server-om.
5 Download (Play) Remote Video uitavanje i gledanje video zapisa.
6 Play Local Video gledanje video zapisa na radnoj stanici.
7 View List lista pristupa serveru.
8 Connection Record evidencija uspostavljanja veze sa serverom.
9 Address Book brzi pristpu RPB Server-u.
10 Preference Setting status uitavanja podataka, prikaz teksta i rezolucije.
11 Save As AVI snimanje zapisa u avi ili exe formatu. Vie pogledati u Izvoz
video zapisa u prethodnom delu poglavlja.
12 Save As BMP snimanje slika u bmp formatu.
13 Exit zatvaranje ili minimiziranje prozora RPB Client.
14 Scroll Bar premotavanje video snimka napred i nazad.
15 Playback Panel kontrolni tasteri.
16 Page Select kretanje izmeu kanala 1~16 i 17~32.
17 Screen Division podeavanje ekranskih prikaza.
Povezivanje sa RPB Server-om
Kliknite taster Connection na RPB funkcijskom panelu (br.3, slika 4-32). Otvorie se prozor Connect to.
Slika 4-33
Unesite ime i lozinku. Moete uneti i IP adresu ili naziv domena RPB server-a.
Ili, iz padajue liste moete nai naziv servera, ili kliknuti taster Browse i izabrati RPB server.
Prekid veze sa RPB Server-om
Kliknite taster Disconnect (br.4, slika 4-32) i prekinite sve veze sa opcijom All Connections, ili samo
odreene uz pomo opcije Select Disconnection.
Strana 145
Poglavlje 4: Pregledanje video zapisa
Uitavanje i gledanje video zapisa sa udaljene lokacije
Postoje dve opcije: Normal i Advanced.
[Normal] Izaberite Normal pomou tastera Download (Play) Remote Video (br.5, slika 4-32).
Otvorie se paneli Search i Download.
izaberite RPB Server
uitavanje
izlaz
auriranje podataka
Izbor kanala
Slika 4-34
Sledite navedene korake da biste vrili pretragu zapisa:
1. izaberite eljeni RPB server iz padajue liste.
2. izaberite odgovarajui datum.
3. iz jezika Channel Select izaberite odgovarajuu kameru, iz Event List-e odaberite video zapise.
4. Kliknite taster Download da biste zapoeli uitavanje, dostupne su sledee opcije:
Download & Play: gledajte odabrane snimke dok se uitavaju u RPB Client.
Just Download: uitavanje video zapisa bez gledanja.
Just Play: gledanje snimaka bez uitavanja.
Download & Play (Period): uitavanje zapisa po kadrovima. Primenjivo jedino ako se
odabere jedan zapis.
[Advanced] Izaberite Advanced iz Download (Play) Remote Video (br.5, slika 4-32).
Sledei dijalog prozor e se pojaviti:
Strana 146
Poglavlje 4: Pregledanje video zapisa
Slika 4-35
Zapisi se mogu pretraivati prema vremenu, datumu i kameri. Sledite navedene korake:
1. izaberite eljeni RPB Server iz padajue liste.
2. Iz prozora Select Camera(s) odaberite eljenu kameru, ili kliknite taster Select All Cameras
da biste odabrali sve kamere.
3. Unesite vremenski raspon. Kliknite OK da biste zapoeli sa pretragom.
Napomena: Poruka upozorenja se moe pojaviti ako veliina zapisa, koji se uitava, prevazilazi
memorijski prostor lokacije na koju se uitava.
Gledanje video snimka na radnoj stanici
Nakon uitavanja video snimka sa servera na radnu stanicu, kliknite taster Play Local Video
(br.6, slika 4-32) da biste gledali video na radnoj stanici posredstvom RPB Client-a.
View List
Lista u kojoj se evidentiraju svi pristupi serveru, dostupna je u sledeim opcijama:
[Channel List] lista svih RPB Servers-a i njima pripadajuim kamerama. Uz pomo strelica na
tastaturi raunara moete se kretati po listi. Taster Disconnect prekida vezu odabrane kamere sa
serverom. Taster Exit zatvara listu ne prekidajui vezu.
[Connection List] broj zapisa koji su aktivni. Broj prikazan u polju Total Works opada kako se veza
uspostavlja. Kliknite Work List da biste videli tip veze, prikazan u polju Type. Kliknite taster Back da
biste se vratili na listu; taster Disconnect da biste prekinuli vezu; taster Exit zatvara listu.
Strana 147
Poglavlje 4: Pregledanje video zapisa
[Download List] lista svih zapisa koji se trenutno uitavaju u RPB Client. Polje Ratio pokazuje tok
uitavanja svakog zapisa, a polje Save Path pokazuje mesto na koje se uitavaju.
[Download History] lista zapisa koji su uitani preko RPB Client-a. Duplim klikom na listu otvorie se
zapis u RPB prozoru.
Connection Record
Connection Record predstavlja evidenciju uspostavljanja veze, to olakava svako sledee povezivanje.
[Save Connective Status] uvanje parametara tekue veze. Kada se sledei put pokrene RPB Client
kliknite taster Connection Record i izaberite Load Connective Status (vidite opis u tekstu koji sledi) da
biste na osnovu sauvanih parametara bre ostvarili vezu.
[Load Connective Status] uitavanje statusa veze koji je ranije sauvan u Save Connective Status,
opisano u prethodnom tekstu.
[Load Resume File] ako se veza prekinula, uz pomo ove opcije moete nastaviti sa uitavanjem.
Address Book
Address Book ne uva samo informacije o povezivanju sa RPB sever-om, ve i omoguava brzo
povezivanje i automatsku prijavu korisnika na RPB server. Sledite navedene korake:
Kliknite taster Address Book (br.9, slika 4-32) da bi se otvorio sledei prozor:
Slika 4-36
Strana 148
Poglavlje 4: Pregledanje video zapisa
Kliknite taster New Server i unesite informacije u sledea polja
Server Name: naziv servera.
Server Address: unesite IP adresu ili naziv domena servera.
ID: unesite postojee ime.
Password: unesite lozinku.
Port: zadati port je 5066, promenite ako je neophodno.
Moete kreirati grupu (kliknite taster New Group) pre nego dodate korisnika. Kliknite na bilo koju grupu,
a zatim na taster New Server da biste dodali korisnika toj grupi.
Kliknite taster Close da zavrite podeavanje; Delete da biste uklonili podeeno u Address Book-u;
Connect da biste momentalno povezali RPB Client na RPB Server.
Podeavanje
Slika 4-37
[Download] opcija koja odreuje kako e se sauvati neki zapis u sluaju da je memorija puna.
[Channel Text] efekat prikaza kamere.
[Panel Resolution] rezolucija RPB Client prozora.
Strana 149
Poglavlje 4: Pregledanje video zapisa
RPB Client Playback kontrolni panel
Pusti
Prekid veze
Pauza
Prvi
kadar
Prethodni
kadar
Sledei
kadar
Zadnji
kadar
Ubrzanje
Usporenje
Trajanje zapisa
Playback Status Panel
Naziv zapisa
Slika 4-38
Strana 150
Poglavlje 4: Pregledanje video zapisa
Fast Key Reference preice na tastaturi
Ova opcija prua mogunost pregleda preica za ViewLog. Kliknite taster Tools na glavnom ekranu,
zatim odaberite Fast Key da bi se otvorio ovaj prozor:
Taster Funkcija
Esc Izlaz
Enter Pusti/Pauza
Back Premotaj/Pauza
Space Stop
Num 1-9, 0 and F1~F6 Kretanje kroz kanale kamere
Ctrl+Num 1-9, 0 and F1~F6 Kretanje kroz audio kanale
Ctrl+F8 Prikai/sakrij Basic Search prozor
Ctrl+B Prikai/sakrij Backup prozor
(izaberite dogaaj u Event List-i)
Ctrl+D Prikai/sakrij Delete prozor
(izaberite dogaaj u Event List-i)
F7 Izbor izmeu single i mutli view
F8 Prikai/sakrij Advance Search prozor
F9 Prikai/sakrij Event List prozor
F10 povezivanje na Remote ViewLog Service
Alt+M Ukljuivanje/iskljuivanje tona
Alt+N prelazak na sledei dogaaj
Alt+P povratak na prethodni dogaaj
B, b Prikai/sakrij Backup prozor
D, d Prikai/sakrij Delete prozor
F, f Start/Stop prikaza preko celog ekrana
K, k Prikai/sakrij Fast Key Reference tabelu
P, p tampaj sliku
Q, q Kretanje kroz ekranske prikaze
Strana 151
Poglavlje 4: Pregledanje video zapisa
R, r Ponovno uitavanje liste
S, s Prikai/sakrij Save AVI File prozor
Page Up Jedan kadar unazad
Page Down Jedan kadar unapred
Home Prvi kadar
End Poslednji kadar
+ Uveanje slike
- Umanjenje slike
Poveanje brzine reprodukcije
/ Smanjenje brzine reprodukcije
Delete Brisanje dogaaja
Strana 152
POGLAVLJE
5
Rezer vne k opi j e i br i sanj e podat ak a
Video zapisi se mogu kopirati sa hard diska na externe memorijske medije, kao to su: CD-R, DVD, MO ili
ZIP drajvovi. Sve to je snimljeno na hard disku se moe i obrisati. U ovom poglavlju e biti objanjeno
kako da napravite rezervne kopije i kako da obriete podatke koristei Backup System i ViewLog.
Pravljenje rezervnih kopija uz Backup System
Video i audio zapisi se mogu kopirati na CD-R preko neke druge aplikacije, kao to je Nero ili
EasyCD. U primeru e biti korien program Nero.
1. Pokrenite Windows Start, zatim Backup System iz sistemskog foldera. DMBackUp
prozor e se otvoriti:
Slika 5-1 DMBackUp prozor
2. Kliknite taster Backup u redu sa alatkama da bi se otvorio dijalog prozor Backup Log.
Ili, moete kliknuti Log i izabrati Backup iz menija.
Strana 153
Poglavlje 5: Rezervne kopije i brisanje podataka
Slika 5-2 Backup log
[Media]: izaberite medij na koji elite da snimite kopiju podataka.
[Backup Time Period]: odredite vremenski period za kopiranje. Minimalno vreme kopiranja je 1
minut.
[Select Backup Camera(s)]: izaberite eljene kamere sa kojih e se vriti kopiranje podataka.
The drop-down list: izaberite tipove podataka. Moete kopirati video i audio zajedno,
samo video ili samo audio podatke.
Database Files: za kopiranje podataka iz sistemskog loga.
Only Never-Recycle Event: za kopiranje podataka koji se nikada ne briu.
3. Nakon navedenih podeavanja, kliknite OK da bi se otvorio sledei prozor. U njemu je sadrana
informacija o rezervnoj kopiji podataka.
Slika 5-3 Informacija o rezervnoj kopiji
Strana 154
Poglavlje 5: Rezervne kopije i brisanje podataka
4. Kliknite OK ako su navedene informacije tane. Nakon toga svi podaci odlaze u CD reza.
5. Kada se pojavi sledea poruka, kliknite OK.
Slika 5-4
6. Otvorite program za rezanje CD-a. Desni klik na prozor programa, kao na slici, da biste otvorili meni i
zatim levi klik na opciju Paste.
Slika 5-5 Kopiranje zapisa
Strana 155
Poglavlje 5: Rezervne kopije i brisanje podataka
7. Kada se zavri kopiranje, iskopirani podaci se mogu videti u prozoru CD rezaa.
Slika 5-6 Kopirani podaci u CD rezau
8. Sada moete zapoeti sa rezanjem CD-a.
Pravljenje rezervne kopije uz sistemski log
Uz pomo sistemskog loga moete kopirati sve log podatke ili odabrati eljene.
1. Da bi se otvorio sistemski log, kliknite ViewLog taster na glavnom ekranu i zatim System Log.
2. Da otvorite Advanced Log Browser, kliknite taster [] u gornjem desnom uglu System Log-a
3. Kliknite taster Backup u redu sa alatkama. Otvorie se ovaj prozor:
Slika 5-7
Strana 156
Poglavlje 5: Rezervne kopije i brisanje podataka
[Table Option]
All Tables: kopiranje svih log podataka.
Current Table: kopiranje samo tabele sa podacima koju trenutno gledate.
[Export with Video/Audio data] kopiranje video/audio zapisa zajedno sa log podacima.
4. Kliknite OK. Otvorie se Backup dijalog prozor (slika 5-8).
5. U rubrici Media, odredite lokaciju na koju e se kopirati podaci, zatim kliknite OK da zaponete
sa procesom kopiranja.
Napomena:
1. da biste odabrali podatke prema eljenim kriterijumima, upotrebite Filter funkciju na osnovu koje prvo
definiete kriterijume pretraivanja.
2. da biste otvorili kopirane podatke, pokrenite EZSysLog.exe.
Pravljenje rezervne kopije uz ViewLog
Uz pomo ViewLog-a, na raspolaganju su vam sledee opcije:
kopiranje podataka na hard disk
kopiranje na CD/DVD uz pomo drugih aplikacija, npr. Nero, Roxio itd.
kopiranje na CD uz pomo Windows XP/Server 2003 programa za rezanje.
Da biste napravili rezervne kopije:
1. na funkcijskom panelu, kliknite taster Tools (br.14, slika 4-2), a zatim Backup.
Otvorie se sledei prozor:
Strana 157
Poglavlje 5: Rezervne kopije i brisanje podataka
Slika 5-8
2. Izaberite medij na kojem e se kopirati podaci.
[Media]
Using Hard Disk: za kopiranje na hard disk.
Backup Folder Name: odredite naziv kopije.
Using CD/DVD: kopiranje na CD ili DVD pomou programa za rezanje.
Kliknite taster [] da biste odabrali program za rezanje (.exe file). Kada kliknete OK u
Backup prozoru (slika 5-8), sistem e vas upitati da li elite da iskopirate odabrane podatke u
program za rezanje CD-a (slika 5-4), zatim e pokrenuti program za rezanje.
Using OS-Burning: ova opcija je dostupna samo u sluaju da imate Windows XP ili Server
2003 instaliran na raunaru. Podaci se reu na CD/DVD uz pomo aplikacije, koja je
ukljuena u operativni sistem. Obratite panju da va hard disk mora imati najmanje 1 GB
buffer memorije.
[Media Information] pokazuje slobodan i iskorien prostor na CD/DVD mediju ili na lokalnom
hard disku.
3. Kliknite taster Add Schedule da biste definisali vremenski period za kopiranje podataka.
Strana 158
Poglavlje 5: Rezervne kopije i brisanje podataka
Slika 5-9
[Time Period] odredite vremenske periode za kopiranje podataka.
[Select Camera(s)] izaberite kamere sa kojih e se praviti kopije podataka. Broj video i audio
zapisa za svaku kameru se odreuje proizvoljno, npr. Camera 1 1+0 to znai da kamera 1 ima 1
video zapis i 0 audio zapisa.
Video + Audio drop-down list: izbor tipova video/audio zapisa.
[Information]
Database Files: za kopiranje podataka iz sistemskog loga.
Only Never-Recycle Event: kopiranje podataka koji se nikada ne briu.
Object Index: kopiranje podataka iz Object Index-a.
The Status and Search End section: broj kopiranih podataka i ukupna veliina.
(Total MDB se odnosi na podatke iz sistemskog loga)
4. Kliknite OK da biste definisali raspored. Moete ponoviti korak 3 da biste kreirali do 10 perioda.
5. Kliknite OK u Backup prozoru da bi se poelo sa pravljenjem rezervnih kopija podataka.
Vano: ako elite da kopirate odreene podatke ili vie na odreeni dan, iz Video Event list-e
odaberite eljene dogaaje i desnim klikom na izabran sadraj odaberite opciju Backup. Select
Backup Time dijalog prozor e se otvoriti, moete kopirati podatke primenjujui navedene korake, a
da ne odredite vremenski period.
Strana 159
Poglavlje 5: Rezervne kopije i brisanje podataka
Napomena:
1. ako ne moete da nareete CD, proverite podeavanja za rezanje CD-a u rezau na vaem raunaru:
pokrenite My Computer, desni klik na ikonicu CD Drive, kliknite Properties, zatim jeziak Recording,
a onda oznaite Enable CD recording on the drive.
2. Export to DVD Format opcija, u donjem desnom uglu Backup prozora (slika 5-8), pretvara vae
podatke u DVD format, to znai da ete podatke moi da pregledate u bilo kojem DVD plejeru koji
ita narezane DVD diskove. Da biste aktivirali ovu opciju, podaci kopirani sa GV-Hybrid DVD
karticom moraju biti izabrani (opcija Select Camera(s)), a DVDRW disk je takoe potreban.
Pravljenje rezervne kopije na radnoj stanici
Program DMBackUp500.exe, koji se nalazi u sistemskom folderu, omoguava kopiranje video snimaka
na radnoj stanici. Pre nego ponete, uverite se da su va sistemski folder (npr.GV-650 folder) i video
zapisi, koje elite da kopirate, dostupni svim radnim stanicama/korisnicima ili ih uinite dostupnim
koristei Windows Sharing And Security. Nakon toga, sledite ove korake:
1. na bilo kojoj radnoj stanici, pokrenite My Network Places u Windows-u.
2. naite server na kojem je lociran GV sistem, zatim pronaite DMBackUp500.exe u sistemskom
folderu, kao na slici ispod (pod pretpostavkom da se radi o sistemu GV-650 na C hard disku).
Slika 5-10 Pokretanje DMBackUp 500.exe
3. Dupli klik na exe da biste pokrenuli program.
4. Pokrenue se DMBackUp dijalog prozor, kao na slici 5-1. Sledite iste korake navedene u
Kopiranje podataka uz pomo Backup System-a. Na ovaj nain e se podaci kopirati na
radnoj stanici.
Strana 160
Poglavlje 5: Rezervne kopije i brisanje podataka
Brisanje podataka uz Backup System
Sledite ove korake:
1. U prozoru DMBackUp, kliknite taster Delete. Ili, moete kliknuti Log na meniju,
zatim odabrati Delete da bi se otvorio Delete Log dijalog prozor.
Slika 5-11 Delete Log
2. Definiite vremenski period brisanja. Minimalno vreme je 1 minut.
3. Izaberite eljene kanale kamera.
4. Ako elite da rezerviete opciju za nebrisanje, oznaite Only Reserve Never-Recycle Event.
5. Kliknite OK. Otvara se Delete Information prozor, koji pokazuje zapise predviene za brisanje,
kao i koliko e se prostora u memoriji oslobiditi njihovim brisanjem.
Slika 5-12 Delete Information
6. Kliknite OK da bi se poelo sa brisanjem.
Strana 161
Poglavlje 5: Rezervne kopije i brisanje podataka
Brisanje podataka uz ViewLog
Sledite navedene korake:
1. na funkcijskom panelu, kliknite taster Tools (br. 14, slika 4-2), zatim odaberite Delete.
Pokrenue se ovaj prozor:
Slika 5-13
2. Definiite vreme brisanja.
3. Ponitite oznaene kamere sa kojih ne elite da obriete podatke.
4. Iz padajue liste odaberite tipove podataka za brisanje, npr. video, audio ili oba.
5. Ako elite da obriete samo podatke koji su oznaeni opcijom nebrisanja, oznaite
Only Never-Recycle Event opciju.
6. Kliknite taster Delete.
Vano: Ako elite da obriete samo odreeni podatak ili vie tokom jednog dana, iz Video Event list-e
odaberite eljene dogaaje, zatim na izabrani sadraj desni klik i izaberite Delete. Delete prozor e se
otvoriti i moete slediti ranije navedene korake da obriete eljene podatke ne odreujui vremenski
period.
Napomena:
1. ako elite da pogledate evidenciju obrisanih podataka, kliknite taster View Delete Log.
2. za informacije o podacima sa odreenih kamera, desni klik na naziv kamere i onda Event View.
Strana 162
Poglavlje 5: Rezervne kopije i brisanje podataka
Ispravljanje pogrenih putanja za snimanje i brisanje
podataka
Jedini nain da se ispravno obriu video i audio zapisi je kroz proces koji ste imali prilike da upoznate u
prethodnom delu ovog poglavlja. Ako premestite ili obriete video zapis pomou Windows Explorer-a ili
Windows File Manager-a, GV sistem nee registrovati uinjeno ukoliko ne pokrenete Repair DataBase
Utility. Navedena aplikacija dolazi uz instalaciju glavnog sisema. Sledite navedene korake:
1. Pokrenite Windows Start meni, izaberite Programs, potom GV folder, a onda aplikaciju
Repair DataBase Utility. Morate uneti ime i lozinku.
2. Kada se pojavi Select Camera for Repair Database dijalog prozor, odaberite eljene kamere
za koje ete izvriti ispravku.
3. Kliknite OK da bi se pokrenuo RepairDB prozor.
Slika 5-14 RepairDB prozor
4. Kliknite taster Use Default Path da biste poeli sa ispravkama u glavnom sistemu.
Vie detalja u poglavlju 1.
5. Kliknite taster Search Hard Disk da biste izvrili pretragu na celom raunaru, a zatim
izvrili ispravke na zapisima snimljenim GV sistemom.
Strana 163
Poglavlje 5: Rezervne kopije i brisanje podataka
Napomena:
1. funkcije popravke i pretrage se nee primeniti na zapise ija su imena promenjena od strane korisnika.
2. upotrebite navedenu aplikaciju ako primetite neke od sledeih greaka u ViewLog-u:
(1) znak pitanja se pojavljuje ispred video zapisa u Video Event list-i,
(2) kada kliknete taster Playback, nijedan video se ne prikae, ak iako je zapis odabran.
Strana 164
POGLAVLJE
6
WebCam ser ver
Sa Internet Explorer-om pomou WebCam servera na radnoj stanici je mogue gledati sliku video nadzora
uivo, uitavati i gledati video snimke, upravljati sistemom kroz mreu, kontrolisati PTZ kamere i I/O ureaje.
Pre pokretanja WebCam servera, uverite se da va operativni sistem zadovoljava sledee kriterijume:
Operativni sistem Windows 2000, Windows XP, Server 2003
Procesor Pentium 4, 2.0G
Memorija 256MB RAM
Hard Disk 60GB
Grafika kartica NVIDIA GeForce II 32MB, 1024x768 rezolucije
Mrea TCP/IP
Web pretraiva IE6.0, Netscape Navigator (sa ogranienom funkcionalnou)
DirectX verzija 9.0 ili vie
Podeavanje WebCam servera
GV sistem ima ugraen web server. Kliknite taster Network, a zatim WebCam Server da bi se otvorio
Server Setup dijalog prozor.
Parametri WebCam servera
Server Setup dijalog prozor sadri sledee jezike: (1) General, (2) Server, (3) Video, (4) RPB, (5) Audio,
(6)JPG i (7) 3G.
Strana 165
Poglavlje 6: WebCam server
[General]
Slika 6-1 Server Setup - General
[WebCam Options]
Enhance network security: Ova opcija poveava mrenu sigurnost WebCam servera. Obratite
panju da kada se jednom aktivira, ova opcija onemoguava pristup WebCam aplikaciji
korisnicima koji su imali verzije pre 8.0.
Enable IP White List: Kreirajte listu IP adresa sa kojih korisnici mogu pristupiti WebCam
serveru. Za vie detalja pogledajte u IP bela lista u nastavku poglavlja.
Enable Remote Control: Ova opcija omoguava korienje RemoteConfiguration i
Enable/Disable I/O funkcije na WebCam serveru.
[Frame Page Title Color] Izaberite boju oznake za datum, vreme i kameru.
[Server]
Slika 6-2 Server Setup - Server
Strana 166
Poglavlje 6: WebCam server
[Run GeoHTTP Server] aktivira Geo HTTP server, ali moete upotrebiti i sopstveni HTTP server.
Command Port je port kojim se pristupa WebCam serveru, a Data Port je port koji se koristi za transfer
podataka preko interneta.
[Enable SSL] aktivira Secure Sockets Layer (SSL) protokol da bi se poveala sigurnost i zatitila
privatnost na internetu.
[Detect UPnP] Vie detalja u UPnP podeavanja u nastavku poglavlja.
[Video]
Slika 6-3 Server Setup - Video
Max. Channel(s): Definiite broj kanala za pristup WebCam serveru, maksimalni broj je 200.
Max on-line time for guest users: Definiite vreme trajanja koje je dozvoljeno gostujuem
korisniku na WebCam serveru. Vremenski interval se kree izmeu 10 i 3600 sekkundi.
Max Image size: Izaberite rezoluciju. Zadata rezolucija je 320 x 240. Ako elite rezoluciju od
640 x 480 (De-interlace) ili 720 x 480 (De-interlace) morate da podesite Video Source. Kliknite
taster Configure na glavnom ekranu i zatim izaberite Video Source. U polju Video Resolution
izaberite 640 x 240 ili viu, a zatim kliknite OK da biste primenili podeeno.
Codec: WebCam podrava dva kodeka: Geo Mpeg4 i Geo H.264.
Allowed PTZ camera: Ova opcija kontrolie PTZ kamere na radnoj stanici. Kliknite taster i
odaberite eljene PTZ kamere.
Strana 167
Poglavlje 6: WebCam server
[RPB]
Slika 6-4 Server Setup - RPB
Ova opcija je pogodna za optereene i mree malog protoka.
Max. Channel(s): Definiite broj kanala sa kojih se moe vriti uitavanje podataka na radnim
stanicama.
Bandwidth Control: Definiite koliinu podataka koja e biti prenoena kroz mreu. Ova opcija
efikasno kontrolie protok WebCam servera.
[Audio]
Povezivanje audio ureaja
Uz pomo WebCam servera, moete pristupiti audio zapisima u realnom vremenu na udaljenoj lokaciji.
Ova opcija je korisna kada u sluaju alarmantne situacije, osoblje sa udaljene lokacije mora da komunicira
sa osobljem koje radi na lokaciji servera. Pre nego to se pone sa korienjem ove opcije, uverite se u
ispravnost opreme:
1. ako ste nabavili BNC konektor, poveite audio extend card sa sistemom (poglavlje 2)
Ako ste nabavili D-type konektor, audio kablovi moraju da budu kompatibilni sa D-Type kablovima.
Za GV-1000, audio kartica mora da bude instalirana odvojeno.
2. uverite se da je zvuna karitca instalirana na raunaru. Poveite zvunike na raunar.
3. poveite mikrofon na audio karticu.
Strana 168
Poglavlje 6: WebCam server
Audio Setup
Slika 6-5 Server Setup- Audio
[Server to Client] omoguava radnoj stanici pristup audio uivo sa lokacije servera.
Max. Channel(s): definiite broj radnih stanica kojima e biti dozvoljen pristup, gornja granica je
40 radnih stanica.
Codec Selection: Izaberite audio kodek. ADPCM zahteva 4KB protoka, dok G.723 zahteva
samo 0.66KB. Ali ADPCM nudi vii audio kvalitet od G.723.
[Client to Server] omoguava komunikaciju radne stanice sa serverom.
Max. Channel(s): definiite broj radnih stanica kojima e biti dozvoljen pristup, gornja granica je
20 radnih stanica.
Codec Selection: Izaberite audio kodek. ADPCM zahteva 4KB protoka, dok G.723 zahteva
samo 0.66KB. Ali ADPCM nudi vii audio kvalitet od G.723..
Port: Standardni audio port je 6550.
Napomena: ako je na serveru instaliran firewall, podesite port parametre u firewall-u na 4550, 5550,
6550 i 80.
Strana 169
Poglavlje 6: WebCam server
[JPG]
Slika 6-6 Server Setup- JPG
Create JPEG/GIF file(s): omoguava povezivanje sa G-View (Povezivanje G-View na
GV-Server u nastavku poglavlja), i-Mode (I-Mode telefon u nastavku poglavlja) i JPEG
Image Viewer (JPEG Image Viewer u nastavku poglavlja). Uz pomo klizaa podesite kvalitet JPG
slike. to je vrednost na klizau vea (kliza u desno), bolji je kvalitet slike ali je i vei prostor koji
takva slika zauzima na memoriji.
FTP Transfer JPEG file: omoguava gledanje snimljenih zapisa razgranatoj strukturi
direktorijuma. Pogledati Podeavanje FTP servera u nastavku poglavlja.
Napomena: Create JPEG/GIF file(s) funkcija nee raditi ako aktivirate opciju Enhance Network
Security kao na slici 6-1.
Strana 170
Poglavlje 6: WebCam server
[3G]
Ova podeavanja vam pruaju mogunost da gledate video i audio zapise na 3G mobilnim
telefonima. Vie informacija na ovu temu moete saznati na naem sajtu.
Figure 6-7
Port: Standardni port je 8554.
Max. Connections: Odredite broj korisnika koji mogu pristupiti serveru. Neka broj bude
izmeu 1 i 20.
[Video]
Bit rate (kbps): Odredite odgovarajuu stopu bit-a za video transmisiju. Vea stopa oznaava vei
kvalitet, ali zahteva i znaajniji protok.
Video Size: Izaberite QCIF (176x144) ili sub-QCIF (128x96) za transmisiju. Vea veliina videa
oznaava bolji kvalitet, ali zahteva i znaajniji protok.
FPS: broj kadrova u sekundi.
[Audio]
Encoder: za slabiji protok izaberite AMR; a za jai AMR WB.
Bit rate (kbpts): stopa audio transmisije.
Napomena: Da biste aktivirali 3G uslugu na mobilnom telefonu morate se obratiti mobilnom operateru.
Strana 171
Poglavlje 6: WebCam server
Bela lista IP adresa
Ova opcija vam omoguava da kreirate listu IP adresa sa kojih se moe pristupiti WebCam serveru. Da
biste aktivirali ovu opciju, sledite navedene korake:
1. na glavnom ekranu, kliknit taster Network, zatim WebCam Server da bi se otvorio Server Setup
prozor (slika 6-1)
2. u jeziku General, oznaite Enable IP white list opciju, zatim kliknite taster Edit.
Otvorie se IP White List prozor.
Slika 6-8 IP White List
3. Kliknite Add da biste dodali IP adresu ili raspon IP adresa. U primeru, samo IP adresama
od 123.12.0.0 do 123.12.0.10 je dozvoljen pristup WebCam.
4. Kliknite Modify da biste izmenili IP adresu. Kliknite Delete da biste obrisali IP adresu. Kliknite
OK da biste primenili podeeno.
UPnP parametri
WebCam server podrava UPnP tehnologiju (Universal Plug and Play) koja omoguava automatsku
konfiguraciju porta na ruteru.
Da bi UPnP bio mogu, moraju se ispuniti sledei uslovi:
Windows XP Service Pack 2.
Windows XP mora biti konfigurisan da podrava UPnP.
UPnP mora biti aktiviran na ruteru.
Strana 172
Poglavlje 6: WebCam server
Aktiviranje UPnP u Windows XP
1. Pokrenite Windows Start, kliknite taster Start, zatim Settings, potom Network Connections.
Slika 6-9
2. Desni klik na Local Area Connection, izaberite Properties, kliknite na jeziak Advanced.
Slika 6-10
3. Kliknite na jeziak Settings, zatim Exceptions. Otvorie se ovaj prozor:
Slika 6-11
4. Oznaite UPnP Framework, a zatim OK.
Strana 173
Poglavlje 6: WebCam server
Aktiviranje UpnP na WebCam
1. Na glavnom ekranu, kliknite taster Network, izaberite WebCam Server, a onda jeziak Server.
Server Setup dijalog prozor se otvara (slika 6-2).
2. Kliknite Detect UPnP. Sledei prozor se otvara.
Slika 6-12
3. Kliknite Searching da biste pronali UPnP aktivne rutere.
4. Ako je na vaem serveru instalirano vie od 1 rutera, izaberite iz padajue liste UPnP Router
onaj koji elite.
5. Ako je na vaem serveru instalirano vie od jednog mrenog adaptera, izaberite eljeni iz IP
Address padajue liste.
6. Kliknite Configure da biste automatski podesili komunikacione portove rutera.
Vano: ako ne upotrebite zadate portove, u Server Setup prozoru (slika 6-2) moete izvriti izmene
i kliknuti OK. Ponovo otvorite prozor i primenite prethodne korake da biste konfigurisali ruter.
Napomena: UPnP tehnologija je sada dostupna i u drugim aplikacijama: Control Center, Center V2,
Remote Playback, Authentication Server, VSM i TwinDVR.
Strana 174
Poglavlje 6: WebCam server
FTP server
Opcija FTP transfer JPEG file daje vam pristup snimljenim zapisima u direktorijumu na radnoj stanici na
kojoj je instaliran FTP server. Na slici 6-6, izaberite FTP transfer JPEG file opciju i kliknite taster FTP
Setup da bi se otvorio sledei prozor:
Slika 6-13 FTP Setup
1. U polje Server Host Name unesite IP adresu ili naziv domena FTP servera.
Zadrite parametre porta na 21.
2. da biste pristupili FTP serveru, morate uneti ime i lozinku.
3. odredite putanju na FTP serveru na kojoj ete sauvati zapise.
4. Kliknite taster Transfer Camera i odredite sa kojih e kamera biti prebaeni zapisi na FTP server.
5. U polje Send File Delay unesite vreme potrebno da se auriraju JPEG fajlovi iz GV sistema na
FTP server. Vremenski raspon je od 0.1 do 10 sekundi.
6. U polje Connection Retries unesite broj pokuaja uspostavljanja veze sa FTP serverom,
(Max 999). U polje Retry Delay unesite interval izmeu svakog pokuaja (Max 9999 sekundi).
7. Kliknite OK da biste primenili podeeno.
Pokretanje WebCam servera na radnoj stanici
Kada je WebCam server aktiviran u GV sistemu, mogue je gledati snimke koristei web pretraivae na
radnoj stanici ili sa udaljene lokacije. Internet Explorer e se koristiti za primere u ovom poglavlju.
1. da biste se povezali, otvorite Internet Explorer.
Strana 175
Poglavlje 6: WebCam server
2. Unesite IP adresu ili naziv domena da bi se otvorio sledei prozor.
Slika 6-14 WebCam Compression Selection
MPEG4 Encoder Viewer: osigurava najbolje performanse WebCam aplikacije,
omoguavajui prikaz do 16 kamera razliitih GV sistema.
JPEG Image Viewer: najslabije performanse, ali je pogodan za korisnike koji imaju slab
protok, na primer, korisnici koji koriste Apple Mac i Netscape Navigator.
Remote Play Back: uitavanje zapisa sa GV sistema na radnu stanicu.
Emap: pristup Emap fajlovima.
Remote Control: pristup podeavanjima GV sistema.
3. Za potrebe naeg primera, izaberite MPEG 4 Encoder, zatim kliknite taster Submit da bi se
otvorio ovaj prozor.
Slika 6-15 Select Internet Connection
1. Izaberite tip internet konekcije koji koristite. Korisnici sa modemom su ogranieni na Single Window,
dok korisnici kablovskog ili adsl interneta imaju na raspolaganju 2 Windows ili Multi View.
Izaberite Single Window, zatim kliknite taster Submit.
2. Internet pretraiva poinje sa uitavanjem MPEG4 Encoder panelom. Kada je uitavanje zavreno,
kliknite taster Play i unesit ime i lozinku.
Strana 176
Poglavlje 6: WebCam server
Slika 6-16 Unos imena i lozinke
3. Ako je aktivirana Enhance network security opcija u WebCam Options (slika 6-1),
moraete da unesete sigurnosni kod. U ovom primeru, kod je 4qhtfa, nakon toga OK.
4. Ako je veza uspostavljena, pojavie se slika u MPEG4 Encoder Viewer-u.
Slika 6-17 Unos sigurnosnog koda
Strana 177
Poglavlje 6: WebCam server
Single View MPEG 4 Encoder Viewer
5 6 7 8 10 9
2
1
12 11
3
4
13
Slika 6-18 Single View MPEG4 Encoder Viewer
Kontrole u Single View Viewer-u:
Br. Naziv Opis
1 Change Server Sledee opcije: Alarm Notify, Data Rate Configure, Remote
Config, Change Server, Show Camera Name i Enable
DirectDraw.
2 Change Camera izbor eljene kamere.
3 PTZ Control PTZ kontrol panel.
4 I/O Control I/O kontrol panel.
5 Full Screen Prikaz preko celog ekrana.
6 File Save Snimanje video zapisa.
7 Change Quality Podeavanje kvaliteta u 4 nivoa.
8 Snapshot Pravljenje slika na osnovu trenutnog video zapisa.
9 Speaker Zvuk uivo sa dislociranog GV sistema.
10 Microphone Komunikacija sa udaljenim GV -sistemom.
11 Stop Prekid veze sa udaljenim GV sistemom.
12 Play Povezivanje sa udaljenim GV sistemom.
13 Countdown Timer Pokazuje preostalo vreme kada se prijavite u sistem kao
gost. Kada istekne vreme, automatski vas odjavi.
Strana 178
Poglavlje 6: WebCam server
Odravanje host servera
Ova opcija daje mogunost dodavanja, izmene i uklanjanja GV servera iz padajue liste Host.
Padajua lista se koristi za povezivanje sa razliitim GV serverima, koji su navedeni u listi. Kliknite
taster Change Server (br.1, slika 6-18) da bi se otvorio ovaj prozor.
Host
padajua lista
Slika 6-19 Promena servera
[Adding Host Server] Da biste dodali host server u padajuu listu, kliknite taster New. U polju Host
Name unesite naziv odreenog GV servera. Unesite IP adresu ili domen GV servera. Ukucajte
korisniko ime i lozinku, koje ima ovlaenja da koristi ovu funkciju. Ostavite sve parametre porta u ve
definisanim vrednostima 4550, 5550 i 6550, to ne znai da ih ne moete promeniti ako je to neophodno.
Kliknite taster OK. Zatim e se kreirani GV server pojaviti u padajuoj listi.
[Editing Host Server] Izaberite GV server, koji elite da menjate, iz padajue liste Host. Sve
informacije izabranog servera e biti prikazane. Promenite informacije u za to odgovarajuim poljima i
kliknite taster OK. Na ovaj nain ste aurirali informacije, veza je prebaena na izmenjeni GV server.
[Removing Host Server] Izaberite GV server, koji elite da uklonite iz Host liste, zatim kliknite taster
Delete da biste ga obrisali.
Pravljenje slika na osnovu video snimka
Kliknite taster Snapshot (br. 8, slika 6-18) da bi se otvorio Snapshot prozor. Kliknite taster Print da
biste odtampali snimljenu sliku. Ili kliknite taster Save da biste sauvali sliku na radnoj stanici na kojoj
radite.
Strana 179
Poglavlje 6: WebCam server
Slika 6-20 Snapshot
Pop-up
Single View MPEG4 Encoder Viewer moe da se podesi da se aktivira im se detektuje neki pokret ili
aktivnost u zoni video nadzora. Da biste aktivirali ovu funkciju sledite navdene korake:
1. Kliknite taster Change Server (br. 1, slika 6-18), zatim Alarm Notify da bi se otvorio prozor:
Slika 6-21 Alarm Notification
Motion Notify: Viewer se aktivira im se detektuje pokret.
I/O Alarm Notify: Viewer se aktivira im se I/O ureaji aktiviraju.
Alert Sound: aktiviranje kompjuterskog alarma u sluaju detekcije pokreta.
Auto Snapshot: Automatsko uslikavanje videa svakih 5 sekundi u sluaju detekcije
pokreta.
File Path: Putanja do mesta u memoriji raunaru gde e se uvati snimci.
2. Kliknite OK da biste primenili podeeno.
3. Minimizujte internet pretraiva da biste testirali pop-up funkciju.
Strana 180
Poglavlje 6: WebCam server
Gledanje video zapisa na drugim radnim stanicama
Kliknite taster File Save (br. 6, slika 6-18) da biste sauvali video zapis na radnoj stanici. Zapisi snimljeni
u AVI formatu se mogu gledati i u drugim aplikacijama.
PTZ kontrola
Kliknite taster Camera Select da biste odabrali jednu PTZ kameru, a zatim PTZ Control taster
(br. 3, slika 6-18) da bi se pokrenuo PTZ kontrol panel.
Slika 6-22 PTZ kontrol panel
Jedna PTZ kamera dozvoljava kontrolu samo jednom korisniku istovremeno. Ako vie korisnika pokua
da istovremeno upravlja PTZ kamerom, Single View e dati prioritet prvom prijavljenom korisniku.
Svakom korisniku je dodeljeno 60 sekundi kontrole nad PTZ kamerom. Timer u gornjem desnom uglu
obavetava korisnika o preostalom vremenu.
Korisniku sa autorizacijom Supervisor je dodeljen najvii prioritet i nije ogranien vremenom od 60
sekundi. Kada se takav korisnik prijavi na WebCam server, Timer pokazuje 999.
PTZ Speed taster, koji se nalazi u donjem delu panela, omoguava podeavanje PTZ kamere u 5 nivoa.
I/O kontrola
Novi izgled panela za kontrolu omoguava grafiki prikaz kamera i I/O status.
Kao dodatak, moete runo aktivirati output ureaj, kao i ostale I/O ureaje dislociranog GV sistema.
Kliknite taster I/O Control (br. 4, slika 6-18) da bi ste pokrenuli I/O kontrol panel.
Strana 181
Poglavlje 6: WebCam server
Slika 6-23 I/O kontrola
Status alarma je prikazan u 3 nivoa. Prvi nivo pokazuje datum, drugi vreme, a trei identifikaciju alarma.
Kliktanjem na taster Reset isti alarm listu.
Da biste aktivirali output ureaj, kliknite taster Enable, oznaite output i kliknite taster Output. Timer
funkcionie na isti nain kao i kod PTZ kontrol panela. Svakom korisniku je dodeljeno po 60 sekundi
vremena, dok supervizor ima 999 sekundi. Kliknite taster Stop da biste zaustavili operaciju i promenili
autorizacije da bi sledei korisnik pristupio.
Ako elite da aktivirate ili deaktivirate I/O ureaje na udaljenom GV sistemu, kliknite taster Enable/Disable
I/O. Da bi se ovo primenilo, dislocirani GV sistem mora da vam prvo dopusti odgovarajui nivo autorizacije.
Aktivirajte Enable Remote Control opciju, kao na slici 6-1.
Dvosmerni audio
Da bi audio bio mogu u dva smera, i oprema i programi moraju biti pravilno instalirani i podeeni.
Vie detalja na ovu temu moete videti u Audio parametri u nastavku poglavlja. Kliknite taster Speaker
(br. 9, slika 6-18) da biste uivo pristupili audiu sa lokacije servera, zatim kliknite taster Microphone (br. 10,
slika 6-18) da biste komunicirali sa lokacijom na kojoj je server. Kada su oba tastera aktivirana, moete
zapoeti sa dvosmernom komunikacijom izmeu radne stanice i servera.
Strana 182
Poglavlje 6: WebCam server
Prenos podataka
Kada se ini da dolazi do smetnji u tonu, morate podesiti prenos podataka da biste uklonili smetnje.
Kliknite taster Change Server (br. 1, slika 6-18) zatim Data Rate Configure da bi se otvorio prozor kao
na slici 6-24. Pomeranje klizaa prema Low e smanjiti broj kadrova istovremeno poveavajui audio
performanse; suprotan efekat e se dogoditi ukoliko pomerite kliza ka High.
Slika 6-24 Data Rate Configure
DirectDraw
Neke grafike kartice ne podravaju DirectDraw i u tom sluaju moe da nastanu smetnje u slici. Tada
treba deaktivirati funkciju pomou tastera Change Server (br. 1, slika 6-18).
Remote Configuration
Remote Configuration omoguava podeavanje video slike, start/stop snimanja,
aktiviranje/deaktiviranje I/O nadzora i aktiviranje/deaktiviranje rasporeda aktivnosti dislociranog GV
sistema. Pogledati u Enable Remote Control opcija, slika 6-1.
Kliknite taster Change Server (br. 1, slika 6-18) zatim Remote Config da bi se otvorio odgovarajui
prozor.
Strana 183
Poglavlje 6: WebCam server
Slika 6-25 Remote Config
[Camera] pomerite klizae (Brightness, Contrast, Saturation i Hue) da podesite parametre videa
Kliknite taster Send da primenite izmene.
[Record] Odaberite eljene kamere da biste zapoeli ili zavrili sa snimanjem.
[Monitor] Aktivirajte I/O i Schedule monitoring. Kliknite taster Send da se podeavanja primene.
Multi View MPEG 4 Encoder Viewer
Multi View je viekanalni MPEG4 Encoder Viewer, koji omoguava korisnicima da posmatraju slike sa 4,
8 i 16 kamera istovremeno. S obzirom da vie kanala pretpostavlja veu koliinu podataka koja e biti
preneta internetom, ova funkcija je ograniena samo na korisnike kvalitetnije internet konekcije (kablovski,
adsl).
Da pokrenete Multi View, sledite ove korake:
1. Primenite uputstva Pokretanje WebCam na radnoj stanici, opisana u ovom poglavlju, dok se ne
pojavi prozor Select Internet Connection.
2. Izaberite DSL/CABLE/T-1, zatim Multi View, a onda kliknite taster Submit. Korisnci koji pristupaju
prvi put e morati da instaliraju Multi View aplikaciju. Izaberite Yes, zatim primenite uputstva da biste
zavrili instalaciju.
Strana 184
Poglavlje 6: WebCam server
3. Kada se pojavi Login prozor, unesite ime i lozinku i kliknite OK. Pokrenue se Multi View prozor.
6
4
5
3
16 12 11 13 14 15 7 8 9 10
17
18 19 20 21 22
23
1 24 2
Slika 6-26 Multi View
Kontrole Multi View-a:
Br. Naziv Opis
1 Monitoring Window Video uivo.
2 Host Server Prikaz GV sistema i raspoloivih
kamera.
3 UPnP Device Prikaz svih host servera na istoj mrei.
4 PTZ Control PTZ kontrol panel.
5 I/O Control I/O kontrol panel.
6 Channel Status Opte informacije o izabranom kanalu.
7 Configure Sistemska podeavanja Multi View-a.
8 Edit Host Dodaje, brie ili mnja GV sisteme.
9 Camera Status Status kamere.
10 Host Information Opte informacije o povezanim
GV sistemima.
11 Zoom in and out zumiranje izabranog kanala.
Strana 185
Poglavlje 6: WebCam server
12 Add/Remove Channel Dodaje ili brie kanale. Kliknite taster Add or Remove
Channel i zatim kliknite na eljeni kanal da biste ga
dodali ili uklonili.
13 Full Screen Prikaz preko celog ekrana.
14 Video Polling Kretanje kroz odabrane kanale.
15 Screen Divisions Podeavanje ekranskih prikaza na 4, 8 ili 16.
16 Exit/Minimize Zatvaranje ili minimiziranje Multi View prozora.
17 Speaker Komunikacija sa udaljenim GV sistemom.
18 Microphone Audio uivo sa udaljenog GV sistema.
19 Stop Prekid veze sa GV sistemom.
20 Play Uspostavljanje veze sa GV sistemom.
21 Save uvanje video zapisa.
22 Quality Promena rezolucije.
23 Snapshot Pravljenje snimaka odabranog kanala.
24 Save Camera to Multiple Host kreiranje Multiple Host-a.
Host server
Prozor host servera daje listu raspoloivih GV servera. Ikonice servera ukazuju na raspoloive servere, a
ikonice kamera na sve kamere ukljuene u dati server. Da bi ste se povezali na server:
1. Kliknite na prozor za video nadzor, koji e biti uokviren u crveni ram.
2. Dupli klik na ikonicu kamere, a zatim e video biti uitan na odabrani prozor video nadzora.
Korisnici koji pristupaju prvi put e videti samo jednu ikonicu servera, jer dodatni serveri nisu jo kreirani.
Za vie detalja na ovu temu pogledajte Kreiranje brze konekcije sa Quick Connection na host
server u nastavku ovog poglavlja.
Ikonica servera
Ikonica kamere
Slika 6-27 Host server
Strana 186
Poglavlje 6: WebCam server
Host serveri na istoj mrei
Sa UPnP tehnologijom, MutliView mogu detektovati sve host servere prijavljene na istoj mrei, bez
potrebe posebnih podeavanja od strane korisnika.
1. u Host prozoru, kliknite jeziak UPnP Device. Plava ikonica oznaava da je WebCam
server aktiviran na host serveru, dok bela ikonica oznaava da WebCam server nije aktivan.
2. Dupli klik na jedan od host servera da biste uspostavili vezu. Morate uneti ime i lozinku.
Napomena: Za UPnP, host server zahteva otvaranje TCP port 5201, a MultiView zahteva
pokretanje UDP port 5200.
Gledanje video zapisa na drugim radnim stanicama
Moete sauvati video zapisa na radnoj stanici. Zapisi u AVI formatu se mogu gledati i pomou drugih
aplikacija. Kliknite taster Save, zatim odaberite sve ili nekoliko kamera da biste zapoeli sa snimanjem.
Pogledajte sliku 6-31.
Pravljenje slika
Kliknite na eljeni kanal, zatim kliknite taster Snapshot da biste uslikali trenutni prikaz na videu.
PTZ kontrola
1. Izaberite PTZ kameru iz prozora za video nadzor, ili dupli klik na prozor Host Server.
2. Kliknite taster PTZ Control (br. 4, slika 6-26).
3. Pritisnite switch na ON poziciju.
4. Upotrebite tastere za zumiranje, fokusiranje i pokretanje da biste upravljali PTZ kamerom.
Timer ima iste funkcije kao i timer u Single View MPEG4 Encoder Viewer. Supervizor ima najvii nivo
autorizacija u kontroli PTZ kamera u Multi View i nije ogranien vremenskim limitom od 60 sekundi.
Kada se supervizor prijavi u Multi View, Timer pokazuje 999 sekundi.
Taster Option vam omoguava usmeravanje PTZ kamere u zadate pozicije i odreuje brzinu PTZ
kamere u 5 nivoa.
Option taster
Timer Switch
Slika 6-28 PTZ kontrol panel
Strana 187
Poglavlje 6: WebCam server
Output kontrola
1. Kliknite taster I/O Control (br. 5, slika 6-26).
2. Pritisnite switch u ON poziciju.
3. Izaberite module iz padajue liste. Svaki modul omoguava od 4 do 16 povezanih output ureaja.
4. Kliknite taster Output (x) da biste aktivirali output ureaj.
Timer Switch
Slika 6-29 I/O kontrol panel
Status kanala
Kada iz prozora Host Server izaberete kameru, opte informacije o izabranoj kameri e biti prikazane u
Channel Status prozoru, kao na slici 6-30.
naziv kamere
IP adresa
GV servera
status
Taipei
protok
podataka
broj kadrova
u sekundi
host server
Slika 6-30 Channel Status
Polling funkcija
Da biste dodali kameru u polling grupu:
1. Kliknite taster Add Channel, zatim otvorite prozor za nadzor. Izabrani prozori e biti uokvireni
crvenom bojom.
2. Kliknite taster Video Polling. Aplikacija e rotirati izabrane kamere u definisanom vremenu.
Da biste podesili polling vreme, pogledajte sliku 6-31.
Strana 188
Poglavlje 6: WebCam server
Da biste uklonili jednu kameru iz polling grupe, kliknite taster Remove Channel, zatim prozor za video
nadzor.
Dvosmerni audio
Dvosmerni audio u Multi View funkcijama je slian onom kod Single View MPEG4 Encoder Viewer.
Pogledajte Dvosmerni audio u prethodnom delu ovog poglavlja.
Multi View
Kliknite taster Configure (br. 7, slika 6-26) da bi se otvorio sledei prozor.
Slika 6-31 Configure
Initial Screen: izaberite ekranski prikaz koji e se aktivirati prilikom pokretanja.
Polling Time: definiite polling vreme kamere od 1 do 60 sekundi.
Server Status Refresh Time: odredite vreme osveavanja informacija na host serveru.
Camera Status Refresh Time: odredite vreme osveavanja informacija o kamerama.
Folder Path: Odredite putanju na kojoj e se uvati podaci.
Max Video Clip: Odredite najveu vremensku duinu svakog snimljenog fajla u vremenu od 30 ili
60 minuta. Zadato vreme je 30 minuta.
Caption: Odredite koje vrste oznaka elite da se prikau u prozoru.
ID: identifikacija kamere; Name: naziv kamere; No: bez prikaza.
Enable DirectDraw: DirectDraw je standardna opcija. Neke grafike kartice ne podravaju
DirectDraw i video snimci mogu biti nejasni. U tom sluaju deaktivirajte ovu opciju.
Fast Key: Kliknite taster View da biste pogledali preice sa tastature za Multi View. Pogledajte
Preice sa tastature u nastavku ovog poglavlja.
Strana 189
Poglavlje 6: WebCam server
Brzo povezivanje sa host serverom
Da biste kreirali brzu konekciju sa novim host serverom, kliknite taster Edit Host (br. 8, slika 6-26).
Pokrenuete ovaj prozor.
Slika 6-32 Edit Host
[Host List] Kada je host server kreiran, pojavie se u rubrici Host List na levoj strani.
Svaki server se moe razlikovati na osnovu svojeg imena. Klikom na ime servera imate uvid u informacije
o serveru u Host Information rubrici.
[Adding Host Server] Kliknite taster New i sva polja u prozoru e biti obrisana. U polju Host Name,
unesite ime da bi se identifikovao dati GV server. Unesite IP adresu ili ime domena GV servera. Unesite
korisniko ime i lozinku. Ostavite sve parametre za portove u zadatim vrednostima 4550, 5550, 6550 i 80.
Kliknite taster Save, nakon toga e se GV server pojaviti u Host List rubrici sa dodeljenim imenom.
[Editing Host Server] Izaberite GV server kojem elite da menjate parametre u rubrici Host List. Sve
informacije izabranog servera e biti prikazane u rubrici Host Information. Izmenite informacije i kliknite
taster Save.
[Removing Host Server] Izaberite GV server koji elite da uklonite u rubrici Host List, zatim kliknite
taster Delete.
Strana 190
Poglavlje 6: WebCam server
Multiple Host
Multiple host ukljuuje kanale kamera sa razliitih IP adresa. Postoje dva metoda kreiranja multiple host:
runi i brzi.
Runo kreiranje
1. Kliknite taster Edit Host (br. 8, slika 6-26) da bi se pokrenuo Edit Host prozor (slika 6-32), zatim
kliknite taster New da biste kreirali novog hosta.
2. Oznaite Multiple Hosts da bi se otvorio ovaj prozor.
Slika 6-33 Kreiranje multiple host
3. U polju Host Name, unesite eljeno ime da biste identifikovali multiple host.
4. Da biste podesili kanale svake kamere za multiple host, kliknite jeziak Edit jedan po jedan.
5. Ili, moete kliknuti i prevui kreirani kanal iz prozora Host Server (slika 6-27) u svaki jeziak Edit.
6. Kada kliknete jeziak Edit, pokrenuete sledei prozor.
Slika 6-34 Camera Setting
Strana 191
Poglavlje 6: WebCam server
7. Unesite IP adresu, korisniko ime i lozinku.
8. Iz padajue liste Camera No., izaberite eljeni kanal sa dislociranog hosta.
9. Neka se parametri portova slau sa onima sa udaljenog hosta, ili ih zadrite.
10. Kliknite OK.
Ikonica kreiranog multiple host u prozoru Host Server je uta, dok su druge plave boje.
Brzo kreiranje
1. Kliknite na eljeni prozor za nadzor, koji je uokviren crvenom bojom.
2. Kliknite i prevucite kameru iz prozora Host Server. Izabrana kamera se prikazuje u
uokvirenom prozoru video nadzora.
3. Ponovite korake 1 i 2 da biste podesili i druge prozore.
4. Kliknite taster Save Camera to Multiple Host (br. 24, slika 6-26) da biste kreirali multiple host. .
Strana 192
Poglavlje 6: WebCam server
Status kamere
Da biste videli status kamere u odabranom GV serveru, kliknite taster Camera Status da bi se prikazao
sledei proozor. Camera ON ukazuje na aktivnost kamere. No Privilege znai da niste autorizovani
da posmatrate sliku date kamere. Klikom na taster View e pokrenuti manji prozor, koji prikazuje sliku sa
odabranih kamera. Klikom na taster Refresh osveavate informacije u ovom prozoru.
Slika 6-35 Status kamere
Strana 193
Poglavlje 6: WebCam server
Informacije o host serveru
Klik na taster Host Information (br.10, slika 6-26) da bi se otvorio sledei prozor. Host Information
prozor sadri sledee tipove informacija:
Slika 6-36 Host Information
[Alarm List] Lista alarmantnih situacija nastalih na GV serveru. Klik na taster Reset prazni listu. Nove
situacije e se upisivati u listu dok su alarmi aktivni.
[Host Information] Gornje rubrike prikazuju opte informacije o GV serveru. Donje rubrike pokazuju broj
MPEG4, RPB i audio kanla koji su aktivni na internetu.
[Log List] Prikazuje evidenciju prijava i odjava korisnika na server.
Strana 194
Poglavlje 6: WebCam server
JPEG Image Viewer
JPEG Image Viewer je aplikacija koja slui za pregledanje slika u jpeg formatu. Primenljiv je na Mac OS,
Netscape i Microsoft IE pretraivaima. Moe da neprekidino uitava JPEG slike iz GV sistema.
Ogranienje na prikaz sa jedne kamere ini ovu aplikaciju korisnom za one korisnike koji imaju slabiju
interent konekciju. Za ovu aplikaciju, Create JPEG/GIF File(s) opciju mora biti aktivna (slika 6-6), dok
Enhance Network Security opcija mora da se deaktivira (slika 6-1).
Da biste pokrenuli JPEG Image Viewer, sledite ove korake:
1. Otvorite internet pretraiva sa radne stanice.
2. Unesite IP adresu ili domen GV sistema da bi se otvorio prozor WebCam Compression Selection,
slika 6-14.
3. Izaberite JPEG Image Viewer, zatim kliknite Submit. Unesite ime i lozinku.
5. Otvara se prozor JPEG Image Viewer.
Pravljenje
snimaka
Prozor za video nadzor
Izbor kamere
Kursor za
kretanje po slici
Pretraga
Slika 6-37 JPGE Image Viewer
Strana 195
Poglavlje 6: WebCam server
Remote Playback
Remote Playback (RPB) je aplikacija bazirana na web platformi, koja vam omoguava da gledate
snimljene video ili audio zapise sa povezanih GV sistema.
Da biste pokrenuli RPB:
1. Sledite korake navedene u Pokretanje WebCam na radnoj stanici u ovom poglavlju, sve dok se
ne pojavi prozor WebCam Compression Selection (slika 6-14).
2. Izaberite Remote Playback, a zatim kliknite Submit da bi se otvorio sledei prozor.
3. Kliknite taster Play da biste pristupili aplikaciji. Morate uneti ime i lozinku.
Slikaj
Get Date list/
Search Object Index/
Advance Search/
Enable Audio/
Enable DirectDraw
Stop
Pusti Pauza
Ceo ekran
Uitaj
Direktorijum
Event List
Izbor kanala
Slika 6-38 Remote Playback
Strana 196
Poglavlje 6: WebCam server
Pretraga i gledanje video zapisa
RPB vam omoguava da gledate video i sluate audio zapise. Audio zapisi su dostupni jedino kada
je va sistem opremljen sa dodatnom funkcijom snimanja audio zapisa.
1. Kliknite taster Get Data List i zatim izaberite Get Date List. Uitae se snimljeni podaci sa
GV sistema.
2. Izaberite datum iz direktorijuma.
3. Svi video zapisi u izabranom direktorijumu e biti prikazani u Event List-i.
Slika 6-39 Event List
4. Izaberite jednu kameru ili audio kanal iz jezika Channel Select.
5. Izaberite jedan video fajl iz Event List-e, zatim kliknite taster Play da biste ga pogledali.
Sinhronizovanje video i audio zapisa
Kliknite taster Get Data List i zatim izaberite Enable Audio.
DirectDraw
DirectDraw je deo standardnog podeavanja. Neke grafike kartice ne podravaju DirectDraw i
usled toga mogu nastati smetnje u slici. U tom sluaju, deaktivirajte navedenu funkciju pomou
tastera Get Data List.
Strana 197
Poglavlje 6: WebCam server
Object Index
Moete pronai i pogledati Object Index fajlove pomou RPB-a. Za vie detalja o Object Index,
pogledajte u poglavlju 1.
1. Kliknite taster Get Data List, zatim izaberite Search Object Index. Otvorie se ovaj prozor:
Slika 6-40 Search Object Index
2. Kliknite taster Search. Pokrenue se Search prozor.
3. Izaberite eljene kamere, zatim kliknite Search. Pronaeni zapisi e se pojaviti na levoj strani
prozora Search Object Index.
4. Pokrenite fajlove da biste pristupili thumbnail view.
5. Dupli klik na thumbnail view otvara sliku. Video moete pogledati uz pomo RPB.
Strana 198
Poglavlje 6: WebCam server
Advanced Search
Ova funkcija u RPB prua vam mogunost da lako pronaete neki dogaaj na osnovu uneenih
kriterijuma pretraivanja. Rezultati pretrage mogu biti prikazani u tekstualnoj formi i/ili kao statistiki
dijagram. Kliknite taster Get Data List, zatim Advance Search da biste otvorili ovaj prozor:
Slika 6-41 Advanced Search
[Display] Ova opcija omoguava na koji nain e biti prikazani rezultati pretraivanja: tekst ili statistiki
dijagram.
[Data Query] Da pronaete neki dogaaj, kliknite Data Query u meniju. Pojavie se: (1) Monitor, (2)
System, (3) Login, (4) Counter i (5) POS. Ovih pet elemenata su bazirani na onima iz sistemskog loga
glavnog sistema (poglavlje 1), tako da moete locirati bilo koji dogaaj upisan u sistemski log.
Monitor/System/Login/Counter: ove opcije mogu da pomognu u lociranju dogaaja koji su
povezani sa nadzorom, sistemom, prijavom/odjavom i detekcijom objekata. Prozori ovih opcija su
meusobno slini, tako da emo u primeru koristiti prozor Monitor-a.
Kliknite Data Query u meniju, zatim Monitor da bi se pojavio sledei prozor. Definiite svoje
kriterijume pretraivanja i kliknite OK da zaponete sa pretragom.
Strana 199
Poglavlje 6: WebCam server
Slika 6-42 Lociranje dogaaja
POS: omoguava vam da pronaete eljene POS transakcije. Kliknite Data Query u meniju
i izaberite POS da bi se otvorio sledei prozor.
Slika 6-43 lociranje POS dogaaja
Pretragu moete ograniiti na odreeni datum, vreme, tip dogaaja, POS sistem, predmet transakcije i
iznos cene (vrednost). Da biste zapoeli sa pretragom, kliknite OK. Na primer, elimo da izlistamo sve
tipove transakcija koji su povezani sa proizvodom Coke, koji se nalazi u bazi podataka ureaja POS 4, u
vremenu od 00:00:00 do 13:43:19 dana 2004/07/13. Cena ovog proizvoda moe biti vea ili jednaka (>=)
1 i manja ili jednaka (<=) 99.
Ako izaberemo opciju Statistic i kliknemo OK, dobiemo ukupnu ili prosenu cenu svih izlistanih
transakcija, a ne samo listu ovih dogaaja.
Strana 200
Poglavlje 6: WebCam server
Remote Desktop
Remote Control funkcija je bazirana na Microsoft-ovoj Remote Desktop platformi. Da biste pokrenuli
ovu aplikaciju, va GV sistem mora biti instaliran na Windows XP Professional u kojem je Remote
Desktop ve podeen. Radna stanica moe imati instaliran operativni sistem: Windows XP, Windows
2000 ili Windows Server 2003.
Da biste upotrebili Remote Control:
1. Primenite korake opisane u Pokretanje WebCam na radnoj stanici, sve dok se ne pokrene
WebCam Compression Selection prozor. Slika 6-14.
2. Izaberite Remote Control, zatim kliknite taster Submit. Otvorie se sledei prozor:
Slika 6-44 Remote desktop
3. Unesite IP adresu ili naziv domena GV sistema, koji elite daljinski da kontroliete, zatim kliknite
Connect taster. Morate uneti ime i lozinku.
Ako se uspeno prijavite, videete desktop GV sistema, koji elite da kontroliete.
Napomena:
1. Opcija Enable Directdraw Overlay u glavnom sistemu, mora biti deaktivirana.
2. DSP kartica ne podrava ovu funkciju.
Strana 201
Poglavlje 6: WebCam server
PDA za gledanje videa sa dislociranih lokacija
G-View je aplikacija za gledanje videa sa dislociranih lokacija, koja se primenjuje za Pocket PC ureaje.
Moe se pokretati i na PDA pomou Windows CE ili Microsoft Pocket PC operativnih sistema.
Instalacija G-View
G-View je ukljuen u instalacioni CD programa za nadzor. Ova aplikacija mora biti instalirana u
PDA ureaj na Microsoft Pocket PC operativnom sistemu.
1. Prikljuite PDA ureaj na USB ili COM port raunara na kojem je instaliran Microsoft ActiveSync
(Microsoft ActiveSync program ide uz instalacioni CD za PDA. Pogledajte korisniko uputstvo za PDA).
2. Pokrenite Microsoft ActiveSync. Uverite se da su i PDA ureaj i raunar usklaeni.
3. Ubacite instalacioni CD programa za nadzor u raunar. Pokrenue se automatski i otvorie se prozor.
4. Izaberite Install V8.0.0.0 System, zatim kliknite na PDA Viewer for WinCE.
5. Pratite uputstva sa ekrana.
Povezivanje G-View i GV servera
Kada je G-View instaliran na PDA, moete ga koristiti da nadgledate GV server. Uverite se da PDA ima
beini mreni adapter sa pristupom internetu.
1. Pokrenite G-View.
2. Kliknite taster Connect, koji se nalazi u donjem levom uglu. Pokrenue se Login ekran.
3. Uneiste IP adresu GV servera na koji elite da se konektujete, moraete da unesete i korisniko ime i
lozinku, zatim kliknite taster OK.
Kada se ulogujete, na PDA ureaju e se pojaviti video slika. Taster Stop zatvara G-View aplikaciju.
Strana 202
Poglavlje 6: WebCam server
Slika 6-45 pokretanje G-View Slika 6-46 Informacije o GV serveru
Ostale funkcije
Osnovne funkcije G-View su posmatranje video nadzora uivo, kontrola PTZ kamera, kontrola
zumiranja i pravljenje slika od video snimaka.
Slika 6-47 View Screen Slika 6-48 PTZ Screen
Tasteri Opis
Pravljenje slika sa video snimka.
Padajua lista sa nazivima kamera.
ina kontrola.
Kontrola zumiranja.
Pokretanje PTZ kamere levo, gore, dole i desno.
Prebacivanje na ceo ekran.
Strana 203
Poglavlje 6: WebCam server
Informacije o GV serveru
Kliknite taster Server Information da biste otvorlil Server Info ekran, u kojem se nalaze 4 tipova
informacija. Informacije su podeljene u 4 jezika:
Slika 6-49 Server Info Slika 6-50 Web Info Slika 6-51 I/O Events
[Server Info] Opte informacije o serveru: vreme auriranja servera, datum i vreme poslednjeg brisanja
podataka, aktivne kamere, neaktivne kamere, kamere koje su izgubile video signal, status I/O ureaja i
status alarma I/O ureaja.
[Web Info] Informacije o WebCam serveru: vreme auriranja WebCam, vreme pokretanja WebCam
servera, broj MPEG4, RPB i audio kanala koji su trenutno na internetu i verziju WebCam.
[I/O Event] Spisak alarmantnih situacija nastalih na GV serveru. Status alarma je prikazan u
direktorijumu koji se nalazi u gornjem delu ekrana. Reset slui da oisti listu.
[Connect Info] Evidencija prijava i odjava u sistem.
Gledanje video zapisa preko mobilnog telefona
Mobilni telefoni koji podravaju GPRS, mogu da emituju video sliku sa GV servera.
Tri vrste mobilnih telefona podravaju ovu opciju: (1) I-Mode Phone, (2) Windows-based Phone i
(3) Symbian-based Phone.
Strana 204
Poglavlje 6: WebCam server
I-Mode telefon
GV serveru moete pristupati sa udaljene lokacije pomou
I-Mode telefona ili
mobilnog telefona koji podrava xhtml, chtml ili html, kao i GPRS
Za i-Mode usluge ne plaate za vreme koje provedete na internetu, ve prema koliini podataka koju
primite ili poaljete. Zato, i-Mode ne prima video snimak, ve sliku po sliku i nee primiti sledeu dok se
to ne zatrai. Da biste zatraili sledeu sliku, pritisnite taster Enter na i-Mode telefonu. Slike su u GIF ili
JPEG formatu rezolucije od 96x72 piksela.
Aktiviranje i-Mode funkcije
U glavnom sistemu, kliknite taster Network, izaberite WebCam Server, otvorite jeziak JPG i oznaite
Create JPEG/GIF file(s), slika 6-6. GV sistem mora da koristi globalnu IP adresu i biti dostupan preko
interneta.
Povezivanje na GV server
Nakon aktiviranja i-Mode funkcije, moete primati slike sa GV servera preko mobilnog telefona. Ekranski
meni i operacije na i-Mode telefonu se mogu razlikovati od navedenog primera u zavisnosti od modela.
1. Otvorite i-Mode meni, izaberite Input Web Address.
2. Unesite IP adresu GV sistema u koloni Address, zatim pritisnite taster OK.
Input Web Address
Login History
Return
1
2
3
Address:
http://65.59.37.172
OK
Cancel
Slika 6-52 Otvaranje menija Slika 6-53 Unos IP adrese GV servera
3. Nakon unosa korisnikog imena i lozinke, kliknite na Submit.
Strana 205
Poglavlje 6: WebCam server
4. Izaberite eljeni kanal kamere i pritisnite Enter.
User Name:
Submit Cancel
Passwords:
Live View
1. Camera 1
2. Camera 2
3. Camera 3
4. Camera 4
5. Camera 5
6. Camera 6
7. Camera 7
Slika 6-54 Unos imena i lozinke Slika 6-55 izbor kamere
Kada se ulogujete, i-Mode telefon e poeti da prima slike sa GV servera.
Windows Smartphone
Sa MSView aplikacijom moete nadgledati GV server sa udaljene lokacije preko Windows-based
smartphone edition 2002 i 2003. Slike su u JPEG formatu sa rezolucijom od 160x120.
Instaliranje MSView
1. Ubacite instalacioni CD programa za nadzor. Pokrenue se automatski.
2. Izaberite Install V8.0.0.0 System.
3. Izaberite MS Smart Phone Viewer, sledite uputstva sa ekrana.
4. Naite MSView.exe u folderu Smart Phone Viewer na vaem raunaru. Zadata putanja je:
C:\ Smart Phone Viewer.
5. Instalirajte MSView.exe na smartphone (detaljnije u uputstvu za telefon).
Aktiviranje MSView funkcije
Morate aktivirati MSView funkciju u glavnom sistemu da biste omoguili smartphone aplikaciju. Aktivacija
je ista kao i kod I-Mode funkcije, to je objanjeno u ovom poglavlju.
Strana 206
Poglavlje 6: WebCam server
Povezivanje na GV server
Sledei koraci mogu varirati u zavisnosti od modela.
1. Pokrentie MSView.exe na smartphone. Prozor kao na slici 6-56 e se pojaviti.
2. Izaberite Control i zatim Connect. Prozor kao na slici 6-57.
3. Unesite IP ad resu i broj porta vaeg GV servera, ime i lozinku.
Izaberite Control i zatim Connect.
Kada se veza uspostavi, pojavie se slika. Uz pomo klizaa na vaem smartphone moete se kretati
po kanalima kamera. Slika 6-58.
Slika 6-56 MSView glavni ekran Slika 6-57 unos informacija GV servera Slika 6-58 Slika sa kamere
Ostale funkcije
Pored prenosa slike sa kamera za video nadzor, MSView nudi funkcije poput: zumiranja i
rotiranja slika. Odaberite MSView opciju da biste dobili sve ove funkcije.
Symbian Smartphone
SSView aplikacija prenosi slike sa GV servera pomou Symbian-based smartphone edition 7.0. Slike
su u JPEG formatu i rezolucije 160x120.
Instaliranje SSView
1. Pokrenite instalacioni CD programa za nadzor.
2. Izaberite Install V8.0.0.0 System.
3. Odaberite Symbian Smart Phone Viewer, zatim sledite uputstva.
Strana 207
Poglavlje 6: WebCam server
4. Naite SSView.jar u folderu Symbian Phone Viewer na raunaru. Zadata putanja je:
C:\Symbain Phone Viewer.
5. Instalirajte SSView.jar na smartphone (pogledajte korisniko uputstvo za telefon).
Aktiviranje SSView funkcije
Da bi aplikacija pravilno radila, morate aktivirati SSView funkciju u glavnom sistemu. Aktivacija
je ista kao i za I-Mode telefon.
Povezivanje na GV server
Navedeni koraci se razlikuju u zavisnosti od modela.
1. Pokrenite SSView na telefonu.
2. Kada se pojavi poruka V8.0.0.0, izaberite Login. Login ekran e se pojaviti.
3. Unesite IP ad resu i broj porta, korisniko ime i lozinku.
4. Izaberite Connect. Poruka Host Connected znai da ste se uspeno konektovali na GV server.
5. Odaberite Image View. Pojavie se prozor Camera List.
6. Oznaite jednu kameru iz liste, zatim izaberite Open Camera da biste videli sliku.
My Server
Moete kreirati, menjati i obrisati listu servera. Izaberite My Server opciju, zatim SSView da biste
aktivirali ovu funkciju.
Ostale funkcije
SSView nudi niz korisnih funkcija, kao to su: promena kanala kamere, zumiranje pogleda kamere,
rotiranje slika i pristup informacijama o GV i WebCam serveru. Izaberite SSView opciju da biste koristili
ove funkcije.
Strana 208
Poglavlje 6: WebCam server
Fast Key Reference preice sa tastature
Multi View prozor
Taster Funkcija
Ctrl+Z Minimizira MultiView prozor
Ctrl+I Otvara Host Information prozor
Ctrl+E Otvara Edit Host prozor
Ctrl+C Otvara Configure prozor
Ctrl+H Otvara Camera Status prozor
Ctrl+X Zatvara MultiView prozor
Ctrl+Q Kretanje kroz ekranske prikaze
Ctrl+F Prikaz preko celog ekrana
Ctrl+S Pravljenje slike sa video snimka
Ctrl+M Ukljuivanje i iskljuivanje mikrofona
Ctrl+L Ukljuivanje i iskljuivanje zvunika
F7 Snimanje
+ Uveanje slike
- Smanjenje slike
Strana 209
Poglavlje 6: WebCam server
PTZ kontrola u Multi View
Taster Funkcija
Home Uveanje slike
End Smanjenje slike
Insert U fokusu
Delete Van fokusa
Desno
Levo
Gore
Dole
Strana 210
POGLAVLJE
7
E-Map aplikacija
E-Map je elektronska mapa oblasti koja je pod video nadzorom. Na osnovu ove mape operater moe lako
da locira kamere, senzore i alarme. U ovom poglavlju e se obraditi sledee teme: kreiranje elektronske
mape sa E-Map Editor-om, rad sa elektronskom mapom u glavnom sistemu i na WebCam server-u.
E-Map Editor
E-Map Editor je program koji omoguava prikazivanje plana objekta, u vidu slike na elektronskoj mapi, u
BMP, GIF i JPG formatima; pored toga uz pomo ovog programa je mogue rasporediti ikonice kamera i
I/O ureaja na elektronskoj mapi.
E-Map Editor je ukljuen u instalaciju glavnog sistema. Moete ga nai u sistemskom folderu pod imenom
eMap.exe.
Slika 7-1 eMap.exe
Na sledeoj strani moete pogledati sliku na kojoj je E-Map Editor prozor.
Strana 211
Poglavlje 7: E-Map aplikacija
1
2
3
4
5
6
8
7
10
9
Figure 7-2 E-Map Editor
Kontrole E-Map Editor-a:
Br. Naziv Opis
1 Save Snimanje zapisa.
2 Up Odlazak na prethodnu elektronsku mapu.
3 Add Map Dodavanje elektronske mape.
4 Add Host Dodavanje foldera servera.
5 Load Map Ubacivanje plana objekta u elektronsku mapu.
6 Rename Promena imena elektronske mape.
7 Delete Brisanje elektronske mape.
8 Map View Direktorijum elektronskih mapa.
9 Host View Direktorijum foldera servera.
10 Floor Plan Prikaz ubaene slike.
Strana 212
Poglavlje 7: E-Map aplikacija
Kreiranje elektronske mape
Sledite navedene korake:
1. Kliknite taster Add Map (br.3, slika 7-1) u redu sa alatkama. Novi Map zapis e biti kreiran
u Map View, a otvorie se Floor Plan prozor, kao na slici.
Slika 7-3 Kreiranje nove mape
2. Kliknite zapis New Map u Map View, zatim kliknite taster Load Map (br. 5, slika 7-1) da
biste ubacili sliku. Slika e se pojaviti u prozoru Floor Plan. Slika 7-1.
3. Dupli klik na folder lokalnog servera u Host View. Program e automatski detektovati
broj kamera i I/O ureaja, koji su instalirani na serveru, i pokazati njihove ikonice.
4. Prevucite ikonice iz Host View na mapu u prozoru Floor Plan.
5. E-Map Editor omoguava podeavanje ikonica kamera. Desni klik na bilo koju ikonicu
poziva odgovarajui meni odakle moete podesiti pravac kamere.
6. Kliknite Save (br. 1, slika 7-1) da biste sauvali elektronsku mapu.
Kreiranje elektronske mape na dislociranim serverima
Uz pomo E-Map Editor-a moete kreirati elektronske mape na lokalni server, ali i na dislocirane.
Elektronske mape kreirane na dislociranim serverima se uvaju na serveru na kojem su i kreirane, odakle
se mogu i pregledati. Mape su operativne jedino kada su konektovane na WebCam server.
1. Kliknite taster Add Host (br. 4, slika 7-1) u redu sa alatkama. Otvorie se novi folder u Host View.
2. Desni klik na Host u Host View, zatim odaberite Host Settings da biste otvorili sledei prozor.
Strana 213
Poglavlje 7: E-Map aplikacija
Slika 7-4 Host Settings
3. Unesite ime servera, IP adresu, broj kamera, I/O ureaja, portova. Zatim kliknite OK.
4. Primenite korake izloene u Kreiranje elektronske mape.
Pokretanje elektronske mape
Nakon kreiranja elektronske mape, vratite se u glavni sistem. Kliknite taster ViewLog i odaberite E-Map
da bi se otvorio prozor E-Map Viewer. Dupli klik na bilo koju elektronsku mapu da biste je otvorili.
Napomena: ako ste kreirali elektronsku mapu na dislociranom serveru, ona e biti prikazana i u E-Map
Viewer prozoru, ali nee biti operativna. Elektronske mape rade jedino na WebCam serveru o emu e biti
rei u nastavku poglavlja.
Strana 214
Poglavlje 7: E-Map aplikacija
1 2
3 4
5 6
Slika 7-5 E-Map Viewer
Kontrole u E-Map Viewer prozoru:
Br. Naziv Opis
1 Popup Settings Izbor kamera i I/O ureaja za pop-up map funkciju.
2 Toggle Popup Kretanje izmeu popup i ostalih funkcija.
3 Tree View Direktorijum elektronskih mapa.
4 Flashing Icon Ikonica koja oznaava aktivnu kameru ili I/O ureaj.
5 Output Icon Runo aktiviranje output ureaja.
6 Camera/Dome Icon Video sa kamere/doma.
Strana 215
Poglavlje 7: E-Map aplikacija
Podeavanje pop-up map funkcije
E-Map Viewer se moe podesiti da se otvori u sluaju aktiviranja kamere ili input ureaja. Podeavanja
su navedena u sledeim koracima:
1. Kliknite taster Popup Settings (br.1, slika 7-5). Izaberite kameru i input ureaj
zatim odredite Dwell Time, tu podeavate vremenski interval aktiviranja elektronske mape.
2. Kliknite taster Toggle Popup (br.2, slika 7-5) da biste aktivirali funkciju.
3. Minimizirajte E-Map Viewer prozor. Kada se kamera ili input ureaj aktiviraju, mapa e se otvoriti.
Pokretanje elektronske mape sa udaljene lokacije
Aktiviranje i konfigurisanje elektronske mape preko internet pretraivaa je mogue uz pomo WebCam
servera. Sledite navedene korake:
1. Na lokalnom serveru kliknite taster Network i izaberite WebCam Server da bi se otvorio prozor
Server Setup, kliknite OK da bi se otvorio WebCam server.
2. Na radnoj stanici otvorite internet pretraiva i unesite adresu lokalnog servera. Kada se uspostavi
veza, otvorie se prozor WebCam Compression Selection. Slika 6-14 u poglavlju 6.
3. Izaberite EMap, kliknite Submit da bi se otvorio prozor elektronske mape na radnoj stanici.
Strana 216
Poglavlje 7: E-Map aplikacija
Remote E-Map
1 2 3 4 5 6
7 7 8 9 10
Slika 7-6 Remote E-Map
Kontrole u Remote E-Map:
Br. Naziv Opis
1 Login Prijava na server, mogue je prijaviti se na ak 500 servera.
2 Host Information Informacije o dogaajima koji su aktivirali alarme i I/O ureaje.
3 Previous prethodna elektronska mapa.
4 Home poetak direktrorijuma.
5 Next sledea elektronska mapa.
6 Configure podeavanje Remote E-Map
7 Tree List lista svih elektronskih mapa
8 Flashing Icon aktivna kamera ili I/O ureaj
9 Output Icon runo aktiviranje output ureaja
10 Camera/Dome Icon Video sa kamere.
Strana 217
Poglavlje 7: E-Map aplikacija
Prijava na druge servere
Kada se radna stanica konektuje na WebCam server, sve elektronske mape sauvane na lokalnom
serveru e biti uitane i na radnu stanicu, to moe da dostigne i brojku od 500. Elektronske mape
kreirane na udaljenim serverima mogu funkcionisati samo na WebCam serveru. Moete se prijaviti na ak
500 servera, naravno ne istovremeno. Kliknite taster Login (br. 1, slika 7-6) da bi se otvorio Login prozor.
Slika 7-7 Prijava na druge servere
Podeavanje Remote E-Map
Kliknite taster Configure (br. 6, slika 7-6) da bi se otvorio ovaj prozor:
Slika 7-8 Configure
Strana 218
Poglavlje 7: E-Map aplikacija
[Download EMap files] uitavanje elektronske mape sa lokalnog servera na radnu stanicu. Ova
opcija omoguava bri pristup elektronskim mapama sa razliitih servera.
Use local EMap files: jednom uitane mape sa servera se mogu koristiti za uspostavljanje
veze sa datim serverom.
Hide Tree List: da bi se sakrio direktorijum.
Enable DirectDraw: AktiviranjeDirectDraw. Neke grafike karte ne podravaju DirectDraw i
i moe doi do smetnji u slici. U tom sluaju deaktivirajte ovu funkciju.
[Motion] / [I/O Input]
Alert Sound: izbor zvuka alarma, moete odabrati zvuk kojim e se alarm oglasiti u sluaju
detekcije pokreta ili aktviranja I/O ureaja.
Camera Blink, I/O Blink: Kada su kamere ili I/O ureaji aktivirani, njihove ikonice u elektronskoj
mapi svetle.
EMap Auto Popup: Kada nastane alarmantna situacija, aktivira se elektronska mapa.
Show Event: prikaz informacija u Host Information prozoru.
Host Information
Host Information sadri listu dogaaja koji su aktivirali kamere ili I/O ureaje. Kliknite taster
Host Information (br. 2, slika 7-6).
Slika 7-9 Host Information
Strana 219
Poglavlje 7: E-Map aplikacija
Prozor Host Information omoguava pregledanje zapisa dogaaja nastalih na lokacijama servera. Dupli
klik na bilo koji dogaaj na levoj strani liste e zapoeti sa prikazom dogaaja. Preko ovog prozora
moete gledati video snimke dogaaja, komunicirati sa serverom i praviti slike sa video snimaka, kao i
uitavati zapise na radnu stanicu.
Slika 7-10 Remote Playback
Strana 220
POGLAVLJE
8
Remot e apl i k ac i j e
GV sistem raspolae sa sledeim remote aplikacijama:
Remote View System
IP Multicast System
Remote View
Remote View se koristi za daljinski video nadzor, pomou dial-up ili TCP/IP veze. Svaki Remote View je
ogranien na jednu prijavu u sistem istovremeno. Meutim, moete otvoriti vie Remote View-ova na jednoj
radnoj stanici i sa svaki se prijaviti na razliit sistem.
Podeavanje Remote View-a
Remote View je ukljuen u instalacioni CD programa za nadzor. Aplikacija se instalira na radnoj stanici sa
dial-up ili TCP/IP pristupom. U tabeli su izloeni minimalni tehniki preduslovi da bi se ova aplikacija
primenila:
Operativni sistem Windows 2000, XP, 2003 Server
Procesor Pentium 500 (minimum)
Memorija 128MB RAM
Hard disk 20GB (minimum)
Grafika kartica NVIDIA GeForce II 32MB, 800x600 rezolucije (minimum)
Mrea TCP/IP, Modem Dial-up
Podeavanje konekcije
Remote View se moe povezati na dva naina, za svaki je procedura sledea.
Strana 221
Poglavlje 8: Remote aplikacije
Podeavanje modemske konekcije:
1. Uverite se da su modemi na radnoj stanici i serveru instalirani i podeeni. Sistem trenutno
podrava samo externe modeme.
2. Kliknite taster Network na glavnom ekranu i oznaite Modem Server.
3. Kliknite Preference i izaberite Configure Modem. Izaberite mreu iz padajue liste.
4. Kliknite taster Connect iz menija Remote View-a, zatim izaberite Dial-Modem da bi se otvorio
Connect dijalog prozor, kao na slici 8-1:
Slika 8-1 Povezivanje sa GVsistemom preko dial-up veze
5. U polje Phone Dial upiite telefonski broj koji elite da koristite (moe da zapamti do 10
telefonskih brojeva).
6. Unesite ime i lozinku, zatim kliknite taser Make Call. Kada se veza uspostavi,
u prozoru Connect Status e se pojaviti poruka, slika 8-1.
Podeavanje TCP/IP konekcije:
1. Uverite se da i radna stanica i server imaju pristup TCP/IP mrei.
2. Kliknite taster Network na glavnom ekranu i oznaite TCP/IP Server.
3. Kliknite taster Connect iz menija Remote View-a i izaberite Internet/Intranet_TCP/IP da
bi se otvorio sledei prozor:
Strana 222
Poglavlje 8: Remote aplikacije
Slika 8-2
4. U polje IP Address upiite IP adresu ili naziv domena sistema na koji elite da se poveete.
Polje pamti 10 najee korienih adresa.
5. Unesite broj porta u polje Port. Upotrebite zadatu vrednost ako niste sigurni ta da upiete.
6. Unesite ime i lozinku i kliknite taster Login. Ako je konekcija uspena, pojavie se video slika.
Slika 8-3
Funkcije tastera u redu sa alatkama:
Taste Opis
Connect Izbor dial-up ili TCP/IP veze.
My Favorite Dodaje sadraj u My Favorite.
Stop Prekid veze.
Zoom In Uveava sliku.
Zoom Out Smanjuje sliku.
Lock Zakljuavanje odabrane kamere.
Preferences Podeavanja.
Strana 223
Poglavlje 8: Remote aplikacije
My Favorite
My Favorite omoguava brz pristup glavnom sistemu, jer uva podeavanja i informacije o
konekcijama. Podeavanja ove opcije su sledea:
Da biste dodali konekciju u My Favorite:
1. Kliknite taster My Favorite.
2. Izaberite Add to My Favorite da biste pokrenuli prozor Add to My Favorite, kao na slici 8-4:
Slika 8-4
3. Unesite ispravne informacije i dajte ime novoj konekciji, zatim kliknite OK.
Za izmenu podataka u My Favorite:
1. Da biste izmenili podatke u My Favorite, kliknite taster My Favorite.
2. Izaberite Edit My Favorite.
3. Izaberite konekciju kojoj elite da menjate podatke.
Slika 8-5
Strana 224
Poglavlje 8: Remote aplikacije
Pokrenite My Favorite:
Konekcija dodata u My Favorite e se pojaviti u meniju. Da biste se prijavili u sistem, kliknite na
konekciju u meniju.
Zum funkcija
Kliknite tastere Zoom In i Zoom Out u redu sa alatkama da biste uveali ili umanjili sliku.
Sledite navedene korake:
1. Kliknite na ekran na kojem elite da izvrite navedene operacije.
2. Kliknite taster Lock da biste zakljuali kameru.
3. Kliknite ili Zoom In ili Zoom Out i zatim kliknite na zakljuanu kameru.
Screen View funkcije
Video slika sa kamera je prikazana u screen view prozoru, kao na slici ispod:
Dodatni podaci kamere Taster za snimanje
Zakljuavanje kamere
Pusti/Sauvaj
Slika 8-6
Ikonice u screen view:
Naziv Opis
Time Indicator Trenutni datum i vreme. Boja teksta i pozadine se mogu menjati
u rubrici Preferences.
Rec Start, stop, pauza i nastavak snimanja
Play/Save Puta i uva snimljene video zapise
Camera Lock Zakljuava sliku da bi se primenila zum funkcija
Napomena: Taster Rec snima video sliku u privremeni zapis, tako da snima samo jedan po jedan
video snimak. Ako elite da sauvate video zapise u potpunosti upotrebite Play/Save. Video zapisi se
uvaju u AVI formatu.
Strana 225
Poglavlje 8: Remote aplikacije
Q-View
Kliknite taster Play/Save. Pokrenue se program Q-View, koji se koristi za gledanje video zapisa
privremeno sauvanih u Temporarily Record Buffer, kreirani nakon upotrebe tastera Rec.
Slika 8-7
Preference
Kliknite taster Preference da bi se otvorio ovaj prozor:
Slika 8-8
Strana 226
Poglavlje 8: Remote aplikacije
U jeziku Connection rubrike Preference nalaze se sledee opcije:
[Login Setup] Odredite ime i lozinku za pristup Remote View.
[Image Quality] Odredite stopu kompresije video zapisa. Nie vrednosti daju veu
kompresiju i manju veliinu zapisa, ali i loiji kvalitet.
Opcije koje su dostupne u jeziku General:
Slika 8-9
[Text Display] Boja teksta i pozadine. Dostupne su sledee opcije:
Transparent (samo tekst bez pozadine),
Opaque (tekst i pozadina) i
Invisible (bez teksta i pozadine).
[Temporary Record Buffer] Privremeni folder u kojem se uvaju trenutno snimljeni video zapisi.
Daljinska kontrola PTZ i I/O ureaja
Ako ste instalirali PTZ ili I/O ureaje, biete u mogunosti da ih kontroliete preko TCP/IP ili dial-up veze.
Da biste daljinski kontrolisali PTZ:
Izaberite View, PTZ Device da bi se otvorio PTZ kontrolni panel. Uz pomo tastera PTZ select
izaberite tip kamere. Kontrolni panel se razlikuje u zavisnosti od modela kamere.
Strana 227
Poglavlje 8: Remote aplikacije
PTZ
Tasteri za kontrolu
kretanja kamere
Zum
Fokus
Auto pan
PTZ brzina
ID adresa
Auto fokus
Slika 8-10
Za daljinsku kontrolu I/O ureaja:
Izaberite View, I/O Module da bi se otvorio I/O kontrolni panel. Remote View omoguava kontrolu
samo output ureaja. Kliknite taster Output signal da biste poslali signal output ureaju.
Output signal tasteri
Slika 8-11
Strana 228
Poglavlje 8: Remote aplikacije
Prikaz preko celog ekrana
Kliknite taster Connect i izaberite Full Screen Mode. Ova opcija omoguava pogled na slike sa kamera
za video nadzor preko celog ekrana. Na desnoj strani su locirana 4 funkcionalna tastera.
Start video nadzora
Stop video nadzora
Podeavanja
View log
Datum
Vreme
Prostor na hard disku
Slika 8-12
IP Multicast
IP Multicast slui za istovremeno nadgledanje nekoliko GVsistema preko mree.
IP Multicast dozvoljava 10 konekcija istovremeno. Pritiskom na taster Live X, IP Multicast se
automatski povezuje na glavni sistem posredstvom mree.
Slika 8-13
Strana 229
Poglavlje 8: Remote aplikacije
Podeavanje IP Multicast
IP Multicast je ukljuen u instalacion CD programa za nadzor. Aplikacija se instalira na radnoj stanici koja
ima pristup mrei. Tehniki uslovi su isti kao i za Remote View aplikaciju.
Pokretanje IP Multicast
1. Uverite se da su mrena podeavanja (LAN) i na radnoj stanici i na serveru ispravna.
2. Kliknite taster Network u glavnom sistemu i izaberite Multicast Server da biste dozvolili
konekciju sa radne stanice. Ovaj korak ete primeniti za sve GV sisteme koje elite
da poveete sa IP Multicast.
3. Pokrenite Windows Start, Program, sistemski folder, zatim IP MultiCast System. Pokrenite
sistem na radnoj stanici.
4. Kliknite taster Search tako da IP Multicast moe da pronae sve GV sisteme dostupne za
konekciju. Sistemi povezani na IP Multicast su navedeni u donjem levom delu sa
IP adresom servera.
5. Kliknite Live da biste pregledali dostupne sisteme. Moraete da uneste ime i lozinku.
Uverite se da va nalog ima odgovarajuu autorizaciju.
6. Da biste prekinuli vezu, kliknite taster Stop.
Funkcije tastera u redu sa alatkama:
Taster Opis
Search Pretraga dostupnih sistema
Back Povratak na prethodni ekran
Forward Odlazak na sledei ekran
Go To Izbor sistema
Stop Prekid veze
Lock Camera Zakljuavanje kamere
Live Channel Prikaz ili skrivanje konekcije
Ikonice u levom delu:
Taster Opis
Live x Dostupne kamere u sistemu
Flag Zelena zastavica oznaava da je sistem povezan; crvena suprotno
Strana 230
Poglavlje 8: Remote aplikacije
Ostale funkcije IP Multicast su sline onima u Remote View. Za vie detalja moete pogledati u Screen
View Window funkcije u prethodnom delu poglavlja; da biste podesili Preference dijalog prozor,
pogledajte Preference; funkcije za prikaz preko celog ekrana su obrazloene u Prikaz preko celog
ekrana. Gledanje video zapisa u Q-View aplikaciji moete pogledati u Q-View.
Napomena: S obzirom da Q-View uva samo poslednje odgledani video zapis u Temporarily Record
Buffer-u, sledea poruka se pojavljuje kada pokuate da pogledate sledei zapis:
Slika 8-14
Poruka slui kao podseanje da prethodno odgledani video nije sauvan.
Klikom na Continue pregaziete prethodni zapis. Da biste uvek snimali zapise koje gledate,
kliknite taster Play/Save umesto tastera Rec.
Strana 231
POGLAVLJE
9
Cent er V2
Center V2 omoguava primenu central monitoring station (CMS) ili centralizovanog video nadzora. Ova
aplikacija spaja razliite GV sisteme u jedan zajedniki centralizovani sistem. Operateri sada mogu da
kontroliu vie sistema istovremeno sa jednog centralizovanog mesta. Center V2 olakava uvid u
deavanja u udaljenim zonama video nadzora, jer operateri iz centrale mogu da pristupaju snimcima i slici
uivo na licu mesta.
Instaliranje Center V2
Postoje dve verzije Center V2. Standardna verzija, koja dolazi kao deo instalacije programa za video
nadzor, moe da prihvati do 5 korisnika i 80 kanala istovremeno. Profesionalna verzija moe da opslui do
500 korisnika i 800 kanala. Vie detalja u CMS uputstvu.
Pre instalacije, uverite se da radna stanica zadovoljava sledee tehnike uslove:
Standardna verzija
Operativni sistem Windows 2000, Windows XP, Server 2003
Procesor Pentium 4, 2.0G
Memorija 256 MB RAM
Hard disk 60 GB
Grafika kartica NVIDIA GeForce II 32MB, 1024 x 768 rezolucije
Mrea TCP/IP
Da biste instalirali Center V2, sledite ove korake:
1. Ubacite instalacioni CD u radnu stanicu predvienu za CMS (Central Monitoring Station).
Pokrenue se automatski i otvorie se instalacioni prozor.
2. Izaberite Install V8.0.0.0. System.
3. Kliknite CenterV2, potom sledite dalja uputstva.
Strana 232
Poglavlje 9: Center V2
Prozor Center V2
Nakon zavretka instalacije, pokrenite aplikaciju iz Windows Start menija. Sledei prozor e se otvoriti.
Slike e se pojaviti kada definiete i konektujete korisnike.
17
16
17
18 19 20 21 22
11
14
9
8
1
13
15
12
7
6
5
4
3
2
10
Slika 9-1 Center V2
Kontrole Center V2 prozora:
Br. Naziv Opis
1 Monitoring Window Video slika uivo.
2 Status Panel Datum, vreme, preostalo mesto na disku i ukupan broj aktivnih kanala
kamera nasuprot raspoloivim.
3 Find A Subscriber Pretraga korisnika, upisati ime u polje Current Subscriber i kliknuti na ovaj
taster da bi se zapoela pretraga.
4
Subscriber List
Korisnikov ID i status.
plava ikonica: aktivan korisnik
bela ikonica: neaktivan korisnik
ikonica alarma: ukazuje ili na detektovani pokret ili na aktivan I/O ureaj
Strana 233
Poglavlje 9: Center V2
5 Event List Pristup Event Log-u i Event List-i.
6
SMS
Podeavanje SMS usluge.
7 I/O Device Podeavanje i runo aktiviranje output ureaja.
8 Screen Division
Pri rezoluciji od 1024 x 768 moete odabrati 6, 15 ili 24 ekranska prikaza
na jednom monitoru; 9, 25 ili 36 na dva povezana monitora.
Pri rezoluciji od 1280 x 1024 moete odabrati 6, 12 ili 24 prikaza na
jednom monitoru; 9, 20 ili 42 na dva monitora.
Vie o ovoj temi na strani 193.
9 Host Info Status korisnika.
10 Preference
Settings
Sledee opcije: System Configure, Notification, Password Setup
i E-mail Setup.
11 Exit Zatvaranje ili minimizovanje Center V2 prozora.
12 Accounts Dodavanje, brisanje ili menjanje korisnikog naloga.
13 Refresh Channel Osveavanje statusa veze.
14 Next Page Sledei prikaz.
15 Previous Page Prethodni prikaz.
16 Flag Oznake na zapisima.
17 Clip Video snimak.
Dupli klik otvara zapis.
18 ID Korisnikovo ime.
19 Event Type Tip dogaaja: alarm, konekcija, prijava/odjava, detektovani pokret,
dogaaj koji aktivira kamere ili I/O ureaje.
20 Message Obavetenja koja prate video snimke.
21 Message Time Vreme kada je Center V2 primio neki video snimak.
22 Start Time Vreme nastanka dogaaja.
Tipovi dogaaja i obavetenja u Center V2:
Tip Obavetenje
Motion Detektovan je pokret na kameri xx.
Trigger Aktiviran je ureaj xx.
Connection Kamera xx je izgubila video signal; Ureaj xx je neaktivan; neuobiajene aktivnosti
na mrei; server je iskljuen; video signal kamere xx je povraen; ureaj xx se vratio
u normalu; neuspena prijava na SMS server; poruke nisu poslate; SMS server je
iskljuen.
Alarm
Disk je pun; restartovanje je neuspeno; Multicam zatvoren;
Multicam Surveillance System je zatvoren; neoekivana greka u
Multicam Surveillance System. (greka: 1 ili 2); uljez u zoni nadzora;
nedostaje objekat; pojava objekta; alarmantna situacija u POS-u.
Strana 234
Poglavlje 9: Center V2
System Start/stop rada; promena IP adrese; neuspeno snimanje; promena statusa kamere.
ukljuena: xx kamera, iskljuena: xx (po planu); stop/start video nadzora; start/stop I/O
nadzora (po planu); start planiranih aktivnosti; stop planiranih aktivnosti; zaustavljanje svih
ureaja nadzora; start nadzora; korisnik nije uspeo da se prijavi; vreme ekanja je isteklo;
neoekivana odjava pre zavretka korisnikovog rada.
Attachment Video snimak kamere xx.
Napomena: Greka broj 1 ukazuje na greku u kodeku; greka broj 2 ukazuje da korisnik ne moe da
sauva zapise usled neispravnog hard diska ili neodgovarajue autorizacije.
Kreiranje korisnikog naloga
Pre pokretanja Center V2, mora se definisati barem jedan korisnik. Standardna verzija doputa do 5
korisnikih naloga. U Center V2 prozoru, kliknite taster Accounts (br. 12, slika 9-1). Otvorie se prozor
Address Book.
1 2 3 4 5 6 7
Slika 9-2 Podaci o korisniku
Tasteri u redu sa alatkama:
Br. Naziv Opis
1 Add A Group
Dodavanje grupe.
2 Add A Subscriber Dodavanje korisnika.
3 View/Edit Subscriber
Address Book
Oznaite jednog korisnika i kliknite ovaj taster da otvorite
Subscriber Address Book da biste pregledali i menjali podatke.
4 Delete A Group/Subscriber Za brisanje grupe ili korisnika.
5 Find A Subscriber Pretraga korisnikih naloga.
6 Subscriber Settings Podeavanje video i alarm parametara za jedan korisniki
nalog.
7 Subscriber Schedule Planiranje rasporeda korisnika.
Strana 235
Poglavlje 9: Center V2
Kreiranje korisnika
1. Kliknite taster Add A Group (br. 1, slika 9-2) da biste kreirali grupu.
2. Kliknite taster Add A Subscriber (br.2, slika 9-2). Otvorie se prozor Subscriber Address Book.
Slika 9-3 Address Book
3. Upiite ime i lozinku (obavezno). To e biti ime i lozinka kreiranog korisnika
pomou kojih e se prijaviti u Center V2. Slika 9-12.
4. U preostala polja upiite kontakt informacije korisnika (nije obavezno).
Ako elite da korisniku aljete e-mail obavetenja, upiite njegovu e-mail adresu. Vie
detalja u E-Mail obavetenja u nastavku poglavlja.
Ako elite da aljete SMS obavetenja korisniku, unesite pozivni i telefonski broj.
O podeavanju SMS servera, pogledajte u SMS obavetenja unastavku poglavlja.
5. Kliknite taster OK da biste potvrdili podeeno. Otvorie se sledei prozor:
Slika 9-4 Podaci korisnikog naloga
6. Opcije koje se javljaju u ovom prozoru e biti objanjene u nastavku teksta.
Strana 236
Poglavlje 9: Center V2
Moete prihvatiti zadata podeavanja, ali ih moete kasnije promeniti pomou tastera Subscriber
Settings (br. 6, slika 9-2) u redu sa alatkama. Kreiranje korsnikog naloga se zavrava klikom na
taster OK.
Korisniki nalog
[Monitor Option]
Image Size: Podeavanje veliine video slike. U tabeli koja sledi su prikazani parametri korisnikog
naloga i njima odgovarajui parametri Center V2. Na primer, ako Center V2 prima sliku veliine
720 X 240, korisnik mora podesiti rezoluciju video slike na 720 x 480 ili 720 x 240.
Korisnik
Center V2
640 x 480 640 x 240 320 x 240 720 x 480 720 x 240 720 x 576
Normalno 320 x 240 320 x 240 320 x 240 360 x 240 360 x 240 360 x 288
Srednje 640 x 240 640 x 240 320 x 240 720 x 240 720 x 240 720 x 288
Veliko 640 x 480 640 x 240 320 x 240 720 x 480 720 x 240 720 x 576
Auto Record Video: Center V2 automatski snima dogaaje u sledeim opcijama:
[Record Mode]
Live Mode: Video slika uivo. Potreban je dobar internet protok. Da biste podesili maksimalno
vreme transmisije snimaka ka Center V2, kliknite taster Settings to je vrednost vea to je
vei zapis; samim tim je potrebno vie vremena da se takav zapis poalje preko interneta.
Attachment Mode: Pre slanja u Center V2, dogaaj se snima. Video zapis dogaaja se alje u
Center V2 im se korisnik prijavi u sistem.
Attachment Mode nudi jo nekoliko opcija. Kliknite taster Settings da biste otvorili Record
Settings Attachment Mode dijalog prozor. Vie detalja u Podeavanje Attachment Mode u
nastavku teksta.
Both (Live & Attachment): Slanje video slika i snimaka.
Strana 237
Poglavlje 9: Center V2
Attachment Mode
U prozoru Subscriber Settings (slika 9-4), izaberite Attachment Mode, zatim kliknite taster
Settings Otvorie se sledei prozor:
Slika 9-5 Recording Settings
[Record Options (per camera)]
Pre-Rec Total Frames: Ukupan broj pre-recorded frejmova u video zapisu.
Pre-Rec Frames/sec Limitation: Broj frejmova u sekundi u pre-recorded periodu.
Napomena: Deljenjem Pre-Rec Total Frames sa Pre-Rec Frames/Sec Limitation dobija se ukupno
trajanje video snimka.
Motion Frames/sec Limitation: Broj frejmova u sekundi koji e biti poslati.
Recording Quality: Podeavanje kvaliteta video snimka, do 3 nivoa.
[Attachment option (Record by Motion)] Trajanje video snimka nastalih na osnovu detektovanih
aktivnosti u zoni video nadzora.
Max video Clip: Trajanje video snimka.
Pos-Rec Motion: Broj sekundi video snimka koji treba poslati nakon zavretka detektovanog pokreta.
Alerts interval: Interval izmeu poslatih video snimaka.
[Attachment option (Record by I/O trigger)] Trajanje video snimaka nastalih na osnovu dogaaja koji
su aktivirali I/O ureaj.
Strana 238
Poglavlje 9: Center V2
Planiranje aktivnosti korisnika
Operator Center V2 moe da napravi raspored praenja statusa korisnika. Kada korisnik nije prijavljen u
Center V2 u planirano vreme, operator e biti obaveten.
kada korisnik nije prijavljen u Center V2 na vreme, sledea poruka se pojavljuje u Event List-i:
Subscriber session is not established. Wait-Time expired.
Kada se korisnik iznenada odjavi, pojavljuje se ova poruka:
Unexpected logout before subscriber session is completed.
Da aktivirate radnu stanicu i output alarm koji e obavestiti operatora dok se SMS i E-mail poruka
alju korisniku, upotrebite Notification opciju. Vie detalja u Podeavanje obavetavanja u nastavku.
Pravljenje rasporeda
1. U prozoru Center V2, kliknite taster Accounts (br. 12, slika 9-1) da bi se otvorio prozor
Address Book.
2. Oznaite jednog korisnika, kliknite na Subscriber Schedule (br. 7, slika 9-2) da bi se
otvorio prozor Schedule.
Slika 9-6
3. U meniju prozora Schedule, izaberite Setup Wizard i sledite uputstva.
4. Kada se pojavi sledei prozor, prevucite kursorom preko vremenske linije Login
da biste definisali Start i End, poetno i zavrno vreme.
Strana 239
Poglavlje 9: Center V2
1 2 5 3 4
Slika 9-7
Kontrole u Setup Wizard:
Br. Naziv Opis
1 Include Planirano vreme.
2 Exclude Neplanirano vreme.
3 Add Izmena vremena.
4 Erase Brisanje.
5 Login Vremenska linija.
5. Kada zavrite sa pravljenjem plana kliknite Next. Prozor Setup Wizard se pojavljuje opet, kliknite
Finish da biste zavrili sa podeavanjima.
Strana 240
Poglavlje 9: Center V2
Podeavanje Center V2
U prozoru Center V2, kliknite taster Preference Settings (br. 10, slika 9-1), zatim odaberite System
Configure da bi se otvorio prozor Preference. U ovom prozoru se nalaze sledei jezici:
(1) General, (2) Layout, (3) Network, (4) Record i (5) Dispatch Server.
[General]
Slika 9-8 Preference- General
[Monitor Option]
Manual close channel: Zatvaranje prikaza aktivirane kamere.
Zatvara prikaz kamere kada je detektovani pokret prestao, zatvara prikaz kamere automatski.
Post Motion: Vreme u kojem prikaz kamere ostaje na ekranu nakon prestanka detektovanog
pokreta.
Camera send by I/O trigger will monitor: Vreme u kojem prikaz kamere ostaje na ekranu nakon
prestanka dogaaja koji je aktivirao I/O ureaj.
Image Quality: Podeavanje kvaliteta video snimka. Pomeranjem klizaa na desno poboljava
se kvalitet slike, ali i veliina zapisa.
Enable Direcdraw: Poboljava karakteristike slike.
Strana 241
Poglavlje 9: Center V2
[Start-up]
Auto Run when Windows Starts: Pokretanje Center V2 prilikom startovanja Windows-a.
Login SMS Server when Start Service: Automatska prijava na SMS server pri pokretanju
Center V2. Mora se uneti IP adresa, port, ime i lozinka za SMS server.
[Channel Caption]
Font and Color: Kliknite taster Settings. da bi ste promenili font i boju fonta.
[Layout]
Ova funkcija prebacuje prozor Event List na drugi raunar dok su prozori video nadzora na lokalnoj
radnoj stanici. Za ovu aplikaciju, grafika kartica mora da podrava Twin View (vie u poglavlju 11), a
Windows desktop mora biti pravilno podeen da bi se slika videla na dva monitora.
Slika 9-9 Preference-Layout
Screen Resolution: Trenutna rezolucija na radnoj stanici.
Main Panel Resolution: Podeavanje rezolucije Center V2 na 1024 x768 ili 1280 x1024.
Ova funkcija je dostupna samo kada je rezolucija radne stanice iznad 1280 x 1024.
Floating Event List: Prebacivanje prozora Event List na drugi monitor na donjem delu ili desnoj
strani.
Strana 242
Poglavlje 9: Center V2
[Network]
Slika 9-10 Preference- Network
Center Port: Ukazuje na komunikacioni port koji se koristi za Center V2. Za automatsku
konfiguraciju porta na ruteru koji podrava UPnP tehnologiju, kliknite taster strelice. Za vie detalja
pogledati u poglavlju 6.
Enhance Network Security: Dodatna internet bezbednost. Kada je ova opcija aktivna, svi
korisnici koji su koristili verzije pre 7.0 nee moi vie da pristupe Center V2.
Strana 243
Poglavlje 9: Center V2
[Record]
Putanja ka lokaciji na raunaru na kojoj e se uvati video snimci.
Kliknite taste Add New Path
da biste podesili putanju; kliknie taster [X] da biste obrisali zadato.
Ako je opcija Recycle aktivirana, sistem brie stare zapise kada memorijski prostor padne na 800MB;
ako nije aktivna, Center V2 e prestati sa snimanjem video zapisa kada memorija padne na 800MB.
Slika 9-11 Preference-Record
Napomena: Kada god je opcija Recycle aktivirana, zapisi veliine 400MB e biti obrisani.
Strana 244
Poglavlje 9: Center V2
Konektovanje na Center V2
Sledite navedene korake da biste podesili GV sistem za pristup Center V2 preko mree:
1. U glavnom sistemu, kliknite taster Network, izaberite Connect to Center V2.
Otvorie se ovaj prozor:
Slika 9-12 Connect to Center V2
2. Unesite IP adresu za Center V2, kao i ime i lozinku.
Pogledati u Kreiranje korisnikog naloga u prethodnom delu teksta.
3. Kliknite taster Connect. Kada se veza uspostavi, Center V2 e poeti da prima
video slike ili snimke prijavljenog korisnika.
Normal Mode
Da bi se dodatno definisala komunikacije izmeu korisnika i Center V2, izaberite Normal Mode u prozoru
Connect to Center V2 (slika 9-12), zatim kliknite taster Advance da biste zapoeli sa podeavanjem.
Prozor podeavanja sadri sledee: (1) General, (2) Camera, (3) Other i (4) I/O Device.
Strana 245
Poglavlje 9: Center V2
[General]
Podeavanje ponovnog uspostavljanja veze i komunikacionih portova izmeu GV sistema i Center V2.
Slika 9-13 Advance Settings
[Connection Broken]
Maximum Retries: Broj pokuaja ponovnog uspostavljanja veze.
Retry Interval: Vreme izmeu svakog pokuaja.
Retry until connected: Neprestano pokuavanje uspostavljanja veze.
Retry in the background: Rad u pozadini, ne ometajui druge aplikacije na raunaru.
[Codec] Izbor izmeu Geo Mpeg 4 (zadato) ili Geo H.264 kao metoda kompresije video zapisa poslatih
u Center V2. Vie detalja u poglavlju 1.
[Connective Port] Prikaz komunikacionih portova. Preporuljivo je zadrati zadata podeavanja. Broj
Center Port mora da odogovara broju Center Port podeenom za Center V2, slika 9-10. Za automatsko
podeavanje portova na ruteru, kliknite taster strelice. Vie detalja u poglavlju 5.
[Temp Folder] Video zapisi se privremeno smetaju u ovaj folder dok ekaju da budu poslati u Center V2.
U sluaju prekida veze, video zapisi koji su trebali da se poalju u Center V2 se mogu nai ovde.
Kada se veza uspostavi, zapisi iz Temp Folder se alju automatski.
Strana 246
Poglavlje 9: Center V2
[Camera]
Podeavanje statusa kamere. Da bi se podesio tip dogaaja koji utie na status kamere, prvo morate
da deaktivirate opciju Monitoring all type events, slika 9-12.
Slika 9-14 Advanced Settings- Camera
Send to Center V2 when Motion is Detected: alje video snimak u Center V2 pri detekciji
pokreta u zoni nadzora. Kliknite taster Set Camera(s) da biste odabrali kamere.
Event Type: da bi Center V2 uvek bio alarmiran o detekciji pokreta, izaberite Emergency. Da bi
Center V2 bio alarmiran o detekciji pokreta jedino kada se aktivira input ureaj, izaberite Normal.
Allow Center V2 to View Live Camera: Mogunost da Center V2 nadgleda kamere u bilo kojem
momentu. Kliknite taster Set Camera(s) da biste odabrali kamere.
Allow Center V2 to Control PTZ Camera: Mogunost da Center V2 kontrolie PTZ kamere.
Notify Center V2 when the following events come up: Alarmiranje Center V2 u sluaju
nastanka nekih od sledeih aktivnosti: uljez, nestanak objekta, pojavljivanje objekta i ometanje rada
ureaja za video nadzor.
Napomena: Da biste podesili aktiviranje input ureaja za Normal dogaaje, pogledajte Security
Service, [I/O ureaj] u nastavku poglavlja.
Strana 247
Poglavlje 9: Center V2
[Other]
Definisanje tipova komunikacije izmeu GV sistema i Center V2.
Slika 9-15 Advanced Settings- Other
[Audio] Primena bilo koje od sledeih opcija mogu ugroziti privatnost u zoni video nadzora. Razmislite
dobro pre nego primenite bilo koju.
Allow Audio-Out to CenterV2: Omoguava da Center V2 prati komunikaciju u GV sistemu.
Accept Audio-In from CenterV2: Omoguava da Center V2 presluava snimljene audio
zapise u sluaju alarmantnih situacija.
[Other]
Allow Center V2 to Get System Information: Omoguava da Center V2 dobija sistemske
informacije o GV sistemu.
Send Alert Message of POSs Loss Prevention to Center V2: Obavetavanje Center V2 o
POS dogaajima.
Time synchronization with Center V2: Omoguava poveanje/smanjenje minuta i sekundi na
lokaciji korisnika, da bi se uklopilo sa vremenom u Center V2.
Strana 248
Poglavlje 9: Center V2
[I/O Device]
Podeavanje statusa I/O ureaja. Prvo morate da deaktivirate opciju Monitoring all type events, kao
na slici 9-12.
Slika 9-16 Advanced Settings- I/O Device
[I/O Device] Obavetava Center V2 kada je I/O ureaj aktiviran. Uz pomo tastera strelice
podesite svaki I/O ureaj, ili kliknite taster u obliku ruke da biste podeeno primenili na sve I/O
ureaje.
Allow Center V2 to Enable / Disable I/O: Omoguava da Center V2 runo aktivira/deaktivira
bilo koji I/O ureaj na lokaciji korisnika bez ometanja video nadzora. Na primer, kada se aktivira
alarm na lokaciji korisnika, Center V2 operator ga moe iskljuiti a da ne dolazi na lice mesta. Za to
vreme, GV sistem i dalje vri nadzor.
Send to Center V2 when I/O is Triggered: Obavetava Center V2 kada je neki od odabranih
input ureaja aktiviran.
With Camera(s): alje video snimak u Center V2 kada je odabrani input ureaj aktiviran. Kliknite
taster Set Camera(s) da biste odabrali kamere.
Event Type: Da bi Center V2 bio alarmiran kada se input ureaj aktivira, izaberite Emergency.
Da bi Center V2 bio alarmiran samo kada je odabrani input ureaj aktiviran, izaberite Normal.
Strana 249
Poglavlje 9: Center V2
Taster desne strelice: Vremensko odlaganje u obavetavanju Center V2 pri aktivaciji input
ureaja. Ova opcija je dostupna samo kada je izabran tip Normal.
Exit Delay: Ova opcija daje vreme korisniku da napusti prostoriju dok je sistem aktivan.
Tokom tog vremena, odreeni input (npr. izlazna/ulazna vrata) je neaktivan. Kada vreme
istekne, input e se aktivirati.
Entry Delay: Ova opcija omoguava korisniku vreme da ue u prostoriju. Tokom
definisanog vremena, odreeni input (npr. izlazna/ulazna vrata) je neaktivan tako da
korisnik moe da deaktivira sistem. Ako korisnik prekorai vreme, Center V2 e biti
obaveten o aktivaciji input ureaja.
Output Module: Aktivira odabrani output kada se zadati input ureaj aktivira. Na primer, kada se I/O
ureaj (Module 1, Input 4) aktivira, Output (Module 1, Pin 3) e se istovremeno aktivirati.
Taster desne strelice: Podeavanje vremenskog odlaganja aktivacije odabranog output ureaja.
Event Type: Da bi Center V2 bio alarmiran kada se output ureaj aktivira, izaberite Emergency. Da
bi Center V2 bio alarmiran samo kada je output aktiviran na osnovu aktivacije input ureaja, izaberite
Normal.
Napomena:
1. Podeavanje aktiviranja input ureaja za Normal dogaaje je vie obrazloeno u [Security Service] u
tekstu koji sledi.
2. Podeavanje vremenskog odlaganja u Send to Center V2 when I/O is triggered i Output Module
omoguavaju vam da uete u prostorije i deaktivirate input/output ureaje pre nego se aktiviraju. Da
biste deaktivirali prethodna podeavanja I/O ureaja, morali biste da prekinete vezu sa Center V2 ili
upotrebite opciju Stop monitor normal event when selected pin is Triggered, slika 9-16.
Allow Center V2 to Force Output: Mogunost da Center V2 runo aktivira output ureaje
instalirane na lokaciji korisnika.
[Security Service] Dva tipa pristupa glavnom sistemu: Momentary i Maintained Mode.
Momentary Mode: Pokretanje video nadzora prema potrebi. Na primer, imamo prostoriju sa
ulazno-izlaznim vratima, kada osoblje ue u prostoriju, sistem zapoinje sa nadzorom, a kada
osoblje napusti prostoriju, sistem prestaje sa nadzorom.
Strana 250
Poglavlje 9: Center V2
Maintained Mode: Pokretanje video nadzora u zavisnosti od situacije. Na primer, u radno vreme
kada su vrata otvorena, sistem prestaje sa nadzorom, u neradno vreme kada su vrata zatvorena,
sistem zapoinje sa nadzorom
Panic Button
Panic button je taster koji se koristi u sluaju krajnje nude. Pritiskom na ovaj taster, alje se video
snimak u Center V2. Da bi se podesio ovaj taster, izaberite Panic Button u prozoru Connect to Center
V2 (slika 9-12), zatim kliknite taster Advance. Otvorie se ovaj prozor:
Slika 9-17 Settings for Panic Button
[Panic Button] Odreuje instalirani input ureaj da bude panic alarm button.
Trigger by I/O: Odabir input ureaja i pin broja.
Output Module: Aktiviranje output ureaja kada se pritisne panic button.
Na primer, kada se panic button (Module 1, Pin 1) pritisne, output ureaj (Module
3, Pin 4) e se istovremeno aktivirati.
[Send which Camera(s) to Center V2] Izbor kamere iji e se video snimak slati u Center V2
kada se aktivira panic alarm button.
[Connective Port] Komunikacioni portovi, koje koristi Center V2. Preporuljivo je da se zadre
zadata podeavanja.
Strana 251
Poglavlje 9: Center V2
Status input ureaja
Ova opcija nadgleda stanje svih input ureaja kada god korisnik pokrene Center V2. Promena
definisanog statusa (N/O u N/C ili N/C u N/O) e aktivirati alarm.
Kliknite taster u prozoru Connect to Center V2 (slika 9-12). Vie detalja u poglavlju 2.
Event Log Browser pretraga dogaaja
Event Log Browser omoguava pretragu dogaaja nastalih na lokaciji korisnika. U prozoru Center
V2, kliknite taster Event List (br. 5, slika 9-1) i izaberite View Event Log da bi se otvorio prozor.
Vano: Moete brzo pristupiti Event Log-u odreenog korisnika, umesto da filtrirate dogaaje.
Desni klik na ime korisnika u Subscriber list (br. 4, slika 9-1), izaberite Event Log i potom kliknite na
eljeni tip loga.
1 2 3 4 5 6 7 8 9
Slika 9-18 Event Log Broswer
Strana 252
Poglavlje 9: Center V2
Tasteri u Event Log Browser:
Br. Naziv Opis
1 Open Otvara event log.
2 Reload Runo osveavanje event log
3 Start/Stop Synchronous EventLog Automatsko osveavanje event log.
4 Filter Kriterijum pretrage.
5 Refresh the Filter Result Osveavanje rezultata.
6 Backup Izvoz trenutne event list i video zapisa.
7 Page Setup Kreiranje zaglavlja dokumenta Event Log.
8 Print tampanje trenutne event list.
9 Exit Izlaz iz aplikacije.
Otvaranje Event Log
Kliknite taster Open (br. 1, slika 9-18) da biste pokrenuli Open DataBase prozor. Definiite vremenski
period, izaberite tip loga, kliknite OK da zaponete sa pretragom. Dogaaji koji odgovaraju kriterijumima
pretrage e se pojaviti u prozoru Event Log Browser.
Slika 9-19 Open Database
Filtriranje Event Log
Kliknite taster Filter (br. 4, slika 9-18) da biste pokrenuli prozor Eventlog -- Filter. Ova opcija vam
dozvoljava pretragu na osnovu zadatih kriterijuma.
Strana 253
Poglavlje 9: Center V2
Figure 9-20 Eventlog-Filter
Filteri
Read: pretraga dogaaja u Center V2.
Flag: pretraga dogaaja oznaenih kao vani.
Clip: pretraga video snimaka.
ID: pretraga dogaaja nastalih u vreme rada odreenog korisnika.
Type: pretraga prema tipu dogaaja.
Message: pretraga dogaaja na osnovu kljunih rei.
Message Time: pretraga dogaaja prema datumu ili vremenu prispea u Center V2.
Start Time: pretraga prema vremenu poetka dogaaja na lokaciji korisnika.
Viekriterijumski filteri pretrage
Ova opcija omoguava zadavanje vie kriterijuma u filteru pretrage. Kliknite taster Add New Command
da biste dodali nove kriterijume. Kada kliknete OK, svi dogaaji koji odgovaraju zadatim kriterijumima e
se pojaviti u Event Log Browser.
Uklanjanje filtera
Iz filter list odaberite filter, tj. kriterijum, koji elite da uklonite i zatim kliknite taster Remove Selected
Command.
Podeavanje Event Log
U prozoru Center V2, kliknite taster Event List (br. 5, slika 9-1), izaberite Event Log
Setting da bi se pojavio ovaj prozor:
Strana 254
Poglavlje 9: Center V2
Slika 9-21 Event Log Settings
[Event List]
Auto Import: Broj dana sa podacima, koji treba da se uita kada se Event Log Browser pokrene.
[Event Log]
Keep Days: Broj dana za uvanje log zapisa.
Recycle: Brisanje najstarijih zapisa kada memorija padne ispod 500MB.
Log Path: Kliknite taster [...] da biste odredili putanju za skladitenje podataka.
Podeavanje tampanja
Kreiranje zaglavlja prilikom tampanja Event Log zapisa:
1. U Event Log Browser, kliknite taster Page Setup (br. 7, slika 9-18) da bi se otvorio ovaj prozor.
2. Oznaite sadraj i upiite informacije koje elite da tampate.
3. Kliknite OK da biste primenili podeeno.
Autor
Korisnikov tekst
Vreme i datum tampanja
Otisak teksta
Slika 9-22
Strana 255
Poglavlje 9: Center V2
Nadgledanje i upravljanje korisnicima
Nadgledanje i upravljanje korisnicima se sprovodi u sledeim oblastima: (1) status I/O ureaja,
(2) aktivacija I/O (3) kamera/audio kontrola, (4) nadzor kamere, (5) uvid u podatke o korisniku
i (6) opcije koje su na raspolaganju korisniku.
Status I/O ureaja
U Subscriber List (br. 4, slika 9-1), desni klik na ime trenutno aktivnog korisnika, zatim izaberite Show
I/O status da bi se otvorio ovaj prozor:
Slika 9-23
[Module] izbor ureaja iz padajue liste.
[Input] Ukazuje na status input ureaja. Plava ikonica znai da je input deaktiviran; crvena znai da je
input aktivan.
[Output] Da biste runo aktivirali output instaliran na korisnikovoj lokaciji, izaberite odgovarajui output
pin iz padajue liste i kliknite taster Force Output.
Prethodno morate dodeliti odgovarajuu autorizaciju korisniku za pristup Center V2. Pogledajte Allow
Center V2 to Force Output opciju, slika 9-16.
Podeavanje aktivacije I/O ureaja
Operater Center V2 moe runo da aktivira ili deaktivira bilo koji I/O ureaj na korisnikovoj lokaciji, a da
pri tome ne ometa video nadzor. Prethodno se mora podesiti odgovarajua autorizacija za operatera.
Pogledajte Allow Center V2 to Enable/Disable I/O opciju, slika 9-16.
Strana 256
Poglavlje 9: Center V2
Aktiviranje ili deaktiviranje I/O ureaja
1. U Subscriber List (br. 4, slika 9-1), desni klik na ime aktivnog korisnika i zatim I/O Enable
Setting.
2. Aktivirajte ili deaktivirajte Input/Output ureaje.
Kamera/audio kontrola
Ova opcija omoguava dvosmernu audio komunikaciju CenterV2 i korisnika, kao i PTZ kontrolu.
U Subscriber List (br. 4, slika 9-1), desni klik na ime aktivnog korisnika i zatim izaberite
Camera/Audio Control da bi se otvorio prozor. Kliknite taster Play da bi se aplikacija pokrenula.
1
2
3
4
5
6
7
Slika 9-24
Kamera/Audio kontrola:
Br. Naziv Opis
1 Close Zatvaranje prozora.
2 Play Gledanje videa.
3 Stop Prekid gledanja videa.
4 Microphone Komunikacija sa korisnikom. Korisnik treba prethodno da odobri pristup
operateru. Allow Audio-Out to Center V2 opcija na slici 9-15.
5 Speaker
Audio veza sa korisnikom. Prethodno korisnik treba da dozvoli pristup
operateru. Accept Audio-In from Center V2 opcija na slici 9-15.
6 Change Camera Kretanje izmeu kanala.
7 PTZ Control Panel Daljinska kontrola PTZ kamera.
Strana 257
Poglavlje 9: Center V2
Nadzor kamera
U prozoru Camera Monitor definiite sledee:
aktiviranje i deaktiviranje gledanja videa
(Prethodno korisnik mora da dozvoli pristup. Opcija Allow Center V2 to View Live Camera
na slici 9-14)
vremenski interval izmeu primanja video snimaka dogaaja koji su izazvali detekciju pokreta i gubitka
video signala
1. U Subscriber List (br. 4, slika 9-1), desni klik na ime aktivnog korisnika i izaberite Camera Monitor.
2. Pojavie se prozor Camera Monitor.
Figure 9-25
Live drop-down list: Oznaite jednu kameru, izaberite Play ili Stop
Suspended Motion Monitoring: Oznaite jednu kameru i definiite interval izmeu
dogaaja koji se odnose na detekciju pokreta. ili, desni klik na jedan aktivni kanal kamere
i izaberite Suspend da bi ste podesili vreme.
Suspend Video Lost Monitoring: Oznaite jednu kameru, odredite interval izmeu
dogaaja koji se odnose na gubitak video signala.
Status column: Status gubitka video signala ili prekida konekcije.
3. Kliknite OK da biste primenili podeeno.
Ako je aktivirana opcija prikaza slike uivo sa kamere, videete ikonicu u gornjem desnom uglu
prozora za video nadzor.
Strana 258
Poglavlje 9: Center V2
Uvid u podatke o korisniku
Da biste pogledali opte podatke o vaim korisnicima, kliknite taster Host Information (br. 9,
slika 9-1) u prozoru Center V2 da bi se otvorio prozor Host Information. Iz liste odaberite korisnika i
kliknite taster View Informationda biste pogledali njegove podatke.
Slika 9-26
Kontrola korisnika
Operater Center V2 moe da deaktivira opcije koje su na raspolaganju korisniku kada korisniki nalog
istekne. U Address Book (slika 9-2), desni klik na ime korisnika i izaberite Disable. Da bi se obnovio
korisniki nalog, desni klik na ime korisnika i izaberite Enable.
Output alarmi
Kada nastane alarmantna situacija, moete aktivirati output ureaje ili na lokaciji Center V2 ili korisnika.
Aktiviranje output ureaja na lokaciji Center V2
Da biste podesili output ureaj na lokaciji Center V2, kliknite taster I/O Device (br. 7, slika 9-1) u prozoru
Center V2 i zatim izaberite I/O Device. Trenutno aplikacija podrava jedino GV-IO ureaje. Za vie detalja
pogledajte u poglavlju 2.
Da bi se automatski aktivirali output ureaji u sluaju alarmantne situacije, pogledajte Podeavanje
obavetenja u nastavku ovog poglavlja.
Da runo aktivirate output ureaje, kliknite taster I/O Device (br. 7, slika 9-1) u prozoru Center V2,
zatim izaberite Force Output da bi se otvorio prozor Force Output of Local I/O Device. Izaberite eljeni
ureaj i kliknite taster u obliku ruke da biste aktivirali ureaje.
Strana 259
Poglavlje 9: Center V2
Aktiviranje output ureaja na lokaciji korisnika
Pogledati u Status I/O ureaja u prethodnom delu poglavlja.
Podeavanje obavetavanja
U sluaju nastanka alarmantne situacije, Center V2 moe automatski da aktivira odgovarajuu radnu
stanicu i output alarm da bi obavestio operatera dok se SMS i e-mail poruke alju korisniku. Da bi se
primenila ova opcija, kliknite taster Preference Settings (br. 10, slika 9-1) u prozoru Center V2 i izaberite
Notification da bi se otvorio ovaj prozor:
Slika 9-27
[List box] Izaberite alarmantnu situaciju da biste izvrili neophodna podeavanja. Alarmantne situacije su:
(1) gubitak video signala, (2) gubitak signala I/O ureaja, (3) aktivacija I/O ureaja (Normal), (4) alarm
(Emergency), (5) gubitak veze, (6) prijava korisnika, (7) odjava korisnika, (8) kretanje kamere, (9)
neuobiajenosti u sistemu nadzora, (10) uljez, (11) nestali objekat, (12) neoekivana pojava objekta,
(13) ometanje rada ureaja, (14) POS situacije, (15) prepunjena memorija, (16) zaustavljanje video
nadzora na svim kamerama, (17) zaustavljanje I/O ureaja, (18) zapoinjanje video nadzora svih tipova
dogaaja, (19) zaustavljanje nadzora svih tipova dogaaja, (20) isteklo vreme ekanja i (21) neoekivana
odjava korisnika.
[Alert Approach]
Invoke Alarm: Iz padajue liste odaberite tip alarma. Ili, izaberite User Define iz liste da biste
uitali eljeni zvuk alarma. Kliknite taster strelice da biste presluali odabrani zvuk.
Output Module: Izaberite instalirani output model i pin broj koji e obavetavati operatera iz
Center V2.
Send E-Mail Alerts: Aktivira e-mail obavetavanje korisnika. Kliknite taster Edit
da biste menjali obavetenje. Za podeavanje E-Mail-a pogledajte E-Mail obavetenja u nastavku
teksta.
Send SMS Alerts: Aktivira SMS obavetavanje korisnika. Za izmenu poruke, kliknite taster Edit.
O podeavanju SMS servera pogledajte u SMS obavetenja u nastavku.
Strana 260
Poglavlje 9: Center V2
[Text Format of SMS] ASCII format za tekst na engleskom jeziku, ogranienje je do 160 karaktera.
Unicode za druge jezike, ogranienje na 70 karaktera.
Napomena: Za e-mail i SMS obavetavanja, podesite e-mail adrese i brojeve mobilnih telefona za
svakog korisnika u Subscriber Address Book (slika 9-3).
SMS obavetavanje
U sluaju alarmantne situacije, moete poslati SMS obavetenje korisniku.
SMS server
1. U prozoru Center V2, kliknite taster SMS (br. 6, slika 9-1) i izaberite SMS Setup.
Otvorie se ovaj prozor:
Slika 9-28
2. Unesite IP adresu, komunikacioni port, korisniko ime i lozinku za pristup SMS serveru.
3. Ako je SMS server na istoj radnoj stanici kao i Center V2, izaberite Local. Ako nije, izaberite
Remote.
4. Potrebno je podesiti tri broja mobilnih telefona na koje e se slati obavetenja ako Center V2
izgubi vezu sa SMS serverom. Kliknite na jeziak Mobile Setup da bi se otvorio ovaj prozor:
Strana 261
Poglavlje 9: Center V2
Slika 9-29
5. Izaberite jednu ikonicu koja oznaava mobilni telefon, oznaite Add to SMS List, i unesite
pozivni i broj mobilnog telefona.
Vie detalja o SMS serveru moete pogledati u poglavlju 10.
Konektovanje na SMS server
U prozoru Center V2, kliknite taster SMS (br. 6, slika 9-1) i izaberite Connect to SMS Server.
Slanje SMS
Kada je veza sa SMS serverom uspostavljena, postoji vie naina da se poalje SMS poruka.
1. Kliknite taster SMS (br. 6, slika 9-1) i izaberite Send Short Message. Ovo e poslati SMS
pojedinanom korisniku.
2. U Subscriber List (br. 4, slika 9-1), desni klik na ime jednog korisnika i izaberite Send Short
Message. Takoe za slanje pojedinanom korisniku.
3. U Event List, dupli klik na jedan Event Type, osim Attachment, da bi se otvorio prozor poruke.
Klik na ikonicu Send Short Message. Slanje pojedinanom korisniku.
4. Desni klik na jedan kanal i izaberite Send Short Message. Za pojedinanog korisnika.
5. Kliknite taster Preference Settings (br. 10, slika 9-1), i izaberite Notification da bi se otvorio
prozor Alarm Settings. Oznaite Send SMS Alerts. Ovaj nain alje poruke korisnicima automatski.
Vie detalja u Podeavanje obavetavanja u prethodnom delu teksta.
Strana 262
Poglavlje 9: Center V2
E-Mail obavetavanje
Podeavanje elektronske pote
Da biste slali e-mailove na posebne e-mail naloge, morate prvo da pravilno podesite vau elektronsku
potu.
Podeavanje
1. U prozoru Center V2, kliknite taster Preference Settings (br. 10, slika 9-1), zatim odaberite
E-Mail Setup. Otvorie se ovaj prozor:
Slika 9-30
2. Iz polja Charset izaberite karaktere i simbole, koji e se koristiti u e-mailu.
3. U polje E-Mail From, upiite vau e-mail adresu.
4. U polje SMTP Server, unesite adresu servera odlazee pote.
5. Ako va e-mail provajder zahteva identifikaciju prilikom slanja e-mailova, oznaite SMTP Server
requires authentication, i odredite korisniko ime i lozinku za SMTP.
6. Kliknite OK.
Strana 263
Poglavlje 9: Center V2
Testiranje e-maila
Nakon to podesite va e-mail, uz pomo rubrike Test moete poslati poruku na sopstveni e-mail nalog
radi provere ispravnosti naloga.
1. Unesite sopstvenu e-mail adresu u polje E-Mail To.
2. Unesite naslov poruke.
3. U polje Mail Content upiite eljenu poruku.
4. Kliknite taster Test Mail.
Slanje e-maila
Postoji vie naina za slanje e-mail obavetenja.
1. U Subscriber List (br. 4, slika 9-1), desni klik na ime korisnika, izaberite Send E-Mail.
Na ovaj nain se runo alje e-mail pojedinanom korisniku.
2. Desni klik na jedan kanal, zatim Send E-Mail.
Na ovaj nain se runo alje e-mail pojedinanom korisniku.
3. U Event List, dupli klik na jedan Event Type, osim Attachment, da bi se otvorio prozor za poruke.
Klik na ikonicu Send E-Mail. Na ovaj nain se runo alje e-mail pojedinanom korisniku.
4. Klik na taster Preference Settings (br. 10, slika 9-1), i izaberite Notification da bi se otvorio
prozor Alarm Settings. Oznaite Send E-Mail. Na ovaj nain se automatski alje e-mail
korisnicima. Pogledati Podeavanje obavetavanja u prethodnom delu teksta.
E-Map obavetavanje
Moete podesiti E-Map obavetavanje, koje prikazuje lokacije na kojima se desila alarmantna situacija.
Korisnici moraju da kreiraju svoje elektronske mape uz pomo E-Map Editor i aktivirati WebCam server.
Da biste podesili E-Map obavetavanje, desni klik na ime jednog aktivnog korisnika u Subscriber List (br.
4, slika 9-1) i izaberite E-Map.
Vie detalja o elektronskoj mapi u poglavlju 7.
Strana 264
POGLAVLJE
10
SMS
U sluaju alarmantnih situacija, GV sistem omoguava slanje SMS poruka (Short Message Service)
pomou GSM/GPRS modema. Modem moe biti instaliran ili na odvojenom serveru ili na istom serveru na
kojem je instaliran i GV sistem. U ovom poglavlju e biti izloeno sve o upravljanju GSM/GPRS modema i
SMS server programa, kao i podeavanje glavnog sistema da alje SMS obavetenja.
Instaliranje SMS servera
Sledite navedene korake:
1. Ubacite instalacioni CD programa za video nadzor u raunar povezan na GSM/GPRS modem.
Pokrenue se automatski i otvorie se prozor.
2. Izaberite Install V 8.0.0.0 System.
3. Kliknite SMS Server, sledite uputstva na ekranu.
Strana 265
Poglavlje 10: SMS
Strana 266
SMS server
Pokrenite SMS server iz Start menija. Otvorie se sledei prozor:
1 2 3 4 5 6
Slika 10-1 SMS server
Kontrole SMS servera:
Br. Naziv Opis
1 Start/Stop Service Startovanje ili zaustavljanje SMS servera.
2 SMS Log Setting Podeavanje SMS loga.
3 Account Setting Kreiranje i izmena e-mail naloga.
4 Server Setting Podeavanje SMS servera.
5 Device Setting Podeavanje GSM/GPRS modema.
6 Exit Odjava administratora, izmena lozinke ili izlazak iz SMS servera.
Poglavlje 10: SMS
Strana 267
Podeavanje SMS servera
Pre nego ponete sa primenom SMS usluge, moraju se podesiti sledei parametri za sledee
aplikacije: (1) GSM, (2) server i (3) e-mail nalog.
GSM
1. Kliknite taster Device Setting (br. 5, slika 10-1), zatim izaberite GSM Module.
Otvorie se sledei prozor:
Slika 10-2 GSM Module Setting
2. Izaberite COM port preko kojeg ete se povezati na GSM/GPRS modem.
3. Kliknite taster Detect da biste locirali modem.
Kada se uspostavi veza sa modemom, pojavie se sledea poruka u polju Device Information:
Name: (Manufacturer), Module: xxx, SIM Ready.
U sluaju neuspele veze, pojavie se poruka: No usable device in COM xxx.
4. Ako koristite tri-band modem, izaberite 1900 ili 1800 MHz iz padajue liste Select Band.
5. Kliknite OK da biste primenili podeeno.
Poglavlje 10: SMS
Strana 268
Server
Kliknite taster Server Setting (br. 4, slika 10-1) da bi se otvorio Server Setting prozor.
U navedenom prozoru se istiu sledei jezici: (1) General, (2) Message Filter i (3) Notify
[General]
Slika 10-3 Server Setting-General
[Network] Definiite port SMS servera, ali moete ostaviti i zadate parametre. Da biste upotrebili UPnP
za automatsku konfiguraciju porta na ruteru, kliknite taster strelica. Vie detalja o UPnP podeavanjima
u poglavlju 6.
[Security] Pojaana internet bezbednost. Kada je opcija aktivirana, korisnici koji imaju verziju pre 8.0
nee moi vie da pristupaju SMS serveru.
[Startup]
Auto Start Service when Sever Startup: Automatsko pokretanje SMS usluge kada se startuje
program.
Minimize to System Tray when auto start service: Minimiziranje prozora SMS servera.
Auto save the PIN number after start service: Automatski pamti PIN broj kada se startuje
SMS usluga.
Poglavlje 10: SMS
Strana 269
[Message Filter]
Slika 10-4 Server Setting-Message Filter
Izaberite alarmantne situacije za koje e se slati SMS obavetenje.
Pogledajte Slanje SMS u poglavlju 1 i 3.
Poglavlje 10: SMS
Strana 270
[Notify]
Slika 10-5 Server Setting-Notify
[Check Internet Connectivity] Unesite raspoloivu IP adresu i kliknite taster Test da biste proverili da li
SMS server ima pristup internetu.
[Send SMS notification when no connectivity] alje SMS obavetenje na tri unapred definisana broja
mobilnih telefona kada SMS server nema pristup internetu.
Ikonica mobilnog telefona: Oznaite ikonicu i definiite broj na koji e se slati SMS obavetenje.
Tri korisnika mogu istovremeno primiti SMS.
Poglavlje 10: SMS
Strana 271
E-mail nalog
Kliknite taster Account Setting (br.3, slika 10-1) da bi se otvorio ovaj prozor:
Slika 10-6 Account Setting
Kontrole u prozoru Account Setting:
Br. Naziv Opis
1 Add A Group Kreiranje grupe.
2 Add A Client Kreiranje korisnika.
3 Delete A Group/Client Brisanje grupe ili korisnika.
4 View/Edit A Client Uvid i izmene podataka korisnika.
5 Find A Client Pretraga korisnika.
6 Address Book Lista grupa i korisnika.
7 Account Information Podaci o korisniku.
8 Statistics Broj kreiranih grupa i korisnika.
SMS server moe da opslui do 5000 korisnika u isto vreme.
Poglavlje 10: SMS
Strana 272
Kreiranje korisnika:
1. Kliknite taster Add A Client (br. 2, slika 10-6). Otvorie se sledei prozor:
Slika 10-7 Client Information
2. Upiite ime i lozinku. To su neophodni podaci da bi korisnik pristupao SMS serveru.
Pogledajte sliku 10-11.
3. U rubrici Information, unesite podatke o korisniku. Moete uneti tri broja mobilnih telefona
korisnikovih administratora za potrebe slanja SMS obavetenja.
4. U rubrici Notify Setting podeavate slanje SMS u sluaju:
1. prekida internet veze sa SMS-a serverom ili
2. nepropisnog zatvaranja programa na radnoj stanici.
Primaoci SMS-a mogu biti:
Administratori korisnika: pogledajte taku 3.
Operateri korisnika: Pogledajte Definisanje brojeva mobilnih telefona u nastavku. Za korisnike
Dispatch servera i Vital Sign Monitor-a pogledajte u Korisnikom uputstvu za CMS. Klikom na
taster znak pitanja moete pogledati definisane brojeve mobilnih telefona.
5. Kliknite Save da biste sauvali podeavanja.
Poglavlje 10: SMS
Strana 273
Deaktiviranje korisnika:
Kada korisniki nalog istekne, korisnik se moe deaktivirati.
U prozoru Account Settings (slika 10-6), desni klik na ime odabranog korisnika i izaberite Disable.
Da biste aktivirali korisnika, desni klik na ime korisnika i izaberite Enable.
SMS log
Podeavanje SMS loga
Kliknite taster SMS Log Setting u prozoru SMS servera (br. 2, slika 10-1), izaberite SMSLog Setting
da bi se otvorio dijalog prozor. Podeavanja su slina onima za Event Log, slika 9-21, poglavlje 9.
Pregledanje SMS loga
Kliknite taster SMS Log Setting u prozoru SMS servera (br. 2, slika 10-1), i izaberite View SMSLog
da bi se otvorio SMS Log Browser. Pretraiva je isti kao i Event Log Browser, slika 9-18, poglavlje 9,
jedina razlika je u sledeim opcijama:
SMS Event log
Klikom na taster SMS Event Log , moete imati uvid u korisnikovo ime, telefonski broj, tekst poruke,
poslate i neposlate SMS-ove. Ova funkcija vam moe doneti korist, jer moete naplaivati korisniku
po broju SMS poruka koje poalje.
Slika 10-8
Poglavlje 10: SMS
Strana 274
System Event log
Klikom na taster System Event Log , moete imati uvid u aktivnosti servera, prijave i odjave
korisnika i probleme vezane za konektovanje na server.
Slika 10-9
Unos lozinke
Da biste spreili neovlaene promene vaih podeavanja, definiite administratorsku lozinku. Da biste to
postigli, sledite navedene korake:
1. Kliknite taster Exit (br. 6, slika 10-1), zatim izaberite Change Password da biste uneli lozinku.
2. Kliknite taster Exit, izaberite Logout Administrator da biste zakljuali prozor SMS servera.
3. Kada elite da se prijavite, kliknite taster Exit i izaberite Login as Administrator. Morate uneti lozinku.
Povezivanje GV sistema sa SMS serverom
Sledite ove korake:
1. U glavnom sistemu, kliknite taster Configure, zatim izaberite System Configure da bi se otvorio
prozor System Configure.
2. U rubrici Send Alerts Approach, kliknite na taster desne strelice da bi se otvorio sledei prozor:
Poglavlje 10: SMS
Strana 275
Slika 10-10 Send Alerts Approach Setup
3. Oznaite Alternative Alert Approach da biste aktivirali druge opcije.
4. Odredite interval slanja izmeu dve poruke. Interval se moe definisati na 1440 minuta.
Tokom definisanog intervala, sistem e ignorisati bilo koju alarmantnu situaciju i nece slati obavetenja.
5. Kliknite taster Account Setting da bi se otvorio ovaj prozor:
Slika 10-11 SMS Setup- Connection Setup
Server IP: Unesite IP adresu SMS servera.
Server Port: Unesite server port SMS servera, ali moete zadrati i zadati.
Login ID & Password: Unesite vaee ime i lozinku. Slika 10-7.
Local: Oznaite ako je GSM/GPRS modem instaliran na istom serveru kao i GV sistem.
Remote: Oznaite ako je GSM/GPRS modem instaliran na drugom serveru.
6. Kliknite OK da biste primenili podeeno.
7. Kliknite taster Test Account (slika 10-10). Kada se uspostavi veza, pojavie se sledea poruka:
Login SMS Server OK!
Ako je veza neuspena, pojavie se poruka: Connect to SMS Server Fail.
Poglavlje 10: SMS
Strana 276
Definisanje brojeva mobilnih telefona
Glavni sistem omoguava definisanje tri broja mobilnih telefona za SMS obavetavanje. Kada nastane
alarmantna situacija, SMS poruke se istovremeno alju na definisane brojeve.
1. Otvorite Send Alerts Approach Setup prozor (slika 10-10).
2. Kliknite taster Account Setting. Otvorie se SMS Setup dijalog prozor (slika 10-11).
3. Kliknite jeziak Mobile Setup. Otvorie se sledei prozor:
Slika 10-12 SMS Setup- Mobile Setup
4. Kliknite na jednu od ikonica mobilnih telefona, oznaite Add to SMS List da biste definisali
broj mobilnog telefona.
5. Unesite pozivni i broj mobilnog telefona.
6. Kliknite na druge ikonice i ponovite korake 4 i 5 da biste dodali jo dva broja.
7. Kliknite OK da biste primenili podeeno.
Napomena: Da biste odabrali koje e alarmantne situacije pokrenuti slanje SMS obavetenja, pogledajte
u poglavlju 1.
POGLAVLJE
11
Kor i sne f unk c i j e
U ovom poglavlju e biti izloene neke od naprednijih funkcija i opcija, koje mogu dodatno pomoi
administratorima u poboljanju performansi sistema.
Dynamic DNS
Dynamic DNS je aplikacija koja omoguava korisnicima da registruju domene koji im dozvoljavaju pristup
GV sistemu. Ova aplikacija je potrebna kada GV sistem koristi dinamiku IP adresu. U tom sluaju, DDNS
aurira IP adrese GV sistema na DNS serveru svakih 10 minuta. Zato, ak iako va GV sistem promeni IP
adrese, moete ga locirati koristei registrovani domen.
Dynamic DNS se moe instalirati na Windows XP, Windows 2000 i Windows Server 2003, ali ne i na
Windows 95/98 ili ME.
Dynamic DNS uitava IP adrese preko interneta kroz portove 80 i 81. Ako je va GV sistem povezan preko
rutera ili firewall-a, pobrinite se da portovi 80 i 81 budu otvoreni. Dynamic DNS e uitati samo globalne IP
adrese. Ako va GV sistem koristi virtualne IP adrese, mora se izvriti NAT port mapiranje.
Instaliranje Dynamic DNS
Sledite ove korake:
1. Ubacite instalacioni CD programa za nadzor u raunar. Pokrenue se automatski i otvorie se prozor.
2. Izaberite Install V 8.0.0.0 System.
3. Izaberite Dynamic DNS Service, zatim sledite uputstva na ekranu.
Strana 277
Poglavlje 11: Korisne funkcije
Registrovanje domena sa DDNS
1. Pokrenite Windows Start, zatim Programs, izaberite DDNS, pokrenite Dynamic DNS Service
da bi se otvorio prozor DNSClient. Kliknite Register i otvorie se Dynamic DNS strana za registrovanje.
2. U polje Username unesite korisniko ime. Ne bi smelo da pree 16 karaktera. U imenu mogu
da se pojave karakteri a ~ z, 0~9 i -, ali ne sme biti razmaka izmeu karaktera ili -
kao prvog karaktera.
3. U polje Password upiite lozinku. Treba paziti na velika i mala slova. Lozinka ne sme da ima manje od 6
karaktera. U polje Re-Type password ponovo upiite lozinku da biste potvrdili uneeno.
4. U rubrici Word Verification unesite ifru sa kutije. U naem primeru, ifra je N4GN.
Za Word verification nisu bitna velika i mala slova.
Slika 11-1
5. Kliknite taster Send, ako je registracija uspena pojavie se poruka kao na slici 11-2
Slika 11-2
Strana 278
Poglavlje 11: Korisne funkcije
Username: Korisniko ime. U naem primeru je to dynamicdns
Hostname: Ime servera. Ime servera se sastoji od korisnikog imena i dipmap.com. U
naem primeru, ime servera je http://dynamicdns.dipmap.com . Ovo e biti ime domena koje
e se koristiti za prijavu na GV sistem.
IP Address: Trenutna IP adresa. IP adresa e aurirati svakih 10 minuta.
U prozor DNS Client unesite korisniko ime i lozinku, zatim kliknite taster Save. Sistem e prikazati
prozor sa informacijom o ostvarenoj vezi, kao na slici ispod. Program DNS Client je aktiviran. Meutim,
IP adresa se nee uitati ako ne radi jo neka od sledeih aplikacija: glavni sistem, Center V2, VSM,
Dispatch server, Twin DVR i SMS server. Ako se IP adress ne aurira u roku od 30 dana, ime servera
e biti automatski obrisano.
Oznaite Run at startup ako elite automatsko pokretanje Dynamic DNS AP prilikom startovanja
Windows -a.
Slika 11-3
Strana 279
Poglavlje 11: Korisne funkcije
TwinDVR sistem
TwinServer je aplikacija koja poveava pouzdanost mree GV sistema. Celokupan TwinServer koncept se
zasniva na dva kompjutera: TwinServer, na kompjuteru na kojem je instaliran GV sistem i TwinDVR, koji bi
trebalo da bude na drugom raunaru povezanom na istu mreu kao i TwinServer. TwinServer alje video
sliku ka TwinDVR, dok se TwinDVR ponaa kao WebCam server i opsluuje sve WebCam korisnike preko
interneta. Jedan TwinDVR moe da opslui do 200 kanala preko interneta. Ako internet komunikacija
postane preopterean, jo TwinDVR se moe dodati na istu mreu.
Postoje dva naina povezivanja TwinServer i TwinDVR: TCP/IP mode i Multicast mode. Oba naina imaju
svojih prednosti i mana; odaberite onaj koji najvie odgovara vaim potrebama.
TCP-IP Mode
TCP/IP je jednostavnija i jeftinija varijanta. U TCP/IP mode, TwinServer i TwinDVR su povezani u point-to-
point konekciju. To znai da se video slika alje sa TwinServer-a na TwinDVR-A, zatim TwinDVR-A duplira
video sliku i alje je TwinDVR-B. Ako je veza izmeu TwinServer-a i TwinDVR-A prekinuta, TwinDVR-B nee
moi da primi video sliku.
Slika 11-4
Strana 280
Poglavlje 11: Korisne funkcije
MultiCast Mode
Multicast mrea je sloeniji i skuplji nain. U Multicast mode, TwinServer alje video sliku u paketima
ka virtuelnom buffer-u Multicast mree. Virtuelni buffer emituje video sliku ka svim TwinDVR-ovima, koji
su u mrei. Svaki TwinDVR mora biti instaliran sa dve mrene karte. Jedna je za prikljuak na kojem je
prikljuen TwinServer, a druga za DSL ili ISDN modem sa ISP ka internetu. Svaki TwinDVR opsluuje
sopstvenu grupu WebCam korisnika.
Slika 11-5
Pokretanje TwinServer-a
1. U glavnom sistemu, kliknite taster Network, zatim izaberite TwinServer. Otvorie se ovaj prozor:
Slika 11-6 TwinServer
Strana 281
Poglavlje 11: Korisne funkcije
2. Zadati port za video transmisiju je 9650. Moete ga promeniti.
Da biste upotrebili UPnP za automatsko podeavanje porta na ruteru, kliknite taste strelice.
Vie detalja o UPnP podeavanjima u poglavlju 6.
3. Izaberite tip mree: Use TCP/IP ili Use Multicast. Ako je Use Multicast aktivirana,
kliknite taster Setting da bi se otvorio Multicast Setting prozor. Videti u Multicast podeavanja.
4. Pomou klizaa Video Quality Setting podesite kvalitet video slike na Low, Med ili High.
5. Kliknite taster Start da biste aktivirali TwinServer.
Multicast podeavanje
Slika 11-7 MultiCast Settings
[MultiCast]
Group IP: IP adrese virtuelnog buffer-a u koji se smeta video slika u Multicast mrei.
Group Port: Transmisija video slike preko Multicast mree. Da biste aktivirali UPnP funkciju,
kliknite taster strelice. Vie detalja o UPnP u poglavlju 6.
[Server Option] Ova opcija je neophodna kada je instalirano vie od jedne mrene karte na GV sistemu.
Oznaite Assign IP i odaberite jednu mrenu kartu. Ovo e automatski pokrenuti Blind IP mrene karte.
Strana 282
Poglavlje 11: Korisne funkcije
Instaliranje TwinDVR-a
TwinDVR je ukljuen u instalacioni CD programa za nadzor. Ova aplikacija mora da se instalira na
odvojenom raunaru, koji je povezan sa TwinServer-om. Pre instalacije, uverite se da raunar zadovoljava
sledee tehnike zahteve:
OS Win 2000, XP, Server2003
Procesor Pentium4 2.0GHz (minimum)
Memorija 256 MB RAM
Hard disk 40 GB (minimum)
Grafika karta NVIDIA GeForce II 32MB
Mrea TCP/IP
1. Ubacite instalacioni CD u raunar na kojem e TwinDVR biti instaliran. Pokrenue se
automatski i otvorie se prozor.
2. Izaberite Install V 8.0.0.0 system.
3. Kliknite TwinDVR System, zatim sledite uputstva sa ekrana.
Tokom instalacije ete moda morati da instalirate kodek GeoMPEG4; jednostavno kliknite Yes.
Pokretanje TwinDVR-a
1. Pokrenite TwinDVR.exe. Otvorie se ovaj prozor:
Slika 11-8 TwinDVR
2. Unesite IP adresu TwinServer-a u polje Server IP.
3. Zadrite zadati server port, ili ga izmenite ako ne odgovara portu TwinServer-a. Slika 11-6.
4. Kliknite taster Connect da biste uspostavili vezu TwinDVR-a i TwinServer-a.
Morate uneti korisniko ime i lozinku.
Strana 283
Poglavlje 11: Korisne funkcije
Kada se uspostavi veza, aktivirae se Network Server, Show Video Status i Test Video opcije. Uz
pomo ovih opcija moete podesiti TwinDVR za:
Testiranje video slike
Pokretanje WebCam servera na TwinDVR-u
Podeavanje vie TwinDVR-ova u TCP/IP Mode
Podeavanje vie TwinDVR-ova u Multicast Mode
Testiranje video slike
Uz pomo ove funkcije moete testirati video transmisiju izmeu TwinServer-a i TwinDVR-a. Kliknite
taster Show Video Status da biste otvorili 16 prozora za video nadzor unutar TwinDVR prozora. Kliknite
taster Test Video i video slika sa TwinServer-a e se slati u pomenute prozore svakih 10 sekundi.
Moete kliknuti taster Hide Video Status da biste zatvorili prozore.
Slika 11-9 Testiranje video slike
Strana 284
Poglavlje 11: Korisne funkcije
Pokretanje WebCam servera na TwinDVR-u
Kliknite taster Network Server, zatim izaberite WebCam Server da biste otvorili prozor Server Setup.
Slika 6-1.
Podeavanje vie TwinDVR-ova u TCP/IP Mode
Kliknite taster Network Server, izaberite Extended Server. Extended Server e duplirati TwinServer
video sliku i poslati je sledeem TwinDVR-u na istoj mrei. Ako ima 5 TwinDVR u mrei, morate aktivirati
Extended Server funkciju u TwinDVR 1, 2, 3 i 4 pojedinano. Ne morate da aktivirate TwinDVR 5 jer iza
njega nema vie TwinDVR-ova.
Podeavanje vie TwinDVR-ova u Multicast Mode
Kliknite taster Network Server, zatim izaberite Use Multicast Mode. Multicast mode je time aktiviran.
Multicast server zahteva od TwinDVR-a da uita video sliku iz virtuelnog buffer-a. Ako je u mrei povezano
5 TwinDVR-ova, svi TwinDVR-ovi e morati da koriste opciju Use Multicast Mode.
TwinDVR parametri
Podeavanje mrene karte
Slika 11-8, kliknite taster Setting, zatim izaberite Network Setting da bi se otvorio prozor kao na slici 11-
10. Opcija Network Setting je potrebna samo kada TwinDVR ima vie od jedne mrene karte. Oznaite
Assign IP i izaberite jednu mrenu kartu. Automatski e se pokrenuti Blind IP mrene karte. Mrena
karta e biti upotrebljena za povezivanje sa TwinServer-om; druga mrena karta e biti upotrebljena za
poveizavanje na internet. Ako elite da se TwinDVR automatski povee na TwinServer, oznaite Retry
until connected i definiite vremenski interval.
Slika 11-10 TwinDVR Setting
Strana 285
Poglavlje 11: Korisne funkcije
Podeavanje sistema
Slika 11-8, kliknite taster Setting, izaberite System Configure da bi se otvorio prozor kao na slici 11-
11. Ova opcija je dostupna samo kada je TwinDVR povezan na TwinServer.
Slika 11-11 Podeavanje sistema
[Startup Setting]
Extended Server: Aktiviranje Extended Server-a pri pokretanju TwinDVR-a.
WebCam Server: Aktiviranje WebCam servera pri pokretanju TwinDVR-a.
[System Setting]
TwinDVR resume: Ponovo uspostvljanje veze TwinDVR-a u sluaju neplaniranog iskljuenja
sistema.
Strana 286
Poglavlje 11: Korisne funkcije
Watermark Viewer
Video zapise moete zatiti svojevrsnim elektronskim igom u cilju spreavanja neovlaene upotrebe ili
izmene. U glavnom sistemu, kliknite taster Configure, izaberite System Configure, zatim oznaite Use
Digital Watermark Protection. Na ovaj nain e svi video zapisi biti oznaeni.
ig je nevidljiv. Da biste ga videli, video zapis mora da se otvori u watermarking verification programu:
1. Pokrenite sistemski folder i pronaite WMProof.exe.
Slika 11-12
2. Dupli klik da biste otvorili program. Pokrenue se Watermark Viewer prozor.
1 2 3 4 5 6 7
Slika 11-13
Strana 287
Poglavlje 11: Korisne funkcije
Kontrole u ovom prozoru:
Br. Naziv Opis
1 Open File Otvaranje video zapisa.
2 First Frame Prvi frejm video zapisa.
3 Play Puta video zapis.
4 Previous Frame Prethodni frejm.
5 Next Frame Sledei frejm.
6 Previous Watermarked Frame Prethodni frejm koji sadri ig.
7 Next Watermarked Frame Sledei frejm koji sadri ig.
Watermark Viewer prikazuje rezultate na sledei nain:
Check sum: Ako video zapis nije menjan, pojavie se poruka: Pass. U suprotnom: No Pass.
Original vs. Extracted: U rubrici Extracted treba da se prikazuje ista ikonica kao i u
rubrici Original. Ako to nije sluaj to znai da je video zapis menjan.
3. Kliknite taster Open File (br.1, slika 11-13), izaberite video zapis i kliknite Open. Video zapis e se
pojaviti u polju status. Takoe, vie video zapisa moete direktno prevui iz foldera, u kojem su bili
smeteni, u polje status.
4. Oznaite zapis i kliknite dvostrukim klikom da biste ga pogledali.
Strana 288
Poglavlje 11: Korisne funkcije
Twin View Display
Glavni sistem i ViewLog se mogu prikazivati na dva odvojena monitora. Da bi to bilo mogue, va
sistem mora da ima grafiku karticu sa dvostrukim video izlazom. Svaki izlaz mora da bude povezan sa
odgovarajuim monitorom.
1. Desni klik na desktop monitora, izaberite Properties. Otvorie se prozor Display Property.
2. Izaberite Settings, oznaite Extend my Windows desktop onto this Monitor, i kliknite Apply.
Slika 11-14
3. U sistemskom folderu naite DMPOS.exe.
Slika 11-15
Strana 289
Poglavlje 11: Korisne funkcije
4. Duplim klikom na program pokree se Set Application Function Position prozor.
Slika 11-16
5. U jeziku Screen Setup izaberite TwinView iz padajue liste Displayer Mode.
6. U jeziku MultiCam izaberite Monitor 1 iz padajue liste Select Monitor.
7. U jeziku ViewLog izaberite Monitor 2 iz padajue liste Select Monitor.
8. Kliknite taster OK i pokrenite GV sistem, koji bi trebao da se pojavi na monitoru 1.
9. Kliknite taster ViewLog na glavnom ekranu i izaberite Video/Audio log iz menija.
ViewLog treba da se pojavi na monitoru 2.
Napomena: Select Position opcija omoguava gde da postavite GV program u Windows-u. To je
neophodno ako GV sistem ima rezoluciju od 800x600, a va monitor ima rezoluciju od 1024x768
ili vie. Preporuljivo je da i GV program i monitor imaju istu rezoluciju. Vie detalja o ovoj temi u
poglavlju 1.
Strana 290
Poglavlje 11: Korisne funkcije
Windows Lockup
Ova opcija omoguava zatitu raunara dok ste odsutni. Moete zakljuati raunar tako da se moe
koristiti samo GV desktop. GV desktop ograniava operatere na GV sistem i odabrane programe.
GV desktop
Progrma GV desktopa je ukljuen u instalaciju glavnog sistema. Iz sistemskog foldera pokrenite
Desktop.exe.
Slika 11-17
Otvorie se sledei GV desktop ekran.
1 2 3 4 5
Slika 11-18
Strana 291
Poglavlje 11: Korisne funkcije
Kontrole u ekranu GV desktopa:
Ikona Name Opis
1
Programs
Programi.
2 Settings Dodaje programe u meni.
3 Log Off Odjava GV desktopa.
4 Shut Down Iskljuuje raunar.
5 Task Manager Operacije koje se trenutno izvravaju na raunaru.
Funkcije GV desktopa
Funkcije glavnih tastera e biti objanjene u nastavku teksta.
Programi
Kliknite taster Programs da bi se otvorio meni. Glavni program je Multicam Surveillance System
(glavni sistem), ViewLog, Backup System, Repair Database Utility, Remote Playback Server i
eMap Editor. U meni se mogu dodati novi ili ukloniti postojei programi. U naem primeru, Paint je
novi program, koji je dodat u meni.
Slika 11-19
Strana 292
Poglavlje 11: Korisne funkcije
Podeavanja
Kliknite taster Settings da bi se otvorio ovaj prozor. Morate uneti korisniko ime i lozinku.
Slika 11-20
[Password] Za izmenu lozinke. Za opciju Allow Removing Password System pogledajte poglavlju 1.
[Export Token] O ovoj opciji e biti vie rei u nastavku poglavlja.
[System Menu] Izmena imena sistemskih programa. Izaberite eljeni program i kliknite
taster Edit da biste mu izmenili ime.
[Customized Menu] Dodavanje novih programa. Kliknite taster Add da bi se otvorio prozor. U polje
Target unesite putanju ili kliknite taster odmah pored polja i unesite putanju. Zatim unesite ime programa,
opis, a moete promeniti ikonicu programa. Na kraju, kliknite OK.
Strana 293
Poglavlje 11: Korisne funkcije
Slika 11-21
[Desktop Type] Izaberite Windows ili GV desktop (Multicam) iz padajue liste. Izabrani desktop e se
pojaviti kada se sledei put prijavite u sistem.
Odjava
Kliknite taster Log off da biste se odjavili iz GV desktopa. Morate uneti ime i lozinku.
Zavretak rada
Kliknite taster Shut Down da biste iskljuili raunar. Odgovarajue ime i lozinka su obavezni.
Task Manager
Kliknite taster Task Manager da biste pogledali koji programi trenutno rade na vaem raunaru. Kada
minimizujete program, nastavie da radi u pozadini. Dupli klik na ime programa u Task Manager-u e
otvoriti prozor programa na desktopu.
Slika 11-22
Strana 294
Poglavlje 11: Korisne funkcije
Token zapis u Save Mode
U rubrici Settings se nalazi opcija koja omoguava uitavanje token zapisa. U sluaju da pokrenete safe
mode i GV desktop, token zapis e vam omoguiti da napustitie GV desktop i preete u Windows
desktop. Da biste uitali i primenili token zapis, sledite navedene korake:
1. Kliknite taster Export Toke da bi se otvorio ovaj prozor:
Slika 11-23
2. Unesite ifru u polje Token Code.
3. Kliknite OK da bi se otvorio prozor Save As.
Slika 11-24
4. Naite putanju, u polje File Name unesite eljeno ime.
5. Kliknite Save da biste sauvali zapis.
Kada pokrenete safe mode i GV desktop:
6. Kliknite taster Settings na desktopu. Moraete da pronaete token zapis i unesete token ifru.
7. Kada se pojavi prozor Settings (slika 11-20), izaberite Windows u polju Desktop Type,
zatim zatvorite prozor.
8. Kliknite taster Log Off da biste se odjavili iz GV desktopa i uli u Windows desktop.
Token ifra je potrebna i ovde.
Strana 295
Poglavlje 11: Korisne funkcije
Authentication Server
Authentication Server zabranjuje serveru sa druge lokacije pristup promeni lozinke lokalnog GV sistema.
Kada server radi, prethodna lozinka u GV sistemu nee biti vaea. Lokalni GV sistem e preuzeti punu
kontrolu nad serverom.
Instaliranje servera
Da biste instalirali ovu aplikaciju na drugom serveru, sledite ove korake:
1. Ubacite instalacioni CD. Pokree se automatski.
2. Izaberite Install V8.0.0.0 System.
3. Kliknite Authentication Server i sledite dalja uputstva.
Prozor servera
Pokrenite Windows Start, zatim Programs, izaberite AuthServer, zatim kliknite AuthServer. Pojavie se
ovaj prozor:
6 7 8 9 10
11
12
13
5 4 3 2 1
Slika 11-25 Authentication Server
Strana 296
Poglavlje 11: Korisne funkcije
Kontrole u ovom prozoru:
Br. Naziv Opis
1 Exit Izlaz; odjava administratora; promena lozinke,
uitavanje korisnikih podataka.
2 Log Podeavanje Authentication Server Log-a i otvaranje log
pretraivaa.
3 Password Setup Podeavanje lozinke i autorizacije korisnika.
4 Server Setup Podeavanje Authentication Server-a.
5 Start/Stop Service Start/Stop Authentication Server-a.
6 Find A Client Pretraga korisnika.
7 View/Edit A Client Izbor korisnika iz DVR List-e i izmena podataka.
8 Delete An Area /Client Brisanje grupe ili korisnika.
9 Add A Client Kreiranje korisnikog naloga.
10 Add An Area Kreiranje Area grupe.
11 DVR List Lista korisnika i area grupa.
12 Connected DVR List Lista povezanih GV sistema.
13 DVR Information Lista informacija izabranih GV sistema.
Kreiranje DVR liste
Korisnike GV sisteme moete rasporediti u razliite grupe radi lake kontrole. Da biste kreirali DVR listu,
sledite ove korake:
1. Da kreirate grupu, kliknite taster Add An Area (br.10, slika 11-25).
2. Da kreirate korisnika unutar grupe, kliknite taster Add A Client (br.9, slika 11-25).
Otvorie se Client Information prozor.
Slika 11-26 Client Information
3. Unesite podatke o korisniku. Polje Name mora da odgovara onome u lokalnom GV sistemu.
4. Kliknite OK.
Strana 297
Poglavlje 11: Korisne funkcije
Izmena korisnikih podataka
Operater na Authentication Server-u moe da kreira korisnike; moe da dodeli, uskrati ili izmeni prava; a
moe da dozvoli i pristup lokalnom GV sistemu, koji se nalazi u DVR listi.
1. Kliknite taster Password Setup (br.3, slika 11-25) da bi se otvorio Password Setup prozor.
Prozor je isti kao i Password Setup prozor u glavnom sistemu (sslika 1-29), osim za sledeu rubriku:
Slika 11-27 Password Setup
2. Da biste kreirali i menjali podatke korisnika, pogledajte u poglavlju 1.
3. Da biste dodeli pristup lokalnom DVR-u:
a. kliknite taster Group Setting. Otvorie se prozor Valid Group List.
b. kliknite taster New Group. Otvorie se prozor DVR Group Information.
c. dajte ime DVR grupi, i oznaite eljene DVR-ove unutar grupe.
d. vratite se u Password Setup prozor. Iz padajue liste Valid Group izaberite
kreiranu DVR grupu.
3b
3c
Slika 11-28 Valid Group List
Napomena: u prozoru Password Setup, Authentication Server-a, jeziak Fast Backup & Restore
nije dostupan.
Strana 298
Poglavlje 11: Korisne funkcije
Pokretanje servera
Da biste podesili i pokrenuli server, sledite ove korake:
1. Kliknite taster Server Setup (br. 4, slika 11-25). Otvorie se ovaj prozor:
Slika 11-29 Sever Setup
[Network Setting] Zadati broj porta je 3663. Uz pomo UPnP moete automatski podesiti port na
ruteru. Vie detalja u poglavlju 6.
[Authorized ID and Password] Ime i loznika za prijavu DVR na server.
Enhance network security: Unapreenje bezbednosti mree na Authentication Server-u.
Enable IP White List: Lista IP adresa sa kojih se moe konektovati na Authentication
Server. Za vie detalja pogledajte u poglavlju 6.
[Server Setting]
Auto start service when server startup: Prilikom startovanja Windows-a zapoinje sa radom
i server.
Notify when DVR disconnected from server: Obavetava Authentication Server, u
sluaju da DVR i server izgube vezu.
2. Kliknite OK da primenite podeeno.
3. Kliknite taster Start/Stop Service (br. 5, slika 11-25) da biste uspostavili vezu.
Strana 299
Poglavlje 11: Korisne funkcije
Povezivanje GV sistema i servera
Podeavanje GV sistema za povezivanje sa Authentication Server preko mree se moe izvriti na
sledei nain:
1. Kliknite taster Configure, zatim Password Setup, potom izaberite Remote Authentication Setup.
Otvorie se ovaj prozor:
Slika 11-30 Setup Remote Authenticator Server
Use Remote Authenticator: Povezivanje sa Authentication Server-om.
Allow Local supervisor to stop use remote authentic system: Omoguava lokalnom
supervizoru da zaustavi Authentication Server kada se veza prekine. Ako je opcija deaktivirana
i veza se prekine, prozor servera nee biti dostupan dok se veza ne uspostavi ponovo.
Allow user to use local account login remote application: Omoguava lokalnim
korisnicima da pristupe drugim aplikacijama sa svojim prethodno definisanim imenom i
lozinkom.
2. Kliknite taster Setup Server, slika 11-30. Otvorie se ovaj prozor:
Slika 11-31 PassClient Setting
Strana 300
Poglavlje 11: Korisne funkcije
3. Unesite IP adresu i port Authentication Server-a. Morate da upiete odgovarajue ime i lozinku.
(slika 13-29).
4. Kliknite OK da biste uspostavili vezu. Kada se veza uspostavi, prethodna lozinka nee vaiti.
5. Pritisnite [L] na tastaturi da biste pokrenuli Login prozor. Ikonica ukazuje da je veza uspostavljena.
Slika 11-32
6. Unesite korisniko ime i lozinku.
Dokle god Authentication server radi, kada god pokrenete GV sistem, prozor Login
e se pojaviti.
:
Napomena: ikonica oznaava da se prekinula veza. Mogu se nabrojati tri razloga za prekid veze:
1. korisniko ime i lozinka kreirani u Authentication Server-u (slika 11-29) ne odgovaraju
onima u GV sistemu (slika 11-31).
2. korisniko ime (slika 11-26) se ne slae sa onim u GV sistemu.
3. mrea ima problema sa protokom podataka.
Strana 301
Poglavlje 11: Korisne funkcije
Fast Backup and Restore
Reenje Fast Backup and Restore (FBR) prua mogunost promene ekranskog prikaza aplikacije i
prilagoavanje korisnikim zahtevima, ali i pravljenje rezervne kopije i vraanje na prethodna
podeavanja.
Instaliranje FBR programa
1. Ubacite instalacioni CD. Pokrenue se automatski.
2. Izaberite Install V 8.0.0.0 system.
3. Kliknite Fast Backup & Restore Multicam System, sledite dalja uputstva.
Pokretanje FBR programa
Pokrenite Fast Backup & Restore main System iz Start menija. Pojavie se ovaj prozor:
Slika 11-33 FBR
Strana 302
Poglavlje 11: Korisne funkcije
Stilizacija izgleda
GV sistem nudi dva stila: srebrni (standardni) i klasini. Izmena stila e se videti jedino na ekranu glavnog
sistema, ViewLog-a i remote aplikacija. Dijalog prozori nee biti izmenjeni.
Pored toga, moete izmeniti i slike koje se javljaju prilikom pokretanja aplikacije, zatim one koje oznaavaju
gubitak video slike i signala.
Izmena stila izgleda
1. U prozoru FBR (slika 11-33), kliknite ikonicu Select Skin Style. Pojavie se meni sa opcijama.
2. Da biste jedan stil primenili na sve aplikacije, izaberite opcije All use Conventional Style ili All use
Silver Style.
Da biste izmenili izgled samo jednoj aplikaciji, oznaite eljenu aplikaciju, zatim izaberite stil.
3. Zatvorite FBR prozor, i pokrenite GV sistem da biste videli izmene.
Prilagoavanje slika na ekranu
Slike, koje se javljaju prilikom pokretanja aplikacija, gubitka video slike ili signala, moete zameniti prema
sopstvenim eljama.
Pre nego ponete, ne zaboravite da svaka slika ima svoje dimenzije. Svoje slike kreirajte prema sledeim
parametrima:
Startup Splash: Bit Depth 24, irina 319, visina 272.
Non-Active Video: Bit Depth 24, irina 720, visina 576.
Video Lost: Bit Depth 24, irina 270, visina 576.
Sledite ove korake:
1. U prozoru FBR (slika 11-33), kliknite na ikonicu Select Skin Style, zatim DVR, potom izaberite
Custom Logo. Otvorie se ovaj prozor:
Slika 11-34
Strana 303
Poglavlje 11: Korisne funkcije
2. Kliknite na sliku koju elite da zamenite.
3. Zatvorite FBR program, pokrenite GV sistem da biste videli izmene.
Prilagoavanje prema korisnikim zahtevima
S obzirom da nisu sve opcije i funkcije jednake vanosti, korisnik moe da odredi koje eli da se pokrenu
prilikom startovanja sistema.
1. U prozoru FBR (slika 11-33), kliknite na ikonicu Customize Features da bi se otvorio ovaj prozor:
Slika 11-35
[Devices] Otvorite ovaj folder, i odaberite koje aplikacije elite da koristite u GV sistemu.
[Functions] Otvorite ovaj folder, izaberite funkcije koje elite da se koriste u GV sistemu.
Sivo oznaene opcije znae da se te funkcije ve koriste. Na tim funkcijama nije mogue uiniti bilo
kakve izmene.
2. Kliknite OK da biste primenili podeeno.
Strana 304
Poglavlje 11: Korisne funkcije
Backing up and Restoring parametri
Podeavanja koja su uinjena u glavnom sistemu se mogu sauvati na rezervnoj kopiji i u sluaju potrebe
ta se podeavanja mogu vratiti ili ak prebaciti u drugi GV sistem.
Rezervna kopija podeavanja
1. U prozoru FBR (slika 11-33), kliknite ikonicu Backup System Settings. Pojavie se ovaj prozor:
Slika 11-36
2. Oznaite podeavanja koja elite da kopirate, pritisnite taster Next Step .
Pojavie se prozor Save As.
3. Izaberite lokaciju na kojoj e se sauvati rezervna kopija. Kada se kopiranje zavri, pojavie se
sledea poruka: Successfully Backup MultiCam System Settings.
Strana 305
Poglavlje 11: Korisne funkcije
Restoring
Na osnovu rezervne kopije, mogue je usled neispravnosti u radu sistema, podeavanja istog vratiti
na prethodna, taj proces se naziva restore ili restoring. Takoe, rezervnu kopiju moete iskoristiti
za podeavanje drugog sistema.
1. Otvorite rezervnu kopiju (*.exe). Unesite odgovarajue ime i lozinku. Nakon toga e se pojaviti
sledei prozor:
Slika 11-37
2. Kliknite ikonicu Restore Multicam System, zatim odaberite koja podeavanja elite da vratite.
3. Pritisnite taster Next Step da bi zapoeli proces.
4. Kada se proces zavri, sledea poruka se pojavljuje: Successfully Restore MultiCam
System Settings.
Strana 306
Poglavlje 11: Korisne funkcije
Hot-Swap Recording
Hot-swap funkcija je ukljuena u program Media Man Tool. Ova funkcija omoguava neprestano
snimanje. U GV sistem moete dodati nove hot-swap ili portabl hard diskove ili ukloniti postojee u toku
video nadzora. Kada se doda novi disk, putanja snimanja podataka se podeava automatski.
Kao dodatak, moete sauvati podeavanja ViewLog plejera, tako da video zapise moete gledati na bilo
kojem raunaru.
Napomena: Hot-swap funkcija zahteva najmanje 800 MB kapaciteta.
Media Man Tool
Ovaj program dolazi uz instalaciju glavnog sistema. Pokrenite MediaMenTools.exe. Pojavie se sledei
prozor:
4
5
6
1 2 3
7
8
Slika 11-38
Strana 307
Poglavlje 11: Korisne funkcije
Kontrole u prozoru MediaMan:
Br. Naziv Opis
1
Refresh Auriranje podataka.
2
Copy ViewLog Izbor hard diska na koji e da se kopiraju zapisi ViewLog-a.
3
Disk List Izbor diska.
4 Disk Properties Informacije o disku.
U Media Type se mogu pojaviti dve poruke:
LAN: ukazuje da je hard disk povezan.
Local: ukazuje da je lokalni disk povezan.
U Status se mogu pojaviti tri poruke:
Standby: ukazuje da je disk odreen za snimanje podataka.
Unused: ukazuje da disk nije odreen za snimanje podataka.
Recording: ukazuje da se podaci snimaju na disk.
5 DVR Event Info Ukazuje na putanju, veliinu i broj snimljenih dogaaja; datume
najstarijih i poslednjih dogaaja.
6 MDB Info Ukazuje na putanju, veliinu i broj zapisa sistemskog loga.
7 Object Index Info Ukazuje na putanju, veliinu broj zapisa Object Index.
8 ViewLog Info Ukazuje na lokaciju kopije podeavanja EZ ViewLog plejera.
Napomena: DVR Event Info se aurura novim podacima svaki minut. MDB Info, Object Index
Info i ViewLog Info se auriraju u zavisnosti od promene postojeih podataka.
Dodavanje diska
1. Pokrenite MediaManTools.exe.
2. Ubacite hot-swap ili portabl hard disk u raunar. Otvorie se ovaj prozor:
Slika 11-39
Accept to Recording: Dodaje disk na putanju snimanja.
Delete all events: Brisanje postojeih podataka na disku.
Strana 308
Poglavlje 11: Korisne funkcije
3. Kliknite OK da biste automatski podesili putanju za snimanje podataka.
Da biste se uverili da je disk dodat pravilno, izaberite disk u prozoru MediaMan Tools i uverite se da je
Status u prozoru Disk Properties sledei: Standby. ili, u glavnom sistemu, kliknite taster Configure i
izaberite Set Location da biste potvrdili dodavanje.
Uklanjanje diska
U Disk listi, desni klik na hot-swap ili portabl hard disk, zatim izaberite Stop for recording. Status u
Disk Properties e prikazati sledee: Unused. Tek tada moete ukloniti hard disk.
Napomena: uklanjanje hard diska e uticati na bazu podataka ViewLog-a. Da biste vratili podatke,
ponovo poveite hard disk i pokrenite Repair Database Utility.
Backing Up ViewLog-a
ViewLog plejer moete prebaciti i na drugu radnu stanicu.
U Disk listi, desni klik na hot-swap ili portabl hard disk da bi se aktivirale ove opcije:
Copy ViewLog: Uitava ViewLog plejer na hard disk.
Recreate ViewLog database: Kada je ViewLog plejer na hard disku, izaberite ovu opciju da biste
aurirali ViewLog podatke.
Da biste gledali video zapise na drugoj radnoj stanici, pokrenite EZViewLog500.exe iz ViewLog
foldera na hard disku.
Strana 309
Reenja problema
Reenja problema
Oprema
1. Poruke Cant find keypro i Card Setup Fail se pojavljuju kada se pokrene GV sistem.
Proverite drajvere za video kartu (poglavlje 1).
Ubacite video karticu u drugi PCI slot.
Ako koristite video karticu V1, dodajte odgovarajui Keypro na parallel port i pokrenite
Dos2kreg.exe iz foldera GV sistema.
Ako je va sistem nadograen na verziju 8.0 ili viu, potreban je dodatni USB prikljuak.
2. Javlja se poruka Video Lost.
Proverite video vezu.
Proverite da li je video ureaj ukljuen.
Uverite se da video standard vae zemlje odgovara onome u GV sistemu (poglavlje 1)
Proverite AGC (poglavlje 1).
Prebacite kabl iz ispravnog kanala u neispravni, i obrnuto. Ako je prethodno neispravni
kanal sada funkcionie, proverite video ureaj i kablove.
3. Javlja se poruka Cant find I/O Module:1, Address:1, in Com1 ili Not GV-IO in COM1.
Proverite RS-485 vezu GV-Net Card/Box sa GV-IO Box.
Proverite da li je adapter pravilno povezan sa GV-IO Box.
4. Javlja se poruka No PTZ Device Installed ili Default PTZ Device not Activate.
Uverite se da je Active opcija aktivirana (Poglavlje 1)
Kada je instalirano vie PTZ kamera, uverite se da ste aktivirali svaku.
Strana 310
Reenja problema
Program
1. Kako nadograditi na najnoviju verziju?
Sa GeoVision website-a prekopirajte najnoviju verziju:
http://www.geovision.com.tw/english/5_0.asp
2. Brisanje ne radi, a snimanje se zaustavilo.
Zatvorite glavni sistem i pokrenite RepairLog500.exe iz sistemskog foldera.
Proverite Properties foldera u kojima se uvaju snimljeni zapisi. Uverite se da je Read
Only opcija deaktivirana.
3. Ne postoje lozinke. Ne mogu da pristupim GV sistemu.
Pogledajte sve o lozinkama u poglavlju 1.
4. Pojavljuje se poruka Directdraw overlay fail.
Uverite se da grafika kartica odgovara minimalnim zahtevima GV sistema (NVIDIA
GeForce II MX 32MB).
Drajver grafike kartice nije najnoviji i ne podrava Directdraw. Sa odgovarajuih
website-ova pronaite najnoviji drajver i instalirajte ga.
Deaktivirajte Directdraw ako ne elite da nadogradite grafiku kartu (poglavlje 1).
5. Horizontalne linje u rezoluciji od 640x480 se pojavljuju na video slici.
Aktivirajte De-Interlace Render (Poglavlje 1). Potrebna je grafika kartica koja podrava
DirectX9. Nadogradite grafiku karticu i DirectX.
6. Ne mogu da snimim zvuk, iako su sva podeavanja ispravna.
Snimanje zvuka nije mogue pri rezoluciji od 640x480 (poglavlje 1).
7. Obavetavanje preko telefonske linije ne radi.
GV sistem podrava samo externe modeme, koji koriste Zyxel ili Lucent chipset.
Uverite se da su modem i com port pravilno podeeni (poglavlje 1).
Strana 311
Reenja problema
8. Znak ? se pojavljuje u ViewLog event list prozoru.
Video zapisi su obrisani. Zatvorite glavni sistem i pokrenite RepairLog500.exe da biste
uklonili ove zapise iz baze podataka.
9. Nema zvuka u ViewLog-u.
Video zapis, koji ste odabrali, nema zvuka.
Ikonica zvunika, u donjem desnom uglu, nije aktivirana (slika 4-1, poglavlje 4).
Zvuk se moe sluati samo pri brzini od 1X.
Remote aplikacije
1. Remote View ne prikazuje video snimke sa GV sistema.
Ovo se moe desiti kada je Remote View instaliran na Windows XP SP1 ili kasnijoj verziji.
Windows XP ne ukljuuje Wavelet decoder u Service Pack 1.
Wavelet codec moete nai na ovom linku:
http://geo-support.dipmap.com:100/remote/waveletcodec.zip
GV sistem verzije 6.0 nije kompatibilna sa Remote View verzije 5.4.0.1 ili ranije.
Uverite se da va GV sistem i Remote View budu verzija 6.0 ili kasnije.
Strana 312
Reenja problema
2. Mreni portovi, koji se koriste u remote aplikacijama:
TwinServer:
Server = 9650
TwinDVR:
Http = 80
FTP = 21
Command = 4550
Data = 5550
Remote Control = 3389
IP Multicast:
DMMCast = 3650
WebCam:
Http = 80
FTP = 21
Command = 4550
Data = 5550
Audio = 6550
Remote Control = 3389
RemotePlayBack:
RPBSvr = 5066
RemoteView:
TCPSvr = 3550
Authentication Server:
Server = 3663
CenterV2:
Center = 5547
Command = 5548
Connection Port = 5545
Data = 5549
Audio = 5546
Dispatch Server:
Server = 21112
GeoCenter:
Server = 20001
DMIP:
FTP = 21
VSM
Server = 5610
SMS
Server = 6886
DDNS
Server = 80 and 81
Control Center
Command Port = 3388
Data Port = 5611
Log Port = 5552
WebCam server
1. Kada je GV-System aktiviran, pojavljuje se poruka "can't connect to server".
Proverite da li su portovi 4550 i 5550 aktivirani u Firewall-u.
Proverite da portovi 4550 i 5550 nisu zauzeti.
Proverite NAT port mapping.
Proverite da dinamika IP adresa nije menjana.
Proverite Ethernet adapter (ADSL modem koristi PPP/SLIP ureaj).
Proverite da Web server nije promenio vreme uitavanja. (Dynamic Lan IP =1 min,
Dynamic WAN IP = 5 min)
Strana 313
Reenja problema
2. Dvosmerni audio ne radi.
Proverite da port 6550 nije zauzet.
Proverite drajver zvune kartice raunara.
Ova opcija zahteva DirectX 8 ili kasniju verziju. Izvrite nadogradnju.
Ova opcija zahteva Internet Explorer 6.0 ili kasniji. Izvrite nadogradnju.
Proverite audio signal uz pomo Camera/Audio Install funkcije (poglavlje 1).
3. MPEG4 Encoder Viewer i WebCam RPB ne rade.
Nivo bezbednosti vaeg internet pretraivaa moe spreiti WebCam komponente da
se uitaju na raunar. Pokrenite internet pretraiva, izaberite Tools/Internet Options/
Security/Custom Level. U Active X control i plug-in opciji, izaberite Enable ili Prompt, i
kliknite OK. Prijavite se u GV sistem i WebCam komponente bi trebalo da se uitaju.
4. Koju verziju operativnog sistem podrava G-View?
G-View verzija V6.0 ili via podrava WinCE 3.0, Pocket PC2002, Pocket PC2002 Phone
Edition, Pocket PC2003 i Pocket PC2003 Phone Edition.
Strana 314
Vane napomene
Verzija 8.0 podrava samo sledee GV video kartice:
GV-250 sve serije
GV-600(S) V3.21 V3.20
GV-650(S) V3.31 V3.30
GV-800(S) V3.31 V3.30
GV-1120 V1.02
GV-1240 V1.02
GV-1480 V1.02
GV800-4A V3.10
Vie informacija o nadogradnji moete saznati na website-u:
http://www.geovision.com.tw/english/5_0.asp, ili kontaktirajte distributera.
You might also like
- Reason 5 Mode D'emploiDocument830 pagesReason 5 Mode D'emploiStéphane FerreiraNo ratings yet
- eNSP - Lab.0 - RIT2Document5 pageseNSP - Lab.0 - RIT2fouquetp957No ratings yet
- Intégration de Sources WindowsDocument4 pagesIntégration de Sources WindowsHarris DNo ratings yet
- Admin Reseau CiscoDocument257 pagesAdmin Reseau CiscoSamba SidibéNo ratings yet
- WKS Win - Bitlocker - Centre d'administration Microsoft IntuneDocument3 pagesWKS Win - Bitlocker - Centre d'administration Microsoft Intunejean-charles sedjaiNo ratings yet
- Module Ip Pour KVM Evolutif 066301 Mode D'EmploiDocument18 pagesModule Ip Pour KVM Evolutif 066301 Mode D'EmploiSébastien WeckeringNo ratings yet
- Atem MiniDocument106 pagesAtem Minihasinoro RABEKOTROKANo ratings yet
- tp3 RéseauDocument7 pagestp3 RéseauAdem AounNo ratings yet
- HikCentral-Professional-Fiches Techniques V1.4 20190415 FRDocument28 pagesHikCentral-Professional-Fiches Techniques V1.4 20190415 FROdilon Diol NdonfackNo ratings yet
- Camera Video SurveillanceDocument49 pagesCamera Video SurveillanceAm MoNo ratings yet
- 2N Access Unit Manuel de Configuration FR 2.34Document134 pages2N Access Unit Manuel de Configuration FR 2.34Halim HalimouNo ratings yet
- TP 3Document5 pagesTP 3ghadaNo ratings yet
- Mode D'emploi: Français (CA) - 04/2020. Rev.1.1Document260 pagesMode D'emploi: Français (CA) - 04/2020. Rev.1.1soilihi ibnamriNo ratings yet
- S1-Cheikh Sidiya Abdellahi Ahmed Vadhel-Tp1 (2.5.5)Document3 pagesS1-Cheikh Sidiya Abdellahi Ahmed Vadhel-Tp1 (2.5.5)الرشيد الشيخ سيدياNo ratings yet
- Galaxy S5 Manual SM-G900F UM Open Kitkat FrenchDocument244 pagesGalaxy S5 Manual SM-G900F UM Open Kitkat FrenchandrodacostaNo ratings yet
- Vmware Workstation 6 Manual FRDocument492 pagesVmware Workstation 6 Manual FRpdeschampsNo ratings yet
- SecurityCisco v2Document12 pagesSecurityCisco v2Felix GannandjeNo ratings yet
- CSNA v2 Livre de Formation 2016-02-21Document426 pagesCSNA v2 Livre de Formation 2016-02-21abdel taibNo ratings yet
- ESwitching PTAct 2 5 1Document10 pagesESwitching PTAct 2 5 1AbdoulRazakS.ZataouNo ratings yet
- Manuel D'installation Et Réglage Device Manager - FRDocument18 pagesManuel D'installation Et Réglage Device Manager - FRNathan PALLABOTNo ratings yet
- SM-A750 UM Open Oreo Fre Rev.1.0 181010Document198 pagesSM-A750 UM Open Oreo Fre Rev.1.0 181010ehsan gNo ratings yet
- Manuel - Cameras Ip v2.0Document61 pagesManuel - Cameras Ip v2.0John Nash BridgeNo ratings yet
- 559 S - VIDS Pour Les 992GDocument19 pages559 S - VIDS Pour Les 992Ghamza MoussaidNo ratings yet
- TP1 - Config de Base D Un RouteurDocument3 pagesTP1 - Config de Base D Un RouteurWassim Ltaief100% (1)
- Tutorial WGT624Document33 pagesTutorial WGT624Henrique MacanaqueNo ratings yet
- Guide - Mise - Service - Synco - 200 - RLU - (SBTLE 5300031 IndA) PDFDocument48 pagesGuide - Mise - Service - Synco - 200 - RLU - (SBTLE 5300031 IndA) PDFe-genieclimatique.comNo ratings yet
- SM-S91X DS UM Open UU Fre Rev.1.0 231024Document205 pagesSM-S91X DS UM Open UU Fre Rev.1.0 231024elmardi0133No ratings yet
- Utilisation Du Chiffrement de La Liaison CMD V4-PCDocument28 pagesUtilisation Du Chiffrement de La Liaison CMD V4-PCbilly.lailleNo ratings yet
- CSNA v3 Livre de Formation 2017-11-28Document428 pagesCSNA v3 Livre de Formation 2017-11-28abdel taibNo ratings yet
- TP 4 - Bases Du RouteurDocument11 pagesTP 4 - Bases Du Routeurismail inaamiNo ratings yet
- Eyes of Network Installation Et ConfigurationDocument13 pagesEyes of Network Installation Et ConfigurationJamila LahmerNo ratings yet
- Manual Navigationtoyota C-HR 2.0 VVTI-FRDocument269 pagesManual Navigationtoyota C-HR 2.0 VVTI-FRArinaGorganNo ratings yet
- Compte Rendu NagiosDocument12 pagesCompte Rendu NagiosmbouzarouataNo ratings yet
- ObjectifsDocument2 pagesObjectifssaidnamisanNo ratings yet
- E 6 Eyes of NetworkDocument16 pagesE 6 Eyes of Networkapi-306414104No ratings yet
- 15 Vsphere Esxi Vcenter Server 672 Monitoring Performance GuideDocument237 pages15 Vsphere Esxi Vcenter Server 672 Monitoring Performance GuideIsmail BarbourNo ratings yet
- Document de FormationDocument15 pagesDocument de Formationafrica systemsNo ratings yet
- Notice TV TX-65FX740E PanasonicDocument348 pagesNotice TV TX-65FX740E PanasonicHerveline PehoreNo ratings yet
- Jour 4 Securite Des Routeurs Et CommutateursDocument44 pagesJour 4 Securite Des Routeurs Et CommutateursBabali Med100% (1)
- Gir GGM Camf10Document18 pagesGir GGM Camf10Abdelhamid SammoudiNo ratings yet
- NormaBase PlusDocument216 pagesNormaBase PlusJovan LepojevićNo ratings yet
- TP1 - Packet Tracer - Configuring Initial Switch SettingsDocument6 pagesTP1 - Packet Tracer - Configuring Initial Switch SettingsEs ToNo ratings yet
- VPN Sentinel IPSEC, Manuel UtilisateurDocument26 pagesVPN Sentinel IPSEC, Manuel UtilisateurSylvain MARETNo ratings yet
- SM-X71X_X81X_X91X_UM_Open_UU_Fre_Rev.1.0_231026Document186 pagesSM-X71X_X81X_X91X_UM_Open_UU_Fre_Rev.1.0_231026arrachetoiNo ratings yet
- CSNA v4 Livre de Formation Avec Annexes Et Labs Virtuels 2020-09-14Document562 pagesCSNA v4 Livre de Formation Avec Annexes Et Labs Virtuels 2020-09-14Denis Ou100% (2)
- 2.2.3.3 Packet Tracer - Configuring Initial Switch Settings Instructions-1Document6 pages2.2.3.3 Packet Tracer - Configuring Initial Switch Settings Instructions-1MOLDNNo ratings yet
- Configuration de Base Du SwitchDocument4 pagesConfiguration de Base Du SwitchDorice NGOBA0% (1)
- Tutoriel IP Cam Fostcam Tike Securite 2Document18 pagesTutoriel IP Cam Fostcam Tike Securite 2GERAUDNo ratings yet
- Rapport TP ReseauxDocument10 pagesRapport TP ReseauxKAWTAR EL AMRINo ratings yet
- 2.2.3.3 Packet Tracer - Configuring Initial Switch Settings Instructions IGDocument6 pages2.2.3.3 Packet Tracer - Configuring Initial Switch Settings Instructions IGBérenger Osmose BosserNo ratings yet
- SAMSUNG Galaxy A40 - Double SimDocument175 pagesSAMSUNG Galaxy A40 - Double SimBoussad Nait MessaoudNo ratings yet
- Livre CSNA v4Document352 pagesLivre CSNA v4lavNo ratings yet
- Hpconfig SwitchDocument9 pagesHpconfig SwitchANASSINO_BNo ratings yet
- Easyvpn Router Config CCP 00Document6 pagesEasyvpn Router Config CCP 00Sahal MathesonNo ratings yet
- 2.5.5 Packet Tracer - Configure Initial Switch Settings - FR FRDocument6 pages2.5.5 Packet Tracer - Configure Initial Switch Settings - FR FRamalou warda100% (1)
- Introduction à l’analyse des données de sondage avec SPSS : Guide d’auto-apprentissageFrom EverandIntroduction à l’analyse des données de sondage avec SPSS : Guide d’auto-apprentissageNo ratings yet
- Rapport de Stage Hermann Eneo Corrige Et BonDocument101 pagesRapport de Stage Hermann Eneo Corrige Et BonNgueundapNo ratings yet
- Guide Technique DELTA Protection Soubassements PDFDocument28 pagesGuide Technique DELTA Protection Soubassements PDFnonornachourNo ratings yet
- Support Du StockageDocument3 pagesSupport Du StockageImen Megdich100% (3)
- 2017 AmNord Exo1 Correction DiffractionCacao 5ptsDocument3 pages2017 AmNord Exo1 Correction DiffractionCacao 5ptsKarim BoufradNo ratings yet
- Adam P. Droit Du Travail BDocument3 pagesAdam P. Droit Du Travail BAlyssa PatroisNo ratings yet
- Cours UFHB M2 - Finance InternationaleDocument45 pagesCours UFHB M2 - Finance Internationalechristian toureNo ratings yet
- Rapport Consolidation - Présentations Des États ConsolidésDocument37 pagesRapport Consolidation - Présentations Des États ConsolidésYoussef BenayadNo ratings yet
- 1 - Epilepsie Et Crise ConvulsiveDocument24 pages1 - Epilepsie Et Crise ConvulsiveSee DownNo ratings yet
- Sa - Bref - 0505 - VF - 0 FRANCESDocument517 pagesSa - Bref - 0505 - VF - 0 FRANCESPablo BañalesNo ratings yet
- Lettre de SoumissionDocument1 pageLettre de SoumissionguevbaNo ratings yet
- Chapitre 1 Evaluer Les Besoins en Compã©tences Et PersonnelDocument6 pagesChapitre 1 Evaluer Les Besoins en Compã©tences Et PersonnelG GNo ratings yet
- 02.pollution SonoreDocument8 pages02.pollution SonoreSilaghi DanielaNo ratings yet
- TP9 - Schémaplic Installation de Climatisation - v2k6Document8 pagesTP9 - Schémaplic Installation de Climatisation - v2k6Ahmed AboubakerNo ratings yet
- Descsaf - Operations de FusionsDocument25 pagesDescsaf - Operations de FusionsAblaye SallNo ratings yet
- JiopDocument22 pagesJiopOussama El BassimNo ratings yet
- M2DOSI Guide Candidature 2024 2025Document5 pagesM2DOSI Guide Candidature 2024 2025calabi mozartNo ratings yet
- Cours Management Des Organisations Hec Master 1Document25 pagesCours Management Des Organisations Hec Master 1Yaofelix AttaNo ratings yet
- Pollution Tellurique Du Littoral Tanger TetouanDocument194 pagesPollution Tellurique Du Littoral Tanger TetouanAbdellah SaadNo ratings yet
- Peugeot 106 Electric Manual TextDocument86 pagesPeugeot 106 Electric Manual TextPetru Munteanu StoicaNo ratings yet
- Parasito Par 1 TableauxDocument36 pagesParasito Par 1 Tableauxzerfaoui100% (1)
- 588Document24 pages588dknewsNo ratings yet
- Tubulure (WSD) PDFDocument16 pagesTubulure (WSD) PDFmacitusNo ratings yet
- Fonction Décalage D'origineDocument3 pagesFonction Décalage D'origineEganfack Tabougue Lyns LeonnelNo ratings yet
- Cours Fondements Ressources Humaines-Licence-ESGIS-09.10.2023Document44 pagesCours Fondements Ressources Humaines-Licence-ESGIS-09.10.2023hervetiembeNo ratings yet
- Production de La Levure de Panification Par BiotechnologieDocument10 pagesProduction de La Levure de Panification Par BiotechnologieSamsouma Soumia100% (1)
- Exercises SNMP v1 v2c VFR PDFDocument7 pagesExercises SNMP v1 v2c VFR PDFAl moubarakNo ratings yet
- Cahier Des Nouvelles Problematiques de Societe - Tome 1-1Document120 pagesCahier Des Nouvelles Problematiques de Societe - Tome 1-1leroyNo ratings yet
- Beamex Mc6 Brochure FraDocument20 pagesBeamex Mc6 Brochure FraKAD KADNo ratings yet
- Workbook 5jours Transformation InterieurDocument22 pagesWorkbook 5jours Transformation InterieurHalim Genie Civil100% (2)
- Registar Sorti Poljoprivrednog BiljaDocument104 pagesRegistar Sorti Poljoprivrednog BiljaRasadnik Kokai Temerin100% (1)