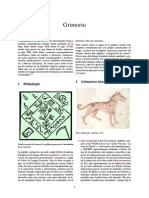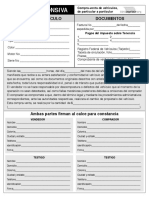Professional Documents
Culture Documents
Tutorial Router
Uploaded by
Daryelis Villamizar EspitiaCopyright
Available Formats
Share this document
Did you find this document useful?
Is this content inappropriate?
Report this DocumentCopyright:
Available Formats
Tutorial Router
Uploaded by
Daryelis Villamizar EspitiaCopyright:
Available Formats
COMO CREAR UNA RED CON ROUTER Y COMPARTIR ARCHIVOS E
INTERNET.
1.- Introduccin.
2.- Requisitos del sistema.
3.- Eleccin de la tarjeta.
4.- Instalacin del adaptador.
5.- Conectando el router.
6.- Modos de configuracin del router .
7.- Configurando el router.
8.- Ampliando la red, conectar ms equipos.
9.- Configurando la red inalmbrica.
10.- Impresora compartida.
1.- Introduccin:
Cada vez es menos frecuente el uso de modems para las conexiones ADSL, todas las operadoras
suelen ofrecer otros dispositivos ms complejos de usar y configurar, pero que el mismo tiempo
ofrecen un amplio abanico de posibilidades en cuanto a capacidades de conexin.
Estos dispositivos, identificados generalmente por la palabra router, permiten la conexin de
varios ordenadores montando pequeas redes locales, estando limitado el nmero de mquinas
conectadas a la red, al nmero de conectores o bocas ethernet de que dispone.
Tambin es cierto que es cada vez ms frecuente que estos dispositivos nos ofrezcan la posibilidad
de utilizar las nuevas tecnologas de comunicaciones inalmbricas, lo que ampla el nmero de
equipos conectados a la red de manera considerable.
En este tutorial vamos a tratar de explicar como crear una red local para unir dos o ms
ordenadores, y compartir recursos (archivos, impresoras, etc. ), y la conexin a internet.
2.- Requisitos del sistema:
En primer lugar necesitaremos al menos un par deordenadores; inicialmente puede servir
cualquier ordenador y como sistema operativo podemos usar cualquiera de los que actualmente se
encuentran disponibles, sea Windows o Linux.
En este tutorial vamos a realizar todo el proceso de configuracin usando Windows XP, pero se
puede usar cualquier Sistema Operativo. Es posible usar en la red diferentes tipos de Sistema
Operativos, teniendo en cuenta las limitaciones propias de la conexin entre equipos con
diferentes Sistemas, me refiero a la necesidad de usar algn software adicional si hay que
compartir recursos entre Windows y Linux.
Adems del Sistema Operativo necesitaremos un adaptador de red que nos proporcione la
conectividad y un poco de paciencia.
3.- Eleccin de la tarjeta:
Cuando el adaptador de red venga incorporado en el ordenador, como ocurre con los porttiles y
ordenadores de sobremesa de los ltimos aos, este punto se puede omitir y pasaremos
directamente al siguiente punto del tutorial.
Como no siempre el ordenador trae de fbrica el adaptador de red, vamos a hablar un poco de
ellos a continuacin.
En primer lugar tenemos que plantear la posibilidad de instalar un adaptador de red para cable o
un adaptador de red inalmbrico. Podramos optar por alguno de fibra ptica pero dado el poco
uso a nivel domstico de este tipo de dispositivos, nos centraremos en los dos primeros
Los adaptadores de red de cable que podemos instalar pueden ser de varios tipos y la eleccin
depender de nuestras necesidades y de las caractersticas de nuestro equipo, pudiendo elegir
entre adaptadores PCMCIA, PCI oUSB.
Adaptadpres Ethernet (RJ45):
- Adaptadores PCMCIA:
En primer lugar veremos los adaptadores de red PCMCIA, estos adaptadores, son casi de uso
exclusivo de ordenadores porttiles, que son los que normalmente vienen equipados con este tipo
de conector. En la figura podemos apreciar la forma de este dispositivo y la boca o puerto ethernet
donde conectaremos el cable con terminador RJ45.
- Adaptadores PCI:
Son dispositivos PCI, similares a las tarjetas PCI a las que ya estamos habituados. Su uso esta
indicado en ordenadores de sobremesa.
- Adaptadores USB:
Para este tipo de conexiones de red no son los ms habituales, puede ser usado en cualquier
ordenador que disponga de puertos USB, sea sobremesa o porttil.
Podemos ver en la fotografa un ejemplo de este adaptador.
Adaptadores Wifi:
Respecto a los adaptadores inalmbricos que podemos instalar, tambin pueden ser de varios
tipos y la eleccin depender de nuestras necesidades y de las caractersticas de nuestro equipo,
pudiendo elegir entre adaptadoresPCMCIA, miniPCI, PCI o USB.
- Adaptadores PCMCIA:
En primer lugar veremos los adaptadores de red inalmbrica PCMCIA, estos adaptadores son casi
de uso exclusivo de ordenadores porttiles, que como comentamos anteriormente, son los que
vienen equipados con este tipo de conector. En la figura podemos apreciar la forma de este
dispositivo.
A la izquierda de la tarjeta, podemos apreciar los conectores de la misma, que al insertarla en el
correspondiente slot PCMCIA, quedar a la vista la pieza negra que aparece a la derecha, que es la
antena.
- Adaptadores miniPCI:
Este tipo de adaptador, son los usados habitualmente por los porttiles y los routers inalmbricos,
es un pequeo circuito similar a la memoria de los ordenadores porttiles, tal y como podemos ver
en la fotografa.
Incluye la antena, aunque en la mayor parte de los dispositivos se puede incorporar una antena
externa adicional
- Adaptadores PCI:
Son dispositivos PCI, similares a las tarjetas de red que hemos visto anteriormente y que llevan
una pequea antena para recepcin-emisin de la seal. Su uso esta indicado en ordenadores de
sobremesa. Podemos apreciar en la fotografa su similitud con las tarjetas ethernet que solemos
instalar en estos equipos.
- Adaptadores USB:
Son los ms habituales, por su precio y facilidad para instalarlo pudiendo ser usado en cualquier
ordenador que disponga de puertos USB, sea sobremesa o porttil, incluso es posible adaptarlos a
cualquier aparato electrnico que disponga de ese tipo de conexin. Podemos ver en la fotografa
un ejemplo de este adaptador.
Hoy da existen gran variedad de marcas y modelos a precios muy asequibles.
4.- Instalacin del adaptador:
El proceso de instalacin del adaptador para redes ethernet o inalmbricas es muy sencillo, sobre
todo si se trata de un adaptador PCMCIA o USB, ya que no hay ms que introducirlo en su
correspondiente ubicacin y seguir las instrucciones del manual de instalacin
En el caso de los adaptadores PCI, el proceso es el mismo que el habitual en las tarjetas de este
tipo, apagar el ordenador, desconectar los cables de alimentacin, quitar la tapa de la caja,
localizar un slot PCI libre e instalar la tarjeta en el. Una vez encendido el ordenador de nuevo,
detectar la tarjeta e instalar el software correspondiente.
Como pretendemos usar este adaptador para configurar nuestra red, y adems configurar y usar
el router, vamos a proceder a configurar de manera bsica el adaptador para que sea posible
comunicar con el router.
Sabemos, porque ocurre siempre, que el router por defecto usa una configuracin que en el 90%
de los casos coincide con esta:
Direccin IP: 192.168.1.1
Mscara de subred: 255.255.255.0
Servidor DHCP: Activado con posibilidad de asignar hasta 32 IP de manera automtica,
empezando por la 192.168.1.33
Lo que vamos a hacer, es configurar nuestro adaptador de red para que pueda acceder sin
problemas al router para ello Vamos a asignar al adaptador de red de nuestro ordenador una IP
fija con el mismo rango que la que est usando el router.
Pinchamos con el botn auxiliar del ratn (normalmente el derecho) sobre el icono Mis sitios de
red y elegimos la opcin Propiedades.
En la ventana que aparece seleccionamos el adaptador de red y de nuevo pulsando con el botn
auxiliar del ratn elegimos de nuevo Propiedades.
Aparecer otra ventana en la que elegiremos Protocolo TCP/IP y pinchamos ahora sobre el
botn Propiedades.
Por defecto aparecer una ventana como la de la figura, en la que la propia configuracin del
adaptador queda a la espera de que el router o cualquier servicio DHCP pueda asignarle una
direccin IP de manera dinmica.
Seleccionamos el check box con la leyenda Usar la siguiente direccin IP y se habilitarn los
campos para introducir las direcciones IP. Rellenamos los valores que estn sealado en verde
como, vemos en la siguiente imagen:
Tal y como se observa en la imagen anterior, se introduce en primer lugar la direccin IP que
queremos que tenga nuestra mquina (192.168.1.33), en segundo lugar la Mscara de
subred (255.255.255.0) y por ltimo la Puerta de enlace predeterminada, que corresponde a
la direccin IP del router (192.168.1.1).
Falta por explicar que hay que seleccionar el check box con la leyenda Usar las
siguientes direcciones de servidor DNS e introducir ah las direcciones IP de los DNS que
nos haya proporcionado nuestro proveedor de conexin.
5.- Conectando el router:
Hemos hablado en primer lugar de los adaptadores de red ya que sin ellos nos va a ser un poco
complicado conectar con el router, pero una vez que tenemos el ordenador preparado nos
ponemos a trabajar en la configuracin del router.
En primer lugar, revisaremos si estn todos los elementos que son necesarios para que funcione el
Router, esto es, el propio aparato, el adaptador de corriente para proporcionarle alimentacin, un
cable telefnico de cuatro hilos con conectores RJ11 que nos permitir conectar el router a la
roseta del telfono y al menos un cable par trenzado (ocho hilos) con conectores RJ45 que nos
permitir conectar el PC con el Router. Dependiendo del router puede haber en la caja tambin un
cable serie para configurar el router en modo consola.
Comprobaremos que el interruptor del Router se encuentra apagado. Es importante que esto sea
as antes de conectar/desconectar la alimentacin para evitar daos en el equipo.
Cogeremos el cable telefnico y un extremo lo conectamos a la roseta del telfono o en uno de los
conectores hembra RJ11 del conector RJ11 en T y el otro extremo al conector del router marcado
con las siglas DSL.
Cogeremos el cable de red y lo conectaremos un extremo a la toma Ethernet del PC y el otro
extremo a uno de los conectores del router marcado con las siglas LAN (puede haber hasta 4
conectores de este tipo dependiendo del modelo de router).
Ahora conectamos el cable del alimentador por un lado a la red elctrica de la vivienda y el otro
extremo al conector POWER del propio router. Presionamos el botn de encendido para colocarlo
en posicin ON. En este momento se encender el Led PWR y se irn iluminando algunos de los
otros leds SYS, LAN y DSL (si se detecta actividad los leds LAN y DSL pueden parpadear).
Para evitar problemas la configuracin del router es recomendable realizar la primera
configuracin a travs de la conexin por cable de red o en su defecto con el cable serie habilitado
para el modo consola, aunque es ms cmodo y simple usar el cable de red.
6.- Modos de configuracin del router:
No nos detendremos demasiado en el modo de configuracin del router aunque haciendo uso de la
jerga usada por telefnica vamos a enumerar los modos de configuracin del router respecto a la
red que vamos a montar y que seran Monopuesto con IP dinmica, Monopuesto con IP
fija, Multipuesto con IP dinmica y Multipuesto con IP fija. En los programas de
configuracin proporcionados por el proveedor son las que se pueden elegir y a continuacin
describimos brevemente cada una de ellas
Monopuesto con IP dinmica es la configuracin del router para conectarle un solo PC y al que
el propio router le asignar la direccin IP de manera dinmica, con este sistema, cada vez que el
ordenador se arranque, solicita a router una
direccin IP que asociar al adaptador de red y que le permita el intercambio de datos.
Monopuesto con IP fija es la configuracin del router para conectarle un solo PC y al que
nosotros mismos asignaremos la direccin IP al PC al configurar las propiedades del adaptador de
red.
Multipuesto con IP dinmica es la configuracin del router para conectarle ms de un PC y es
el propio router el que asignar las direcciones IP de manera dinmica a cada PC, con este
sistema, cada vez que un ordenador se arranque, solicita a router una direccin IP que asociar al
adaptador de red y que le permita el intercambio de datos; adems hay que tener en cuenta que
esta direccin podra ser distinta cada vez que nos conectemos a router.
Multipuesto con IP fija es la configuracin del router para conectarle ms de un PC y que
nosotros mismos asignaremos una direccin IP a cada PC al configurar las propiedades del
adaptador de red.
Lo lgico es configurar el router de acuerdo a nuestras necesidades, pero dice el refrn que
''hombre precavido vale por dos'', con lo que vamos a lanzarnos a agua y vamos a optar por una
configuracin cmoda y con posibilidades de ampliacin de manera fcil ser Multipuesto con IP
fija para los ordenadores conectados a l.
Vamos a partir de la configuracin desde cero y suponiendo que la lnea ADSL funciona de manera
correcta, en estas condiciones, nuestro proveedor de conexin habr asignado una direccin IP
pblica a nuestro router, que es la que se ver desde Internet, esta direccin IP ser fija y
siempre la misma, si hemos contratado ese servicio con nuestro proveedor, o variar cada vez que
reiniciemos el router.
7.- Configurando el router:
Hay dos formas de configurar el router, la primera a travs del programa que proporciona el
operador, bastante limitado por cierto, y la segunda es accediendo directamente al configurador
que posee por defecto el router y al que se accede a travs de cualquier navegador.
Para entrar en el configurador basta con teclear en la barra de direcciones de Internet Explorer la
direccin IP del router. Debemos tener en cuenta que la direccin ser 192.168.1.1 si el router es
nuevo o si no se ha modificado esta direccin en una configuracin anterior. Si hemos modificado
la direccin IP, habr que teclear la que corresponda.
Tecleamos la direccin IP del router en la barra de direcciones de navegador.
Aparecer una ventana donde nos solicitar el Passwor de acceso al programa configurador si el
programa configurador dispone de Asistente (Wizard en ingls) para la configuracin, es mejor
usarlo. En caso de no se disponer de este asistente debemos localizar los siguientes apartados:
- Apartado WAN:
Nos va a permitir configurar lo parmetros de nuestra conexin ADSL, aqu es donde le indicamos
al router, si no nos viene ya por defecto, el usuario y password de acceso que nuestro proveedor
nos ha proporcionado. Tambin permite configurar la direccin IP de nuestro router de cara al
exterior en caso de que esta sea fija o indicarle al router que la solicite al proveedor, en caso de
ser dinmica.
- Apartado LAN:
Nos va a permitir configurar los parmetros necesarios para hacer funcionar nuestra red, se puede
activar o desactivar el servidor DHCP, y se le indica la direccin IP que tendr el router en la red
local, en caso de usar el DHCP nos permite establecer la IP a partir de la que se van a generar las
IPs dinmicas y el nmero de IP que se pueden asignar. En algunos modelos de router existe el
concepto de Static DHCP, que permite asignar una direccin IP a una MAC de tal manera que
siempre que el router recibe una solicitud de IP para esa MAC le asigna la misma IP, sera
equivalente a definir la IP fija en la configuracin del adaptador de red del ordenador en cuestin
- Apartado WLAN o WirelessLAN:
Nos permitir configurar la red inalmbrica, activar/desactivar la red, asignarle un nombre, definir
el tipo de encriptacin y las claves de acceso a la red inalmbrica. Tambin es posible realizar que
slo las direcciones MAC incluidas en una tabla podrn acceder a la red inalmbrica
independientemente de que est o no protegida con contrasea (buen mtodo de seguridad).
Antes de seguir, y para poder realizar las pruebas oportunas, si tenemos equipos con capacidad de
conexin inalmbrica, habilitamos la red y le damos un nombre Red Wifi por ejemplo. Eso nos
permitir ms adelante comprobar las conexiones de los equipos con adaptador inalmbrico. Este
configuracin inicial no est detallada ya que simplemente nos ayudar a configurar las
conexiones inalmbrica y ver que la red es detectada, dependiendo del modelo y fabricante del
router se podr despus habilitar un sistema adicional de seguridad.
- Apartado SYSTEM:
Nos permite la configuracin de aspectos propios del router, como los informes de estado, cambio
de la password de acceso, etc.
- Apartado SUA/NAT:
Nos permite realizar ajustes de configuracin ms especficos como puede ser la apertura de
puertos.
Todos estos apartados podrn variar dependiendo de la marca y modelo del router, aunque es
fcil de identificar en cada uno de ellos.
Para esta primera fase, simplemente nos tenemos que centrar en verificar que los datos de la
conexin proporcionados por el proveedor estn correctamente introducidos, y que se hayan
configurado correctamente las IP de los servidores DNS en el adaptador de red del Ordenador o en
el apartado correspondiente del router y para comprobarlo, con el ordenador conectado al router,
abrimos una sesin del navegador y ponemos una url en la barra de direcciones, la respuesta
tiene que ser visualizar la pgina que hemos introducido.
8.- Ampliando la red, conectar ms equipos:
Una vez visto como se configura el adaptador de red en un ordenador (punto 4 del presente
tutorial), si queremos conectar un segundo ordenador habra que repetir el proceso seguido con el
primer ordenador, aunque en este caso debemos asignarle otra direccin IP diferente a la del
primero, manteniendo el resto de los datos iguales, es decir, se mantiene la misma direccin IP
para la puerta de enlace predeterminada y las direcciones IP de los servidores DNS variando
la IP asignada al equipo en cuestin. En la imagen de ms abajo vemos como se le ha asignado
una nueva direccin IP 192.168.1.35.
Ahora que la red dispone de ms equipos, debemos tener en cuenta el concepto de Grupo de
Trabajo. Normalmente en las redes domsticas es til definir un grupo de trabajo al que
pertenecern los equipos de nuestra red. Adems debemos asignar un nombre a nuestro equipo,
aunque esa tarea estar realizada ya que en el proceso de instalacin del sistema operativo nos
solicita este dato.
Para ver el Grupo de Trabajo podemos pinchar con el botn auxiliar del ratn (botn derecho) en
el icono MiPC que hay en el escritorio y seleccionar Propiedades con lo que aparecer una ventana
como la de la figura.
Debemos asegurarnos de que todos los equipos de nuestra red pertenecen al mismo grupo de
trabajo, y que la configuracin del protocolo TCP/IP que vimos en el punto anterior solo vare el
ltimo numero de la direccin IP asignada a cada equipo.
En el caso de Windows XP, es til definir un mismo usuario en todas las mquinas, que facilita
enormemente el problema de permisos y accesos entre unas mquinas y otras.
Adems, en las propiedades de nuestro adaptador de red debemos tener instaladas al menos las
opciones que aparecen en la figura que vemos a continuacin, Cliente para redes
Microsoft, Compartir impresoras y archivos para redes Microsoft y el Protocolo Internet
TCP/IP.
Si queremos compartir carpetas basta con entrar en el explorador de archivos de Windows y
localizar la carpeta que vamos a compartir. Pinchamos sobre ella con el botn auxiliar del ratn y
en el men que aparece seleccionamos la opcin Compartir y Seguridad.
Una vez seleccionado nos aparecer otra ventana en la que debemos pinchar para habilitar la
comparticin de carpeta.
Una vez seleccionado compartir, vemos que la visin de la ventana cambia, incluso podemos
indicar el nmero de usuarios que podrn acceder de manera simultanea a dicha carpeta y
establecer permisos sobre dicha carpeta pulsando el botn Permisos.
Al pulsar sobre el botn para definir los permisos, se abre una nueva ventana como la que vemos
ahora:
El propio sistema permite dar de alta los usuarios que tendrn acceso a esta carpeta compartida y
establecer el nivel de acceso a dicha carpeta. As podremos permitir o denegar los accesos a esta
carpeta y establecer el tipo de acciones a realizar sobre ella, slo lectura, cambios o acceso total.
Es muy importante que no se compartan unidades completas y con acceso total, si fuera necesario
hacerlo as, es mejor establecer una contrasea para evitar los accesos no deseados.
9.- Configurando la red inalmbrica:
Todo lo que hemos visto ha estado centrado para conexiones de ordenadores y el router mediante
cable ethernet, normalmente en una red domstica es raro tener ms de cuatro equipos, que es el
nmero de bocas de las que habitualmente dispone un router de los que usamos para la conexin
ADSL, esto significara que solo con el router y el cable tendramos cubiertas las necesidades de
conexin en nuestra red domstica.
El planteamiento es correcto, pero a medias, el poder conectar equipos en diferentes habitaciones
mediante cable, implica realizar obras de cableado o, en el peor de los casos que nuestra casa
parezca un plato de espagueti con todos los cables por el suelo. Ah es donde entra en accin el
uso de tarjetas inalmbricas que nos permitirn conectar has 64 equipos y sin necesidad de
cablear.
Lo primero es configurar el adaptador de red inalmbrica. Para la configuracin se sigue el mismo
criterio que para cualquier adaptador de red ethernet, pinchamos con el botn auxiliar del ratn
(normalmente el derecho) sobre el icono Mis sitios de red y elegimos la opcin Propiedades. En
la ventana que aparece seleccionamos el adaptador de red inalmbrica y de nuevo pulsando con el
botn auxiliar del ratn elegimos de tambinPropiedades.
Esto hace que se despliegue la pantalla que vemos a continuacin
en la que elegiremos Protocolo Internet TCP/IP para pulsar el botn de propiedades y
accederemos a configurar los datos necesarios
para repetir el proceso seguido con los otros ordenadores anteriormente asignamos otra direccin
IP diferente a las existentes, manteniendo el resto de los datos iguales, es decir, se mantiene la
misma direccin IP para la puerta de enlace predeterminada y las direcciones IP de los servidores
DNS variando la IP asignada al equipo en cuestin. En la imagen de ms abajo vemos como se le
ha asignado una nueva direccin IP 192.168.1.36.
Una vez asignada la IP y configurados todos los parmetros de la red trataremos de comprobar si
nos deja realmente acceder a la red. Pinchamos en Inicio, Configuracin, Panel de Control ...
y buscamos el icono de configuracin de las redes inalmbricas que tenemos en la figura de
Pinchando en l, elegimos la opcin de Ver redes Inalmbricas disponibles, y entre otras, debe
aparecer al menos la nuestra
Seleccionamos la red y pinchamos el botn Conectar. Si tenemos habilitada la seguridad nos
debe solicitar la contrasea de acceso a la red y una vez introducida, nos permitir acceder a
nuestra red inalmbrica.
Si ha ido todo bien, abriendo el navegador y tecleando una url nos debe dejar navegar por
Internet. Si disponemos de un ordenador porttil, podremos movernos por toda la casa
comprobando los diferentes niveles de intensidad de la seal inalmbrica a medida que vamos
cambiando de ubicacin. Por lo general en un piso normal la seal debe ser excelente o muy
buena en todas las habitaciones de la vivienda, adems es posible que nuestro adaptador de red
localice ms redes inalmbricas en su radio de accin que, si estuvieran bien configuradas, nos
deberan solicitar contrasea para conectar con ellas.
10.- Impresora compartida:
Efectivamente, faltaba incluir el uso de la impresora compartida. Para ello debemos tener en
nuestra red local un equipo con una impresora conectada y lo que tenemos que hacer es
compartirla y el procedimiento a seguir lo vamos a ir detallando a continuacin. En primer lugar, s
no tenemos ninguna impresora configurada, debemos configurarla, si ya la tenemos configurada
nos iremos al mantenimiento de impresoras, para eso. Pinchamos
enInicio, Configuracin, Impresoras y faxes, como se ve en la imagen:
En ese momento aparece una ventana en la que podemos acceder a las opciones de configuracin
de la impresora y a las impresoras que tenemos conectadas, vemos un trozo de la pantalla en la
siguiente imagen:
Como se ve en la imagen, pinchamos con el botn derecho del ratn sobre la impresora que
queremos compartir y en el men que aparece, seleccionamos Compartir. y en la pantalla
seleccionamos la opcin de compartir
y vemos en la siguiente imagen, como la impresora aparece como compartida, con la mano,
sealada con una elipse verde.
Ya tenemos la impresora compartida en uno de los ordenadores, ahora hay que configurar el uso
desde otro equipo de esa impresora. Hay dos formas de hacerlo, la primera es siguiendo la
operativa habitual de Aadir impresoradesde el equipo que la va a usar.
Pulsamos Inicio, Configuracin, Impresoras y faxes
y en la pantalla que aparece, seleccionamos Aadir impresora.
Haciendo doble click se inicia el asistente para aadir la impresora:
Despus de hacer click en Siguiente aparece otra pantalla y en la que debemos seleccionar Una
impresora de red.
Despus de pulsar Siguiente, aparece otra ventana:
Seleccionamos Buscar impresora y pulsamos de nuevo en Siguiente.
Vemos que el propio equipo ha sido capaz de encontrar la impresora. La seleccionamos, y
pulsamos Siguiente.
La ponemos como predeterminada, si procede, y seguimos adelante.
Con esto, la impresora estar lista para usarse.
El segundo mtodo para usar la impresora es con el explorador de Windows. Si conocemos el
equipo que tiene conectada la impresora, lo localizamos y pinchando con el botn derecho del
ratn sobre la impresora se seleccionaConectar en el men que aparece tal y como se ve en la
imagen:
Con esto damos por finalizado el tutorial
You might also like
- Equilibrio QuímicoDocument11 pagesEquilibrio QuímicoIvanCruzDelgadoNo ratings yet
- KoppōjutsuDocument3 pagesKoppōjutsuorlofNo ratings yet
- Grim OrioDocument4 pagesGrim Orioorlof0% (1)
- Carta Responsiva para Imprimir PDFDocument1 pageCarta Responsiva para Imprimir PDFAmelia RangelNo ratings yet
- Tratamiento de Aguas ResidualesDocument13 pagesTratamiento de Aguas ResidualesorlofNo ratings yet
- Refineria de NocheDocument11 pagesRefineria de NocheorlofNo ratings yet
- Relaciones Tarot Astrologia NumerologiaDocument411 pagesRelaciones Tarot Astrologia Numerologiaorlof0% (1)
- Teoria Basica de Sistemas de Lubricación y Enfriamiento (PLANES API) Nuevo DefDocument111 pagesTeoria Basica de Sistemas de Lubricación y Enfriamiento (PLANES API) Nuevo Defalejandramr89% (28)