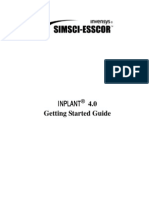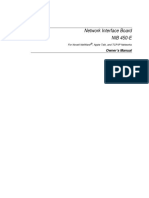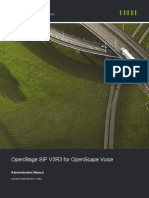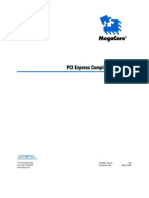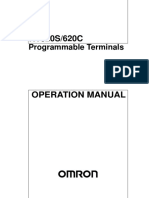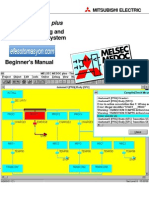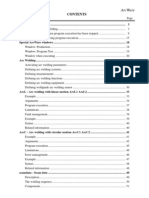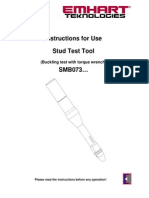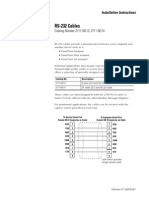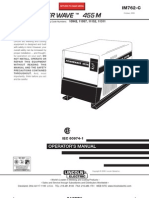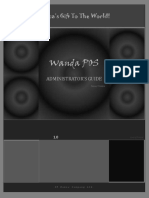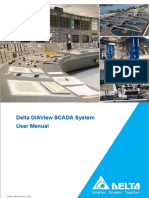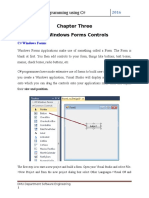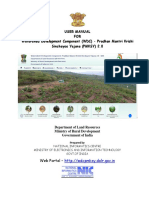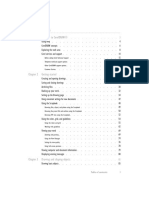Professional Documents
Culture Documents
Panel Builder 1400e
Uploaded by
Rodrigo Guzman0 ratings0% found this document useful (0 votes)
313 views114 pagesThe illustrations, charts, sample programs, and layout examples shown in this guide are intended solely for purposes of example. Allen-Bradley does not assume responsibility or liability for actual use based upon the examples. Throughout this manual we use notes to make you aware of safety considerations.
Original Description:
Copyright
© © All Rights Reserved
Available Formats
PDF, TXT or read online from Scribd
Share this document
Did you find this document useful?
Is this content inappropriate?
Report this DocumentThe illustrations, charts, sample programs, and layout examples shown in this guide are intended solely for purposes of example. Allen-Bradley does not assume responsibility or liability for actual use based upon the examples. Throughout this manual we use notes to make you aware of safety considerations.
Copyright:
© All Rights Reserved
Available Formats
Download as PDF, TXT or read online from Scribd
0 ratings0% found this document useful (0 votes)
313 views114 pagesPanel Builder 1400e
Uploaded by
Rodrigo GuzmanThe illustrations, charts, sample programs, and layout examples shown in this guide are intended solely for purposes of example. Allen-Bradley does not assume responsibility or liability for actual use based upon the examples. Throughout this manual we use notes to make you aware of safety considerations.
Copyright:
© All Rights Reserved
Available Formats
Download as PDF, TXT or read online from Scribd
You are on page 1of 114
Getting
Started
PanelBuildert1400e
Configuration
Software for
Windows
(Cat. No. 2711END1)
Allen-Bradley
Because of the variety of uses for the products described in this
publication, those responsible for the application and use of this
control equipment must satisfy themselves that all necessary steps
have been taken to assure that each application and use meets all
performance and safety requirements, including any applicable laws,
regulations, codes, and standards.
The illustrations, charts, sample programs, and layout examples
shown in this guide are intended solely for purposes of example.
Since there are many variables and requirements associated with any
particular installation, Allen-Bradley does not assume responsibility
or liability (to include intellectual property liability) for actual use
based upon the examples shown in this publication.
Allen-Bradley publication SGI-1.1, Safety Guidelines for the
Application, Installation, and Maintenance of Solid-State Control
(available from your local Allen-Bradley office), describes some
important differences between solid-state equipment and
electromechanical devices that should be taken into consideration
when applying products such as those described in this publication.
Reproduction of the contents of this copyrighted publication, in
whole or in part, without written permission of Allen-Bradley
Company, Inc., is prohibited.
Throughout this manual we use notes to make you aware of safety
considerations:
!
ATTENTION: Identifies information about practices
or circumstances that can lead to personal injury or
death, property damage, or economic loss.
Attention statements help you to:
identify a hazard
avoid the hazard
recognize the consequences
Important: Identifies information that is critical for successful
application and understanding of the product.
PanelBuilder, PanelView, Data Highway Plus, DH+, ControlNet, and SLC are trademarks, and
PLC, PLC-2, and PLC-3 are registered trademarks of Allen-Bradley Company, Inc.
RSView and RSLinx are trademarks of Rockwell Software Inc.
IBM, PC, PS/2, VGA, and PC-DOS are registered trademarks of International Business Machines
Corporation.
Epson is a registered trademark of Seiko Epson Corporation.
Ethernet is a registered trademark of Digital Equipment Corporation, Intel, and Xerox
Corporation.
Microsoft, Windows, MS, and MS-DOS are registered trademarks of Microsoft Corporation.
Mouse Systems is a trademark of MSC Technologies, Inc.
AutoCAD is a registered trademark of Autodesk Inc.
Taylor, and ProWORXPLUS are registered trademarks of Taylor Industrial Software, Inc.
MODICON, MODSOFT, Quantum, and Modbus are registered trademarks of
AEG Schneider Automation, Inc.
All other brand and product names are trademarks of their respective companies
and are hereby acknowledged.
Important User
Information
Publication 2711E-818 January 1998
Preface
Welcome to PanelBuilder 1400e Configuration Software for Windows P1
Registering Your Copy of PanelBuilder 1400e P1 . . . . . . . . . . . . . . . .
Available Documentation P1 . . . . . . . . . . . . . . . . . . . . . . . . . . . . . . .
Whats in Getting Started? P2 . . . . . . . . . . . . . . . . . . . . . . . . . . . . . .
Preface P2 . . . . . . . . . . . . . . . . . . . . . . . . . . . . . . . . . . . . . . . . . .
Chapter 1, Introducing PanelBuilder 1400e P2 . . . . . . . . . . . . . . . .
Chapter 2, Setting Up PanelBuilder 1400e P3 . . . . . . . . . . . . . . . . .
Chapter 3, A Brief Tour of PanelBuilder 1400e P3 . . . . . . . . . . . . . .
Chapters 4 to 9, The Tutorial P3 . . . . . . . . . . . . . . . . . . . . . . . . . . .
Who Should Read Getting Started? P3 . . . . . . . . . . . . . . . . . . . .
Terminology P4 . . . . . . . . . . . . . . . . . . . . . . . . . . . . . . . . . . . . . . . .
Conventions Used P4 . . . . . . . . . . . . . . . . . . . . . . . . . . . . . . . . . . . .
Mouse Conventions P4 . . . . . . . . . . . . . . . . . . . . . . . . . . . . . . . . .
Selection Conventions P4 . . . . . . . . . . . . . . . . . . . . . . . . . . . . . . .
Selection Conventions in Dialog Boxes P5 . . . . . . . . . . . . . . . . .
Key Conventions P5 . . . . . . . . . . . . . . . . . . . . . . . . . . . . . . . . . . .
Command Conventions P5 . . . . . . . . . . . . . . . . . . . . . . . . . . . . . .
Before You Begin P6 . . . . . . . . . . . . . . . . . . . . . . . . . . . . . . . . . . . . .
Technical Support Services P6 . . . . . . . . . . . . . . . . . . . . . . . . . . . . . .
Chapter 1
About PanelBuilder 1400e 11 . . . . . . . . . . . . . . . . . . . . . . . . . . . . . .
PanelBuilder, PanelView Terminals, and the PLC 11 . . . . . . . . . . . . . .
PanelBuilder 1400e 12 . . . . . . . . . . . . . . . . . . . . . . . . . . . . . . . . .
PanelView Operator Terminals 12 . . . . . . . . . . . . . . . . . . . . . . . . .
Programmable Logic Controller 14 . . . . . . . . . . . . . . . . . . . . . . . . .
Understanding the Different Network Types 15 . . . . . . . . . . . . . . . .
Whats New in PanelBuilder 18 . . . . . . . . . . . . . . . . . . . . . . . . . . . . .
1400e, Version 4 18 . . . . . . . . . . . . . . . . . . . . . . . . . . . . . . . . . . . . .
Windows NT Compatibility 18 . . . . . . . . . . . . . . . . . . . . . . . . . . . .
ControlNet Station Addressing 18 . . . . . . . . . . . . . . . . . . . . . . . . .
Ethernet Pass-Through 18 . . . . . . . . . . . . . . . . . . . . . . . . . . . . . .
CD-ROM Installation 19 . . . . . . . . . . . . . . . . . . . . . . . . . . . . . . . .
RSLinx Communication Drivers 19 . . . . . . . . . . . . . . . . . . . . . . . . .
Table of Contents
Introducing PanelBuilder
1400e
Table of Contents tocii
Publication 2711E-818 January 1998
Chapter 2
Requirements for Running PanelBuilder 21 . . . . . . . . . . . . . . . . . . . .
Application File Transfer Equipment 22 . . . . . . . . . . . . . . . . . . . . .
PanelView Terminal Requirements for Running PanelBuilder 1400e
Applications 22 . . . . . . . . . . . . . . . . . . . . . . . . . . . . . . . . . . . .
CD-ROM Install 23 . . . . . . . . . . . . . . . . . . . . . . . . . . . . . . . . . . . . . .
Installing PanelBuilder 1400e Version 4 from CD-ROM on Windows NT
or Windows 95 24 . . . . . . . . . . . . . . . . . . . . . . . . . . . . . . . . . . . .
Installing PanelBuilder 1400e Version 3 from CD-ROM on Windows 95
or Windows 3.1 or later 27 . . . . . . . . . . . . . . . . . . . . . . . . . . . . . .
Installing PanelBuilder 1400e Version 4 from Floppy Disks on
Windows NT or Windows 95 210 . . . . . . . . . . . . . . . . . . . . . . . . . .
Installing PanelBuilder Version 3 from Floppy Disks on
Windows 95 or Windows 3.1 or later 212 . . . . . . . . . . . . . . . . . . . .
Accessing the PanelBuilder 1400e Readme File 214 . . . . . . . . . . . . . . .
Starting PanelBuilder 215 . . . . . . . . . . . . . . . . . . . . . . . . . . . . . . . . . .
Chapter 3
Creating a New Application 31 . . . . . . . . . . . . . . . . . . . . . . . . . . . . . .
Opening Applications 32 . . . . . . . . . . . . . . . . . . . . . . . . . . . . . . . . . .
Key Concepts 34 . . . . . . . . . . . . . . . . . . . . . . . . . . . . . . . . . . . . . . .
PanelBuilder 1400e Window 34 . . . . . . . . . . . . . . . . . . . . . . . . . . .
Application 34 . . . . . . . . . . . . . . . . . . . . . . . . . . . . . . . . . . . . . . .
Application Window 34 . . . . . . . . . . . . . . . . . . . . . . . . . . . . . . . . .
Folders 36 . . . . . . . . . . . . . . . . . . . . . . . . . . . . . . . . . . . . . . . . . .
Dialog Boxes 36 . . . . . . . . . . . . . . . . . . . . . . . . . . . . . . . . . . . . . .
Editors 36 . . . . . . . . . . . . . . . . . . . . . . . . . . . . . . . . . . . . . . . . . .
Tag Database 37 . . . . . . . . . . . . . . . . . . . . . . . . . . . . . . . . . . . . .
Application Screens 37 . . . . . . . . . . . . . . . . . . . . . . . . . . . . . . . . .
Alarm Screens 37 . . . . . . . . . . . . . . . . . . . . . . . . . . . . . . . . . . . . .
Windows 37 . . . . . . . . . . . . . . . . . . . . . . . . . . . . . . . . . . . . . . . . .
Screen Objects 38 . . . . . . . . . . . . . . . . . . . . . . . . . . . . . . . . . . . .
Working in the
PanelBuilder 1400e Window 38 . . . . . . . . . . . . . . . . . . . . . . . . . .
Using the Menu Bar and Toolbar 39 . . . . . . . . . . . . . . . . . . . . . . . .
Using the Status Bar 310 . . . . . . . . . . . . . . . . . . . . . . . . . . . . . . . .
Working in the Application Window 311 . . . . . . . . . . . . . . . . . . . . . . . .
Starting Editors 311 . . . . . . . . . . . . . . . . . . . . . . . . . . . . . . . . . . . .
Using Tabs in Dialog Boxes 311 . . . . . . . . . . . . . . . . . . . . . . . . . . .
Moving and Resizing Windows 312 . . . . . . . . . . . . . . . . . . . . . . . . .
Working with Multiple Applications, Editors, and Screens 313 . . . . . .
Which Window is Active? 314 . . . . . . . . . . . . . . . . . . . . . . . . . . .
Arranging Multiple Windows 315 . . . . . . . . . . . . . . . . . . . . . . . . .
Setting Up PanelBuilder
1400e
A Brief Tour of PanelBuilder
1400e
Table of Contents tociii
Publication 2711E-818 January 1998
Reducing, Restoring, and Maximizing Applications, Message
Editors, and Screens 316 . . . . . . . . . . . . . . . . . . . . . . . . . . . . .
Using Menus, Keys, and Icons 317 . . . . . . . . . . . . . . . . . . . . . . . . .
Using the Control Menus 317 . . . . . . . . . . . . . . . . . . . . . . . . . . . . .
Using Help 318 . . . . . . . . . . . . . . . . . . . . . . . . . . . . . . . . . . . . . . .
Inside the Editors and Dialog Boxes 319 . . . . . . . . . . . . . . . . . . . . . . .
PLC Communications 319 . . . . . . . . . . . . . . . . . . . . . . . . . . . . . . .
System 320 . . . . . . . . . . . . . . . . . . . . . . . . . . . . . . . . . . . . . . . . . .
Messages 320 . . . . . . . . . . . . . . . . . . . . . . . . . . . . . . . . . . . . . . . .
Screens 321 . . . . . . . . . . . . . . . . . . . . . . . . . . . . . . . . . . . . . . . . .
Closing Editors and Applications 321 . . . . . . . . . . . . . . . . . . . . . . . . . .
Exiting PanelBuilder 321 . . . . . . . . . . . . . . . . . . . . . . . . . . . . . . . . . . .
Chapter 4
Purpose of the Tutorial 41 . . . . . . . . . . . . . . . . . . . . . . . . . . . . . . . . .
Before You Start 41 . . . . . . . . . . . . . . . . . . . . . . . . . . . . . . . . . . . . .
Understanding the Scenario 42 . . . . . . . . . . . . . . . . . . . . . . . . . . . . .
Starting PanelBuilder 1400e 42 . . . . . . . . . . . . . . . . . . . . . . . . . . . . .
Viewing the Application Screens 44 . . . . . . . . . . . . . . . . . . . . . . . . . .
Initial Screen 45 . . . . . . . . . . . . . . . . . . . . . . . . . . . . . . . . . . . . . .
Objects and their Functions 46 . . . . . . . . . . . . . . . . . . . . . . . . .
What You Will Need to Add 46 . . . . . . . . . . . . . . . . . . . . . . . . . .
Setup&Printing Screen 46 . . . . . . . . . . . . . . . . . . . . . . . . . . . . . . .
Objects and their Functions 47 . . . . . . . . . . . . . . . . . . . . . . . . .
What You Will Need to Add 411 . . . . . . . . . . . . . . . . . . . . . . . . . .
Copier Overview Screen 412 . . . . . . . . . . . . . . . . . . . . . . . . . . . . . .
Objects and their Functions 413 . . . . . . . . . . . . . . . . . . . . . . . . .
What You Will Need to Add 414 . . . . . . . . . . . . . . . . . . . . . . . . . .
The Reports Screen 415 . . . . . . . . . . . . . . . . . . . . . . . . . . . . . . . . .
Objects and their Functions 416 . . . . . . . . . . . . . . . . . . . . . . . . .
Chapter 5
Creating and Configuring the First Goto Screen Button 51 . . . . . . . . . .
Creating the Goto Screen Button 52 . . . . . . . . . . . . . . . . . . . . . . . .
Resizing the Button 53 . . . . . . . . . . . . . . . . . . . . . . . . . . . . . . . . .
Moving the Button 54 . . . . . . . . . . . . . . . . . . . . . . . . . . . . . . . . . .
Changing the Button Appearance 54 . . . . . . . . . . . . . . . . . . . . . . .
Changing the Border Style 54 . . . . . . . . . . . . . . . . . . . . . . . . . .
Adding Button Text 55 . . . . . . . . . . . . . . . . . . . . . . . . . . . . . . . .
Changing the Color 56 . . . . . . . . . . . . . . . . . . . . . . . . . . . . . . .
Assigning a Screen to the Button 56 . . . . . . . . . . . . . . . . . . . . . . .
Creating and Configuring the Second Goto Screen Button 58 . . . . . . . .
Adding a Graphic Image 58 . . . . . . . . . . . . . . . . . . . . . . . . . . . . . . . .
Exiting the Initial Screen 510 . . . . . . . . . . . . . . . . . . . . . . . . . . . . . . . .
Saving the Application 511 . . . . . . . . . . . . . . . . . . . . . . . . . . . . . . . . .
Introduction to the Tutorial
Creating Buttons and
Importing Graphics
Table of Contents tociv
Publication 2711E-818 January 1998
Chapter 6
Creating and Configuring the Control List Selector without Enter Key 61
Editing the Control List Selector without Enter Key 63 . . . . . . . . . . .
Configuring the Control List Selector without Enter Key 65 . . . . . . . .
Creating the Selector Control 66 . . . . . . . . . . . . . . . . . . . . . . . . . .
Validating the Screen 68 . . . . . . . . . . . . . . . . . . . . . . . . . . . . . . . . . .
Viewing the Tag Usage for the Screen 69 . . . . . . . . . . . . . . . . . . . .
Exiting the Screen 610 . . . . . . . . . . . . . . . . . . . . . . . . . . . . . . . . . . . .
Chapter 7
Creating and Configuring Multistate Indicators 71 . . . . . . . . . . . . . . . .
Viewing the States of a Multistate Indicator 72 . . . . . . . . . . . . . . . .
Adding the Stapler Multistate Indicator 73 . . . . . . . . . . . . . . . . . . . .
Configuring the States 74 . . . . . . . . . . . . . . . . . . . . . . . . . . . . .
Configuring the Multistate Indicator 75 . . . . . . . . . . . . . . . . . . . .
Adding the Second Stapler Multistate Indicator 77 . . . . . . . . . . . . . .
Drawing Lines and Arrows 78 . . . . . . . . . . . . . . . . . . . . . . . . . . . .
Validating the Screen and Saving the Application 79 . . . . . . . . . . . . . .
Chapter 8
Adding Alarm Messages 81 . . . . . . . . . . . . . . . . . . . . . . . . . . . . . . .
Chapter 9
Validating the Application 91 . . . . . . . . . . . . . . . . . . . . . . . . . . . . . . .
Getting Ready to Download 91 . . . . . . . . . . . . . . . . . . . . . . . . . . . . .
Downloading the Application 92 . . . . . . . . . . . . . . . . . . . . . . . . . . .
Running the Application File 92 . . . . . . . . . . . . . . . . . . . . . . . . . . . . .
Application Design Features 93 . . . . . . . . . . . . . . . . . . . . . . . . . . .
Exiting the Tutorial 93 . . . . . . . . . . . . . . . . . . . . . . . . . . . . . . . . . . . .
Index
Creating Control List
Selectors and Tags
Creating Multistate
Indicators and Drawing Lines
Creating Alarm Messages
Downloading and Running
the Application
Preface
Publication 2711E-818 January 1998
Preface
Welcome to Allen-Bradleys PanelBuilder 1400e Configuration
Software for Windows, Version 4. With this software you can create
applications in the Microsoft Windows 3.1 (or later) operating
system, Windows 95, and Windows NT 4.0. You run the
PanelBuilder applications on PanelView1000e, 1200e, or 1400e
terminals, or PanelView 1200 Series F and later terminals that have
been enhanced to -MC catalog numbers.
PanelBuilder 1400e Configuration Software for Windows, Version 4,
provides the advantages that PanelBuilder 1400e, Version 3 offered,
as well as other enhancements. These include running on Windows
NT 4.0, increased ControlNet addressing, an Ethernet/RIO
Pass-Through File Transfer, RSLinx communication driver
compatibility, and a CD-ROM install.
For a more comprehensive description of each of these features, see
Whats New in PanelBuilder 1400e, Version 4 in Chapter 1,
Introducing PanelBuilder.
To register your software, mail the registration card to this address:
Rockwell Software
Software Services
6680 Beta Drive
Mayfield Village, Ohio 44143
or fax the card to (440) 646-7701.
Your PanelBuilder 1400e software comes with several types of
documentation to meet your different needs:
Getting Started with PanelBuilder 1400e Configuration Software
for Windows (Publication Number 2711E-818) guides you
through setting up PanelBuilder 1400e and introduces you to
PanelBuilder 1400e basics. It includes a tutorial to give you
hands-on experience in creating and running a sample
application.
The PanelBuilder 1400e Configuration Software for Windows
User Manual (Publication Number 2711E-819) explains
PanelBuilder 1400e in more detail, and provides step-by-step
instructions for planning, creating, and working with applications.
The PanelBuilder 1400e Screen Objects Reference Manual
(Publication Number 2711E-820) provides detailed reference
information for application screen objects.
Welcome to PanelBuilder
1400e Configuration
Software for Windows
Registering Your Copy of
PanelBuilder 1400e
Available Documentation
Preface P2
Publication 2711E-818 January 1998
The PanelBuilder 1200/1400e Transfer Utility User Manual
(Publication Number 2711E-6.8) provides detailed instructions
for transferring application files using the Transfer Utility that
comes with PanelBuilder 1400e, Version 4.
Context-sensitive Help provides a quick reference for any
procedures or commands you need explained, or problems you
may encounter. To get help, press F1 or choose the Help button if
youre in a dialog box.
The PanelBuilder 1400e Readme file is a Microsoft Windows
Notepad file that is copied to your hard disk when you install
PanelBuilder 1400e. The Readme file informs you of any
software changes after the manuals were printed.
The PanelView 1000e, 1200e, and 1400e Operator Terminals
User Manual (Publication Number 2711E-821) describes how to
install, configure, maintain, and troubleshoot the PanelView
terminal.
The PanelBuilder 1400e Modbus User Manual (Publication
Number 2711E-6.12) describes how to create PanelBuilder
applications for the Modbus communications network. This
manual is supplied as part of the optional Modbus
Communications Kit, Catalog Number 2711E-UMOD.
A complete list of publications relating to PanelBuilder 1400e,
PanelView terminals, and programmable logic controllers (PLCs) is
available in the preface of the PanelBuilder 1400e User Manual.
Getting Started introduces basic concepts for working with
PanelBuilder 1400e Configuration Software for Windows. This
manual is divided into two parts. The first part introduces you to
PanelBuilder 1400e and explains the basics for working with it. The
second part contains a tutorial that guides you through enhancing an
existing application, and running it on the PanelView terminal.
Preface
An overview of this manual, and lists of prerequisites, documentation
conventions, and related publications.
Chapter 1, Introducing PanelBuilder 1400e
An introduction to what PanelBuilder 1400e is, what it does, and
how it works with PanelView terminals and the PLC.
Whats in Getting Started?
Preface P3
Publication 2711E-818 January 1998
Chapter 2, Setting Up PanelBuilder 1400e
Step-by-step instructions for installing and starting
PanelBuilder 1400e.
Chapter 3, A Brief Tour of PanelBuilder 1400e
An overview of the PanelBuilder 1400e development environment,
components, and key concepts.
Chapters 4 to 9, The Tutorial
The tutorial is a task-oriented guide to enhancing and running a
sample application. Chapter 4 provides a tour of the sample
application: what it is, what it does, and how youll enhance the
application. Chapters 5 through 8 provide step-by-step instructions
for adding objects and messages. Chapter 9 tells you how to
download and run the application.
Who Should Read Getting Started?
Getting Started provides a comprehensive overview of PanelBuilder
1400e basics. Depending on your needs and previous knowledge,
certain sections may be more useful to you than others.
If this describes you Read this
Unfamiliar with both PanelBuilder 1400e and Windows Getting Started, Chapters 1
to 3
Windows user documentation
Familiar with PanelBuilder 1400e and want to know
new features of PanelBuilder 1400e, Version 4
Getting Started, Chapter 1
Want to know how to install PanelBuilder 1400e Getting Started, Chapter 2
Want step-by-step guidelines to working in
PanelBuilder 1400e
Getting Started, Chapters 4
to 9
Want to know how a PanelBuilder 1400e application
runs in a PanelView terminal
Getting Started, Chapter 9*
*You can run the tutorial application without having to create it first.
Users who are not familiar with Microsoft Windows should read the
Microsoft Windows Users Guide (for users of Windows 3.1),
Introducing Microsoft Windows 95 (for users of Windows 95), or
Introducing Microsoft Windows NT Workstation (for users of
Windows NT).
Preface P4
Publication 2711E-818 January 1998
The term PanelBuilder refers to PanelBuilder 1400e Configuration
Software for Windows. Where confusion may arise between the
current and previous versions of the software, the current release of
the software is PanelBuilder 1400e, Version 4.
Similarly, the terms terminal and PanelView terminal refer to a
PanelView 1000e, 1200e, or 1400e terminal, or enhanced PanelView
1200 Series F and G terminals. Where confusion may arise between
the 1200e and 1400e terminals and previous revisions, specific series
and revision names are used.
The terms programmable controller and PLC refer to the
Allen-Bradley line of Programmable Logic Controllers or any other
controlling device.
Information is provided in a consistent way throughout the entire
PanelBuilder user documentation set. There are mouse selection,
shortcut key, and command conventions. Unless otherwise stated, all
dialog boxes and windows are captured in Windows NT.
Mouse Conventions
You can use a mouse with one or two buttons. This manual assumes
that if you have a multiple-button mouse, the left mouse button is
configured as the primary mouse button. Procedures that require you
to click a secondary button refer to it as the right mouse button.
Selection Conventions
This word or phrase Means
Choose Carry out a menu command or a command button in a dialog
box or Help window. Choose also means to double-click an
icon.
Choose OK Either click the OK button with the mouse or press ENTER
on the keyboard to carry out the action.
Select Either highlight the piece of text you want your next action to
affect, or select a specific dialog box option.
Click Position the mouse pointer on the object, area, or field, and
click the left button once.
Double-click Position the mouse pointer on the object, area, or field, and
click twice quickly.
Terminology
Conventions Used
Preface P5
Publication 2711E-818 January 1998
Selection Conventions in Dialog Boxes
Dialog boxes contain standard Windows fields that require different
selection conventions. Refer to your Windows user documentation
for information on the selection conventions.
The following shortcut keys allow you to complete dialog boxes
faster:
This key or key
combination
Does this
TAB Moves the cursor to the next field, option, or command
button.
SHIFT+TAB Moves the cursor to the previous field, option, or command
button.
ALT+underlined letter Selects an option, or displays a drop-down list.
ALT+ Displays a drop-down list.
SPACEBAR Turns check boxes on or off.
Key Conventions
This key combination Means
KEY1+KEY2 Press and hold the first key while you press the second
key. For example, press CTRL+A means to press the
CTRL key, and while pressing it, press the A key. Then
release both keys.
SHIFT-click Press and hold the SHIFT key while you click an object
with the mouse pointer.
Command Conventions
Use any of the following three methods to carry out commands.
Instructions in this manual dont always outline each method.
choose a menu command
choose an icon on the toolbar
use a key combination
For example:
Use any of these commands to open an application
Choose Open Application from the File menu.
Click from the toolbar.
Press CTRL+O.
Preface P6
Publication 2711E-818 January 1998
Before you begin, you should already have installed and know how
to operate this equipment and software:
a personal computer with at least a 486, 25-MHz microprocessor;
at least 8 MB Random Access Memory (RAM) (16 MB RAM
recommended); and a SVGA monitor with 256 colors
(recommended). For users working with imported .dxf files, at
least 16 MB RAM is required.
Note: Windows 3.1 and 95 require a minimum of 8 MB RAM
although 16 MB are highly recommended. Windows NT requires
a minimum of 32 MB RAM to run successfully.
If you want to resize graphic images in PanelBuilder, set your
display adapter to 65,536 colors.
Microsoft Windows 3.1 operating system or later, Windows 95, or
Windows NT
the family of PLCs youll be monitoring and controlling
If you have questions about PanelBuilder, please consult the manuals
or Help first. If you cant find the answer, take advantage of our
Technical Support Fax Back system, available 24 hours a day, 7 days
a week at 1-440-646-5436, or browse through our technical support
document library at http://www.ab.com/mem/prodserv/services/
technotes/techmain.html on the World Wide Web.
Alternatively, contact:
Allen-Bradley
Technical Support
1 Allen Bradley Drive
Mayfield Heights, Ohio 44124-6118
or call 1-440-646-6800 or fax 1-440-646-6890 for technical support
between 8 AM and 5 PM (EST), Monday to Friday.
Please have the serial number for your software ready when you call,
or include it on your fax. You can find this number:
on the Software Registration card that was shipped with your
software
on the screen that appears when you start PanelBuilder
in the main Help menu, when you choose About
Before You Begin
"
Technical Support
Services
Chapter 1
Publication 2711E-818 January 1998
Introducing PanelBuilder
1400e
This chapter provides an overview of PanelBuilder 1400e. It
describes these topics:
what PanelBuilder is
how PanelBuilder interacts with the PanelView terminal and the
PLC
important new PanelBuilder features
PanelBuilder 1400e is a software package that runs under Microsoft
Windows 3.1 or later, Windows 95, or Windows NT. With
PanelBuilder 1400e you create and design control panel applications
for PanelView operator terminals.
These control panel applications enable an operator to monitor and
control automated plant processes.
The relationship between PanelBuilder, the PanelView terminal, and
the PLC is as follows:
PanelBuilderThe application is created in PanelBuilder on the
personal computer, and downloaded to the PanelView terminal
using the Transfer Utility.
Programmable Logic ControllerWhen communicating over a
Remote I/O, Data Highway Plus, or ControlNet network, the PLC
can either respond to queries or solicit information from the
PanelView terminal and other input or output devices.
PanelView terminalThe PanelView terminal displays the
process status information sent from the PLC. This information
enables the operator to make decisions about the process. The
operator provides input back to the PLC.
Note: The development computer doesnt need to be connected to
the PLC or the PanelView terminal to create application files. It must
be connected only when youre downloading or uploading the
application serially or over the PLC communications network. You
can also install the PanelView 1200/1400e Transfer Utility on a
portable computer, transfer the application to the portable computer,
and then upload or download the application from the portable
computer. See the PanelView 1200/1400e Transfer Utility User
Manual for details.
About PanelBuilder 1400e
PanelBuilder, PanelView
Terminals, and the PLC
"
12 Introducing PanelBuilder 1400e
Publication 2711E-818 January 1998
PanelBuilder 1400e
PanelBuilder is the development software package you use to create
and configure control panel application screens. Applications
developed with PanelBuilder software on a personal computer are
downloaded to PanelView terminals where they are run.
Development
Computer
PanelBuilder
1400e Software
PanelView Operator Terminals
The following terminals will run PanelBuilder 1400e applications:
PanelView 1000e terminals, Series A and later, running Version 3
or later firmware
PanelView 1200 Series F and later terminals that have been
enhanced with a PanelView 1200 Enhancement Kit (Catalog
Number 2711E-U1B12C), and are running Version 1 or later
firmware
PanelView 1200e terminals, Series A and above, running Version 1
or later firmware
PanelView 1400e terminals, Series A and above, running Version 1
or later firmware
Note: All other PanelView 1200 terminals will run only applications
created in PanelBuilder DOS (Catalog Number 2711-ND1) or
PanelBuilder 1200 (Catalog Number 2711-ND1W). They will not
run PanelBuilder 1400e applications.
Note: To communicate over a ControlNet network, you must use a
PanelView 1000e or 1400e terminal that has been upgraded to
include an ISA Card Adapter (Catalog Number 2711E-NA1 or
2711E-NA2) and a 1784-KTCX or 1784-KTCX15 card. Or you can
use the new PanelView 1400e terminals that support ControlNet
communications (Catalog Numbers 2711E-K14C7, 2711E-K14C15,
2711E-T14C7, 2711E-T14C15), or the new PanelView 1000e
terminals that support ControlNet communications (Catalog
Numbers 2711E-K10C7, 2711E-K10C15, 2711E-T10C7,
2711E-T10C15). These terminals are ready to use with your
ControlNet network.
"
"
13 Introducing PanelBuilder 1400e
Publication 2711E-818 January 1998
The application screens created in PanelBuilder appear on the
PanelView terminal, replacing traditional hard-wired control panels.
The screens provide the physical interface between the PLC and the
human operator.
Application screens contain objects that function like control panel
components. By using these objects to enter data or carry out
commands, the operator can monitor and control the process.
Touch Screen Terminals Keypad Terminals
PanelView 1000e
Terminals
PanelView 1200e
Terminals
PanelView 1400e
Terminals
14 Introducing PanelBuilder 1400e
Publication 2711E-818 January 1998
Programmable Logic Controller
When communicating over a Remote I/O, DH+, or ControlNet
network, the PLC can either respond to queries or solicit information
from the PanelView terminal and other input or output devices.
23737
Programmable Logic
Controller
The PanelView terminal is connected to a PLC in one of three ways:
Remote I/O linkThe PanelView terminal is connected to a
single controller. The controller sends process information to the
terminal, such as messages, numeric data, or alarms. It also
solicits the PanelView terminal for operator input.
Data Highway PlusThe PanelView terminal is connected to a
peer-to-peer DH+ network that includes multiple controllers and
other devices. The terminal can control and monitor addresses in
these devices on the network.
ControlNetThe PanelView terminal is connected to a
peer-to-peer ControlNet network. The terminal can control and
monitor addresses in these devices on the network.
The PanelView terminal can optionally be connected as a device to a
Modbus network. For more information about using PanelView
terminals with Modbus, see the PanelBuilder 1400e Modbus User
Manual, Publication Number 2711E-6.12.
15 Introducing PanelBuilder 1400e
Publication 2711E-818 January 1998
Understanding the Different Network Types
The relationship between the PanelView terminal and the PLC
depends on whether the terminal is part of a Remote I/O, Data
Highway Plus, or ControlNet network. The following illustration
shows the relationship between PanelBuilder, the PanelView
terminal, and the PLC.
In this example, the PanelView terminal is connected by
Remote I/O.
Development Computer
PanelView 1000e/1200e/1400e Terminal (Touch Screen)
Programmable
Logic Controller
The application is created in PanelBuilder on the
personal computer, and downloaded to the
PanelView operator terminal.
Machine or Process
The PLC receives information from the PanelView terminal (input), and uses this to
control the machine or process.
The PLC also sends process status information to the terminal (output).
Remote I/O
Remote I/O
Serial Connection
AllenBradley PanelView 1200e
p
Tip: For connection diagrams, see Figures 2.1 through 2.7 in
Chapter 2, Working with the PanelView 1200/1400e Transfer
Utility, in the PanelView 1200/1400e Transfer Utility User Manual.
"
16 Introducing PanelBuilder 1400e
Publication 2711E-818 January 1998
In the illustration below, the PanelView terminals are connected over
Data Highway Plus.
24717
Development Computer
Machine or
Process
PanelView
Programmable
Controller
PanelView 1000e/1200e/1400e
Terminal
(Touch Screen)
Data Highway Plus
Machine or
Process
Programmable
Controller
AllenBradley PanelView 1200e
PanelView
PanelView 1000e/1200e/1400e
Terminal
(Touch Screen)
AllenBradley PanelView 1200e
The application is created in PanelBuilder on the
personal computer, and downloaded to the
PanelView operator terminal.
The PanelView terminal queries
the PLC for process or machine
status information.
Operator input to the terminal is
sent to the PLC. The PLC uses this
information to control the machine
or process.
Serial Connection
Tip: For connection diagrams, see Figures 2.1 through 2.7 in
Chapter 2, Working with the PanelView 1200/1400e Transfer
Utility, in the PanelView 1200/1400e Transfer Utility User Manual.
"
17 Introducing PanelBuilder 1400e
Publication 2711E-818 January 1998
In the illustration below, the PanelView terminals are connected by a
ControlNet network.
24717
Development Computer
Machine or
Process
PanelView
Programmable
Controller
ControlNet PanelView
1000e/1400e Terminal
(Touch Screen)
ControlNet
Machine or
Process
Programmable
Controller
AllenBradley PanelView 1000e
PanelView
ControlNet PanelView
1000e/1400e Terminal
(Touch Screen)
AllenBradley PanelView 1000e
The application is created in PanelBuilder on the
personal computer, and downloaded to the
PanelView operator terminal.
The PanelView terminal queries
the PLC for process or machine
status information.
Operator input to the terminal is
sent to the PLC. The PLC uses this
information to control the machine
or process.
Serial Connection
Tip: For connection diagrams, see Figures 2.1 through 2.7 in
Chapter 2, Working with the PanelView 1200/1400e Transfer
Utility, in the PanelView 1200/1400e Transfer Utility User Manual.
"
18 Introducing PanelBuilder 1400e
Publication 2711E-818 January 1998
PanelBuilder 1400e, Version 4 provides expanded hardware support
to allow you to create applications for a wider variety of
environments, terminals, and networks.
Windows NT Compatibility
PanelBuilder 1400e Version 4 has been enhanced to run on a 32-bit
operating system, specifically Windows NT 4.0. However,
PanelBuilder 1400e, a 16-bit application, may still run on the 16-bit
platforms (Windows 3.1 or later, and Windows 95).
ControlNet Station Addressing
With PanelBuilder Version 4, you can now assign station addresses
from 1 to 99 on ControlNet. Previously, you could only assign
addresses above 63 using the terminal network setup screen at the
PanelView terminal.
Ethernet Pass-Through
Network users can now download or upload PanelBuilder 1400e
applications over an Ethernet network to a PanelView terminal on a
Remote I/O network. With the installation of an Ethernet network
card, you can now develop your PanelBuilder applications program
on a PC connected to an Ethernet network, and then download or
upload the applications to your PanelView terminals operating on a
Remote I/O network.
The Ethernet network card utilizes the PLC-5 (Enhanced) as a
pass-through device, enabling you to download your application to
the PanelView terminal.
Whats New in
PanelBuilder
1400e, Version 4
19 Introducing PanelBuilder 1400e
Publication 2711E-818 January 1998
CD-ROM Installation
PanelBuilder Version 4 can now be installed from a CD-ROM. This
not only reduces the number of disks required, but simplifies the
installation of PanelBuilder 1400e. However, for those who want
disk sets, you can create disks from the CD-ROM, or FAX or mail
the enclosed FAX Back Form to receive the requested package of
disks.
See the Readme file titled Floppies.txt in the root directory of the
PanelBuilder 1400e Installation CD for instructions on how to create
disks from the CD-ROM.
RSLinx Communication Drivers
PanelBuilder 1400e Version 4 will include RSLinx communication
drivers for application file transfers on Windows NT and
Windows 95. INTERCHANGE and WINLinx will still be available
for Windows 3.1 or later, and Windows 95, if desired.
Contact your local A-B Sales office or local distributor to purchase
INTERCHANGE or WINLinx communication drivers.
Chapter 2
Publication 2711E-818 January 1998
Setting Up PanelBuilder 1400e
This chapter covers these topics:
hardware and software you need to run PanelBuilder
installing PanelBuilder
starting PanelBuilder for the first time
For installing and running PanelBuilder, the minimum system
requirements are:
a personal computer (PC) with at least a 486, 25-MHz
microprocessor; at least 8 MB Random Access Memory (RAM)
for Windows 3.1; at least 16 MB RAM for Windows 95; at least
32 MB RAM for Windows NT 4.0; and a SVGA monitor with
256 colors (recommended). For users working with imported .dxf
files, at least 16 MB RAM is required.
a permanent swap file.
Note: For Windows 3.1, the sum of RAM and swap space should
equal at least 16 MB. In the case of a PC with 8 MB RAM, for
example, you would need a swap file of at least 8 MB. For
Windows 95, a swap file of 32 MB is required. For Windows NT,
your swap file should equal the recommended amount in the Total
Paging File Size for all Drives dialog box under Virtual
Memory/System Properties. For details on configuring the swap
file, see your applicable Microsoft Windows Users Guide.
hard disk with 25 MB of free disk space (for installing)
CD-ROM drive (or access to a CD-ROM drive for easy
installation)
3.5 inch high-density (1.44 MB) disk drive
standard VGA (640 by 480) display adapter with at least 256
simultaneous colors (SVGA resolution of 800 by 600 or higher is
recommended)
If you want to resize graphic images in PanelBuilder, set your
display adapter to 65,536 colors.
a mouse supported by Windows
Microsoft Windows Version 3.1 or later, Windows 95, or
Windows NT 4.0
Microsoft MS-DOS
Version 3.3 or later (Version 5 or later
recommended)
Your system must be compatible with Windows. See your applicable
Microsoft Windows Users Guide for specifications.
Requirements for Running
PanelBuilder
"
22 Setting Up PanelBuilder 1400e
Publication 2711E-818 January 1998
Application File Transfer Equipment
One or more of the following equipment is needed for transferring
applications:
an RS-232 serial port for uploading or downloading applications
with an Allen-Bradley upload/download cable
a Data Highway Plus network card and connection (KT, KTX,
KF)
a ControlNet network card and connection (1784-KTCX,
KTCX15)
For more information about the use of this optional equipment, see
the PanelView 1200/1400e Transfer Utility User Manual and the
PanelView 1000e, 1200e, and 1400e Operator Terminals User
Manual.
PanelView Terminal Requirements for Running PanelBuilder
1400e Applications
You can run applications created in PanelBuilder 1400e, Version 4,
on the following PanelView terminals:
PanelView 1000e terminals, Series A and later, running Version 3
or later firmware
PanelView 1200 Series F or later color terminals that have been
enhanced with PanelView 1200 Enhancement Kits (Catalog
Number 2711E-U1B12C), and are running Version 1 or later
firmware
PanelView 1200e Series A or later terminals, running Version 1
or later firmware
PanelView 1400e Series A or later terminals, running Version 1
or later firmware
Note: All other PanelView 1200 terminals will run only
applications created in PanelBuilder DOS (Catalog Number
2711-ND1) or PanelBuilder 1200 (Catalog Number
2711-ND1W). They will not run PanelBuilder 1400e
applications.
"
23 Setting Up PanelBuilder 1400e
Publication 2711E-818 January 1998
Note: To communicate over a ControlNet network, you must use
a PanelView 1000e, 1200e, or 1400e terminal that has been
upgraded to include an ISA Card Adapter (Catalog Number
2711E-NA1 or 2711E-NA2) and a 1784-KTCX or 1784-KTCX15
card. Or you can use the new PanelView 1400e terminals that
support ControlNet communications (Catalog Numbers
2711E-K14C7, 2711E-K14C15, 2711E-T14C7, 2711E-T14C15),
or the new PanelView 1000e terminals that support ControlNet
communications (Catalog Numbers 2711E-K10C7,
2711E-K10C15, 2711E-T10C7, and 2711E-T10C15). These
terminals are ready to use with your ControlNet network.
PanelBuilder 1400e is offered in the CD-ROM format. The
PanelBuilder 1400e CD contains these software applications:
PanelBuilder 1400e, PanelView 1200/1400e Transfer Utility, and the
Serial Firmware Upgrade Utility. RSLinx Lite software on 3.5-inch
floppy disks is also included in the PanelBuilder 1400e software kit;
when Version 4 is selected as the install version, RSLinx Lite
software provides communication drivers for network file transfers.
You can obtain 3.5-inch floppy disks of the software applications by
creating them from the PanelBuilder 1400e CD or by sending in the
FAX Back form provided with the PanelBuilder 1400e software kit
(A-B Catalog Number 2711E-ND1). For instructions on how to
create floppy disks of the software from the CD, refer to the file,
Floppies.txt, in the root directory of the PanelBuilder 1400e CD.
Note that the PanelBuilder 1400e application requires nine floppy
disks, the Transfer Utility application requires two floppy disks, and
the Serial Firmware Upgrade Utility application requires two floppy
disks.
The CD-ROM includes two install versions for the PanelBuilder
1400e software:
Version 3This version offers you PanelBuilder 1400e for use
with Windows 3.1 or later, or Windows 95. Version 3 supports
PanelView application file transfers over networks using
INTERCHANGE and WINtelligent LINX software drivers.
Version 4This version offers you PanelBuilder 1400e for use
with Windows 95 or Windows NT. Version 4 supports PanelView
application file transfers over networks using RSLinx software
drivers.
If your operating system is Windows 3.1 or later, the CD-ROM will
automatically install Version 3. If your operating system is Windows
95, you have the choice of installing Version 3 or Version 4, although
Version 4 is recommended. If your operating system is Windows NT,
the CD-ROM will automatically install Version 4.
"
CD-ROM Install
24 Setting Up PanelBuilder 1400e
Publication 2711E-818 January 1998
To install PanelBuilder Version 4:
1. Start Windows NT or Windows 95. If youre already in Windows,
close all open Windows applications.
2. Insert the CD-ROM in the drive.
The CD-ROM begins to run automatically.
3. If the install does not start automatically, choose Run from the
Start button and select setup.exe from the CD-ROM drive; or
select setup.exe from Windows Explorer.
4. In the Welcome dialog box, choose Next.
5. If you are installing on Windows 95, the Select Components
dialog box appears.
The CD-ROM includes two install versions for the PanelBuilder
1400e software:
Version 3This version offers you PanelBuilder 1400e for
use with Windows 3.1 or later, or Windows 95. Version 3
supports PanelView application file transfers over networks
using INTERCHANGE and WINtelligent LINX software
drivers.
Version 4This version offers you PanelBuilder 1400e for
use with Windows 95 or Windows NT. Version 4 supports
PanelView application file transfers over networks using
RSLinx software drivers.
Version 4, for use with Windows 95, is recommended. If you
choose Version 3, refer to Installing PanelBuilder 1400e Version
3 from CD-ROM on Windows 95 or Windows 3.1 or later in this
chapter for instructions. Otherwise, continue by selecting Version
4, and then choose Next.
Installing PanelBuilder
1400e Version 4 from
CD-ROM on Windows NT
or Windows 95
25 Setting Up PanelBuilder 1400e
Publication 2711E-818 January 1998
If you are installing on Windows NT, the Select Components
dialog box does not appear. Version 4 is automatically selected.
6. In the Choose Applications dialog box, choose PanelBuilder as
the application you want to install.
You can choose more than one application to install. Choose File
Transfer Utility for the ability to transfer application files
between a computer and the PanelView terminal. Choose Serial
Firmware Upgrade for the ability to upgrade the firmware on
your PanelView terminals using your computer.
Then choose Next.
7. In the registration window, enter your user name and company
name. After you enter the required information, choose Next.
8. In the confirmation window, verify the user information you have
entered. Select Yes to proceed, or No to edit the user information.
9. Close all open Windows applications. If you have done so,
choose Next.
10. In the registration window, enter registration information about
your copy of PanelBuilder 1400e.
The serial number for your software is on the Software
Registration card that was shipped with your software.
11. The Installation Options dialog box lists the program components
you are installing and the amount of hard disk space required for
each.
Choose the components you want to install and click Continue.
26 Setting Up PanelBuilder 1400e
Publication 2711E-818 January 1998
You can install any or all of the following options:
PanelBuilder 1400e
Help files
Demo filesThese files demonstrate sample PanelBuilder
1400e applications.
Tutorial filesThese files are required for the tutorial outlined
in this manual.
The following files are part of the install set and cannot be
deselected:
OLE/ODBC System FilesThese files are necessary for
running PanelBuilder 1400e.
If disk space is limited, you may want to install only PanelBuilder
1400e. However, if you have enough space, we strongly
recommend you also install the Help files.
12. If the C:\RSI\CMN directory already exists, an Installation dialog
box appears, indicating the files in the C:\RSI\CMN directory
will be updated. Click Yes to continue with the installation.
13. When the files have finished loading, an Installation dialog box
appears to confirm completion. Click OK to continue. If you have
chosen other applications to install, the next selected application
automatically begins to install.
14. After all the applications have completed installing, you will be
prompted to reboot your computer. You may reboot immediately
or later, but you must reboot before you can run PanelBuilder
1400e or other applications successfully.
27 Setting Up PanelBuilder 1400e
Publication 2711E-818 January 1998
If you choose to install the File Transfer Utility and you want to
upload or download PanelView files over the PLC networks, you
also need to install RSLinx Lite software, which is provided on
3.5-inch floppy disks. See the documentation provided with
RSLinx Lite for installation procedures.
To install PanelBuilder Version 3:
1. Start Windows 95, or 3.1 or later. If youre already in Windows,
close all open Windows applications.
2. Insert the CD-ROM in the drive.
The CD-ROM begins to run automatically.
3. If the install does not start automatically and you are running on
Windows 95, choose Run from the Start button, or select
setup.exe from Windows Explorer.
If you are running on Windows 3.1 or later, choose Run from the
File menu. In the Run windows, type:
d:setup
where d is the drive containing the PanelBuilder 1400e
CD-ROM, and press Enter.
4. In the Welcome dialog box, choose Next.
5. If you are installing on Windows 95, the Select Components
dialog box appears. Choose Version 3, and then choose Next.
If you are installing on Windows 3.1 or later, the Select
Components dialog box does not appear. Version 3 is selected
automatically.
6. In the Choose Applications dialog box, choose PanelBuilder as
the application you want to install.
You can choose more than one application to install. Choose File
Transfer Utility for the ability to transfer application files
between a computer and the PanelView terminal. Choose Serial
Firmware Upgrade for the ability to upgrade the firmware on
your PanelView terminals using your computer.
Then choose Next.
Installing PanelBuilder
1400e Version 3 from
CD-ROM on Windows 95
or Windows 3.1 or later
28 Setting Up PanelBuilder 1400e
Publication 2711E-818 January 1998
7. In the registration window, enter your user name and company
name. After you enter the required information, choose Next.
8. In the confirmation window, verify the user information you have
entered. Select Yes to proceed, or No to edit the user information.
9. Close all open Windows applications. If you have done so,
choose Next.
10. In the registration window, enter registration information about
your copy of PanelBuilder.
The serial number for your software is on the Software
Registration card that was shipped with your software.
11. The Installation Options dialog box lists the program components
you are installing and the amount of hard disk space required for
each.
Choose the components you want to install and click Continue.
29 Setting Up PanelBuilder 1400e
Publication 2711E-818 January 1998
You can install any or all of the following options:
PanelBuilder 1400e
Help files
Demo filesThese files demonstrate sample PanelBuilder
1400e applications.
Tutorial filesThese files are required for the tutorial outlined
in this manual.
The following files are part of the install set and cant be
deselected:
OLE/ODBC System FilesThese files are necessary for
running PanelBuilder 1400e.
If disk space is limited, you may want to install only PanelBuilder
1400e. However, if you have enough space, we strongly
recommend you also install the Help files.
12. If the C:\RSI\CMN directory already exists, an Installation dialog
box appears, indicating the files in the C:\RSI\CMN directory
will be updated. Click Yes to continue with the installation.
13. When the files have finished loading, an Installation dialog box
appears to confirm completion. Click OK to continue. If you have
chosen other applications to install, the next selected application
automatically begins to install.
14. After all the applications have completed installing, you will be
prompted to reboot your computer. You may reboot immediately
or later, but you must reboot before you can run PanelBuilder
1400e or other applications successfully.
210 Setting Up PanelBuilder 1400e
Publication 2711E-818 January 1998
If you choose to install the File Transfer Utility and you want to
upload or download files over the PLC networks, you also need
to install INTERCHANGE or WINtelligent LINX software. If
you do not have this software, contact Allen-Bradley Technical
Support for assistance.
You can obtain 3.5-inch floppy disks of the software applications by
creating them from the PanelBuilder 1400e CD or by sending in the
FAX Back Form provided with the PanelBuilder 1400e software kit
(A-B Catalog Number 2711E-ND1). For instructions on how to
create floppy disks of the software from the CD, refer to the file,
Floppies.txt, in the root directory of the PanelBuilder 1400e CD.
Note that the PanelBuilder 1400e application requires nine floppy
disks, the Transfer Utility application requires two floppy disks, and
the Serial Firmware Upgrade Utility application requires two floppy
disks.
To install PanelBuilder Version 4:
1. Start Windows NT or Windows 95. If youre already in Windows,
close all open Windows applications.
2. Insert the floppy disk in the drive.
3. Choose Run from the Start button and enter a:\setup.exe, or select
a:\setup.exe from Windows Explorer.
The installation begins.
4. Close all open Windows applications. If you have done so,
choose Next.
5. In the registration window, enter registration information about
your copy of PanelBuilder.
The serial number for your software is on the Software
Registration card that was shipped with your software.
6. The Installation Options dialog box lists the program components
you are installing and the amount of hard disk space required for
each.
Choose the components you want to install and click Continue.
Installing PanelBuilder
1400e Version 4 from
Floppy Disks on Windows
NT or Windows 95
211 Setting Up PanelBuilder 1400e
Publication 2711E-818 January 1998
You can install any or all of the following options:
PanelBuilder 1400e
Help files
Demo filesThese files demonstrate sample PanelBuilder
1400e applications.
Tutorial filesThese files are required for the tutorial outlined
in this manual.
The following files are part of the install set and cannot be
deselected:
OLE/ODBC System FilesThese files are necessary for
running PanelBuilder 1400e.
If disk space is limited, you may want to install only PanelBuilder
1400e. However, if you have enough space, we strongly
recommend you also install the Help files.
7. If the C:\RSI\CMN directory already exists, an Installation dialog
box appears, indicating the files in the C:\RSI\CMN directory
will be updated. Click Yes to continue with the installation.
8. When the files have finished loading, an Installation dialog box
appears to confirm completion. Click OK to continue.
9. After the installation is complete, you will be prompted to reboot
your computer. You can reboot immediately or later, but you must
reboot before you can run PanelBuilder 1400e, or other
applications successfully.
212 Setting Up PanelBuilder 1400e
Publication 2711E-818 January 1998
If you want to transfer application files between a computer and
the PanelView terminal, you must install the File Transfer Utility.
For instructions on how to install this utility, see Chapter 2 in the
PanelView 1200/1400e Transfer Utility User Manual. If you
choose to install the File Transfer Utility and you want to upload
or download PanelView files over the PLC networks, you also
need to install RSLinx Lite software, which is provided on
3.5-inch floppy disks. See the documentation provided with
RSLinx Lite for installation procedures.
If you want to upgrade the firmware on your PanelView terminal
using your computer, you must install the Serial Firmware
Upgrade Utility. For instructions on how to install this utility, see
Appendix D in the PanelView 1000e, 1200e, and 1400e Operator
Terminals User Manual.
To install PanelBuilder Version 3:
1. Start Windows 95, or 3.1 or later. If youre already in Windows,
close all open Windows applications.
2. Insert the floppy disk in the drive.
3. If you are running on Windows 95, choose Run from the Start
button and enter a:\setup.exe, or select a:\setup.exe from
Windows Explorer.
If you are running on Windows 3.1 or later, choose Run from the
File menu. In the Run windows, type:
a:setup or b:setup
where a or b is the drive containing the PanelBuilder disk, and
press Enter.
4. Close all open Windows applications. If you have done so,
choose Next.
5. In the registration window, enter registration information about
your copy of PanelBuilder.
The serial number for your software is on the Software
Registration card that was shipped with your software.
Installing PanelBuilder
Version 3 from Floppy
Disks on Windows 95 or
Windows 3.1 or later
213 Setting Up PanelBuilder 1400e
Publication 2711E-818 January 1998
6. The Installation Options dialog box lists the program components
you are installing and the amount of hard disk space required for
each.
Choose the components you want to install and click Continue.
You can install any or all of the following options:
PanelBuilder 1400e
Help files
Demo filesThese files demonstrate sample PanelBuilder
1400e applications.
Tutorial filesThese files are required for the tutorial outlined
in this manual.
The following files are part of the install set and cant be
deselected:
OLE/ODBC System FilesThese files are necessary for
running PanelBuilder 1400e.
If disk space is limited, you may want to install only PanelBuilder
1400e. However, if you have enough space, we strongly
recommend you also install the Help files.
7. Change the destination drive and directory, if desired. By default,
this is C:\AB\PB1400E. To change the destination drive or
directory, type the new drive and/or directory in the Directory
field.
If the Rockwell shared files have been installed previously, you
cannot change their location. If they havent yet been installed,
you can change the default directory.
214 Setting Up PanelBuilder 1400e
Publication 2711E-818 January 1998
8. To proceed with installation, choose Continue. To cancel the
installation, choose Exit.
9. If the C:\RSI\CMN directory already exists, an Installation dialog
box appears, indicating the files in the C:\RSI\CMN directory
will be updated. Click Yes to begin the installation.
10. Follow the setup instructions as they appear on the screen.
To complete the setup, enter any required information and insert
disks when prompted. Continue this procedure until you have
installed all disks.
11. After the installation is complete, you will be prompted to reboot
your computer. You can reboot immediately or later, but you must
reboot before you can run PanelBuilder 1400e successfully.
If you want to transfer application files between a computer and
the PanelView terminal, you must install the File Transfer Utility.
For instructions on how to install this utility, see Chapter 2 in the
PanelView 1200/1400e Transfer Utility User Manual. If you
choose to install the File Transfer Utility and you want to upload
or download PanelView files over the PLC networks, you also
need to install INTERCHANGE or WINtelligent LINX software.
If you do not have this software, contact Allen-Bradley Technical
Support for assistance.
If you want to upgrade the firmware on your PanelView terminal
using your computer, you must install the Serial Firmware
Upgrade Utility. For instructions on how to install this utility, see
Appendix D in the PanelView 1000e, 1200e, and 1400e Operator
Terminals User Manual.
The PanelBuilder 1400e program group also contains a Readme file.
This file contains version-specific information, PanelView file
migration notes, and system installation and software registration
information. We recommend you read this file before proceeding.
You can also print the file.
To read the file:
" Choose the Readme icon.
The README.TXT file appears on your screen.
To print the file:
1. Choose the Readme icon.
2. Choose Print from the File menu.
Accessing the
PanelBuilder 1400e
Readme File
215 Setting Up PanelBuilder 1400e
Publication 2711E-818 January 1998
If you installed PanelBuilder with Windows NT or Windows 95, the
setup program automatically creates a PanelBuilder 1400e program
folder, containing the PanelBuilder program, which is automatically
added to the items on the Start menu.
If you installed PanelBuilder with Windows 3.1 or later, the setup
process automatically creates and places the PanelBuilder 1400e
program group and icon in the Program Manager.
To start PanelBuilder from Windows NT or Windows 95:
1. Choose the Start button.
2. Choose Programs, then choose the PanelBuilder 1400e folder.
3. Choose PanelBuilder 1400e.
The PanelBuilder 1400e Window appears on your screen. You are
ready to begin working in PanelBuilder 1400e.
If you have problems running PanelBuilder 1400e and you have
had previous versions of PanelBuilder 1400e on your computer,
we recommend you select Uninstall PanelBuilder 1400e in the
PanelBuilder 1400e folder. The Uninstall PanelBuilder 1400e
program deletes any of the shared files and windows system file
conflicts that may exist from earlier installations. You will then
have to reinstall the PanelBuilder 1400e software. If problems
still exist, contact Allen-Bradley Technical Support. For
information about obtaining Technical Support, see the Preface in
this manual.
To start PanelBuilder from Windows 3.1 or later:
" Double-click the PanelBuilder 1400e icon.
The PanelBuilder 1400e Window appears on your screen. You are
ready to begin working in PanelBuilder.
If you have problems running PanelBuilder 1400e, check the
Readme.txt file for potential system conflicts, and contact
Allen-Bradley Technical Support. For Technical Support
information, see the Preface in this manual.
Starting PanelBuilder
Chapter 3
Publication 2711E-818 January 1998
A Brief Tour of PanelBuilder
1400e
This chapter introduces you to the basics of PanelBuilder 1400e. It
informs you about these topics:
creating and opening PanelBuilder 1400e applications
key concepts to help you understand how PanelBuilder 1400e
works
PanelBuilder 1400e components and how to use them
This chapter does not provide a detailed discussion of how the
Windows operating system works. If you are unfamiliar with
Windows, refer to your Windows documentation first.
Tip: Create a new application, or open a demo or tutorial
application, as described in the next two sections. Follow along and
learn about the program as you read the rest of this chapter.
To create a new application:
1. Choose New Application from the File menu or from the
toolbar. Or, press CTRL+N.
The New Application dialog box appears, where you must
specify the type of application you are creating.
2. Select the type of terminal the application will be running on.
Select Remote I/O, DH+, ControlNet, or Modbus as the network
type.
Note: For information about creating a PanelBuilder application
for Modbus communications, see the PanelBuilder 1400e
Modbus User Manual, Publication Number 2711E-6.12.
"
Creating a New
Application
"
32 A Brief Tour of PanelBuilder 1400e
Publication 2711E-818 January 1998
Important: You cannot convert a keypad application to a
touch screen application, or vice-versa.
However, you can switch between 1000e, 1200e,
and 1400e application types, and you can change
the applications network type.
Tip: You can copy display objects between applications for
different terminal types to reduce the amount of time required to
create a keypad application from an existing touch screen
application, or vice-versa. See the PanelBuilder 1400e
Configuration Software for Windows User Manual for details.
3. Choose OK.
The Application Window opens inside the PanelBuilder 1400e
Window.
If you have existing PanelBuilder 1400e, PanelBuilder for DOS, or
PanelBuilder 1200 applications, you can open them. For information
about opening applications created in other versions of PanelBuilder,
see PanelBuilder 1400e Configuration Software for Windows User
Manual.
To open an existing application:
1. Choose Open Application from the File menu or from the
toolbar. Or, press CTRL+O.
The Open dialog box appears. It lists the available applications in
the specified drive and directory. If no applications are listed, you
may need to change the drive or directory, or list another type of
application, for example, a PanelBuilder for DOS .cfg
application.
"
Opening Applications
33 A Brief Tour of PanelBuilder 1400e
Publication 2711E-818 January 1998
Tip: To open an existing application so you can follow along as
you read this chapter, double-click the PB1400e folder to display
the DEMO and TUTORIAL folders, then double-click DEMO or
TUTORIAL and select an application.
Note: The TUTORIAL folder contains two Remote I/O
applicationsone for keypad terminals and one for touch screen
terminals as well as four Modbus applicationstwo for keypad
terminals and two for touch screen terminals. The DEMO folder
contains two Data Highway Plus applicationsone for keypad
and one for touch screen terminals.
2. Select the application you want to open.
3. Choose OK.
If your system doesnt have enough memory to run the
application, the following message appears:
PanelBuilder 1400e has detected low memory resources
You must quit one or more currently open software applications,
or currently open applications in PanelBuilder 1400e, before you
can open another PanelBuilder 1400e application.
"
"
34 A Brief Tour of PanelBuilder 1400e
Publication 2711E-818 January 1998
To understand how PanelBuilder 1400e works, you need to know the
following concepts.
PanelBuilder 1400e Window
The PanelBuilder 1400e Window is the first window that appears
when you start PanelBuilder 1400e. In it you create and configure
applications.
Application
An application is a file that you create and configure in PanelBuilder
1400e. You download the completed application to a PanelView
terminal, where it appears as a set of screens and screen components.
The operator uses these components to monitor and control the
operations of an automated process or machine.
For a detailed example of a photocopying application, see the tutorial
beginning in Chapter 4 of this manual.
Application Window
Each application has its own window that appears within the
PanelBuilder 1400e Window. This window is called the Application
Window. Through it you can access all the components that make up
a single application.
Key Concepts
35 A Brief Tour of PanelBuilder 1400e
Publication 2711E-818 January 1998
Application
Window
The Application Window contains all the dialog boxes and editors
you will use to build and configure the application. These are
contained in folders. The applications name is listed in the
Application Window title bar, as well as the type of tag database
used. In this example, the database is private.
Application
Window
Folder
Dialog Box
Editor
36 A Brief Tour of PanelBuilder 1400e
Publication 2711E-818 January 1998
Folders
The Application Window contains four folders, which contain
groupings of editors or dialog boxes.
This folder Contains
PLC Communications Dialog boxes and editors for configuring communications with
the PLC. This includes setting up nodes and scan classes for
Data Highway Plus, ControlNet, and Modbus applications, and
configuring racks and block transfer files for Remote I/O
applications.
System Dialog boxes and editors for configuring the terminal, tag
database, alarms, PLC I/O Control options, and the Information
Message Window.
Messages Editors for creating information, local, and alarm messages.
Screens Application screens developed with PanelBuilder 1400e
software. There are no screens in a new application.
Dialog Boxes
Dialog boxes are used to configure specific properties of the
application. For example, in the Configure Terminal Setup dialog
box, you assign the Application Startup screen and target firmware
version for the application and specify timing parameters such as
hold times for push buttons. Frequently, dialog boxes are arranged
into tabs, according to the type of information. For example, the
Configure Terminal Setup dialog box has a General tab, a Timing
Parameters tab and, for function-key applications, an Object Setup
tab.
Editors
Editors are the tools for creating and configuring the more complex
components of an application in PanelBuilder 1400e. For example,
in the Tag Database editor you create and edit tags. In the Messages
editors you create messages that appear when the application is
running. With the Expressions Editor you create expressions to
manipulate the display of tag values at the PanelView terminal and
reduce the complexity of PLC ladder logic.
37 A Brief Tour of PanelBuilder 1400e
Publication 2711E-818 January 1998
Tag Database
Each application must have a tag database. This database can be
specific to that application (private), or common to several
applications (shared). The tag database contains tags. Tags are
mnemonic representations of numeric addresses on the PLC.
Each tag is assigned an appropriate address location in the
programmable controller. In turn, the tags are assigned to objects,
I/O control options, and terminal windows. The same tag can be
assigned to several objects.
Application Screens
Application screens contain objects the operator uses to monitor and
control the process. The application screens you create in
PanelBuilder 1400e appear on the PanelView terminal when the
application is running.
Alarm Screens
The Alarm History and Alarm Status screens provide information on
alarms that occur while the application is running.
Windows
System windows pop up on screens when the application is running,
providing information to the operator.
Although there are a number of pre-defined system windows that can
appear, the only ones you can configure in PanelBuilder 1400e are
the Information Message Window and the Alarm Message Window.
38 A Brief Tour of PanelBuilder 1400e
Publication 2711E-818 January 1998
Screen Objects
Application screens contain objects such as push buttons, bar graphs,
or screen selectors. These objects replace the components of
traditional control panels. There are several types of objects:
Input to programmable logic controllerObjects such as push
buttons allow the operator to send information to the
programmable logic controller.
Display information from programmable logic
controllerObjects such as bar graphs and multistate indicator
objects display information from the programmable logic
controller.
Screen change objectsStatic objects such as Goto Screen
buttons allow the operator to control screen changes at runtime.
Drawing objectsStatic objects such as lines, text, and graphic
images enhance the appearance of the screen and provide
information to the operator.
Objects are created in the application screen editor. You can also
import graphic images into the screen editor.
This section explains the features of the PanelBuilder 1400e
Window, and shows you how to use basic PanelBuilder 1400e tools.
The following illustration shows the PanelBuilder 1400e Window
with an Application Window. All the elements contained in the
window are explained in the next table.
Title Bar
Control Menu
Menu Bar
Toolbar
Window
Border
Status Bar
Maximize Button
Minimize Button
Close Button
Application
Window
Mouse
pointer
Working in the
PanelBuilder 1400e
Window
39 A Brief Tour of PanelBuilder 1400e
Publication 2711E-818 January 1998
Element How to use it
Minimize button To reduce the window to an icon, choose
Maximize button To enlarge the window to its maximum size, choose
Title bar To move the window, click and drag the title bar.
Control box To open the control box menu, click the box or use ALT+SPACEBAR.
To close the control box menu, click outside the menu or press
ESCAPE.
To close the window, double-click the Control box.
Menu bar To open the menu and see the commands, choose a menu name
or use ALT+underlined letter.
Toolbar To carry out a command, choose an icon.
Application Window To open folders, double-click them. Then you can launch editors or
open dialog boxes.
Mouse pointer or
cursor
To select or choose items, use the mouse pointer.
Window Border To change the window size, click the border and drag it.
Status bar To see what a menu command or toolbar icon will do, move the
cursor over the command or icon and read the description in the
status bar. When the Screen editor is active, the status bar also
shows the X and Y coordinates for the position of objects and the
pointer.
Restore button
(not shown in
illustration)
Click either arrow to restore the window to mid-size.
Youll find more detailed information on most of these features later
in this chapter.
Using the Menu Bar and Toolbar
Each window in PanelBuilder 1400e has a menu bar and toolbar.
(Dialog boxes do not have menus and toolbars.)
The menu bar and toolbar let you choose and carry out commands.
The menu bar has pull-down menus that contain commands.
Menu bar
File menu
Commands
310 A Brief Tour of PanelBuilder 1400e
Publication 2711E-818 January 1998
The toolbar consists of icons that carry out commands when you
click them. Each icon corresponds to either a menu item or an editor
in the Application Window folders.
Toolbar
Icons
You will notice that the menu bar changes as you work in different
editors within PanelBuilder 1400e.
Using the Status Bar
Each window in PanelBuilder 1400e has a status bar. The status bar
informs you about PanelBuilder 1400e components, tools,
commands, and error messages.
For example, if you position the mouse pointer over the icon,
the following message appears in the status bar.
Or, if you select a screen object in an application screen, the status
bar tells you what kind of object youve selected, its position on the
screen, height and width, and state.
In the Screen editor, as you move the mouse pointer, the status bar
displays the pointers coordinates on the screen.
311 A Brief Tour of PanelBuilder 1400e
Publication 2711E-818 January 1998
To access the editors in the Application Window, you must open the
folders.
Folders that look like this contain components.
Folders that look like this are empty.
Folders that look like this are open.
To open or close a folder, use the following methods:
double-click the folder
to open a closed folder, select the folder, then press the + key on
the keypad
to close an open folder, select the folder, then press the key on
the keypad
Starting Editors
You can use two different methods to start an editor.
To start an editor:
Click the icon of the editor in the toolbar.
Double-click the editor in the Application Window.
Using Tabs in Dialog Boxes
Some dialog boxes have different categories of options or application
properties you can configure. These are organized into tabs. You can
select the tab you want to work in, and configure the desired options.
Then, if you wish, you can select another tab.
When you choose OK, all the changes to all the tabs in the dialog
box are accepted. When you choose Cancel, the dialog box closes.
All changes to all tabs are lost.
For example, for a keypad application the Configure Terminal Setup
dialog box consists of the General tab, the Timing Parameters tab,
and the Object Setup tab.
Working in the Application
Window
312 A Brief Tour of PanelBuilder 1400e
Publication 2711E-818 January 1998
This is the active tab
Click on this to switch to
the Timing Parameters tab
Click on this to switch to
the Object Setup tab
In the General tab you can specify the Application Startup screen,
select the application type, enter an application file comment, and
specify the target firmware version. In the Timing Parameters tab
you can specify times for the different timing parameters in the
application. In the Object Setup tab, you can set options that
determine how some objects behave at the terminal.
To switch between tabs:
" Click on the tab for the parameters you want to configure, or hold
down the ALT key, and press the underlined character.
Moving and Resizing Windows
You can move PanelBuilder 1400e windows and dialog boxes
anywhere on the screen.
To move a window:
1. Position the mouse pointer on the windows title bar, and press
the left mouse button.
2. While holding down the mouse button, drag the window to its
new position.
3. Release the mouse button.
Note: You can resize all editor windows, but you cannot resize
dialog boxes.
"
313 A Brief Tour of PanelBuilder 1400e
Publication 2711E-818 January 1998
To resize the window:
1. Position the pointer over any border or corner of the window.
The mouse pointer changes to a double arrow.
2. Hold down the mouse button and drag the window to its new size.
3. Release the mouse button.
The following illustration shows the Application Window after it has
been resized horizontally.
Resize Arrow
Working with Multiple Applications, Editors, and Screens
You can have several applications, editors, and screens open at the
same time. This is useful if you want to move or copy data from one
application or editor to another, or access information in several
screens simultaneously.
The Window menu helps you keep track of what is open by listing
each open application, editor, and screen.
314 A Brief Tour of PanelBuilder 1400e
Publication 2711E-818 January 1998
Which Window is Active?
Although you can have multiple windows open, only one window is
active at a time. To enable you to identify the active window, the title
bar of the active window is highlighted, as the following illustration
shows.
Active window
To see which window is currently active:
" Choose Window in the menu bar.
The Window menu lists all open applications, editors and screens.
The active window has a check mark (n). For example, the
following illustration shows that the Application Window for
Application BOTTLING is active. The other windows are also
open, but are not active.
These windows are open
This window is active
315 A Brief Tour of PanelBuilder 1400e
Publication 2711E-818 January 1998
To make another application, editor, or screen active:
Click anywhere on another Application Window, editor, or
screen.
Choose from the toolbar to activate the Application
Window corresponding to the active screen or editor.
In the Window menu, choose the name of the application, editor,
or screen you want to activate.
A check mark (n) appears next to the name in the Window
menu. The screen, editor, or application appears in the
PanelBuilder window, with the title bar highlighted.
Arranging Multiple Windows
You can organize your desktop by using the Cascade and Tile
commands in the Window menu.
The Cascade command stacks and offsets the windows horizontally,
so you can see their title bars. The Tile command arranges all open
windows as tiles. The following illustration shows the Tile
command.
To arrange open windows:
" Choose Cascade or Tile from the Window menu.
316 A Brief Tour of PanelBuilder 1400e
Publication 2711E-818 January 1998
Reducing, Restoring, and Maximizing Applications, Message
Editors, and Screens
An advantage of the Windows environment is that you can have
several windows open at the same time. But sometimes this can
clutter your workspace.
To avoid clutter, reduce windows to icons. This is called
minimizing. The following illustration shows the icons of a
minimized message editor, application, and screen.
To minimize a window:
" Choose in the window or choose Minimize from the
windows Control menu.
To minimize an application and all its open screens:
1. Click on the application.
2. Choose Minimize Application from the Window menu.
The application and all its screens are minimized into icons.
To minimize all open applications, editors or screens:
" Choose Minimize All from the Window menu.
The icons are displayed in the PanelBuilder window. If you have
many icons, you may want to arrange them to avoid clutter.
To arrange icons:
" Choose Arrange Icons from the Window menu.
This arranges all icons in a row at the bottom of the PanelBuilder
window.
When you need to work in the application, editor, or screen, restore
the icon to its original size.
To restore an icon:
" Double-click the icon. Or, in the Window menu, select the name
of the application, editor, or screen you want to restore. Or, click
the icon and choose Restore from its Control menu.
317 A Brief Tour of PanelBuilder 1400e
Publication 2711E-818 January 1998
To maximize a window or application:
" Choose in the window or choose Maximize from the
windows Control menu.
Using Menus, Keys, and Icons
Menus contain all the actions or commands you can carry out in
PanelBuilder 1400e. Icons on the toolbar also perform certain menu
commands. You can also carry out some commands using the key
combinations shown in the menus.
To create a new application, use any of these methods:
Choose on the toolbar.
Choose New Application from the File menu.
Press the CTRL and N keys simultaneously.
Using the Control Menus
All windows and dialog boxes in PanelBuilder 1400e contain a
Control menu. The Control menu changes depending on the window
youre in. Dialog boxes contain only the Move and Close commands.
318 A Brief Tour of PanelBuilder 1400e
Publication 2711E-818 January 1998
This command Does this
Restore Restores the window to its previous size after youve
maximized or minimized it.
Move Allows you to use the keyboard to move the window or
dialog box.
Size Allows you to use the keyboard to resize the window.
Minimize Reduces the window to an icon.
Maximize Enlarges the size of the window to fill a larger portion of
the desktop or the entire desktop.
Close Closes the window or dialog box. In a dialog box, choosing
Close is the same as choosing Cancel. You lose any
changes made to dialog controls.
If you choose Close from PanelBuilder 1400e Windows
control menu, PanelBuilder 1400e closes.
Switch to . . . Opens a Task List dialog box that lets you switch between
running Windows applications. You can also use this
command to move between Windows and DOS.
Next Switches between an open editor and the Application
Window.
Using Help
You can use Help whenever you see Help on the menu bar, or see a
Help button.
To access Help, do any of the following:
Choose Help from the menu bar. This displays the Help menu.
Choose Help Index to go to the Contents window. Then select the
topic you want.
Press F1 to display Help about the currently active window.
Choose the Help command button in text or dialog boxes to
display specific information about the dialog box.
Tip: Keep Help handy by resizing the Help window and moving
it next to the PanelBuilder 1400e Window.
"
319 A Brief Tour of PanelBuilder 1400e
Publication 2711E-818 January 1998
This section introduces PanelBuilder 1400es editors and dialog
boxes and explains their main purpose. These are the folders and
their editors and dialog boxes:
PLC Communications
The PLC Communications folder contains these dialog boxes and
editors:
Communication Setup dialog boxIn the Terminal
Communications tab of the Configure Communication Setup
dialog box, you set the baud rate for Remote I/O applications and
assign the PanelView terminal network address for DH+ and
ControlNet applications.
Note: To transfer the application over DH+, ControlNet, or
Remote I/O Pass-Through with the terminal in Run mode, you
can configure the terminals location routing address and transfer
control tags in the Network File Transfer tab. For more
information about transferring applications with the terminal in
Run mode, see the PanelView 1000e, 1200e, and 1400e Operator
Terminals User Manual, and the PanelView 1200/1400e Transfer
Utility User Manual.
Nodes editorIn the Node editor you set up node definitions of
the devices the terminal will communicate with on the DH+ or
ControlNet network. Your applications tags will refer to these
devices.
Scan Classes editorIn the Scan Class editor you define the
rates at which the tags are scanned for DH+ and ControlNet
applications. Scanning updates the terminals value table.
RIO Racks editorIn the Rack editor you select the Remote I/O
device and assign the racks your application will use. The racks
you assign determine the block transfer files and tags you can
create.
RIO Block Transfer Files editorIn the Block Transfer editor
you can assign up to 64 block transfer files of up to 64 words
each. Block transfer files provide more address space for tags. In
this editor you can also configure the Pass-Through Control byte
for Remote I/O Pass-Through application file transfers.
Inside the Editors and
Dialog Boxes
"
320 A Brief Tour of PanelBuilder 1400e
Publication 2711E-818 January 1998
System
Configure Terminal Setup dialog boxIn the Configure
Terminal Setup dialog box you can describe the application, set
timing parameters such as push button hold times or auto-repeat
rates, assign the Application Startup screen, select a different
application type, and specify the target firmware version. For
keypad applications, you can also specify default settings for
object behavior.
Tag Database editorIn the Tag Database editor you can create
and edit tags and tag folders.
Alarms dialog boxIn the Configure Alarms dialog box you
can assign alarm tags, and configure the Alarm History and
Alarm Status screens and the Alarm Message Window.
PLC I/O Control dialog boxIn the PLC I/O Control dialog
box you specify whether the PLC monitors and/or controls certain
terminal functions. For example, the PLC-Controlled Screen
Number option allows the PLC to control which screen appears
on the terminal.
Information Message Window dialog boxIn this dialog box
you can enable the Information Message Window, specify how
the window is removed, configure its appearance, and assign tags.
Messages
Messages inform the operator about what is happening when the
application is running. For example, if a pump fails or a tank is
almost full, the operator should be informed.
Alarm Messages alert the operator to problems in the process.
Alarm messages can appear in the Alarm Message Window that
pops up over the application screen. Alarm messages have special
options to alert the operator. They can trigger audio alarms,
energize relays, activate the printer, send a message to the PLC,
or be displayed in the Alarm Message Window.
Information Messages inform the operator about the status of
the operation and provide prompts, instructions, or warnings.
These messages appear in the Information Message Window that
pops up over the application screen.
Local Messages inform the operator about the status of screen
operations or provide prompts and instructions. Unlike alarm and
information messages, local messages are not displayed in pop-up
windows. Instead, they appear in Local Message Display objects
in screens.
321 A Brief Tour of PanelBuilder 1400e
Publication 2711E-818 January 1998
Screens
Use the Screen editor tools to create the application screens that will
appear when the application is running on the PanelView terminal.
There are several methods to close editors and applications.
To close editors and applications do any of the following:
Double-click the Control box.
Choose Close from the Control menu.
Press CTRL+F4. To close the Tag Database, RIO Racks, Block
Transfer Files, and Node editors, press ALT+F4.
If the editor or application is the active window, choose Close
from the File or Screen menu.
To close all open applications, message editors, and screens,
choose Close All from the Window menu.
To exit PanelBuilder 1400e:
" Choose Exit from the File menu, or double-click in the Control
box of the PanelBuilder 1400e Window.
If applications are open when you choose Exit, they will all close
when you exit PanelBuilder 1400e. If the applications contain
unsaved changes, PanelBuilder 1400e will prompt you to save the
changes.
Closing Editors and
Applications
Exiting PanelBuilder
Chapter 4
Publication 2711E-818 January 1998
Introduction to the Tutorial
This chapter introduces you to the application youll be working with
in this tutorial. It tells you about these topics:
what the existing application does, and how you will enhance it
the functions of each application screen and the uses of each
object
This tutorial is also available in Modbus Programmable Controller
format. For information about running this tutorial with Modbus, see
the PanelBuilder 1400e Modbus User Manual, Publication Number
2711E-6.12, supplied as part of the optional Modbus
Communications Kit, Catalog Number 2711E-UMOD.
This tutorial is designed to get you started with PanelBuilder 1400e
quickly and easily. This chapter provides an overview of the tutorial.
Chapters 5, 6, and 7 provide instructions for adding objects to the
existing screens. Chapter 8 shows you how to add messages.
Chapter 9 shows you how to download the file to the PanelView
terminal, so you can run it.
A second purpose of this tutorial is to show good application design
principles in action.
Note: If you want to run the completed application without creating
any of it yourself, you can do so. Simply go to Chapter 9 and follow
the instructions for downloading the file. Then run it on the terminal.
You can do this at any point in the tutorial.
Before you start the tutorial, ensure youve done the following:
installed the Tutorial files. These contain the application files that
youll need for the tutorial. For more information, see Chapter 2.
familiarized yourself with PanelBuilder 1400e basics. To do this,
read the first part of this manual.
Also, ensure that you have the required equipment. Youll need:
PanelBuilder 1400e installed
a PanelView 1000e terminal, or an enhanced PanelView 1200
Series F or later terminal, or a PanelView 1200e terminal, or a
PanelView 1400e terminal
PLC controller
Purpose of the Tutorial
"
Before You Start
42 Introduction to the Tutorial
Publication 2711E-818 January 1998
Note: The ladder logic for this application was developed on a
PLC 5/15. You can use the ladder logic on any PLC controller that is
compatible with the PLC 5/15.
This tutorial is based on the following scenario.
You have an existing application, created with PanelBuilder 1200,
that runs a paper copying process. The machine controlled by this
application is a lower-end model and doesnt have a stapling feature.
Now youve decided to purchase a new machine that supports
stapling. To use this feature, you must add the required controls to
your existing PanelBuilder 1200 application. As well, you realize
that your existing application is not as well-designed as it could be.
You want to fine-tune it to make it easier to use, and to improve the
appearance of the application with more colors and better graphics.
To do these tasks quickly and efficiently, youve purchased
PanelBuilder 1400e Configuration Software for Windows.
This chapter of the tutorial guides you through the existing
application, the application screens, and the objects each screen
contains. It explains how the objects enable you to control and
monitor the copying process.
It also outlines the objects you will add.
To do this tutorial, you must have PanelBuilder 1400e and the
tutorial files installed.
To start PanelBuilder from Windows NT or Windows 95:
1. Choose the Start button.
2. Choose Programs, then choose the PanelBuilder 1400e folder.
3. Choose PanelBuilder 1400e.
The PanelBuilder 1400e Window appears on your screen. You are
ready to begin working in PanelBuilder.
To start PanelBuilder from Windows 3.1 or later:
" Double-click the PanelBuilder 1400e icon.
The PanelBuilder 1400e Window appears on your screen. You are
ready to begin working in PanelBuilder.
"
Understanding the
Scenario
Starting
PanelBuilder 1400e
43 Introduction to the Tutorial
Publication 2711E-818 January 1998
You must open your existing PanelBuilder 1200 application.
To open the application:
1. Choose Open Application from the File menu, or choose
on the toolbar. The Open dialog box appears.
2. Specify the drive and directory where the tutorial is located. If
you followed the installation defaults, this will be in the
C:\AB\PB1400E\TUTORIAL directory.
Because the existing application was created using PanelBuilder
1200, it has the file type *.pbw
3. In the List Files of Type field, select *.pbw.
Youll see two applications. The one you choose depends on your
PanelView terminal type:
kc-tutor.pbwchoose this if you have a keypad terminal
tc-tutor.pbwchoose this if you have a touch screen terminal
4. Select the appropriate application.
5. Choose OK.
A message appears, informing you that converting the application
will make it compatible with PanelView 1400e Version 1 and
later firmware.
44 Introduction to the Tutorial
Publication 2711E-818 January 1998
6. Choose OK.
A dialog box appears, informing you of the conversion status.
When the conversion is finished the Application Window appears.
The applications name is displayed in the title bar.
Note: This application is configured for Remote I/O. While you
could switch network types to Data Highway Plus, ControlNet, or
Modbus for the purpose of this tutorial the application will remain
configured for Remote I/O.
Before you start editing it, save the application.
To save the application:
1. Choose Save Application As... from the File menu.
2. Specify the drive and directory where you want to save the file, or
accept the default directory.
3. If you want to rename the file, type a new name for your file in
the File Name field. Or, you can save the application under the
existing name. Because it will be saved under a different file
extension, it wont overwrite the existing file.
4. Choose OK.
Note that PanelBuilder 1400e automatically adds .pvc as the file
extension.
Once youve saved your file, you can start editing it. You can go
directly to Chapter 5 and continue the tutorial. But we recommend
that you complete this chapter first because it guides you through the
existing screens and explains how the objects work. In addition, it
explains the features youll be adding to enhance the application.
The copier application contains four application screens:
Initial Screen
Setup&Printing
Copier Overview
Report
"
Viewing the Application
Screens
45 Introduction to the Tutorial
Publication 2711E-818 January 1998
Initial Screen
This is the first screen that appears when you start the application on
the PanelView terminal. It introduces you to the application and to
the copierthe Kodiak Duplicator.
To view the Initial Screen:
1. Open the Screens folder in the Application Window. You can
double-click it with the mouse pointer, or use the down-arrow key
to select it and press ENTER.
The folder contains four screens.
2. Double-click Initial Screen, or select Initial Screen and press
ENTER.
The screen appears, entitled Screens - [name of application] -1
INITIAL SCREEN.
Note: All illustrations in this chapter are of touch screen application
screens. The remaining chapters in this tutorial show the keypad
application screens.
Text
Date Display
Time Display
Goto Screen Buttons
Multistate Indicator
Text Label
"
46 Introduction to the Tutorial
Publication 2711E-818 January 1998
Objects and their Functions
This screen contains five types of objects. The table lists the objects
and how they function when the application is running:
Object Function
Goto Screen Buttons (2) Each button is configured to call up a different screen on
the terminal. At runtime, when the operator presses a
button or its corresponding function key, the appropriate
screen appears, replacing the current screen.
Multistate Indicator (1) This object indicates to the operator that this screen is the
currently selected screen.
Time Display (1) This object displays the current time.
Date Display (1) This object displays the current date.
Text and Text labels These describe the application and objects.
What You Will Need to Add
Although this is a very basic screen, its design could be improved.
The application has a total of five screensfour application screens
and the Alarm History screen. The Initial screen allows you to move
only to the Setup&Printing and the Copier Overview screens. You
should be able to call up all four screens from this screen.
You will add two Goto Screen buttons to this screen. Chapter 5
provides step-by-step instructions for doing this.
The Initial Screens appearance could also be improved. Because you
can now import AutoCAD (.dxf) and bitmap graphics into your
application screens, you can import an image of a photocopier to
liven up the screen.
Setup&Printing Screen
Next, open the Setup&Printing Screen. Refer to the previous section
for instructions on opening the screen.
This screen enables you to control the printing options. You can
choose the paper size, number of copies, copy quality, zoom, and
copying mode. You can also start, reset, and cancel copying.
47 Introduction to the Tutorial
Publication 2711E-818 January 1998
Objects and their Functions
This application screen contains many different objects, with
different functions. Some objects are grouped together according to
their functions. The following tables and illustrations show the
groupings of objects that function together to enable you to control
certain aspects of the process.
Note: Most of the objects shown are text and lines. These are not
labeled.
Number of CopiesThese objects enable you to specify and then
monitor the number of copies being printed.
Numeric Data Display
Increment Value Button
Decrement Value Button
"
48 Introduction to the Tutorial
Publication 2711E-818 January 1998
Object Function
Numeric Data Display
(Copies Display)
Displays the number of copies youve chosen.
Increment Value Button
(Copies Increment)
Press this button or the corresponding function key to
increase the number of copies.
Decrement Value Button
(Copies Decrement)
Press this button or the corresponding function key to
decrease the number of copies.
Copy controlsThis group of objects enables you to select the
paper size, copy quality, and the copying mode. This group consists
of three Control List Selectors without Enter keys.
Control List Selector
without Enter Key
Control List Selector
without Enter Key
Control List Selector
without Enter Key
Object Function
Control List Selector
without Enter Key (Paper
Bin Selector)
Choose between the Upper Bin (8.5" x 11" paper) and the
Lower Bin (11" x 17" paper). Press the Down Cursor
button or the corresponding function key to make the
selection.
Control List Selector
without Enter Key (Copy
Quality)
Choose how light or dark a copy you want to make. There
are three settings, from light to dark. The default is normal.
Press the Down Cursor button or the corresponding
function key to move through the list and to make the
selection.
Control List Selector
without Enter Key (Copy
Mode)
Choose how you want to copy the document: from 1-sided
to 1-sided; from 1-sided to 2-sided; or from 2-sided to
2-sided. Press the Down Cursor button or the
corresponding function key to move through the list and to
make the selection.
Note: Each Control List Selector without Enter Key in this tutorial
consists of a List component and a Down Cursor button. The
following illustration identifies the components of the Copy Quality
Control List Selector without Enter Key.
"
49 Introduction to the Tutorial
Publication 2711E-818 January 1998
List component
Down Cursor button
ZoomingThese objects enable you to choose whether you want to
increase the magnification of the copies, or decrease the zoom. You
can choose from a list of zoom options. Then, if you wish, you can
fine-tune these to the exact zoom you want.
Numeric Data Display
Control List Selector
(without Enter Key)
Normally Open
Momentary Push Button
Normally Open
Momentary Push Button
Object Function
Numeric Data Display
(Zoom)
Displays the zoom youve selected for the document.
Control List Selector
without Enter Key (Zoom
Fixed)
Choose the zoom option you want for the document, from
25% to 200%. The default is 100%. Press the Down
Cursor button or the corresponding function key to move
through the list and to make the selection.
Normally Open Momentary
Push Button (Zoom
Increment)
Press this button or the corresponding function key to
increase the zoom by single percentages.
Normally Open Momentary
Push Button (Zoom
Decrement)
Press this button or the corresponding function key to
decrement the zoom by single percentages.
Note: This is an example of a complex object that is created out of
several simple objects.
"
410 Introduction to the Tutorial
Publication 2711E-818 January 1998
Print, Reset, CancelThese objects enable you to control the
copying:
Normally Open
Momentary Push Button
Normally Open
Momentary Push Button
Interlocked Push Button
Object Function
Normally Open Momentary
Push Button (Print Button)
Press this button or the corresponding function key to start
copying.
Interlocked Push Button
(Reset Button)
Press this button or the corresponding function key to reset
the selected number of copies back to zero.
Normally Open Momentary
Push Button (Cancel
Button)
Press this button or the corresponding function key to
cancel the copying.
Messages areaThis object informs you of the copiers status:
Local Message Display
Date Display
Time Display
Line
411 Introduction to the Tutorial
Publication 2711E-818 January 1998
Object Function
Local Message Display
(Copy Messages)
Displays messages about the status of the copying
process. For example, while the copier is copying, the
message display will read Copying.
Date Display This object displays the current date.
Time Display This object displays the current time.
Goto Screen buttonsThis application screen contains buttons that
allow you to move between screens. It also includes a Multistate
Indicator that shows the currently displayed screen.
Goto Screen Buttons
Multistate Indicator
Object Function
Goto Screen Buttons (4) Each button is configured to call up a different screen on
the terminal. At runtime, when the operator presses a
button or its corresponding function key, the appropriate
screen appears, replacing the current screen.
Multistate Indicator (1) This object indicates to the operator that this screen is the
currently-selected screen and cant be called up.
What You Will Need to Add
This screen contains all copying controls. Therefore you will need to
add the stapling feature here as well. Fortunately, the designer of the
existing application realized that this function would someday be
implemented. As you can see, a section of the screen has already
been designated for the stapling feature.
You will create a Control List without Enter Key object that lets the
operator choose whether or not the copies will be stapled. Chapter 6
provides step-by-step instructions for creating and configuring this
object.
412 Introduction to the Tutorial
Publication 2711E-818 January 1998
Copier Overview Screen
This screen allows you to monitor the different parts of the copier,
and see whether each part is functioning properly.
Text
Multistate Indicators
Bar Graph
Goto Screen Buttons
Lines
Multistate Indicator
All the parts of the copier are labeled. While the copier is active,
these labels and their corresponding objects show the state of that
feature.
For example, if a paper jam exists in the Top Exit, the two Top Exit
Multistate Indicator objects will look like this:
This allows you to pinpoint the location of problems such as paper jams.
413 Introduction to the Tutorial
Publication 2711E-818 January 1998
Objects and their Functions
Multistate Indicator ObjectsThe Copy Overview Screen
contains twelve Multistate Indicator objects: Feeder (2); Top Exit
(2); Finisher (2); Printer (2); Upper Bin (2); Lower Bin (2).
The objects change state depending on what is happening in the
process. The Feeder, Top Exit, Finisher, Printer, and Upper and
Lower Bin objects operate in pairs: A Multistate Indicator object in
the copier illustration, and a corresponding label. Each object is
configured to display four states (0 to 3).
The states of each object pair are configured to change
simultaneously. For example, when the Feeder Multistate Indicator
object in the copier illustration is at State 3, the Feeder label
Multistate Indicator object is also at State 3. The following table
shows the meanings of the four states for each of these Multistate
Indicator object pairs:
This
state
Appears like this And means this
State 0 n/a (light grey on blue) The component is not active (n/a).
State 1 OK (blue on white) The component is active and there are no
problems.
State 2 Alert (black on yellow) Warning: Servicing will be required soon. (For
example, toner may be low.)
State 3 Jam (white on red) There is a paper jam in this location.
The Upper Bin and Lower Bin object pairs are configured to indicate
the paper supply. The following table indicates what each state
means and how it is configured.
This
state
Appears like this And means this
State 0 Full (light grey on blue) Paper supply is full.
State 1 OK (blue on white) Paper supply is medium/full.
State 2 Low (black on yellow) Paper supply is low/medium.
State 3 Empty (white on red) Paper supply is empty.
414 Introduction to the Tutorial
Publication 2711E-818 January 1998
Bar GraphsThese objects are configured to show the amount of
paper in each of the paper bins. While the copier is active, the bar
graph shows how the amount of paper is decreasing.
Vertical Bar Graphs
Goto Screen ButtonsThis application screen contains buttons that
allow you to move between screens. It also includes a Multistate
Indicator that shows the currently displayed screen.
Goto Screen Buttons
Multistate Indicator
Object Function
Goto Screen Buttons (4) Each button is configured to call up a different screen on
the terminal. At runtime, when the operator presses a
button or its corresponding function key, the appropriate
screen appears, replacing the current screen.
Multistate Indicator (1) This object indicates to the operator that this screen is the
currently selected screen and cant be called up.
What You Will Need to Add
You need to add a stapler feature that will indicate when there are
problems in the stapler area, such as the stapler being out of staples.
To do this, you will add two Multistate Indicator objects. These will
operate as a pair, exactly like the other six Multistate Indicator object
pairs in this screen.
Chapter 7 provides step-by-step instructions for creating and
configuring the two Multistate Indicators.
415 Introduction to the Tutorial
Publication 2711E-818 January 1998
The Reports Screen
This screen enables you to view the number of pages that have been
copied, both single- and double-sided, in each shift, as well as the
days total. It also records problems that have occurred during the
day.
Lines
Text
Numeric Data Display Objects
Multistate Indicator
Goto Screen Buttons
Screen Print Button
416 Introduction to the Tutorial
Publication 2711E-818 January 1998
Objects and their Functions
Object Function
Numeric Data Display
objects (30)
Display the totals (of copies and errors).
Screen Print Button (1) Press this button or the corresponding function key to
create a print-out of the screen.
Goto Screen Buttons (4) Each button is configured to call up a different screen on
the terminal. At runtime, when the operator presses a
button or its corresponding function key, the appropriate
screen appears, replacing the current screen.
Multistate Indicator (1) This object indicates to the user that the Report screen is
the currently selected screen, and cant be selected.
You wont need to add any objects or enhancements to this screen.
This screen simply demonstrates how you can use objects to keep
track of your process.
Chapter 5
Publication 2711E-818 January 1998
Creating Buttons and
Importing Graphics
This chapter shows you how to add two Goto Screen buttons to the
Initial Screen. It includes these topics:
creating the buttons
resizing, moving, and configuring the appearance of the buttons
This chapter also provides instructions for adding a graphic image to
the screen.
When the application is running on the PanelView terminal, the
operator uses Goto Screen buttons to change to other application
screens. The operator can call up only the Setup and View screens
from the Initial Screen. However, the application has two more
screens: the Report and Alarm History screens. You want the
operator to be able to call up all four screens.
To enable the operator to do this, you will add two Goto Screen
buttons.
Note: This and all following screen illustrations are of keypad
application screens. Touch screen application screens dont show
function key designations and the buttons are positioned further
apart.
Creating and Configuring
the First Goto Screen
Button
"
52 Creating Buttons and Importing Graphics
Publication 2711E-818 January 1998
If the Initial Screen is not already open, follow the instructions in
Chapter 4 and open it.
Creating the Goto Screen Button
To create a Goto Screen button:
1. Choose Screen Selectors from the Objects menu and choose
Goto Screen Button, or select from the toolbox.
When you move the pointer to the screen, youll see that it has a
small square at its base. This means the object tool is active.
2. Position the pointer where you want to draw the new button.
Press the left mouse button. While holding down the button, drag
the mouse.
The button appears, in default size. Youll notice that this button
is somewhat larger than the existing Goto Screen buttons.
Existing
Button
New
Button
3. Click once in the screen to exit button-draw mode.
53 Creating Buttons and Importing Graphics
Publication 2711E-818 January 1998
Tip: You can reverse any changes you make in a screen. Choose Undo
from the Edit menu, from the toolbar, or press CTRL+Z.
If you decide that you want to reverse the undo, you can do so. Choose
Redo from the Edit menu, from the toolbar, or press CTRL+Y.
Resizing the Button
To keep the new buttons appearance consistent with the existing
buttons, resize it.
Tip: Before you size the button, select an existing button. The status
bar shows its width and height. You must resize the new button to
this size.
To resize the Goto Screen button:
1. Position the pointer on the button and click the left mouse button.
Handles appear on the button, indicating that it is selected.
Handles
2. Position the pointer over the upper middle handle. Youll notice
that the pointer changes to a bi-directional arrow.
3. Press the left mouse button. While holding down the left mouse
button, drag the pointer downwards.
The outline of the button follows the movement of the pointer. If
youre working in a 1200e touch screen application, the outline
will move by touch cell boundaries only. When the status bar
indicates that the button is the same size as the existing buttons
(Height 40), release the mouse button.
If your application is for a keypad terminal, resize the button
horizontally until its width is approximately 64 pixels.
"
"
54 Creating Buttons and Importing Graphics
Publication 2711E-818 January 1998
Moving the Button
Unless the button is already positioned correctly in the row of
buttons at the bottom of the screen, move the button.
To move the button:
1. Position the pointer over the button and click to select it. While
holding down the left mouse button, drag the mouse.
2. As you drag the mouse, the button moves. Drag the button so its
positioned next to the View button and release the mouse button.
Tip: If your application is for a keypad terminal, you will assign
Function Key 12 to this button. To ensure that the button aligns with
this function key, choose Zoom Out in the View menu. This displays
the function keys as they appear on a keypad terminal. If the button
isnt aligned properly, move it. To restore the screen to its normal
size, choose Zoom In from the View menu.
Changing the Button Appearance
To keep the buttons appearance consistent, you must add text to the
button and change the color and border style.
Changing the Border Style
When you convert an application, existing buttons are assigned
border styles automatically. Youll notice that the new buttons
border is different from the existing button borders. To stay
consistent, assign the same border to the new button.
To change the border style:
1. Select the new Goto Screen button.
2. Choose Border Style in the Format menu, and choose Raised 2.
The border on the button changes to the same style as the existing
buttons borders.
"
55 Creating Buttons and Importing Graphics
Publication 2711E-818 January 1998
Adding Button Text
This buttons function is to call up the Report screen. You must add
text to the button to indicate to the operator that it will call up this
screen. When you add text to a button you create an object label.
To add text to the button:
1. Choose Text in the Objects menu or from the toolbox. Or,
press CTRL+T.
The pointer changes to an I-beam.
2. Position the I-beam in the left side of the button. Click the left
mouse button. Now, type Report.
Tip: If you didnt position the text far enough to the left, you
may not be able to fit all the characters into the button. To fit all
the text in the button:
click the text object with the right mouse button to select it
move the text object to the left
click the text again with the right mouse button to enter text
mode
type the remaining text
3. If your application is for a keypad terminal, you should indicate
which function key the user must press to call up the screen.
Position the I-beam on the bottom of the button, click, and
type F12.
4. When youre finished, exit Text mode. You can do this by
choosing in the toolbox, clicking the right mouse button, or
double-clicking in an empty spot on the screen. Or, press ESC
twice.
Note: If the texts rectangle overlaps the shadow on the buttons
border, change the texts fill style to hollow:
Select the text
choose Fill Style from the Format menu
select Hollow
"
"
56 Creating Buttons and Importing Graphics
Publication 2711E-818 January 1998
Changing the Color
You can change the objects colors by choosing Foreground and
Background colors from the Format menu. Or, you can use the color
palette. The top row of the palette configures the buttons foreground
color (text), and the bottom row configures the buttons background
color (the button itself). The two overlapping squares at the far left
of the palette show the selected colors.
Foreground colors
Background colors
Selected colors
To change the buttons color:
1. If the color palette is not on your screen, choose Show Color
Palette from the View menu.
2. Select the new Goto Screen button by clicking on it.
3. Click on cyan on the bottom row of the color palette to change
the background color. The button changes color. Now choose
white from the top row as the foreground color. The text changes
to white.
Assigning a Screen to the Button
Finally, you must configure the button to call up the Report screen.
To assign a screen to the Goto Screen button:
1. Select the button. Choose Configure Screen Object from the Edit
menu or from the toolbar. Or, click the right mouse button
or double-click.
The Configure Screen Select Button dialog box appears. Here
you assign the appropriate screen to the button.
57 Creating Buttons and Importing Graphics
Publication 2711E-818 January 1998
You can also type a description of the button. This helps you
identify the object when you create reports. You can enter a name
of up to 15 characters. When you assign a name to an object, you
increase the applications size by one byte per character.
2. In the Name field, type goto reports.
In the Button Type field you can select whether you want to
create a Goto Screen button or a Return to Previous Screen
button. Since Goto Screen is selected by default, you dont need
to make any changes here.
In the Goto Screen field select the screen you want to assign to
the button.
3. Click the arrow beside the Goto Screen field. From the
drop-down list, select 50 Report.
If youre creating applications for a keypad terminal, you must
also assign a function key.
4. Click the arrow beside the Function Key field. From the
drop-down list, select 12.
5. Choose OK to accept the changes.
6. Close the dialog box.
Youve created and configured your first application screen object.
Now you must create the second Goto Screen button to call up the
Alarm History screen.
58 Creating Buttons and Importing Graphics
Publication 2711E-818 January 1998
Whenever you want to create an object thats similar to existing
objects, you can use the Duplicate feature. This makes a copy of an
existing object, which you can then configure as necessary.
To create the second Goto Screen button:
1. Select any existing Goto Screen button.
2. Choose Duplicate from the Edit menu or from the toolbar.
Or press CTRL+D.
A second button appears, identical to the first, but slightly offset
from the original. You must configure this button to call up the
Alarm History screen. Follow the steps you used previously, and
do the following:
position the button in the appropriate screen location
delete the buttons text, and label the button Alarms
configure the button to call up the Alarm History screen (255),
and change its name to goto alarms
if your application is keypad, assign F13
When youre finished, ensure that the buttons appear in the order
shown in the following illustration. Each screen in the application
has the same order, so its important that you stay consistent in this
screen. You may need to rearrange some of the buttons. Follow the
steps described in the previous section.
You may find that the Initial Screen looks a little boring. To liven up
its appearance, you will add a graphic image.
To add a graphic image:
1. Choose Graphic Image from the Objects menu, and choose
Bitmap Image.
The Select Bitmap Image dialog box appears. This dialog box
displays all the images in the applications graphic image library.
Currently, the library contains no images. You can use this dialog
box to import bitmap graphic images.
Creating and Configuring
the Second Goto Screen
Button
Adding a Graphic Image
59 Creating Buttons and Importing Graphics
Publication 2711E-818 January 1998
2. Choose Import.
The Select one or more graphic images to import dialog box
appears.
3. Choose the PB1400E\TUTORIAL directory. Select copier.bmp
and choose OK.
The Select Bitmap Image dialog box reappears, with the image
selected. An outline of the image is displayed in the bottom half
of the dialog box.
4. Choose OK.
The small square at the base of the pointer indicates that the
object tool is active.
5. Position the pointer where you want to place the image. While
holding down the left mouse button, move the mouse.
510 Creating Buttons and Importing Graphics
Publication 2711E-818 January 1998
6. The image appears on the screen. Position it in the appropriate
location.
When the screen looks like the following illustration, youre
finished.
Youve finished making changes to the Initial Screen. You can now
exit it.
To exit the screen:
" Choose Close from the Screen menu, or press CTRL+F4.
This automatically updates the screen.
Exiting the Initial Screen
511 Creating Buttons and Importing Graphics
Publication 2711E-818 January 1998
To save your changes permanently, save the application.
To save the application:
1. If the Application Window is not already active, click it or choose
from the toolbar.
2. Choose Save Application from the File menu or from the
toolbar. Or, press CTRL+S.
If you dont have time to continue the tutorial now, close
PanelBuilder. If you want to continue, go on to Chapter 6.
To close PanelBuilder:
" Choose Exit from the File menu or press ALT-F4. Or, double-click
the control box.
Saving the Application
Chapter 6
Publication 2711E-818 January 1998
Creating Control List Selectors
and Tags
This chapter shows you how to create and configure the Control List
Selector without Enter Key object in the Setup&Printing screen. It
also shows you how to create and assign a tag.
When the application is running, you can use a Control List Selector
without Enter Key object to choose whether or not you want your
documents stapled.
Before you can create the object, you must open the Setup&Printing
screen from the Application Window. See Chapter 4 if you need help
opening it.
Creating and Configuring
the Control List Selector
without Enter Key
62 Creating Control List Selectors and Tags
Publication 2711E-818 January 1998
To create the Control List Selector without Enter Key object:
1. Choose Control Selectors from the Objects menu and choose
Control List Selector without Enter Key, or choose from
the toolbox.
2. Draw the Control List Selector anywhere on your screen.
The Control List Selector without Enter Key consists of a list
component, an Up Cursor button, and a Down Cursor button. The
Control List Selector without Enter Key appears in its default size
and format, with space for five possible choices (states).
List
Up and Down
Cursor buttons
Five states
63 Creating Control List Selectors and Tags
Publication 2711E-818 January 1998
Editing the Control List Selector without Enter Key
The Control List Selector without Enter Key has five states by
default. Each state is indicated by an arrow ("). Because the user
will have only two choices for stapling (Yes and No), your list
requires only two states. Change the number of states by resizing the
list.
To edit the Control List Selector without Enter Key:
1. Click the object to select it.
2. Position the pointer over the list component in the Control List
Selector object and click again. The second click selects the
component (in this case the list component). The hollow handles
show that an object component, not an entire object, is selected.
3. Resize the list component vertically until it shows only two states
(Height 56). Follow the steps in Chapter 5 if you need help
resizing.
4. Resize the list horizontally so that you can fit it inside the Staple
outline box (Width 65).
Tip: Resize the list diagonally by selecting one of the corner
handles. This combines steps 3 and 4 into one step.
5. Move the list component into the Staple outline box.
6. Add text to the two states in the list. The first state should read
No. To move the text cursor from the first to the second state,
press ENTER. The second state should read Yes.
7. Select the Down Cursor button of the object. The status bar tells
you which button youve selected. Resize the button to Width 64,
Height 80. Position the button in the Staple outline box. Because
youll be disabling the Up Cursor button later, you dont need to
move or resize it.
8. Add bitmap images to the Down Cursor button to clarify its
function to the operator. Import these two graphic images from
the C:\AB\PB1400E\IMAGES\ARROWS directory:
arrowdn.bmp
arrowup.bmp
Note: You can import both images at once. In the Select one or
more graphic images to import dialog box, select one of the
images, then press CTRL while you select the second image.
Choose OK, and both appear in the graphic library.
"
"
64 Creating Control List Selectors and Tags
Publication 2711E-818 January 1998
9. Place each image directly on the button, as shown. See Chapter 5
for information on importing and drawing graphic images.
10. After youve added the arrows, select each arrow and choose
Make Label from the Edit menu. This associates the image with
the object. If MakeLabel appears dimmed, PanelBuilder
automatically made the graphic image into a label when you
placed it. The handles for the image are hollow if it is a label.
11. Since youll be assigning a function key to this button, add the
following text: F16
12. Select the object and change the appearance of the object to
match the remaining objects on the screen. Make the following
changes:
A. Change the colors to yellow on dark blue.
B. Select the list component by clicking it twice, and choose
Inset 4 as Border Style in the Format menu.
C. Select the down button by clicking it twice, and choose
Raised 2 as Border Style.
When youre finished, the Control List Selector without Enter
Key should look similar to the following illustration.
Keypad Touch Screen
Now youre ready to configure the Control List Selector without
Enter Key.
65 Creating Control List Selectors and Tags
Publication 2711E-818 January 1998
Configuring the Control List Selector without Enter Key
To configure the Control List Selector without Enter Key:
1. Select the entire object. Choose Configure Screen Object from
the Edit menu or from the toolbar. Or, double-click the
object or press the right mouse button.
The Configure Control List Selector dialog box appears.
2. In the Name field, type Stapler. This description of the
objects function is useful if you want to document the
application in a report.
Since the Control List Type field is already set to Control List
Selector without Enter Key, you dont need to change this field.
The Initial State field determines the state that the object is set to
when the screen is displayed. The stapling option has two states:
0 (No) and 1 (Yes). Because you dont want stapling as the
default, accept the value of 0 in the Initial State field.
Tip: You can change the states default values (0 and 1) to other
numbers. However, for this example, these values are appropriate.
Youll notice two timing parameter fields: Auto-Repeat Rate and
Auto-Repeat Start Delay. By default, the Auto-Repeat field has a
value of 0. This means that it is disabled. If the button is held
down, it will not go into repeat mode. For this application, the
defaults are appropriate.
"
66 Creating Control List Selectors and Tags
Publication 2711E-818 January 1998
The Up Cursor and Down Cursor fields determine which cursor
buttons appear on the screen. You can remove either the Up or
Down cursor button from the screen, but not both. You dont need
both cursor buttons for a list with only two states.
3. Click the Up Cursor Enabled box. The x disappears, indicating
that the cursor button is now disabled.
4. If you have a keypad application, assign F16 to the Down Cursor.
Youre now ready to configure the Selector Control.
Creating the Selector Control
When you converted the PanelBuilder 1200 application, all existing
addresses were automatically converted into tags. The tags are stored
in the tag database. Each control object, window, or PLC I/O Control
option has one or more tags assigned. In turn, each tag has an
address on the PLC. Some control objects, windows and PLC I/O
Control options also allow you to use expressions to perform
mathematical calculations, logic, or conditional logic operations on
the output from one or more tags. For more information about tags,
the tag database, and expressions, refer to the PanelBuilder 1400e
Configuration Software for Windows User Manual.
You must create a new tag for the Control List Selector. You can then
assign this tag as the Selector Control.
Create the tag in the Tag Database editor. There are two ways of
accessing the Tag Database editor:
through the System folder in the Application Window
through an objects configuration dialog box
In this case, youll access the Tag Editor through the objects
configuration dialog box.
To access the Tag Editor:
1. In the Configure Control List Selector dialog box, choose Assign
Tag.
The Tag Browser dialog box appears. In the Folders section there
is a single folder that contains all the application tags.
If you wanted to use an existing tag, you could choose a tag from
one of the folders. However, for this object youll want to create a
new tag.
67 Creating Control List Selectors and Tags
Publication 2711E-818 January 1998
2. Choose New Tag.
The Tag Editor appears.
Youre ready to create the new tag.
To create the new tag:
1. The cursor is in the Name field. Type Stapler_Button.
2. Click the arrow beside the Type field and choose Digital from the
drop-down list. Usually you would choose Analog for Control
List Selectors, but because this Control List Selector has only two
values, choose Digital. A digital tag can accommodate only the
values 0 and 1.
You dont need to change any of the default values in the editor,
except for the address. In the Address field you must enter the
PLC address for this tag. (In a new application you would have to
define the rack and word definitions, but because this file was
converted, you can use the existing definitions.)
68 Creating Control List Selectors and Tags
Publication 2711E-818 January 1998
3. Double-click the default address in the Address field to highlight
it, then type i:032/10.
The values are:
This value Means this
i Input
03 Rack 3
2 Word 2
/10 10th Bit
4. Choose Accept.
The Tag Editor closes and the Tag Browser reappears. The tag
you just created is selected automatically.
5. Choose OK in the Tag Browser to assign the tag. The tag appears
to the right of the Selector Control in the Configure Control List
Selector dialog box.
6. Choose OK again in the Configure Control List Selector dialog
box to accept the changes and close the dialog box.
The tag is assigned.
The Validate feature helps you identify any problems in the screen,
such as overlapping objects. When youve finished editing the
screen, you should validate it.
To validate the screen:
" Choose Screen Validate from the Screen menu or press F9.
The Validation Results for Screens window appears. If there are
any errors or problems in the screen, it lists them. The screen
validation box shown below indicates that the screen is error-free.
Validating the Screen
69 Creating Control List Selectors and Tags
Publication 2711E-818 January 1998
If there are any errors, fix them and revalidate the screen until there
are no errors. Then youre ready to exit and save the application.
Tip: Leave the Validation Results window open on your desktop
while youre making the necessary changes to the screen. You may
want to resize the window and move it slightly off screen. When
youve made a correction, choose Update on the Validation Results
window. This will check the changes youve made. If you want, you
can print the Validation Results window.
Viewing the Tag Usage for the Screen
Before you exit the screen, look at the tags assigned to objects in the
screen. You can do this with the Screen Tag Usage Viewer.
To open the Screen Tag Usage Viewer:
1. Choose Screen Tag Usage Viewer from the Screen menu or
press F5.
The Tag Usage Viewer for Screens appears. It shows all the tags
that are configured for objects in this screen. You can search,
filter, adjust the column widths, and print the listing.
2. Look for the tag you just created. Youll find it in Row 16. Tags
are sorted alphanumerically according to whether they are Input
or Output, and according to their address.
"
610 Creating Control List Selectors and Tags
Publication 2711E-818 January 1998
To exit the Setup&Printing screen, choose Close in the Screen menu
or in the Control box menu, or double-click the screen windows
control box, or press CTRL+F4.
To ensure that you dont lose your changes, save your application to
disk. Choose Save Application in the File menu or from the
toolbar.
Exiting the Screen
Chapter 7
Publication 2711E-818 January 1998
Creating Multistate Indicators
and Drawing Lines
Follow the instructions in this chapter to add two Multistate Indicator
objects to the Copier Overview screen.
Open the Copier Overview screen. The copier illustration is a line
object that contains twelve Multistate Indicator objects and two bar
graphs.
Each Multistate Indicator displays the status of a certain area in the
machine. For example, if there is a paper jam in the finisher area, the
Multistate Indicator in the finisher area shows Jam. If this area in the
machine is functioning properly, the Multistate Indicator shows OK.
Creating and Configuring
Multistate Indicators
72 Creating Multistate Indicators and Drawing Lines
Publication 2711E-818 January 1998
Viewing the States of a Multistate Indicator
As an example of this, look at the four states of the Printer object.
To view the four states:
1. Select the Printer Multistate Indicator object in the copier (not the
label that is outside the copier). By default, this object is at State 0.
Select this object
2. Choose Next State from the View menu or press ALT+N.
Tip: To move from one state to any other state, you can also use
the State field in the toolbar. Select the object, click State in the
toolbar, and choose the state you want to move to from the
drop-down list. To move through the states using a keyboard
shortcut, press CTRL+SHIFT+S. While holding down these keys,
press the up and down arrow keys to move through the states.
3. The object changes to blue on white, with state text Ok. It is
now at State 1.
Note: The status bar tells you the current state of the object if the
pointer is positioned on the screen.
4. Move through the remaining states, until you arrive back at State 0.
5. Now select the Printer Multistate Indicator object outside the
copier, and view its four states. Youll see that its states colors
match those of the Printer Multistate Indicator object in the
copier.
"
"
73 Creating Multistate Indicators and Drawing Lines
Publication 2711E-818 January 1998
These are the meanings of the states:
State 0the printer is not active, and there are no problems
State 1the printer is active and there are no problems
State 2the printer is active, but the toner is running low.
This is a warning state.
State 3the printer has a paper jam
Adding the Stapler Multistate Indicator
There is an empty area in the existing illustration. This is where the
stapler is located in the new machine.
To show the staplers location, draw two Multistate Indicator
objectsone inside the copier drawing, and one outside the drawing.
Configure each of these to show four different states.
To draw the first Multistate Indicator:
1. Choose Indicators from the Objects menu and choose Multistate.
Or choose from the toolbox.
2. Position the mouse pointer inside the blank area in the copier and
draw the Multistate Indicator.
It appears in its default size, with default colors.
Tip: If the objects background color is the same color as the
screen, change the objects color temporarily to make it easier to
see the object.
3. Select the Multistate Indicator, choose Border Style from the
Format menu, and select None.
4. Resize the new Multistate Indicator so it is the same size as the
existing Multistate Indicators (Width 40, Height 20).
5. Position the Multistate Indicator so it appears as in the following
illustration.
"
74 Creating Multistate Indicators and Drawing Lines
Publication 2711E-818 January 1998
New Multistate Indicator
Now you can configure the states.
Configuring the States
Unless youve set different defaults for the Multistate Indicator, the
new Multistate Indicator automatically has four states assigned. By
default, it is at State 0. This is the state that appears when the copier
is not active, and there are no problems.
To configure these states:
1. Configure State 0 as follows:
A. Select the object. Change the foreground color to light grey
and the background color to blue.
B. Create the text label n/a for not active.
Youve defined the first state (State 0) of the object. Now you can
configure the remaining states.
2. With the object (but not the text) selected, choose Next State from
the View menu or press ALT+N. The object is now at State 1.
3. Configure State 1 as follows:
A. Create the label OK to indicate that everything is functioning
correctly.
B. Change the foreground color to blue and the background
color to white.
75 Creating Multistate Indicators and Drawing Lines
Publication 2711E-818 January 1998
Note: Make sure you place the I-beam inside the objects
rectangle. Otherwise you must reposition the text and choose
Make Label from the Edit menu.
4. Configure State 2 as follows:
A. Create the label Low for Staple Supply Low.
B. Change the foreground color to black and the background
color to yellow.
5. Configure State 3 as follows:
A. Create the label Jam for Stapler Jam.
B. Change the foreground color to white and the background
color to red.
When youve defined the four states, you can configure the tag.
Configuring the Multistate Indicator
To configure the Multistate Indicator:
1. Select the object. Choose Configure Screen Object... from the
Edit menu or on the toolbar.
The Configure Multistate Indicator dialog box appears.
2. In the Name field, type Stapler.
Youll notice that you can specify the objects number of states in
this dialog box. The default number is four. Because this is the
number of states you want, you wont need to change it.
3. Choose Edit States.
The Configure State Values dialog box appears. If you wanted to,
you could assign different values to the states. In this case, accept
the defaults.
"
76 Creating Multistate Indicators and Drawing Lines
Publication 2711E-818 January 1998
4. Choose OK.
The Configure Multistate Indicator dialog box reappears. You can
now assign the control, which can be a tag or an expression. For
the purposes of this tutorial, assign a tag.
To assign the Indicator State:
1. Choose Assign Tag.
2. The Tag Browser appears.
You must create a new tag for this object.
3. Choose New Tag.
See Chapter 6 for information about creating new tags. Create
and assign the tag shown in the following illustration. This time
youll want to use an analog tag because the values range from 0
to 4. For the address, use the one shown, or assign any binary
output address using three bits.
77 Creating Multistate Indicators and Drawing Lines
Publication 2711E-818 January 1998
Adding the Second Stapler Multistate Indicator
The second Multistate Indicator is outside the copier drawing. It also
must have four states that correspond to those of the first object.
1. Create the Multistate Indicator object and position it on the
screen, outside of the copier illustration.
If you wish, you can select an existing Multistate Indicator object,
and use the Duplicate command. Then you can edit the new
object so that the text reads Stapler in each state.
Or you can draw the object, following the steps described
previously, and define each state separately.
78 Creating Multistate Indicators and Drawing Lines
Publication 2711E-818 January 1998
2. You dont have to create a new tag for this Multistate Indicator.
Because it is designed to operate in tandem with the other
Multistate Indicator, you can assign the same tag to both objects.
To assign the tag, open the Configure Multistate Indicator dialog
box and choose Assign Tag. Select the Stapler_Indicator tag in
the Tag Browser, and choose OK.
Drawing Lines and Arrows
To keep the appearance of the new objects consistent with the
remaining objects, add a line and arrow pointing to the Multistate
Indicator in the copier.
To draw a line:
1. Select one of the existing lines in the drawing. By doing this, you
ensure that the next time you draw lines, the new line defaults
will be the same as the existing lines.
2. Choose Drawings from the Objects menu and then choose Line.
Or, choose from the toolbox.
Note that the pointer now has a small line at its base. This means
the line tool is active.
3. Press the left mouse button. While holding the button, drag the
mouse. A line appears. When its the right size, release the mouse
button.
Tip: To create a horizontal line, hold down the SHIFT key as
youre drawing the line.
4. Position the line next to the stapler Multistate Indicator object in
the copier.
5. If you wish, connect the horizontal line to the outside Stapler
Multistate Indicator object by drawing a diagonal line.
Now you can add an arrow to the line so it points to the Multistate
Indicator in the copier.
"
79 Creating Multistate Indicators and Drawing Lines
Publication 2711E-818 January 1998
To add an arrow:
1. Follow the steps for importing a graphic image, and import
arrowlf.bmp from the C:\AB\PB1400E\IMAGES\ARROWS
directory.
2. Place the arrow on the screen, and position it at the left end of the
line.
3. Change the arrows colors to match those of the line.
When youre finished, your stapler illustration should look
something like this.
When youve finished fine-tuning the design, validate the screen, as
described in Chapter 6.
Fix all problems in the screen and revalidate it to ensure there are no
further problems. Then close the screen, and save the application.
Validating the Screen and
Saving the Application
Chapter 8
Publication 2711E-818 January 1998
Creating Alarm Messages
Follow the instructions in this chapter to add alarm messages to your
application.
At this point youve added all the objects required to be able to use
the stapler option when the application is running. However, you still
need to add alarm messages that will inform you when something
goes wrong with the stapler.
Add alarm messages in the Alarm Messages editor.
To open the Alarm Messages editor:
1. Open the Messages folder in the Application Window.
2. Choose the Alarm Messages editor. Or, choose from the
toolbar.
The Alarm Messages spreadsheet appears on your screen. There
are already seven messages.
To add the first new message:
1. Position the pointer on the Trigger Value field in row 8, and click.
Or, use the down arrow to move to row 8.
2. Although you can enter any positive or negative trigger value,
type 8.
An N (for No) appears in the Audio, Print, Relay, and Msg To
PLC fields. This means that these options are not enabled. The
Display field shows a Y (for Yes). This option is therefore
enabled. Accept the option defaults.
Adding Alarm Messages
82 Creating Alarm Messages
Publication 2711E-818 January 1998
3. Position the pointer in the Message field in row 8, and click. Or
use the TAB key to move to the field.
4. Type Stapler is out of staples
5. In row 9, enter a trigger value of 9 and add the following
message: Stapler is jammed
When youre finished, update the messages.
To update the messages:
" Choose Update Messages from the File menu or from the
toolbar. Or press CTRL+U.
Note: The Message Editor automatically validates your messages
when you update them. If there are any problems, such as
duplicate message numbers, the Validation Results window
appears, displaying all the errors. Correct the errors and update
your messages again.
When youre finished, close the Alarm Messages editor and save the
application.
Youre now ready to download the application.
"
Chapter 9
Publication 2711E-818 January 1998
Downloading and Running the
Application
When youve completed all the work, you can validate your
application. Then you can download it to the PanelView terminal and
run it. Validating your application ensures it is free of errors.
Your application is validated automatically before it can be
downloaded to a PanelView terminal. Validation checks for errors,
including overlapped buttons, objects that are off the screen, and so
on. You can also validate your application manually at any time.
To validate your application:
1. Click the Application Window or choose from the toolbar.
2. Choose Validate from the Tools menu or press F9.
The Validation Results window appears. It lists any errors
present.
If there are errors, go back to the screen or message editor and
correct the errors.
When there are no errors, youre ready to download.
You may have noticed that the AB\PB1400E\TUTORIAL directory
contains existing *.pvc files. These files are applications that have
been completed according to the instructions in the tutorial and are
ready to be downloaded.
If you wish, you can download the file youve just created. Before
you do, make sure you save it. However, if youve deviated from the
tutorial, your file may not work with the PLC ladder logic that comes
with the tutorial. We therefore recommend that you use one of the
existing tutorial files.
To download an existing tutorial file, you must open the appropriate
application:
tutork.pvcfor keypad terminals
tutort.pvcfor touch screen terminals
To open the appropriate application, follow the instructions in
Chapter 4. Because these are *.pvc applications, you dont need to
change the List Files of Type field.
Validating the Application
Getting Ready to
Download
92 Downloading and Running the Application
Publication 2711E-818 January 1998
You can use the PanelView 1200/1400e Transfer Utility installed on
a portable computer to download a terminal file (*.pvd) to a
PanelView terminal at a remote location, in which case you dont
need to open the application in PanelBuilder. See the PanelView
1400e Transfer Utility User Manual for more information.
Downloading the Application
PanelBuilder 1400e provides several methods for downloading your
application. Refer to the PanelView 1200/1400e Transfer Utility User
Manual for step-by-step instructions on downloading. After you
have downloaded the application, return to this tutorial.
If youve downloaded a file and specified it to be the Current
Application, switching the PanelView terminal to Run mode will run
that file. If you did not specify that the downloaded file is to be the
Current Application and there are other applications on the terminal,
youll need to go to the Select Application screen with the
PanelView terminal in Configure mode, to make it current. See the
PanelView 1000e, 1200e, and 1400e Operator Terminals User
Manual for information about the terminals Configure Mode.
Tip: To explore the photocopier application fully, connect the
PanelView terminal to a PLC that is loaded with the PanelBuilder
tutorial ladder logic. The ladder logic files (TUTORIAL.*) are in the
\AB\PB1400E\TUTORIAL directory, on the drive on which you
installed PanelBuilder.
To run the application:
1. Set the PanelView terminal to Run mode.
You see the Initial Screen.
2. Press one of the Goto Screen buttons or the corresponding
function key.
The assigned screen appears.
3. Explore the application. Test the different objects to see how they
work. In the applications Setup screen, try copying large
quantities. Then look at the Copier Overview screen to see how
the Multistate Indicators and Bar Graphs work.
If necessary, refer back to Chapter 4 for information on the different
objects and how they work.
Running the Application
File
"
93 Downloading and Running the Application
Publication 2711E-818 January 1998
Note: You can modify the ladder logic on the PLC using
Allen-Bradley programming tools. Refer to the documentation that
comes with your programming software for instructions. Before you
make changes however, make a backup copy of the ladder logic!
Application Design Features
As youre moving through the screens, notice the design features of
this application.
ConsistencyButtons and screen titles are positioned
consistently across the different application screens.
Screen NavigationThe screens are easy to navigate. You can
call up any screen from anywhere in the application.
ColorsThe screens provide optimum contrast for readability.
Colors with associated meanings are applied to certain objects.
For example, in the Setup&Printing screen, the Print button is
green; the Cancel button is red.
In Multistate Indicators, colors for each state are configured to
convey the appropriate meaning. For example, State 0 (not active)
is blue. State 3 (error) is red to alert the user.
Control GroupsGroups of controls are arranged left to right,
top to bottom, in the order they would logically be used.
For example, input options are arranged as follows:
Copies; Paper Source; Copy Quality/Mode; Zoom.
Button PlacementOn keypad applications, each Goto Screen
button is placed near the function key that controls it.
When youre finished exploring the Copier application, you can exit
the application running on the PanelView terminal by turning the
terminal off. You can also exit PanelBuilder 1400e.
To exit PanelBuilder 1400e:
" Choose Exit from the File menu or double-click in the Control
box. Or, press ALT+F4.
You have completed the tutorial. Youre now ready to begin
designing your own applications.
Congratulations on choosing PanelBuilder 1400e.
"
Exiting the Tutorial
Publication 2711E-818 January 1998
Numbers
24-hour support, P6
A
Active
applications, 315
editors, 315
screens, 315
window, 314
Adding graphic images, 58
Alarm screens
about, 37
alarm history screen, about, 37
alarm status screen, about, 37
Alarms, creating, 81
Application File Transfer equipment,
application file transfer, 22
Application screens, about, 13
See also Screens
Application Window
about, 34
editors, starting, 311
folders, about, 36
icons, using, 317
keys, using, 317
menus, using, 317
tabs, using in dialog boxes, 311
using, 39
working in, 311
Applications
about, 34
closing, 321
converting, 32
designing, 93
existing, opening, 32
multiple, arranging, 315
new, creating, 31
opening, P5
saving, 511
working with multiple, 313
Arrows, drawing, 78
Available documentation, P1
B
Border, using, 39
Buttons, creating, 51
C
CD-ROM
general information
creating floppy disks, 23, 210
operating system compatibility, 23
software applications contained, 23
install procedure
Version 3
Windows 3.1 or later, 27
Windows 95, 27
Version 4
Windows 95, 24
Windows NT, 24
Closing
applications, 321
editors, 321
Commands
control menu, 318
conventions, P5
Configuration folder
global address options, 320
terminal setup, 320
Control box, using, 39
Control List Selectors, creating, 61
Control menu
commands, about, 318
using, 317
ControlNet
about, 14
communicating, 12
Conventions
commands, P5
dialog boxes, P5
key, P5
mouse, P4
selection, P4
shortcut keys, P5
used in the manual, P4
Creating
buttons, 51
Control List Selectors, 61
new applications, 31
tags, 61
Index
Index I2
Publication 2711E-818 January 1998
D
Data Highway Plus, about, 14
Dialog boxes
about, 36
conventions, P5
tabs, using, 311
Documentation, P1
Drawing
arrows, 78
lines, 78
E
Editors
about, 36
closing, 321
messages, 320
screens, 321
starting, 311
working with multiple, 313
Equipment
application file transfer, 22
optional, 22
Ethernet Pass-Through, on RIO network,
18
Exiting
PanelBuilder 1400e, 321, 511
Tutorial, 93
F
FAX Back
request for disks, 19, 23, 210
technical support services, P6
Floppy disks, install procedure
Version 3
Windows 3.1 or later, 212
Windows 95, 212
Version 4
Windows 95, 210
Windows NT, 210
Folders
about, 36
dialog boxes, 319
editors, 319
Messages folder, 320
about, 36
opening, 311
PLC Communications folder, 319
about, 36
Screens folder, 321
about, 36
System folder, 320
about, 36
G
Graphic images
adding, 58
resizing, P6, 21
H
Hardware, requirements for running
PanelBuilder 1400e, 22
Help
See also Online Help
online, P2
Hot keys. See Shortcut keys
I
Icons
reducing windows to, 39
using, 317
Install procedure, PanelBuilder 1400e
CD-ROM
Version 3
Windows 3.1 or later, 27
Windows 95, 27
Version 4
Windows 95, 24
Windows NT, 24
floppy disks
Version 3
Windows 3.1 or later, 212
Windows 95, 212
Version 4
Windows 95, 210
Windows NT, 210
INTERCHANGE. See software drivers
Internet, technical support services, P6
K
Key conventions, P5
Keys
shortcut, P5
using, 317
Index
I3
Publication 2711E-818 January 1998
L
Lines, drawing, 78
M
Maximizing
applications, 316
message editors, 316
PanelBuilder 1400e Window, 39
screens, 316
Menu, control, using, 317
Menu bar, using, 39
Menus, using, 317
Message bar, using, 310
Messages, alarm messages, 81
Messages folder
about, 36
editors, 320
Minimizing
applications, to icons, 316
message editors, to icons, 316
PanelBuilder 1400e Window, 39
screens, to icons, 316
Modbus
learning PanelBuilder with, 41
using PanelView terminals with, 14
Mouse
conventions, P4
multiple-button, P4
Mouse pointer or cursor, using, 39
Moving, windows, 312
Multiple
application screens, working with, 313
applications
arranging, 315
working with, 313
editors, working with, 313
screens
arranging, 315
working with, 313
windows
arranging, 315
working with, 313
Multistate Indicators, creating, 71
N
Networks
ControlNet, 17
DH+, 16
Modbus, 14
RIO, 15
Ethernet Pass-Through, 18
New PanelView Application dialog box, 31
O
Objects, types, 38
Online Help, P2, 318
accessing, 318
Opening
applications, P5
existing applications, 32
folders, 311
Operator terminals, 12
Optional equipment, 22
P
PanelBuilder 1400e
about, P1, 11, 12
Application Window, using, 39
exiting, 321
install procedure
CD-ROM
Version 3
Windows 3.1 or later, 27
Windows 95, 27
Version 4
Windows 95, 24
Windows NT, 24
floppy disks
Version 3
Windows 3.1 or later, 212
Windows 95, 212
Version 4
Windows 95, 210
Windows NT, 210
key concepts, 34
alarm screens, 37
application screens, 37
Application Window, 34
applications, 34
dialog boxes, 36
editors, 36
folders, 36
objects, 38
PanelBuilder 1400e Window, 34
Tag Database, 37
windows, 37
new features, 18
quitting, 321
related publications, P2
Index I4
Publication 2711E-818 January 1998
relationship between PanelBuilder 1400e,
PanelView terminals and PLC, 11
requirements, 21
requirements for running, 21
starting, 215
tour of, 31
uninstall, 215
Window
about, 34
border, 39
control box, 39
elements, 39
maximizing, 39
menu bar, 39
minimizing, 39
mouse pointer or cursor, 39
restoring, 39
status bar, 39, 310
title bar, 39
toolbar, 39
working in, 38
PanelBuilder 1400e Window
menu bar, 39
toolbar, 39
PanelView terminals
about, 12
relationship between PanelBuilder 1400e,
PanelView terminals and PLC, 11
requirements for running PanelBuilder
1400e, 22
PLC
about, 14
relationship between PanelBuilder 1400e,
PanelView terminals and PLC, 11
PLC Communications folder
about, 36
dialog boxes, 319
editors, 319
Programmable logic controller. See PLC
Publications, relating to PanelBuilder
1400e, P2
Q
Quitting, PanelBuilder 1400e, 321
R
Readme file, 214
about, P2
printing, 214
reading, 214
README.TXT file. See Readme file
Reducing
applications, to icons, 316
message editors, to icons, 316
screens, to icons, 316
Registering PanelBuilder 1400e, P1
Registration, software, P1
Release notes, 214
Remote I/O link, about, 14
Requirements
for running PanelBuilder 1400e, 21
system, P6
Resizing
graphic images, P6
windows, 312
Resizing graphic images, 21
Restoring
applications, 316
message editors, 316
PanelBuilder 1400e Window, 39
screens, 316
RSLinx . See software drivers
S
Saving applications, 511
Screens
about, 37
application, about, 13
arranging multiple, 315
validating, 68
working with multiple, 313
Screens folder, 321
about, 36
Selection conventions, P4
Serial number, software, P6
Shortcut keys, P5
Software
registration, P1
requirements for running PanelBuilder
1400e, 21
software drivers
Version 3
INTERCHANGE, 23, 214
WINtelligent LINX, 23, 214
Version 4, RSLinx, 23, 212
Starting
editors, 311
PanelBuilder 1400e, 215
Tutorial, 42
Status bar, using, 39, 310
Support services, P6
Index
I5
Publication 2711E-818 January 1998
System folder
about, 36
dialog boxes, 320
editors, 320
System requirements, P6
for PanelBuilder 1400e, 21
T
Tabs, dialog boxes, using, 311
Tag Database, about, 37
Tag usage, viewing for a screen, 69
Tags, creating, 61
Technical support services, P6
Terminal windows, about, 37
Terminals
operator, 12
PanelView, 12
Terminology, defined, P4
Title bar, using, 39
Toolbar, using, 39
Transfer Utility, about, 11
Transferring, applications, 11
Troubleshooting, low resources, 33
Tutorial
application
design features, 93
downloading and running, 91
opening existing, 43
viewing screens, 44
exiting, 93
files, 43
for Modbus networks, 41
starting, 42
U
Uninstall PanelBuilder 1400e, 215
V
Validating, screens, 68, 79
Version 3
install procedure
CD-ROM
Windows 3.1 or later, 27
Windows 95, 27
floppy disks
Windows 3.1 or later, 212
Windows 95, 212
software drivers
INTERCHANGE, 23, 214
WINtelligent LINX, 23, 214
Version 4
install procedure
CD-ROM
Windows 95, 24
Windows NT, 24
floppy disks
Windows 95, 210
Windows NT, 210
software drivers, RSLinx, 23, 212
Viewing tag usage, 69
W
Windows
active, 314
cascading, 315
closing, 39
moving, 39, 312
resizing, 312
terminal, about, 37
tiling, 315
working with multiple, 313
WINtelligent LINX. See software drivers
Publication 2711E-818 January 1998
Rockwell Automation helps its customers receive a superior return on their investment by bringing
together leading brands in industrial automation, creating a broad spectrum of easy-to-integrate
products. These are supported by local technical resources available worldwide, a global network
of system solutions providers, and the advanced technology resources of Rockwell.
Worldwide representation.
Argentina Australia Austria Bahrain Belgium Bolivia Brazil Bulgaria Canada Chile China, Peoples Republic of Colombia Costa Rica Croatia Cyprus
Czech Republic Denmark Dominican Republic Ecuador Egypt El Salvador Finland France Germany Ghana Greece Guatemala Honduras Hong Kong
Hungary Iceland India Indonesia Iran Ireland Israel Italy Jamaica Japan Jordan Korea Kuwait Lebanon Macau Malaysia Malta Mexico Morocco
The Netherlands New Zealand Nigeria Norway Oman Pakistan Panama Peru Philippines Poland Portugal Puerto Rico Qatar Romania Russia Saudi
Arabia Singapore Slovakia Slovenia South Africa, Republic of Spain Sweden Switzerland Taiwan Thailand Trinidad Tunisia Turkey United Arab Emirates
United Kingdom United States Uruguay Venezuela
Rockwell Automation Headquarters, 1201 South Second Street, Milwaukee, WI 53204-2496 USA, Tel: (1) 414 382-2000 Fax: (1) 414 382-4444
Rockwell Automation European Headquarters, Avenue Hermann Debroux, 46, 1160 Brussels, Belgium, Tel: (32) 2 663 06 00, Fax: (32) 2 663 06 40
Rockwell Automation Asia Pacific Headquarters, 27/F Citicorp Centre, 18 Whitfield Road, Causeway Bay, Hong Kong, Tel: (852) 2887 4788, Fax: (852) 2508 1846
World Wide Web: http://www.ab.com
Publication 2711E-818 January 1998
Supercedes Publication 2711E-818 July 1997
4006129501(D)
Copyright 1998 Allen-Bradley Company, Inc. Printed in USA
You might also like
- Multisim ManualDocument800 pagesMultisim ManualBaljit Singh SainiNo ratings yet
- Ultiboard 9 User GuideDocument358 pagesUltiboard 9 User Guideapi-3836341No ratings yet
- SiemensDocument150 pagesSiemensabirajeshNo ratings yet
- Hand Held 1747 PT1Document486 pagesHand Held 1747 PT1Ismael Sanchez HernandezNo ratings yet
- Tisoft 2 ManualDocument418 pagesTisoft 2 ManualDaniel100% (1)
- MultiSim 8 User GuideDocument796 pagesMultiSim 8 User GuideRahul Sushruth100% (1)
- Instalação CLP BoschDocument91 pagesInstalação CLP BoschSideparNo ratings yet
- 4.0 Getting Started Guide: InplantDocument74 pages4.0 Getting Started Guide: InplantConcepcion De Jesus GonzalezNo ratings yet
- Delta Technology & Print Console: User's GuideDocument66 pagesDelta Technology & Print Console: User's GuideaddimalikNo ratings yet
- CX-Designer: NS-Series Ver. 3Document116 pagesCX-Designer: NS-Series Ver. 3Bouain AnisNo ratings yet
- AB PanelVeiw1000e 1200e 1400eterm 2711e TXXX KXXX User D198Document188 pagesAB PanelVeiw1000e 1200e 1400eterm 2711e TXXX KXXX User D198Matías de la FuenteNo ratings yet
- HiPath 3000 Manager ManualDocument664 pagesHiPath 3000 Manager ManualBlaise LembasiNo ratings yet
- 1400 eDocument188 pages1400 etonmatonNo ratings yet
- Sys Admin Guide en PDFDocument86 pagesSys Admin Guide en PDFPrem KumarNo ratings yet
- Starter Kit Evaluation Kit Manual: MSP430 FamilyDocument86 pagesStarter Kit Evaluation Kit Manual: MSP430 FamilyRafael AvellaNo ratings yet
- FactoryTalk View Machine Edition User's Guide Volume 1Document274 pagesFactoryTalk View Machine Edition User's Guide Volume 1bolmatica100% (1)
- OpenScape V2.0 Installation GuideDocument284 pagesOpenScape V2.0 Installation Guidesorin birouNo ratings yet
- ST-Developer Release Notes: STEP Tools SoftwareDocument48 pagesST-Developer Release Notes: STEP Tools SoftwareMuhammed A. MahdiNo ratings yet
- Mqxioug PDFDocument290 pagesMqxioug PDFcadornettiNo ratings yet
- Network GuideDocument216 pagesNetwork GuidePer VigiloNo ratings yet
- Winplace Software User's Manual: Integrated Circuit Technology CorpDocument119 pagesWinplace Software User's Manual: Integrated Circuit Technology CorpOnlineShop ShopNo ratings yet
- Network Interface Board NIB 450-E: Owner's ManualDocument72 pagesNetwork Interface Board NIB 450-E: Owner's ManualAivars LīpenītsNo ratings yet
- POMDocument1,464 pagesPOMpchddkNo ratings yet
- Pom Psse33 PDFDocument1,504 pagesPom Psse33 PDFflorin_zrc63% (8)
- Mde 4871Document338 pagesMde 4871tlatoani77No ratings yet
- 2880 Network GuideDocument240 pages2880 Network GuideGlzxyNo ratings yet
- Admin IDocument908 pagesAdmin ImadunixNo ratings yet
- v099 Ns Series Cx-Designer Users Manual enDocument116 pagesv099 Ns Series Cx-Designer Users Manual enBudi Arjaya WidaNo ratings yet
- Tenor AFUser GuideDocument72 pagesTenor AFUser GuidelalormNo ratings yet
- Getting StartedDocument107 pagesGetting StartedRobert MarleyNo ratings yet
- P8560mfp Sys Admin Guide en 70d2Document98 pagesP8560mfp Sys Admin Guide en 70d2Adri YumolNo ratings yet
- Beginner Manual GT Designer 3Document156 pagesBeginner Manual GT Designer 3Mari Khusmaniar100% (1)
- PROII91 GettingStartedGuideDocument122 pagesPROII91 GettingStartedGuidePaolo MocellinNo ratings yet
- Net G PDFDocument74 pagesNet G PDFremote controlNo ratings yet
- Interface GuideDocument74 pagesInterface GuideDavid Huamani UrpeNo ratings yet
- ProSource SLB InstallGuideDocument236 pagesProSource SLB InstallGuideZGnayaNo ratings yet
- IDF 1-5-1206 Admin GuideDocument287 pagesIDF 1-5-1206 Admin Guidenicksghec06No ratings yet
- Vehicle Network Toolbox™ User's Guide PDFDocument366 pagesVehicle Network Toolbox™ User's Guide PDFVictor Colpo NavarreteNo ratings yet
- Vehicle Network Toolbox™ User's GuideDocument366 pagesVehicle Network Toolbox™ User's GuideVictor Colpo NavarreteNo ratings yet
- iR6570/iR5570 Network Guide: FrontmatterDocument244 pagesiR6570/iR5570 Network Guide: FrontmatterMamank SigitNo ratings yet
- Administration Manual OpenStage OpenScape VoiceDocument412 pagesAdministration Manual OpenStage OpenScape VoiceWilmer PatricioNo ratings yet
- Topcon Link Reference Manual PDFDocument224 pagesTopcon Link Reference Manual PDFAlexander Herrera AriasNo ratings yet
- PCI Express Compiler User Guide (Altera)Document342 pagesPCI Express Compiler User Guide (Altera)api-19983986No ratings yet
- Gateway FundamentalsDocument184 pagesGateway FundamentalsBlue Blooded BedouinNo ratings yet
- Factorytalk View Machine EditionDocument652 pagesFactorytalk View Machine Editionnoeascencio100% (2)
- V033e1-5 NT620S+NT620CDocument337 pagesV033e1-5 NT620S+NT620CMERTAL JAYA ABADINo ratings yet
- Melsec Medoc Plus Beginner S ManualDocument103 pagesMelsec Medoc Plus Beginner S ManuallucivanluttyNo ratings yet
- Lanier 5222 PDFDocument122 pagesLanier 5222 PDFEdwin ImpresorasNo ratings yet
- Deploying QoS for Cisco IP and Next Generation Networks: The Definitive GuideFrom EverandDeploying QoS for Cisco IP and Next Generation Networks: The Definitive GuideRating: 5 out of 5 stars5/5 (2)
- Programming Arduino Next Steps: Going Further with SketchesFrom EverandProgramming Arduino Next Steps: Going Further with SketchesRating: 3 out of 5 stars3/5 (3)
- Triple Play: Building the converged network for IP, VoIP and IPTVFrom EverandTriple Play: Building the converged network for IP, VoIP and IPTVNo ratings yet
- PIC Microcontroller Projects in C: Basic to AdvancedFrom EverandPIC Microcontroller Projects in C: Basic to AdvancedRating: 5 out of 5 stars5/5 (10)
- Microsoft Windows Server 2008 R2 Administrator's Reference: The Administrator's Essential ReferenceFrom EverandMicrosoft Windows Server 2008 R2 Administrator's Reference: The Administrator's Essential ReferenceRating: 4.5 out of 5 stars4.5/5 (3)
- Advanced PIC Microcontroller Projects in C: From USB to RTOS with the PIC 18F SeriesFrom EverandAdvanced PIC Microcontroller Projects in C: From USB to RTOS with the PIC 18F SeriesRating: 5 out of 5 stars5/5 (1)
- Practical Modern SCADA Protocols: DNP3, 60870.5 and Related SystemsFrom EverandPractical Modern SCADA Protocols: DNP3, 60870.5 and Related SystemsRating: 5 out of 5 stars5/5 (6)
- Motoman RodrigoDocument2 pagesMotoman RodrigoRodrigo GuzmanNo ratings yet
- Rapid Reference 2.1Document759 pagesRapid Reference 2.1Rodrigo GuzmanNo ratings yet
- M94a Basic OperationsDocument51 pagesM94a Basic OperationsPArk100No ratings yet
- ABBDocument84 pagesABBRodrigo Guzman100% (2)
- Stud CheckerDocument16 pagesStud CheckerRodrigo Guzman100% (1)
- Cable Serial Rs232 para Panel ViewDocument2 pagesCable Serial Rs232 para Panel ViewRodrigo Guzman50% (2)
- Ethernet ServicesDocument10 pagesEthernet ServicesRodrigo GuzmanNo ratings yet
- PLC MitsubishiDocument38 pagesPLC MitsubishiRodrigo GuzmanNo ratings yet
- PLC MitsubishiDocument38 pagesPLC MitsubishiRodrigo GuzmanNo ratings yet
- Soldadora StudDocument92 pagesSoldadora StudRodrigo GuzmanNo ratings yet
- Operators Manual PowerWave 455mDocument42 pagesOperators Manual PowerWave 455mJohan ZraghozNo ratings yet
- CircuitCAM 7.2 ManualDocument376 pagesCircuitCAM 7.2 Manualskyrainbow123No ratings yet
- Wanda POS Administrator's GuideDocument65 pagesWanda POS Administrator's GuideVictor PorrasNo ratings yet
- TC12-My TC (My Help)Document53 pagesTC12-My TC (My Help)Ian AndersonNo ratings yet
- DIAView SCADA User Manual v2.6Document1,242 pagesDIAView SCADA User Manual v2.6shashirajNo ratings yet
- Index: (Contents)Document217 pagesIndex: (Contents)David Ofosu-HamiltonNo ratings yet
- Manhinh KXDocument49 pagesManhinh KXNguyễn Văn HuânNo ratings yet
- Chapter 3 C#Document73 pagesChapter 3 C#Kassawmar AyalewNo ratings yet
- 15.oow SimulatorDocument33 pages15.oow SimulatorPratham PandeyNo ratings yet
- HDMI Industrial CameraDocument17 pagesHDMI Industrial CameraIvan CvasniucNo ratings yet
- User ManualDocument86 pagesUser ManualR&G Civil ConsultantsNo ratings yet
- ExpertLotto DocumentationDocument166 pagesExpertLotto DocumentationAnthony Morgan100% (2)
- Hypermesh Basics Tutorials-1Document40 pagesHypermesh Basics Tutorials-1api-3717939100% (8)
- VeriLook Algorithm DemoDocument16 pagesVeriLook Algorithm DemoFernando MontenegroNo ratings yet
- Numark Mixstream Pro Serato DJ Pro Quick-Start GuideDocument6 pagesNumark Mixstream Pro Serato DJ Pro Quick-Start GuideBruce TobinNo ratings yet
- User's ManualDocument61 pagesUser's Manualnxdung2610No ratings yet
- Microstation v8 Manual-DesprotegidoDocument128 pagesMicrostation v8 Manual-DesprotegidoJFRNo ratings yet
- WinRunner For BeginnersDocument62 pagesWinRunner For BeginnersMadhan RajNo ratings yet
- Ramsete PDFDocument101 pagesRamsete PDFnejcrutarNo ratings yet
- Syn CNTXTDocument44 pagesSyn CNTXTainhoamsNo ratings yet
- PowerMILL 2015 - Training Course 3-Axis enDocument460 pagesPowerMILL 2015 - Training Course 3-Axis enأحمد عبدالمنعم عبدالفتاحNo ratings yet
- Editing Tools: Step 1. Step 2. Step 3. Step 4Document10 pagesEditing Tools: Step 1. Step 2. Step 3. Step 4경포대루엘 화랑No ratings yet
- Zoom Meeting User GuideDocument28 pagesZoom Meeting User Guidekiki julianNo ratings yet
- Coreldraw9 ManualDocument874 pagesCoreldraw9 ManualAlicia Lu LinNo ratings yet
- ER-6000 English Operation Manual v20191005Document167 pagesER-6000 English Operation Manual v20191005seba deiuNo ratings yet
- Tutorial Ram ConectionDocument17 pagesTutorial Ram ConectionFOXMEXNo ratings yet
- Aermet View User GuideDocument77 pagesAermet View User GuideMichael Weston100% (1)
- Revit MEP - Let Me Try - LINKING REVIT MODELSDocument14 pagesRevit MEP - Let Me Try - LINKING REVIT MODELSAlonso DIAZNo ratings yet
- MicroBit Quick Start Teacher GuideDocument36 pagesMicroBit Quick Start Teacher GuideChris KladisNo ratings yet
- M710 User ManualDocument27 pagesM710 User ManualpcvietNo ratings yet
- The Ultimate Laptop1 Repairing Course (PDFDrive) PDFDocument200 pagesThe Ultimate Laptop1 Repairing Course (PDFDrive) PDFMoinuddin Rangrej100% (1)