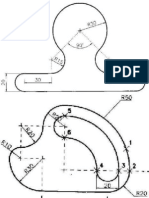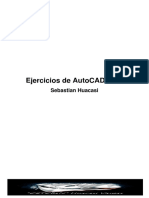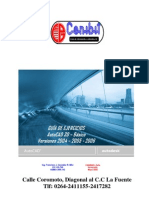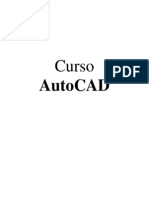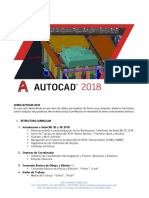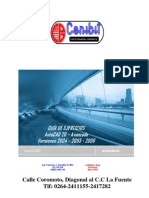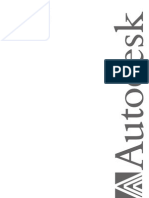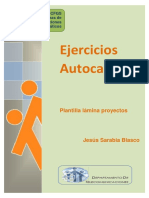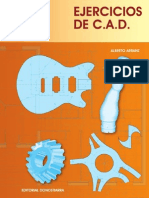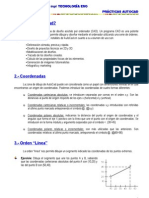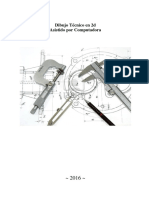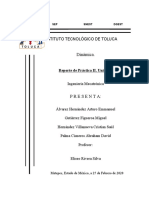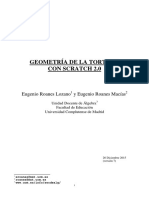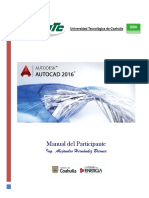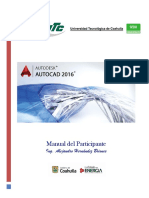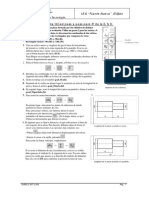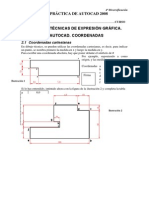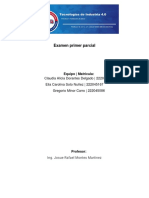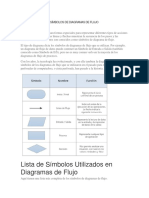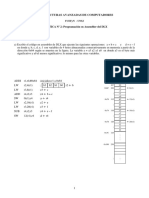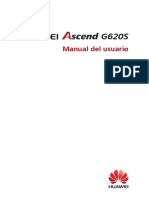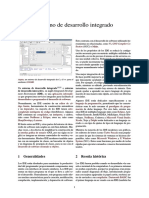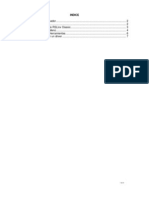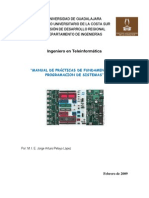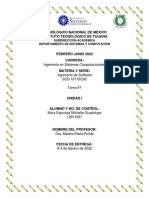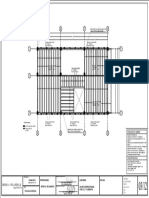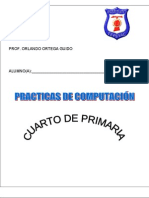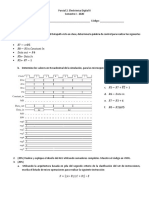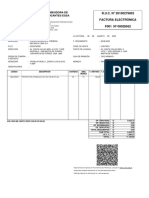Professional Documents
Culture Documents
Ejercicios Curso Basico Autocad
Uploaded by
Baltazar Sequeira0 ratings0% found this document useful (0 votes)
4 views20 pagesCopyright
© © All Rights Reserved
Available Formats
PDF, TXT or read online from Scribd
Share this document
Did you find this document useful?
Is this content inappropriate?
Report this DocumentCopyright:
© All Rights Reserved
Available Formats
Download as PDF, TXT or read online from Scribd
0 ratings0% found this document useful (0 votes)
4 views20 pagesEjercicios Curso Basico Autocad
Uploaded by
Baltazar SequeiraCopyright:
© All Rights Reserved
Available Formats
Download as PDF, TXT or read online from Scribd
You are on page 1of 20
Ejercicios Autocad Bsico
Ejercicio 1. Configurar la pantalla.
Entrar en AutoCAD y localizar los distintos elementos de la ventana del programa
que se han ido detallando a lo largo de la leccin:
Barra de ttulo y de mens.
Barras de herramientas.
Lnea de comandos.
Barra de estado.
Modificar el aspecto de la ventana del programa as como de la ventana de
archivo actual: minimizarlas, maximizarlas, cambiar su tamao, desplazarlas ...
Finalmente maximizar ambas ventanas. Este ser el modo usual de trabajar ya
que el rea del dibujo ser mxima y cuanto mayor sea sta con ms comodidad
se realizar el dibujo.
Ejercicio 2. Barras de herramientas.
Desplazar las Barras de herramientas visibles en la pantalla, modificar sus
dimensiones y cerrarlas. Posteriormente visualizar las barras de herramientas
siguientes y situarlas en el emplazamiento que se indica:
La barra de herramientas Normal situarla bajo la Barra de mens.
La barra de herramientas Propiedades situarla bajo la Barra de
herramientas anterior.
La barra de herramientas Dibujo situarla en el lateral izquierdo de la
ventana.
La barra de herramientas Modificar situarla a la derecha de la anterior.
Ejercicio 3. Lnea de comandos.
Realizar las siguientes operaciones sobre la Lnea de comandos:
Modificar su tamao con el fin de que en la misma se visualicen cuatro
lneas de texto.
Visualizarla sobre la pantalla, pulsando la tecla F2.
Maximizar, minimizar, restaurar y cerrar la misma.
Eliminar la lnea de comandos mediante el comando CTRL+9.
Volver a reubicar la lnea de comandos ejecutando de nuevo la orden
CTRL+9
Previo a continuar con los ejercicios, Cree una carpeta que se llame Curso
de autocad en el disco duro del ordenador. En esta carpeta se irn almacenando
todos los dibujos que se vayan realizando a lo largo de este curso.
Ejercicio 4. Guardar un dibujo.
Entrar en AutoCAD y realizar el dibujo que muestra la siguiente figura.
Dibujar un crculo de radio 30 y a continuacin crear el tringulo a su alrededor
utilizando la orden lnea y la opcin cierra. El dibujo no tiene por qu coincidir
exactamente con el de la figura.
Llamar al archivo dibujo01 y guardarlo en la carpeta creada en el ejercicio
anterior. Cerrar a continuacin el dibujo.
Ejercicio 5. Abrir un dibujo
Abrir el archivo dibujo01.dwg creado en el ejercicio anterior y dibuje un
rectngulo contiguo a las figuras creadas anteriormente.
Ejercicio 6. Guardar como.
Guardar dibujo01.dwg con el nombre dibujo02 en la misma carpeta. Qu
archivo queda como actual? Qu ocurre con el otro? bralo para comprobarlo.
Ejercicio 7. Guardado automtico.
Configurar AutoCAD para que se realice un guardado automtico cada quince
minutos. A lo largo de las sesiones de dibujo, observar que cada quince minutos
transcurridos, el programa realiza un guardado automtico mostrando en la lnea
de comando el mensaje Guardado automtico en C:\...\TEMP\nombre del
dibujo.sv$ ....
Ayuda: Para establecer el guardado automtico acceder a Herr/Opciones/Abrir y
Guardar, activar la opcin Guardado automtico y teclear 15 en la casilla
Minutos entre guardados.
Ejercicio 8. Comprobar ejercicio.
Acceder al Explorador de Windows y observar el contenido de la carpeta Curso
de autocad.
Qu archivos contiene esta carpeta? qu extensiones tienen estos archivos?
Se pueden abrir desde AutoCAD los archivos de extensin bak?
Ejercicio 9. Repaso
Realizar las siguientes operaciones:
Abrir dibujo01.dwg y, si no lo est, maximizar la ventana de documento.
Abrir dibujo02.dwg.
Acceder al men Ventana y poner como actual dibujo01.dwg.
Volver a poner como actual dibujo02.dwg.
Acceder al men Ventana y seleccionar la opcin Cascada.
Poner como actual dibujo01.dwg haciendo clic sobre su ventana. A continuacin
volver a poner como actual dibujo02.dwg.
Acceder al men Ventana y seleccionar la opcin Mosaico horizontal.
Acceder al men Ventana y seleccionar la opcin Mosaico vertical.
Maximizar de nuevo la ventana de documento.
Cerrar ambos dibujos y salir de AutoCAD.
Ejercicio 10. Entrada de datos. Nivel 1
Para todos los ejercicios siguientes, asegrese de que no est activa la opcin
Entrada Dinmica. Esto se puede verificar en la barra de estado. Confirme que
(el botn 'DIN') no est oprimido. Este es un nuevo sistema para
introducir informacin, el cual veremos posteriormente.
Vamos a realizar todas las figuras que aparecen bajo estas lneas:
1. Coordenadas Absolutas
Inicie el comando LINEA y dibuje una lnea desde 1,2 hasta 3,2 despus a 3,4 y
finalmente 1,4. Oprima <ENTER> despus de cada punto. (*Recuerde observar la
lnea de comandos mientras trabaja).
En el caso de la ltima lnea, usted puede introducir el punto 1,2 o slo teclear C
para cerrar el extremo de la lnea con el primer punto que se introdujo. Acaba de
dibujar un cuadrado de 2x2 por lado utilizando coordenadas absolutas.
Si comete algn error puede utilizar el icono Deshacer (ubicado en la barra de
herramientas Normal) o la combinacin de teclas CTRL+Z.
2. Coordenadas Relativas
A continuacin dibuje un cuadrado similar, pero valindose de coordenadas
relativas. Inicie el comando LINEA y comience en el punto 4.5,2. Desde all dibuje
una lnea dos unidades hacia la derecha, tecleando @2,0 (esto significa 2 unidades
en la direccin de X, 0 unidades en la direccin de Y, ambos referidos al punto
anterior). Despus teclee @0,2 luego @-2,0 y finalmente @0,-2 para terminar el
cuadrado.
3. Coordenadas polares
Dibu
coma
lnea
@1<
lnea
suce
Por
se e
obte
Para
come
ante
Guar
Eje
Con
coord
Pode
Guar
je un terce
ando LINEA
a. Despus
<315 (o tam
as de 1 u
sivamente.
ltimo, inic
encuentre e
ner ms in
terminar e
enzando e
riormente (
rdar el dibu
ercicio
la orden
denadas po
emos activa
rdar ambos
er cuadrado
A y comien
s introduzc
mbin C pa
unidad de
.
ie el coman
en 7,6 con
strucciones
el dibujo, i
n 0,0 y u
(coordenad
ujo como Ej
11. En
lnea, irem
odrn ser re
ar Orto (F8)
s archivos c
o utilizando
nce en el pu
ca @1<135
ra cerrar la
longitud,
ndo CIRCUL
n un radio
s).
ntente colo
utilizando c
das relativa
jemplo1.dw
ntrada d
mos dibuja
elativas, o
) para los v
con los nom
o el mtodo
unto 8,2.Te
5 posterior
a trayectori
una a 4
LO y agreg
de .75 (o
ocar un ma
cualquiera
s, absoluta
wg
de dato
ndo las fig
de entrada
valores orto
mbres Ejem
o de coorde
eclee @1<4
rmente @1
ia). Lo que
45, despu
ue a su dib
observe la
arco de 10x
de los m
as o polares
os. Niv
guras, ten
a directa.
ogonales.
plo2 y Ejem
enadas pol
45 para dib
1<225 par
acaba de h
us otra a
bujo un crc
lnea de
x7 alrededo
todos que
s).
vel 2
iendo en
mplo3, resp
ares. Ejecu
bujar la pri
a terminar
hacer es di
a 135, y
culo cuyo c
comandos
or de la p
e se most
cuenta qu
pectivamen
ute el
mera
r con
bujar
y as
entro
para
gina,
raron
e las
te.
Eje
Co
abs
Crea
con
carpe
las s
Medi
coor
dibuj
En la
azul,
coord
de la
form
horiz
Guar
Ayud
Para
ercicio
oordena
solutas
r un dibuj
el nomb
eta Curso
iguientes o
iante la ord
rdenadas
jar la siguie
a siguiente
, la distanc
denadas a
a figura as
ma dicha
zontal, en r
rdar el dibu
da
generar la
12.
adas p
s.
jo nuevo
re lmina
de AutoCA
operaciones
den lnea y
polares
ente figura
e imagen s
cia desde e
los distin
s como el
distancia
rojo.
ujo y cerrar
as dos prim
polares
y guardar
a03 en
AD. Realiza
s:
y utilizand
absoluta
:
se indica, e
el origen d
ntos vrtice
ngulo qu
a con
rlo.
eras lneas
lo
la
ar
do
as
en
de
es
ue
la
del dibujo:
Com
Preci
Preci
vrti
Preci
Eje
ando: lne
ise primer
ise punto
ce hacia la
ise punto s
ercicio
a
r punto: 1
siguiente o
derecha)
siguiente o
13. Ha
180<33.69
o [desHace
[desHacer]
abitaci
9 (coorden
er]: 412.3
]: 500<36
n 1
nada del v
1<14.04
.87
vrtice infe
(coordenad
erior izquie
da del sigu
erdo)
uiente
Ejercicio 14. Trabajo con Arcos y Crculos
R7
Esta lnea parte del centro de
Radio 22
R12
Ejercicio 15. Matrices
Darle
arco
e un radio arb
bitrario a estte
Eje
Eje
ercicio
ercicio
15. De
16. Or
esplaza
rden Co
ar y Co
ortar
opiar
Eje
Eje
ercicio
ercicio
17. Or
18. Sp
rden Em
plines &
mpalm
& Sime
e y Ch
etra
afln
Ejercicio 19. Capas
1. Abrir el dibujo Planta_Casa.dwg
2. Crear las siguientes capas con las caractersticas indicadas:
Nombre Color Otras
caractersticas
Carpinteria Marrn -
Muros Gris -
Sanitarios Azul -
Cotas Negro No trazar
Textos Amarillo No trazar
3. Una vez creadas nuestras capas aadir a las mismas los elementos del
dibujo correspondientes. Emplear para ello, la orden SELECR en los casos
que d lugar as como los distintos comandos de seleccin contemplados en
la parte terica. Observar cmo heredan las caractersticas de las capas de
destino los distintos elementos del dibujo.
4. Establecer como actual la capa Muros.
5. Apagar todas las capas salvo Muros y Carpintera.
6. Guardar el dibujo.
Ejercicio 20. Acotaciones
Eje
ercicio 21. Teextos
Ejercicio 22. Bloques. Atributos
Abra un nuevo dibujo, cree una nueva capa llamada COMPUTERS y establzcala
como capa actual.
Dibuje el PC como se muestra a continuacin, sin acotarlo.
Ejecute el comando Bloque .
1 : Escriba PC en la casilla de edicin ubicada junto a la leyenda 'Nombre'.
2 : Ahora necesita escoger un punto de insercin/base. Haga clic en el botn
Designar punto y despus elija el punto medio de la lnea inferior.
3 : Seleccione los objetos que compondrn su bloque.
4 : Ahora elija las unidades que utiliz para crear los objetos originales. En este
caso metros.
5 : En el recuadro Objetos seleccione la opcin Convertir en bloque.
Si todo ha ido bien al pinchar en cualquiera de las entidades del pc se seleccionar
todo el conjunto de elementos y en Propiedades se identificar al conjunto como
Referencia a bloque.
Ahora que ha creado un bloque, podremos insertarlo.
Un caso prctico donde puede aprovechar la utilidad de los atributos es generando un
cajetn con atributos. De este modo cada vez que inserte el cajetn en un plano AutoCAD le
solicitara los valores y le resultara ms cmodo.
Para realizar este ejercicio tenga en cuenta lo siguiente:
Las acotaciones son solo orientativas. No las dibuje.
El texto de color Negro es TEXTO, es decir, no son atributos.
El texto de color Rojo son Atributos. Por tanto ha de asignarles un identificador (fjese
en los nombres del ejemplo), una solicitud (es decir la pregunta) y un valor por
defecto.
El tamao de la letra es de 2.5 para textos y atributos.
Para colocar los textos y atributos dibuje una diagonal en cada casilla y tome como
referencia su punto medio. Como ajuste del texto y atributos utilice la opcin centrar.
Inicie el comando 'Insertar bloque' e inserte el bloque en el dibujo.
Abre el archivo bloques_2, y mediante los bloques disponibles en el dibujo amuebla la casa
aproximadamente como aparece en la figura inferior.
Ejercicio 23. Referencias Externas
En un archivo nuevo enlace como referencia el archivo parcelario_barcelona.dwg.
Mediante el panel de referencias (Comando REFX) abra la referencia (el archivo
parcelario_barcelona.dwg) en una ventana nueva. En el archivo original, ayudndose del
administrador de capas, oculte todas las capas que comiencen por TERMESG. Guarde los
cambios y cierre el archivo original.
Vuelva al archivo nuevo con la referencia cargada. Observe la notificacin sobre los cambios en
la referencia. Para actualizar los cambios producidos pulse sobre actualizar en el panel de
referencias externas . Observe que se actualiza el archivo.
Delimite la visualizacin de la referencia externa al rea que figura bajo estas lneas:
Una la parte delimitada en el paso anterior al dibujo mediante la opcin Insertar (Las
definiciones del objeto guardado se unen al dibujo principal sin prefijo)
Guarde los cambios.
You might also like
- Relleno de inundación: Relleno de inundación: exploración del terreno dinámico de la visión por computadoraFrom EverandRelleno de inundación: Relleno de inundación: exploración del terreno dinámico de la visión por computadoraNo ratings yet
- Prácticas de AutocadDocument14 pagesPrácticas de Autocaddefcondos100% (2)
- Interpolación bilineal: Mejora de la resolución y claridad de la imagen mediante interpolación bilinealFrom EverandInterpolación bilineal: Mejora de la resolución y claridad de la imagen mediante interpolación bilinealNo ratings yet
- Ejercicios Iniciales AutocadDocument9 pagesEjercicios Iniciales AutocadJorge Herrero García100% (2)
- 5414 CEBOLLA Ejercicios AutoCAD 2015Document134 pages5414 CEBOLLA Ejercicios AutoCAD 2015Esteban Huacasi Vargas100% (1)
- Curso de AutoCADDocument201 pagesCurso de AutoCADelbosko100% (7)
- Guia de Problemas AutoCAD 2D BasicoDocument50 pagesGuia de Problemas AutoCAD 2D BasicoFrancisco Gonzalez100% (3)
- Ejercicios de CAD 3DDocument29 pagesEjercicios de CAD 3DGuillermo Verger100% (3)
- Cuadernillo de Ejercicios - AutoCad 2DDocument70 pagesCuadernillo de Ejercicios - AutoCad 2DLeticia Sullivan100% (3)
- Guia de Problemas AutoCAD 3D BasicoDocument58 pagesGuia de Problemas AutoCAD 3D BasicoFrancisco Gonzalez100% (1)
- Ejercicios Basicos A CADDocument15 pagesEjercicios Basicos A CADErick Javier Torres Manotas.100% (3)
- Curso Autocad CompletoDocument318 pagesCurso Autocad Completodarth legion100% (15)
- Autocad 3d Paso A PasoDocument57 pagesAutocad 3d Paso A Pasogonzagac100% (13)
- Manual AutoCAD BásicoDocument135 pagesManual AutoCAD BásicoGerardo Ruiz100% (1)
- AutoCAD Avanzado 3D - 2016Document4 pagesAutoCAD Avanzado 3D - 2016cydsa0% (1)
- Curso AutoCAD 2018Document5 pagesCurso AutoCAD 2018Luis Rodriguez Gonzales50% (2)
- Guia de Problemas AutoCAD 2D AvanzadoDocument41 pagesGuia de Problemas AutoCAD 2D AvanzadoFrancisco GonzalezNo ratings yet
- Ejercicios AutocadDocument8 pagesEjercicios AutocadGinés Sabater Arnaldos100% (2)
- Manual AutoCAD Avanzado PDFDocument97 pagesManual AutoCAD Avanzado PDFSegundo Hipolito Yovera ToctoNo ratings yet
- Temario Autocad para Que Se Pueda DescargarDocument81 pagesTemario Autocad para Que Se Pueda Descargarlisfera100% (15)
- AutoCAD BasicoDocument44 pagesAutoCAD BasicoKatycita100% (1)
- 1a SESIÓN AutoCADDocument45 pages1a SESIÓN AutoCADkencha2100% (1)
- Ejercicios de AutocadDocument24 pagesEjercicios de Autocadkarl200100% (3)
- Manual AutoCAD Basico 2018 PDFDocument131 pagesManual AutoCAD Basico 2018 PDFJoel Canoapaza89% (82)
- Autocad 2016 BasicoDocument110 pagesAutocad 2016 Basicoawys61434100% (6)
- Ejercicios de CADDocument30 pagesEjercicios de CADjesusespinoza100% (1)
- AutoCAD ManualDocument333 pagesAutoCAD ManualFiorela Alvarez100% (3)
- Ejercicios Curso Basico AutocadDocument24 pagesEjercicios Curso Basico Autocadjose alexander HernandezNo ratings yet
- Ejercicios Autocad BasicoDocument20 pagesEjercicios Autocad BasicoVICTOR ALFONSO MACHACA MAMANINo ratings yet
- Ejercicios Autocad BasicoDocument26 pagesEjercicios Autocad Basicogoku saiyanNo ratings yet
- Actividades AutocadDocument7 pagesActividades AutocadSTEFFANNYNo ratings yet
- Ejercicios AutocadDocument7 pagesEjercicios Autocadmiguelangeltecnologia90% (10)
- Graficar Con Matlab PDFDocument8 pagesGraficar Con Matlab PDFciguaNo ratings yet
- Practicas de AutocadDocument14 pagesPracticas de AutocadGinés Sabater ArnaldosNo ratings yet
- Ejercicios Curso Basico Autocad (Ver)Document20 pagesEjercicios Curso Basico Autocad (Ver)maboNo ratings yet
- AGDocument11 pagesAGHenry M BNNo ratings yet
- Descartes 4 y La Gestalt - Clase 3Document9 pagesDescartes 4 y La Gestalt - Clase 3Juan Guillermo Rivera Berrío100% (1)
- BásicoDocument38 pagesBásico22454552No ratings yet
- Práctica 2. DinámicaDocument20 pagesPráctica 2. DinámicaDeathstroke El DestructorNo ratings yet
- Tutorial 02 Modelado 3D Primitivas TemploDocument23 pagesTutorial 02 Modelado 3D Primitivas TemploTulio Guillén SheenNo ratings yet
- Clase2 Paso A Paso Bucle de CirculosDocument5 pagesClase2 Paso A Paso Bucle de CirculosLerdeNo ratings yet
- Entidades Del Dibujo en AutocadDocument14 pagesEntidades Del Dibujo en AutocadFernanda MolinaNo ratings yet
- Practica 5 Micros - Luis PDFDocument22 pagesPractica 5 Micros - Luis PDFsanyNo ratings yet
- INF MATN Scratch15-16 v7 PDFDocument25 pagesINF MATN Scratch15-16 v7 PDFMaria Eugenia LuciniNo ratings yet
- Ex3 COMSOLDocument8 pagesEx3 COMSOLHugoO.GayossoNo ratings yet
- AutoCAD 2016 - Manual Del ParticipanteDocument41 pagesAutoCAD 2016 - Manual Del ParticipantePepito Damián100% (1)
- Practicas Expresion GraficaDocument8 pagesPracticas Expresion GraficadanielNo ratings yet
- AutoCAD 2016 Manual Del ParticipanteDocument41 pagesAutoCAD 2016 Manual Del Participantemarcelo eguigurenNo ratings yet
- Lab Dibujo 3D - 09 - TecnicasAvanzadasDocument95 pagesLab Dibujo 3D - 09 - TecnicasAvanzadasRODRIGO ALBERTO NUÑEZ CASTILLONo ratings yet
- AutocadDocument26 pagesAutocadRocio ArenaNo ratings yet
- (1library - Co) Cuadernillo de Ejercicios Autocad 2dDocument69 pages(1library - Co) Cuadernillo de Ejercicios Autocad 2dWalter YepezNo ratings yet
- Ejer QCADDocument12 pagesEjer QCADManuel Uroz SorrocheNo ratings yet
- Práctico #6-Geogebra - Quiroga SandraDocument13 pagesPráctico #6-Geogebra - Quiroga SandraSandra QuirogaNo ratings yet
- Actividades AutocadDocument26 pagesActividades AutocadSebastian ColomarNo ratings yet
- GUIA 11 - Isométricos en 2DDocument10 pagesGUIA 11 - Isométricos en 2DjgasparrNo ratings yet
- Autocad PlanosDocument13 pagesAutocad PlanosRichard CastroNo ratings yet
- El Alumno Identificará Las Herramientas de Operaciones de RevoluciónDocument11 pagesEl Alumno Identificará Las Herramientas de Operaciones de RevoluciónJos� Ange Garc�a Hern�ndezNo ratings yet
- Moreno Toledo AngelEmiliano Act10Document12 pagesMoreno Toledo AngelEmiliano Act10Emi MTNo ratings yet
- Laboratorio 1 MatlabDocument6 pagesLaboratorio 1 MatlabMarlln BobadillaNo ratings yet
- Ejercicios de CoordenadasDocument15 pagesEjercicios de CoordenadasGerardo Ramírez Gutiérrez100% (1)
- EXAMEN PARCIAL 1 IoTDocument8 pagesEXAMEN PARCIAL 1 IoTCarolina Soto NuñezNo ratings yet
- Símbolos de Diagramas de FlujoDocument6 pagesSímbolos de Diagramas de FlujoDerek DavidsonNo ratings yet
- Los Mejores Sitios para Aprender A Programar PLCDocument6 pagesLos Mejores Sitios para Aprender A Programar PLCDouglas SotezNo ratings yet
- I Parte SQL Plus 7 Combinaciones Join ResueltosDocument8 pagesI Parte SQL Plus 7 Combinaciones Join ResueltosMi Canal MusicaNo ratings yet
- Practico 2BDocument11 pagesPractico 2BJuaneteNo ratings yet
- Guía de Usuario Huawei Ascend G620SDocument78 pagesGuía de Usuario Huawei Ascend G620SCesar TiconaNo ratings yet
- WATSAPDocument3 pagesWATSAPELVISNo ratings yet
- Juguemos A Leer PDF 314652 Downloadable 4411459Document109 pagesJuguemos A Leer PDF 314652 Downloadable 4411459Natalhy GarciaNo ratings yet
- Entorno de Desarrollo IntegradoDocument4 pagesEntorno de Desarrollo IntegradoMUrrrrPHYNo ratings yet
- Ausentismo No Programado1A31-003-005 16 - NOV - 2018Document36 pagesAusentismo No Programado1A31-003-005 16 - NOV - 2018Black DementhorNo ratings yet
- Manual RSLinxDocument9 pagesManual RSLinxJulio Molina MuñozNo ratings yet
- Mapa MentalDocument1 pageMapa MentalRaymond Carrillo100% (1)
- Switching, Routing, y Wireless EssentialsDocument533 pagesSwitching, Routing, y Wireless Essentialsantonio lopez ANo ratings yet
- 5 - Opciones de IDocument26 pages5 - Opciones de IYenifer Chacón RodríguezNo ratings yet
- Practicas de Fundamentos de Programacion de Sistemas PDFDocument15 pagesPracticas de Fundamentos de Programacion de Sistemas PDFJuan Vargas FerrerNo ratings yet
- Taller Redes Sociales PDFDocument51 pagesTaller Redes Sociales PDFSilviMino100% (2)
- Requerimientos Técnicos Nomiplus - TA - NETDocument2 pagesRequerimientos Técnicos Nomiplus - TA - NETyonatan castroNo ratings yet
- Ejercicio Tablas y Gráficos Dinámicas - Juan Diego Rodriguez Acevedo - 12-08-2022Document8 pagesEjercicio Tablas y Gráficos Dinámicas - Juan Diego Rodriguez Acevedo - 12-08-2022Juan RodríguezNo ratings yet
- FO-16A-11 Autorización Del Usuario para Notificación o Comunicación - V4Document1 pageFO-16A-11 Autorización Del Usuario para Notificación o Comunicación - V4Juan V. Hoyos C.No ratings yet
- Trabajo FinalDocument14 pagesTrabajo FinalJuan Carlos Pastor TaparaNo ratings yet
- Mora Espinosa - U1T1Document4 pagesMora Espinosa - U1T1MICHELLE GUADALUPE MORA ESPINOSANo ratings yet
- PDF N5Document28 pagesPDF N5Fran BejaranoNo ratings yet
- Ejemplo Entrepiso MaderaDocument1 pageEjemplo Entrepiso MaderaMicHell GaRciaNo ratings yet
- Guía DesrrolladoresDocument86 pagesGuía Desrrolladoresjosemaria181159No ratings yet
- Trabajo Escrito ProgramacionDocument14 pagesTrabajo Escrito ProgramacionBritany RiosNo ratings yet
- Computacion Seccion PrimariaDocument103 pagesComputacion Seccion Primariaquijoteaha100% (3)
- Examen Capitulo2Document17 pagesExamen Capitulo2Nancy Palacios100% (5)
- Hagalo Usted MismoDocument10 pagesHagalo Usted MismoAngel Morán Romero100% (1)
- Parcial 2 EDII - I2020 PDFDocument2 pagesParcial 2 EDII - I2020 PDFBrayan Stip AvendañoNo ratings yet
- Distribuidora de Lubricantes Essa Eirl: R.U.C. #20100279003 Factura Electrónica F001 #00028562Document1 pageDistribuidora de Lubricantes Essa Eirl: R.U.C. #20100279003 Factura Electrónica F001 #00028562yilberth mejiasNo ratings yet
- Arizona, Utah & New Mexico: A Guide to the State & National ParksFrom EverandArizona, Utah & New Mexico: A Guide to the State & National ParksRating: 4 out of 5 stars4/5 (1)
- Japanese Gardens Revealed and Explained: Things To Know About The Worlds Most Beautiful GardensFrom EverandJapanese Gardens Revealed and Explained: Things To Know About The Worlds Most Beautiful GardensNo ratings yet
- The Bahamas a Taste of the Islands ExcerptFrom EverandThe Bahamas a Taste of the Islands ExcerptRating: 4 out of 5 stars4/5 (1)
- Naples, Sorrento & the Amalfi Coast Adventure Guide: Capri, Ischia, Pompeii & PositanoFrom EverandNaples, Sorrento & the Amalfi Coast Adventure Guide: Capri, Ischia, Pompeii & PositanoRating: 5 out of 5 stars5/5 (1)
- South Central Alaska a Guide to the Hiking & Canoeing Trails ExcerptFrom EverandSouth Central Alaska a Guide to the Hiking & Canoeing Trails ExcerptRating: 5 out of 5 stars5/5 (1)
- New York & New Jersey: A Guide to the State & National ParksFrom EverandNew York & New Jersey: A Guide to the State & National ParksNo ratings yet