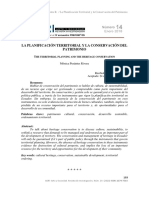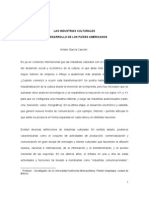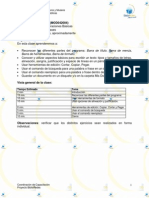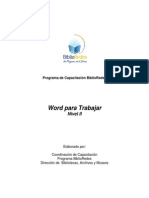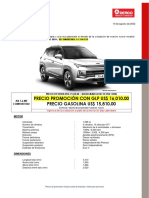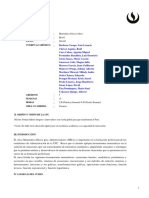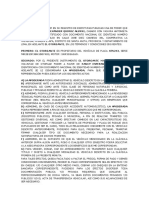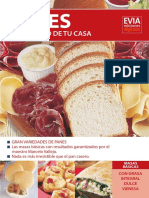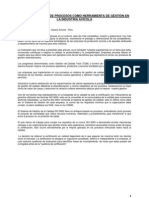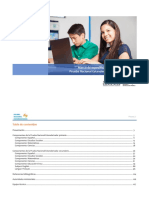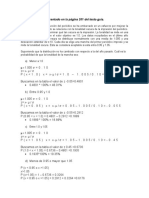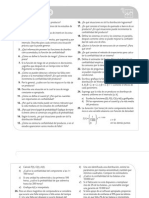Professional Documents
Culture Documents
Guia AD S
Uploaded by
Fernando Elias Riquelme BarreraOriginal Title
Copyright
Available Formats
Share this document
Did you find this document useful?
Is this content inappropriate?
Report this DocumentCopyright:
Available Formats
Guia AD S
Uploaded by
Fernando Elias Riquelme BarreraCopyright:
Available Formats
Bibliotecas Pblicas
_
G
u
a
d
e
a
p
r
e
n
d
i
z
a
j
e
Elaborado por:
rea de Capacitacin
Programa BiblioRedes
Sistema Nacional de Bibliotecas Pblicas (SNBP)
Direccin de Bibliotecas Archivos y Museos (DIBAM)
Sociedad Educacional T-Educa Ltda.
Alfabetizacin Digital:
Gua de aprendizaje para el Estudiante del
Programa BiblioRedes. Versin 2013.
Propiedad de la Direccin de Bibliotecas, Archivos y
Museos (DIBAM)
Registro de Propiedad Intelectual N 153.969
Esta obra est publicada bajo una Attribution-
Non Commercial-ShareAlike 2.0 Chile de Creative
Commons. Para ver una copia de esta licencia, visite
http://creativecommons.org/licenses/by-nc-sa/2.0/cl.
. . . . . . . . . . . . . . . . . . . . . . . . . . . . . . . . .
. . . . . . . . . . . . . . . . . . . . . . . . . . . . . . . . .
. . . . . . . . . . . . . . . . . . . . . . . . . . . . . . . . .
. . . . . . . . . . . . . . . . . . . . . . . . . . . . . . . . .
. . . . . . . . . . . . . . . . . . . . . . . . . . . . . . . . .
. . . . . . . . . . . . . . . . . . . . . . . . . . . . . . . . .
. . . . . . . . . . . . . . . . . . . . . . . . . . . . . . . . .
. . . . . . . . . . . . . . . . . . . . . . . . . . . . . . . . .
. . . . . . . . . . . . . . . . . . . . . . . . . . . . . . . . .
. . . . . . . . . . . . . . . . . . . . . . . . . . . . . . . . .
. . . . . . . . . . . . . . . . . . . . . . . . . . . . . . . . .
. . . . . . . . . . . . . . . . . . . . . . . . . . . . . . . . .
. . . . . . . . . . . . . . . . . . . . . . . . . . . . . . . . .
. . . . . . . . . . . . . . . . . . . . . . . . . . . . . . . . .
. . . . . . . . . . . . . . . . . . . . . . . . . . . . . . . . .
. . . . . . . . . . . . . . . . . . . . . . . . . . . . . . . . .
. . . . . . . . . . . . . . . . . . . . . . . . . . . . . . . . .
. . . . . . . . . . . . . . . . . . . . . . . . . . . . . . . . .
. . . . . . . . . . . . . . . . . . . . . . . . . . . . . . . . .
. . . . . . . . . . . . . . . . . . . . . . . . . . . . . . . . .
. . . . . . . . . . . . . . . . . . . . . . . . . . . . . . . . .
. . . . . . . . . . . . . . . . . . . . . . . . . . . . . . . . .
. . . . . . . . . . . . . . . . . . . . . . . . . . . . . . . . .
. . . . . . . . . . . . . . . . . . . . . . . . . . . . . . . . .
. . . . . . . . . . . . . . . . . . . . . . . . . . . . . . . . .
. . . . . . . . . . . . . . . . . . . . . . . . . . . . . . . . .
. . . . . . . . . . . . . . . . . . . . . . . . . . . . . . . . .
. . . . . . . . . . . . . . . . . . . . . . . . . . . . . . . . .
. . . . . . . . . . . . . . . . . . . . . . . . . . . . . . . . .
. . . . . . . . . . . . . . . . . . . . . . . . . . . . . . . . .
. . . . . . . . . . . . . . . . . . . . . . . . . . . . . . . . .
.....................
.....................
.....................
.....................
.....................
.....................
.....................
.....................
.....................
.....................
_
G
u
a
d
e
a
p
r
e
n
d
i
z
a
j
e
2
.....................
.....................
.....................
.....................
.....................
.....................
.....................
.....................
.....................
.....................
ndice
Primera unidad:
Introduccin
Conociendo el computador
1. Componentes bsicos del computador
>
Elementos esenciales: software y hardware
a) El monitor
b) La caja del computador o gabinete
c) El teclado
d) El mouse
>
Funciones del computador
a) Entrada
b) Procesamiento
c) Almacenamiento
d) Salida
>
Cmo encendemos y apagamos el computador?
>
Actividad de aprendizaje
2. El Mouse
>
Conociendo el mouse
>
Cuatro acciones del mouse
a) Clic
b) Doble Clic: Para abrir programas
12
16
16
16
16
18
20
21
21
21
. . . . . . . . . . . . . . . . . . . . . . . . . . . . . . . . . . . . . . . . . . . . . . . . . . . . . . . . . . . . . . . . . . . .
. . . . . . . . . . . . . . . . . . . . . . . . . . . . . . . . . . . . . . . . . . . . . . . . . . . . . . .
. . . . . . . . . . . . . . . . . . . . . . . . . . . . . . . . . . . . . . . . . . . . . . . . . . .
. . . . . . . . . . . . . . . . . . . . . . . . . . . . . .
. . . . . . . . . . . . . . . . . . . . . . . . . . . . . . . . . . . . . . . . . . . . . . . . . . . . . . . . . . . . . . . .
. . . . . . . . . . . . . . . . . . . . . . . . . . . . . . . . . . . . . . . . . . . . . . . . . . . . . .
. . . . . . . . . . . . . . . . . . . . . . . . . . . . . . . . . . . . . . . . . . . . . . . . . . . .
. . . . . . . . . . . . . . . . . . . . . . . . . . . . . . . . . . . . . . . . . . . . . . . . .
. . . . . . . . . . . . . . . . . . . . . . . . . . . . . . . . . . . . .
. . . . . . . . . . . . . . . . . . . . . . . . . . . . . . . . . . . .
3
Alfabetizacin
digital
.....................
.....................
.....................
.....................
.....................
.....................
.....................
.....................
.....................
.....................
Alfabetizacin
digital
c) Marcar o agrupar
d) arrastrar
>
Actividad de aprendizaje
3. El Teclado
>
Conociendo el teclado
a) Teclado principal
b) Bloque numrico
c) Teclas de funcin
d) Teclas de control
e) Teclas multifuncionales
>
Teclas claves
a) Shift, mayscula o alternar
b) Bloqueo maysculas
c) Enter
d) Retroceder
e) Escape (Esc)
f) Tabulador (Tab)
g) Barra espaciadora
h) Acento
>
Indicadores luminosos
a) Bloq Num
23
24
24
25
26
. . . . . . . . . . . . . . . . . . . . . . . . . . . . . . . . . . . . . . . . . . . . . . . . . . . . . . . . . . . . . .
. . . . . . . . . . . . . . . . . . . . . . . . . . . . . . . . . . . . . . . . . . . . . . . . . . . . .
. . . . . . . . . . . . . . . . . . . . . . . . . . . . . . . . . . . . . . . . . . . . . . . . . . . . . . . . . . . . . . .
. . . . . . . . . . . . . . . . . . . . . . . . . . . . . . . . . . . . . . . . . . . . . . . . . . . . . .
44
.....................
.....................
.....................
.....................
.....................
.....................
.....................
.....................
.....................
.....................
b) Bloq Mays
c) Scroll Lock
>
Actividad prctica paso a paso
>
Actividad de aprendizaje
4. Conocimientos bsicos de Windows 7
>
Qu es un sistema operativo?
>
Escritorio
>
Elementos de un escritorio
a) cono
b) Barra de tareas
c) Botn de inicio
d) rea de notifcacin
e) Programas anclados
f) Ventanas
g) Carpetas
>
Actividad prctica paso a paso
a) Cmo creamos una carpeta?
b) Poner nombre a una carpeta
>
Actividad de aprendizaje
>
Actividad de evaluacin
27
30
30
30
30
31
34
36
37
. . . . . . . . . . . . . . . . . . . . . . . . . . . . . . . . . . . . . . . . . . . . . . . . . . . .
. . . . . . . . . . . . . . . . . . . . . . . . . . . . . . . . . . . . . . . . . . . . . . .
. . . . . . . . . . . . . . . . . . . . . . . . . . . . . . . . . . . . . . . . . . . . . . . . . . . . . . . . . . . . . . . . .
. . . . . . . . . . . . . . . . . . . . . . . . . . . . . . . . . . . . . . . . . . . . . . . . . .
. . . . . . . . . . . . . . . . . . . . . . . . . . . . . . . . . . . . . . . . . . . . . .
. . . . . . . . . . . . . . . . . . . . . . . . . . . . . . . . . . . . . . . . . . . . . .
. . . . . . . . . . . . . . . . . . . . . . . . . . . . . . . . . . . . . . . . . . . . . . . . . . .
. . . . . . . . . . . . . . . . . . . . . . . . . . . . . . . . . . . . . . . . . . . . . . . . . . . .
. . . . . . . . . . . . . . . . . . . . . . . . . . . . . . . . . . . .
55
Alfabetizacin
digital
.....................
.....................
.....................
.....................
.....................
.....................
.....................
.....................
.....................
.....................
Alfabetizacin
digital
Procesador de texto Word
1. Introduccin a Microsoft Word
>
Qu es Word?
a) Abriendo el programa Microsoft Word
>
Interfaz y herramientas importantes
a) Deshacer y repetir
>
Cinta de opciones
>
Algunas herramientas de la fcha de inicio
a) Negrita
b) Cursiva
c) Subrayado
>
Actividad prctica paso a paso
a) Guardando nuestro documento
>
Actividad de aprendizaje
2. Herramientas de edicin: Cortar, Copiar y Pegar
>
Herramientas de edicin: Cortar, Copiar y Pegar
a) Cortar
b) Copiar
c) Pegar
>
Actividad de aprendizaje
Segunda unidad:
40
40
40
41
42
42
44
46
47
47
49
. . . . . . . . . . . . . . . . . . . . . . . . . . . . . . . . . . . . . . . . . . . .
. . . . . . . . . . . . . . . . . . . . . . . . . . . . . . . . . . . . . . . . . . . . . . . . . . . . . . .
. . . . . . . . . . . . . . . . . . . . . . . . . . . . . . . . . . . . . . . . . . . . . . . . . . .
. . . . . . . . . . . . . . . . . . . . . . . . . . . . . . .
. . . . . . . . . . . . . . . . . . . . . . . . . .
. . . . . . . . . . . . . . . . . . . . . . . . . . . . . . . . . . . . . . . . . . . . . . . . . . .
. . . . . . . . . . . . . . . . . . . . . . . . . . . . . . . . . . . . . . . . . . . . . . .
Interfaz y herramientas importantes
. . . . . . . . . . . . . . . . . . . . . . . . . . . . . . . . . . . . . . . . . .
. . . . . . . . . . . . . . . . . . . . . . . . . . . . . . . . . . . . . . . . . . . . . .
. . . . . . . . . . . . . . . . . . . . . . . . . . . . . . . . . . . . . . . . . . . . . . . . . . . . . .
de la fcha de inicio
66
.....................
.....................
.....................
.....................
.....................
.....................
.....................
.....................
.....................
.....................
3. Insertando imgenes
>
De dnde obtenemos las imgenes?
>
Insertar imgenes prediseadas
>
Insertando imgenes desde archivo
>
Actividad prctica paso a paso
>
Actividad de evaluacin
50
50
50
50
52
55
. . . . . . . . . . . . . . . . . . . . . . . . . . . . . . . . . . . . . . . . . . . . . . . . . . . .
. . . . . . . . . . . . . . . . . . . . . . . . . . . . . . . . . . . . . . . . . .
. . . . . . . . . . . . . . . . . . . . . . . . . . . . . . . . . . . . . . . . . . . . . .
. . . . . . . . . . . . . . . . . . . . . . . . . . . . . . . . . . . . . . . . . . . . . . . . . . . .
. . . . . . . . . . . . . . . . . . . . . . . . . . . . . . . . . . . . . . . . . . . . .
77
Alfabetizacin
digital
.....................
.....................
.....................
.....................
.....................
.....................
.....................
.....................
.....................
.....................
Alfabetizacin
digital
Tercera unidad:
Introduccin a Internet
1. Conceptos esenciales de Internet
>
Las diferentes partes de una direccin Web
>
Internet Explorer 8
>
Herramientas para navegar
a) Hipervnculos
b) Botones Atrs y Adelante
>
Actividad prctica paso a paso
2. Servicios de las Bibliotecas Pblicas
3. Bsqueda y navegacin con sentido en Internet
>
Motores de Bsqueda o Buscadores
a) Google
b) Botones Atrs y Adelante
>
Estrategias para buscar en Internet
>
Tipos de busquedas
a) Voy a tener suerte
b) Busqueda avanzada
>
Actividad prctica paso a paso
a) Utilizando la busqueda avanzada en Google
58
58
59
59
60
62
64
66
66
67
68
70
. . . . . . . . . . . . . . . . . . . . . . . . . . . . . . . . . . .
. . . . . . . . . . . . . . . . . . . . . . . . . . . . . . . . . . . . . . . .
. . . . . . . . . . . . . . . . . . . . . . . . . . . . . . . . . . . . . . . . . . . . . . . . . . . . . . . .
. . . . . . . . . . . . . . . . . . . . . . . . . . . . . . . . . . . . . . . . . . . . . . . . . . . . . . . .
. . . . . . . . . . . . . . . . . . . . . . . . . . . . . . . . . . . . . . . . . . . . . . . .
. . . . . . . . . . . . . . . . . . . . . . . . . . . . . . . . . . . . .
. . . . . . . . . . . . . . . . . . . . . . . . .
. . . . . . . . . . . . . . . . . . . . . . . . . . . . . . . . . . . . . . . . .
. . . . . . . . . . . . . . . . . . . . . . . . . . . . . . . . . . . . . . . . .
. . . . . . . . . . . . . . . . . . . . . . . . . . . . . . . . . . . . . . . . . . . . . . . . . . . . . . .
. . . . . . . . . . . . . . . . . . . . . . . . . . . . . . . . . . . . . . . . . . . . . .
. . . . . . . . . . . . . . . . . . . . . . . . . . . . . . . . . . . . . . . . . . . . . .
88
.....................
.....................
.....................
.....................
.....................
.....................
.....................
.....................
.....................
.....................
>
Bibliotecas Virtuales y Libros Electrnicos
4. Imprimir desde Internet
>
Actividad prctica paso a paso
a) Imprimir una pgina Web utilizando la barra de men
5. Gobierno electrnico y trmite en lnea
>
Qu es el Gobierno electrnico?
>
Utilidad del Gobierno Electrnico
>
Servicios de atencin on-line
a) Chile Atiende
>
Actividad prctica paso a paso
a) Obteniendo documentos gratuitos en www.chileatiende.cl
>
Bsqueda de empleo en Internet
a) Bolsa Nacional de Empleo
b) Portales de Bsqueda de empleo
>
Actividad prctica paso a paso
a) Registrndonos en la Bolsa Nacional de Empleo
>
Actividad de aprendizaje
>
Actividad de evaluacin
74
75
76
79
79
79
79
80
83
85
87
89
. . . . . . . . . . . . . . . . . . . . . . . . . . . . . . . . . . . .
. . . . . . . . . . . . . . . . . . . . . . . . . . . . . . . . . . . . . . . . . . . . . . . .
. . . . . . . . . . . . . . . . . . . . . . . . . . . . . . . . . . . . . . . . . . . . . .
. . . . . . . . . . . . . . . . . . . . . . . . . . . . . . . . . . . . . . . . . . . .
. . . . . . . . . . . . . . . . . . . . . . . . . . . . . . . . . . . . . . . . . . . . . . .
. . . . . . . . . . . . . . . . . . . . . . . . . . . . . . . . . . . . . . . . . . . .
. . . . . . . . . . . . . . . . . . . . . . . . . . . . . . . . . . . . . . . . . . . . . .
. . . . . . . . . . . . . . . . . . . . . . . . . . . . . . . . . . . . . . . . . . .
. . . . . . . . . . . . . . . . . . . . . . . . . . . . . . . . . . . . . . . . . . . . . .
. . . . . . . . . . . . . . . . . . . . . . . . . . . . . . . . . . . . . . . . . . . . . . . . . . .
. . . . . . . . . . . . . . . . . . . . . . . . . . . . . . . . . . . . . . . . . . . . . . . . . . . .
. . . . . . . . . . . . . . . . . . . . . . . . . . . . . . . . . .
99
Alfabetizacin
digital
.....................
.....................
.....................
.....................
.....................
.....................
.....................
.....................
.....................
.....................
Alfabetizacin
digital
Correo electrnico
1. Qu es el correo electrnico?
>
Las partes de una direccin de correo electrnico
>
Actividad prctica paso a paso
a) Crear una cuenta de correo electrnico en Gmail
2. Administrando nuestra cuenta de correo electrnico
>
Actividad prctica paso a paso
a) Ingresar a nuestra cuenta de correo electrnico Gmail
b) Redactar un correo electrnico
c) Leer correo y enviar respuesta
d) Adjuntar un archivo
e) Abrir un archivo adjunto
f) Eliminar correos
g) Etiquetar correos
>
Actividad de aprendizaje
3. Otras funciones asociadas al correo electrnico
>
Actividad prctica paso a paso
a) Editar el perfl
b) Personalizar Gmail
c) Aadir cuenta o inicio de sesin mltiple
Cuarta unidad:
92
92
92
93
95
96
104
105
106
. . . . . . . . . . . . . . . . . . . . . . . . . . . . . . . . . . . . . . . . . . . . . . . . . . . . . . . . . . . . .
. . . . . . . . . . . . . . . . . . . . . . . . . . . . . . . . . . . . . . . . . . .
. . . . . . . . . . . . . . . . . . . . . . . . . . . . .
. . . . . . . . . . . . . . . . . . . . . . . . . . . . . . . . . . . . . . . . . . . . . .
. . . . . . . . . . . . . . . . . . . . . .
. . . . . . . . . . . . . . . . . . . . . . . . . . . . . . . . . . . . . . . . . . . . . . . . . .
. . . . . . . . . . . . . . . . . . . . . . . . . . . . . . . . . . . . . . . . . . . . .
. . . . . . . . . . . . . . . . . . . . . . . . .
. . . . . . . . . . . . . . . . . . . . . . . . . . . . . . . . . . . . . . . . . . . . . .
10 10
.....................
.....................
.....................
.....................
.....................
.....................
.....................
.....................
.....................
.....................
d) Opcin de bsqueda de Gmail
e) Aadir destacados
f) Gestin de correos electrnicos: eliminando Spam
g) GTalk
>
Actividad de evaluacin 117
. . . . . . . . . . . . . . . . . . . . . . . . . . . . . . . . . . . . . . . . . . . . .
11 11
Alfabetizacin
digital
.....................
.....................
.....................
.....................
.....................
.....................
.....................
.....................
.....................
.....................
Alfabetizacin
digital
.....................
.....................
.....................
.....................
.....................
.....................
.....................
.....................
.....................
.....................
La Alfabetizacin Digital es la puerta de entrada al mundo de las tecnologas digitales, un gran
mundo que de seguro ofrecer muchas nuevas posibilidades a usted y sus cercanos.
Desde el ao 2002, El Programa BiblioRedes ha alfabetizado digitalmente a cientos de miles
de usuarios en las Bibliotecas Pblicas de todo Chile, y los buenos resultados de dicha labor,
traducidos en el desarrollo social basado en las Tecnologas de la Informacin y las Comunicaciones,
constituyen nuestro mayor logro y motivacin para continuar.
Basados en estos aos de experiencia, hemos evaluado y mejorado constantemente nuestros
servicios, hacindolos ms cercanos y prcticos, por una parte para las demandas de trabajo y
emprendimiento, y por otra, para las necesidades del da a da.
Este libro es una Gua de Aprendizaje que le acompaar durante el curso de Alfabetizacin Digital
Bsica y luego podr llevarlo a su casa o trabajo, para reforzar sus aprendizajes. En l encontrar,
adems de los contenidos esenciales, actividades que le guiarn paso a paso para conseguir
algunos objetivos y tambin diversos tipos de ejercicios que reforzarn los conocimientos y
competencias adquiridas.
Desde el rea de Capacitacin, le damos una calurosa bienvenida a este proceso y le deseamos
mucho xito.
Bienvenidos
.....................
.....................
.....................
.....................
.....................
.....................
.....................
.....................
.....................
.....................
.....................
.....................
.....................
.....................
.....................
.....................
.....................
.....................
.....................
.....................
16
tocar del computador, como el monitor o el
mouse.
El software son todos los programas que dan
vida al computador y que permiten realizar
diferentes tareas.
En cuanto a hardware, a continuacin
presentamos los componentes ms comunes:
a) El monitor
En la actualidad los computadores e Internet
son herramientas esenciales para comprender
el da a da. Para adentrarnos en el campo
de la tecnologa, primero vamos a conocer
los elementos bsicos de un computador y
familiarizarnos con ellos.
Elementos esenciales: Software y
Hardware
El hardware son las partes fsicas que podemos
1. Componentes bsicos del computador
Primera unidad:
Conociendo el computador
Qu aprender en esta seccin?
Identifcar y conocer los componentes
fsicos y virtuales de un computador.
Describir las funciones principales del
computador.
Qu habr aprendido al fnal de esta unidad?
Identifcar y conocer los componentes fsicos y virtuales de un computador.
Describir las funciones principales del computador.
.....................
.....................
.....................
.....................
.....................
.....................
.....................
.....................
.....................
.....................
17
b) La caja del computador o gabinete
c) El teclado
d) El mouse
Funciones del Computador
Los computadores utilizan el hardware para
ejecutar cuatro funciones bsicas:
a) Entrada: esta es la funcin por la cual
ingresamos informacin al computador. Lo
hacemos a travs del mouse o el teclado.
b) Procesamiento: todas las acciones,
rdenes o informacin que le damos al
computador, son procesadas por la CPU
(Unidad Central de Procesamiento).
c) Almacenamiento: para guardar
informacin, el computador posee dispositivos
internos que estn diseados para almacenar
datos virtuales. Actualmente tambin existen
los discos duros externos, que cumplen la
misma funcin, pero que se pueden transportar
fcilmente de un computador a otro.
d) Salida: con los dispositivos de salida,
como el Monitor, podemos visualizar imgenes,
fotografas o videos que estn almacenados en
el disco duro del computador. La impresora
tambin es un dispositivo de salida.
.......
.......
.......
.......
.......
.......
.......
.......
.......
.......
.......
.......
.......
.......
.......
.......
.......
.......
.......
.......
.......
.......
.......
.......
.......
.......
.......
.......
.......
.......
.......
.......
.......
.......
.......
.......
.......
.......
.......
.......
.......
.......
18
Cmo encendemos y apagamos el
computador?
Generalmente, para encender un computador,
debemos apretar el botn de encendido que se
encuentra en la caja o gabinete.
Luego de unos segundos, el computador
comenzar a cargar el escritorio de Windows.
Cuando la Barra de tareas y los conos del
escritorio se encuentren visibles, habremos
encendido de manera exitosa nuestro
computador. Para apagarlo, utilizamos el botn
de Inicio y la funcin Apagar.
conos de Windows 7
Botn inicio
. . . . . . .
. . . . . . .
. . . . . . .
. . . . . . .
. . . . . . .
. . . . . . .
. . . . . . .
. . . . . . .
. . . . . . .
. . . . . . .
. . . . . . .
. . . . . . .
. . . . . . .
. . . . . . .
. . . . . . .
. . . . . . .
. . . . . . .
. . . . . . .
. . . . . . .
. . . . . . .
. . . . . . .
. . . . . . .
. . . . . . .
. . . . . . .
. . . . . . .
. . . . . . .
. . . . . . .
. . . . . . .
. . . . . . .
. . . . . . .
. . . . . . .
. . . . . . .
. . . . . . .
. . . . . . .
. . . . . . .
. . . . . . .
. . . . . . .
. . . . . . .
. . . . . . .
. . . . . . .
. . . . . . .
. . . . . . .
19
Recuerde
!
Que con una misma
funcin el computador puede
reiniciar y suspender o incluso
bloquear sus funciones
Funcin apagar
20
.....................
.....................
.....................
.....................
.....................
.....................
.....................
.....................
.....................
Actividad de aprendizaje
1. Identifque, junto a su capacitador, el hardware que posee el computador en el
que est trabajando.
2. Defna el concepto de hardware, con lo aprendido en el mdulo.
3. Explique: cules fueron las funciones que se ejecutaron con el hardware?
Respuestas
21
2. El Mouse
Clic Derecho
Rueda Central
Clic Izquierdo
Observe cmo se mover en la pantalla una
fecha blanca llamada puntero del mouse.
Conociendo el mouse
El mouse sirve para ingresar informacin y
dar rdenes al computador. Este componente
posee 2 botones y una rueda central:
Para familiarizarnos con el mouse, situemos
suavemente nuestra mano sobre l, para luego
realizar un movimiento simple (arriba, abajo,
izquierda y derecha).
Qu aprender en esta seccin?
Identifcar los componentes del mouse.
Identifcar sus funciones.
Diferenciar entre clic izquierdo y derecho.
Cuatro Acciones del Mouse
a) Clic: sirve para seleccionar o dar una
instruccin. Para esto, damos clic slo una vez
al botn izquierdo del mouse.
b) Doble clic: para abrir programas. Estos
clics deben ser con el botn izquierdo, rpidos
y seguidos.
.......
.......
.......
.......
.......
.......
.......
.......
.......
.......
.......
.......
.......
.......
.......
.......
.......
.......
.......
.......
.......
.......
.......
.......
.......
.......
.......
.......
.......
.......
.......
.......
.......
.......
.......
.......
.......
.......
.......
.......
.......
.......
22
c) Marcar o agrupar: Hacemos clic con el
botn izquierdo en un extremo de la seccin
que deseamos seleccionar y, sin soltarlo, lo
movemos lentamente hacia el otro extremo (un
color azul o gris oscuro resaltar los programas
o conos seleccionados).
d) Arrastrar: esta accin permite mover un
archivo, una seccin de texto o una imagen a
otro lugar. Para arrastrar hacemos clic con el
botn izquierdo del mouse sobre el elemento
que queremos mover y, manteniendo apretado
el botn, lo movemos hasta el lugar deseado.
.....................
.....................
.....................
.....................
.....................
.....................
.....................
.....................
.....................
.....................
23
Actividad de aprendizaje
1. Realice las 4 funciones tpicas del mouse: ejercite seleccionando 2 conos o ms y arrstrelos
a otro lugar del escritorio.
2. Dirjase al botn de Inicio del Computador y abra algunas carpetas o programas, para
familiarizarse con el mouse.
24 24
encuentran las fechas direccionales que sirven
para desplazarse por un texto.
e) Teclas multifuncin: En la mayora de
los teclados podemos observar que junto a
una tecla (en el mismo espacio) se encuentra
una funcin o diseo en un tamao reducido, o
plano secundario. Todas las teclas que posean
uno o ms signos sobre ellas se conocen como
teclas multifuncin, ya que pueden ejecutar
ms de una accin.
3. El Teclado
Conociendo el teclado
El teclado es un dispositivo de entrada que
posee el computador y para conocer su
funcionamiento debemos reconocer sus partes
fundamentales.
Dentro de los principales elementos del
teclado, se encuentran:
a) Teclado principal: est compuesto
principalmente por letras, smbolos y otras
teclas con funciones especiales.
b) Bloque numrico: est compuesto
por nmeros y funciona tambin como una
calculadora bsica.
c) Teclas de funcin: se utilizan para ejecutar
comandos u rdenes a mayor velocidad.
Estn caracterizadas por la letra F, ms una
numeracin del 1 al 12.
d) Teclas de control: se utilizan para
funciones especiales, y entre ellas se
Qu aprender en esta seccin?
Identifcar las partes ms importantes
del teclado.
Usar maysculas y acentos.
Utilizar barra espaciadora, Enter, y Tab.
Teclado principal
Teclas de funcin
Teclas de control
Bloque numrico
. . . . . . .
. . . . . . .
. . . . . . .
. . . . . . .
. . . . . . .
. . . . . . .
. . . . . . .
. . . . . . .
. . . . . . .
. . . . . . .
. . . . . . .
. . . . . . .
. . . . . . .
. . . . . . .
. . . . . . .
. . . . . . .
. . . . . . .
. . . . . . .
. . . . . . .
. . . . . . .
. . . . . . .
. . . . . . .
. . . . . . .
. . . . . . .
. . . . . . .
. . . . . . .
. . . . . . .
. . . . . . .
. . . . . . .
. . . . . . .
. . . . . . .
. . . . . . .
. . . . . . .
. . . . . . .
. . . . . . .
. . . . . . .
. . . . . . .
. . . . . . .
. . . . . . .
. . . . . . .
. . . . . . .
. . . . . . .
25
Teclas Clave
Nuestro teclado posee una serie de teclas
fundamentales, tales como:
a) Shift, Mayscula o Alternar: cuando
oprimimos esta tecla junto con una letra, sta
quedar inmediatamente en maysculas.
b) Bloqueo maysculas: al oprimir esta
tecla, podremos escribir en todo momento en
maysculas, sin tener que oprimir la tecla shift.
c) Enter: es una de las funciones ms
importantes del teclado, ya que ejecuta o
confrma las instrucciones que enviamos al
computador. Tambin sirve para saltarnos
espacios y lneas al momento de escribir en un
editor de texto.
25
d) Retroceso: esta tecla permite corregir
algn error o borrar palabras innecesarias,
ubicndose en la parte superior de la tecla
enter.
e) Escape (Esc): permite abandonar una
ejecucin o accin y volver al estado inicial.
f) Tabulador (Tab): esta tecla sirve para
realizar una sangra en los editores de textos o
para avanzar en las columnas.
g) Barra espaciadora: sirve para ingresar
uno o ms espacios entre letras.
h) Acento: para ubicarlo sobre una letra,
debemos hacer clic sobre esta tecla antes de
escribir la letra.
f
g
c
d
b
a
e
h
.......
.......
.......
.......
.......
.......
.......
.......
.......
.......
.......
.......
.......
.......
.......
.......
.......
.......
.......
.......
.......
.......
.......
.......
.......
.......
.......
.......
.......
.......
.......
.......
.......
.......
.......
.......
.......
.......
.......
.......
.......
.......
26
Indicadores luminosos
En la parte superior derecha de nuestro teclado
se encuentran 3 luces o indicadores que nos
ayudan a saber si estn o no activadas algunas
de las funciones que hemos aprendido.
Cules son las funciones que cumplen
estas tres luces?
a) BloqNum: o bloqueo numrico, sirve para
bloquear o inutilizar el teclado numrico.
b) BloqMays: o bloqueo de maysculas,
nos indica que hemos presionado la opcin
de bloquear las maysculas y por ende todo
lo que escribimos en el computador de ahora
en adelante se encontrar en maysculas.
Para volver a minsculas, lo presionamos
nuevamente.
c) ScrollLock: o bloqueo de scroll (accin
que se lleva a cabo con la rueda de los mouse
actuales) permite desplazar toda la pantalla con
las teclas direccionales del teclado numrico.
27
.....................
.....................
.....................
.....................
.....................
.....................
.....................
.....................
.....................
.....................
27
1. Con el puntero del mouse, dirjase a la barra de Inicio su computador, que se encuentra en
el margen inferior izquierdo de la pantalla.
2. Una vez all, haga clic con el botn izquierdo de mouse (1 vez), para que aparezca la ventana
de Inicio.
Actividad prctica paso a paso
3. En esta ventana, dirjase con el mouse al cono de programas y busque Microsoft Offce 2010.
4. Sobre esta opcin, y sin hacer clic, espere a que se desplieguen las opciones del programa,
luego oprima nuevamente el botn izquierdo del mouse sobre el programa Microsoft Word 2010.
5. Una vez abierto el programa, podr observar que aparece una pgina en blanco con una lnea
negra parpadeante. Esta lnea se llama cursor y le indica que usted podr escribir en el lugar en
donde sta se encuentra.
28
.....................
.....................
.....................
.....................
.....................
.....................
.....................
.....................
.....................
6. Oprima las teclas, para que se familiarice con el editor de textos Microsoft Word.
Recuerde
!
que si se bloquea por alguna
razn el computador, podr reiniciarlo
con las teclas
Ctrl+Alt+Supr
presionando de manera simultnea
aparecer una nueva ventana en donde
le indica qu programas o archivos
estn detenidos o sin responder, por lo
que podr reiniciarlos o bien cerrarlos y
seguir trabajando.
29
.....................
.....................
.....................
.....................
.....................
.....................
.....................
.....................
.....................
.....................
Actividad de aprendizaje
1. En la pgina en blanco del programa Word, transcriba un texto fsico (artculo de diario,
fragmento de un libro) al procesador de texto.
2. Solicite a su capacitador o capacitadora que le ayuda a imprimir este documento.
30
4. Conocimientos Bsicos de Windows 7
Qu es un sistema operativo?
Un Sistema Operativo es un programa que
nos permite ingresar a nuestros archivos y
programas.
En la actualidad existen diversos sistemas
operativos, pero el ms utilizado es Windows.
Para familiarizarnos de una mejor manera con
el Sistema Operativo, conoceremos diversos
conceptos relacionados a l, como: escritorio,
carpetas y ventanas.
Escritorio
Una vez que iniciamos nuestro computador
con el botn de encendido, nos aparece una
interfaz grfca, que vendra a ser nuestra
primera imagen del computador. A esta
primera imagen, la conocemos con el nombre
de Escritorio.
Qu aprender en esta seccin?
Comprender los trminos Sistema
Operativo y Escritorio.
Identifcar conceptos como: ventanas,
carpetas y accesos directos.
Crear una carpeta.
Nuestro escritorio virtual funciona de manera
similar a un escritorio de ofcina o de casa.
Posee un determinado orden o ubicacin
de nuestros objetos personales (carpetas),
algunas herramientas tiles (programas) y
tambin un papelero para deshacernos de la
basura (papelera de reciclaje). La siguiente
imagen muestra el escritorio de Windows 7 (la
cual tambin puede variar segn el computador
al que se accede).
. . . . . . .
. . . . . . .
. . . . . . .
. . . . . . .
. . . . . . .
. . . . . . .
. . . . . . .
. . . . . . .
. . . . . . .
. . . . . . .
. . . . . . .
. . . . . . .
. . . . . . .
. . . . . . .
. . . . . . .
. . . . . . .
. . . . . . .
. . . . . . .
. . . . . . .
. . . . . . .
. . . . . . .
. . . . . . .
. . . . . . .
. . . . . . .
. . . . . . .
. . . . . . .
. . . . . . .
. . . . . . .
. . . . . . .
. . . . . . .
. . . . . . .
. . . . . . .
. . . . . . .
. . . . . . .
. . . . . . .
. . . . . . .
. . . . . . .
. . . . . . .
. . . . . . .
. . . . . . .
. . . . . . .
. . . . . . .
31
Elementos de un escritorio
a) cono
Los conos de un escritorio son fguras que
se encuentran alojadas en nuestra pantalla
principal y que corresponden a un programa
o archivo determinado. Si deseamos ver el
contenido del cono, solamente debemos hacer
doble clic sobre l con el botn izquierdo de
nuestro mouse. Un ejemplo de cono, es el
smbolo de la Papelera de Reciclaje, lugar donde
llegan todos los archivos que eliminamos de
nuestro computador de manera provisoria.
b) Barra de Tareas
La barra de tareas se encuentra en la parte
inferior de nuestro escritorio y sirve para
acceder a la mayora de los programas que
posee nuestro computador de manera rpida.
Para acceder a estos programas basta con
hacer doble clic en el cono correspondiente.
.......
.......
.......
.......
.......
.......
.......
.......
.......
.......
.......
.......
.......
.......
.......
.......
.......
.......
.......
.......
.......
.......
.......
.......
.......
.......
.......
.......
.......
.......
.......
.......
.......
.......
.......
.......
.......
.......
.......
.......
.......
.......
32
c) Botn de Inicio
A travs del botn de inicio podremos acceder,
de manera rpida, a la mayora de los programas
que se encuentran en nuestro computador,
como tambin a las confguraciones de nuestro
PC, tales como: administracin del sonido,
instalacin y confguracin de la impresora y
opciones de acceso a Internet.
d) rea de Notifcacin
La barra de notifcacin, ubicada en la parte
inferior derecha de nuestro escritorio, nos
muestra los programas o funciones que se
estn ejecutando en el computador en ese
momento, como el anti-virus, el sonido o el
correo electrnico. Asimismo, muestra la hora.
Esta seccin puede ser modifcada segn lo que
el usuario desee que se muestre. Para realizar
este cambio se debe hacer clic en la fecha que
se sita en el sector izquierdo del rea:
. . . . . . .
. . . . . . .
. . . . . . .
. . . . . . .
. . . . . . .
. . . . . . .
. . . . . . .
. . . . . . .
. . . . . . .
. . . . . . .
. . . . . . .
. . . . . . .
. . . . . . .
. . . . . . .
. . . . . . .
. . . . . . .
. . . . . . .
. . . . . . .
. . . . . . .
. . . . . . .
. . . . . . .
. . . . . . .
. . . . . . .
. . . . . . .
. . . . . . .
. . . . . . .
. . . . . . .
. . . . . . .
. . . . . . .
. . . . . . .
. . . . . . .
. . . . . . .
. . . . . . .
. . . . . . .
. . . . . . .
. . . . . . .
. . . . . . .
. . . . . . .
. . . . . . .
. . . . . . .
. . . . . . .
. . . . . . .
33
e) Programas anclados
Los programas anclados son accesos directos
de aplicaciones que se encuentran instaladas en
nuestro computador o notebook y reemplazan
a la zona de accesos directos que presentaba
Windows XP.
f) Ventanas
Ventanas: Cada vez que abrimos una carpeta
en Windows 7 o entremos a un cono en
Windows, estamos abriendo una ventana,
la cual podremos mover, achicar, minimizar
y cerrar cuando queramos.
g) Carpetas
Al igual que las carpetas de una ofcina o lugar
de trabajo, las carpetas virtuales son elementos
que permiten almacenar distintos tipos de
archivos para ordenar la informacin.
34
.....................
.....................
.....................
.....................
.....................
.....................
.....................
.....................
.....................
.....................
a) Cmo creamos una carpeta?
La creacin de carpetas en Windows nos permite organizar de mejor forma nuestro espacio, algo
que resulta muy til. La forma ms rpida de crearla es la siguiente:
1. Sitese en el lugar donde quiera crear la nueva carpeta (Ej. Escritorio).
2. Presione el botn derecho del Mouse.
3. Haga clic en la opcin Nuevo y dentro de la lista de opciones que se despliegan, presione
sobre Carpeta.
Actividad prctica paso a paso
35
b) Poner nombre a una carpeta
La carpeta ya est creada de manera exitosa, con el nombre Nueva Carpeta.
Si desea cambiar el nombre, escriba de manera inmediata luego de la creacin, el nombre
deseado, o bien hacer un solo clic con el botn izquierdo del mouse para activar la opcin de
edicin. Cuando el nombre de la carpeta presenta la apariencia que vemos en la imagen, puede
escribir el nuevo nombre.
.....................
.....................
.....................
.....................
.....................
.....................
.....................
.....................
.....................
.....................
36
1. Encienda su computador e identifque los siguientes conceptos: escritorio, cono, barra de
tareas, rea de notifcacin, botn de inicio y programas anclados.
2. Defna el concepto Sistema Operativo. Si lo desea, puede crear un texto en Word y luego leerlo
a su capacitador o capacitadora.
3. Abra distintos programas y carpetas, observe su contenido y las similitudes y diferencias entre
los elementos que aparecen al abrir dichos conos.
Respuestas
Actividad de aprendizaje
37 37
Actividad de evaluacin
1. Para evaluar los conocimientos adquiridos, le invitamos a que explore el escritorio de
Windows 7. Para esto, le ofrecemos dos alternativas: dirjase al botn de Inicio y busque
el programa Paint y dibuje o cree fguras con l, o bien dirjase al apartado Juegos en la
barra de Inicio y abra el juego Buscaminas.
.....................
.....................
.....................
.....................
.....................
.....................
.....................
.....................
.....................
.....................
.....................
.....................
.....................
.....................
.....................
.....................
.....................
.....................
.....................
.....................
40
Qu es Word?
Microsoft Word es un
procesador de texto
que pertenece a la
familia de programas
del software llamado
Microsoft Offce.
Un procesador de texto es un programa que
sirve para escribir y editar documentos.
Segunda unidad:
Procesador de Texto Word
1. Introduccin a Microsoft Word
Qu habr aprendido al fnal de esta unidad?
Reconocer las funciones ms importantes de Word.
Conocer las herramientas bsicas para crear un texto.
Crear un documento con texto e imgenes.
a) Abriendo el programa Microsoft Word
Para abrir el programa haga clic en el cono de
acceso directo (ruta corta) del programa que
se encuentra en el escritorio.
Segunda unidad:
Procesador de Texto Word
Qu aprender en esta seccin?
Conocer el programa Microsoft Word.
Abrir el programa desde el escritorio del
computador.
.....................
.....................
.....................
.....................
.....................
.....................
.....................
.....................
.....................
.....................
41
Interfaz y herramientas importantes
La imagen que se muestra a continuacin representa la Interfaz inicial de Microsoft Word:
El procesador de texto posee, en una sola lnea, la llamada Cinta de Opciones, que despliega
todas las fchas de trabajo, que son:
>
Archivo
>
Inicio
>
Insertar
>
Diseo de pgina
>
Referencias
>
Correspondencia
>
Revisar
>
Vista
Al situar el mouse sobre cada una de estas fchas, se despliegan unos nuevos comandos de
funciones que permiten aadir formato y elementos al texto que fnalmente llegaremos a redactar.
Ficha inicio
.......
.......
.......
.......
.......
.......
.......
.......
.......
.......
.......
.......
.......
.......
.......
.......
.......
.......
.......
.......
.......
.......
.......
.......
.......
.......
.......
.......
.......
.......
.......
.......
.......
.......
.......
.......
.......
.......
.......
.......
.......
.......
42
En esta otra imagen se observa la fcha Diseo de pgina y sus principales botones:
a) Deshacer y repetir
Una importante funcin que posee Word 2010
es deshacer o repetir una palabra o texto que
hayamos escrito. Dnde se ubica? En la parte
superior izquierda de la pantalla. Para llevar
a cabo esta accin debemos tener escrita al
menos una palabra en el procesador de texto y
luego hacer clic sobre el cono.
Cinta de opciones
Dentro de las funciones que se encuentran en
la Cinta de Opciones debemos resaltar la fcha
Inicio, ya que sta contiene las herramientas
esenciales para dar vida a un texto escrito.
Algunas herramientas de la fcha
Inicio
a) Negrita
La negrita sirve para resaltar
el color de un texto que puede
ser una palabra, frase o texto
completo. Para utilizar la negrita,
debemos:
>
Marcar, utilizando el mouse, la palabra o frase
que buscamos resaltar.
>
Dirigirnos con el puntero a la barra de
formato.
>
Hacer clic con el botn izquierdo en el cono
N mayscula.
. . . . . . .
. . . . . . .
. . . . . . .
. . . . . . .
. . . . . . .
. . . . . . .
. . . . . . .
. . . . . . .
. . . . . . .
. . . . . . .
. . . . . . .
. . . . . . .
. . . . . . .
. . . . . . .
. . . . . . .
. . . . . . .
. . . . . . .
. . . . . . .
. . . . . . .
. . . . . . .
. . . . . . .
. . . . . . .
. . . . . . .
. . . . . . .
. . . . . . .
. . . . . . .
. . . . . . .
. . . . . . .
. . . . . . .
. . . . . . .
. . . . . . .
. . . . . . .
. . . . . . .
. . . . . . .
. . . . . . .
. . . . . . .
. . . . . . .
. . . . . . .
. . . . . . .
. . . . . . .
. . . . . . .
. . . . . . .
43
b) Cursiva
La letra cursiva se utiliza
generalmente para:
>
Citar trabajos de otras personas
en nuestro documento (para
diferenciar el tipo de letra).
>
Usar palabras en otros idiomas, diferentes al
espaol.
>
Para utilizar cursivas, debemos hacer clic con
el botn izquierdo en el cono K.
A modo de recordatorio:
Ejemplos:
Frase con cursiva
Frase con negrita
Frase sin cursiva
Frase sin negrita
Bienvenidos al curso de
Alfabetizacin Digital
Bienvenidos al curso de
Alfabetizacin Digital
Bienvenidos al curso de
Alfabetizacin Digital
Bienvenidos al curso de
Alfabetizacin Digital
c) Subrayado
Para destacar un ttulo de
una frase comn, podemos
subrayarlo.
Para utilizar la opcin
subrayado, debemos:
>
Marcar, utilizando el mouse, la palabra o
frase que buscamos subrayar.
>
Dirigirnos con el puntero a la barra de
formato.
>
Hacer clic con el botn izquierdo en la opcin
subrayar, que se identifca con el cono S.
44
.....................
.....................
.....................
.....................
.....................
.....................
.....................
.....................
.....................
.....................
Actividad prctica paso a paso
a) Guardando nuestro documento
Por qu es importante guardar nuestros documentos?
En caso de que el computador se bloquee o bien el sistema elctrico deje de funcionar (apagn
o alza de voltaje), se puede perder todo lo que hemos trabajado. Para evitar esto debemos ir
guardando el documento en el programa Word, para as no tener que volver a escribir.
Entonces, cmo guardamos un documento?
1. Haga clic con el botn izquierdo del mouse sobre la opcin Archivo de la cinta de opciones.
2. Cuando se despliegue la nueva ventana, seleccione la opcin Guardar como.
3. En la nueva ventana que se abrir, escriba el nombre del nuevo documento y seleccione la
carpeta donde se almacenar.
4. Presione la opcin Guardar.
45
.....................
.....................
.....................
.....................
.....................
.....................
.....................
.....................
.....................
.....................
46
Actividad de aprendizaje
1. Abra el programa Word.
2. Describa su da, desde que se levant y lleg al curso de Alfabetizacin Digital.
3. El ttulo debe estar en negritas y subrayado.
4. Escriba al menos 5 lneas y guarde el documento en la carpeta Documentos, con el nombre
que usted desee.
47
Herramientas de edicin: Cortar,
Copiar y Pegar
Como ya hemos aprendido, gracias a Word,
podemos crear y modifcar documentos que
pueden servirnos para actividades cotidianas.
En la fcha de Inicio existen varias funciones que
nos permiten facilitar determinados procesos
de edicin de documentos. Las que veremos
a continuacin son utilizadas frecuentemente.
2. Herramientas de edicin: Cortar, Copiar y Pegar
a) Cortar
Esta herramienta permite quitar texto para
luego llevarlo a otro documento o algn lugar
diferente de nuestro espacio de redaccin.
Para ejecutar esta accin, debemos resaltar
previamente la oracin o texto deseado y
luego hacer clic sobre el cono de Cortar. El
texto resaltado desaparecer del lugar donde
estaba. Para insertarlo en algn lugar, debemos
usar la opcin Pegar.
b) Copiar
A travs de esta opcin podemos duplicar
una oracin, prrafo o texto completo sin la
necesidad de quitarlos del documento ni de
escribirla de nuevo. Por ejemplo, si deseamos
repetir varias veces una parte del texto en
un mismo documento, lo mejor es copiarlo.
Al igual que al cortar, debemos seleccionar el
texto y luego presionar sobre el cono copiar.
Qu aprender en esta seccin?
Ubicar en la cinta de opciones los botones
de edicin.
Utilizar las funciones Cortar, Copiar y Pegar.
.......
.......
.......
.......
.......
.......
.......
.......
.......
.......
.......
.......
.......
.......
.......
.......
.......
.......
.......
.......
.......
.......
.......
.......
.......
.......
.......
.......
.......
.......
.......
.......
.......
.......
.......
.......
.......
.......
.......
.......
.......
.......
48
c) Pegar
Esta opcin permite pegar textos e imgenes
en un documento previamente cortados o
copiados. Para ejecutar la funcin, debemos
ubicarnos en el espacio donde queramos pegar
y acudir a la barra de herramientas haciendo
clic sobre el cono Pegar.
.....................
.....................
.....................
.....................
.....................
.....................
.....................
.....................
.....................
.....................
49
Actividad de aprendizaje
1. Abra un nuevo documento en Word.
2. Escriba un prrafo, resumiendo lo que ha aprendido en la seccin Copiar, Cortar y Pegar.
3. Copie o Corte 2 veces el texto escrito, de no ms de 5 lneas, y pguelo en la siguiente pgina.
4. Guarde el documento con el nombre: Ejercicio Copia y Pega.
.....................
.....................
.....................
.....................
.....................
.....................
.....................
.....................
.....................
.....................
50
3. Insertando imgenes
En Word, se encuentra la posibilidad de insertar
imgenes con la fnalidad de enriquecer nuestro
trabajo: fotografas, caricaturas, esquemas
o grfcos pueden ser integrados a nuestro
documento.
De dnde obtenemos las
imgenes?
Pueden ser imgenes nuestras que estn
en un CD, DVD o Pendrive, como tambin
imgenes que se encuentran en el disco duro
del computador.
Insertar Imgenes Prediseadas
Las imgenes prediseadas son imgenes que
vienen incluidas en nuestro software Microsoft
Offce. Para insertarlas, debemos acceder a la
fcha Insertar, desplegar el submen Imagen
y hacer clic con el botn izquierdo de nuestro
mouse sobre la opcin Imgenes Prediseadas.
Luego, se desplegar en el sector derecho de
nuestra pantalla un sub-men con un espacio
donde escribir lo que queramos buscar. En este
ejemplo escribiremos la palabra computadora.
Insertar imgenes desde archivo
Si queremos utilizar una imagen guardada
en algn dispositivo externo (CD, DVD o
pendrive) o en el disco duro del computador
donde estamos trabajando, nos dirigimos a la
fcha Insertar de la cinta de opciones, luego
situamos el puntero sobre la opcin Imagen y
hacemos clic fnalmente en el cono Imagen.
Qu aprender en esta seccin?
Insertar una imagen a un documento de
Word.
Buscar entre las imgenes prediseadas
de Word.
. . . . . . .
. . . . . . .
. . . . . . .
. . . . . . .
. . . . . . .
. . . . . . .
. . . . . . .
. . . . . . .
. . . . . . .
. . . . . . .
. . . . . . .
. . . . . . .
. . . . . . .
. . . . . . .
. . . . . . .
. . . . . . .
. . . . . . .
. . . . . . .
. . . . . . .
. . . . . . .
. . . . . . .
. . . . . . .
. . . . . . .
. . . . . . .
. . . . . . .
. . . . . . .
. . . . . . .
. . . . . . .
. . . . . . .
. . . . . . .
. . . . . . .
. . . . . . .
. . . . . . .
. . . . . . .
. . . . . . .
. . . . . . .
. . . . . . .
. . . . . . .
. . . . . . .
. . . . . . .
. . . . . . .
. . . . . . .
51
Despus, se desplegar una nueva ventana,
generalmente con la carpeta Biblioteca
de Imgenes. Para insertar una imagen,
debemos situar nuestro cursor sobre ella y
luego seleccionarla (clic izquierdo), para luego
oprimir el botn Insertar.
52
.....................
.....................
.....................
.....................
.....................
.....................
.....................
.....................
.....................
.....................
Actividad prctica paso a paso
a) Insertando imgenes
1. Cree y guarde un documento bajo el nombre Ejercicio Imgenes 1.
2. En la primera pgina del documento elabore una invitacin a una festa de cumpleaos o de
aniversario de matrimonio, que enviar luego a sus amigos y cercanos va correo electrnico (esto
lo aprenderemos ms adelante).
53
.....................
.....................
.....................
.....................
.....................
.....................
.....................
.....................
.....................
.....................
3. Agregue una segunda hoja al documento (oprimiendo la tecla enter varias veces debajo del
texto escrito hasta que aparezca una nueva pgina), en la cual insertaremos imgenes.
4. En el men Insertar, buscaremos entre las imgenes prediseadas alguna que tenga relacin
con la celebracin escogida.
5. Haga clic en el botn buscar.
6. Elija una o ms imgenes e insrtelas en el documento.
.....................
.....................
.....................
.....................
.....................
.....................
.....................
.....................
.....................
.....................
54
b) Insertando imagen desde archivo
1. Abra un documento nuevo, con el ttulo Ejercicio imgenes 2.
2. En el men Insertar despliegue el submen imagen y luego haga clic sobre Desde archivo.
3. Seleccione la ubicacin desde donde obtendr su imagen (generalmente ubicadas en la
carpeta Mis Imgenes) y luego inserte las imgenes al documento.
4. Guarde el documento en su carpeta Mis Documentos.
Actividad paso a paso
55
Actividad de evaluacin
Para evaluar los conocimientos adquiridos, le invitamos a crear un documento en blanco
con el programa Word 2010. Redacte un texto de no ms de 10 lneas en que relate su
experiencia en este curso de capacitacin. Recuerde usar negritas, subrayado, cursiva
e intente insertar una imagen. Guarde el archivo y comparta su experiencia con el
capacitador y el resto de los participantes.
.....................
.....................
.....................
.....................
.....................
.....................
.....................
.....................
.....................
.....................
.....................
.....................
.....................
.....................
.....................
.....................
.....................
.....................
.....................
.....................
58
1. Conceptos esenciales de Internet
Internet, o World Wide Web (WWW), es
una red de computadores interconectados
mundialmente. Para poder navegar por
Internet debemos seguir una direccin,
tambin conocidas como URL, necesarias
a la hora de llegar a la pgina que deseamos
visitar. Para poder entrar a Internet, todo
usuario debe contar con un programa esencial:
un navegador, como por ejemplo: Internet
Explorer. Los navegadores, nos permiten el
ingreso fuido por Internet y ofrecen una serie
de herramientas y funciones que facilitan la
familiarizacin con la Web (o red).
Qu habr aprendido al fnal de esta unidad?
Identifcar los principales servicios y recursos de Internet.
Conocer la estructura e interfaz del Explorador de Internet.
Identifcar la estructura de una pgina Web.
Buscar y visitar sitios de inters.
Qu aprender en esta seccin?
Identifcar los principales servicios y
recursos de Internet.
Conocer la estructura e interfaz del
Explorador de Internet.
Identifcar la funcin de los conos de la
Barra de Herramientas de Internet.
Identifcar los elementos que componen
una pgina Web.
Visitar sitios de inters.
Tercera unidad:
Introduccin a Internet
.....................
.....................
.....................
.....................
.....................
.....................
.....................
.....................
.....................
.....................
59 59
Las diferentes partes de una
Direccin Web
www.biblioredes.cl
www Indica que la pgina
se encuentra en la
World Wide Web
biblioredes Nombre de la pgina
.cl Origen de la pgina
(Chile)
El navegador, por defecto, posee una funcin
de autocompletado de direcciones que por
lo general funciona de manera predictiva o
que asocia la o las letras a sitios que ya han
sido anteriormente visitados y que permite
no seguir escribiendo la direccin completa y
hacer clic sobre la sugerencia.
Internet Explorer 8
Para abrir el navegador Internet Explorer
debe presionar el cono del programa que se
encuentra anclado en la barra de herramientas
de Windows 7:
Para escribir una direccin Web (por ejemplo:
www.chileatiende.cl), debemos presionar
sobre la barra de direcciones del programa y
escribir sobre ella el sitio deseado o bien
borrar con el teclado la direccin existente.
.......
.......
.......
.......
.......
.......
.......
.......
.......
.......
.......
.......
.......
.......
.......
.......
.......
.......
.......
.......
.......
.......
.......
.......
.......
.......
.......
.......
.......
.......
.......
.......
.......
.......
.......
.......
.......
.......
.......
.......
.......
.......
60
Algunas versiones del programa Explorer
ofrecen la posibilidad de no escribir el
comienzo de las direcciones (http://www) tan
solo escribiendo el nombre propio de la pgina,
por ejemplo contenidoslocales.cl, se puede
acceder al sitio deseado.
Como alternativa a Internet Explorer 8, se
encuentran 2 navegadores con gran presencia
en la Web: Mozilla Firefox y Google Chrome,
teniendo cada uno de ellos una interfaz
diferente.
Herramientas para navegar
a) Hipervnculos
Una forma sencilla y rpida de navegar, es a
travs de los llamados Hipervnculos. Estos
son puertas que se muestran en una pgina
Web con una imagen o logo. Cmo se accede
a estos vnculos? Simple, slo trasladando
nuestro cursor del mouse hacia dicha fgura y
oprimiendo sobre ella con el clic izquierdo de
. . . . . . .
. . . . . . .
. . . . . . .
. . . . . . .
. . . . . . .
. . . . . . .
. . . . . . .
. . . . . . .
. . . . . . .
. . . . . . .
. . . . . . .
. . . . . . .
. . . . . . .
. . . . . . .
. . . . . . .
. . . . . . .
. . . . . . .
. . . . . . .
. . . . . . .
. . . . . . .
. . . . . . .
. . . . . . .
. . . . . . .
. . . . . . .
. . . . . . .
. . . . . . .
. . . . . . .
. . . . . . .
. . . . . . .
. . . . . . .
. . . . . . .
. . . . . . .
. . . . . . .
. . . . . . .
. . . . . . .
. . . . . . .
. . . . . . .
. . . . . . .
. . . . . . .
. . . . . . .
. . . . . . .
. . . . . . .
61
nuestro mouse cuando el puntero se transforme en una pequea mano blanca.
En la siguiente imagen se observa la pgina de inicio del Portal BiblioRedes y en la zona sealada,
el hipervnculo a la pgina de Contenidos Locales.
b) Botones Atrs y Adelante
El navegador de Internet nos permite
retroceder o avanzar a una pgina Web que
hemos visitado anteriormente o que deseamos
volver a revisar. Para llevar a cabo esta accin,
debemos situarnos sobre las fechas Atrs o
Adelante.
Cmo volver a una pgina anterior? Haciendo
clic en el botn Atrs, simbolizado con la
siguiente fecha:
62
.....................
.....................
.....................
.....................
.....................
.....................
.....................
.....................
.....................
.....................
Actividad prctica paso a paso
Abrir Internet y realizar una navegacin simple
1. Abra el navegador Internet Explorer.
2. En la barra de herramientas del navegador, site el puntero del mouse sobre la barra de
direcciones. Al seleccionar la direccin, sta se pondr azul, lo que indica que si escribimos sobre
ella, se borrar la direccin que estaba anteriormente escrita.
3. Borre la direccin, aada www.biblioredes.cl y navegue por el sitio web avanzando y
retrocediendo con los botones correspondientes, para as conocer las caractersticas del sitio.
4. Utilice los hipervnculos que ofrece la pgina y luego vuelva atrs a la pgina de inicio.
63
5. Luego, escoja 3 sitios de la lista que a continuacin se despliega para utilizar hipervnculos y
las funciones adelante y atrs.
www.sernatur.cl
www.lun.com
www.sernac.cl
www.minsal.cl
www.dibam.cl
www.gobiernodechile.cl
www.tvn.cl
www.bibliotecadesantiago.cl
.....................
.....................
.....................
.....................
.....................
.....................
.....................
.....................
.....................
.....................
64
A travs del portal www.biblioredes.cl podemos
acceder a un directorio con los sitios de todas
las Bibliotecas Pblicas de Chile, como tambin
de los Laboratorios Regionales BiblioRedes.
Para ingresar a uno de ellos, debemos entrar
al Portal BiblioRedes y luego dirigirnos al
Directorio de Bibliotecas y Laboratorios, vnculo
que se encuentra en la parte superior central
de nuestra pgina.
2. Servicios de las bibliotecas pblicas
Qu aprender en esta seccin?
Conocer los sitios webs de las bibliotecas
pblicas.
Identifcar los servicios que prestan las
bibliotecas pblicas.
Realizar un recorrido por los servicios de
la Biblioteca a la que asisto.
Reconocer las ventajas y servicios al
estar registrado como usuario activo.
. . . . . . .
. . . . . . .
. . . . . . .
. . . . . . .
. . . . . . .
. . . . . . .
. . . . . . .
. . . . . . .
. . . . . . .
. . . . . . .
. . . . . . .
. . . . . . .
. . . . . . .
. . . . . . .
. . . . . . .
. . . . . . .
. . . . . . .
. . . . . . .
. . . . . . .
. . . . . . .
. . . . . . .
. . . . . . .
. . . . . . .
. . . . . . .
. . . . . . .
. . . . . . .
. . . . . . .
. . . . . . .
. . . . . . .
. . . . . . .
. . . . . . .
. . . . . . .
. . . . . . .
. . . . . . .
. . . . . . .
. . . . . . .
. . . . . . .
. . . . . . .
. . . . . . .
. . . . . . .
. . . . . . .
. . . . . . .
65
2. Servicios de las bibliotecas pblicas
Luego, en el men desplegable, seleccionamos
nuestra regin y comuna, y pulsamos buscar.
En la nueva ventana aparecern la lista de
bibliotecas o laboratorios regionales que se
pueden encontrar y visitar en la comuna
seleccionada, con sus respectivos hipervnculos
para acceder a ellas de una manera ms
sencilla y rpida.
Haga clic en el primer resultado y navegue por
la pgina. All encontrar informacin sobre los
Laboratorios Regionales, o bien acerca de las
Bibliotecas Regionales que se encuentran en
cada comuna.
.....................
.....................
.....................
.....................
.....................
.....................
.....................
.....................
.....................
.....................
66
Para facilitar la navegacin por las numerosas
pginas Web que ofrece la red, Internet posee
una herramienta til y funcional: los motores
de bsqueda.
Motores de Bsqueda o Buscadores
Los motores de bsqueda de Internet son como
los mapas de Internet, los que nos ayudan a
encontrar rpidamente lo que buscamos.
Existe una gran variedad de motores de
bsqueda, pero el ms utilizado en la actualidad
es Google, www.google.com
a) Google
Este motor, el ms utilizado en la actualidad
pertenece a la empresa Google Inc. y tiene
como objetivo principal la bsqueda de
pginas Webs, imgenes y videos entre otros
elementos de nuestro inters.
Su direccin y dominio vara segn el pas en
que se accede a l: si estamos en Chile, su
3. Bsqueda y navegacin con sentido en Internet
Qu aprender en esta seccin?
Realizar una bsqueda por Internet.
Seleccionar la informacin deseada.
Utilizar el buscador de www.biblioredes.cl
Navegar por bibliotecas virtuales y
descargar libros.
direccin ser www.google.cl; si nos
encontramos en Argentina:
www.google.com.ar; y si accedemos desde
Europa (por ejemplo en Francia), la direccin
dir: www.google.fr.
b) Buscadores alternativos
En la actualidad no slo existe Google como
motor de bsqueda en Internet. Muchas
empresas se ofrecen como una alternativa
vlida a Google, como Microsoft, creadores del
programa Windows Offce 2010 que utilizamos
en esta capacitacin. Uno de los motores de
bsqueda de esta empresa se titula Yahoo y
se puede acceder a l mediante la direccin
www.yahoo.com
Al igual que Google, si nos encontramos en Chile
la pgina central se dirigir automticamente a
nuestro pas y mostrar contenidos nacionales
en su pgina de Inicio.
. . . . . . .
. . . . . . .
. . . . . . .
. . . . . . .
. . . . . . .
. . . . . . .
. . . . . . .
. . . . . . .
. . . . . . .
. . . . . . .
. . . . . . .
. . . . . . .
. . . . . . .
. . . . . . .
. . . . . . .
. . . . . . .
. . . . . . .
. . . . . . .
. . . . . . .
. . . . . . .
. . . . . . .
. . . . . . .
. . . . . . .
. . . . . . .
. . . . . . .
. . . . . . .
. . . . . . .
. . . . . . .
. . . . . . .
. . . . . . .
. . . . . . .
. . . . . . .
. . . . . . .
. . . . . . .
. . . . . . .
. . . . . . .
. . . . . . .
. . . . . . .
. . . . . . .
. . . . . . .
. . . . . . .
. . . . . . .
67
Estrategias para buscar en Internet
Para buscar por Internet debemos tener claro
qu es lo que deseamos encontrar:
>
informacin general
>
Informacin detallada de algn acontecimiento
o momento (por ejemplo, el estado del tiempo)
>
una pgina recomendada por algn conocido
o que vimos en la televisin
>
una noticia
>
bsqueda de empleo
>
pgina de entretenimiento (deportes, clima
o miscelnea).
Como una forma de facilitar al motor la
bsqueda directa de un tema, debemos incluir
en la bsqueda el lugar que estamos interesados
en abarcar: si buscamos empleo y vivimos en
Santiago, deberamos escribir: Empleo Santiago
Chile, siendo Chile la palabra clave ya que as
los resultados arrojarn direcciones de nuestro
pas y no de Espaa (Santiago de Compostela)
o de Argentina (Santiago del Nuevo Estero).
Microsoft, al igual que Google, posee
un buscador especializado llamado Bing
(www.bing.com), al cual se puede acceder
mediante su pgina Web o bien a travs de
la aplicacin incorporada en el navegador
Internet Explorer en la parte superior derecha:
.......
.......
.......
.......
.......
.......
.......
.......
.......
.......
.......
.......
.......
.......
.......
.......
.......
.......
.......
.......
.......
.......
.......
.......
.......
.......
.......
.......
.......
.......
.......
.......
.......
.......
.......
.......
.......
.......
.......
.......
.......
.......
68
Resultados de la bsqueda
Qu busco? Cmo lo busco?
Noticias
Estado del tiempo
Noticia de Santiago de Chile
Tiempo/Clima Santiago de Chile
Empleo
Recorridos horarios de buses
Empleo Chile
Honorarios terminal Alameda
Tipos de bsqueda
a) Bsqueda tradicional en Google
Por tradicional entendemos una bsqueda
general de informacin o pginas Web
mediante el buscador Google a travs de su
pgina www.google.cl. Para esto, debemos
situar el cursor en el espacio de bsqueda, tal
y como se observa en la imagen:
En la mayora de las ocasiones, el motor
utilizar una herramienta de sugerencia
predictiva de bsqueda.
b) Voy a tener suerte
Esta funcin de Google permite, en un solo
clic, acceder a un vnculo directo de lo que
necesitamos encontrar en Internet. El resultado
de la bsqueda coincidir con la primera pgina
de una bsqueda tradicional en el motor. Para
acceder, debemos escribir en el recuadro de
bsqueda y hacer clic en Voy a tener suerte:
de una bsqueda tradicional en el motor. Para
acceder, debemos escribir en el recuadro de
bsqueda y hacer clic en Voy a tener suerte:
. . . . . . .
. . . . . . .
. . . . . . .
. . . . . . .
. . . . . . .
. . . . . . .
. . . . . . .
. . . . . . .
. . . . . . .
. . . . . . .
. . . . . . .
. . . . . . .
. . . . . . .
. . . . . . .
. . . . . . .
. . . . . . .
. . . . . . .
. . . . . . .
. . . . . . .
. . . . . . .
. . . . . . .
. . . . . . .
. . . . . . .
. . . . . . .
. . . . . . .
. . . . . . .
. . . . . . .
. . . . . . .
. . . . . . .
. . . . . . .
. . . . . . .
. . . . . . .
. . . . . . .
. . . . . . .
. . . . . . .
. . . . . . .
. . . . . . .
. . . . . . .
. . . . . . .
. . . . . . .
. . . . . . .
. . . . . . .
69
De igual forma, podemos acceder a este tipo de
bsqueda mediante una bsqueda tradicional:
escribiendo en el recuadro de bsqueda y luego
situando el cursor sobre la parte derecha del
mismo, tal y como se observa en la siguiente
imagen:
c) Bsqueda Avanzada
El motor de Google permite, en una de sus
tantas funciones que ya hemos revisado,
realizar una bsqueda avanzada por tipos
de archivos que existen en Internet, como
tambin por ubicacin (pas) e idioma. Qu
podemos encontrar en este tipo de bsqueda?
>
Archivos de Microsoft Word, PowerPoint o
Excel
>
Archivos PDF
>
Animaciones en formato Flash (con
movimiento) y mucho ms.
70
.....................
.....................
.....................
.....................
.....................
.....................
.....................
.....................
.....................
.....................
Actividad prctica paso a paso
Utilizando la bsqueda avanzada de Google.
En esta actividad utilizaremos la bsqueda avanzada de Google para encontrar una presentacin
en formato PowerPoint.
1. Dirjase en su navegador a www.google.cl
2. Escriba, en el espacio de bsqueda, cmo crear un curriculum
3. En la parte derecha de la pantalla de resultados, observar que existe una rueda o
engranaje que permite acceder a la bsqueda avanzada. Haga clic sobre ella y luego aparecer
un cuadro d dilogo donde deber hacer clic en Bsqueda avanzada.
4. Aparecer entonces una nueva pgina con
diversos espacios para defnir la bsqueda
avanzada: palabra exacta; idioma, regin
y tipo de archivos sern las elecciones que
por esta vez seleccionaremos. Para esto,
seleccione los siguientes criterios:
>
Idioma: Espaol
>
Regin: Chile
>
Tipo de archivo: Microsoft PowerPoint (.ppt)
71
5. Haga clic en la parte inferior derecha de la pgina en el vnculo azul llamado Bsqueda
avanzada.
6. En la siguiente pgina aparecern todos los
resultados que contengan archivos PowerPoint
sobre la creacin de Currculum. Al hacer
clic sobre el primer resultado, el computador
bajar al disco duro el archivo para luego
abrirlo o almacenarlo para visualizarlo en otro
momento.
.....................
.....................
.....................
.....................
.....................
.....................
.....................
.....................
.....................
.....................
72
7. Abra el archivo y observe la presentacin.
73
8. Repita los mismos pasos de bsqueda avanzada con un tema de su inters a buscar e indagar.
.......
.......
.......
.......
.......
.......
.......
.......
.......
.......
.......
.......
.......
.......
.......
.......
.......
.......
.......
.......
.......
.......
.......
.......
.......
.......
.......
.......
.......
.......
.......
.......
.......
.......
.......
.......
.......
.......
.......
.......
.......
.......
74
Bibliotecas Virtuales y Libros
Electrnicos
a) Bsqueda tradicional en Google
Una de las ventajas de navegar por Internet
es la gratuidad de muchos de sus contenidos.
A la hora de profundizar en la lectura, la
Web nos entrega la posibilidad de combinar
cultura con diversin o tecnologa. Es as como
existen una serie de pginas Web que ofrecen
la posibilidad de descargar libros, revistas u
otro tipo de documentos de manera gratuita
y sin mayores requisitos. Ejemplos de estas
pginas son: www.bibliotecasvirtuales.com y
www.librodot.com
75
En Internet Explorer, existe la posibilidad de
imprimir el contenido de una pgina Web que
nos interese, para as poder guardarlo de
manera fsica y revisarlo cuando lo deseemos.
Para imprimir una pgina Web debemos hacer
clic en el cono Impresin de la barra de
herramientas, representando por una pequea
impresora.
Debemos recordar que muchas pginas Web
no estn predeterminadas para ser impresas,
ya que su largo no permite que la informacin
sea almacenada en una sola hoja, quedando
as distribuidas en ms de una, por lo que el
texto no mantendr su formato de origen.
Como opcin, podemos copiar el texto que
se desea imprimir y trasladar al programa
Microsoft Word 2010 y pegar en una pgina en
blanco la seleccin.
4. Imprimir desde Internet
76
.....................
.....................
.....................
.....................
.....................
.....................
.....................
.....................
.....................
.....................
a) Imprimir una pgina web utilizando la barra de men:
1. Dirjase en su navegador a la pgina www.dibam.cl
2. Encuentre una noticia de inters y haga clic en ella.
3. Aparecer en una nueva pgina la noticia.
4. Antes de imprimir, recomendamos utilizar la vista preliminar del documento, funcin muy til
para proyectar en el monitor el formato fnal y real de la impresin.
5. Oprima el cono de Imprimir (pequea impresora) en la barra de herramientas.
Actividad prctica paso a paso
77
6. Luego seleccione la opcin Vista previa de impresin.
7. Se abrir as una nueva ventana en donde podremos visualizar nuestro documento que se
imprimir.
8. Como se observa, solo se vern las barras de ttulo y de herramientas.
9. Utilice los mens desplegables de la barra de herramientas para ver 2 o ms pginas en
nuestra pantalla, como tambin las fechas de la parte inferior para avanzar entre una y otra.
.....................
.....................
.....................
.....................
.....................
.....................
.....................
.....................
.....................
.....................
78
11. Hacemos clic en Imprimir y el documento se imprimir.
10. Para imprimir, oprima nuevamente sobre el cono de la impresora y aparecer la ventana de
impresin.
79
5. Gobierno electrnico y trmites en lnea
Qu es el Gobierno Electrnico?
El gobierno electrnico puede defnirse
como el uso de tecnologas de informacin
(TICs) por parte de la administracin
estatal para mejorar los servicios y las
informaciones que se ofrecen a los ciudadanos.
Cmo accedemos al Gobierno Electrnico?
Principalmente mediante pginas Web creadas
por el Estado, eliminando as el trmite fsico
de ir a las ofcinas de atencin de cada comuna.
En el caso del Estado de Chile, la pgina
principal de trmites en lnea es ChileAtiende.
www.chileatiende.cl
Utilidad del Gobierno Electrnico
La utilidad de los servicios del Gobierno
Electrnico radica en la eliminacin del papeleo
y la burocracia asociada a trmites generales de
los ciudadanos que antes requeran de mucho
tiempo de espera para ser obtenidos, tales como:
>
Ingresar una consulta o reclamo al Sernac
>
Postular a un subsidio habitacional (MINVU)
>
Solicitar certifcados relacionados al registro
civil (nacimiento, matrimonio o defuncin)
Servicios de atencin online
a) Chile Atiende
Chile Atiende es una red de multiservicios
del Estado que busca acercar los benefcios
y servicios de las instituciones pblicas
a las personas. Cuenta con tres formas
de atencin: ofcinas fsicas (a lo largo
del pas); un call center y el portal www.
chileatiende.cl , el cul utilizaremos en esta
seccin para realizar trmites en lnea.
Este portal permite resolver dudas acerca
de cmo y dnde podemos obtener distintos
certifcados como tambin realizar trmites
necesarios en nuestro diario vivir. La pgina
permite buscar por temas especfcos y posee
una seccin en donde se puede acceder a
una gran base de datos de diligencias con
posibilidad de ser realizadas en lnea sin
la necesidad de moverse del computador.
80
.....................
.....................
.....................
.....................
.....................
.....................
.....................
.....................
.....................
.....................
Actividad prctica paso a paso
a) Obteniendo documentos gratuitos del Registro Civil en ChileAtiende
En la actualidad muchos trmites simples pueden ser realizados por Internet. En esta oportunidad
veremos cmo obtener un certifcado gratuito desde www.chileatiende.cl, especfcamente el de
Nacimiento para Asignacin Familiar.
1. Ingrese a www.chileatiende.cl
2. En el campo de bsqueda, escriba Certifcado de Nacimiento y luego haga clic en buscar.
3. Se abrir una nueva ventana con los resultados de la bsqueda. En ella se pueden apreciar 2
tipos de vnculos:
>
Aquellos que son solamente informativos y que estn marcados con una vieta llamada
Aprende sobre
>
Acceso directo al archivo solicitado y la forma de cmo conseguirlo
81
Vnculo
Informativo
Acceso al
documento
solicitado
4. Haga clic sobre el vnculo que lo dirigir al Certifcado. Nuevamente se abrir otra venta
donde se desplegar el contenido del certifcado, los benefciarios y los pasos a seguir para
obtener el documento.
5. En la parte inferior, haga clic en el vnculo Ir al trmite
.....................
.....................
.....................
.....................
.....................
.....................
.....................
.....................
.....................
.....................
82
6. En una nueva pgina, se abrir un vnculo del Registro Civil de Chile que, mediante unos
campos a completar (RUT; tipo de certifcado), le otorgar el documento solicitado. Recuerde
que para verifcar que sea una persona quin est obteniendo el documento, se solicitar una
confrmacin de un cdigo de seguridad (contiene letras y nmeros).
Ingresar RUT
Tipo de
certifcado
Cdigo de
verifcacin
7. Repita los pasos en el portal ChileAtiende si desea obtener otros certifcados gratuitos. Recuerde
que algunos de ellos pueden ser obtenidos en Internet pero se requiere cancelar (transaccin
online) un monto determinado por dicho documento.
83
Bsqueda de empleo en Internet
Hasta hace un par de aos, las personas deban
caminar cuadras y cuadras en bsqueda de
un empleo. En la actualidad y con la ayuda
de Internet, este fenmeno ha cambiado
radicalmente, debido a que para encontrar
trabajo solamente necesitamos un curriculum
vitae y un computador con conexin a
Internet. Uno de los sitios ms conocidos
en Chile para dicho efecto se llama Bolsa
Nacional de Empleo, que consiste en un portal
interactivo en donde los usuarios pueden crear
una cuenta y subir un curriculum vitae para
luego postular a las vacantes que empresas
y organismos ofrecen en dicha plataforma.
a) Bolsa Nacional de Empleo
La Bolsa Nacional de Empleo es una plataforma
de bsqueda de trabajos gratuita creada en
el ao 2011 por el Ministerio de Trabajo y el
Servicio Nacional de Capacitacin y Empleo
(SENCE). Entre los servicios que ofrece no
slo se encuentra la bsqueda de empleo
remunerado, sino que tambin capacitaciones
y asesora legal en asuntos laborales.
.......
.......
.......
.......
.......
.......
.......
.......
.......
.......
.......
.......
.......
.......
.......
.......
.......
.......
.......
.......
.......
.......
.......
.......
.......
.......
.......
.......
.......
.......
.......
.......
.......
.......
.......
.......
.......
.......
.......
.......
.......
84
b) Portales de Bsqueda de empleo
As como la Bolsa Nacional de Empleo,
en Internet nos podemos encontrar con
diferentes sitios que ofrecen empleo en
lnea. Los requisitos? Inscribirse primero
en la pgina y luego publicar el curriculum
vitae, postulando as a un trabajo. Laborum
(www.laborum.com) y Computrabajo (www.
computrabajo.cl) son dos iniciativas que
ofrecen en la actualidad este servicio.
.....................
.....................
.....................
.....................
.....................
.....................
.....................
.....................
.....................
85
Actividad prctica paso a paso
a) Registrndonos en Bolsa Nacional de Empleo
En esta oportunidad crearemos una cuenta de usuario en la Bolsa Nacional de Empleo para luego
postular a un trabajo o curso de capacitacin.
1. Dirjase a www.bne.cl
2. Haga clic en el hipervnculo Regstrate en
BNE. Se abrir una nueva ventana en donde
debe completar los datos de registro tales
como RUT, una clave de ingreso y aceptar los
trminos del acuerdo (aspectos de normas
legales de la pgina)
3. Se abrir una nueva ventana en donde debe completar los datos de registro tales como RUT,
una clave de ingreso y aceptar los trminos del acuerdo (aspectos de normas legales de la pgina)
86
.....................
.....................
.....................
.....................
.....................
.....................
.....................
.....................
.....................
4. Haga clic en Guardar y continuar.
5. En una nueva pantalla, se solicitar si desea compartir el curriculum vitae en lnea. Haga clic
en Aceptar.
87
.....................
.....................
.....................
.....................
.....................
.....................
.....................
.....................
.....................
.....................
Buscando empleo en Computrabajo.cl
1. Ingrese a www.computrabajo.cl
2. Haga clic en Buscar empleos
3. Seleccione su ciudad, la categora, fecha
de publicacin y el tipo de trabajo que desea
realizar.
4. Haga clic en buscar.
Actividad de aprendizaje
5. En los resultados, haga clic en el empleo ms reciente para ver sus caractersticas
(remuneracin, tipo de jornada laboral y datos del contacto).
.....................
.....................
.....................
.....................
.....................
.....................
.....................
.....................
.....................
.....................
6. Revise los datos del empleo, anote la direccin de correo electrnico y enve su curriculum
vitae.
89
Actividad de evaluacin
Para evaluar tus conocimientos adquiridos, te invitamos a utilizar el motor de bsqueda
Google para revisar contenido on-line. Ingresa a los diarios de circulacin nacional (La
Tercera, El Mercurio o las Ultimas Noticias) y haz clic en los hipervnculos de noticias
del da. Imprime una noticia o artculo de tu agrado y comprtela con el resto de los
participantes.
.....................
.....................
.....................
.....................
.....................
.....................
.....................
.....................
.....................
.....................
.....................
.....................
.....................
.....................
.....................
.....................
.....................
.....................
.....................
.....................
92
Cuarta unidad:
Correo electrnico
1. Qu es el correo electrnico?
Internet ha dado paso a la aparicin de un nuevo
tipo de mensajera: los correos electrnicos o
e-mails. Estos nos permiten comunicarnos de
manera rpida, gratuita y fuida con personas
que se encuentran separados por largas
distancias. Para crear una casilla virtual de
correo electrnico slo necesitamos de un
computador con conexin a Internet.
Las partes de una direccin de
correo electrnico
Cada casilla de correo es nica e irrepetible,
perteneciendo al usuario de por vida siempre y
cuando no sea eliminada por su mismo creador.
Las dos partes fundamentales de un correo o
email son: nombre de usuario (identifcacin)
y la direccin del servidor del correo, en ese
orden y separados por el signo arroba (@).
Nombre de
usuario
Arroba
Servidor
de correo
Qu habr aprendido al fnal de esta unidad?
Conocer las partes de una direccin de correo electrnico.
Crear y administrar una cuenta de correo de Gmail.
Utilizar los principales recursos de una cuenta de correo.
Cuarta unidad:
Correo electrnico
Qu aprender en esta seccin?
Conocer las partes de una direccin de
correo electrnico.
Crear y administrar una cuenta de correo
de Gmail
p e d r o
@
g ma i l . c o m
.....................
.....................
.....................
.....................
.....................
.....................
.....................
.....................
.....................
.....................
93 93
.....................
.....................
.....................
.....................
.....................
.....................
.....................
.....................
.....................
93
Actividad prctica paso a paso
a) Crear una cuenta de correo electrnico en Gmail
En la actualidad existen diversos servicios en Internet que ofrecen la posibilidad de abrir una
cuenta de correo electrnico. En este curso aprenderemos a crear una cuenta en Gmail, uno de los
servicios ms comunes y completos desde el punto de vista de las herramientas que nos entrega.
Cmo creamos nuestra cuenta de correo?
1. Ingresemos a www.gmail.com
2. Una vez dentro de la cuenta, hacemos clic
en Crear nueva cuenta
3. Completamos los datos del formulario de
registro que aparecern en una nueva ventana,
tales como nombre de usuario de nuestra
cuenta, nombres, apellidos y contrasea que
utilizaremos para entrar a nuestra casilla de
correo.
.....................
.....................
.....................
.....................
.....................
.....................
.....................
.....................
.....................
.....................
94
4. Debemos recordar que muchas veces los
nombres ms comunes para las direcciones de
correo electrnico estarn ocupados por otros
usuarios, por lo que debemos comprobar la
disponibilidad del nombre que deseamos utilizar,
mediante una funcin que entrega el mismo
formulario (dar varias opciones si es que se
encuentra ocupado el nombre deseado).
5. Complete el campo de verifcacin de seguridad
y haga clic en Siguiente paso.
6. En la nueva ventana aparecer la posibilidad
de establecer el perfl en Gmail (algo as como
una carta de presentacin para nuestros futuros
contactos del correo electrnico). Salte ese punto
y haga clic en Siguiente paso.
7. Reciba la bienvenida de Gmail y comience a
utilizar el correo electrnico.
95
En la actualidad el correo electrnico ha
adquirido una relevancia cada vez mayor.
Colegios, hospitales, ofcinas y empresas lo
utilizan diariamente llegando incluso a eliminar
el correo formal (fsico). Por qu sucede esto?
La gratuidad de los servicios de correo junto
a su sencilla forma de utilizarlos ha producido
un aumento explosivo del uso de los correos
electrnicos. Comunicarnos con un ser querido
a la distancia o comunicar una decisin en el
trabajo a los compaeros o nuestro jefe son
algunas de las formas en que podemos utilizar
en la actualidad el correo electrnico.
2. Administrando nuestra cuenta de correo electrnico
Qu aprender en esta seccin?
Leer y responder mensajes de correo
electrnico.
Enviar y abrir mensajes con archivos
adjuntos.
Eliminar correos.
Etiquetar correos.
96
.....................
.....................
.....................
.....................
.....................
.....................
.....................
.....................
.....................
.....................
Actividad prctica paso a paso
a) Ingresar a nuestra cuenta de correo electrnico Gmail
1. Para entrar a su cuenta de correo electrnico,
ingrese en www.gmail.com su nombre de
usuario y contrasea, luego haga clic en
Iniciar sesin.
2. Ahora, se encuentra en la Bandeja de
Entrada o Buzn de entrada.
3. En esta nueva pantalla, que ser su pgina
de inicio cada vez que ingrese al correo
electrnico, observe la columna izquierda o
men izquierdo de la bandeja de entrada.
4. En este men se encuentran los siguientes comandos o funciones: Redactar, Recibidos,
Importantes, Destacados y Enviados, entre otras opciones que veremos ms adelante.
97
b) Redactar un correo electrnico
1. Para escribir o redactar un correo electrnico,
haga clic en el vnculo Redactar.
2. En la nueva pantalla, deber escribir la
direccin de correo de quin recibir su
mensaje.
3. En Para, escriba la direccin de la persona que recibir el correo. En Asunto, el tema a tratar
en su correo y fnalmente en el campo de redaccin, el cuerpo del mensaje.
.....................
.....................
.....................
.....................
.....................
.....................
.....................
.....................
.....................
.....................
98
c) Leer correo y enviar respuesta
1. Para abrir un correo, haga clic en el nombre de quin enva o en el asunto del mensaje que, al
ser nuevo, se encuentra remarcado en negrita.
2. Una vez abierto el mensaje realice las siguientes acciones: Archivar el mensaje, si deseamos
guardarlo; Marcar como Spam, si consideramos que es un correo basura y que puede contener
informacin maliciosa (como un virus); Suprimir, si deseamos eliminarlo.
3. En la parte inferior del correo recientemente abierto, se encuentra la opcin de Responder y
Reenviar.
4. Al oprimir las opciones Responder, Reenviar o Redactar, se abrir una nueva ventana que
funciona de la misma forma que cuando redactamos. Para enviar o responder un correo electrnico,
debemos escribirlo de la misma manera como redactamos un texto en Word.
99
5. Una vez que termine su mensaje, haga clic en el botn Enviar.
6. Las otras opciones existentes, Aadir Cc y Aadir CCO, nos permiten copiar el mismo correo a
otro destinatario o destinataria y les llegar a todos a la vez.
En el caso de Cc (con copia) el destinatario original ver a quin ms le estamos enviando el
mismo correo.
En el caso de CCO (con copia oculta), el destinatario no ve a quin ms se le est mandando el
mensaje.
.....................
.....................
.....................
.....................
.....................
.....................
.....................
.....................
.....................
.....................
100
d) Adjuntar un archivo
Una vez que hemos aprendido a enviar y responder correos electrnicos, debemos conocer la
forma en que podemos enriquecer nuestros correos electrnicos, adjuntando archivos a nuestro
mensaje de texto original. Estos archivos pueden ser documentos de Word, planillas, msica
y fotografas, entre otros elementos.
Para adjuntar un archivo es necesario seguir los siguientes pasos:
1. Ingrese a su casilla de correo electrnico y escriba el mensaje. Luego, haga clic en el vnculo
Adjuntar un archivo, el cul abrir una nueva ventana en el computador donde podr buscar la
ubicacin del archivo que adjuntar en su correo electrnico.
101
2. Luego, bajo el asunto del correo electrnico, ver el o los archivos que ha adjuntado.
3. Para enviar el mensaje con el archivo que adjunt, haga clic en el botn Enviar.
e) Abrir un archivo adjunto
En el paso a paso anterior, aprendimos cmo adjuntar un archivo a un mensaje de correo
electrnico. En esta oportunidad, conoceremos la accin de abrir un mensaje con un archivo
adjunto y cmo visualizarlo.
Cmo sabemos si nuestro correo recibido
viene con un archivo adjunto? Simple, en un
costado del correo electrnico aparecer una
imagen de un clip metlico. Al abrir el mensaje,
veremos que en la parte inferior del mismo
aparece el detalle del correo electrnico, como
tambin de los archivos adjuntos que vienen
incluidos en l.
.....................
.....................
.....................
.....................
.....................
.....................
.....................
.....................
.....................
.....................
102
Los detalles incluyen las siguientes opciones a tratar con el o los archivos:
>
Ver: para visualizar el archivo sin descargarlo al equipo.
>
Descargar: para guardar el fchero o archivo a nuestro computador.
f) Eliminar correos
Esta opcin, resulta fundamental a la hora de ahorrar espacio en nuestra bandeja de correos o
buzn de correo.
Por qu debemos eliminar correos?
Al igual que un buzn real de cartas o documentos, si ste se llena, no tendremos espacio para
seguir acumulando la correspondencia. Todos los servicios de correo tienen la opcin de eliminar
aquellos mensajes que no deseamos mantener en nuestra bandeja, ni tampoco descargar a
nuestro equipo.
Para eliminar, debe seleccionar el o los mensajes mediante un clic en el recuadro blanco pequeo
que se encuentra al costado izquierdo del mensaje que desea borrar y luego haga clic en el botn
Eliminar.
Una vez que haya eliminado el o los mensajes, estos se trasladaran de manera inmediata a la
papelera de reciclaje del correo, pudiendo ser recuperados en caso de que hayamos cometido
algn error al eliminarlos. Luego de unos das, se eliminarn defnitivamente.
103
g) Etiquetar correos
Las etiquetas virtuales sirven para separar la informacin y ordenarla de manera que la podamos
encontrar rpidamente.
Una forma de ordenar nuestros correos a travs de las etiquetas es, por ejemplo, clasifcando en
categoras:
>
Personales
>
Trabajo
>
Amigos
>
Familiares
Para poder crear una etiqueta haga clic sobre Administrar etiquetas, luego en el campo Crear una
etiqueta nueva, escriba la palabra Personales y haga clic sobre el botn Crear
Cmo se etiquetan los mensajes ya recibidos?
En la bandeja de entrada, debe situarse sobre
la casilla y seleccionarla, Luego, aparecern las
opciones del correo y seleccione el cono en
forma de carpeta y enve el correo a la etiqueta
correspondiente.
.....................
.....................
.....................
.....................
.....................
.....................
.....................
.....................
.....................
.....................
104
1. Abra el buzn de correo electrnico y enve a alguna o alguno de sus compaeros un correo
electrnico con un archivo adjunto.
2. Borre el archivo de saludo inicial que enva Gmail al crear la cuenta.
3. Cree una etiqueta para familiares y luego otro para amigos. Etiquete al menos un mensaje
en cada etiqueta.
Actividad de aprendizaje
105
Junto a la posibilidad de enviar y recibir correos,
Gmail ofrece la posibilidad de personalizar la
cuenta de correo como tambin otra serie de
tiles funciones, tales como una bsqueda
especfca de correos y una opcin de Chat en
lnea.
3. Otras funciones asociadas al correo electrnico
106
.....................
.....................
.....................
.....................
.....................
.....................
.....................
.....................
.....................
.....................
En esta oportunidad, aprenderemos a personalizar la bandeja de entrada del correo electrnico.
a) Editar el perfl
Por edicin de perfl entendemos una
modifcacin de nuestros datos personales de
la cuenta de correo: podemos agregar una
fotografa, la ciudad en que vivimos o incluso
escribir una pequea biografa.
1. Ingrese a su cuenta de correo en www.
gmail.com
2. En la bandeja de entrada, haga clic en el cuadro de fotografa que aparece situado en el
margen derecho de la pantalla y luego en la opcin Ver perfl.
3. En la nueva ventana podr agregar una foto a su perfl y una pequea resea de su vida.
4. Site el mouse sobre la fotografa y busque una imagen propia (puede obtenerla de Facebook
si es que posee una cuenta). Al realizar esta accin, se desplegar la opcin Cambiar
foto de perfl. Haga clic en ella.
Actividad prctica paso a paso
107
5. Busque en su computador la foto deseada
y sbala a su perfl, haciendo clic en Guardar.
6. Una vez que ya ha cambiado su foto de
perfl, editaremos el lugar de residencia. Haga
clic sobre la opcin editar perfl.
7. Haga clic en editar, a un costado de la opcin Vivo en, para as cambiar la ciudad de
residencia. Escriba su ciudad y guarde su eleccin.
.....................
.....................
.....................
.....................
.....................
.....................
.....................
.....................
.....................
.....................
108
b) Personalizar Gmail
La personalizacin de Gmail es una herramienta de confguracin interna que permite adornar el
espacio de trabajo de la bandeja de entrada de la aplicacin Web.
1. Acceda a www.gmail.com
2. En la bandeja de entrada, haga clic en la
imagen de una tuerca de confguracin del sector
superior derecho de la pantalla y luego presione
sobre la opcin Temas.
3. En la nueva pantalla aparecern diversas
opciones para cambiar el tema o fondo de la
bandeja de entrada de Gmail, hacindola ms amigable y agradable a la vista.
4. Escoja un tema situando el mouse sobre las opciones que la pgina ofrece.
109
5. Inmediatamente el fondo de la bandeja de entrada cambiar y se podr apreciar la nueva
apariencia.
c) Aadir cuenta o inicio de sesin mltiple
Esta funcin permite trabajar con ms una cuenta de correo al mismo momento en que trabajamos
en lnea, sin la necesidad de abrir y cerrar distintas sesiones.
1. Para aadir una cuenta simultnea, sitese
sobre la imagen del perfl y haga clic en Aadir
cuenta.
2. Se abrir una nueva pantalla informando
acerca de las caractersticas de la opcin de
cuentas simultneas. Si posee otra cuenta,
ingrese a ella mediante el nombre de usuario y
su contrasea.
.....................
.....................
.....................
.....................
.....................
.....................
.....................
.....................
.....................
.....................
110
d) Opciones de Bsqueda de Correos
Una importante funcin que ofrece Gmail dice relacin con la posibilidad de buscar correos
electrnicos que no archivamos o guardamos en un lugar especial y necesitamos re-leerlos o re-
enviarlos a otras personas.
Cmo utilizamos la bsqueda de correos?
1. En la bandeja de entrada, site el cursor sobre la barra de bsqueda y luego en la fecha de
opciones de bsqueda.
111
2. En esta nueva ventana, podr buscar por las siguientes categoras:
>
Todos los correos: enviados, recibidos, etiquetados, destacados, entre otros.
>
Enviados
>
Recibidos
>
Chats y otras opciones
3. Busque por palabras exactas, por ejemplo, el nombre del remitente de un correo que desea
volver a leer.
4. Haga clic en la Lupa de color azul para buscar en todos los correos de su cuenta.
e) Aadir destacados
Alguna vez has tenido problemas para encontrar un documento importante entre una gran
cantidad de hojas o papeles? Es muy probable que s, y en el correo electrnico puede suceder
lo mismo. Generalmente recibimos en los correos electrnicos noticias de familiares, asuntos de
trabajo o bien promociones de bancos o casas comerciales lo que termina llenado la bandeja de
entrada y confundiendo nuestros correos electrnicos ms importantes.
La opcin destacar permite aadir una estrella a los correos electrnicos importantes y o que
bien no hayamos ledo y deseamos hacerlo ms tarde.
1. Ingrese a su cuenta de Gmail en www.gmail.com
2. En la bandeja de entrada de correo observar que existen unas estrellas trasparentes a un
costado de cada correo electrnico.
3. Haga clic sobre la estrella de un correo que considere importante o bien que desee leer en
otro momento.
.....................
.....................
.....................
.....................
.....................
.....................
.....................
.....................
.....................
.....................
112
4. Para revisar los correos que ha destacado, haga clic sobre la opcin Destacados en su men
de bandeja de entrada. All se observarn solamente aquellos que han sido seleccionados en esta
categora y no el resto de los correos.
113
f) Gestin de correos electrnicos: eliminando el Spam
Por Spam se entienden correos electrnicos no deseados que llegan diaria o semanalmente a
nuestras bandejas de entradas y que lamentablemente desordenan e invaden el espacio utilizado
para la revisin de correos u otras labores. Adicionalmente, es sabido que muchos correos Spam
poseen peligrosos virus que afectan el normal funcionamiento de nuestro computador.
Cmo eliminamos el correo Spam?
1. Ingrese a www.gmail.com
2. Dirjase a su bandeja de entrada.
3. Seleccione un correo que considere peligroso, sin remitente conocido o que simplemente llega
constantemente y desea prohibirlo defnitivamente en su bandeja.
4. Al seleccionarlo, se desplegar el men de opciones de dicho correo: podr eliminarlo, archivarlo
o incluso crear una etiqueta. En esta ocasin haga clic sobre el cono con el signo de exclamacin.
.....................
.....................
.....................
.....................
.....................
.....................
.....................
.....................
.....................
.....................
114
5. Al realizar esta ltima accin, aparecer un mensaje indicando que la conversacin qued
marcada como Spam (si cometi un error puede deshacer dicha accin).
g) GTalk
Al igual que muchas redes sociales en Internet, Gmail ofrece un servicio de chat incorporado
en su correo electrnico que funciona como una sala de conversacin en lnea con nuestros
contactos que tengan su correo electrnico abierto. Junto a esta herramienta, Google desarroll
un programa llamado GTalk que, siendo descargado a nuestro computador, permite mantener el
correo electrnico abierto y conversaciones instantneas con los contactos de nuestra bandeja de
entrada.
1. Para descargar el programa, dirjase a www.google.cl
2. Busque Gtalk.
3. En el primer resultado, observar que la pgina ofrece dos opciones: descargar un complemento
115
para que el computador (si posee cmara Web) pueda mantener un chat con audio y video o bien
descargar el programa antes mencionado. Haga clic en la segunda opcin.
4. Se abrir una nueva ventana con la descarga del archivo. Seleccione la opcin Ejecutar.
As el programa comenzar a instalarse. Haga clic en aceptar en el nuevo cuadro de dilogo y
fnalmente en Terminar.
.....................
.....................
.....................
.....................
.....................
.....................
.....................
.....................
.....................
.....................
116 116
5. Apenas terminado el proceso de instalacin, se ejecutar la aplicacin Gtalk en el escritorio
del computador y as tambin la posibilidad de interactuar con los contactos que estn conectados
en sus correos electrnicos.
6. Ingrese su nombre de Usuario y contrasea para ingresar al programa.
117
Actividad de evaluacin
Para evaluar tus conocimientos adquiridos, te invitamos a redactar un correo electrnico a
algn compaero del curso, enviando un hipervnculo de algn trabajo que hayas encontrado
en Internet. Espera su respuesta y luego, al incluirlo en tus contactos frecuentes, chatea
en vivo con l mediante la aplicacin Gtalk. Si el computador posee Webcam, incorpora
audio y video.
.......
.......
.......
.......
.......
.......
.......
.......
.......
.......
.......
.......
.......
.......
.......
.......
.......
.......
.......
.......
.......
.......
.......
.......
.......
.......
.......
.......
.......
.......
.......
.......
.......
.......
.......
.......
.......
.......
.......
.......
.......
.......
118
.................................
.................................
.................................
.................................
.................................
.................................
.................................
.................................
.................................
.................................
.................................
.................................
.................................
.................................
.................................
.................................
.................................
.................................
.................................
.................................
.................................
.................................
.................................
.................................
.................................
.................................
.................................
.................................
.................................
.................................
.................................
.................................
A
l
f
a
b
e
t
i
z
a
c
i
n
D
i
g
i
t
a
l
2
0
1
3
C
o
m
p
u
t
a
c
i
n
p
a
r
a
i
n
f
o
r
m
a
r
s
e
y
c
o
m
u
n
i
c
a
r
s
e
.........
.........
.........
.........
.........
.........
.........
.........
.........
.........
.........
.........
.........
.........
.........
.........
.........
.........
.........
You might also like
- M5u1c PesantesDocument22 pagesM5u1c PesantesFernando Elias Riquelme BarreraNo ratings yet
- SaludSexualOk PM7 0Document111 pagesSaludSexualOk PM7 0quecascoNo ratings yet
- Las Industrias Culturales y El Desarrollo de Los Países AmericanosDocument18 pagesLas Industrias Culturales y El Desarrollo de Los Países AmericanosJesús Odremán, El Perro Andaluz 101No ratings yet
- Plan de Actividades - 4 Excel Crear Tablas DinámicasDocument10 pagesPlan de Actividades - 4 Excel Crear Tablas DinámicasFernando Elias Riquelme Barrera100% (1)
- Plan de Actividades - 06 Word Curriculum VitaeDocument7 pagesPlan de Actividades - 06 Word Curriculum VitaeFernando Elias Riquelme Barrera100% (1)
- Plan de Actividades - 3 Excel Crear Una TablaDocument10 pagesPlan de Actividades - 3 Excel Crear Una TablaFernando Elias Riquelme Barrera100% (1)
- Plan de Actividades - 01 Word Operaciones BásicasDocument12 pagesPlan de Actividades - 01 Word Operaciones BásicasFernando Elias Riquelme Barrera100% (1)
- Ejemplo Base de DatosDocument2 pagesEjemplo Base de DatosFernando Elias Riquelme BarreraNo ratings yet
- Ejercicios Word Nivel IIDocument39 pagesEjercicios Word Nivel IIFernando Elias Riquelme Barrera100% (1)
- Sem.01 Analizamos La Participacion Democratica en La Sociedad Antigua Primer AñoDocument4 pagesSem.01 Analizamos La Participacion Democratica en La Sociedad Antigua Primer AñoCalebGYNo ratings yet
- Hoja de Vida Sendy Yanid CantyDocument7 pagesHoja de Vida Sendy Yanid CantyKAROLL VIVIANA SÁNCHEZNo ratings yet
- Diario116 Entero WebDocument47 pagesDiario116 Entero WebjpdiaznlNo ratings yet
- 0 Emm-Sesion1Document26 pages0 Emm-Sesion1Jose OrtizNo ratings yet
- Sig y Datos AbiertosDocument16 pagesSig y Datos AbiertosCARL.OS ADRIAN LOPEZ VNo ratings yet
- Js4 6mt ComfortDocument3 pagesJs4 6mt Comfortmiguel olivaNo ratings yet
- Alcohol Gel Con Dispensador Safepro 200mlDocument1 pageAlcohol Gel Con Dispensador Safepro 200mlJesus Barrios CaceresNo ratings yet
- Sistema Extincion Automatico Campanas Cocina - LPG ProtekDocument2 pagesSistema Extincion Automatico Campanas Cocina - LPG ProtekJose Maria Azpelicueta GaluchinoNo ratings yet
- Matemática Básica para AdministracionDocument5 pagesMatemática Básica para AdministracionJorge Jairo Aliaga LeivaNo ratings yet
- Actividades de Transferencia Del ConocimientoDocument3 pagesActividades de Transferencia Del ConocimientoJhonatan Gutierrez MonsalvoNo ratings yet
- QM-1123 Tema 1. Tabla Periódica y La Química de Los Elementos.Document30 pagesQM-1123 Tema 1. Tabla Periódica y La Química de Los Elementos.Emmanuel MaldonadoNo ratings yet
- Poder VehiculoDocument2 pagesPoder VehiculoRuly Suyon de la CruzNo ratings yet
- Entrevista OriDocument6 pagesEntrevista OrisaraigeNo ratings yet
- Colector Ciclónico de PolvoDocument17 pagesColector Ciclónico de PolvoPierre799es100% (1)
- Kaq 1ro Basico 20Document4 pagesKaq 1ro Basico 20Marleny Boj100% (1)
- Panes Artesanales PDFDocument73 pagesPanes Artesanales PDFLaura PalmerNo ratings yet
- Estandarización de Procesos Como Herramienta de Gestión en La Industria AvícolaDocument8 pagesEstandarización de Procesos Como Herramienta de Gestión en La Industria AvícolaHermenegildo Taboada HermesNo ratings yet
- Cuadernillo Ejercicios Complementarios Primer BimestreDocument30 pagesCuadernillo Ejercicios Complementarios Primer BimestreCarlos OrtizNo ratings yet
- Marco de Especificaciones Prueba Nacional Estandarizada 2023Document62 pagesMarco de Especificaciones Prueba Nacional Estandarizada 2023Marco AguilarNo ratings yet
- El Método SainteDocument3 pagesEl Método SainteDaniel A ChangNo ratings yet
- S02.s2 TAREA GRUPAL - Recursos Renovables y No RenovablesDocument6 pagesS02.s2 TAREA GRUPAL - Recursos Renovables y No RenovablesAndrea NHNo ratings yet
- Guía de Uso Del Buscador Público Del Cuaderno de Obra DigitalDocument13 pagesGuía de Uso Del Buscador Público Del Cuaderno de Obra DigitalOvidioNo ratings yet
- Taller de DistribuciónDocument2 pagesTaller de DistribuciónMELISA DAYANA JOYA PEDRAZANo ratings yet
- Ejercicios de Geometria AnaliticaDocument3 pagesEjercicios de Geometria AnaliticaCeres RyfNo ratings yet
- Personal Social 26-10-2021Document2 pagesPersonal Social 26-10-2021Jhon Maicol Chavez AlayaNo ratings yet
- 2DOCICLODocument14 pages2DOCICLOMauricio DevilolNo ratings yet
- Indicadores de Calidad en EnfermeríaDocument5 pagesIndicadores de Calidad en EnfermeríaAlondra marian Castillo pinedaNo ratings yet
- Ejercicios - Confiabilidad PDFDocument4 pagesEjercicios - Confiabilidad PDFLuis Jahuira Salas0% (1)
- Plano de Asta Detalles-Layout1Document1 pagePlano de Asta Detalles-Layout1Juan PlasenciaNo ratings yet
- UMSNH InfografíaDocument1 pageUMSNH InfografíaRodrigo PardoNo ratings yet