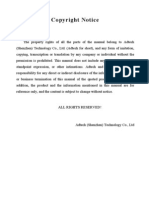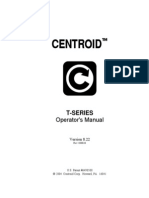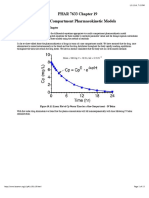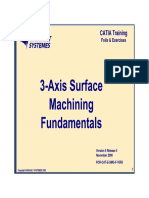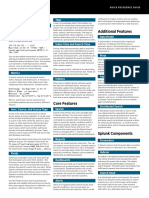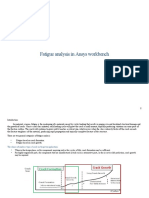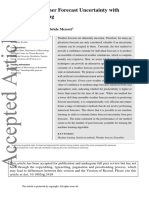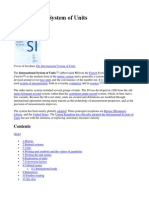Professional Documents
Culture Documents
TC Training Manual 3
Uploaded by
Luis JaramilloOriginal Title
Copyright
Available Formats
Share this document
Did you find this document useful?
Is this content inappropriate?
Report this DocumentCopyright:
Available Formats
TC Training Manual 3
Uploaded by
Luis JaramilloCopyright:
Available Formats
FAGOR AUTOMATION
TC TRAINING MANUAL
2
INDEX
Introduction...3
Reference Search..4
Tool Calibration....5
Manual Preset...7
Facing Cycle....8
Simulation....10
Storing Part Program11
Turning Cycle 1...13
Taper Cycle 1..16
Turning Cycle 2...19
Taper Cycle 2...20
Rounding Cycle....25
Threading Cycle...28
Profiling Cycle..31
Grooving Cycle.35
Cut-Off Cycle38
Part Drawing..41
Zero Offsets..43
ISO Mode.45
Inserting Code In-Between Canned Cycles..46
Tool Inspection.48
Quick Reference Guide.51
3
INTRODUCTION
This manual has been generated to be a guideline for your assistance for the
conversational programming of the Fagor control. In this manual we will be generating a
part-program using the canned cycles that will be the most beneficial for your
programming needs. In this manual we will be exercising all of the main canned cycles
including:
Tool Calibration
Turning Cycle
Facing Cycle
Taper Cycle
Along with some of the other operations that will be important to no how to use:
Homing of the Axes
Presetting your Zero
After the completion of these operations, you will begin to understand all the steps
that are necessary in programming the Fagor CNC Control. Once you grasp each of these
concepts you will be able generate any part in which you desire. Using this manual as
your guideline will also help you generate part-programs in a timely manner. You will
soon realize once you learn the programming of one canned cycle, you will understand
the programming concept of each and every one of the other canned cycles. Whether it is
your first time using a CNC or if you are a CNC programming expert, the conversational
programming of the Fagor CNC Control will benefit all users.
Rounding Cycle
Threading Cycle
Grooving Cycle
Profiling Cycle
Simulation/Graphics
File Maintenance
3
4
REFERENCE SEARCH
On power-up, it is always recommended to home your machine before performing any
specific task. This is more of a safety precaution. When referencing your machine the
CNC will know exactly where it is located. To reference your machine perform the
following operation:
1. From the J og Screen select the Zero Icon
- The following screen will appear
* Note: Pressing the ESC Key instead of Cycle Start will cancel the operation
2. To execute the Home Search press cycle start
- At this time the CNC will execute the subroutine associated with the home
search.
- Both axes will now move and find there home positions.
5
TOOL CALIBRATION
For this specific program we will be using four tools. Before we begin any type of
programming we will calibrate all four of our tools on both axes.
1. From the J og Screen enter the following commands:
T (the box will highlight in red)
1 (Tool 1)
Cycle Start
2. The axes will now move to its Tool Change Position.
3. Select the F1 Icon.
4. The first section that is highlighted red is for the diameter of your part. In this
example we will use 1.5 for X and .05 for Z.
6
5. Select your tool family by using the half-key to toggle through them. We will be
using the diamond shape for tool 1.
6. Select the tool shape by using the half-key. We will use for tool 1.
7. J og your X axis accordingly until the tip of your tool is touching your part.
8. Tool calibration:
Press X. The symbol will highlight red. Then press ENTER.
This will automatically put your tool offset in X.
I- This is the tool offset wear for X axis. At this time it is unnecessary to
put any value in this field.
9. J og your Z axis accordingly until the tip of your tool is touching your part.
Press Z. The symbol will highlight red. Then press ENTER.
This will automatically put your tool offset in Z.
K- This is the tool offset wear for Z axis. At this time it is unnecessary to
put any value in this field.
10. Geometry:
Enter the appropriate information for defining your tool geometry.
For tool 1 we will use the following example:
TOOLS 2 , 3 , 4
Select T (Tool)
Enter 2 , 3 , 4 (Tool Number)
Press Cycle Start
Repeat steps 5-10.
Figure 1 Figure 2 Figure 3
(Profiling Tool) (Threading Tool) (Profiling Tool)
Note: It is very
important that you
define your tool
geometry correctly.
A: 55
B: 0.375
C: 93
R: 0.000
7
MANUAL PRESET
1. From the J og Mode, jog your X axis until you are at the desired position. Enter
the following keys:
X (select your axis)
The number (your diameter preset value) 1.5.
Enter (confirming your position)
Enter (executing your command)
Repeat these steps for your Z axis
Figure 1 Figure 2
Figure 3 Figure 4
Note: Not required if using the tool calibration.
8
FACING CYCLE
1. Select the F3 Icon.
2. Define your part:
(Xi, Zi)- This is your starting point of your X and Z coordinates. In this
example we will be using X1.5 and Z0.05
(Xf, Zf)- This is your ending point of your X and Z coordinates. In this
example we will be using X1.5 and Z0.
This is the diameter that you want to turn the part down to. In this
example we will use -0.25.
Safety distances (X, Z) This is the amount your tool will be away from
your starting point before beginning its operation. In this example we will
be using a value of 0.1 for both axes.
3. Define your machining conditions:
9
You can use either RPM or CSS when machining. Use the half-key to
toggle from one to the other. In this example we will be using CSS and
you will program the surface speed and the screen will change "S" to
"VCC".
SMAX- This is the maximum spindle speed that you can use while
running this canned cycle. In this example we will be using 1500.
Spindle direction. The half-key will toggle you from clockwise to counter-
clockwise. We will be using counter-clockwise in this example.
Coolant on or off. Use the half-key to select.
4. Define your Roughing Pass:
F- This is your roughing feedrate for your axes. In this example we are
using a value of 0.002 inches per revolution.
VCC- This is your surface speed. In this example we are using a value of
300.
T- Enter is your tool number. In this example we are using T1.
D- Enter in your Tool Offset Number. In this example we are using D1.
5. - This is your turning step-in. How much material you are going to take off per
pass. In this example we will be using 0.01.
SIMULATION
Before the execution of any part program, running your program in simulation is strongly
recommended. The following steps will guide you on how to set-up your graphics.
1. Select the Graphics Icon from your canned cycle page.
2. Select F1- Type of Graphics
3. Select F4- Solid Graphics
4. Next step is to define your part size.
5. Press F2- Display Area.
6. For this example we will be using the following:
Note: Press the down arrow to get to the next box.
Press ENTER when everythings filled out correctly.
Z MIN
-5.000
Z MAX
0.05
INSIDE D
0.000
OUTSIDE D
1.500
10
7. Now to run your program in simulation press the Cycle Start Button.
8. After simulating the cycle the following screen should appear:
Note: If you notice no change in your graphics while running in simulation,
go through step 6 again.
9. You are now ready to save this cycle to your Part-Program.
Storing Part Programs
1. Select The Part-Program Key twice.
- The following screen will appear
2. Highlight CREATE NEW PART and press the Part-Program Key once more.
Enter a part number and press Enter. In this example we will us 15.
- The CNC will call up the first available number.
11
3. Enter a comment for your part-program and hit Enter. In this example we are
using SAMPLE1.
4. Select the Right Arrow Cursor. Now the right-hand column (cycles) will be
highlighted.
12
5. Once this section is highlighted you may now press Enter and your cycle will be
saved.
13
TURNING CYCLE
1. Select the F2 Icon.
2. For this operation we will be using Outside Turning. You can use the half-key to
toggle from inside to outside turning when the icon is highlighted red.
Half-key
3. Define your part:
(Xi, Zi)- This is your starting point of your X and Z coordinates. In this
example we will be using X1.5 and Z0.
(Xf, Zf)- This is your ending point of your X and Z coordinates. In this
example we will be using X1.5 and Z-3.
This is the diameter that you want to turn the part down to. In this
example we will use 1.
Safety distances (X, Z) This is the amount your tool will be away from
your starting point before beginning its operation. In this example we will
be using a value of 0.1 for both axes.
14
4. Define your machining conditions:
You can use either RPM or CSS when machining. Use the half-key to
toggle from one to the other. In this example we will be using CSS.
SMAX- This is the maximum spindle speed that you can use while
running this canned cycle. In this example we will be using 1500.
Spindle direction. The half-key will toggle you from clockwise to counter-
clockwise. We will be using counter-clockwise in this example.
Coolant on or off. Use the half-key to select.
5. Define your Roughing Pass:
F- This is your roughing feedrate for your axes. In this example we are
using a value of 0.002 inches per revolution.
VCC- This is your surface speed. In this example we are using a value of
300.
T- Enter is your tool number. In this example we are using T1.
D- Enter in your Tool Offset Number. In this example we are using D1.
- This is your turning step-in. How much material you are going to take
off per pass. In this example we will be using 0.075.
6. Define your Finishing Pass:
F- This is your roughing feedrate for your axes. In this example we are
using a value of 0.002 inches per revolution.
VCC- This is your surface speed. In this example we are using a value of
300.
T- Enter is your tool number. In this example we are using T1.
D- Enter in your Tool Offset Number. In this example we are using D1.
x - This is the amount of finishing stock that is going to be left on x for
the finishing pass. For this example we will be using 0.005.
z - This is the amount of finishing stock that is going to be left on z for
the finishing pass. For this example we will be using 0.005.
6. Simulate the program: (If necessary, Refer to page 10)
15
7. Save your part-program.
16
TAPER CYCLE
1. Select the F4 Icon.
2. For this operation we will be using Outside Turning. You can use the half-key to
toggle from inside to outside turning when the icon is highlighted red.
Half-key
3. Vertical or Horizontal entry of compensation. Use the half-key to toggle. For this
example we will be using vertical.
4. Vertical or Horizontal exit of compensation. Use the half-key to toggle. For this
example we will be using horizontal.
5. The turning area that we will be working in is Z+quadrant.
6. Define your part:
17
(Xi, Zi)- This is your starting point of your X and Z coordinates. In this
example we will be using X1.5 and Z-3.
This is the diameter that you want to turn the part down to. In this
example we will use 1.
- This is the angle the taper will be on. In the example we will be using
45 degrees.
Safety distances (X, Z) This is the amount your tool will be away from
your starting point before beginning its operation. In this example we will
be using a value of 0.1 for both axes.
7. Define your machining conditions:
You can use either RPM or CSS when machining. Use the half-key to
toggle from one to the other. In this example we will be using CSS.
SMAX- This is the maximum spindle speed that you can use while
running this canned cycle. In this example we will be using 2000.
Spindle direction. The half-key will toggle you from clockwise to counter-
clockwise. We will be using counter-clockwise in this example.
Coolant on or off. Use the half-key to select.
8. Define your Roughing Pass:
F- This is your roughing feedrate for your axes. In this example we are
using a value of 0.002 inches per revolution.
S- This is your surface speed. In this example we are using a value of 300.
T- Enter is your tool number. In this example we are using T1.
D- Enter in your Tool Offset Number. In this example we are using D1.
- This is your turning step-in. How much material you are going to take
off per pass. In this example we will be using 0.075.
9. Define your Finishing Pass:
F- This is your roughing feedrate for your axes. In this example we are
using a value of 0.002 inches per revolution.
S- This is your surface speed. In this example we are using a value of 300.
T- Enter is your tool number. In this example we are using T1.
D- Enter in your Tool Offset Number. In this example we are using D1.
Either a single residual stock may be defined that is applied depending on
the cutter's edge or 2 different ones, one for each axis (X, Z). For this
example we will be using defining just 1.
This is the amount of finishing stock that is going to be left on for the
finishing pass. For this example we will be using 0.05.
You can select to either machine along the Z axis or X axis. For this
example we will use along Z.
18
10. Simulate the program:
11. Save your Cycle to your part-program:
19
TURNING CYCLE
7. Select the F2 Icon.
8. For this operation we will be using Outside Turning. You can use the half-key to
toggle from inside to outside turning when the icon is highlighted red.
Half-key
9. Define your part:
(Xi, Zi)- This is your starting point of your X and Z coordinates. In this
example we will be using X1. and Z0.
20
(Xf, Zf)- This is your ending point of your X and Z coordinates. In this
example we will be using X1. and Z-1.25
This is the diameter that you want to turn the part down to. In this
example we will use .48 to undercut for the thread
Safety distances (X, Z) This is the amount your tool will be away from
your starting point before beginning its operation. In this example we will
be using a value of 0.1 for both axes.
10. Define your machining conditions:
You can use either RPM or CSS when machining. Use the half-key to
toggle from one to the other. In this example we will be using CSS.
SMAX- This is the maximum spindle speed that you can use while
running this canned cycle. In this example we will be using 1500.
Spindle direction. The half-key will toggle you from clockwise to counter-
clockwise. We will be using counter-clockwise in this example.
Coolant on or off. Use the half-key to select.
11. Define your Roughing Pass:
F- This is your roughing feedrate for your axes. In this example we are
using a value of 0.002 inches per revolution.
VCC- This is your surface speed. In this example we are using a value of
300.
T- Enter is your tool number. In this example we are using T1.
D- Enter in your Tool Offset Number. In this example we are using D1.
- This is your turning step-in. How much material you are going to take
off per pass. In this example we will be using 0.075.
12. Define your Finishing Pass:
F- This is your roughing feedrate for your axes. In this example we are
using a value of 0.002 inches per revolution.
VCC- This is your surface speed. In this example we are using a value of
300.
T- Enter is your tool number. In this example we are using T1.
D- Enter in your Tool Offset Number. In this example we are using D1.
x - This is the amount of finishing stock that is going to be left on x for
the finishing pass. For this example we will be using 0.005.
z - This is the amount of finishing stock that is going to be left on z for
the finishing pass. For this example we will be using 0.005.
8. Simulate the program: (Refer to page 10)
21
9. Save your part-program. (Refer to page 11)
22
TAPER CYCLE
12. Select the F4 Icon.
13. For this operation we will be using Outside Turning. You can use the half-key to
toggle from inside to outside turning when the icon is highlighted red.
Half-key
14. Vertical or Horizontal entry of compensation. Use the half-key to toggle. For this
example we will be using vertical.
15. Vertical or Horizontal exit of compensation. Use the half-key to toggle. For this
example we will be using horizontal.
16. The turning area that we will be working in is Z+quadrant.
17. Define your part:
23
(Xi, Zi)- This is your starting point of your X and Z coordinates. In this
example we will be using X1. and Z-1.25
This is the diameter that you want to turn the part down to. In this
example we will use .48
- This is the angle the taper will be on. In the example we will be using
45 degrees.
Safety distances (X, Z) This is the amount your tool will be away from
your starting point before beginning its operation. In this example we will
be using a value of 0.1 for both axes.
18. Define your machining conditions:
You can use either RPM or CSS when machining. Use the half-key to
toggle from one to the other. In this example we will be using CSS.
SMAX- This is the maximum spindle speed that you can use while
running this canned cycle. In this example we will be using 1500.
Spindle direction. The half-key will toggle you from clockwise to counter-
clockwise. We will be using counter-clockwise in this example.
Coolant on or off. Use the half-key to select.
19. Define your Roughing Pass:
F- This is your roughing feedrate for your axes. In this example we are
using a value of 0.005 inches per revolution.
VCC- This is your surface speed. In this example we are using a value of
300.
T- Enter is your tool number. In this example we are using T1.
D- Enter in your Tool Offset Number. In this example we are using D1.
- This is your turning step-in. How much material you are going to take
off per pass. In this example we will be using 0.075.
20. Define your Finishing Pass:
F- This is your roughing feedrate for your axes. In this example we are
using a value of 0.005 inches per revolution.
VCC- This is your surface speed. In this example we are using a value of
300.
T- Enter is your tool number. In this example we are using T1.
D- Enter in your Tool Offset Number. In this example we are using D1.
Either a single residual stock may be defined that is applied depending on
the cutter's edge or 2 different ones, one for each axis (X, Z). For this
example we will be defining just 1.
This is the amount of finishing stock that is going to be left on for the
finishing pass. For this example we will be using 0.05.
You can select to either machine along the Z axis or X axis. For this
example we will use along Z.
24
21. Simulate the program: (Refer to page 10)
22. Save your Cycle to your part-program: (Refer to page 11)
25
ROUNDING CYCLE
1. Select the F5 Icon.
2. For this operation we will be using Outside Turning. You can use the half-key to
toggle from inside to outside turning when the icon is highlighted red.
Half-key
3. You can choose either convex or concave rounding. Use the half-key to toggle.
We will be using convex rounding for this example.
4. Vertical or Horizontal entry of compensation. Use the half-key to toggle. For this
example we will be using vertical.
5. Vertical or Horizontal exit of compensation. Use the half-key to toggle. For this
example we will be using horizontal.
26
6. The turning area that we will be working in is Z+quadrant.
7. Define your part:
(Xi, Zi)- This is your starting point of your X and Z coordinates. In this
example we will be using X.48 and Z0.
R- This is where you put your radius value. In this example we will be
using .24
Safety distances (X, Z) This is the amount your tool will be away from
your starting point before beginning its operation. In this example we will
be using a value of 0.1 for both axes.
8. Define your machining conditions:
You can use either RPM or CSS when machining. Use the half-key to
toggle from one to the other. In this example we will be using CSS.
SMAX- This is the maximum spindle speed that you can use while
running this canned cycle. In this example we will be using 1500.
Spindle direction. The half-key will toggle you from clockwise to counter-
clockwise. We will be using counter-clockwise in this example.
Coolant on or off. Use the half-key to select.
9. Define your Roughing Pass:
F- This is your roughing feedrate for your axes. In this example we are
using a value of 0.002 inches per revolution.
VCC- This is your surface speed. In this example we are using a value of
300.
T- Enter is your tool number. In this example we are using T1.
D- Enter in your Tool Offset Number. In this example we are using D1.
- This is your turning step-in. How much material you are going to take
off per pass. In this example we will be using 0.075.
10. Define your Finishing Pass:
F- This is your roughing feedrate for your axes. In this example we are
using a value of 0.002 inches per revolution.
VCC- This is your surface speed. In this example we are using a value of
300.
T- Enter is your tool number. In this example we are using T1.
D- Enter in your Tool Offset Number. In this example we are using D1.
Either a single residual stock may be defined that is applied depending on
the cutter's edge or 2 different ones, one for each axis (X, Z). For this
example we will be using defining just 1.
This is the amount of finishing stock that is going to be left on for the
finishing pass. For this example we will be using 0.05.
You can select to either machine along the Z axis or X axis. For this
example we will use along Z.
27
11. Simulate the program: (Refer to page 10)
12. Save your Cycle to your part-program: (Refer to page 11)
28
THREADING CYCLE
1. Select the F6 Icon
2. For this operation we will be using Outside Threading. You can use the half-key
to toggle from inside to outside threading when the icon is highlighted red.
Half-key
3. Define your part:
(Xi, Zi)- This is your starting point of your X and Z coordinates. In this
example we will be using X.5 and Z-.25
(Zf)- This is your ending point of your Z coordinate. In this example we
will be using Z-1.
Select the thread type that you would like to use. You can use the half-key
to toggle through the different types of thread. In this example we will be
using U.N.C.
This is the diameter of the material that is being threaded. We will be
using .5 for our example.
29
- This indicates at what distance from the end of the thread the tool starts
exiting. In this example we will be using 0.
IO angle- you can program with or without entry angle. For this example
we will program without.
Safety distances (X, Z) This is the amount your tool will be away from
your starting point before beginning its operation. In this example we will
be using a value of 0.1 for both axes.
4. Define your machining conditions:
SMAX- This is the maximum spindle speed that you can use while
running this canned cycle. In this example we will be using 1500.
Spindle direction. The half-key will toggle you from clockwise to counter-
clockwise. We will be using counter-clockwise in this example.
Coolant on or off. Use the half-key to select.
5. Define your Passes:
S- This is your spindle speed. In this example we are using a value of 900
rpm.
T- Enter is your tool number. In this example we are using T3.
D- Enter in your Tool Offset Number. In this example we are using D3.
Max - This is the maximum amount of material that is going to be taken
off per pass. In this example we will be using 0.01.
Min - This is the minimal amount of material that is going to be taken
off per pass. In this example we will be using 0.001.
Repeat last threading pass or not. We will not be repeating last pass for
this example.
6. Simulate the program: (Refer to page 10)
30
7. Save your Cycle to your part-program: (Refer to page 11)
31
PROFILING CYCLE
1. Select the Profiling Icon
2. For this operation we will be using Outside Profiling. You can use the half-key to
toggle from inside to outside profiling when the icon is highlighted red.
Half-key
3. The turning area that we will be working in is Z+quadrant.
4. You can either machine your profile in 2 ways: paraxial machining (1 axis at a
time) and machining following the profile. For this example we will be following
the profile.
5. E How far away from the profile we will be starting. For this example we will
use 0.10.
32
6. P This is going to be our new profile number. In this example put in number 23
and then press RECALL. You will now be on the mini-cad page. Follow the
following steps for our demo part:
Press Edit (F1)
Press Profile (F1)
Insert the initial points on the right hand side.
Press Validate (F7)
Press Straight Line (F1)
Insert the following:
Press Validate (F7)
Press Clockwise Arc (F2)
Insert the following:
Press Validate (F7)
Press ENTER
Press Save & Continue (F7)
Press ESC 2 times.
Press Finish (F5)
Enter in a comment. (DEMO)
Press ENTER.
7. Once you are back on the profiling cycle 2 screen press Enter.
8. (X,Z) coordinates of the starting points. For this example we will be using X:
1.1 , Z: -2.
9. Safety distances (X, Z) This is the amount your tool will be away from your
starting point before beginning its operation. In this example we will be using a
value of 0.1 for both axes.
10. Define your machining conditions:
You can use either RPM or CSS when machining. Use the half-key to
toggle from one to the other. In this example we will be using CSS.
SMAX- This is the maximum spindle speed that you can use while
running this canned cycle. In this example we will be using 1500.
Spindle direction. The half-key will toggle you from clockwise to counter-
clockwise. We will be using counter-clockwise in this example.
Coolant on or off. Use the half-key to select.
11. Define your Roughing Pass:
F- This is your roughing feedrate for your axes. In this example we are
using a value of 0.02 inches per revolution.
VCC- This is your surface speed. In this example we are using a value of
300.
T- Enter is your tool number. In this example we are using T2.
D- Enter in your Tool Offset Number. In this example we are using D2.
Z1: -2
X1: 1
Z2: -2.25
X2: .5
Z2: -2. 5
X2: 1.
Zc: LEAVE BLANK
Xc: LEAVE BLANK
R: 0.25
33
- This is your turning step-in. How much material you are going to take
off per pass. In this example we will be using 0.05.
12. Define your Finishing Pass:
F- This is your roughing feedrate for your axes. In this example we are
using a value of 0.015 inches per revolution.
VCC- This is your surface speed. In this example we are using a value of
300.
T- Enter is your tool number. In this example we are using T2.
D- Enter in your Tool Offset Number. In this example we are using D2.
This is the amount of finishing stock that is going to be left on for the
finishing pass. For this example we will be using 0.05.
You can select to either machine along the Z axis or X axis. For this
example we will use along Z.
34
8. Simulate the program: (Refer to page 10)
9. Save your Cycle to your part-program: (Refer to page 11)
35
GROOVING CYCLE
1. Select the F7 Icon.
2. For this operation we will be using Outside Grooving. You can use the half-key to
toggle from inside to outside grooving when the icon is highlighted red.
Half-key
3. Define your part:
(Xi, Zi)- This is your starting point of your X and Z coordinates. In this
example we will be using X1.5 and Z-2.7
(Xf, Zf)- This is your ending point of your X and Z coordinates. In this
example we will be using X1.5 and Z-2.9
This is the diameter that you want to turn the groove down to. In this
example we will use .75.
N- Number of grooves. We will only be making 1 groove in this example.
36
I- This is the offset in between each groove. We will put it at 0 since we
are only making 1 grove.
Safety distances (X, Z) This is the amount your tool will be away from
your starting point before beginning its operation. In this example we will
be using a value of 0.1 for both axes.
4. Define your machining conditions:
You can use either RPM or CSS when machining. Use the half-key to
toggle from one to the other. In this example we will be using CSS.
SMAX- This is the maximum spindle speed that you can use while
running this canned cycle. In this example we will be using 1500.
Spindle direction. The half-key will toggle you from clockwise to counter-
clockwise. We will be using counter-clockwise in this example.
Coolant on or off. Use the half-key to select.
5. Define your Roughing Pass:
F- This is your roughing feedrate for your axes. In this example we are
using a value of 0.002 inches per revolution.
VCC- This is your surface speed. In this example we are using a value of
300.
T- Enter is your tool number. In this example we are using T4.
D- Enter in your Tool Offset Number. In this example we are using D4.
This symbol represents if you want to machine from the center of the slot
or from the starting point. For this example we will be starting in the
center of the slot.
This symbol means with or without penetration chip removal. We will use
penetration without chip removal for this example.
- This is your turning step-in. How much material you are going to take
off per pass. In this example we will be using 0.05.
37
2. Simulate the program: (Refer to page 10)
3. Save your Cycle to your part-program: (Refer to page 11)
38
CUT-OFF CYCLE
6. Select the F7 Icon.
7. Press the Level Cycle key. Press this key until you are in CUT-OFF
CYCLE.
8. Define your part:
(Xi, Zi)- This is your starting point of your X and Z coordinates. In this
example we will be using X1.55 and Z-3.5
f This is the diameter that you want to turn the groove down to. In this
example we will use .2.
39
Safety distances (X, Z) This is the amount your tool will be away from
your starting point before beginning its operation. In this example we will
be using a value of 0.1 for both axes.
9. Define your machining conditions:
You can use either RPM or CSS when machining. Use the half-key to
toggle from one to the other. In this example we will be using RPM.
SMAX- This is the maximum spindle speed that you can use while
running this canned cycle. In this example we will be using 1500.
Spindle direction. The half-key will toggle you from clockwise to counter-
clockwise. We will be using counter-clockwise in this example.
Coolant on or off. Use the half-key to select.
10. Define your Roughing Pass:
F- This is your roughing feedrate for your axes. In this example we are
using a value of 0.002 inches per revolution.
S- This is your Spindle speed. In this example we are using a value of 500.
T- Enter is your tool number. In this example we are using T4.
D- Enter in your Tool Offset Number. In this example we are using D4.
Fr- is your Final slow feedrate. How much material you are going to
take off per pass. In this example we will be using 0.002.
r- This is your Gear ratio diameter for the feedrate. In this example we
will be using 0.5.
40
4. Simulate the program: (Refer to page 10)
5. Save your Cycle to your part-program: (Refer to page 11)
You have now created and simulated your part-program and are ready for execution.
41
42
Miscellaneous Features
43
ZERO OFFSETS
There are 20 absolute zero offsets. G54 through G159N20. This feature allows us to store
a part zero position into a table. With this option you are able to recall your part zero
position without having to touch off on your part again. This feature is useful when
having parts that are commonly machined. To setup your Zero Offsets perform the
following task:
1. From the J og Screen setup your part zero position
*Note: Refer to page 7 of the manual on how to preset your part zero
2. Select the Zero Icon
44
3. Select the Zero Icon for a second time to enter the Zero Offset Table
* Note: All of the coordinate values for G54 are currently at zero
4. Select the Recall Key and press ENTER.
* Note: The coordinates are now the exact value of their position away from home
*Note: Your values will not be stored if you do not hit enter
(To activate Zero Offsets, refer to page 46.)
45
ISO MODE
The ISO key gives you access to the MDI Mode. What this feature allows you to do is
perform one or more functions at a time. It allows you to move more than one axes at
a time, start the spindle, set the feed, insert G-Codes, etc. To operate in ISO Mode,
execute the following instructions:
1. From the J og Screen select the ISO key
In this example we will be turning on the spindle at a clockwise rotation at
800 rpms
The CNC will display a red window at the bottom of the screen
2. Type in S800 M3
3. Press Cycle Start
46
*Note: The spindle speed has changed to 100 and the icon has changed to a clock-wise
position.
INSERTING CODE IN-BETWEEN
CANNED CYCLES
This feature allow us to insert M and G-Codes in-between our cycles in our library. In
this example we will be inserting a G54 to start our program and a M00 in-between each
cycle. The M00 will stop the program from executing the next programmed cycle until
we hit cycle start. This feature is helpful in examining the tool after the completion of
each cycle.
1. From the J og Screen select the P.PROG key
2. Select the ISO key
3. Type in G54
47
4. Select the P.PROG Key
5. Press Enter
*Note: Make sure our first programmed cycle is highlighted in red before hitting
Enter.
6. Highlight our first programmed cycle and select the Half-Key
*Note: This allows us to insert our first programmed cycle underneath the G54.
7. Arrow down to G54 and hit enter.
48
TOOL INSPECTION
This feature allows us to examine our tool at any point while executing our program.
Whether the tool breaks or if you are checking the status, this feature will allow you to
stop your program, move your axes around and begin your program from the point you
have left off at.
1. Press the STOP Key while the program is in execution
*Note: You will notice on the top of the screen it will read INTERRUPTED
2. Press T (this is for Tool Inspection)
*Note: Notice the top of your screen now reads INSPECTION
3. Execute the next step of commands:
- J og your X and Z Axis out of the way / Turn off your spindle.
49
*Note: Notice the coordinate values are different from when we stopped the program
4. After examining the tool or
changing it, press Cycle Start.
5. Select M4 and the Cycle Start
to start your spindle.
6. Select Z then Cycle Start so
this axis is repositioned first.
7. Select X and then Cycle Start
to reposition your X Axis.
8. You should now be at your last executed
block. Now press Cycle Start to begin
executing the rest of your program.
Note: After
pressing Cycle
Start the CNC will
ask you to return
to the last executed
block.
Here is a
recommended
example:
50
51
QUICK REFERENCE GUIDE (TC)
F1: TOOL CALIBRATION
F2: TURNING CYCLE
F3: FACING CYCLE
F4: TAPER CYCLE
F5: ROUNDING CYCLE
F6: THREADING CYCLE
F7: GROOVING CYCLE
PROFILING CYCLE
DRILLING/TAPPING
POSITIONING CYCLE
Level cycle to select next page in an operation
Press SHIFT then ESC.
(Used to switch from
conversational to g-code)
Used to change
square symbols.
Change Tabs
In Execution mode, by pressing
the half-key you will see a
different screen that will show
your commanded value, actual
value, and distance to go value.
52
You might also like
- The Subtle Art of Not Giving a F*ck: A Counterintuitive Approach to Living a Good LifeFrom EverandThe Subtle Art of Not Giving a F*ck: A Counterintuitive Approach to Living a Good LifeRating: 4 out of 5 stars4/5 (5794)
- The Gifts of Imperfection: Let Go of Who You Think You're Supposed to Be and Embrace Who You AreFrom EverandThe Gifts of Imperfection: Let Go of Who You Think You're Supposed to Be and Embrace Who You AreRating: 4 out of 5 stars4/5 (1090)
- Never Split the Difference: Negotiating As If Your Life Depended On ItFrom EverandNever Split the Difference: Negotiating As If Your Life Depended On ItRating: 4.5 out of 5 stars4.5/5 (838)
- Hidden Figures: The American Dream and the Untold Story of the Black Women Mathematicians Who Helped Win the Space RaceFrom EverandHidden Figures: The American Dream and the Untold Story of the Black Women Mathematicians Who Helped Win the Space RaceRating: 4 out of 5 stars4/5 (894)
- Grit: The Power of Passion and PerseveranceFrom EverandGrit: The Power of Passion and PerseveranceRating: 4 out of 5 stars4/5 (587)
- Shoe Dog: A Memoir by the Creator of NikeFrom EverandShoe Dog: A Memoir by the Creator of NikeRating: 4.5 out of 5 stars4.5/5 (537)
- Elon Musk: Tesla, SpaceX, and the Quest for a Fantastic FutureFrom EverandElon Musk: Tesla, SpaceX, and the Quest for a Fantastic FutureRating: 4.5 out of 5 stars4.5/5 (474)
- The Hard Thing About Hard Things: Building a Business When There Are No Easy AnswersFrom EverandThe Hard Thing About Hard Things: Building a Business When There Are No Easy AnswersRating: 4.5 out of 5 stars4.5/5 (344)
- Her Body and Other Parties: StoriesFrom EverandHer Body and Other Parties: StoriesRating: 4 out of 5 stars4/5 (821)
- The Sympathizer: A Novel (Pulitzer Prize for Fiction)From EverandThe Sympathizer: A Novel (Pulitzer Prize for Fiction)Rating: 4.5 out of 5 stars4.5/5 (119)
- The Emperor of All Maladies: A Biography of CancerFrom EverandThe Emperor of All Maladies: A Biography of CancerRating: 4.5 out of 5 stars4.5/5 (271)
- The Little Book of Hygge: Danish Secrets to Happy LivingFrom EverandThe Little Book of Hygge: Danish Secrets to Happy LivingRating: 3.5 out of 5 stars3.5/5 (399)
- The World Is Flat 3.0: A Brief History of the Twenty-first CenturyFrom EverandThe World Is Flat 3.0: A Brief History of the Twenty-first CenturyRating: 3.5 out of 5 stars3.5/5 (2219)
- The Yellow House: A Memoir (2019 National Book Award Winner)From EverandThe Yellow House: A Memoir (2019 National Book Award Winner)Rating: 4 out of 5 stars4/5 (98)
- Devil in the Grove: Thurgood Marshall, the Groveland Boys, and the Dawn of a New AmericaFrom EverandDevil in the Grove: Thurgood Marshall, the Groveland Boys, and the Dawn of a New AmericaRating: 4.5 out of 5 stars4.5/5 (265)
- A Heartbreaking Work Of Staggering Genius: A Memoir Based on a True StoryFrom EverandA Heartbreaking Work Of Staggering Genius: A Memoir Based on a True StoryRating: 3.5 out of 5 stars3.5/5 (231)
- Team of Rivals: The Political Genius of Abraham LincolnFrom EverandTeam of Rivals: The Political Genius of Abraham LincolnRating: 4.5 out of 5 stars4.5/5 (234)
- On Fire: The (Burning) Case for a Green New DealFrom EverandOn Fire: The (Burning) Case for a Green New DealRating: 4 out of 5 stars4/5 (73)
- The Unwinding: An Inner History of the New AmericaFrom EverandThe Unwinding: An Inner History of the New AmericaRating: 4 out of 5 stars4/5 (45)
- CWI TEST FlashcardsDocument30 pagesCWI TEST FlashcardsLuis Jaramillo100% (3)
- QS6 ManualDocument52 pagesQS6 ManualLuis JaramilloNo ratings yet
- 16 Quality Assurance and Quality Management: I S 0 JH) U1/9002Document13 pages16 Quality Assurance and Quality Management: I S 0 JH) U1/9002pkguptaqaqcNo ratings yet
- Wshapes ModelDocument1 pageWshapes ModelLuis JaramilloNo ratings yet
- As Easy To Install As A Microswitch: Compact Proximity SensorDocument5 pagesAs Easy To Install As A Microswitch: Compact Proximity SensorLuis JaramilloNo ratings yet
- QS6 ManualDocument52 pagesQS6 ManualLuis JaramilloNo ratings yet
- Tech Tips Sending Datos A CNCDocument5 pagesTech Tips Sending Datos A CNCLuis JaramilloNo ratings yet
- (MY2K) 24DC Omron - 2Document4 pages(MY2K) 24DC Omron - 2Luis JaramilloNo ratings yet
- Mitsubishi VFD Installation GuideDocument23 pagesMitsubishi VFD Installation GuideLuis JaramilloNo ratings yet
- How To Use The Tool Touch MacroDocument4 pagesHow To Use The Tool Touch MacroLuis JaramilloNo ratings yet
- 822lathemanual Centroid EspeDocument199 pages822lathemanual Centroid EspeLuis JaramilloNo ratings yet
- Class - ID 2Document2 pagesClass - ID 2Luis JaramilloNo ratings yet
- Quick Guide of PI8100 Operation6-7Document24 pagesQuick Guide of PI8100 Operation6-7Luis Jaramillo100% (1)
- Tech Tips Sending Datos A CNCDocument5 pagesTech Tips Sending Datos A CNCLuis JaramilloNo ratings yet
- As Easy To Install As A Microswitch: Compact Proximity SensorDocument5 pagesAs Easy To Install As A Microswitch: Compact Proximity SensorLuis JaramilloNo ratings yet
- Mitsubishi VFD Installation GuideDocument23 pagesMitsubishi VFD Installation GuideLuis JaramilloNo ratings yet
- Realistic Scrollsaw 38Document1 pageRealistic Scrollsaw 38Luis JaramilloNo ratings yet
- UT Guide PDFDocument22 pagesUT Guide PDFHatem JafouraNo ratings yet
- Realistic Scrollsaw 40Document1 pageRealistic Scrollsaw 40Luis JaramilloNo ratings yet
- Realistic Scrollsaw 39Document1 pageRealistic Scrollsaw 39Luis JaramilloNo ratings yet
- Robot Manual SoftwareDocument43 pagesRobot Manual SoftwareLuis JaramilloNo ratings yet
- Ultrasonic Testing of Steel CastingDocument38 pagesUltrasonic Testing of Steel CastingPARK, SANGYEOLNo ratings yet
- E380Document88 pagesE380Luis JaramilloNo ratings yet
- Yale KELB ManualDocument68 pagesYale KELB ManualLuis JaramilloNo ratings yet
- 8040 RS-232Document3 pages8040 RS-232Luis JaramilloNo ratings yet
- Maquinas Retificadorapara Rodillos de CauchoDocument2 pagesMaquinas Retificadorapara Rodillos de CauchoLuis JaramilloNo ratings yet
- QS6 ManualDocument52 pagesQS6 ManualLuis JaramilloNo ratings yet
- Thank You!: WOOD StoreDocument5 pagesThank You!: WOOD StoreLuis JaramilloNo ratings yet
- 3 Scroll Saw ProjectsDocument17 pages3 Scroll Saw ProjectsLuis Jaramillo100% (3)
- 1ST Unit Test (2023-24)Document1 page1ST Unit Test (2023-24)Ansh ThakurNo ratings yet
- PHAR 7633 Chapter 19 Multi-Compartment Pharmacokinetic ModelsDocument23 pagesPHAR 7633 Chapter 19 Multi-Compartment Pharmacokinetic ModelsBandameedi RamuNo ratings yet
- European Journal of Operational Research: Gino J. Lim, Wenhua CaoDocument10 pagesEuropean Journal of Operational Research: Gino J. Lim, Wenhua CaoDan MatthewsNo ratings yet
- UCC Computer Science student explores greedy algorithmsDocument3 pagesUCC Computer Science student explores greedy algorithmsEmmanuel EshunNo ratings yet
- Java Object-Oriented Programming ExercisesDocument116 pagesJava Object-Oriented Programming ExercisesMuhammad Al-RasyidNo ratings yet
- Aiken 1980Document31 pagesAiken 1980Michael SanchesNo ratings yet
- DOMENE WHO - QoLDocument21 pagesDOMENE WHO - QoLSahim KahrimanovicNo ratings yet
- Ansys Coupled Structural Thermal AnalysisDocument12 pagesAnsys Coupled Structural Thermal AnalysisVaibhava Srivastava100% (1)
- Subsea Control Systems SXGSSC PDFDocument6 pagesSubsea Control Systems SXGSSC PDFLimuel EspirituNo ratings yet
- Rr210501 Discrete Structures and Graph TheoryDocument6 pagesRr210501 Discrete Structures and Graph TheorySrinivasa Rao GNo ratings yet
- No SystemDocument15 pagesNo SystemAjeet Singh RachhoyaNo ratings yet
- TrigonometryDocument15 pagesTrigonometryJnanam100% (1)
- Angle of Repose & Angle of FrictionDocument4 pagesAngle of Repose & Angle of Frictionganmoses50% (2)
- Powershape: Training CourseDocument18 pagesPowershape: Training CourseZulhendriNo ratings yet
- Nigel Warburton - Cum Sa Gandim Corect Si EficientDocument221 pagesNigel Warburton - Cum Sa Gandim Corect Si EficientRoxanita RoxNo ratings yet
- 1 Number Bases Student Module 1Document3 pages1 Number Bases Student Module 1X UnknownNo ratings yet
- Water Refilling Station FeasibDocument10 pagesWater Refilling Station FeasibOman OpredoNo ratings yet
- Iygb Gce: Mathematics FP2 Advanced LevelDocument5 pagesIygb Gce: Mathematics FP2 Advanced LeveldfdsfsdNo ratings yet
- Splunk Quick Reference GuideDocument6 pagesSplunk Quick Reference GuideLsniperNo ratings yet
- Preparation of Vector Group DiffDocument5 pagesPreparation of Vector Group DiffvenkateshbitraNo ratings yet
- National University: Name/Section Rating Date Performed Date SubmittedDocument4 pagesNational University: Name/Section Rating Date Performed Date SubmittedGail Domingo0% (1)
- Centrifugal ForceDocument9 pagesCentrifugal ForcecataiceNo ratings yet
- Bloomberg MIT Spring Tech TalkDocument2 pagesBloomberg MIT Spring Tech TalkBita MoghaddamNo ratings yet
- Fatigue Analysis in Ansys WorkbenchDocument14 pagesFatigue Analysis in Ansys WorkbenchAshokkumar VelloreNo ratings yet
- Predicting Weather Forecaste Uncertainty With Machine LearningDocument17 pagesPredicting Weather Forecaste Uncertainty With Machine LearningJUAN LOPEZNo ratings yet
- Prestressed Concrete: A Fundamental Approach, ACI 318-11 Code Philosophy & Stresses LimitationsDocument14 pagesPrestressed Concrete: A Fundamental Approach, ACI 318-11 Code Philosophy & Stresses LimitationsAnmar Al-AdlyNo ratings yet
- International System of UnitsDocument11 pagesInternational System of UnitsjbahalkehNo ratings yet
- ECMAScript 6 SuccinctlyDocument105 pagesECMAScript 6 Succinctlygunndream562100% (1)
- 1 Percent For Grouped DataDocument9 pages1 Percent For Grouped DataRyan Cris FranciscoNo ratings yet
- Mangaldan Distric Ii Pogo-Palua Elementary School: ND RDDocument3 pagesMangaldan Distric Ii Pogo-Palua Elementary School: ND RDFlordeliza Manaois RamosNo ratings yet