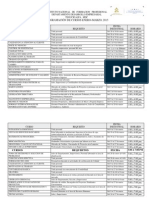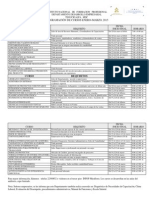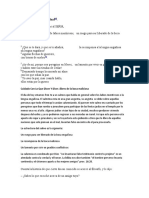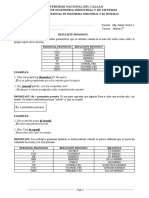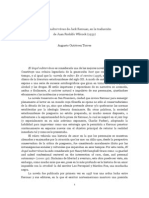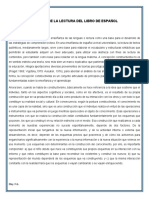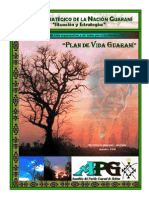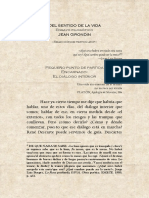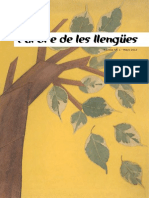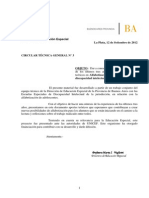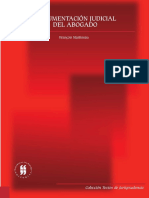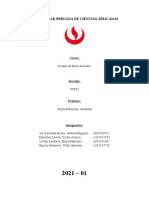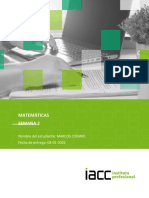Professional Documents
Culture Documents
Win81 Getting Started Spanish
Uploaded by
akinramirez0 ratings0% found this document useful (0 votes)
8 views2 pagesCopyright
© © All Rights Reserved
Available Formats
PDF, TXT or read online from Scribd
Share this document
Did you find this document useful?
Is this content inappropriate?
Report this DocumentCopyright:
© All Rights Reserved
Available Formats
Download as PDF, TXT or read online from Scribd
0 ratings0% found this document useful (0 votes)
8 views2 pagesWin81 Getting Started Spanish
Uploaded by
akinramirezCopyright:
© All Rights Reserved
Available Formats
Download as PDF, TXT or read online from Scribd
You are on page 1of 2
Gua de inicio de
Windows 8.1
Windows 8.1 Support Center @ Lenovo
support.lenovo.com/windows8.1
Hola. En Lenovo
desarrollamos esta publicacin para ayudarle a
comenzar con el sistema operativo Microsoft
Windows
8.1. Y sea que
tenga poca experiencia con las computadoras o simplemente con
Windows 8.1, confiamos en que encontrar esta informacin til ahora
y en el futuro.
Contenido
Pantalla Inicio
Escritorio
Encantos
Gestos tctiles y controles del mouse
Ms consejos para Windows 8.1
Pantalla de inicio
La pantalla de inicio es una interfaz simplificada optimizada para las
pantallas tctiles, pero que tambin se puede usar con un mouse u otro
dispositivo de puntero. Cada icono en la pantalla de inicio est asociado
con una aplicacin, un sitio Web, una lista de reproduccin, una
persona o lo que sea que considere importante. Algunos iconos son
animados para mostrarle la informacin ms reciente, como las
actualizaciones de estado o los pronsticos del clima.
Puede hacer lo siguiente en la pantalla de inicio:
Para abrir la aplicacin o funcin asociada, toque o pulse en el
icono.
Para llegar a la Pantalla de aplicaciones, deslice el dedo hacia
arriba desde la mitad de la pantalla, o haga clic en la flecha abajo
cerca de la esquina inferior derecha de la pantalla.
Para llegar al escritorio, toque o pulse el icono escritorio.
Escritorio
El escritorio de Windows 8.1 tiene una apariencia y funciones similares
al escritorio de las versiones anteriores de Windows. Puede ejecutar
programas tradicionales de Windows, administrar archivos y obtener
acceso a los valores del Panel de control en el escritorio. Las funciones
como la bsqueda y navegacin a programas y valores que estaban
anteriormente en el men Inicio de Windows 7 y versiones anteriores,
ahora son proporcionados por los encantos en Windows 8.1. Consulte
Encantos ms adelante en este documento.
El escritorio proporciona los siguientes componentes:
Control de pantalla de inicio de Windows: este control se
ubica en la esquina inferior izquierda de la pantalla. Toque o
pulse este control para llegar a la pantalla de inicio.
Barra de tareas: este componente se ubica en la parte
inferior de la pgina, junto con el control de pantalla de inicio
de Windows. Contiene accesos directos a navegador Web
Internet Explorer
y a la aplicacin File Explorer. Puede
agregar accesos directos adicionales a la barra de tareas. La
barra de tareas tambin muestra iconos para programas de
escritorio abierto.
Barra de herramientas: este componente se ubica en la
parte inferior de la pantalla cerca del borde derecho. Contiene
accesos directos a ciertas herramientas, caractersticas y
valores.
rea de escritorio: esta es la mayor rea de la pantalla y es
donde puede agregar iconos como accesos directos a sus
programas y organizar los iconos segn prefiera. Tambin
puede personalizar la apariencia de su escritorio.
Encantos
Los encantos le permiten navegar a travs de Windows 8.1, realizar
bsquedas, obtener acceso a los valores, compartir archivos, etc.
Puede abrir los encantos desde la pantalla de inicio, el escritorio
o cualquier otro espacio de trabajo.
Para abrir los encantos, realice una de estas acciones:
Mouse: mueva el puntero a la esquina superior derecha o inferior
izquierda de la pantalla.
Funciones tctiles: deslice el dedo hacia dentro desde el borde
derecho de la pantalla.
Teclado: presione la tecla del logotipo de Windows + C.
Las siguientes secciones describen las funciones de navegacin
soportadas tanto en el escritorio como en la pantalla de inicio o
aplicaciones.
Buscar
Buque aplicaciones, valores y archivos disponibles.
Compartir
Comparta archivos, enlaces Web y otros elementos con otras personas.
El soporte completo se limita a aplicaciones de la Tienda Windows.
Abra una aplicacin de la Tienda Windows, seleccione el elemento que
desea compartir, abra los encantos y toque o pulse Compartir.
Inicio
Cambie entre la pantalla de inicio, el escritorio y una aplicacin abierta.
Dispositivos
Interacte con dispositivos conectados a su sistema.
Valores
Personalice sus valores bsicos del sistema.
PN: SP40A26059
Printed in China
Primera edicin (enero de 2014)
Copyright Lenovo 2014.
Gestos tctiles y controles de mouse
Windows 8.1 admite el uso de gestos tctiles y controles de mouse.
Las siguientes son acciones bsicas que puede realizar con una
pantalla tctil o un dispositivo de puntero.
Notas:
Los gestos tctiles se admiten solo en sistemas con pantallas
tctiles.
Los gestos tctiles marcados con un asterisco (*) pueden no estar
admitidos en algunos sistemas de pantalla tctil.
Abrir una aplicacin o realizar selecciones desde una
aplicacin
Tctil
Tocar.
Ratn
Pulsar.
Mover un objeto
Tctil
Arrastre un elemento a la
ubicacin deseada.
Ratn
Pulse, mantenga presionado
y arrastre un elemento.
Reducir zoom
Tctil
Acerque dos dedos.
Ratn
Pulse la tecla Ctrl mientras
desplaza la rueda del mouse
hacia delante.
Aumentar zoom
Tctil
Aleje dos dedos.
Ratn
Pulse la tecla Ctrl mientras
desplaza la rueda del mouse
hacia atrs.
Girar un elemento
Nota: algunas aplicaciones no admiten girar.
Tctil
*Coloque dos o ms dedos en
un elemento y grelos.
Ratn
Si la aplicacin es compatible con
la opcin de girar, pulse el icono
de girar.
Mostrar los encantos
Tctil
Deslice el dedo desde el borde
derecho.
Ratn
Mueva el puntero a la esquina
superior derecha o inferior
izquierda de la pantalla.
Desplazarse a travs de elementos
Tctil
Deslizarse.
Ratn
Gire la rueda del mouse.
Mueva el puntero para
mostrar la barra de
desplazamiento y luego sela.
Cambiar entre aplicaciones
Tctil
Deslice el dedo desde el borde
izquierdo.
Ratn
Mueva el puntero a la esquina
superior izquierda de la pantalla
y luego pulse. Contine haciendo
clic para desplazarse entre todas
las aplicaciones abiertas.
Ver aplicaciones usadas recientemente
Tctil
Deslice el dedo hacia dentro
y hacia fuera desde el borde
izquierdo.
Ratn
Mueva el puntero a la esquina
superior izquierda de la pantalla
y luego muvalo hacia abajo por
el borde izquierdo de la pantalla.
Ver todas las aplicaciones
Tctil
Deslice el dedo hacia arriba
desde el medio de la pantalla
de inicio.
Ratn
Pulse el icono de flecha
ubicado cerca de la esquina
inferior derecha de la pantalla
de inicio.
Personalizar los mosaicos o mostrar las opciones de
aplicacin
Tctil
Deslice rpidamente desde el
borde superior o inferior de la
pantalla de inicio o aplicacin.
Ratn
Pulse con el botn secundario
sobre un rea en blanco en la
pantalla o en un mosaico.
Cerrar aplicacin
Tctil
Deslice rpidamente desde el
borde superior de la pantalla
hasta el borde inferior.
Ratn
Desde el borde superior de la
pantalla, pulse, mantenga y
mueva el puntero hacia el borde
inferior. Luego, suelte el botn.
Mostrar dos aplicaciones una al lado de la otra
Tctil
Deslice rpidamente desde el
borde superior de la pantalla
hasta el lado derecho o izquierdo
hasta que vea un divisor. Luego,
dirjase a la pantalla de inicio o de
aplicaciones y pulse la aplicacin
deseada.
Ratn
1. Desde el borde superior de la
pantalla, pulse, mantenga y
mueva el puntero hacia abajo
y luego a la derecha o la
izquierda. Suelte el botn
cuando vea un divisor.
2. Dirjase a la pantalla de inicio
o de aplicaciones y pulse la
siguiente aplicacin deseada.
Ms consejos para Windows 8.1
Para obtener ms instrucciones sobre como utilizar Windows 8.1,
realice una de las siguientes acciones:
Abra la aplicacin Ayuda y consejos desde la pantalla de inicio o
de aplicaciones.
Vaya a http://support.lenovo.com/windows8.1 para visitar el
Centro de soporte de Lenovo para Windows 8.1.
Desde la pantalla aplicaciones, toque o pulse Ayuda y soporte
para abrir el sistema de informacin de soporte y ayuda de
Windows.
Avisos legales
Lenovo, For Those Who Do. y el logotipo de Lenovo son marcas
registradas de Lenovo en los Estados Unidos, otros pases o ambos.
Microsoft, Windows e Internet Explorer son marcas registradas del
grupo de empresas Microsoft.
Otros nombres de empresas, productos o servicios pueden ser marcas
registradas o de servicio de otros.
You might also like
- Material Primer Parcial Macroeconomia - Ana HerreraDocument38 pagesMaterial Primer Parcial Macroeconomia - Ana HerreraakinramirezNo ratings yet
- Brochure SQL - Capacity AcademyDocument7 pagesBrochure SQL - Capacity AcademyakinramirezNo ratings yet
- Brochure Curso Linux Servidores y Redes - CapacityDocument8 pagesBrochure Curso Linux Servidores y Redes - CapacityakinramirezNo ratings yet
- Bochure Curso CCNA Voice CapacityDocument15 pagesBochure Curso CCNA Voice CapacityakinramirezNo ratings yet
- Cursos Infop Desarrollo Empresarial Ene Mar 2015 1a4y5a7bDocument2 pagesCursos Infop Desarrollo Empresarial Ene Mar 2015 1a4y5a7bakinramirezNo ratings yet
- Cursos Infop Desarrollo Empresarial Ene Mar 2015 7a9y9a12Document2 pagesCursos Infop Desarrollo Empresarial Ene Mar 2015 7a9y9a12akinramirezNo ratings yet
- Alfabeto ManualDocument4 pagesAlfabeto ManualMiguel Morales-BermúdezNo ratings yet
- Cómo Orar Una Hora CompletaDocument3 pagesCómo Orar Una Hora Completavaldemar vital vazquezNo ratings yet
- Área: Personal Social: Experiencia 5 Día 1: 18 - 07 - 2021Document13 pagesÁrea: Personal Social: Experiencia 5 Día 1: 18 - 07 - 2021Mr. VagrexNo ratings yet
- Cántico de Ascenso GradualDocument3 pagesCántico de Ascenso GradualLuis AlbertoNo ratings yet
- Reflexive PronounsresumenDocument1 pageReflexive PronounsresumenAlonso LVNo ratings yet
- Hoja de CantosDocument2 pagesHoja de CantosibinindaNo ratings yet
- Algebra 1223252561589936 8Document16 pagesAlgebra 1223252561589936 8Luis Gustavo Cabral RosettiNo ratings yet
- El Angel Subterraneo de Jack Kerouac en La Traduccion de Juan Rodolfo Wilcock 1959Document4 pagesEl Angel Subterraneo de Jack Kerouac en La Traduccion de Juan Rodolfo Wilcock 1959José Barbero0% (1)
- Analisis de La Lectura Del Libro de Español.Document1 pageAnalisis de La Lectura Del Libro de Español.Xoo RabadanNo ratings yet
- Resumen U02Document18 pagesResumen U02davidgarcialaraNo ratings yet
- Framing ArticuloDocument6 pagesFraming ArticuloJuan David CárdenasNo ratings yet
- Windte Tipos RechazosDocument4 pagesWindte Tipos RechazosDaniela Paz Muñoz SilvaNo ratings yet
- Plan Estrategico de La Nacion Guarani PDFDocument76 pagesPlan Estrategico de La Nacion Guarani PDFMagica Alegria100% (6)
- 14 - MatrimonioDocument3 pages14 - MatrimonioRodrigo Principe ZevallosNo ratings yet
- J. Grondin - Del Sentido de La Vida - Sel - Tex.lrcpDocument50 pagesJ. Grondin - Del Sentido de La Vida - Sel - Tex.lrcpluiscalderNo ratings yet
- Análisis Poema de Gloria FuertesDocument4 pagesAnálisis Poema de Gloria FuertesDiana Starkman100% (1)
- Modelamiento Matematico Usando Lingo V2019Document50 pagesModelamiento Matematico Usando Lingo V2019Franco AcostaNo ratings yet
- Revista EOIDocument21 pagesRevista EOIEnriNo ratings yet
- Alfabetizacion Adolescentes Discapacidad IntelectualDocument24 pagesAlfabetizacion Adolescentes Discapacidad IntelectualGraciela SanchezNo ratings yet
- 3-1 Chat Sockets e HilosDocument13 pages3-1 Chat Sockets e HilosAlex LunaNo ratings yet
- Copiade Graciela SpezziDocument2 pagesCopiade Graciela SpezziLucía JoséNo ratings yet
- 9 Argumentacion Del Abogado - Guevara Bringas, RicardoDocument533 pages9 Argumentacion Del Abogado - Guevara Bringas, RicardoEsperanzaNo ratings yet
- TrabajoFinal BaseDeDatos 2020-01Document82 pagesTrabajoFinal BaseDeDatos 2020-01Lewis S.sNo ratings yet
- Agregar, Modificar y Eliminar Registros en MySQLDocument13 pagesAgregar, Modificar y Eliminar Registros en MySQLJafet Barrera100% (1)
- Telectrisa Seg Tar 13Document140 pagesTelectrisa Seg Tar 13CarlosRuizNo ratings yet
- Acerca Del Modelo de Kerbrat Prof Almaz NDocument4 pagesAcerca Del Modelo de Kerbrat Prof Almaz NFrancoPalacioNo ratings yet
- Niveles..subrayado,,sumillado de Comprensión de TextosDocument22 pagesNiveles..subrayado,,sumillado de Comprensión de TextosstanlyNo ratings yet
- Fagua Jhon Unidad 1Document9 pagesFagua Jhon Unidad 1Jhon FaguaNo ratings yet
- Material de Prácticas Comunicación Integral 2019-B UNSADocument98 pagesMaterial de Prácticas Comunicación Integral 2019-B UNSATERRY JOEL CASANI VALENCIANo ratings yet
- Marcos Cogwel - Semana 2 - MatemáticasDocument8 pagesMarcos Cogwel - Semana 2 - MatemáticasMarcos CogwelNo ratings yet