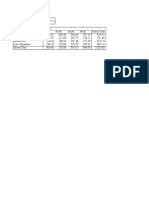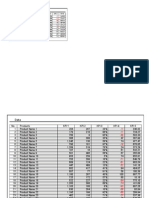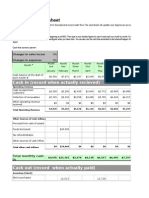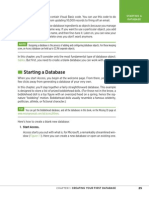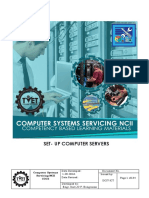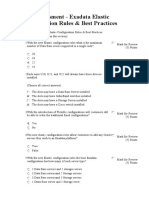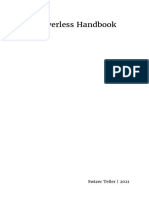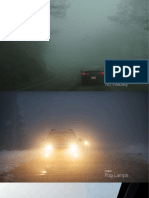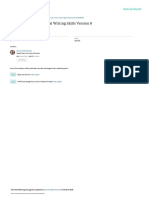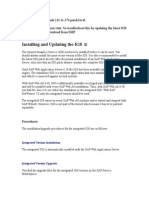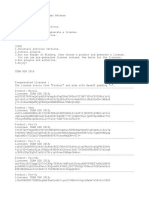Professional Documents
Culture Documents
Starting A Database
Uploaded by
acsi1966Original Title
Copyright
Available Formats
Share this document
Did you find this document useful?
Is this content inappropriate?
Report this DocumentCopyright:
Available Formats
Starting A Database
Uploaded by
acsi1966Copyright:
Available Formats
CHAPTER 1: CREATING YOUR FIRST DATABASE 25
STARTING A
DATABASE
Modules are les that contain Visual Basic code. You can use this code to do
just about anythingfrom updating 10,000 records to ring of an email.
Access gurus refer to all these database ingredients as objects because you manage
them all in essentially the same way. If you want to use a particular object, you add
it to your database, give it a name, and then ne-tune it. Later on, you can view your
objects, rename them, or delete ones you don't want anymore.
NOTE
Designing a database is the process of adding and configuring database objects. For those keeping
score, an Access database can hold up to 32,768 separate objects.
In this chapter, you'll consider only the most fundamental type of database object:
tables. But rst, you need to create a blank database you can work with.
Starting a Database
When you start Access, you begin at the welcome page. From there, you're just a
few clicks away from generating a database of your very own.
In this chapter, you'll slap together a fairly straightforward database. This example
is designed to store a list of prized bobblehead dolls. (For those not in the know, a
bobblehead doll is a toy gure with an oversized head on a spring, hence the sig-
nature "bobbling" motion. Bobblehead dolls usually resemble a famous celebrity,
politician, athlete, or ctional character.)
TIP
You can get the Bobblehead database, and all the databases in this book, on the Missing CD page at
www.missingmanuals.com/cds/access2013mm.
Here's how to create a blank new database:
1. Start Access.
Access starts you out with what is, for Microsoft, a remarkably streamlined win-
dow (Figure 1-1). Here you can create a new database or open an existing one.
ACCESS 2013: THE MISSING MANUAL 26
STARTING A
DATABASE
FIGURE 1-1
When you start Access,
you see this two-part
welcome page. On the left
is a list of recently opened
databases (if you have
any). On the right is a
list of templates that you
can use to create a new
database.
TIP
If you already have Access open and you've been working with another database, just choose FileNew
to create a new database. You'll get the same list of templates as when you first launch Access.
2. Click the "Blank desktop database" template.
When you choose to create a blank database, that's exactly what you geta
new, empty database le with no tables or other database objects. Starting
from scratch is the best way to learn about Access. It's also the favorite choice
of database experts, who prefer to create everything themselves so it's exactly
the way they like it.
Other templates let you create databases that are precongured for specic
scenarios and certain types of data. The box on page 27 has more information.
The cool-sounding "Custom web app" template is a special case. It lets you
create a web-enabled database that runs on SharePoint. You'll explore this new
feature (and its limitations), in Chapter 20.
CHAPTER 1: CREATING YOUR FIRST DATABASE 27
STARTING A
DATABASE
No matter which template you click, Access pops open a new window that lets
you choose a name and location for your new database (Figure 1-2).
UP TO SPEED
Templates: One Size Fits Some
The example in this section shows you how to create a blank
database. However, if you scroll down (on the right side of the
Figure 1-1), you'll find a long list of prebuilt databases, which
are known as templates. Templates aim to save you the work
of creating a new database and let you jump straight to the
fine-tuning and data-entry stage.
As you might expect, there's a price to be paid for this con-
venience. Even if you find a template that stores the type of
information you want to track, you might find that the pre-
defined structure isn't quite right. For example, if you choose
to use the Home Inventory template to track all the stuff in your
basement, you might find that it's missing some information
you want to use (like the projected resale value of your stuff
on eBay) and includes other details you don't care about (like
the date you acquired each item). To make this template work,
you'll need to change the design of your table, which involves
the same Access know-how as creating one.
In this book, you'll learn how to build your own databases from
the ground up and customize every square inch of them. Once
you're an Access master, you can spend many fun hours playing
with the prebuilt templates and adapting them to suit your
needs. To give it a whirl, click one of a dozen or so templates
that are shown in the main Access window. Or, even better,
hunt for more by using the Search box at the top of the Access
window, which scans through the thousands of templates
available on Microsoft's Office website.
3. Type a le name for the database you're about to create.
Access stores all the information for a database in a single le with the extension
.accdb (which stands for "Access database"). Don't stick with the name Access
picks automatically (like "Database1.accdb"). Instead, pick something more
descriptive. In this example, Bobblehead.accdb does the trick.
As with any other le, Access les can contain a combination of letters, spaces,
numbers, parentheses, hyphens (-), and the underscore (_). It's generally safest
to stay away from other special characters, some of which aren't allowed.
ACCESS 2013: THE MISSING MANUAL 28
STARTING A
DATABASE
FIGURE 1-2
This database will be
named Bobblehead.accdb.
As you can see by the file
path below the File Name
box, it will be saved
in the folder C:\Users\
matthew\Documents. You
can edit the file name by
typing in the File Name
box, and you can browse
to a different folder by
clicking the folder icon.
NOTE
Depending on your computer settings, Windows may hide file extensions. Instead of seeing the Access
database file MyScandalousWedding.accdb in file-browsing tools like Windows Explorer, you may just see the
name MyScandalousWedding (without the .accdb part on the end). In this case, you can still tell the file type by
looking at the icon. If you see a small Access icon next to the file name, that's your signal that you're looking at
an Access database.
4. Choose the folder where you want to store your database.
Like all Ofce programs, Access assumes you want to store every le you create
in your personal Documents folder. If this isn't what you want, click the folder
icon to show the File New Database window, browse to the folder you want
(Figure 1-3), and then click OK.
CHAPTER 1: CREATING YOUR FIRST DATABASE 29
STARTING A
DATABASE
FIGURE 1-3
The File New Database
window lets you choose
where you'll store a new
Access database file. It
also gives you the option
to create your database in
the format used by older
versions of Access (.mdb),
instead of the more
modern format used by
Access 2007, Access 2010,
and Access 2013 (.accdb).
To change the format,
simply choose the corre-
sponding Access version
from the "Save as type"
list, as shown here.
5. Click the big Create button (under the File Name box).
Access creates your database le and then shows a datasheet where you can
get to work creating your rst table.
POWER USERS' CLINIC
Telling Access Where to Store Your Databases
Access always assumes you want to store databases in your
Documents folder. And though you can choose a different
location every time you save or open a database, if there's
another folder you need to visit frequently, then it makes
sense to make that your standard database storage location.
You can configure Access to use this folder with just a few steps:
1. Make sure you've opened a database or created a new
one. You can't make this change from the window you
see when you first start Access.
2. Choose Fi l eOpti ons. The Access Opti ons wi ndow
appears.
3. In the list on the left, choose General.
4. In the page on the right, look for the "Creating databases"
heading. Underneath, you'll find a "Default database
folder" text box. Type the path to the folder you want to
use (like C:\MyDatabases), or click Browse to navigate to it.
When you're finished, click OK to save your changes.
Once you create or open a database, the Access window changes quite a bit. An
impressive-looking toolbar (the ribbon) appears at the top of your screen, and a
ACCESS 2013: THE MISSING MANUAL 30
BUILDING YOUR
FIRST TABLE
Navigation Pane shows up on the left. You're now in the control center where you'll
perform all your database tasks (Figure 1-4).
FIGURE 1-4
The navigation pane on
the left lets you see dif-
ferent items (or objects)
in your database. You
can use the navigation
pane to jump from a list
of products to a list of
customers and back again.
The ribbon along the top
groups together every
Access command. This
ribbon is the mission con-
trol that lets you perform
various tasks with your
database. The document
window in the middle
takes up the rest of the
window. This window is
where you'll do your work,
such as designing tables
and entering data.
If you haven't used the ribbon before (either in Access or in another Ofce program),
the Introduction covers the basics of how the ribbon works. Otherwise, carry on to
the next section, where you'll learn how to add a table to your brand-new, empty
database.
Building Your First Table
Tables are information containers. Every database needs at least one tablewithout
it, you can't store any data. In a simple database, like the Bobblehead database, a
single table (which we'll call Dolls) is enough. But if you nd yourself wanting to store
several lists of related information, you need more than one table. In the database
BigBudgetWedding.accdb, you may want to keep track of the guests that you invited
to your wedding, the gifts that you requested, and the loot that you actually received.
In Chapter 5, you'll see plenty of examples of databases that use multiple tables.
Figure 1-5 shows a sample table.
You might also like
- Elearning e Learning QuestionnaireDocument1 pageElearning e Learning QuestionnaireSanaullah M SultanpurNo ratings yet
- Elearning e Learning QuestionnaireDocument1 pageElearning e Learning QuestionnaireSanaullah M SultanpurNo ratings yet
- Data Visualization Challenge LeandroDocument10 pagesData Visualization Challenge Leandroacsi1966No ratings yet
- Training Manual EssentialsDocument3 pagesTraining Manual Essentialsacsi1966No ratings yet
- Dashboard Table ScrollDocument4 pagesDashboard Table Scrollacsi1966No ratings yet
- Data Visualization2 MaheshDocument31 pagesData Visualization2 Maheshacsi1966No ratings yet
- Chamilo Guia Do Professor 1.9 enDocument176 pagesChamilo Guia Do Professor 1.9 enNatherson SouzaNo ratings yet
- Cashflow Forecasting TemplateDocument56 pagesCashflow Forecasting Templateacsi1966100% (1)
- Starting A DatabaseDocument6 pagesStarting A Databaseacsi1966No ratings yet
- Ghid SeapDocument235 pagesGhid SeapRusan AndreeaNo ratings yet
- 31 Using File Dialog BoxesDocument8 pages31 Using File Dialog Boxesacsi1966No ratings yet
- Employee HandbookDocument28 pagesEmployee Handbookacsi1966No ratings yet
- Employee HandbookDocument28 pagesEmployee Handbookacsi1966No ratings yet
- Cambridge DPW: Technology & Snow Clearing: Alice Yang, Nathalie Bloch, & Tyler JaeckelDocument15 pagesCambridge DPW: Technology & Snow Clearing: Alice Yang, Nathalie Bloch, & Tyler Jaeckelacsi1966No ratings yet
- Back Panel Product SummaryDocument2 pagesBack Panel Product Summaryacsi1966No ratings yet
- The Subtle Art of Not Giving a F*ck: A Counterintuitive Approach to Living a Good LifeFrom EverandThe Subtle Art of Not Giving a F*ck: A Counterintuitive Approach to Living a Good LifeRating: 4 out of 5 stars4/5 (5794)
- The Little Book of Hygge: Danish Secrets to Happy LivingFrom EverandThe Little Book of Hygge: Danish Secrets to Happy LivingRating: 3.5 out of 5 stars3.5/5 (399)
- Hidden Figures: The American Dream and the Untold Story of the Black Women Mathematicians Who Helped Win the Space RaceFrom EverandHidden Figures: The American Dream and the Untold Story of the Black Women Mathematicians Who Helped Win the Space RaceRating: 4 out of 5 stars4/5 (890)
- Shoe Dog: A Memoir by the Creator of NikeFrom EverandShoe Dog: A Memoir by the Creator of NikeRating: 4.5 out of 5 stars4.5/5 (537)
- Grit: The Power of Passion and PerseveranceFrom EverandGrit: The Power of Passion and PerseveranceRating: 4 out of 5 stars4/5 (587)
- Elon Musk: Tesla, SpaceX, and the Quest for a Fantastic FutureFrom EverandElon Musk: Tesla, SpaceX, and the Quest for a Fantastic FutureRating: 4.5 out of 5 stars4.5/5 (474)
- The Yellow House: A Memoir (2019 National Book Award Winner)From EverandThe Yellow House: A Memoir (2019 National Book Award Winner)Rating: 4 out of 5 stars4/5 (98)
- Team of Rivals: The Political Genius of Abraham LincolnFrom EverandTeam of Rivals: The Political Genius of Abraham LincolnRating: 4.5 out of 5 stars4.5/5 (234)
- Never Split the Difference: Negotiating As If Your Life Depended On ItFrom EverandNever Split the Difference: Negotiating As If Your Life Depended On ItRating: 4.5 out of 5 stars4.5/5 (838)
- The Emperor of All Maladies: A Biography of CancerFrom EverandThe Emperor of All Maladies: A Biography of CancerRating: 4.5 out of 5 stars4.5/5 (271)
- A Heartbreaking Work Of Staggering Genius: A Memoir Based on a True StoryFrom EverandA Heartbreaking Work Of Staggering Genius: A Memoir Based on a True StoryRating: 3.5 out of 5 stars3.5/5 (231)
- Devil in the Grove: Thurgood Marshall, the Groveland Boys, and the Dawn of a New AmericaFrom EverandDevil in the Grove: Thurgood Marshall, the Groveland Boys, and the Dawn of a New AmericaRating: 4.5 out of 5 stars4.5/5 (265)
- The Hard Thing About Hard Things: Building a Business When There Are No Easy AnswersFrom EverandThe Hard Thing About Hard Things: Building a Business When There Are No Easy AnswersRating: 4.5 out of 5 stars4.5/5 (344)
- On Fire: The (Burning) Case for a Green New DealFrom EverandOn Fire: The (Burning) Case for a Green New DealRating: 4 out of 5 stars4/5 (72)
- The World Is Flat 3.0: A Brief History of the Twenty-first CenturyFrom EverandThe World Is Flat 3.0: A Brief History of the Twenty-first CenturyRating: 3.5 out of 5 stars3.5/5 (2219)
- The Unwinding: An Inner History of the New AmericaFrom EverandThe Unwinding: An Inner History of the New AmericaRating: 4 out of 5 stars4/5 (45)
- The Gifts of Imperfection: Let Go of Who You Think You're Supposed to Be and Embrace Who You AreFrom EverandThe Gifts of Imperfection: Let Go of Who You Think You're Supposed to Be and Embrace Who You AreRating: 4 out of 5 stars4/5 (1090)
- The Sympathizer: A Novel (Pulitzer Prize for Fiction)From EverandThe Sympathizer: A Novel (Pulitzer Prize for Fiction)Rating: 4.5 out of 5 stars4.5/5 (119)
- Her Body and Other Parties: StoriesFrom EverandHer Body and Other Parties: StoriesRating: 4 out of 5 stars4/5 (821)
- Ediabas, Inpa Und Toolset FaqDocument54 pagesEdiabas, Inpa Und Toolset Faqedward carrollNo ratings yet
- Excel Formulas in PDF FormatDocument2 pagesExcel Formulas in PDF FormatLauraNo ratings yet
- Memo Roll Out Workplace and Monitoring Apps Monitoring Apps 1Document6 pagesMemo Roll Out Workplace and Monitoring Apps Monitoring Apps 1MigaeaNo ratings yet
- 3.1.3 The HYSYS Type Library - 1 PDFDocument12 pages3.1.3 The HYSYS Type Library - 1 PDFLara ArinelliNo ratings yet
- CASHITY: An Effective Android Expense Manager AppDocument35 pagesCASHITY: An Effective Android Expense Manager AppPriyadarshini.RNo ratings yet
- Coc3-Cblm-Final-For Printing - CSSDocument134 pagesCoc3-Cblm-Final-For Printing - CSSHIMYM Fangirl100% (1)
- 11.4.2.8 Lab - Researching Password Recovery Procedures PDFDocument3 pages11.4.2.8 Lab - Researching Password Recovery Procedures PDFMilošKovačevićNo ratings yet
- JHipster Mini Book v5 1542111555977 PDFDocument174 pagesJHipster Mini Book v5 1542111555977 PDFgleyder5No ratings yet
- Apigee X LabsDocument2 pagesApigee X LabsVitthal Sawant.No ratings yet
- HCM REST Training Collection ResourcesDocument15 pagesHCM REST Training Collection ResourcesShravanUdayNo ratings yet
- AIRSOA Client InformationDocument21 pagesAIRSOA Client InformationKiran VeluNo ratings yet
- MFP Installation GuideDocument16 pagesMFP Installation Guidevarachartered283No ratings yet
- Darandale SurajDocument2 pagesDarandale SurajSurajRaje DarandaleNo ratings yet
- Exadata Elastic Configuration Rules & Best PracticesDocument2 pagesExadata Elastic Configuration Rules & Best PracticesDami0% (1)
- Serverless HandbookDocument360 pagesServerless HandbookRajiv Punjabi100% (1)
- Instruction Manual: FinishingDocument89 pagesInstruction Manual: FinishingCesar Moreno100% (1)
- WinCC V7.3 - Working With WinCC - Operating The AlarmControl in RuntimeDocument6 pagesWinCC V7.3 - Working With WinCC - Operating The AlarmControl in Runtimepjl112008No ratings yet
- Channelkonnect Presentation V3Document26 pagesChannelkonnect Presentation V3logisticsvkcNo ratings yet
- Developers GuideDocument50 pagesDevelopers GuideduskoruzicicNo ratings yet
- ef1f2ba1cd4f342c80f3e741f5c061bdDocument121 pagesef1f2ba1cd4f342c80f3e741f5c061bdSurya Sai GopalNo ratings yet
- DEMO Board Software User Manual V1.2Document8 pagesDEMO Board Software User Manual V1.2Ravindra ParabNo ratings yet
- Vincent Mcburney (8) : Surrogate Keys For Datastage Server EditionDocument15 pagesVincent Mcburney (8) : Surrogate Keys For Datastage Server EditionDileepkumar JangaNo ratings yet
- Technical WritingDocument37 pagesTechnical Writingkalam2k2No ratings yet
- ABAP Naming StandardsDocument6 pagesABAP Naming StandardsravimohanbhattNo ratings yet
- Xstream GuideDocument405 pagesXstream Guidekaxele8083 zcai77 comNo ratings yet
- Upgrade Integrated IGS PatchDocument4 pagesUpgrade Integrated IGS Patchesram rajuNo ratings yet
- Sap Tips and TricksDocument8 pagesSap Tips and Trickschandra2411100% (2)
- The Entitled Systems Support Website: Registration Guide For IBM CustomersDocument20 pagesThe Entitled Systems Support Website: Registration Guide For IBM CustomerssreenivasanNo ratings yet
- Troy Dawson CV Second DraftDocument1 pageTroy Dawson CV Second Draftarslan muzammilNo ratings yet
- R2RDocument2 pagesR2RvedatNo ratings yet