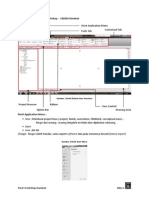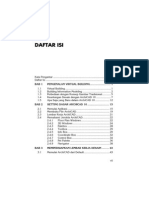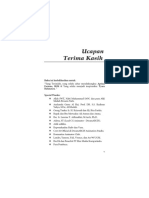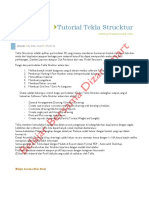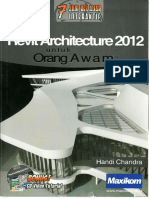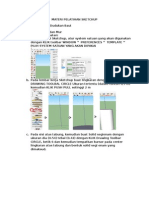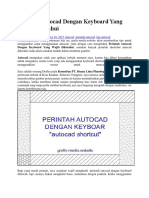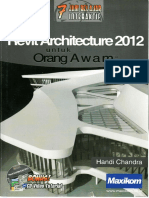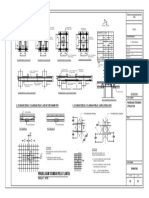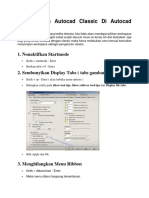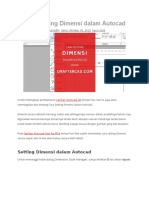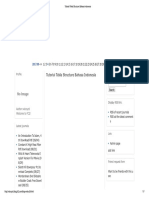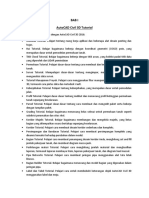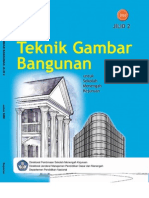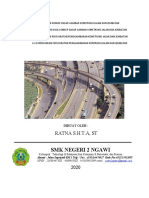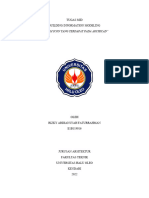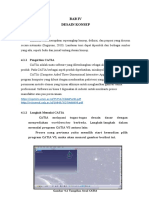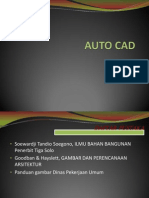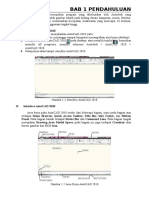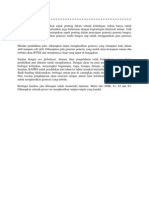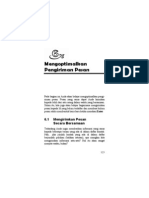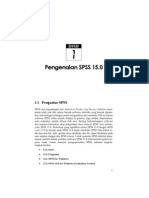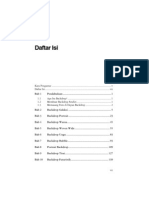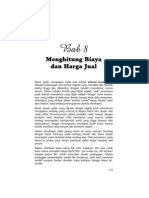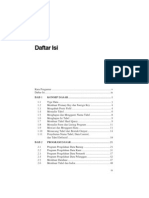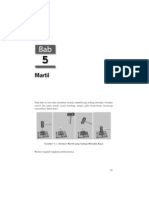Professional Documents
Culture Documents
Belajar Mudah Dan Praktis Archicad Buku 1
Uploaded by
Herry AkbarCopyright
Available Formats
Share this document
Did you find this document useful?
Is this content inappropriate?
Report this DocumentCopyright:
Available Formats
Belajar Mudah Dan Praktis Archicad Buku 1
Uploaded by
Herry AkbarCopyright:
Available Formats
45
BAB 3
Persiapan
Sebelum Membuat Desain
3.1 Menggunakan Palettes
Perangkat gambar pada ArchiCAD (Palettes) pada prinsipnya dikla-
sifikasikan menjadi empat jenis utama; yaitu ToolBox, Info Box,
Coordinate Box, dan Control Box. Pallette-palette tersebut dikelom-
pokkan berdasarkan jenis dan fungsinya masing-masing agar bisa
mempermudah pemakai proses penggambaran dan pengeditan.
Secara default letak palette utama berada pada posisi tertentu, tetapi
Anda bisa memindahnya ke tempat lain sesuai dengan tuntutan
keperluan desain yang sedang Anda kerjakan atau mematikan
(menyembunyikan) untuk sementara.
Metode untuk menampilkan Palettes:
a. Pilih menu Window > Palettes.
b. Pilihan pallete.
c. Jika dalam proses penggambaran palette-palette tersebut hilang
karena Anda melakukan klik tidak sengaja pada bagian Close,
pilih menu Window > Palettes > Show Main Palettes Only
hingga palette-palette tersebut muncul seperti pada waktu Anda
membuka ArchiCAD pertama kali.
46
Gambar 3.1 Proses untuk menampilkan palette
Gambar 3.2 Empat palette utama ArchiCAD
47
Selain keempat palettes tersebut pada ArchiCAD juga dilengkapi
dengan palettes lainnya untuk menunjang kinerja ArchiCAD dalam
penggambaran dan publikasi desain; yaitu Navigator, Navigator
Preview, Pet Palette, dan Organizer.
Untuk membantu dalam penggambaran 3D antara lain terdapat 3D
Visualization dan Classic 3D Navigation. Untuk menampilkan
palette tersebut bisa dilakukan dengan cara pilih menu Window >
Toolbars > pilihan palette seperti terlihat pada Gambar 3.3.
Gambar 3.3 Proses memilih palette untuk penggambaran 3D
Gambar 3.4 Jenis palette untuk visualisasi 3D
3.1.1 ToolBox
Secara default ToolBox pada ArchiCAD terletak di sebelah kiri area
gambar. Meski demikian, untuk tujuan tertentu dalam penggambaran,
Anda bisa mengubah letaknya sesuai dengan keinginan. Oleh karena
itu, ToolBox juga disebut sebagai ToolBox fly out.
48
Perangkat ToolBox berfungsi untuk melakukan penggambaran 2D
maupun 3D serta untuk melakukan seleksi terhadap objek. Bentuk
ToolBox bisa diubah tampilannya, maksudnya isi ToolBox bisa
ditampilkan semua atau sebagian disembunyikan karena ToolBox
pada ArchiCAD sudah dilengkapi dengan scrollbar yang terletak di
bagian kanan panel ToolBox tersebut. Fungsi scrollbar sangat mem-
bantu dalam penggambaran karena kita bisa menampilkan informasi-
informasi yang masih tersembunyi pada panel ToolBox.
Gambar 3.5 Panel ToolBox
3.1.2 Info Box
Perangkat Info Box merupakan perangkat bantu gambar dari Tool
Box. Info Box berfungsi untuk menampilkan elemen-elemen peng-
gambaran yang sedang terpilih pada ToolBox maupun untuk memilih
metode konstruksi (penggambaran), pengubahan metode geometri,
umpan balik secara langsung pada tampak dan informasi layer
elemen konstruksi, maupun untuk mengatur dan memodifikasi para-
meter objek secara langsung melalui bidang 2D dan 3D.
Panel Info Box ArchiCAD juga dilengkapi Floor Plan and Section
Attributes untuk membantu pengeditan atribut parameter lebih kom-
pleks langsung melalui kotak dialog Info Box. Oleh karena itu, jika
Anda ingin melakukan pengeditan terhadap parameter 2D suatu
objek, Anda tidak perlu membuka kotak dialog dari masing-masing
jenis Tool yang bersangkutan.
49
Gambar 3.6 Panel Info Box dengan fasilitas pelengkap
Floor Plan and Section Attributes
3.1.3 Coordinate Box
Coordinate Box merupakan palette yang berisi perangkat-perangkat,
seperti User origin, Set Skewed Grid, Switch Orthogonal/Skewed
Grid, Grid Snap, maupun Gravity (gravitasi). Untuk membantu dalam
penggambaran desain secara numerik, Coordinate Box juga di-
lengkapi dengan fasilitas Absolute/Relative, di mana melalui fasilitas
tersebut akan diberikan informasi yang akurat terhadap posisi kursor
dalam sistem koordinat Kartesius (Cartesian) maupun koordinat
Polar.
Bentuk Coordinate Box pada ArchiCAD bisa ditampilkan dalam
bentuk Compact Coordinate Box atau Extended Coordinate Box,
di mana bentuk tersebut bisa ditampilkan secara horizontal maupun
vertikal.
Metode untuk mengubah bentuk Coordinate Box:
a. Klik kanan salah satu bagian Coordinate Box.
b. Setelah keluar short cut > pilih Compact Coordinate Box atau
Extended Coordinate Box.
c. Coordinate Box bisa Anda pindahkan secara bebas ke bagian
area gambar manapun.
50
Gambar 3.7 Short cut untuk memilih bentuk Coordinate Box
Gambar 3.8 Bentuk Extended Coordinate Box
3.1.4 Control Box
Control Box adalah kotak pengontrol yang berfungsi untuk mela-
kukan penggambaran bentuk-bentuk tertentu yang lebih kompleks
yang diperlukan oleh perangkat bantu gambar yang lain. Control Box
juga berfungsi untuk membantu mempercepat penggambaran karena
pada perangkat tersebut dilengkapi dengan Guide Lines On/Off,
Guide Line Options, Create Guide Line Segment, Relative
Construction Methods, Cursor Snap Variants, Enable/Suspend
Groups, Magic Wand, Special Snap Points, maupun Snap Points
Menu.
Guide Line Options merupakan fasilitas baru pada Control Box
yang berfungsi untuk menampilkan garis bantu sumbu pada proses
penggambaran suatu objek.
Metode untuk mengubah bentuk Coordinate Box:
a. Pilih Guide Line Settings pada short cut.
b. Setelah keluar kotak dialog Work Environment > lakukan peng-
aturan.
51
Gambar 3.9 Varian menu baru Guide Line Options
Gambar 3.10 Varian menu Relative Construction Methods
Menggunakan varian perangkat menu Relative Construction
Methods bisa Anda buat objek tegak lurus, objek parallel, objek
sejajar, serta untuk membuat objek di antara dua objek, misalnya
objek di antara dua dinding.
Control Box juga mempunyai fasilitas Snap Points Menu. Bagian
tersebut terdiri atas Half, Divisions, Percent, Distance, di mana
fungsinya untuk membantu melakukan pembagian objek. Fungsi
fasilitas Snap Points Menu secara spesifik adalah:
Half berfungsi untuk membagi objek menjadi dua bagian yang
sama panjangnya.
Divisions berfungsi untuk membagi objek menjadi beberapa
divisi, di mana bagian tersebut minimal 3 divisi.
Percent berfungsi untuk membagi objek dengan cara persentasi.
Distance berfungsi untuk membagi objek dengan cara menen-
tukan jarak (distance) pembagian.
Gambar 3.11 Bentuk Extended Control Box
52
Untuk menyesuaikan tempat yang tersedia dalam penggambaran,
Control Box bisa diubah bentuknya menjadi horizontal maupun
vertikal dengan bentuk Compact Control Box atau Extended
Control Box.
3.1.5 Pet Palette
Pet Palette merupakan perangkat bantu penggambaran yang ber-
fungsi untuk membantu melakukan pengeditan objek 2D atau elemen
konstruksi. Pada dasarnya Pet Palette merupakan perangkat yang
berbentuk seperti short cut yang akan muncul pada saat Anda
menyorot suatu objek 2D atau elemen konstruksi dengan tool elemen
yang sama. Pada saat yang bersamaan tersebut akan keluar Info
Tag dan Pet Palette pada area gambar.
Fungsi Pet Palette secara spesifik antara lain:
Untuk melakukan pengeditan elemen konstruksi. Jenis fasilitas
pengeditan yang terdapat pada Pet Palette, antara lain Drag,
Rotate, Mirror, Elevate, Multiply, dan Stretch.
Untuk memodifikasi objek 2D, seperti garis (Line), lingkaran
(Circle), kotak (Rectangle), Polyline, dan lain-lain.
Metode penggunaan Pet Palette:
a. Pastikan Anda sudah membuat objek pada bidang Floor Plan,
misalnya sebuah tembok (dinding).
b. Seleksi dinding menggunakan Arrow Tool pada
ToolBox.
c. Klik Wall Tool pada ToolBox.
d. Klik lagi pada salah satu bagian objek dinding hingga keluar Pet
Palette.
e. Setelah keluar Pet Palette pilih jenis perintah pengeditan yang
Anda kehendaki; yaitu Move, Rotate, Mirror, Elevate, Multiply,
atau Stretch.
53
Gambar 3.12 Pet Palette dengan pilihan perintah Stretch
Beberapa contoh varian bentuk tool dan isi Pet Palette berdasarkan
jenis objek atau elemen konstruksi, maupun letak titik pemilihan objek
atau elemen konstruksi, bisa Anda lihat pada gambar seperti berikut.
Gambar 3.13 Pet Palette untuk pengeditan garis
Gambar 3.14 Pet Palette untuk pengeditan dinding
Gambar 3.15 Pet Palette untuk pengeditan lingkaran
54
3.1.6 Navigator
Navigator merupakan perangkat pendukung dalam pembuatan
desain. Navigator tampil secara terpisah dengan perangkat palette
yang lain, di mana default-nya terletak di sebelah kanan area kerja
ArchiCAD. Perangkat Navigator beberapa mode, yaitu Project
Chooser, Project Map, View Map, Layout Book, dan Publisher
Sets. Berbagai jenis mode tersebut bisa digunakan untuk membantu
mempermudah arsitek atau desainer dalam mengelola (memana-
jeman) desain yang sedang dikerjakan, misalnya untuk mengubah
skala gambar 2D dan 3D, mengganti tampilan gambar pada area
kerja ArchiCAD secara cepat seperti gambar tampak, potongan,
gambar detail, gambar 3D (isometri dan perspektif) maupun untuk
berpindah tingkat antarlantai (stories), untuk melakukan setting
pandangan visual 3D (Parallel Projection Settings dan Perspective
Settings), dan lain-lain.
Gambar 3.16 Palette Navigator
Project Chooser
Merupakan tombol yang bisa digunakan dalam mengakses
pilihan-pilihan untuk manajemen proyek dengan Navigator
atau Organizer. Pada bagian paling atas dari Project
55
Chooser tersebut akan menampilkan nama proyek yang
sedang Anda kerjakan menggunakan ArchiCAD (proyek yang
sedang Anda akses).
Gambar 3.17 Bagian Project Chooser
Project Map
Merupakan perangkat yang menyediakan sebuah bentuk
pohon struktur komponen-komponen dari pemodelan ba-
ngunan yang sedang Anda kerjakan. Pada tampilan jendela
Project Map akan ditampilkan bagian-bagian dari proyek
Anda, di mana Anda langsung bisa melihatnya dengan
melakukan klik ganda pada bagian gambar yang Anda lihat.
Gambar 3.18 Navigator dengan mode Project Map
Bagian-bagian bangunan yang bisa Anda lihat adalah denah,
tampak/potongan, detail gambar, pandangan 3D (perspektif
56
dan isometri), elemen schedule, indek proyek, list serta info.
Pada Project Map juga tersedia tombol Settings untuk mela-
kukan pengaturan lebih lanjut terhadap jenis gambar yang
sedang Anda tampilkan. Di bagian bawah jendela Project
Map terdapat tombol New Viewpoint dan Delete.
View Map
View Map merupakan jenis mode yang berfungsi untuk
mengatur urutan gambar proyek (termasuk struktur) dengan
setting tertentu sesuai keinginan kita. Mengurutkan susunan
gambar proyek sangat penting untuk keperluan pengeditan,
pencetakan, maupun pembuatan soft drawing jika diperlukan
dalam sepanjang pelaksanaan proyek.
Gambar 3.19 Navigator dengan mode View Map
Untuk membantu mengatur urutan dan pengelompokan gam-
bar, pada bagian display window tersebut dilengkapi dengan
beberapa tombol; yaitu View Settings, Save current view,
New Folder, Clone a Folder, dan Delete.
57
Layout Book
Layout Book merupakan salah satu jenis mode yang berisi
layout-layout yang sudah didefinisikan sebelumnya untuk
seluruh proyek arsitektur. Selain itu, berisi juga file gambar-
gambar yang berasal dari ArchiCAD maupun dari sumber file
yang lain.
Jenis mode Layout Book akan menempatkan gambar dalam
suatu layout, di mana Anda dapat memilih dua jenis tampilan
format layout; yaitu Tree by Subset atau Tree by Master.
Gambar 3.20 Navigator dengan mode Layout Book
Perangkat Layout Book merupakan terobosan baru Archi-
CAD untuk mengintegrasi layout pada ArchiCAD dengan
PlotMaker. Pada prinsipnya layout berfungsi sebagai arsip
dokumen gambar, di mana di dalamnya terdiri atas gambar
2D dan 3D yang bisa di-setting serta bisa dilengkapi dengan
kop untuk kemudian bisa dicetak.
Untuk membuat layout atau memasukkan jenis gambar ke
dalam jendela Layout Book bisa Anda gunakan perangkat
(palette) Organizer, di mana kotak dialog Organizer
58
Layout Editor bisa Anda panggil dengan cara pilih Window >
Palettes > Organizer. Sedangkan untuk membuat layout
gambar bisa dilakukan dengan drag nama gambar dari jen-
dela sebelah kiri (jendela mode Project Map ke sebelah
kanan (jendela mode Layout Book).
Gambar 3.21 Kotak dialog Organizer Layout Editor
Gambar 3.22 Contoh aplikasi mode Layout Book
untuk membuat layout
59
Publisher Sets
Publisher Sets merupakan jenis mode terakhir yang ber-
fungsi untuk melakukan publishing desain proyek yang sudah
Anda buat. Kemudian Anda juga bisa menset format dan
metode publishing.
Gambar 3.23 Kotak dialog Organizer Publisher
Gambar 3.24 Kotak dialog Navigator dengan mode Publisher Sets
60
Selain menggunakan tombol mode Publisher Sets pada palette
Navigator, Anda juga bisa mengaksesnya dengan cara yang lain,
yaitu pilih menu Document > Publisher > Publish hingga kotak
dialog Organizer Publisher. Cara tersebut merupakan metode
yang sangat praktis untuk melakukan publishing file ArchiCAD agar
bisa dibuka dengan AutoCAD (untuk kerja by team).
3.1.7 Navigator Preview
Navigator Preview merupakan perangkat bantu pengolahan desain
untuk berpindah dari area yang satu ke area yang lain serta mem-
perbesar gambar dengan mengatur jauh dekatnya pandangan
gambar terhadap pengamat. Navigator Preview bisa Anda panggil
dengan cara pilih menu Window > Palettes > Navigator Preview.
Secara default Navigator Preview pada saat Anda panggil terletak di
sebelah kanan area kerja ArchiCAD, namun untuk keperluan tertentu
bisa Anda pindahkan ke manapun sesuai dengan keinginan Anda.
Gambar 3.25 Navigator Preview
3.2 Persiapan Sebelum Mendesain
Hal yang perlu Anda lakukan sebelum menggambar dengan Archi-
CAD adalah melakukan pengaturan (Setting Project Preferences)
terlebih dahulu terhadap beberapa perangkat yang akan mendukung
proses penggambaran dan kinerja ArchiCAD tersebut.
Setting penggambaran (Setting Project Preferences) merupakan
upaya untuk membuat konfigurasi yang spesifik terhadap desain yang
sedang Anda kerjakan agar hasil penggambaran bisa presisi dan
akurat, fleksibel dalam pengaturan skala penggambaran dan pen-
61
cetakan, mempermudah pengaturan parameter objek maupun elemen
konstruksi, membantu mempermudah melakukan pengukuran ter-
hadap objek dan elemen konstruksi, serta mempermudah kompati-
bilitas pengaturan skala gambar jika akan dilakukan publikasi desain
untuk bekerja by team (teamwork). Setting yang sudah Anda buat
secara otomatis akan tersimpan bersama hasil kerja Anda.
3.2.1 Setting Working Units & Levels
Setting Working Units & Levels meliputi pengaturan satuan panjang
pada Working Units (area kerja) dan Decimals, Dimensions dan
Decimals, serta pengaturan Grid dan Snap maupun penentuan skala
gambar.
Metode setting Working Units & Levels:
a. Pilih menu Options > Project Preferences > Working Units &
Levels.
Gambar 3.26 Proses setting Working Units & Levels
b. Setelah muncul kotak dialog Project Preferences > lakukan
pengaturan seperti berikut.
Pada Model Unit dan Layout Unit > pilih satuan panjang
meter.
Pada masing-masing Decimals > isikan angka 2.
Pada Angle Unit > pilih decimal degrees.
Pada Decimals > pilih angka 2.
62
Pada Angle & Text Size Decimals in Dialog Boxes > pilih
angka 2.
c. Akhiri dengan klik OK.
3.2.2 Setting Dimensions
Setting Dimensions meliputi pengaturan terhadap enam tipe
Dimensions (Linear, Radial, Level and Elevation Dimensions,
Window/Door Dimensions, Sill Height Dimensions, dan Area
Calculations) beserta Decimals-nya dan satu tipe pengukuran sudut
(Angular) beserta satuannya decimal degrees.
Untuk parameter semua tipe pengukuran panjang pilihlah satuan
panjang meter dengan Decimals 2, kemudian untuk Angular
Dimensions pilih satuan (Unit) decimal degrees dengan Decimals 2.
Gambar 3.27 Parameter pengaturan tipe Dimensions
Metode setting Dimensions:
a. Pilih menu Options > Project Preferences > Dimensions >
kotak dialog Project Preferences.
b. Pilih jenis pengaturan Dimensions pada pojok kiri atas.
c. Klik tipe dimensi (Dimensipon tool type) Linear Dimensions.
d. Pada bagian Unit pilih meter.
e. Pada bagian Decimals pilih angka 2.
Gambar 3.28 Setting Linear Dimensions
63
f. Klik tipe dimensi Angular Dimensions.
g. Pada bagian Unit pilih decimal degrees.
h. Pada bagian Decimals pilih angka 2.
Gambar 3.29 Setting Angular Dimensions
i. Setting untuk tipe dimensi Radial Dimensions, Level
Dimensions dan Elevation Dimensions, pada Unit pilih meter
dan pada Decimals pilihlah 2.
Gambar 3.30 Setting tiga tipe dimensi
j. Setting untuk tipe dimensi Window/Door Dimensions dan Sill
Height Dimensions, pada Unit pilih meter dan pada Decimals
pilih 2.
Gambar 3.31 Setting Window/Door dan Sill Height
k. Setting untuk tipe dimensi Area Calculations, pada Unit pilih
meter dan pada Decimals pilih 2.
64
Gambar 3.32 Setting Area Calculations
3.2.3 Settings Grids & Background
Setting Grids & Background sangat perlu Anda lakukan karena Grid
merupakan satuan terkecil unit penggambaran dan Snap merupakan
alat untuk menghentikan kursor pada setiap satuan tertentu. Fasilitas
Grid dan Snap juga akan mempermudah menentukan suatu titik
tertentu secara presisi.
Metode setting Grids dan Snap:
a. Pilih menu View > Grid Options > Grids & Background.
Gambar 3.33 Proses memanggil kotak dialog Grids & Background
b. Lakukan pengaturan pada kotak dialog Grids & Background
seperti terlihat pada Gambar 3.34.
65
c. Akhiri pengaturan dengan klik OK.
Gambar 3.34 Kotak dialog Grids & Background
3.2.4 Setting Skala Gambar
Secara default skala penggambaran pada ArchiCAD adalah 1:100.
Namun demikian, Anda bisa mengubahnya sesuai dengan keperluan
tergantung jenis gambar yang akan dibuat.
Metode setting skala:
a. Pilih menu Document > Floor Plan Scale hingga keluar kotak
dialog Scale (Floor Plan).
b. Atau klik langsung tombol pada bagian bawah area
gambar hingga keluar kotak dialog Scale (Floor Plan).
Gambar 3.35 Kotak dialog Scale (Floor Plan)
c. Pilih skala yang diinginkan atau langsung klik OK jika Anda setuju
dengan skala penggambaran 1:100.
66
3.3 Menggunakan Setting Penggambaran
Sebelumnya
Selain bisa melakukan pengaturan terlebih dahulu terhadap beberapa
parameter seperti yang sudah dibahas sebelumnya, Anda juga bisa
menggunakan setting pengaturan penggambaran yang sudah Anda
buat sebelumnya (seperti di atas) untuk penggambaran desain
berikutnya dengan file yang berbeda.
Metode aplikasi setting penggambaran sebelumnya:
a. Pastikan sudah tersimpan file gambar proyek sebelumnya.
b. Tutup file (lembar kerja) yang sudah tersimpan tersebut dengan
pilih File > Close atau tekan bersamaan Ctrl+W.
c. Pilih File > New atau tekan bersamaan Ctrl+N > muncul kotak
dialog New Project.
Gambar 3.36 Membuka lembar kerja baru dengan memilih New
d. Pada kotak dialog New Project > pilih Use Latest Project
Settings.
Gambar 3.37 Kotak dialog New Project
67
e. Klik tombol New hingga keluar lembar kerja baru dengan setting
penggambaran sebelumnya (yang terakhir Anda gunakan).
f. Ulangi hal yang sama jika Anda akan menggunakan setting
tersebut untuk penggambaran file yang berbeda berikutnya.
3.4 Aplikasi-Aplikasi Bantu Penggambaran
3.4.1 Metode Seleksi Objek
Untuk memilih objek dalam proses pengeditan bisa Anda lakukan
menggunakan Arrow Tool yang terdapat pada ToolBox.
Varian-varian aplikasi yang bisa Anda pilih untuk membantu dalam
proses penggambaran dan pengeditan bisa Anda temukan pada Info
Box.
Gambar 3.38 Varian perangkat seleksi objek
Adapun cara untuk memilih objek sebenarnya ada beberapa variasi,
yaitu dengan cara klik langsung (menunjuk objek) maupun menjaring
(memilih semua bagian objek). Bagian-bagian perangkat seleksi objek
yang terdapat pada Info Box sebagai berikut.
Gambar 3.39 Varian Selection dan Geometry Methods
Keterangan bagian Selection Methods:
Partial Elements : untuk melakukan seleksi objek dengan cara
memilihnya sebagian saja.
Entire Elements : untuk melakukan seleksi objek dengan cara
menjaring seluruh bagian objek.
Selection Methods
Geometry Methods
Quick Selection
68
Keterangan bagian Geometry Methods:
Polygonal : untuk melakukan seleksi objek dengan cara
membuat batas seleksi berbentuk polygonal.
Rectangle : untuk melakukan seleksi objek dengan cara
membuat batas seleksi berbentuk kotak.
Rotated Rectangle: untuk melakukan seleksi objek dengan cara
membuat batas seleksi berbentuk kotak de-
ngan sudut kemiringan tertentu.
Keterangan bagian Quick Selection:
Quick Selection: untuk memilih objek secara cepat dengan
mengklik pada salah satu bagian objek.
3.4.2 Mengatur Tampilan Layar
Dalam sepanjang proses penggambaran maupun pengeditan desain
sangat diperlukan perangkat bantu (tool) untuk mengatur tampilan.
Beberapa perangkat tersebut bisa Anda temukan pada bagian pojok
kiri bawah area gambar. Perangkat tersebut dikelompokkan menjadi
beberapa jenis tool, yaitu tool untuk mengatur skala, untuk mengatur
besar kecilnya objek (zoom), serta navigasi.
Gambar 3.40 Bagian pengatur tampilan gambar
Keterangan:
: untuk mengaktifkan atau menonaktifkan jendela
Navigator.
: untuk mengaktifkan atau menonaktifkan jendela
Navigator Preview.
: untuk mengaktifkan atau menonaktifkan jendela
Quick Options.
: untuk menampilkan kotak dialog Scale (Floor Plan).
: untuk melakukan zoom pada gambar secara cepat.
69
: Scroll-Zoom, untuk memperbesar atau memperkecil
gambar dengan cara klik pada area gambar kemudian
gerakkan mouse dan akhiri dengan klik lagi.
: Increase Zoom, untuk memperbesar gambar dengan
cara membuat kotak batas perbesaran.
: Reduce Zoom, untuk memperbesar gambar dengan
cara membuat kotak batas perbesaran.
: Pan, untuk menggeser area gambar yang terseleksi.
: Fit in Window, untuk menampilkan semua bagian
gambar secara keseluruhan.
: To Previous Zoom, untuk mengembalikan pada tam-
pilan sebelumnya.
: To Previous Zoom, untuk mengembalikan pada tam-
pilan sesudahnya.
Gambar 3.41 Alternatif lain pilihan menu zoom
Selain berbagai pilihan perangkat zoom seperti yang sudah dibahas
di atas, Anda juga bisa menggunakan beberapa pilihan zoom melalui
menu View > Zoom > pilihan zoom.
70
3.4.3 Menggunakan Grid Snap
Untuk membantu menangkap titik dalam penggambaran maupun
pengeditan, bisa Anda gunakan perangkat bantu Grid Snap. Grid
Snap berfungsi untuk menghentikan kursor setiap satu satuan (jarak)
tertentu. Jika Anda mengaktifkan Grid Snap, kursor akan berhenti di
setiap perpotongan garis grid. Namun, jika Grid Snap Anda matikan,
kursor akan bergerak bebas.
Metode setting Grid Snap:
a. Pastikan Anda sudah melakukan pengaturan jarak Snap melalui
kotak dialog Grids & Background, misalnya ketik 0.5 pada
Spacing bagian Snap Grid.
Gambar 3.42 Menentukan jarak Snap
b. Pastikan Coordinate Box juga sudah muncul pada area gambar.
c. Klik dan tahan Grid Snap pada Coordinate Box.
Gambar 3.43 Coordinate Box
d. Pilih jika Anda ingin menghentikan kursor pada setiap jarak
tertentu, baik di luar perpotongan garis grid maupun pada garis
perpotongan grid.
Grid Snap
71
e. Pilih jika Anda ingin menghentikan kursor setiap jarak tertentu
pada garis perpotongan grid.
f. Untuk mengaktifkan atau menonaktifkan Grid Snap bisa dilaku-
kan dengan cara tekan S pada keyboard atau pilih menu View >
Grid Snap.
g. Setting jarak Spacing pada Snap Grid secara otomatis akan
tersimpan bersama file yang Anda simpan.
3.4.4 Menggunakan Garis Grid
Selain menggunakan fasilitas Grid Snap seperti yang sudah dibahas
sebelumnya, untuk membantu mempermudah dalam penggambaran
bisa Anda gunakan juga garis Grid. Garis grid bisa Anda atur jarak
maupun diubah warnanya sesuai dengan keinginan melalui kotak
dialog Grids & Background. Untuk menampilkan atau menyem-
bunyikan garis grid bisa dilakukan dengan pilih menu View > Grid
Display.
Gambar 3.44 Coordinate Box
Metode untuk mengubah warna garis grid dan warna dasar:
a. Tampilkan kotak dialog Grids & Background dengan pilih menu
View > Grid Options > Grids & Background.
b. Klik ganda pada kotak putih di bawah tulisan Background hingga
keluar subkotak dialog Set 2D Window Background Color.
c. Klik OK bila sudah memilih warna.
72
d. Ulangi hal yang sama untuk mengganti warna pada Grid Lines,
yaitu klik ganda pada kotak abu-abu di bawah tulisan Grid Lines.
e. Pilih warna yang sesuai pada subkotak dialog Set Grid Color.
Gambar 3.45 Subkotak dialog Set Grid Color
f. Klik OK > klik OK pada kotak dialog Grids & Background.
3.5 Sistem Koordinat
Dengan fasilitas Absolute/Relative pada Coordinate Box Anda bisa
melakukan penggambaran objek atau elemen konstruksi bangunan
secara numerik dengan tingkat presisi yang tinggi dan akurat serta
praktis (efisien). Di samping mempunyai kelebihan seperti hal ter-
sebut, penggambaran menggunakan sistem koordinat juga akan
mempermudah pengeditan dalam proses desain (soft drawing) ter-
sebut.
Sistem koordinat pada ArchiCAD bisa Anda aktifkan melalui pe-
rangkat Coordinate Box dengan cara klik langsung kedua tombol
Absolute/Relative atau tombol toggle Tracker .
Gambar 3.46 Tombol Absolute/Relative pada Coordinate Box
Untuk mengaktifkan tombol Absolute/Relative melalui Standard
toolbar bisa dilakukan dengan klik tombol toggle Tracker kemu-
dian pilih Relative Coordinates in Tracker.
73
Gambar 3.47 Mengaktifkan Absolute/Relative melalui Standard toolbar
3.5.1 Koordinat Kartesius
Koordinat Kartesius adalah sistem koordinat yang bisa digunakan
untuk menentukan bentuk-bentuk penggambaran yang bersifat
geometris. Penggunaan sistem koordinat kartesius dalam peng-
gambaran bisa dilakukan dengan cara berikut:
a. Aktifkan kedua tombol Absolute/Relative pada Coordinate Box
dengan cara klik toggle Tracker pada Standard toolbar.
b. Ketik X pada keyboard > ketik angka untuk menentukan panjang
dan arah horizontal.
c. Ketik Y pada keyboard > ketik angka untuk menentukan panjang
dan arah vertikal penggambaran objek
Gambar 3.48 Koordinat Kartesius pada Coordinate Box
d. Tekan Enter untuk mengakhiri.
Metode aplikasi koordinat Kartesius:
Aplikasi Koordinat Kartesius untuk penggambaran elemen konstruksi
desain menggunakan Wall Tool bisa dilakukan dengan cara berikut
(misalnya akan dibuat dinding dengan ukuran 10 m x 10 m):
a. Klik Wall Tool pada ToolBox.
b. Lakukan pengaturan pada kotak dialog Wall Default Settings.
74
Gambar 3.49 Pengaturan pada kotak dialog Wall Default Settings
c. Pilih jenis Geometry Method Rectangular pada Info Box.
Gambar 3.50 Geometry Methods Rectangular pada Info Box
d. Klik titik mulai pembuatan dinding pada sembarang area.
e. Ketik X > ketik 10.
f. Ketik Y > ketik 10.
Gambar 3.51 Memasukkan angka pada Koordinat Kartesius
g. Tekan Enter untuk mengakhiri.
75
Gambar 3.52 Dinding yang dibuat dengan koordinat Kartesius
3.5.2 Koordinat Polar
Koordinat Polar bisa Anda gunakan untuk menggambarkan suatu
objek yang mempunyai panjang dan kemiringan (sudut) tertentu.
Penggambaran dengan jenis koordinat ini memungkinkan Anda untuk
membuat bentuk objek yang kompleks, tetapi tetap presisi dan akurat
karena proses penggambarannya dikendalikan dengan input angka
(numerik).
a. Pastikan kedua tombol Absolute/Relative pada Coordinate Box
sudah aktif dengan cara klik toggle Tracker pada Standard
toolbar.
b. Ketik r pada keyboard > ketik angka untuk menentukan panjang
objek.
c. Ketik a pada keyboard > ketik angka untuk menentukan besar
sudut penggambaran objek.
Gambar 3.53 Koordinat Polar pada Coordinate Box
d. Tekan Enter untuk mengakhiri perintah.
76
Metode aplikasi:
Metode penggunaan koordinat Polar untuk penggambaran objek atau
elemen konstruksi bisa Anda lakukan dengan cara berikut (misalnya
akan dicontohkan cara untuk membuat dinding dengan ukuran
panjang 15 m dan mempunyai sudut kemiringan 35
0
):
a. Klik Wall Tool pada ToolBox.
b. Pilih jenis Single Wall pada Info Box.
c. Klik titik mulai pembuatan dinding tersebut pada sembarang area.
d. Ketik r kemudian ketik 15.
e. Ketik a kemudian ketik 35.
Gambar 3.54 Tempat untuk memasukkan angka Koordinat Polar
f. Tekan Enter untuk mengakhiri perintah.
Gambar 3.55 Hasil penggambaran dinding dengan Koordinat Polar
3.6 Sistem Perputaran Sudut
Sistem perputaran sudut default pada ArchiCAD menggunakan
sistem CCW (Counter Clock Wise) seperti halnya software-software
CAD yang lain. Sistem perputaran sudut CCW merupakan sistem
perputaran sudut yang berlawanan arah jarum jam (berputar ke kiri).
77
CCW (Counter Clock Wise) diaplikasikan dalam ArchiCAD untuk
penggambaran secara langsung atau menggunakan sistem koordinat
Polar, serta untuk pengeditan (rotasi) gambar desain.
Gambar 3.56 Sistem perputaran sudut pada ArchiCAD
***
You might also like
- Modul Revit 2009Document13 pagesModul Revit 2009Burhan NasutionNo ratings yet
- Modul Revit 2014Document83 pagesModul Revit 2014ydrasNo ratings yet
- REVIT ARCHITECTURE TUTORIALDocument27 pagesREVIT ARCHITECTURE TUTORIALbenbagusNo ratings yet
- Modul ArchicadDocument233 pagesModul ArchicadNindy ElsiNo ratings yet
- Tutorial Tentang Pemakaian Archicad PDFDocument39 pagesTutorial Tentang Pemakaian Archicad PDFDian Amelia100% (4)
- Cara Instan Menguasai ArchiCADDocument147 pagesCara Instan Menguasai ArchiCADDwi Ambar Kartika100% (1)
- MODUL 1. Check List Kelengkapan GambarDocument6 pagesMODUL 1. Check List Kelengkapan Gambarbmbmbmbmbbm45No ratings yet
- Ucapan Terima KasihDocument71 pagesUcapan Terima Kasihanton sujarwoNo ratings yet
- Tutorial Tekla Struktur DSDocument3 pagesTutorial Tekla Struktur DSRizzal Remy JuniorNo ratings yet
- 1666 - 7 Jam Belajar Interaktif Revit Architecture 2012 Untuk Orang Awam PDFDocument102 pages1666 - 7 Jam Belajar Interaktif Revit Architecture 2012 Untuk Orang Awam PDFYopi Andrianto100% (1)
- Daftar Buku Pelajaran DPIBDocument1 pageDaftar Buku Pelajaran DPIBmetha wijayantiNo ratings yet
- SketchUp Pro TipsDocument23 pagesSketchUp Pro Tipsrenaldo bernadhi100% (2)
- Tekla StructuralDocument38 pagesTekla StructuralSyusella Kalvi Handika100% (2)
- Materi Pelatihan SketchupDocument3 pagesMateri Pelatihan SketchupLangit IjungNo ratings yet
- Modul Pelatihan SketchupDocument21 pagesModul Pelatihan SketchupNoni KusumaningrumNo ratings yet
- Perintah AutocadDocument3 pagesPerintah AutocadIbra MahtaNo ratings yet
- 1666 - 7 Jam Belajar Interaktif Revit Architecture 2012 Untuk Orang AwamDocument102 pages1666 - 7 Jam Belajar Interaktif Revit Architecture 2012 Untuk Orang AwamYopi AndriantoNo ratings yet
- Modul Pengenalan TeklaDocument4 pagesModul Pengenalan Teklamarcel simanjunntakNo ratings yet
- Analisis RAB dan Waktu Pelaksanaan Rumah Tahan Gempa Domus dan RisbariDocument8 pagesAnalisis RAB dan Waktu Pelaksanaan Rumah Tahan Gempa Domus dan RisbaritiaraNo ratings yet
- Simbol Konstruksi Beton BertulangDocument24 pagesSimbol Konstruksi Beton BertulangVan Del HuckNo ratings yet
- MEMPELAJARI AUTOCAD MEPDocument5 pagesMEMPELAJARI AUTOCAD MEPWan Damon0% (1)
- Standar Detail Penulangan Pelat LantaiDocument1 pageStandar Detail Penulangan Pelat LantaiMuzakir Wirayudha100% (1)
- Menampilkan Autocad Classic Di Autocad 2017Document4 pagesMenampilkan Autocad Classic Di Autocad 2017Eko SaputroNo ratings yet
- Desain Arsitektur Dan Interior Dengan ArchiCAD Untuk Tingkat DasarDocument40 pagesDesain Arsitektur Dan Interior Dengan ArchiCAD Untuk Tingkat DasaraseppopyNo ratings yet
- Cara Setting Dimensi Dalam AutocadDocument10 pagesCara Setting Dimensi Dalam AutocadLaOdeSyahrilBaidillahNo ratings yet
- BELAJAR MEMBUAT LANTAI DAN DINDING DI REVITDocument2 pagesBELAJAR MEMBUAT LANTAI DAN DINDING DI REVITdanseargtNo ratings yet
- STRUTURDocument7 pagesSTRUTURistiqlalsandi100% (3)
- Masjid Nur SulaimanDocument56 pagesMasjid Nur Sulaiman320kbps idbNo ratings yet
- Manual Training Civil3d PDFDocument74 pagesManual Training Civil3d PDFRm Reza Susanto Putra100% (2)
- RKS Pembangunan PagarDocument39 pagesRKS Pembangunan PagarWan IwanNo ratings yet
- MEMASUKAN MODELDocument3 pagesMEMASUKAN MODELUmarBurhanudinAtTamadun100% (1)
- Tips and Trik SAP 2000 Edisi 2Document20 pagesTips and Trik SAP 2000 Edisi 2JoseagushNo ratings yet
- Tahapan Gambar DedDocument2 pagesTahapan Gambar DedARI HAKIMNo ratings yet
- Sketch UPDocument48 pagesSketch UPGilang YanaNo ratings yet
- Tutorial Auto Cad Civil 3d 2016Document52 pagesTutorial Auto Cad Civil 3d 2016daeng raja100% (2)
- Kelas XI Smk-Teknik-Gambar-Bangunan Suparno 2Document202 pagesKelas XI Smk-Teknik-Gambar-Bangunan Suparno 2Dianna ElgRandNo ratings yet
- Laporan MingguanDocument7 pagesLaporan MingguanWawan AriessandiNo ratings yet
- Semester 2 - 1. Gambar Kerja (Tedi)Document15 pagesSemester 2 - 1. Gambar Kerja (Tedi)melaniamelaniNo ratings yet
- Konsep Dan Syarat Gambar Konstruksi Jalan Dan JembatanDocument40 pagesKonsep Dan Syarat Gambar Konstruksi Jalan Dan JembatanRatna Sri Haryadi Tri Agustin100% (1)
- Guidebook Pelatihan Autocad UbharaDocument55 pagesGuidebook Pelatihan Autocad UbharaJarot Bagus SaputroNo ratings yet
- Al 236Document10 pagesAl 236Mbahkong Tompo IjoNo ratings yet
- Standar Manual Gambar PA5Document44 pagesStandar Manual Gambar PA5Fyrmus MbeokNo ratings yet
- Modul Dasar Civil3dDocument28 pagesModul Dasar Civil3dKARYAGATA MANDIRINo ratings yet
- Brosur ARIN CUBICLE TOILETDocument4 pagesBrosur ARIN CUBICLE TOILETRilysNo ratings yet
- TUGAS MID BimDocument18 pagesTUGAS MID BimTono MuhammadNo ratings yet
- Desain Rancang Bangun 2D Dengan AutoCADDocument15 pagesDesain Rancang Bangun 2D Dengan AutoCADDidyg WaeyNo ratings yet
- Bab IV Desain KonsepDocument15 pagesBab IV Desain KonsepJuan AlbertoNo ratings yet
- Training CATIA PDFDocument65 pagesTraining CATIA PDFPuguh Cahpordjo Bae100% (1)
- Bab IV Modul Corel Fungsi ToolDocument8 pagesBab IV Modul Corel Fungsi ToolAhmad RifaiNo ratings yet
- PENGERTIAN UCSDocument9 pagesPENGERTIAN UCSRonald Mangasi Hutauruk100% (1)
- Rega Aditia - 10416019Document12 pagesRega Aditia - 10416019regaNo ratings yet
- Antar Muka Autodesk MayaDocument6 pagesAntar Muka Autodesk MayaHendra NurmanNo ratings yet
- Training CATIADocument65 pagesTraining CATIAAriansen Rhino100% (1)
- Area Kerja Corel - CompressedDocument11 pagesArea Kerja Corel - CompressedEdvan Yosian NoorNo ratings yet
- MENGENAL MAPDocument74 pagesMENGENAL MAPRoy Haryadi100% (1)
- FlashCS3ProDocument41 pagesFlashCS3ProAri DahaeriNo ratings yet
- NAVIGASI ARCHICADDocument75 pagesNAVIGASI ARCHICADZILDAN RASYIDNo ratings yet
- AUTOCAD INTRODocument52 pagesAUTOCAD INTROReygha LeeNo ratings yet
- Tutor CatiaDocument39 pagesTutor CatiaSandy Wardana IndiatmajaNo ratings yet
- MENGENAL AUTOCADDocument33 pagesMENGENAL AUTOCADMuhammad FachruNo ratings yet
- Photoshop 3 in 1Document27 pagesPhotoshop 3 in 1sanidzNo ratings yet
- Belajar Adobe Illustrator Melalui CorelDRAWDocument34 pagesBelajar Adobe Illustrator Melalui CorelDRAWMukhdilAzkaNo ratings yet
- Kenapa Bangsa Indonesia Semakin TerpurukDocument5 pagesKenapa Bangsa Indonesia Semakin TerpuruksanidzNo ratings yet
- Panduan Pemula Chatting Dengan Yahoo Messenger 9Document10 pagesPanduan Pemula Chatting Dengan Yahoo Messenger 9Dedy HartamaNo ratings yet
- Aplikasi SPSS 15 Dalam Model Linier StatistikDocument21 pagesAplikasi SPSS 15 Dalam Model Linier StatistikyunizaekasetyaputriNo ratings yet
- Membuat Backdrop Foto Digital Dengan Photoshop CS2Document24 pagesMembuat Backdrop Foto Digital Dengan Photoshop CS2sanidzNo ratings yet
- Mastering JavaDocument50 pagesMastering JavaSinawang SindangNo ratings yet
- OPTIMIZED_FORM_TABLEDocument17 pagesOPTIMIZED_FORM_TABLEMuhaimin HasanudinNo ratings yet
- Berkarier Di Dunia GrafisDocument19 pagesBerkarier Di Dunia GrafisplenyunNo ratings yet
- Konfigurasi Dan Manipulasi Registry Windows XPDocument15 pagesKonfigurasi Dan Manipulasi Registry Windows XPsanidzNo ratings yet
- BL Konsep Dan Implementasi VBDocument27 pagesBL Konsep Dan Implementasi VBsanidzNo ratings yet
- 36 JBK Visual Basic 2005Document32 pages36 JBK Visual Basic 2005Mohamad HafizNo ratings yet
- Aplikasi Rekayasa Konstruksi DG SAP2000 Edisi BaruDocument10 pagesAplikasi Rekayasa Konstruksi DG SAP2000 Edisi BaruKukuh Kurniawan SungkonoNo ratings yet
- Aplikasi Periklanan Menggunakan CorelDRAW X3 + CDDocument35 pagesAplikasi Periklanan Menggunakan CorelDRAW X3 + CDYoSunaryo100% (1)
- Animasi Kreatif Fundamental Dengan 3ds MaxDocument11 pagesAnimasi Kreatif Fundamental Dengan 3ds MaxIua WaeNo ratings yet
- 150 Rahasia Pemrograman JavaDocument24 pages150 Rahasia Pemrograman JavaNugroho IndrawanNo ratings yet
- 36 JBK Video & Audio Editing Dengan Pinnacle Studio PlusDocument31 pages36 JBK Video & Audio Editing Dengan Pinnacle Studio PlusSahruni Lambakeng100% (1)
- 101 Tip & Trik Visual Basic 6.0 Buku KeduaDocument32 pages101 Tip & Trik Visual Basic 6.0 Buku KeduasanidzNo ratings yet
- Aplikasi Dengan Visual Basic EnterpriseDocument12 pagesAplikasi Dengan Visual Basic EnterprisegundalakerenNo ratings yet