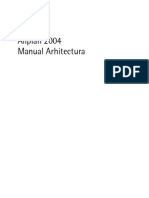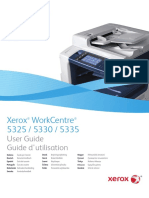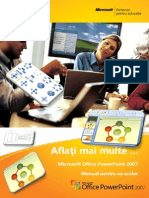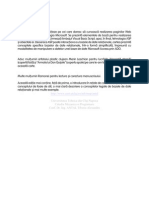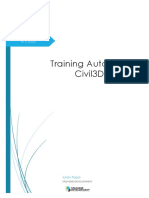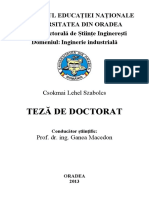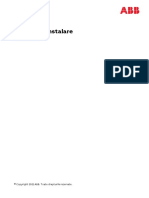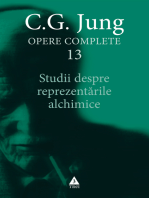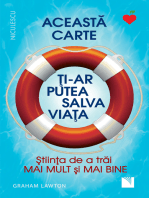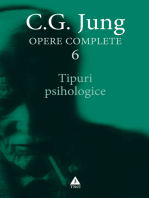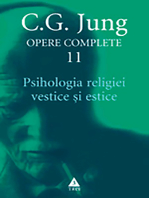Professional Documents
Culture Documents
Tutorial Allplan 2012 - Arhitectura
Uploaded by
Dan DragutescuCopyright
Available Formats
Share this document
Did you find this document useful?
Is this content inappropriate?
Report this DocumentCopyright:
Available Formats
Tutorial Allplan 2012 - Arhitectura
Uploaded by
Dan DragutescuCopyright:
Available Formats
Tutorial Arhitectura
Tutorial Arhitectura
Allplan 2012
Aceasta documentatie a fost intocmita cu foarte mare atentie.
Cu toate acestea, nu ne asumam raspunderea pentru eventuale erori. In cazul diferentelor
dintre descrieri si program, meniul si mesajele afisate de catre program au prioritate.
Informatiile din aceasta documentatie, se pot schimba fara notificare prealabila.
Companiile, numele si datele utilizate in exemple sunt fictive cu exceptia cazului cand se
mentioneaza altfel. Nici o parte a acestui document nu poate fi reprodusa sau transmisa,
indiferent de forma sau mijloacele utilizate, electronice sau mecanice, fara permisiunea
scrisa a Nemetschek AG.
Allfa este marca inregistrata a Nemetschek Allplan GmbH, Munich.
Allplan este marca inregistrata a Nemetschek AG, Munich.
AutoCAD, DXF si 3D Studio MAX sunt marci inregistrate ale Autodesk Inc., San
Rafael, CA.
BAMTEC este marca inregistrata a Hussler, Kempten, Germany.
Unele parti ale produsului au fost dezvoltate utilizand LEADTOOLS.
(c) 1991-2000, LEAD Technologies, Inc. Toate drepturile rezervate.
Microsoft, Windows, and Windows Vista sunt marci inregistrate ale companiei
Microsoft Corporation.
MicroStation este marca inregistrata a Bentley Systems, Inc.
Parti ale acestui produs au fost dezvoltate folosind biblioteca Xerces de la 'The Apache
Software Foundation'.
Toate marcile inregistrate sunt proprietatea detinatorilor lor.
Nemetschek Allplan GmbH, Munich, 2011. Toate drepturile rezervate.
1. Editia Septembrie 2011
Document nr. 120ro01m02-1-BM0911
Tutorial Arhitectura Cuprins i
Cuprins
Bun venit....................................................................1
Introducere...............................................................................1
Surse de informare ..................................................................2
Ajutor suplimentar......................................................................... 2
Instruire si Suport.......................................................................3
Comentarii referitoare la documentatie.............................5
Capitolul 1: Notiuni de baza....................................6
Exercitiul 2: instalarea proiectului si pornirea Allplan-ului..7
Instalarea proiectului.................................................................... 7
Pornirea Allplan si deschiderea proiectului.............................. 9
Setari de baza........................................................................10
Setari in Paleta Functiuni............................................................ 10
Indicare directie .......................................................................... 13
Cum sa....................................................................................14
Ce faceti atunci cand ... ........................................................... 14
Ce faceti daca............................................................................ 14
Capitolul 2: Proiectul cladirii .................................15
Exercitiul 2: Parterul................................................................16
Setari........................................................................................17
Pereti........................................................................................19
Generalitati................................................................................... 20
Axa................................................................................................. 21
Directia de extindere componenta, pereti cu un singur strat22
Desenare pereti........................................................................... 22
Pereti exteriori drepti................................................................... 23
Pereti circulari............................................................................... 29
Activarea/ Dezactivarea layer-elor.......................................... 36
Pereti interiori................................................................................ 38
Punct de referinta pentru introducerea elementelor de arhitectura 41
Particularitati la desenarea peretilor cu straturi multiple 42
Directia de pozitionare a componentelor, Pereti cu straturi multiple 42
Prioritatea la peretii exteriori multi-strat................................... 44
Prioritati la imbinarile in T............................................................ 45
Pereti multi strat cu setari diferite de inaltime........................ 46
ii Cuprins Allplan 2012
Goluri de usi si ferestre in pereti cu mai multe straturi .......... 47
Exemplu: perete multi-strat, fiecare strat cu inaltime diferita48
Particularitati la vederi si ferestre........................................50
Functii pentru controlul afisarii pe ecran ................................ 51
Setare ferestre: vedere detaliata si vedere de ansamblu.. 54
Creare axe (sistem axe).......................................................56
Stalpi........................................................................................61
Goluri.......................................................................................64
Usi ................................................................................................... 64
Ferestre.......................................................................................... 68
Horn.........................................................................................80
Verificarea desenului ...........................................................84
Completarea desenului.......................................................89
Garajele........................................................................................ 90
Mobilier.......................................................................................... 91
Cote si Descrieri.....................................................................95
Pentru a cota pereti ................................................................... 96
Inaltime parapet ......................................................................... 98
Conturul scarii......................................................................101
Planseul.................................................................................102
Salvarea proprietatilor elementelor ca favorite.................. 105
Introducerea conturului planseului........................................ 106
Acoperis garaj ........................................................................... 109
Gol planseu................................................................................ 111
Exercitiul 3: etajul.................................................................113
Obiective.................................................................................... 113
Modificare etaj.......................................................................... 117
Exercitiul 4: subsolul.............................................................136
Capitolul 3: Planuri de referinta...........................139
Utilizarea planurilor..............................................................140
Planuri de referinta standard .................................................. 140
Planuri libere............................................................................... 143
Exercitiul 5: acoperisul ........................................................144
Planuri acoperis......................................................................... 145
Modificarea planurilor de acoperis....................................... 148
Invelitoare................................................................................... 149
Unirea peretilor cu acoperisul................................................. 151
Modificarea inaltimii hornului.................................................. 159
Utilizarea filtrului de vizibilitate planuri pentru acoperis...... 161
Exercitiul 6: planuri libere....................................................166
Tutorial Arhitectura Cuprins iii
Definirea planurilor libere.........................................................168
Modificari ulterioare..................................................................171
Capitolul 4: Scara.................................................173
Exercitiul 7: scara cu podest la jumatate ....................... 174
Modificarea geometriei scarii.................................................177
Definirea componentelor scarii..............................................179
Crearera unei sectiuni a scarii in plan...................................185
Capitolul 5: Macro................................................187
Exercitiul 8: crearea macro-urilor..................................... 189
Inlocuirea macro-urilor.............................................................193
Administrarea macro-urilor......................................................194
Capitolul 6: sectiuni si vederi (fatade)...............195
Exercitiul 9: sectiuni............................................................. 196
Activarea sectiunii.....................................................................199
Prelucrarea sectiunii .................................................................205
Exercitiul 10: fatade (vederi)............................................. 208
Capitolul 7: Calcul cantitati.................................210
Exercitiul 11: camere, finisaje si suprafete locuibile ...... 211
Observatii importante in definirea camerelor.....................211
Crearea camerelor...................................................................212
Crearea automata a camerelor............................................217
Suprafete finite...........................................................................217
Calculul suprafetei locuibile....................................................225
Exercitiul 12: calculul cantitatilor...................................... 232
Raport, Lista................................................................................232
Introducerea unui criteriu de sortare.....................................238
Selectie lista cladiri....................................................................240
Capitolul 8: Plotare planuri..................................247
Cerinte pentru plotare....................................................... 247
Plotarea rapida .........................................................................248
Exercitiul 13: cartus personalizat....................................... 249
Crearea cartusului ca text variabil ........................................251
Crearea planurilor de plotare.................................................254
Crearea planurilor de plotare.................................................255
Plotarea planurilor.....................................................................260
iv Cuprins Allplan 2012
Fereastra plan............................................................................ 262
Capitolul 9: Prezentare.........................................264
Familia de functii Vizualizare.............................................264
Modulul Colorare ...................................................................... 264
Modulul Calcul Umbre ............................................................. 264
Modulul Animatie...................................................................... 265
Fisiere pixel si grafica vectoriala - definitii si diferente........ 265
Pregatiri preliminare............................................................266
Placa podea.............................................................................. 267
Modulul Animatie...................................................................... 267
Exercitiul 14: animatie cu tot modelul .............................268
Navigarea cu mouse-ul in mod Sfera sau in mod Camera270
Exercitiul 15: lumini si suprafete .........................................271
Lumini .......................................................................................... 271
Suprafete .................................................................................... 273
Exercitiul 16: randarea........................................................275
Exercitiul 17: traseu camera, model film, film AVI..........277
Inregistrarea unui film AVI ........................................................ 280
Anexa ....................................................................282
Organizarea proiectului.....................................................282
Organizarea datelor utilizand ProiectPilot............................ 283
Notiunea de desene ..........................................................286
Statut desen............................................................................... 287
Informatii despre activarea unui desen................................ 288
Utilizarea layer-elor .............................................................289
Despre layere............................................................................. 289
Definire layer actual ................................................................. 289
Setarea proprietatilor de format ale layer-elor................... 290
Set de drepturi........................................................................... 290
Setarea vizibilitatii layerelor in desene .................................. 291
Administrarea layer-elor si a structurilor de layer-e............. 291
Avantaje organizarii datelor utilizand layere ....................... 291
Relatia intre layere si desene.................................................. 292
Utilizarea seturilor de drepturi.................................................. 293
Utilizarea tipurilor de plan........................................................ 293
Creare proiectului de scolarizare.....................................294
Setare scara si unitati pentru lungimi..................................... 296
Structura cladire........................................................................ 298
Sugestii pentru organizarea proiectului ................................ 303
Tutorial Arhitectura Cuprins v
Setarea layer-elor......................................................................303
Configuratia Palete............................................................ 307
Proiect scolarizare pe Internet ......................................... 309
Descarcati proiectul de instruire.............................................310
Sugestie de organizare a proiectelor utilizand layerul Standard 310
Organizarea desenelor fara layere .......................................311
Vedere Generala Functii................................................... 314
Ferestre........................................................................................314
Fereastra de dialog "Inaltime".................................................315
Asistent filtru si bare functii de modificare ............................315
Index......................................................................317
Tutorial Arhitectura 0BBun venit 1
Bun venit
Bun venit in Allplan 2012, aplicatia CAD de inalta performanta pentru
arhitecti.
In acest tutorial veti invata despre cele mai importante functii din
principalele module ale Allplan 2012.
Veti descoperi ca, in scurt timp, veti fi in postura de a utiliza efectiv
Allplan 2012 in munca de zi cu zi.
Acest capitol cuprinde urmatoarele:
Continutul acestui tutorial
Documentatie pentru Allplan 2012
Ajutor suplimentar despre Allplan 2012
Unde gasiti date despre instruire si suport
Introducere
Tutorialul de Arhitectura este o continuare a tutorialului de baza, in care sunt explicate
principiile desenarii si proiectarii 2D. In plus, Tutorialul de Baza va arata cum sa porniti
modelarea 3D.
Tinta tutorialului de arhitectura este de a va ghida in cel mai simplu mod de la planificarea
unei cladiri, continuand cu constructia in 3D, pana la analiza cladirii in totalitate. Acest
tutorial contine 17 exercitii, care sunt impartite in 9 capitole.
Acest tutorial ofera o introducere in Allplan 2012. Pentru mai multe informatii despre
functiile programului, va rugam sa accesati in special atunci cand lucrati cu Allplan
2012 tasta F1 Help ca o sursa importanta de informatii.
Un proiect ce include structura si setarile (dar nu si desenele!) utilizate in acest tutorial
este disponibil pe DVD-ul Allplan. Informatii despre instalarea proiectului gasiti in
"Exercitiul 1: instalarea proiectului si pornirea Allplan-ului (vedeti "Exercitiul 2:
instalarea proiectului si pornirea Allplan-ului" la pagina 7)".
Puteti de asemenea descarca datele din acest tutorial ca un proiect finalizat de pe Internet.
Informatii detaliate gasiti in anexa. Vedeti si sectiunea "Proiect de scolarizare pe Internet
(vedeti "Proiect scolarizare pe Internet" la pagina 309)".
De asemenea, acest tutorial presupune sa aveti cunostinte legate de modul de operare
Microsoft Windows. Notiunile de baza CAD-sunt de ajutor; acest tutorial se adreseaza
atat utilizatorilor CAD cu experienta, cat si celor incepatori construind o baza solida in
utilizarea programului Allplan 2012.
Dorim sa ne exprimam recunostinta fata de scoala de arhitectura AIC din Schneich
pentru implicarea in acest tutorial cu unul din proiectele lor.
2 Surse de informare Allplan 2012
Surse de informare
Documentatia pentru Allplan consta in:
Ajutorul on-line este sursa de informatii pentru a invata si a lucra cu Allplan.
In timp ce lucrati cu Allplan, puteti primi ajutor apasand tasta F1 sau activand functia
Ajutor direct Allplan in bara de instrumente Standard si pozitionati cursorul pe
functia despre care aveti nevoie de ajutor.
Acest Manual contine doua parti. Prima parte va arata cum sa instalati Allplan.
A doua parte ofera o prezentare generala a conceptelor de baza si a termenilor din
Allplan si abordarea metodelor de introducere a datelor in Allplan.
Tutorialul de baza va ghideaza pas cu pas prin cele mai importante functii pentru
crearea si modificarea elementelor in Allplan.
Tutorialul de Arhitectura va ghideaza pas cu pas prin procesul de proiectare a unei
cladiri. In plus, veti invata cum sa analizati si sa evaluati datele cladirii utilizand
listele si cum sa trimiteti rezultatele la un ploter.
Tutorialul de Inginerie va ghideaza pas cu pas prin procesul de creare a planurilor de
pozitie, a planurilor de cofraj si de armare. In plus, veti invata sa tipariti rezultatele pe
un ploter.
Noutati in Allplan ofera informatii legate de noutatile din ultima versiune.
Fiecare volum din seria Pas cu pas se ocupa in detaliu de un anumit concept sau o
serie de functii/module din Allplan. Domeniile acoperite includ exportul/importul de
date, administrarea sistemului, module de geodezie, module de prezentare, modelarea
3D etc. Puteti descarca aceste tutoriale ca fisiere PDF din sectiunea "Learn -
Documents" din Allplan Connect (http://www.www.allplan-connect.com).
Ajutor suplimentar
Sfaturi pentru utilizare eficienta
Meniul Ajutor (?) include Sfaturi pentru utilizare efectiva. Acest subiect contine sfaturi
practice si trucuri care va arata cum sa utilizati Allplan in mod eficient.
Forum - pentru clientii Serviceplus
Allplan forum in Allplan Connect: utilizatorii pot schimba informatii, sfaturi din
experiante zilnica de lucru si atentionari pentru anumite situatii. Inregistrati-va acum la
www.allplan-connect.com
Intrebari frecvente pe Internet
Puteti gasi raspunsuri actualizate la intrebari la adresa:
allplan-connect.com/faq
Comentarii asupra Ajutorului (Help)
Daca aveti sugestii sau intrebari legate de Ajutorul online, sau daca intalniti erori,
trimiteti-ne un e-mail pe adresa:
documentatie@nemetschek.ro
Tutorial Arhitectura 0BBun venit 3
Instruire si Suport
Tipul de instruire oferit influenteaza decisiv timpul pe care il petreceti lucrand la
proiectele dumneavoastra: o introducere profesionala in program si participarea la
seminarii pentru utilizatori pot micsora cu pana la 35% timpul de lucru!
O strategie de instruire personalizata este esentiala. Nemetschek ofera un program variat
de scolarizare adaptat fiecarui utilizator:
Programul nostru de seminarii este cea mai rapida modalitate prin care utilizatorii
avansati pot invata utilizarea noului sistem.
Seminarii speciale sunt organizate pentru utilizatorii ce doresc sa-si extinda si sa-si
optimizeze cunostintele acumulate.
Cursurile sunt foarte potrivite pentru cei care doresc metode particulare de lucru (vezi
www.cursuri-cad.ro).
Cursurile intensive, create pentru birouri, concentreaza elementele esentiale.
Putem sustine si seminarii pe teme propuse de dumneavoastra: Acestea nu cuprind
doar elemente legate de Allplan, ci si analiza si optimizarea proceselor si a organizarii
proiectelor.
Pentru informatii detaliate despre programul de instruire, consultati ghidul de seminiarii
care poate fi gasit pe homepage (http://www.allplan-connect.com/faq).
Ne puteti consulta pentru detalii la
Telefon: +40 21 253 25
Fax: +40 21 253 25
Tutorial Arhitectura 0BBun venit 5
Comentarii referitoare la documentatie
Intotdeauna incercam sa imbunatatim calitatea documentatiei programului nostru.
Comentariile si sugestiile dumneavoastra sunt importante pentru noi si venim in
intampinarea parerilor dumneavoastra cu privire la manuale si ajutorul on-line.
Nu ezitati sa ne contactati pentru a va exprima parerile legate de documentatie.
Contactati-ne la:
Documentatie
Nemetschek Romania
Str. Iancu Capitanu, nr. 27
021362 Bucuresti, Romania
Tel.: +40 21 253 25 80
Fax: +40 21 253 25 81
Email: documentatie@nemetschek.ro
6 14BComentarii referitoare la documentatie Allplan 2012
Capitolul 1: Notiuni de
baza
In acest capitorl veti instala proiectul Tutorial Arhitectura, veti porni
Allplan-ul si veti face cateva setari de baza.
Proiectul Tutorial Arhitectura vine cu o structura de cladire formata din
niveluri structurale si desene atribuite. Ea include vederi si sectiuni
predefinite, derivate din structura de cladire, precum si liste si rapoarte
predefinite.
Proiectul contine patru Tipuri de plan diferite ce controleaza vizibilitatea
layer-elor.
Utilizand acest proiect puteti trece imediat la desenarea cladirii. Nu este
nevoie de nicio pregatire care sa va intarzie.
Daca doriti sa va creati singuri proiectul, structura cladirii si setarile pentru
plotare (lucru extrem de util, de altfel), urmati pasii necesari descrisi in
anexa (la pagina 282) acestui tutorial. Anexa ofera de asemenea o serie de
informatii importante despre "Utilizarea layer-elor", "ProiectPilot",
"Configurarea paletelor", "Structura cladirii" si multe altele.
Daca nu doriti sa parcurgeti intreg tutorialul pas cu pas, puteti descarca
proiectul finalizat de pe DVD - Tutorial Arhitectura - cu model - sau de pe
site-ul nostru Cursuri CAD (www.cursuri-cad.ro). Acesta contine toate
desenele in diferite stadii de finalizare, astfel incat puteti continua de
oriunde doriti. Spre exemplu, nu este necesar sa desenati mai intai peretii.
Doar deschideti desenul respectiv si continuati cu introducerea ferestrelor
si a usilor. Informatii suplimentare gasiti in anexa: "Tutorialul pe Internet
(vedeti "Proiect scolarizare pe Internet" la pagina 309)".
La sfarsitul acestui capitol, veti gasi o scurta sectiune cu probleme ce pot
aparea in exploatare, utila in lucrul cu Allplan-ul.
Tutorial Arhitectura Capitolul 1: Notiuni de baza 7
Exercitiul 2: instalarea proiectului si
pornirea Allplan-ului
Instalarea proiectului
Dupa ce ati instalat si configurat Allplan 2012, puteti utiliza DVD-ul Allplan pentru a
instala proiectul pentru Tutorialul de arhitectura.
Pentru a instala proiectul ce vine cu programul
Allplan 2012 trebuie sa fie instalat, inregistrat si configurat corect. Dupa ce ati instalat
Allplan, trebuie sa il porniti cel putin o data si sa verificati daca functioneaza corect.
1 Inchideti toate aplicatiile care ruleaza.
2 Introduceti DVD-ul Allplan 2012 in unitatea de DVD a calculatorului.
Meniul DVD-ului ar trebui sa porneasca automat. Daca nu, faceti clic pe Start in bara
Windows, selectati Run si introduceti litera unitatii de DVD urmata de calea (locatia)
fisierului de start si startmenu. De exemplu, introduceti e:\startmenu.
3 In sectiunea Documentatie - Allplan 2012 - Proiect pentru Tutorial arhitectura,
facti click pe Pornire instalare.
4 Faceti clic pe Urmatorul> si veti vedea ecranul de intampinare.
5 Cititi cu atentie conditiile de utilizare. Daca sunteti de acord, faceti clic pe Da.
6 Introduceti numele dvs. si pe cel al companiei.
Faceti clic pe Urmatorul > pentru a confirma.
8 15BExercitiul 2: instalarea proiectului si pornirea Allplan-uluiAllplan 20
7 In final apasati Terminare.
Tutorial Arhitectura Capitolul 1: Notiuni de baza 9
Pornirea Allplan si deschiderea proiectului
Ati instalat pe computerul dvs. Allplan 2012 si proiectul pentru instruire. Acum puteti
incepe sa lucrati la proiect.
Porniti Allplan 2012.
Pentru pornirea Allplan si deschiderea proiectului
1 Deschideti meniul Windows si faceti clic pe pictograma Allplan 2012>.
2 In meniul Fisier, faceti clic pe Deschidere proiect....
3 In caseta de dialog Deschidere proiect..., selectati proiectul Arhitectura Tutorial si
faceti clic pe OK.
Proiectul se deschide. Aceasta operatiune poate dura o vreme, deoarece Allplan trebuie
sa actualizeze o serie de setari.
10 16BSetari de baza Allplan 2012
Setari de baza
Setari in Paleta Functiuni
Veti utiliza functiile din modulul Constructii 2D. Selectati acest modul in paleta
Functiuni.
Pentru a face setarile in paleta Functiuni pentru exercitiiile ce vor
urma
1 Selectati din tab-ul Functiuni din palete.
2 Selectati familia Arhitectura din caseta derulanta din partea de sus.
3 Pe partea dreapta a paletei sunt afisate o serie de tab-uri. Selectati modulul Baza:
Pereti, deschideri, elemente.
Programul afiseaza functiile din modulul Baza: Pereti, deschideri, elemente din
zonele Creare si Modificare:
4 Exista diferite optiuni de aranjare a paletelor pe ecran. Selectati marginea de sus a
ferestrei paletei cu ajutorul butonului stanga al mouse-ului si, mentinand butonul
apasat,
Tutorial Arhitectura Capitolul 1: Notiuni de baza 11
5 trageti fereastra (deplasati mouse-ul) in una dintre pozitiile aratate.
Un exemplu:
6 Apoi eliberati butonul mouse-ului.
12 16BSetari de baza Allplan 2012
Paleta apare la punctul selectat in spatiul de lucru.
Nota: Puteti utiliza butonul Ascundere automata pentru a afisa ( ) sau ascunde ( )
paletele.
7 Pozitionati paleta in spatiul de lucru dupa cum aveti nevoie.
Tutorial Arhitectura Capitolul 1: Notiuni de baza 13
Indicare directie
Inovatoarea caracteristica de indicare a directiei faciliteaza considerabil procesul intuitiv
de proiectare. Deoarece in majoritatea exercitiilor ce urmeaza veti utiliza puncte in pozitii
exacte este avantajos sa activati sau sa dezactivati optiunea de Indicare directie dupa caz.
Optiunea Indicare directie este activa implicit.
Pentru a activa sau dezavtiva optiunea Indicare directie
1 Selectati functia Linie in paleta Functiuni (familia Modul General, modulul
Constructii 2D, zona Creare).
2 Faceti clic in spatiul de lucru cu butonul dreapta al mouse-ului si selectati Optiuni
indicare directie din meniul contextual.
3 Debifati optiunea Indicare directie.
4 Selectati OK pentru confirmarea setarilor si apasati tasta ESC pentru a iesi din functie.
5 Utilizati aceeasi procedura daca doriti sa activati Indicare directie din nou
Sfat: Puteti activa si
dezactiva rapid
optiunea Indicare
directie in orice etapa a
introducerii punctelor
apasand tasta F11 sau
facand clic pe
pictograma Indicare
directie in linia de
dialog.
14 17BCum sa... Allplan 2012
Cum sa...
Cateodata, se poate intampla sa gresiti in timp ce lucrati. Aceasta lista va ajuta sa reusiti.
Ce faceti atunci cand ...
... Ati selectat functia gresita?
Apasati ESC si selectati functia corecta.
... Ati facut o greseala?
Apasati ESC pentru anulare (de mai multe ori daca este necesar).
Faceti clic pe Anulare.
... Ati sters din greseala un element?
Daca functia Stergere este inca activa, apasati de doua ori pe butonul din dreapta
al mouse-ului.
Daca nu este activa nici o functie, faceti clic pe Anulare.
... Ati deschis din greseala o alta fereastra de dialog sau ati introdus valori
incorecte?
Faceti clic pe Abandon.
Ce faceti daca...
...spatiul de lucru este gol dar nu sunteti sigur daca desenul contine elemente?
- Faceti clic pe Regenerare tot ecranul (in chenarul ferestrei de lucru).
- Faceti clic pe Plan.
...rezultatul unei operatiuni nu este afisat corect?
Faceti clic pe Regenerare ecran (in chenarul ferestrei de lucru).
...spatiul de lucru este impartit in mai multe ferestre?
In meniul Ferestre alegeti optiunea 1 fereastra.
...anumite tipuri de elemente cum ar fi textul sau hasurile nu apar in spatiul de
lucru?
Faceti clic pe Reprezent. pe ecran (bara de instrumente Standard) si verificati
daca sunt sau nu selectate elementele respective.
Sfat: Verificati daca
layer-ul corespunzator
este setat sa fie vizibil.
Tutorial Arhitectura Capitolul 2: Proiectul cladirii 15
Capitolul 2: Proiectul
cladirii
Exercitiile din acest capitol pot fi parcurse daca aveti modulele Acoperisuri,
planuri, sectiuni, Special: Pereti, deschideri, elementesi Baza: Pereti,
deschideri, elemente. Verificati in Navigator CAD pentru a vedea daca detineti
licenta pentru aceste module
Pe parcursul exercitiilor din acest capitol veti desena o cladire in 3D.
Modelul tridimensional al cladirii este generat in timp de desenati.
Veti crea pe rand parterul, etajul si subsolul cladirii.
In acest capitol veti invata cum sa utilizati cele mai importante functii
(perete, stalp, usa, fereastra si planseu) din modulele de arhitectura. Veti
invata cum sa inserati macro-uri si veti cota nivelurile cladirii.
Veti parcurge impreuna cu noi acest exercitiu pas cu pas.
16 18BExercitiul 2: Parterul Allplan 2012
Exercitiul 2: Parterul
Tutorial Arhitectura Capitolul 2: Proiectul cladirii 17
Setari
Cand lucrati cu modulele de arhitectura, trebuie sa tineti cont de anumite setari aditionale,
cum ar fi grosimea de creion pentru hasura, spre exemplu.
Pentru a face aceste setari, deschideti Optiuni, pagina Elemente, sectiunea Setari
arhitectura pentru module.
Pentru a defini setarile de baza
Proiectul Tutorial Arhitectura este deschis.
Optiuni (bara de functii Standard), pagina Interfata desktop, sectiunea
General: Unitate pentru lungimi este setata pe m.
In paleta Functiuni selectati familia de produse Arhitectura si modulul
Acoperisuri, planuri, sectiuni.
1 Faceti clic pe Deschidere fisirere proiect....
2 Selectati tab-ul Structura cladire.
3 Faceti activ (curent) desenul 100 Parter - model si inchideti-le pe toate celelalte.
4 Verificati cotele (inaltimile) in desen. Faceti clic pe Listare planuri standard.
Se deschide fereastra de dialog Listare planuri standard. Verificati cotele
(inaltimile) in desenul 100:
5 Inchideti fereastra de dialog Listare planuri standard.
Nota: Daca setarile pentru inaltime nu sunt corecte, faceti clic pe Deschidere
fisirere proiect... si selectati tab-ul Structura cladire. Deschideti meniul
contextual al desenului 100 si faceti clic pe Atribuire cote.
Faceti setarile de inaltime pentru planseu in caseta de dialog Atribuire cote.
18 19BSetari Allplan 2012
Faceti clic pe OK pentru a inchide caseta de dialog Atribuire cote.
Fcaeti clic pe OK pentru a confirma caseta de dialog Comportament etaj desene
afectate fara a activa vreo optiune cata vreme desenul este inca gol.
Inchideti caseta de dialog Deschidere proiect: desene din structura mape/cladire.
6 Faceti clic pe Optiuni si selectati pagina Elemente.
7 In sectiunea Setari arhitectura pentru module, selectati optiunea Creion fix pentru
suprafete la elem. de arhitectura si selectati creionul (grosimea liniei) pentru hasuri:
1 0.25.
8 In plus, selectati optiunea Elemente in 3D - Reprezentare cu tipul de linie 1 in
sectiunea Elemente.
Tutorial Arhitectura Capitolul 2: Proiectul cladirii 19
9 Faceti clic pe OK pentru a inchide fereastra Optiuni.
10 Verificati Scara de referinta (in meniul Vedere sau in bara statut): 1:100.
Pereti
Nota: Urmatoarele sectiuni acopera functiile esentiale din desenare pereti.
Daca doriti sa sariti peste aceste parti si sa treceti direct la desen, continuati conform
indicatiilor din "Pereti exteriori drepti (la pagina 23)"
20 20BPereti Allplan 2012
Generalitati
Functia Perete poate fi folosita pentru a crea diferite tipuri de pereti:
Pereti drepti
Abordarea este aceeasi ca la desenarea liniilor din modulul General.
Pereti dreptunghiulari
Aceasta functie va permite sa creati patru pereti intr-o singura operatie - aceasta
abordare este aceeasi ca la desenarea dreptunghiurilor din modulul General.
Pereti curbi
Pentru aproximarea cercului (arcului) este utilizata o polilinie: rezultatul fiind scurte
segmente de perete drept ce pot fi adresate (manevrate) ca o singura entitate.
Pereti circulari
Utilizati aceasta dunctie pentru a desena pereti ca si cum ati desena un cerc in modulul
General. Puteti introduce cercuri complete sau arce.
/ Pereti poligonali
Ca si la peretii curbi, puteti utiliza aceasta functie pentru a desena pereti cu un numar
de colturi, delimitat de un arc. Exista posibilitatea de a incepe pereti cu jumatate de
segment sau cu un segment intreg pe un arc de cerc imaginar.
Element regulat (semi) inseamna ca peretele poligonal regulat incepe cu jumatate
de segment. Diviziunea este la tangenta cercului introdus la definirea conturului
geometric.
Element regulat (tot) inseamna ca peretele poligonal regulat incepe cu un
segment intreg. Diviziunea este pe o secanta a cercului introdus la definirea conturului
geometric.
Pereti din preluare
Cu aceasta functie se deseneaza pereti bazati pe entitati 2D (de ex. linii, polilinii,
splite) sau elemente compuse. Peretele este desenat dea lungul elementului preluat.
Elementul preluat nu este afectat de aceasta operatie.
Pereti spline
Utilizati aceasta dunctie pentru a desena pereti ca si cum ati desena un spline in
modulul General.
Daca faceti click pe Proprietati se va afisa o caseta de dialog unde puteti defini
peretii intr-un mod avansat. Introduceti calori pentru inaltimea peretelui, grosimea si
elevatia sa. Puteti de asemenea sa definiti proprietati aditionale, cum ar fi tip de lucrari,
material, prioritate, interactiune, proprietati de format (creion, linie, culoare) si
reprezentarea suprafetei (hasuri, motive sau umpluturi).
Puteti utiliza previzualizarea pentru a verifica oricand structura peretelui in vederile
standard sau in modul animatie.
Nota: Pentru a lucra eficient, definiti materialele si toate celelalte atribute la introducerea
peretilor. Allplan utilizeaza aceste informatii definite pentru analiza ulterioara si pentru
rapoarte create pe baza modelului desenat. Desigur, puteti de asemenea sa atribuiti
materialele si atributele mai tarziu. Materialele pot fi transferate direct direct din aplicatii
utilizate pentru ofertare, licitare si facturare cum ar fi Allplan Baukosten de la
Nemetschek.
Peretii sunt desenati in general asa cum se deseneaza elementele 2D. De exemplu, puteti
desena un perete drept exact ca si cum ati desena o linie dreapta - toate elementele de
ajutor disponibile la desenarea unei linie sunt de asemenea disponibile pentru desenarea
unui perete.
Tot ce trebuie sa faceti in plus este sa definiti Directia de extensie si sa introduceti
Proprietatile sale in caseta de dialog. Metoda standard este sa definiti inaltimea peretelui
utilizand planurile de lucru standard: Definiti o singura data inaltimea planurilor de lucru
standard. Toti peretii asociati la aceste planuri se vor corecta automat.
Tutorial Arhitectura Capitolul 2: Proiectul cladirii 21
Alte tipuri de pereti
Tipurile de pereti mentionai mai sus sunt completati de pereti cu contur variabil sau cu
sectiune variabila (pereti profilati). Mai mult decat atat, sunt disponibile diverse functii de
automatizare pe care le puteti utiliza pentru a genera pereti cu unul sau mai multe straturi
pe baza uor linii (de exemplu schite), linii paralele (de ex. contururi 2D) sau un functie de
camerele pe care le-ati definit anterior, sau de la planurile 2D obtinute din scanari sau
desene. Astfel, puteti converti rapid un desen 2D intr-un model complex 3D.
Axa
Componentele sunt desenate de-a lungul axei proprii. Directia de extindere a peretilor
depinde de pozitia axei componentei, de directia in care este trasat peretele si de pozitia
primului strat al peretelui.
Faceti clic pe Pozitionare (in bara contextuala Pereti) pentru a schimba directia
de pozitionare a peretelui.
Puteti pozitiona axa astfel:
Centrata in interior sau pe fetetele peretelui (considerand peretele ca un intreg)
Centrata in interior sau pe fetetele fiecarui strat al peretelui
La o distanta libera, definibila de marginea peretelui
Micile casete in previzualizare indica pozitiile ce pot fi selectate.
A Axa
B Pozitii posibile pe fete sau centrate pe fiecare strat sau pe intregul perete
C Numarul de straturi
Puteti pozitiona axa in diferite feluri:
Intuitiv
Utilizati mouse-ul pentru a muta axa: cursorul devine o sageata dubla, iar axa va sari
pe pozitiile marcate de indicatori. Valoarea afisata in partea dreapta a previzualizarii
indica distanta pana la margine.
Centrat in sau pe fetele unui strat sau pe intregul perete
In coloana Pozitie, faceti clic pe pictograma straturilor peretelui pe care doriti sa
pozitionati axa si selectati o pozitie. Valoarea afisata in partea dreapta a previzualizarii
indica distanta pana la margine.
Marginea stanga a unui perete sau a unui strat
Marginea dreapta a unui perete sau a unui strat
Centrul peretelui sau al unui strat
Intermediar (doar cu Intregul perete)
Pozitie intermediara bazata pe valori numerice
Faceti clic pe una dintre casetele de introducere valori in partea stanga a imaginii si
introduceti orice valoare pentru a defini pozitia axei fata de muchia peretelui.
Programul calculeaza automat valorile pentru celelalte parti si afiseaza pictograma
Intermediar in zona Grosime totala.
22 20BPereti Allplan 2012
Directia de extindere componenta, pereti cu un singur strat
Componentele sunt desenate de-a lungul axei proprii. In functie de pozitia axei in
interiorul componentei, puteti utiliza directia de extindere pentru a specifica pe ce parte
a axei (relativ la directia de trasare) va fi desenata componenta. Cu optiunea
Pozitionare, puteti inversa (direct) setarea facuta pentru directia de desenare a straturilor.
Directia este indicata printr-o sageata fata de pozitia primului strat. Puteti activa sau
dezactiva afisarea acestui simbol utilizand optiunea Simboluri la introducere pereti in
pagina Punct snap, sectiunea Reprezentare punct snap.
In functie de pozitia axei, sunt disponibile urmatoarele optiuni:
Perete cu un singur strat, axa pozitionata lateral:
1 Punctul initial
2 Pana la punctul
A Axa
B Extinderea
C Directia de trasare a componentei
Dupa ce faceti clic pe Pozitionare:
1 Punctul initial
2 Pana la punctul
A Axa
B Extinderea
C Directia de trasare a componentei
Perete cu un singur strat, axa pozitionata centrat:
Facand clic pe Pozitionare nu apare nici o diferenta.
Desenare pereti
Un perete 3D este mereu definit de patru factori:
Punctul de start
Punctul final
Directia de extindere definita de pozitia axei (= linia intre punctul de start si cel final)
peretelui.
Inaltimea sau asocierea cu planurile de referinta.
Pentru a va asigura ca peretele este afisat la scara, puteti defini o grosime si selectati o
hasura sau o umplutura pentru reprezentare.
Puteti seta de asemenea parametri aditionali - material si tip de lucrare.
Sfat: Utilizand optiunea
Pozitionare, puteti rapid
comuta desenarea
straturilor spre interior
sau spre exterior.
Tutorial Arhitectura Capitolul 2: Proiectul cladirii 23
Pereti exteriori drepti
Peretii exteriori ai parterului vor fi din caramida si vor avea grosimea de 36.5 cm.
Incepeti prin definirea acestor atribute inainte de a incepe desenarea peretilor.
Trebuie sa specificati de asemenea ce atribute trebuie introduse pentru pereti si ce catalog
va fi utilizat pentru materiale. In acest tutorial veti utiliza pentru materiale meniuri
derulante deja completate in care puteti adauga optiuni.
Pentru a seta proprietatile
In paleta Functiuni, deschideti modulul Baza: Pereti, deschideri, elemente
familia de produse (Arhitectura).
1 Faceti clic pe Pereti in paleta Functiuni , sectiunea Creare .
2 Faceti clic pe Proprietati.
3 In tab-ul Parametri, Atribute, faceti clic pe butonul de langa Atribuire catalog.
Optiunea Material este automat selectata in caseta de dialog Atribute prezente
pentru selectia calitatilor; restul atributelor nu sunt necesare (deocamdata).
Apoi faceti clic pe linia Material in coloana din dreapta si selectati katlg1 in meniul
derulant in caseta de dialog Atribuire catalog.
4 Introduceti urmatoarele valori:
- In sectiunea Numar straturi structura, la rosu, selectati optiunea "perete cu un
singur strat" (tipul 1).
- In zona "Axa" cu reprezentare grafica, utilizati cursorul pentru a trage axa o fata (o
latura) peretelui.
Pozitia axei controleaza directia de extindere a peretelui: axa peretelui poate fi pe o
fata sau oriunde in interiorul sectiunii peretelui.
5 Introduceti urmatoarele informatii in tab-ul Parametri, Atribute:
- In primul rand faceti clic pe coloana Material/calitati.
Daca sunt activate mai multe Materiale in caseta de dialog Definire si asociere
atribute, va aparea urmatoarea fereastra. Daca este selectata o singura calitate de
material, puteti introduce materialul direct.
Sfat: Puteti modifica
global proprietatile
pentru pereti (si orice
alte componente de
acelasi fel). Utilizati
functia Modificare
proprietati elemente
arhitectura. Puteti
modifica elementele in
acelasi fel in care le-ati
creat.
24 20BPereti Allplan 2012
- Faceti clic pe in randul cu Material in sectiunea Calitate.
- Faceti clic pe in lista Material care apare, scrieti Caramida si faceti clic pe
OK pentru a confirma.
Este selectata optiunea "caramida" si introdusa in lista.
- Faceti clic pe OK pentru a confirma setarile din caseta de dialog Material.
- Introduceti Grosimea: 0.365.
- Faceti clic in coloana Lucrari si selectati Zidarie.
- Faceti clic pe coloana Prioritate si introduceti valoarea 365.
Gradul de prioritate controleaza modul in care peretii se intersecteaza. Peretii cu o
prioritate mai mica vor fi "taiati" de peretii cu o valoare mai mare in prioritate. Astfel
se asigura ca aceste zone (comune) nu sunt contabilizate de doua ori la crearea listelor
de cantitati.
- Pentru Tip calcul selectati: mc.
- Setati Interactiune pe dinamic.
- Bifati optiunea Legatura automata.
Caseta de dialog pentru Perete ar trebui acum sa arate astfel:
Sfat: Cand setati pentru
pereti valoarea pentru
prioritate:
alegeti grosimea
peretelui exprimata in
mm.
Tutorial Arhitectura Capitolul 2: Proiectul cladirii 25
6 Introduceti urmatoarele informatii in tab-ul Proprietati format:
- Selectati creion (2) 0.35 si tipul de linie 1.
- Selectati culoarea 1 (negru) si layer-ul AR_PERETI.
O setare pentru Suprafete (Animatie) nu este necesara momentan.
Tab-ul Proprietati format ar trebui acum sa arate astfel:
Nota: Setiarile din bara de functii Format nu au efect asupra proprietatilor peretilor.
7 Introduceti urmatoarele informatii in tab-ul Reprezentare suprafete:
- Bifati optiunea Hasura.
Faceti clic pe campul aflat langa buton si selectati pentru hasura stilul numarul 5.
Tab-ul Reprezentare suprafete ar trebui acum sa arate astfel:
26 20BPereti Allplan 2012
8 Faceti clic acum pe butonul Inaltime... si setati inaltimea peretelui. Introduceti valorile
pentru marginea superioara si cea inferioara a peretelui relativ la planurile standard.
- Nivelul superior: faceti clic pe CS (cota superioara) relativa la planul
superior si introduceti 0 pentru Distanta.
Peretele va fi trasat pana la nivelul planului de referinta superior. In acest caz
grosimea planseului nu trebuie luata in consideratie. Acesta va fi creat ulterior intre
nivelul superior (maxim) al parterului si partea inferioara a primului etaj intr-un
desen separat.
- Nivelul inferior: faceti clic pe CI (cota inferioara) relativa la planul inferior
si introduceti 0 pentru Distanta.
9 Faceti clic pe OK pentru a confirma Inaltimea si setarile din caseta de dialog Pereti.
Introducerea datelor in tabelele de proprietati
Pentru a introduce o valoare, faceti clic pe campul de introducere date. Introduceti
valoarea de la tastatura si apasati ENTER pentru confirmare.
Valorile anterior introduse sunt propuse ca valoare implicita in campul de introducere
a datelor. Apasati ENTER pentru a acepta datele propuse de program.
Pentru a introduce si adauga valori in casetele personalizate, intai faceti clic pe .
Pentru a salva valorile, faceti clic pe OK.
Pentru a anula, faceti clic pe Cancel sau apasati ESC.
Sfat: Parametrii setati
sunt retinuti in caseta de
dialog pana la
schimbarea lor explicita.
Sfat: In cazul peretilor cu
straturi multiple, raportati
fiecare strat separat la
planurile de referinta.
In acest fel puteti defini
o distanta diferita pentru
fiecare strat fata de
planuri!
Sfat: Pentru mai multe
informatii despre functia
Pereti, apasati tasta F1.
Vor fi afisate informatii
ajutatoare relevante la
subiect.
Tutorial Arhitectura Capitolul 2: Proiectul cladirii 27
Desenarea peretilor drepti
Dupa ce toti parametri au fost setati, puteti incepe desenarea peretilor. In acest exercitiu,
valorile reprezinta dimensiunile pe exterior. Deci directia de extindere a peretilor va fi
spre interior.
Pentru a desena pereti drepti
1 Alegeti tipul de perete facand clic pe Element drept.
2 Proprietati / punctul initial
Faceti clic in locul de unde doriti sa porneasca peretele.
Peretele este atasat cursorului.
3 Verificati si stabiliti directia de extindere a peretelui:
In caseta de dialog Perete definiti axa pe partea laterala a peretelui. Axa unui
perete drept este chiar linia pe care o trasati.
Valorile reprezinta dimensiunile exterioare (vedeti imaginea alaturata).
Incepeti prin desenarea unui perete orizontal in partea stanga. Cum punctul de
start se afla spre exterior, directia de extindere a peretelui este in sus (= spre
interior; vedeti sageata in figura urmatoare).
Verificati directia de extindere in preview-ul atasat de cursor. Sageata trebuie sa fie
indreptata in sus (= spre interior).
Daca sageata nu este indreptata in sus, faceti clic pe Pozitionare in bara
de Optiuni introducere de la Perete pentru a schimba directia de extindere a
peretelui.
4 Introduceti valoarea (lungimea) pentru dx in linia de dialog: 1.25.
Nota: Daca sistemul propune modul de introducere , faceti clic pe caseta
introducere date sau apasati tasta TAB, care va muta prompterul in caseta
urmatoare.
Acum desenati peretii urmatori ca si cum ati desena o polilinie, introducand valori
pentru lungimea peretilor de-a lungul axelor x si y.
5 Introduceti urmatoarele valori:
dY: -4.5 dX: 1.375
dY: -2.5 dX: 6.615
dY: 2.5 dX: 1.375
dY: 8.74 dX: -4.635
dY: 1.75
Sfat: In timpul desenarii
peretelui, puteti
modifica in orice
moment pozitia axei
utilizand scurtaturi sau
facand clic pe in
linia de dialog si
indicand directia de la
tastatura (+sau -).
Sfat: Daca nu vedeti
intregul desen faceti clic
pe
Regenerare tot
ecranul in partea
inferioara a chenarului
ferestrei de lucru.
Sfat: Puteti intrerupe o
comanda si facand
clic-dreapta cu
mouse-ul pe o bara de
functii in loc de a apasa
ESC.
28 20BPereti Allplan 2012
6 Apasati tasta ESC pentru a incheia desenarea peretelui si a iesi din functie.
Tutorial Arhitectura Capitolul 2: Proiectul cladirii 29
Pereti circulari
Planul (care nu este inca inchis) trebuie completat cu un perete circular. Acesta poate fi
realizat utilizand functia Perete circular. Pentru aproximarea cercului (arcului) este
utilizata o polilinie: ca rezultat se obtin scurte segmente de perete drept ce pot fi adresate
(manevrate) ca o singura entitate.
In plus fata de parametri obisnuiti de desenare ai unui perete drept - puncte de capat si
directie de extindere - este nevoie sa specificati directia de extindere (desenare) a arcului
si raza acestuia.
Pentru a desena un perete circular
Utilizati pentru a mari zona unde va fi desenat peretele circular.
1 Faceti dublu clic cu butonul dreapta al mouse-ului pe un perete. Aceasta va activa
automat functia Perete preluand proprietatile peretelui pe care ati facut clic.
2 Faceti clic pe Proprietati
Schimbati Prioritatea pe 300 in tab-ul Parametri, Atribute si faceti clic pe OK
pentru a confirma.
Cand peretii au aceeasi prioritate, ultimul desenat (cel mai recent) are prioritate fata de
cel mai vechi. Pentru a va asigura ca marginile peretelui circular nu taie capetele
peretilor drepti existenti in punctele de intersectie, prioritatea peretelui circular a fost
setata la o valoare mai mica decat prioritatea peretilor drepti.
3 Alegeti tipul de perete facand clic pe Element circular.
4 Pentru a alege punctul de start (A) al peretelui, faceti clic pe linia peretelui (dar nu pe
un colt).
Punctul de referinta este afisat.
5 Daca nu este deja acolo, mutati punctul de referinta pe coltul peretelui din stanga si
intoduceti o valoare (distanta) de 0.2.
6 Acum faceti clic pe capatul celuilalt perete (B).
Este afisata o linie dreapta - aceasta va servi ca linie de referinta pentru perete si
pentru indicarea directiei de pozitionare a arcului.
30 20BPereti Allplan 2012
7 Plasati un punct astfel incat directia de pozitionare a arcului sa fie spre exterior.
A = Punctul de extindere al arcului
B = Directia de extindere a peretelui
C = Punct de sfarsit
8 Astfel, directia de extindere a peretilor este spre interior. Verificati in previzualizare
directia de extindere a peretelui indicata de sageata si, daca e nevoie, schimbati
directia facand clic pe Pozitionare.
9 Proprietati/raza/centrul cercului
Introduceti raza: 5.745. Apoi apasati ENTER pentru a confirma.
10 Linia reprezentand fata exterioara a peretelui este afisata din nou pentru a putea
verifica raza. Apasati ENTER din nou.
11 Apasati ESC pentru a incheia desenarea peretelui si a iesi din functie.
Definirea razei / centrul cercului
Raza: sistemul va propune ultima valoare introdusa, sau o valoare echivalenta cu cel
putin jumatatea distantei dintre punctul de start si cel final al peretelui.
Punct de mijloc: ca ajutor in orientare este afisata o mediatoare, iar pe mediatoare este
afisat centrul propus.
Optiuni definire
Acceptati raza propusa de sistem apasand ENTER.
Introduceti o valoare de la tastatura si apoi apasati ENTER.
Punctati si faceti clic: un punct de centru pe mediatoare sau alt punct definit
este selectat.
Centrul devine astfel punctul pe baza perpendicularei dintre punctul selectat (cu clic)
si mediatoare.
Valoarea razei este afisata in linia de dialog; apasati ENTER pentru a o confirma.
Nota: Vedeti si Ajutorul online pentru o lista a combinatiilor posibile ale directiei de
extindere pentru arc si perete.
Sfat: Cand directia de
extindere a peretelui si
punctul de extensie al
arcului sunt de aceeasi
parte a secantei: fata
interioara a peretelui
defineste secanta.
Cand acestea sunt in
sensuri diferite, fata
exterioara a peretelui
defineste raza.
Tutorial Arhitectura Capitolul 2: Proiectul cladirii 31
Atribuirea layer-elor
Acum vom marca centrul peretelui circular cu un simbol si vom cota pozitia acestuia,
pentru a-l putea utiliza ulterior.
Veti atribui un layer special pentru punctul de centru. In acest fel, ulterior il veti putea
face vizibil sau ascunde.
In cazul punctelor simbol sau a altor entitati precum linii, dreptunghiuri, cercuri etc.
layer-ele nu sunt atribuite in caseta de dialog Proprietati (spre deosebire de pereti).
In general, layer-ul corespunzator functiei utilizate este activat automat!
Daca nu, procedati astfel.
Selectati o functie
Selectati un layer in bara de functii Format.
desenare
Dupa ce ati deschis functia Punct simbol, primul pas este alegerea simbolului.
Urmatorul pas este alegerea unui layer. Puteti apoi insera punctul simbol.
Pentru a selecta layer-ul activ
1 Selectati o functie; in acest examplu, faceti clic pe Punct simbol (familia Modul
general, modulul Constructii 2D, sectiunea Creare).
2 Selectati primul simbol (1 + Punct cruce), setati Marime simbol la 5 mm si bifati
optiunea Marime constanta in plan. Faceti clic pe OK pentru a confirma.
3 Faceti clic in lista derulanta Selectie Layere, definire (bara de functii Format).
4 Daca layer-ul CO_GENER01 este disponibil in lista de selectare rapida, faceti clic pe
el.
5 Daca nu este, faceti clic pe Definire si faceti dublu-clic pe numele layer-ului
CO_GENER01 in caseta de dialog Layer, tab-ul Selectie Layer/ vizibile.
Sfat: Pentru a vedea
care layere sunt deja
utilizate, faceti clic pe
Selectie Layere,
definire in meniul
Format. Comutati pe
tab-ul Selectie Layer/
vizibile si selectati
optiunea
Listare layere existente
in fisier.
32 20BPereti Allplan 2012
6 Plasati simbolul in punctul de centru al peretelui circular.
Tutorial Arhitectura Capitolul 2: Proiectul cladirii 33
Cotarea punctului de centru al peretelui circular
Liniile de cota vor fi trasate de asemenea pe un layer special pentru a putea fi ulterior
ascunse.
In cazul liniilor de cota, layer-ele si alte proprietati de format precum creion, linie, culoare
sunt atribuite in caseta de dialog Proprietati (ca in cazul peretilor).
Pentru a crea linii de cota orizontale si verticale
1 In paleta Functiuni activati modulul Cotare (familia Modul general).
2 Apasati pe Cotare in paleta Functiuni , sectiunea Creare.
3 Faceti clic pe Proprietati si faceti urmatoarele setari:
Selectati layer-ul LC_100.
Selectati fontul Nemetschek
8 ISONORM DIN 6776 (tab-ul Text).
In sectiunea Orientare, selectati norma Allplan si plasarea textului deasupra liniei
de cota.
34 20BPereti Allplan 2012
Selectati unitatea de masura a cotei
in m, cm (tab-ul Text cota).
Selectati optiunea fara linii de ajutor (tab-ul Optiuni introducere).
Faceti celelalte setari dupa cum se indica.
4 Faceti clic pe OK pentru a confirma setarile si cotati centrul peretelui circular utilizand
optiunile cotare Orizontala si Verticala (sectiunea Creare). (Vedeti
ilustratiile de la sfarsitul capitolului urmator.)
Pentru a cota raza
1 Faceti clic pe functia Cotare curba (paleta Functiuni, sectiunea Creare) pentru a
cota peretele circular.
Tutorial Arhitectura Capitolul 2: Proiectul cladirii 35
2 Selectati layer-ul LC_100 (bara de functii Format).
3 Selectati unitatea de masura a cotei in Proprietati
in m, cm.
Latime cifra este 2 mm.
Setati restul parametrilor la fel ca pentru cotarea orizontala si verticala.
4 Faceti clic pe linia reprezentind fata exterioara a peretelui circular si selectati Raza in
caseta Optiuni introducere.
5 Alegeti un punct prin care va trece linia de cota si apasati ESC de doua ori pentru a
iesi din comanda (sau faceti clic-dreapta cu mouse-ul peste o bara de functii).
36 20BPereti Allplan 2012
Activarea/Dezactivarea layer-elor
Acum puteti dezactiva layer-ele continand cotele, acestea nefiind necesare pentru
moment.
Pentru a dezactiva layere
1 In meniul Format, faceti clic pe Selectie layere, definire.
2 Selectati optiunea Listare ierarhie totala layere.
3 Utilizand butonul dreapta al mouse-ului, faceti clic pe
layer-ul LC_100 Linii cote 1:100 si selectati Invizibil, Blocat.
4 Faceti clic pe OK pentru a confirma.
In acelasi mod layer-ele pot fi activate (vizibil, prelucrabil).
Layer-ul actual (afisat in bara de functii Format) nu poate fi ascuns (facut invizibil).
In cazul acesta, mai intai selectati alt layer - de exemplu layer-ul Standard.
Cum procedati daca elementele nu mai sunt vizibile?
In meniul Format, faceti clic pe Selectie Layere, definire si faceti toate layer-ele
vizibile.
Daca elementele inca nu sunt vizibile, este posibil ca grupa de planuri sa nu aiba
drepturile necesare de modificare. In acest caz, in caseta de dialog Layer, tab-ul
Selectie Layere, vizibile, in lista Set de drepturi , alegeti un set de drepturi in care
sa existe toate drepturile de acces/modificare, sau contactati administratorul de sistem
CAD pentru a va atribui drepturile necesare.
Sfat: Daca nu aveti nicio
comanda activa, puteti
deschide fereastra de
dialog Layer facand
dublu-click-dreapta cu
mouse-ul (intr-un loc
liber) in spatiul de lucru.
Tutorial Arhitectura Capitolul 2: Proiectul cladirii 37
Pe ce layer se afla elementul?
Puteti afla ce elemente se afla pe anumite layer-e activand pe rand fiecare layer
utilizand functia Selectie Layere, definire in bara de functii Format.
Puteti afla pe ce layer se afla un anumit element facand clic-dreapta pe elementul
respectiv si selectand optiunea Proprietati format.
Sunt afisate toate proprietatile, inclusiv layer-ul pe care se afla elementul.
Puteti de asemenea schimba layer-ul elementului curent. Layer-ele elementelor
asociate (exemplu: deschideri in pereti) nu sunt modificate. Va recomandam sa
utilizati functia Modificare proprietati format .
Puteti schimba atribuirea layer-ului pentru unul sau mai multe elemente utilizand
Modificare proprietati format (in bara de functii Modificare). Aceasta functie
modifica layer-ele si pentru elementele asociate.
38 20BPereti Allplan 2012
Pereti interiori
Pentru peretii interiori veti prelua toate proprietatile unui peret exterior. Veti modifica
apoi grosimea, modul de calcul si prioritatea.
Pentru a crea pereti interiori
Baza: Pereti, deschideri, elemente este deschis.
1 Faceti dublu clic cu butonul dreapta al mouse-ului pe un perete exterior.
Aceasta va activa functia Perete preluand in acelasi timp proprietatile peretelui
selectat. In acest fel nu va mai fi nevoie sa definiti de la inceput, de fiecare data,
asocierea cu planurile (pentru inaltime), de exemplu.
2 Alegeti tipul de perete facand clic pe Element drept.
3 Modificati urmatoarele Proprietati in tabul Parametri, Atribute:
- Grosime (m): 0.175
- Prioritate: 175
- Tip calcul: mp
Apoi faceti clic pe OK pentru confirmare.
4 Proprietati / punctul initial
Desenati primul perete interior facand clic pe un colt interior. Verificati directia de
extindere in previzualizare si daca este necesar, modificati-o facand clic pe
Pozitionare .
(5) Directia de extindere a peretelui
Nota: Daca noii pereti sunt cuprinsi intre doua ziduri existente, sau daca noul perete se
termina intr-un punct definit anterior, nu trebuie sa apasati ESC pentru finalizarea
comenzii de desenare a peretelui.
5 Pentru a alege punctul de start al urmatorului perete, faceti clic pe linia superioara a
noului peretelui. Punctul de referinta este afisat.
6 Mutati punctul de referita pe colt si introduceti o distanta de la punctul de referinta la
punctul de start al peretelui: 4.135.
Tutorial Arhitectura Capitolul 2: Proiectul cladirii 39
7 Proprietati/Pana la punctul (mesaj in linia de dialog)
Introduceti lungimea peretelui dupa cum urmeaza:
dX: 0
TAB
dY: 2.76.
Directia de extindere spre dreapta (vedeti sageata in figura anterioara).
8 Faceti urmatoarele modificari in Proprietati in tab-ul Parametri, Atribute:
- Grosime (m): 0.115
- Prioritate: 115
Apoi faceti clic pe OK pentru confirmare.
9 Faceti clic pe Introducere la unghiuri drepte in Linia de dialog.
Daca programul asteapta sa indicati directia, introduceti 0 pentru valoarea dY in linia
de dialog.
10 Faceti clic pe coltul peretelui (vedeti imaginea alaturata) pentru a defini punctul de
capat al peretelui.
11 Desenati si ceilalti pereti interior (conform indicatiilor din imagine).
Atentie la peretele cu grosimea de 10 cm!
Pentru acest perete, schimbati materialul (Rigips), tipul lucrarii (Finisaje uscate) si la
TipCalcul (mp). Trebuie de asemenea sa dezactivati hasurarea.
40 20BPereti Allplan 2012
12 Apasati ESC pentru a iesi din functie.
Sfat: In loc sa apasati
ESC pentru a iesi din
functie, puteti de
asemenea sa faceti
clic-dreapta cu
mouse-ul peste o bara
de functii.
Tutorial Arhitectura Capitolul 2: Proiectul cladirii 41
Punct de referinta pentru introducerea elementelor de arhitectura
La introducerea unui gol intr-un perete, de exemplu, sau la imbinarea unui perete interior
cu unul exterior, trebuie sa faceti click pe un perete. Punctul pe care faceti click trebuie sa
fie aproape de punctul de unde noul element va incepe.
Nota: Daca doriti sa folositi aceasta metoda, asigurati-va ca pictograma din linia de
dialog nu este apasata.
Distanta intre cel mai apropiat punct de referinta (de ex. inceputul peretelui, coltul
peretelui, marginea unui gol) este afisata in linia de dialog.
Punctul de referinta este afisat ca o sageata cu culoarea constructiilor de ajutor. Punctul pe
care ati facut click (unde va incepe noul element) este marcat de un patrat de culoarea
constructiilor de ajutor. Varful sagetii indica punctul pe care ati facut click.
Fig.: introducerea elementelor de arhitectura cu ajutorul punctelor de
referinta
A Punctu de referinta; sageata indica originea noului element
B Inceputul (originea) noului element; setata printr-un click facut pe perete
d Distanta la punctul de referinta - afisata in linia de dialog
Puteti utiliza aceasta distanta la punctul de referinta dupa cum urmeaza:
Acceptati valoarea din linia de dialog apasand ENTER.
Introduceti o valoare noua in linia de dialog si apasati Enter pentru confirmare.
Pentru a modifica pozitia punctului de referinta - deoarece distanta fata de un alt colt al
peretelui este valoarea cunoscuta - faceti click pe un alt punct. Noua distanta este
afisata in linia de dialog.
Nota: Allplan va afisa mereu distanta fata cel mai apropiat punct de referinta.
Sfat: Pentru desenare
precisa trebuie sa faceti
click exact pe punctul
unde incepe noul
element. Introduceti
valoarea exacta in linia
de dialog.
42 21BParticularitati la desenarea peretilor cu straturi multipleAllplan 20
Particularitati la desenarea peretilor cu
straturi multiple
Nota: Urmatoarele sectiuni acopera functiile esentiale din desenare pereti.
Daca doriti sa sariti peste aceste sectiuni si sa treceti direct la desen, continuati conform
indicatiilor din sectiunea "Vederi si ferestre (vedeti "Particularitati la vederi si ferestre" la
pagina 50)" sau "Creare axe (vedeti "Creare axe (sistem axe)" la pagina 56)".
Peretii cu straturi multiple sunt definiti in acelasi mod in care sunt definiti peretii simpli
cu un singur strat. Exista insa o serie de diferente:
Trebuie sa specificati materialul, grosimea, tipul lucrarii, proprietatile de format si de
reprezentare (hasura, motiv si umplutura) separat pentru fiecare strat al peretelui.
Pentru a putea face asta, tab-urile Parametri, Atribute, Properietati format si
Reprezentare suprafete includ cate o linie pentru fiecare strat al peretelui.
Inaltimea si prioritatea pot fi de asemenea setate separat pentru fiecare strat (in
functie de setarea optiunii identic la toate straturile din fiecare tab).
Puteti seta layer-e diferite pentru fiecare strat (tab-ul Proprietati format).
Axa poate fi pozitionata liber; de exemplu, centrata pe fiecare strat (zona
Previzualizare).
Aveti grija la modul in care peretii/straturile se intersecteaza, actiune controlata de
gradul de prioritate al elementelor.
Puteti seta prioritati diferite pentru fiecare strat al peretelui.
Atributele (exemplu: pozitie, tip) pot fi de asemenea indicate pentru intregul perete.
Directia de pozitionare a componentelor, Pereti cu straturi multiple
Ati intalnit deja notiunea de directie de pozitionare a componentelor; aceasta sectiune a
fost deja descrisa in in capitolul "Directia de pozitionare componenta, Pereti cu un singur
strat". In cazul peretilor cu straturi multiple, pozitia axei este in mod special importanta
cand axa nu este setata pe o fata a unui strat, ci plasata in interiorul stratului, centrata sau
nu. O atentie speciala trebuie acordata primului strat al peretelui care este de asemenea
prezentat in previzualizare.
In functie de pozitia axei si de numarul de straturi, sunt posibile urmatoarele
variante:
Perete multi-strat, axa in interiorul elementului (intre stratul 2 si stratul 3):
Punctul initial
2 Pana la punctul
A axa
B Pozitionare de ambele parti ale axei
necentrata, primul strat pe dreapta
C Directia de trasare a componentei
Tutorial Arhitectura Capitolul 2: Proiectul cladirii 43
Dupa ce faceti clic pe Pozitionare:
Punctul initial
2 Pana la punctul
A axa
B Pozitionare de ambele parti ale axei
necentrata, primul strat pe stanga
C Directia de trasare a componentei
Perete multi-strat, axa pozitionata centrat:
Punctul initial
2 Pana la punctul
A axa
B Pozitionare de ambele parti ale axei
primul strat pe dreapta
C Directia de trasare a componentei
Dupa ce faceti clic pe Pozitionare:
Punctul initial
2 Pana la punctul
A axa
B Pozitionare de ambele parti ale axei
primul strat pe stanga
C Directia de trasare a componentei
44 21BParticularitati la desenarea peretilor cu straturi multipleAllplan 20
Prioritatea la peretii exteriori multi-strat
Daca primul strat dintr-un perete cu mai multe straturi reprezinta fata exterioara a
peretelui, acesta ar trebui sa aiba cea mai mare prioritate - acest lucru asigura faptul ca
peretii cu mai multe straturi se vor intersecta corect inclusiv la colturi.
A
600
500
400
B
C
Legenda:
1 - 4 Directia de introducere a unui perete drept
A Prioritati perete exterior:
Stratul 1 = 600
Stratul 2 = 500
Stratul 3 = 400
B Fata exterioara
C Directie extinterii fata de margine (in acest caz - spre
dreapta)
Figura: prioritatea pentru peretii exteriori cu mai multe straturi
Tutorial Arhitectura Capitolul 2: Proiectul cladirii 45
Prioritati la imbinarile in T
Pentru a obtine rezultate corecte la imbinarile in T, atribuiti aceeasi prioritate pentru
straturile care doriti sa se intersecteze.
Aceasta se aplica si peretilor obtinuti la desenare si in cazul legaturilor obtinute cu
functiile
Intersectie element cu element si
Intersectie element cu linie.
B
200
500
400
300
200
A
300 200
C
Legenda:
A Prioritati perete exterior:
Stratul 1 = 500
Stratul 2 = 400
Stratul 3 = 300
Stratul 4 = 200
B Fata exterioara
C Prioritati perete interior:
Stratul 1 = 200
Stratul 2 = 300
Stratul 3 = 200
Figura: prioritati la imbinarile in T
46 21BParticularitati la desenarea peretilor cu straturi multipleAllplan 20
Pereti multi strat cu setari diferite de inaltime
Inaltimea peretilor cu mai multe straturi este definita in acelasi mod ca si la peretii cu un
singur strat. Daca anumite straturi sunt mai joase (datorita unui planseu, de exemplu),
verificati daca optiunea Inaltime din zona Identic la toate straturile (tabul Parametri,
Atribute) este debifata. Puteti atribui astfel inaltimi diferite pentru fiecare strat in parte.
Atribuiti inaltimile straturilor peretelui raportate la cota superioara si inferioara a
planurilor de lucru standard si, pentru straturile mai joase, introduceti grosimea planseului
ca valoare negativa in caseta Distanta.
Tutorial Arhitectura Capitolul 2: Proiectul cladirii 47
Goluri de usi si ferestre in pereti cu mai multe straturi
Pentru a introduce goluri de usi si ferestre in peretii cu mai multe straturi, procedati ca la
introducerea lor intr-un perete cu un singur strat. In caseta de dialog Proprietati, trebuie
de asemenea sa comutati si pe tabul Glaf.
Aici - in functie de numarul de straturi definite (cel putin doua) - puteti alege diverse
stiluri si puteti introduce valori pentru Distanta.
Sfat: Puteti utiliza
functia Modelator
deschideri pentru a crea
goluri de usi sau ferestre
prin introducerea
parametrilor de placare,
falt, tocuri jaluzele,
buiandrug etc. Aceste
goluri pot fi salvate si
ulterior preluate.
48 21BParticularitati la desenarea peretilor cu straturi multipleAllplan 20
Exemplu: perete multi-strat, fiecare strat cu inaltime diferita
Setarile pentru parametrii peretelui:
Setarea inaltimii pentru stratul 1:
CS relativ la planul superior, distanta: -0.2
CI relativ la planul inferior, distanta: 0
Tutorial Arhitectura Capitolul 2: Proiectul cladirii 49
Setarea inaltimii pentru straturile 2 si 3:
CS relativ la planul superior, distanta: 0
CI relativ la planul inferior, distanta: 0
Vedere plan
Sectiune: 1 =plan superior standard; 2 =plan inferior standard
Daca este cazul, anulati modificarile facute anterior pentru exercitiul ce urmeaza.
50 22BParticularitati la vederi si ferestre Allplan 2012
Particularitati la vederi si ferestre
Nota: Urmatoarele sectiuni acopera functiile esentiale din vederei si ferestre.
Daca doriti sa sariti peste aceste sectiuni si sa treceti direct la desen, continuati conform
indicatiilor din sectiunea "Creare axe (vedeti "Creare axe (sistem axe)" la pagina 56)".
Cand lucrati cu pereti sau alte componente, aveti posibilitatea sa va faceti rapid o imagine
despre cum arata cladirea in 3D. Fiecare fereastra are propriul set de functii de vizualizate
situate in partea stanga jos a ferestrei.
Tutorial Arhitectura Capitolul 2: Proiectul cladirii 51
Functii pentru controlul afisarii pe ecran
Allplan va permite sa mariti orice zona a desenului. Functiile aflate pe chenarul ferestrei
de lucru va permit navigarea libera pe ecran. Aceste functii sunt cunoscute ca functii
"transparente"; cu alte cuvinte, puteti sa le folositi in timp ce o alta functie (de ex. Linie)
este activa.
Daca lucrati cu ferestre multiple, aceste functii sunt disponibile in fiecare fereastra.
Pictogra
ma
Functiune Utilizare
Regenerare tot
ecranul
Regenerare tot ecranul seteaza scara ecranului in asa fel incat
elementele din fisierele vizibile pot fi vazute. Dar, daca ati incarcat o
vedere folosind functia Salvare, Incarca Vedere, atunci numai
aceasta vedere va fi afisata.
Apasati ESC pentru a iesi din functie.
Sfat: Dati dublu- click dreapta pe un element.
Definire zona
imagine (zoom)
Sectiune marire mareste o sectiune. Pentru a face acest lucru,
tineti apasat butonul-stanga al mouse-ului si inchideti elementele pe
care doriti sa le mariti intr-o selectie dreptunghiulara. Nota: Cand sunt
mai multe ferestre, sectiunea este afisata in fereastra in care ati dat
click. Sectiunea in sine, poate fi definita in orice alta fereastra. Cerinte:
nu ati selectat o vedere de perspectiva si aceeasi vedere este afisata in
ambele ferestre.
Sfat: Puteti sa folositi butonul- dreapta al mouse-ului fara sa activati functia
Mareste sectiunea.
Deplasare (pan)
Mutare ecran Mutarea sectiunii vizibile in fereastra activa prin vectorul
pe care il specificati. Pentru a introduce un vector, tineti apasat butonul-
stanga al mouse-ului si apoi trageti. Puteti, de asemenea sa mutati intr-o
fereastra activa prin tinerea apasata a butonului de mijloc al mouse-ului si apoi
sa trageti. In mod alternativ, folositi functiile cursorului.
Regenerare ecran
Functia Regenerare ecran regenereaza toate sectiunile vizibile pe ecran.
Apasati ESC pentru a inchide functia.
Micsorare ecran
(imagine - zoom in)
Functia Reduce vedere reduce sectiunea afisata pe ecran in pasii
incrementati. (Scara de afisare se dubleaza).
Marire ecran
(imagine - zoom out)
Functia Mareste vedere mareste sectiunea afisata pe ecran in pasii
incrementati. (Scara de afisare se injumatateste).
Flyout Vederi
standard
Puteti alege intre vederea plana si oricare dintre celelalte vederi standard.
Proiectie libera
(vedere 3D libera)
Functia Vedere 3D dechide fereastra de dialog Vedere 3D, unde
puteti seta vederea.
Pentru mai multe informatii, vezi Vedere 3D.
Mod navigare Intr-o fereastra: setati o vedere in perspectiva. Cand trageti cursorul, acesta se
comporta in acelasi fel ca intr-o fereastra de animatie (modul sfera, modul
camera).
Intr-o fereastra de animatie: cand este dezactivat, puteti desena in fereastra de
animatie asa cum o faceti intr-o fereastra in izometrie.
Vederea precedenta
Functia Vedere anterioara afiseaza vederea anterioara.
Vederea urmatoare
Functia Urmatoarea vedere afiseaza vederea urmatoare.
Salvare, incarcare
vedere
Functia Salvare, Incarcare Vedere salveaza vederea curenta
seteaza sau incarca vederea pe care ati salvat-o. In acest fel, salvati
vederi pe care le folositi frecvent si le puteti deschide ori de cate ori
52 22BParticularitati la vederi si ferestre Allplan 2012
aveti nevoie.
Nota: Atat timp cat butonul este activ, faceti click pe functia
Regenerare tot ecranul, aceasta nu activeaza intregul desen, doar sectiunea
desenului afisata in mod curent. Pentru a dezactiva acest buton, faceti din nou
click pe el.
Scara ecran Seteaza scara ecranului. Puteti selecta dintr-o lista de valori implicite sau sa
introduceti orice valoare in caseta de introducere a datelor. Apasati ENTER
pentru a confirma.
Fereastra permanent
in plan apropiat
Pozitionati fereastra in asa fel incat sa fie intotdeauna in partea superioara (
de ex. in fata) celorlalte. Aceasta functie nu este disponibila cand fereastra este
maximizata.
Reprezentare
sectiune
Reprezentare sectiune afiseaza o sectiune arhitecturala definita cu o
Linie de sectiune. Puteti defini linia de sectiune facand click pe ea, sau
introducand numele sectiunii.
Copiere continut
fereastra in
Clipboard
Functia Copiere in Clipboard copiaza continutul curent al ecranului in
Clipboard. Puteti lipi datele din Clipboard in Allplan (ca bitmap) sau intr-o
aplicatie folosind Lipire sauInserare continut.
In plus, urmatoarele functii sunt disponibile in prelucrare plan: Puteti utiliza aceste functii pentru a comuta intre
modul de lucru "desenare" si previzualizarea planului ce urmeaza a fi plotat.
Vedere desen
Functia Vedere desen afiseaza elementele planului asa cum au fost ele
create. Orice creion, tip de linie sau culoare este luata in consideratie. Puteti
utiliza optiunile puse la dispozitie de functia Reprezentare pe ecran
pentru a indica tipul elementelor afisate. Setariel din cadrul functiei
Plotare planuri nu sunt luate in consideratie.
sau
Previzualizare plan
de plotare color
Previzualizare plan
de plotare alb/negru
Planurile de plotare color afiseaza planurile asa cum vor fi ele tipatipe pe o
imprimanta/ploter color, in timp ce planurile de plotare alb/negru ofera o
previzualizare a planurilor asa cum vor fi ele plotate pe o imprimanta/ploter
alb/negru. Pentru afisare, sunt luate in consideratie elementele selectate in
sectiunea Elemente de plotat / Optiuni in functia Plotare planuri si
parametri din partea stanga a tab-ului Setari. Doar cateva optiuni sunt
disponibile in Reprezentare pe ecran.
Nota: In felul acesta puteti lucra rapid si simplu, pentru a vedea si afisa
elemente aflate chiar in afara paginii de plotare, marginile planului si, daca este
activata, marginile reale ale echipamentului de tiparire chiar daca ele nu sunt
incluse in desenul final. Culoarea selectata este de asemenea utilizata in
previzualizare, aceasta facand lucrul mult mai usor.
Tutorial Arhitectura Capitolul 2: Proiectul cladirii 53
In Allplan puteti deschide simultan mai multe ferestre pe ecran si puteti lucra in oricare
dintre ele. Fiecare fereastra poate contine o sectiune, intregul desen, sau o vedere
izomeetrica.
Puteti selecta unul dintre aranjamentele de ferestre standard oferite de sistem pe care-l
puteti apoi modifica dupa dorinta (ca forma si pozitie a ferestrelor).
Selectati ajanjamentul dorit din meniul Ferestre.
Fiecare fereastra contine pictograme in partea de jos a chenarului. Acestea usureaza
navigarea pe ecran. Aceste functii sunt cunoscute ca functii "transparente"; cu alte
cuvinte, puteti sa le folositi in timp ce o alta functie (de ex. Linie) este activa.
54 22BParticularitati la vederi si ferestre Allplan 2012
Setare ferestre: vedere detaliata si vedere de ansamblu
Urmatorul exercitiu va va ajuta sa intelegeti modul de lucru al functiilor de vizualizare.
Ferestre: vedere detaliata si vedere de ansamblu
1 In meniul Ferestre faceti clic pe 3 Ferestre.
2 Faceti clic pe Plan in fereastra superioara, stanga.
3 Faceti clic pe Izometrie din fata/stanga Sud-Vest in fereastra de jos-stanga.
4 Aici pueti afisa planurile standard ale parterului.
Faceti clic pe Optiuni si selectati pagina Planuri.
In sectiunea Planuri standard, selectati optiunea Reprezentare 3D in elevatie si
vedere izometrica si inchideti caseta de dialog.
5 Cand aceasta optiune este activa, planurile standard sunt afisate ca dreptunghiuri
(lungimea laturii: 2 m) fata de origine in toate ferestrele de pe ecran.
Pentru a adapta dimensiunea planurilor standard la desenul dvs. faceti clic pe
Actualizare 3D (sectiunea Modificare, modulul Baza: Pereti, deschideri, elemente).
6 In Optiuni introducere faceti clic pe Plan-S (Planuri standard).
Planurile standard se actualizeaza conform dimensiunii desenului. Planurile standard
se extind cu un metru peste gabaritul desenului astfel incat sa le puteti vedea mai bine.
Tutorial Arhitectura Capitolul 2: Proiectul cladirii 55
7 Faceti clic pe Zoom - Definire zona imagine (F6) in fereastra dreapta sus si
definiti o zona indicand doua puncte diagonale opuse .
Aceste trei ferestre va permit lucrul la un detaliu intr-o fereastra in desen, avand in acelasi
timp vederea asupra intregului desen in alta fereastra.
Daca doriti puteti sa salvati aceasta ordonare a ferestrelor pentru a o restabiliti ulterior fara
a mai fi nevoie sa faceti setari suplimentare (de pozitionare si redimensionare a
ferestrelor).
Pentru a salva aranjarea ferestrelor
1 In meniul Ferestre, alegeti optiunea Incarcare, salvare, ordonare ferestre si apasati
Incarcare, Salvare....
2 Faceti clic pe Nou si introduceti un nume pentru aranjamentul curent.
Aceasta salveaza ordonarea ferestrelor. Puteti utiliza optiunea Citire pentru a o
restaura cand e nevoie.
56 23BCreare axe (sistem axe) Allplan 2012
Creare axe (sistem axe)
Veti invata acum sa creati un sistem de axe. Acesta va va ajuta in procesul de pozitionare
al stalpilor in exercitiile ce vor urma.
Pentru a crea un sistem de axe ortogonale
Faceti desenul 1 Axe activ si setati desenul 100 Parter - model pe modul pasiv.
Nota: Doar desenele active din Structura cladire pot fi selectate impreuna.
Asigurati-va ca nivelurile Locuinta unifamiliala si Parter sunt bifate.
In paleta Functiuni activati modulul Modul extins constructii (familia Modul
general).
1 Faceti clic pe Axe ortogonale (sectiunea Creare).
2 Setati urmatorii parametri in tab-ul Directia X:
- Creion 0.13 7
- Linie 11
- Numar travee 5
- Depasire 0.3
- In sectiunea Automat, bifati optiunea Creion, linie, culoare identic pe toate
traveele.
Vor fi create 5 travee. Veti indica acum distante diferite intre axe pentru fiecare travee.
Cu setarea "Depasire 0.3", fiecare axa va depasi reteaua cu 0.3 m (vedeti si imaginea
de la sfarsitul exercitiului).
3 In zona Travee, faceti clic pe butonul din dreapta ferestrei. Astfel veti comuta de la o
travee la alta pentru a defini distanta intre linii astfel:
Categorie 1 2 3 4 5
Numar axe 1 1 1 1 2
Distanta 1.25 1.375 6.615 1.375 1.25
Sfat: Puteti configura
programul sa afiseze
toate elementele aflate
in desenele pasive
utilizand o singura
culoare. Pentru a face
asta, deschideti
Optiuni, Interfata
desktop, pagina Afisare
si selectati optiunea
Elementele din desenele
pasive reprezentate cu
aceeasi culoare in
sectiunea Desen si
fereastra NDW.
Tutorial Arhitectura Capitolul 2: Proiectul cladirii 57
4 In tab-ul Directia Y, selectati formatul etichetei A B,
setati pentru Creion, Linie si Depasire aceleasi valori ca pentru Directia X si creati 3
Travee.
5 In zona Travee, faceti clic din nou pe butonul din dreapta al ferestrei. Astfel veti
comuta de la o travee la alta pentru a defini distanta dintre linii:
Categorie 1 2 3
Numar axe 1 1 2
Distanta 9.4 2.5 2.755
6 Faceti clic pe OK pentru a confirma si din caseta Selectie Layere, definire din bara
de functii Format, selectati layer-ul CO_RASTRU.
7 Acum puteti specifica in Optiuni introducere daca doriti ca reteaua de axe sa fie
vizibila ca linii 2D sau 3D. Daca este necesar, faceti clic pe Linie 2D.
8 Definire asezare punct
Pozitionati reteaua undeva in partea stanga, langa vederea de sus a parterului.
9 Indicati un punct, faceti clic pe linia de referinta, sau introduceti un unghi de rotatie
Apasati ENTER pentru a confirma valoarea 0.00 propusa de sistem (sau introduceti o
valoare).
10 Selectati comanda Mutare (in bara de functii Modificare) si selectati reteaua
facand clic pe ea.
Pentru a plasa reteaua direct peste planul parterului, puteti utiliza urmatoarele setari
pentru puncte snap:
11 Faceti clic in spatiul de lucru cu butonul-dreapta al mouse-ului si selectati Optiuni
puncte snap in meniul contextual.
In sectiunea Punct snap, bifati optiunea Punct intersectie si deselectati toate
celelalte optiuni.
In sectiunea Reprezentare punct snap, activati optiunea Afisare simboluri punct
snap si asigurati-va ca setarile pentru In desenele active si In desenele pasive
sunt activate (bifate) in sectiunea Cautare element.
58 23BCreare axe (sistem axe) Allplan 2012
12 Plasati un punct (De la punctul) sau introduceti valoarea dx a deplasarii - La punctul
Faceti clic pe un punct convenabil de intersectie al retelei si pozitionati-l peste coltul
corespunzator al cladirii.
Sfat: Mariti imaginea
intr-un colt al cladirii
utilizand Definire
zona imagine (F6).
Sfat: Reteaua poate fi
creata si utilizand doar
linii si linii paralele.
Tutorial Arhitectura Capitolul 2: Proiectul cladirii 59
13 Cotati reteaua asa cum este indicat mai jos.
Asigurati-va ca utilizati layer-ul LC_100.
14 Cotele nu sunt necesare pentru pasii urmatori. De aceea vor fi ascunse.
Pentru aceasta, faceti clic pe Selectie Layere, definire (in bara de functii Format),
selectati Definire..., selectati cu butonul dreapta al mouse-ului layer-ul LC_100 Linii
cote 1:100 si alegeti optiunea Invizibil, blocat.
Nota: Daca nu ati reusit sa creati reteaua asa cum este arat aici, o puteti modifica utilizand
functia Modificare axe (zona Modificare). Procedura este aceeasi cu cea pentru
definirea axelor. Singura diferenta este ca nu mai este nevoie sa inserati sistemul de axe.
Acum mai lipsesc doar axele pentru stalpul rotund din interior. Puteti defini pozitia grafic.
Pentru a desena linii de axa suplimentare
Layer-ul curent este CO_RASTRU.
1 Activati modul Constructie ajutor (din bara de functii Format) si utilizati
functia Linie (paleta Functiuni, modulul Constructii 2D, zona Creare) pentru a
trasa doua diagonale.
2 Dezactivati modul Constructie ajutor.
Pentru aceasta, faceti clic pe Constructie ajutor (bara de functii Format) din
nou.
3 Faceti clic pe Preluare (in bara de functii Format).
4 In caseta de dialog Preluare selectie, faceti clic pe Tot pentru a selecta toate optiunile
intr-un singur pas. Apoi selectati o linie de axa.
In acest fel, setarile pentru layer, culoare, creion si tip de linie sunt copiate in bara de
functii Format.
60 23BCreare axe (sistem axe) Allplan 2012
5 Acum desenati o linie orizontala si una verticala prin punctul de intersectie al
diagonalelor:
Faceti clic pe Paralele la elemente (paleta Functiuni, modulul Constructii 2D,
zona Creare), selectati o axa si faceti clic pe punctul de intersectie. Desenati a doua
linie in acelasi mod.
6 Apasati ESC pentru a iesi din functie.
Puteti sterge acum cele doua diagonale temporare.
Tutorial Arhitectura Capitolul 2: Proiectul cladirii 61
Stalpi
Acum puteti desena stalpii: stalpii cu sectiune dreptunghiulara si stalpul din interior in
desenul 100, stalpii pentru garaj in desenul 101. Metoda este aceeasi ca in cazul desenarii
peretilor: incepeti cu definirea parametrilor, apoi pozitionati elementul in desen.
Pentru a desena stalpi
Setati desenele 1 Axe si 100 Parter - model in mod pasiv si faceti activ desenul 101
Parter - garaj.
Selectati Listare planuri standard (paleta Functiuni, zona Creare in modulul
Arhitectura: Acoperisuri, planuri, sectiuni) pentru a verifica inaltimea si setarile
pentru planuri in desenul 101 Parter - garaj:
Cota plan inferior: -0.11; Cota plan superior: 2.44 (la fel ca pentru desenul 100 Parter
- model).
1 Faceti clic pe Stalp (paleta Functiuni, zona Creare in modulul Baza: Pereti,
deschideri, elemente).
Verificati daca layer-ul AR_STALPI este selectat. Daca nu este, activati-l din meniu
sau din bara de functii Format.
2 Faceti clic pe Preluare (bara de functii Format), dezactivati optiunea Layer din
caseta de dialog Preluare selectie si faceti clic pe OK pentru a confirma.
Acum faceti clic pe o linie a unui perete. Astfel se vor copia setarile liniei (creion (2)
0.35 si tip linie 1).
3 Faceti clic pe Proprietati si introduceti parametri asa cum este aratat in
continuare.
4 Verificati Inaltimea stalpului (trebuie sa fie la fel ca pentru pereti):
- CS relativ la planul superior la o distanta de 0
- CI relativ la planul inferior la o distanta de 0
si apoi faceti clic pe OK pentru a confirma caseta de dialog.
Sfat: Puteti utiliza de
asemenea functia
Stalp pentru desenarea
altor elemente cu forma
similara, ca de exemplu:
gard, picior scaun,
suport lampa, stalp
balustrada.
62 24BStalpi Allplan 2012
5 Setati punctul de transport (inserare) al Stalpului in bara de optiuni pe
centrat. Optiunile pentru punct snap setate la exercitiul anterior sunt inca valabile.
6 Plasati sase stalpi pentru garaj in punctele in care axele se intersecteaza si
apasati ESC pentru a iesi din functie.
7 Faceti clic pe Deschidere fisirere proiect,
faceti activ desenul 100 Parter - model si
faceti desenele 1 Axe si 101 Parter - garaj pasive.
8 Faceti clic pe Stalp (zona Creare in modulul Baza: Pereti, deschideri,
elemente).
9 Faceti clic pe Proprietati si
modificati raza: 0.125.
10 Plasati inca un stalp in punctul de intersectie aproape de mijlocul cladirii.
Tutorial Arhitectura Capitolul 2: Proiectul cladirii 63
11 Faceti clic pe Proprietati si modificati parametri dupa cum urmeaza.
12 Alegeti punctul de transport (inserare) al stalpului pe optiunea dreapta-sus.
13 Plasati stalpul in punctul dreapta sus in care axele se intersecteaza.
Puteti de asemenea roti stalpul (profilul).
14 Modificati unghiul in Proprietati: 90.
15 Plasati stalpul la punctul de intersectie in stanga sus.
64 25BGoluri Allplan 2012
16 Acum trebuie sa modificati punctul de transport (inserare) al stalpului dupa cum
urmeaza. Faceti clic in spatiul de lucru cu butonul-dreapta al mouse-ului si selectati
Optiuni puncte snap in meniul contextual.
In plus fata de optiunea Punct intersectie, bifati casutele pentru Element si Punct
mijloc in sectiunea Snap punct.
Toate celelalte setari raman neschimbate.
17 Apasati ESC pentru a iesi din functia Stalp.
18 Faceti clic pe Deschidere fisirere proiect si inchideti desenele 1 Axe si 101
Parter - garaj din nou.
Numai desenul 100 Parter - model este deschis.
Stalpii rotunzi, exteriori ai garajului nu mai sunt vizibili deoarece desenul in care au fost
creati este acum inchis.
Goluri
Procedura de creare a Golurilor fie ea o usa, o fereastra, sau o nisa - este intotdeauna
aceeasi. Diferentele constau in setarile proprietatilor pe care le puteti realiza.
Ca si in realitate, in Allplan golurile sunt asociate cu peretii in care sunt create. Cand
mutati un perete, golurile din perete vor fi si ele mutate.
In goluri se pot insera macro-uri.
Macro-ul este un simbol inteligent care se adapteaza dinamic golului in care este
inserat.
In urmatorul exercitiu vom utiliza macro-uri pentru ferestre si simboluri de descriere
pentru usi.
Usi
In proiectul de fata, toate usile din parter sunt usi simple. Usa de la intrare are 2.135 m
inaltime, iar usile din interior au 2.01 m inaltime.
Deschidearea usii este desenata spre interior, macro-urile urmand a fi adaugate ulterior.
Procedura de crearea a deschiderilor usilor se aplica deasemenea pentru toate tipurile de
deschideri.
Tutorial Arhitectura Capitolul 2: Proiectul cladirii 65
Introducere goluri
Pozitionati primul punct al golului.
Introduceti proprietatile si setati inaltimea.
Introduceti latimea golului.
Daca inserati mai multe goluri identice, faceti setarile o singura data, dupa care definiti
doar punctul initial si confirmati latimea. Proprietatile si informatiile despre inaltime sunt
retinute de sistem pana cand le modificati.
Pentru a desena usi
1 Faceti clic pe functia Usi (paleta Functiuni, zona Creare in modulul Baza:
Pereti, deschideri, elemente).
2 Faceti clic pe Selectie Layere, definire (meniul Format) si activati layer-ul
AR_PERETI.
3 Faceti clic pe un punct al peretelui exterior in partea de jos pentru a plasa punctul
initial al usii.
Nota: Asigurati-va ca ati introdus valoarea 0.000 pentru Distanta la punctul de
referinta in linia de dialog; in caz contrar nu puteti utiliza aceasta optiune de
introducere. Ca alternativa puteti introduce distanta dorita si selecta (cu clic) coltul
peretelui.
Punctul de referinta este reprezentat printr-o sageata, iar distanta este afisata in linia de
dialog.
4 Daca punctul de referinta nu este pozitionat in coltul din stanga, faceti clic pe acest
colt pentru a-l muta acolo.
5 Introduceti distanta: 3.18 (daca punctul de referinta este in stanga)
sau 3.435 (daca punctul de referinta este in dreapta).
6 Faceti clic pe Proprietati.
7 Selectati optiunea dreptunghi pentru tipul usii.
8 Faceti clic pe pictograma Punct deschidere usa si selectati simbolul reprezentand
"usa simpla".
Sfat: Pentru a introduce
distanta deschiderilor pe
baza punctului de
referinta, comutati
optiunea
Introducere directa
distanta facand clic pe
pictograma.
66 25BGoluri Allplan 2012
9 Faceti clic pe Inaltime.
Aici veti seta marginea superioara si inferioara pentru golul usii.
Nota: Marginea superioara a golului usii este asociata planului inferior standard. Asta
va face ca inaltimea golului sa nu se modifice, chiar daca inaltimea etajului se
modifica.
10 In sectiunea Margine superioara (Marg. sup), faceti clic pe Relativ la planul
inferior si introduceti urmatoarea valoare pentru cota la rosu:
Inaltime usa + finisaj pardoseala: 2.135 m + 0.11 m = 2.245 m.
11 In zona Margine inferioara (Marg. inf), faceti clic pe Relativ la planul inferior
(distanta: 0.00) si apasati OK pentru a confirma.
12 Debifati optiunile Creare glaf si Macro.
Caseta de dialog pentru Usi ar trebui acum sa arate astfel:
Sfat: Puteti modifica
foarte usor simbolul
usilor: selectati functia
Usi si faceti clic pe
deschiderea usii.
Selectati un alt Simbol
deschidere in caseta de
dialog ce apare. Cel
vechi este sters
automat.
Asigurati-va ca sunteti in
layer-ul corect.
Tutorial Arhitectura Capitolul 2: Proiectul cladirii 67
13 Faceti clic pe OK pentru a confirma setarile.
14 Introduceti valoarea pentru distanta la punctul final al deschiderii (latimea golului) in
linia de dialog: 1.135.
15 Indicati directia de deschidere a usii.
Elementul este atasat cursorului.
In continuare plasati usile interioare. Acestea au alta inaltime!
16 Daca functia Usi nu mai este activa, faceti clic din nou pe ea, plasati golul de usa
pe un perete interior, deschideti fereastra Proprietati si faceti clic pe Inaltime.
17 Faceti clic pe CS relativ la planul inferior, introduceti valoarea 2.12 si faceti clic
pe OK pentru a confirma ambele casete de dialog.
18 Inserati acum toate usile interioare.
Asigurati-va ca distanta si latimea golului sunt corecte.
Sfat: Latimea deschiderii
afisata in linia de dialog
este doar propusa de
program, ea putand fi
modificata in orice
moment. Astfel puteti
crea rapid mai multe
goluri de acelasi tip si cu
aceeasi inaltime, dar cu
latimi diferite.
Sfat: Pentru a crea mau
multe goluri cu aceeasi
latime, puteti dezavtiva
solicitarea pentru
latimea golului in linia de
dialog.
Sfat: Pentru o verificare
vizuala rapida in 3D,
comutati pe in
izometrie, apoi faceti
clic pe dupa care
pe in bara de
instrumente a ferestrei.
68 25BGoluri Allplan 2012
19 Apasati ESC pentru a iesi din functie sau
faceti clic-dreapta cu mouse-ul pe o bara de instrumente.
Ferestre
In continuare veti insera golurile de fereastra impreuna cu macro-urile corespunzatoare.
Unele goluri vor fi mai late si mai inalte decat altele, iar inaltimea parapetului in fiecare
gol este de asemenea diferita.
Functia glaf defineste pozitia macro-ului in cadrul golului. Utilizarea dimensiunilor
precise este importanta nu doar pentru reprezentarea corecta pe ecran, ci afecteaza si
acuratetea rapoartelor si analizelor ulterioare.
Sistemul verifica de asemenea daca suma valorilor introduse pentru glaf se potriveste cu
grosimea peretelui.
Toc
Ge: Glaf exterior
Gi: Glaf interior
L: Latime gol (structura la
rosu)
Sfat: Puteti modifica
glaful ulterior utilizand
Definire/modificare
glaf (paleta Functiuni,
sectiunea Modificare in
modulul Special: Pereti,
deschideri, elemente).
Tutorial Arhitectura Capitolul 2: Proiectul cladirii 69
Macro
Un macro este un simbol inteligent care se adapteaza automat golului in care este
inserat. Modul de reprezentare a simbolurilor este controlat de scara la care se face
afisarea.
La scara 1:100, de exemplu, macro-ul poate fi reprezentat ca o simpla linie, in timp ce la
scara 1:10, elementul este reprezentat cu mai multe detalii. Macro-urile sunt salvate ca
simboluri si pot fi plasate in orice desen, in orice moment.
In exercitiul urmator veti utiliza macro-uri din biblioteca Nemetschek aflata in directorul
implicit (Standard). Pentru aceasta, trebuie sa aveti instalate simbolurile de baza.
Verificati daca le-ati instalat impreuna cu Allplan-ul.
Utilizand functia Macro ferestre, usi va puteti crea propriile simboluri pentru usi si
ferestre. Informatii detaliate gasiti in Capitolul 5 Macro.
Directia de introducere a golului (Ferestre si Usi)
Daca definiti valori diferite pentru glaful exterior si cel interior, sau daca inserati goluri in
pereti multi-strat, este foarte important sa tineti cont de directia de introducere a golului:
Punctul pe care faceti clic pe perete defineste intotdeauna partea exterioara a golului.
Preview-ul golului, afisat atasat de cursor, este inchis pe partea exterioara si deschis pe
interior.
Daca este nevoie, puteti modifica cu punctul de transport felul in care golul este
previzualizat atasat de cursor, inainte de a-l insera in perete: va fi mai usor sa utilizati
colturile sau intersectiile existente in pereti cand inserati goluri pe baza punctelor de
referinta.
A linia din perete pe care s-a facut selectia (clic) =partea exterioara a golului
70 25BGoluri Allplan 2012
Crearea golurilor pentru ferestre
Pentru a afisa macro-urile cu mai multe detalii, temporar veti seta o scara mai mare a
desenului.
Pentru a crea goluri pentru ferestre
1 Faceti clic pe Scara (bara statut) si setati scara de referinta pe 1:50.
2 Faceti clic pe Fereastra (paleta Functiuni, zona Creare, modulul Baza:: Pereti,
deschideri, elemente) si, daca este necesar, activati layer-ul AR_PERETI.
3 Proprietati/ linie perete exterior
Pozitionati un punct pentru prima parte a golului din peretele exterior si introduceti
distanta pana la punctul de referinta (coltul din stanga jos): 0.615.
Este foarte important sa faceti clic pe linia EXTERIOARA a deschiderii (A) deoarece
macro-ul va utiliza mai tarziu acest reper pentru orientare.
4 Faceti clic pe Proprietati.
5 Selectati o fereastra dreptunghiulara (Vedere) si bifati optiunea Creare glaf.
6 In sectiunea Reprezentare parapet, selectati optiunea ambele.
In Parapet: proprietati, selectati creion 2 (0.35) si linie 1.
Setati valorile cotelor superioara si inferioara ale golului ferestrei.
7 Faceti clic pe Inaltime.
8 Faceti clic pe
- Inaltime fixa in sectiunea Margine superioara si
introduceti valoarea 0.51 (la fel ca pentru inaltimea golului).
- CI relativ la planul inferior in sectiunea Margine inferioara (Marg.inf) si
introduceti pentru distanta valoarea 1.75.
9 Faceti clic pe OK pentru a confirma.
Sfat: Daca este necesar,
modificati punctul de
transport in bara
contextuala si pozitia
punctului de referinta.
Tutorial Arhitectura Capitolul 2: Proiectul cladirii 71
10 In sectiunea Macro 1 la n, faceti clic pe .
11 Faceti clic pe directorul Standard, Macro, Ferestre si alegeti un tip de fereastra asa
cum se arata mai jos. Dati dublu-clic (pe macro-ul ales) sau faceti clic pe OK pentru a
confirma selectia.
Caseta de dialog pentru Fereastra ar trebui acum sa arate astfel:
Sfat: Selectati una din
vederile standard pentru
a vedea macro-ul 3D.
72 25BGoluri Allplan 2012
12 Treceti in tab-ul Glaf.
13 Faceti setarile pentru glaf astfel:
- Grosime macro: 0.10
- Glaf exterior: 0.09
14 Faceti clic pe OK pentru a confirma.
15 Introduceti latimea golului in linia de dialog: 1.26.
Golul pentru fereastra este creat si macro-ul pentru fereastra (tamplaria) este plasat in
el.
Daca golul ferestrei este definit relativ la linia exterioara a peretelui, macro-ul este
pozitionat corect.
Asigurati-va ca deschiderea este plasata spre partea interioara a peretelui. Daca este
necesar utilizati Definire zona imagine (Zoom - F6) pentru mari zona din desen
in care este plasat golul.
Pentru a modifica pozitia macro-ului, faceti clic pe un colt al golului.
16 Cand ati pozitionat corect macro-ul, faceti clic-dreapta cu mouse-ul in spatiul de lucru
pentru a confirma setarile.
17 Desenati o fereastra utilizand exact aceiasi parametri pe peretele opus.
18 Setati urmatorul punct pentru un gol de fereastra pe peretele exterior din partea
dreapta si, in Proprietati, faceti clic pe Inaltime si modificati parametrii de
inaltime pentru margine superioara si margine inferioara (inaltime parapet) dupa
cum urmeaza:
Sfat: Valoarea pentru
(Inaltime) H parapet
este afisata in caseta de
dialog Fereastra.
Aceasta este inaltimea
relativa a parapetului
calculata pe baza
distantei dintre parapet
si planul (inferior) de
referinta sau un element
de referinta.
Sfat: Macro-urile pentru
ferestre includ simboluri
reprezentand directia
de deschidere.
Puteti verifica pozitia
macro-ului intr-o vedere
(laterala) sau in elevatie.
Tutorial Arhitectura Capitolul 2: Proiectul cladirii 73
Pastrati aceleasi setari pentru celelalte ferestre din peretele exterior pe partea dreapta.
19 Desenati mai multe goluri de ferestre in peretele exterior pe partea stanga.
Modificati din nou parametrii inaltimii pentru marginea inferioara:
Desenati doua goluri de fereastra, unul peste celalalt, in peretele de la intrare.
Pentru a face asta, creati doua goluri in acelasi loc dar, cu setari diferite pentru CI
relativ la planul inferior:
Primul gol: 1.125; al doilea gol: 1.875.
Inaltimea componentei in fiecare caz este 0.635.
(Vedeti imaginea)
74 25BGoluri Allplan 2012
Tutorial Arhitectura Capitolul 2: Proiectul cladirii 75
Inserarea golurilor pentru ferestre in pereti circulari
Acum veti introduce ferestrele in peretele circular si in peretele drept alaturat.
In cazul peretelui circular, linia utilizata pentru reprezenatea glafului este mereu centrata
datorita curburii. Cand optiunea Glaf este dezactivata, nu se poate deosebi un gol in perete
de o lipsa a unui obiect din plan.
Golurile in peretii circulari pot fi create astfel incat muchiile glafului/parapetului sa fie
radiale sau paralele (setati acest lucru in Optiuni, pagina Elemente, sectiunea
Deschideri). Pentru acesta constructie, veti utiliza valoarea implicita - Radial.
Pentru exercitiul propus, veti incepe prin a crea golul ferestrei fara macro-uri, acestea
putand fi inserate mai tarziu, in exercitiul urmator.
Pentru a insera un gol de fereastra intr-un perete circular
Functia Fereastra este inca activa. Daca nu este, activati-o acum.
1 Utilizati Definire zona imagine (Zoom) pentru a mari (apropia) zona din partea
stanga jos a peretelui circular.
2 Faceti clic pe linia reprezentand exteriorul peretelui circular.
Asigurati-va ca nu ati selectat un punct specific (snap - vezi si Sfat)!
Atentie la directia de introducere a golului: partea inchisa a preview-ului trebuie sa
fie spre exterior. Daca este nevoie, utilizati pentru a selecta alt punct de
transport.
Sfat: Daca sageata care
indica cel mai apropiat
punct de referinta nu
este afisata, cel mai
probabil ati facut clic pe
capatul unui segment
din peretele circular. In
acest caz, apasati ESC,
mariti imaginea si
incercati din nou.
Pentru a face acest
lucru mai usor,
deschideti Optiuni
Punct snap si seelctati
optiunea Afisare
simboluri punct snap in
zona Reprezentare
punct snap.
Asigurati-va ca optiunea
Element este
bifata (nu
Punct capat!)
76 25BGoluri Allplan 2012
3 Faceti clic pe coltul interior al peretelui circular.
In vedera in care ati marit desenul coltului peretelui circular, veti observa in ce fel s-a
mutat punctul de referinta.
A fost trasata o perpendiculara din colt (fata interioara perete) pe linia reprezentand
exteriorul peretelui.
4 Introduceti distanta: 0
5 Faceti clic pe Proprietati.
In sectiunea Macro 1 la n, faceti clic pe si setati Reprezentare parapet pe
Exterior.
6 Faceti clic pe Inaltime si introduceti urmatoarele valori:
- Inaltime fixa: 2.26
- CI relativ la planul inferior: 0
7 Faceti click pe OK pentru a confirma caseta de dialog.
8 Proprietati / punct final sau dist. la pct. final al deschiderii
Introduceti latimea golului: 1.105
9 Glaful interior/exterior la pereti circulari nu este luat in considerare!
Faceti clic pe optiunea Nu mai afisati mesajul pana la incheierea programului daca
Tutorial Arhitectura Capitolul 2: Proiectul cladirii 77
nu doriti sa mai primiti aceasta avertizare din nou.
Faceti click pe OK pentru a confirma setarile facute in fereastra de dialog.
10 Proprietati/ linie perete exterior
Faceti clic exact pe punctul de sfarsit al primului gol si confirmati Distanta la
punctul de referinta = 0.000 afisata in linia de dialog apasand ENTER.
11 Indicati un punct nou de referinta sau introdiceti o distanta fata de cel curent
Deschideti meniul contextual (butonul dreapta al mouse-ului) si faceti clic pe Ultimul
punct. Apoi apasati ENTER pentru a confirma valoarea distantei 0.000 afisata in linia
de dialog:
12 Proprietati / punct final sau dist. la pct. final al deschiderii
Confirmati latimea golului (1.105) afisata in linia de dialog.
13 Repetati pasii de la 10 la 12 pentru a crea inca 5 goluri (creati in total 7 goluri).
14 Introduceti alt gol in peretele drept care se intersecteaza in partea de sus cu cel
circular. Verificati daca optiunea pentru Reprezentare parapet este in continuare
setata pe Exterior.
15 Proprietati / punct final sau dist. la pct. final al deschiderii
Introduceti latimea golului: 0.885
16 Apasati ESC pentru a iesi din functie.
Definirea punctului de referinta
Pentru a modifica pozitia sagetii care reprezinta cel mai apropiat punct de referinta, puteti
sa
alegeti alt punct de pe linia peretelui sau
faceti clic pe un punct din afara peretelui - punctul de referinta se va muta in punctul
de pe perete in care cade baza perpendicularei trasate din punctul selectat pe linia
peretelui.
Sageata indica directia in care este masurata distanta dintre punctul de referinta si patratul
afisat in punctul de selectie. Aceasta valoare este intotdeauna pozitiva, indiferent de
directia axei. Introducand o valoare negativa, este posibil ca distanta sa fie introdusa
simetric, in directia opusa.
Sfat: Acest gol necesita
un grad inalt de precizie
la selectarea punctelor.
Mariti imaginea suficient
si selectati punctele cu
precizie pentru a evita
agatarea punctelor
gresite pe segmentele
peretelui circular.
78 25BGoluri Allplan 2012
Introducerea macro-urilor
Acum veti introduce macro-uri in golurile desenate.
Pentru a insera un macro
Desenul 100 Parter - model este deschis.
Scara de referinta este inca setata pe 1:50.
1 Facti clic pe Asezare macro in deschideri (Paleta Functiuni, zona Creare,
modulul Baza: Pereti, deschideri, elemente).
2 Faceti clic pe Catalogul de macrouri in Optiuni introducere si selectati macro-ul
utilizat mai devreme in acest capitol. Faceti clic pe OK pentru a confirma.
Alt mod este sa faceti clic pe un macro de fereastra deja inserat in desen, pentru a-l
copia.
3 Mai intai faceti clic pe golul din peretele drept. Este indicat sa faceti clic intre liniile
reprezentand glaful.
Astfel, macro-ul va fi inserat in deschidere. Partea exterioara este afisata pentru a va
ajuta sa-l pozitionati.
4 Mariti zona ferestrei si verificati pozitia macro-ului. Pentru a defini directia de
deschidere a fereastrei, faceti clic in exteriorul golului.
5 Cand ati pozitionat corect macro-ul, faceti clic-dreapta cu mouse-ul in spatiul de lucru
pentru a confirma setarile.
Macro-ul este creat in layer-ul AR_MACRO.
6 Faceti clic pe primul gol din peretele circular si inserati macro-ul.
7 Inserati macro-ul si in celelalte goluri pentru ferestre.
Veti observa ca raman niste goluri intre macro-uri in peretele circular. Aceasta se
intampla pentru ca macro-ul a fost definit astfel incat sa existe o distanta intre detaliile
afisate si marginea glafului. Marginile glafului in peretele circular sunt dispuse radial.
Ca alternativa, puteti sa va definiti propriile macro-uri.
8 Apasati ESC pentru a iesi din functie.
9 Setati scara de referinta inapoi la 1:100.
Sfat: Puteti utiliza
optiunile de vizualizare
pentru a vedea
macro-urile din toate
directiile.
Puteti de asemenea
crea si salva propriile
macro-uri.
Tutorial Arhitectura Capitolul 2: Proiectul cladirii 79
Desenul in vedere izometrica dinspre stanga-spate:
80 26BHorn Allplan 2012
Horn
Acum veti insera un horn pentru sistemul de incalzire la subsol.
Hornul este o componenta care, in exemplul nostru, se creaza pentru toate cele patru etaje.
Partea de jos este asezata pe planseul subsolului (nefinisat), iar partea superioara este
deasupra acoperisului. Utilizand structura cladirii, puteti desena intr-un singur desen
componente ce vor fi disponibile pentru toate etajele. Pentru aceasta, vom utiliza un desen
din structura cladirii Locuinta unifamiliala.
Pentru a pozitiona un horn
1 Faceti clic pe Deschidere fisirere proiect... (bara de functii Standard sau din
meniul Fisier).
2 Selectati tab-ul Structura cladire.
3 Deschideti desenul 3. Denumiti fisierul Horn.
4 Planurile structurii cladirii Locuinta unifamiliala (Planul inferior standard = -3.50
m si Planul superior standard = 7.30 m) sunt atribuite automat desenului 3 Horn.
Deoarece nivelul inferior al hornului trebuie sa fie la nivelul subsolului nefinisat,
inaltimea poate fi deja atribuita desenului.
Deschideti meniul contextual al desenului 3 Horn si faceti clic pe Atribuire cote.
Tutorial Arhitectura Capitolul 2: Proiectul cladirii 81
5 In caseta de dialog Atribuire cote, activati Cota superioara cladire (7.30 m) pentru
Planul superior standard si Cota inferioara subsol (-2.86 m) pentru Planul inferior
standard.
6 Faceti clic pe OK pentru a inchide caseta de dialog Atribuire cote.
7 Faceti clic pe OK pentru a confirma setarile din Comportament etaj desene
afectate fara a activa vreo optiune.
Inaltimea selectata este atribuita desenului 3 Horn.
82 26BHorn Allplan 2012
8 Faceti desenul 3 Horn activ si setati desenul 100 Parter - model pe modul pasiv.
Inchideti caseta de dialog
Planurile de referinta ale desenului activ 3 Horn, si ale desenului pasiv 100 Parter -
model, sunt vizibile in fereastra Vedere din fata, Sud:
9 Faceti clic pe Horn (paleta Functiuni, zona Creare, modulul Baza:: Pereti,
deschideri, elemente).
10 Utilizati Selectie Layere, definire pentru a selecta layer-ul AR_HORN (bara de
functii Format).
11 Faceti clic pe Proprietati si
selectati tipul de horn 10.
12 Introduceti valorile dupa cum urmeaza:
13 Atribuiti lucrarile, materialul si tipul de calcul si debifati optiunea de hasurare.
Tutorial Arhitectura Capitolul 2: Proiectul cladirii 83
14 Definiti inaltimea.
La 2,86 m, cota superioara a hornului este aceeasi cu cota la rosu a pardoselii
subsolului. Cota lui superioara este, pentru moment, atasata inaltimii totale a cladirii
7,30 m, definita in structura cladirii.
15 Faceti click pe OK pentru a confirma caseta de dialog.
Setati (clic cu mouse-ul) punctul de transport pe optiunea dreapta-jos.
16 Pozitionati hornul in coltul din dreapta jos al peretelui si apasati ESC pentru a incheia
comanda.
84 27BVerificarea desenului Allplan 2012
Verificarea desenului
Utilizand meniul contextual obiect (clic-dreapta pe un obiect), puteti comuta direct pe
reprezentare in animatie.
Nota: Pentru animatie, setati sistemul de operare Windows pentru Display (in Control
Panel) cel putin pe valoarea de 32,768 culori.
Pentru a verifica desenul in animatie
Faceti activ desenul 100 Parter - model si deschideti desenele 3 Horn si 101 Parter -
garaj active in fundal.
1 Faceti clic pe Selectie Layere, definire (in meniul Format) sau faceti dublu-clic
cu butonul dreapta al mouse-ului intr-o zona libera in spatiul de lucru (sau apasati
CTRL+4).
2 Comutati pe tab-ul Tip plan, selectati pentru "Tipuri de plan in lista" optiunea Model
si faceti clic pe OK pentru a confirma.
Nota: Puteti de asemenea selecta "Tip plan..." din bara de functii Format: faceti clic
pe Selectie Layere, definire, Tip plan....
3 Faceti clic cu butonul dreapta al mouse-ului intr-o zona libera in spatiul de lucru si
selectati Animatie cu tot modelul in meniul contextual (sau apasati F4).
Allplan calculeaza modelul. Acum va puteti "plimba" prin cladire utilizand mouse-ul.
In mod sfera, miscarea mouse-ului este constransa la o suprafata sferica imaginara (in
jurul cladirii).
Butonul stanga al mouse-ului:
rotiti camera in jurul obiectului pe o suprafata sferica imaginara.
Butonul din mijloc al mouse-ului:
Deplasare liniara stanga/dreapta si sus/jos
Butonul dreapta al mouse-ului:
Marire/micsorare imagine (Zoom), deplasare in fata/in spate
4 Deschideti meniul contextual, selctati Alte functiuni si selectati Definitii
animatie.
Tutorial Arhitectura Capitolul 2: Proiectul cladirii 85
5 In sectiunea General a paginii Animatie, bifati cele doua optiuni Reprezentare
planuri.
6 Faceti clic pe OK a inchide fereastra.
7 Pentru a face planurile transparente, selectati Optiuni si deschideti pagina
Planuri.
8 In sectiunea Planurile standard, bifati optiunea Suprafata si faceti clic pe buton.
86 27BVerificarea desenului Allplan 2012
9 Faceti clic pe in fereastra de dialog Proprietati suprafete.
10 Selectati fisierul Glass.surf si faceti clic pe Open.
11 Confirmati cele doua ferestre de dialog.
12 Faceti aceleasi setari pentru sectiunea Planuri acoperis, planuri libere.
Tutorial Arhitectura Capitolul 2: Proiectul cladirii 87
13 Inchideti fereastra Optiuni.
14 Facti clic pe Actualizare 3D (paleta Functiuni, zona Modificare, modulul Baza:
Pereti, deschideri, elemente).
Toate planurile standard utilizate anterior vor fi afisate in fereastra Animatie.
Identificarea planului asociat fiecarui element este foarte simpla.
88 27BVerificarea desenului Allplan 2012
15 Pentru a iesi din Animatie, inchideti fereastra.
Tutorial Arhitectura Capitolul 2: Proiectul cladirii 89
Completarea desenului
Pentru a completa planul parterului, vom adauga conturul planseului peste stalpi, vom
desena acoperisul garajelor si vom introduce mobilierul. Acest lucru poate fi reallizat cu
functiile de constructie 2D.
Este recomandat sa pastrati informatiile 2D si elementele de arhitectura 3D in locuri
separate. Prin urmare, veti utiliza layer-ul "CO_GENER01" pentru toate elementele 2D.
Pentru inceput, desenati conturul planseului peste stalpi astfel incat planseul sa depaseasca
peretii. Pentru conturul planseului vom utiliza un creion si un tip de linie diferite de cele
utilizate pentru celelalte elemente. Conturul planseului va fi realizat in layer-ul
CO_GENER01.
Pentru a desena conturul planseului
In paleta Functiuni, activati familia de functii Modul general. Deschideti modulul
Constructii 2D.
1 In meniul Format, faceti clic pe Selectie Layere, definire si comutati pe tab-ul
Selectie Layer, vizibile.
2 Faceti clic in zona Statutul actual cu butonul dreapta al mouse-ului si selectati din
meniul contextual optiunea Preluare vizibilitati din tipuri de plan....
3 Selectati Tipul de plan Design si faceti clic pe OK pentru a confirma optiunile din
caseta de dialog.
Aceasta va face ca toatele layer-ele din grupa Design sa fie setate vizibile.
4 Faceti clic pe Linie (zona Creare).
5 Selectati layer-ul CO_GENER01 (bara de functii Format) si
Selectati creion (7) 0,13 si tipul de linie 11.
6 Faceti clic pe Introducere la unghiuri drepte (in linia de dialog) si desenati
planseul parterului utilizand stalpii ca repere.
Cel mai simplu mod de a uni liniile cu muchiile parapetului este utilizand
Intersectarea a doua elemente (sectiunea MOdificare).
Sfat: Pueti utiliza de
asemenea comanda
Ctrl+4 pentru a lansa
functia Layer.
Daca nu este activata
nicio functie, faceti
dublu-clic cu butonul
dreapta al mouse-ului
intr-o zona libera in
spatiul de lucru.
90 28BCompletarea desenului Allplan 2012
Garajele
Veti desena acum conturul planseului garajelor ca desen 2D in desenul 101. Elementele
conturului vor fi plasate pe layer-ul CO_GENER01.
Pentru a desena linii paralele
Modulul Constructii 2D este pornit.
Faceti desenul 101 Parter - garaj activ si setati desenul 100 Parter - model pe modul
pasiv.
Inchideti toate celelalte desene.
1 Faceti clic pe Polilinii paralele (zona Creare) si daca este cazul activati layer-ul
CO_GENER01.
2 Numar paralele: 1
Distanta: 0.575 (ENTER!)
3 Selectati creion (8) 0.18 si tipul de linie 8 pentru conturul garajului (bara de functii
Format).
4 Faceti clic pe coltul cladirii si apoi pe centrul stalpului.
Este afisat un preview al paralelei la distanta specificata.
5 Modificati distanta la 0.6 si facceti clic pe centrul stalpului din stanga jos.
6 Modificati distanta la 0,575 si facceti clic pe centrul stalpului urmator.
7 Modificati distanta la 0.6, faceti clic pe coltul cladirii si apasati ESC pentru a incheia
desenarea poliliniei.
8 Desenati o alta polilinine paralela la distanta de -0.15.
Selectati creion (2) 0.35 si tipul de linie 1 si aceeasi secventa de puncte.
Veti desena al doilea acoperis de garaj prin copierea si oglindirea primului. Este o idee
buna sa utilizati facilitatile de indicare directie.
In acest exercitiu veti invata de asemenea cum sa utilizati functiile de filtrare. Puteti
utiliza aceasta facilitate pentru a activa selectiv elemente intr-o anumita zona.
Pentru a oglindi si copia acoperisul garajului
1 Selectati functia Copiere simetrica (din bara de functii Modificare).
2 Selectati element(ele) pe care doriti sa le oglinditi
Selectati poliliniile pe care tocmai le-ati desenat.
Sfat: Polilinii paralele:
Puteti schimba oricand
directia (partea) de
creare a poliliniei
facand clic pe Stanga
sau Dreapta in bara
Optiuni introducere.
Tutorial Arhitectura Capitolul 2: Proiectul cladirii 91
In bara de instrumente Asistent filtru, faceti clic pe Filtru dupa element si
selectati Linie. Faceti o selectie pe ecran care sa includa acoperisul garajului.
Poliliniile sunt afisate in culoarea de selectie.
3 <Copiere simetrica> Primul punct al axei de simetrie:
Activati optiunea Indicare directie apasand F11 sau facand clic pe Indicare
directie in linia de dialog.
Centrul fatadei in partea din fata a cladirii va servi ca prim punct al axei de simetrie.
Pozitionati cursorul pe coltul din stanga al casei. Primul punct de indicare directie este
afisat.
Pozitionati cursorul pe coltul din dreapta al casei. Este indicat al doilea punct de
indicare directie.
Pozitionati cursorul undeva intre cele doua puncte de indicare directie astfel incat
punctul de mijloc al liniei de indicare directie sa fie vizibil. Faceti click pe acest punct.
Axa de simetrie/oglindire trebuie sa fie paralela cu axa y.
4 <Copiere simetrica> Al doilea punct al axei de simetrie:
activand optiunea Indicare directie, puteti afisa linia indicatoare perpendiculara pe
primul punct al axei de simetrie (= punctul de mijloc al fatadei in partea din fata a
cladirii). Mutati usor cursorul la 90 grade deasupra sau dedesubtul primului punct al
axei de oglindire. Linia de cautare de 90 de grade apare. Faceti clic pe aceasta linie
oriunde doriti.
Astfel se va defini axa de simetrie, iar elementele selectate vor fi oglindite si copiate.
Liniile celui de-al doilea garaj, afisate in preview, vor fi plasate corect.
5 Apasati F11 pentru a dezactiva "Indicare directie" si apasat ESC pentru a iesi din
functia Copiere simetrica.
Mobilier
Puteti desena singuri mobilierul aflat la parter.
Utilizati functiile din modulul Constructii 2D si layer-ul CO_MOBILA. Plasati
obiectele sanitare pe layer-il CO_SANITAR. In felul acesta, obiectele pot fi transferate
Sfat: Alta solutie este sa
definiti punctul de
mijloc:
Faceti clic cu butonul
dreapta al mouse-ului in
spatiul de lucru pentru a
deschide meniul
contextual. Alegeti
optiunea Punct
mijloc si faceti clic pe
colturile din dreapta si
din stanga ale casei (cu
butonul din stanga al
mouse-ului).
92 28BCompletarea desenului Allplan 2012
diferentiat (pe layere) catre specialistul respectiv.
Daca aveti instalate cataloagele "Arhitectura 2D" si "Simboluri de baza", puteti utiliza
simbolurile de mobilier de acolo.
Dupa mobilare, parterul va arata astfel:
Tutorial Arhitectura Capitolul 2: Proiectul cladirii 93
Simboluri si Layere
La pozitionarea simbolurilor, de obicei este atribuit layer-ul pe care acestea au fost create.
Elementele componente ale simbolului pot de asemenea sa fie plasate pe layer-e diferite.
Cand utilizati simboluri provenite de la parteneri, layer-ele simbolurilor sunt de obicei
necunoscute.
Pentru a evita schimbarea frecventa a layer-elor veti activa optiunea Pozitionare instanta
macro pe layerul actual in Optiuni. La activarea acestei optiuni, toate simbolurile
vor fi asezate pe layer-ul actual (curent), indiferent de layer(ele) in care au fost desenate.
Pentru a specifica layer-ul pentru simboluri
1 Faceti clic pe Optiuni (bara de instrumente Standard) si selectati pagina
Macro-uri si simboluri.
2 In sectiunea Simboluri, selectati optiunea Pozitionare instanta macro pe layerul
actual.
3 Faceti clic pe OK pentru a confirma.
94 28BCompletarea desenului Allplan 2012
Modificarea Layer-elor
Elementele care au fost introduse intr-un layer incorect pot fi mutate oricand pe un alt
layer. In continuare veti vedea modul de atribuire a unui alt layer acestor elemente.
Nota: Simbolurile sunt salvate ca grupe de elemente in Allplan. Un grup de elemente pot
fi adresate si manipulate ca un intreg. Pentru a manevra un simbol sau un grup ca un
singur element, faceti clic pe simbol cu butonul din mijloc si apoi cu cel din dreapta a
mouse-ului.
Aceasta combinatie de butoane a mouse-ului permite selectarea grupurilor de elemente.
Pentru a modifica layere
1 Faceti clic pe Modificare proprietati format (din bara de instrumente
Prelucrare).
2 Faceti clic pe butonul Layer.
Faceti dublu-clic pe CO_MOBILA sau selectati-l din meniul contextual si
confirmati selectia.
3 Selectati simbolurile ce urmeaza a fi introduse pe layer-ul CO_MOBILA.
Pentru a face asta, activati Functia suma (bara de functii Asistent filtru) si faceti
clic pe fiecare simbol utilizand butonul din mijloc urmat de cel stanga al mouse-ului.
Inchideti apoi Functia suma.
Sfat: Puteti modifica
laye-ul unui singur
element utilizand
optiunea Proprietati
format in meniul
contextual.
Aceasta actiune nu
modifica elementele
inlantuite (exemplu
deschiderile in pereti).
Tutorial Arhitectura Capitolul 2: Proiectul cladirii 95
Cote si Descrieri
Exista o functie speciala pentru cotarea elementelor de arhitectura. Aceasta va crea linii de
cota asociative, in bloc.
Aceasta functie se numeste Cotare pereti in modulul Baza: Pereti, deschideri,
elemente. "Asociativ" inseamna ca toate liniile de cota sunt actualizate automat pentru a
reflecta orice modificare facuta elementului cotat.
Liniile de cota, inaltimea parapetului si cotele pentru elevatii sunt fiecare atribuite unor
layere separate. Avand toate elementele in acelasi desen este asigurata pastrarea
asociativitatii.
Liniile de cota pentru cladire se afla in desenul 100. Liniile de cota pentru garaj se afla in
desenul 101.
La sfarsitul acestui capitol veti gasi o imagine cu planul cotat.
96 29BCote si Descrieri Allplan 2012
Pentru a cota pereti
In urmatorul exercitiu veti crea blocuri de linii de cota asociative pentru pereti.
Pentru a cota pereti
Faceti desenul 101 Parter - model activ si setati desenul 100 Parter - garaj in mod
activ in fundal.
1 Faceti clic pe Cotare pereti (paleta Functiuni familia de aplicatii Arhitectura
modulul Baza: Pereti, deschideri, elemente zona Creare).
2 Faceti clic pe Proprietati.
3 Pastrati setarile de la ultima operatie de cotare pentru Sageata, pentru Proprietati
format si in Text, Text cota si tab-ul Optiuni introducere.
4 Selectati tab-ul Cote in bloc si bifati urmatoarele optiuni pentru cotarea verticala:
- Cote exterioare
- Cote camere
- Cote deschideri cu inaltime
5 Fiecare element al cotei poate fi atribuit unui layer propriu. Atribuiti layer-ul LC_100
pentru toate elementele cotei.
6 Faceti clic pe OK pentru a confirma.
7 Selectati (faceti clic pe) peretii exteriori verticali din partea dreapta pe care doriti sa-i
cotati.
Peretii vor fi afisati in culoarea de selectie pe masura ce ii selectati. Asigurati-va ca-i
selectati pe toti.
8 Faceti dublu-clic in spatiul de lucru cu butonul-dreapta al mouse-ului pentru a
confirma. (Suplimentar peretii interiori vor fi de asemenea cotati automat.)
9 Linie activa perete ca directie a elementului
Faceti clic pe o linie verticala a unuia dintre peretii selectati pentru a defini directia de
cotare.
10 Plasati blocul de cote in spatiul de lucru.
Sfat: Pentru a avea o
vizibilitate mai buna,
puteti inchide layer-ele
de mobilier si sanitare
utilizand functia
Selectie Layere, definire.
Sfat: Puteti salva patru
tipuri de 'Combinatii
standard' de tipuri de
cote.
Tutorial Arhitectura Capitolul 2: Proiectul cladirii 97
11 Daca este necesar, modificati setarile pentru elementele cotei in Proprietati si
cotati si restul peretilor.
12 Faceti desenul 101 activ, deschideti desenul 100 in mode activ in fundal si cotati
garajul.
Nota: Inainte de a pozitiona liniile de cota, puteti utiliza optiunea Inversare
ordine linii in Optiuni introducere (caseta apare doar dupa plasarea blocului de cote pe
desen). Cu optiunea Distanta la punct de asezare da/nu puteti introduce automat o
distanta intre liniile de cota si cursor - aceasta valoare va fi utilizata ulterior pentru
distantele dintre liniile de cota. In felul acesta puteti adauga ulterior un alt bloc de cote
care sa se alinieze perfect cu primul.
Puteti personaliza liniile de cota pentru pereti. Deschideti palete Functiuni, din familia
Modul general modulul Linie cota
Introducere punct in linie (zona Modificare)
Stergere punct din linie (zona Modificare)
Pentru a modifica setarile de inaltime, utilizati optiunea Modificare inaltime
element, text (zona Modificare). Aceasta functie este necesara pentru modificarea
setarilor pentru golurile de fereastra de la intrare.
Pentru a cota golurile dintr-un perete curb, utilizati functia Cotare curba (zona
Creare). Va trebui sa lucrati cu atentie deoarece punctele ce vor fi cotate - capetele
fiecarei deschideri, care servesc si ca punct de inceput pentru urmatoarea deschidere
nu sunt vizibile pe partea exterioara a parapetului.
Totusi, punctele exista si pot fi cotate.
98 29BCote si Descrieri Allplan 2012
Inaltime parapet
Puteti utiliza functiile Inaltime parapet si Cota de nivel pentru a cota desenul sau pentru
a verifica corectitudinea elementelor introduse.
Aceste functii vor crea etichete "inteligente", adica etichete ce se vor actualiza automat
pentru a reflecta modificarile facute.
Deschiderile pot fi indicate numai in vedere plana.
Nota: Formatul numeric cu exponent se bazeaza pe setarile facute in Parametri linie
cota, tab-ul Text cota.
Pentru a calcula automat inaltimea parapetului
Deschideti desenul 100 Parter - model din nou.
1 Faceti clic-dreapta pe un colt al golului de fereastra si din meniul contextual, selectati
Inaltime parapet. (gasiti aceasta functie si in familia de functii Arhitectura
modulul Baza: Pereti, deschideri, elemente, zona Creare.)
2 Activati layer-ul AR_PARAP.
3 Faceti clic pe Vert(ical) in Optiuni introducere. Astfel definiti formatul pentru text.
4 Faceti clic pe Prefix in bara contextuala si introduceti valoarea hp. (Aceasta va aparea
in fata valorii inaltimii parapetului).
5 Comutati pe parametri text si introduceti valorile ca mai jos.
6 Plasati descrierea in dreptul ferestrei.
Este masurata inaltimea parapetului relativ la planul inferior standard.
7 Creati descrieri pentru celelalte goluri de fereastra. Verificati de fiecare data orientarea
textului.
Pe peretele circular, setati directia textului pe Unghi si faceti clic pe o linie a unui
macro pentru a prelua unghiul acestuia.
Sfat: Pentru ca inaltimea
parapetului sa fie
atribuita la cota
finisajului, introduceti
inaltimea finisajului
planseului in campul
Delta CI.
Tutorial Arhitectura Capitolul 2: Proiectul cladirii 99
8 Apasati tasta ESC pentru a iesi din functie.
Puteti utiliza functia Aliniere texte (paleta Functiuni, familia Modul general,
modulul Text, zona Modificare) pentru a alinia pe verticala descrierile parapetului.
Utilizati F1 - Ajutor pentru informatii detaliate despre aceasta functie. Atentie: functia
"Aliniere texte" nu va mai fi disponibila in versiunile viitoare Allplan. In locul acesteia
utilizati functia "Aliniere" din modulul "Constructii 2D", meniul (zona) Modificare.
Puteti utiliza functia Cota de nivel (paleta Functiuni, familia Arhitectura,
Acoperisuri, planuri, sectiuni, zona Creare sau in meniul contextual) pentru a introduce
in desen valorile pentru elevatie in acelasi mod. Cu aceasta functie puteti de asemenea
defini simbolul utilizat pentru cota minima si cea maxima a elevatiei.
In figura urmatoare este prezentata cotarea elevatiei pentru un perete.
Planul parterului ar trebui sa arate astfel.
Descrierea camerelor este pozitionata pe layer-ul TX_100.
Sfat: Cand faceti clic pe
deschideri identice in
vedere plana, numai
una dintre deschideri
este identificata (de
regula cea de jos).
Exista doua modalitati
de a cota inaltimea
celuilalt parapet:
Faceti clic pe golul
ferestrei in izometrie, sau
comutati pe functia Text
si introduceti inaltimea
parapetului manual.
Utilizati pentru a
prelua parametrii unui
text.
Sfat: Verificati sa fie
activate layer-ele
corecte.
100 29BCote si Descrieri Allplan 2012
Tutorial Arhitectura Capitolul 2: Proiectul cladirii 101
Conturul scarii
Pentru a desena conturul scarii
Desenul 100 Parter - model este deschis.
1 Activati layer-ul CO_GENER02 si utilizati functiile Linie, Dreptunghi si
Paralele la elemente (paleta Functiuni, familia Modul general, mdulul
Constructii 2D, zona Creare) pentru a desena elementele scarii.
2 Utilizati functia Mediatoare (paleta Functiuni, familia Modul general,
modulul Constructii 2D, zona Creare) si Linie pentru a trasa linia pasului.
3 Utilizati Linie, Cerc si Stergere element intre doua intersectii (paleta
Functiuni, familia Modul general, mdulul Constructii 2D, zona Modificare) pentru
a desena simbolurile pentru partea superioara si cea inferioara a scarii.
4 Utilizati functia Linie pentru a desena doua linii de sectiune si stergeti capetele in
plus ale liniilor cu Stergere element intre doua intersectii.
5 Schimbati tipul de linie utilizand functia Modificare proprietati format (bara de
functii Prelucrare) si Functia suma.
Verificati distanta fata
de pereti. Utilizati
optiunile disponibile
pentru Optiuni puncte
snap si Distanta la
punctul de referinta.
102 31BPlanseul Allplan 2012
Planseul
Acum trebuie sa desenati planseul parterului.
Veti desena planseul intr-un desen nou.
Ca si in cazul peretilor, veti incepe prin a defini proprietatile si apoi veti desena conturul
planseului.
Pentru a seta proprietatile planseului
1 Faceti clic pe Deschidere fisirere proiect....
2 Deschideti desenul 109. Denumiti desenul Parter - planseu.
3 Deschideti meniul contextual al desenului 109 Parter - planseu si faceti clic pe
Atribuire cote.
4 Planseul este pozitionat intre Nivelul superior al parterului (Margine superioara
parter) si Nivelul inferior al etajului (Margine inferioara etaj). Activati ambele
planuri in caseta de dialog Atribuire cote si faceti clic pe OK pentru a inchide caseta.
Sfat: Puteti de
asemenea utiliza functia
Planseu pentru a
crea plansee pentru
etaje.
Pentru desenarea
fundatiilor exista un set
separat de functii.
Tutorial Arhitectura Capitolul 2: Proiectul cladirii 103
5 Faceti clic pe OK pentru a confirma setarile din Comportament etaj desene
afectate fara a activa vreo optiune.
6 Faceti desenul 109 Parter - planseu activ si setati desenele 1 Axe si 100 Parter -
model pe modul activ in fundal.
7 In cazul in care nu sunt deja activate, utilizati Selectie Layere, definire pentru a
seta Tipurile de plan pe Introducere. (In acest fel, layer-ul axe va fi vizibil.)
8 Faceti clic pe Planseu (Paleta Functiuni , familia Arhitectura, modulul Baza:
Pereti, deschideri, elemente, zona Creare) si activati layer-ul AR_PLANSEE.
9 Selectati creion (2) 0.35 si tipul de linie 1 (din bara Format).
10 Faceti clic pe Proprietati.
11 Faceti setarile pentru inaltime astfel:
104 31BPlanseul Allplan 2012
Marginea inferioara a planseului este pozitionata la Cota superioara a parterului
(2.44 m) si marginea superioasra la Cota inferioara a etajului (2.64 m). Grosimea
planseului este de 20 cm. Astfel el poate fi plasat la distanta zero fata de planurile
standard superior si inferior.
12 Faceti clic pe OK pentru a confirma si introduceti restul proprietatilor asa cum este
prezentat in figura urmatoare.
Tutorial Arhitectura Capitolul 2: Proiectul cladirii 105
Salvarea proprietatilor elementelor ca favorite
Ca si in cazul setarilor altor elemente, setarile pentru planseu nu trebuie introduse de la
zero de fiecare data. Puteti salva combinatii de setari ca favorite.
Pentru a salva proprietatile unui element ca favorite
Functia Planseu este inca activa si fereastra de dialog este deschisa. Daca nu este
activa, activati functia si apasati pe Proprietati.
1 In coltul din stanga jos al ferestrei de dialog, faceti clic pe Salvare ca favorit.
2 Selectati directorul Favorite - proiect, introduceti un nume si faceti clic pe Salvare
pentru confirmare.
Data viitoare cand veti avea nevoie de un planseu cu aceste setari, faceti clic pe
Deschidere favorite si selectati fisierul dorit:
Valorile din fereastra de dialog se vor modifica automat. Retineti ca salvand in directorul
Favorite Proiect, acest planseu va fi disponibil doar in proiectul curent, nu si in alte
proiecte sau pentru intregul birou.
106 31BPlanseul Allplan 2012
Introducerea conturului planseului
Veti defini in continuare pozitia planseului. Layer-ele vor fi utile pentru a alege (cu clic) -
definind astfel colturile - si a delimita punctele de-a lungul conturului planseului.
Pentru a trasa conturul planseului de-a lungul peretelui circular, veti utiliza optiunile
pentru trasarea poliliniilor disponibile in program.
Optiuni de trasare a poliliniilor
Puteti utiliza aceste optiuni pentru a introduce sau identifica orice contur.
Creare poligon din tot elementul: punctul de inceput serveste si pentru indicarea
directiei. In cazul cercurilor si a curbelor, puteti introduce si o valoare a numarului de
segmente dorite pentru definirea cercului sau arcului/curbei.
Domeniu de definire elemente, pentru poligon: genereaza o polilinie pe baza unei
portiuni de element. Portiunea este definita utilizand puncte "de la" si "pana la".
Introducere punct de plecare: identifica un punct pe element ca punct de pornire
pentru noul element. Acest punct de inceput este determinat printr-un click pe un punct
din element si introducerea unei distante intre acesta si cel mai apropiat punct semnificativ
(afisat sub forma unei sageti).
Introducere punct ajutator pentru poligon automat: faceti clic pe un punct de pe o
polilinie si sistemul va detecta intregul contur.
Pentru a defini polilinia de-a lungul conturului exterior al peretelui, este necesar sa
apropiati (mariti) zona de lucru. Veti defini in continuare conturul planseului.
Pentru a desena conturul planseului
Functia Planseu este inca activa.
Faceti clic cu butonul dreapta al mouse-ului in spatiul de lucru si selectati Optiuni
punct snap din meniul contextual. In sectiunea Punct snap, selectati optiunea Punct
de intersectie.
Verificati daca optiunea Contur automat nu este activata in linia de dialog.
1 Faceti clic pe Multi in bara Optiuni introducere pentru a alege modul de creare a
poliliniei ce definieste conturul planseului in mai multi pasi.
2 Bifari Creare poligon din tot elementul in Optiuni introducere.
Setarile ar trebui sa arate ca in imaginea de mai jos:
3 Utilizati optiunea Definire zona imagine (Zoom) pentru a mari imaginea zonei in
care se afla peretele circular si faceti clic pe primul colt al peretelui.
4 Faceti clic pe arc.
Asigurati-va ca peretele circular este detectat ca un singur element (afisat in culoarea
de selectie, Pictograma cursor: sau ).
Sfat: Puteti anula
introducerile gresite.
Numarul pasilor de
anulare este nelimitat.
Faceti clic pe Inapoi
in Optiuni introducere.
Tutorial Arhitectura Capitolul 2: Proiectul cladirii 107
5 Faceti clic pe arc.
6 Creare poligon din tot elementul este activata in bara Optiuni introducere.
Utilizand aceasta functie puteti include intregul element, in cazul nostru arcul, intr-un
poligon al conturului intr-un singur pas.
7 Punct inceput
Faceti clic pe capatul de sus al peretelui circular.
Verificati simbolulul punctului snap (Punct de capat) afisat langa cursor.
Intregul arc este selectat intr-o singura etapa.
Urmatorul pas este trasarea portiunii de planseu ce acopera stalpul.
8 Schimbati incadrarea desenului pe ecran (Mutare ecran - Pan) si utilizati colturile si
intersectiile axelor pentru a defini punctele ramase ale conturului planseului. Planseul
trebuie sa urmareasca exact peretii.
9 Faceti clic pe coltul stalpului si pe punctul de intersectie dintre axa si perete. Apasati
ESC pentru a incheia trasarea primei polilinii.
108 31BPlanseul Allplan 2012
10 Din planseu inca lipseste partea dintre peretele circular si stalp (in dreptul peretelui
circular).
Faceti clic pe Plus in Optiuni introducere pentru a include si aceasta parte in
polilinia conturului.
11 Utilizati Definire zona imagine (Zoom) pentru a mari imaginea zonei din jurul
stalpului in dreptul peretelui circular.
12 Faceti clic pe coltul din stanga sus al stalpului, apoi faceti clic pe un punct in
diagonala fata de primul, in interiorul peretelui circular si apasati ESC:
Coltul planseului este creat.
13 Apasati ESC pentru a inchide conturul si a iesi din functie.
Pentru a adapta marimea planurilor utilizate in desen, faveti clic pe Actualizare 3D
(paleta Functiuni, familia Arhitectura, modulul Baza: Pereti, deschideri, elemente,
zona Modificare).
Apasati F4 pentru a deschide fereastra de animatie si verificati desenul.
Tutorial Arhitectura Capitolul 2: Proiectul cladirii 109
Acoperis garaj
Acoperisul garajului va fi desenat in desenul 101.
Acoperisul garajului este amplasat imediat deasupra planseului, intre parter si primul etaj,
dar este mai subtire si va fi realizat din alt material.
Pentru a desena acoperisul peste garaje
Faceti desenul 101 Partet - garaj activ si setati desenele 100 Parter - model si 109
Parter - planseu active in fundal.
1 Faceti clic pe Planseu din nou (Paleta Functiuni, familia Arhitectura, modulul
Baza: Pereti, deschideri, elemente, zona Creare).
2 Modificati Proprietatile, inclusiv inaltimea.
Partea inferioara a acoperisului garajului este pozitionata deasupra planului standard
de 2,44 m (2,44 m + 0,11 m = 2,55 m) atribuit acestui desen.
Grosimea acoperisului garajului este de 15 cm.
3 Mariti (Zoom) zona din jurul garajului.
4 Faceti clic pe rand pe colturile ce definesc conturul exterior al acoperisului, apoi
apasati ESC pentru a inchide polilinia.
110 31BPlanseul Allplan 2012
5 Desenati al doilea acoperis in mod similar cu primul.
6 Apasati ESC pentru a iesi din functie. Mai jos aveti imaginea rezultata dupla
aplicarea functiei Calcul ascundere:
Tutorial Arhitectura Capitolul 2: Proiectul cladirii 111
Gol planseu
Acum veti insera goluri in planseu pentru cos si pentru accesul la etaj.
Pentru desenarea golurilor in planseu nu este nevoie de setari de inaltime cata vreme
golurile strapung planseul in totalitate.
Pentru a trasa o degajare dreptunghilara in planseu
Faceti desenul 101 Parter - planseu activ si setati desenele 3 Horn, 100 Parter -
model si 109 Parter - garaj active in fundal.
Daca hornul nu este vizibil, faceti layer-ul AR_HORN vizibil.
1 Faceti clic pe Degajare, gol plansee (paleta Functiuni, familia Arhitectura,
Baza: Pereti, deschideri, elemente, zona Creare).
2 Faceti clic pe planseul parterului.
3 Faceti clic pe Proprietati.
4 Selectati optiunea dreptunghiular si introduceti valoarea 0.35 pentru lungimea si
latimea golului.
5 Alegeti punctul de transport (inserare) in dreapta jos si faceti clic pe coltul din
dreapta jos al hornului.
Pentru scara veti defini un gol cu forma libera. Deschizand desenul continand conturil 2D
al scarii in mod pasiv, veti vedea cat de usor este sa desenati conturul golului.
Pentru a crea un gol de forma oarecare
Functia este inca activa. Faceti layer-ul CO_GENER02 continand conturul scarii,
vizibil.
1 Faceti clic pe Proprietati.
2 Selectati optiunea pentru forma golului pe forma oarecare.
112 31BPlanseul Allplan 2012
3 Mariti (Zoom) zona din jurul scarii.
4 Faceti clic pe punctele conturului scarii, unul dupa celalalt. Faceti clic pe
Introducere cu constrangere orto in Linia de dialog. Ultimul punct introdus trebuie
sa coincida cu primul.
5 Apasati ESC pentru a iesi din functie.
Inchideti desenul 3 Horn. Acum vederea Izometrie din fata, Dreapta a
parterului ar trebui sa arate astfel in reprezentarea cu Calcul ascundere:
Sfat: Golurile din planseu
si Degajarile din planseu
sunt create in acelasi fel.
Diferenta: degajarile din
planseu au si o setare
de inaltime deoarece
ele nu perforeaza
complet planseul.
Tutorial Arhitectura Capitolul 2: Proiectul cladirii 113
Exercitiul 3: etajul
In urmatorul exercitiu veti desena etajul prin copierea parterului in alt desen si mutarea
acestuia mai sus cu valoarea inaltimii etajului. Veti invata de asemenea cateva functii cu
care puteti modifica proprietatile planurilor etajului.
Obiective
Cand desenati alte etaje ale cladirii, puteti sa
Desenati elementele de la zero sau
Copiati si modificati elemente existente: copiati elementele unui etaj existent intr-un
nou desen si apoi faceti modificarile.
In acest tutorial, veti utiliza metoda de 'copiere si modificare' a unor elemente existente.
Planul etajului
114 32BExercitiul 3: etajul Allplan 2012
Vedere izometrica a etajului (fara acoperis)
Scara cu podest la jumatate intre parter si etaj
Tutorial Arhitectura Capitolul 2: Proiectul cladirii 115
Copierea componentelor intre desene
Veti incepe prin copierea desenului 100 Parter - model in desenul 110 Etaj - model.
Nota: Puteti utiliza si structura de cladire pentru copierea desenelor. Sunt copiate
intotdeuna toate elementele desenului, inclusiv layer-ele inghetate (vizibil, blocat), sau
ascunse (invizibil, blocat).
Pentru a copia componente intre desene
Baza: Pereti, deschideri, elemente este inca deschis.
1 Faceti clic pe Deschidere fisier proiect..., selectati tab-ul Structura cladire si
faceti activ desenul 100 Parter - model. Inchideti toate celelalte desene.
2 In meniul Format, apasati Selectie layere, definire si
faceti urmatoarele layer-e prelucrabile:
CO_GENER02, AR_PERETI si AR_STALPI.
Dezactivati toate celelalte layere.
3 In meniul Fisier selectati Copiere, mutare fisiere....
4 Selectati Copiere, activati Selectie cu structura (cladire) si faceti clic pe OK.
5 In fereastra Selectie desen tinta, faceti clic pe butonul Structura cladire in
partea de sus a ferestrei.
Bifati desenul 110. Apasati OK.
6 Faceti clic pe Tot in Optiuni introducere
7 Faceti clic pe Deschidere fisier proiect..., selectati tab-ul Structura cladire si
faceti activ desenul 110. Inchideti toate celelalte desene.
8 Schimbati numele desenului 110 in Etaj - model. Utilizati optiunea Redenumire din
meniul contextual.
9 Operatiunea de copiere va atribui inaltimea nivelului structural Parter desenului 110
Etaj - model. Pentru a adapta inaltimea etajului, din meniul contextual al desenului
110 Etaj - model faceti clic pe Atribuire cote.
10 Bifati Etaj in caseta de dialog Atribuire cote.
116 32BExercitiul 3: etajul Allplan 2012
11 Faceti clic pe OK pentru a inchide caseta de dialog.
12 Bifati optiunea Mutare si elemente cu cota fixa (cote absolute, scari) pe directia Z
in caseta de dialog Comportament etaj desene afectate si faceti clic pe OK pentru a
confirma.
Desenul 110 Etaj - model a preluat inaltimea etajului (din structura de cladire).
13 Faceti desenul 110 Etaj - model activ si inchideti fereastra Deschidere proiect:
desene din structura mape/cladire.
Puteti observa pe ecran cum desenul a fost mutat pe directia Z.
Tutorial Arhitectura Capitolul 2: Proiectul cladirii 117
Nota: Pentru a verifica setarile de inaltime ale desenului, mergeti la functia
Listare planuri standard (familia Arhitectura, modulul Acoperisuri, planuri,
sectiuni, zona Creare).
Modificare etaj
Cand utilizati un sistem CAD, adesea veti apela la o gama extinsa de functii de modificare
disponibile.
Cand faceti modifcari este important sa faceti distinctie intre urmatoarele lucruri:
Modificarile facute proprietatilor elementelor si inaltimilor acestora utilizand functia
Preluare proprietati elemente arhitectura (analog metodei de creare). Retineti
ca acest lucru este posibil doar cu componente de acelasi tip (doar pereti, de exemplu).
Modificarile facute componetelor de tipuri diferite utilizand Modificare
proprietati elemente de arhitectura elemente de arhitectura. Puteti utiliza aceasta
functie pentru a modifica proprietatile elementelor si inaltimilor acestora (de exemplu
inaltimea si/sau materialul peretilor si stalpilor) intr-un singur pas.
Puteti de asemenea modifica elemente individuale utilizand Proprietati din meniul
contextual.
Modificarile facute geometriei in planul xy utilizand functiile din bara de functii
Prelucrare si in zona Modificare a paletelor de functii.
Pentru a modifica elemente in directia z este obligatoriul sa utilizati urmatoarele functii:
Modificare proprietati elemente arhitectura
Preluare proprietati elemente arhitectura sau in Proprietati in meniul contextual
al componentei.
118 32BExercitiul 3: etajul Allplan 2012
Stergerea selectiva a elementelor din desen
Vom incepe prin stergerea elementelor de care nu avem nevoie in desen. Putem face
acesta utilizand filtrele de arhitectura.
Pentru a sterge selectiv elemente din desen
Modulul Acoperisuri, planuri, sectiuni este inca deschis.
Utilizati Selectie Layere, definire pentru a selecta layer-ul CO_GENER02
(contur scara).
1 Faceti clic pe Stergere (bara de functii Prelucrare).
2 In Asistent filtru, faceti clic pe Filtru dupa elemente de arhitectura .
3 Numai elementele existente in desen vor fi disponibile pentru selectie in lista filtrului.
Selectati componenta Perete si grosimea 0.100.
Daca grosimea dorita nu este disponibila in lista, introduceti valoarea in caseta de
introducere din zona Grosime.
4 Includeti intregul desen intr-o fereastra de selectie dreptunghiulara.
Elementele selectate pentru filtrare vor fi imediat sterse.
5 Utilizati filtrul Deschidere_fereastra pentru a sterge toate ferestrele. Aceasta va
sterge si toate macro-urile pentru ferestre.
6 Acum stergeti stalpii cu sectiune circulara, peretele circular, sectiunea verticala a
peretelui de sus, segmentele de perete de jos si o parte dintre usi.
Acum planul ar trebui sa arate astfel:
Tutorial Arhitectura Capitolul 2: Proiectul cladirii 119
7 Apasati ESC pentru a iesi din functia Stergere.
120 32BExercitiul 3: etajul Allplan 2012
Imbinarea peretilor
Peretii care nu sunt paraleli se pot intersecta utilizand functia Intersectie element cu
element. Puteti folosi aceasta functie pentru a inchide colturi deschise.
Pentru imbinarea peretilor
1 Utilizand butonul dreapta al mouse-ului, faceti clic pe peretele orizontal din partea
superioara. Selectati Intersectie element cu element din meniul contextual.
2 Faceti clic pe peretele exterior din stanga.
3 Faceti clic pe peretele exterior in partea de jos si imbinati-l cu peretele exterior de pe
partea stanga. Apoi faceti clic pe el din nou si intersectati-l cu peretele exterior de pe
partea dreapta.
4 Acum intersectati peretii interiori din parte de jos cu peretii exteriori. Nu uitati sa
imbinati vechii pereti exteriori din partea stanga jos cu peretii interiori pe care tocmai
i-ati prelungit.
Acum planul etajului ar trebui sa arate asa:
Sfat: Nu puteti imbina
pereti circulari cu alte
tipuri de pereti.
Sfat: Pentru a introduce
o distanta de imbinare
(distanta dintre
elementele imbinate)
introduceti aceasta
valoare de la tastatura
(in linia de dialog)
atunci cand sistemul o
va cere.
Tutorial Arhitectura Capitolul 2: Proiectul cladirii 121
5 Apasati ESC pentru a incheia functia sau faceti clic-dreapta cu mouse-ul peste o bara
de functii.
Deoarece ati facut modificari majore asupra elementelor de arhitectura, pot aparea
mici inadvertente in desen. De aceea este bine sa recalculati elementele de
arhitectura:
Faceti clic pe Actualizare 3D (in zona Modificare a aproape tuturor
modulelor de arhitectura).
Faceti clic pe Tot in Optiuni introducere
Allplan recalculeaza elementele de arhitectura. Aceasta poate dura ceva timp.
122 32BExercitiul 3: etajul Allplan 2012
Modificarea grosimii peretilor
O parte dintre pereti nu mai sunt pereti exteriori - ei au devenit pereti interiori. Pentru a
modifica grosimea peretilor, veti utiliza functia Preluare proprietati elemente
arhitectura elemente arhitectura.
Cand ati creat acesti pereti, ati definit o extindere spre interior: axa peretelui a ajuns astfel
spre exterior. Cum partea pe care se afla axa nu se schimba, noua grosime va fi de
asemenea aplicata spre interior. Prin urmare trebuie sa mutati axele acestor pereti pe
partea opusa (deci pe interior).
Pentru a putea observa mai bine ce faceti, puteti afisa axele in plan: Deschideti
Optiuni, pagina Elemente, sectiunea Axe elemete si bifati optiunea Reprezentare axe
elemente.
Acum peretii ar trebui sa arate astfel:
Pentru a modifica grosimea peretilor
Sfat: Mai multe informatii
despre axa peretilor
gasiti in Ajutor Allplan
(F1). Vedeti capitolul:
"Notiuni de baza",
sectiunea "Axa
componenta".
Tutorial Arhitectura Capitolul 2: Proiectul cladirii 123
1 Faceti clic cu butonul dreapta al mouse-ului pe vechiul perete exterior in partea stanga
si selectati Proprietati din meniul contextual.
2 Activati optiunea Repozitionare axe in pereti si utilizati mouse-ul pentru a trage axa -
in zona preview - pe partea opusa a peretelui . Faceti clic pe OK pentru a confirma.
Rezultatul arata astfel:
3 Repetati pasii 1 si 2 pentru vechiul perete exterior pe dreapta.
4 Apoi faceti clic pe Preluare proprietati elemente arhitectura (paleta
Functiuni, familia Arhitectura, modulul Baza: Pereti, deschideri, elemente, zona
Creare).
5 Vechii pereti exteriori vor deveni pereti interiori cu grosimea de 0.175.
Faceti clic pe elementul ai carui parametri vreti sa-i preluati
Faceti clic pe un perete interior pentru a-i prelua parametrii
Caseta de dialog Perete se deschide cu parametrii peretelui selectat. Verificati ca
grosimea este setata pe 0.175 si prioritatea este 175.
Nota: Verificati ca optiunea Creare pereti din axe este activa in sectiunea Mod
Modificare (stanga-sus).
6 Faceti click pe OK pentru a confirma setarile facute in fereastra de dialog.
7 Faceti clic pe Atribut complet nou in bara contextuala de functii ce apare. Aceasta va
reseta atributele astfel ca atributele peretelui interior selectat le vor inlocui pe cele ale
peretelui exterior.
8 Faceti clic pe cei doi pereti verticali exteriori din partea de jos si apasati butonul
dreapta al mouse-ului pentru a confirma.
Grosimea peretelui se modifica. Daca este necesar, imbinati din nou peretii cu alti
pereti interiori.
Sfat: Puteti utiliza de
asemenea
Modificarea distantei
dintre linii paralele
pentru a modifica
grosimea peretilor.
124 32BExercitiul 3: etajul Allplan 2012
Rezultatul ar trebui sa arate astfel:
Mutarea peretilor
Pentru a muta pereti, puteti utiliza functia Modificare puncte. Aceasta va muta peretii
impreuna cu toate usile si ferestrele ce au fost inserate, fara a strica imbinarea peretilor.
Pentru a muta pereti
1 Selectati functia Modificare puncte (Bara de instrumente Modificare).
2 Includeti peretele interior din stanga intr-o fereastra de selectie dreptunghiulara.
3 Introduceti urmatoarele valori in linia de dialog:
dX = 0
dY = 1.0
dZ = 0
4 Selectati peretele interior din partea dreapta jos.
5 Definiti noua pozitie a peretelui astfel:
a) De la punctul: faceti clic pe coltul intersectiei peretelui.
b) La punctul: mutati cursorul pe coltul interior al peretelui de jos (NU faceti clic pe
punct).
Casetele de introducere date (in Linia de dialog) sunt evidentiate cu culoarea galbena.
c) Introduceti Coordonata Y = 1.76 in linia de dialog.
d) Apasati ENTER pentru confirmare.
Sfat: Nu este
recomandat sa utilizati
cursorul pentru a muta
pereti cu functia
Modificare puncte.
Intotdeauna introduceti
valori exacte in linia de
dialog.
Tutorial Arhitectura Capitolul 2: Proiectul cladirii 125
6 Mutati peretele interior in partea dreapta sus.
Stergere portiuni din perete
Puteti utiliza functia Stergere parti element pentru a sterge portiuni din perete. Din
peretele initial, sunt create doua portiuni mai mici, distincte, de perete.
Pentru a sterge portiuni din perete
1 Utilizand butonul dreapta al mouse-ului, faceti clic pe peretele din care doriti sa
stergeti o portiune. In meniul contextual ce apare, faceti clic pe Stergere parti
element.
2 Faceti clic pe primul punct al componentei - coltul peretelui.
3 Faceti clic pe al doilea colt al peretelui (= celalalt colt).
Sfat: Daca punctul
peretelui pe care faceti
clic nu este un punct
semnificativ, (definit:
capat, intersectie etc.),
in acest punct va
aparea un mic patrat
ce va indica cel mai
apropiat punct
semnificativ impreuna
cu distanta dintre patrat
si punctul pe care ati
facut clic (reprezentat
printr-o sageata).
126 32BExercitiul 3: etajul Allplan 2012
Imbinarea peretilor cu linii
Peretii pot fi intersectati cu linii in acelasi mod ca si in cazul functiei Intersectie element
cu element. Diferenta esentiala apare in cazul peretilor multi-strat: Daca doar un singur
strat din perete va fi imbinat, utilizati Intersectie element cu element - aceasta functie va
permite sa selectati stratul dorit separat de celelalte straturi. Utilizand functia Intersectie
element cu linie este posibila selectarea doar a intregului perete.
Peretele exterior din stanga si cel din dreapta trebuie prelungiti la nivelul stalpilor peste
care se va construi ulterior balconul.
Este util sa afisati in fundal desenul cu axele realizat mai devreme.
Pentru a imbina pereti cu linii
1 Deschideti desenul 1 Axe in mod pasiv si faceti layer-ul CO_RASTRU vizibil
(prelucrabil).
2 Stergeti cu Stergere (bara de functii Prelucrare) stalpii cu sectiune
dreptunghiulara.
3 Faceti clic pe Intersectie element cu linie (paleta Functiuni, familia
Arhitectura, Baza: Pereti, deschideri, elemente, zona Modificare).
4 Faceti clic pe peretele exterior din stanga.
5 Faceti clic pe axa pana la care se va extinde peretele.
6 Utilizand aceeasi procedura, extindeti peretele exterior din dreapta.
7 Inchideti desenul 1 Axe.
Sfat: Functia
Intersectie element cu
linie este de asemenea
prezenta in meniul
contextual.
Tutorial Arhitectura Capitolul 2: Proiectul cladirii 127
Modificarea inaltimii unui perete
Modificarile pe care le-ati facut pana acum au fost facute in planul xy. In exercitiul
urmator veti modifica inaltimea unei portiuni din peretele din stanga, la capatul
balconului. Ea trebuie sa fie 1.27 m.
Pentru a modifica inaltimea unui perete
1 Faceti clic pe 3 ferestre (meniul Ferestre) pentru a observa mai bine modificarile
pe masura ce ele sunt facute.
2 Utilizand butonul din dreapta al mouse-ului, faceti clic pe peretele exterior din stanga
si din meniul contextual alegeti optiunea Proprietati.
Este afisata caseta de dialog Perete continand parametrii peretelui selectat.
Faceti clic pe Inaltime si modificati setarile pentru partea superioara a peretelui
conform imaginii urmatoare. Pastrati neschimbate setarile pentru marginea inferioara.
3 Faceti clic pe OK pentru a confirma setarile din caseta de dialog.
Puteti observa intr-o vedere sau izometrie cum a fost modificata inaltimea peretelui
Sfat: Puteti face dublu
clic pe o componenta
pentru a vedea
Proprietatile sale.
128 32BExercitiul 3: etajul Allplan 2012
Rezumatul functiilor de modificare
Utilizati cu discernamant principalele functii de modificare. Dumneavoastra hotarati daca
si cand este mai eficient sa utilizati una dintre aceste functii, sau sa desenati elementul
respectiv de la zero. Nu uitati nici celelalte functii, mai generale, de modificare pentru
copiere, oglindire etc.
Pentru a obtine Functiune Metoda
Modificare perametri
Pentru a modifica parametri (ca
inaltime, grosime etc.) pentru
componente de arhitectura de
acelasi tip
repozitionarea axei in cadrul
elementului,
Preluare proprietati elemente
arhitectura
Modificarea parametrilor unui
element individual de arhitectura
pornind de la setarile lui initiale
Meniu contextual
Proprietati
Modificarea elementelor de
arhitectura de tipuri diferite
(inclusiv inaltimea)
Modificare proprietati
elemente arhitectura
Modificare geometrie
Schimbarea grosimii peretilor
Modificarea distantei dintre
liniile paralele
Extindere, scurtare, mutare
pereti;
Modificare goluri
Pentru modificarea elementelor
(modificare puncte)
Indoire muchie perete, ajustare
capat perete
Indoire linie
Pentru imbinarea peretilor
Intersectie element cu element
Pentru a imbina pereti cu linii
Diferenta fata de imbinare perete
cu perete este relevanta in cazul
imbinarii peretilor cu straturi
multiple.
Intersectie element cu linie
Sfat:
Modificarea distantei
dintre liniile paralele,
Modificare puncte si
ndoire linie sunt de
asemenea utilizate in
desenarea 2D in acelasi
mod.
Tutorial Arhitectura Capitolul 2: Proiectul cladirii 129
Stergere portiuni din perete
(peretele este impartit in doua
parti)
Stergere parti element
Arata/ascunde liniile de imbinare
ale peretilor
Fiecare perete este delimitat de o
linie de contur, chiar daca ei apar
pe ecran ca fiind continui.
Aceasta functie afecteaza doar
reprezentarea pe ecran a peretilor
si nu afecteaza elementele.
Linie de legatura des/inc
In functie de optiunea de vizualizare a axei peretelui, urmatoarele functii
Modificarea distantei dintre liniile paralele,
Modificare puncte si
Indoire linie
pot da rezultate diferite.
Mai multe informatii sunt disponibile in Ajutor Allplan online. Vedeti si capitolul intitulat
"Axa perete".
130 32BExercitiul 3: etajul Allplan 2012
Modificare
Acum este randul dumneavoastra. Finalizati modificarile pentru etaj si adaugati usile si
ferestrele care lipsesc. Cand ati terminat desenl etajului ar trebui sa arate asa:
Sfat: Pentru usa de la
balcon, puteti utiliza
macro-ul
Fereastra, doua ochiuri
din catalogul
Nemetschek de
macro-uri.
Tutorial Arhitectura Capitolul 2: Proiectul cladirii 131
Desenarea parapetului balconului
In acest exercitiu veti utiliza o serie de functii cu care sunteti deja familiarizati - Perete
(drept si circular) si Stergere parti element. Parapetrul are 1.17 m inaltime, iar rebordul
are 25 cm inaltime si 8 cm de la marginea planseului.
Pentru a desena parapetul balconului
1 Faceti clic pe Optiuni (bara de functii Standard) si selectati pagina Elemente.
2 In sectiunea Element, selectati Linie intersectie elemente, Reprezentare linie
intersectie: descrieri materiale diferite.
3 Faceti click pe OK pentru a confirma setarile facute in fereastra de dialog.
4 Faceti dublu clic cu butonul dreapta al mouse-ului pe un perete.
Aceasta va activa automat functia Perete.
5 Modificati Proprietatile
in tab-ul Reprezentare suprafete:
Hasura: inactiv
In tab-ul Parametri, Atribute:
Material: caramida
Grosime: 0.15
Prioritate: 150
Inaltime: conform imaginii:
132 32BExercitiul 3: etajul Allplan 2012
6 Desenati parapetul.
Verificati directia de extindere a parapetului si, daca este cazul, modificati-o utilizand
optiunea Pozitionare.
Functia Perete ramane activa!
7 Modificati Proprietatile din nou:
In tab-ul Parametri, Atribute:
Material: B15
Prioritate: 100
Inaltime: Inaltime fixa: 0.25
CI relativ la planul inferior: 0.00
8 Desenati un perete drept. Puteti desena peretele dintr-un singur pas. Datorita prioritatii
mai mici, acesta va fi decupat acolo unde se intersecteaza cu parapetul.
9 Apasati ESC pentru a termina de trasat peretele drept. Acum desenati un perete
circular pe aceleasi coordonate XY ca si peretele circular de la parter.
Tutorial Arhitectura Capitolul 2: Proiectul cladirii 133
A = Punct de inceput
B = La punctul
BA = Punctul de extindere al arcului
WA = Directia de extindere a peretelui
10 Stergeti portiunile de perete care nu mai sunt necesare utilizand functia Stergere
parti element (paleta Functiuni, familia Arhitectura, modulul Baza: Pereti,
deschideri, elemente, zona Modificare).
A
1
= De la punctul
B
1
= La punctul
A
2
= De la punctul
B
2
= La punctul
11 Apasati ESC pentru a iesi din functie.
Acum puteti completa singuri etajul: adaugati cote, descrieri si mobilierul. Aveti grija sa
atribuiti elementelor layer-ele corecte.
Cand ati terminat, planul etajului ar trebui sa arate cam asa:
134 32BExercitiul 3: etajul Allplan 2012
Tutorial Arhitectura Capitolul 2: Proiectul cladirii 135
136 33BExercitiul 4: subsolul Allplan 2012
Exercitiul 4: subsolul
Acum este un bun moment sa incercati sa creati singuri elemente.
Cea mai buna metoda de a desena subsolul este o combinatie intre Desenarea
elementelor de la zero si Copierea si modificarea unora existente, metode deja
discutate.
Cum urmatorii pasi au fost prezentati anterior, descrierea lor va fi mai putin detaliata.
Copiati elementele necesare din desenul 100 in desenul 120.
Faceti actual (curent) desenul 100 Parter - model si inchideti-le pe celelalte.
Utilizati functia Copiere, Mutare fisiere... (meniul Fisier) pentru a copia
elementele necesare (peretele circular, stalpii, conturul scarii si o parte dintre peretii
interiori) din desenul 100 Parter - model in desenul 120 Subsol - model.
Modificati valorile de inaltime pentru subsol.
Selectati Deschidere fisiere proiect, comutati pe tab-ul Structura cladire si
faceti clic pe Manager cote.
Modificati cota (elevatia) inferioara al subsolului la -2.61 m (corespunzatoare cotei la
rosu a pardoselii subsolului).
Lasati nemodificate inaltimile etajelor superioare.
Inchideti managerul de cote.
Activati desenul 120 Subsol - model, deschideti meniul contextual si selectati
Atribuire cote.
Subsol - bifati-l.
Definiti Comportament etaj desene afectate:
Tutorial Arhitectura Capitolul 2: Proiectul cladirii 137
Desenarea subsolului
Faceti desenul 120 Subsol - model activ si setati desenul 100 Parter - model pe
modul pasiv.
Aici este mai usor si mai rapid sa creati peretii exteriori de la zero. In loc sa faceti
modificari, desenati peretii exteriori de beton de-a lungul conturului interior al
peretilor de la parter.
Inchideti desenul 100 Parter - model.
Acum puteti face modificarile componentelor copiate in desenul 120 Subsol - model.
Desenati planseul in desenul 129 Subsol - planseu (atribuiti planurile Cota inferioara
a parterului si Cota superioara a subsolului acestui desen!).
138 33BExercitiul 4: subsolul Allplan 2012
Tutorial Arhitectura Capitolul 3: Planuri de referinta 139
Capitolul 3: Planuri de
referinta
Exercitiile din acest capitol pot fi parcurse daca aveti modulele Special: Pereti,
deschideri, elemente si Acoperisuri, planuri, sectiuni. Verificati in
Navigator CAD pentru a vedea daca detineti licenta pentru aceste module.
Planurile de referinta sunt ajutoare ce va permit lucrul in 3D fara a fi
nevoie de calcule laborioase, mari consumatoare de timp. Planurile de
referinta sunt intotdeuna pereche - unul superior si unul inferior. In
general, modul de lucru este urmatorul:
Definiti locatia perechii de planuri in spatiu.
Definiti inaltimea elementelor de arhitectura (pereti, stalpi, ferestre,
nise...) relativ la planuri - cu alte cuvinte, atasati marginea superioara si
cea inferioara a elementului, planurilor de referinta superior, respectiv
inferior la o distanta convenabil aleasa.
Aceasta poate parea dificil la inceput - experienta a aratat insa ca acesta
este un mod simplu, precis si elegant de lucru (mai ales in cazul proiectarii
cladirilor cu mai multe etaje!).
Planurile de referinta ofera o mare flexibilitate in lucru. Exista doua tipuri
de planuri de referinta:
Planuri standard - orizontale si paralele intre ele. Acestea se aplica
intregului desen.
Planuri libere nu neaparat orizontale, acestea se aplica numai zonei
definite prin introducerea conturului planurilor.
140 34BUtilizarea planurilor Allplan 2012
Utilizarea planurilor
Planuri de referinta standard
Pana acum ati utilizat deja planuri standard in cateva exercitii in cadrul acestui tutorial.
Sectiunea urmatoare explica in detaliu conceptul de planuri standard.
Imaginati-va doua planuri in spatiul tridimensional, paralele intre ele si aflate la inaltimi
diferite. Cand pozitionati un element (un perete, de exemplu) intre cele doua planuri,
programul "extinde" peretele astfel incat marginile acestuia (marginea inferioara si cea
superioara) sa fie la aceleasi cote cu cotele planurilor standard. Fiecare desen contine o
pereche de astfel de planuri imaginare (numite planuri de referinta standard). Planurile
standard de referinta sunt invizibile si se extind la infinit.
z
x
y
Planurile standard pot fi setate la cote diferite in desene diferite. Datorita asocierii cu
planurile standard, modificarile pe care le aduceti cotelor planurilor se aplica si
elementelor. Distanta intre marginile elementelor si planurile de referinta este definita de
utilizator.
Puteti introduce o distanta intre partea superioara (CS) si/sau cea inferioara (CI) a
elementelor de arhitectura si planul standard superior si/sau inferior. Puteti specifica de
asemenea daca distanta este o valoare constanta.
De exemplu: Planul superior standard setat la 3.50 si planul inferior standard setat la
1.00.
A
B
Tutorial Arhitectura Capitolul 3: Planuri de referinta 141
A = Planul superior standard B = Planul inferior standard
Margine superioara
relativa la planul
superior -1.275 m
Margine
superioara relativa la
planul inferior 3.00 m
Margine
superioara relativa la
planul superior
0,5 m
Margine inferioara
relativa la planul
inferior 0.00 m
Margine inferioara
relativa la planul
inferior 0,5 m
Margine inferioara
relativa la planul
inferior
-0,75 m
Modificarea cotelor planurilor standard intr-un desen afecteaza toate elementele asociate
cu acestea.
Nu exista o regula pentru pozitionarea planurilor standard. Totusi, puteti lua in
considerare urmatoarea sugestie:
Planurile standard asociate cu marginea superioara a planseelor la rosu
Plan inferior standard = marginea superioara a planseului (la rosu)
Plan superior standard = marginea inferioara a planseului (la rosu)
(utilizat in acest tutorial)
142 34BUtilizarea planurilor Allplan 2012
Plan inferior standard = marginea superioara a planseului (Finit)
Plan superior standard = marginea inferioara a tavanului fals
(exemplu: pentru designeri de interior)
Tutorial Arhitectura Capitolul 3: Planuri de referinta 143
Planuri libere
Planurile standard nu permit introducerea elementelor cu diferenta de inaltime pereti cu
partea superioara inclinata, de exemplu. In acest caz sunt utilizate planurile libere.
Si acestea sunt introduse tot in pereche, cate doua. Diferenta este ca ele nu se extind la
infinit. Sunt limitate. Puteti defini conturul planurilor in plan orice forma doriti. Aceste
planuri (mereu pereche) pot fi inclinate sub orice unghi si pot fi introduse la orice cote.
Puteti defini oricate perechi de planuri libere intr-un desen; acestea au prioritate fata de
planurile standard. Toate elementele aflate partial sau in intregime in interiorul planurilor
libere isi adapteaza inaltimea la acestea. Daca nu ati definit nici o pereche de planuri
libere, elementele sunt asociate implicit la planurile standard.
D
C
A
C = Marginea superioara a
elementului, asociata la
planul superior de referinta
Plan liber superior A = Planul superior
standard
D = Marginea inferioara a
elementului, asociata la
planul inferior de referinta
Plan liber inferior B = Planul inferior
standard
Cand introduceti planuri de acoperis, de fapt creati o serie de planuri libere intr-un mod
simplu si rapid - veti crea planuri de acoperis in exercitiul urmator.
Functiile Planuri libere si Modificare planuri pot fi combinate , oferind o mai
mare flexibilitate in desenare. Prezentarea acestor functii nu face parte din continutul
acestui manual totusi, lucrand putin cu ele, veti constata ca va pot fi utile.
Sfat: Nu este neaparat
necesar ca elementele
sa fie incadrate in
intregime in planurile de
referinta.
144 35BExercitiul 5: acoperisul Allplan 2012
Exercitiul 5: acoperisul
Modulul Acoperisuri, planuri, sectiuni contine functii pe care le puteti utiliza la
crearea planurilor de acoperis de orice tip.
Un plan de acoperis este format din mai multe perechi de planuri de referinta: fiecare
panta din acoperis reprezinta o pereche de planuri. Planul superior da forma acoperisului,
iar planul inferior pereche ramane orizontal. In felul acesta puteti construi usor peretii
laterali intre planuri. Daca peretii au fost asociati cu planul superior standard (ca in acest
exemplu), atunci ei se vor adapta automat planurilor de acoperis.
Acoperisul poate fi alcatuit din mai multe planuri. Tot ce aveti de facut este sa desenati in
plan conturul planurilor de acoperis pe care doriti sa le adaugati. Acestea se pot suprapune
cu acoperisul existent partial sau in intregime. Programul va calcula automat
excentricitatea acoperisului si punctele de intersectie intre planuri.
Pentru desenarea acoperisului procedati astfel
1 Introduceti conturul si valorile pentru cota inferioara si cea superioara a acoperisului.
Allplan va crea initial o structura in forma de paralelipiped.
2 Aplicati inclinari pe laturile acestei structuri si faceti setarile de inaltime.
Setare inaltime:
Introduceti cota absoluta a streasinii sau
Faceti clic pe un punct prin care va trece panta.
Aceasta va defini forma acoperisului.
3 Utilizati functiile Invelitoate sau Planseu pentru a crea invelitoarea.
Sfat: Vedeti si sectiunea
din help despre:
Acoperisuri, planuri,
sectiuni - Notiuni de
baza:
Tutorial Arhitectura Capitolul 3: Planuri de referinta 145
Planuri acoperis
Pe cladirea din acest tutorial trebuie sa pozitionati un acoperis cu o lucarna. Acoperisul si
lucarna vor avea o inclinare de 35. Flancurile acoperisului intalnesc flancurile peretilor
pe conturul cladirii. Pantele acoperisului se extind pana la marginea interioara a peretilor
exteriori, pentru e crea un jgeab ascuns la streasina. Pozitia pantelor acoperisului va fi
definita de inaltimea la streasina.
Vedere izometrica a etajului cu acoperis
Pentru a crea acoperisul
Faceti desenul 112 Acoperis activ si setati desenele 110 Etaj - model si 3 Horn active
in fundal.
Faceti doar layer-ele AR_PERETI, AR_ACOPER si AR_HORN visible
(prelucrabile).
In paleta Functiuni, selectati modulul Acoperisuri, planuri, sectiuni.
1 Faceti clic pe Planuri acoperis (zona Creare) si activati layer-ul AR_ACOPER.
2 Faceti clic pe Acoperis drept.
3 Faceti clic pe Unghi si introduceti valoarea 35.
Marginea inferioara a planului de acoperis trebuie sa fie la acelasi nivel cu planul
inferior standard al nivelului (= pardoseala etajului la rosu - in acest exemplu, are
aceeasi cota cu planul superior standard al parterului).
4 Fcati clic pe CotaInf (Cota inferioara) si introduceti: 2.64.
5 Faceti clic pe CotSup (Cota superioara) si introduceti 10 (aceasta valoare trebuie sa
fie mai mare decat cota la care se va afla coama).
6 Faceti clic pe Cota Str (Cota streasina) si introduceti inaltimea streasinii: 3.44.
146 35BExercitiul 5: acoperisul Allplan 2012
Introduceti conturul dreptunghiular al acoperisului in plan (liniile reprezinta streasina):
7 Faceti clic dreapta in spatiul de lucru (nu pe un element!), selectati Punct de
intersectie din meniul contextual si definiti primul colt.
8 Faceti clic pe punctul diagonal opus si apoi apasati ESC.
Astfel definiti conturul de forma dreptunghiulara.
A = Primul colt al conturului - Punct de intersectie
B = Coltul diagonal opus
9 Faceti clic pe 3 Ferestre.
Observati ca acoperisul este inca un simplu paralelipiped.
10 In vederea in plan faceti clic pe laturile acoperisul pentru a indica unde se aplica
inclinarea.
Observati modificarile, pe masura ce se fac, in vederea izometrica.
Sfat: Cand introduceti
conturul acoperisului
puteti introduce in linia
de dialog distanta cu
care streasina
depaseste conturul
peretilor.
Aici sunt de asemenea
valabile optiunile
standard de introducere
a poliliniei.
Tutorial Arhitectura Capitolul 3: Planuri de referinta 147
A = Faceti clic pe laturile acoperisul pentru a aplica inclinarea
11 Pentru a incheia definirea acoperisului apasati ESC sau faceti clic cu butonul dreapta
al mouse-ului peste o bara de functii.
Acum puteti crea lucarna utilizand alte doua perechi de planuri libere. Pentru a defini
pozitia inclinarilor, va veti ajuta de cota la streasina. Cota la streasina a lucarnei este 4.48
m, in consecinta mai inalta decat streasina acoperisului principal.
Pentru a crea lucarna
1 Faceti clic pe Lucarna (zona Creare).
2 Faceti clic pe o muchie a acoperisului intr-un punct oarecare.
3 Verificati parametrii acoperisului si
modificati Streasina: 4.48
4 Definiti conturul lucarnei in plan facand clic pe doua puncte diagonal opuse. Utilizati
Punct de intersectie (Asistent punct din meniul contextual) ca ajutor la definirea
conturului. Conturul trebuie sa defineasca cu exactitate punctul de start si latimea
lucarnei. Lungimea dinspre mijlocul cladirii trebuie sa fie suficienta pentru a intersecta
planurile de acoperis.
148 35BExercitiul 5: acoperisul Allplan 2012
A = Primul colt al conturului (punct de intersectie)
B = Punctul diagonal opus ce defineste al doilea colt
5 Apasati ESC pentru a termina trasarea. Este definit conturul lucarnei.
6 Faceti clic pe ambele laturi ale lucarnei.
Veti defini astfel pantele.
7 Apasati ESC pentru a iesi din functie.
Modificarea planurilor de acoperis
Planurile de acoperis pot fi usor modificate. Parametrii corespunzatori pot fi gasiti in bara
de instrumente contextuale.
In acest exercitiu veti desena o linie de nivel la 1 m de planul inferior al acoperisului. Veti
avea nevoie de aceasta linie de nivel mai tarziu.
Pentru a desena o linie de nivel
Modulul Acoperisuri, planuri, sectiuni este inca deschis.
1 Faceti clic pe Modificare planuri acoperis (zona Modificare).
2 Faceti clic pe coama acoperisului.
3 Setati linia de nivel (in Lin nivel) la 3.75
(1 m deasupra pardoselii finisate de la etaj).
Linia de nivel este afisata ca o constructie de ajutor.
4 Apasati ESC pentru a iesi din functie.
Sfat: In loc sa apasati
ESC, puteti iesi din
functie si facand clic
dreapta cu mouse-ul pe
o bara de instrumente.
Tutorial Arhitectura Capitolul 3: Planuri de referinta 149
Invelitoare
Pentru a introduce invelitoarea, folositi functia Invelitoare. Marginea inferioara a
invelitorii va fi la acelasi nivel cu planul superior al acoperisului. Distanta dintre planul
superior al acoperisului si marginea superioara a invelitorii este de fapt grosimea
invelitorii.
Pentru a crea invelitoarea
Faceti desenul 3 Horn activ si setati desenul 110 Etaj - model pe modul pasiv.
1 Activati layer-ul AR_INVELIT si faceti clic pe
Invelitoare (zona Creare).
2 Faceti clic pe Proprietati.
3 La Inaltime margine inferioara acoperis, introduceti 0.0 pentru nivelul superior.
4 La Grosime, introduceti 0.2 pentru nivelul superior.
5 Faceti setarile ca in imaginea urmatoare. Faceti clic pe OK pentru a confirma fereastra
de dialog.
6 Faceti clic pe Multi in Optiuni introducere.
150 35BExercitiul 5: acoperisul Allplan 2012
7 Faceti clic pe colturile conturului acoperisului (ultimul punct pe care faceti clic trebuie
sa coincida cu primul punct selectat).
8 Faceti clic pe Minus in Optiuni introducere.
9 Taiati o bucata (minus) din invelitoare pe conturul hornului.
10 Apasati ESC pentru a iesi din functie.
11 Inchideti din nou desenul 3 Horn si 110 Etaj - model.
Butonul Multi din Optiuni introducere permite adaugarea (Plus) sau stergerea (Minus)
unei zone din suprafata totala introdusa.
Bifand casuta puteti specifica modul de comportare a optiunilor de trasare a poliliniior la
generarea poliliniilor pe baza elementelor existente si cum vor fi manipulate liniile de
arhitectura.
Tutorial Arhitectura Capitolul 3: Planuri de referinta 151
Planseu sau invelitoare?
Teoretic, ambele functii pot fi utilizate pentru a crea o invelitoare. Deferentele intre ele
sunt:
Cand Invelitoarea depaseste conturul planurilor de acoperis, aceasta pastreaza
inclinarea acoperisului.
Zonele unui Planseu care depasesc planurile de acoperis se adapteaza automat la
planurile standard.
Functia Invelitoare permite utilizarea de forme diferite pentru coama si streasini.
Daca utilizati functia Invelitoare reprezentarea va fi corecta cand folositi Filtru
vizibilitate planuri.
Cu functia Planseu filtrul de vizibilitate are acelasi efect ca si atunci cand este
aplicat peretilor si stalpilor.
Golurile in Invelitoare sunt create cu functia Fereastra in acoperis. Puteti
insera si macro-uri in aceste goluri.
Cand utilizati functia planseu golurile sunt
create utilizand functia Degajare, gol in planseu. Macro-urile inserate in aceste
deschideri nu se adapteaza planurilor libere sau planurilor de acoperis.
Unirea peretilor cu acoperisul
Acum veti utiliza optiunea Manager cote (din Structura cladire) pentru a imbina peretii
laterali si cei interiori cu acoperisul. Desenul 112 Acoperis contine planurile de acoperis
si invelitoarea. Acestea definesc forma acoperisului ce va fi integrat in Managerul de cote.
Dupa aceasta veti putea atribui planurile de acoperis tuturor planurilor asociate
componentelor din desenul 110 Etaj - model. Planurile de acoperis au prioritate in fata
planurilor standard. Prin urmare elementele din desen care au fost asociate cu planurile
standard se vor adapta pentru a reflecta modificarile impuse de invelitoare (definita de
planurile libere de acoperis).
152 35BExercitiul 5: acoperisul Allplan 2012
Pentru a insera o forma de acoperis
1 Faceti clic pe Deschidere fisirere proiect....
2 Selectati tab-ul Structura cladire.
3 Faceti clic pe Manager cote.
4 Selectati nivelul Etaj in structura cladirii. Acesta este nivelul in care veti insera forma
de acoperis.
5 Faceti clic pe Introducere forma acoperis din partea de jos a casetei de dialog
Manager cote.
6 Se deschide caseta de dialog Introducere forma acoperis. Alegeti optiunea din
desen din zona Preluare forma acoperis din desen.
7 Selectati desenul 112 Acoperis (bifati-l!).
Tutorial Arhitectura Capitolul 3: Planuri de referinta 153
8 Faceti clic pe OK pentru a confirma ambele casete de dialog.
9 Nu trebuie facuta nici o modificare a formei acoperisului in raport cu desenul sursa
112 Acoperis.
Activati optiunea corespunzatoare - Fara modificarea acoperisului in comparatie cu
sursa - si faceti clic pe OK pentru a confirma.
Forma de acoperis a fost astfel integrata in Managerul de cote in Etaj.
154 35BExercitiul 5: acoperisul Allplan 2012
10 Faceti clic pe OK pentru a inchide Manager cote.
11 Deschideti meniul contextual al desenului 110 Etaj - model si activati Atribuire cote.
12 Bifati Forma acoperis in caseta de dialog Atribuire cote si faceti clic pe OK pentru a
inchide caseta.
13 Faceti clic pe OK pentru a confirma setarile din Comportament etaj desene
afectate fara a activa vreo optiune.
In fereastra Deschidere Proiect: desene din structura mape/cladire puteti vedea ca
planurile ce dau forma de acoperis au fost atribuite desenului 110 Etaj - model.
14 Faceti curent desenul 110 Etaj - model si inchideti-le pe celelalte.
Tutorial Arhitectura Capitolul 3: Planuri de referinta 155
In vedere izometrica si in elevatie precum si in animatie (F4) puteti vedea cum peretii
laterali si cei interiori ai etajului s-au adaptat planurilor de acoperis.
Peretii exteriori de pe fetete care nu se afla sub planurile de acoperis nu au fost
afectati.
156 35BExercitiul 5: acoperisul Allplan 2012
Unirea peretilor cu acoperisul
Retineti: peretii interiori si exteriori de la etaj preiau cotele (forma) planurilor de acoperis.
Peretele din fatada dreapta nu se afla complet sub planul de acoperis si de aceea preia
cotele planului standard superior.
Peretele din fatada stanga este acoperit atat de planurile lucarnei, cat si de planurile
standard. Aceasta portiune de perete va trebui impartita in trei sectiuni astfel incat fiecare
sa poata fi manevrata separat.
A = Perete exclus din selectie
B = Locuri de impartire perete
Pentru a uni peretii cu acoperisul
Desenul 110 Etaj - model trebuie sa fie deschis.
1 Faceti clic pe Stergere parti element (paleta Functiuni, familia Arhitectura,
Baza: Pereti, deschideri, elemente, zona Modificare) si stergeti portiunea din perete,
incepand cu zona de separare.
Tutorial Arhitectura Capitolul 3: Planuri de referinta 157
A = Stergere parti din perete
B = Intersectie perete cu linie
2 Faceti clic pe Intersectie element cu linie (paleta Functiuni, familia
Arhitectura, Baza: Pereti, deschideri, elemente, zona Modificare) si uniti din nou
portiunile de perete. Acum sunt trei segmente distincte de perete, chiar daca acest
lucru nu este vizibil.
3 Faceti clic pe Modificare proprietati elemente de arhitectura (paleta
Functiuni, familia Arhitectura, modulul Baza: Pereti, deschideri, elemente, zona
Modificare) si modificati setarile pentru inaltime ale segmentelor de perete care nu se
afla sub planurile lucarnei (lasati marginea inferioara neschimbata).
4 Bifati casuta de langa Inaltime.
Fereastra de dialog Inaltime se va deschide.
158 35BExercitiul 5: acoperisul Allplan 2012
5 Selectati Modificare cota superioara in caseta de dialog Inaltime si CS relativ
la planul superior cu distanta 1.17 si faceti clic pe OK pentru a confirma.
Pastrati neschimbate setarile pentru marginea inferioara.
6 Faceti clic pe peretii exteriori ce trebuie modificati. Acestia sunt afisati in culoarea de
selectie.
7 Dupa ce ati selectat toate elementele, faceti clic pe Aplicare in caseta de dialog
Modificare proprietati elemente de arhitectura .
Sfat: Daca peretii nu
preiau noua inaltime,
trebuie refacuta
imbinarea lor utilizand
functia Intersectie
element cu element.
Verificati liniile de
imbinare ale peretilor:
Deschideti Optiuni,
pagina Elemente,
sectiunea Axe elemete
si bifati optiunea
Reprezentare linie
intersectie.
Tutorial Arhitectura Capitolul 3: Planuri de referinta 159
Modificarea inaltimii hornului
Cota inferioara a hornului coincide cotei inferioare a nivelului cladirii, iar cota superioara,
cotei superioare a cladirii. Cand ati creat modelul planului, ati setat inaltimea cladirii la
7.30 m.
Nivelul superior al hornului trebuie modificat astfel incat sa aiba aceeasi inaltime cu
nivelul superior al etajului.
Pentru a modifica inaltimea hornului
1 Faceti clic pe Deschidere fisirere proiect... (bara de functii Standard sau din
meniul Fisier).
2 Selectati tab-ul Structura cladire.
3 Faceti desenul 3 Horn activ si inchideti celelalte desene.
4 Ati atribuit Cota superioara cladire (7.30 m) pentru Planul superior standard si
Cota inferioara subsol (-2.61 m) pentru Planul inferior standard desenului 3 Horn.
160 35BExercitiul 5: acoperisul Allplan 2012
Pentru a atasa Planul superior standard nivelului superior al etajului, selectati
Atribuire cote (in meniul contextual al desenului 3 Horn).
Se deschide caseta de dialog Atribuire cote.
5 Activati (bifati) Cota superioara etaj (5.19 m).
6 Faceti clic pe OK pentru a inchide caseta de dialog.
7 Faceti clic pe OK pentru a confirma setarile din Comportament etaj desene
afectate fara a activa vreo optiune.
8 Inaltimea selectata este atribuita desenului 3 Horn.
Tutorial Arhitectura Capitolul 3: Planuri de referinta 161
Utilizarea filtrului de vizibilitate planuri pentru acoperis
Puteti utiliza filtrele de vizibilitate pentru a modifica modul de afisare al elementelor de
arhitectura in anumite zone, sau pentru a le ascunde in totalitate.
Pentru a activa planurile de vizibilitate
Faceti desenul 115 activ (curent).
Deschideti desenul 110 Etaj - model activ in fundal.
Deschideti desenul 112 Acoperis in mod pasiv.
1 Faceti clic pe Filtru vizibilitate planuri (paleta Functiuni, familia Arhitectura,
modulul Acoperisuri, planuri, sectiuni, zona Creare) si specificati modul in care
elementele aflate in spatele planului definit de filtrul de vizibilitate va fi afisat: creion
1 0.25 si linie 2. Ascundeti hasurile si macro-urile.
2 Faceti clic pe OK pentru a confirma.
3 Activati (prelucrabil) layer-ul AR_FILTRE.
Reprezentarea componentelor va fi afectata sub linia de nivel trasata la 1 m de
planseul etajului.
Nota: Utilizati Optiuni introducere:
Pentru a crea mai multe regiuni simultan, faceti clic pe Multi si apoi pe Plus.
4 Desenati planurile de vizibilitate ca dreptunghiuri pe baza a doua puncte diagonale
opuse.
Linia de nivel - trasata la 1 m serveste ca limita in interiorul cladirii. In exterior,
zona de aplicare filtru se extinde undeva in afara peretilor.
162 35BExercitiul 5: acoperisul Allplan 2012
5 Dezactivati functia si deschideti desenul 112 Acoperis activ in fundal.
6 Faceti clic pe Actualizare 3D (paleta Functiuni, familia Arhitectura, modulul
Baza: Pereti, deschideri, elemente, zona Modificare) faceti clic de doua ori (nu
dublu-clic!) cu butonul dreapta al mouse-ului in spatiul de lucru.
Elementele sunt recalculate luand in considerare filtrul. Reprezentarea invelitorii nu
este afectata.
7 Faceti desenul 112 Acoperis si 115 inactive si desenul 110 Etaj - model activ.
Selectati Actualizare 3D (paleta Functiuni, familia Arhitectura, modulul Baza:
Pereti, deschideri, elemente, zona Creare) inca o data. Elementele sunt afisate din
nou fara filtrul de vizibilitate.
Observati ca atunci cand utilizati functia Actualizare 3D pentru a actualiza
reprezentarea elementelor, filtrul de vizibilitate se aplica desenului activ si tuturor
desenelor deschise activ in fundal.
Filtrul de vizibilitate este activ chiar daca layer-ul in care a fost desenat este invizibil.
Tutorial Arhitectura Capitolul 3: Planuri de referinta 163
Desenarea rebordului
Veti desena acum un rebord de 11.5 cm latime si 10 cm inaltime. Rebordul va fi desenat
intr-un desen nou. Inainte insa este nevoie sa atasati forma de acoperis acestui desen.
Denumiti intotdeauna desenele sugestiv!
Pentru a desena rebordul
1 Faceti clic pe Deschidere fisirere proiect....
2 Selectati tab-ul Structura cladire.
3 Deschideti meniul contextual al desenului 116, faceti clic pe Atribuire cote si selectati
setarea de inaltime pentru etaj si forma acoperis.
Fcaeti clic pe OK pentru a confirma caseta de dialog Comportament etaj desene
afectate fara a activa vreo optiune cata vreme desenul este inca gol.
4 Setati desenul 116 ca desen activ (curent) si desenul 110 Etaj - model ca activ in
fundal.
5 Utilizati Listare planuri standard pentru a verifica inaltimea relativa a noului
desen 116: Planul inferior standard = 2.64 m si Planul superior standard = 5.19 m.
6 Faceti clic pe Perete (paleta Functiuni, familia Arhitectura, Baza: Pereti,
deschideri, elemente, zona Creare) sau faceti dublu-clic cu butonul dreapta al
mouse-ului pe un perete existent.
7 Setati Proprietati:
Grosime: 0.115
Material: B25
Inaltime: asociati marginile peretelui la planul inferior standard si introduceti
urmatoarele valori pentru distanta.
Apoi faceti clic pe OK pentru confirmare.
8 Desenati rebordul pe peretii laterali, dar nu si in zona lucarnei.
Sfat: Puteti de
asemenea desena un
rebord utilizand functia
Rebord (paleta
Functiuni, familia
Arhitectura, modulul
Special: Pereti,
deschideri, elemente,
zona Creare).
Nivelul superior al
peretelui de jos serveste
ca inaltime a rebordului.
Deoarece aceasta
functie nu este potrivita
exemplului de fata
pentru crearea unui
rebord, veti utiliza in
locul ei functia
Perete.
164 35BExercitiul 5: acoperisul Allplan 2012
9 Acum modificati Inaltimea pentru marginea peretilor laterali de sub acoperis si
lucarna. Rebordul trebuie sa fie la acelasi nivel cu invelitoarea.
Nota: Pentru a va asigura ca distanta intre rebord si planul de acoperis ramane de 10
cm, comutati pe Distanta perpendiculara pe plan.
10 Desenati rebordul pe peretii exteriori si deasupra lucarnei.
Tutorial Arhitectura Capitolul 3: Planuri de referinta 165
Variante alternative
Cu numai cateva clic-uri de mouse, puteti desena variante alternative de fatada pentru
balcon.
Pentru a desena o varianta allternativa
Deschideti desenele 110 Etaj - model si 116. Copiati continutul lor intr-un desen gol -
117, de examplu.
Atribuiti forma de acoperis desenului 117.
Faceti desenul 117 activ si inchideti celelalte desene.
1 Utilizati functia Intersectie element cu linie pentru a modifica intersectiile
peretilor ca in imaginea de mai jos.
2 Utilizati Modificare proprietati elemente de arhitectura pentru a modifica
inaltimea parapetului la 1.27 m.
Dupa ce aplicati Calcul ascundere desenul 112 Acoperis ar trebui sa arate astfel:
Sfat: Utilizati functia
Intersectie element cu
linie pentru a reseta
peretele exterior si
lungimea parapetului.
166 36BExercitiul 6: planuri libere Allplan 2012
Exercitiul 6: planuri libere
Veti desena acoperisul pentru garaje utilizand planuri libere. Inclinarea acoperisului este
de 8. Veti trasa planurile libere peste conturul acoperisului garajelor.
Pentru a putea compara usor variantele, mai intai copiati desenul 101 Parter - garaj
intr-un desen gol. Veti invata cum sa copiati desene utilizand aplicatia ProiectPilot.
Copiere/mutare desene
Copiere, mutare fisiere...
ProiectPilot -> desene
Doar in interiorul proiectului
Elemente individuale din
desene pot fi copiate/mutate in
alte desene
Desenul tinta poate contine deja
elemente. Cele noi sunt
adaugate
Elementele pot fi pozitionate
liber
In interiorul proiectului si in
alte proiecte
Intregul continut al desenului
este copiat/mutat
Mai multe desene pot fi
copiate/mutate dintr-o data
Continutul desenelor este
suprascris (dupa o confirmare
suplimentara)
Pentru a copia desene utilizand ProiectPilot
1 In meniul Fisier selectati ProiectPilot - Gestiune....
2 Deschideti directorul cu tutorialul (fereastra din stanga, Proiecte), selectati desenul 101
Parter - garaj si din meniul contextual, alegeti Copiere in....
3 Selectati destinatia desenului 105 si faceti clic pe OK pentru confirmare.
Tutorial Arhitectura Capitolul 3: Planuri de referinta 167
4 Redenumiti desenul 105: "Garaj parter - varianta".
5 Inchideti ProiectPilot.
168 36BExercitiul 6: planuri libere Allplan 2012
Definirea planurilor libere
Planurile libere vor fi create in desenul cu garajul pe care tocmai l-ati copiat. Veti crea
doua perechi de planuri libere, cate una pentru fiecare garaj. Planul inferior in fiecare
pereche va ramane orizontal, iar planul superior va fi inclinat, definit prin doua puncte si
un unghi de inclinare.
Detaliu, sectiune
A =Plan liber superior; B =Plan superior standard;
C =Planseu intre parter si etaj; D =Acoperis garaj
Izometrie, acoperis garaj inclinat de-a lungul muchiei exterioare
A =Puncte care definesc planul
Pentru a defini planurile libere
In paleta Functiuni, selectati modulul Acoperisuri, planuri, sectiuni.
Activati desenul in care ati copiat garajele 105 Parter - garaj - alternativa si
deschideti desenul 109 Parter - planseu in mod pasiv.
1 Faceti layer-ul AR_PLANSEE vizibil (prelucrabil) si dezactivati-le (invizibil, blocat)
pe celelalte.
2 Faceti clic pe Planuri libere (zona Creare).
3 Faceti clic pe Proprietati.
Planul superior liber trebuie sa fie inclinat, in timp ce planul inferior liber ramane
orizontal, la acelasi nivel cu planul inferior standard.
4 In zona Plan superior, faceti clic pe Plan liber.
5 In zona Plan inferior, faceti clic pe Cota absoluta si
introduceti -0,11.
Sfat: Un plan poate fi
definit prin trei puncte
sau
prin doua puncte si un
unghi.
Tutorial Arhitectura Capitolul 3: Planuri de referinta 169
Incepeti cu definirea inclinarii planului superior. In cazul in care cunoasteti pozitia a
trei puncte care definesc planul, puteti introduce coordonatele in casetele
corespunzatoare.
In acest exemplu vom prelua pozitia primelor doua puncte din desen si vom specifica
unghiul de inclinare.
6 Faceti clic pe butonul (preluare) langa Puncte.
7 Punct 1
Faceti clic pe coltul din dreapta jos si specificati inaltimea: 2.59.
8 Punct 2
Faceti clic pe coltul din dreapta sus si specificati inaltimea: 2.59.
9 Punct 3 / Inclinarea planului superior
Introduceti inclinarea: 8.
10 Zona de inclinare ascendenta
Faceti clic pe un punct din stanga punctelor definite.
11 Acum trebuie sa definiti inclinarea planului superior. Caseta de dialog Planuri libere
este afisata din nou. Faceti clic pe OK pentru a confirma.
Acum introduceti conturul planurilor libere.
12 Selectati optiunea Contur automat (in partea dreapta jos a liniei de dialog), faceti
clic in interiorul conturului garajului si
apasati ESC.
Sfat: Puteti face clic pe
puncte si intr-o vedere
izometrica.
Astfel definiti toate cele
trei coordonate cu
ajutorul mouse-ului!
170 36BExercitiul 6: planuri libere Allplan 2012
13 Faceti clic pe 3 Ferestre. Veti putea vedea planurile libere inclinate in vedere si in
izometrie.
14 Repetati pasii 2 - 12 pentru a crea a doua pereche de planuri libere pentru al doilea
garaj.
15 Apasati ESC pentru a iesi din functie.
Sfat: Daca selectati
optunea Multi in Optiuni
introducere la inceput,
functia ramane
deschisa (activa).
Tutorial Arhitectura Capitolul 3: Planuri de referinta 171
Modificari ulterioare
Acoperisurile garajelor trebuie atasate planurilor libere. Cand ati creat acoperisurile
(vedeti "Acoperis garaj" la pagina 109), le-ati "plasat" pe planul superior al parterului
(vedeti ilustratia urmatoare).
Pentru a atasa garajele planurilor libere
1 Deschideti meniul contextual, facand clic dreapta pe garajul din dreapta si selectati
Proprietati.
Fereastra de dialog Planseu se deschide.
2 Modificati setarile de inaltime:
Modificati CS relativ la planul superior pe 0.
Lasati Inaltime fixa asa cum este: 0,15 m
3 Faceti clic pe OK pentru a inchide caseta de dialog.
Acum ati atasat invelitoarea planului liber.
4 Repetati pasii pentru garajul din stanga.
5 Faceti layer-ul AR_STALPI, continand coloanele, prelucrabil si deschideti desenul
100 Parter - model in mod pasiv.
Aplicati Calcul ascundere. Fereastra Vedere din fata, Sud ar trebui sa arate
astfel:
172 36BExercitiul 6: planuri libere Allplan 2012
Restaurati modelul filar al vederii Vedere din fata, Sud. Puteti vedea ca stalpii nu se
termina sub acoperisurile garajelor ci le traverseaza. Aceasta ca rezultat al setarii inaltimii
relative la crearea stalpilor (vedeti "Stalpi" la pagina 61).
Pentru a adapta inaltimea stalpilor
1 Faceti clic pe Modificare proprietati elemente de arhitectura. elemente de
arhitectura.
2 Faceti clic pe Inaltime.
3 Activati Modificare margine superioara. Introduceti -0.15 pentru CS relativ la
planul superior. Aceasta va modifica distanta dintre capatul superior al stalpului si
planul superior.
4 Aplicati noua setare de inaltime stalpilor: selectati Stalp in filtrul de arhitectura si
includeti cei sase stalpi ai acoperisului garajului intr-o fereastra dreptunghiulara de
selectie.
Acum stalpii vor intersecta corect acoperisul garajului:
Tutorial Arhitectura Capitolul 4: Scara 173
Capitolul 4: Scara
Exercitiile din acest capitol pot fi parcurse daca aveti modulul Scari Verificati in
Navigator CAD pentru a vedea daca detineti licenta pentru acest modul.
Veti desena scara intre parter si etaj. Cu modulul Allplan Scari, puteti
desena atat scari standard, cat si scari cu forma libera in 3D. Conturul
scarii, treptele, mana curenta etc. pot fi desenate liber.
In acest tutorial vom acoperi doar o parte a multitudinii de posibilitati de
desenare a unei scari. Daca doriti sa utilizati eficient modulul Stairs, la
adevarata lui capacitate, petreceti ceva vreme experimentand si cu alte
forme de scari si incercati diferiti alti parametri de creare a scarilor. Fiecare
exercitiu incepe cu explicatii care sunt valabile si pentru celelalte tipuri de
scari.
Inainte de desenarea scarii propriu-zise, desenati conturul folosind constructii de ajutor.
Acesta va fi util pentru orientare cand veti defini treptele.
Pentru a desena conturul cu constructii de ajutor
Deschideti desenul 100 Parter - model si inchideti-le pe celelalte.
Faceti layer-ul CO_GENER02 (contur scara) vizibil (prelucrabil) si inchideti-le pe
toate celelalte.
1 Facti clic pe Linie (paleta Functiuni, familia Baza, modulul Constructii 2D,
zona Creare), activati modul Constructii ajutor (bara de functii Format) si
faceti layer-ul CO_AJUTOR activ.
2 Trasati conturul scarii.
174 37BExercitiul 7: scara cu podest la jumatate Allplan 2012
3 Dezactivati optiunea Constructie ajutor.
4 Pastrati vizibil doar layer-ul CO_AJUTOR.
Procedura de creare a scarii este aceeasi indiferent de tipul de scara. Dupa crearea scarii,
aceasta poate fi modificata cu Modificare scari.
La desenarea scarii procedati astfel:
Selectati tipul scarii.
Trasati conturul scarii. Astfel definiti si lungimea libera de la capatul superior al scarii.
Setati inaltimea scarii si pozitia liniei pasului. Va fi creata o scara care va putea fi
modificata conform cerintelor dvs.
Daca este cazul, modificati setarile initiale, de exemplu numarul de trepte, pozitia
ultimei trepte, unghiul treptelor etc.
Aceasta va completa desenul initial. Numai latimile sunt afisate.
Selectati (optional) elementele componente ale scarii: mana curenta, rampa etc.
Aplicati setarile si pozitionati descrierea scarii.
Exercitiul 7: scara cu podest la jumatate
Incepeti prin crearea elementelor de baza ale scarii.
Conturul scarii depinde de tipul de scara selectat. De exemplu, daca selectati scara
dreapta, sistemul va inchide conturul dupa ce ati introdus patru puncte. Conturul scarii cu
podest la jumatate este definit de 8 puncte. O scara in spirala este definita de doua raze, iar
o scara libera are la baza oricate puncte sau curbe doriti - chiar si curbe spline.
Sfat: Vedeti si
sectiunea "Scari -
elemente de baza" din
Ajutor Allplan:
Tutorial Arhitectura Capitolul 4: Scara 175
Pentru a desena elementele de baza ale scarii
1 Faceti clic pe Scara cu podest la jumatate (paleta Functiuni familia
Arhitectura modulul Scari zona Creare) si activati layer-ul AR_SCARI
2 Primul punct introdus va defini punctul de intersectie intre baza scarii si vangul
interior. Faceti clic pe primul punct. Pentru toate scarile acesta este unul din punctele
de jos (pe interiorul sau exteriorul scarii).
Faceti clic pe celelalte colturi folosind conturul trasat anterior. In total trebuie sa
indicati 8 puncte.
A = Primul punct pentru vangul interior (treapta de plecare, jos)
3 Faceti clic in caseta (campul) Inaltime.
4 Bifati optiunea Numar trepte automat dupa regula si introduceti urmatoarele valori
pentru inaltime:
- H superior: 2.75 (plan inferior standard etaj + 11 cm; cota finita a pardoselii la
etaj).
- H inferior: 0,00 (plan inferior standard parter + 11 cm; cota finita a pardoselii
parter).
si apasati OK pentru a confirma.
Inaltimea scarii 2.75 - este afisata in caseta Optiuni introducere Contur trepte /
linie pas / inaltime.
5 Faceti clic pe OK pentru a confirma setarile.
Este creata scara si este afisata fereastra de dialog Geometrie trepte.
176 37BExercitiul 7: scara cu podest la jumatate Allplan 2012
6 Apasati ESC pentru a incheia introducerea parametrilor scarii.
Faceti clic pe Yes la afisarea solicitarii de confirmare si pozitionati descrierea.
Daca nu doriti sa pozitionati descrierea, apasati ESC.
7 Deschideti desenul 109 Parter - planseu in mod pasiv.
8 Faceti layer-ele AR_PERETI si AR_PLANSEE vizibile.
9 Faceti clic pe 3 Ferestre.
Verificati inaltimea si orientarea scarii, in vedere izometrica si in elevatie.
Tutorial Arhitectura Capitolul 4: Scara 177
Modificarea geometriei scarii
Puteti modifica parametrii propusi de sistem in Geometrie trepte. In acest exercitiu veti
face urmatoarele modificari:
Pozitionarea ultimei trepte.
Modificarea unghiului treptei (posibila doar la scarile cu podest la jumatate).
Latimea si inaltimea treptei sunt calculate automat de sistem. In cazul scarii cu podest la
jumatate, podestul nu poate fi modificat, pozitia acestuia este fixa. Totusi puteti modifica
numarul de trepte - aceasta fiind valabila pentru orice tip de scara.
Simboluri scara
Sagetile mari pe trepte arata ca elementele sunt la inaltimi diferite.
Sagetile mici pe o linie scurta arata ca doua elemente sunt la aceeasi cota (inaltime).
Pentru a modifica geometria scarii (treptelor)
1 Faceti clic pe Modificare scari (paleta Functiuni, familia Arhitectura, modulul
Scari, zona Modificare) si faceti clic pe linia pasului scarii.
2 Faceti clic pe Tip podest, activati Tip I si faceti clic pe OK pentru a confirma.
3 Faceti clic in casuta Ultima treapta. Va fi selectata optiunea H-1. Ultima treapta va
fi deplasata cu o inaltime de treapta mai jos.
In plan veti observa ca rampa superioara nu se suprapune peste conturul scarii.
Rampa superioara va avea 7 trepte si 8 contratrepte. Valoarea pentru contratreapta se
modifica automat si pasul este calculat pe baza lungimii primei rampe.
In plan veti observa ca rampa superioara nu se suprapune exact peste conturul scarii.
Trebuie sa deplasati rampa de-a lungul liniei pasului.
4 Verificati mai intai distanta intre ultima contratreapta si contur cu Masuratori
(bara de functii Standard).
5 Faceti clic pe Dsup (ce defineste depasirea in partea superioara) si introduceti valoarea
pentru distanta masurata anterior: 0.085.
Podestul se prelungeste astfel cu valoarea introdusa, iar treptele se vor muta.
Caseta de dialog pentru Geometrie trepte ar trebui acum sa arate astfel:
178 37BExercitiul 7: scara cu podest la jumatate Allplan 2012
Tutorial Arhitectura Capitolul 4: Scara 179
Definirea componentelor scarii
Pe ecran, scara este reprezentata doar prin trepte. Daca doriti, puteti adauga si alte
elemente. Programul prezinta aceste componente si ofera optiuni pentru afisarea acestora
intr-o singura fereastra de dialog. In plus, fiecare componenta are propria fereasta cu
proprietati/setari unde puteti introduce diferite valori. In exercitiul urmator vom defini
treptele, mana curenta si montantii.
Pentru a defini elementele scarii
Caseta de dialog Geometrie trepte este deschisa.
1 Faceti clic pe pentru a accesa caseta de dialog Elemente scara.
2 In caseta de dialog Elemente scara selectati tab-ul Format, 2D.
3 Bifati Treapta scara, Mana interior si
Montanti interior.
Faceti clic pe ... in sectiunea Layer si atribuiti layer-ul AR_SCARI componentelor pe
care tocmai le-ati selectat.
In tab-ul Format, 2D puteti modifica proprietatile de format utilizate la reprezentarea
elementelor in plan.
4 Acum treceti in tab-ul Geometrie, 3D.
Sfat: Pentru o serie de
componente - Treapta
scara, Mana interior,
Montanti interiori si altele
- pot fi definite liber
diverse proprietati.
180 37BExercitiul 7: scara cu podest la jumatate Allplan 2012
Puteti utiliza Geometrie, 3D unde, pe langa definirea geometriei elementelor, fereastra
puteti face urmatoarele setari:
In Linie 3D alegeti tipul de linie pentru reprezentarea elementelor in vederi si
izometrii.
In sectiunea Hasura specificati cu ce hasura vor fi reprezentate elementele in
sectiuni.
In zona Suprafata puteti atribui suprafete libere elementelor.
In zona Material puteti atribui materiale elementelor. Aceste materiale vor fi
utilizate ulterior la generarea listelor.
5 In tab-ul Geometrie, 3D , faceti clic pe Treapta scara si introduceti Grosimea treptei
in partea frontala si in cea din spate, precum si distanta intre treapta si conturul
scarii. Faceti click pe OK pentru a confirma setarile facute in fereastra de dialog.
Tutorial Arhitectura Capitolul 4: Scara 181
6 Tot in Geometrie, 3D, faceti clic pe Mana interior .
7 Introduceti distanta intre marginea exterioara a mainii curente si conturul scarii si
definiti pozitia mainii curente fata de marginea frontala a treptelor. Astfel definiti de
unde incepe mana curenta. In acest exemplu, montantul va fi plasat pe prima treapta.
Faceti click pe OK pentru a confirma setarile facute in fereastra de dialog.
182 37BExercitiul 7: scara cu podest la jumatate Allplan 2012
8 Tot in Geometrie, 3D, faceti clic pe Montanti interior . (montant definit de
utilizator).
9 Introduceti distanta intre marginea exterioara a mainii curente si conturul scarii si
definiti pozitia mainii curente fata de marginea frontala a treptelor. Astfel definiti de
unde incepe mana curenta. In acest exemplu, montantul va fi plasat pe prima treapta.
Sfat: Daca modificati
dimensiunile treptei,
mainii curente sau
montantului, trebuie sa
faceti clic din nou pe
Preluare pentru a
recalcula inaltimea.
Tutorial Arhitectura Capitolul 4: Scara 183
10 Faceti clic pe Preluare intre treapta si mana curenta. Inaltimea montantului este
calculata automat. Faceti click pe OK pentru a confirma setarile facute in fereastra de
dialog.
11 Faceti clic pe OK pentru a confirma caseta de dialog Elemente scara.
Componentele sunt desenate, iar bara de functii Geometrie trepte este afisata din nou
.
12 Faceti clic pe Inchidere si confirmati mesajul care apare selectand Yes.
Astfel se incheie desenarea scarii. Pozitionati acum descrierea - o previzualizare a
descrierii este atasata cursorului.
13 Bifati casutele din dreptul atributelor care doriti sa fie incluse in descriere.
14 Selecati numarul de zecimale.
15 Plasati eticheta in dreptul scarii.
Sfat: Puteti sa renuntati
la pozitionarea descrierii
apasand ESC.
184 37BExercitiul 7: scara cu podest la jumatate Allplan 2012
Tutorial Arhitectura Capitolul 4: Scara 185
Crearera unei sectiuni a scarii in plan
Veti face acum o sectiune a scarii in plan asa cum este ea ceruta in desenele de executie.
Pentru a crea o sectiune a scarii in plan
1 Faceti clic pe Sectiune scara (paleta Functiuni familia Arhitectura modulul
Scari zona Modificare) si activati layer-ul AR_SCARI.
2 Faceti clic pe linia pasului pentru a identifica scara.
3 In caseta de dialog Sectiune scara, faceti clic pe Proprietati.
4 Daca este necesar, deschideti tab-ul Reprezentare jos si specificati modul in care
scara va fi reprezentata sub linia de sectiune:
5 Daca este necesar, deschideti tab-ul Reprezentare sus si specificati modul in care
scara va fi reprezentata deasupra liniei de sectiune:
6 Faceti click pe OK pentru a confirma setarile facute in fereastra de dialog.
7 Introduceti distanta intre liniile de sectiune. Aceasta distanta nu este dependenta de
scara de referinta si trebuie introdusa in unitatea de masura curenta (m).
Sfat: Pentru a utiliza linia
folosita in desen pentru
prima zona, faceti clic
pe butonul LinInf: -
este afisat.
Sfat: Pentru a ascunde o
componenta a scarii
este suficient sa debifati
optiunea respectiva.
186 37BExercitiul 7: scara cu podest la jumatate Allplan 2012
8 Alegeti primul si al doilea punct pentru pozitionarea liniei de sectiune. In plan,
reprezentarea se va modifica automat; in vederi si izometrii reprezentarea ramane
neschimbata.
Sfat: Daca faceti ulterior
modificari in scara va
trebui sa recreati
sectiunea in plan cu
aceeasi functie
Sectiune scara.
Tutorial Arhitectura Capitolul 5: Macro 187
Capitolul 5: Macro
Exercitiile din acest capitol pot fi parcurse daca aveti modulele Baza: Pereti,
deschideri, elemente. Verificati in Navigator CAD pentru a vedea daca detineti
licenta pentru acest modul.
Daca macro-urile existente in cataloagele programului nu sunt suficiente
sau nu indeplinesc cerintele dvs, puteti utiliza functia Macro ferestre, usi
pentru a crea propriile macro-uri.
Aceste macro-uri pot fi salvate in catalog si utilizate ori de cate ori este
nevoie.
Pentru a crea macro-uri
Cerinte: o deschidere existenta.
Selectati functia Macro ferestre, usi in modulul Baza: Pereti, deschideri,
elemente si faceti clic pe deschidere (gol).
Setati dimensiunile ramei (usa sau fereastra) si faceti clic pe pentru a transfera
setarea in vederea 3D.
Pentru fiecare element din fereastra definiti elementele orizontale si verticale dorite,
impartirea, sau, in cazul usilor, numarul de ochiuri si transferati setarile folosind .
Alternativ, selectati unul din elementele predefinite in catalog si setati dimensiunile
elementelor componente. Inainte de a le transfera, este necesar sa introduceti valori
pentru elementele individuale.
Selectati culoarea si creionul pentru elemente si pentru geam.
Salvati macro-ul.
In urmatorul exercitiu vom insera macro-uri in singurul perete care nu are nici o
deschidere (in parter).
Urmatorul exercitiu este in esenta asemanator, dar fara macro-uri.
Crearea golurilor pentru ferestre
Desenul 100 Parter - model este inca deschis. Faceti layer-ul AR_PERETI vizibil
(prelucrabil) si dezactivati-le (invizibil, blocat) pe celelalte.
1 Faceti dublu-clic dreapta pe deschiderea din peretele drept langa peretele circular (nu
pe macro!).
2 Creati trei deschideri ca in imaginea de mai jos.
Proprietatile deschiderii pe care ati facut dublu clic au fost preluate si ar trebui
sa fie urmatoarele (faceti modificari daca e cazul):
Inaltime: CS - margine superioara, inaltime element: 2.26
CI relativ la planul inferior, distanta: 0.00
Glaf: Adancime fereastra: 0.10
Glaf exterior: 0.09
Parapet: exterior
Macro: inactiv
188 37BExercitiul 7: scara cu podest la jumatate Allplan 2012
Orientare:
3 Apasati ESC pentru a iesi din functie.
Tutorial Arhitectura Capitolul 5: Macro 189
Exercitiul 8: crearea macro-urilor
Veti crea o fereastra cu trei deschideri. Macro-ul creat in acest exercitiu poate fi inserat
ulterior in orice alta deschidere de fereastra.
Pentru a fi siguri ca macro-urile din catalogul Macro si cele noi sunt compatibile, vom
selecta aceiasi parametri ca si cei utilizati pentru macro-urile existente in catalog.
Pentru a crea un macro
1 Faceti clic pe Macro ferestre, usi (paleta Functiuni, familia Arhitectura,
modulul Baza: Pereti, deschideri, elemente, zona Creare).
2 Faceti clic pe una din deschiderile nou create.
Este afisata fereastra de dialog. Aici puteti introduce setarile. Incepeti cu rama.
3 Dimensiunile ramei ferestrei:
Latime: 56 / Adancime: 56
4 Faceti clic pe pentru a transfera setarile in Vedere 3D din dreapta.
Vom introduce si elemente orizontale (o traversa).
5 In zona Elem profil, faceti clic pe Traverse si introduceti urmatoarele
dimensiuni:
Latime: 56 / Adancime: 56
Traversa va fi pozitionata liber.
6 In zona Impartire, faceti clic pe si introduceti valoarea pentru inaltimea
sectiunii superioare a ferestrei: 625 (vedeti imaginea).
Sfat: Faceti clic pe
pentru a anula setarile
facute (cate una
odata).
190 38BExercitiul 8: crearea macro-urilor Allplan 2012
7 Faceti clic pe pentru a transfera setarile pentru elementul orizontal in Vedere 3D
din dreapta.
8 In Vedere 3D, faceti clic in sectiunea de jos a ferestrei. Aceasta va fi impartita
printr-un element vertical.
9 In zona Elem profil, faceti clic pe Montanti si introduceti urmatoarele
dimensiuni:
Latime: 56 / Adancime: 56
10 In zona Impartire, faceti clic pe 1:1.
Montantul va fi centrat.
11 Faceti clic pe pentru a transfera setarile catre zona de reprezentare 3D.
12 Faceti urmatoarele setari pentru Creion, culoare, suprafata:
Pentru Rame, montanti, traverse selectati creion 1 si culoare 14
Creion 7 si culoarea 50 pentru Geam
Creion 1 si culoarea 1 pentru elementele 2D in plan
Puteti atribui si suprafete elementelor pentru reprezentarea in animatie. Acestea vor fi
afisate in animatie.
Tutorial Arhitectura Capitolul 5: Macro 191
13 In zona Vedere 3D, faceti clic pe Def... si alegeti scara de referinta pentru diferite
reprezentari ale macro-ului.
14 Faceti click pe OK pentru a confirma caseta de dialog.
192 38BExercitiul 8: crearea macro-urilor Allplan 2012
15 <Confirmare> setari
Faceti click-dreapta pentru confirmarea setarilor.
Fereastra de dialog pentru Macro se va deschide.
16 Utilizati meniul contextual pentru a crea un nou director in directorul Privat si faceti
clic pe OK sau apasati ENTER pentru a confirma.
17 Salvare macro
Introduceti in linia de dialog o denumire pentru noul macro.
18 Apasati ESC pentru a iesi din functie.
Tutorial Arhitectura Capitolul 5: Macro 193
Inlocuirea macro-urilor
Acum veti insera macro-uri in ambele goluri utilizand functia Asezare macro in
deschideri (paleta Functiuni, familia Arhitectura, modulul Baza: Pereti, deschideri,
elemente, zona Creare). Cu alte cuvinte veti introduce macro-uri.
Macro-urile ar trebui sa fie in acelasi layer cu deschiderile in care au fost inserate.
Daca nu sunt in acelasi layer, folositi functia
Modifcare proprietati format, Layer, pentru a atribui un layer diferit.
Puteti inlocui un macro in orice moment. Singura conditie este sa existe doua macro-uri
(cel va fi inlocuit si cel care il va inlocui) in desen.
Exista doua metode pentru inlocuirea macro-urilor:
Inlocuirea tuturor macro-urilor de acelasi fel cu alt macro - optiunea Macro.
Inlocuirea unui singur macro optiunea Repartitii.
Un macro ce a fost introdus intr-un desen este o "instanta" a unui macro.
In urmatorul exercitiu vom inlocui toate "instantele" macro-urilor din peretele circular cu
alt macro.
Pentru a inlocui un macro
1 Faceti clic pe Schimbare Macro (paleta Functiuni, familia Arhitectura, Baza:
Pereti, deschideri, elemente, zona Modificare).
2 Selectati optiunea Repartitii (faceti clic in fereastra cu numele pentru a comuta).
3 Instantele macro-urilor ce trebuie schimbate
Selectati toate macro-urile din peretele circular (incadrati-le intr-o fereastra de
selectie).
4 Cu ce macro schimbati?
Faceti clic pe un macro introdus anterior (una dintre cele trei ferestre).
5 Apasati ESC pentru a iesi din functie.
Parterul: macro-urile din peretele circular au fost inlocuite.
194 38BExercitiul 8: crearea macro-urilor Allplan 2012
Administrarea macro-urilor
Lista macro-urilor disponibile poate fi accesata din fereastra de dialog pentru Ferestre si
Usi.
Acestea sunt prezentate in casetele de dialog pentru ferestre si usi. Sau faceti clic pe
Citire date din catalog (bara de functii Standard), si selectati Macro:
Puteti copia, muta, redenumi si sterge macro-uri in aceasta fereastra de dialog.
Nota: Macro-urile din directorul Standard pot fi doar copiate, dar nu si modificate.
Tutorial Arhitectura Capitolul 6: sectiuni si vederi (fatade) 195
Capitolul 6: sectiuni si
vederi (fatade)
Desi modelul cladirii este acum terminat, mai exista inca un numar de
operatiuni importante pe care le puteti executa pentru a obtine un desen
finisat al constructiei.
Exercitiile din acest capitol va arata cum se creeaza sectiunile si fatadele. O
alta etapa implica calculul suprafetelor si a suprafetelor locuibile. Toate
aceste date ne vor fi utile la obtinerea listelor de cantitati.
Sectiune A - A cu cote de nivel
196 39BExercitiul 9: sectiuni Allplan 2012
Exercitiul 9: sectiuni
Sectiunile constructiei arata modul in care se vede cladirea dintr-o anumita directie. Linia
de sectiune defineste vederea si aceasta poate fi salvata ca o imagine cu linii ascunse
intr-un alt desen. Modul in care in elementele sectionate sunt afisate - de exemplu,
hasurate - poate fi de asemenea definit pentru vederea in sectiune.
Daca doriti puteti sa alegeti ca elementele sectionate sa fie afisate cu o linie groasa.
Sectiunea B-B
Pentru a crea o sectiune trebuie ca toate desenele sa fie active in fundal si toate layer-ele
elementelor ce vor fi incluse in sectiune sa fie vizibile. Linia de sectiune va fi definita
intr-un desen separat (desenul va fi cel activ). Linia de sectiune este definita de parametrii
setarii.
Pentru a defini o sectiune
In paleta Functiuni, selectati modulul Acoperisuri, planuri, sectiuni.
Faceti desenul 2 Sectiune activ (curent) si
deschideti desenele 100, 101, 109, 110, 112, 116, 120 si 129 active in fundal.
1 Activati tipul de plan Model (toate layer-ele cu elementele 3D).
2 In meniul Ferestre faceti clic pe 1 Ferestre.
3 Faceti clic pe Linie de sectiune (paleta Functiuni, familia Arhitectura, modulul
Acoperisuri, planuri, sectiuni, zona Creare).
4 Activati layer-ul CO_GENER01.
5 Faceti clic pe Proprietati si introduceti parametrii dupa cum urmeaza. Faceti
clic pe OK pentru a confirma.
Tutorial Arhitectura Capitolul 6: sectiuni si vederi (fatade) 197
Pentru a crea o sectiune in care sa fie vizibila intreaga cladire, trebuie sa setati
marginea superioara a sectiunii cu cel putin 20 cm peste cota coamei si sub partea de
jos a cladirii.
6 Faceti clic pe primul punct si al doilea punct pentru linia de sectiune (ambele puncte
vor fi situate in afara cladirii) si apasati ESC. Verificati ca linia de sectiune sa
intersecteze peretii sub unghi drept, nu oblic.
7 Adancime / Directie
Faceti clic pe un punct situat deasupra cladirii.
Adancimea sectiunii este zona din spatele liniei de sectiune care include toate
elementele cladirii ce vor fi vizibile in sectiune. Cu cat valoarea introdusa pentru
adancime este mai mare, cu atat este mai mare cantitatea de date generate. Denumiti
sectiunea: A
8 Repetati etapele de la punctele 3 la 7 si introduceti pentru descrierea sectiunii: B.
Sfat: Se pot defini si
sectiuni sub un unghi
oarecare, nu doar
ortogonale.
198 39BExercitiul 9: sectiuni Allplan 2012
Tutorial Arhitectura Capitolul 6: sectiuni si vederi (fatade) 199
Activarea sectiunii
Prezentarea sectiunii este initial un model filar tridimensional. Pe baza acestui model vom
crea o imagine cu linii ascunse si o vom salva in alt desen. Se va crea astfel o imagine 2D
care poate fi prelucrata, daca este nevoie, cu functii din modulele Constructii 2D, Text
si Cotare.
Structura de cladire are de asemenea prevazute desene pentru vederi si sectiuni. Acestea
sunt listate in zona din dreapta a ferestrei Deschidere fisirere proiect: desene din
fisiere/structura cladirii (functia Deschidere fisirere proiec) in zona Conversia
structurii cladirii in directoarele Locuinta unifamiliala - Sectiuni si Locuinta
unifamiliala - Vederi. Puteti utiliza meniul contextual al desenelor din aceste directoare
pentru a crea vederi si sectiuni.
Pentru a activa si salva o sectiune
1 Faceti clic pe Deschidere fisirere proiect....
2 Pe partea dreapta in Conversia structurii cladirii deschideti directorul Locuinta
unifamiliala - Sectiuni, Sectiunea 1.
3 Deschideti meniul contextual al desenului 1010 si selectati Desene sursa pentru
sectiuni.
4 Faceti clic pe desenele 2, 100, 101, 109, 110, 112, 116, 120 si 129 si faceti clic pe OK
pentru a inchide fereastra de dialog.
200 39BExercitiul 9: sectiuni Allplan 2012
5 Deschideti meniul contextual al desenului 1010 din nou si selectati Definitii layere,
tip de planuri (Actual),
6 In caseta de dialog Definitii layere, tip de planuri, selectati optiunea Utilizare tip de
planuri si faceti clic pe setul de planuri Model.
Dupa deschiderea meniului contextual al desenului 1010, veti observa ca tipul de plan
a fost selectat: Definitii layere, tip de planuri (Model).
7 Urmatorul pas implica setari ale sectiunii.
Deschideti meniul contextual al desenului 1010 si selectati Definitii pentru sectiune.
8 Se va deschide o caseta de dialog. Faceti setarile ca in imaginea urmatoare.
Pentru a reprezenta, in vederile cu linii ascunse, curbele ca suprafete netede in loc de a
le prezenta fatetate, setati Unghi maxim contact la 5 grade, de exemplu.
Tutorial Arhitectura Capitolul 6: sectiuni si vederi (fatade) 201
9 In zona Definitii speciale, faceti clic pe Arhit si faceti setarile cum este aratat in
figura de mai jos.
10 Faceti clic pe OK pentru a inchide caseta de dialog.
11 Dupa ce ati efectuat toate setarile pentru sectiune, din meniul contextual al desenului
1010 si selectati Generare sectiune.
Sfat: Specificatiile pentru
finisaje definite utilizand
functia Camere pot
fi de asemenea
prezentate in sectiuni. In
felul acesta nu mai este
nevoie sa editati ulterior
sectiunile.
202 39BExercitiul 9: sectiuni Allplan 2012
12 Selectati Sectiunea A apoi apasati OK pentru a confirma.
Desenul 1010 preia automat numele: Sectiunea: A (rezultat calcul ascundere).
13 Debifati casuta din stanga lui Locuinta unifamiliala in Structura cladire . Aceasta
va dezactiva toate desenele din Structura cladire.
14 Faceti desenul 1010 Sectiunea: A (rezultat calcul ascundere activ.
Inchideti caseta de dialog
Tutorial Arhitectura Capitolul 6: sectiuni si vederi (fatade) 203
Sectiunea A-A
Rezultatul caluculului de ascundere este afisat in desenul 1010 Sectiunea: A (rezultat
calcul ascundere).
15 Repetati pasii de la 3 la 14 pentru desenul 1015 si Sectiunea B.
Desenele continand sectiuni NU se actualizeaza automat, pentru a reflecta modificarile
efectuate de dumneavoastra asupra planurilor.
Daca ati operat modificari asupra desenelor deja incluse in lista de desene sursa pentru
calculul sectiunii, puteti actualiza acest calcul utilizand functia Actualizare rezultat
ascundere (meniul contextual Sectiunea n).
De exemplu, daca doriti sa includeti un alt desen in lista de desene sursa utilizate la
calulul sectiunii, trebuie sa realizati din nou calculul sectiunii, conform procedurii descrise
anterior.
Nota: Sectiunile pot fi de asemenea calculate si utilizand functia Reprezentare
sectiune (pe bara ferestrei de lucru). Pentru a salva rezultatul intr-un desen separat,
activati functia Calcul ascundere, 2D (bara de functii Standard) si selectati Calcul
ascundere.
Nici in acest caz desenele continand sectiuni NU se actualizeaza automat, pentru a reflecta
modificarile efectuate de dumneavoastra asupra planurilor. Este necesar sa refaceti
Sfat: Daca desenul pare
gol, verificati ca
vederea selectata este
Plan. Motivul este
ca in desen exista doar
date 2D. In acest caz
faceti clic pe
Reprezentare pe ecran si
activati optiunea
Reprezentare elemente
2D in proiectii.
204 39BExercitiul 9: sectiuni Allplan 2012
calculul sectiunii si sa actualizati continutul desenului utilizand functia Calcul
ascundere, 2D si Actualizare rezultat ascundere.
Tutorial Arhitectura Capitolul 6: sectiuni si vederi (fatade) 205
Prelucrarea sectiunii
Acum puteti edita sectiunea. Desenati completarile intr-un desen separat. In caz contrar, in
procesul de actualizare a imaginii cu linii ascunse acestea vor fi sterse.
Pentru inceput desenati finisajele pentru planseu.
Pentru a crea cote de nivel
1 Faceti clic pe Deschidere fisirere proiect....
2 Pe partea dreapta in Conversia structurii cladirii deschideti directorul Locuinta
unifamiliala - Sectiuni, Sectiunea 1.
3 Faceti desenul 1011 activ (curent) si setati desenul 1010 activ in fundal.
4 Redenumiti desenul 1011 si inchideti fereastra de dialog.
5 Desenari finisajele pentru planseu.
6 In paleta Functiuni activati modulul Cotare (familia Modul general).
7 Faceti clic pe Cote nivel (zona Creare).
8 In Optiuni introducere Cote nivel, selectati tipul Vertical in sus.
9 Faceti clic pe Proprietati.
10 Selectati Simbol sageata (marcajul pentru finit) in partea de sus a ferestrei de dialog,
setati proprietatile de format si activati layer-ul LC_100. (Vedeti imaginea).
Setati parametrii din tab-ul Text ca in imaginea de mai jos.
206 39BExercitiul 9: sectiuni Allplan 2012
11 Setati optiunile in Text cota si Optiuni introducere ca in imaginea de mai jos. Faceti
clic pe OK pentru a confirma.
12 Pozitionati punctul prin care va trece linia de cota. Bara de instrumente contextuala
Cote de nivel se modifica.
13 Punct de referinta
Acestui punct ii veti atribui o valoare cunoscuta.
Introduceti valoarea de baza in bara de functii contextuale: 0.00
Faceti clic pe un punct pe marginea superioara a planseului finisat al parterului.
Tutorial Arhitectura Capitolul 6: sectiuni si vederi (fatade) 207
14 Faceti clic pe punctele de cotat si
apasati ESC pentru a inchide lantul de cote.
15 In Properties sau in bara de functii contextuale, modificati simbolul sagetii
si
cotati planseele la rosu (pasii 12-14).
16 Apasati ESC pentru a incheia si a iesi din functie.
208 40BExercitiul 10: fatade (vederi) Allplan 2012
Exercitiul 10: fatade (vederi)
Puteti utiliza structura de cladire pentru a crea fatade. Procedura este similara cu cea
utilizata in cazul crearii sectiunilor.
Procedura de creare a fatadelor
Deschidere fisier proiect..., Conversia structurii cladirii, directorul Locuinta
unifamiliala - Vederi, Vederea 1.
Deschideti meniul contextual al desenului 1000 si selectati Desene sursa pentru
vederi.
Selectati desenele ce contin elemente pe care doriti sa le afisati in vedere.
Deschideti meniul contextual al desenului 1000, activati Definitii layere, tip de
planuri (Actual), si selectati tipul de plannuri Model.
Deschideti meniul contextual al desenului 1000 si selectati Definitii pentru vedere.
Deschideti meniul contextual al desenului 1000 si selectati Generare vedere.
Desenul 1000 este redenumit automat cu numele vederii selectate.
Fatada Vest
Tutorial Arhitectura Capitolul 6: sectiuni si vederi (fatade) 209
Fatada Nord
210 40BExercitiul 10: fatade (vederi) Allplan 2012
Capitolul 7: Calcul
cantitati
Camerele vor fi create intr-un layer separat in desenul cu peretii. Astfel
toate elementele din desen vor fi incluse in calcul.
Exista doua metode pentru crearea camerelor:
manual - introduceti poligoane pentru a defini marginile fiecarei camere
separat. Camerele vor fi etichetate imediat si le vor fi atribuite finisajele.
automat - sistemul detecteaza in desen poligoane inchise delimitate de
pereti si creeaza camere pe baza acestora. Camerele vor fi etichetate
ulterior.
Tutorial Arhitectura Capitolul 7: Calcul cantitati 211
Exercitiul 11: camere, finisaje si suprafete
locuibile
Observatii importante in definirea camerelor
Trebuie sa introduceti mai intai inaltimea camerei. Inaltimea se defineste in acelasi fel
ca pentru oricare alt element de arhitectura - puteti asocia inaltimea camerelor cu
planurile standard sau cu alte elemente.
Este recomandat sa lucrati coerent cu planuri de referinta pastrand un concept unitar de
lucru atat pentru componente, cat si pentru camere.
Pentru a putea diferentia vizual camerele de celelalte elemente din desen, ar trebui sa
utilizati o alta culoare la desenarea camerelor.
Puteti calcula suprafete, conform reglementarilor privind suprafetele locuibile, si afisa
rezultatele in liste si legende numai dupa ce ati definit camere si ati introdus materiale
pentru finisaje (pentru a determina dimensiunile finale).
212 41BExercitiul 11: camere, finisaje si suprafete locuibile Allplan 2012
Crearea camerelor
In exercitiile urmatoare vom atribui finisaje suprafetelor si vom calcula suprafata
locuibila. In tutorial se va utiliza metoda de calcul automata a camerelor. Ulterior, veti
incerca si metoda manuala, astfel ca veti putea decide care dintre cele doua metode de
calcul este mai potrivita cu nevoile proprii.
Vom incepe prin a calcula si insera descrierile pentru o singura camera: suprafete pereti,
plafoane si pardoseli. Dupa aceea veti putea defini celelalte camere automat.
Pentru a crea camere
Utilizati Deschidere fisiere proiect pentru a deschide desenul 110 Etaj - model.
Utilizati Selectie Layere, definire pentru a face tipul de planuri Camere vizibil.
In paleta Functiuni, selectati modulul Camere, Suprafete, Etaje (familia
Arhitectura).
1 Faceti clic pe Camere (zona Creare) si activati layer-ul CA_CAMERE (bara de
functii Format).
2 Selectati Creion (3) 0.50 (bara de functii Format).
3 Faceti clic pe Proprietati.
Introduceti proprietatile camerei.
4 In caseta Descriere scurta etaj, introduceti Etaj. Faceti clic pe caseta Descriere si
introduceti numarul camerei: R 201.
5 Faceti clic pe Functia si utilizati pentru a adauga o functie noua: Dormitor.
Sfat: Introduceti un
factor in cazul in care
suprafata va fi calculata
doar partial (de
exemplu pentru
balcoane).
Tutorial Arhitectura Capitolul 7: Calcul cantitati 213
6 Faceti clic pe Inaltime si definiti marginea superioara si inferioara a camerei ca si in
cazul peretilor de la etaj.
7 Treceti in tab-ul Finisaje. Faceti clic pe butonul de langa Atribuire catalog in partea
de jos a casetei de dialog.
8 In caseta de dialog Atribute prezente pentru selectia calitatilor, faceti clic pe
campul din coloana din dreapta langa Material
214 41BExercitiul 11: camere, finisaje si suprafete locuibile Allplan 2012
9 Atribuiti un catalog pentru suprafetele laterale, plafon si pardoseala.
10 Repetati pasii 7 la 9 pentru Plinta.
Selectati catalogul katlg3 in caseta de dialog Selectie catalog.
11 Faceti setarile pentru suprafetele laterale, plafon si pardoseala.
Tutorial Arhitectura Capitolul 7: Calcul cantitati 215
Pardoseala este compusa din 5 materiale.
12 Selectati tab-ul DIN277 si
In zona Atribute suprafete, setati optiunea Tip suprafete pe SL (pentru spatii de
locuit).
13 Faceti click pe OK pentru a confirma setarile facute in fereastra de dialog.
Sfat: Utilizati pentru a
salva combinatii de
setari ca favorite (stiluri).
Pot fi salvate setarile
facute pentru toate
finisajele, sau doar
pentru anumite (tipuri
de) suprafete.
In mod special, in cazul
proiectelor mari,
aceasta salveaza mult
timp si creste calitatea
(si precizia) lucrului, toti
utilizatorii unei echipe
avand acces la aceleasi
setari.
216 41BExercitiul 11: camere, finisaje si suprafete locuibile Allplan 2012
14 In plan, faceti clic pe (doua) puncte diagonal opuse ale camerei de sub lucarna si
apasati apoi ESC.
15 Faceti setarile pentru descriere. Descrierea din acest exercitiu va cuprinde informatii
despre denumirea, functia, volumul si suprafata camerei.
Faceti clic pe restul casetelor pentru a le exclude din descriere.
16 Activati layer-ul AR_DESCR pentru descriere.
17 Faceti clic in interiorul camerei pentru a pozitiona descrierea (un preview al descrierii
este atasat cursorului).
18 Apasati ESC pentru a iesi din functie.
Sfat: Faceti clic pe
pentru a seta parametrii
pentru text.
Tutorial Arhitectura Capitolul 7: Calcul cantitati 217
Crearea automata a camerelor
In exercitiul ce urmeaza vor fi create automat celelalte camere.
Acest lucru implica doua etape:
Definiti toate camerele cu functia Camere automat.
Pozitionati descrierea camerelor cu Modificare camere, finisaje, etaje.
Finisajele vor fi definite imediat dupa etichetare sau ulterior, utilizand functiile de
modificare camere.
Pentru a crea automat camere
1 Faceti clic pe Camere automat (paleta Functiuni, familia Arhitectura, modulul
Camere, suprafete, etaje , zona Creare).
2 Activati layer-ul CA_CAMERE (bara de functii Format).
3 Faceti clic pe Inaltime in Optiuni introducere si verificati setarile pentru inaltime.
4 Includeti intregul desen intr-o fereastra de selectie. Asigurati-va ca nu selectati si parti
din balcoane. Allplan creeaza camerele si inchide functia.
Nota: Functia Camere automat nu modifica nici una din camerele deja definite.
Suprafete finite
Ati definit finisaje pentru suprafetele unei singure camere; cu alte cuvinte ati definit
suprafetele verticale (laterale), plafoane si pardoseli (ca si pentru plinta).
Acestor suprafete le-ati atribuit proprietati (material, lucrari, grosime). Aceste informatii
sunt folosite ulterior la calculul suprafetei si a cantitatilor de materiale folosite.
Camerele definite automat nu au inca finisaje.
Suprafetele finisajelor pot fi definite in doua moduri:
Prin definirea lor ca o singura entitate pentru intreaga camera.
- Cea mai simpla metoda este definirea finisajelor la introducerea unei camere
folosind functia Camere, tab-ul Finisaje, sau ulterior introducerii camerei
folosind functia Suprafete finite.
Cand modificati camere, definiti sau modificati finisajele pentru intreaga camera
cu functia Modificare camere, finisaje, etaje, tab-ul Finisaje.
Prin definirea lor individuala (una dupa alta) - aceasta va permite sa definiti separat
suprafete pe aceeasi zona - de exemplu un model de placare de o anumita inaltime.
- Suprafetele speciale sunt introduse cu Suprafete laterale, Suprafete
plafon, Suprafete pardoseala sau Plinta.
In exercitiile urmatoare veti invata sa utilizati toate metodele.
Sfat: Aceasta metoda
poate fi utilizata si
pentru modificarea
suprafetelor create cu
Camere.
218 41BExercitiul 11: camere, finisaje si suprafete locuibile Allplan 2012
Finisajele pentru intreaga camera (ca modificare)
Urmatorul pas este sa etichetam camerele create automat. Setarile pentru finisaje vor fi
preluate de la camera denumita "Dormitor" si vor fi atribuite celorlalte camere.
Atribuirea finisajelor si etichetarea
1 Faceti clic pe Modificare camere, finisaje, etaje (paleta Functiuni, familia
Arhitectura, Camere, suprafete, etaje , zona Modificare).
2 Asigurati-va ca filtrul Camere este activat bara de functii contextuala.
3 Faceti clic pe Preluare proprietati si apoi in interiorul camerei Dormitor.
Toate atributele camerei "Dormitor" sunt preluate (nume, descriere, finisaje) in
fereastra de dialog.
4 Faceti clic pe Proprietati.
Introduceti o denumire in tab-ul Camere:
R 202. Introduceti COPIL 1 pentru functia camerei. Puteti adauga permanent
denumiri in lista utilizand .
5 Treceti in tab-ul Finisaje.
Sunt afisate finisajele folosite pentru Dormitor; nu este necesara nici o modificare
deocamdata.
6 Verificati setarile din tab-ul DIN277:
Tipul de suprafata SL a fost de asemenea copiat din "Dormitor".
7 Faceti clic pe camera din stanga sus din desen si faceti clic dreapta cu mouse-ul pentru
a confirma.
8 Selectati layer-ul AR_DESCR si plasati descrierea.
Tutorial Arhitectura Capitolul 7: Calcul cantitati 219
9 Repetati pasii 4, 7 si 8 pentru celelalte camere.
Introduceti numarul camerelor si functiile camerelor asa cum este aratat in ilustratia
urmatoare.
Aveti grija sa comutati intre layer-ele CA_CAMERE (pentru camere) si AR_DESCR
(pentru descrierile camerelor).
Setarile definite pentru finisaje sunt pastrate pana cand le modificati si sunt automat
atribuite camerelor. Allplan le atribuite automat camerelor modificate impreuna cu
descrierile.
Valoarea stratului de finisaj "tencuiala" nu va fi scazuta din suprafata totala a camerei
205 Baie in calculele de suprafete: bifati Fara scaderi in sectiunea Atribute
suprafete din tab-ul DIN277.
10 Apasati ESC pentru a iesi din functie.
Balconul va fi definit ca o camera separata. Specificati o functie si un nume in tab-ul
Finisaje si stergeti toate valorile utilizand butonul Stergere finisaje. Comutati pe tab-ul
DIN277 si setati Factor calcul suprafata locuibila in zona Atribute suprafete pe 0.5.
220 41BExercitiul 11: camere, finisaje si suprafete locuibile Allplan 2012
Suprafete de finisat pentru intreaga camera
Pentru plafonul si suprafetele laterale ale baii vom utiliza aceleasi finisaje ca si pentru
celelalte camere. Pentru pardoseala vom alege finisaje diferite de cele introduse pana
acum.
In plus veti aplica un model de placare de maxim 2 m inaltime pe peretii baii. Pentru a
crea acesta placare, trebuie sa introduceti inaltimea relativa la camera.
Utilizand baia ca exemplu, sectiunea ce urmeaza va explica procedura de creare a
finisajelor si a suprafetelor speciale.
Pentru a defini finisaje
Deschideti Optiuni, pagina Camere, sectiunea Camere-Finisaje si bifati
optiunea Calcul suprafete laterale numai pe elemente adiacente. Acum Allplan va
calcula doar finisajele pe suprafetele verticale de pe peretii invecinati.
1 Faceti clic pe Suprafete finite (paleta Functiuni, familia Arhitectura, modulul
Camere, suprafete, etaje, zona Modificare).
2 Introduceti specificatiile in fereastra de proprietati (conform ilustratiei). Valorile
introduse se aplica suprafetei selectate sau tuturor suprafetelor din camera.
Placile de faianta nu sunt pozitionate pana la marginea superioara a camerei, dar se
aplica tuturor laturilor camerei. Puteti deci utiliza aceasta functie pentru a defini si
stratul de faianta ca suprafata de finisaj.
Nota: Suprafetele care nu sunt pozitionate pe toate laturile camerei pot fi definite
separat ca suprafete speciale (vedeti sectiunea urmatoare).
Nota: Nu uitati sa bifati optiunile corespunzatoare!
Nota: Cand mutati cursorul orizontal spre dreapta, apar coloane suplimentare ale
tabelului.
Puteti atribui suprafete libere pe plafon, pardoseala si suprafetele laterale. In plus pot fi
atribuite hasuri, motive sau umpluturi pentru plafon si pardoseala, pentru a fi
reprezentate in sectiuni. Puteti defini inaltimea suprafetelor laterale relativ la inaltimea
camerei.
Nota: Suprafetele deja definite sunt suprascrise daca activati optiunea corespunzatoare
in fereastra de dialog (Atribuire/Stergere suprafete laterale/pardoseala/plafon),
indiferent daca ati introdus sau nu finisaje in caseta de dialog.
3 Suprafetele laterale cu faianta sunt introduse dupa cum urmeaza:
Tencuiala se aplica pe intreaga inaltime a camerei. Nu sunt probleme deosebite
asupra carora sa atragem atentia (setarile implicite).
Situatia se schimba insa in cazul mortarului si a faiantei care sunt pozitionate doar
pe o anumita zona. Pentru a introduce inaltimea relativa la camera, mutati cursorul
spre dreapta si faceti clic in coloana Inaltime.
Faceti setarile pentru inaltime astfel:
Sfat: Puteti include
plafonul si pardoseala
(finisajele) in sectiuni.
Cand generati sectiuni
urilizand structura de
cladire (vedeti
"Activarea sectiunii" la
pagina 199), trebuie sa
faceti setarile necesare
in functia Setari sectiune
din pe care-l puteti
selecta utilizand meniul
contextual al sectiunii
desenului.
Cand creati sectiuni
utilizand functia
Reprezentare sectiune
(vedeti "Activarea
sectiunii" la pagina 199)
(aflata pe chenarul
fiecarei ferestre de
lucru) si functia
Calcul ascundere, 2D
(bara de functii
Standard), puteti
introduce setarile
corespunzatoate in
Definitii speciale ->
Arhit....
Tutorial Arhitectura Capitolul 7: Calcul cantitati 221
Caseta de dialog ar trebui acum sa arate astfel:
Introduceti in total 5 materiale (straturi) in zona Atribuire/Stergere pardoseala.
4 Faceti clic pe OK pentru a confirma.
222 41BExercitiul 11: camere, finisaje si suprafete locuibile Allplan 2012
5 Faceti clic pe Baie.
6 Faceti clic dreapta pentru a confirma.
Finisajele sunt aplicate tuturor suprafetelor din baie, chiar si in cazul in care sunt
invizibile.
7 Apasati ESC pentru a iesi din functie.
Sfat: Puteti aplica
setarile pentru finisaje
mai multor camere
deodata.
Pentru a face asta,
incadrati toate
camerele intr-o fereastra
de selectie sau/si utilizati
Functia suma.
Tutorial Arhitectura Capitolul 7: Calcul cantitati 223
Alternativa: finisaje pentru anumite suprafete (suprafete
speciale)
Faianta introdusa pe o inaltime de 2 m va fi atribuita doar anumitor pereti din baie. Veti
defini aceste suprafete ca suprafete laterale speciale.
Deoarece portiuni din baie sunt situate sub peretii inclinati, veti defini inaltimea utilizand
optiunea inaltime suprafete laterale.
Suprafetele speciale au o prioritate mai mare decat finisajele.
Plasand o suprafata speciala peste finisaje se produce o "gaura" in finisaje.
Suprafata laterala
1 Faceti clic pe Suprafata laterala (paleta Functiuni, familia Arhitectura,
modulul Camere, suprafete, etaje zona Creare) si activati layer-ul CA_LATERAL.
2 Faceti clic pe Proprietati.
3 Introduceti un material, grosimea si tipul de lucrari pentru fiecare strat.
Sistemul va aplica finisajele laterale pe intreaga suprafata fara a lua in considerare
stratul de tencuiala introdus anterior. Stratul de tencuiala va trebui sa fie definit in
fereastra de dialog ca primul strat. Pe zonele unde sunt introduse suprafete speciale,
finisajele introduse anterior cu alte functii sunt inlocuite.
4 Faceti clic pe Inaltime si faceti urmatoarele setari:
- Margine superioara (CS) relativ la plan superior, dar doar pana la 2 m de la
pardoseala cu finisaje (= 2.11 m de la planseul fara finisaje). Faceti clic pe
- H maxim la cota inf.(erioara) si introduceti valoarea 2.11.
Sfat: Selectati alt creion
(ex. creion 8, verde)
pentru vederea in plan.
224 41BExercitiul 11: camere, finisaje si suprafete locuibile Allplan 2012
5 Faceti clic pe OK pentru a confirma toate casetele de dialog.
6 In plan, faceti clic pe colturile conturului care delimiteaza camera. Pentru a specifica
primul punct, faceti clic cu atentie pe suprafata de 2 m din coltul dreapta sus (unde se
termina cada). Apasati ESC pentru a inchide polilinia.
7 Plasati descrierea si apoi apasati ESC pentru a incheia.
Daca nu doriti sa plasati descrierea, doar apasati ESC.
Tutorial Arhitectura Capitolul 7: Calcul cantitati 225
Calculul suprafetei locuibile
Reglementarile pentru calculul suprafetei locuibile au intrat in vigoare de la 1 ianuarie
2004. Spre deosebire de vechea lege, acum trebuie sa folosii dimensiuni clare in calcule,
si nu mai este permisa alocarea unei sume forfetare care sa tina seama de finisaje.
Utilizand specificatiile pentru finisaje definite pentru fiecare camera, puteti calcula rapid
si usor aceste suprafete (locuibile) conform noilor reglementari.
Allplan 2012 dispune de diferite tipuri de liste pentru calculul suprafetelor si a
suprafetelor locuibile. Urmatoarele optiuni sunt disponibile in fiecare lista:
Pentru calcule conform noilor reglementari, utilizati dimensiunile la gata, precise,
calculate pe baza specificatiilor finisajelor si/sau suprafetelor laterale, a planseului si a
pardoselii (pe baza cotelor la gata).
Puteti utiliza de asemenea toate optiunile puse la dispozitie pentru calculul suprafetelor
pe baza celei de-a doua directive:
se scade un procent ce tine cont de tencuiala si finisaje (pe baza dimensiunilor la rosu
minus un procent pentru finisaje ce va fi scazut din suprafata totala)
Suprafata structurii (pe baza dimensiunilor la rosu)
Pentru a calcula suprafata locuibila
1 Faceti clic pe Deschidere fisirere proiect....
2 In zona Conversia structurii cladirii din partea dreapta contine deja structura pentru
Rapoarte, Liste.
Deschideti meniul contextual al Raport, Lista, navigati la Introducere nivel
structural si faceti clic pe Raport, Lista.
3 Deschideti meniul contextual al Raport, Lista si selectati optiunea Desene sursa
pentru rapoarte, liste.
226 41BExercitiul 11: camere, finisaje si suprafete locuibile Allplan 2012
4 Selectati desenele 110 Etaj - model in caseta de dialog Selectie desene ce se deschide.
5 Deschideti din nou meniul contextual al Raport, Lista si faceti clic pe Selectie
raport, lista si definitii.
6 Se deschide caseta de dialog pentru Selectie raport, lista si definitii. In zona Selectie
liste, selectati Liste suprafete locuibile iar la Iesire, selectati optiunea Ecran /
imprimanta.
7 Faceti clic pe butonul din zona Select. liste.
8 In caseta de dialog Suprafete locuibile, selectati directorul Standard si apoi Spatii
locuibile.
Tutorial Arhitectura Capitolul 7: Calcul cantitati 227
9 In caseta de dialog Suprafete locuibile, selectati fisierul Spatii locuibile.rdlc.
10 Faceti clic pe butonul "Aplicatii" pentru a defini modul in care va fi calculata
suprafata:
228 41BExercitiul 11: camere, finisaje si suprafete locuibile Allplan 2012
11 Fiecare factor poate fi modificat.
12 Faceti clic pe OK a inchide fereastra.
13 In caseta de dialog Suprafete locuibile, faceti clic pe butonul corespunzator:
Tutorial Arhitectura Capitolul 7: Calcul cantitati 229
14 In caseta de dialog Calcul suprafata de baza, selectati optiunea Suprafete finite, se
iau in consideratie finisajele si faceti clic pe OK pentru a inchide caseta de dialog.
15 Inchideti caseta de dialog Suprafete locuibile facand clic pe Open.
Nota: Facand clic pe butonul Lista... in partea dreapta jos a casetei de dialog
Suprafete locuibile se deschide cunoscuta caseta de dialog pentru liste/cantitati dupa
ce confirmati mesajul.
Efectuati setarile urmatoare si faceti clic pe OK pentru a confirma.
230 41BExercitiul 11: camere, finisaje si suprafete locuibile Allplan 2012
16 Faceti clic pe OK pentru a inchide caseta de dialog Selectie raport, lista si definitii.
17 Deschideti meniul contextual al Raport, Lista si selectati optiunea Iesire lista,
raport.
Aceasta lista este afisata intr-o fereastra separata. Pentru a derula imaginea, utilizati
sagetile din partea de sus.
Tutorial Arhitectura Capitolul 7: Calcul cantitati 231
Puteti imprima lista, o puteti transfera in Excel sau o puteti salva ca fisier PDF.
Puteti utiliza functia Layout Designer pentru a modifica si salva sabloane de
rapoarte. Puteti modifica interfata si, in anumite cazuri, continutul celulelor
(campurilor) existente.
Utilizand Paleta Parametri (pe partea stanga), puteti modifica parametrii sistemului
Allplan cum ar fi numele proiectului si numele celul care l-a editat. Implicit, acesti
parametri sunt preluati din lista de atribute a Allplan-ului. In sectiunea Interactiune
utilizator, puteti afisa sau ascunde logo-ul sau puteti controla numerotarea paginilor.
Paleta este afisata numai atunci cand lista contine parametri ce pot fi modificati.
18 Inchideti fereastra raport.
19 Caseta de dialog Deschidere proiect: desene din mape/structura cladire este inca
deschisa.
Introduceti un nume pentru lista creata, de exemplu Suprafete locuibile.
Nota: Puteti utiliza de asemenea functia Suprafata locuibila (paleta Functiuni,
familia Arhitectura, modulul Camere, suprafete, etaje, zona Creare) pentru a crea liste
pentru suprafete locuibile.
232 42BExercitiul 12: calculul cantitatilor Allplan 2012
Exercitiul 12: calculul cantitatilor
Raport, Lista
Puteti utiliza functia Raport, Lista pentru a analiza modelul cladirii pe baza diferitelor
criterii in toate modulele de arhitectura.
Allplan 2012 vine cu un numar mare de liste standard predefinite, sortate dupa domeniu si
aranjate in directoare. Puteti totusi sa creati propriile liste si sa le salvati in directorul
Birou.
Iesire liste - rezumat
Activati desenele ce contin elemente ce vor fi incluse in calcule. Singura conditie este
existenta in desen a criteriilor specificate.
Activati functia Raport, Liste si selectati o lista. Prin aceasta vor fi definite
criteriile conform carora se face scanarea desenelor pentru identificarea elementelor.
Optional: utilizati Cautare elemente pentru introducerea criteriilor suplimentare
de cautare.
Definiti zona de desen in care se va face cautarea (intregul desen sau doar anumite
zone).
Tipariti lista, afisati-o intr-un desen sau salvati-o ca fisier ASCII (txt) sau Excel.
In urmatorul exercitiu veti vedea cum sa utilizati listele si veti invata cum sa introduceti
criterii de cautare.
Pentru a scoate o lista standard
Deschideti desenul 110 Etaj - model si inchideti-le pe celelalte.
Faceti vizibil layer-ul AR_PERETI. Dezactivati celelalte layer-e.
1 Faceti clic pe Raport, Liste (paleta Functiuni, familia Arhitectura, modulul
Camere, suprafete, etaje , zona Creare).
2 In caseta de dialog Raport, Liste, selectati directorul Standard (pe partea stanga a
casetei de dialog) si apoi directorul Cantitati la rosu.
Sfat: Pentru mai multe
informatii, consultati
Ajutorul Allplan. Vedeti si
sectiunea "Liste
disponibile, generalitati".
Tutorial Arhitectura Capitolul 7: Calcul cantitati 233
3 Selectati fisierul Pereti.rdlc in caseta de dialog Raport, Lista si faceti clic pe Open.
4 Faceti clic pe Tot in bara Optiuni introducere ce se deschide sau faceti clic dreapta de
doua ori in spatiul de lucru.
234 42BExercitiul 12: calculul cantitatilor Allplan 2012
Lista este afisata in sectiunea raport pe ecran. Optiunile din raport au fost explicate
in sectiunea "Calcularea suprafetelor conform normativelor". Informatii detaliate
despre rapoarte sunt disponibile in Help Allplan. Vedeti si sectiunea intitulata
"Report Viewer".
Nota: Facand clic pe butolul Liste... in partea dreapta jos a casetei de dialog Raport,
Liste se deschide caseta de dialog deja cunoscuta pentru liste dupa de ati confirmat
mesajul transmis de program.
Efectuati setarile urmatoare si faceti clic pe OK pentru a confirma.
5 Faceti clic pe pentru a inchide raportul.
Tutorial Arhitectura Capitolul 7: Calcul cantitati 235
Exemple de liste
In continuare vor fi prezentate cateva exemple de rapoarte pentru a ilustra aplicatiile
posibile. Aceste rapoarte au fost create pentru etajul cladirii realizate in cadrul tutorialului.
Nu au fost specificate criterii de suplimentare de cautare.
Rapoartele pentru cantitati la rosu analizeaza de asemenea suprafata si volumul ce vor fi
scazute in concordanta cu reglementarile cladirii. Puteti controla modul de prezentare
grafica a raportului in sectiunea Interactiune utilizator: de exemplu, puteti afisa sau
ascunde componente grafice sau logo-ul.
Sfat: Pentru listele
generate puteti
transfera datele
(cantitatile) in alte
programe pentru
ofertare, atribuire sau
facturare.
Cand atribuiti materiale,
trebuie sa utilizati
cataloage de materiale
cu numerotarea
articolelor.
236 42BExercitiul 12: calculul cantitatilor Allplan 2012
Acelasi raport fara logo si elemente grafice:
Puteti utiliza rapoarte pentru finisaje pentru a analiza finisajele in diverse moduri.
Incercati singuri sa generati un raport pentru finisaje pentru baie. In acest caz, nu este
necesar sa deschideti si sa selectati tot - selectati doar baia (cu un dreptunghi de selectie
sau facand clic pe camera). In figura urmatoare este prezentat raportul Suprafete finite,
generalitati.rdlc (directorul Standard, directorul Finisaje , directorul Suprafete finite).
Layer-ul atribuit camerelor trebuie sa fie vizibil si prelucrabil.
Tutorial Arhitectura Capitolul 7: Calcul cantitati 237
In acelasi mod, puteti genera extrase pe tipuri de lucrari atribuite diverselor elemente din
desen. Fireste, acest lucru este posibil acolo unde elementelor le-au fost atribuite tipuri de
lucrari.
Sfat: Valorile introduse
pentru glafuri sunt de
asemenea luate in
considerare in aceste
liste.
Cerinte: glaful trebuie sa
fie deja definit la
introducerea golului de
fereastra.
238 42BExercitiul 12: calculul cantitatilor Allplan 2012
Introducerea unui criteriu de sortare
Utilizand criterii de sortare, puteti face analize ale cladirii in cele mai diferite moduri.
Pentru analiza intregii cladiri este necesara activarea tuturor desenelor.
Pe baza listelor pentru suprafete la rosu, veti defini un criteriu de sortare. Vom lista numai
peretii care au grosimea de 11,5 cm.
Pentru a introduce un criteriu de sortare
1 Faceti clic pe Raport, Lista (paleta Functiuni, familia Arhitectura, modulul
Camere, Suprafete, Etaje, zona Creare), selectati lista Pereti.rdlc (directorul
Standard, directorul Cantitati la rosu) and faceti clic pe Open pentru a confirma.
2 Faceti clic pe Cautare in Optiuni introducere.
3 Faceti clic pe Obiect si din lista care apare, selectati obiectul cautat: Perete. Faceti
clic pe OK pentru a confirma.
Puteti utiliza operatori Booleeni pentru a inlantui criteriile de cautare.
4 Faceti clic pe & si (SI logic).
Al doilea criteriu in acest caz este o proprietate/un atribut al obiectului perete -
grosimea lui.
5 Faceti clic pe Atribut si in categoria Cantitati arhitectura, selectati atributul
Grosime. Faceti clic pe OK pentru a confirma.
Tutorial Arhitectura Capitolul 7: Calcul cantitati 239
6 Selectati criteriul de comparare =.
7 Introdiceti valoarea pentru grosime in zona Grosime: 0.115. Doar faceti clic pe
numerele corespunzatoare.
Criteriul de selectie va arata astfel:
8 Faceti clic pe OK pentru a confirma.
9 Faceti clic pe Tot in bara Optiuni introducere ce se deschide, sau faceti clic dreapta de
doua ori in spatiul de lucru (dar NU dublu-clic!!!). Lista va cuprinde doar elementele
care corespund criteriului definit.
Sfat: Puteti utiliza
pentru a anula
introducerile in linia
Criteriu unul cate unul.
240 42BExercitiul 12: calculul cantitatilor Allplan 2012
10 Faceti clic pe pentru a inchide raportul.
Selectie lista cladiri
Listele cladirilor faciliteaza evaluarea datelor in listele de cantitati cu care sunteti deja
familiarizati. Acestea pot fi create utilizand functia Selectie lista cladiri (meniul Fisier)
sau din Conversie structura cladire in Structura cladire.
In ambele cazuri, pasii de obtinere a listelor sunt practic aceiasi. Desenele sunt selectate
intr-o structura arborescenta si aranjate pe grupe. In continuare, componentele listelor de
analizat sunt definite si puteti incepe operatia.
Cu liste cladire, intreg continutul desenelor va fi mereu selectat. Numai layer-ele vizibile
vor fi analizate. De aceea este necesar sa selectati inainte layer-ele ce vor fi analizate.
De asemenea puteti face filtrari conform unor criterii de selectie specifice.
Ambele optiuni sunt descrise in continuare.
Tutorial Arhitectura Capitolul 7: Calcul cantitati 241
Functia Selectie lista cladiri... (meniul Fisier)
Pentru a crea o lista a cladiri utilizand functia Selectie lista cladiri...
(meniul Fisier)
1 In meniul Fisier, faceti clic pe Selectie lista cladiri....
2 Faceti clic pe Structura cladire si selectie desene.
242 42BExercitiul 12: calculul cantitatilor Allplan 2012
3 Selectati urmatoarele desene: 3 Horn; 100 Parter - model; 101 Parter - garaj; 109
Parter - planseu; 110 Etaj - model; 112 Acoperis; 116 Rebord
4 Faceti clic pe OK pentru a confirma.
5 In zona Select. Liste, selectati Liste cantitati generale si faceti clic pe butonul aflat in
aceasta zona.
6 In fereastra ce se deschide selectati directorul Standard, fisierul Cantitati la rosu si
lista Pereti.rdlc. Apoi faceti clic pe OK pentru confirmare.
7 In zona Iesire, selectati Ecran / imprimanta si faceti clic pe Start.
8 Faceti clic pe pentru a inchide raportul.
Tutorial Arhitectura Capitolul 7: Calcul cantitati 243
Liste ale cladirii derivate din Structura de cladire
Pentru a crea o lista a cladirii derivata din Structura de cladire
1 Faceti clic pe Deschidere fisirere proiect....
2 Pe de alta parte, in Conversia structurii cladirii, deschideti meniul contextual pentru
Rapoarte, liste.
3 Indicati Introducere nivel structural si activati Raport, Lista.
4 Deschideti meniul contextual al Raport, Lista si selectati optiunea Desene sursa
pentru rapoarte, liste.
5 Selectati urmatoarele desene: 3 Horn; 100 Parter - model; 101 Parter - garaj; 109
Parter - planseu; 110 Etaj - model; 112 Acoperis; 116 Rebord
244 42BExercitiul 12: calculul cantitatilor Allplan 2012
6 Faceti clic pe OK pentru a confirma.
7 Deschideti din nou meniul contextual pentru Raport, Lista si selectati Definitii
layere, tip de planuri.
Selectati optiunea Include toate planurile.
8 Deschideti din nou meniul contextual al Raport, Lista si faceti clic pe Selectie
raport, lista si definitii.
Tutorial Arhitectura Capitolul 7: Calcul cantitati 245
9 In zona Select. Liste, selectati Liste cantitati generale si faceti clic pe butonul aflat in
aceasta zona.
10 In fereastra ce se deschide selectati directorul Standard, fisierul Cantitati la rosu si
lista Pereti.rdlc. Apoi faceti clic pe OK pentru confirmare.
11 In zona Iesire, selectati Ecran / imprimanta.
12 Faceti clic pe OK pentru a confirma.
13 Deschideti din nou meniul contextual pentru Raport, Lista si selectati Iesire lista,
raport.
246 42BExercitiul 12: calculul cantitatilor Allplan 2012
14 Faceti clic pe pentru a inchide raportul.
15 Caseta de dialog Deschidere proiect: desene din mape/structura cladire este inca
deschisa.
Introduceti un nume pentru lista creata, de exemplu Pereti.
Tutorial Arhitectura Capitolul 8: Plotare planuri 247
Capitolul 8: Plotare planuri
Nu uitati sa setati imprimanta/ploterul inainte de a incepe operatiunea de
tiparire.
Utilizand Allplan 2012 puteti rapid tipari continutul ecranului pe o
imprimanta sau pe un ploter.
Pentru a scoate un desen final pe hartie, toate fisierele si desenele trebuie
aranjate intr-un format dorit.
Cerinte pentru plotare
Inainte de plotare, perifericul de plotare trebuie configurat corect. Daca lucrati in retea,
puteti utiliza orice periferic conectat la un sistem separat (presupunand ca este configurat
corect).
Pentru aceasta, mai intai trebuie sa conectati perifericul de iesire.
Pentru informatii mai detaliate, consultati ghidul de utilizare al imprimantei, sau
ploter-ului sau documentatia pentru sistemul de operare.
248 43BCerinte pentru plotare Allplan 2012
Plotarea rapida
Deseori este util sa aveti pe hartie stadiul actual al proiectului fara sa fie necesara crearea
unei pagini de plotare.
Puteti realiza acest lucru tiparind continutul ecranului la imprimanta sau la ploter.
Imprimarea continutului de pe ecran
Desenul 110 Etaj - model este activ.
Faceti layer-ele AR_PERETI si LC_100 vizibile (prelucrabile) si dezactivati-le
(invizibil, blocat) pe celelalte.
1 Apasati Preview Tiparire (bara de instrumente Standard).
2 Faceti click pe butonul Optiuni previzualizare tiparire si selectati din tab-ul
Reprezentare optiunea Grosime linie. Astfel, grosimile de linie vor fi afisate si
tiparite.
3 Apasati butonul Definire imprimanta si selectati o imprimanta.
4 Faceti clic pe Afisare toata imaginea.
5 Apasati Imprimare rapida.
6 Apasati ESC pentru a iesi din functie.
Sfat: Pentru realizarea a
mai multor imprimari,
faceti click pe
Imprimare rapida din
meniul Fisier.
Allplan utilizeaza cele
mai recente setari
pentru imprimare.
Tutorial Arhitectura Capitolul 8: Plotare planuri 249
Exercitiul 13: cartus personalizat
Allplan 2012 ofera o gama larga de cartuse "inteligente" pe baza textelor variabile.
Textele contin elemente grafice, texte si atribuite.
Avantajul cartusului cu atribute consta in actualizarea cartusului la fiecare deschidere a
planului.
Puteti defini propriul cartus inteligent.
Nota: Ati desenat deja un cartus in exercitiul 4 din Tutorial Arhitectura - notiuni de baza
pentru Allplan 2009 pe care l-ati salvat ca simbol text cu numele Original in fisierul de
simboluri Cartus. Acum veti utiliza acest cartus in exercitiul ce urmeaza.
Daca nu ati creat cartusul, acesta este disponibil in desenul 7 din Tutorial Arhitectura
(disponibil pe DVD sau pe Internet). In anexa gasiti informatii suplimentare. Vedeti si
sectiunea "Proiect de scolarizare pe Internet (vedeti "Proiect scolarizare pe Internet" la
pagina 309)".
Pentru a asocia atribute
1 In meniul Fisier, faceti clic pe Deschidere proiect....
2 Faceti clic pe Selectie atribute.
3 Selectati urmatoarele atribute:
Arhitect, Adresa arhitect, Client, Adresa client, Nume proiect, Loc constructie,
Analiza structurala.
250 44BExercitiul 13: cartus personalizat Allplan 2012
4 Selectati proiectul Tutorial Arhitectura, deschideti meniul contextual si faceti clic pe
Proprietati
5 Faceti clic pe Ocupare atribute... in caseta de dialog Definitie proiect si completati
descrierile atributelor facand clic in coloana din dreapta si apoi introducand textul
corespunzator atributului.
6 Faceti clic pe OK pentru a confirma casetele de dialog Atribute proiect, Definitie
proiect si Deschidere proiect....
Tutorial Arhitectura Capitolul 8: Plotare planuri 251
Crearea cartusului ca text variabil
Atributele pe care le-ati asociat vor fi utilizate in textul variabil pentru cartus.
In acest exercitiu se presupune ca aveti deja cartusul desenat in exercitiul 4 din Tutorial
Arhitectura - notiuni de baza. Cartusul a fost deja desenat si salvat ca simbol text cu
numele Original in fisierul de simboluri Cartus.
Nota: Daca nu ati creat cartusul, acesta este disponibil in desenul 7 din Tutorial
Arhitectura (disponibil pe DVD sau pe Internet). Copiati continutul desenului intr-un
desen gol (exemplu 10) al acestui Tutorial. Selectati desenul continand cartusul (exemplu
10) si incepeti de la pasul 5.
In anexa gasiti informatii suplimentare. Vedeti si sectiunea "Proiect de scolarizare pe
Internet (vedeti "Proiect scolarizare pe Internet" la pagina 309)".
Pentru a crea cartusul ca text variabil
Cartusul denumit Original , creat in cadrul Tutorialului Notiuni de baza, este
disponibil.
Deschideti un desen gol si inchideti toate celelalte desene.
Setati scara 1:1.
1 Apasati Citire date in catalog (bara de instrumente Standard).
2 In caseta de dialog care apare, selectati directorul Proiect si tipul de date Text.
3 Selectati Cartus si apoi Original.
4 Pozitionati cartusul si apasati ESC pentru a iesi din functie.
5 Stergeti textul care va fi inlocuit cu atrbute (informatii legate de proiect).
6 Faceti clic pe Text variabil (paleta Functiuni, familia Arhitectura, modulul
Camere, suprafete, etaje , zona Creare).
7 In bara contextuala, selectati Atribut.
Sfat: Pentru a pozitiona
ulterior cartusul repede
si cu precizie, puteti
pune
Punctele simbol in
modul constructie de
ajutor pentru a marca
inceputul textului original
de sters
(modulul Constructii 2D,
zona Creare).
252 44BExercitiul 13: cartus personalizat Allplan 2012
8 Selectati Manager plan, alegeti Nume proiect si faceti clic pe OK pentru confirmare.
9 Setati parametrii textului ca in imaginea de mai jos si modificati formatul: A35.
Astfel veti defini atributul ca text cu maximum 35 de caractere.
10 Setati textul aliniat la stanga casetei de dialog.
11 Repetati pasii de la 7 la 10 si pozitionati urmatoarele atribute:
Categorie Filtru dupa atribute Format
Manager plan Nume proiect A35
Loc contructie A35
Client A35
Adresa client A35
Arhitect A35
Adresa arhitect A35
Specialist structura A35
Administrare Nume plan (1-50 caractere) A50
Tutorial Arhitectura Capitolul 8: Plotare planuri 253
12 Faceti clic pe DefFol (Definitie Folie).
13 Utilizati butonul din stanga al mouse-ului pentru a incadra cartusul intr-un dreptunghi
de selectie.
14 Faceti click pe punctul din dreapta jos. Acesta va fi servi ca punct de referinta.
Cartusul trebuie INTOTDEUNA salvat in subdirectoarele 7 si 8 deoarece acestea
sunt asociate functiei Descriere din modulul Prelucrare plan.
15 Faceti clic pe subdirectorul cu numarul 8 si introduceti numele Cartuse.
16 Faceti clic pe pozitia 1 si introduceti Cantitati la rosu.
17 Apasati ESC pentru a iesi din functie.
Cartusul este acum salvat ca text variabil.
Functia Text variabil poate fi gasita si in urmatoarele module:
Manager obiecte
Macro
Peisagistica
Urbanism
254 44BExercitiul 13: cartus personalizat Allplan 2012
Crearea planurilor de plotare
Plotarea planurilor finale este o etapa critica. In Allplan 2012 un plan de plotare este
unitatea pe care o trimiteti la imprimanta sau ploter. Spre deosebire de proiectare la
planseta, scopul planului de plotare nu trebuie definit in avans.
In general, pastrati planul de plotare (care implica aranjarea desenelor si/sau mapelor)
pana cand ati terminat proiectarea. Tot acum definiti si dimensiunea hartiei, scara,
cheanarul, unghiul etc.
Fiecare proiect poate contine pana la 3.000 planuri.
Tutorial Arhitectura Capitolul 8: Plotare planuri 255
Crearea planurilor de plotare
In urmatorul exercitiu vom defini planul de plotare pentru parter si etaj.
Acest lucru implica doua etape:
Definirea dimensiunii planului si a chenarului.
Selectarea elementelor care vor constitui planul (mape, desene si cartus).
Pentru a defini un plan de plotare
Comutati pe Prelucrare plan.
Pentru aceasta, faceti clic pe Prelucrare plan in bara de functii Standard sau in
meniul Fisier. Pictograma va ramane activa pana cand veti iesi din editorul de planuri,
intorcandu-va in modul editare desene.
Modulul Prelucrare plan se deschide automat.
1 Faceti clic pe Deschidere fisirere proiect....
2 Faceti clic in linia 1 si introduceti Subsol ca nume pentru plan.
Inchideti caseta de dialog
3 Selectati functia Definire pagina (paleta Functiuni, familia Modul general,
modulul Paginare desene, plotare, zonaCreare).
4 Selectati perifericul de iesire (imprimanta, ploter) si formatul hartiei (A1 de exemplu).
5 Selectati functia Definitie plan din paleta Functiuni (familia Modul general,
modulul Paginare desene, plotare, zona Creare).
6 Selectati DIN A1 pentru dimensiune chenar.
7 Alegeti Punctul plecare chenar si selectati Margine dubla pentru tipul chenarului.
Sfat: Numele pe care il
introduceti aici va
aparea in locul
atributului Nume plan
din cartus!
256 44BExercitiul 13: cartus personalizat Allplan 2012
8 Faceti clic pe OK pentru a confirma.
9 Pozitionati chenarul in coltul din stanga jos al paginii.
Tutorial Arhitectura Capitolul 8: Plotare planuri 257
Selectarea elementelor planului
Elementele planului sunt in principal desenele pe care le plasati in planul de plotare. Puteti
specifica layer-ele ce vor fi printate prin selectarea unui tip de planuri.
Pentru a selecta elementele planului
1 Faceti clic pe functia Element plan (paleta Functiuni, familia Modul general,
modulul Paginare desene, plotare, zona Creare).
2 In bara contextuala de functii faceti clic pe Structura cladire.
3 Bifati desenele 100 Parter - model si 101 Parter - garaj si faceti clic pe OK pentru a
inchide caseta de dialog.
4 In caseta de dialog Element plan, faceti clic pe Layer/tip plan, activati optiunea Tip
de plan, setarile actuale din tipurile de plan selectate (dinamic) si selectati tipul de
planuri Design.
258 44BExercitiul 13: cartus personalizat Allplan 2012
5 Plasati desenele in planul de plotare.
Desenul 105 este acum atasat cursorului. Acest desen nu este necesar.
6 Faaceti clic pe Structura cladire si selectati desenele 110 Etaj - model
Tipul de planuri Design ramane activ.
7 Plasati desenul in planul de plotare.
8 Apasati ESC pentru a finaliza selectarea elementelor din planul de plotare.
9 Selectati functia Descriere (paleta Functiuni, familia Modul general, modulul
Paginare desene, plotare, zona Creare).
10 Faceti clic pe chenarul planului de plotare.
11 Faceti click in caseta Text variabil.
12 In directorul Birou selectati elementul Structura si faceti clic pe OK pentru a
confirma.
13 Pozitionati cartusul in coltul din dreapta jos.
In loc de atribute sunt afisate acum valorile asociate pentru atributele respective.
Sfat: Pentru a modifica
proprietatile textului in
planul de plotare,
mergeti in modulul Text
si utilizati functiile
standard de modificare
a textelor.
Tutorial Arhitectura Capitolul 8: Plotare planuri 259
Allplan salveaza planurile de plotare finalizate. Le puteti tipari imediat sau mai tarziu.
260 44BExercitiul 13: cartus personalizat Allplan 2012
Plotarea planurilor
Planul odata prelucrat tebuie plotat.
Inainte sa urmati pasii acestui exercitiu, verificati daca ploter-ul a fost corect instalat si
configurat.
Plotarea planurilor
1 Faceti clic pe Plotare planuri (paleta Functiuni familia Modul general
modulul Paginare, plotare planuri zona Creare).
2 Selectati perifericul de iesire (imprimanta/plotter) din meniul Iesire.
3 In functie de perifericul de iesire, puteti utiliza drivere raster Nemetschek. Aceste
drivere sunt utile in special atunci cand doriti sa plotati formate foarte mari, avand
urmatoarele avantaje: maresc viteza procesului de plotare, imbunatatesc semnificativ
calitatea planselor plotate si sunt foarte eficiente.
Daca doriti sa utilizati drivere Nemetschek, activati optiunea Plotare prin driver
raster Nemetschek si alegeti driverele corespunzatoare imprimantei selectate.
Nota: Puteti seta proprietatile driverele Nemetschek prin apasarea pe butonul
corespunzator imprimantei si apoi pe butonul Proprietati.
Nota: Prima data cand selectati un periferic de iesire pentru care sunt disponibile
drivere Nemetschek, va aparea urmatorul mesaj:
Daca doriti sa utilizati un driver raster Nemetschek, raspundeti la acest mesaj cu Da.
Optiunea Plotare prin driver raster Nemetschek este activa.
Sfat: Daca ati configurat
driverele Nemetschek in
aplicatia Allmeniu,
acestea vor fi
prezentate in lista cu
periferice.
Tutorial Arhitectura Capitolul 8: Plotare planuri 261
4 Selectati planul de plotare 1 din tab-ul Selectie.
5 Doriti sa inceapa plotarea?
Faceti clic pe Plotare.
Planul va fi acum plotat.
Nota: Mai multe informatii despre caseta de dialog Plotare planuri sunt disponibile in
Ajutor Allplan (F1).
262 44BExercitiul 13: cartus personalizat Allplan 2012
Fereastra plan
Puteti utiliza ferestrele plan pentru a pozitiona anumite parti din desene in planul de
plotare. Aceasta functie este utila pentru afisarea unor anumite zone sau elemente care se
afla la distanta mare unul de celalalt in desen. In urmatorul exercitiu, veti crea ferestre
plan si veti afisa sectiuni din desene separate.
Crearea ferestre plan
1 Deschideti o fereasta plan goala utilizand Deschidere fisirere proiect si
specificati formatul, orientarea, si marginile paginii utilizand optiunea Definire
pagina.
2 Selectati functia Fereastra plan din paleta Functiuni (familia Modul general,
modulul Paginare desene, plotare, zona Creare).
Veti crea fereastra pentru a putea selecta imediat desenul pe care doriti sa il afisati.
3 Faceti clic pe ...si elemente apartenente.
4 Activati optiunea Element plan.
5 In bara de functii contextuala faceti clic pe Structura cladire, selectati desenul
100 Parter - model si plasati-l in planul de plotare.
6 Apasati ESC de doua ori deoarece nu doriti sa mai selectati si alte desene.
7 Definiti dimensiunea ferestrei plan introducand doua puncte diagonal opuse (stanga
jos si dreapta sus) cu butonul stanga al mouse-ului si apasati ESC de doua ori (vedeti
mai jos).
8 Repetati pasii de la 1 la 6 pentru a crea ferestre plan pentru desenul 110 Etaj - model.
Daca sunt disponibile, puteti utiliza desene continand Fatada vest si Fatada sud.
9 Faceti clic pe Modificare fereastra plan (paleta Functiuni, familia Modul
general, Paginare, plotare planuri, zona Modificare) si selectati Introducere
fereastra plan poligonala pentru a schimba dimensiunea ferestrei ulterior.
Sfat: Utilizand optiunile
de introducere polilinie,
puteti crea ferestre plan
ce vor fi delimitate de
polilinii sau care vor fi
alcatuite dintr-un grup
de poligoane.
Verificati daca optiunea
Contur automat nu
este activata in linia de
dialog.
Tutorial Arhitectura Capitolul 8: Plotare planuri 263
10 Pentru a modifica aranjamentul ferestrelor, puteti utiliza functia Mutare (bara de
intrumente Modificare).
Rezultatul ar trebui sa arate ca in imaginea de mai jos:
264 45BFamilia de functii Vizualizare Allplan 2012
Capitolul 9: Prezentare
Exercitiile din acest capitol pot fi parcurse daca aveti modulul Animatie
Verificati in Navigator CAD pentru a vedea daca detineti licenta pentru aces
modul.
Abilitatea de a face prezentari reusite proiectelor - pentru clienti, pentru
licitatii, sau fata de competitori - devine tot mai importanta.
Allplan ofera o mare gama de instrumente puternice pentru realizarea
prezentarilor. De la simple imagini cu linii ascunse, pana la inregistrarea
filmelor cu trasee prin interiorul cladirii (plimbari virtuale prin cladire).
Puteti crea imagini tridimendionale fotorealiste ale proiectului in orice faza
a acestuia - cu suprafete colorate/fotorealiste, cu lumini si umbre. In acest
exercitiu veti invata cum sa faceti asta.
Familia de functii Vizualizare
Allplan 2012 contine module puternice, usor de utilizat, de prezentare a modelului cladirii
si a interioarelor. Veti lucra in modulul de Animatie; celelalte module din familia
Prezentatare vor fi descrise pe scurt.
Modulul Colorare
Puteti utiliza functiile din modulul Colorare pentru a crea si edita culori, zone colorate si
linii cu umpluturi. Toate elementele create cu acest modul vor fi salvate sub format
vectorial ceea ce inseamna ca elementele pot fi mutate, oglindite, defomate, marite etc.
fara pierderi de calitate a imaginii. Puteti de asemenea aplica un unghi culoare specific
imaginilor colorate printr-o singura operatie.
Lucrati cu 256 de culori predefinite. Alternativ, puteti amesteca propriile dvs. culori
folosind valori de rosu/verde/albastru sau pe baza de culoare/saturatie/luminozitate.
In afara de paleta de culori standard Allplan, puteti achizitiona seturi de culori
suplimentare (RAL 840 HR, RAL Design System, de exemplu) sau asamblati propriile
palete de culori RGB.
Modulul Calcul Umbre
Modulul Calcul umbre ofera functii pentru generarea suprafetelor pline, reprezentarile
3D ale modelelor incluzand umbre sunt exprimate prin doua surse de lumina. Lumina
naturala de zi poate fi de asemenea luata in considerare specificand latitudinea, data si ora.
In acest mod, puteti studia efectele de umbra si lumina pe o constructie pe parcursul unei
zile.
Mai mult de atat, puteti realiza imagini foto-realiste ale modelului cladirii create folosind
modulele din Arhitectura sau cu functii din Modelare 3D. Programul calculeaza
fotografiile bazate pe vederea din perspectiva pe care ati stabilit-o. Puteti realiza un studiu
de insorire pe o perioada de timp.
Spre deosebire de modulul Animatie unde imaginile sunt bitmap (avand la baza pixeli),
elementele create in modulul Calcul Umbre sunt salvate ca date vectoriale ceea ce
inseamna ca pot fi mutate, simetrizate, deformate, marite etc. fara a se pierde din calitatea
imaginii.
Tutorial Arhitectura Capitolul 9: Prezentare 265
Modulul Animatie
In modulul de Animatie puteti genera si edita date bitmap.
Puteti utiliza functiile din modulul de Animation pentru a umbri (dintr-o paleta de 16
millioane de culori) peretii, festrele, liniile 3D etc. create cu modulele 3D si architectura.
Utilizand Definire lumini puteti seta orice numar de surse de lumini de intensitate
diferita, lucru care va permite sa creati imagini realiste.
Utilizand Proprietati suprafata puteti atribui suprafete elementelor arhitecturale si
elementelor 3D.
Cu functia Render puteti randa imagini cu diverse metode de calcul (flat, Gouraud,
Phong si Ray tracing) pentru a crea imagini realiste pentru prezentari.
Puteti de asemenea introduce cladirea noua in mediul inconjurator prin introducerea in
fundal a unui fisier bitmap (o fotografie scanata a cladirilor invecinate, de exemplu) pe
parcursul randarii.
Texturi precum lemnuk, piatra, nisipul, etc. sunt deja puse la dispozitie de program sau de
imagini bitmap cum ar fi scanari de placi de faianta, care pot fi utilizate pentru simularea
materialului.
Functia Fereastra de Animatie - Animatie cu Tot modelul din meniul Ferestre sau
in meniul contextual deschide pana la 16 ferestre de animatie in paralel cu alte ferestre de
lucru. Astfel, puteti intra crea o realitate virtuala prin care puteti naviga cu mouse-ul. In
acest mod, puteti verifica fiecare desen, stadiu de constructie si puteti afisa reprezentarea
viitoare a unui obiect.
Pozitiile camerei pot fi introduse intuitiv in fereastra de animatie, introduse in vederea
plana sau introducand valori de coordonate.
Secventele video obtinute in aceasta maniera pot fi salvate ca animatie pixel sau ca fisier
AVI, utilizand Inregistrare film si ulterior transferate catre un echipament video.
Animatiile pixel pot fi de asemenea convertite in AVI utilizand Pornire fisier stiva.
Puteti utiliza aceasta functie pentru a crea un film AVI pe baza mai multor animatii pixel.
Pana acum ati utilizat modulele din familiile Modul general si Arhitectura pentru a desena
modelul cladirii. In aceste module, sunt create si procesate datele bitmap, in timp ce
modulul Animatie lucreaza cu date in format vector (vectoriale).
Fisiere pixel si grafica vectoriala - definitii si diferente
Modulele Colorare si Umbre creaza si proceseaza date intr-o maniera complet diferita da
modulul de modulul de Animatie. Modulul de animatie utilizeaza fisiere pixer, iar
modulele Colorare si Umbre utilizeaza vectori grafici. La prima vedere, rezultatele pot fi
adesea aceleasi - insa, diferentele intre aceste doua tipuri de procesare de date sunt
semnificative.
Definitii: Date vectoriale
Sistemele CAD care tind sa genereze desene precise lucreaza cu date CAD geometrice.
Elementele din desenele CAD sunt salvate ca vectori. Acesti vectori definesc elementele
si astfel acestea pot fi identificate.
O linie dreata, de exemplu, este definita de punctul de inceput, punctul de sfarsit si de
directie; un cerc este definit de un centr, o raza si un unghi. Entitatile geometrice
complexe, cum ar fi spline, sunt aproximate prin formule matematice.
Un desen CAD contine astfel o serie de valori geometrice introduse cu ajutorul tastaturii si
al mouse-ului. Aceste valori sunt exact valorile bazate pe sistemul de coordonatele definit.
Datele vectoriale sunt "inteligente". La redimensionarea vectorilor, la zoom sau la detalii,
vectorii sunt in continuare matematic precisi. Reprezentarea se adapteaza la diverse scari
Sfat: Daca doriti sa
afisati un singur element
in fereastra de animatie
utilizati functia
Fereastra de animatie -
Animatie element din
meniul Ferestre sau din
meniul contextual.
266 46BPregatiri preliminare Allplan 2012
de referinta si dimensiuni, ceea ce inseamna ca nu exista pierderi de calittate chiar si
atunci cand vectorii sunt imprimati pe un desen foarte mare.
Definitii: Fisiere bitmap
Fisierele Bitmap contin o serie de elemente de tip imagine. Sunt stocate informatii despre
pozitia si culoarea fiecarui pixel.
Impreuna, pixelii formeaza o imagineoarecum similara unei fotografii dintr-un ziar (si
acestea sunt formate dintr-o serie de puncte). Cu cat sunteti mai aproape de imagine, cu
atat sunt mai vizibile punctele. Cu cat este mai fin tabelul de puncte, cu atat este mai buna
rezolutia,
Cand randati o imagine in modulul de Animatie, imaginea nu poate fi marita fara a pierde
din calitate. Acest lucru se intampla deoarece numai pixelii in sine sunt mariti,
determinand o deteriorare in calitatea imaginii - chiar si cu poze mici: Imaginea apare
deformata, liniile inclinate apar zimtate si inclusiv tranzitiile fine de culoare au un contrast
din ce in ce mai mare.
In modulul de Animatie, puteti randa imagini la diferite rezolutii. Cu cat rezolutia
imaginii este mai mare, cu atat creste calitatea. Insa, cantitatea de date generata se mareste
considerabil, iar procesul de randare va dura mult mai mult. La randarea unei imagini,
retineti formatul de imprimare pentru a seta o rezolutie potrivita.
Date vectoriale si imagini pixer Allplan
Elementeke create in Allplan sunt in general salvate ca date vectoriale; exceptie fac
imaginile generate in modulul Animatie.
Urmatoarele module genereaza urmatoarele tipuri de date:
Colorare si Calcul umbre: datele vectoriale - fara pierdere din calitate + poze care
pot fi manipulate oricum.
Animatie: date pixel.
Modulul Imagini scanate: procesare de date combinate. Aceasta inseamna ca puteti
redimensiona, muta datele bitmap dintr-o imagine scanata ca si cum ar fi date
vectoriale. Datele bitmap ale imaginii scanate se comporta ca date vectoriale. Insa, la
factori de scalare mari, "Aliasing"-ul devine mai evident.
Pregatiri preliminare
Animatia "in timp real" este in timp real doar daca aveti un calculator destul de
performant pentru a face calcule complexe.
Pentru a demonstra mai clar ce efecte pot fi obtinute in acest modul si pentru a micsora
timpul de procesare, vom folosi pentru urmatoarele exercitii doar peretii parterului. Puteti
urma aceeasi procedura pentru intreaga cladire.
Tutorial Arhitectura Capitolul 9: Prezentare 267
Placa podea
Pentru a observa umbrele si efectele de iluminare mai clar va recomandam realizarea unui
planseu subtire pozitionat sub cladire (pentru a simula un teren fara denivelari).
Desenarea planseului
In paleta Functiuni, selectati modulul Pereti, deschideri, elemente familia de
produse (Arhitectura).
Deschideti un desen liber si pozitionati desenele Parter (ex. desenul 107) si deschideti
desenele 100 Parter - model si 101 Parter - garaj in mod pasiv.
Faceti layer-ele AR_PERETI si AR_STALPI vizibile (prelucrabile) si dezactivati-le
(invizibil, blocat) pe celelalte.
1 Faceti clic pe Regenerare tot ecranul (chenarul ferestrei de lucru) si
Micsorare ecran pentru a centra imaginea.
2 Selectati creionul (8) 0.18 si culoarea (4) verde.
3 Faceti clic pe Planseu (paleta Functiuni, familia Arhitectura, Baza: Pereti,
deschideri, elemente, zona Creare) desenati un planseu sub cladire.
Faceti urmatoarele setari de inaltime in Proprietati:
Modulul Animatie
In continuare va vom prezenta modul de creare a unui film in numai cinci pasi. In acest
proces veti invata sa lucrati cu instrumentele de baza ale modulului de Animatie.
Retineti insa ca efectuarea animatiilor complexe folosind efecte speciale necesita practica
si experimentari multiple. Considerati aceasta doar ca o introducere si incercati sa alocati
mai mult timp pentru explorarea tuturor posibilitatilor.
Metoda:
Setati parametrii pentru animatie si prima perspectiva
Setati iluminarea
Definiti materialele si proprietatile suprafetelor
Alegeti tip render si realizati render imagine
Pozitionati camerele pentru realizarea filmului. pozitiile camerelor
268 47BExercitiul 14: animatie cu tot modelul Allplan 2012
Exercitiul 14: animatie cu tot modelul
In functia Fereastra de Animatie - Animatie cu Tot modelul pot fi deschise pana la 16
ferestre de animatie), puteti folosi mouse-ul pentru a stabili modul de vizualizare al
obiectului. Utilizati Optiuni fereastra animatie pentru a defini miscarea mouse-ului
(directie si sensibilitate). Setarea curenta pentru lumini si definitiile pentru suprafate sunt
de asemenea vizibile in ferestrele de animatie.
Deschiderea ferestrei de animatie si setarea parametrilor
In paleta Functiuni activati modulul Animatie (familia Vizualizare).
Nota: Pentru a afla mai multe despre functiile disponibile de animatie, vedeti si
tutorialul - "Prezentare - Pas cu pas", care poate fi descarcat in format PDF de pe
portalul Nemetschek - Serviceplus.
1 Apasati tasta F4 sau faceti clic pe Fereastra de Animatie - Animatie cu Tot
modelul in meniul Ferestre.
Fereastra de animatie se deschide si cladirea este pozitionata in centru, vazuta din fata
si de sus.
2 Planurile libere sunt si ele afisate in fereastra de animatie. Pentru urmatorul exercitiu,
este recomandabil sa le inchideti.
Faceti clic-dreapta in fereastra de animatie. Se deschide meniul contextual. Faceti clic
pe Alte functiuni si alegeti Definitii animatie.
3 Dezactivati (debifati) optiunea Reprezentare planuri - Planuri standard in zona
General a functiei Optiuni, pagina Animatie.
Tutorial Arhitectura Capitolul 9: Prezentare 269
4 Faceti clic pe OK pentru a inchide caseta de dialog.
5 Din meniul contextual al ferestreei de animatie selectati Optiuni fereastra animatie.
6 In zona Miscare camera, selectati Oarecare.
Aceasta setare controleaza miscarea mouse-ului.
Spre exemplu, daca doriti sa "mergeti" prin cladire vizualizand la nivelul privirii,
utilizati setarile Orizontal si Vertical.
7 Faceti clic pe OK pentru a confirma.
Dupa setarea proprietatilor ferestrei de animatie puteti sa navigati in interiorul si in jurul
cladirii folosind mouse-ul.
Functiile mouse-ului in animatie
1 Navigati apasand unul din butoanele mouse-ului si miscand usor mouse-ul:
Stanga: rotiti camera in jurul obiectului pe o suprafata sferica imaginara.
Mijloc: deplasare liniara stanga/dreapta si sus/jos
Dreapta: Mareste/micsoreaza obiectul (zoom)
2 Inchideti fereastra de animatie.
Sfat: Puteti sa modificati
modul de reactie al
mouseului (mai repede
sau mai incet)
modificand setarile de
Viteza.
Sfat: Daca tineti
apasata tasta SHIFT se
accelereaza miscarea
mouse-ului.
270 47BExercitiul 14: animatie cu tot modelul Allplan 2012
Navigarea cu mouse-ul in mod Sfera sau in mod Camera
Setarea implicita este in mod Sfera. In acest mod, punctul in care se afla ochiul se
deplaseaza in jurul tintei si miscarea este constransa de o sfera imaginara. Acest mod de
lucru va este deja cunoscut. Acest subiect a fost detaliat in capitolul "Proiectul cladirii":
Navigarea cu mouse-ul in mod Sfera
Buton stanga mouse tinut apasat:
Rotiti camera in jurul obiectului pe o suprafata sferica imaginara.
Buton mijloc mouse tinut apasat:
Camera se deplaseaza sus/jos, stanga/dreapta
Buton dreapta al mouse-ului tinut apasat:
Apropie sau departeaza camera de obiect (zoom)
Daca tineti apasata tasta CTRL in timp ce navigati cu mouse-ul, comutati in mod
Camera. Acest mod simuleaza privirea unui observator care "priveste prin camera".
Navigarea cu mouse-ul in mod Camera
CTRL + Buton stanga mouse tinut apasat:
"Deplasare camera" - rotatie in jurul observatorului
Buton mijloc mouse tinut apasat:
Camera se deplaseaza sus/jos, stanga/dreapta
CTRL + Buton dreapta mouse tinut apasat:
Apropie sau departeaza camera de obiect (zoom)
Tutorial Arhitectura Capitolul 9: Prezentare 271
Exercitiul 15: lumini si suprafete
Lumini
Alegerea si setarea surselor de lumina este un factor important pentru ca prezentarea sa
aiba succes. Aveti la dispozitie urmatoarele optiuni:
Lumina soarelui: simuleaza lumina solara naturala. Lumina solara este definita prin
specificarea latitudinii, timpului si a unghiului directiei nord in planul constructiei.
Lumina ambientala: o lumina ne-directionala, difuza, careia ii poate fi de asemenea
asociata o culoare si un grad de stralucire (recomandare: nuante de gri). Lumina
ambientala da obiectelor o culoare uniforma.
Patru lumini de colt (iluminare paralela): lumini paralele, fiecare lumina poate avea
alocata o culoare si poate arunca umbre.
Lumini individuale (in special importante pentru iluminarea de interior): Pentru
fiecare lumina puteti defini o culoare, tipul sursei de lumina si pozitia exacta a sursei
de lumina si a tintei (directiei) ei.
- Punctiforma: Lumina este difuzata egal in toate directiile dintr-o singura sursa de
lumina.
- Spot: Intensitatea luminii scade pe masura ce creste distanta fata de sursa.
- Con: este similara iluminarii tip spot cu exceptia faptului ca suprafeta iluminata
este uniforma (spre deosebire de spot unde intensitatea luminii descreste
spre marginile suprafetei iluminate)
Studiul de insorire poate fi realizat cu functia Studiu insorire.
In urmatorul exercitiu vom seta lumina solara.
Setarea luminii solare lumina solara
1 Faceti clic pe Definire lumini (Paleta Functiuni, familia Vizualizare, modulul
Animatie, zona Modificare)
sau faceti clic cu butonul dreapta al mouse-ului in fereastra de animatie si selectati
Alte functiuni si Definire lumini.
2 In caseta de dialog Definire lumini, tab-ul Surse lumini 1, faceti clic pe Soarele....
3 Selectati un oras din lista.
Puteti adauga orase in lista: introduceti latitudinea si longitudinea si specificati
denumirea in zona Nume nou.
4 Activati Timp de vara si
si introduceti data si ora: 1 iulie, 2 pm
5 Introduceti Directie nord: 0 (pe partea cu bucataria).
Sfat: Cu puteti
reveniti la setarile
standard.
272 48BExercitiul 15: lumini si suprafete Allplan 2012
6 Faceti click pe OK pentru a confirma caseta de dialog.
7 Puteti observa in fereastra de animatie efectul acestor setari asupra imaginii (daca
fereastra de animatie nu este pornita, apasati F4).
Umbrele create de sursa de lumina nu sunt vizibile in cazul acestei metode de randare.
Directia de iluminare este evidenta pe suprafetele obiectelor.
Nota: Din cauza diversilor factori (ora locala, perioada orara etc.) calculul pozitiei
soarelui poate sa nu se potriveasca exact cu situatia reala, chiar daca ati introdus corect
parametri de zona si timp. Mai multe informatii gasiti in Help online Allplan 2012.
Tutorial Arhitectura Capitolul 9: Prezentare 273
Suprafete
Fiecarei culori de linie ii este atribuita atat o culoare de suprafata, cat si o valoare pentru
transparenta, lucire, refractie si o textura.
Definirea culorilor
In caseta de dialog Selectie culoare puteti defini si amesteca culori folosind una dintre
urmatoarele metode.
Aceste metode pot fi combinate. Faceti clic pe o culoare de baza.
Faceti clic pe o umbra a acelei culori. Puteti combina culori dupa model RGB (rosu,
verde, albastru).
Puteti combina culori folosind modelul HSB (culoare, saturatie, luminozitate). Se alege
initial un ton de culoare (saturatie si luminozitate = 255) si se ameste cu alb (saturatie) si
negru (luminozitate).
Alegeti un sistem de culori, un fisier de culori, iar din aceasta paleta un nume de culoare.
Puteti constitui si propriile dumneavoastra palete de culori.
Nota: Optiunea Culoare dupa creion ce poate fi activata/dezactivata din
Reprezentare pe ecran, nu are efect asupra culorilor in animatie. In exercitiul urmator
veti defini proprietatile suprafetei pentru pereti.
Vom atribui acum o culoare diferita peretilor
Pentru a defini proprietati pentru suprafete
Fereastra de animatie este inca deschisa.
Daca nu este, apasati tasta F4.
Peretii au fost desenati folosind culoarea 1.
1 In fereastra de animatie faceti clic dreapta pe unul din pereti si selectati Proprietati
suprafata din meniul contextual.
Se deschide caseta de dialog Definitie suprafata pentru culoarea 1.
2 Faceti clic pe butonul Culoare corp.
3 Definiti o culoare folosind modelul RGB cu urmatoarele setari:
Rosu: 240
Verde: 240
Albastru: 180
4 Apasati OK pentru confirmare.
Puteti vedea efectele asupra modelului in fereastra de animatie.
Sfat: Puteti de
asemenea defini
suprafete cu Definire
suprafete (paleta
Functiuni familia
Vizualizare modulul
Animatie zona
Modificare).
Sfat: Puteti salva
propriile culori sub un
nume la alegere. Puteti
salva chiar palete intregi
de culori.
274 48BExercitiul 15: lumini si suprafete Allplan 2012
5 Daca doriti, puteti folosi aceeasi metoda pentru a asocia culoarea verde inchis
planseului. Faceti clic pe Culoare corp si selectati o culoare modificata in caseta de
dialog.
Modificarea proprietatilor suprafetei afecteaza toate elementele vizibile de aceeasi
culoare!
Ca alternativa la Definire suprafete, puteti utiliza Atribuire suprafete libere pe
elemente 3D/Arhitectura. sau Proprietati suprafete libere din meniul contextual al
ferestrei de animatie pentru a atribui suprafete pentru animatie elementelor 3D indiferent
de culoarea elementului.
Tutorial Arhitectura Capitolul 9: Prezentare 275
Exercitiul 16: randarea
Functia Render va face render-ul modelului luand in considerare toate setarile pe care
le-ati facut pentru vedere, iluminare si suprafete. Sunt disponibile diferite metode de
realizare a render-ului : flat shading, Gouraud, Phong, QuickRay si ray tracing.
Functia Render foloseste intotdeauna imaginea curenta din fereastra de animatie. Nu
randati direct intr-o vedere. Alegeti-va o vedere potrivita in fereastra de animatie inainte
de a incepe procesul de render.
Se aplica urmatoarele: metoda de render aleasa si dimensiunile ferestrei de render
influenteaza timpul de procesare.
In urmatorul exercitiu veti folosi metoda ray tracing.
randarea
In fereastra de animatie selectati vederea dorita.
1 Apasati F2.
Sau:
Selectati functia Render din paleta Functiuni (familia Vizualizare, modulul
Animatie, zona Creare).
Sau:
Faceti clic cu butonul dreapta al mouse-ului in fereastra de animatie si alegeti optiunea
Alte functiuni din meniul contextual si selectati functia Render imagine.
2 Alegeti metoda Ray tracing.
3 Definiti marimea imaginii ce va fi generata. Faceti clic pe Marime si definiti
dimensiunea imaginii randate. Un sfert din spatiul de lucru este suficient pentru o
prima impresie.
276 49BExercitiul 16: randarea Allplan 2012
4 Faceti clic pe OK pentru a confirma.
Incepe procesul de randare.
5 Inchideti fereastra Rezultat render.
Daca doriti, puteti salva rezultatul render-ului ca fisier in orice director.
Sfat: Utilizati meniul afisat
in partea de sus a
ferestrei Rezultat render
pentru a prelucra si
salva imaginea.
Optiunile disponibile sunt
aceleasi ca pentru
Editare bitmap. (Mai
multe informatii in Ajutor
Allplan Apasati F1.)
Tutorial Arhitectura Capitolul 9: Prezentare 277
Exercitiul 17: traseu camera, model film,
film AVI
In continuare veti realiza o deplasare circulara in jurul parterului.
Pentru aceasta este necesara definirea anumitor pozitii ale camerei care apoi vor fi salvate
ca "model film".
In exercitiul urmator veti crea un film plasand mai multe camere in planul parterului.
Pentru a crea un film
Deschideti trei ferestre una cu vederea in animatie. De exemplu, puteti avea trei
ferestre, fiecare afisand o vedere diferita a proeictului. Selectati 2+1 fereastra
animatie.
1 Selectati functia Setare traseu camera (paleta Functiuni, familia Vizualizare,
modulul Animatie, zona Creare).
sau faceti clic dreapta in meniul animatie si alegeti Setare traseu camera din
meniul contextual.
2 Faceti clic pe Pozitionare.
Se inchide fereastra de dialog si pe ecran puteti vedea planul parterului.
3 Pozitionati camera.
4 Puteti roti camera liber faceti clic pentru a roti camera in directia dorita (definiti
punctul tinta).
Sfat: Dupa ce ati
pozitionat o camera,
fereastra de animatie
afiseaza imediat
vederea prin aceasta
camera.
In felul acesta puteti
controla filmul la nivelul
scenelor!
278 50BExercitiul 17: traseu camera, model film, film AVI Allplan 2012
5 Pozitionati urmatoarea camera in acelasi mod.
6 Numar de interpolari intre pozitii
Introduceti numarul de pasi intermediari intre cele doua pozitii ale camerelor: 5.
7 Introduceti mai multe camere (ca in imagine) si
apasati ESC pentru a incheia definirea traseului camerei.
8 Fereastra de dialog Traseu apare din nou, iar camerele pe care le-ati pozitionat apar in
zona Camere.
9 Faceti click pe OK pentru a confirma setarile facute in fereastra de dialog.
10 Fereastra de animatie este inca deschisa (daca nu, apasati F4).
11 Faceti clic-dreapta in fereastra de animatie si selectati Rulare film pe traseul
camerei din meniul contextual.
12 Faceti clic pe OK pentru a confirma.
Filmul va fi rulat o data. Daca ati bifat si optiunea Repetare el va fi rulat continuu (in
bucla) pana apasati ESC.
In Optiuni introducere gasiti functii pentru modificarea traseului camerei:
Introducere, mutare, rotire si stergere camera.
Sfat: Prima si ultima
camera sunt
intotdeauna alese
implicit.
Puteti selecta alte
camere pentru start si
tinta.
Tutorial Arhitectura Capitolul 9: Prezentare 279
In Proprietati puteti modifica coordonatele pentru ochi si tinta (introducand direct valori
numerice).
Un film Allplan se bazeaza pe Modelul 3D, proprietati suprafata, definitii lumini si
traseul camerei. Toate cele patru componente sunt salvate.
Salvare model film Allplan
1 Faceti clic dreapta in fereastra de animatie si selectati Salvare model film....
2 In fereastra de dialog Salvare Fisier, introduceti un nume si specificati calea unde va
fi salvat modelul film.
Salvarea filmului ca Modelul film - FIL este facuta implicit in proiect; aceasta este
setarea implicita.
3 Faceti clic pe Save.
4 Reglajele actuale de perspectiva nu s-au introdus in traseul filmului. Continuati
salvarea?
Veti primi acest mesaj daca ati schimbat unghiul de vedere in fereastra de animatie
dupa ce ati rulat filmul. Faceti clic pe Yes pentru a confirma.
5 Doriti sa salvati si texturile folosite in film?
Daca salvati texturile in model film, puteti sa il transferati unui birou partener fara
probleme.
Faceti clic pe Yes pentru a confirma.
Acest "model film" are scopul de a realiza salvarea setarilor pentru suprafete, lumini,
pozitie camere si texturi utilizate.
Acest "model film" (un format intern, creat special pentru randare) nu mai poate fi editat
ca un desen obisnuit.
280 50BExercitiul 17: traseu camera, model film, film AVI Allplan 2012
Inregistrarea unui film AVI
Modelul film realizat si salvat anterior poate fi salvat si in format AVI. Atentie: realizarea
unui astfel de film poate necesita o perioada de timp destul de mare (in functie de
complexitatea modelului, de performantele calculatorului etc.).
Pentru a inregistra un film AVI
1 Faceti clic pe Inregistrare film (zona Creare).
2 Bifati Creare film AVI.
3 Definiti Marime (fereastra) (=dimensiunile ferestrei) introducand inaltimea si latimea
acesreia in pixeli. Puteti de asemenea utiliza dimensiunile ferestrei de animatie.
4 Selectati metoda de randare Quick Ray pentru a observa si umbrele.
5 Selectati un tip de compresie, sau dezactivati compresia daca doriti o calitate mai buna
(e insa nevoie de mult spatiu pe harddisk!).
Nota: In sectiunea Comprimare sunt disponibile toate metodele de complesie
(codec-uri) instalate pe calculatorul propriu. Windows Media Player ofera codec-uri
(compresie/decompresie) ce sunt actualizate automat. Mai multe informatii in Ajutor
Allplan Windows Media Player.
6 Faceti clic pe OK pentru a confirma si a incepe inregistrarea.
In timpul inregistrarii, in fereastra de render sunt afisate informatii despre stadiul
operatiunii (numar de imagini calculate, timp ramas).
Tutorial Arhitectura Capitolul 9: Prezentare 281
Filmul va fi salvat in directorul proiectului. Pentru a-l vedea, faceti dublu-clic pe el.
Cu setarile de mai sus, inregistraea filmului va dura doar cateva minute.
Pentru un film cu o rezolutie mai mare si o calitate superioara (fara intreruperi) utilizati
urmatoarele setari :
Metode de randare: Ray Tracing
Dimensiune imagine film: preluare dimensiune fereastra de Animatie.
Imagini/sec.: 16
... . si porniti inregistrarea seara, cand plecati de la birou acasa... :)
282 51BOrganizarea proiectului Allplan 2012
Anexa
Pentru cazul in care doriti sa creati singuri un proiect si structur ade
cladire, paginile ce urmeaza va ofera explicatii si instructiuni punctuale
legate de urmatoarele subiecte:
Oraginzare proiect - organizarea datelor utilizand ProiectPilot
Utilizarea layer-elor
Organizarea proiectului - utilizand layer-ul Standard
Crearea unui proiect
Crearea structurii unei cladiri
Definirea tipurilor de planuri
De asemenea, anexele contin informatii legate de configuratia paletelor si
explicatii generale legate de desene.
Sectiunea "Generalitati despre functii" are rolul de a va oferi o vedere
generala asupra celor mai importante functii utilizate in cadrul acestui
manual.
Nota: Daca doriti sa nu mai parcurgeti notiunile generale, continuati
conform explicatiilor din Creare proiectului de scolarizare (la pagina
294).
Nota: Puteti descarca acest proiect de pe Internet. Consultati sectiunea
intitulata Proiect de scolarizare pe Internet (vedeti "Proiect scolarizare
pe Internet" la pagina 309).
Organizarea proiectului
Structura proiectului - modul in care va organizati datele - este o parte esentiala a oricarui
proiect al unei constructii. O structura logica si eficienta va permite sa localizati datele
dorite, fara actiuni suplimentare de cautare.
Este util sa alocati timp pentru planificarea structurii proiectului, chiar inaintea trasari
primei linii. Considerati timpul si efortul cheltuite ca o buna investitie - dupa aceasta, pe
termen lung, veti resimti din plin beneficiile materializate in economie de timp si bani.
Abordarea flexibila propusa de Allplan permite utilizatorilor sa-si creeze propria structura
specifica biroului, care apoi sa fie usor adaptata cerintelor concrete ale fiecarui proiect in
parte.
Tutorial Arhitectura Anexa 283
Organizarea datelor utilizand ProiectPilot
Ce este ProiectPilot?
Utilizati ProiectPilot pentru a crea si structura proiecte intr-un mod simplu si clar.
ProiectPilot este un utilitar important de gestionare a datelor, creat special pentru
structurarea datelor in Allplan. ProiectPilot pune la dispozitie functii precum: copiere,
mutare, redenumire si stergere date (de ex. proiecte, desene, simboluri... etc.)
Daca sunteti familiarizat cu Windows Explorer, atunci veti realiza faptul ca utilizarea
ProiectPilot este la fel de simpla. Majoritatea functiilor pot fi apelate prin meniul de
scurtaturi si puteti muta sau copia fisiere prin drag and drop.
284 51BOrganizarea proiectului Allplan 2012
Interfata utilizator
Fereastra stanga (A)
Proiectele si directoarele sunt afisate intr-o structura arborescenta in partea stanga. Faceti
click pe semnul (+) pentru a afisa subnivelele unui director. Faceti click pe numele unui
director pentru a afisa continutul lui pn panoul din dreapta.
Puteti afisa continutul directorului si puteti deschide un director facand dublu-click pe el.
Fereastra dreapta (B)
Directoarele si documentele continute de directorul selectat (in partea stanga) sunt afisate
in partea din dreapta. Puteti sorta documentele afisate facand click pe titlul unei coloane.
Daca faceti click dreapta in spatiul de lucru puteti afisa documentele sub forma de lista
sau de pictograme.
Previzualizare (C)
Documentul curent selectat (desen, plan) este afisat in zona previzualizare. Pentru a muta
continutul ferestrei previzualizare, faceti click pe butonul din mijloc al mouse-ului si apoi
mutati. Pentru a apropia o zona in previzualizare, faceti o fereastra de selectie folosind
butonul stanga de mouse. Pentru a re-aduce fereastra de previzualizare la forma initiala,
faceti dublu-click pe butonul din mijloc al mouse-ului. O alta modalitate este sa apasati pe
tasta * de la numeric pad.
Pentru a reprezenta o vedere izometriva: utilizati tastele numerice de la numeric pad.
Verificati daca este activa tasta Num Lock.
Abordari uzuale in ProiectPilot
Daca sunteti familiarizat cu Windows Explorer, veti putea utiliza cu usurinta ProiectPilot.
Majoritatea etapelor pot fi parcurse utilizand meniul de scurtaturi, sau prin drag and drop.
Tutorial Arhitectura Anexa 285
Sortarea documentelor afisate
Puteti sorta documentele afisate facand click pe titlul unei coloane. Prima data cand faceti
click pe titlul coloanei, documentele sunt sortate ascendent. Daca faceti din nou click pe
numele coloanei, documentele vor fi sortate descendent. Este afisata o sageata care indica
faptul ca documentele sunt sortate ascendent sau descendent.
Sortate ascendent (varful sagetii in sus) si in
functie de nume
Sortate descendent (varful sagetii in jos) si in
functie de nume
Copierea si mutarea cu drag & drop
Ca alternativa la utilizarea meniului de scurtaturi, puteti utiliza drag & drop pentru a copia
sau muta documente. Selectati documentele, faceti click stanga mouse si tineti apasat
butonul in interiorul selectiei si apoi miscati mouse-ul pentru a le muta sau copia. Puteti
observa faptul ca acest lucru este posibil dupa forma pe care o va avea cursorul
mouse-ului pozitionat deasupra destinatiei.
Cursor Descriere
Documentul va fi copiat in directorul aflat sub cursorul
mouse-ului.
Documentul va fi mutat in directorul aflat sub cursorul
mouse-ului.
Nota: Pentru a muta documente, tineti apasata tasta SHIFT pe
parcursul tragerii documentelor.
Va fi creata o scurtatura la document in directorul aflat sub
cursorul mouse-ului (de ex. la atribuirea desenelor la o mapa).
Documentul nu poate fi introdus aici.
Lucrul cu meniul contextual
Aproape toate functiile din ProiectPilor pot fi accesate prin meniul de scurtaturi. In functie
de elementul pe care faceti click, se va deschide meniul contextual adecvat acelui element.
Meniul scurtaturi al proiectului. Meniul scurtaturi al mapelor
Utilizarea previzualizarii
In zona de previzualizare este reprezentat documentul selectat. In aceasta vedere, puteti
face zoom, puteti muta si puteti selecta o vedere izometrica. Faceti click pe
286 52BNotiunea de desene Allplan 2012
Previzualizare in meniul Vedere pentru a specifica unde este reprezentata
previzualizarea.
Pentru a dezactiva previzualizarea: selectati Previzualizare in meniul Vedere si
faceti click pe Nici unul.
Pentru a face zoom: utilizati butonul stang al mouse-ului pentru a crea o fereastra de
selectie in zona pe care doriti sa o vizualizati detaliat. Cursorul se modifica in cruce.
Pentru a muta in previzualizare: mutati vederea cu ajutorul butonului mijloc de
mouse. Cursorul se modifica in "mana". In mod alternativ, folositi functiile cursorului.
Pentru a reface continutul imaginii din previzualizare: faceti dublu-click pe
butonul din mijloc al mouse-ului in Previzualizare, sau apasati tasta * din numeric pad.
Pentru a reprezenta o vedere izometrica: utilizati tastele numerice de la numeric
pad. Verificati daca este activa tasta Num Lock.
Nota: Previzualizarea este disponibila numai in anumite tipuri de documente (desene,
planuri).
Generarea si imprimarea rapoartelor
Puteti afisa si imprima rapoartele facand click dreapta pe categoria pentru care doriti sa
generati raport si apoi facand click pe Raport in meniul de scurtaturi.
Pictograma Utilizare
Ajunge la prima pagina din lista.
Deruleaza o pagina inapoi.
Afiseaza pagina curenta si numarul total de pagini.
Deruleaza o pagina inainte.
Ajunge la ultima pagina din lista.
Imprima pagina curenta sau toate paginile din lista utilizand o
primrimanta standard Windows.
Deschide caseta de dialog Print Setup, unde puteti alege o alta
imprimanta si in plus puteti efectua alte setari.
Exporta lista din formate diferite.
Mareste sau micsoreaza reprezentarea.
Antetul si piciorul paginii rapoartelor incud logo-ul si adresa companiei Nemetschek.
Fireste, puteti inlocui logo-ul si adresa Nemetschek cu cele proprii ale companiei dvs.
Pentru a inlocui logo-ul in antet, suprascrieti fisierul r pt l ogo. bmp din directorul
nem\ Al l pl an\ et c cu logo-ul companiei dvs.. Imaginea este scalata la
dimensiunea 120x120 pixeli in cadrul raportului. Veti fi nevoit sa efectuati
modificarile pentru fiecare post de lucru.
Pentru a inlocui informatiile din piciorul paginii raportului, porniti Allplan, faceti clic
pe Extras - Definitii - Nume birou si adresa si introduceti informatiile corecte.
Daca rulati Allplan cu Manager de retea, numai administratorul de sistem (sysadm) are
dreptul sa faca asta.
Notiunea de desene
In Allplan, proiectarea si procesul de creare a datelor are loc in desene. Acestea sunt
echivalentul foilor de calc utilizate in proiectarea clasica. Desenele pot fi utilizate pentru
structurarea proiectului. In termeni IT, un desen este un fisier salvat pe hard disk.-ul dvs.
Puteti afisa si prelucra pana la 80 de desene simultan - cu alte cuvinte, puteti deschide
Tutorial Arhitectura Anexa 287
simultan mai multe desene. Un proiect poate contine pana la 6.000 de desene. Daca lucrati
fara layere, elementele individuale ale cladirii (precum pereti, scari, descriei etc.) sunt
desenate in fisiere separate si suprapuse ca foile de calc.
Pentru prelucrarea desenelor, acestea trebuie sa fie active (deschise). Puteti face asta
utilizand caseta de dialog Deschidere fisirere proiect: desene din mape/structura
cladire.
Statut desen
Cu ajutorul statutului desenelor, definiti desenul curent in care lucrati (activ) si desenele
vizibile si/sau care pot fi modificate.
Imaginea de mai jos exemplifica statutul pentru diferite desene. In tabelul de mai jos sunt
explicatiile necesare.
Bucati Statut desen Descriere
1 Activ Desenul activ este cel in care se deseneaza (se creaza obiecte noi).
Trebuie sa existe intotdeauna un desen activ.
2 Activ in fundal Elementele din desenele deschise in mod "active in fundal" sunt
vizibile si pot fi modificate. Puteti deschide pana la 80 de desene
active in fundal si/sau pasive in fundal.
3 Pasiv Elementele din desenele deschise in mod "pasiv" sunt vizibile, dar
nu pot fi modificate. Puteti seta programul sa utilizeze aceeasi
culoare pentru toate elementele aflate in desenele referite. Pentru a
face asta, selectati functia Optiuni, faceti clic pe Interfata
desktop si deschideti pagina Afisare. Desenele goale nu pot fi
deschise ca desen pasiv.
4 Inactiv Elementele din desenele inactive nu sunt vizibile.
5 Gol Desenele goale nu au pictograma corespunzatoare datelor.
6 Atribuire temporara Desenele sunt atribuite temporar unei mape; aceasta atribuire este
stearsa automat cand comutati pe o alta mapa.
288 52BNotiunea de desene Allplan 2012
Informatii despre activarea unui desen
Pentru a obtine informatii despre documentul activ, faceti click dreapta de mouse in
spatiul de lucru si alegeti Properties. Se va deschide o caseta de informatii cu toate
informatiile importande despre fisier.
Informatii Descriere
Memoriei ocupata Aceasta afiseaza cat din memorie este rezervata pentru
un fisier a fost ocupata (in procente). Informatii
suplimentare: o anumita parte a memoriei este
rezervata pentru fisiere.
Fisier Numarul desenului curent este afisat aici. Numarul
este de asemenea afisat in bara titlu a ferestrei
aplicatiei Allplan.
Tip fisier Tipul fisierului este afisat aici. Acesta corespunde
tipului de iconita care este afisat in bara statut..
Marime maxima Memoria maxima disponibila pentru fisier este afisata
in Mbyte.
Valori
minime/maxime
Sunt afisate coordonatele minime si maxime din fisier.
Tutorial Arhitectura Anexa 289
Utilizarea layer-elor
Despre layere
Layerele ofera optiuni suplimentare pentru structurarea entitatilor in cadrul
desenelor. Puteti afisa exact informatia de care aveti nevoie activand numai
layerele dorite. Astfel, puteti observa lucra mai eficient si mai usor.
Puteti utiliza layerele pentru a defini proprietatile de format ale
elementelor.
Layerele sunt elemente organizatorice importante. Importanta lor creste pe
masura ce sunt implicate in proiect mai multe persoane. Layerele nu
inlocuiesc desenele. Le completeaza.
Definire layer actual
Odata creat, fiecare element are atribuit layerul actual. Layer-ul utilizat ca layer actual este
controlat de urmatoarele setari:
La activarea unei functii (de exemplu Linie) pentru prima data, este selectat automat
un layer specific, ca layer actual (daca optiunea Selectie automata a layerelor la
selectarea modulelor este activata in caseta de dialog Layere). Layer-ele depind de
functia activata. Daca optiunea Selectie automata a layerelor la selectarea
modulelor nu este activata, programul utilizeaza ultimul layer selectat.
Puteti uriliza Selectie Layere, definire sau bara Format pentru a defini un layer
diferit ca layer actual. Acest layer va fi utilizat automat ca layer actual la activarea
urmatoare a aceleiasi functii.
Cand salvati componente ca stiluri sau favorite, layerul actual este si el salvat. La
incarcarea ulrerioara a acestor componente, layerul salvat este automat setat ca layer
actual.
In mod normal, golurile din pereti si plansee primesc acelasi layer ca si elementul in
care au fost inserate. Faceti clic pe butonul Special in sectiunea Optiuni -
Elemente - General pentru a specifica daca aceste deschideri pot fi atribuite separat,
independent de layere.
Asa cum peretii pote avea mai multe straturi si fiecaree strat poate avea diferite
proprietati de format, puteti defini un layer pentru fiecare strat de perete sau rebord
direct in caseta Proprietati (de obicei aceste setari sunt facute in bara Format).
290 53BUtilizarea layer-elor Allplan 2012
Setarea proprietatilor de format ale layer-elor
Fiecare layer are proprietati de creion, linie si culoare. In caseta de dialog Layer, puteti
specifica daca un element va prelua automat proprietatile de format ale layer-ului pe care
a fost desenat.
Proprietatatile de format ale unui layer includ de asemenea stiluri de linie, proprietate ce
poate fi salvata cu un nume la alegere. Elementele pot acum prelua proprietatile de format
ale layer-ului.
Cand definiti stiluri de linie puteti specifica cum se vor modifica acestea la modificarea
scarii desenului. Puteti defini diferite stiluri de linii pentru intervale de scalare (scari de
reprezentare) si/sau tipuri de reprezentare in asa fel incat afisarea elementelor sa varieze in
functie de scara de referinta/tip reprezentare. Stilurile de linii permit utilizatorilor sa
lucreze independent de scara desenului.
Tipul desenului defineste modul de reprezentare a elementelor pe ecran si la plotare.
Modul de reprezentare al elementelor variaza in functie de tipul de desen selectat. Cerinte:
proprietatile de format sunt preluate din layer (atribuire fixa) si este permisa utilizarea
stilurilor de linii.
Set de drepturi
Exista diferite drepturi de acces la layere. Vizibilitatea layerelor (de ex. daca un layer este
vizibil sau nu) este controlat de un o drept de acces diferit de optiunea care specifica daca
un layer poate fi prelucrat sau nu (de ex. daca este blocat). Puteti salva drepturile de acces
asupra vizibilitatii in plotare; drepturile de prelucrare pot fi salvate in Set de drepturi.
Statutul unui layer este reprezentat de iconite in caseta de dialog Layere, tabul Selectie
Layer/Visibile:
Pictogram
a
Drepturi de
acces
Explicatie
Actual Layerul pe care puteti desena.
Prelucrabil Elementele de pe acest layer sunt vizibile si
pot fi modificate.
Vizibil, blocat Elementele de pe acest layer sunt vizibile
dar nu pot fi modificate.
Invizibil, blocat Elementele de pe acest layer nu sunt vizibile
si nu pot fi modificate.
Puteti observa ce drepturi are setul curent prin culoarea pictogramei sale in partea de jos.
galben = prelucrabil; gri = vizibil blocat -> nu poate fi modificat.
Culoarea din partea de sus a pictogramei afiseaza statutul de vizibilitate curent.
Puteti restrictiona accesul la layere in tabul Selectie Layer/Visibile. De exemplu, puteti
modifica statutul layerelor din Prelucrabil in Vizibil, blocat.
Drepturile de acces la layere sunt dependente de setul de drepturi atribuit utilizatorului. De
aceea, nu puteti atribui un nivel superior pentru statutul layerelor (de exemplu,
modificarea layerelor din invizibil in prelucrabil) cand faceti parte dintr-un set de
drepturi/utilizatori care nu au drepturi depline pentru layerele respective.
Tutorial Arhitectura Anexa 291
Setarea vizibilitatii layerelor in desene
Puteti seta layerele ca vizibile/invizibile si astfel puteti afisa sau nu elementele
corespunzatoare lor.
Astfel, puteti ascunde rapid elementele de care nu aveti nevoie pe parcursul fazei curente
de desenare, puteti modifica separat elementele pe layerele afisate, puteti verifica planul
pentru a vedea daca toate elementele sunt pe layerul dorit. De exemplu, puteti alege sa
ascundeti layerul de plansee si apoi puteti vizualiza cladirea cu calcul ascundere in
perspectiva.
Daca observati ca utilizati frecvent aceeasi combinatie de layere vizibile si invizibile
(pentru cotari sau descrieri la scari diferite, de exemplu), atunci este cel mai bine sa
definiti ceea ce se numeste tip plan. Puteti utiliza tipurile de plan la crearea planului de
plotare pentru a plota numai layerele vizibile.
Nota: Puteti configura programul sa afiseze toate elementele blocate cu o anume culoare
prin activarea casutei in zona Reprezentare a casetei de dialog Layer.
Administrarea layer-elor si a structurilor de layer-e
Administrarea layer-elor si a structurilor de layere este de obicei responsabilitatea
administratorului de sistem. Acesta defineste ce layere sunt utilizate, defineste seturile de
drepturi si ofera drepturi de acces. Desenatorii (arhitectii, inginerii etc.) sunt asociati la
seturi de drepturi si primesc automat drepturile respective.
La crearea unui proiect, puteti decide daca doriti sa utilizati structura de layere din
standardul de birou sau doriti o structura de layere specifica proiectului.
Puteti denumi si salva structura de layere pentru a o putea apoi incarca ulterior. Daca ati
asociat stiluri de linii la layere, acestea sunt salvate impreuna cu structura de layere (cu
acelasi nume plus extensia . st y). La importarea unei structuri de layere salvate, puteti
decide daca importati sau nu is stilurile de linii asociate.
Avantaje organizarii datelor utilizand layere
Mai ales la proiectele mai, organizarea datelor pe layere ofera avantaje
semnificative:
Elemente asociative - cum ar fi cotele de pereti sau etichetele de inaltime parapet -
exista in acelasi desen si pot fi ascunse.
Pentru ca elementele sa interactioneze intre ele, acestea trebuie sa se afle in acelasi
desen. Acest lucru se aplica si in cazul anumitor operatii de analiza si evaluare. Cu
layere, puteti cpntrola aceste cerinte mai usor.
Planurile de plotare se pot crea mai usor cu ajutorul tipurilor de plan. Tipurile de plan
sunt combinatii de layere definite de utilizatori. Acestea pot fi utilizate de asemenea la
Sfat: Faceti clic cu
butonul dreapta de
mouse pe un element si,
din meniul contextual,
selectati Modificare
statut layere si apoi
Izolare Element layer
pentru a ascunde toate
layerele cu exceptia
layerului pe care se afla
elementul selectat.
292 53BUtilizarea layer-elor Allplan 2012
editarea si crearea planurilor de plotare. La crearea unui plan de plotare, puteti alege
intre afisarea numai a unor elemente dintr-un anumit tip de plan - comutarea intre 1:50
si 1:100 nu reprezinta o problema.
Exportarea desenelor catre layere DXF/DWG este mai simpla deoarece puteti atribui
fiecare layer dintr-un desen catre un layer DXF/DWG. La importarea fisierelor
DXF/DWG, structura de layere DXF/DWG poate fi automat integrata in ierarhia de
layere.
Layerul unui element poate fi modificat mai rapid decat desenul de care apartine.
Puteti crea rapid layere care nu sunt incluse in structura de layere si ulterior puteti
utiliza aceste layere in toate desenele unui proiect.
Din moment ce un proiect poate contine mai multe layere (aproximativ 65000) decat
desene (6000), layerele va permit sa faceti o distinctie mai precisa intre elementele
desenate.
Puteti seta pana la 65000 de layere vizibile si prelucrabile in acelasi timp (fata de
numai 80 de desene ce pot fi afisate in acelasi timp).
Layer-ele pot fi afisate sau ascunse foarte usor (de ex. prin utilizarea tipurilor de plan).
Puteti modifica ulterior proprietatile de format ale unui layer. Toate elementele acestui
layer care au fost desenate cu optiunea din layer, stil linii se vor adapta automat.
Astfel, nu este nevoie sa fie modificate separat.
Puteti copia proprietatile de format, inclusiv layere, facand dublu clic cu butonul
dreapta al mouse-ului pe elementul respectiv. Aceasta metoda functioneaza de
asemenea si cu asistenti. In mod similar, puteti utiliza Preluare format (Cum)
pentru a copia rapid proprietatile de format de la un element pentru a le aplica altor
elemente.
Relatia intre layere si desene
Utilizarea layerelor nu inseamna ca desenele nu joaca un rol important in organizarea
datelor. Intr-un proiect mare, combinarea acestora este esentiala. Cu aceeasi importanta
structurala, numarul desenelor necesare este mult mai mic decat cel al layerelor.
Numarul de desene de care aveti nevoie depinde de dimensiunea proiectului, dar si de
configuratia hardware a calculatorului. Computerele performante cu memorie multa pot
sustine mai multe date intr-un desen fara sa se observe o scadere a performantei.
Legatura intre layere si desene depinde de urmatorii factori:
Dimensiunea proiectului si numarul de desenatori implicati in acelasi timp.
Daca mai multi desenatori lucreaza la un etaj, creati cate cate desen per zona de
responsabilitate (de ex. Aripa de Est, Aripa centrala, etc.)
Implicarea simultana a desenatorilor de specialitate in proiect.
Trebuie utilizate de fiecare data desene separate pentru desenatorii de specialitate
pentru a facilita activitatea.
Tutorial Arhitectura Anexa 293
Utilizarea seturilor de drepturi
Accesul la layere poate fi controlat de seturi de drepturi. Seturile de drepturi se atribuie, in
general, cand mai multi utilizatori lucreaza la acelasi proiect. cand lucrati cu Manager de
retea, puteti asocia utilizatorii la unul sau mai multe seturi de drepturi. Astfel, utilizatorii
pot doar vedea si/sau prelucra numai layerele atribuite setului(urilor) de drepturi pe care
au fost asociati.
Seturile de drepturi nu controleaza numai cine acceseaza layere. Prin definirea seturilor de
drepturi cu o selectle de layere care sunt disponibile pentru desen, intreg procesul de
desen este facilitat.
La instalarea programului, este creat automat setul de drepturi ALLPLAN. Acest set de
drepturi are drepturi de citire/scriere pentru toate layerele.
Utilizarea tipurilor de plan
Un tip de plan este un set de layere pe care il puteti selecta la combinarea si aranjarea
planurilor. Puteti de asemenea utiliza un tip de plan pentru a controla care layere sunt
vizibile/invizibile. Numai elementele din tipul de plan selectat sunt afisate in plan.
De exemplu, puteti selecta un tip de plan pentru desene in asa fel incat numai datele
relevante vor fi vizibile in planul de plotare final.
294 54BCreare proiectului de scolarizare Allplan 2012
Creare proiectului de scolarizare
Incepeti cu crearea unui proiect.
Pentru a crea un proiect
1 In meniul Fisier, faceti clic pe Deschidere proiect....
2 In fereastra de dialog Deschidere proiect faceti clic pe Proiect nou.
3 Proiect nou - Specificati numele proiectulu
Introduceti numele proiectului Tutorial Arhitectura si bifati optiunea Nume proiect
ca nume director.
Faceti clic pe Next >.
4 Proiect nou - Setari aditionale
Setati Structuri layer, stiluri linii si tipuri desene pe Proiect si faceti clic pe Next>
pentru a confirma.
Tutorial Arhitectura Anexa 295
5 Proiect nou - Setari aditionale
Faceti clic pe Finish pentru a confirma ultima fereastra de dialog.
Sunteti din nou in Allplan, in proiectul Tutorial Arhitectura.
Nota:
Alta metoda de creare a unui proiect nou este utilizand ProiectPilot - Gestiune...
(meniul Fisier).
Definire cale
Aici se desfinesc setarile pentru (grosimile de) creion, tipuri de linie, hasuri, fonturi si
cataloagele de materiale utilizate. In practica, se utilizeaza in general standardul biroului -
Birou.
Birou: Alegeti aceasta optiune daca doriti ca diferite proiecte din acelasi birou sa utilizeze
aceleasi setari (pentru hasuri, tipuri de linie etc.). Daca lucrati in retea, standardul biroului
este acelasi pentru toate calculatoarele si poate fi modificat doar de utilizatorii ce au acest
drept.
Proiect: selectati aceasta optiune daca doriti ca setarile, de exemplu pentru motive si/sau
hasuri, sa fie aplicate numai acestui proiect (caz in care probabil vor fi diferite de cele
utilizate ca standard al biroului).
296 54BCreare proiectului de scolarizare Allplan 2012
Setare scara si unitati pentru lungimi
Definiti scara desenului si unitatile de masura pentru proiect.
Incepeti prin setarea scarii de referinta pe 1:100.
Pentru setarea scarii de referinta
1 On the View menu, click Reference Scale.
2 Selectati 100,00 in fereastra de dialog Scara si apasati OK.
Setati unitatea de masura pentru lungime pe care doriti sa o utilizati. Valoarea va fi
interpretata in metri.
Pentru setarea unitatilor
1 Faceti clic pe Optiuni (bara de functii Standard) si selectati Optiuni generale.
2 Setati Unitate pentru lungimi in m
Sfat: Ca alternativa,
puteti modifica scara
din bara statut: faceti
clic in campul in care
este scrisa valoarea
scara de partea
dreapta a scarii si
selectati 1:100.
Tutorial Arhitectura Anexa 297
3 Faceti clic pe OK pentru a confirma setarile.
Sfat: Alternativ, setati
unitatea de masura in
bara de statut: facet
clic pe campul in care
este scrisa unitatea
pentru Lungime si
selectati m.
298 54BCreare proiectului de scolarizare Allplan 2012
Structura cladire
In Allplan, proiectarea si procesul de creare a datelor are loc in desene. Acestea sunt
echivalentul foilor de calc utilizate in proiectarea clasica. Desenele pot fi utilizate pentru
structurarea proiectului. Allplan va ofera doua optiuni pentru a atribui desene proiectelor.
structura de mape si
structura de cladire.
Ambele optiuni sunt prezente in aseta de dialog a functiei Deschidere Fisiere Proiect:
desene din structura mape/cladire. Faceti clic pe Deschidere fisirere proiect...,
(Meniul Fisier, sau bara de functii Standard).
Utilizati structura de cladire pentru a structura clar proiectul de scolarizare din acest
tutorial. Avantajul lucrului cu structura de cladire este faptul ca vederile, sectiunile si
listele pot fi generate rapid si simplu.
O diferenta importanta intre structura cladirii si structura de mape consta in faptul ca
fiecare desen poate fi atribuit o singura data in structura cladirii.
Pentru a crea structura cladirii pentru proiectul de instruire, procedati astfel:
1 definiti nivelurile structurale
2 atribuiti inaltimi nivelurilor structurale (Manager cote)
3 atribuiti desene nivelurilor structurale (crearea structurii cladirii)
4 Numiti desenele
Nota:
Explicatii detaliate despre structura cladirii sunt disponibile in Ajutor Allplan.
Tutorial Arhitectura Anexa 299
Crearea nivelurilor structurale si a modelului de planuri
Veti crea acum o structura de cladire pentru proiect. Intr-un proiect real este recomandata
utilizarea etajelor si a tipurilor de planuri pentru a structura proiectul.
Exemplul nostru prezinta o Locuinta unifamiliala si constructia subsolului, a parterului si
a etajului.
Primul pas in crearea unei structuri de cladire este definirea nivelurilor structurale
necesare. In acest examplu veti utiliza nivelurile structurale Cladire si Etaj. In acest scop,
veti utiliza functia Manager cote.
Mai intai, utilizand Manager cote, definiti numarul de etaje si atribuiti inaltimi pentru
intreaga cladire si pentru etajele individuale.
Puteti activa optiunea de creare automata a structurii cladirii in caseta de dialog a functiei
Manager cote. Daca ati activat aceasta optiune, puteti atribui desene nivelurilor
structurale. Puteti de asemenea defini, daca doriti, vederi si sectiuni pentru proiectul
cladirii.
Pentru a defini niveluri structurale
1 Faceti clic pe Deschidere fisirere proiect (bara de functii Standard sau din
meniul Fisier).
2 Selectati tab-ul Structura cladire.
3 Selectati optiunea Fara nici oi structura; o veti defini dumneavoastra.
4 Click pe OK.
5 Faceti clic pe Manager cote.
6 Cum planurile nu au fost atribuite desenelor, alegeti optiunea Nu cand sunteti intrebati
daca Doriti sa actualizati acum?.
7 Se deschide caseta de dialog Manager cote. Faceti clic pe Model nou.
8 Faceti urmatoarele setari in caseta de dialog Model nou:
300 54BCreare proiectului de scolarizare Allplan 2012
Nu uitati sa bifati optiunea Creare / extindere structura cladire.
9 Faceti clic pe OK pentru a confirma fereastra de dialog Model nou.
Se deschide caseta de dialog Creare / extindere structura cladire.
10 Faceti urmatoarele setari in caseta de dialog Creare / extindere structura cladire:
Introduceti numarul 10 pentru Pas in partea superioara a ferestrei.
Numarul desenelor atribuite nivelelor structurale se modifica (aici - 10 pe nivel).
Introduceti nume in coloana Nume (vedeti ilustratia de mai jos).
In linia Parter, in coloana De la Nr.D, faceti clic pe numaru 11 si schimbati-l in
100. Faceti clic pe ENTER pentru a confirma. Numerele de desene alocate fiecarui
nivel (etaj) se adapteaza (modifica) automat.
Activati (bifati) Introducere vederi si introduceti numarul 2.
Optiunea Desen start pentru vederi trebuie sa fie desenul cu numarul 1000.
Introduceti valoarea 5 in caseta Pas.
Activati (bifati) Introducere sectiuni si introduceti numarul 2.
Optiunea Desen start pentru sectiuni trebuie sa fie desenul cu numarul 1010.
Introduceti valoarea 5 in caseta Pas.
Caseta de dialog pentru Creare / extindere structura cladire ar trebui acum sa
arate astfel:
Nota: Puteti utiliza butoanele pentru a modifica ordinea in
care nivelurile structurale ce compun Etaj sunt afisate in structura de cladire.
11 Faceti clic pe OK pentru a confirma caseta de dialog Creare / extindere structura
cladire.
Tutorial Arhitectura Anexa 301
12 Selectati Locuinta unifamiliala in caseta de dialog Manager cote (panoul din
dreapta) si faceti clic pe pentru a afisa toate intrarile.
Caseta de dialog Manager cote ar trebui acum sa arate astfel:
13 Faceti clic pe OK pentru a confirma caseta de dialog Manager cote.
14 Sunteti inapoi in fereastra Deschidere Proiect: desene din mape/structura cladire
care acum ar trebui sa arate astfel:
302 54BCreare proiectului de scolarizare Allplan 2012
Denumirea desenelor
Cand creati o structura de cladire, ultimul pas este sa dati nume desenelor.
Pentru a denumi desene
1 Selectati numarul desenului dorit. Faceti clic cu butonul dreapta al mouse-ului pe
numarul desenului. Numarul este evidentiat cu culoare albastra si se deschide meniul
contextual.
Faceti clic pe Redenumire.
2 Introduceti numele desenelor conform tabelului urmator:
Desen-Nr. Nume
1 Axe
2 Linie de sectiune
100 Parter - model
101 Parter - garaj
112 Acoperisul
120 Subsol - model
3 Selectati desenul 100 facand clic pe caseta Parter si activand desenul 100 Parter -
model.
4 Faceti clic pe Inchidere pentru a inchide caseta de dialog.
Tutorial Arhitectura Anexa 303
Sugestii pentru organizarea proiectului
Allplan este un sistem foarte flexibil care permite crearea propriilor solutii pentru proiecte
in cadrul biroului. Structura prezentata aici este propusa ca ghid si poate fi de asemenea
utilizata pentru proiecte mari. Puteti utiliza intreaga structura sau numai parti din ea.
Probabil veti gasi foarte utila aceasta structura pentru inceput. Pe masura ce avansati, veti
fi in masura sa decideti ce trebuie modificat/adaugat pentru a satisface propriile cerinte.
Trebuie sa subliniem inca o data faptul ca o structura de proiect foarte bine gandita
economiseste timp pentru toata lumea pe termen lung. Sistemul are urmatoarea strutura:
Informatii generale despre proiect in desenele 1-99. De exemplu: planuri de situatie,
sistemul de axe, planuri.
Proiectul nivelurilor incepe de la desenul 100.
Prima cifra indica numarul etajului. Ultimele doua cifre ofera informatii legate de
continut. Ordinea de denumire a desenelor ar trebui sa fie aceeasi pentru fiecare etaj.
Desenele incepand de la numarul 1000 vor fi alocate vederilor si sectiunilor.
Utilizati desenele incepand cu numarul 2000 pentru detalieri.
Setarea layer-elor
Cand ati creat proiectul, ati setat structura layer-elor pe Proiect. Prin urmare, toate setarile
pe care le veti face se aplica doar acestui proiect.
Standardul biroului nu este afectat de aceste modificari. In munca de zi cu zi veti utiliza,
probabil, standardul biroului. Setarile de birou vor fi definite de administratorul de sistem
si vor fi valabile pentru tot biroul.
Allplan 2012 va ofera o structura de layere care raspunde unei game largi de cerinte.
Puteti de asemenea sa va definiti propriile layere/ierarhii de layere. Pentru acest tutorial
veti utiliza layer-ele din categoria principala ARHITECTURA.
Puteti stabili daca proprietatile de format (linie, culoare, creion) se bazeaza pe setarile
proprii; daca aceste proprietati vor fi propuse de program si afisate in bara de instrumente
Format (le puteti modifica oricand) sau daca setarile sunt atribuite in mod fix.
In tutorial vom face aceste setari in timpul desenarii.
Pentru a dezactiva proprietatile de format predefinite
1 Faceti clic pe Selectie Layere, definire (bara Format) si selectati Definire....
2 Comutati pe tab-ul Definitii format si activati optiunea Neutilizat, ignorare
proprietati format din layer.
304 54BCreare proiectului de scolarizare Allplan 2012
Definirea tipurilor de planuri
Un tip de plan este o combinatie salvata de layer-e vizibile si invizibile.
Atunci cand creati planurile de plotare, dar si cand activati sau dezactivati layer-ele,
activarea unui tip de planuri este o metoda rapida de afisare/ascundere a layer-elor ce sunt
necesare pentru o anumita actiune. Mai intai, creati si denumiti tipurile de planuri. Apoi
atribuiti layere acestor tipuri de planuri.
Pentru a defini tipuri de planuri
Fereastra de dialog Layer este inca deschisa.
1 Selectati meniul Tip plan si faceti click pe Definire, modificare tipuri de plan....
2 In fereastra de dialog Gestiune- tip- plan apasati Tip nou de plan....
3 Denumiti primul tip de plan Introducere si faceti clic pe OK pentru a confirma.
4 Daca utilizati Managerul de retea, atribuiti utilizatorul local pentru acest tip de plan.
5 Repetati pasii 2 si 3 (4) si creati mai multe tipuri de plan:
- Design
- Model
- Camere
Puteti introduce orice nume doriti. Numele date aici au urmatoarea semnificatie:
- LS: Layer sets - layere de plotat
- SC (SCreen): definite cat mai sugestiv ca functionalitate
- Model: continand componente pentru vizualizare 3D.
6 Faceti clic pe OK pentru a confirma intrarile facute in managerul se seturi de plan.
Tutorial Arhitectura Anexa 305
Definirea layer-elor vizibile si invizibile pentru tipurile de planuri
Acum trebuie sa definiti layer-ele care vor fi vizibile si cele care vor fi ascunse in fiecare
tip de plan.
Pentru a defini layer-ele vizibile si invizibile pentru tipurile de plan
Fereastra de dialog Layer este inca deschisa.
Primul tip de plan Introducere este afisat.
1 Pentru ca numai cateva layere vor fi vizibile, incepeti prin a seta toate layer-ele de
arhitectura ca Invizibile. Pentru a face asta, faceti clic pe Arhitectura cu butonul
drepta al mouse-ului si, din meniul contextual, alegeti Invizibil.
2 Apasati tasta CTRL si selectati layer-ele care vor fi vizibile in tipul de plan
Introducere (vedeti tabelul urmator).
3 Faceti clic dreapta pe selectie si alegeti optiunea Vizibil din meniul contextual.
4 Faceti clic pe Aplicare pentru a salva setarea curenta.
5 Selectati urmatorul Tip plan din lista si definiti layer-ele care vor fi vizibile si pe cele
care vor fi ascunse (vedeti tabelul)
Categorie
Strat
Nume
Introduc
ere
Design
Model
Camere
Constructii 2D
General 1 CO_GENER0
1
General 2 CO_GENER0
2
Axe CO_RASTR
U
Mobilier CO_MOBIL
A
Sanitare CO_SANITA
R
Sfat: Pentru alte tipuri de
plan, puteti transfera
setarile pe care le-ati
efectuat deja pentru
tipul de plan definit si le
puteti adapta.
306 54BCreare proiectului de scolarizare Allplan 2012
Text Text 1:100 TX_100
Cotare Linii cote
1:100
LC_100
Arhitectura Pereti AR_PERETI
Stalpi AR_STALPI
Planseu AR_PLANSE
E
Macro-uri usi
si ferestre
AR_MACRO
Planuri AR_PLANU
RI
Acoperisul AR_ACOPE
R
Invelitoare AR_INVELI
T
Horn AR_HORN
Scara AR_SCARI
Text descriere AR_DESCR
Cote nivel AR_COTE
Inaltime
parapet
AR_H_PARA
P
Camera Camera CA_CAMER
E
Dupa ce ati atribuit layere tuturor tipurilor de plan, faceti clic pe Aplicare si apoi OK.
Tutorial Arhitectura Anexa 307
Configuratia Palete
In Allplan 2012 configuratia palete este activata implicit. Aceasta configuratie afiseaza
paletele Asistenti, Functiuni si Proprietati in stanga ecranului, si barele de instrumente
Asistent filtru si Prelucrare in dreapta sa.
Puteti utiliza aceste palete pentru a accesa familiile, modulele si instrumentele acestora,
proprietatile elementelor si asistentii.
Atunci cand meniul Functiunieste deschis, urmatoarele optiuni sunt disponibile:
Meniu derulant in partea de
sus a paletei
Tab-uri in partea dreapta Selectia functiilor
Selectati grupe module: Selectati un modul: Selectati o functie din zonele
Creare sau Modificare:
308 55BConfiguratia Palete Allplan 2012
Atunci cand meniul Proprietatieste deschis, urmatoarele optiuni sunt disponibile:
Meniu derulant in partea de
sus a paletei
Functii din partea de sus si de
jos a paletei
Proprietati elemente
Selectie elemente active
Filtru pas cu pas
Zoom pe obiectele activate
(selectate):
Extins:
Preluare parametri
Incarcare favorite:
Salvare ca favorit:
Modificare proprietati
Cand este deschis tab-ul Asistenti, sunt disponibile urmatoarele optiuni:
Meniu derulant in partea de sus
a paletei
Tab-uri in partea dreapta Selectia functiilor
Tutorial Arhitectura Anexa 309
Selectarea unui grup Asistent Selectati un Asistent Selectare functie
Nota:
Puteti personaliza paletele conform nevoilor dumneavoastra utilizand functia
Configurare, tab-ul Palete (meniul Extras). Ca alternativa, deschideti meniul contextual
si selectati Configurare.
Proiect scolarizare pe Internet
Daca doriti sa parcugeti intreg tutorialul pas cu pas, proiectul de scolarizare este disponibil
pe Internet si il puteti descarca. Acesta contine toate desenele in diferite stadii de
finalizare, astfel incat puteti continua de oriunde doriti. Spre exemplu, nu este necesar sa
desenati mai intai peretii. Doar deschideti desenul respectiv si continuati cu introducerea
ferestrelor si a usilor.
310 57BSugestie de organizare a proiectelor utilizand layerul StandardA
Descarcati proiectul de instruire
Puteti descarca proiectul de instruire pentru acest tutorial de la Allplan Connect, portalul
international de servicii pentru utilizatorii Allplan.
Mergeti la
www.allplan-connect.com
Utilizati codul de client si adresa de e-mail pentru a va inregistra. Inregistrarea este
libera, nu sunt impuse conditii.
Intregul proces dureaza doar cateva minute.
In Allplan Connect, puteti gasi datele (proiectul) pentru acest tutorial in sectiunea
Learn - Documents.
Acolo veti gasi doua versiuni de proiect:
Allplan 2012: Proiectu pentru Tutorialul de Arhitectura (fara model). Acest
proiect include structura de cladire si desenele cu nume atribuite fiecarei etape a
proiectului, astfel ca puteti porni parcurgerea tutorialului imediat.
Allplan 2012: Proiectu pentru Tutorialul de Arhitectura (cu model). Acest
proiect contine toate desenele la diferite stadii de lucru astfel ca puteti parcurge
tutorialul din orice etapa a sa. Spre exemplu, nu este necesar sa desenati mai intai
peretii. Doar deschideti desenul respectiv si continuati cu introducerea ferestrelor si a
usilor.
In plus fata de proiect, puteti gasi cea mai recenta versiune a acestui document in
format PDF (Allplan 2012 Tutorial: Arhitectura).
Salvati proiectul arhivat (zip) in orice director pe calculatorul dvs.
Extrageti toate datele in orice director, C:\Tutorial Arhitectura, de exemplu.
Nota: Clientii cu Serviceplus au acces la o serie de ghiduri pentru avansati, din seria "Pas
cu pas" aflate in sectiuna Learn din Allplan Conect. In mod normal este nevoie de 1-2
zile lucratoare pentru a avea acces la aceasta zona restrictionata pentru a descarca
documentele. Retineti deci ca aceste servicii sunt disponibile numai pentru clientii cu
Serviceplus.
Informatii generale despre Serviceplus gasiti la
http://www.nemetschek.de/serviceplus
Sugestie de organizare a proiectelor
utilizand layerul Standard
Allplan 2012 este un sistem foarte flexibil care permite crearea propriilor solutii pentru
proiecte si chiar birouri de proiectare. Layer-ele utilizate in acest tutorial ofera un suport
esential.
Este insa posibil sa structurati proiectele fara a utiliza layere. In acest caz, elementele
individuale sunt grupate pe desene.
Structura prezentata aici pentru proiecte mari se doreste a fi numai un ghid.
Tutorial Arhitectura Anexa 311
Organizarea desenelor fara layere
Informatiile generale despre proiect sunt stocate in desenele 1-99. Acestea sunt datele
general valabile pentru intregul proiect (planuri de situatie, sisteme de axe etc.).
Proiectul nivelurilor incepe de la desenul 100. Prima cifra indica numarul etajului.
Ultimele doua cifre ofera informatii legate de continut. Ordinea de denumire a
desenelor ar trebui sa fie aceeasi pentru fiecare etaj.
Alte date sunt stocate in desene incepand cu numarul 2000. Numerele intre 2000-2099
contin sectiuni. Numerele intre 2100-2199 contin vederi, in timp ce intre 2200-2299
sunt desene ce includ prezentari, iar de la 2300 in sus sunt desene continand detalii.
Mape Fisier Continut
Axe 1 Sistem de axe (brut)
2 Sistem de axe (fin)
3 Cote axe
4 Descrieri axe
Plan plotare 5 Indicator (cartus)
6 Legenda:
Topo 11 Puncte teren
12 Cotare
13 Descrieri
:
Plan situatie 21 Limite de proprietate
22 Cladiri invecinate
23 Cladiri existente
24 Cladiri noi
25 Hasuri
26 Cotare
27 Text
:
Mape Fisier Continut
Planuri de
situatie
51 Constructii 2D
52 Simbol
53 Cotare
54 Desen
55 Text
:
Fundatii 71 Fundatii
72 Hasuri
73 sectiuni
74 Hasuri
75 Cotare
76 Text
312 57BSugestie de organizare a proiectelor utilizand layerul StandardA
:
Etaj 1 100 Motiv fundal, umplutura
101 Pereti incarcati
102 Pereti neincarcati
103 Grinzi
104 Scari, lift
105 Planseu
106 Usi (2D)
107 Ferestre (2D)
108 Pereti nise (2D)
109 Planseu nise (2D)
110 Plafon
111 Plan
112 Mobilier
113 Instalatii
114 Axe
115 Cotare
Mape Fisier Continut
116 Cote suplimentare
117 Text
118 Text adaug.
119 Camere
120 Suprafata
121 Suprafete conform DIN277
122 Costuri conform DIN 276
123 Desen preliminar acoperis
124 Componente speciale
125 Componente suplimentare
126 Motive, umpluturi
:
Etaj 2 200 Motiv fundal, umplutura
201 Pereti incarcati
:
Etaj 3 300 Motiv fundal, umplutura
301 Pereti incarcati
:
Sectiunea A-A 2000 Sectiuni - Calcul ascundere
2001 Detalii
2002 Hasura, motiv, umplutura
2003 Elemente
2004 Cotare
2005 Text
Tutorial Arhitectura Anexa 313
2006 Planuri de situatie
Sectiunea B-B 2010 Sectiuni - Calcul ascundere
:
2019
Mape Fisier Continut
Fatada est 2100 Calcul ascundere, rezultat
2101 Detalii
2102 Hasura, motiv, umplutura
2103 Cotare
2104 Text
2105 Planuri de situatie
Fatada sud 2110 Calcul ascundere, rezultat
:
2119
Perspective 2201 Calcul ascundere, rezultat
2202 Hasuri, umpluturi, texturi
2203 Planuri de situatie
2204 Text
:
2299
Detaliu A 2300 Constructii 2D
2301 Detalii
2302 Hasuri, motive
2303 Cotare
2304 Text
:
2309
Detaliu B 2310 Constructii 2D
:
2319
314 58BVedere Generala Functii Allplan 2012
Vedere Generala Functii
Va recomandam sa tipariti aceste pagini pentru a urmari mai usor exercitiile prezentate in
manual.
Ferestre
Regenerare tot ecranul
Proiectie libera (vedere 3D
libera)
Definire zona imagine
(zoom)
Mod navigare
Deplasare (pan)
Vederea precedenta
Regenerare ecran
Vederea urmatoare
Micsorare ecran (imagine
- zoom in)
Salvare, incarcare vedere
Marire ecran (imagine -
zoom out)
Fereastra permanent in plan
apropiat (deschis)
Fereastra in stanga
Fereastra permanent in plan
apropiat (inchis)
Plan
Calcul ascundere
Izonometrie din
spate/stanga, Nord-Vest
Reprezentare sectiune
Vedere din spate, Nord
Copiere continut fereastra in
Clipboard
Izonometrie din
spate/dreapta, Nord-Est
Vedere din stanga, Vest
Vedere din dreapta, Est
Izonometrie din
fata/stanga, Sud-Vest
Vedere din fata, Sud
Izonometrie din
fata/dreapta, Sud-Est
Tutorial Arhitectura Anexa 315
Fereastra de dialog "Inaltime"
Aceste pictograme definesc modul in care elementele desenate sunt asociate cu planurile
de referinta.
Margine superioara (CS)
relativa la planul inferior
Margine superioara (CS)
relativa la planul superior
Setati distanta intre marginea
superioara a elementului si plan
inferior/superior de referinta.
CI relativ la planul inferior
Margine inferioara (CI)
relativa la planul superior
Setati distanta intre marginea inferioara
a elementului si plan inferior/superior
de referinta.
Margine superioara in cota
absoluta
Margine inferioara in cota
absoluta
Marginea inferioara/superioara a
elementului in cote absolute.
Relativ la margine superioara
(element sau plan)
Relativ la margine inferioara
(element sau plan)
Asociati marginea inferioara sau
superioara a elementului cu cota inf sau
sup a altui element sau plan. Cand
selectati aceasta optiune sistemul va
obliga sa indicati imediat Planul de
referinta.
Inaltime absoluta Introduceti inaltimea elementului
Distanta verticala
Distanta perpendiculara pe
plan
Distanta introdusa este interpretata ca
distanta verticala sau perpendiculara pe
plan.
Margine superioara element Marginea superioara se adapteaza
planului superior de referinta.
Margine superioara
orizontala, pana la plan
Marginea exterioara de sus se adapteaza
planului superior.
Margine superioara
orizontala, deasupra planului
Marginea superioara a elementului
depaseste planul superior cu valoarea
specificata.
Inaltime H maxima element Marginea superioara a elementului se
adapteaza unui plan de referinta superior,
dar doar pana la inaltimea maxima
specificata.
Asistent filtru si bare functii de modificare
Bara de functii Asistent Filtru
Preluare conditii filtru
Filtru format flyout
Filtru element flyout
Filtru elemente de arhitectura flyout
Filtru inginerie flyout
Ajutor selectie flyout
Fereastra selectie flyout
Functia suma
316 58BVedere Generala Functii Allplan 2012
Filtru pas cu pas
Bara de functii de editare
Modificare proprietati format (SHIFT+CTRL+M)
Modificare puncte (SHIFT+CTRL+P)
Modificare distanta intre puncte
Modificarea distantei dintre liniile paralele (SHIFT+CTRL+A)
Indoire linie
Oglindire (SHIFT+CTRL+I)
Copie simetrica (SHIFT+CTRL+I)
Copiere si introducere (SHIFT+CTRL+K)
Mutare
Rotire (SHIFT+CTRL+K)
Copiere in sir polar
Copiere si rotire
Copiere in lungul elementului
Copiere cu deformare
Marime
Stergere (SHIFT+CTRL+K)
Tutorial Arhitectura Index 317
A
abordari uzuale in ProiectPilot, 284
Animatie
Cerinte, 84, 266
fereastra animatie, tot modelul, 268
Optiuni fereastra animatie, 268
Vedere generala, 267
Arhitectura
bare de functii, 315
Asistent filtru
bare de functii, 315
Atribute
preluare atribute, 303
atribute linie pentru layere, 303
atribute proiect, 249
Atributele
Asociere valori atribute, 249
pentru proiecte, 249
axa, 21
B
bare de functii
Arhitectura, 315
Asistent filtru, 315
functii de baza, 315
C
configuratie palete, 307
Constructii 2D
perpendicular, 38
Creion
pentru hasurare componenta, 17
pentru layer, 303
D
Definirea culorilor, 273
Descriere, 257
Dimensiune
Curbe, 33
Introduceti raza, 33
Lungime, 17
Directia de extindere a arcului, 29
Directie
perete circular, 29
Directie extindere perete
perete circular, 29
drepturi de acces, 290
E
Editare
Filtru, 90
Elemente
Filtru, 90
eventuale probleme, 14
Extensie
monostrat, 22
Multistrat, 42
F
favorite
copie de siguranta, 105
Fereastra, 68
Directia de desenare a componentei, 69
fereastra animatie, tot modelul, 268
Ferestre, 50, 314
Film
Format AVI, 280
Model film, 277
film AVI, 280
filtre, 90
fisier desen
general, 286
statut, 287
functii de baza
bare de functii, 315
G
Glaf, 68
goluri, 64
Cota inaltime parapet, 98
in perete circular, 75
Introducere, 65
grupe de elemente, 94
I
Iluminarea
lumina solara, 271
Tip lumina, 271
Inaltime
Asociere cu planurile standard, 23
Asociere planuri, 65, 70
caseta de dialog, 315
Inaltime, 70
Introducere parametri, 23
modificare, 127
Inaltime parapet, 98
indicare directie, 13
Indicator (cartus)
ca text variabil, 251
utilizare text variabil, 257
L
Layer
Afisare, 36
atribuiri, 37
modificare, 94
Probleme, 36
selectie layer curent, 33
layer-e, 289
Atribute, 290
atribute linie, 303
avantaje, 291
creion, linie, culoare, 303
drepturi de acces, 290
general, 289
gestionare, 291
in desene, 292
Proprietati format, 290
setari, 303
tipuri plan, 304
vizibilitate, 291
linie pentru layer, 303
lista de mai jos, 14
M
macro-uri, 69
general, 64
Index
318 Index Allplan 2012
inserare, 78
Partea deschiderii, 78
modificare elemente arhitectura, 127
modificari
Arhitectura Proprietati Componente, 122
Elemente arhitectura, 127
Puncte, 124
Vedere generala, 128
O
oglindire si copiere, 90
Axa de oglindire, 90
optiuni introducere, 33
optiuni introducere polilinii, 106
Organizarea proiectului
cu layer-ul Standard, 310
sfat, 303
P
Parametru componenta
Stalp, 61
Usa, 65
Perete
cu Linie, 126
Extensie, 27
la perete, 120
Multistrat, 42
perete circular, 29
Perete Drept, 27
perete circular
general, 29
Goluri, 75
Introduceti raza, 29
Punct de mijloc, 29
Pereti
Imbina, 120
mutare, 124
Perpendicular
Constructii 2D, 38
Plan
Compilare, 255
Definitie, 255
Elemente, 257
Fereastra plan, 262
Plotare, 260
Selectare, 255
set layere, 304
tip plan, 257
Planseu, 102
Gol planseu, 111
Plotare
Cerinte, 247
Plan, 260
plot set, 257
Polilinii paralele, 90
Preview tiparire, 248
Printare rapida, 248
prioritate, 23
Proiect
cale pentru setari, 294
creare, 294
descarcare proiect instruire, 309
proiect instruire prin Internet, 309
ProiectPilot
abordari uzuale, 284
Proprietati
Perete, 23
Planseu, 102
salvare ca favorite, 105
punct de referinta, 38
Definitie, generalitati, 75
Punct transport
Stalp, 61
Puncte
modificare, 124
R
randarea, 275
S
Salvare
Proprietati ca favorite, 105
scara, 17
scara de referinta, 17
Scari
Plan 2D, 101
scena, 268
selectare
Elemente, 90
setare unitatea de lungime, 17
setari de baza
Lungime, 17
scara, 17
setari in paleta functiuni, 10
setati unitatea de lungime, 17
sistem axe, 56
specificare layer simboluri, 93
Stalp, 61
statut desene, 287
Stergere portiuni din perete, 125
Stiluri descriere
Creare, 251
suprafete, 273
surse de informare, 2
instruire si suport, 3
T
Tiparire
Continut ecran, 248
traseu camera, 277
U
Usa, 65
Directia de desenare a componentei, 69
Parametrii, 65
V
vederi, 50
Vederi (ferestre)
Continutul de tiparit, 248
You might also like
- Tutorial Allplan 2012 ArhitecturaDocument326 pagesTutorial Allplan 2012 ArhitecturaLeonard DocanelNo ratings yet
- Tutorial Allplan 2013 InginerieDocument352 pagesTutorial Allplan 2013 InginerieAlexandru PoenaruNo ratings yet
- Tutorial Certificat Energetic - CladireDocument219 pagesTutorial Certificat Energetic - CladireTrusca ValentinNo ratings yet
- Modelare 3d Avansata PDFDocument236 pagesModelare 3d Avansata PDFmialge2001No ratings yet
- Tutorial Allplan 2012 - Tutorial Notiuni de BazaDocument136 pagesTutorial Allplan 2012 - Tutorial Notiuni de Bazacosmin75No ratings yet
- Manual Allplan 2006-ArhitecturaDocument382 pagesManual Allplan 2006-ArhitecturaiumiiumiNo ratings yet
- Allplan2018 - Tutorial ArhitecturaDocument522 pagesAllplan2018 - Tutorial ArhitecturaBogdan RaduNo ratings yet
- Manual Allplan 2022: Instalare, Notiuni de BazaDocument372 pagesManual Allplan 2022: Instalare, Notiuni de Bazavwcy4q9fnfNo ratings yet
- Tutorial Arh 2004Document459 pagesTutorial Arh 2004Vagany7No ratings yet
- Allplan 2021 ManualDocument357 pagesAllplan 2021 ManualIulia PopNo ratings yet
- HP Color LaserJet Managed MFP E47528 - Ghidul Pentru UtilizatorDocument247 pagesHP Color LaserJet Managed MFP E47528 - Ghidul Pentru UtilizatorMuc Chavapa100% (1)
- Tutorial Allplan 2005Document473 pagesTutorial Allplan 2005beica_rzvnNo ratings yet
- Allplan 2017 Tutorial Inginerie - Continuare Notiuni de BazaDocument354 pagesAllplan 2017 Tutorial Inginerie - Continuare Notiuni de BazaTrusca ValentinNo ratings yet
- ProductCatalogie RO-2017 Web E-MailDocument35 pagesProductCatalogie RO-2017 Web E-MailIulia PopNo ratings yet
- PMCDocument142 pagesPMCCismas Catalin100% (2)
- Axisvm Manual9 RoDocument284 pagesAxisvm Manual9 RohapsinteNo ratings yet
- Tutorial All Plan 2011 - Notiuni de BazaDocument215 pagesTutorial All Plan 2011 - Notiuni de BazaVictor StefanNo ratings yet
- Allplan 2020 - Tutorial InginerieDocument368 pagesAllplan 2020 - Tutorial InginerieMarius Dan100% (1)
- Manual RoTemplateDocument11 pagesManual RoTemplateCaraman ConstantinNo ratings yet
- AxisVM X5 MANUAL DE UTILIZARE PDFDocument594 pagesAxisVM X5 MANUAL DE UTILIZARE PDFMarius TivadarNo ratings yet
- User GuideDocument236 pagesUser GuideRobert RotaruNo ratings yet
- Microsoft Office PowerPoint 2007Document28 pagesMicrosoft Office PowerPoint 2007gdinculescuNo ratings yet
- Bizhub 165 - User Guide - Ro - 1 1 1 PDFDocument148 pagesBizhub 165 - User Guide - Ro - 1 1 1 PDFdan0410No ratings yet
- Manual Utilizare Brother MFC-8880n - RomDocument233 pagesManual Utilizare Brother MFC-8880n - RomGeorge TangaraNo ratings yet
- Tutorial ArchicadDocument640 pagesTutorial ArchicadhpepeadavidNo ratings yet
- ArchiCAD 12 - Reference Guide RomanaDocument628 pagesArchiCAD 12 - Reference Guide Romanamiki1222No ratings yet
- Manual AxisDocument306 pagesManual AxissilviumocanuNo ratings yet
- AnyDesk Manualul UtilizatoruluiDocument53 pagesAnyDesk Manualul UtilizatoruluiRemus NaicuNo ratings yet
- Lexmark CX31x UsersGuide RoDocument251 pagesLexmark CX31x UsersGuide RoSerban OvidiuNo ratings yet
- MU E Man Midi Maestro 10 07 02 2018 RoDocument147 pagesMU E Man Midi Maestro 10 07 02 2018 RoPetru ViruzabNo ratings yet
- Auto CadDocument145 pagesAuto CadCiprian IspasNo ratings yet
- Microsoft Office Excel 2007Document38 pagesMicrosoft Office Excel 2007Ovidiu GiocasNo ratings yet
- Rizograf - Manual RZ970Document266 pagesRizograf - Manual RZ970galaxy2205gmail.comNo ratings yet
- Visual BasicDocument262 pagesVisual Basicseitan_calinNo ratings yet
- Modul Training Autocad Civil3DDocument45 pagesModul Training Autocad Civil3DLaura Moisuc100% (1)
- Document 2Document40 pagesDocument 2Stickman08No ratings yet
- Terra AC Installation ManualDocument76 pagesTerra AC Installation ManualOvidiu ZoltanNo ratings yet
- Documentatie Metodologie InventorDocument138 pagesDocumentatie Metodologie Inventortony100% (1)
- ManualDocument60 pagesManualAmy Bell100% (2)
- LicentaDocument64 pagesLicentaBogdan Serban100% (4)
- ExcelDocument183 pagesExcelVasile BotezatuNo ratings yet
- Tutorials Topolt RODocument96 pagesTutorials Topolt ROAdrian SmuleacNo ratings yet
- Tutorial Inginerie 2008Document295 pagesTutorial Inginerie 2008gogu8No ratings yet
- Regulile managementului: Cod de conduită pentru a deveni manager de succesFrom EverandRegulile managementului: Cod de conduită pentru a deveni manager de succesNo ratings yet
- TAROT: O viziune filozofică și terapeutică a Tarotului de MarsiliaFrom EverandTAROT: O viziune filozofică și terapeutică a Tarotului de MarsiliaNo ratings yet
- Refresh dein Deutsch: Exerciții pentru reîmprospătarea cunoștințelorFrom EverandRefresh dein Deutsch: Exerciții pentru reîmprospătarea cunoștințelorRating: 5 out of 5 stars5/5 (1)
- Regulile vieții: Cod personal pentru a fi fericit și a avea succesFrom EverandRegulile vieții: Cod personal pentru a fi fericit și a avea succesRating: 5 out of 5 stars5/5 (1)
- Această carte ți-ar putea salva viața: Știința de a trăi mai mult și mai bineFrom EverandAceastă carte ți-ar putea salva viața: Știința de a trăi mai mult și mai bineRating: 3 out of 5 stars3/5 (2)
- 100 de lucruri pe care le fac liderii de top: Mici lecții de leadershipFrom Everand100 de lucruri pe care le fac liderii de top: Mici lecții de leadershipNo ratings yet
- 100 de lucruri pe care le fac milionarii: Mici lecții despre cum să faci avereFrom Everand100 de lucruri pe care le fac milionarii: Mici lecții despre cum să faci avereRating: 5 out of 5 stars5/5 (1)
- Introducere in interpretarea jungiana a desenelorFrom EverandIntroducere in interpretarea jungiana a desenelorRating: 5 out of 5 stars5/5 (2)
- Cartea mică a istoriei mari: Povestea vieții, a Universului și a tuturor lucrurilorFrom EverandCartea mică a istoriei mari: Povestea vieții, a Universului și a tuturor lucrurilorNo ratings yet
- Cartea mică a ideilor mari: 150 de concepte și descoperiri care au schimbat istoriaFrom EverandCartea mică a ideilor mari: 150 de concepte și descoperiri care au schimbat istoriaNo ratings yet
- Tarot în Mod Minor: Arcanele minore, cei 4 stâlpi ai TarotuluiFrom EverandTarot în Mod Minor: Arcanele minore, cei 4 stâlpi ai TarotuluiNo ratings yet