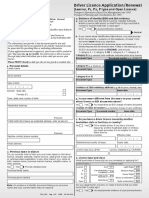Professional Documents
Culture Documents
User Guide
Uploaded by
elbadr090 ratings0% found this document useful (0 votes)
3 views203 pagesCopyright
© © All Rights Reserved
Available Formats
PDF, TXT or read online from Scribd
Share this document
Did you find this document useful?
Is this content inappropriate?
Report this DocumentCopyright:
© All Rights Reserved
Available Formats
Download as PDF, TXT or read online from Scribd
0 ratings0% found this document useful (0 votes)
3 views203 pagesUser Guide
Uploaded by
elbadr09Copyright:
© All Rights Reserved
Available Formats
Download as PDF, TXT or read online from Scribd
You are on page 1of 203
Norton Ghost
Norton Ghost 12.0 User's Guide
The software described in this book is furnished under a license agreement and may be used
only in accordance with the terms of the agreement.
Documentation version 7.0
Legal Notice
Copyright 2007 Symantec Corporation.
All rights reserved.
Federal acquisitions: Commercial Software - Government Users Subject to Standard License
Terms and Conditions.
Symantec, the Symantec Logo, LiveUpdate, Symantec pcAnywhere, Symantec Backup Exec,
Norton, Symantec NetBackup, and Symantec Backup Exec Restore Anyware are trademarks
or registered trademarks of Symantec Corporation or its affiliates in the U.S. and other
countries. Other names may be trademarks of their respective owners.
Microsoft, Windows, Windows NT, Windows Vista, MS-DOS, .NET, and the Windows logo
are registered trademarks or trademarks of Microsoft Corporation in the United States and
other countries. VeriSign is a registered trademark of Verisign, Inc.
Gear Software is a registered trademark of GlobalSpec, Inc.
Google and Google Desktop are trademarks of Google, Inc.
Maxtor OneTouch is a trademark of Maxtor Corporation
The product described in this document is distributed under licenses restricting its use,
copying, distribution, and decompilation/reverse engineering. No part of this document
may be reproduced in any form by any means without prior written authorization of
Symantec Corporation and its licensors, if any.
THEDOCUMENTATIONISPROVIDED"ASIS" ANDALLEXPRESSORIMPLIEDCONDITIONS,
REPRESENTATIONS AND WARRANTIES, INCLUDING ANY IMPLIED WARRANTY OF
MERCHANTABILITY, FITNESS FOR A PARTICULAR PURPOSE OR NON-INFRINGEMENT,
ARE DISCLAIMED, EXCEPT TO THE EXTENT THAT SUCH DISCLAIMERS ARE HELD TO
BELEGALLYINVALID. SYMANTECCORPORATIONSHALLNOTBELIABLEFORINCIDENTAL
ORCONSEQUENTIALDAMAGESINCONNECTIONWITHTHEFURNISHINGPERFORMANCE,
OR USE OF THIS DOCUMENTATION. THE INFORMATION CONTAINED IN THIS
DOCUMENTATION IS SUBJECT TO CHANGE WITHOUT NOTICE.
The LicensedSoftware andDocumentationare deemedtobe "commercial computer software"
and "commercial computer software documentation" as defined in FARSections 12.212 and
DFARS Section 227.7202.
Symantec Corporation
20330 Stevens Creek Blvd.
Cupertino, CA 95014 USA
http://www.symantec.com
Chapter 1 Installing Norton Ghost
Preparing for installation . . . . . . . . . . . . . . . . . . . . . . . . . . . . . . . . . . . . . . . . . . . . . . . . . . . . . . . . . . . . . . . 11
System requirements . . . . . . . . . . . . . . . . . . . . . . . . . . . . . . . . . . . . . . . . . . . . . . . . . . . . . . . . . . . . . . 11
Supported file systems and removable media . . . . . . . . . . . . . . . . . . . . . . . . . . . . . . 13
Unavailable features . . . . . . . . . . . . . . . . . . . . . . . . . . . . . . . . . . . . . . . . . . . . . . . . . . . . . . . . . . . . . . . 13
Installing Norton Ghost 12.0 . . . . . . . . . . . . . . . . . . . . . . . . . . . . . . . . . . . . . . . . . . . . . . . . . . . . . . . . . . 14
Completing the installation . . . . . . . . . . . . . . . . . . . . . . . . . . . . . . . . . . . . . . . . . . . . . . . . . . . . . . 16
Activating Norton Ghost later . . . . . . . . . . . . . . . . . . . . . . . . . . . . . . . . . . . . . . . . . . . . . . . . . . . 17
Setting up your first backup . . . . . . . . . . . . . . . . . . . . . . . . . . . . . . . . . . . . . . . . . . . . . . . . . . . . . . . . . . . 17
About ensuring the recovery of your computer . . . . . . . . . . . . . . . . . . . . . . . . . . . . . . . . . . 17
Testing Symantec Recovery Disk . . . . . . . . . . . . . . . . . . . . . . . . . . . . . . . . . . . . . . . . . . . . . . . 18
If driver validation fails . . . . . . . . . . . . . . . . . . . . . . . . . . . . . . . . . . . . . . . . . . . . . . . . . . . . . . . . . . . 19
Creating a custom Symantec Recovery Disk CD . . . . . . . . . . . . . . . . . . . . . . . . . . . . . . . . . . 19
Starting Norton Ghost 12.0 . . . . . . . . . . . . . . . . . . . . . . . . . . . . . . . . . . . . . . . . . . . . . . . . . . . . . . . . . . . . 20
Configuring Norton Ghost default options . . . . . . . . . . . . . . . . . . . . . . . . . . . . . . . . . . . . . . . . 21
Selecting a default backup destination . . . . . . . . . . . . . . . . . . . . . . . . . . . . . . . . . . . . . . . 23
Adjusting the effects of a backup on computer performance . . . . . . . . . . . 23
Adjusting default tray icon settings . . . . . . . . . . . . . . . . . . . . . . . . . . . . . . . . . . . . . . . . . . . 25
Managing file types . . . . . . . . . . . . . . . . . . . . . . . . . . . . . . . . . . . . . . . . . . . . . . . . . . . . . . . . . . . . . . . 25
Logging Norton Ghost messages . . . . . . . . . . . . . . . . . . . . . . . . . . . . . . . . . . . . . . . . . . . . . . . 27
Enabling email notifications for product (event) messages . . . . . . . . . . . . . 28
Updating Norton Ghost . . . . . . . . . . . . . . . . . . . . . . . . . . . . . . . . . . . . . . . . . . . . . . . . . . . . . . . . . . . . . . . . . 30
Uninstalling the product . . . . . . . . . . . . . . . . . . . . . . . . . . . . . . . . . . . . . . . . . . . . . . . . . . . . . . . . . . . . . . . . 30
Chapter 2 Introducing Norton Ghost
About Norton Ghost 12.0 . . . . . . . . . . . . . . . . . . . . . . . . . . . . . . . . . . . . . . . . . . . . . . . . . . . . . . . . . . . . . . . 31
What's new in Norton Ghost . . . . . . . . . . . . . . . . . . . . . . . . . . . . . . . . . . . . . . . . . . . . . . . . . . . . . . . . . . 32
Key product components . . . . . . . . . . . . . . . . . . . . . . . . . . . . . . . . . . . . . . . . . . . . . . . . . . . . . . . . . . . . . . . 34
How you use Norton Ghost . . . . . . . . . . . . . . . . . . . . . . . . . . . . . . . . . . . . . . . . . . . . . . . . . . . . . . . . . . . . . 35
Where to find more information . . . . . . . . . . . . . . . . . . . . . . . . . . . . . . . . . . . . . . . . . . . . . . . . . . . . . . 36
Chapter 3 Best practices for backing up
Best practices for backing up . . . . . . . . . . . . . . . . . . . . . . . . . . . . . . . . . . . . . . . . . . . . . . . . . . . . . . . . . 37
About backups . . . . . . . . . . . . . . . . . . . . . . . . . . . . . . . . . . . . . . . . . . . . . . . . . . . . . . . . . . . . . . . . . . . . . . . 37
Contents
Before you back up . . . . . . . . . . . . . . . . . . . . . . . . . . . . . . . . . . . . . . . . . . . . . . . . . . . . . . . . . . . . . . . . . 38
During a backup . . . . . . . . . . . . . . . . . . . . . . . . . . . . . . . . . . . . . . . . . . . . . . . . . . . . . . . . . . . . . . . . . . . . . 39
When the backup is complete . . . . . . . . . . . . . . . . . . . . . . . . . . . . . . . . . . . . . . . . . . . . . . . . . . . 39
Additional tips about backups . . . . . . . . . . . . . . . . . . . . . . . . . . . . . . . . . . . . . . . . . . . . . . . . . . . . . . . . . 40
Chapter 4 Backing up your data
About backing up your data . . . . . . . . . . . . . . . . . . . . . . . . . . . . . . . . . . . . . . . . . . . . . . . . . . . . . . . . . . . . 44
About backing up dual-boot computers . . . . . . . . . . . . . . . . . . . . . . . . . . . . . . . . . . . . . . . . . . . . 44
Choosing a backup type . . . . . . . . . . . . . . . . . . . . . . . . . . . . . . . . . . . . . . . . . . . . . . . . . . . . . . . . . . . . . . . . . 45
Defining a drive-based backup . . . . . . . . . . . . . . . . . . . . . . . . . . . . . . . . . . . . . . . . . . . . . . . . . . . . . . . 45
Running a One Time Backup . . . . . . . . . . . . . . . . . . . . . . . . . . . . . . . . . . . . . . . . . . . . . . . . . . . . . 50
Files excluded from drive-based backups . . . . . . . . . . . . . . . . . . . . . . . . . . . . . . . . . . . . 53
About network credentials . . . . . . . . . . . . . . . . . . . . . . . . . . . . . . . . . . . . . . . . . . . . . . . . . . . . . . . 53
Run command files during a backup . . . . . . . . . . . . . . . . . . . . . . . . . . . . . . . . . . . . . . . . . . 53
Defining a file and folder backup . . . . . . . . . . . . . . . . . . . . . . . . . . . . . . . . . . . . . . . . . . . . . . . . . . . . 55
Folders excluded by default from file and folder backups . . . . . . . . . . . . . . . 58
After defining your backup . . . . . . . . . . . . . . . . . . . . . . . . . . . . . . . . . . . . . . . . . . . . . . . . . . . . . . . . . . . . 58
Running an existing backup immediately . . . . . . . . . . . . . . . . . . . . . . . . . . . . . . . . . . . . . . . . . 58
Run a backup with options . . . . . . . . . . . . . . . . . . . . . . . . . . . . . . . . . . . . . . . . . . . . . . . . . . . . . . . 59
Verifying that a backup is successful . . . . . . . . . . . . . . . . . . . . . . . . . . . . . . . . . . . . . . . . . . . . . . . 60
Enabling event-triggered backups . . . . . . . . . . . . . . . . . . . . . . . . . . . . . . . . . . . . . . . . . . . . . . . . . . . 61
About selecting a backup destination . . . . . . . . . . . . . . . . . . . . . . . . . . . . . . . . . . . . . . . . . . . . . . 62
About setting a compression level for drive-based backups . . . . . . . . . . . . . . . . . . . 65
Setting advanced options for drive-based backups . . . . . . . . . . . . . . . . . . . . . . . . . . . . . . 66
Editing advanced backup options . . . . . . . . . . . . . . . . . . . . . . . . . . . . . . . . . . . . . . . . . . . . . . 66
About recovery point encryption . . . . . . . . . . . . . . . . . . . . . . . . . . . . . . . . . . . . . . . . . . . . . . 67
Verifying a recovery point after creation . . . . . . . . . . . . . . . . . . . . . . . . . . . . . . . . . . . . 68
Viewing the progress of a backup . . . . . . . . . . . . . . . . . . . . . . . . . . . . . . . . . . . . . . . . . . . . . . 69
Adjusting the speed of a backup . . . . . . . . . . . . . . . . . . . . . . . . . . . . . . . . . . . . . . . . . . . . . . . . . . . . . 69
Editing a backup schedule . . . . . . . . . . . . . . . . . . . . . . . . . . . . . . . . . . . . . . . . . . . . . . . . . . . . . . . . . . . . . 70
Editing backup settings . . . . . . . . . . . . . . . . . . . . . . . . . . . . . . . . . . . . . . . . . . . . . . . . . . . . . . . . . . . . . . . . . 70
Turning off a backup job . . . . . . . . . . . . . . . . . . . . . . . . . . . . . . . . . . . . . . . . . . . . . . . . . . . . . . . . . . . . . . . 70
Adding users who can back up your computer . . . . . . . . . . . . . . . . . . . . . . . . . . . . . . . . . . . 71
Stopping a backup or recovery task . . . . . . . . . . . . . . . . . . . . . . . . . . . . . . . . . . . . . . . . . . . . . . . . . . 71
Deleting backup jobs . . . . . . . . . . . . . . . . . . . . . . . . . . . . . . . . . . . . . . . . . . . . . . . . . . . . . . . . . . . . . . . . . . . . 72
Rescanning a computers hard disk . . . . . . . . . . . . . . . . . . . . . . . . . . . . . . . . . . . . . . . . . . . . . . . . . . 72
Configuring Norton Ghost to send SNMP traps . . . . . . . . . . . . . . . . . . . . . . . . . . . . . . . . . . 72
About the Norton Ghost management information base . . . . . . . . . . . . . . . . 73
Using the Advanced page . . . . . . . . . . . . . . . . . . . . . . . . . . . . . . . . . . . . . . . . . . . . . . . . . . . . . . . . . . . . . . . 73
Contents 4
Chapter 5 Backing up remote computers from your computer
About backing up other computers from your computer . . . . . . . . . . . . . . . . . . . . . . 75
Adding computers to the Computer List . . . . . . . . . . . . . . . . . . . . . . . . . . . . . . . . . . . . . . . . . . . . 76
Deploying the agent . . . . . . . . . . . . . . . . . . . . . . . . . . . . . . . . . . . . . . . . . . . . . . . . . . . . . . . . . . . . . . . . . . . . . . 77
Using the Norton Ghost 12.0 Agent . . . . . . . . . . . . . . . . . . . . . . . . . . . . . . . . . . . . . . . . . . . . . . . . . 79
Managing the agent through Windows Services . . . . . . . . . . . . . . . . . . . . . . . . . . . . . . . . . 80
Best practices for using services . . . . . . . . . . . . . . . . . . . . . . . . . . . . . . . . . . . . . . . . . . . . . . . . . . . . . 81
Opening Services . . . . . . . . . . . . . . . . . . . . . . . . . . . . . . . . . . . . . . . . . . . . . . . . . . . . . . . . . . . . . . . . . . . 82
Starting or stopping the agent service . . . . . . . . . . . . . . . . . . . . . . . . . . . . . . . . . . . . . . . . 82
Setting up recovery actions when the agent does not start . . . . . . . . . . . . . . 83
Viewing Norton Ghost 12.0 Agent dependencies . . . . . . . . . . . . . . . . . . . . . . . . . . 84
Controlling access to Norton Ghost . . . . . . . . . . . . . . . . . . . . . . . . . . . . . . . . . . . . . . . . . . . . . . . . . 85
Running Norton Ghost using different user rights . . . . . . . . . . . . . . . . . . . . . . . . 87
Chapter 6 Monitoring the status of your backups
About monitoring backups . . . . . . . . . . . . . . . . . . . . . . . . . . . . . . . . . . . . . . . . . . . . . . . . . . . . . . . . . . . . . 89
Monitoring backup protection from the Home page . . . . . . . . . . . . . . . . . . . . . . . . . . . . 90
Monitoring backup protection from the Status page . . . . . . . . . . . . . . . . . . . . . . . . . . . 91
Customize status reporting . . . . . . . . . . . . . . . . . . . . . . . . . . . . . . . . . . . . . . . . . . . . . . . . . . . . . . . . . . . . 94
Viewing drive details . . . . . . . . . . . . . . . . . . . . . . . . . . . . . . . . . . . . . . . . . . . . . . . . . . . . . . . . . . . . . . . . . . . . . 95
Improving the protection level of a drive . . . . . . . . . . . . . . . . . . . . . . . . . . . . . . . . . . . . . . . . . . . 96
Chapter 7 Exploring the contents of a recovery point
About exploring recovery points . . . . . . . . . . . . . . . . . . . . . . . . . . . . . . . . . . . . . . . . . . . . . . . . . . . . . 99
Exploring a recovery point through Windows Explorer . . . . . . . . . . . . . . . . . . . . . . 100
Mounting a recovery point from Windows Explorer . . . . . . . . . . . . . . . . . . . . . 101
Opening files within a recovery point . . . . . . . . . . . . . . . . . . . . . . . . . . . . . . . . . . . . . . . . . . . . . 101
Using a search engine . . . . . . . . . . . . . . . . . . . . . . . . . . . . . . . . . . . . . . . . . . . . . . . . . . . . . . . . . . . . . . . . . . 102
Unmounting a recovery point drive . . . . . . . . . . . . . . . . . . . . . . . . . . . . . . . . . . . . . . . . . . . . . . . 103
Viewing the drive properties of a recovery point . . . . . . . . . . . . . . . . . . . . . . . . . . . . . . . 103
Chapter 8 Managing backup destinations
About backup destinations . . . . . . . . . . . . . . . . . . . . . . . . . . . . . . . . . . . . . . . . . . . . . . . . . . . . . . . . . . . 105
How backup data works . . . . . . . . . . . . . . . . . . . . . . . . . . . . . . . . . . . . . . . . . . . . . . . . . . . . . . . . . . . . . . . 105
About drive-based backups . . . . . . . . . . . . . . . . . . . . . . . . . . . . . . . . . . . . . . . . . . . . . . . . . . . . . 106
About file and folder backups . . . . . . . . . . . . . . . . . . . . . . . . . . . . . . . . . . . . . . . . . . . . . . . . . . 106
Managing recovery points . . . . . . . . . . . . . . . . . . . . . . . . . . . . . . . . . . . . . . . . . . . . . . . . . . . . . . . . . . . . 107
Cleaning up old recovery points . . . . . . . . . . . . . . . . . . . . . . . . . . . . . . . . . . . . . . . . . . . . . . . 107
Deleting a recovery point set . . . . . . . . . . . . . . . . . . . . . . . . . . . . . . . . . . . . . . . . . . . . . . . . . . . 108
Deleting recovery points within a set . . . . . . . . . . . . . . . . . . . . . . . . . . . . . . . . . . . . . . . . 108
Making copies of recovery points . . . . . . . . . . . . . . . . . . . . . . . . . . . . . . . . . . . . . . . . . . . . 109
5 Contents
Converting a recovery point to a virtual disk format . . . . . . . . . . . . . . . . . . . . . . . . . . 110
Managing file and folder backup data . . . . . . . . . . . . . . . . . . . . . . . . . . . . . . . . . . . . . . . . . . . . . 113
Viewing how much file and folder backup data is being
stored . . . . . . . . . . . . . . . . . . . . . . . . . . . . . . . . . . . . . . . . . . . . . . . . . . . . . . . . . . . . . . . . . . . . . . . . . . . 113
Limiting the number of file versions to keep . . . . . . . . . . . . . . . . . . . . . . . . . . . . . . 114
Manually deleting files from your file and folder backup . . . . . . . . . . . . . . 114
Finding versions of a file or folder . . . . . . . . . . . . . . . . . . . . . . . . . . . . . . . . . . . . . . . . . . . . 114
Automating management of backup data . . . . . . . . . . . . . . . . . . . . . . . . . . . . . . . . . . . . . . . . 115
Moving your backup destination . . . . . . . . . . . . . . . . . . . . . . . . . . . . . . . . . . . . . . . . . . . . . . . . . . . . 116
Chapter 9 Recovering files, folders, or entire drives
About recovering lost data . . . . . . . . . . . . . . . . . . . . . . . . . . . . . . . . . . . . . . . . . . . . . . . . . . . . . . . . . . . 119
Recovering files and folders by using file and folder backup data . . . . . . . . . 119
Recovering files and folders by using a recovery point . . . . . . . . . . . . . . . . . . . . . . . 121
Opening files and folders stored in a recovery point . . . . . . . . . . . . . . . . . . . . 123
If you cannot find the files or folders you want . . . . . . . . . . . . . . . . . . . . . . . . . . . 123
Recovering a secondary drive . . . . . . . . . . . . . . . . . . . . . . . . . . . . . . . . . . . . . . . . . . . . . . . . . . . . . . . . 124
About LightsOut Restore . . . . . . . . . . . . . . . . . . . . . . . . . . . . . . . . . . . . . . . . . . . . . . . . . . . . . . . . . . . . . . 127
Setting up and using LightsOut Restore . . . . . . . . . . . . . . . . . . . . . . . . . . . . . . . . . . . . 127
Configuring LightsOut Restore . . . . . . . . . . . . . . . . . . . . . . . . . . . . . . . . . . . . . . . . . . . . . . . . 128
Troubleshooting LightsOut Restore . . . . . . . . . . . . . . . . . . . . . . . . . . . . . . . . . . . . . . . . . . 130
Chapter 10 Recovering a computer
About recovering a computer . . . . . . . . . . . . . . . . . . . . . . . . . . . . . . . . . . . . . . . . . . . . . . . . . . . . . . . 131
Starting a computer by using the recovery environment . . . . . . . . . . . . . . . . . . . . 132
Configuring your computer to boot from a CD . . . . . . . . . . . . . . . . . . . . . . . . . . . . 133
Preparing to recover a computer . . . . . . . . . . . . . . . . . . . . . . . . . . . . . . . . . . . . . . . . . . . . . . . . . . . . 134
Scanning for viruses . . . . . . . . . . . . . . . . . . . . . . . . . . . . . . . . . . . . . . . . . . . . . . . . . . . . . . . . . . . . . 134
Checking your hard disk for errors . . . . . . . . . . . . . . . . . . . . . . . . . . . . . . . . . . . . . . . . . . . 136
Recovering a computer . . . . . . . . . . . . . . . . . . . . . . . . . . . . . . . . . . . . . . . . . . . . . . . . . . . . . . . . . . . . . . . 136
Restoring multiple drives by using a system index file . . . . . . . . . . . . . . . . . . . . . . . 140
Recovering files and folders from the recovery environment . . . . . . . . . . . . . . 141
Exploring your computer . . . . . . . . . . . . . . . . . . . . . . . . . . . . . . . . . . . . . . . . . . . . . . . . . . . . . . . 143
Using the networking tools in the recovery environment . . . . . . . . . . . . . . . . . . . 143
Starting networking services . . . . . . . . . . . . . . . . . . . . . . . . . . . . . . . . . . . . . . . . . . . . . . . . . . 143
Using the pcAnywhere thin host for a remote recovery . . . . . . . . . . . . . . . 143
Mapping a network drive in the recovery environment . . . . . . . . . . . . . . . . 146
Configuring network connection settings . . . . . . . . . . . . . . . . . . . . . . . . . . . . . . . . . 146
Viewing properties of recovery points and drives . . . . . . . . . . . . . . . . . . . . . . . . . . . . . . 147
Viewing properties of a recovery point . . . . . . . . . . . . . . . . . . . . . . . . . . . . . . . . . . . . . 148
Viewing the properties of a drive within a recovery point . . . . . . . . . . . . . 148
About the Support Utilities . . . . . . . . . . . . . . . . . . . . . . . . . . . . . . . . . . . . . . . . . . . . . . . . . . . . . . . . . . 149
Contents 6
Chapter 11 Copying a drive
About copying a drive . . . . . . . . . . . . . . . . . . . . . . . . . . . . . . . . . . . . . . . . . . . . . . . . . . . . . . . . . . . . . . . . . . 151
Preparing to copy drives . . . . . . . . . . . . . . . . . . . . . . . . . . . . . . . . . . . . . . . . . . . . . . . . . . . . . . . . . . . . . . 152
Copying one hard drive to another hard drive . . . . . . . . . . . . . . . . . . . . . . . . . . . . . . . . . . 153
Drive-to-drive copying options . . . . . . . . . . . . . . . . . . . . . . . . . . . . . . . . . . . . . . . . . . . . . . . . 153
Appendix A Using a search engine to search recovery points
About using a search engine to search recovery points . . . . . . . . . . . . . . . . . . . . . . . 155
Enabling search engine support . . . . . . . . . . . . . . . . . . . . . . . . . . . . . . . . . . . . . . . . . . . . . . . . . . . . 155
Recovering files using Google Desktop's Search Desktop feature . . . . . . . . . . 157
If a file cannot be found using Google Desktop . . . . . . . . . . . . . . . . . . . . . . . . . . . 158
Appendix B Troubleshooting Norton Ghost
About troubleshooting Norton Ghost . . . . . . . . . . . . . . . . . . . . . . . . . . . . . . . . . . . . . . . . . . . . . . 159
Using event log information to troubleshoot problems . . . . . . . . . . . . . . . . . . . . . . 160
Troubleshooting installation . . . . . . . . . . . . . . . . . . . . . . . . . . . . . . . . . . . . . . . . . . . . . . . . . . . . . . . . 160
Locating required system information . . . . . . . . . . . . . . . . . . . . . . . . . . . . . . . . . . . . . 161
Drive letter changes . . . . . . . . . . . . . . . . . . . . . . . . . . . . . . . . . . . . . . . . . . . . . . . . . . . . . . . . . . . . . . 161
About Microsoft .NET Framework . . . . . . . . . . . . . . . . . . . . . . . . . . . . . . . . . . . . . . . . . . . . 161
Troubleshooting recovery points . . . . . . . . . . . . . . . . . . . . . . . . . . . . . . . . . . . . . . . . . . . . . . . . . . . 161
Burning recovery points to a CD or DVD . . . . . . . . . . . . . . . . . . . . . . . . . . . . . . . . . . . . 162
Support for CD/DVD burners . . . . . . . . . . . . . . . . . . . . . . . . . . . . . . . . . . . . . . . . . . . . . . . . . . 162
Support for DVD-ROM drives . . . . . . . . . . . . . . . . . . . . . . . . . . . . . . . . . . . . . . . . . . . . . . . . . . 162
About hiberfile.sys and pagefile.sys files . . . . . . . . . . . . . . . . . . . . . . . . . . . . . . . . . . . 162
Troubleshooting scheduled backups . . . . . . . . . . . . . . . . . . . . . . . . . . . . . . . . . . . . . . . . . . . . . . . 163
Recovery points are no longer being created . . . . . . . . . . . . . . . . . . . . . . . . . . . . . . 163
Define Backup wizard does not show the correct time
settings . . . . . . . . . . . . . . . . . . . . . . . . . . . . . . . . . . . . . . . . . . . . . . . . . . . . . . . . . . . . . . . . . . . . . . . . 164
Checking the status of the agent . . . . . . . . . . . . . . . . . . . . . . . . . . . . . . . . . . . . . . . . . . . . . 164
Testing the scheduling of your backups . . . . . . . . . . . . . . . . . . . . . . . . . . . . . . . . . . . . 164
Backup errors occur after you deleted a drive . . . . . . . . . . . . . . . . . . . . . . . . . . . . . 164
Troubleshooting recovery from within Windows . . . . . . . . . . . . . . . . . . . . . . . . . . . . . . . 165
About using a recovery point that is spanned across multiple
CDs or DVDs . . . . . . . . . . . . . . . . . . . . . . . . . . . . . . . . . . . . . . . . . . . . . . . . . . . . . . . . . . . . . . . . . . 165
About recovering a system drive in Windows . . . . . . . . . . . . . . . . . . . . . . . . . . . . . 165
Whena drive cannot be foundafter a failedor cancelledrecovery
job . . . . . . . . . . . . . . . . . . . . . . . . . . . . . . . . . . . . . . . . . . . . . . . . . . . . . . . . . . . . . . . . . . . . . . . . . . . . . . . 166
Troubleshooting the recovery environment . . . . . . . . . . . . . . . . . . . . . . . . . . . . . . . . . . . . . 166
How Symantec Recovery Disk works . . . . . . . . . . . . . . . . . . . . . . . . . . . . . . . . . . . . . . . . . 167
Using the support utilities . . . . . . . . . . . . . . . . . . . . . . . . . . . . . . . . . . . . . . . . . . . . . . . . . . . . . 168
Starting a computer from the CD drive . . . . . . . . . . . . . . . . . . . . . . . . . . . . . . . . . . . . . 171
7 Contents
You cannot access the local drive where your recovery points
are saved . . . . . . . . . . . . . . . . . . . . . . . . . . . . . . . . . . . . . . . . . . . . . . . . . . . . . . . . . . . . . . . . . . . . . . 172
You cannot access or see the USB device where your recovery
points are saved . . . . . . . . . . . . . . . . . . . . . . . . . . . . . . . . . . . . . . . . . . . . . . . . . . . . . . . . . . . . . 173
A warning message indicates that Windows might not run
correctly because of insufficient memory . . . . . . . . . . . . . . . . . . . . . . . . . . . . 173
Your recovery point is on CD, but you cannot use the drive
because the Symantec Recovery Disk CD is running the
recovery environment . . . . . . . . . . . . . . . . . . . . . . . . . . . . . . . . . . . . . . . . . . . . . . . . . . . . . 173
Finding your network from the recovery environment . . . . . . . . . . . . . . . . . 174
USB devices in the recovery environment . . . . . . . . . . . . . . . . . . . . . . . . . . . . . . . . . . 174
Using the pcAnywhere thin host for a remote recovery . . . . . . . . . . . . . . . . 174
Connecting remotely to the pcAnywhere Thin Host . . . . . . . . . . . . . . . . . . . . . 175
Mapping a network drive in the recovery environment . . . . . . . . . . . . . . . . 176
Editing the boot.ini file . . . . . . . . . . . . . . . . . . . . . . . . . . . . . . . . . . . . . . . . . . . . . . . . . . . . . . . . . . 176
Getting a static IP address . . . . . . . . . . . . . . . . . . . . . . . . . . . . . . . . . . . . . . . . . . . . . . . . . . . . . 177
Workgroups and restoring . . . . . . . . . . . . . . . . . . . . . . . . . . . . . . . . . . . . . . . . . . . . . . . . . . . . . 178
Restoration of a recovery point in a workgroup environment
. . . . . . . . . . . . . . . . . . . . . . . . . . . . . . . . . . . . . . . . . . . . . . . . . . . . . . . . . . . . . . . . . . . . . . . . . . . . . . . . . . . . 179
Restoration of a DHCP server . . . . . . . . . . . . . . . . . . . . . . . . . . . . . . . . . . . . . . . . . . . . . . . . . 179
Setting the time zone and then exiting the recovery
environment . . . . . . . . . . . . . . . . . . . . . . . . . . . . . . . . . . . . . . . . . . . . . . . . . . . . . . . . . . . . . . . . . . 179
Using a SAN . . . . . . . . . . . . . . . . . . . . . . . . . . . . . . . . . . . . . . . . . . . . . . . . . . . . . . . . . . . . . . . . . . . . . . . . 180
Using dual-ported fibre channel cards . . . . . . . . . . . . . . . . . . . . . . . . . . . . . . . . . . . . . . 180
Wireless devices . . . . . . . . . . . . . . . . . . . . . . . . . . . . . . . . . . . . . . . . . . . . . . . . . . . . . . . . . . . . . . . . . . . 180
Viewing your IP address or other configuration information . . . . . . . . . 180
Restoring after setting encryption on an NTFS volume . . . . . . . . . . . . . . . . 180
Using the recovery environment to performmultiple restorations
to the same location . . . . . . . . . . . . . . . . . . . . . . . . . . . . . . . . . . . . . . . . . . . . . . . . . . . . . . . . 181
Troubleshooting drives on Windows . . . . . . . . . . . . . . . . . . . . . . . . . . . . . . . . . . . . . . . . . . . . . . 181
Troubleshooting error messages . . . . . . . . . . . . . . . . . . . . . . . . . . . . . . . . . . . . . . . . . . . . . . . . . . . 181
Recovery Point Browser error messages . . . . . . . . . . . . . . . . . . . . . . . . . . . . . . . . . . . . 181
General error messages . . . . . . . . . . . . . . . . . . . . . . . . . . . . . . . . . . . . . . . . . . . . . . . . . . . . . . . . . 182
General troubleshooting . . . . . . . . . . . . . . . . . . . . . . . . . . . . . . . . . . . . . . . . . . . . . . . . . . . . . . . . . . . . . . 187
How to create recovery points directly to tape . . . . . . . . . . . . . . . . . . . . . . . . . . . . 187
How to break up an existing recovery point file into a spanned
file set . . . . . . . . . . . . . . . . . . . . . . . . . . . . . . . . . . . . . . . . . . . . . . . . . . . . . . . . . . . . . . . . . . . . . . . . . 187
How to test the scheduling feature without actually creating a
schedule . . . . . . . . . . . . . . . . . . . . . . . . . . . . . . . . . . . . . . . . . . . . . . . . . . . . . . . . . . . . . . . . . . . . . . . 188
Norton Ghost agent and Windows Services . . . . . . . . . . . . . . . . . . . . . . . . . . . . . . . . . . . . . 188
Viewing the status of an agent . . . . . . . . . . . . . . . . . . . . . . . . . . . . . . . . . . . . . . . . . . . . . . . . 189
Best practices for using services . . . . . . . . . . . . . . . . . . . . . . . . . . . . . . . . . . . . . . . . . . . . . 189
Starting, stopping, or restarting the agent service . . . . . . . . . . . . . . . . . . . . . . 190
Contents 8
Setting up recovery actions when the agent fails to start . . . . . . . . . . . . . . 191
Viewing agent dependencies . . . . . . . . . . . . . . . . . . . . . . . . . . . . . . . . . . . . . . . . . . . . . . . . . . 192
Troubleshooting issues with deploying the agent . . . . . . . . . . . . . . . . . . . . . . . . 192
Troubleshooting LightsOut Restore . . . . . . . . . . . . . . . . . . . . . . . . . . . . . . . . . . . . . . . . . . . . . . . . 196
Index
9 Contents
Contents 10
Installing Norton Ghost
This chapter includes the following topics:
Preparing for installation
Installing Norton Ghost 12.0
Setting up your first backup
About ensuring the recovery of your computer
Creating a custom Symantec Recovery Disk CD
Starting Norton Ghost 12.0
Configuring Norton Ghost default options
Updating Norton Ghost
Uninstalling the product
Preparing for installation
Before you install Norton Ghost, make sure that your computer meets the system
requirements.
System requirements
Table 1-1 lists the system requirements for Norton Ghost.
1
Chapter
Table 1-1 Minimum system requirements
Minimum Requirements Component
Windows 32-bit or 64-bit operating systems:
Windows Vista Home Basic
Windows Vista Home Premium
Windows Vista Ultimate
Windows Vista Business
Windows XP Professional/Home (SP2 or later)
Windows XP Media Center
Operating system
Memory requirements per key components:
Norton Ghost Agent: 256 MB
Norton Ghost user interface and Recovery Point Browser: 256 MB
Symantec Recovery Disk: 512 MB minimum
Note: If you are installing a multilingual version of the product, you must have a minimum
of 768 MB of RAM to run the Symantec Recovery Disk.
Norton Ghost LightsOut Restore feature: 1 GB
RAM
Norton Ghost Service: 65.2 MB
Recovery Point Browser: 30.6 MB
Microsoft .NET Framework 2.0: 280 MB of hard disk space required for 32-bit computers,
and 610 MB for 64-bit computers
Recovery points: Sufficient hard disk space ona local hard disk or network server for storing
recovery points
Norton Ghost LightsOut Restore feature: 2 GB
Available hard
disk space
The drive can be any speed, but must be bootable from the BIOS.
Norton Ghost uses Gear Software technology. To verify that your CD writer or DVD writer is
compatible, visit http://www.gearsoftware.com/support/recorders/index.cfm. You can look up
information about your writer if you know the name of the manufacturer and model number
of your writer.
CD-ROM or
DVD-ROM drive
The .NET Framework 2.0 is required to run Norton Ghost.
If the .NET Framework is not already installed, then Norton Ghost installs it for you.
Software
VMware GSX Server 3.1 and 3.2
VMware Server 1.0 (replacement/rename for GSX Server)
VMware ESX Server 2.5 and 3.0
VMware Infrastructure 3 (replacement/rename for ESX Server)
Microsoft Virtual Server 2005 R2
Virtual platforms
(for converted
recovery points)
Installing Norton Ghost
Preparing for installation
12
Supported file systems and removable media
Norton Ghost supports the following file systems and removable media:
Norton Ghost supports FAT16, FAT16X, FAT32, FAT32X, NTFS, dynamic disks, Linux Ext2,
Linux Ext3, and Linux swap partitions.
Note: You must decrypt encrypted NTFS drives before you attempt to restore them. You cannot
view the files that are in a recovery point for an encrypted NTFS drive.
Supported file
systems
You can save recovery points locally (that is, on the same computer where Norton Ghost is
installed) or to most CD-R, CD-RW, DVD-R(W), andDVD+RWrecorders. Youcanfindanupdated
list of supported drives on the Symantec Web site.
Norton Ghost also lets you save recovery points to most USB devices, 1394 FireWire devices,
REV, Jaz, Zip drives, and magneto-optical devices.
Removable media
Unavailable features
Norton Ghost 12.0 is packaged to meet various markets. Some features might not
be available, depending on the product you have purchased. However, all features
are documented. You should be aware of which features are included with the
version of the product you have purchased. If a feature is not accessible in the
product user interface, it is likely not included with your version of the product.
Refer to the Symantec Web site for information about features included with your
version of Norton Ghost 12.0.
When you delay licensing
If you choose to delay installation of the product license (for a maximum of 30
days from the date of installation), the following features are unavailable until
you install a valid license:
Copy Drive
LightsOut Restore
Convert to Virtual Disk
All other features are enabled during the 30 day grace period.
If you are using an Evaluation copy of the product, it also expires after 30 days.
However, all features are enabled until the end of the evaluation period, at which
time you must purchase the product or uninstall it. You can purchase a license at
any time (even after the evaluation period expires) without reinstalling the
software.
13 Installing Norton Ghost
Preparing for installation
Note: If this product came pre-installed froma computer manufacturer, your trial
period could be as long as 90 days. The product licensing or activationpage during
install will indicate the duration of your trial period.
See Activating Norton Ghost later on page 17.
Installing Norton Ghost 12.0
Before you begin, you should reviewthe requirements and scenarios for installing
Norton Ghost.
See System requirements on page 11.
Note: During the installation process, you might be required to restart the
computer. To ensure proper functionality after the computer restarts, log in again
with the same user credentials.
The installation program scans your hardware for the required drivers. If the
program does not find the required drivers on your system, you receive a driver
validation message. If you receive this message, you should test the Symantec
Recovery Disk to verify whether the drivers are required or if the devices on your
systemhave compatible drivers that are available onthe Symantec Recovery Disk.
The driver validation process should not interfere with your ability to install the
product.
For more information about Driver Validation, see About ensuring the recovery
of your computer.
Warning: The Symantec Recovery Disk (SRD) provides the tools that you need to
recover your computer. It is included with your product either on a separate CD,
or onyour product CD, depending onthe versionof the product that youpurchased.
You should store the CD in a safe place.
To install Norton Ghost 12.0
1 Insert the NortonGhost 12.0 product CDinto the media drive of the computer.
The installation program should start automatically.
2 If the installationprogramdoes not start, onthe Windows taskbar, click Start
> Run, type the following command, then click OK.
<drive>:\autorun.exe
where <drive> is the drive letter of your media drive.
Installing Norton Ghost
Installing Norton Ghost 12.0
14
For Windows Vista, if the Run option is not visible, do the following:
Right-click the Start button, and click Properties.
On the Start Menu tab, click Customize.
Scroll down and check Runcommand.
Click OK.
3 In the CD browser panel, click Install NortonGhost.
4 In the Welcome panel, click Next.
5 Read the license agreement, and then click I accept the terms inthe license
agreement.
6 Click Next.
7 If you want to change the default locationfor the NortonGhost programfiles,
click Change, locate the folder in which you want to install Norton Ghost,
and then click OK.
8 Click Next.
9 If you want to customize your settings, click Custom, and then click Next to
change your settings.
By default, all options are installed.
10 Click Next.
11 Click Install.
A progress screen shows the status of the installation.
12 If a driver that is used on your computer is not available on the Symantec
Recovery Disk, you receive a notification message that includes the name of
the driver. Write downthe name of the driver file, and thenclick OKto dismiss
the message.
Drivers are critical in the event that you need to use the Symantec Recovery
Disk to recover your system drive (the drive where your operating system is
installed).
See About ensuring the recovery of your computer on page 17.
13 Click Finish to complete the installation.
14 Remove the product CD from the media drive, and then click Yes to exit the
installation wizard and restart the computer.
You must restart your computer before you run Norton Ghost.
15 Installing Norton Ghost
Installing Norton Ghost 12.0
Completing the installation
After youinstall the product, youare promptedto license or activate your product.
You can then run LiveUpdate to check for product updates, and then configure
your first backup.
Note: If this product came pre-installed froma computer manufacturer, your trial
period could be as long as 90 days. Refer to the Activate later label.
To complete the installation
1 In the Welcome panel, click Next.
If the product was installed by your computer manufacturer, the Welcome
page might appear the first time that you run Norton Ghost.
2 Do one of the following:
Click I've already purchased the product and have a product key.
Note: You can find the product key on the back of your product CD jacket.
Do not lose the product key. You must use it when you install Norton
Ghost.
Click Activate later to delay the activation of your license for 30 days.
After 30 days, the product will no longer work.
If this product is a trial version of Norton Ghost and you want to purchase
a license or product key, click Symantec Global Store to connect to the
Symantec Web site.
3 Click Next.
4 Click RunLiveUpdate to check for any product updates since the product
shipped.
5 Click LaunchEasy Setup to open the Easy Setup box when you complete the
install process.
Installing Norton Ghost
Installing Norton Ghost 12.0
16
6 Click EnableGoogleDesktopFileandFolderRecoveryif youwant use Google
Desktop to search your recovery points for the files and folders that you want
to recover.
If you select this option, Norton Ghost automatically catalogs each file as it
creates a recovery point. Google Desktop can then use this catalog to search
for files by name. It does not index the content of the files.
Note: This option is available only if Google Desktop already is installed on
your computer. If you plan to install Google Desktop, you can enable search
engine support later.
7 Click Finish.
Activating Norton Ghost later
If you do not activate or license Norton Ghost within 30 days of installing it, the
software stops working. You can activate it after the 30 days have expired.
To activate Norton Ghost at any time after installation
1 On the Help menu, click Unlock Trial Product.
2 Refer to step 2 in the To complete the installation procedure.
Setting up your first backup
Unless you unchecked the Run Easy Setup check box during installation, the Easy
Setup box appears. If you don't run Easy Setup at install time, it appears the first
time you open the Run or Manage Backups window.
When the Easy Setup box opens, you can either accept the default drive and file
and folder backup settings, or you can click on any of the settings to modify them.
If you want the new backup to run immediately, be sure to select Runbackup
now, and then click OK.
About ensuring the recovery of your computer
If Windows fails to start or it does not runnormally, youcanrecover your computer
byusingthe Symantec RecoveryDisk. The drivers that are includedonthe recovery
disk must match the drivers required to run your computer's network cards and
hard disks.
17 Installing Norton Ghost
Setting up your first backup
To help ensure that you have the drivers that you need to recover your computer,
the installation process runs a driver validation test. The driver validation tool
compares hardware drivers that are contained on the recovery disk with the
drivers that are required to run your computer's network cards and hard disks.
The installation process automatically runs the driver validation test, unless you
cancel it. But you can run a validation test at anytime by running the Symantec
Recovery Disk Wizard.
You should run the driver validation test any time you make changes to the NIC
cards or storage controllers on a computer.
See If driver validation fails on page 19.
Note: Wireless network adapter drivers are not supported by the driver validation
tool or by Symantec Recovery Disk.
Testing Symantec Recovery Disk
You should test Symantec Recovery Disk to ensure that the recovery environment
runs properly on your computer.
Note: Depending on which version of the product you have purchased, the SRD
is either included on your product CD, or as a separate CD. You should place the
CD containing the SRD in a safe place. Should you lose the CD, you can create a
new one if you have have a CD burner.
You can use the testing to identify and solve the following types of problems:
You cannot boot into the recovery environment.
See Starting a computer from the CD drive on page 171.
You do not have the necessary storage drivers to access recovery points on
the computer.
See You cannot access the local drive where your recovery points are saved
on page 172.
You need information about your system to help you run the recovery
environment.
See Locating required system information on page 161.
See Troubleshooting the recovery environment on page 166.
Installing Norton Ghost
About ensuring the recovery of your computer
18
To test Symantec Recovery Disk
1 Run the driver validation tool to test whether Symantec Recovery Disk works
with the network cards and storage devices on the computer.
2 Boot your computer using the Symantec Recovery Disk.
See Starting a computer by using the recovery environment on page 132.
3 Whenyouhave bootedinto the recovery environment, do one of the following:
If you want to store recovery points on a network, run a mock restore of
a recovery point that is stored ona network to test the network connection.
If you want to store recovery points on the computer, run a mock restore
of a recovery point that is stored locally to test the local hard-drive
connection.
If driver validation fails
The driver validation test verifies whether the drivers for all storage devices and
network cards in use by the computer are available in the recovery environment.
If the drivers are available on the recovery disk, you receive a validation message.
If any drivers are missing from the recovery disk, the Driver Validation Results
dialog appears.
Without access to the correct drivers, a device cannot be used while running the
SRD. Therefore, if the recovery points required for recovering your computer are
stored on a network or a local hard drive, you might not have access to them.
You can find the drivers and copy themto a CD or a floppy disk, or you can create
a custom Symantec Recovery Disk CD.
See Creating a custom Symantec Recovery Disk CD on page 19.
Creating a custom Symantec Recovery Disk CD
If driver validation fails, or if your Symantec Recovery Disk CD does not work,
you can create a new one that contains your computer's current network and
storage device drivers.
Note: You must have a writeable DVD/CD-RW drive to create a custom Symantec
Recovery Disk.
19 Installing Norton Ghost
Creating a custom Symantec Recovery Disk CD
To create a custom Symantec Recovery Disk CD
1 Start Norton Ghost.
2 Attach and turn on all storage devices and network devices that you want to
make available.
3 Insert the Symantec Recovery Disk CD into your CD-ROM drive.
4 From the main Norton Ghost window, click File >Create Recovery Disk, and
then click Next.
5 If prompted, click Browse, select the drive that contains the Symantec
Recovery Disk CD, click OK, and then click Next.
6 Do one of the following:
Click Automatic (Recommended), and then click Next.
Click Custom, and then click Next.
Select this option only if you know which drivers to select.
7 Follow the on-screen instructions to complete the wizard.
Starting Norton Ghost 12.0
Norton Ghost is installed in the Windows ProgramFiles folder by default. During
installation, a program icon is installed in the Windows system tray from which
you can open Norton Ghost. You can also open Norton Ghost from the Windows
Start menu.
To use the full version of Norton Ghost, you must activate the software.
See Activating Norton Ghost later on page 17.
To start Norton Ghost 12.0
Do one of the following:
On the classic Windows taskbar, click Start > Programs > Symantec >
NortonGhost.
On the Windows XP or Windows Vista taskbar, click Start >All Programs
> Symantec > NortonGhost.
In the Windows system tray, double-click the Norton Ghost tray icon.
In the Windows system tray, right-click the Norton Ghost tray icon, and
then click OpenNortonGhost 12.0.
In the Windows system tray, double-click the Norton Ghost tray icon.
Installing Norton Ghost
Starting Norton Ghost 12.0
20
Configuring Norton Ghost default options
The Options dialog box includes five tabs that let you configure the following
default settings:
Description Tab
Specify a default locationwhere a backupwill create and store
recovery points andfile andfolder backupdata. If the location
you choose is on a network, you can enter your user
authentication information.
See Selecting a default backup destination on page 23.
General
Lets you specify a default speed for backup or recovery
processes. Moving the slider closer to Fast increases the speed
at which the program backs up or recovers your computer.
However, choosing a slower speed could improve the
performance of your computer, especially if you are working
on your computer during a backup or recovery.
You can also configure network throttling to limit the effects
of backups on network performance.
Note: During a backup or recovery, you have the option to
override this default setting to fit your needs at the time.
See Adjusting the effects of a backup on computer
performance on page 23.
See Enabling network throttling on page 24.
Performance
You can turn the system tray icon on or off and specify
whether to show only error messages when they occur, or to
showboth error messages and other information, such as the
completion of a backup.
See Adjusting default tray icon settings on page 25.
Tray Icon
Lets you manage file types and file type categories, which are
used as a method for selecting the types of files you want
included in a file and folder backup.
See Managing file types on page 25.
File Types
21 Installing Norton Ghost
Configuring Norton Ghost default options
Description Tab
If Google Desktop is installed on your computer when you
install Norton Ghost, you have the option of enabling Google
Desktopfile andfolder recovery. Whenyouenable this feature,
you can search for files (by file name) inside a recovery point
that was created with search engine support enabled.
If Google Desktop is not installed on your computer when you
install Norton Ghost, you have the option of clicking a link to
the Web site where you can download and install Google
Desktop for free.
See About using a search engine to search recovery points
on page 155.
Google Desktop
Lets you specify the types of product messages to log (errors,
warnings, and information), where to store the log file, and
set a maximum file size for the log file.
See Logging Norton Ghost messages on page 27.
Log File
Lets you specify the types of product messages to log (errors,
warnings, and information) in the Windows event log.
See Logging Norton Ghost messages on page 27.
Event Log
If you want a history of actions taken by Norton Ghost, or of
error messages and warnings, you can choose to save them
in a log file on your computer, or to have them emailed to an
address you specify.
See Enabling email notifications for product (event) messages
on page 28.
SMTP E-mail
If youhave a NetworkManagement System(NMS) application,
you can enable SNMP Traps support to send notifications to
you NMS application.
SeeConfiguringNortonGhost tosendSNMPtraps onpage72.
SNMP Trap
To configure default options
1 Start Norton Ghost and click Tasks > Options.
2 Select an option you want to modify, make any necessary changes, and then
click OK.
Installing Norton Ghost
Configuring Norton Ghost default options
22
Selecting a default backup destination
You can specify the default destination for storing recovery points and file and
folder backup data created when you run a backup. This default location is used
if you do not specify a different location when you define a new backup.
To set a default backup destination
1 On the menu bar, click Tasks > Options.
2 Click General.
3 Check Append computer name to backup data files.
This is especially useful if you back up more than one computer to the same
drive. For example, you might back up a laptop and a desktop computer to
the same USB or network drive. By appending the computer name, you can
more easily identify where the backup data is for each computer.
4 Enter a path to a folder where you want to store recovery points and file and
folder backup data, or click Browse to look for a location.
Note: You cannot use an encrypted folder as your backup destination. If you
want to encrypt your backup data to prevent another user from accessing it,
refer to the Advanced options when you define or edit a backup.
5 If you entered the path to a location on a network, enter the user name and
password required to authenticate to the network.
6 Click OK.
Adjusting the effects of a backup on computer performance
If you are working on your computer when a backup is runningespecially one
that is creating an independent recovery pointyour computer might slowdown.
This is because Norton Ghost is using your computer's hard disk and memory
resources to perform the backup.
However, you can actually modify the speed of the backup as a way of minimizing
the impact of Norton Ghost on your computer while you work.
To adjust the default effect of a backup on my computer's performance
1 On the main menu bar, click Tasks > Options.
2 Click Performance.
3 If you want to improve your computer's speed performance, move the slider
bar closer to Slow.
23 Installing Norton Ghost
Configuring Norton Ghost default options
4 If you want the backup to complete more quickly, move the slider bar closer
to Fast.
5 Click OK.
Note: During a backupor recovery, you'll have the optionof overriding this default
setting to fit your needs at that moment.
See Adjusting the speed of a backup on page 69.
Enabling network throttling
Similar to computer performance adjustments, you can also limit the impact of
a backup on network performance.
However, because network performance is affected by many variables, you should
consider the following issues before enabling this feature:
Network cards: Is your network wired or wireless? What are the speeds of your
network cards?
Network backbone: What is the size of your network pipeline? Does it support
10 MB transfer rates, or 1 GB transfer rates?
Network server: Howrobust is your server hardware? Howfast is its' processor?
How much RAM does it have? Is it fast or slow?
Backing up: How many computers are scheduled to back up at the same time?
Network traffic: Are backups scheduled to run when network traffic is heavy
or light?
Consider using this feature only when you know what your network can handle.
If you schedule your backups at staggered intervals, and if you schedule them
when network traffic is low, you will likley not need to use this feature.
Gather the required information about your network's performance and then
schedule backups accordingly. Then, if necessary, enable this feature and set the
Maximum network throughput to a setting that matches the circumstances.
To enable network throttling
1 On the main menu bar, click Tasks > Options.
2 Click Performance.
3 Check Enable network throttling.
Installing Norton Ghost
Configuring Norton Ghost default options
24
4 In the Maximum network throttling field, enter the maximum amount (in
KB) of network throughput that Norton Ghost can send per second.
5 Click OK.
Adjusting default tray icon settings
You can turn the system tray icon on or off and specify whether to show only
error messages when they occur, or to show both error messages and other
information, such as the completion of a backup.
To adjust default tray icon settings
1 On the main menu bar, click Tasks > Options.
2 Click Tray Icon and select one of the following:
Displays the NortonGhost iconinthe system
tray.
You must select this option to enable or
disable any of the remaining options.
Show system tray icon
Notifies you when a backup was scheduled
but did not run.
This can happen when your computer was
turned off at the time a backup was
scheduled to run.
Show missed backups
Offers helpful prompts in the form of
questions that can help you keep your data
backed up.
Show system tray questions
Displays messages about the status of
backup operations, such as notifying that a
backup has started, or that your backup
destination is getting full.
Show status messages
Displays error messages when errors occur
so that youcanresolve any issues that might
hinder data protection.
Show error messages
3 Click OK.
Managing file types
When you define a file and folder backup, file types are a quick way to include
files you use the most. For example, if you keep music files on your computer, you
25 Installing Norton Ghost
Configuring Norton Ghost default options
canconfigure a file and folder backup to include all music files (for example, .mp3,
.wav).
The most common file types and extensions are already defined for you. But you
can define additional file type categories as needed, and then edit them at any
time. For example, if you install a new program that requires the use of two new
file extensions (.pft and .ptp, for example), you can define a new file type and
define the two file extensions for that category. Then when you define a file and
folder backup, you can select the new category. When the backup is run, all files
ending with .pft and .ptp are backed up.
To create a new file type and extensions
1 On the main menu bar, click Tasks > Options.
2 Click File Types.
3 Click the Add a file type (+) button to add a file type category.
4 Type a descriptive name of the new file type category, and then press Enter.
5 Select *.NewExtension in the Extensions for column and click the Edit an
extension (checkmark icon below the Extensions for column) button.
6 Type an asterisk (*) and a period, followed by the extension of the file type
you want to define, and then press Enter.
7 Click OK.
To edit a file type and extensions
1 On the main menu bar, click Tasks > Options.
2 Click File Types.
3 Select a file type from the File types list, and then do one of the following:
Click the Edit afiletype (checkmark iconbelowthe Extensions for column)
button to edit the name of the selected file type.
Select an extension in the Extensions for column and click the Edit an
extension (checkmark icon below the Extensions for column) button to
edit the name of the extension.
Click either the Restore default file types list or the Restore default
extensionlist button to restore all default file types or extensions.
Caution: Any file types and extensions you have set up are removed. Once
removed, you will have to add them again manually.
4 Click OK.
Installing Norton Ghost
Configuring Norton Ghost default options
26
To delete a file type (and all of its extensions)
1 On the main menu bar, click Tasks > Options.
2 Select a file type in the File types column.
You cannot delete a default file type. You can delete all but one extension of
a default file type, and youcanadd additional extensions to a default file type.
3 Click the Remove a file type (-) button , and then click OK.
Use this same procedure to remove file extensions from the Extensions list.
Logging Norton Ghost messages
You can specify which product messages (errors, warnings, and information) are
logged as they occur, and where the log file is stored. Product messages canprovide
useful information about the status of backups or related events, and can also
provide helpful information when you are troubleshooting.
Two logging methods are available: Norton Ghost logging, and the Windows
application log.
From the Options page, you can configure both methods.
To configure a Norton Ghost log file
1 On the main menu bar, click Tasks > Options.
2 Under Notifications, click Log File.
3 Click the Select the priority and type of messages drop-down list and select
the priority level at which a message should be logged.
Send all messages, regardless of priority
levels.
All messages
Send only medium and high priority
messages.
Medium and high priority messages
Send only high priority messages. High priority messages only
Do not send any messages, regardless of
priority levels.
No messages
4 Select one or more of the following options:
Errors
Warnings
Information
27 Installing Norton Ghost
Configuring Norton Ghost default options
5 In the Log file location field, enter a path to where the log file should be
created and stored.
If you don't know the path, click Browse and select a location.
6 In the Maximumfile size field, specify a maximumsize (in kilobytes) that the
log file is allowed to grow.
The file is kept within the limit you set by replacing the oldest logged items
in the file with new items as they occur.
7 Click OK.
To configure which product events are written to a Windows event log
1 On the main menu bar, click Tasks > Options.
2 Under Notifications, click Event Log.
3 Click the Select the priority and type of messages drop-down list and select
the priority level at which a message should be logged.
Send all messages, regardless of priority
levels.
All messages
Send only medium and high priority
messages.
Medium and high priority messages
Send only high priority messages. High priority messages only
Do not send any messages, regardless of
priority levels.
No messages
4 Select one or more of the following options:
Errors
Warnings
Information
5 Click OK.
Enabling email notifications for product (event) messages
Email notifications can be sent to a specified email address if there are any errors
or warnings that occurred when a backup is run.
Note: If you do not have an SMTP server, this feature is unavailable to you.
Installing Norton Ghost
Configuring Norton Ghost default options
28
Notifications can also be sent to the systemevent log and a customlog file located
in the Agent folder of the product installation.
If notifications are not being delivered, check the setup of your SMTP server to
ensure that it is functioning properly.
To enable email notifications
1 On the main menu bar, click Tasks > Options.
2 Under Notifications, click SMTPE-mail.
3 Click the Select the priority and type of messages drop-down list and select
the priority level at which an email should be sent.
Send all messages, regardless of priority
levels.
All messages
Send only medium and high priority
messages.
Medium and high priority messages
Send only high priority messages. High priority messages only
Do not send any messages, regardless of
priority levels.
No messages
4 Select one or more of the following options:
Errors
Warnings
Information
5 In the To address text box, type the email address (for example,
admin@domain.com) where notifications are to be sent.
6 If desired, type the email address of the sender in the Fromaddress text field.
If you do not specify a From address, the name of the product will be used.
7 In the SMTP server text box, type the path to the SMTP server that will send
the email notification (for example, smtpserver.domain.com).
8 From the SMTP Authentication drop-down box, select the method to use to
authenticate to the SMTP server specified above.
9 Enter your SMTP username and password.
If you are not sure what your username and password are, contact a system
administrator.
10 Click OK.
29 Installing Norton Ghost
Configuring Norton Ghost default options
Updating Norton Ghost
You can receive software updates that are associated with your version of the
product over your Internet connection. When you run LiveUpdate, you connect
to the Symantec LiveUpdate server and select the product updates that you want
to install.
You run LiveUpdate as soon as you install the product. You should continue to
run LiveUpdate periodically to obtain program updates.
To update Norton Ghost
1 On the Help menu, click LiveUpdate.
2 In the LiveUpdate window, click Start to select the updates.
Follow the on-screen instructions.
3 When the installation is complete, click Close.
Some program updates might require that you restart your computer before
the changes take effect.
Uninstalling the product
When you upgrade Norton Ghost from a previous version of the product, the
install programautomatically uninstalls the previous versions. If needed, you can
manually uninstall the product.
To uninstall Norton Ghost 12.0
1 Do one of the following:
On the Windows XP/2000 taskbar, click Start > Settings > Control Panel
> Add or Remove Programs.
On the Windows Vista taskbar, click Start > Control Panel > Programs
and Features > Uninstall or Change a Program.
2 Select Norton Ghost 12.0, and then click Remove (Uninstall on Windows
Vista).
You can choose to keep your current backup files, history files, and command
files on your computer for future installations of the Norton Ghost product,
rather than uninstalling them.
3 In the confirmation window, click Yes.
You must restart your computer for the changes to take effect.
Installing Norton Ghost
Updating Norton Ghost
30
Introducing Norton Ghost
This chapter includes the following topics:
About Norton Ghost 12.0
What's new in Norton Ghost
Key product components
How you use Norton Ghost
Where to find more information
About Norton Ghost 12.0
Norton Ghost provides advanced backup and recovery for your computer. Protect
your documents, financial records, presentations, photos, music, videos, historical
documents, or any other kinds of data you keep on your computer by making a
backup of your computer's entire hard disk. Or, limit your backup to include only
those files and folders that mean the most to you.
You can schedule backups to capture your changes automatically as you work
from day to day. Or start a backup manually at any time. You can also easily
configure NortonGhost to runa backupinresponse to specific events. For example,
a backupcanbe startedwhena particular applicationis started, or whena specified
amount of new data has been added to the drive.
When you experience a problemwith your computer, you can restore a file, folder,
or an entire drive, to return your computer to a previous, working state with the
operating system, applications, and data files intact. Or if you accidently delete
a personal file, get it back with a few simple steps.
Using easy-to-follow wizards, set up fast and reliable backups that run while you
continue to work. Or schedule your backups to run after hours when you are no
longer using your computer.
2
Chapter
When disaster strikes, Norton Ghost helps you recover your computer from the
effects of many common problems, including
Virus attacks: Damage might be done before a virus is quarantined.
Faulty software installations: Some software can negatively affect your
computer's performance, slowing it down to the point that opening programs
or documents can require too much time. But once installed, uninstalling a
product might not recover unintentional damage done during an install.
Hard drive failure: Data can become corrupted on your systemdrive (typically
C), making it impossible to start your operating system
Files accidentally deletedor overwritten: Accidental deletionof files is common,
but often costly.
Corrupted files: Individual files and folders can become corrupted by viruses,
or when a program used to modify them encounters an error.
What's new in Norton Ghost
Norton Ghost includes many enhancements and new features. Refer to the
following table for information about the latest features and enhancements:
Note: Not all features listed are available in all versions of this product.
Description Feature
An improved user interface simplifies what you need to know and do to successfully
back up or recover files, folders, or your entire computer. And for Norton Ghost experts,
the Advanced page gives you a single view to most product features.
Enhanced ease-of-use
Norton Ghost has been designed and tested to run in the new Windows Vista operating
system, and still supports previous versions of Windows. See Table 1-1 on page 12..
Windows Vista support
Now setting up your first backup is even easier with the enhanced Easy Setup, which
appears either during install (unless you choose to skip it), or automatically the first
time you run Norton Ghost. Specify a few preferences, and Norton Ghost can start
backing up your computer on a regular basis.
Improved Easy Setup
Limit your backup to include a select set of files or folders. File and folder backups are
especially useful if your backup storage space is limited and you make frequent changes
to important documents that you want to back up.
File and folder backup
Need to back up you data quickly? The new One Time Backup feature lets you define
and run a backup at any time without saving the backup job for later use.
One Time backups
Introducing Norton Ghost
What's new in Norton Ghost
32
Description Feature
Search for and recover files stored in recovery points using Google Desktop.
Also supports Symantec Backup Exec Retrieve.
Desktop search engine
support
Convert recovery points to one of two virtual disk formats for use in a virtual
environment.
Convert a recovery point
to virtual disk format
Restore a computer from a remote location, regardless of the state of the computer,
provided that its file system is intact.
LightsOut Restore
You can now easily edit your existing backup schedules without having to click through
multiple dialogs or complete the entire backup wizard again.
Simplifiedschedule editor
Because recovery points and file and folder backup data require storage space, Norton
Ghost gives you the freedomof where and howto handle the amount of disk space used
for storing backup data. Norton Ghost offers simple tools for managing your backup
data, and can even manage it for you automatically.
Manage backup data
The home page offers the backup protection status in a single view. But you can also
use the newBackups Calendar to viewpast and upcoming scheduled backups to see how
protected your data really is.
Improved backup and
recovery status
Norton Ghost automatically detects when a new storage device is connected to your
computer, and can prompt you to change your default backup destination to the new
drive.
Automatic backup
destination detection
Enhanced browsing of files and folders inside recovery points makes recovery quick and
easy; the new file and folder backup feature also lets you quickly search for and recover
files or folders.
Browse lost or damaged
files and folders
In addition to scheduled and manual backups, Norton Ghost can detect certain events
and run a backup automatically whenever they occur, providing an added level of
protection for your computer.
Event-triggered backups
Manually adjust the effect of a running backup on the performance of your computer
to better match your needs at the moment. This feature is especially useful if you are
working on your computer and don't want the backup process to slow you down.
And if you know the demographics of your network traffic, you can now set network
throttling to prevent network overload.
Performance throttling
If you have a Maxtor OneTouch external hard drive, you can back up your computer
with the push of a button. No need to start Norton Ghost.
Maxtor OneTouch
integration
33 Introducing Norton Ghost
What's new in Norton Ghost
Description Feature
When you cannot start Windows, the newly enhanced Symantec Recovery Disk (SRD)
makes recovery easier than ever.
If the Symantec Recovery Disk is missing specific drivers, use the Create Recovery Disk
feature to create a modified Symantec Recovery Disk that includes the exact drivers
needed to successfully boot your computer into the recovery enironment.
Note: If you purchased Norton Ghost pre-installed on a new computer, some features
inthe recoveryenvironment mayor maynot be included, dependingonhowthe computer
manufacturer chose to install it. The recovery environment has likely been pre-installed
on a special partition on your computer.
Modifiable Symantec
Recovery Disk
Key product components
NortonGhost includes two key components: the programitself, and the Symantec
Recovery Disk.
Table 2-1 Key product components
Description Key Component
The Norton Ghost program lets you define,
schedule, and run backups of your computer.
When you run a backup, recovery points of your
computer are created, which you can then use to
recover your entire computer, or individual drives,
files, and folders. You can also manage recovery
point storage (backup destination), and monitor
the backup status of your computer to make sure
your valuable data is backedupona regular basis.
Norton Ghost program (user interface)
The Symantec Recovery Disk (SRD) is usedto boot
your computer into the recovery environment. If
your computer's operating system fails, use the
SRDto recover your systemdrive (the drive where
your operating system is installed).
Note: Depending onwhichversionof the product
you have purchased, the SRD is either included
on your product CD, or as a separate CD. You
should place the CD containing the SRD in a safe
place. Should you lose the CD, you can create a
new one if you have have a CD burner.
See About recovering a computer on page 131.
Symantec Recovery Disk
Introducing Norton Ghost
Key product components
34
How you use Norton Ghost
While Norton Ghost does the work of backing up your files, folders, or entire
drives, you need to tell Norton Ghost what to backup, when to back it up, and
where to put the backed up data.
Using Norton Ghost includes the following key tasks:
Defining a backup
Running a backup
Recovering files, folders, or entire drives
Refer to the following figure to understand the relationship of these tasks.
Figure 2-1 Working with Norton Ghost
35 Introducing Norton Ghost
How you use Norton Ghost
Where to find more information
Youcanaccess the Helpsystemfromwithinthe product for informationregarding
howto use and troubleshoot the product. You can also access the complete Norton
Ghost User's Guide in PDF format in the \Docs folder on the product CD.
The Troubleshooting appendix also contains many knownissues andworkarounds.
In addition to Norton Ghost documentation, check the Symantec Web site and
Knowledge Base at www.symantec.com/techsupp for answers to frequently asked
questions, troubleshooting help, online tutorials, and the latest product
information.
Introducing Norton Ghost
Where to find more information
36
Best practices for backing
up
This chapter includes the following topics:
Best practices for backing up
Additional tips about backups
Best practices for backing up
As you prepare to back up your computer, review this information:
Before you back up
During a backup
When the backup is complete
About backups
When you back up your computer, you choose from two types of backups:
drive-based backup: backs up an entire hard drive
file and folder backup: backs up only the files and folders you select
Which backup type you choose depends on what you are trying to protect and
how much storage space you have to store backup data (recovery points, and file
and folder backup data).
The following table highlights the key uses of each backup type:
3
Chapter
Use to Backup type
Back up and recover your computer (systemdrive, typically
drive C)
Back up and recover a specific hard drive (any secondary
drive, drives other than your system drive)
Recover lost or damaged files or folders using recovery
points
Drive-based backup
Back up and recover specific files and folders, such as
personal files stored in the My Documents folder
Back up and recover files of a specific type, such as music
(.mp3, .wav) or photographs (.jpg, .bmp)
File and folder backup
Before you back up
Consider these best practices before defining and running your first backup:
Your computer must be turned on and Windows must
be running at the time a backup occurs. If not, any
scheduled backups are skipped until the computer is
turned on again. You then are prompted to run the
missed backup.
See Choosing a backup type on page 45.
Schedule backups when you know
your computer will be turned on.
You should store recovery points on a hard disk other
than your primary hard disk C. This practice helps
ensure that you can recover your system in the event
that your primary hard disk fails.
See About selectinga backupdestination onpage 62.
Use a secondary hard disk as your
backup destination.
When you define your backups, schedule themto run
frequently so that you have recovery points that span
at least the last two months.
See Editing a backup schedule on page 70.
See Defining a drive-based backup on page 45.
Run backups on a regular and
frequent basis.
Best practices for backing up
Best practices for backing up
38
You should keep your operating system and software
programs separate fromyour own data. This practice
helps to speed the creation of recovery points and
reduce the amount of information that needs to be
restored. For example, use the Cdrive to runWindows
and to install and run software programs. Use the D
drive to create, edit, and store personal files and
folders.
For other drive management solutions, go to the
Symantec Web site at the following URL:
www.symantec.com/.
Keep personal data on a separate
drive than the drive on which
Windows and your software
programs are installed.
When you define a backup, you should select the
option to verify the recovery point to ensure that the
recovery point can be used to recover lost data.
See Choosing a backup type on page 45.
Verify the recovery point after you
create it to ensure that it is stable.
During a backup
While a backup is running, consider the following best practices:
If you are working at your computer and a backup starts to
run, you might notice that the performance of your
computer slows down. Norton Ghost requires significant
system resources to run a backup. If slowing occurs, you
can reduce the speed of the backup to improve computer
performance until you are finished working.
See Adjusting the speed of a backup on page 69.
Improve your computer's
performance duringabackup
When the backup is complete
After a backup completes, consider the following best practices:
Periodically review the contents of your recovery
points to ensure that you back up only your essential
data.
For file and folder backups, click Recover My Files
from either the Home or Tasks pages. Then click
Searchto display the latest versionof all the files that
are included in your backup.
For drive-based backups, see Opening files and folders
stored in a recovery point.
Review the contents of recovery
points and file and folder backup
data.
39 Best practices for backing up
Best practices for backing up
Periodically review the Status page. You can also
review the events log on the Advanced page.
The event log records events when they occur,
backups and any errors that might have occurred
during or after a backup.
If you do not see the Advanced page tab, click View>
ShowAdvanced Page.
See Verifying that a backupis successful onpage 60.
Review the Status page to verify
that backups have happened and
to identify any potential problems.
Delete outdated recovery points to make more hard
disk space available.
Also, reduce the number of file versions that are
created by file and folder backups.
See Managing recovery points on page 107.
SeeManagingfileandfolder backupdata onpage113.
Manage storage space by
eliminating old backup data.
Check the Status page on a regular basis to ensure
that each drive has a defined backup.
Review the level of protection that
is provided for each of your
computer's drives.
Store backup copies of your recovery points in a safe
place. For example you can store them elsewhere on
a network, or you can store them on CDs, DVDs, or
tapes for long-term, off-site storage.
See Making copies of recovery points on page 109.
Maintain backup copies of your
recovery points.
Additional tips about backups
Consider the following tips when you run a defined backup:
Norton Ghost does not need to be running for a scheduled backup to start.
After you define a backup, you can close Norton Ghost.
The computer that is being backed up must be turned on and Windows must
be started.
All defined backups are saved automatically so that you can edit them or run
them later.
Do not run a disk defragmentation program during a backup. Doing so will
significantly increase the time that it takes to create the recovery point and
might cause unexpected system resource issues.
If you have two or more drives that are dependent on each other, you should
include both drives in the same backup. This provides the safest protection.
Best practices for backing up
Additional tips about backups
40
Include multiple drives in the same defined backup to reduce the total number
of backups that must be run. Doing so minimizes interruptions while youwork.
Use the Progress and Performance feature to reduce the impact of a backup
on your computer's performance. For example, if a scheduled backup starts
while you are in the middle of a presentation, you can slow down the backup
to give more processing resources back to your presentation program.
The power management features ona computer canconflict withNortonGhost
during a backup.
For example, your computer might be configured to go into hibernation mode
after a period of inactivity. You should consider turning off the power
management features during a scheduled backup.
If a backup is interrupted, consider running it again.
If you experience problems while creating a backup, you may need to reboot
the computer.
41 Best practices for backing up
Additional tips about backups
Best practices for backing up
Additional tips about backups
42
Backing up your data
This chapter includes the following topics:
About backing up your data
About backing up dual-boot computers
Choosing a backup type
Defining a drive-based backup
Defining a file and folder backup
After defining your backup
Running an existing backup immediately
Verifying that a backup is successful
Enabling event-triggered backups
About selecting a backup destination
About setting a compression level for drive-based backups
Setting advanced options for drive-based backups
Adjusting the speed of a backup
Editing a backup schedule
Editing backup settings
Turning off a backup job
Adding users who can back up your computer
Stopping a backup or recovery task
4
Chapter
Deleting backup jobs
Rescanning a computers hard disk
Configuring Norton Ghost to send SNMP traps
Using the Advanced page
About backing up your data
To backupyour computer or your individual files andfolders, youdo the following
steps:
Define a backup
Run the backup
When you define a backup, you make the following decisions:
What to back up (files and folders, or an entire drive)
Where to store the backup data (backup destination)
When to run the backup (automatically or manually)
What compression levels to specify for recovery points, and whether to enable
security settings (encryption and password protection).
Which of the many other options you want to use. You can customize each
backup according to your backup needs.
About backing up dual-boot computers
You can back up dual-boot computers, even if you have drives (partitions) that
are hidden in the operating system from which you run Norton Ghost.
When you run a drive backup, the entire contents of each drive is captured in a
recovery point. When you restore a drive, the recovered drive is bootable.
Note: In order for your computer to boot the same from a restored system as it
did from the original configuration, you must back up, and then restore, every
drive that includes operating system boot information.
You should not create incremental backups of shared data drives if Norton Ghost
is installed on both operating systems and they are both set to manage the shared
drive.
Backing up your data
About backing up your data
44
You might encounter issues if you try to use the Norton Ghost LightsOut Restore
feature on dual-boot systems. It is not supported.
Choosing a backup type
There are two types of backups available:
Drive-based backup: Backs up an entire hard drive
File and folder backup: Backs up only the files and folders that you select
You canuse the following guidelines to determine whichtype of backup to choose:
Use this backup type to do the following:
Back up and recover your computer's system drive
(typically, the C drive, which includes your operating
system).
Back up and recover a specific hard drive, such as a
secondary drive (which is a drive other than the system
drive on which your operating system is installed).
Recover lost or damaged files or folders from a specific
point in time.
Drive-based backup
Use this backup type to do the following:
Back up and recover specific files and folders, for
example personal files that are stored in the My
Documents folder.
Back up and recover files of a specific type, for example
music (.mp3 or .wav) or photographs (.jpg or .bmp).
Recover a specific version of a file from a specific point
in time.
File and folder backup
See Before you back up on page 38.
Defining a drive-based backup
A drive-based backup takes a snapshot of your entire hard drive, capturing every
bit of information that is stored on it for later retrieval. All of your files, folders,
desktopsettings, programs, andyour operating systemare capturedinto a recovery
point. You can then use that recovery point to restore individual files or folders
or your entire computer.
For optimum protection, you should define a drive-based backup and run it on a
regular basis.
45 Backing up your data
Choosing a backup type
By default, scheduled independent recovery points or recovery point set names
are appended with 001.v2i, 002.v2i, and so forth. Recovery point set names are
appended with _i001.iv2i, _i002.iv2i, and so forth. For example, if your base
recovery point is called C_Drive001.v2i, the first incremental recovery point is
called C_Drive001_i001.iv2i.
To define a drive-based backup
1 On the Home page, click Runor Manage Backups.
2 In the Run or Manage Backups window, click Define New.
If you have not yet defined a backup, the Easy Setup dialog appears instead.
3 Click Back up my computer, and then click Next.
4 Select one or more drives to back up, and then click Next.
Press and hold Ctrl to select multiple drives.
If you do not see a drive that you expected to see, check ShowHiddenDrives.
5 Do one of the following:
If you selected a drive that has already been included in a defined backup,
click Next, and then skip to step 8.
Click Add drives to anexisting backup, click the Select the backup
drop-down list and select an existing backup, and then click Next.
Click Define a newbackup to define a new backup, and then click Next.
6 Select the type of recovery point that you want the backup to create.
Schedule a base recovery point with additional recovery
points that containonly incremental changes that were made
to your computer since the previous recovery point.
Incremental recovery points are created faster than the base
recovery point. They also use less storage space than an
independent recovery point.
Note: You can only have one recovery point set defined for
each drive. The Recovery Point Set option is not available if
you have already assigned a selected drive to an existing
backup and specified Recovery Point Set as the recovery
point type. This option also is unavailable if you select an
unmounted drive that cannot be part of a recovery point set.
Recovery point set
(recommended)
Creates a complete, independent copy of the drives that you
select. This backup type typically requires more storage
space, especially if you run the backup multiple times.
Independent recovery
point
Backing up your data
Defining a drive-based backup
46
7 Click Next.
8 On the Backup Destination page, select from the following options:
Browse to the location in which you want to
store the recovery points.
If Norton Ghost detects that this location
does not have enough available space, it
alerts you. You should choose another
location that has more space.
Folder field
If you want to rename the recovery point,
clickRename, andthentype a newfile name.
Default file names include the name of the
computer followed by the drive letter.
Rename button
If you want to save the recovery point on a
network share, type the user name and
password for network access.
See About network credentials on page 53.
Network Credentials
9 Click Next.
Note: You cannot use an encrypted folder as your backup destination. You
can choose to encrypt your backup data to prevent another user from
accessing it.
10 On the Options page, select from the following options:
Type a name for your backup. Name
Select one of the following compression
levels for the recovery point.:
None
Standard
Medium
High
See About setting a compression level for
drive-based backups on page 65.
The results can vary depending on the types
of files that are saved in the drive.
Compression
47 Backing up your data
Defining a drive-based backup
Select this option to automatically test
whether a recovery point or set of files is
valid or corrupt.
Verify recovery point after creation
Select this option to limit the number of
recovery point sets that can be saved for this
backup. Youcanlimit the number of recovery
point sets to reduce the risk of filling up the
hard drive with recovery points. Each new
recovery point set replaces the oldest set on
your backup destination drive.
This option is not available if you selected
Independent recovery point as your recovery
point type.
Limit the number of recovery point sets
saved for this backup
Select this optionto let a searchengine, such
as Google Desktop, index all of the file names
that are contained in each recovery point.
By indexing the file names, you can then use
your search engine to locate files you want
to restore.
See About using a search engine to search
recovery points on page 155.
Enable search engine support
Checkthis optiontoinclude indexingsupport
for operating system and temporary files
whena recovery point is createdonthe client
computer.
Include system and temporary files
Type a description for the recovery point.
The description can be anything that helps
you further identify the recovery point's
contents.
Description text box
In the Advanced Options dialog box, select
any of the following options, and then click
OK.
Divide into smaller files to simplify
archiving
Disable SmartSector Copying
Ignore bad sectors during copy
Use password
Use AES Encryption
See Setting advanced options for
drive-based backups on page 66.
Advanced
Backing up your data
Defining a drive-based backup
48
11 Click Next.
12 If appropriate, in the drop-down lists, select the command file (.exe, .cmd,
.bat) that you want to run during a particular stage in the recovery point
creation process, and then specify the amount of time (in seconds) that you
want the command to run before it is stopped.
If you added the command file to the CommandFiles folder, you may need to
click Back, and then Next to see the files in each stages drop-down list.
See Run command files during a backup on page 53.
13 Click Next.
14 Do one of the following:
If you chose a recovery point set as your recovery point type in step 6,
skip to the next step.
If you chose an independent recovery point as your recovery point type,
click the Automaticallycreate arecoverypoint drop-down list, and then
select one of the following options:
Runs the backuponlywhenyourunit yourself,
manually.
No Schedule
Runs the backup at the time and on the days
of the week that you specify.
Whenyouselect this option, the Select the days
of the week to protect box appears.
Weekly
Runs the backup at the time and on the days
of the week that you specify.
Whenyouselect this option, the Select the days
of the month to protect box appears.
Monthly
Runs the backup one time on the date and at
the time you specify.
Whenyouselect this option, the Create a single
recovery point box appears.
Only run once
15 Click Schedule if you want the backup to run automatically, according to a
schedule.
If you only want to run the backup when you start it manually, uncheck
Schedule and skip to step 17.
16 Enter a start time and select the days of the week when the backup should
run.
49 Backing up your data
Defining a drive-based backup
17 Click the Start a newrecovery point set drop-down list, and then select how
frequently a new recovery point set should be started.
For example, if you select Monthly, a new base recover point is created the
first time the backup runs during each new month.
18 For advanced scheduling options, such as setting up event triggers that start
the backup in response to specific events, click Advanced and configure any
of the following options:
Do one or more of the following:
Click Schedule, andthenselect the days anda start time for when
the backup should run.
Check Runmorethanonceper day if you frequently modify data
that you want to protect.
Also, specify the maximum time that should occur between
backups and the number of times per day that the backup should
run.
Click the Automaticallyoptimize drop-downlist, and thenselect
how often optimization should occur to help manage the disk
space that is used by your backup destination.
Click the Start anewrecoverypoint set drop-downlist and select
how frequently a new recovery point set should be started.
Click Custom to customize the option you select.
Schedule
(Backup Time)
Select the type of events that should automatically start the backup.
See Enabling event-triggered backups on page 61.
Event Triggers
(General)
19 Click OK, and then click Next.
20 If you want to run the new backup immediately, click Runbackup now.
This option is not available if you configured an independent recovery point
with the option to run it only once.
21 Click Finish.
Running a One Time Backup
The One Time Backupfeature lets youquickly define and runa backupthat creates
an independent recovery point. You use the One Time Backup Wizard to define
the backup. The backupruns whenyoucomplete the Wizard. The backupdefinition
is not saved for future use. You can use the independent recovery point later.
This feature is useful when you need to back up your computer or a particular
drive quickly before a significant event. For example, you can run a one-time
Backing up your data
Defining a drive-based backup
50
backup before you install new software. Or, you can run it when you learn about
a new computer security threat.
To run a one time backup
1 On the Tasks page, click One Time Backup.
2 Click Next.
3 Select one or more drives to back up and click Next.
Note: Press and hold Ctrl to select multiple drives.
4 Click Next.
5 In the Backup Destination dialog box, select from the following options:
Browse to the location in which you want to
store the recovery points.
If Norton Ghost detects that this location
does not have enough available space, it
alerts you. You should choose another
location that has more space.
Folder field
If you want to rename the recovery point,
clickRename, andthentype a newfile name.
Default file names include the name of the
computer followed by the drive letter.
Rename button
If you want to save the recovery point on a
network share, type the user name and
password for network access.
See About network credentials on page 53.
Network Credentials
6 Click Next.
7 On the Options page, select from the following options:
51 Backing up your data
Defining a drive-based backup
Compression Select one of the following compression
levels for the recovery point:
None
Standard
Medium
High
The results can vary depending on the types
of files that are saved in the drive.
Select this option to automatically test
whether a recovery point or set of files is
valid or corrupt.
Verify recovery point after creation
Type a description for the recovery point.
The description can be anything that helps
you further identify the recovery point's
contents.
Description text box
In the Advanced Options dialog box, select
any of the following options, and then click
OK.
Use password
Use Encryption
Divide into smaller files to simplify
archiving
Ignore bad sectors during copy
Disable SmartSector Copying
See Setting advanced options for
drive-based backups on page 66.
Advanced
8 Click Next.
9 If appropriate, in the drop-down lists, select the command file (.exe, .cmd,
.bat) that you want to run during a particular stage in the recovery point
creation process, and then specify the amount of time (in seconds) that you
want the command to run before it is stopped.
If you added the command file to the CommandFiles folder, you may need to
click Back, and then Next to see the files in each stages drop-down list.
See Run command files during a backup on page 53.
10 Click Next.
11 Click Finish to run the backup.
Backing up your data
Defining a drive-based backup
52
Files excluded from drive-based backups
The following files are intentionally excluded from drive-based backups:
hiberfil.sys
pagefile.sys
These files contain temporary data that can take up a large amount of disk space.
They are not needed, and there is no negative impact to your computer system
after a complete system recovery.
These files do appear in recovery points, but they are placeholders. They contain
no data.
About network credentials
If you connect to a computer on a network, you must provide the user name and
password for network access, evenif you previously authenticated to the network.
The Norton Ghost service runs on the local system account.
When you enter network credentials, the following rules apply:
If the computer you want to connect to is on a domain, provide the domain
name, user name, and password. For example:
domain\username
If you connect to a computer in a workgroup, provide the remote computer
name and user name. For example:
remote_computer_name\username
If you have mapped a drive, you might be required to supply the user name
and password again because the service runs in a different context and cannot
recognize the mapped drive.
By going to the Tasks menu and selecting Options, you can set a default location,
including network credentials. Then when you create future backup jobs, the
dialog will default to the location you specified. Another option would be to create
a specific "backup" user account. Then configure the Norton Ghost service to use
this account.
Run command files during a backup
Youcanuse commandfiles (.exe, .cmd, .bat) during a backup. Youcanuse command
files to integrate Norton Ghost with other backup routines that you might be
running on the computer. You can also use command files to integrate with other
applications that use a drive on the computer.
53 Backing up your data
Defining a drive-based backup
Note: You cannot run command files that include a graphical user interface, such
as notepad.exe. Running such command files will cause the backup job to fail.
You canruna command file during any of the following stages during the creation
of a recovery point:
Before data capture
After data capture
After recovery point creation
You can also specify the amount of time that a command file should be allowed
to run.
You can specify the location of command files if you want them to be located in
a place other than the default location. You can also specify a location on a per-job
basis, as well as specify a location that can be shared among several computers.
If you specify a network location, you must provide network credentials.
See About network credentials on page 53.
The most common use for running command files is to stop and restart
non-VSS-aware databases that you want to back up.
To use a Visual Basic script file (.VBS) during a backup, you can create a batch file
(.BAT) to run the script. For example, you can create a batch file called STOP.BAT
that contains the following syntax:
Cscript script_filename.vbs
Make sure that Cscript precedes the file name of the Visual Basic script.
Warning: The command files cannot depend on any user interaction or have a
visible user interface. You should test all command files independently of Norton
Ghost before you use them during a backup.
When the backup begins, the command file is run during the specified stage. If
an error occurs while a command file is running or the command file does not
finish in the time you specified (regardless of the stage), the backup is stopped,
the command file is terminated (if necessary), and the error information is logged
and displayed.
Table 4-1 describes the stages of recovery point creation.
Backing up your data
Defining a drive-based backup
54
Table 4-1 Recovery point creation stages
Description Stage
This stage occurs after a backup has started and
before a recovery point is created. You can run a
command during this stage to prepare for the
recovery point creationprocess. For example, you
canclose any openapplications that are using the
drive.
Note: If youuse this option, be sure the command
file has an error recovery mechanism built into
it. If the computer has one or more services that
must be stopped at this stage (such as stopping a
non-VSS aware database or a resource intensive
application), and the command file does not
contain any form of error recovery, one or more
of the stopped services may not be restarted. An
error in the command file can cause the recovery
point creation process to stop immediately. No
other command files will run.
See How you use Norton Ghost on page 35.
Before data capture
This stage occurs after a snapshot is created.
Running a commandduring this stage is typically
a safe point for allowing services to resume
normal activity on the drive while continuing the
recovery point creation.
Because the snapshot takes only a fewseconds to
create, the database is in the backup state
momentarily. A minimal number of log files are
created.
After data capture
This stage occurs after the recovery point is
created. Youcanruna commandduringthis stage
to act on the recovery point itself. For example,
you can copy it to an offline location.
After recovery point creation
Defining a file and folder backup
When you define and run a file and folder backup, copies are made of each of the
files and folders that you have chosen to back up. They are converted into a
compressed format, and then stored in a sub-folder at the location you specify,
which by default is the same backup destination that is used for storing recovery
points.
55 Backing up your data
Defining a file and folder backup
To define a file and folder backup
1 On the Home page, click Runor Manage Backups.
2 In the Run or Manage Backups window, click Define New.
If you have not yet defined a backup, the Easy Setup dialog appears.
3 Select Back up selected files and folders, and then click Next.
4 Select the files and folders you want to include in your backup, and then click
Next.
Selecting file types lets Norton Ghost find and include files that match the
files you want backed up. If a file type is not included in the predefined list,
click Add File Type. You can also manually select folders or individual files.
Note: On all versions of Windows, except for Windows Vista, the My
Documents folder contains two subfolders by default: My Pictures and My
Music. These folders contain only the shortcuts to folders at another location
and not the actual files. This might lead you to think that by including My
Documents and all subfolders in your backup, your picture and music files
will get backed up.
If you intend to back up your pictures and music files, be sure to include the
actual folders where your files are stored. On Windows Vista, these folders
exist at the same level as Documents (formerly, My Documents).
5 In the Name box, type a name for your new backup.
6 In the Description (optional) box, type a description for the new backup.
7 Click Browse to locate a folder for storing your backup data or accept the
default location.
Note: You cannot use an encrypted folder as your backup destination. If you
want to encrypt your backup data to prevent another user from accessing it,
refer to the next step.
8 To modify advanced options, click Advanced. Do any of the following:
Click Use password, and then type a password.
Use standard characters, not extended characters or symbols. You must
type this password before you restore a backup or view its contents.
For an additional level of security, click Use encryption to encrypt your
file data.
Backing up your data
Defining a file and folder backup
56
In the Exclude group box, uncheck any of the folders you want to include
in your backup.
The folders listedare typically not usedfor storing personal files or folders.
These folders are backed upwhenyoudefine and runa drive-based backup
of your system drive (typically C).
9 Click OK, and then click Next.
10 Click Schedule if you want the backup to run automatically, according to a
schedule.
If you want to run the backup only when you start it manually, uncheck
Schedule.
11 Enter a start time and select the days of the week when the backup should
run.
12 For advanced scheduling options, such as setting up event triggers that start
the backup in response to specific events, click Advanced and configure any
of the following options:
Do one or more of the following:
Click Schedule, and then select the
days and a start time for when the
backup should run.
Check Runmore thanonce per day if
you frequently modify data that you
want to protect.
Also, specify the maximum time that
shouldoccur betweenbackups andthe
number of times per day that the
backup should run.
Schedule (Backup Time)
Select the type of events that should
automatically start the backup.
See Enabling event-triggered backups
on page 61.
Event Triggers (General)
13 Click Next to review the backup options you have selected.
57 Backing up your data
Defining a file and folder backup
14 To reviewthe total number and size of files to be included in the backup, click
Preview.
Note: Depending on the amount of data you have identified for file and folder
backup, the preview process could take several minutes.
15 If you want to run the new backup immediately, click Runbackup now, and
then click Finish.
Folders excluded by default from file and folder backups
The following folders and their contents are excluded automatically fromfile and
folder backups:
Windows folder
Program Files folder
Temporary folder
Temporary Internet Files folder
These folders are typically not used for storing personal files or folders. However,
they are backed up when you define and run a drive-based backup of your system
drive (typically C).
See Defining a file and folder backup on page 55.
You can include these folders when you define a file and folder backup.
After defining your backup
All backups you define are automatically saved so that you can edit or run them
later.
After you define a backup and schedule it to run, you can close Norton Ghost. The
program does not need to be running for a backup to start.
However, your computer must be turned on and Windows must be running at the
time a backupoccurs. If not, any scheduledbackups are skippeduntil the computer
is turned on again. You then are prompted to run the missed backup.
Running an existing backup immediately
This is particularly useful when you are about to install a new product and want
to make sure you have a current recovery point in the event that something goes
Backing up your data
After defining your backup
58
wrong with the installation. It can also help you to ensure that you have a backup
of your work after you have modified a large number of files and you don't want
to wait for a regularly scheduled backup.
You can run an existing backup at any time.
Note: If necessary, you can run a quick backup of a particular drive without using
a defined backup.
See Running a One Time Backup on page 50..
Norton Ghost can be configured to run a backup automatically when an event
occurs on your computer, such as installing a new software program.
See Enabling event-triggered backups on page 61.
Whenyouruna backup, youshouldclose any partitioning software that is running,
such as Norton PartitionMagic. Also, you should not run any disk defragmenting
software during a backup.
You can also schedule backups to run automatically, according to a schedule.
See Editing a backup schedule on page 70.
To run an existing backup immediately from the system tray
1 On the Windows desktop, right-click the Norton Ghost system tray icon.
2 Click RunBackup Now.
3 Click a backup job to start the backup.
If the menus displays No Jobs, you must start Norton Ghost and define a
backup.
To run an existing backup immediately from within Norton Ghost
1 On the Home page, click Runor Manage Backups.
2 Select a backup from the list, and then click RunNow.
Run a backup with options
If youwant to quickly runanexisting drive-based backup, but youwant the backup
to create an alternate type of recovery point, use the Run Backup With Options
feature.
This is a unique option in that if you run an existing backup job, the recovery
point created is dictated by the type of recovery point that was created the last
time the backup job was run. Use this option to create an alternate recovery point
type.
59 Backing up your data
Running an existing backup immediately
Note: Using this option does not change the settings of the defined backup. To do
that, you must open the backup and modify its settings manually.
See Editing a backup schedule on page 70.
See Editing backup settings on page 70.
To run a backup with options
1 On the Home page, click Runor Manage Backups.
2 In the Run or Manage Backups window, select the drive-based backup job
that you want to run.
3 Click Tasks > RunBackup WithOptions.
4 Select one of the following options:
Note: Depending on the current state of the backup, one or more options
might be disabled. For example, if youhave not yet runthe backup, youcannot
select the first option, Incremental recovery point of recent changes, because
the base recovery point has not yet been created.
Select this option if the backup already
has a base recovery point created and you
want to simply capture changes made to
the drive since the last backup.
Incremental recovery point of recent
changes
Select this option if you want to start a
completely newrecovery point set. When
you select this option, a base recovery
point is created.
New recovery point set
Select this option to create an
independent recovery point, which is a
complete snap shot of your entire drive.
To specify an alternate backup location,
click Browse.
Independent recovery point
5 Click OKto runthe backupjob andcreate the recovery point type youselected.
Verifying that a backup is successful
After a backup completes, you can validate the success of the backup from the
Status page to ensure you have a way to recover lost or damaged data.
Backing up your data
Verifying that a backup is successful
60
The Status page contains a scrolling calendar that is aligned with each drive on
your computer. The calendar lets you quickly identify when a backup ran, and
what type of backup it was. It also identifies upcoming, scheduled backups.
See Monitoring backup protection from the Status page on page 91.
Note: Whenyoudefine a drive-based backup, youshould select the optionto verify
the recovery point after it is created.
Depending on the amount of data being backed up, this can significantly increase
the time it takes to complete the backup. However, it can ensure that you have a
valid recovery point when the backup finishes.
See Verifying a recovery point after creation on page 68.
To verify the success of a backup
1 On the Status page, review the Backups calendar, and verify that the backup
appears on the date that you ran it.
2 Move your mouse over a backup icon to review the status of the backup.
Enabling event-triggered backups
Norton Ghost can detect certain events and run a backup when they occur.
For example, to protect your computer when you install new software, Norton
Ghost can run a backup when it detects that new software is being installed. If a
problem occurs that harms your computer, you can use this recovery point to
restore your computer to its previous state.
Youcanconfigure NortonGhost to automatically runa backup whenthe following
events occur:
A specified application is started
Any application is installed
Any user logs on to the computer
Any user logs off of Windows
The data added to a drive exceeds a specified number of megabytes
This option is unavailable for file and folder backups.
The Maxtor OneTouch external hard drive button is pushed
61 Backing up your data
Enabling event-triggered backups
Note: This feature only appears if you have a Maxtor OneTouchdrive installed,
and you are running a Windows XP 32-bit platform.
To enable event-triggered backups
1 On the Home or Tasks page, click Runor Manage Backups.
2 Select the backup you want to edit, and then click Change Schedule.
3 Click General under Event Triggers.
4 Select the events you want detected, and then click OK.
About selecting a backup destination
You should review the following information before deciding where to store
recovery points and file and folder backup data.
Note: If you choose to use CDs or DVDs as your backup destination (not
recommended), you cannot back up to a sub-folder on the disk. Backup data must
be created at the root of CDs and DVDs.
Table 4-2 contains information that you need to consider when selecting a backup
destination.
Backing up your data
About selecting a backup destination
62
Table 4-2 Selecting a backup destination
Information to consider Backup destination
The benefits of this option are as follows:
Fast backup and recovery
Can schedule unattended backups
Inexpensive because drive space can be overwritten
repeatedly
Off-site storage is possible
Reserves hard drive space for other uses
Although you can save the recovery point to the same drive
that you are backing up, it is not recommended for the
following reasons:
As the number or size of recovery points grows, you will
have less disk space available for regular use.
The recovery point is included in subsequent recovery
points of the drive, which increases the size of those
recovery points.
If the computer suffers a catastrophic failure, you may
not be able to recover the recovery point you need, even
if you save it to a different drive on the same hard disk.
Local hard drive, USB drive,
or FireWire drive
(recommended)
If your computer is connected to a network, you can save
your recovery points and file and folder backup data to a
network folder.
Backing up to a network folder typically requires that you
authenticate to the computer that is hosting the folder. If
the computer is part of a network domain, youmust provide
the domain name, user name, and password. For example,
domain\username.
If you are connecting to a computer in a workgroup, you
should provide the remote computer name and user name.
For example: remote_computer_name\username.
Network file
63 Backing up your data
About selecting a backup destination
Table 4-2 Selecting a backup destination (continued)
Information to consider Backup destination
When you save backup data to removable media, it is
automatically split into the correct sizes if the backup spans
more than one media.
If more than one drive is being backed up, the recovery
points for eachdrive are stored independently onthe media,
even if there is space to store recovery points frommultiple
drives on the same media.
The scheduling of backups is not available when this option
is used.
Note: Using CD-RWs or DVD-RWs as your recovery point
storage location is not the best option because you will be
required to swap disks during the process.
CD-RW/DVD-RW
Table 4-3 describes the advantages and disadvantages of different types of backup
destinations.
Table 4-3 Advantages and disadvantages of backup destinations
Disadvantages Advantages Backup destination
Uses valuable drive space
Vulnerable to loss if the
hard drive fails
Fast backup and recovery
Can schedule unattended
backups
Inexpensive because
drive space can be
overwritten repeatedly
Hard drive
(recommended)
Must have supported NIC
drivers to restore from
the recoveryenvironment
Must understand and
assign the appropriate
rights for users who will
run backups and restore
data
Fast backup and recovery
Can schedule unattended
backups
Inexpensive because
drive space can be
overwritten repeatedly
Protection from local
hard drive failure
Off-site storage (through
existing network backup
strategies)
Network drive
(recommended)
Backing up your data
About selecting a backup destination
64
Table 4-3 Advantages and disadvantages of backup destinations (continued)
Disadvantages Advantages Backup destination
Protection from hard
drive failure
Ideal for off-site storage
Reserves harddrive space
for other uses
Removable media (local)
About setting a compression level for drive-based
backups
During the creation of a recovery point, compression results may vary, depending
on the types of files saved to the drive you are backing up.
Table 4-4 describes the available compression levels.
Table 4-4 Compression levels
Description Compression level
Use this option if storage space is not an issue. However, if
the backup is being saved to a busy network drive, high
compression may be faster than no compression because
there is less data to write across the network.
None
This option uses low compression for a 40 percent average
data compression ratio on recovery points. This setting is
the default.
Standard (recommended)
This option uses medium compression for a 45 precent
average data compression ratio on recovery points.
Medium
This option uses high compression for a 50 percent average
data compression ratio on recovery points. This setting is
usually the slowest method.
When a high compression recovery point is created, CPU
usage might be higher than normal. Other processes on the
computer might also be slower. To compensate, you can
adjust the operation speed of Norton Ghost. This might
improve the performance of other resource-intensive
applications that you are running at the same time.
High
65 Backing up your data
About setting a compression level for drive-based backups
Setting advanced options for drive-based backups
Whenyoudefine a drive-basedbackup, youcanset the following advancedoptions:
You can split the recovery point into smaller files and
specify the maximum size (in MB) for each file.
For example, if youplanto copy a recovery point to ZIPdisks
from your backup destination, specify a file size of 100 MB
or less, according to the size of each ZIP disk.
Divide into smaller files to
simplify archiving
SmartSector technology speeds up the copying process by
only copying the hard-disk sectors that contain data.
However, in some cases, you might want to copy all sectors
in their original layout, whether or not they contain data.
This optionlets youcopy usedandunusedhard-disksectors.
This option increases processing time and usually results
in a larger recovery point.
Disable SmartSector Copying
This option lets you run a backup even if there are bad
sectors on the hard disk. Although most drives do not have
bad sectors, the potential for problems increases during the
lifetime of the hard disk.
Ignore bad sectors during
copy
This option sets a password on the recovery point when it
is created. Passwords can include standard characters, not
extended characters or symbols. (Use characters with an
ASCII value of 128 or lower.)
A user must type this password before restoring a backup
or viewing the contents of the recovery point.
Use password
You can encrypt your recovery point data to add another
level of protection to your recovery points.
You can choose from the following encryption levels:
Low (8+ character password)
Medium (16+ character password)
High (32+ character password).
Use AES encryption
Editing advanced backup options
After you define a backup, you can go back at any time and edit the advanced
options you chose when you first defined the backup.
Backing up your data
Setting advanced options for drive-based backups
66
To edit advanced backup options
1 On the Home or Tasks page, click Runor Manage Backups.
Select the backup you want to edit, and then click Edit Settings.
2 Click Next twice.
3 Click Advanced.
4 In the Advanced Options dialog box, make your changes, and then click OK.
5 Click Next three times, and then click Finish.
About recovery point encryption
You can enhance the security of your data by using the Advanced Encryption
Standard (AES) to encrypt recovery points that you create or archive. You should
use encryptionif you store recovery points ona network and want to protect them
from unauthorized access and use.
You can also encrypt recovery points that were created with earlier versions of
Symantec LiveState Recovery or Norton Ghost. However, encrypting those files
will make them readable with the current product only.
You can view the encryption strength of a recovery point at any time by viewing
the properties of the file from the Recovery Point Browser.
Encryption strengths are available in 128-bit, 192-bit, or 256-bit. While higher
bit strengths require longer passwords, the result is greater security for your data.
Table 4-5 explains the bit strength and required password length.
Table 4-5 Password length
Password length Bit strength
8 characters or longer 128 (Standard)
16 characters or longer 192 (Medium)
32 characters or longer 256 (High)
You must provide the correct password before you can access or restore an
encrypted recovery point.
67 Backing up your data
Setting advanced options for drive-based backups
Warning: Store the password ina secure place. Passwords are case-sensitive. When
you access or restore a password encrypted recovery point, NortonGhost prompts
you for the case-sensitive password. If you do not type the correct password or
you forget the password, you cannot open the recovery point.
Symantec Technical Support has no method for opening an encrypted recovery
point.
Besides bit strength, the make-up of the password can improve the security of
your data.
For better security, passwords should use the following general rules:
Avoid using consecutive, repeating characters (for example, BBB or 88).
Avoid using common words that you would find in a dictionary.
Use at least one number.
Use both uppercase and lowercase alpha characters.
Use at least one special character such as ({}[],.<>;:"?/|\`~!@#$%^&*()_-+=).
Change the password after a set period of time.
Verifying a recovery point after creation
If you selected the Verify recovery point after creation option on the Options page
of the Define Backup Wizard, the recovery point is checked to see that all of the
files that make up the recovery point are available for you to open. Internal data
structures in the recovery point are matched with the data that is available. Also,
the recovery point can be uncompressed to create the expected amount of data
(if you selected a compression level at the time of creation).
Note: The time required to create a recovery point is doubled when you use the
Verify recover point after creation option.
To verify the integrity of a recovery point
1 On the Tools page, click RunRecovery Point Browser.
2 Select a recovery point, and then click Open.
3 In the tree panel of the Recovery Point Browser, select the recovery point.
For example: C_Drive001.v2i.
Backing up your data
Setting advanced options for drive-based backups
68
4 On the File menu, click Verify Recovery Point.
If the Verify Recovery Point option is unavailable, you must first dismount
the recovery point. Right-click the recovery point and click Dismount
Recovery Point.
5 When the validation is complete, click OK.
If you prefer, you canhave recovery points automatically verified for integrity
at the time they are created.
See Setting advanced options for drive-based backups on page 66.
Viewing the progress of a backup
You can view the progress of a backup while it runs to determine how much time
remains until the backup completes.
To view the progress of a backup
While a backup is running, on the View menu, click Progress and
Performance.
Adjusting the speed of a backup
Depending on the speed of your computer, how much RAM you have installed,
and the number of programs you are running during a backup, your computer
could become sluggish.
You can manually adjust the effect of a backup on the performance of your
computer to match your needs at the moment. This feature is useful if you are
working on your computer and don't want the backup process to slow you down.
To adjust the performance of a backup
1 While a backup is running, on the View menu, click Progress and
Performance.
2 Do one of the following:
If you want to increase the speed of your computer by reducing the speed
of the backup, drag the slider toward Slow.
If you want the backup to complete as quickly as possible and you are not
doing extensive work on your computer, drag the slider toward Fast.
3 When you are finished, click Hide to dismiss the Progress and Performance
dialog box.
69 Backing up your data
Adjusting the speed of a backup
Editing a backup schedule
You can edit any of the schedule properties for a defined backup to adjust the date
and time.
To edit a backup schedule
1 On the Home page, click Runor Manage Backups.
2 Select a backup to edit.
3 Click Change Schedule.
4 Make changes to the schedule, and then click OK.
Editing backup settings
You can modify the settings of an existing backup. The Edit Settings feature gives
youaccess toseveral of the keypages of the Define BackupWizard. Youcanmodify
every setting except the option to change the recovery point type.
To edit backup settings
1 On the Home or Tasks pages, click Runor Manage Backups.
2 Select a backup to edit.
3 Click Edit Settings.
4 Make changes to the backup.
See Defining a drive-based backup on page 45.
See Defining a file and folder backup on page 55..
Turning off a backup job
You can turn off a backup and re-enable it later. When you turn off a backup, it
will not run according to its defined schedule, if it has one. When a backup is
turned off, triggered events will not run it, nor can you run it manually.
You can also delete a defined backup (not recovery points).
See Deleting backup jobs on page 72.
Backing up your data
Editing a backup schedule
70
To turn off a backup job
1 On the Home page, click Runor Manage Backups.
2 Select the backup that you want to turn off.
3 Click Tasks > Disable Backup.
Repeat this procedure to re-enable the backup. The Disable Backup menu
item changes to Enable Backup when you disable the selected backup.
Adding users who can back up your computer
You can use the Norton Ghost Security Configuration Tool to give additional users
and groups rights to access your copy of Norton Ghost. Default rights are given
to those who function in the role of Administrator and to the person who installed
Norton Ghost.
To add users who can back up a computer
1 On the Windows taskbar, click Start >Programs >Symantec >NortonGhost
> Security ConfigurationTool.
On Windows Vista, click Start > All Programs > Symantec > Security
ConfigurationTool.
2 Click Add.
3 In the Enter the object names to select box, type the names of the users or
groups you want to add.
4 Click OK.
5 To delete users or groups, select a user or group, and then click Remove.
6 Click OK to apply your changes and close the Security Configuration Tool.
Stopping a backup or recovery task
You can stop a backup or a recovery task that has already started.
To stop a backup or recovery task
Do one of the following:
Onthe Viewmenu, click ProgressandPerformance, and thenclick Cancel
Operation.
On the Windows system tray, right-click the Norton Ghost tray icon, and
then click Cancel Current Operation.
71 Backing up your data
Adding users who can back up your computer
Deleting backup jobs
You can delete backup jobs when they are no longer needed.
Deleting a backup job does not delete the recovery points or file and folder backup
data from the storage location. Only the backup job is deleted.
If youwant to delete backup data (recovery points and file and folder backup data),
refer to the following topics:
See Managing recovery points on page 107.
To delete backup jobs
1 On the Home page, click Runor Manage Backups.
2 Select one or more backups, and then click Remove.
3 Click Yes.
Rescanning a computers hard disk
Use Refresh to update the drive information that is displayed in various views of
the product. This feature is useful when hard disk configurations have changed
but the changes do not immediately appear in Norton Ghost. For example, adding
hard disk space or creating a partition.
When you use Refresh, Norton Ghost scans all attached hard disks for any
configuration changes. It also updates information on removable media, CD-ROM
or DVD-ROM drives, basic drives, file systems, and hard drive letters.
To rescan a computers hard disks
On the View menu, click Refresh.
The Status Bar at the bottom of the product's window indicates when the
scanning is taking place.
Configuring Norton Ghost to send SNMP traps
You must install and configure the Windows SNMP service on your computer in
order for SNMP traps to work in Norton Ghost.
By default, Norton Ghost is not enabled to send traps to Network Management
System (NMS) applications. You can configure Norton Ghost to send SNMP traps
for different priority and notification types.
Backing up your data
Deleting backup jobs
72
To configure Norton Ghost to send SNMP traps
1 On the Tasks menu, click Options.
2 Under Notifications, click SNMPTrap.
3 Click the Select the priority and type of messages drop-down list and select
the priority level at which traps should be generated.
Send all messages, regardless of priority
levels.
All messages
Send only medium and high priority
messages.
Medium and high priority messages
Send only high priority messages. High priority messages only
Do not send any messages, regardless of
priority levels.
No messages
4 Select one or more of the following options:
Errors
Warnings
Information
5 Select the version of SNMP traps to be sent (Version 1 or Version 2), and then
click OK.
About the Norton Ghost management information base
The Norton Ghost management information base (MIB) is an enterprise MIB. It
contains the Norton Ghost SNMP trap definitions. All Network Management
System (NMS) applications have options to load a MIB. You can use any of these
options to load the Norton Ghost MIB. If you do not load the MIB, the NMS
application will still receive and display the traps, but the traps will not be
displayed in informative text. The .MIB file, named BESR_MIB.MIB, is located in
the Support folder on the Norton Ghost 12.0 product CD.
Using the Advanced page
The Advanced page offers experienced Norton Ghost users a single view of the
most commonproduct features. If youhave a goodunderstanding of NortonGhost,
you might prefer to perform most tasks from the Advanced view.
73 Backing up your data
Using the Advanced page
Note: When refering to the documentation while using the Advanced page, the
first one or two steps do not apply because they indicate where to access each
feature from the other pages of the product interface. From that point on, follow
the remaining steps of each procedure.
The Advanced page can be hidden from view if you do not plan to use it.
To hide the Advanced page
1 Start Norton Ghost.
2 On the View menu, click ShowAdvanced Page.
To show the Advanced page
1 Start Norton Ghost.
2 On the View menu, click ShowAdvanced Page.
Backing up your data
Using the Advanced page
74
Backing up remote
computers from your
computer
This chapter includes the following topics:
About backing up other computers from your computer
Adding computers to the Computer List
Deploying the agent
Using the Norton Ghost 12.0 Agent
Managing the agent through Windows Services
Best practices for using services
Controlling access to Norton Ghost
About backing up other computers from your
computer
Norton Ghost lets you connect to, and back up a second computer on your home
or office network. You can manage as many computers as needed, but you can
only manage one computer at a time.
5
Chapter
Note: Youmust purchase a separate license for eachcomputer youwant to manage.
You can deploy the agent without a license for a 30-day evaluation. After that
time, you must purchase and install the license to continue managing the remote
computer. You can purchase additional licenses at the Symantec Global Store.
Visit:
http://shop.symantecstore.com
First, you add a computer's name or IP address to the Computer List. Then, you
deploy the NortonGhost Agent to the remote computer. Once the agent is installed,
the computer automatically restarts. After the computer restarts, you can then
connect tothe computer. Whenyoudo, the NortonGhost product interface changes
to reflect the status of the remote computer. At any time, you can switch back to
manage your own, local computer.
Adding computers to the Computer List
Before you can back up drives on a remote computer, you must first add the
computer to the Computer List. You can then quickly switch between your local
computer and any other computer on the list.
To add computers to the Computer List
1 On the Norton Ghost menu bar, click Computers > Add.
2 Do one of the following:
Type the name of the computer
Type the IP address of the computer
If you are in a workgroup environment instead of a domain you must
manuallyspecifythe computer name for the computer youwant tomanage
by browsing to it by using the Browse button.
3 If you don't know the name of the computer, or its IP address, click Browse
and search for the computer you want to add, and then click OK.
4 Click OK to add the computer to the Computer List.
To add a local computer
1 On the Norton Ghost menu bar, click Computers > Add Local Computer.
2 Click OK.
Backing up remote computers from your computer
Adding computers to the Computer List
76
To remove a computer from the Computer List
1 On the Norton Ghost menu bar, click Computers > Edit List.
2 Select the remote computer that you want to remove, click the minus sign
(-), and then click OK.
Note: Removing a computer from the Computer List does not uninstall the
agent from the computer. You must run the Windows Uninstall program.
See Uninstalling the product on page 30.
Deploying the agent
You can deploy the Norton Ghost 12.0 Agent to the computers that are on the
Computer List by using the Agent Deployment feature. After youinstall the agent,
you can create backup jobs directly from Norton Ghost.
Note: Because of increased security with Windows Vista, you cannot deploy the
NortonGhost 12.0 Agent to Windows Vista without making security configuration
changes. The same issue occurs when you attempt to deploy the agent from
Windows Vista to another computer. You can manually install the agent on the
target computer using the product CD.
See Uninstalling the product on page 30.
Note: If you deselected the Agent Deployment option during installation, this
feature is not available. You can run the installation again, and select the Modify
option to add this feature back in.
You can install the agent to a computer that has less than 256 MB of RAM.
However, Symantec Recovery Disk requires at least 512 MB of RAM for restoring
the computer. Your computer must meet the minimum memory requirement to
run the Recover My Computer wizard or the Recovery Point Browser from the
recovery environment.
Note: If you are installing a multilingual version of the product, you must have a
minimum of 768 MB of RAM to run the Symantec Recovery Disk.
If your computers are set up in a workgroup environment, you should prepare
your local computer before you deploy an agent.
77 Backing up remote computers from your computer
Deploying the agent
To prepare a computer in a workgroup environment to deploy the agent
1 On the Windows taskbar, right-click Start, and then click Explore .
2 On the Tools menu, click Folder Options > View.
3 On the View tab, scroll to the end of the list and verify that the Use simple
file sharing check box is unchecked, and then click OK.
4 On the Windows taskbar, click Start > Settings > Control Panel > Windows
Firewall.
5 On the Exceptions tab, check File and Printer Sharing, and then click OK.
Note: You should close any open applications before you continue with the agent
installation. If the Reboot check box is selected, the computer will automatically
restart at the end of the installation wizard.
To deploy the Norton Ghost Agent
1 On the Norton Ghost menu bar, click Computers > select a computer from
the menu.
You must have administrator rights on the computer to which you are
installing the agent.
2 Click Deploy Agent.
3 In the Deploy Norton Ghost 12.0 Agent dialog box, specify the administrator
user name (or a user name that has administrator rights) and the password.
In a workgroup environment, you must specify the remote computer name.
You cannot use an IP address, even if you have successfully connected to the
computer by using an IP address.
For example, type RemoteComputerName\UserName
4 If you want to restart the computer when the agent installation is finished,
click Reboot whenfinished.
Note: The computer cannot be backed up until the computer is restarted.
However, be sure to warn the user of the impending reboot so that they can
save their work.
5 Click OK.
Backing up remote computers from your computer
Deploying the agent
78
To manually install the agent
1 Insert the NortonGhost 12.0 product CDinto the media drive of the computer.
The installation program should start automatically.
2 If the installationprogramdoes not start, onthe Windows taskbar, click Start
> Run, type the following command, then click OK.
<drive>:\autorun.exe
where <drive> is the drive letter of your media drive.
For Windows Vista, if the Run option is not visible, do the following:
Right-click the Start button, and click Properties.
On the Start Menu tab, click Customize.
Scroll down and check Runcommand.
Click OK.
3 In the CD browser panel, click Install NortonGhost.
4 In the Welcome panel, click Next.
5 Read the license agreement, click Iaccept thetermsinthelicenseagreement,
and then click Next.
6 If you want to change the default location for the programfiles, click Change,
locate the folder in which you want to install the agent, and then click OK.
7 Click Next.
8 Click Custom, and then click Next.
9 Click Norton GhostService, and then click This feature will be installed on
local hard drive.
This feature is the agent.
10 Set all other features to This feature will not be installed.
11 Click Next, and then click Install.
Using the Norton Ghost 12.0 Agent
The Norton Ghost 12.0 Agent is the unseen engine that does the actual backing
up and restoring of data on a remote computer. Because the Norton Ghost 12.0
Agent functions as a service, it does not have a graphical interface.
See Managing the agent through Windows Services on page 80.
See Controlling access to Norton Ghost on page 85.
79 Backing up remote computers from your computer
Using the Norton Ghost 12.0 Agent
The Norton Ghost 12.0 Agent does, however, have a tray icon available from the
Windows system tray to provide feedback of current conditions and to perform
common tasks. For example, you can view backup jobs created for the computer,
reconnect the Norton Ghost 12.0 Agent, or cancel a task that is currently running.
You can install the agent manually by visiting each computer you want to protect
and install the agent from the product CD. A more efficient method, however, is
to use the Norton Ghost 12.0Deploy Agent feature to remotely install the agent
on a computer in the domain whose data you want to protect.
To use the Norton Ghost 12.0 Agent
On the Windows system tray, do one of the following:
Right-click the Norton Ghost 12.0 tray icon, and then click Reconnect to
restart the service automatically.
You cannot run a backup until the service is running.
If Norton Ghost is installed on the computer, double-click the Norton
Ghost tray icon to start the program.
If only the agent is installed, double-clicking the tray icon only displays
an About dialog box.
If the computer has Norton Ghost installed, right-click the Norton Ghost
12.0 tray icon to display a menu of common Norton Ghost 12.0 Agent
tasks.
Managing the agent through Windows Services
The Norton Ghost 12.0 Agent is a Windows service that runs in the background.
It provides the following:
locally running scheduled backup jobs, even when there are no users, or an
unprivileged user, logged on to the computer
Allows administrators to remotely backupcomputers throughout anenterprise
from Norton Ghost 12.0 running on another computer.
See Using the Norton Ghost 12.0 Agent on page 79.
To use the features of Norton Ghost 12.0, the Norton Ghost 12.0 Agent must be
startedandproperlyconfigured. Youcanuse the Windows Services tool tomanage
and troubleshoot the agent.
Note: To manage the Norton Ghost 12.0 Agent, you must be logged on as a local
administrator.
Backing up remote computers from your computer
Managing the agent through Windows Services
80
You can manage the Norton Ghost 12.0 Agent in the following ways:
Start, stop, or disable the Norton Ghost 12.0 Agent on local and remote
computers.
See Starting or stopping the agent service on page 82.
Configure the user name and password that is used by the Norton Ghost 12.0
Agent.
See Controlling access to Norton Ghost on page 85.
Set up recovery actions to take place if the Norton Ghost 12.0 Agent fails to
start.
For example, you can restart the Norton Ghost 12.0 Agent automatically or
restart the computer.
See Setting up recovery actions when the agent does not start on page 83.
Best practices for using services
Table 5-1 describes some best practices for using services.
Table 5-1 Best practices for using services
Description Best practice
The Events tab inthe Advancedviewcanhelpyou
to track down the source of a problem,
particularly whenit is associated withthe Norton
Ghost 12.0 Agent. You should view the most
recent log entries in the Events tab for more
information about the potential causes of the
problem.
Check the Events tab first before using
Services.
The Norton Ghost 12.0 Agent is configured to
start automatically when Norton Ghost starts.
You canviewthe status informationto verify that
the Norton Ghost 12.0 Agent has started. The
Status area in the Task pane displays a Ready
status message when the agent starts.
You can also test that the Norton Ghost 12.0
Agent is starting automatically by looking in
Services. You can check the status and restart the
service if necessary. If the Startup type is set to
automatic, you should restart the agent.
See Starting or stopping the agent service
on page 82.
Verify that the Norton Ghost 12.0
Agent starts without user intervention.
81 Backing up remote computers from your computer
Best practices for using services
Table 5-1 Best practices for using services (continued)
Description Best practice
Changing the default Norton Ghost 12.0 Agent
properties can prevent Norton Ghost 12.0 from
running correctly. You should use caution when
changing the default Startup type and Log On
settings of the Norton Ghost Agent. It is
configured to start and log onautomatically when
you start Norton Ghost 12.0 .
Use caution when changing default
settings for the Norton Ghost 12.0
Agent.
Opening Services
There are several methods you can use to open Services to manage the Norton
Ghost 12.0 Agent.
To open Services
1 Do one of the following:
On the Windows Vista taskbar, click Start > Control Panel > Classic View
> Administrative Tools, and then double-click Services.
On the Windows taskbar, click Start > Settings > Control Panel >
Administrative Tools > Services.
On the Windows XP taskbar, click Start > Control Panel > Performance
andMaintenance>AdministrativeTools, andthendouble-clickServices.
On the Windows taskbar, click Start > Run.
In the Open text field, type services.msc, and then click OK.
2 Under the Name column, scroll through the list of services until you see
Norton Ghost (the name of the agent).
Its status should be Started.
See Starting or stopping the agent service on page 82.
Starting or stopping the agent service
To start, stop, or restart the Norton Ghost 12.0 Agent service, you must be logged
on as an administrator. (If your computer is connected to a network, network
policy settings might prevent you from completing these tasks.)
You might need to start, stop, or restart the Norton Ghost 12.0 Agent service for
the following reasons:
Backing up remote computers from your computer
Best practices for using services
82
You should start or restart the agent if Norton Ghost 12.0
is unable to connect to the Norton Ghost 12.0 Agent on a
computer, or you cannot reconnect from Norton Ghost.
Start or Restart
Youshould restart the agent after youchange the user name
or password that you use to log on to the Norton Ghost 12.0
Agent service, or you used the Security Configuration Tool
to give additional users the ability to back up computers.
See Controlling access to Norton Ghost on page 85.
Restart
You can stop the agent if you believe it is causing a problem
on the computer, or you want to temporarily free memory
resources.
If youstopthe agent, youalso prevent all of your drive-based
backups and file and folder backups from running.
Stop
If you stop the Norton Ghost 12.0 Agent service and then start Norton Ghost, the
agent restarts automatically. The Status changes to Ready.
If you stop the Norton Ghost 12.0 Agent service while Norton Ghost is running,
you receive an error message, and Norton Ghost is disconnected from the agent.
In most cases, you can click Reconnect from the Task pane or from the Tray icon
to restart the Norton Ghost 12.0 Agent.
To start or stop the Norton Ghost 12.0 Agent service
1 On the Windows taskbar, click Start > Run.
2 In the Run window, type services.msc
3 Click OK.
4 In the Services window, in the Name column, click NortonGhost.
5 On the Action menu, select one of the following:
Start
Stop
Restart
Setting up recovery actions when the agent does not start
You can specify the computers response if the Norton Ghost 12.0 Agent fails to
start.
83 Backing up remote computers from your computer
Best practices for using services
To set up recovery actions when the agent fails to start
1 On the Windows taskbar, click Start > Run.
2 In the Run window, type services.msc
3 Click OK.
4 In the Services window, on the Action menu, click Properties.
5 On the Recovery tab, in the First failure, Second failure, and Subsequent
failures lists, select the action that you want:
Specify the number of minutes before an
attempt to restart the service is made.
Restart the Service
Specify a program to run. You should not
specify any programs or scripts that require
user input.
Run a Program
Click Restart Computer Options, and then
specify how long to wait before restarting
the computer. You can also create a message
that you want to display to remote users
before the computer restarts.
Restart the Computer
6 In the Reset fail count after box, specify the number of days that the Norton
Ghost 12.0 Agent must run successfully before the fail count is reset to zero.
When the fail count is reset to zero, the next failure triggers the action set
for the first recovery attempt.
7 Click OK.
Viewing Norton Ghost 12.0 Agent dependencies
The Norton Ghost 12.0 Agent depends on other required services to run properly.
If a system component is stopped or is not running properly, the dependent
services can be affected.
If the Norton Ghost 12.0 Agent fails to start, check the dependencies to ensure
that they are installed and that their Startup type is not set to Disabled.
Note: To view the Startup type setting for each of the interdependent services,
youmust select one service at a time and thenclick Action>Properties >General.
Backing up remote computers from your computer
Best practices for using services
84
The top list box on the Dependencies tab displays services that are required by
the Norton Ghost 12.0 Agent to run properly. The bottom list box does not have
any services that need the Norton Ghost 12.0 Agent to run properly.
Table 5-2 lists the services that are required by the Norton Ghost 12.0 Agent to
run properly, along with their default startup setting.
Table 5-2 Required services
Startup type Service
Automatic Event Log
Automatic Plug and Play
Automatic Remote Procedure Call (RPC)
To view Norton Ghost 12.0 Agent dependencies
1 In the Services window, under Name, click NortonGhost.
See Opening Services on page 82.
2 On the Action menu, click Properties.
3 Click the Dependencies tab.
Controlling access to Norton Ghost
You can use the Security Configuration Tool to allow or deny users and groups
the necessary permissions to access the Norton Ghost 12.0 Agent , or to the full
Norton Ghost user interface.
When you use the Security Configuration Tool, any permission that you grant to
the Users group applies to the members within that group.
Note: The agent service can only be run as LocalSystem or by a user who belongs
to the Adminstrator's group.
Table 5-3 describes the permissions that can be allowed or denied for user and
groups who use the Norton Ghost 12.0 Agent.
85 Backing up remote computers from your computer
Controlling access to Norton Ghost
Table 5-3 Permission options
Description Option
Gives users or groups complete access to all
Norton Ghost 12.0 functionality as if they are the
administrator. If you do not want users to define,
change, or delete backups, or to manage recovery
point storage, do not give them Full Control.
Full Control
Users or groups can get status information, and
can run a backup job. But they cannot define,
change, or delete any backup jobs, or use any
other function of the product.
Status Only
Users cannot perform any function, or see any
information. They are blocked from any access
to Norton Ghost.
Deny
A deny setting takes precedence over an inherited allow setting. For example, a
user who is a member of two groups is denied permissions if the settings for one
of the groups denies permissions. User-denied permissions override group-allow
permissions.
To add users and groups
1 On the Windows taskbar, click Start >Programs >Symantec >NortonGhost
> Security ConfigurationTool.
2 Click Add.
3 In the Select Users or Groups dialog box, click Advanced.
4 If necessary, click Object Types to select the types of objects that you want.
5 If necessary, click Locations to select the location that you want to search.
6 Click Find Now, select users and groups you want, and then click OK.
7 Click OKwhen you are finished.
To change permissions for a user or a group
1 On the Windows taskbar, click Start >Programs >Symantec >NortonGhost
> Security ConfigurationTool.
2 In the Permissions for Norton Ghost 12.0 dialog box, select the user or group
whose permissions you want to change, and then do one of the following:
To set Full Control permissions, click Allowor Deny for the selected user
or group.
Backing up remote computers from your computer
Controlling access to Norton Ghost
86
To set Status Only permissions, click Allowor Deny for the selected user
or group.
3 Click OKwhen you are finished.
To remove a user or group
1 On the Windows Start menu, click Programs > Symantec > NortonGhost >
Security ConfigurationTool.
2 Select the user or group that you want to remove, and then click Remove.
3 Click OKwhen you are finished.
Running Norton Ghost using different user rights
If the permissions for a user are insufficient for running Norton Ghost, you can
use the Run As feature in Windows to run the product using an account that has
sufficient rights, even if you are not currently logged in with the account.
To perform Run As from Windows XP/2003
1 On the Windows taskbar, click Start > ProgramFiles > Symantec > Norton
Ghost.
2 Right-click NortonGhost, and then click .
3 Click The following user to log onto with another account.
4 In the User Name and Password boxes, type the account name and password
that you want to use.
5 Click OK.
To perform Run As from Windows 2000 Professional
1 On the Windows taskbar, click Start > ProgramFiles > Symantec > Norton
Ghost.
2 Press Shift and right-click .
3 Click RunAs.
4 Click Runthe programas the following user to log on with another account.
5 Do one of the following:
In the User name, Password, and Domain boxes, type the account name,
password, and the domain that you want to use.
If you want to use the Administrator account on the computer, in the
Domain box, type the name of the computer.
87 Backing up remote computers from your computer
Controlling access to Norton Ghost
If you want to runNortonGhost as a domainadministrator, inthe Domain
box, type the name of the domain.
6 Click OK.
To perform Run As from Windows Vista
1 On the Windows taskbar, click Start >All Programs>NortonGhost >Norton
Ghost.
2 Click Yes when prompted to add the required privileges.
3 Enter the password for an administrator account, and then click OK.
Backing up remote computers from your computer
Controlling access to Norton Ghost
88
Monitoring the status of
your backups
This chapter includes the following topics:
About monitoring backups
Monitoring backup protection from the Home page
Monitoring backup protection from the Status page
Customize status reporting
Viewing drive details
Improving the protection level of a drive
About monitoring backups
You should monitor your backups to ensure that you can effectively recover lost
data when you need it.
The Home page provides a general status of your backup protection. The Status
page provides details about which drives are protected, as well as a calendar view
of past and future backups.
Note: In addition to ensuring that you back up each drive, carefully review and
follow best practices for backing up your computer.
6
Chapter
Monitoring backup protection from the Home page
On the Home page, the Backup Status pane provides a summary of the backup
protection status of your computer. For example, if one or more drives are not
included in a defined backup, the background color and status icon changes to
reflect the level of backup protection. The Status Details pane provides
recommendations on which actions you should take.
Table 6-1 describes each of the levels of backup protection that the Home page
displays.
Table 6-1 Backup protection levels
At least one drive-based backup is defined. It
includes all fixed drives and runs ona regular
basis.
This status indicates that all drives, files, and
folders can be fully recovered, if necessary.
Backed up
Abackup is defined, but it is not scheduled or
run for a long time. This status can indicate
that the existing recovery points are outdated.
It can also indicate that one or more drives
are not assigned to a defined backup.
A partially protected drive can be recovered,
but if the recovery points are outdated, it
might not contain the latest versions of your
data.
Partially backed up
No defined backup exists and no recovery
points are available fromwhichto recover the
drive.
An unprotected drive cannot be recovered
and is at risk.
At risk
The status is being calculated, or you have
not yet licensed your product.
Either wait a few seconds for the status to
display, or make sure that you have licensed
your copy of the product.
Status unknown
Monitoring the status of your backups
Monitoring backup protection from the Home page
90
Table 6-1 Backup protection levels (continued)
The drive that displays this icon is not being
monitored for backup status; or it is being
monitored for errors only, but there are no
errors to report.
Use the Customize status reporting feature
onthe Status page to change the status report
setting.
No backup protection
assigned
Monitoring backup protection from the Status page
The Status page lets you monitor the status of your backups. The Status page lists
each drive on your computer and includes a calendar that contains your backup
histories. The calendar lets you quickly identify when a backup ran, and what
type of backup it was. It identifies your upcoming, scheduled backups. It also lists
the file and folder backup history if you have defined one or more file and folder
backups.
Note: You canright-click onany of the calendar icons to access a context-sensitive
menu. These menus offer quick access to related tasks.
Refer to the following table for the meaning of each icon displayed in the Backups
calendar.
91 Monitoring the status of your backups
Monitoring backup protection from the Status page
Table 6-2 Backups calendar icons
Icon states Description Icon
This icon can appear in the following states:
Indicates that the backup ran and that an
independent recovery point was created.
Indicates that the backup is unavailable.
Indicates that the backup did not run as scheduled.
This problem could occur if an error prevents the
backup from running or if you manually cancel a
backup before it completes.
Indicates a drive-based backup scheduled to run at
a future time.
Represents a drive-based backup that
is configured to create a single,
independent recovery point. Whenthis
icon appears in the Backup timeline, it
indicates that a drive-based backup is
scheduled to occur.
This icon can appear in the following states:
Indicates that the backup ran and that an
incremental recovery point was created.
Indicates that the backup is unavailable.
Indicates that the backup did not run as scheduled.
This problem could occur if an error prevents the
backup from running or if you manually cancel a
backup before it completes.
Indicates that the backup is scheduled to run at a
future time.
Represents a drive-based backup that
is configured to create incremental
recovery points. It indicates that a
drive-based backup is scheduled to
occur on the day that it appears in the
backup timeline.
Monitoring the status of your backups
Monitoring backup protection from the Status page
92
Table 6-2 Backups calendar icons (continued)
Icon states Description Icon
This icon can appear in the following states:
Indicates that the backupranand that file and folder
backup data was created successfully.
Indicates that the backup is not available.
Indicates that the backup did not run as scheduled.
This problem could occur if an error prevents the
backup from running, or if you manually canceled a
backup before it completed.
Indicates that the backup is scheduled to run at a
future time.
Represents a file and folder backup. It
indicates that a file and folder backup
is scheduled to occur on the day that it
appears in the backup timeline.
This icon can appear in the following states:
Indicates that two or more backups have run and the
last backup was created successfully.
Indicates that two or more backups are scheduled
and that at least one is unavailable.
Indicates that two or more backups have and adnthe
last one did not succeed. This problem could occur
if an error prevents a backup from running.
Indicates that the backup is scheduled to run at a
future time.
Represents two or more backups are
scheduled to run on the day on which
this icon appears.
93 Monitoring the status of your backups
Monitoring backup protection from the Status page
To monitor backup protection from the Status page
1 On the Status page, review the Backups calendar and verify that the backup
appears on the date that you ran it.
2 In the Drives column, select the drive that you want to view.
The status information appears in the bottom half of the Status page.
3 Move your mouse over a backup icon in the calendar to review the status of
the backup.
4 To move around in the calendar, use one of the following methods:
Click anywhere in the title bar to navigate quickly to a different point in
time.
Use the scroll bar at the bottom of the calendar to scroll backward or
forward in time.
Customize status reporting
You can configure how Norton Ghost reports the status of a particular drive (or
all file and folder backups).
For example, if drive D contains unimportant data and you have chosen not to
include it ina drive-based backup, the status onthe Home page continues to report
that your computer is at risk. You can configure Norton Ghost to ignore drive D
so that it does not calculate the status of drive D in the Backup Status panel on
the Home page.
Or, you can specify that only errors, such as missed or failed backups, are to be
figured in to the status report.
Note: The backupstatus of eachdrive is reportedthroughout the product, wherever
the drive is listed. When you customize status reporting for a drive, the status is
reflected anywhere that the drive is listed in Norton Ghost.
You should first determine howimportant the data is on a particular drive (or the
data you have included in a file and folder backup) before deciding on the level of
status reporting to assign to it.
To customize the status reporting of a drive (or file and folder backups)
1 On the Status page, click a drive (or File and folders) to select it.
2 Click Customize status reporting.
Monitoring the status of your backups
Customize status reporting
94
3 Select one of the following options:
Shows the current status of the selected
drive or file and folder backups on the
Home and Status pages.
Select this option if the data is critical.
Full status reporting
Shows the current status of the selected
drive or file and folder backups only when
errors occur.
Select this option if the data is important,
but you only want the status to report
errors, whenever they occur.
Errors only status reporting
Does not show any status for the selected
drive or file and folder backups.
Select this option if the data is
unimportant and missed or failed backups
do not need to be reported.
No status reporting
4 Click OK.
Viewing drive details
The Advanced page lets you view details about your hard drives.
You can view the following drive details:
Displays the name that you assigned to the backup when you defined
it.
Name
Identifies the type of recovery point the backup creates when it runs. Type
Identifies the storage location of the recovery point, or the location
in which the drive should be backed up.
Destination
Displays the day and time when the backup was last run. Last Run
Displays the day and time of the next scheduled backup. Next Run
95 Monitoring the status of your backups
Viewing drive details
To view drive details
1 On the Advanced page, on the Content Bar, click the Drives tab.
If the Advanced page is not visible on the Primary Navigation Bar, click View
> ShowAdvanced Page.
2 In the Drive column, select a drive.
3 Review the Details section below the Drives table.
Improving the protection level of a drive
When the status of a drive-based backup indicates that it needs attention, you
should take steps to improve the status.
You might need to add a drive to an existing backup, modify the schedule of a
backup, edit the settings of a backup, or define a new backup.
See Best practices for backing up on page 37.
Monitoring the status of your backups
Improving the protection level of a drive
96
To improve the protection level of a drive
1 On the Status page, select a drive that requires attention from the Drives
column.
2 In the Status section at the bottom of the page, right-click the backup you
want to modify, and then select one of the following menu items:
Runs the selected backup job immediately. Run Backup Now
Opens the Run When dialog so that you can edit the
backup schedule.
Change Schedule
Opens the Define Backup Wizard, which lets you
modify the backup definition.
This option takes you to the second page of the wizard.
Edit Settings
Opens the Define Backup Wizard from the beginning,
which lets you define a new backup.
This option is useful if a drive in the Drives column is
not yet assigned to a backup. By selecting a drive that
is assigned to an existing backup, you have access to
this short-cut method for starting the Define Backup
Wizard from the Status page.
Define New Backup
Deletes the backup that you have selected.
When you delete a backup, only the backup definition
is deleted. The backup data is not deleted (for example,
the recovery points or the file and folder backup data).
Remove Backup Job
Turns on or turns off the backup that you have
selected.
Disable (Enable) Backup
See Editing backup settings on page 70.
97 Monitoring the status of your backups
Improving the protection level of a drive
Monitoring the status of your backups
Improving the protection level of a drive
98
Exploring the contents of a
recovery point
This chapter includes the following topics:
About exploring recovery points
Exploring a recovery point through Windows Explorer
Opening files within a recovery point
Using a search engine
Unmounting a recovery point drive
Viewing the drive properties of a recovery point
About exploring recovery points
You can use Norton Ghost to explore files in a recovery point by assigning it a
drive letter that is visible from Windows Explorer.
You can perform the following tasks on the assigned drive:
Run ScanDisk (or CHKDSK)
Perform a virus check
Copy folders or files to an alternate location
View disk information about the drive such as used space and free space
You can also run simple, executable programs that exist within the mounted
recovery point.
7
Chapter
You can only run programs from within a mapped recovery point that do not
rely on registry values, COMinterfaces, dynamic link libraries (DLLs), or other
similar dependencies.
You can set up a mounted drive as a shared drive. Users on a network can connect
to the shared drive and restore files and folders from the recovery point.
You can mount one or more recovery points at a time. The drives remain mounted
until you unmount them, or you restart the computer. Mounted drives do not take
up extra hard-disk space.
All security on the NTFS volumes remains intact when they are mounted.
You do not need to mount a drive to restore the files or folders within a recovery
point.
Note: Any data that is written to a mounted recovery point is lost when the
recovery point is unmounted. This data includes any data that is being created,
edited, or deleted at the time.
Exploring a recovery point through Windows Explorer
Unmounting a recovery point drive
Viewing the drive properties of a recovery point
Exploring a recovery point throughWindows Explorer
When you explore a recovery point, Norton Ghost mounts the recovery point as
a drive letter and opens it in Windows Explorer.
For each drive that is included in the recovery point, a new mounted drive letter
is created. For example, if your recovery point contains backups of drives C and
D, two newly mounted drives appear (for example, E and F). The mounted drives
include the original drive labels of the drives that were backed up.
To explore a recovery point through Windows Explorer
1 On the Tools page, click Manage Backup Destination.
2 Select the recovery point or recovery point set that you want to explore, and
then click Explore.
3 If you select a recovery point set that contains more than one recovery point,
in the Range list, select a recovery point, and then click OK.
Exploring the contents of a recovery point
Exploring a recovery point through Windows Explorer
100
Mounting a recovery point from Windows Explorer
You can also manually mount a recovery point as a drive by opening your backup
destination folder in Windows Explorer.
You can use Windows Explorer to search the contents of the recovery point. For
example, if you cannot remember where a particular file was originally stored,
you can use the Explorer search feature to locate the file, just as you would locate
a file on your hard drive.
To mount a recovery point from Windows Explorer
1 In Windows Explorer, navigate to a recovery point.
The recovery point is located in the storage location that you selected when
you defined your backup.
2 Right-click the recovery point, and then click Mount.
3 In the Mount Recovery Point window, under the Drive Label column,select
the drive that you want to mount.
4 In the Drive letter drop-down list, select the letter that you want to associate
with the drive.
5 Click OK.
6 To mount additional drives, repeat steps 1-5.
Opening files within a recovery point
Using the Recovery Point Browser, you can open files within a recovery point.
The file opens in the program that is associated with that file type. You can also
restore files either by saving themusing the application associated with them, or
by using the Recover Files button in the Recovery Point Browser.
If the file type is not associated with a program, the Microsoft Open With dialog
box is displayed. You can then select the correct program for opening the file.
Note: You cannot view encrypting file system (EFS) NTFS volumes.
To browse and open files inside of a recovery point
1 On the Tools page, click RunRecovery Point Browser.
2 Navigate to your backup destination folder, select the recovery point file that
you want to browse, and then click Open.
3 In the Recovery Point Browser, in the tree panel on the left, select a drive.
101 Exploring the contents of a recovery point
Opening files within a recovery point
4 In the right content panel, double-click the folder that contains the file that
you want to view.
5 Right-click the file that you want to view, and then click ViewFile.
The View option is unavailable if you select a program file that has a .exe,
.dll, or .com file extension.
To restore one or more files
1 On the Tools page, click RunRecovery Point Browser.
2 Navigate to your backup destination folder, select the recovery point file you
want to browse, and then click Open.
3 In the Recovery Point Browser, select a drive in the tree panel (on the left).
4 In the content panel (on the right), double-click a folder that contains the file
you want to view.
5 Do one of the following:
Right-click the file you want to view and click ViewFile.
The View option is dimmed (unavailable) if you selected a program file
that has a .exe, .dll, or .com file extension.
Select one or more files, click Recover Files, and then click Recover to
restore them to their original location.
If prompted, click Yes or Yes to All to overwrite the existing (original)
files.
Using a search engine
If you have a desktop search engine, such as Google Desktop, you can configure
your backups to create recovery points that are searchable.
Note: If your organization uses Symantec Backup Exec Web Retrieve, it is likely
that your network administrator has already enabled this feature.
You can configure your backups to support one of these search engines. Be sure
to check the Enable search engine support at the time you define the backup.
See To define a drive-based backup on page 46..
See About using a search engine to search recovery points on page 155..
Exploring the contents of a recovery point
Using a search engine
102
Unmounting a recovery point drive
All of your mounted recovery point drives are unmounted when you restart the
computer. You can also unmount the drives without restarting the computer.
To dismount a recovery point in Windows Explorer
1 In Windows Explorer, navigate to the mounted recovery point.
2 Right-click the drive, and then click Dismount Recovery Point.
To dismount a recovery point in Recovery Point Browser
1 In the Recovery Point Browser, in the tree view, locate the mounted recovery
point.
2 Right-click the mounted recovery point, and then click Dismount Recovery
Point.
Viewing the drive properties of a recovery point
You can view the following drive properties of a recovery point:
A user-assigned comment that is associated with the recovery
point.
Description
The original drive letter that was assigned to the drive. Original drive letter
The cluster size (in bytes) of the FAT, FAT32, or NTFS drive. Cluster size
The file system type used within the drive. For example, FAT,
FAT32, or NTFS.
File system
The selected drive's status as either a primary partition or a
logical partition.
Primary/Logical
The total size (inmegabytes) of the drive. This total includes used
space and unused space.
Size
The amount of used space (in megabytes) within the drive. Used space
The amount of unused space (in megabytes) within the drive. Unused space
Indicates if there are any bad sectors on the drive. Contains bad sectors
103 Exploring the contents of a recovery point
Unmounting a recovery point drive
To view the drive properties of a recovery point
1 In the Recovery Point Browser, in the tree panel, click the recovery point that
contains the drive that you want to view.
2 Select a drive.
3 Do one of the following:
On the File menu, click Properties.
Right-click the recovery point, and then click Properties.
Exploring the contents of a recovery point
Viewing the drive properties of a recovery point
104
Managing backup
destinations
This chapter includes the following topics:
About backup destinations
How backup data works
Managing recovery points
Converting a recovery point to a virtual disk format
Managing file and folder backup data
Automating management of backup data
Moving your backup destination
About backup destinations
A backup destination is the location in which your backup data is stored.
NortonGhost includes features for managing the size of your backup destinations
so that you can use your computer's valuable disk space for other purposes.
How backup data works
Norton Ghost offers two backup methods:
Use this option to back up an entire drive (for example, your system
drive, which is typically C). You can then restore any file, folder, or
your entire drive.
Drive-based
backup
8
Chapter
Use this option to back up only the files and folders that you select.
You can then restore any file or all of them at any time.
This optiontypicallyrequires less diskspace thandrive-basedbackups.
File and folder
backup
About drive-based backups
When you run a drive-based backup, a snapshot is taken of everything that is
stored on your computer's hard disk. Each snapshot is stored on your computer
as a recovery point. A recovery point is a point in time that is used to restore your
computer back to the way it was when the recovery point was created.
The types of recovery points are as follows:
Creates a complete, independent copy of the drives that you select.
This backup type typically requires more storage space.
Independent
recovery point
(.v2i)
Includes a base recovery point. A base recovery point is a complete
copy of your entire drive, and is similar to an independent recovery
point. The recovery point set also includes recovery points that capture
only the changes that are made to your computer since the creation
of the base recovery point.
Recovery point set
(.iv2i)
Although you can recover files and folders froma drive-based backup, you cannot
select a specific set of files or folders to back up. Your entire hard drive is backed
up.
About file and folder backups
If you want to modify or create a select set of personal documents and folders and
you don't want to use hard disk resources to back up your entire computer, you
can define a file and folder backup. Or, you might want to define a file and folder
backup to capture one or more folders that contain the files that you modify on
a regular basis.
File and folder backups let you select individual files or folders to back up. You
can also specify a file type to back up and let Norton Ghost locate and back up all
files of the type youspecified. For example, if youhave Microsoft Word documents
stored at several locations on your computer, Norton Ghost locates all Word
documents (files ending with .doc) and includes them in your backup. You can
even modify the list of file types to include types unique to the software you are
using.
Norton Ghost also keeps multiple versions of the same files for you, so that you
can restore the version of a file containing the changes you need to restore. You
Managing backup destinations
How backup data works
106
can even set a limit to the number of versions kept so that you can control the
use of disk space.
Managing recovery points
Norton Ghost includes several features that help you manage your backup data.
The key is to prevent backup data from taking up too much hard disk space on
your computer while providing adequate backup protection in the event that you
need to recover your computer, files, or folders.
To manage recovery point storage manually
1 On the Tools page, click Manage Backup Destination.
2 Fromthe Manage BackupDestinationwindow, youcando any of the following
tasks:
See Cleaning up old recovery points on page 107. Clean Up
See Deleting a recovery point set on page 108.
See Deleting recovery points within a set on page 108.
Delete
See About exploring recovery points on page 99. Explore
See Making copies of recovery points on page 109. Copy
See Moving your backup destination on page 116. Move
See Automating management of backup data on page 115. Settings
Cleaning up old recovery points
Over time, you might end up with recovery points that you no longer need. For
example, you might have several recovery points created months ago that you no
longer need because you have more current ones containing your latest work.
See Automating management of backup data on page 115.
The Clean Up feature deletes all but the most current recovery point set, to help
make more space available on your hard disk.
Note: After a recovery point is deleted, you no longer have access to the files or
system recovery from that point in time. You should explore the contents of the
recovery point before you delete it.
107 Managing backup destinations
Managing recovery points
See Opening files within a recovery point on page 101.
See About exploring recovery points on page 99.
To clean up old recovery points
1 On the Tools page, click Manage Backup Destination.
2 Click CleanUp.
The recovery point sets that can be safely removed without eliminating your
latest recovery point are selected automatically. You can check or uncheck
the recovery point sets to specify which ones to remove.
3 Click Delete.
4 Click Yes to confirm the deletion.
5 Click OK.
Deleting a recovery point set
If you knowthat you no longer want a particular recovery point set, you candelete
it at any time.
Note: Once you delete a recovery point, you no longer have access to file or system
recovery for that point in time.
To delete a recovery point set
1 On the Tools page, click Manage Backup Destination.
2 Select the recovery point set that you want to delete, and then click Delete.
3 Click Yes to confirm the deletion.
4 Click OK.
Deleting recovery points within a set
A recovery point set can contain multiple recovery points created over time that
you can delete to reclaim storage space.
The Delete Points option lets you delete all of the recovery points created between
the first recovery point and last recovery point in the set.
Managing backup destinations
Managing recovery points
108
Warning: Be careful about which recovery points you choose to delete. You could
inadvertently lose data. For example, youcreate a newdocument, whichis captured
in the third recovery point in a recovery point set. You then accidentally delete
the file, which is captured by the fourth recovery point. If you delete the third
recovery point, you permanently lose the version of the file that was backed up.
If you are unsure, you should explore the contents of a recovery point before you
delete it.
See Opening files within a recovery point on page 101.
You can manually select which recovery points to remove, if you know which
recovery points that you want to keep within a set.
To delete recovery points within a set
1 On the Tools page, click Manage Backup Destination.
2 Select the recovery point set that you want to delete, and then click Delete.
3 Do one of the following:
To automatically delete all but the first and last recovery point in the set,
click Automatic.
To manually select whichrecovery points inthe set to delete, click Manual,
and then select the recovery points you want to delete.
To delete all the recovery points in the set you selected, click Delete all
recovery points inthe set.
4 Click OK.
Making copies of recovery points
You can copy recovery points to another location for added security. For example,
you can copy them to another hard disk, another computer on a network, or on
removable media such as DVDs or CDs. You can then store these copies in a
protected location.
You can also create archive copies of your recovery points to free up disk space.
For example, you can copy recovery points to a CD or DVD, and then manually
delete the original recovery points. You should verify the copies of the recovery
points to ensure that they are on the disk and are valid.
To make copies of recovery points
1 On the Tools page, click Manage Backup Destination.
2 Select a recovery point set or an independent recovery point, and then click
Copy.
109 Managing backup destinations
Managing recovery points
3 Select which recovery point to copy, and then click OK.
4 On the Welcome page of the Copy Recovery Point Wizard, click Next.
5 Select the recovery point that you want to copy.
Recovery point sets appear as single recovery points. Check Viewall recovery
points to display all incremental recovery points that are included within
the recovery point sets.
6 Click Next.
7 Do one of the following:
In the Folder box, type the path to which you want to copy the recovery
point.
Click Browse to locate the folder to which you want to copy the recovery
point, and then click OK.
8 Select a level of compression for the copies of the recovery points.
See About setting a compression level for drive-based backups on page 65.
9 If you want to verify whether a recovery point is valid once the copy is
complete, check Verify recovery point after creation.
10 Click Advanced, and then select from the following options:
Divide into smaller files to simplify archiving
Use password
See Setting advanced options for drive-based backups on page 66.
11 Click OK.
12 Click Next, review the options that you selected, and then click Finish.
Once the recovery points are safely copied, you can delete them from your
computer.
See Deleting a recovery point set on page 108.
Converting a recovery point to a virtual disk format
You can use Norton Ghost 12.0 to convert recovery points of a physical computer
to a VMWare Virtual Disk (.vmdk) or a Microsoft Virtual Disk (.vhd).
Virtual disks created from recovery points are supported by the following
platforms:
VMware GSX Server 3.1 and 3.2
VMware Server 1.0
Managing backup destinations
Converting a recovery point to a virtual disk format
110
VMware ESX Server 2.5 and 3.0
VMware Infrastructure 3
Microsoft Virtual Server 2005 R2
To convert a recovery point to virtual disk format
1 On the Tools page, click Convert to Virtual Disk, and then click Next.
2 Select the recovery point that you want to convert, and then click Next.
3 If you don't see the recovery point that you want to use, do one of the
following:
Click Viewall recovery points, and then select a recovery point.
Click Viewby, and then select one of the following alternatives:
Lets you browse to another location, for example, anexternal
(USB) drive or removable media to select a recovery point
(.v2i) file.
Select this option, and then do the following:
Click Browse, locate and select a recovery point (.v2i file),
and then click Open.
If you select a network location, type your network
credentials.
See About network credentials on page 53.
Click Next.
Filename
Displays a list of all of the drives onyour computer and shows
any associated recovery points. You can also select a system
index file (.sv2i).
Select this option, and then do the following:
Click Browse, locate and select a recovery point (.sv2i),
and then click Open.
If you select a network location, type your network
credentials.
See About network credentials on page 53.
Click Next.
System
4 Click Virtual disk format, and then select a format.
5 Do one of the following:
In the folder in which you want to place the virtual disk image, type the
path.
111 Managing backup destinations
Converting a recovery point to a virtual disk format
Click Browse to locate the folder in which you want to place the virtual
disk image.
6 If you select a network location, type your network credentials.
See About network credentials on page 53.
7 Click Next.
8 If you select Microsoft Virtual Disk (.vhd) as your virtual disk format, skip
the next step.
9 If you select VMware Virtual Disk (.vmdk), do one of the following options:
Check Split into 2GBfiles if you want to divide the virtual disk file into
smaller files.
For example, you can use this option if you need to copy the virtual disk
to a FAT 32 drive, or if you want to copy the virtual disk files to a DVD but
the size is larger than the DVD allows.
Check Store onESXServer if you want to store the virtual disk file on a
VMware ESX Server, and then provide the following information:
Type the name of the server
or the server's IP address.
Server name or address
Type a valid administrator
name that has sufficient
rights.
Note: The virtual disk files
are transferred to an ESX
Server through a secure
shell (SSH) and secure file
transfer protocol (SFTP).
You might need to change
the settings on the ESX
Server. For more
information, see your ESX
server documentation.
User name
Type a valid password. Password
Type the path to the folder
to which the virtual disk
files should be written.
Upload location
Managing backup destinations
Converting a recovery point to a virtual disk format
112
Type the path to the folder
from which you want to
import the virtual disk files.
Note: The folder that you
select must be different than
the upload location folder.
Import location
Check this option if you
want the temporary files to
be removed once the virtual
disk is created.
Remove intermediate files
10 Click Next, and then review the summary of the choices you made.
If you need to make any changes, click Back.
11 Click Finish.
Managing file and folder backup data
Because drive-based backups capture your entire hard drive, the size of a recovery
point is typically much larger than the data that is captured during the file and
folder backups. However, file and folder backup data can take up significant disk
space if it is not managed. For example, audio files, video files, and photographs
are typically large files.
You must decide how many versions of backup files that you want to keep. This
decision can depend on how frequently you change the content of your files and
how frequently you run the backups.
Viewing how much file and folder backup data is being stored
Start by viewing the total amount of file and folder backup data you are currently
storing.
To view how much file and folder backup data is being stored
1 On the Tools page, click Manage Backup Destination.
2 To select an alternate backup destination, in the Drives drop-down list, select
another drive to use as a backup destination.
3 Near the bottom of the Manage Backup Destination window, view the Space
used for file and folder storage box to see howmuchstorage space is currently
used.
113 Managing backup destinations
Managing file and folder backup data
Limiting the number of file versions to keep
You can manage your file and folder backup data by limiting the number of
versions of backup files that you keep. This can significantly reduce the amount
of disk space required, especially if the files are large, as is often the case with
audio and video files.
To limit the number of file versions to keep
1 On the Tools page, click Manage Backup Destination.
2 Click Settings.
3 Check Limit fileversionsforfileandfolderbackups, and thentype a number
between 1 and 99.
4 You can also check Monitor disk space usage for backup storage, and then
specify a limit to the total amount of disk space that can be used for both
recovery points and file and folder backup data.
See Automating management of backup data on page 115.
5 Click OK.
Manually deleting files from your file and folder backup
You can manually delete files that are stored in your backup destination.
To manually delete files from your file and folder backup
1 On the Home or Tasks page, click Recover My Files.
2 Do one of the following:
In the Find files to recover box, type the file name of the file that you want
to delete, and then click Search.
If you don't know the name of the file, click Search to return a list of all
of the files that have been backed up, and then browse for the file.
3 Click ViewAll Versions to display all versions of each file that exist in the
file and folder backup data.
4 Select one or more files that you want to delete.
5 Right-click, and then click Delete.
Finding versions of a file or folder
You can use Windows Explorer to view information about the available versions
that are included in a file and folder backup.
Managing backup destinations
Managing file and folder backup data
114
You can specify a limit to the number of versions of each file or folder stored in
file and folder backup data.
See Limiting the number of file versions to keep on page 114.
To find versions of a file or folder
1 Open Windows Explorer.
2 Navigate to a file that you know is included in a file and folder backup.
3 Right-click the file, and then click ShowVersions.
Automating management of backup data
Norton Ghost can monitor your backup storage space and notify you when it is
getting full. It canalso automatically delete old recovery points and older versions
of files fromfile and folder backups that exceed the threshold. If youdo not specify
a threshold, Norton Ghost notifies you when the disk reaches 90percent of its
total capacity.
To automate management of backup data
1 On the Tools page, click Manage Backup Destination.
2 Check Limit fileversionsforfileandfolderbackups, and thentype a number
between 1 and 99.
3 Check Monitordiskspaceusageforbackupstorage, and then drag the slider
to limit the total amount of disk space that can be used for your recovery
points and your file and folder backup data.
4 Do one of the following:
Check Warnmewhenbackupstorageexceeds threshold if you only want
to be notified when the storage size is exceeded, but you do not want any
action to be taken.
Check Automatically optimize storage if you want Norton Ghost to
manage the backup data automatically, without prompting you.
If you select this option, Norton Ghost automatically deletes the old
recovery points and limits file versions to remain within the threshold
that you set.
5 Check Delay changes until next backup if you do not want your changes
applied until the next backup runs.
6 Click OK.
115 Managing backup destinations
Automating management of backup data
Moving your backup destination
You can change the backup destination for your recovery points and move your
existing recovery points to a newlocation. For example, suppose you install a new
external hard drive for storing your backup data. You could then change the
backup destination for one or more backups to the new drive.
Whenyou select a newlocation, you canalso choose to move the existing recovery
points to the newdestination. All future recovery points for the backups that you
select are created at the new location.
Note: If you want to move your backup destination to a new internal or external
hard drive, make sure the drive is properly installed or connected before you
proceed.
To move your backup destination
1 On the Tools page, click Manage Backup Destination.
2 In the Manage Backup Destination window, in the Drives drop-down list,
select the drive that contains the backup destination that you want to move.
3 Click Move.
4 In the Move Backup Destination dialog box, do one of the following:
In the New backup destination box, type the path to the new backup
destination.
Click Browse to locate and select a newbackup destination, and then click
OK.
5 Select the defined backups that should use the new backup destination.
Deselect the defined backups that you do not want to move.
6 Check Saveas default backupdestination if you want to use this destination
as the default backup destination for any newbackups that you define in the
future.
7 Click OK.
8 To move existing recovery points to the newbackup destination, check Move
recovery points, and then do one of the following:
Check Move the latest recovery points for eachbackup and delete the
rest.
Check Move all recovery points to the newdestination.
Managing backup destinations
Moving your backup destination
116
9 If you have file and folder backup data that you want to move to the new
backup destination, click Move file backup data.
The Move File Backup Data option is not available no file and folder backup
data is found at the original backup destination.
10 Click OK.
117 Managing backup destinations
Moving your backup destination
Managing backup destinations
Moving your backup destination
118
Recovering files, folders, or
entire drives
This chapter includes the following topics:
About recovering lost data
Recovering files and folders by using file and folder backup data
Recovering files and folders by using a recovery point
Recovering a secondary drive
About LightsOut Restore
About recovering lost data
Norton Ghost can restore lost files, folders, or entire drives by using recovery
points or file and folder backup data.
You must have either a recovery point or file and folder backup data to recover
lost files and folders. You must have a recovery point to recover an entire drive.
To recover recent changes that were made to a lost file or folder, your backup
data must be at least as current as the changes that were made to the lost file or
folder.
Recovering files and folders by using file and folder
backup data
If you defined a file and folder backup and need to recover files, you can recover
them from a recent file and folder backup.
9
Chapter
Norton Ghost includes a search tool to help you locate the files that you want to
recover.
To recover files and folders by using file and folder backup data
1 On the Home or Tasks page, click Recover My Files.
2 In the left pane of the Recover My Files window, select File andFolder as the
search method.
3 Do one of the following:
In the Find files to recover search box, type the whole name or partial
name of a file or folder that you want to restore, and then click Search.
For example, type recipe to returnany file or folder that includes the word
recipe in its name, for example My Recipes.doc, Recipes.xls, Recipes for
Success.mp3, and so forth.
Click Advanced Search, type your search criteria, and then click Search.
To return to the standard search text box, click Basic search.
4 In the search results list box, select the files that you want to restore by using
one of the following methods:
Click the file once. To select a single file
Press Ctrl+A. To select all files
Click the topfile, press and hold Shift, and
then click the last file in the group.
To select a group of files that are next to
each other
Press and hold Ctrl while you select the
files that you want.
To select a group of files that are not next
to each other
5 Click Recover Files.
6 In the Recover My Files dialog box, do one of the following:
Click Original folders to restore your files to the same folder where they
existed when they were backed up.
If you want to replace the original files, check Overwrite existing files. If
you do not check this option, a number is added to the file name The
original file is untouched.
Caution: The Overwrite existing files option replaces your original files
(or the files of the same names that are currently stored at that location)
with the files that you are restoring.
Recovering files, folders, or entire drives
Recovering files and folders by using file and folder backup data
120
Click Recovered Files folder onthe desktop to restore your files to a
Recovered Files folder on your Windows desktop.
Norton Ghost creates this folder during the restore.
Click Alternatefolder and type the pathto the locationinwhichyou want
to restore your files.
7 Click Recover.
8 If you are prompted to replace the existing file, click Yes if you are certain
that the file that you are recovering is the file that you want.
9 Click OK.
Recovering files and folders by using a recovery point
You can also restore files or folders using recovery points, provided you have
defined and run a drive-based backup.
To restore files and folders using a recovery point
1 On the Home or Tasks page, click Recover My Files
2 In the left pane of the Recover My Files window, select Recovery Point as
the search method.
3 If you want to use a different recovery point than the one selected for you in
the Recovery Point box, click Change.
Note: If Norton Ghost cannot locate any recovery points, the Select Recovery
Point dialog box opens automatically.
In the Select Recovery Point dialog box, click Viewby and select one of the
following options:
Displays all of the discovered recovery points in the order in
which they were created.
If no recovery points were discovered, the table will appear empty.
You should then choose one of the remaining View by options.
Date
121 Recovering files, folders, or entire drives
Recovering files and folders by using a recovery point
Lets you browse to another location, for example, an external
(USB) drive or removable media to select a recovery point (.v2i)
file.
Select this option, and then do the following:
Click Browse, locate and select a recovery point (.v2i file), and
then click Open.
If you select a network location, type your network
credentials.
See About network credentials on page 53.
Click Finish.
Filename
Displays a list of all of the drives on your computer and shows
any associatedrecovery points. Youcanalso select a systemindex
file (.sv2i).
Select this option, and then do the following:
Click Browse, locate and select a recovery point (.sv2i), and
then click Open.
If you select a network location, type your network
credentials.
See About network credentials on page 53.
Check each recovery point that you want to recover.
If necessary, add, change, or remove recovery points from
the list.
Click Finish.
System
4 In the Find files to recover box, type the whole name or partial name of a file
or folder that you want to restore, and then click Search.
For example, type recipe to return any file or folder that includes the word
recipe in its name, such as My Recipes.doc, Recipes.xls, Recipes for
Success.mp3, and so forth.
5 In the Files to restore list, select the files that you want to restore by using
one of the following methods:
Click the file once. To select a single file
Press Ctrl+A. To select all files
Click the topfile, press and hold Shift, and
then click the last file in the group.
To select a group of files that are next to
each other
Press and hold Ctrl while you select the
files that you want.
To select a group of files that are not next
to each other
Recovering files, folders, or entire drives
Recovering files and folders by using a recovery point
122
6 Click Recover Files.
7 In the Recover My Files dialog box, do one of the following:
Click Original folders to have your files restored in the original folder
where they existed when they were backed up.
If you want to replace the original files, check Overwrite existing files. If
you do not check this option, a number is added to the filename, leaving
the original file untouched.
Caution: Checking Overwrite existing files replaces your original files (or
the files of the same names that are currently stored at that location) with
the files you are restoring.
Click Recovered Files folder onthe desktop to have your files restored
to a newfolder that is created on your Windows desktop called Recovered
Files.
Click Alternatefolder and specify the path to an alternate location where
you want your files restored.
8 Click Recover.
9 If you are prompted to replace the existing file, click Yes if you are certain
that the file that you are recovering is the file that you want.
10 Click OK.
Opening files and folders stored in a recovery point
If you are not sure which files you want to restore, you can locate, open and view
their contents using the Recovery Point Browser. Fromthere, you can also restore
files and folders using the Recovery Point Browser.
See Opening files within a recovery point on page 101.
If you cannot find the files or folders you want
If you cannot find the files or folders that you want to restore by browsing through
a recovery point, you can use the Norton Ghost Explore feature. This feature
assigns a drive letter to a recovery point (mounts the recovery point) as if it were
a working drive. You can then use the Windows Explorer search feature to search
for the files. You can drag and drop files to restore them.
See About exploring recovery points on page 99.
123 Recovering files, folders, or entire drives
Recovering files and folders by using a recovery point
Recovering a secondary drive
If you lose data on a secondary drive, you can use an existing recovery point for
that drive to restore the data. A secondary drive is a drive other than the drive on
which your operating system is installed.
Note: You can recover your system drive (typically, drive C).
For example, if your computer has a D drive and the data has been lost, you can
restore the D drive back to an earlier date and time.
See About recovering a computer on page 131.
To recover a drive, you must have a recovery point that includes the drive that
you want to recover. If you are not sure, reviewthe Status page to determine what
recovery points are available.
See Monitoring backup protection from the Status page on page 91.
Note: Before you proceed, close any applications and files that are open on the
drive that you want to restore.
Warning: When you recover a drive, all of the data on the drive to which you are
restoring the recovery point is replaced by the data in the recovery point. Any
changes that you made to the data on a drive after the date of the recovery point
you use to recover it are lost. For example, if you created a new file on the drive
after you created the recovery point, the new file is not recovered.
To recover a drive
1 On the Tasks page, click Recover My Computer.
2 Select a recovery point, and then click Recover Now.
3 Click OK.
4 Click Yes.
To customize the recovery of a drive
1 On the Tasks page, click Recover My Computer.
2 Select a recovery point, and then click Recover Now.
3 Click Custom to start the Recover Drive Wizard.
4 Click Next.
Recovering files, folders, or entire drives
Recovering a secondary drive
124
5 Do one of the following:
To use the recovery point that is selected, click Next.
Click Browse to select a different recovery point, and then click Next.
If you need to access recovery points on a network that requires user
authentication, enter your user name and password, and then click Next.
6 Select the drive that you want to restore, and then click Next.
If the drive does not have enough space available to restore a recovery point,
press Shift and then select multiple, contiguous destinations that exist on
the same hard disk.
7 If the recovery point is password-protected, in the Password box, type the
password and then click OK.
8 Select from the following restore options:
Verifies whether a recovery point is valid or corrupt it
is restored.
This optioncansignificantly increase the time required
for the recovery to complete.
Verify recovery point before
restore
Checks the restored drive for errors after the recovery
point is restored.
Check for file system errors
Automatically expands the drive to occupy the target
drive's remaining unallocated space.
Resize restored drive
Makes the restored drive the active partition (for
example, the drive from which the computer starts).
You should select this option if you are restoring the
drive on which your operating system is installed.
Set drive active (for booting
OS)
125 Recovering files, folders, or entire drives
Recovering a secondary drive
Restores the original, physical disk signature of the
hard drive.
Disk signatures are included in Windows Server 2003,
Windows 2000 Advanced Server, and Windows NT
Server 4.0 Enterprise Edition (SP3 and later). Disk
signatures are required to use the hard drive.
Select this option if either of the following situations
are true:
Your computer's drive letters are atypical (for
example, assigned letters other than C, D, E, and so
forth).
You are restoring a recovery point to a blank hard
drive.
Restore original disk
signature
Sets the partition type as follows:
Primary partition: Because hard disks are limited
to four primary partitions, select this type if the
drive will have four or less partitions.
Logical partition: Select this type if you need more
than four partitions. You can have up to three
primary partitions, plus any number of logical
partitions, up to the maximum size of your hard
disk.
Partition type
Lets you assign a drive letter to the partition. Drive letter
The options that are available depend on the restore destination that you
have selected.
9 Click Next to review your selections.
10 Click Finish.
11 Click Yes.
If the wizard cannot lock the drive to perform the recovery in Windows
(typically, because the drive is in use by a program), make sure the drive is
not in use by closing any files or applications that might be using it, and then
click Retry.
If the Retry option fails, click Ignore to tell Windows to attempt to force a
lock on the drive. If Ignore failes, you might be prompted to insert the
Symantec Recovery Disk and manually start the recovery environment so
that you can complete the recovery. When the recovery is finished, the
computer restarts automatically.
Recovering files, folders, or entire drives
Recovering a secondary drive
126
About LightsOut Restore
Norton Ghost 12.0 LightsOut Restore lets administrators restore a computer from
a remote location. It works regardless of the state of the computer provided that
its file system is intact.
For example, suppose you are on vacation in the Bahamas and a computer on your
network in Los Angeles goes down. You can connect to the computer from your
remote location by using your server's remote connection capabilities. You can
remotely access the Symantec Recovery Disk to start the computer inthe recovery
environment. You can then use the recovery environment to restore files or an
entire system partition.
LightsOut Restore installs a customized version of the Symantec recovery
environment directly to the file system on the system partition. It then places a
Symantec recoveryenvironment boot optioninthe Windows boot menu. Whenever
the Symantec recovery environment boot menu option is selected, the computer
boots directly into the Symantec recovery environment by using the files that are
installed on the system partition.
LightsOut Restore uses Symantec pcAnywhere technology, the Windows boot
menu, and hardware devices such as RILO and DRAC to let an administrator
remotely control a system during the boot process.
By default, when the recovery environment boots as part of LightsOut Restore, it
automatically starts a pcAnywhere thin host. You can then use Symantec
pcAnywhere from your remote location to connect to the thin host.
After you configure LightsOut Restore and add the boot menu option, you can use
a hardware device to remotely connect to the system. After you connect, you can
power on or reboot the system into the recovery environment.
Setting up and using LightsOut Restore
This section presents an overview of setting up and using LightsOut Restore.
Note: You must install a fully licensed version of Norton Ghost 12.0 before you
use the LightsOut feature to perform a restore operation. LightsOut Restore is
not included in the evaluation version.
Install a licensed version of Symantec pcAnywhere on a central computer that
you use for management (for example, a helpdesk computer).
Ensure that all of your servers can be managed remotely through a hardware
device such as RILO or DRAC.
127 Recovering files, folders, or entire drives
About LightsOut Restore
Install Norton Ghost on the servers that you want to protect, and then define
and run backups to create recovery points.
Run the LightsOut Restore Wizard to install the Symantec recovery
environment to the local file system.
The wizard also creates an entry in the Windows boot menu that can be used
to boot to the recovery environment.
Note: LightsOut Restore works only on the primary operating system. It does
not workonmultiple-boot computers (for example, computer that boot multiple
operating systems from the same partition). LightsOut Restore is accessible
only from the boot menu. If the file system becomes corrupt and you cannot
access the boot menu, you must boot the computer from the CD.
Note: The LightsOut Restore feature requires at least 1 gigabyte of memory
to run.
When you need to recover and file or system from a remote location, use the
RILOor DRACdevice to connect to the remote server, and power on the system
or restart it.
As the remote server starts, openthe boot menu, and thenselect the Symantec
recovery environment.
The remote server boots into the Symantec recovery environment and the
connection through RILO or DRAC is lost. A pcAnywhere thin host
automatically starts.
Use Symantec pcAnywhere to connect to the pcAnywhere thin host that is
waiting on the remote server.
Through pcAnywhere, use the recovery environment to restore individual
files, or entire drives.
Configuring LightsOut Restore
You must run the LightsOut Restore Wizard on the computer that you want to
protect. The LightsOut Restore Wizardinstalls the Symantec recoveryenvironment
to the local file system. The wizard also creates an entry in the Windows boot
menu that you use to boot into the recovery environment.
Recovering files, folders, or entire drives
About LightsOut Restore
128
To configure LightsOut Restore
1 Start Norton Ghost, and then click File > LightsOut Setup.
If the product is not licensed, the LightsOut Setup menu itemis not available.
You must install a license file.
See Activating Norton Ghost later on page 17.
2 Insert your Symantec Recovery Disk CD into your CD-ROM drive, and then
click Next.
3 If necessary, specify the path to the CD-ROM drive in which you placed the
Symantec Recovery CD, and then click Next.
4 Reviewthe list of drivers to be included, and add additional drivers or remove
the drivers you do not need, and then click Next.
5 On the Options page, do the following:
In the Time to display boot menu box, specify (in seconds) how long the
boot menu should display.
The default is 10 seconds.
If you do not want networking to start automatically when restoring the
computer through LightsOut Restore, uncheck Enable Networking.
If you do not want the pcAnywhere thin host to start automatically when
restoring the computer through LightsOut Restore, uncheck Enable
pcAnywhere.
Select the type of IP address you want to use, and then click Next.
6 If you are shown a list of network and storage drivers that are not supported
in the Symantec recovery environment, do the following:
Select the box next to the network driver that you would like to copy from
your current Windows installationto the Symantec recovery environment.
Review the list of missing storage drivers, and then click Next.
Browse to the locations of your missing storage and network driver files.
Note: The location that you specify should contain the fully extracted
installation package for the driver. If you have more than one missing
storage driver, you must rerun the LightsOut Restore Wizard for each
missing driver. The drivers that you select should be compatible with
Windows Vista.
129 Recovering files, folders, or entire drives
About LightsOut Restore
The files are copied from the Symantec Recovery Disk. After the files are
copied, you receive a message that indicates that LightsOut Restore
successfully installed.
7 If you want to ensure that you can use the LightsOut feature when you need
it, check the Test installed LightsOut Restore check box.
While doing so requires a reboot of your computer, it could be worth the extra
effort in the event that you need to utilize LightOut Restore from a remote
location.
8 Click Finish.
Editing or rerunning the LightsOut Restore setup
You can run the LightsOut Restore Wizard again if you need to edit the
configuration settings, or if you need to rebuild an existing, modified Symantec
Recovery Disk.
To edit or rerun the LightsOut Restore setup
1 Start Norton Ghost, and then click File > LightsOut Setup.
2 Step through the wizard panels to make your changes.
3 When you are finished, click Finish.
4 Do one of the following:
Click Yes to recopy all of the files.
Click No.
Troubleshooting LightsOut Restore
For information about known issues and workarounds, review the readme, and
see Troubleshooting LightsOut Restore on page 196..
Recovering files, folders, or entire drives
About LightsOut Restore
130
Recovering a computer
This chapter includes the following topics:
About recovering a computer
Starting a computer by using the recovery environment
Preparing to recover a computer
Recovering a computer
Restoring multiple drives by using a system index file
Recovering files and folders from the recovery environment
Using the networking tools in the recovery environment
Viewing properties of recovery points and drives
About the Support Utilities
About recovering a computer
If Windows fails to start or does not run normally, you can recover your computer
using the Symantec Recovery Disk and an available recovery point.
Note: If youcanstart Windows andthe drive that youwant to restore is a secondary
drive (which is any drive other than your system drive, or the drive where your
operating system is installed), you can restore the drive within Windows.
The Symantec Recovery Disk lets you run a recovery environment that provides
temporary access to Norton Ghost recovery features. For example, you can access
the Recover My Computer Wizard to restart the computer into its previous, usable
state.
10
Chapter
Note: If you purchased Norton Ghost from your computer manufacturer, some
features in the recovery environment might not be available. For example, if the
manufacturer installed the recovery environment on your computer's hard disk.
Your manufacturer might also assign a keyboard key for the purpose of starting
the recovery environment.
Whenyourestart your computer, watchfor instructions onyour computer monitor,
or refer to your manufacturer's instructions.
Starting a computer by using the recovery
environment
The Symantec Recovery Disk lets you start a computer that can no longer run the
Windows operating system. The Symantec Recovery Disk is included with Norton
Ghost. When you boot your computer using the SRD CD, a simplified version of
Windows starts that runs a recovery environment. In the recovery environment,
you can access the recovery features of Norton Ghost.
Note: Depending on which version of the product you have purchased, the SRD
is either included on your product CD, or as a separate CD. You should place the
CD containing the SRD in a safe place. Should you lose the CD, you can create a
newone if you have a CDburner. See If driver validationfails inthe NortonGhost
User's Guide.
Note: The recovery environment requires a minimum of 512 MB of RAM to run.
If your computer's video card is configured to share your computer's RAM, you
might need more than 512 MB of RAM.
Also, if you are installing a multilingual version of the product, you must have a
minimum of 768 MB of RAM to run the Symantec Recovery Disk.
Recovering a computer
Starting a computer by using the recovery environment
132
To start your computer by using the Symantec Recovery Disk
1 If you store your recovery points on a USB device, attach the device now (for
example, and external hard drive).
Note: Youshouldattachthe device before yourestart the computer. Otherwise,
the recovery environment might not detect it.
2 Insert the Norton Ghost CD into the media drive of the computer.
If Norton Ghost was installed by your computer manufacturer, the recovery
environment already could be installed onyour computer's hard drive. Either
watch your computer monitor after the computer restarts for on-screen
instructions, or refer to your manufacturer's documentation.
3 Restart the computer.
If you cannot start the computer from the CD, you might need to change the
startup settings on your computer.
See Configuring your computer to boot from a CD on page 133.
4 As soon as you see the prompt Press any key to boot from CD, press a key
to start the recovery environment.
Note: You must watch for this prompt. It can come and go quickly. If you miss
the prompt, you must restart your computer again.
5 Read the license agreement, and then click Accept.
If youdecline, youcannot start the recovery environment, andyour computer
will restart.
Configuring your computer to boot from a CD
To run Symantec Recovery Disk, you must be able to start your computer using
a CD.
To configure your computer to boot from a CD
1 Turn on your computer.
2 As the computer starts, watch the bottomof the screen for a prompt that tells
you how to access the BIOS setup.
Generally, you need to press the Delete key or a function key to start your
computer's BIOS setup program.
133 Recovering a computer
Starting a computer by using the recovery environment
3 In the BIOS setup window, select Boot Sequence, and then press Enter.
4 Follow the on-screen instructions to make the CD or DVD device be the first
bootable device in the list.
5 Put your SRD CD into the CD drive, and then restart your computer.
Note: Depending on which version of the product you have purchased, the
SRD is either included on your product CD, or as a separate CD. You should
place the CD containing the SRD in a safe place. Should you lose the CD, you
can create a new one if you have have a CD burner.
6 Save the changes and exit the BIOS setup to restart the computer with the
new settings.
7 Press any key to start the recovery environment (Symantec Recovery Disk).
When you start your computer with the SRD CD in the drive, you will see a
prompt telling you to Press any key to boot from CD. If you do not press a
key within five seconds, your computer will attempt to start from the next
bootable device listed in the BIOS.
Note: Watch carefully as the computer starts. If you miss the prompt, the
computer will need to be restarted again.
Preparing to recover a computer
Before you start the recovery process, you should scan your computer for viruses.
You can run this scan using some versions of the Symantec Recovery Disk. You
can also scan your hard disk to check it for corrupted data or surface damage.
See Scanning for viruses on page 134.
See Checking your hard disk for errors on page 136.
Scanning for viruses
If you suspect that your computer was damaged by a virus or other threat, you
should run a virus scan before you restore your computer.
Recovering a computer
Preparing to recover a computer
134
To scan for viruses
1 On the Analyze panel, click Scanfor Viruses.
2 Select one of the following:
Select this option to use the definitions
that are included on the Symantec
Recovery Disk CD.
Use the virus definitions currently
available
Select this option if you downloaded the
latest virus definitions to a disk.
Use Update Locator virus definitions
folder
See Locating the latest virus definitions on page 135.
Locating the latest virus definitions
The Symantec Recovery Disk CD includes virus definitions. However, to help
protect your computer from the latest threats, you should use the latest virus
definitions that are available. The Update Locator locates the latest virus
definitions that are available from Symantec. You must run the Update Locator
ona working computer that has Internet access. Youcansave the virus definitions
to a disk and then use them on the troubled computer.
Note: Depending on which version of the product you have purchased, the SRD
is either included on your product CD, or as a separate CD. You should place the
CD containing the SRD in a safe place. Should you lose the CD, you can create a
newone if you have a CDburner. See If driver validationfails inthe NortonGhost
User's Guide.
To locate the latest virus definitions
1 Insert the Symantec Recovery Disk CD into the media drive of the computer.
The installation program should start automatically.
2 If the installationprogramdoes not start, onthe Windows taskbar, click Start
> Run, type the following command, then click OK.
<drive>:\autorun.exe
where <drive> is the drive letter of your media drive.
For Windows Vista, if the Run option is not visible, do the following:
Right-click the Start button, and click Properties.
On the Start Menu tab, click Customize.
135 Recovering a computer
Preparing to recover a computer
Scroll down and check Runcommand.
Click OK.
3 Click RunUpdate Locator.
4 Click Find and retrieve virus definitions.
If more recent virus definitions are not found, you can still scan for viruses
on your damaged computer by using the virus definitions that are on the
Symantec Recovery Disk CD. However, the computer might not be protected
from new viruses or threats.
5 When prompted, click OK.
6 Do one of the following:
Insert a floppy disk into the floppy disk drive.
Insert a blank, writable CD or DVD into the computer's CD or DVD
recordable drive.
7 Locate the newly created Update Locator Virus Definitions folder on your
computer's desktop and copy it to the blank disk.
Checking your hard disk for errors
If you suspect that your hard disk is damaged, you can examine it for errors.
To check your hard disk for errors
1 In the Analyze panel, click Check Hard Disks for Errors.
2 Select the drive that you want to check.
3 Select any of the following options.
Fixes errors on the selected disk. When
this option is not selected, errors are
displayed but are not fixed.
Automatically fix file system errors
Locates bad sectors and recovers readable
information.
Find and correct bad sectors
4 Click Start.
Recovering a computer
You can restore your computer within the recovery environment. If you have a
recovery point for the hard drives that you want to recover, you can fully recover
Recovering a computer
Recovering a computer
136
your computer or other hard drive back to the state it was in when the recovery
point was created.
To recover your computer
1 Start the computer by using the Symantec Recovery Disk.
See Starting a computer by using the recovery environment on page 132.
2 On the Home panel, click Recover My Computer.
Note: If your recovery points are stored on a CD or DVD and you only have
one CD/DVD drive, you can eject the Symantec Recovery Disk CD now. Insert
the CD or DVD that contains your recovery points.
3 On the Welcome page of the wizard, click Next.
If the Symantec Recovery Disk cannot locate any recovery points, you are
prompted to locate one.
Click Viewby, and then select one of the following options:
Displays all of the discovered recovery points in the order in
which they were created.
If no recovery points were discovered, the table will appear empty.
You should then choose one of the remaining View by options.
Date
Lets you browse to another location, for example, an external
(USB) drive or removable media to select a recovery point (.v2i)
file.
Select this option, and then do the following:
Click Browse, locate and select a recovery point (.v2i file), and
then click Open.
If you select a network location, type your network
credentials.
Click Finish.
Filename
137 Recovering a computer
Recovering a computer
Displays a list of all of the drives on your computer and shows
any associatedrecovery points. Youcanalso select a systemindex
file (.sv2i).
Select this option, and then do the following:
Click Browse, locate and select a recovery point (.sv2i), and
then click Open.
If you select a network location, type your network
credentials.
Check each recovery point that you want to recover.
If necessary, add, change, or remove recovery points from
the list.
Click Finish.
System
4 Select the drive that you want to recover.
If you are recovering your computer, select the drive on which Windows is
installed. On most computer systems, this drive is the C drive. In the recovery
environment, the drive letters and labels might not match what appears in
Windows. You might need to identify the correct drive based on its label, the
name assigned to it, or by browsing the files and folders inthe recovery point.
See Recoveringfiles andfolders fromthe recoveryenvironment onpage 141.
5 If you need to delete a drive to make space available to restore your recovery
point, click Delete Drive.
When you click Delete Drive, the drive is only marked for deletion. The actual
deletion of the drive takes place after you click Finish in the wizard.
If you change your mind before you click Finish, go back to the Target Drive
page of the wizard, and then click Undo Delete.
6 Click Next, and then select the options that you want to perform during the
recovery process, as follows:
Verifies whether a recovery point is valid or corrupt it
is restored.
This optioncansignificantly increase the time required
for the recovery to complete.
Verify recovery point before
restore
Checks the restored drive for errors after the recovery
point is restored.
Check for file system errors
after recovery
Automatically expands the drive to occupy the target
drive's remaining unallocated space.
Resize restored drive
Recovering a computer
Recovering a computer
138
Sets the partition type as follows:
Primary partition: Because hard disks are limited
to four primary partitions, select this type if the
drive will have four or less partitions.
Logical partition: Select this type if you need more
than four partitions. You can have up to three
primary partitions, plus any number of logical
partitions, up to the maximum size of your hard
disk.
Partition type
Makes the restored drive the active partition (for
example, the drive from which the computer starts).
You should select this option if you are restoring the
drive on which your operating system is installed.
Set drive active (for booting
OS)
Restores the original, physical disk signature of the
hard drive.
Disk signatures are included in Windows Server 2003,
Windows 2000 Advanced Server, and Windows NT
Server 4.0 Enterprise Edition (SP3 and later). Disk
signatures are required to use the hard drive.
Select this option if either of the following situations
are true:
Your computer's drive letters are atypical (for
example, assigned letters other than C, D, E, and so
forth).
You are restoring a recovery point to a blank hard
drive.
Restore original disk
signature
139 Recovering a computer
Recovering a computer
Restores the master boot record. The master boot
recordis containedinthe first sector of a physical hard
disk. The MBR consists of a master boot program and
a partitiontable that describes the disk partitions. The
master boot programlooks at the partition table of the
first physical hard disk to see which primary partition
is active. It then starts the boot programfromthe boot
sector of the active partition.
This option is recommended only for advanced users
and is available only if you restore a whole drive in the
recovery environment.
Select this option if any of the following situations are
true:
You are restoring a recovery point to a new, blank
hard disk.
You are restoring a recovery point to the original
drive, but the drive's partitions were modified since
the recovery point was created.
You suspect that a virus or some other problemhas
corrupted your drive's master boot record.
Restore Master Boot Record
(MBR)
Preserves the token that is used to authenticate a user
or a computer on a domain. This option helps ensure
that a recovered computer is recognized by a network
domain after it is recovered.
Preserve domain trust token
on destination
The options that are available depend on the restore destination that you
selected.
7 Click Next to review the restore options that you selected.
8 CheckRebootwhenfinishedif youwant the computer torestart automatically
after the recovery process finishes.
9 Click Finish.
10 Click Yes to restore the drive.
Restoring multiple drives by using a systemindex file
You can run the Recover My Computer wizard from the Symantec Recovery Disk
to restore a computer that has multiple drives. This type of restore operation uses
a system index file (.sv2i) to reduce the amount of time that is needed to restore
the drives. When a recovery point is created, a system index file is saved with it.
Recovering a computer
Restoring multiple drives by using a system index file
140
The system index file contains a list of the most recent recovery points, which
includes the original drive location of each recovery point.
If you have suffered a catastrophic hard drive failure, you can also use Symantec
Recovery Disk to perform a bare metal recovery of a computer.
To restore multiple drives using a system index file
1 Start the computer by using the Symantec Recovery Disk.
See Starting a computer by using the recovery environment on page 132.
Drive letters in the recovery environment might not match those in the
Windows environment.
2 On the Home panel, click Recover My Computer.
3 Click Next.
4 Click Viewby, and then select System.
5 Click Browse, locate and select a system file (.sv2i), and then click Open.
The system index file is in the same location as the recovery point location.
6 If you select a network location, type your network credentials.
7 Check each recovery point that you want to recover.
If necessary, add, change, or remove recovery points from the list.
8 Click Finish.
Recovering files and folders from the recovery
environment
You can use the Symantec Recovery Disk to start your computer and to restore
files and folders from within a recovery point.
The recovery environment includes several support utilities that you can run to
troubleshoot networking or hardware issues. For example, you can ping a
computer, renew IP addresses, or get information about a hard-disk partition
table.
To recover files and folders from the recovery environment
1 Start the computer by using the Symantec Recovery Disk.
See Starting a computer by using the recovery environment on page 132.
2 Click Recover, and then click Recover My Files.
3 Do one of the following:
141 Recovering a computer
Recovering files and folders from the recovery environment
If the Symantec Recovery Disk cannot locate any recovery points, you are
prompted to locate one. In the Open dialog box, navigate to a recovery
point, select one, and then click Open.
If the Symantec Recovery Disk finds recovery points, select a recovery
point from the list, and then click OK.
Note: If you have trouble finding the recovery points in a network location,
in the File name box, type the name of the computer and share that holds
your recovery points. For example, \\computer_name\share_name.
If you are still having problems, try entering the computer's IP address.
Using the networking tools in the recovery environment .
4 In the tree view pane of the Recovery Point Browser, double-click the drive
that contains the files or folders that you want to restore to expand it.
5 In the content pane of the Recovery Point Browser, do one of the following
to select the files or folders that you want to restore.
Press Ctrl+A. To select all items
Select the top file, press Shift, and then
select the last file in the list.
To select a group of files that are next to
each other
Press Ctrl as you select the files. To select a group of files that are not next
to each other
6 Click Recover Files.
Where possible, the Recover Items dialog box automatically completes the
Restore to this folder box with the original path from which the files
originated.
If the original location does not include a drive letter you must type the drive
letter at the beginning of the path.
Note: While in the recovery environment, drive letters and labels might not
match what appears in Windows. You might have to identify the correct drive
based on its label, which is the name assigned to it.
7 If the original path is unknown or you want to restore the selected files to a
different location, click Browse to locate the destination.
Recovering a computer
Recovering files and folders from the recovery environment
142
8 Click Recover to restore the files.
9 Click OK to finish.
Exploring your computer
You can explore the files and folders on your computer from the recovery
environment by using the Explore My Computer feature.
This feature uses the Recovery Point Browser and functions similarly to Windows
Explorer. You can browse the file structure of any drive that is attached to your
computer from the recovery environment.
To explore your computer
In the Analyze pane, click Explore My Computer.
Using the networking tools in the recovery
environment
If you store your recovery points on a network, you need access to the network
to restore your computer or your files and folders fromthe recovery environment.
Note: Additional computer memory might be required to recover your computer
across a network.
Starting networking services
If you need to start networking services, you can do so manually.
To start networking services
On the Network panel, click Start My Networking Services.
To verify the connection to the network, you can map a network drive.
See Mapping a network drive in the recovery environment on page 146.
Using the pcAnywhere thin host for a remote recovery
The Symantec Recovery Disk includes a pcAnywhere thin host, which lets you
remotely access a computer in the recovery environment. The pcAnywhere thin
host contains the minimumsettings that are neededto support a single-use remote
control session. The thin host requires an IP address for hosting a remote control
session.
143 Recovering a computer
Using the networking tools in the recovery environment
Note: You cannot deploy a thin host to the recovery environment. The thin host
canonly be started fromSymantec Recovery Disk to host a remote control session
in the recovery environment. The thin host in Symantec Recovery Disk does not
support file transfers and cannot be used to add drivers for network or storage
devices.
To start the pcAnywhere thin host
After you start the thin host from the Symantec Recovery Disk, it waits for a
connection froma remote computer. You can connect to the thin host to remotely
manage a recovery or to perform other tasks in the recovery environment. You
must use Symantec pcAnywhere to connect to the thin host.
To start the pcAnywhere thin host
On either the Home or Network panels in the recovery environment, click
Start the pcAnywhere ThinHost.
The networking services are started if necessary. The thin host waits for a
connection.
Remotely connecting to the thin host
Symantec pcAnywhere lets you remotely connect to a computer that is running
in the recovery environment. The computer must be running the pcAnywhere
thin host that is included in the Symantec Recovery Disk, and it must be waiting
for a connection. Once connected, the client computer can remotely manage a
recovery or perform other tasks that are supported in the recovery environment.
Note: The client computer cannot transfer files or add additional drivers for
network or storage devices on the computer that is running the thin host.
To remotely connect to the thin host
1 Ensure that the computer to be remotely managed (the host) has started in
the recovery environment and that the pcAnywhere thin host is waiting for
a connection.
2 Obtain the IP address of the thin host computer.
Recovering a computer
Using the networking tools in the recovery environment
144
3 On the client computer, in Symantec pcAnywhere, configure a remote
connection item.
For more information, see the Symantec pcAnywhere User's Guide.
Note: You do not need to choose to automatically login to the host on
connection.
4 When you configure the connection in pcAnywhere, do the following:
Select TCP/IP as the connection type.
Specify the IP address of the host computer.
Choose to automatically login to the host on connection.
If you do not include the login information, you are prompted for it when
you connect to the thin host.
Type the following login name:
symantec
Type the following password:
recover
The thin host shuts down when there is an attempt to connect by using any
incorrect configuration settings.
To prevent unauthorized users from tampering with your settings or
launching a session without your permission, set a password for your remote
connection item.
This option is available in the Remote Properties windowon the Protect Item
tab. The thin host does not support encryption.
5 In pcAnywhere, start the remote control session.
If the connection attempt is unsuccessful, the thin host must be restarted on
the host computer before you make another attempt to connect.
6 Remotely perform the necessary tasks on the host computer.
The remote control session ends when the thin host is closed, when the thin
host computer is restarted, or when the remote control session is ended.
After the host computer starts Windows, the client computer can deploy and
connect a thin host on the computer to verify the success of tasks that were
performed in the recovery environment.
145 Recovering a computer
Using the networking tools in the recovery environment
Mapping a network drive in the recovery environment
If youstartedthe networking services after youstartedthe recovery environment,
you must map a network drive. This lets you browse to that drive and select the
recovery point that you want to restore.
If there is no DHCP server or the DHCP server is unavailable, you must provide a
static IP address and a subnet mask address for the computer on which you are
running Symantec Recovery Disk.
See Configuring network connection settings on page 146.
After you provide the static IP address and subnet mask address, you can enter
the recovery environment. However, because there is no way to resolve computer
names, when you run the Recover My Computer Wizard or the Recovery Point
Browser, you can only browse the network by using the IP addresses to locate a
recovery point. You can map a network drive so that you can locate the recovery
points more effectively.
To map a network drive in the recovery environment
1 In the recovery environment main window, click Network, and then click
Map a network drive.
2 Map a network drive by using the UNC path of the computer on which the
recovery point is located.
For example: \\computer_name\share_name or \\IP_address\share_name
Configuring network connection settings
You can access the Network Configuration window to configure basic network
settings while running in the recovery environment.
To configure network connection settings
1 In the recovery environment main window, click Network, and then click
Configure Network ConnectionSettings.
2 If you are prompted to start networking services, click Yes.
Getting a static IP address
If you want to restore a recovery point that is located on a network drive or share,
but you are unable to map a drive or browse to the drive/share on the network
(usually caused by the lack of an available DHCP service), you can assign a unique
static IP address to the computer that is running the recovery environment. You
can then map to the network drive or share.
Recovering a computer
Using the networking tools in the recovery environment
146
To get a static IP address
1 Inthe Network Adapter Configurationbox, click UsethefollowingIPaddress.
2 Specify a unique IP address and subnet mask for the computer that you want
to restore.
Be sure that the subnet mask matches the subnet mask of the network
segment.
3 Click OK.
4 Click Close to return to the recovery environment's main menu.
5 In the Network pane, click Ping a Remote Computer.
6 Type the address of the computer that you want to ping on the network
segment.
7 Click OK.
If you specified a computer name or a computer name and domain as the
address method, make note of the IP address that is returned from the
computer that you pinged.
If communication to the storage computer is operating as expected, you can
use the Map Network Drive utility to map a drive to the recovery point
location.
Getting a static IP address if the ping is unsuccessful
If you ping an address and the address does not respond, you can use the ipconfig
/all command to determine the correct IP address.
To get an IP address if the ping is unsuccessful
1 On the computer that contains the recovery point that you want to restore,
at a DOS prompt, type the following command, and then press Enter.
ipconfig /all
2 Write down the IP address that is displayed.
3 Return to the computer that is running the recovery environment and run
the utility Ping Remote Computer with this IP address.
Viewing properties of recovery points and drives
You can view the properties of recovery points and the drives that are contained
in them.
Viewing properties of a recovery point
147 Recovering a computer
Viewing properties of recovery points and drives
Viewing the properties of a drive within a recovery point
Viewing properties of a recovery point
You can view various properties of a recovery point by using the Recovery Point
Browser. The following properties are available for viewing:
Auser-assignedcomment associatedwiththe recoverypoint Description
The total size (in megabytes) of the recovery point Size
The date and time that the recovery point file was created Created
The compression level that is used in the recovery point Compression
Whether the entire recovery point file is spanned over
several files
Spanned
The password protection status of the selected drive Password protected
The encryptionstrengththat is usedwiththe recovery point Encryption
The format of the recovery point Format
The name of the computer on which the recovery point was
created
Computer name
If youenabled searchengine support for the recovery point,
this property is displayed.
Catalogued
Identifies the application (Norton Ghost) that was used to
create the recovery point.
Created by
To view the properties of a recovery point
1 In the Recovery Point Browser, in the tree panel, select the recovery point
that you want to view.
2 Do one of the following:
On the File menu, click Properties.
Right-click the recovery point, and then click Properties.
Viewing the properties of a drive within a recovery point
You can view the following properties of a drive within a recovery point:
Recovering a computer
Viewing properties of recovery points and drives
148
A user-assigned comment associated with the recovery
point.
Description
The original drive letter that was assigned to the drive. Original drive letter
The cluster size (in bytes) that is used in a FAT, FAT32, or
NTFS drive.
Cluster size
The file system type that is used within the drive. File system
The selected drive's drive status as either the primary
partition or the logical partition.
Primary/Logical
The total size (in megabytes) of the drive.
This total includes used and unused space.
Size
The amount of used space (in megabytes) within the drive. Used space
The amount of unusedspace (inmegabytes) withinthe drive. Unused space
Indicates if there are any bad sectors on the drive. Contains bad sectors
To view the properties of a drive within a recovery point
1 In the Recovery Point Browser, in the tree panel, double-click the recovery
point that contains the drive that you want to view.
2 Select a drive.
3 Do one of the following:
On the menu bar, click File > Properties.
Right-click the recovery point, and then click Properties.
About the Support Utilities
The recovery environment has several support utilities that Symantec Technical
Support might ask you to use to troubleshoot any hardware issues that you
encounter.
Youmight be required to supply the informationthat is generated by these utilities
if you call Symantec Technical Support for help resolving problems.
Note: You should only use these tools as directed by Symantec Technical Support.
149 Recovering a computer
About the Support Utilities
Recovering a computer
About the Support Utilities
150
Copying a drive
This chapter includes the following topics:
About copying a drive
Preparing to copy drives
Copying one hard drive to another hard drive
About copying a drive
You can use the Copy Drive feature to copy your operating system, applications,
and data from one hard drive to another hard drive.
You can even copy a larger hard drive to a smaller hard drive if the data on the
drive being copied is at least 1/16th smaller in size than the total size of the new
drive.
If the hard drive that you want to copy contains more than one partition, you
must copy the partitions one at a time to the new hard drive.
You can use the Copy Drive feature when you upgrade to a larger hard drive or
when you add a second hard drive. You should not use the Copy Drive feature to
set up a hard drive that will be used in another computer. The drivers that are
used to run the hardware on one computer will likely not match the drivers on a
second computer.
Note: You must install a fully licensed version of Norton Ghost 12.0 before you
can use the Copy Drive feature. This feature is not available in the evaluation
version.
11
Chapter
Preparing to copy drives
Before you can copy drives, you must have the hardware configured correctly.
To prepare to copy drives
1 Do all of the following:
Prepare the computer.
Get the manufacturer's directions for installing the drive.
Shut down the computer, and then disconnect the power cord.
Discharge electricity by touching a grounded metal object.
Remove the computer cover.
2 Change the jumper settings on the hard drive to make the newhard drive the
slave drive, or connect it as the slave drive if youare using cable select instead
of jumper settings to determine the master and slave drives.
3 Do the following to attach the new hard drive:
Connect the cable so that the colored stripe on the edge lines up with the
I/O pins on the motherboard.
The motherboard is marked Pin1 or 1 where the colored stripe should go.
Connect the other end of the cable to the back of the hard drive, and match
the striped edge with the I/O pin position on the drive itself.
The I/O pin is usually on the side closest to the power supply.
4 Attach the power connector to the new hard drive.
Make sure that the angled edge of the plastic connector lines up with the
angled edge of the pin socket.
5 Anchor the drive inthe bay area according to the manufacturer's instructions.
6 Do the following to change the BIOS settings to recognize the newhard drive:
Open the BIOS setup. As the computer starts, watch the computer screen
for instructions on how to open the BIOS setup.
Select Auto Detect for both the master and slave drives.
Save the BIOS changes, and then exit.
Your computer will restart automatically.
Copying a drive
Preparing to copy drives
152
Copying one hard drive to another hard drive
After you install a new hard drive, you can copy your old hard drive to the new
one. The new hard drive does not need to be formatted.
If the hard drive that you want to copy contains more than one partition, you
must copy each partition, one at a time, to the new hard drive.
If the power or the hardware fails while you copy the data, no data is lost from
the source drive. However, you must restart the copying process.
Note: This feature is not available in the evaluation version of the product.
To copy one hard drive to another hard drive
1 On the Tools page, click Copy My Hard Drive.
2 Complete the steps in the wizard to copy the drive.
The wizard steps you through the process of selecting the right drive to copy,
selecting the destinationdrive, and selecting the options for copying the data
from one drive to another.
Drive-to-drive copying options
When you copy a drive from one hard drive to another, you can use the
drive-to-drive copying options.
Table 11-1 describes the options for copying from one hard drive to another.
Table 11-1 Drive-to-drive copying options
Description Option
Check the source drive for errors before you copy it. The
source drive is the original drive.
Check source for file system
errors
Check the destination drive for errors after you copy the
drive. The destination drive is the new drive.
Check destination for file
system errors
This option automatically expands the drive to occupy the
destination drive's remaining unallocated space.
Resize drive to fill
unallocated space.
153 Copying a drive
Copying one hard drive to another hard drive
Table 11-1 Drive-to-drive copying options (continued)
Description Option
Make the destination drive the active partition (the drive
from which the computer starts). Only one drive can be
active at a time. To boot the computer, it must be on the
first physical hard disk, and it must contain an operating
system. When the computer boots, it reads the partition
table of the first physical hard disk to find out which drive
is active. It then boots fromthat location. If the drive is not
bootable or you are not certainif it is, have a boot disk ready.
You can use the Symantec Recovery Disk.
The Set drive active option is valid for basic disks only (not
dynamic disks).
Set drive active (for booting
OS)
The SmartSector technology from Symantec speeds up the
copying process by only copying the clusters and sectors
that containdata. However, ina high-securityenvironments,
you might want to copy all clusters and sectors in their
original layout, regardless of whether they contain data.
Disable SmartSector copying
This option copies the drive even if there are errors on the
disk.
Ignore bad sectors during
copy
This option copies the master boot record from the source
drive to the destination drive. Select this option if you are
copying the C:\ drive to a new, empty hard drive. You should
not select this option if you want to copy a drive to another
space on the same hard drive as a backup. You should also
not select this option if you want to copy the drive to a hard
drive that has existing partitions that you do not want to
replace.
Copy MBR
Click Primary partition to make the destination (new) drive
a primary partition.
Click Logical partition to make the destination (new) drive
a logical partition inside an extended partition.
Destination partition type
Select the drive letter you want assigned to the partition
from the Drive letter drop-down list
Drive letter
Copying a drive
Copying one hard drive to another hard drive
154
Using a search engine to
search recovery points
This appendix includes the following topics:
About using a search engine to search recovery points
Enabling search engine support
Recovering files using Google Desktop's Search Desktop feature
About using a searchengine tosearchrecovery points
Norton Ghost supports the use of Google Desktop for searching for file names
that are contained in recovery points.
When a backup runs, Norton Ghost generates a catalog of all of the files that are
includedinthe recovery point. Google Desktopcanthenuse the catalog to generate
an index of the files that are contained in each recovery point.
When you enable search engine support, Norton Ghost creates a catalog of all of
the files that are contained ina recovery point. Searchengines like Google Desktop
use the catalog file generate an index. You can then search for files by name.
Google Desktop does not index the content of files. It only indexes the file names.
Enabling search engine support
To use this feature with a search engine, such as Google Desktop, you must do all
of the following:
A
Appendix
Youcandownload and install Google Desktopfor free
from the Internet. Visit desktop.google.com.
See To install Google Desktop on page 156.
Install a search engine
A Google plug-in for Norton Ghost is required before
you can use Google Search to locate and recover files.
The plug-in is installed for you automatically when
you enable this feature.
See To enable Google Desktop support on page 157.
Enable Google Desktop support
When you define a backup job, or edit an existing
backup job, enable search engine support.
The next time the backup is run, it creates a list of all
files contained in the resulting recovery point. A
search engine, such as Google Desktop, can then use
the list to generate its own index, enabling you to
perform searches by file name.
See To enable search engine support for a backup
job on page 157.
Enable searchengine support when
defining or editing a backup job
Note: Recovery points that already exist when you enable this feature cannot be
indexed. This restriction is because the generated list of files that are required by
searchengines for generating searchable indexes are appended to recovery points
as they are created. After you enable this feature, run each of your backups in
order to create a new recovery point that contains the required information for
indexing.
Note: If your backup destination is on a network drive, be sure to add the location
to the Google Desktop preferences.
To install Google Desktop
1 Start Norton Ghost.
2 Click Tasks > Options > Google Desktop.
3 Click Download Google Desktop fromthe Web and follow instructions for
installation.
4 Once installed, click OK in the Norton Ghost Options window.
For more information, visit desktop.google.com.
Using a search engine to search recovery points
Enabling search engine support
156
To enable Google Desktop support
1 Start Norton Ghost.
2 Click Tasks > Options > Google Desktop.
3 Check Enable Google Desktop File and Folder Recovery.
4 Click OK.
This optionis not available if youdo not have Google Desktopinstalled. Install
Google Desktop, and then repeat this procedure.
5 Click OK to install the Google Plugin.
To enable search engine support for a backup job
1 Start Norton Ghost.
2 Do one of the following:
Edit an existing backup job and check Enable searchengine support for
Google Desktop and Backup Exec Retrieve on the Options page of the
wizard.
Define a new backup job and check Enable searchengine support for
Google Desktop and Backup Exec Retrieve on the Options page of the
wizard.
Recovering files using Google Desktop's Search
Desktop feature
If you have correctly set up and enabled support for Google Desktop, you can
search recovery points to located and recover files using Google Desktop.
See Enabling search engine support on page 155.
To recover files using Google Desktop
1 Start Google Desktop.
2 Enter the name (or part of the name) of a file you want to recover, and then
click SearchDesktop.
3 Click the search result containing the file you want to recover.
4 When the file opens in the associated application, click File>SaveAs to save
the recovered file.
You can also right-click the search result and click Open to open the recovery
point in the Recovery Point Browser.
See Opening files within a recovery point on page 101.
157 Using a search engine to search recovery points
Recovering files using Google Desktop's Search Desktop feature
If a file cannot be found using Google Desktop
If you are certain that your file is included in a recovery point that has search
engine support enabled, but the file is not found, do the following:
Right-click the Google Desktop icon in the system tray and click Indexing >
Re-Index.
Re-indexing can take a significant amount of time. Be sure to wait until it
completes before attempting to search again.
Right-click the Google Desktop icon in the system tray and click Preferences.
Under Search Types, verify that Web history is checked. This option must be
checked or Google Desktop cannot index the content of your recovery points.
Verify that the drive containing your recovery points (backup destination) is
available.
For example, if your backup destination is on a USB drive, be sure that the
drive is plugged in and that the power is turned on. Or, if your backup
destination is on a network, be sure you are connected and logged in with the
correct credentials.
Adding v2i to the search string to narrow down the number of search results.
For example, if you are searching for My Tune mp3, add v2i so that the search
string is My Tune mp3 v2i.
Recovery point files use .v2i as their file extension name. Adding it to the
search string eliminates search results that are not found in a recovery point.
If your backup destination is on a network drive, be sure to add the location
to the Search These Locations setting in Google Desktop Preferences.
Using a search engine to search recovery points
Recovering files using Google Desktop's Search Desktop feature
158
Troubleshooting Norton
Ghost
This appendix includes the following topics:
About troubleshooting Norton Ghost
Using event log information to troubleshoot problems
Troubleshooting installation
Troubleshooting recovery points
Troubleshooting scheduled backups
Troubleshooting recovery from within Windows
Troubleshooting the recovery environment
Troubleshooting drives on Windows
Troubleshooting error messages
General troubleshooting
Norton Ghost agent and Windows Services
Troubleshooting LightsOut Restore
About troubleshooting Norton Ghost
If you need more information about resolving a problem, check the Symantec
Web site or contact Technical Support.
B
Appendix
You should also read the Readme.txt file on the product CD, which includes
additional troubleshooting information discovered after the product was
completed.
Using event log informationtotroubleshoot problems
When Norton Ghost performs an action, it records the event (for example, when
a backup job runs). It also records program error messages.
You can use the event log to track down the source of problems or to verify the
successful completion of a backup job.
See Logging Norton Ghost messages on page 27.
Log entries provide information about the success or failure of numerous actions
that were taken by Norton Ghost or by a user. It offers a single view of all of the
information and program error messages.
The following information is included in the event log:
Indicates if the event is an error message or other information, such
as the successful completion of a backup job.
Type
Identifies if the message was generated by Norton Ghost or another
program.
Source
Displays the exact date and time that a selected event occurred. Date
Offers additional details about anevent that canhelpyoutroubleshoot
problems that might have occurred.
Description
Troubleshooting installation
Following are some of the most common installation problems:
Locating required system information
See Locating required system information on page 161.
Drive letter changes
See Drive letter changes on page 161.
Installing Microsoft .NET Framework
See About Microsoft .NET Framework on page 161.
Troubleshooting Norton Ghost
Using event log information to troubleshoot problems
160
Locating required system information
You can get system information directly from Windows. This information can be
used to specify an IP address, drivers, and so forth when you install the Symantec
product or set up the recovery environment.
To locate required system information
1 In the Windows Start menu, click Start > Programs > Accessories > System
Tools > SystemInformation.
2 Use the tree panel area to select the information group you want to view or
print.
Drive letter changes
If the drive letter of the CDdrive has changed since you installed the product, you
receive an error message (the MSI file cannot be found) when you run the Repair
or Modify installation option from the Norton Ghost CD. This error typically
occurs if you add or remove external devices to a desktop computer or if you add
or remove internal devices to a laptop.
To avoid this issue, ensure that the drive letter of the CDdrive is the same as when
you installed Norton Ghost.
About Microsoft .NET Framework
Microsoft .NET Framework 2.0 is required to run Norton Ghost. If you have an
earlier version of .NET Framework, the Norton Ghost installation upgrades your
version to the required 2.0 version.
Troubleshooting recovery points
The following are some of the most commonissues whentrying to create recovery
points:
Burning recovery points to a CD or DVD
See Burning recovery points to a CD or DVD on page 162.
Support for CD/DVD burners
See Support for CD/DVD burners on page 162.
Support for DVD-ROM drives
See Support for DVD-ROM drives on page 162.
About hiberfil.sys and pagefile.sys files
See About hiberfile.sys and pagefile.sys files on page 162.
161 Troubleshooting Norton Ghost
Troubleshooting recovery points
Burning recovery points to a CD or DVD
Difficulties while recovery points are being burned to CD might be resolved by
downloading the latest CD or DVD drivers and firmware updates from the
manufacturer of your CD or DVD writer. When you have completed the update,
be sure youturnoff the power to the computer (if your CD/DVDburner is internal),
then turn the power back on. This will ensure that the computer recognizes the
drive. If your CD/DVD burner is external, unplug the power source to the burner,
and then plug it back in.
If you create a recovery point of two drives and the first recovery point fills one
and a half CDs, you will be prompted to insert new media before the second drive
is backed up. You should think of the two drives as two separate backup sets. This
process makes it easier to restore recovery points from removable media later.
Support for CD/DVD burners
Norton Ghost uses Gear Software technology. To verify that your CD or DVD
writer is compatible, visit
http://www.gearsoftware.com/support/recorders/index.cfm. You must know the
name of the manufacturer andmodel number of your writer to verify compatibility.
The supported burners allow variable packet writing, which is required if you
want to write a recovery point to CDor DVD. Most burners that were manufactured
since 1998 support variable packet writing. If your burner is not listed, you should
check your burner's documentation to see if variable packet writing is supported
before you attempt to write recovery points to it.
Support for DVD-ROM drives
Some DVD-ROM drives cannot play DVD+R media. If you plan to store recovery
points on DVD+R media and later restore from a DVD-ROM drive, you should
ensure that the drive is compatible.
The drive compatibility list is available at the following URL:
http://www.dvdplusrw.org/
About hiberfile.sys and pagefile.sys files
The hiberfil.sys and pagefile.sys files are intentionally excluded from backups.
These files contain temporary files that can take up a large amount of disk space.
They are not needed and there is no negative impact on your computer system
after a complete system recovery. Although these files appear in recovery points,
they are only placeholders.
Troubleshooting Norton Ghost
Troubleshooting recovery points
162
Troubleshooting scheduled backups
The following are some of the most common issues that occur while scheduling
backups:
Recovery points are no longer being created
See Recovery points are no longer being created on page 163.
Define Backup wizard does not show the correct time settings
See Define Backupwizarddoes not showthe correct time settings onpage 164.
Checking the status of the agent
See Checking the status of the agent on page 164.
I want to test the scheduling of my backups
See Testing the scheduling of your backups on page 164.
I deleted a drive and now I get backup errors
See Backup errors occur after you deleted a drive on page 164.
Recovery points are no longer being created
When you define a backup, you can specify the number of recovery points that
you want to save on the hard disk before they are rotated out and deleted. When
you use this option, you must also make sure that you have enough hard disk
space to accommodate the number of recovery points that you specify, plus one
additional recovery point.
If you run out of hard disk space before the number of specified recovery points
is reached, the recurring recovery point process no longer functions, anda current
recovery point is not created.
Note: You can configure Norton Ghost to notify you when a specified amount of
disk space has been used. You can remove the old recovery points by using the
Clean Up feature.
See Managing recovery points on page 107.
The solution is to either reduce the number of recurring recovery points that you
create. Or, increase the amount of space necessary to maintain the number of
recovery points that you want to create.
If this does not solve the issue, you should review the events log for more
information.
See Troubleshooting scheduled backups on page 163.
163 Troubleshooting Norton Ghost
Troubleshooting scheduled backups
Define Backup wizard does not show the correct time settings
The Define Backup wizard might not show customized time settings (such as a
24-hour clock) or a customized time separator (such as - instead of :). Instead, the
wizard might show the 12-hour clock with the default separator (:).
Note: The time that appears on the Drives tab reflects the time settings for the
computer.
Checking the status of the agent
If you have problems with the agent, you should check its status.
To check the status of the agent
1 On the Windows taskbar, click Start > Run.
2 In the Open text box, type the following command:
services.msc
3 Click OK.
4 In the Name column, click NortonGhost.
The Status column for Norton Ghost should have Started listed.
5 Do one of the following:
To stop the service, in the Name column, right-click NortonGhost, and
then click Stop.
To start the service, in the Name column, right-click NortonGhost, and
then click Start.
Testing the scheduling of your backups
To test the scheduling of your backups, you can stop the Norton Ghost agent
service inthe Microsoft Services console (SERVICES.MSC). Change the date forward
on the computer to a time when a scheduled backup job should occur, and then
restart the NortonGhost service. If the date is changedwhile the service is running,
the change is not noticed by the Norton Ghost service.
Backup errors occur after you deleted a drive
When a drive is deleted, Norton Ghost should detect that the drive is no longer
available. It shouldremove the deleteddrive fromany definedbackups that include
the deleted drive.
Troubleshooting Norton Ghost
Troubleshooting scheduled backups
164
However, if you delete a drive, you should remove the drive from all backups that
are associated with it to avoid any errors.
Troubleshooting recovery from within Windows
The following are suggestions to help you resolve problems during the recovery
of data within Windows:
Recovering data from a recovery point that spans multiple media.
See About using a recovery point that is spanned across multiple CDs or
DVDs on page 165.
Recovering the system drive where the operating system is installed from
within Windows.
See About recovering a system drive in Windows on page 165.
The drive is no longer found after a failed or cancelled recovery.
See When a drive cannot be found after a failed or cancelled recovery job
on page 166.
About using a recovery point that is spanned across multiple CDs or
DVDs
Whenyourestore froma CD/DVD, youare prompted to insert the first CD, followed
by the last CD, the first CD, the last CD, then the first CD again. Then, the restore
process begins and prompts you for the media in sequence. After you restore a
recovery point, you are prompted again to insert the first CD again. For example,
if you have a recovery point that spans across five CDs, you would insert the CDs
in the following order: 1-5-1-5-1-2-3-4-5-1.
About recovering a system drive in Windows
Eventhoughyoucanstart the process of recovering your systemdrive inwindows,
you will be prompted to restart your computer in the recovery environment to
complete the recovery. This is because the systemdrive cannot be recovered while
it is running. When you run the Recover My Computer wizard from within
Windows, it lets you specify what drive is to be recovered to where, and also select
other related settings. Norton Ghost recalls your choices when the computer is
restarted. This is called a delayed apply.
165 Troubleshooting Norton Ghost
Troubleshooting recovery from within Windows
Note: If there is no DHCP service available and you have stored your recovery
points to a network drive, a delayed apply will not work because the computer
name cannot be resolved to the IP address.
To resolve this issue, boot directly into the recovery environment and restore the
recovery point from there using a static IP address.
See About recovering a computer on page 131..
When a drive cannot be found after a failed or cancelled recovery job
When you cancel a recovery job in the middle of the recovery process, in most
cases, the destination partition (or drive) is already created (or deleted if it was
pre-existing), but a drive letter has not been assigned to it. Because a drive letter
has not yet been assigned, the drive will not be displayed in either Norton Ghost
or Windows Explorer.
NortonGhost is designed to keep drive letter assignments intact whenyou restore
the drive. It does not assign a drive letter if the destination drive did not have a
drive letter to begin with, when you restore a recovery point.
At the time you canceled the recovery, the drive did not yet have the drive letter
assigned to it. As a result, when you successfully restored the entire drive to the
same destinationa second time, NortonGhost detected that the drive did not have
a drive letter assignment, and therefore kept that assignment intact. Adrive with
no drive letter will not display in Norton Ghost or Windows Explorer. However,
the data that is contained in the recovery point that you use to recover is
completely restored.
You can fix this display issue by manually assigning a drive letter to the drive by
using a tool such as Microsofts Disk Management console.
Troubleshooting the recovery environment
To help you resolve problems while you use the Symantec Recovery Disk (the
recovery environment) or to solve issues while you recover data with Symantec
Recovery Disk, review the following information.
See How Symantec Recovery Disk works on page 167.
See Starting a computer from the CD drive on page 171.
See You cannot access the local drive where your recovery points are saved
on page 172.
See A warning message indicates that Windows might not run correctly
because of insufficient memory on page 173.
Troubleshooting Norton Ghost
Troubleshooting the recovery environment
166
See Your recovery point is on CD, but you cannot use the drive because the
Symantec Recovery DiskCDis running the recovery environment onpage 173.
See Finding your network from the recovery environment on page 174.
See USB devices in the recovery environment on page 174.
See Using the pcAnywhere thin host for a remote recovery on page 174.
See Mapping a network drive in the recovery environment on page 176.
See Getting a static IP address on page 177.
See Workgroups and restoring on page 178.
See Restorationof a recovery point ina workgroupenvironment onpage 179.
See Restoration of a DHCP server on page 179.
See Setting the time zone and then exiting the recovery environment
on page 179.
See Using a SAN on page 180.
See Using dual-ported fibre channel cards on page 180.
See Wireless devices on page 180.
See Viewing your IP address or other configuration information on page 180.
See Restoring after setting encryption on an NTFS volume on page 180.
See Using the recovery environment to perform multiple restorations to the
same location on page 181.
How Symantec Recovery Disk works
Symantec Recovery Disk makes restoring data possible under most computer
disasters, provided you have access to a working recovery point. Occasionally, a
computer failure can leave the operating system intact but still prevent you from
restoring your computer to working order. Or, a computer failure can leave the
operating system inoperative, making a restoration impossible. For these types
of situations, you can restore a recovery point using Symantec Recovery Disk.
Note: Depending on which version of the product you have purchased, the
Symantec Recovery Disk is either included on your product CD, or as a separate
CD. Youshould place the CDcontaining the Symantec Recover Disk ina safe place.
Should you lose the CD, you can create a newone, provided you have a CDburner.
167 Troubleshooting Norton Ghost
Troubleshooting the recovery environment
In the recovery environment, you can run, among other tools, the Recover My
Computer Wizard (to restore a drive, including your systemdrive) or the Recovery
Point Browser (to perform a file-level restore).
When the Recover My Computer Wizard finishes, you can restart the computer
into a previous, usable state.
See Starting a computer by using the recovery environment on page 132.
Using the support utilities
When you are running under the recovery environment, there are several support
utilities available (under the Utilities and Network panels) that you can run to
troubleshoot networking or hardware issues you may encounter. For example,
you can ping a computer, renew IP addresses, or get information about a hard
drive partition table.
Symantec Technical Support may require informationgenerated by these utilities,
if you call Symantec for help resolving problems.
Table B-1 describes the support utilities that are available in the recovery
environment.
Table B-1 Support utilities
Description Support utility Panel
Use to load the necessary network
drivers on your computer so you
canaccess network-storedrecovery
points.
Start Networking Services Network
Use to start pcAnywhere thin host
to establish a remote control
session for use by a remote
computer that connects through
Symantec pcAnywhere. When
selected, starts Networking
services, if necessary.
See Using the pcAnywhere thin
host for a remote recovery
on page 174.
Start pcAnywhere thin host Network
Use to map a network drive.
See Mapping a network drive in
the recovery environment
on page 146.
Map Network Drive Network
Troubleshooting Norton Ghost
Troubleshooting the recovery environment
168
Table B-1 Support utilities (continued)
Description Support utility Panel
Use to configure networkaddresses
for a network card.
See Getting a static IP address
on page 177.
Configure IP Address Network
Use the IPConfig utility to view
network adapter information. You
can also release or renew IP
addresses with this utility.
You can save the information to a
text file (ipconfig.txt), which can
then be sent to technical support,
if necessary.
Run IPConfig Utility Network
Use to see if the remote computer
(where the recovery point is
located) is available and network
connections to that computer are
intact and functioning.
Ping Remote Computer Network
Use to automatically set the
network interface card(NIC) onthe
computer to the highest speed
possible.
If you want to use a recovery point
that is storedona network, youcan
run this utility (while network
services are running) before you
restore data. This setting helps
ensuremaximumthroughput of the
recovery point data across the
network.
Set Network Card Speed Network
Use to edit the boot.ini directly
from the recovery environment.
See Editing the boot.ini file
on page 176.
Edit boot.ini Utilities
169 Troubleshooting Norton Ghost
Troubleshooting the recovery environment
Table B-1 Support utilities (continued)
Description Support utility Panel
Use this tool under the direction of
Symantec Technical Support to
gather information about various
system operations for
troubleshooting purposes.
Support Tool Utilities
Use to view information about the
hard drive on the computer.
You can save the information to a
text file (smedump.txt), which can
then be sent to technical support,
if necessary.
Display SME Disk Information Utilities
Use to create a report of the
contents of your hard drive's
partitiontable. This report canhelp
you diagnose and fix various disk
partition problems.
You can save the information to a
text file, which can then be sent to
technical support, if necessary.
View Partition Information Utilities
Use to readandallowmanipulation
of the partition table information
in the Master Boot Record and
EPBR Boot Record. This utility is
useful for fixing partition table
errors or boot sector problems.
Note: This utility should only be
used under the guidance of
Symantec Technical Support.
Edit Partition Table Utilities
Use to switch between bootable
primary partitions. This utility is
for users who only occasionally
needto change the active partition.
This utility makes the partition
active and restarts the computer.
Change Active Partition Utilities
Troubleshooting Norton Ghost
Troubleshooting the recovery environment
170
Table B-1 Support utilities (continued)
Description Support utility Panel
Use to save or restore critical
Master Boot Record (MBR)
information in the first sector of a
hard drive. The contents of the first
sector or entire first head of the
hard drive are saved or restored to
a file.
Restore Master Boot Record Utilities
To use the support utilities
1 In the recovery environment main window, click Utilities or Network.
2 Select the support utility that you want to run.
See Starting a computer by using the recovery environment on page 132.
Starting a computer from the CD drive
To run the recovery environment, you must be able to start your computer from
the Symantec Recovery Disk CD.
Note: Depending on which version of the product you have purchased, the SRD
is either included on your product CD, or as a separate CD. You should place the
CD containing the SRD in a safe place. Should you lose the CD, you can create a
new one if you have have a CD burner.
See If driver validation fails on page 19.
To start your computer from the Symantec Recovery Disk CD
1 Turn on your computer.
2 While the computer is starting, watch for a prompt that tells you how to
access the BIOS. Generally, you need to press the Delete key or a function
key.
171 Troubleshooting Norton Ghost
Troubleshooting the recovery environment
3 From the BIOS screen, choose the Boot menu.
Note: The term boot refers to the location where software required to start
a computer is stored. The Symantec Recovery Disk contains a simple version
of the Windows operating system. By changing the boot sequence of your
computer to your CD drive, the computer can then load this version of
Windows. Boot is also used synonymously with start.
4 Change the CD or DVD drive to be the first bootable device in the list.
5 Save the changes and exit the BIOS setup.
When you start your computer with the Symantec Recovery Disk CD in the
drive, you will see a prompt telling you to press any key to boot from CD.
If you do not press a key, your computer will attempt to start from the next
bootable device listedinthe BIOS. There is only a short delay whenthe prompt
to press a key is displayed, so you need to watch carefully as the computer
starts.
6 Press a key to start the recovery environment.
You cannot access the local drive where your recovery points are saved
You might need to load the drivers for the storage device in which your recovery
points are saved. Drivers can be loaded once the recovery environment is started.
Note: If you do not have the drivers available from the device manufacturer and
they are not included as part of the recovery environment, you will not be able to
use that drive. Consider running the Create Recovery Disk option to create a
recovery disk that contains all of the required drivers for your computer hardware.
See If driver validation fails on page 19.
To load a driver for a local drive from within the recovery environment
1 Start your computer by using the Symantec Recovery Disk CD.
2 Once the recovery environment starts, click LoadaDriver onthe Home panel.
3 Browse to the folder containing the required driver, select the driver, and
then click Open.
Troubleshooting Norton Ghost
Troubleshooting the recovery environment
172
You cannot access or see the USB device where your recovery points
are saved
You must plug inthe USBdevice before you reboot into the recovery environment.
If you did have the device plugged in, you might need to manually assign a drive
letter to the device.
If you still cannot see the USB device, you can manually assign a drive letter to
it.
To assign a drive letter to a USB device in the recovery environment
1 From within the recovery environment, click Analyze.
2 Click Open Command Shell Window.
3 At the command prompt, do the following:
Type diskpart, and then press Enter.
Type listvol, and then press Enter.
Identify the USB drive in the resulting list.
Type select vol drivenumber, where drivenumber is the number assigned
to the USB drive, and then press Enter.
Type assign, and then press Enter.
A warning message indicates that Windows might not run correctly
because of insufficient memory
The recovery environment requires a minimum of 512 MB of RAM to run (768
MBif youhave installedthe multilingual versionof the product). If your computer's
video card is configured to share your computer's RAM, you might need more
than 512 MB of RAM to use the recovery environment.
If you are not sure, you can continue. If you have difficulties using the recovery
environment, you might need to upgrade your computer's memory.
Your recovery point is on CD, but you cannot use the drive because
the Symantec Recovery Disk CD is running the recovery environment
When you restore data from a recovery point that is stored on a CD or DVD from
the recovery environment and you only have one CDor DVDdrive, you must leave
the Symantec Recovery Disk CD in that drive until after you have clicked Browse
to locate a recovery point. After the Open dialog box has displayed, remove the
Symantec Recovery Disk CDand insert the media that contains the recovery point.
173 Troubleshooting Norton Ghost
Troubleshooting the recovery environment
If you remove the Symantec Recovery Disk CD before you click Browse, the
recovery environment will exit back to the recovery environment main window.
Finding your network from the recovery environment
If you click Browse and cannot see or browse the network from the Open dialog,
try the following procedure.
To find your network from the recovery environment
1 In the File name box, type the name of the computer and drive or share that
holds your recovery points.
For example: \\computer_name\drive_name
2 Press Enter.
3 Select a recovery point, and then click Open.
If you are still unable to see your network after you type the computer name
and drive name, you might need to map a drive and log on as a different user
to see and browse the network.
See Mapping a network drive in the recovery environment on page 146.
USB devices in the recovery environment
To enable a USB device while you are in the recovery environment, you must first
attach the device, and then restart the computer in the recovery environment.
If you can't find your USB device, but you attached it before rebooting into the
recovery environment, see You cannot access or see the USB device where your
recovery points are saved on page 173..
Using the pcAnywhere thin host for a remote recovery
Using the Symantec Recovery Disk, you can host a remote control session by
starting pcAnywhere ThinHost. Once started, the thinhost waits for a connection
that can be used to remotely manage a recovery or perform other tasks in the
recovery environment.
To connect to the thin host, you must use Symantec pcAnywhere on a remote
computer.
The pcAnywhere Thin Host contains the minimum settings needed to support a
single-use remote control session. The thinhost requires anIPaddress for hosting
a remote control session.
Troubleshooting Norton Ghost
Troubleshooting the recovery environment
174
Note: A thin host cannot be deployed to the recovery environment. The thin host
canonly be started fromSymantec Recovery Disk to host a remote control session.
The thin host in Symantec Recovery Disk does not support file transfers and
cannot be used to add drivers for network or storage devices.
To start pcAnywhere Thin Host
In the recovery environment main window, click the Home pane, and then
click Start the pcAnywhere ThinHost.
If they haven't been previously started, the Networking services are started.
The thin host establishes a connection.
Connecting remotely to the pcAnywhere Thin Host
Symantec pcAnywhere can be used on a computer to remotely connect to a
computer that has already started the recovery environment and the pcAnywhere
Thin Host. After you are connected, the client computer can remotely manage a
recovery or perform other tasks supported in the recovery environment.
Note: The client computer cannot transfer files or add additional drivers for
network or storage devices on the computer running the thin host.
To connect remotely to the pcAnywhere Thin Host
1 Ensure that the computer to be remotely managed (the host) has been booted
intoSymantec RecoveryDiskandthat pcAnywhere ThinHost has beenstarted
and is waiting.
2 Obtain the IP address of the thin host computer.
3 On the client computer, in Symantec pcAnywhere, use the Remote Setup
Wizard to configure the remote control session.
Specify a TCP/IP connection type.
Specify the IP address of the host computer.
Choose to automatically login to the host on connection.
Type the following login name:
symantec
Type the following password:
recover
The thin host shuts down when there is an attempt to connect using any
incorrect configuration settings.
175 Troubleshooting Norton Ghost
Troubleshooting the recovery environment
The thin host does not support encryption.
To prevent unauthorized users from tampering with your settings or
launching a session without your permission, set a password for your remote
connection item using the Protect Item properties page in Symantec
pcAnywhere.
4 Start the remote control session.
If the connection attempt is unsuccessful, you have three tries before the
thin host must be restarted on the host computer before making another
attempt to connect.
5 Remotely perform necessary tasks on the host computer.
The remote control session ends when the thin host is closed, the thin host
computer is restarted, or when the remote control session is ended.
After the host computer has started the Windows operating system, the client
computer can deploy and connect a thin host on the computer to verify the
success of tasks that were performed while using the recovery environment.
Mapping a network drive in the recovery environment
The following information applies only if you started networking services when
you started the recovery environment.
If you attempt to boot directly into the recovery environment when there is no
DHCP server (or the DHCP server is down), you are prompted to enter a static IP
address and a subnet mask address for the computer on which you are running
Symantec Recovery Disk.
After you provide the static IP address and subnet mask address, you can access
the recovery environment. However, because there is no way to resolve computer
names, when you run the Recover My Computer Wizard or the Recovery Point
Browser, you can browse the network by using IP addresses to locate a recovery
point. To resolve this issue, you can map a network drive.
See Mapping a network drive in the recovery environment on page 146.
Editing the boot.ini file
If necessary, you can edit the boot.ini file directly fromthe recovery environment.
Note: You cannot edit the boot.ini file on Windows Vista. This section only refers
to Windows 2000, Windows XP, and Windows Server 2003.
Troubleshooting Norton Ghost
Troubleshooting the recovery environment
176
The boot.ini is a Microsoft initialization file that is found in the root directory of
your primary boot drive (usually the C partition). The file is used by Microsoft
Windows to display a menu of operating systems that are currently installed on
a computer. You can then select which operating system to boot. The boot.ini is
also used to point to the locations of each operating system on the computer.
For more information about editing the boot.ini file on a particular Windows
operating system, see the following Microsoft Knowledge Base article IDs on the
Microsoft Web site:
289022 (for Windows XP)
311578 (for Windows 2000)
To edit the boot.ini file
1 In the recovery environment main window, click Utilities.
2 Click Edit Boot.ini File to open the file in a plain text editor.
3 Make the changes you want and save the file.
Getting a static IP address
If you want to restore a recovery point that is located on a network drive or share,
but you are unable to map a drive or browse to the drive or share on the network
(usually caused by the lack of an available DHCP service), you can assign a unique
static IP address to the computer that is running the recovery environment. You
can then map to the network drive or share.
The Network Configuration dialog is automatically displayed if there is no DHCP
service available when you start the recovery environment. However, if it does
not display, you can open it from the recovery environment.
To display the Network Configuration window
In the recovery environment main window, on the Network pane, click
Configure Network ConnectionSettings.
If you are prompted to start networking services, click Yes.
To get a static IP address
1 In the Network Configuration window, click Use the following IPaddress.
2 In the Network Adapter Configuration dialog box, specify a unique IP address
and subnet mask for the computer that you want to restore.
Be sure that the subnet mask matches the subnet mask of the network
segment.
3 Click OK.
177 Troubleshooting Norton Ghost
Troubleshooting the recovery environment
4 Click Close to return to the recovery environment main menu.
5 In the Network panel, click Ping a Remote Computer.
6 Specify the address of a computer that you want to ping.
For example: 168.212.226.204
7 Click OK.
If communication to the storage computer is operating as expected, you can
use the Map a Network Drive utility to map a drive to the recovery point
location.
To get an IP address if the ping is unsuccessful
1 On the computer that holds the recovery point that you want to restore, at a
DOS prompt, type the following command, and then press Enter:
ipconfig /all
2 Write down the IP address that is displayed.
3 Return to the computer that is running the recovery environment and run
the utility Ping Remote Computer by using this IP address.
To map a network drive
1 In the recovery environment main window, on the Network pane, click Map
a network drive.
2 In the Drive drop-down list, select a drive letter.
3 In the Folder text box, type the IP address of the storage computer and the
drive in which the recovery point is located.
For example: \\IP_address\drive_name\
4 Click Connect using a different user name.
5 In the User name box, type the IP address and user name.
For example: IP_address\user_name
6 In the Password text box, type the password for the user name.
7 Click OK.
You should now have a drive mapped to the recovery point location on the
storage computer.
Workgroups and restoring
To mount computers that are located in other workgroups or domains while
running Symantec Recovery Disk, you must already have WORKGROUP present
Troubleshooting Norton Ghost
Troubleshooting the recovery environment
178
on the network. It must already be authenticated to the domain by mapping the
drive so that the WORKGROUP server is able to share across the network.
Restoration of a recovery point in a workgroup environment
When you use Norton Ghost 12.0 in a workgroup environment (such as a small
office/home office) that is not part of a network domain, you typically do not have
a DHCP, DNS, or WINSservice to manage the assignment of dynamic IPaddresses.
Instead, you most likely have a static IP address that is assigned to eachcomputer.
Not having a dynamic IP address is not a problem when you want to restore a
recovery point while running the recovery environment.
For example, suppose you have a small office workgroup environment with two
computers. You would make sure that both computers have the same login user
name and password.
When you want to restore computer 1 by using a recovery point that is stored on
computer 2, you do the following:
boot into Symantec Recovery Disk on computer 1
map a network drive to computer 2
browse to the recovery point (or a file within the recovery point if you are
using the Recovery Point Browser)
restore as usual
If you use a delayed apply, you are prompted for the user name, password, and
domain name. This behavior occurs because computer 1 is trying to authenticate
to computer 2 where the recovery point is stored. You must provide the workgroup
name for the domain name or the IP address for computer 2.
Restoration of a DHCP server
You cannot restore a DHCP server from a recovery point that is stored on the
network. The recovery environment must get anIPaddress fromthe DHCPserver.
If the computer you are restoring is the DHCP server from which the recovery
environment is trying to get a dynamic IP address, the task will be unsuccessful.
Specify a static IP address manually.
Setting the time zone and then exiting the recovery environment
When you set the time zone in the main window of the recovery environment, be
sure that you exit the recovery environment properly by clicking Exit in the main
windowas well. This ensures that the computer's CMOS clock remains unchanged
179 Troubleshooting Norton Ghost
Troubleshooting the recovery environment
(or is reset to its original time). Do not exit the recovery environment by pressing
the computer's restart button.
Using a SAN
If you use a SANwithout a local disk drive and the operating systemand the data
partitions run from the SAN over Emulex fibre channel cards, you might not be
able to restore an entire recovery point. You can, however, use the Recovery Point
Browser to restore individual files from the recovery point.
Using dual-ported fibre channel cards
If you use dual-ported fibre channel cards that are connected for redundancy, you
should disconnect one channel before you attempt to restore a recovery point by
using Symantec Recovery Disk.
Wireless devices
The Symantec recovery environment does not support wireless devices. If you
need to recover files, folders, or your computer from recovery points that you
normally access from Windows over a wireless network, you must connect the
storage device that contains your recovery points directly to your computer using
either a network or USB cable.
Viewing your IP address or other configuration information
You can view your IP address or any other configuration information from the
recovery environment.
To view your IP address and other configuration information
1 On the Network page of the Symantec Recover Disk, click RunIPConfig
Utility.
2 Click View.
Restoring after setting encryption on an NTFS volume
If youset encryptiononanNTFSvolume, youcannot restore it until youunencrypt
it. Attempts to restore an encrypted file will result in an Access is Denied error
message.
Troubleshooting Norton Ghost
Troubleshooting the recovery environment
180
Using the recovery environment to perform multiple restorations to
the same location
If you use the Symantec recovery environment to perform multiple restorations
to the same location, you must reboot in between each restore.
Troubleshooting drives on Windows
For more information about basic and dynamic volumes, see the Microsoft Disk
Management Help file (DISKMGMT.CHM).
The default location for the Microsoft help file is as follows:
\WINDOWS\HELP
For Windows 2000 Professional or Windows XP Professional.
On Windows Vista, access Help and Support for information about disk
management.
Troubleshooting error messages
The troubleshootingerror messages that youmaysee are describedinthe following
sections:
See Recovery Point Browser error messages on page 181.
See General error messages on page 182.
For more information, go to the following URL and perform a search:
http://www.symantec.com/enterprise/index.jsp
You can review additional information about troubleshooting errors in the
pushlog.txt file or in the product interface when you deploy the agent.
See Norton Ghost agent and Windows Services on page 188.
Recovery Point Browser error messages
Table B-2provides informationabout errors that youmight encounter while using
the Recovery Point Browser and how to resolve those errors.
181 Troubleshooting Norton Ghost
Troubleshooting drives on Windows
Table B-2 Recovery Point Browser error messages
Description Error
Norton Ghost 12.0 was unable to initialize the COM
subsystem. This error can be caused by insufficient
resources or corrupt DLLs. Restart the system, and
try to free system resources.
Cannot initialize COM library
Norton Ghost 12.0 was unable to allocate resources
for the Symantec mount manager. This error is
usually reported when Norton Ghost is partially
installed or some of its COM objects are missing or
incorrectly registered.
To correct this condition, reinstall Norton Ghost
12.0.
Cannot allocate Norton Ghost 12.0
mount manager instance
The Symantec mount manager did not recognize
the drive as a mounted recovery point. This error
is most commonly reported when another process
is attempting to unmount the drive. The error may
also occur if the drive is corrupt.
Close all disk management programs, and try again
to unmount the drive. If the problem persists,
restart the computer to allow Windows to
re-enumerate all mounted drives.
Cannot retrieve drive information
The Symantec mount manager was unable to
unmount the drive.
To resolve the error, make sure there are no open
files on the drive and that the drive is not locked by
another application.
Cannot dismount drive. Please verify
the drive is not locked by another
process
General error messages
Table B-3 provides information about the general error messages that you might
encounter while using Norton Ghost 12.0 and possible solutions.
Table B-3 General error messages
Description Error
Cannot create recovery points for job: Recovery point of drive.
For a solution, visit Knowledge Base document ID 2005111019380362.
EC8F17B7
Troubleshooting Norton Ghost
Troubleshooting error messages
182
Table B-3 General error messages (continued)
Description Error
Cannot create a virtual volume image.
If the error continues, contact technical support. You might also need
additional log files, for example, .txt files from the Agent folder.
See Using the support utilities on page 168.
E0710007
This error might also display one of the following:
Object BasicDisk SME~Computer~BgM896453 was in the saved state but
is not in the current state.
Object MediaCommon:Sme~computer ~Pd1~M896453 was in the saved
state but is not in the state.
These error messages could be caused by changes to the serial number. It
could also be caused by the drive information reporting differently.
If the restore was initially set up in Windows, but the computer was restarted
in the recovery environment, try going through the Recover My Computer
Wizard in the recovery environment. There could be a change in the drive
information in Windows 2000 compared to the recovery environment.
If the error continues to occur during the use of the Recover My Computer
Wizard from the recovery environment, you should contact Symantec
Technical Support.
E0B000C
Cannot lock volume \\volume_name because it contains the operating
system or it has an active paging file.
Norton Ghost 12.0 can back up operating system partitions and other
partitions that contain page files. This error is usually caused by a driver
conflict with another application that might have control of the partition.
Check for other applications that might have a lock on the drive and
temporarily turn off any suspected conflicting drivers, and then run Norton
Ghost 12.0 again to create the recovery point.
E0BB001B
If the error occurs when attempting to restore a drive (partition), delete the
existing drive first.
For a solution, visit Knowledge Base article ID 2004087365529862.
If the error occurs when attempting to back up the drive, contact Symantec
Technical Support.
E0BB0097
183 Troubleshooting Norton Ghost
Troubleshooting error messages
Table B-3 General error messages (continued)
Description Error
The saved initial state for applying changes does not match the current
system state.
You should try restoring by using Symantec Recovery Disk.
This error can also be caused by fibre channel devices.
Disconnect the devices to confirmwhether they are causing the problem.
This error can also be caused by Emulex controllers. Occasionally, there
are phantom volumes or partition table errors that can cause this error.
For a solution, visit Knowledge Base article ID 2004077013504262.
E0BC000A
This error can occur if you do not have the correct rights. However, it could
also be caused by slowbandwidth, dropped packets, or other network-related
issues.
For a solution, visit Knowledge Base article ID 2004040324101662.
E7D1001F
Run the Windows chkdsk utility on the source drive before you copy or create
a recovery point. If you cannot run the utility, and you have confirmed that
the recovery point is valid, you canbypass the error by deselecting the option
to Check file system after restore. After the recovery completes, run chkdsk
on the drive to eliminate any file system errors.
E926001F
Insufficient permissions.
For example: System A is running Norton Ghost 12.0. System B is running
the Norton Ghost 12.0 Agent service, and system C contains the drive in
which the recovery points are stored.
The user whologs ontosystemAmust have at least local administrator rights
on system B to create a recovery point. The user also needs rights to the
location in which the recovery point is being stored and needs domain user
rights to save to the network.
In a domain, you should create one user with Domain Admins and
Administrator rights. Use this account to log in to system A. On system B,
the Norton Ghost 12.0 Agent service should be logging in with the same
account. Determining when this error occurs can help identify where
permissions are not set correctly.
In a workgroup, you should create duplicate accounts (using the same user
name and password) on each computer. Make sure that each account has
local administrator rights. Log on with this account when managing other
agents in the workgroup.
EA390019
Troubleshooting Norton Ghost
Troubleshooting error messages
184
Table B-3 General error messages (continued)
Description Error
If you are using Veritas DLA, you might encounter this error which indicates
that the internal structure of the v2i file is invalid or unsupported.
Despite this error, the recovery point on the disk is still valid. To correct this
issue, you can use a regular CD or DVD drive to read the recovery point, or
youcanremove Veritas DLAfromthe computer so that the CDcanbe properly
read.
This error can also occur for one of the following reasons:
The recovery point is damaged or corrupted.
Damage can occur when you create a recovery point over a network and
there is significant packet loss during the creation of the recovery point.
Symantec recommends that you verify recovery points after they are
created to ensure their integrity.
Create a new recovery point to a different location, or create a new
recovery point with a different file name to the same location.
The recovery point is fine, but there may be a conflict with spyware
detection software (such as Pest Control or Spybot) that causes the
recovery point to become corrupt or appear to be corrupted.
While using NortonGhost or the Recovery Point Browser, youshould turn
off all spyware detection software.
You copied a recovery point from one FireWire drive to another FireWire
drive while connected to a FireWire expansioncard that uses a Via chipset
(such as the Kouwell card).
To work around this issue, replace your Via-based FireWire expansion
card with a card that uses a non-Via chipset (such as the Adaptec 4300
Fireconnect, which uses a TI chipset).
EA39070A
This error is usually caused by insufficient rights to the Norton Ghost 12.0
Agent service. A user must have administrator and domain administrator
rights on the sub-share folder. Check that the Norton Ghost 12.0 Agent
services Log On information is correct.
EA390712
185 Troubleshooting Norton Ghost
Troubleshooting error messages
Table B-3 General error messages (continued)
Description Error
Cannot read data from drive. An unknown exception has occurred.
This error is reported when you attempt to save a recovery point to a SAN
drive or to removable media, or when you attempt to restore a recovery point
from the recovery environment.
If you are saving a recovery point to a SAN drive, check Disk Management
for missing or old volumes. If you are saving a recovery point to removable
media, insert disks into the drive. If that does not work, disconnect the
removable media drive and remove any attached USB devices.
If youare using Samba shares, be sure youhave the basic rights onthe Samba.
If you are saving the recovery point to NAS, check the operating system that
is installed. There could be an issue with Linux or with proprietary operating
system NAS devices.
EBAB001A
This error is caused by updated firmware on QLogic drives conflicting with
the QLogic driver on the Norton Ghost 12.0 CD. In other cases, it could also
be caused by any SCSI conflict with particular drivers on the Norton Ghost
12.0 CD.
Try loading the driver manually.
See You cannot access the local drive where your recovery points are saved
on page 172.
If the error continues, do the following:
Run the recovery environment support utilities Display SME Disk
Information.
View Partition Information.
Obtain your system information.
Contact technical support.
You might also need additional log files.
See Using the support utilities on page 168.
EC8A0001
The error is usually caused by a driver conflict with another application that
has control of the drive. Check for other applications that might have a lock
on the drive. Temporarily turn off any suspected conflicting drivers, and run
Norton Ghost 12.0 again.
EC8F0007
Check that the driver is present and that the NortonGhost 12.0 Agent service
is started.
EC8F000C
This error occurs when the driver for the storage controller does not load in
Symantec Recovery Disk. Restart the computer by using Symantec Recovery
Disk and press F6 to load the necessary drivers.
EC950001
Troubleshooting Norton Ghost
Troubleshooting error messages
186
Table B-3 General error messages (continued)
Description Error
This error might be caused by a conflict with another program.
Contact Symantec Technical Support.
Catastrophic error
This error is anissue withthe network interface card (NIC) driver not loading.
If the recovery point youwant to restore is located onthe network, youshould
first try a different NIC card. If that is unsuccessful, you should send the
drivers and a system information file to Symantec Technical Support.
WinBOM error when booting from
recovery environment
This error is an issue with some international servers.
Send the .pqh files to Symantec Technical Support.
The month and year are switched on
some international computers
For more information, go to the following URL and search on the generated error
code:
http://www.symantec.com/enterprise/index.jsp
General troubleshooting
The following suggestions canhelpyouresolve problems that youencounter while
using Norton Ghost 12.0:
See How to break up an existing recovery point file into a spanned file set
on page 187.
See How to test the scheduling feature without actually creating a schedule
on page 188.
How to create recovery points directly to tape
Norton Ghost 12.0 does not write recovery points directly to tape. However, you
can create a recovery point and save it to the network. You can then transfer the
recovery point file to a tape drive or burnit to a CDor DVD. To restore the recovery
point from tape, you must copy the files back to a local or network drive before
restoring.
How to break up an existing recovery point file into a spanned file set
You can use the Copy Recovery Point feature in the Recovery Point Browser.
See Making copies of recovery points on page 109.
187 Troubleshooting Norton Ghost
General troubleshooting
When you copy a recovery point, you can select the option to Divide into smaller
files for archiving. For example, if you plan to copy a recovery point to a CD at a
later time, specify a file size of 700 MB or less.
Howto test the scheduling feature without actually creating a schedule
To test the scheduling of a backup job, stop the Norton Ghost service in the
Microsoft Services console. Change the date forward on the computer to a time
when you would like the scheduled recovery point to occur, and then restart the
Norton Ghost service. If the date on the computer is changed while the Norton
Ghost service is running, the change will not be noticed by the agent.
Note: If you add a new partition to the hard drive, it may take several seconds
before the new partition appears as a drive in Norton Ghost.
Norton Ghost agent and Windows Services
The Norton Ghost agent runs as a service rather than as a desktop application.
Running the agent as a service allows scheduled backups to run even if no one or
a user with insufficient rights is logged on to the computer.
Because the agent runs as a service, you can use the Services tool in Windows if
you need to start or stop the service, configure the password, or troubleshoot the
agent. If the agent does not start on a computer, you will encounter problems
when you create and restore recovery points.
You can use the Services tool, to manage the agent in the following ways:
See Starting, stopping, or restarting the agent service
on page 190.
Start, stop, or turn off the
agent on local and remote
computers
See Adding users who can back up your computer
on page 71.
Configure the user name and
password that is used by the
agent
For example, you can restart the agent automatically or
restart the computer.
See Setting up recovery actions when the agent fails to
start on page 191.
Set up recovery actions to
take place if the agent fails
to start
Troubleshooting Norton Ghost
Norton Ghost agent and Windows Services
188
Viewing the status of an agent
There are several methods you can use to open Services to view the status of the
agent. Use the method that is most convenient for you.
To view the status of the agent
1 On the Windows taskbar, do one of the following:
Click Start >Settings >Control Panel >Administrative Tools >Services.
In Windows XP, click Start > Control Panel > Performance and
Maintenance > Administrative Tools, and then double-click Services.
In Windows Vista, click Start > Control Panel > Classic View, and then
double-click Administrative Tools.
Click Start > Run.
In the Open text field, type services.msc, and then click OK.
In Windows Vista, the Run command is hidden by default. To show the
Run command, do the following:
Right-click the Start button, and click Properties.
On the Start Menu tab, click Customize.
Scroll down and check Runcommand.
Click OK.
See Starting, stopping, or restarting the agent service on page 190.
2 In the Name column, scroll through the list of services until you see Norton
Ghost (the name of the agent).
Its status should be set as Started.
Best practices for using services
The agent service is a critical component for creating recovery points. To minimize
problems with the agent, you should take the following steps:
The event log should be the first place you check when
tracking down the source of a problem, particularly when
it is associated withthe agent. Selecting the most recent log
entries often gives you information about what is causing
the problem.
Check the event log first
before using Services.
189 Troubleshooting Norton Ghost
Norton Ghost agent and Windows Services
When the agent is installed on a computer, it is configured
to start automatically when Norton Ghost starts.
You can test that the agent is starting automatically by
looking inServices, checking the status, and thenrestarting
the service if necessary. If the Startup type is set to
automatic, you should try starting the agent again.
See Starting, stopping, or restarting the agent service
on page 190.
Verify that the agent is
starting without user
intervention.
Changing the default settings for services might prevent
key services from running correctly. It is especially
important to use caution when changing the Startup Type
and Log On As settings of services that are configured to
start automatically.
Changing the default agent properties can prevent Norton
Ghost fromrunning correctly. You should use caution when
changing the default Startup type and Log On settings of
the agent. It is configured to start and (typically) log on
automatically when you run Norton Ghost.
Use caution when changing
default settings for the agent.
Starting, stopping, or restarting the agent service
To start, stop, or restart the agent service, you must be logged on as an
administrator. If your computer is connectedto a network, networkpolicy settings
might also prevent you from completing this task.
Some instances of when you might need to start, stop, or restart the agent service
are as follows:
If Norton Ghost is unable to connect to the agent on a
computer.
Start or Restart
If you have just changed the user name or password that
you use to log on to the agent service, or you used the
Security Configuration Tool to give additional users the
ability to back up computers.
See Adding users who can back up your computer
on page 71.
Restart
If you believe the agent is causing a problem on the
computer or if you want to temporarily free memory
resources. If you have defined a backup, note that stopping
the agent will prevent recovery points from being created
at the scheduled times.
Stop
Troubleshooting Norton Ghost
Norton Ghost agent and Windows Services
190
See Viewing the status of an agent on page 189.
To start, stop, or restart the agent service
1 In the Services window, under Name, click NortonGhost.
2 Do one of the following:
Starts the agent Click Action> Start
Stops the agent Click Action> Stop
Restarts the agent Click Action> Restart
Stopping the agent service prevents you from creating or restoring recovery
points from Norton Ghost.
If you stop the agent service and then start Norton Ghost, the agent restarts
automatically.
If you stop the agent service while Norton Ghost is open, you receive an error
message and Norton Ghost is disconnected from the agent.
Setting up recovery actions when the agent fails to start
You can specify the computer's response if the agent fails to start.
See Viewing the status of an agent on page 189.
To set up recovery actions when the agent fails to start
1 In the Services window, under Name, click NortonGhost.
2 Click Action> Properties.
3 Click Recovery.
4 In the First failure, Second failure, and Subsequent failure drop-down lists,
select one of the following actions:
Specify the number of minutes to pass before an
attempt to restart the service is made.
Restart the Service
Specify a program to run. You should not specify any
programs or scripts that require user input.
Run a Program
Specify how long to wait before restarting the
computer. You can also create a message that you want
to display to remote users before the computer restarts.
Restart the Computer
191 Troubleshooting Norton Ghost
Norton Ghost agent and Windows Services
5 In the Reset fail count after text box, specify the number of days that the
agent must run successfully before the fail count is reset to zero.
When the fail count is reset to zero, the next failure triggers the action set
for the first recovery attempt.
If you want the agent to run correctly for several weeks between failures, you
should specify a large number.
6 Click OK.
Viewing agent dependencies
The agent depends on other required services to run properly. If a system
component is stopped or is not running properly, dependent services can be
affected.
If the agent fails to start, you should check the agent dependencies. Check the
dependencies to ensure they are installed and that their Startup type is not set
to Disabled.
The top list box on the Dependencies tab displays the services that are required
by the agent to run properly. The bottom list box does not have any services that
need the agent to run properly.
The following services are required by the Norton Ghost agent to run properly:
Automatic Event Log
Automatic Logical Disk Manager
Automatic Remote Procedure Call (RPC)
See Viewing the status of an agent on page 189.
To view agent dependencies
1 In the Services window, under Name, click NortonGhost.
2 Click Action> Properties.
3 Click Dependencies.
Troubleshooting issues with deploying the agent
The following errors might appear in the pushlog.txt file or in the product
interface.
Attempt to connect to remote computer failed
Attempt to copy RemoteCmdSvc.exe to remote computer failed
Troubleshooting Norton Ghost
Norton Ghost agent and Windows Services
192
Attempt to access the remote Service Control Manager failed
Attempt to create the RemoteCommand Service onthe remote computer failed
Attempt to start service on the remote computer failed
Attempted connection to RemoteCmdSvc on remote computer failed
Attempt to push package to remote computer failed due to an invalid
environment
Attempt to copy package failed
Attempt to communicate with RemoteCommand Service on remote computer
failed
Remote command failed to start
Attempt to restart remote computer failed
Attempt to delete package failed
RPC server unavailable
Attempt to connect to remote computer failed
The product was unable to establish a network connection to the requested
computer. This error is usually reported when the current user does not have
administrative privileges on the remote computer. This error might also occur if
network communication problems exist or if the Windows Firewall is not
configured to allow remote deployment of the agent.
Attempt tocopy RemoteCmdSvc.exe toremote computer failed
The product was unable tocopythe remote service executable (RemoteCmdSvc.exe)
to its destination on the remote computer. This error is usually reported when
the product cannot find the RemoteCmdSvc.exe source, or it is unable to write to
the destination computer's Admin$\temp directory.
Attempt to access the remote Service Control Manager failed
The product was unable to connect to the Service Control Manager on the remote
computer. This error is usually reported when the current user does not have
administrative privileges on the remote computer. This error might also occur if
network communication problems exist.
Verify that the current user has appropriate administrator privileges onthe remote
computer.
193 Troubleshooting Norton Ghost
Norton Ghost agent and Windows Services
Attempt tocreatetheRemoteCommandServiceontheremote
computer failed
The product was unable to connect to the RemoteCmdSvc service on the remote
computer. This error is usually reported when the RemoteCmdSvc is already
running on the remote computer.
To correct the problem, either restart the remote computer or manually stop and
remove the RemoteCmdSvc service from the remote computer.
Attempt to start service on the remote computer failed
The product was unable to start the RemoteCmdSvc service on the remote
computer. This error is usually reported when the RemoteCmdSvc is already
running on the remote computer.
To correct the problem, either restart the remote computer or manually stop and
remove the RemoteCmdSvc service from the remote computer.
AttemptedconnectiontoRemoteCmdSvc onremotecomputer
failed
The product was unable to start the RemoteCmdSvc service on the remote
computer. This error is usually reported when the RemoteCmdSvc is already
running on the remote computer.
To correct the problem, either restart the remote computer or manually stop and
remove the RemoteCmdSvc service from the remote computer.
Attempt to push package to remote computer failed due to an
invalid environment
The product was unable to copy the package files to the remote computer. This
error occurs under the following circumstances:
Correct this problem by reinstalling the
product.
Corrupted package files
To correct this problem, restart the remote
computer. Then, try again to do the
operation.
Poor connection to the RemoteCmdSvc
service on the remote computer
Troubleshooting Norton Ghost
Norton Ghost agent and Windows Services
194
Attempt to copy package failed
The product was unable to copy the package files to the remote computer. This
error is usually reported when the package files are left open on the remote
computer from a previously failed copy.
To correct this problem, restart the computer. Then, try again to deploy the agent.
Attempt to communicate with RemoteCommand Service on
remote computer failed
The product was unable to communicate with the RemoteCmdSvc service.
To correct this problem, restart the remote computer or manually stopand remove
the RemoteCmdSvc service from the remote computer.
Remote command failed to start
The product was unable to run the specified remote command. This error occurs
when the remote installation package encounters an error.
To correct this problem, restart the remote computer, or manually stopandremove
the RemoteCmdSvc service from the remote computer.
Attempt to restart remote computer failed
The product was unable to force the remote computer to restart. This error occurs
whenthe current user does not have the SE_SHUTDOWN_NAMEprivilege enabled.
It can also occur when the current user on the remote computer does not have
the SE_REMOTE_SHUTDOWN_NAME privilege enabled.
Attempt to delete package failed
The product was unable to delete all of the package files that it copied to the
remote computer. This error occurs when a file that is running stops responding.
To correct this problem, restart the remote computer.
RPC server unavailable
If a computer name is longer than 14 characters, you must shorten the computer
name when you add it to the Computer List.
If the computer name is no longer unique on the network, you must rename the
computer in Windows Properties.
195 Troubleshooting Norton Ghost
Norton Ghost agent and Windows Services
Troubleshooting LightsOut Restore
The following are troubleshooting tips for LightsOut Restore:
If you cannot see the storage drivers, but you have not encountered a blue
screen error, you can try to resolve the issue by using the Load Driver link
from the Home or Utilities page in the recovery environment.
If you receive an error that indicates that Windows could not boot from a
RAMDISKbackup, youmight not have enoughmemoryavailable for LightsOut
Restore. The LightsOut Restore feature requires 1 GB of memory to run.
If you receive a WinBOM error, verify that you are using the Windows Vista
driver version of the hardware that you are trying to detect. The Windows
2000 drivers are not compatible with the Symantec recovery environment.
If you want to create a customized thin host, see the pcAnywhere 11.5
documentation for details. You must have the full version of pcAnywhere 11.5
to create the thin host. After you create the thin host, contact Symantec
Technical Support for assistance in placing the thin host in the LightsOut
Restore Recovery Disk.
Troubleshooting Norton Ghost
Troubleshooting LightsOut Restore
196
A
access
allow or deny users or groups 85
activate the product 17
Advanced page
about 73
showing or hiding 73
agent
dependencies, viewing 82, 84
Microsoft Services 80
set security for 85
setting up recovery actions for 83
starting, stopping, or restarting 82
troubleshooting in Services 80
Agent Deployment
using 77
Windows Vista 77
agents
checking the status of 164
dependencies
viewing 190, 192
Microsoft Services 188
setting security for 71
starting or restarting 190
troubleshooting in Services 188
archive
recovery points 109
B
backing up dual-boot computers 44
backup data
automating management of 115
password protecting 66
storing on removable media 65
using for recovering files and folders 119
backup destination
how it works 105
moving 116
backup jobs
edit advanced options 66
backup status 60
backup storage
about 105
backups
allowing other users to define 71
best practices 37
cancelling 71
define first 17
defining and running 43
defining drive-based 45
defining file and folder 55
deleting 72
disabling 70
dual-boot computers 44
edit advanced options 66
edit schedule 70
edit settings 70
event-triggered 61
file and folder 106
folders excluded during file and folder
backups 58
ignoring bad sectors during drive-based 66
managing storage of 105
monitoring 89
one time 50
other computers from your computer 75
run immediately 58
run with options 59
running command files during 53
selecting a backup destination 62
setting advanced options for drive-based 48, 52
setting advanced options for file and folder 57
slowing down to improve PC performance 69
speeding up 69
status 91
status of 60
storage location 23
things to do after 39
things to do before 38
things to do during 39
tips 40
tips for a better backup 37
types of 45
Index
backups (continued)
verifying success 60, 91
viewing progress 69
basic volumes 181
benefits of using Norton Ghost 31
best practices, services 81
BIOS
modifying to make CD or DVD drive
bootable 171
boot.ini
edit 176
booting to a CD 171
C
cancelling the current operation 71
categories
managing file types 25
CD
booting from 171
checking computer agent services 79
command files
running during a backup 53
computer
backing up 43
configuring for CD booting 133
recover 131, 136
recovering 1718
computer agent
services, checking 79
tour 79
Computer List
adding computers to 76
computers
adding to the Computer List 76
configuring agent security 85
connection
thin host 174
copying a drive 151
creating recovery points
options 47, 52
credentials, changing for agent 87
D
default options
configuring 21
default settings
changing for the Norton Ghost 12.0 Agent 82
delayed apply, using when no DHCP exists 165
dependencies
viewing agent 82, 84, 190, 192
dependencies, viewing agent 82, 84, 190, 192
Deploy Agent
errors 192
troubleshooting 192
devices
supported storage 13
DHCP
server down during restore 176
server, restoring to 179
using delayed apply 165
disable a backup 70
disk media
supported 13
disks
rescanning 72
drive
copying 151
drive letter
assign to a recovery point 99
drive-based backup
about 106
drive-based backups
about 45
defining 45
files excluded from 53
setting advanced options 66
Driver Validation 1718
drives
backup protection level 90
details about each 95
improving protection levels of 96
protecting 90
recovering 119
restoring multiple using system index file 140
unmounting recovery point 103
viewing properties from within recovery
environment 148
viewing within recovery point 103
dual-boot computers
backing up 44
DVD drive
booting from 171
dynamic volumes 181
E
Easy Setup
define first backup 17
Index 198
email notification
setting up to send warnings and errors 28
emergency
recover computer 131, 136
encryption
recovery point 67
error messages
configuring to show or hide 25
Deploy Agent 192
general 182
Recovery Point Browser 181
troubleshoot 181
errors
setting notification for
warnings:setting up email to send 28
evaluation version
installing or upgrading 13
Event Log
about 160
accessing 189
troubleshooting services 189
use to troubleshoot 160
event-triggered backups
enabling 61
Events tab, log file history 81
expiration of trial version 13
explore computer
from recovery environment 143
F
features
unavailable 13
file and folder backup
about 106
deleting files from 114
recovering using backup data from 119
file and folder backup data
backup destination 62
default storage location 23
managing 113
recommended storage location 65
viewing amount of data stored 113
file and folder backups
about 45
defining 55
folders excluded from 58
file systems
supported 13
file types
create new 26
delete 27
edit 26
managing 25
file versions
limiting number kept 114
files
locating versions of 114
manually deleting from file and folder
backup 114
opening from within a recovery point 101
recovering lost or damaged 119
files and folders
backing up 43
opening when stored in a recovery point 123
recover from the recovery environment
(SRD) 141
recovering lost or damaged 119
restoring using a recovery point 121
searching for 123
folders
locating versions of 114
recovering lost or damaged 119
G
general error messages 182
Google Desktop
configure backups to support 102
enable support for 16
set up support for using 155
use to search for recovery points 155
H
hard disk
recovery of 119
hard disks
recovering primary 136
rescanning 72
hard drives
copying one to another 153
hybernate.sys 53
I
independent recovery point 46
installation
after 16
disabled features 13
199 Index
installation (continued)
prepare for 11
steps 14
supported file systems 13
supported removable media 13
system requirements 11
troubleshooting 160
IP address
configure 176
ipconfig 168
L
license product 16
LightsOut Restore
configuring 128
reconfiguring 130
setup and use 127
troubleshooting 130
LightsOutRestore
restoring with 127
LiveUpdate, using 30
log file
event 160
log files
checking 81
M
map drive
from recovery environment 146
mapping network drives from Symantec Recovery
Disk 176
master boot record
restoring 140
Maxtor OneTouch
using with Norton Ghost 61
MIB
about 73
Microsoft Virtual Disk (.vmdk) 110
N
network
cannot browse to locate recovery point 174
connectivity during restore 176
enabling throttling 24
network credentials
rules when supplying 53
network services
configure connection settings 146
network services (continued)
get static IP address 146
starting in recovery environment (SRD) 143
using in recovery environment (SRD) 143
Norton Ghost
configuring default options 21
how to use 35
more information about 36
new features 32
troubleshooting 187
Norton Ghost 12.0
running with different user rights 87
Norton Ghost 12.0 Agent
automatic start 81
deploy over a network 77
manually install from product CD 77
setting up recovery actions for 83
Norton Ghost 12.0 Agent, changing default settings
for 82
O
One Time Backup 50
operating system
backing up computers with multiple 44
Options
configuring defaults 21
original disk signature
recovering 139
P
pagefile.sys 53
PARTINFO 170, 183, 186
pcAnywhere Thin Host 174
using to recover remotely 143
permissions
allowing other users to back up 71
ping remote computer 168
protection
hard disks 90
protection status 60
push install of agent 77
pushlog.txt file
troubleshooting errors 192
R
RAM drives
not supported 13
Index 200
recover computer
remotely 143
tasks to try first 134
recovery
about 119
cancelling 71
computer (C drive) 131
customize 124
files and folders 119
options for drives 125
original disk signature 139
restoring files and folders 119
recovery actions
setting up when agent does not start 83
recovery environment
boot into 132
configure network connection settings 146
exploring computer while using 143
get static IP address 146
mapping drive from 146
networking tools 143
recovering computer 136
recovering files and folders 141
recovery options 138
scanning for viruses 134
scanning hard disk 136
starting 132
Support Utilities 149
troubleshoot 166
troubleshooting 133
viewing drive properties 148
viewing recovery point anddrive properties 147
viewing recovery point properties 148
recovery point
archiving 109
checking integrity of 48, 52
choosing options for 52
cleaning up old 107
copy to CD or DVD 109
create a specific type 59
default storage location 23
defined 46
deleting sets 108
encrypting 67
free up hard disk space 109
independent 46
limiting number of sets 48
managing 107
opening files and folders stored in 123
recovery point (continued)
recovering files using 121
sets 46
use a search engine to find 155
verifying 48
viewing properties of drive from recovery
environment 148
Recovery Point Browser
error messages 181
using to open files within recovery points 101
recovery point files
locating 62
recovery point set
defined 46
recovery points
assign a drive letter to 99
checking for viruses 99
checking integrity of 68
choosing options for 47
convert to virtual disk format 110
copying supported media for storing 64
explore 99
mount 99100
mount from Windows Explorer 101
on removable media 65
opening files within 101
protecting password protecting 66
recommended storage location 65
setting compression levels 65
unmounting as a drive letter 103
verifying 52
verifying after creation 68
viewing properties of drive within 103
viewing properties of mounted 103
remote backup 75
remote control session 174
removable media
saving recovery points to 64
splitting recovery points across multiple 64
supported 13
reports, log file 81, 189
requirements
system 11
rescanning disks 72
restarting agent 82, 190
restore recovery points
under workgroup environment 179
restoring backups
to DHCP server 179
201 Index
Run as, changing logon using 87
Run Backup Now
about 58
Run Backup With Options feature 59
S
schedule
edit backup 70
scripts
running during a backup 53
search engine
enabling support 156
use for searching recovery points 155
search engines
using 102
Secondary drive
recovering 124
security
agent 71, 85
allow or deny permissions 85
giving other users rights to back up 71
granting access to users to back up 85
service
restarting agent 190
starting, stopping or restarting agent 82
services
best practices for using 81, 189
opening on local computer 82, 189
using with agent 80, 188
SmartSector Copying
about 66
SNMP traps
configuing Norton Ghost to send 72
starting
agent 190
computer Agent services 79
starting agent 82
static IP addresses
use 176
status messages
configuring to show or hide 25
stopping a backup 71
stopping agent 82, 190
stopping computer agent services 79
Support Utilities 149
support utilities
thin host 174
sV2i files 141
Symantec Backup Exec Web Retrieve
configuring with backups 102
use to search for recovery points 155
Symantec Recovery Disk
about 131
booting from the Symantec Recovery Disk CD
CD 171
cannot browse or see network 174
create custom 19
how it works 167
mapping network drives from 176
testing 1718
troubleshoot 166
use in workgroups 178
use USB devices 174
using pcAnywhere Thin Host 174
utilities 168
sysinfo.exe 161
system drive
recovering 1718
system index file
using to restore multiple drives 140
system information 161
system requirements 11
System Restore Wizard 141
system tray icon
adjusting default settings 25
show or hide 25
show or hide error messages 25
show or hide status messages 25
T
tabs
Events and log file 81
tape
backing up to 187
technical support
PartitionInfo utility 170, 183, 186
utilities to run under Symantec Recovery
Disk 168
thin host
pcAnywhere 174
throttling
enabling network 24
time, elapsed time in Events tab 81
tips for running backups 40
trial version
installing or upgrading 13
Index 202
troubleshoot 159
See also readme on the product CD
about 159
agent 188
cannot retrieve drive information 182
checking agent status 164
error messages 181
installation 160
LightsOut Restore 196
Norton Ghost 187
PartitionInfo utility 183, 186
problems accessing local drive where backups
are stored 172
Recovery Point Browser 181
recovery points on CD or DVD 173
required information unknown 161
storage device drivers needed for Symantec
Recovery Disk 172
Symantec Recovery Disk 166
troubleshooting
agent 80
Deploy Agent 192
PartitionInfo utility 170
U
unmounting recovery point drives 103
updating
automatically with LiveUpdate 30
upgrading
trial version of Norton Ghost 13
USB
connecting during recovery 174
users
rights to run Norton Ghost 12.0 85
utilities
edit boot.ini 176
recovery environment 168
V
verifying recovery point after creation 91
virtual disk format
convert recovery points to 110
viruses
checking recovery points for 99
VMWare Virtual Disk (.vmdk) 110
volumes
getting help for 181
W
Windows Explorer
mount recovery points from 101
viewing file and folder version information
in 114
Windows Vista
support for 11, 32
Windows volumes
getting help for 181
workgroup environment
restore from 179
workgroups
restore from 178
203 Index
You might also like
- A Heartbreaking Work Of Staggering Genius: A Memoir Based on a True StoryFrom EverandA Heartbreaking Work Of Staggering Genius: A Memoir Based on a True StoryRating: 3.5 out of 5 stars3.5/5 (231)
- The Sympathizer: A Novel (Pulitzer Prize for Fiction)From EverandThe Sympathizer: A Novel (Pulitzer Prize for Fiction)Rating: 4.5 out of 5 stars4.5/5 (121)
- Grit: The Power of Passion and PerseveranceFrom EverandGrit: The Power of Passion and PerseveranceRating: 4 out of 5 stars4/5 (588)
- Never Split the Difference: Negotiating As If Your Life Depended On ItFrom EverandNever Split the Difference: Negotiating As If Your Life Depended On ItRating: 4.5 out of 5 stars4.5/5 (838)
- The Little Book of Hygge: Danish Secrets to Happy LivingFrom EverandThe Little Book of Hygge: Danish Secrets to Happy LivingRating: 3.5 out of 5 stars3.5/5 (400)
- Devil in the Grove: Thurgood Marshall, the Groveland Boys, and the Dawn of a New AmericaFrom EverandDevil in the Grove: Thurgood Marshall, the Groveland Boys, and the Dawn of a New AmericaRating: 4.5 out of 5 stars4.5/5 (266)
- The Subtle Art of Not Giving a F*ck: A Counterintuitive Approach to Living a Good LifeFrom EverandThe Subtle Art of Not Giving a F*ck: A Counterintuitive Approach to Living a Good LifeRating: 4 out of 5 stars4/5 (5795)
- Her Body and Other Parties: StoriesFrom EverandHer Body and Other Parties: StoriesRating: 4 out of 5 stars4/5 (821)
- The Gifts of Imperfection: Let Go of Who You Think You're Supposed to Be and Embrace Who You AreFrom EverandThe Gifts of Imperfection: Let Go of Who You Think You're Supposed to Be and Embrace Who You AreRating: 4 out of 5 stars4/5 (1090)
- The World Is Flat 3.0: A Brief History of the Twenty-first CenturyFrom EverandThe World Is Flat 3.0: A Brief History of the Twenty-first CenturyRating: 3.5 out of 5 stars3.5/5 (2259)
- The Hard Thing About Hard Things: Building a Business When There Are No Easy AnswersFrom EverandThe Hard Thing About Hard Things: Building a Business When There Are No Easy AnswersRating: 4.5 out of 5 stars4.5/5 (345)
- Shoe Dog: A Memoir by the Creator of NikeFrom EverandShoe Dog: A Memoir by the Creator of NikeRating: 4.5 out of 5 stars4.5/5 (537)
- The Emperor of All Maladies: A Biography of CancerFrom EverandThe Emperor of All Maladies: A Biography of CancerRating: 4.5 out of 5 stars4.5/5 (271)
- Team of Rivals: The Political Genius of Abraham LincolnFrom EverandTeam of Rivals: The Political Genius of Abraham LincolnRating: 4.5 out of 5 stars4.5/5 (234)
- Hidden Figures: The American Dream and the Untold Story of the Black Women Mathematicians Who Helped Win the Space RaceFrom EverandHidden Figures: The American Dream and the Untold Story of the Black Women Mathematicians Who Helped Win the Space RaceRating: 4 out of 5 stars4/5 (895)
- Elon Musk: Tesla, SpaceX, and the Quest for a Fantastic FutureFrom EverandElon Musk: Tesla, SpaceX, and the Quest for a Fantastic FutureRating: 4.5 out of 5 stars4.5/5 (474)
- On Fire: The (Burning) Case for a Green New DealFrom EverandOn Fire: The (Burning) Case for a Green New DealRating: 4 out of 5 stars4/5 (74)
- The Yellow House: A Memoir (2019 National Book Award Winner)From EverandThe Yellow House: A Memoir (2019 National Book Award Winner)Rating: 4 out of 5 stars4/5 (98)
- The Unwinding: An Inner History of the New AmericaFrom EverandThe Unwinding: An Inner History of the New AmericaRating: 4 out of 5 stars4/5 (45)
- Child Enrolment Form v9 FillableDocument13 pagesChild Enrolment Form v9 FillablePao SantanaNo ratings yet
- Face Brightening Milk: in Need of A Product That Helps Brighten The Skin and Targets The Appearance of Hyperpigmentation?Document2 pagesFace Brightening Milk: in Need of A Product That Helps Brighten The Skin and Targets The Appearance of Hyperpigmentation?Pao SantanaNo ratings yet
- What'Snu NovemberDocument9 pagesWhat'Snu NovemberPao SantanaNo ratings yet
- F3000 CFDDocument2 pagesF3000 CFDPao SantanaNo ratings yet