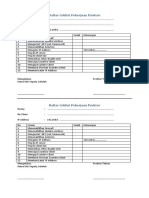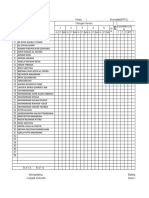Professional Documents
Culture Documents
Cara Memotong Foto Di CorelDraw
Uploaded by
Afdoal Al BimaniOriginal Title
Copyright
Available Formats
Share this document
Did you find this document useful?
Is this content inappropriate?
Report this DocumentCopyright:
Available Formats
Cara Memotong Foto Di CorelDraw
Uploaded by
Afdoal Al BimaniCopyright:
Available Formats
Cara Memotong Foto di
CorelDraw
1. Menggunakan PowerClip
Powerclip sebenarnya digunakan untuk memasukkan gambar atau shape kedalam
objek lainnya (akan lebih baik jika saling menimpa). Nah pertama kali untuk
memotong gambar buat dulu shape dasar yang akan kita buat menjadi tempat /
letak foto tersebut.
Langkah 1
Klik rectangle tool [ F6 ] yang ada pada toolbox. Klik dan geser pada lembar kerja
sebesar apa yang Anda perlukan, kemudian letakkan di atas gambar menggunakan
Pick Tool. Jika kotak Anda masih terlalu besar atau terlalu kecil trasformasi saja dengan
cara klik geser pada kotak-kotak di sampingnya.
Langkah 2
Pilih gambar foto Anda dengan Pick Tool yang ada di toolbox. Kemudian klik menu
Effects > PowerClip > Place Inside Container, setelah itu arahkan mouse Anda yang
telah berubah ikonnya tersebut ke kotak yang dibuat pada langkah 1 dan klik tepat di
kotak tersebut.
2. Menggunakan Shape Tool
Menggunakan shape tool berarti kita bisa
mengolahnya dengan berbagai bentuk. Ingat,
shape tool digunakan untuk mengedit kurva atau
membuat shape menjadi lengkung. Meskipun
demikian, shape tool juga bisa digunakan untuk
mengubah shape lengkung menjadi lurus.
Langkah 1
Pilih shape tool, kemudian klik pada foto. Kemudian sorot foto
tersebut mulai ujung kiri atas sampai ujung kiri bawah. Pindahkan
kotak paling pojok ke kanan (klik dan geser sambil menekan tombol
CTRL atau menggunakan keyboard panah kanan kiri atas bawah)
sesuikan letaknya dengan yang Anda mau, demikian pula Anda dapat
menyorotnya pada bagian lain (ada dua titik yang terpilih).
3. Menggunakan Trim (dan tool sejenis)
Objek seperti shape, line, kurva, dan objek bitmap bisa dipotong
menggunakan trim dan sekaligus tool yang berada pada group
tersebut. Caranya hampir mirip dengan cara pertama namun dengan
syarat wajib objek menimpa foto (ada di atasnya). Dalam kata lain kita
akan menggunakan objek lain (bisa kurva atau shape atau foto lain).
Langkah 1
Buat objek kotak dengan Rectangle
Tool dengan menimpa foto
Langkah 2
Pilih pick tool kemudian sambil
menekan tombol SHIFT klik pada
foto, selanjutnya potong
menggunakan trim yang ada pada
properties.
Langkah 3
Ulang langkah satu sampai dua sampai Anda mendapatkan Apa yang Anda
inginkan.
4. Menggunakan Crop Tool
Menggunakan Crop tool untuk memotong foto adalah alat paling tepat
untuk memotong foto dengan bentuk kotak, berbeda dengan shape tool
yang bisa digunakan secara melengkung sehingga bisa dibentuk sedemikian
rupa hingga membentuk frame artistik. Ada lagi kekurangan yang sekaligus
menjadi kelebihan Crop Tool adalah jika Anda sudah memotong objeknya
tidak bisa dikembalikan alias benar-benar dipotong (hanya bisa dengan
cara undo).
Caranya, pilih crop tool pada toolbox, sorot area yang akan dipotong.
Sesuaikan letak atas bawah kanan kiri dengan cara klik drag pada kotak-
kotak disekelilingnya. Untuk memutar area crop tekan sekali pada area crop
tersebut sehingga mode rotasi menjadi aktif yang ditandai kotak-kota yang
mengitari berubah menjadi ikon arah putar. Untuk mengakhiri tekan klik
dobel pada area Crop.
You might also like
- Kko Afektif Teori Bloom Ed. RevDocument2 pagesKko Afektif Teori Bloom Ed. RevAfdoal Al BimaniNo ratings yet
- PPG2021 - LK 1 - M2 - Profesional TIKDocument25 pagesPPG2021 - LK 1 - M2 - Profesional TIKAfdoal Al BimaniNo ratings yet
- PPG2021 - LK 1 - M3 - Profesional TIKDocument13 pagesPPG2021 - LK 1 - M3 - Profesional TIKAfdoal Al Bimani100% (1)
- PPG2021 - LK 1 - M1 - Profesional TIKDocument15 pagesPPG2021 - LK 1 - M1 - Profesional TIKAfdoal Al BimaniNo ratings yet
- Daftar Ceklist Pekerjaan ProktorDocument4 pagesDaftar Ceklist Pekerjaan ProktorAfdoal Al BimaniNo ratings yet
- Pembahasan Ukk TKJ 2019Document23 pagesPembahasan Ukk TKJ 2019Afdoal Al BimaniNo ratings yet
- Daftar NILAI - Sem1 - 2015-2016Document17 pagesDaftar NILAI - Sem1 - 2015-2016Afdoal Al BimaniNo ratings yet