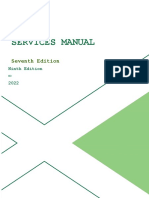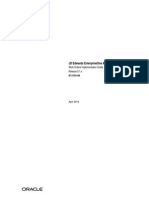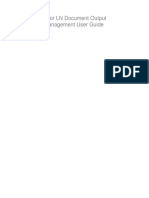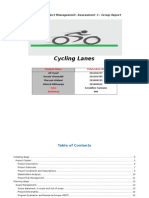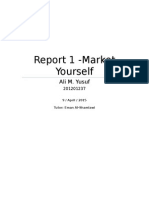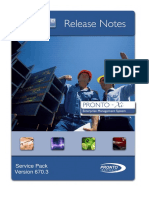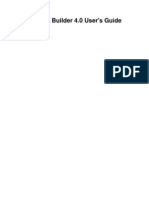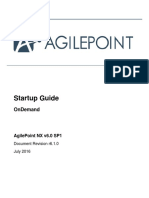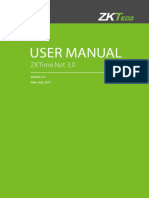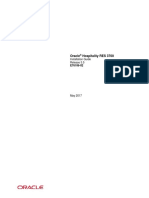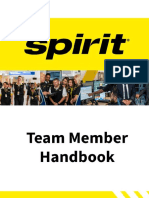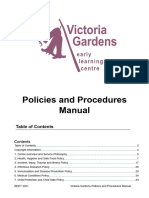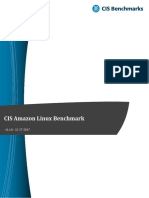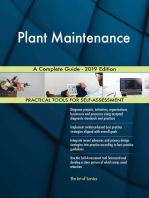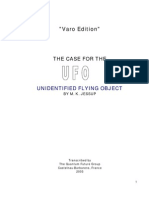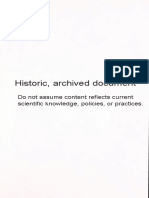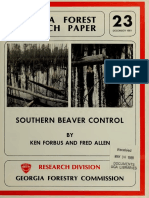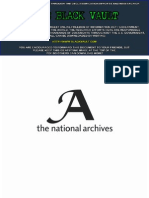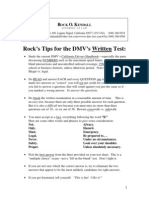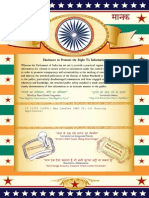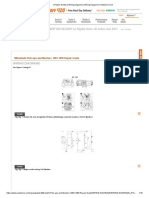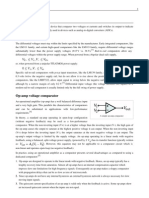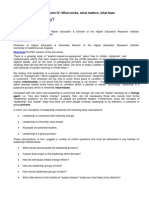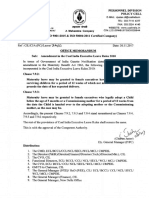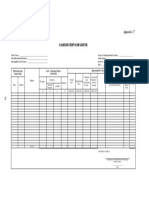Professional Documents
Culture Documents
V13 Manual 1.0
Uploaded by
lp4560 ratings0% found this document useful (0 votes)
2K views336 pagesmanual
Original Title
V13_Manual_1.0
Copyright
© © All Rights Reserved
Available Formats
PDF, TXT or read online from Scribd
Share this document
Did you find this document useful?
Is this content inappropriate?
Report this Documentmanual
Copyright:
© All Rights Reserved
Available Formats
Download as PDF, TXT or read online from Scribd
0 ratings0% found this document useful (0 votes)
2K views336 pagesV13 Manual 1.0
Uploaded by
lp456manual
Copyright:
© All Rights Reserved
Available Formats
Download as PDF, TXT or read online from Scribd
You are on page 1of 336
Information in this manual is subject to change without notice.
2012 Volusion Inc. All rights reversed.
Reproduction of this manual without the written permission of Volusion Inc. is forbidden.
August 2012, Rev 1.0
V13 Manual i
Contents
Getting Started ................................................................................................................................ 1
What Do You Do First? ................................................................................................................ 2
Store Settings .................................................................................................................................. 8
Company Information ................................................................................................................. 9
Shipping .................................................................................................................................... 11
Tax Settings ............................................................................................................................... 13
Set Payment Types .................................................................................................................... 16
Currency .................................................................................................................................... 24
Email & FTP Setup ..................................................................................................................... 27
Design ............................................................................................................................................ 35
Templates ................................................................................................................................. 36
Adding Your Logo ...................................................................................................................... 44
Navigation Menus ..................................................................................................................... 47
Other Design Settings ............................................................................................................... 53
Categories, Products, & Options ................................................................................................... 56
Creating Categories ................................................................................................................... 57
Creating Products ..................................................................................................................... 62
Product Options ........................................................................................................................ 75
Importing & Exporting .............................................................................................................. 82
Using the HTML Editor .............................................................................................................. 89
Marketing ...................................................................................................................................... 92
Search Engine Optimization (SEO) ............................................................................................ 93
Creating Coupons and Discounts .............................................................................................. 99
Create Email Newsletters ....................................................................................................... 105
Deal of the Day ....................................................................................................................... 111
Advanced Marketing ................................................................................................................... 115
Creating a Google Sitemap ..................................................................................................... 116
Marketing with AdWords ....................................................................................................... 119
Registering with Google Base ................................................................................................. 120
The Volusion Facebook Store ................................................................................................. 123
Linking Your Blog with Your Volusion Store ........................................................................... 125
Affiliates .................................................................................................................................. 128
Nav Menu Promotions ............................................................................................................ 135
In-Stock Requests .................................................................................................................... 139
V13 Manual ii
The MyRewards Program ....................................................................................................... 141
Using the AddThis Program .................................................................................................... 143
Using the Facebook Like and Send Buttons ............................................................................ 144
Abandoned and Live Carts ...................................................................................................... 146
Ebay Integration ...................................................................................................................... 147
Placing Orders ............................................................................................................................. 153
Understanding the Checkout Process ..................................................................................... 154
Analytics & Reporting ................................................................................................................. 157
Using Google Analytics ........................................................................................................... 158
Generate Reports in Volusion ................................................................................................. 160
Start Selling! ............................................................................................................................ 162
Advanced Settings ....................................................................................................................... 163
Volusion Mobile Commerce ................................................................................................... 164
Product Configuration ............................................................................................................ 167
Vendors and Drop Shipping .................................................................................................... 169
Special Products ...................................................................................................................... 174
Custom Products ..................................................................................................................... 183
Product Image Setup Guide .................................................................................................... 192
Search Refinement System ..................................................................................................... 195
Shipping & Logistics ................................................................................................................ 199
Order Processing ..................................................................................................................... 211
Customer Settings ................................................................................................................... 228
Customer Reviews .................................................................................................................. 231
The Customer Relationship Management System ................................................................. 235
Generating Reports ................................................................................................................. 246
Search Terms........................................................................................................................... 250
ROI Tracking ............................................................................................................................ 252
Maintenance & Security ......................................................................................................... 256
Third-Party Integrations .......................................................................................................... 268
Appendices .................................................................................................................................. 280
Products Settings .................................................................................................................... 281
Category Advanced Settings ................................................................................................... 298
Customer Settings ................................................................................................................... 303
Advanced Table View Options ................................................................................................ 306
Configuration Variables .......................................................................................................... 309
QuickBooks Mapping Table Settings ...................................................................................... 319
V13 Manual iii
Stone Edge Export Table ......................................................................................................... 322
Volusion API Export Tables ..................................................................................................... 328
Files and Directories Guide ..................................................................................................... 330
V13 Manual 1
Getting Started
Welcome to Volusion, and congratulations on opening your new store! This guide will teach you
everything you need to know about setting up and managing your store, from basic setup and
design to advanced marketing and SEO.
If youre using a 14-day trial, this guide will help you get the most out of your trial experience so
youre ready to hit the ground running when its time to upgrade.
V13 Manual 2
What Do You Do First?
There are a few things you need to do before you can begin selling. If you dont already own a
domain name, youll need to purchase one to use with your online store. You can buy any .com,
.net, or .biz domain name directly from Volusion at Volusion's Domain Registration page.
If youre planning to receive payment from customers through your website, you also need an
SSL certificate. All ecommerce websites must have an SSL certificate to ensure secure
communication of sensitive data particularly personal identifying information and credit card
numbers.
Installing an SSL takes several business days, so you want to get the process started early, and
when you purchase an SSL from Volusion, there is no installation fee.
Once you purchase your store, youll receive two emails an order confirmation email and a
Welcome email. The Welcome email will arrive once your store has been set up approximately
24 hours after purchase and will include your login information and passwords.
If you have any questions about purchase an online store, hosting plans, domain names, or SSL
certificates, feel free to contact one of our expert consultants at 1-800-646-3517.
Gateway Registration
Volusion is able to integrate with a variety of payment gateways which allow you to accept
credit cards and process payments from within your Volusion store Admin Area. You can apply
to be a Verified Volusion Merchant, which includes an all-in-one merchant account and
gateway solution.
In most cases, you can simply enter your payment gateway credentials on your stores Payment
page to complete the gateway integration.
Some payment gateways require security certificates to be registered with Volusions hosted
server environment. These security certificates are similar to SSL certificates in that they
provide a secure handshake to help identify merchants to the gateway provider.
Gateway systems that require additional security certificates for use with Volusion include
Linkpoint, Paypal Pro, and CyberSource.
These certificates must be registered with your store to complete the payment gateway setup.
To register your certificate, send Volusion Technical Support a service ticket from your account
at my.volusion.com with Security Certificate Installation Request X in the subject line,
where X is the payment gateway type (e.g. Paypal Pro). Be sure to attach the security certificate
to the service ticket.
Once Volusion Technical Support receives the ticket, they will install the security certificate and
send a confirmation reply through my.volusion.com.
V13 Manual 3
Getting Started
When you first log in to your store, youll be taken to your stores Dashboard.
Using the Dashboard
The Dashboard contains many useful links and graphs to help you manage your store.
Support Site Resources
The Dashboards shortcuts to the support site direct you to video and article groups that can
help new users get started with Volusion.
Spend some time watching the videos and reading the instructional articles linked from your
Dashboard. After youve done a little homework, you should understand the basics and be
ready to start building.
Links to the Ecommerce Authority
An RSS feed of recent posts from the Volusion blog, the Ecommerce Authority will appear on
your store Dashboard. These posts can provide helpful tips, tricks and insights into ecommerce
as you build your store.
The To Do List
You can use the customizable To Do list on your stores Dashboard to keep track of what you
need to do to complete store setup. We recommend starting to bring your store to life with
four important steps:
1. Design your store
2. Create categories
3. Add products
4. View your store
Getting to the Dashboard
You can access the Dashboard at any time by clicking on the Volusion logo at the top of the
Admin Area or by clicking Home in the breadcrumb trail.
Dashboard Graphs
The Dashboard graphs give you a snapshot of how your store is performing graphic reports,
orders, top products and categories, recent trends, and more.
Orders
The Orders graph shows the value of all orders placed within your store over the previous week,
month, or 3 months. Moving your cursor over the graph will show you specific dates with exact
sale totals for those dates.
Clicking on the View Orders link opens the Orders > Process Orders page where you can review
and process individual orders.
V13 Manual 4
Top 5 Products / Top 5 Categories
These graphs show the top five best-selling products and categories over the previous day,
week, or month. Moving the cursor over a graph will show the product/category name and
total sales.
Trends
This report shows orders and sales for today and yesterday and the percentage change in these
figures. Click View Reports to go to the Reports > Reporting page.
Note
When you see something written as Settings > Company, its our way of saying that this is the
Company choice in the Settings dropdown menu in the main navigation bar of your Admin Area.
Introducing Your Admin Area
Logging in to your stores administrative account takes you to your Admin Area, where youll
find all of the links and settings youll need to set up your store.
The Admin Area is divided into sections and sub-sections, all accessible from the main
navigation menus near the top of the page.
Navigating the Admin Area
Your Admin Area is divided into a number of sections accessible from the top navigation menu:
Orders
The Orders menu provides access to new and past customer orders, as well as functions such as
RMA (Returned Merchandise Authorization) processing, phone order generation, and point-of-
sale checkout.
Customers
The Customers menu is where you view and manage information for customers, administrators,
and more. This is also where you set up and administer the CRM (Customer Relations
Management) system.
Inventory
The Inventory menu contains the settings required to configure products and categories in your
store. It also displays the products database table, import/export functions, as well as vendor
and warehouse settings.
Marketing
The Marketing menu gives you access to marketing and promotional elements like daily deals,
discounts, coupons, newsletters, links to your Facebook and Twitter accounts, and SEO
functions.
V13 Manual 5
Design
The Design menu is where you customize your stores look and feel, including the logo, design,
and if you have experience with HTML and CSS, you can even customize your template.
Reports
The Reports menu gives you access to management and reporting tools to track finances, sales,
ROI, and more.
Settings
The Settings menu contains basic information about your store such as company details,
shipping preferences, currency, tax, security, and Config Variables for fine-tuning your store
and activating advanced functions.
Storefront
The Storefront link opens your storefront in a separate browser tab, letting you a preview your
updates.
Publish
The Publish button will only appear if you have Enable Immediate Publish disabled (unchecked)
at Settings > Config Variables. Clicking this button will publish any changes you have made
within your Admin Area on your storefront.
Name
The name of the administrator currently logged on is displayed at the top of the page. If you
hover over the Name, youll see your Store ID (for easily identifying your store when contacting
Volusion), any unread Messages from Volusion, a link to my.volusion.com, and the Log Out
button.
Getting help
Most sections of your Admin Area have a Get Help button with specific help content for that
particular page. There are videos, FAQs, and tips to help you along the way.
You can also click on the icons beside individual fields for more information on the field and
how it is used.
Getting Started Checklist
Use the following checklist as a guide to set up your new store. Each step is categorized as
Required, Recommended, or Optional.
V13 Manual 6
Steps Required Recommended Optional
Step 1:
Store
Settings
Configure company
settings
Activate shipping settings
Configure tax settings
Set payment types
Payment gateway
registration/method to
collect funds
Set currency settings
Step 2:
Settings
Set up email accounts
(whether with Volusion
or a third party) and plug
in the emails in your
Admin Area in Settings
>Company
FTP account setup
Step 3:
Design
Set up store logos
Choose a store template
Update your site content
to represent your
company
Step 4:
Categories,
Products &
Options
Create categories
Create products
Set up product options
Importing and exporting
Step 5:
Marketing
Search engine
optimization
Create sales
promotions/coupons
Create email
newsletters
Create Facebook and
Twitter accounts
Create Deals of the
Day
Step 6:
Advanced
Marketing
Submit your sitemap to
Market products with
AdWords
Market via MySpace or
Register with Google
Base
Blog Your store Using
the Affiliates system
Step 7:
Placing
Orders
Understand the
checkout process
Enable your Point of
Sale system
Step 8:
Reporting
Sign up with Google
Analytics
Register for a Google
Webmaster Tools
Account
Register with more
advanced, paid-for
analytics services
V13 Manual 7
The steps outlined above are described in detail below, so keep reading to start building your
store!
V13 Manual 8
Store Settings
The first thing you need to do is log in to your stores Admin Area and provide some basic
information about your business. This information will be the basis for how your store is
presented to your customers. It also enables some of the stores automated functions, such as
order notification emails, shipping calculations, and more.
V13 Manual 9
Company Information
The Company Information page can be found under Settings > Company.
Youll need to fill out the following fields on the Company Information page:
Company Name Enter your companys name here (e.g. myvolusionstore). Note that this field will
define your company name as it appears on various documents your store
generates, including order confirmation emails and shipping notifications.
Legal Company
Name
Click More beneath the Company Name to view this field. Enter your companys
legal business name in this field. This field is used to populate your Legal
Company Name in your stores built-in terms and conditions.
Website Title This field will define the name of your storefront (as it appears in the storefront
header) if you choose to use text in place of a graphic logo for your website. This
will also be used as the default Meta Tag Title of your stores home page.
Company Address This field is for your companys billing address. It may differ from the shipping
address you enter on the Shipping page, but should match exactly the address
you use for tax purposes. It is only viewable from within your store Admin Area
and is used for notational purposes.
Email Enter the primary email address customers can use to contact your store. Note
that this email address will correspond to the Send Us Feedback link that will be
displayed on your storefront. By default, this email address will be listed in the
from field for the following emails generated by your storefront: Abandoned Cart
Retention Emails, CRM Emails, Newsletters, Affiliate Notifications to Merchant,
Email me a Better Price Emails, Billing Update Emails to Merchant, Order-related
Emails to Customer, Gift Certificate Emails, Password Retrieval Emails, and
Product Review Reminder Emails.
Additional email settings are explained in the following table.
Additional Email
Settings
Located below the main Email field, you can click More to view these extra
settings. These fields allow you to associate distinct email addresses with
specific actions in your store. Additional descriptions are provided in the following
table.
Domain Name By default, the temporary server trust address where the store is hosted will
display. You can build your website while using your servertrust address. The
dropdown will also contain the domain name that you provided to Volusion for
your store. Once your DNS is pointed at Volusion, you can select your real
domain name from this dropdown menu. This will change the domain that
displays in browsers for your website from your Volusion servertrust address to
your purchased domain name.
Time Zone Select your time zone from the dropdown menu. This will be reflected in all of
your stores timestamps. You can also set your store to automatically update for
daylight savings time by checking the Automatically adjust clock for daylight
savings changes box.
V13 Manual 10
All of your stores email variables default to the primary Email you enter, but you can fine-tune
these settings as follows:
Additional Email Settings
Send Order Notifications
To
When a new order is generated, an email notification can be delivered to
your preferred email address. This field defines which email address these
order notifications are sent to.
CC Orders to This field allows you to configure a secondary order notification email to be
sent to a different email address. Order notifications should only be
delivered to users associated with your store.
Send Billing Emails From This field will be the primary address all recurring payment notifications
directed to the customer will be sent from. Purchase Order emails are also
sent from this email address.
Send Affiliate Applications
To
For security purposes, customers wishing to sign up to your stores affiliate
program must be granted access by a store administrator. When a
customer clicks the link to become an affiliate in your store, an email
notification will be sent to you reminding you to log in to review the
account.
Terms and Conditions
A basic set of legal terms and conditions regarding use of customer accounts and information is
available for viewing and editing at the bottom of your Settings > Company page. For
customers, the terms are available by default at http://www.yourvolusionstore.com/terms.asp.
This page is often linked from within Volusion template headers and footers, ensuring that the
terms and conditions are available to shoppers as they browse your store and register for
customer accounts. You have the option to use the set of terms provided by default, modify it
as you see fit, or create your own.
Note that this field contains some programming variables such as $(CompanyNameLegal).
These variables allow the system to automatically refer to the merchant-defined fields at
Settings > Company when displaying the terms of service. We recommend that you dont
remove or modify these variables.
V13 Manual 11
Shipping
Shipping is a vital element of ecommerce, and your store has the capability and flexibility to
offer a number of different shipping options to your customers. The guide below will help you
get merchandise to your customers as efficiently as possible.
This section will give you the basic shipping settings you need to start selling. If your store has
special shipping requirements or you need more advanced options, those will be covered later.
Basic Shipping Settings
Log in to your Admin Area and go to Settings > Shipping. The page is divided into several
sections: Shipping To, Shipping Origin, Choose Carrier, Advanced Shipping Settings, and Test
Shipping Rates.
Shipping To
Select the countries to which youd like to ship by highlighting them in the Inactive Countries list
and clicking the left arrow to move them to the Active Countries list.
Note that to ship to an entire country, you dont need to add all of that countrys
states/provinces to the active list simply adding the country will suffice.
To manually update your stores internal list of countries or states and provinces, or to add a
location that is not yet configured, click Edit Countries or Edit States.
Shipping Origin
Enter your business address and contact information.
You must enter a valid shipping address in this field. The information entered here is used to
calculate live rates for shipping providers youre registered with.
If youre shipping from a remote warehouse or using a
third-party fulfillment/shipping service,
select Use a different origin for calculating shipping rates. Selecting this box will display fields
for you to enter the shipping information of the warehouse or fulfillment center. This defines
your base location, while creating a separate origin for proper shipping rate calculation.
Choose Carrier
Each shipping carrier has its own settings, so once you decide which one(s) you want to use,
you can configure them as needed. Within each carrier tab, select the shipping methods you
want to offer.
Click the pencil edit icon if you need to change any of the shipping methods for example, to
set a minimum and maximum order price or order weight for a certain shipping method or to
apply a shipping method to a specific country and/or state.
You can read more on editing and adding shipping methods later in this manual.
Several major carriers provide live rate registration. You can register with these services to
receive live shipping rates from your preferred carriers.
V13 Manual 12
To register for live rates from these carriers, click on You Must Registerto Get Live Rates and
follow the instructions displayed.
Royal Mail Users
Volusion provides live rate integration for Royal Mail through Parcel Force. No API registration
is required for Royal Mail users. Simply enable any of the available Royal Mail shipping methods
in this page to engage live rate integration with Royal Mail.
Advanced Shipping Settings Testing Shipping Rates
Under Advanced Shipping Settings, you can configure specific, global settings for your shipping
rates calculations, such as tax, extra shipping costs, delivery confirmation, etc.
Testing Shipping Rates
Here, you can test your shipping settings to make sure everything is configured properly.
These settings will be discussed in more detail in the Advanced Settings section.
V13 Manual 13
Tax Settings
If you need to charge state sales tax, consumption tax, VAT, or other tax, Volusion gives you an
array of flexible options to automatically process tax charges for various regions and locales.
Using the Volusion Tax Settings Page
From your Admin Area, go to Settings > Tax.
Youll see a tax table containing existing tax rules for your store.
Click Add to add a new tax setting, or click Edit next to any tax setting to update an existing one.
You can also indicate whether or not you are based in the United States by selecting the
appropriate radio button beside the Are you based in the United States? text.
For US-Based Merchants
By default, your store is pre-configured with Texas tax rates. To configure the tax rate for your
store:
1. Click Add.
2. Choose your state from the State/Province dropdown menu.
3. Enter a title and percentage for the tax rate your will charge.
4. Click Save.
For International-Merchants
Your store's tax settings are pre-configured for a store based in the United States, so if you're
not in the United States, be sure to deselect I Am Based in the United States.
1. You'll see a new dropdown for configuring VAT and GST taxes, applicable to some
countries such as the UK and Canada (discussed in detail below).
2. Click Add to configure a tax rate for your store.
3. Select the Region Country where your business is based from the dropdown.
4. Enter the Tax State Short, Tax State Long, and Region Postal Code if they are applicable
to your stores tax rate.
5. Enter the Base Tax Title & Rate in the fields provided to configure the name of the tax as
it will display to your customers and the actual tax rate.
6. If youve enabled VAT or GAT taxes, you can configure additional tax settings: Second
Tax Title & Rate and Third Tax Title & Rate.
7. You can also enable settings to further customize the how VAT and GST will display and
behave in your store: Apply to non-taxable items and customers, Tax rate for VAT /
GST?, and Default rate for VAT / GST rate?. These settings will be discussed in further
detail below.
8. Click Save.
If you need to further configure your store's tax rate or charge tax for multiple regions, postal
codes, or states/provinces, you can add and configure additional tax rates by clicking Add. More
advanced tax settings can be configured by clicking View List at the top of the Tax page.
V13 Manual 14
Keep in mind that you'll need to create an individual tax rule for every region or location you
need to collect tax for. There is no limit to the number of tax rules you can set up.
Value-Added Tax and Goods & Services Tax settings
If your region requires VAT or GST, you may need to set how those taxes are displayed to your
customers in relation to product prices.
1. On your Tax page, if I Am Based in the United States is deselected, you'll see a dropdown
menu for choosing how VAT and/or GST are applied to order costs and how they're
displayed to your customers. The default setting is Disable VAT.
2. Set your tax display option.
3. Click Save.
Note
These options can also be configured by clicking View List to get to the Tax Collection / Who
Pays Tax table. From there, you can select Tax Collection / Who Pays Tax Settings from the
Settings dropdown.
If you want to change the exact wording of how VAT or GST is displayed in product prices and
on orders (for example, if you want it to read "Including GST" instead of "Inc GST"):
1. Go to Design > Site Content.
2. Select Page Text from the Article Group dropdown.
3. When the table refreshes, select Global from the Category dropdown.
4. Scroll down to Article IDs 797 - 804, which contain the text that is displayed for VAT and
GST related prices.
5. Edit these as appropriate. Be careful not to delete or alter the "{0}" and "{1}" field
variables as these are needed to show the before and after tax prices.
6. Click Save.
Importing Tax Settings
As mentioned above, your store can support an unlimited number of tax settings.
If you need to create many different tax entries within your store, you can use the
Import/Export feature to quickly add tax settings to your tax table.
To do this, configure at least one entry into your tax table. Next, go to Inventory >
Import/Export and click the Standard Export tab. Select Tax from the Export From dropdown
menu and export this table to a CSV file. You can then edit this file within a spreadsheet
application like Microsoft Excel.
When youre finished, save your changes to the CSV file. Go to Inventory > Import/Export in
your Admin Area and on the Standard Import tab, select Tax from the Import To dropdown
menu. Browse for the edited Tax CSV file on your computer and click Import.
Once youve completed these steps, your store will be configured and ready to charge tax on
orders at the rates youve programmed.
V13 Manual 15
Setting up Tax Exempt Customers
Some of your customers may have a tax-exempt status for example, charities or non-profit
organizations. Heres how to make a specific customers account tax exempt:
1. Go to Customer > Accounts.
2. Click on the ID number of the customer.
3. In the customer settings, under Special Privileges, set Pays State Tax to Tax
Exempt/Does Not Pay Tax.
4. Click Save.
The customer account will now be tax exempt.
Setting Up Tax Exempt Products
You can also set a particular product to be tax-exempt. Heres how:
1. Go to Inventory > Products.
2. Click on the product code you want to edit.
3. In the Advanced Info section, click on the Pricing tab and select N from the Taxable
Product dropdown menu.
Done! Your product is now tax exempt any sales or consumption tax rates programmed in
your store will not be calculated for the product when it is ordered.
Other Tax-Related Tips
Here are some quick hints on managing your stores tax settings:
Manage how your store applies tax settings on your Tax page (Settings > Tax). Your
store applies tax rules to orders if it finds them in this page. If no match can be found,
tax will not be applied for the order.
The postal code setting within a tax rule overrides the state or province code settings.
For example, a tax rule for postal code 78759 in Texas will only apply to orders with a
78759 postal code and not all of Texas.
If you have any specific questions on what sales or consumption taxes you are required
to collect for your store, be sure to contact the local tax authority for the region your
business is located in.
V13 Manual 16
Set Payment Types
Your customers are ready to spend money if they werent they probably wouldnt be
shopping in your store. Make it easy for them by configuring your store to receive payment in
ways that suit your customers and your business.
The Volusion Payment area takes the guesswork out of configuring your payment options. If
you need to fine-tune your store's payment options even further, there are advanced settings
to help you do that.
To find your Payment settings, go to Settings > Payment in your Admin Area. You can view the
Payment Settings in the default tab view or click View List to view your store payment methods
in a table.
The Payment page is divided into three main tabs: Payment Gateway, Card Settings, and More
Payment Types.
Setting Up Your Payment Gateway
As a store owner, choosing the electronic payment gateway youll use to process incoming
payments is an important decision. Ideally, you want a payment gateway that is reliable and
stable; easy to integrate with Volusion; and provides all the processing features you need such
as authorizing, capturing, crediting, and voiding payments.
For US-based merchants, the Verified Volusion Merchant Program provides a full-featured,
stable, and affordable payment platform with Authorize.Net. To learn more, see the Verified
Volusion Merchant program or click Apply Now on the Payment tab in your Admin Area.
For Volusion merchants based outside of the United States, there are many gateways Volusion
can integrate with. See Volusion-supported gateways to learn which gateways are available in
your area.
Configuring Gateway Information
Once you've decided which payment gateway to use with your Volusion store, you'll need to
sign up with that gateway provider and obtain the unique credentials required for activation.
Once you have these credentials, integration is simple:
1. From your Admin Area, go to Settings > Payment.
2. On the Payment Gateway tab, select the country you are based in from the Gateway
Country dropdown menu.
3. Select your payment gateway from the Gateway Name dropdown. Note that this menu
will only display gateways available in the country chosen in the previous dropdown.
4. Depending on the Gateway Name selected, several more fields will open. These will be
labeled with the names of the authorization credentials required to connect to the
selected gateway. They should correspond with the credentials supplied by the
gateway's vendor. Enter the appropriate credentials in the corresponding fields and click
Save.
V13 Manual 17
5. If the gateway you want to use is not shown in the Gateway Name dropdown, select
Other. This will open another field labeled Gateway Name and three Custom fields.
6. Enter the name of the Gateway in the Gateway Name field.
7. Refer to the Volusion Payment Gateway Integration Information article to see which
authorization credentials should be entered into which custom fields.
8. Click Save.
Example
If youre using Authorize.Net, here are the instructions for configuring Volusion to use
Authorize.Net:
1. From your Admin Area, go to Settings > Payment.
2. On the Payment Gateway tab, select United States from the Gateway Country tab.
3. Select Authorize.Net [AUTHORIZENET] as the gateway.
4. Enter the Authorize.Net API ID and an Authorize.Net Transaction Key into the
appropriate fields and click Save.
That's it!
Note
If you need to set up your Volusion account for use with a supported gateway not listed within
the Gateway dropdown menu, please contact Volusion technical support for further assistance.
For further information on which credit card payment gateways integrate with Volusion and
which features these gateways support, please see Payment Gateway Integration Information.
Card Settings
This tab allows you to choose which credit/debit cards to accept on your site.
1. Select the cards you want to accept on your site. Make sure cards you do not want to
accept are deselected. Deselected cards are moved to the Inactive Cards view and
hidden unless you click Inactive Cards.
2. Click Save.
The cards you want to use will now be shown in the Active Cards section.
You can edit the Card Display Label here if you want to change the label displayed for cards on
the checkout page. If you accept debit cards, re-name this field to something like Credit or Debit
Card.
Alternative Payment Types
This tab is where you set up alternative payments types (i.e. not credit/debit cards)
1. From your Admin Area, go to Settings > Payment.
2. Select the More Payment Types tab.
3. Enable the payment methods you want customers to be able to use.
V13 Manual 18
4. If any of the payment methods you want to use has a Settings link, click on it and
complete the required fields. Refer to each individual payment methods section below
for details.
5. When youre finished, click Save.
Note that several methods have Settings links that will open additional fields you need to fill
out.
Electronic Check
If you want to accept electronic checks (e-checks), youll have to register with a suitable vendor.
Volusion provides e-check integration with several major payment gateway providers including
Authorize.net, VeriSign Payflow Pro, USAEpay, and TransFirst.
Once youve registered with an e-check service provider, you can configure your store to accept
e-checks by following the instructions below.
1. Go to Settings > Payment in your Admin Area.
2. Click the More Payment Types tab.
3. Enable Electronic Check.
4. Select the electronic check gateway from the dropdown list.
5. Enter the authorization information supplied by the gateway vendor in the provided
fields.
6. Click Save.
7. Go to the Payment Gateway tab and click Alternative Settings.
8. Change the Payment Capture Settings for your store to Authorize and Capture at Sale
and click Save.
Step 8 above is important because when an e-check payment is authorized, the payment
gateway will attempt to capture payment for the e-check immediately afterward. Setting the
store authorization method to Authorize and Capture at Sale will prevent the payment gateway
from attempting to capture funds from the e-check payment more than once.
PayPal
If you want to accept PayPal, you must have a PayPal account.
1. From your Admin Area, go to Settings > Payment.
2. Click the More Payment Types tab.
3. Enable PayPal and enter your primary PayPal Email Address.
4. Click Save.
Google Wallet
Google Wallet formerly known as Google Checkout is Googles electronic payment service,
similar to PayPal. Integration is done online and is easy to configure. Note that the Google
Wallet payment method is currently only available for stores based in the United States and
United Kingdom.
To integrate your store with Google Wallet:
V13 Manual 19
1. First, youll need to register for a Google Wallet for Business account by going to
http://www.google.com/wallet/business/.
2. Once you create an account, log in to Google Wallet and retrieve your Merchant ID and
Merchant Key under the Account Information link.
3. In your stores Admin Area, go to Settings > Payment > More Payment Types and select
the Google Wallet option.
4. Enter your Merchant ID and Merchant Key and click Save.
Next, you need to configure Google Wallet to communicate with your store:
5. Log in to Google Wallet and click on the Settings tab.
6. Click on the Integration link.
7. Select the Shopping Cart Post Security option.
8. In the field marked, API Callback URL, enter the following:
https://myvolusionstore/net/Webservice_Google_Checkout.aspx
Be sure to replace myvolusionstore with the actual domain of your store.
9. In the Callback Method field, select XML.
10. Follow the Advanced Settings link and make sure none of the advanced options are
selected.
Additionally, special shipping rates must be made available for customers choosing Google
Wallet as their payment method:
11. Go back to Settings > Payment > More Payment Types and select Configure Shipping
Methods under the Google Wallet option.
12. Click Add to create a custom shipping method for use with Google Wallet.
The settings for each Google Wallet shipping rate you create are as follows:
Google Wallet: Shipping Rates
Name* Provide a name for the Google Wallet shipping method(s).
Cost Base Rate Values entered here will be the base amount charged for shipping on any order
processed using Google Wallet.
Cost Per Pound Values entered here will be the amount charged per pound for shipping on orders
processed using Google Wallet. Note that shipping costs defined here add to any
shipping cost provided in the Cost Base Rate field.
Apply To States This field allows the choice of which US states the Google Wallet shipping method
will apply to. You can choose one, some or all US states to apply to.
*This field is required for each Google Wallet shipping method.
13. Click Save.
V13 Manual 20
You can create additional Google Wallet shipping methods as needed.
The setup process for Google Wallet is now complete. Customers placing orders will be given
the option to use Google Wallet as a payment method. A Google Wallet button will appear
during the checkout process.
Using Google Wallet
Google Wallet is more than just a payment collection method it also processes shipping for
orders. Due to the special nature of the service, Google Wallet requires its own independent set
of shipping methods. The Google Wallet shipping methods described above are completely
independent of other shipping settings within your store and only those settings will be used by
Google Wallet.
Also note that information sent to Google Wallet for order processing is retained within
Googles system, but is not reported back to Volusion. You need to process orders and collect
payments made with Google Wallet within the Google Wallet site the payment cannot be
processed within Volusion.
Payment Capture Settings
By default, your store is configured to use the most secure credit card storage settings at the
highest level of compliancy with the Payment Card Industry Security Consortiums electronic
data security guidelines.
However, you may need to make changes to the authorization/capture mode depending on
your gateway or other requirements. The following explains the different authorization/capture
modes that can be configured.
Authorize at
Sale, Capture at
Shipping
This setting is the safest way to capture funds. When selected, your customer's
credit card will be authorized for the purchase amount as soon as an order is placed,
assuring you that your customer has the necessary funds to complete the
transaction. Once you have reviewed the order and are ready to ship the product,
you can simply capture the transaction to collect payment.
Authorize and
Capture at Sale
This setting may result in chargebacks if fraudulent orders are captured. When
selected, your customer's credit card will be authorized and charged immediately
upon checkout. This setting removes the opportunity to review each order prior to
capturing payment, and should only be selected when required by your merchant
services provider.
Authorize and
Capture at
Shipping
This setting may result in increased exposure to fraud. When selected, your
customer's credit card will not be authorized or captured until the order is shipped.
This setting does not support CVV2 information, and should only be selected when
required by your merchant services provider.
Advanced Credit Card Storage Settings
The default for your Volusion store is to delete credit/debit card information immediately after
the card has been authorized for payment. However, there are situations such as facilitating
reoccurring billings (see below) where you may need to change this.
V13 Manual 21
In order to change the event at which deletion takes place, you need to access the Payment
Info Delete Event variable. To do this:
1. From your Admin Area, go to Settings > Config Variables.
2. Click Search.
3. Enter "Payment Info" in the Name field and click Search.
The Payment Info Delete Event and Payment Info Max Days To Keep variables are displayed.
The following settings can be applied.
Payment Info Delete Event
Volusion allows you to configure how your store retains credit card information for credit
processing purposes due to requirements of certain supported payment gateways.
Note
Volusion recommends using the safest and most compliant credit card data storage settings
when applicable, based on your gateway. You should only manually change the Payment Info
Delete Event and Payment Info Max Days To Keep fields if it is required by your gateway and
you understand exactly what you are doing.
The different credit card storage policies are explained as follows:
Credit Card Storage Policy Settings
Authorize This setting deletes credit/debit card data immediately after the card has been
successfully authorized for payment. For fully-supported gateways, you can still capture,
credit, debit, and void transactions once an authorization has been obtained. This is the
most secure setting and the one that Volusion recommends using.
Capture Credit/Debit card data will be deleted after authorized funds have been credited or
debited. Some gateways require this setting to be enabled in order to function with
Volusion. Please refer to Volusion online list of supported gateways and features for more
information.
Ship The setting keeps credit/debit card data stored within the Volusion system until the order
is processed and marked as Shipped. This setting may be required for a small number
of gateways. Volusion only recommends only using this setting if absolutely necessary.
Never This setting configures Volusion to store credit card data until the maximum number of
days stored setting is reached (see below). This setting is the least secure and compliant
with the PCI Security Consortiums policies. Volusion provides this feature as-is and
recommends only using it if absolutely necessary.
To configure the event at which info is deleted, you will need to access the Config Variables.
1. From the Admin Area, go to Settings > Config Variables.
2. Click the Search button.
3. Enter "payment info" in the Name field and click Search.
4. Click on Payment Info Delete Event.
The Payment Info Delete Event and Payment Info Max Days To Keep variables are displayed.
V13 Manual 22
The Data Value field can be set to AUTHORIZE, CAPTURE, SHIP or NEVER as described above. If
the Payment Info Delete Event field is set to NEVER, the Payment Info Max Days To Keep field
must be used to specify the number of days credit card data for each order will be stored.
Since the NEVER setting is the least compliant with PCI security polices, Volusion does not
recommend using it unless absolutely necessary.
If you set this to more than 14 days, customers will be given the option to "Keep My Payment
Method on File for Easy Checkout on Future Orders."
If you set this value to 0, note that credit/debit card data is still collected and stored
temporarily in the database during the checkout process from the point the card is entered
until the order is placed. If the checkout is abandoned, the card data will be deleted within 24-
48 hours.
Recurring Payments and Credit Card Storage Policies
If you sell products configured for recurring payments (e.g. magazine subscriptions), youll want
to set your credit card storage policy option to Never (so credit card data is never removed
from the system) and redefine the default value of days to keep credit card data to a value that
will cover the length of time youll need to bill customers on a recurring basis (e.g. 9,999 days).
If you do not make these changes to your store's credit storage system, the system will purge
credit card data, preventing you from being able to collect recurring payments from customers.
Using the List View
The List View enables you to swiftly make changes for all payment types from the same list. To
access the List View:
1. From your Admin Area, go to Settings > Payment.
2. Click on the View List button.
This page contains the Volusion Payment Methods table. This table contains a list of every
payment method stored within your Volusion database. From here, settings for each payment
method can be configured.
Click on the Add button if you need to create an additional, custom payment method.
To edit a payment method, click on the method's ID number. Payment methods have the
following settings:
Details
ID* This is a number automatically assigned to payment IDs for identification purposes.
Payment
Method Type*
This drop-down menu defined what type of payment the method takes the form of
(e.g. cash, credit card, electronic check, etc.). Note that only payment types listed
within the drop-down menu here can be chosen.
Payment
Method*
This text field is the label for the payment method as it will be displayed to merchants
and customers.
V13 Manual 23
Payment
Method Active*
Checking this box enables the payment method and will display it in the list of
available methods to customers upon checkout. Unchecking this option will hide the
payment method.
Payment Order
By*
This numeric value affects the order the payment method will be displayed in the list
of methods to choose from upon checkout. The lower the number, the higher the
method will appear in the list.
Payment
Method Special
Value 1
This text field is provided to hold information that may be required by certain payment
methods or processors. For example, in order to enable the PayPal payment method,
merchants will be required to enter their primary PayPal email in this field.
Payment
Method Special
Value 2
This is an additional field, similar in function to Payment Method Special Value 1. It
may be required by certain payment methods.
*These fields are required to be defined for each payment method.
DO NOT DELETE PAYMENT METHODS. Some payment methods are required to be present in
the Volusion database in order for the system to function properly - even if those payment
methods are never going to be used. Simply deselect the Payment Method Active box to make
unwanted payment methods inactive.
LinkPoint and PayPal Pro
As already mentioned, Volusion provides a wide variety of payment options for you to use as
well as providing integration with many payment gateways. Some payment gateways have
additional requirements such as security certificates that must be registered with Volusion's
hosted server environment.
These security certificates perform a task similar to SSL certificates in that they provide a secure
"handshake" that provides the respective payment gateway provider identification of the
merchant processing credit information with the processor.
If you want to use either LinkPoint or PayPal Pro, you will need to obtain a security certificate
from the gateway provider. This certificate must be registered with your store to complete the
payment gateway setup. To complete this step:
1. Volusion must receive a copy of the security certificate to install it in your store. You do
not have access to install the certificate directly, so it must be emailed to Volusion.
2. To do this, create a ticket to Volusion Support from your account at my.volusion.com.
3. Within the ticket, include in the subject line, "Security certificate installation request - X"
where X will be the payment gateway type (e.g. PayPal Pro).
4. Attach the security certificate to the service ticket.
5. Once Volusion technical support receives the service ticket, the attached security
certificate will be installed and a confirmation reply sent through my.volusion.com.
V13 Manual 24
Currency
Depending on where your business and your customers are located, youll need to set up the
right currency type for your store. When it comes to currency, Volusion speaks many languages.
This chapter will explain how you can configure currencies in your store.
To access your stores currency settings, log in to your Admin Area and go to Settings >
Currency.
Configuring Currency
By default, your store is pre-configured to use US Dollars. If you want to use the American
Dollar as your only currency, there's nothing more you need to do. If you need to use other
currency types, you can configure them as follows:
1. Click Add to open the Add Currency window.
2. In the Currency Name field, enter the name of the currency as it is to be displayed to
your customers.
3. In the Currency Symbol field, set the text or symbol that will be used to represent the
currency from the dropdown (e.g. $).
4. In the Exchange Rate field, set the numeric value of the currency as it relates to your
default currency (e.g. if your default currency is the US Dollar and the British Pound is
currently worth $1.65 US, simply enter 1.65 into this field).
5. Check the box marked Default? to make this currency the default currency type for the
store.
6. Click Save.
Configuring Multiple Currencies
Your storefront can display multiple currency types and then collect payments based on the
default currency configured for your store.
For example, if you're based in the United Kingdom but also sell products to markets in other
parts of Europe, you'll want to enable British Pounds (the primary currency) but also allow
customers to view the cost of products in Euros. You'll configure your settings as follows:
Setting Up Rates
1. Go to Settings > Currency.
2. Click Edit next to US Dollar.
3. Change the Currency Name to British Pounds and enter the currency symbol and rate as
needed.
4. Click Save to overwrite the US Dollar settings with the new settings for British Pounds.
5. Click Add to create an additional currency for the Euro.
6. Enter the appropriate currency name, symbol, and exchange rate.
7. Make sure the Default setting is deselected and click Save.
V13 Manual 25
If you want to configure your store to display product prices in multiple currencies, you'll need
to add a custom HTML tag to your store's template. Note that this procedure requires some
knowledge of HTML.
Setting Up the Exchange Rate Menu
If youve configured your store for more than one currency, you can add a custom dropdown
menu to your storefront to allow customers to choose different currency types for viewing
product prices in your store.
This dropdown menu can be placed within your online stores template to allow currency
selection. Keep in mind that your store can only accept payments using a single currency type -
the currency type set as the Default in your store.
The settings described here function only as an alternate way to display product prices to
customers on your Storefront.
1. Go to Design > File Editor.
2. Click the link marked template_XX.html (where XX is template number configured for
your store).
3. Insert the following code into an appropriate location of the store template, usually in
the header:
<div id="DropDown_Currency"></div>.
This HTML tag will insert a dropdown menu on your Storefront allowing customers to select
from the different currency types configured.
Note that you may have to modify your stores CSS or HTML to integrate this currency
dropdown menu with your stores overall design.
Currency Advanced Mode
All currency settings can be accessed and configured using the Volusion Currency page.
However, you may want to view or configure currency settings within the Currency table page.
Click View List to access the currency settings within the advanced Exchange Rates table view.
You can add, delete, or modify currency settings by clicking on a currency's ID. The following
table shows the fields displayed in this mode:
Exchange Rates
ID This field is an auto-assigned number used to identify the currency type.
Currency This field is the storefront label for the currency type.
Symbol This is the symbol used to represent the currency type on the storefront.
Exchange Rate This is the exchange rate for the currency compared to the default currency.
Is Default Checking this box marks the default currency type for the store. Note that users can
set more than one default.
V13 Manual 26
PayPal Currency
Code
This field is used to send appropriate currency types to PayPal when PayPal is
selected as the payment method for an order. This field is automatically configured
based on currency type (the default is USD). Users can specify US Dollar (USD),
Australian Dollar (AUD), British Pound (GBP), Euro (EUR), Canadian Dollar (CAD)
or Japanese Yen (JPY).
Managing Currency Exchange Rates
If you want to display different currency rates to your customers, it is important to note that
there is no automated way for the system to update the exchange rates for different
currencies. Currency rates must be updated manually.
Configuring More Than One Default Currency
You can define more than one default currency, but the software will only use a single default
currency at a time. In the case of multiple currencies defined as default, the system will use the
first default currency configured in the database, based on the currency ID (ER_ID field). For
example: If currency 101 and currency 102 are both set as default, currency 101 will be seen as
the active default.
V13 Manual 27
Email & FTP Setup
Lets step away from the Volusion Admin Page for a moment and address one of the more
important facets of operating a business online email. Chances are that you have an email
address already, but do you have one for your online store?
Email Accounts
Your Volusion store comes with email addresses you can use to maintain a consistent and
professional appearance across all departments or employees. Each email address uses the
following format: mailboxname@myvolusionstore.com, where myvolusionstore is the domain
name you provided to Volusion when you purchased your store plan. The number of mailboxes
available to you depends on the plan purchased.
Creating a mailbox
1. Log in to my.volusion.com and click on Manage Email beneath the My Store heading in
the left navigation column.
2. If you have more than one domain, you will need to click on the Email Accounts
dropdown and select the desired domain.
If any mailboxes have been set up for this domain, they will be listed. The number of
mailboxes set up and the total you have available are displayed. If you have set up all
the mailboxes associated with your plan, you will have to delete one mailbox or
purchase additional mailboxes from Volusion before creating another email account.
To delete an email address, click on the delete icon in the right column.
To add mailboxes, click Need More?
3. Click Add to create a new email address.
4. Complete all the fields and select Active (unless you want to disable a mailbox) and click
Create.
The new email address has now been created.
Password Security Requirements
All mailboxes must have a password that contains at least 6 characters and does not contain:
3 or more consecutive numerals (e.g. 567, 1234, etc.)
the word "password"
the mailbox user name
the mailbox domain name
To edit a mailbox
1. To edit an existing email address, click its edit icon.
2. Edit the fields as required and click Save.
V13 Manual 28
Creating an Alias
An alias looks like an email address but does not have a mailbox. Instead, any email sent to the
alias mailbox will be forwarded to one or more real email addresses assigned to it. Creating
aliases enables you to gather emails sent to a variety of addresses into one central email
account. Alternatively, it can be used to propagate emails sent to one account to a number of
accounts.
If you have any aliases set up, these will be displayed beneath the email addresses.
1. On your my.volusion.com Email page, click the Add button above Aliases.
2. Enter a name for the alias. This cannot be the same as an existing mailbox or alias.
3. Enter the mailbox or mailboxes where you want emails sent to this alias to be
forwarded. You can also add email addresses that do not belong to this domain - for
example, bob@myvolusionstore.com and bob.volusion957@gmail.com. To add multiple
emails in the To: box, separate each email with a comma and no spaces.
4. Click Create.
To edit an alias
1. To edit an existing Alias click its edit icon.
2. Edit the To fields as required and click Save. You cannot change the Alias name.
Additional Settings
The Advanced Settings link takes you to the Rackspace Hosting control panel for your email
account. Please refer to the Rackspace documentation for further information. Further mailbox
support and email client setup can be obtained by clicking on the Support Docs link in the Email
Hosting panel.
Connecting to your Volusion Email Account
Once youve set up your store mailboxes, or email addresses, you'll need to configure your
favorite email client to be able to read and reply to messages sent to them. Make sure you have
the passwords you created when you set up the email addresses.
Step by step email client setup
Volusion uses Rackspace Email Hosting, so please visit the Rackspace Email Hosting
Documentation page for the most up-to-date information and step by step details for setting up
your email client. This covers the most popular PC, Mac, and wireless email clients currently in
use, plus versions of clients such as Outlook going back for over a decade.
Using Webmail
In addition to using an email client, you can point your browser at https://mail.volusion.com
and use Webmail to read and reply to mail. This can be useful if you are not at your home
computer and want to check email without having to configure an email client. For more
information see Accessing the Volusion Webmail Interface.
V13 Manual 29
Email Server Settings
For increased security, we recommend you use the secure (SSL) servers shown below. If your
internal system configuration requires that you use non-SSL ports, these are also provided.
Incoming
POP3 with SSL: use secure.emailsrvr.com port 995
IMAP with SSL: use secure.emailsrvr.com port 993
POP3: use pop.emailsrvr.com port 110
IMAP: use imap.emailsrvr.com port: 143
Outgoing
SMTP with SSL: use secure.emailsrvr.com port 465
SMTP: use smtp.emailsrvr.com port 25 (or 587, 8025 or 2525 - see below)
Internet Service Provider issues with non-SSL ports
If you have set up your email client and are having problems with outgoing mail, you should
check with your provider's online support or the documentation you received when you set up
your internet connections to see if they have placed any restrictions on third party servers or
which port to use.
For instance, Verizon requires that you use port 587 rather than port 25. Other providers may
also require that you use a port other than 25. Ports 587, 8025 and 2525 are often used.
Some ISPs do not allow their customers to use third party SMTP servers at all, so instead of
using smtp.emailsrvr.com or secure.emailsrvr.com, you may need to use your internet service
providers SMTP server.
Logging in to Your Email
As a Volusion merchant, you can log in to your Volusion-hosted email from your web browser
or a standard POP email client, such as Microsoft Outlook, Outlook Express, or Apple Mail.
To log in to your email account with your web browser, do the following:
1. Open your browser to mail.yourdomainname.com (where yourdomainname.com refers
to your Volusion store domain).
2. When prompted, enter your email address into the Username field.
3. Enter your accounts password and click Login.
4. Once logged in, you can read, reply to and compose new mail just as you would any
web-based email system such as Hotmail, Gmail or Yahoo.
5. There is also a link directly on the email page in your my.volusion.com account to Go to
Webmail. This will take you directly to your login page for webmail.
Your Volusion email account can also be accessed through your favorite email program such as
Microsoft Outlook. Doing this requires you to configure a few settings in your email clients
preferences to access the Volusion email system. This process is detailed below.
V13 Manual 30
Sending and Receiving POP Email
There are many POP (Post Office Protocol) email clients available for a variety of computing
platforms. Please consult the online help or documentation provided with your specific client.
Outgoing (SMTP) Server Setting Notice
When configuring your outgoing (SMTP) email settings, please keep in mind that many Internet
Service Providers (ISPs) actively monitor and detain any SMTP traffic that originates from any
third-party SMTP server. Many ISPs do this to monitor and maintain control over email being
sent over their networks.
When using your Volusion accounts SMTP settings, this monitoring may cause email sent via
POP to be delayed. If you experience a delay in sending email, we recommend you replace the
above outgoing server name and port with one provided by your ISP. Note that you will also be
required to enter the password for your ISPs email system into the outgoing mail
authentication settings under Outgoing Server.
Note
To host your stores email account(s) outside of the Volusion email system, send a service ticket
to Volusion support requesting to have your email hosted through a third party. Youll need to
provide us with the MX records for your third-party email system. Please allow at least one
business day for your request to be processed.
You can also point your own MX records through your my.volusion.com control panel. Log in at
http://my.volusion.com and go to the Manage DNS page. Knowledge of DNS is required to
update the records.
FTP Account Setup
Your Volusion store is highly customizable, allowing you to tailor image and text elements to
your needs. Youre able to upload your own decorative and product images from your
computer to your store using the Volusion File Transfer Protocol (FTP).
To learn how to log in to your FTP account or for troubleshooting issues connecting to your FTP
account, please see FTP Account Usage and FTP Connection Troubleshooting.
Please note that FTP account access is only available for Volusion subscribers. If youre using a
14-day free trial, youll need to upgrade to a paid subscription before accessing your store via
FTP.
Creating an FTP Account
File Transfer Protocol access is available to all Volusion merchants as a method to transfer files
between computer systems over the internet.
Programs such as Filezilla, FireFTP, and FTP Commander connect to websites using FTP to
upload images, HTML files, and more to update sites as theyre being designed.
Create your Volusion FTP account by logging in to my.volusion.com.
1. In the my.volusion.com account page, click on Manage FTP under My Store.
V13 Manual 31
2. Choose the appropriate store domain name from the dropdown list at the top of the
page.
3. Click Add to create a new FTP account.
4. The system will automatically generate an FTP account name and password.
5. Edit your username and password as you wish and click Save. Keep in mind that there
are character limitations and requirements.
Setting Permissions
Below the auto-generated user name and password for FTP is a dropdown menu labeled Folder
that lists every directory or sub-directory your FTP account can access. By default, most folders
will be assigned both read and write access. To change access settings, select a directory from
the Folder dropdown menu and assign permissions as needed.
Click Save to accept these changes.
Note
Usernames and passwords for FTP accounts must be at least 8 characters long and contain
uppercase and lowercase letters and at least one number.
Using Your Volusion FTP Account
Quickly upload and download files to and from your store with some of the most popular File
Transfer Protocol (FTP) software applications available.
When you use FTP to upload images, it can take up to 24 hours for images to be automatically
refreshed onto the Content Delivery Network (CDN) servers. To see your images immediately,
you should manually refresh your sites image cache. See Refreshing your CDN Image Cache
below for instructions.
File Commander
File Commander is a popular free FTP client program available from http://www.internet-
soft.com.
To log in to your FTP account using File Commander:
1. Launch File Commander.
2. Click the New Server button above the Server List pane.
3. Enter a name for this connection in the Name field so you can save your settings.
4. Enter your store's domain name, Servertrust address*, or IP address into the field
marked FTP Server.
5. If not already set, enter "21" into the field labeled FTP Port.
6. Enter your username and password in the User ID and Password fields respectively.
7. Leave the checkboxes checked.
8. Click Save.
*See Finding Your Servertrust Address for additional instructions.
This connection will now be available by clicking the name you gave it in the Server List column.
V13 Manual 32
Once logged in to your FTP account with your local computer workstations, files and directories
will be listed in the left-hand column. The files and directories in your store will be listed in the
right-hand column.
FileZilla
FileZilla is another popular FTP client program available as a free download online. The added
benefit of FileZilla is that it is freely available for Windows, Macintosh, and Linux users. You can
download the latest version of FileZilla here.
To log in to your FTP account using FileZilla:
1. Launch FileZilla.
2. Enter your store's domain name, Servertrust address, or IP address into the field marked
Host.
3. Enter your username and password in the Username and Password fields respectively.
4. Enter "21" into the field labeled Port and click Quickconnect.
Once logged in to your FTP account with FileZilla, your local computer workstation files and
directories should be listed in the left-hand column. The local files and directories in your
Volusion store will be listed in the right-hand column.
Fire FTP
FireFTP is an FTP plug-in for the popular Firefox web browser. Once FireFTP is installed on the
browser, it functions as an FTP program within Firefox.
You can download the latest versions of Firefox and FireFTP online totally free for Windows
users.
Once you have installed Firefox on your PC, follow these instructions to install FireFTP. Once the
plug-in is installed, you can access your Volusion FTP account through Firefox by doing the
following:
1. Launch the Firefox Browser.
2. In Firefox's menu bar, click the Tools link and then select FireFTP.
3. Click Create An Account from the dropdown to open the Account Manager window.
4. Enter a name for this account (e.g. "my volusion store").
5. In the area labeled Host, enter your store's domain name (e.g.
"www.myvolusionstore.com"), Servertrust address (e.g. "abcde.fghij.servertrust.com")
or your store's IP address (e.g. "64.123.45.67").
6. Enter your username and password in the Login and Password fields.
7. Click OK.
8. You can now select this account from the dropdown to connect to your store's FTP
account.
Note that the FireFTP browser window is divided into two sections. The left half of the window
contains the files on your local computer. The right half of the browser window lists the files
and directories within your store's FTP account.
Most other FTP clients can be configured in much the same way as those shown above.
V13 Manual 33
Resetting your Photo Cache
Your store's product image cache is refreshed every night, ensuring that your store shows only
current images. However, if you use your FTP to upload product images to your store, you
should refresh the cache immediately:
1. Go to Settings > Maintenance in your Admin Area.
2. Click Reset beside the Photo Cache field.
Refreshing your CDN Image Cache
If youre using the CDN, youll need to refresh your CDN Image Cache every time you FTP image
files to your store to ensure that the servers on the Akamai CDN have the latest versions of your
images. To do this:
1. When you have FTPed all your images, go to Settings > Maintenance in the Admin Area.
2. Click Refresh beside the CDN Image Cache field.
3. The Refresh CDN Image Cache window is displayed. Select the image(s) to be refreshed
(i.e. those you have just uploaded) and click Refresh. You also have the option to refresh
all product images, although this may reduce your stores performance while the refresh
is being completed.
4. A confirmation message will be displayed when the selected images have been
refreshed. Click OK to close.
Linking to an Image or File
After you upload an image or file via FTP, you can then link to it from within your store using
HTML. Note that when you link to a file or image, you need to add "/v/" before the file path to
where you uploaded the file.
For example, if you upload an image file called image1.jpg to a directory called filedir, you will
need to link to it as follows:
<img src="/v/filedir/image1.jpg">
You dont need to include your domain name in the filepath if you are linking to the file from
within your store. To link to an image on your store from a different website, you need to
include the full reference url:
<img src="http://myvolusionstore.com/v/filedir/image1.jpg">
Troubleshooting Your Volusion FTP Connection
If you experience difficulty connecting to your Volusion FTP account using your preferred FTP
client or browser, the below information will help you troubleshoot and resolve possible issues.
Lost FTP Username or Password
If you have lost or do not have the FTP username or password for your Volusion store, it can be
obtained by logging in to your account at my.volusion.com.
1. In your my.volusion.com account, click on the FTP link under the My Store heading in
the left-hand navigational menu.
2. Select the domain name for the store you are attempting to connect to.
V13 Manual 34
3. The username for the account will be visible within the account settings.
4. Click on the View link to view the account's password.
5. Be sure to log out of my.volusion.com when you are finished.
Error Connecting to FTP Account
If you are encountering an error when attempting to log in to an FTP account for your Volusion
store and have confirmed that your username and password are correct, there may be an issue
with the way your FTP program or browser is configured.
First, make sure that your FTP program is configured to use port 21. This is the TCP port that
your FTP program should use to connect to your store's FTP server with. Configuring this setting
differs from one FTP program to another, so check the support documentation for the FTP
program you use to find the port setting.
Additionally, if you are encountering issues connecting to your FTP account, make sure your FTP
program is set to use a feature called Passive Mode. Again, this setting's location differs from
one FTP program to another.
Can Connect to FTP but Can't Upload Files
If you're able to connect to and download from your FTP but are unable to upload files, it may
be because the permissions for the FTP account are set to Read Only. To fix this, do the
following:
1. Log in to your account at my.volusion.com and click Manage FTP under the My Store
heading.
2. Select the store from the Choose Domain dropdown list.
3. Click Edit.
4. Make sure both the Read and Write options are selected.
5. Click Save.
Your FTP account should now allow files to be uploaded and downloaded. Be sure to log out of
your my.volusion.com account when finished.
Other Issues
If you are having issues connecting to your Volusion FTP account beyond the scope of this
article, you may be experiencing issues related to your local network or ISP. You can test this by
attempt to log in to any non-Volusion FTP account using your preferred FTP software. If you're
unable to log in to any other FTP account, contact your internet service provider or a local
network technician for further assistance.
V13 Manual 35
Design
Next, well take a look at the basics on how you can customize your stores look and feel to
stand out from the competition.
V13 Manual 36
Templates
The look and feel of your store is important to your site's functionality. Having an attractive site
also adds credibility to your store so shoppers feel confident about buying from you.
Whether you want to give your store a floor-to-ceiling makeover or just add some holiday
cheer, changing the design of your site can be quick and easy.
Choosing and installing a Template
To get started, go to Design > Template in your Admin Area.
Choosing the appearance and layout of your store is an important decision, but we make it
easier by letting you test template designs to find the one that is best for your site.
Inside the Templates page, youll see two tabs: Active Template and Saved Templates.
By default, your store comes with a template already loaded under the Active Template tab and
several more available under the Saved Templates tab.
Beneath these tabs is the Template Gallery, where many other free and premium templates are
available to choose from.
Active Template
The template currently in use in your store is called the Active Template. It contains the HTML
and CSS used to format the way your site looks. You can click View Storefront to open your
store in a new window and see the template in action on your storefront.
The Advanced Editing pane on the Active Template tab gives you access to the template's HTML
and CSS. Clicking either link will open that template file in the File Editor.
Saved Templates
This tab shows all the templates that have been loaded into your store, including the one that is
currently Active. You can Preview, Activate, or Duplicate any template shown here.
Previewing a Template
To see how a saved template will look when its applied to your store, select one under the
Saved Templates tab and click Preview.
Activating a Template
Once you find the template you want to use, click Activate. After a few seconds, your new
template will be displayed under the Active Template tab and applied to your store.
The Template Gallery
The Template Gallery gives you access to all available Volusion templates. You can search by
name or filter by color, cost, style, and industry; preview ones that interest you; and purchase
the one you want or download a free template and install it immediately.
V13 Manual 37
Downloading More Templates
Your Volusion store comes pre-loaded with a sample of templates, and there are plenty more
just a few clicks away.
On the Template page, scroll down to the Template Gallery to view all the free and premium
templates available from Volusion.
Click Clear Filters to remove all filters and display all templates. Click Return to Search Results if
a single template is being displayed and you want to return to the main Template Gallery page.
Browse the entire gallery or filter the search results by Color, Price, Style, and Industry. For
example, you might want to see all the black, white, and gray themed templates with a Modern
or Metallic style, priced at $595.
To view a template in more detail, move the cursor over the thumbnail image to view it in a
popup window.
For a closer look and description of a particular template, click the thumbnail image, title, or
View link.
Free Templates
To add a free template to your Saved Templates, find the template you want and click Get it.
Youll see a confirmation message once the template has been transferred to your store. Click
OK to close the confirmation message.
At this point you can go to the Saved Templates tab and make the template Active. Download
as many free templates as you like and see which one fits your store best.
Premium Templates
If you want to purchase a premium template, click Buy or Get It to begin the order process.
1. Under Logo Info, specify whether you want your company name or logo entered into
the template as text, or if you want to send us a transparent graphic file.
2. Under Design Domain Name, enter the domain or subdomain name where the store you
want it applied to is held.
3. Select any other design services you want to add to your order.
4. Click Add to Cart. Since the order takes place outside of your store, youll need to enter
your email address and password. To keep all Volusion orders under the same account,
use your my.volusion.com email address and password.
Your premium template should be available in your Saved Templates 1 to 2 business days after
your order has been processed.
Backing Up Your Template
One of the strengths of Volusion's template system is that it enables you to customize your
store's look and feel. You can easily change your store's template design by selecting and using
free or premium templates provided by Volusion.
V13 Manual 38
You can also take an existing template and modify it using industry-standard HTML and CSS
code. If you do this, we strongly recommend you make a duplicate so that you can revert to it if
you damage or have problems with the version you are editing.
You can back up any saved template as follows:
1. Go to Design > Template and click on the Saved Templates tab.
2. Find the template to be duplicated. This can be the currently Active template.
3. Click Duplicate.
4. A popup window asking you to enter a name for the duplicate template. Enter a unique
name and click Duplicate.
You can now edit this template copy from within the Volusion File Editor by selecting the
template from the shortcuts list.
You can use the steps outlined in this article to create any number of backup copies of your
templates. Some designers may use this technique to make incremental copies of their custom-
designed templates during their design and development process for their custom store design.
You can also remove any backup copies of templates by deleting the files and directories from
your store via FTP.
Note on Previewing Templates
Since the Template Preview function temporarily loads style elements from the previewed
template into your browser, you might notice anomalies such as mismatched images in
portions of the navigation menus. In some cases, a template may have image elements that
cannot be viewed unless the template is fully published to the site.
In these instances, Template Preview does provide a useful, if somewhat incomplete view of
what a template will look like when applied to your store. You should publish the template to
your store to view the complete design.
Note on Switching Templates
The Templates page lets you quickly and easily apply different templates to your storefront.
However, some design elements cannot be transferred from one template to another.
Elements that are not shared between individual templates will need to be copied over or
reapplied after the new template is enabled, but they wont be deleted from the original
template. These include:
Storefront and invoice logos configured on the Logos page
Updates to CSS files specific to the template
Custom HTML that has been applied to the template.html file
Custom storefront buttons (e.g. the Add to Cart button)
Additionally, as the navigation menu layout may differ from template to template,
modifications within one template's navigation menu may need to be implemented in a
different manner when migrating to another template.
V13 Manual 39
Uploading your Own Template
The flexibility of your template allows you to customize it as you see fit. When modifying a
Volusion template from a local copy maintained on your PC, youll need to upload any edited
files or the customized template in its entirety to the following location within your store via
FTP: /v/vspfiles/templates/xx where xx is the name of the template.
Each store template includes a main template.html file that should be uploaded to the root
directory (the /v directory) of your store.
Note on Further Customized Designs
If you have a specific design in mind or want to go beyond the designs and styles available in
the free and premium templates, we also offer custom site design services. For more
information, please contact the services sales team at 800-646-3517.
Basic Template Customization
There are hundreds of Volusion store templates available for you to choose from, so in most
cases, you'll be able to find the right look and feel for your business without any advanced
customization.
If you do want to modify your template and have a solid understanding of HTML and CSS, you
can make the design and functionality of your store completely unique to your needs - for
example, you may need to Add a Navigation Menu or Update your Footer Links. This article will
give you some basic knowledge about your template file.
You should always back up your template before making any coding changes, no matter how
basic they seem.
The aesthetic formatting and basic functionality of your store are both affected by changes that
are made to your template HTML and CSS files. Making changes to code that you are not
familiar with can cause significant damage to your website. Be sure to back up your template in
case you need to revert back to it.
Common HTML code tags
You may recognize some of these common HTML tags from your store's template file. Use the
information below to find out how these tags are used in Volusion templates, and to get more
familiar with more basic HTML.
<div id=" "> </div> A <div> tag defines a division or a section in an HTML document. Between the
" " will be the name of the section of code. (Ex.: "homepage" or
"display_menu_1" are common <div> tags used to identify parts of Volusion
stock templates.
<!-- --> These "comment" tags are used to enclose code or comments which will be
ignored by the browser when the page is rendered. It can be used to explain
your code, or to remove information from your page that you do not want to
delete entirely. (Ex.: If you would like to remove the "My Rewards" link in your
footer, but may be interested in using the "My Rewards" system later, you can
simply add comment tags around the footer line to hide the link on your
storefront.
V13 Manual 40
<!--<li><a href="Config_FullStoreURLmyrewards.asp">My Rewards</a></li>-->
<img src=" "> This <img> tag is used to embed an image on a page. The <img src> will have
a file path which points to the permanent location where the image is stored on
the web. Often, the <img src> will be a file path that points to your Volusion
store, since uploading images using any of Volusion's image tools (category
image uploader, product image uploader, or the Easy Editor image uploader)
will store the image in your store's FTP files.
<a href=" "> </a> The <a href> tag is used to make text into a hyperlink. You may notice that
much of the code for your header and footer uses this tag to point the links to
the correct corresponding pages. (Ex.: The code <a
href="Config_FullStoreURLaboutus.asp">About Us</a> will create a link of the
"About Us" text that will lead to your store's Aboutus.asp page.
Note that in your template file(s), the text Config_FullStoreURL is used to
indicate "http://www.yourvolusionstore.com". By using this variable instead of
the actual domain, you are able to change your domain seamlessly, and
without having to hunt for each instance of the old URL in your template.
<ul> </ul> The <ul> tag defines an unordered, or bulleted list. Often, you will see this in
the code for your template's footer.
<li> </li> The <li> tag defines an item in a list. Along with the <ul> tag, you will see this
tag in the code for your template's footer. (Ex.: In the following code you will
see a footer list titled "My Account" which has 2 listed links, to the Login.asp
page and the Shoppingcart.asp page:
<ul>
<li class="title">MY ACCOUNT</li>
<li><a href="Config_FullStoreURLlogin.asp">Login/Register </a></li>
<li><a href="Config_FullStoreURLshoppingcart.asp"> Shopping Cart</a></li>
</ul>
<br> The <br> tag is used to insert a single line break into HTML-formatted
documents. You may see this in the Volusion template footer near the
"Powered By Volusion" text. This tag can be most useful in other HTML fields,
such as in Product Descriptions, Category Descriptions, and Article Body
areas.
How HTML and CSS Interact
For Volusion templates, the HTML file is not the only code that is used to generate the look and
feel of your website. The HTML files and CSS files work together to format the content, style,
and aesthetic of your store. The HTML file will determine the content and general layout of a
web page, while the CSS files will apply formatting to a web page.
HTML tags are used to describe web pages, and often come in pairs (a start/opening tag, and an
end/closing tag). Most notably, you will see that the sections of your template file are labeled
with <div> tags (see above). The <div id> tags of your template.html file assign names to the
different sections of your store's web page.
You can then search through your CSS files to find the corresponding code used to style the
different sections of your template.html file that are marked with <div id> tags. For example,
V13 Manual 41
you will likely find a <div id="footer"> in your HTML file which matches with #footer coding in
your CSS files.
Knowing how your HTML and CSS files interact can help you find the lines of code that you can
edit to make changes to things like font size, font color, etc. Before you make any changes, be
sure to back up your template so you can restore your template if a coding change you make
does not work as intended, or somehow breaks the functionality of your store.
Accessing Your Stores Header and Footer
You can find the code for your header and footer at Design > File Editor in your stores Admin
Area.
Click on the template_xx.htm link in the Shortcuts table to load the contents of your Volusion
store's template file into the File Editor (where xx is the name or number of your currently
active template).
Note
Changes made to your template.htm file will not be automatically carried over to other
template files when you switch from one template to another.
Locating the template.css File
In addition to your store's template.htm file, there is also an associated template_xx.css file
associated with each design template. This file will contain the majority of CSS definitions that
control the overall look of your Volusion store's template. This file can be viewed or edited
within the File Editor by clicking on template xx.css within the Shortcuts table.
How to update footer links
Your store template has a standard footer with links to various articles within your store such as
About Us, Feedback, and Privacy Policy. You can leave the footer as it is, or you can customize it
to better fit your stores needs. For example, you may want to remove the Become an Affiliate
link if you don't have an affiliate program. You may also want to add links to your store returns
policy, FAQs, etc.
To customize your storefront footer, you'll need to modify your template's HTML. Remember to
back up your template before making any changes to it.
Please note that Premium and Designer templates may contain different links and may use
different HTML and CSS code than those described in this article.
Selecting and Editing the HTML Template
1. From the File Editor page, select your HTML template from the Shortcuts menu on the
right side of the page.
2. Scroll down within the edit window to the section containing the footer (<div
id="footer">).
V13 Manual 42
Hiding a footer link
If there are links in the footer that you don't want visible to customers, you can temporarily
hide them from view. For example, if you are just opening your store and have not yet decided
if you want an affiliate program, you can hide the Become an Affiliate link from view by putting
<!-- at the beginning and --> at the end of a string of text.
1. Locate the Become an Affiliate link in the code.
2. Wrap the selection with special tags <!-- and -->.
3. Click Save at the bottom of the page.
The line of code should look like this:
<!-- <li><a href="Config_FullStoreURLaffiliate_info.asp">Become an
Affiliate</a></li> -->
That text is now treated as a comment rather than a piece of code. The Become an Affiliate link
should no longer be displayed on your storefront.
To restore the Become an Affiliate text, remove the <!-- and --> comment tags from the HTML
code and click Save.
Removing a footer link
If you're certain that you won't need to use one of the default links, you can remove it as
follows:
1. Select the text containing the link you wish to remove, including the surrounding <li> ...
</li> tags.
2. Delete it and click Save.
Editing footer link text
To change the text in a link, for example replacing "About Us" with "About Our Company,"
follow these steps:
1. Locate the text you want to edit.
2. Change "About Us" to "About Our Company". Be careful not to delete any of the code
around the text.
3. Click Save.
The link will still point to the same article, but the text displayed on the storefront will be
updated.
Editing a footer link address
There's a similar process for changing the article a link points to. Suppose you want to display a
different "About Our Company" article during the holiday season.
1. Find the URL to change. The URL is the text between the quotation marks following "<a
href=".
2. Replace the current URL with the URL for the new page.
3. Click Save.
V13 Manual 43
When you next click the link on your storefront, youll be directed to the new article.
Adding a new footer link
You can also add a new link to the footer. For example, you might want to link to an article
containing store policies and terms. In this example the ID of the new article is 143. (For
information, see Creating a New Article.)
1. Locate where you want to insert the link and press Enter to insert a blank line.
2. Type the code for a new link or copy an existing line and change the page name and
URL.
3. Click Save.
The link should now be visible on your storefront.
Footers in premium and designer templates
If you're editing a premium or designer template, you may find that the layout of the footer is
different. In many cases, however, the links will still have the same basic format:
<li><a href="url">text</a></li>
Where <li> and </li> tell the browser how to display the link, url is the address of the article to
be displayed and text is the clickable word or phrase in the footer.
If you're using a template created by a third-party developer, contact them for assistance.
Further Information
The footer also contains copyright information that links to your Terms article. You should leave
this as it is.
Do not delete the "Powered by Volusion" link at the bottom of the footer. This will be
automatically replaced if it is removed.
If you would like assistance with the design of the footer, please submit a custom hourly quote
request.
V13 Manual 44
Adding Your Logo
When youre setting up your store, one of the first things youll want to do is upload your logo.
A logo is to a website as a sign is to a brick-and-mortar store it helps brand your business and
lets your customers know theyre in the right place.
Consistent branding across all of your stores materials and publications is important, and
Volusion makes it easy to add your logo to your store header, emails, invoices, and more.
To get started adding your logo to your store, go to Design > Logos.
Once youre on the Logos page, you can create a simple text logo, upload a graphic logo, upload
an image for emails and invoices and add a favicon logo.
Adding a Text Logo
To add a text-based logo:
1. On the Logos page, select the Text radio button beside Website Logo.
2. Enter the exact text up to 30 characters as it should appear on your storefront.
3. Click Apply.
By default, the text logo size, font, and color are determined by the style properties of your
store template. You can customize the text formatting by editing your stores template_xx.css
file at Design > File Editor.
Adding a Graphic Logo
To upload a graphic logo:
1. On the Logos page, select the Graphic radio button beside Website Logo.
2. Click Browse and find the image on your computer. Image files must be .PNG, .GIF, or
.JPG format.
3. Select the image and click Upload.
Since the logo will not be resized to fit your storefront perfectly, you may need to edit the logo
image before uploading. Volusion recommends a website logo size of approximately 300 x
120px, but your template style may require a larger or smaller logo size.
Adding an Email / Invoice Logo
You can upload a logo to appear at the top of invoices and emails to provide a consistent look
for all store communications. To upload a custom logo image:
1. Click Browse under the Invoice Logo section and find the image on your computer.
Image files must be .GIF format.
2. Select the image and click Upload.
Note that to use a graphic logo on store invoices and emails, you must select the Graphic option
for the Website Logo field.
V13 Manual 45
All invoice logos must be .GIF file format. Since logo and invoice images will not be
automatically re-sized to fit the page, we recommend you use an invoice logo size about about
200 x 100px.
Adding a Mobile Storefront Logo
By default, your store name is displayed in place of a logo at the top of the your mobile-
optimized site. To create a mobile-optimized logo for your mobile site:
1. Click Browse under the Mobile Storefront Logo section and find the image on your
computer. Image files should be 320 x 80px in .JPG file format. Select the image and
click Upload.
2. Test how the logo looks by visiting your site on a suitable web-enabled mobile device or
enter the address (with /mobile appended to the URL) in a mobile-emulating website.
Adding a Favicon
A favicon short for favorite icon is a small image that represents a particular website. It
appears in several places on most web browsers when a user views a page that is part of that
website:
In the browser address bar
Next to the page name on its tab (unless the browser does not supports tabs)
Next to the page name in the bookmark list
Favicons help to personalize the web browsing experience and may even help customers find
your page among their cluttered bookmarks!
Adding a favicon to your site is simple:
1. Click Browse under the Favicon Logo section and find the image on your computer.
Image files should be 16 x 16px and .ICO file type.
2. Select the image and click Upload.
Image editors such as Adobe Photoshop and Photoshop Elements have the ability to save
images in the .ICO format. Keep in mind that since favicons are small images, you should use a
simple and readable image.
Styling a Text Logo
If youre using a text logo for your store, the style of the text logo can be modified by changing
the cascading style sheet (CSS) file properties for the store's template. This requires basic
knowledge of HTML and CSS.
V13 Manual 46
Graphic Logo Sizes
Having a big, bold logo can capture customers attention, but a logo thats too large or too small
can really detract from a sites design.
Volusion provides the following recommended logo sizes in pixels (px). Note that your store
template may require a smaller or larger logo, and these recommendations are simply
guidelines and may not fit with individual Volusion templates.
Website Logo: 300 x 120px
Invoice Logo: 200 x 100px
Mobile Storefront Logo: 200 x 100px
Favicon Logo: 16 x 16px
One of the easiest ways to check the size of a custom logo image is to open the logo in an image
editing program. You can check the size and edit your logo using the same program (ensuring
the new logo matches the size of your original logo).
Dont have a logo yet? Let our designers and brand experts create one for you.
V13 Manual 47
Navigation Menus
Every customer who shops in your store will interact with the navigation menus, so the design
and functionality of your menus are important details to consider when customizing your store.
An easy-to-use and attractive navigation menu can enhance the shopping experience for your
customers.
Customizing Navigation Menus
To customize your menus, go to Design > Navigation Menu in your Admin Area.
From here, you can change style settings and menu formats for the vertical or horizontal
navigation bars within your store template. Your stores navigation menu consists of the list of
categories and promotions that can be configured to display on your storefront.
Basic Menu Settings
The display settings for each navigation menu level within your storefront can be configured so
each menu level is independently styled.
The settings that can be configured for each navigation menu level change depending on the
display type chosen for each menu. All possible Navigation Menu settings are detailed below:
Navigation Menu Settings
Menu Title In most store templates, each section of the main navigation menu will have a label
assigned to it, except top navigation menus. The different navigation menu section
labels can be edited by entering text into the Menu Title field. Note: There is a 30-
character limit for this field.
Text Title
Color
Assign a color to the text entered into the Menu Title field. Enter a 6-digit HTML color
code or click the icon to select a color from the color palate.
Title
Background
Color
Select a color for the background area behind a navigation section header title. Enter a
6-digit HTML color code or click the icon to select a color from the color palate.
Menu Type Each menu type that can be displayed within the main navigation menu can be
assigned one of 10 different menu formats. These are explained in detail below.
Alignment Choose a menu alignment from the dropdown list. Menus can be set to display
vertically or horizontally. Note that the ability to use this function effectively may
depend on the initial layout of the store template.
Menu Width Only available with the Rollover Colors Popout menu type set the physical width of
the menu elements that are "popped-out" by the menu.
Menu Level Only available with the Rollover Colors Popout menu type limits the depth at which
the system will allow sub-menus and sub-sub-menus to be opened.
Divider A divider separates each of your menu items in the menu section. Choose from no
divider, a basic vertical line divider, or enter custom text to act as the divider.
V13 Manual 48
Text Color Set menu item text color for each item within the menu section.
Text Color
Hover
Since each menu item behaves as hypertext link, you can set the text to change to a
different color when someone hovers over it with their mouse cursor.
Background
Color
Only available with the Rollover Colors or Rollover Colors Popout menu types set
specific background colors for elements within a navigation menu.
Background
Color Hover
Only available with the Rollover Colors or Rollover Colors Popout menu types set
specific background colors to change when visitors hover over elements within the
navigation menu.
Custom
Item HTML
Only available when choosing the Custom menu type disables all other menu
settings in favor of a text box that will allow advanced users to enter custom HTML
code to design their menu and menu links.
Menu Types
Each menu within your storefront can be set to 1 of 10 specific types, each with its own specific
settings or display effects.
Rollover Colors
Choosing this menu type will allow the store's navigation menu to change either the text color
or background color of each element within the menu level. This menu type is quite simple and
can be used to create a highlighting effect whenever a menu element is moused over.
Rollover Colors Popout
Very similar to the Rollover Colors menu type, this option lets you assign colors to navigation
menu item text and backgrounds as well as alternate colors for each to switch to when rolled
over with a mouse. Additionally, sub menu items (such as categories) will pop out from their
parent elements in the menu when they are moused over.
The width of the menu popouts can be adjusted, as well as the number of levels (between 1
and 3) the popout system is allowed to go when mousing over elements.
Rollover Images
Navigation menu elements within your storefront can be represented by image files, as
opposed to basic text and links. Note that this option may be the default setting for some
Volusion store templates. If it is not, you may be required to generate and upload your own
images for use with this menu type. These images will be contained within the directory for the
actual template being used for your storefront.
For troubleshooting issues with your Navigation Menu images, see Using Images
in Menus instead of Text.
Rollover BG Images
Similar to the Rollover Images menu type, navigation menu items will display a specific image
when the basic navigation element text is moused over. As with Rollover Images, you may have
V13 Manual 49
to generate and upload your own images to your store's active template directory. See Tips and
Special Settings below for more information.
BG Images
This menu type displays each navigation menu as a basic link. However, this option will display
a specific image within the background of the navigation element. As with any menu type using
background images, you may have to upload your own images.
Links
Displaying navigation menu elements as a list of links is the most basic menu option available.
No additional features such as bullet images or background color/image settings are available
with this setting. Text color and rollover color for text are still customizable with this menu
type.
Tree Always Expand
This menu type will set all elements within the navigation menu to display in a bulleted list. For
any sub-elements or sub-categories that have been configured to this navigation menu,
elements will display below their parent elements, indented and with an alternate bullet image
to show that these elements have a parent-child relationship with their associated categories.
Shoppers can either click on a specific category link in the navigation menu or click on a sub-
category link to directly view that sub-category's contents.
Smart Tree Expand
This menu type behaves like the Tree Always Expand menu type with the exception that any
sub-category elements will not be automatically revealed within the navigation menu. Links will
be displayed beneath the main category link in the navigation menu when a shopper clicks on a
category link that contains sub-categories.
List Items
Similar to the Links option, this menu type will display a list of all categories or navigation
elements in an unordered list, complete with bullet images.
Custom
This menu type is recommended only for advanced users. This option overrides all navigation
menu settings and instead provides a text box to enter their own, custom HTML to style and
define the navigation menu elements. By default, the text box will display some basic HTML.
Note that if the Custom setting is selected, some form of HTML must be entered into the text
box provided. Without any HTML settings configured within this text box, your Volusion
storefront will produce errors.
Tips and Special Settings
Note on Using Navigation Menu Settings
The variety of Navigation Menu settings available will depend on the Menu Type that is chosen
not all settings will be available for all menu types. Please see the list of Menu Type settings in
Part I above for further information.
V13 Manual 50
Uploading Images for BG Image Menu Types
As mentioned earlier, if you plan to use a Menu Type that uses images, you may have to upload
your own images. Note that these particular Menu Types should only be used if you are an
advanced user, understand HTML, and know how to connect to your store via FTP.
Once a Menu Type containing image options is set, broken image links contained within the
navigation portion of your storefront may appear. Right-click on the broken image and view its
properties to determine the image name and location within your store directories.
You can create your own custom images, rename them to match the names of the images being
used on your storefront, and connect to your store via FTP to upload the images to the
appropriate directory for the store template.
Once this is done, these custom images will appear within your store's navigation menus as
configured within the Navigation Menu page.
Additional Settings
Note that within the Navigation Menu page, navigation settings can be configured for each
template loaded into your store. The settings for each template are independent of each other.
Change the Navigation Menu settings configured for each template with the View Menus For
Template dropdown menu at the top of the page. Select any of the templates loaded into the
store to configure menu settings for that template.
Note that when settings are changed within any of the menu levels within the Navigation Menu
page, you must click Save.
If Enable Immediate Publish in Config Variables is disabled, there are 3 options in the dropdown
menu beside the Save button:
Save and do nothing
Save and preview this design
Save and publish this design
The first option will save the settings within the Navigation Menu page, but will not update the
storefront.
Save and preview this design will save the menu changes and show a preview of the storefront
in a new window without publishing the saved changes.
Save and publish this design will immediately publish all navigation menu changes to the
storefront.
Adding Navigation Menus
You can configure up to 8 levels of navigation menus for your storefront. By default, only the
some levels are active, so you may need to adjust some of the settings in your Admin Area to
activate additional levels.
Setting Up Additional Navigation Menus
To enable additional navigation menus on your storefront:
V13 Manual 51
1. Go to Design > File Editor in your Admin Area.
2. In the Shortcuts table, select template_xx.html (where xx is the name or number of your
store's active template).
The code displayed here is the HTML code for the template. Be sure to create a backup copy of
this code before starting on your edits.
1. Search the HTML code for the following text: display_menu_1. This is the HTML code
that creates each individual navigation menu.
2. Navigation menus 1 should already be created. You will copy and paste the block of
code that generates each navigational menu to create additional levels.
The HTML code should look something like this:
<div id=" display_menu_1" class="menu"> </div>
5. Copy the HTML from your template file and paste it below the line of code
corresponding to the last navigation menu in the template.
6. Change the number in the text, display_menu_1 to reflect the navigation menu being
configured (ex. display_menu_2).
7. Click Save to update the template file.
Setting Up Styles for New Navigation Menus
Once the site is published, the additional navigation menu(s) will appear. However, you might
also see that the style properties of the navigation menus don't match. This may be due to CSS
code that must be implemented for each of the navigational menus.
Note that this will differ depending on the template you're using.
1. At Design > File Editor, click template_xx.css (where xx is the name/number of your
stores currently active template).
2. In the dropdown at the top of the File Editor pane, select Navigtion.css. This will take
you to the following template file path for your store:
wwwroot/v/vspfiles/templates/XX/css/Navigation.css
3. Once Navigation.css loads in the File Editor, you will see #topnav or #display_menu_x,
where x is the navigation menu number.
4. Highlight and copy the lines of CSS code that pertain to the correctly-styled navigation
menu (e.g. all lines of CSS that pertain to navigation menu 1).
5. Paste this CSS code below the last line of code of the Navigation.css file.
6. Now, rename the #display_menu_x within each line that was just pasted to refer to the
navigation menu that you recently added within your template_xx.htm file.
7. Repeat this process for any additional navigation menus that were added.
8. Click Save.
9. The newly created navigation menus will be configured to have the same CSS styles as
the pre-existing navigation menus on your storefront.
V13 Manual 52
Language Settings
Volusion allows you to adjust the default wording in most areas of the store, such on Product
pages, and on the Shopping Cart and Checkout pages. You can edit content by navigating to
Design > Site Content and searching for the article(s) youd like to edit. You can also Enable on-
page editing in the Quick Edit Toolbar on your storefront to mouse over text and Edit it from
the storefront.
Note that all language-related changes to your storefront must be done manually for each
individual page. Volusion Support cannot assist with these types of changes.
V13 Manual 53
Other Design Settings
Creating Custom Error Pages
Customers searching your website may occasionally receive error messages for a variety of
reasons a mistyped URL, a copy and pasting mistake, a broken or dead link, or even deleted
content on your site. If you understand HTML, you can customize your error messages to let
visitors know what has happened and help them get back on track.
A 404 error page is displayed when a customer tries to access a website or file within a website
that isnt available or cannot be found. This may occur when a page name has been changed or
moved, or when a web server is completely offline.
A 500 error occurs within the web server when something internal goes wrong with the
system the web browser is attempting to contact. With 500 errors, the server cannot specify
the cause of the problem.
Generally, 404 and 500 error messages are displayed in simple text with no background. If you
want to style or personalize these error messages with you own content, you can modify the
URLRewrite.asp page within the File Editor:
1. Go to Design > File Editor.
2. From the Choose File dropdown menu, select /vspfiles.
3. Now, select URLRewrite.asp from the dropdown menu.
This page contains a series of web scripts that generate 404 and 500 error messages for your
store. Be sure to copy the original HTML into a plain text document in case you need to revert
back to it in the future. Edit the contents of this page and click Save when youre finished.
Please note that this page only controls 404 and 500 errors for pages within the /v directory of
the Volusion store. Pages or links external to the /v directory will not be affected by changes
made to the URLRewrite.asp page
Note
This function was designed specifically for users with advanced knowledge of HTML. Also note
that this function will only affect 404 or 500 errors generated below the root of your site. It
cannot be extended for any errors generated within pages of the sites root URL.
Custom 404 Error Page for Root URLs
In order to implement a custom 404 error page for URLs under the root directory, you will need
to create the custom 404 page using HTML. You can create and edit your custom page using
any HTML editing program, but you must be able to save the page as a TXT file.
1. After you have created your custom 404 error page HTML content, copy the code into a
simple text editing program (such as Notepad) and save the file as "404.txt".
V13 Manual 54
2. Access your site's FTP and navigate to the /vspfiles/ folder. For more information on
setting up and using your Volusion store's FTP account, check out our helpful knowledge
base articles.
3. Place your 404.txt file in your store's /vspfiles/ folder. The full file path for your custom
error page will be http://www.your-domain.com/v/vspfiles/404.txt, where your-domain
is your site's domain name.
That's it! If any visitor gets a 404 error as they enter or browse your site, they will see the
customized page that you created. This error page will include your site's static content
(header, footer, navigation menus) by default.
Text/Article Management
Your store comes with a number of built-in pages such as the AboutUs.asp where you can
include information about your company. You can edit the content of these pages in your
Admin Area under Design > Site Content. Most of the text on your storefront is contained within
articles in your Articles table, which has 3 main components.
Articles
The default page view under Design > Site Content is the Articles table. In the Article Group
dropdown, you can choose between Articles, Help, and Page Text.
Articles are larger site content areas, such as your AboutUs.asp page text. Click on an Article ID
to edit the text in that particular section.
Help
The Help table is where you can edit information for the Help.asp page. You can click on any link
to edit the content of the pages available. If you want to add a help article, click on any existing
help article and click the Add button. Make sure to set the Category ID to the specific
section/header under which you want to add your new article.
Page Text
Page Text is where you can change specific text that appears on different pages of your
storefront. You can use the dropdown menu to choose various category sections to narrow the
results based on your criteria.
You can also edit text directly on your storefront while logged in as an administrator by
hovering over the text you want to edit and clicking the Edit link. Note that in order to edit text
directly on your storefront, Enable on-page editing must be checked in the Quick Edit Toolbar.
Note
The article page names and spotkeys are pre-existing naming patterns and cannot be edited.
You should only edit the Article Body field, which is the actual text paragraph displayed on the
page.
V13 Manual 55
When youre adding a new article, the article link will not automatically appear on your
storefront. Youll need to code a link to your article where you want to display a link. An
example of a link you would use is:
<a href=/articles.asp?id=123>Your Link Title Here</a>
Make sure to replace 123 with the actual ID number of your article. There are no limits to the
number of articles you can create.
Redirecting URLs to Articles
When viewed from your storefront, articles created in the Site Content page will have a
dynamic URL with an .asp suffix, appended with the articles ID. For example:
http://www.myvolusionstore.com/Articles.asp?ID=135
You may want to modify the URL setting for certain articles so theyre friendlier in appearance
for your customers. Website text URLs cannot be rewritten, but there is an easy way to create a
friendly URL that will redirect to the article page, giving customers an easy-to-remember URL.
Example
Lets say Article ID 101 explains some import/export rules to your overseas customers. The URL
to this article is often given to customers, but is difficult to remember. For this situation, you
may decide to create a 301 redirect to the article. The redirect URL will be much easier for
customers to remember:
1. Go to Settings > Maintenance.
2. Click Manage 301 Redirects.
3. In the Source Path column, enter /exports
4. In the Target Path column, enter /Articles.asp?ID=101
5. When finished, click Save.
Now, instead of giving customers a URL that looks like this:
http://www.myvolusionstore.com/Articles.asp?ID=101
Customer can simply go to the following URL instead:
http://www.myvolusionstore.com/export
The new URL will redirect customers to your website article ID 101.
Keep in mind that this technique may not be fully optimized for web search engines.
V13 Manual 56
Categories, Products, &
Options
This section will show you how to create categories, create and sort products, and add product
options.
V13 Manual 57
Creating Categories
Before you put products on the shelf, you should set up and organize product Categories for
your store. Once your categories are configured, youll have a much easier time keeping track
of your inventory, and customers will have an easier time finding the products they want to
buy.
There are many different ways to configure categories within Volusion, as well as some
additional uses for the Categories feature. Follow this guide to learn the different methods for
creating categories and sub categories, and a few special tips and alternate uses for categories.
Using the Category Pages
To get started, go to Inventory > Categories in you Admin Area.
Youll see the Categories page, showing the menus in your template and the categories within
these menus.
Click on a category to expand it and show the subcategories it contains. Click on the main
category again to collapse the subcategories.
From this page you can Add, Edit, or Delete categories and click View List to see the full list of
categories. You can also rearrange categories by dragging and dropping them into place within
the same menu or into another menu.
Adding a Category
To add a category, click Add. This will display the Add New Category page as described in the
Creating or Editing a Category section below.
Editing a Category
To edit an existing category, hover over that categorys row and click Edit. This will display the
Category page as described in the Creating or Editing a Category section below.
Adding a Subcategory
To add a subcategory to an existing category, hover over that categorys row and click Add
Subcategory. This will open the Category page as described in the Creating or Editing a
Category section below, with the Subcategory Of field populated.
Note
It is advised that you restrict the number of subcategories within a single category to 100 or
fewer. Having larger numbers of subcategories may result in issues with page timeouts.
Deleting a Category
To delete a category, hover over that categorys row and click Delete. in that category's Actions
column. You will be asked whether you want to Delete this category only or Delete this category
and its subcategories. Make your selection and click Yes, Delete.
V13 Manual 58
Viewing a Category
To view a category as your customers will see it, hover over that categorys row and click View
in Store. This will open the storefront category page in a new browser window.
Moving a Category
You can drag and drop categories within and between menus. When you move the cursor over
a category or category row in a menu, click-and-hold on the category name with your cursor
and drag it to the required position.
You can turn a category into a subcategory by dragging it after and slightly to the right of a
category (or subcategory), and you can turn a subcategory to a category by dragging it to the
left.
Note that since this feature is JavaScript based, the drag and drop function will stop working
once you reach too many Categories. When your store can no longer support the drag-and-
drop functionality at Inventory > Categories, the page will default to the View List page.
The number of categories at which the drag and drop will stop working depends on the HTML
customization and image/description information in each of your categories. If your categories
have intense customization and large images, your drag and drop feature may stop working
sooner than if you have only basic information for each category.
Editing Nav Menu Titles
Click Edit beside the Nav Menu title to open a popup window where you can edit the menu
title.
Listing All Categories
Clicking View List will display all categories set up in your store in a table view. From here, you
can add and edit categories or access all category Settings (settings that apply to all categories)
by selecting Update Categories & Subcategories Settings from the Settings dropdown at the top
of the table.
Creating or Editing a Category
To create a new category:
From the Categories page, click Add to open the Add New Category page.
To edit an existing category:
From the Categories page, hover over the categorys row and click Edit. This will display
the Category page with fields populated for this category.
Or:
From the Categories page, click View List. This will display the list of all categories. Click
on the ID for the required category. This will display the Category page with fields
populated for this category.
The Basic Category Info pane is displayed by default.
V13 Manual 59
Basic Settings
ID The automatically created Category ID number. This cannot be edited.
Category
Name
Enter the name of the category as it should be displayed on your storefront.
Subcategory
of
You can add your category as a subcategory of an existing category, if needed. If this is
a main category, skip this field.
Locate the category or subcategory to add it to from this list. If you have a large number
of categories you may need to scroll to the bottom of the list and click More to display
the next group. To return to a previous group, scroll to the top of the group and click
Previous.
Select the radio button for the category you want to designate as the Parent.
To search for a category, enter any part of its name in the Search Categories field. To
clear the searched value, click the X at the right of the field.
Hide
Category
Check this box to set the category as Hidden if you dont want it displayed on your
storefront.
Show in
Menu
If this is a main category (non-subcategory), select the navigation menu in which it is to
be displayed on your storefront. If the category is set as a subcategory in Subcategory
Of, then this dropdown field will be disabled.
When youre finished configuring your category settings, click Save and youve created a
category! Once youve set up your categories, you can add images to make them stand out.
Inside the Category page, the Category Images tab contains the following fields:
Category Images
The Category Images tab is where you set up images for this category.
Banner Image This image is displayed on top the category page when a customer selects this
category.
Click Add (or Replace if an image is already shown) beneath the Banner Image header
to display the Add/Replace Banner Image popup. Here you can select an image to be
displayed for this category.
Click the Advanced Options link if you want to specify a maximum size (height, width,
or both) for this image. You can also specify that you want your store to Remember
these advanced settings to use for all categories.
Subcategory
Image
Subcategory images can be displayed within a parent category page, depending on
the parent category's settings.
Click Add (or Replace if an image is already shown) beneath the Subcategory Image
header to display the Add/Replace Subcategory Image popup and select an image.
Click the Advanced Settings link if you want to specify a maximum size (height, width,
or both) for this image. You can also specify to use this setting for all categories.
V13 Manual 60
Advanced Category Settings
If you want to further control the look and behavior of categories, there are additional features
under Advanced Settings.
Please refer to Category Settings for a full list of the variables that can be configured here.
Posting to Facebook and Twitter from a Category page
You can post to your Facebook and/or Twitter pages directly from a category page by clicking
the Share button at the top of the page.
Youll see the Share window with the URL for the category page (in shortened bit.ly format) in
the message window. Simply sign in to your Facebook and/or Twitter account, enter a
comment into the message window, and click Submit.
For further information, see Posting to Facebook and Twitter from within your store.
Configuring Additional Navigational Menus
Volusion allows the creation and display of product categories in up to 9 navigation menus.
These navigation levels are represented on your storefront in a number of ways, depending on
the template youre using. Typically, most of your store navigation menus will be shown in
vertical, left-hand menus on the storefront.
By default, only some of the available navigation menus will be active. Any categories
configured to the navigation menus that are not yet enabled will not display on your storefront.
To enable additional navigational menus within your store and style them as necessary, see the
Adding Navigation Menus in the Navigation Menus section of the Manual above.
Creating Custom Pages Using Categories
Categories and sub-categories do not necessarily have to be used to display a list of products.
You can use the Category Description fields to create articles instead.
Example
You need to let your customers know some specific shipping information pertaining to custom
freight shipping rates. You want to provide a link to this information on every page of your
store. One way to do this is to use a Category to provide a link in the navigation menu to the
shipping information.
To configure a link as presented in this example:
1. Go to Inventory > Categories in your Admin Area.
2. Click Add.
3. Name the new category "Freight Shipping Information".
4. Select the menu you want this to appear is using the Show in Menu dropdown.
5. In the Search Engine Optimization under Advanced Settings, configure SEO settings for
the category so that the category and its information can be properly indexed by search
engines.
V13 Manual 61
6. In the Category Descriptions tab under Advanced Settings, enter text or HTML in the
Category Description field to explain your stores Freight Shipping Information. You click
HTML Editor to open the Easy Editor, which you can use to quickly create basic HTML.
7. Click Save.
Do not add any products into this category to ensure that only the Category Description
displays.
The newly created category will now be a clickable link within the selected menu. Clicking on
the link will take visitors to the category page which will display the custom text, images, or
HTML that was created in the above steps.
Linking to External Sites using Categories
In some cases, you may want to redirect customers to an entirely different page site.
Example
You want to provide links to your blog on every page of your store. To do this while maintaining
the overall look and design of your store, use the Alternate URL field within a category. Here's
how:
1. Go to Inventory > Categories in your Admin Area.
2. Click Add.
3. Name the new category "Visit Our Blog" and select the menu you want it to appear in
from the Show in Menu dropdown.
4. On the Misc tab under Advanced Settings, enter the URL of your blog (e.g.
http://www.myvolusionstoreblog.com) in the Alternate URL field.
5. Click Save.
Once this is complete, a link labeled Visit Our Blog will appear in the selected menu. When
clicked, the link will take customers to your blog.
Setting up categories is essential to selling online and Volusion provides a comprehensive set of
controls for you to better organize, control, and present your products to customers. The
category system is also helpful in conveying information to customers in a manner that is easy
to configure and maintain.
V13 Manual 62
Creating Products
Your store is looking great now its time to stock the shelves. Adding products to your store is
a straightforward process. If you want to add elements like images, videos, and more, well
show you how to do that, too. We'll also introduce other ways to make your products stand
out.
To create a product, you only need four pieces of information Name, Code, Price, and Weight.
To get started:
1. Go to Inventory > Products in the Admin Area.
2. Click Add.
3. Enter the Name, Code, Price, and Weight of the product.
4. Click Save.
Congratulations, you've created a product! You can find a detailed list and explanation of all
product settings in the Appendix: Product Settings section of this manual. Additionally, you can
find out more information on any product setting by clicking on the tool tip icon next to each
field on the product page in your Admin Area.
Now that you've seen how easy it is to set up a product, let's take a deeper look at what you
can do to get your products noticed!
A Deeper Look at Products
Here are the fields in the Basic Product Info section of the Products page.
After these, we'll start looking at the other fields you can use to create great looking product
pages!
Name Give your product a concise, but informative name so customers and search engines can
easily find it. For example: Men's Orange Plaid Shirt.
Code The product code is unique so each product can be identified by the system. The code can
contain letters, numbers, hyphens, underscores and periods.
Price The price at which you normally sell this product. For sale prices, see the Different Types
of Pricing and Costs section of our main Products article or keep reading below.
Weight This value is used to calculate shipping rates for the product. For downloadable products,
products that use the Fixed Shipping option, donation products or gift certificates, enter
"0".
Description Your product description helps shoppers decide if they want to purchase your product.
Advanced users can use HTML to format the text, and add links and graphics.
Categories This section lets you add or edit the categories in which your product is listed.
To create a new category, click the Create New Category link.
For further information, see the Categories Management user guide or reference the
Categories section of the manual above.
V13 Manual 63
Options Use options when a product is available in more than one variation. For example, a t-shirt
may have an option category of Size with options of S, M, and L.
For further information see the Options user guide or reference the Options section of the
manual below.
Adding Images, Videos, Descriptions, and More
You can enhance your product pages by adding images, videos, descriptions, and more. You can
also alert your Facebook fans and Twitter followers about new products and promotions.
Adding Images
One of the most important steps in setting up a product is adding product images. Customers
want to see what they're buying!
You can upload multiple images one to use as the main image, and others as alternate images
to show a product from different angles, show details, or show it being used or modeled.
To upload images for a product:
1. Scroll down to the Image Management section.
2. Click Add Image to display the Add Product Image pop-up.
3. Click Browse and navigate to your main image file.
4. Click Upload.
5. Repeat for any alternate images for this product; drag and drop these images to
rearrange their order, or to make an alternate image the main image.
Removing Product Photos
If you want to replace a photo already assigned to a product, you may need to delete the
original photo. To do this:
1. Go to Inventory > Products and select the Product ID you want to edit.
2. Under the Image Management section, click Delete below the image you want to
remove.
Custom Sizes
When uploading images, the Advanced Settings option lets you define the maximum sizes for
thumbnails, product page images, and zoom images. Using the input fields and dropdown
menus provided, define the size in pixels for either the maximum width or maximum height (or
both) for the medium and large photos that will be generated within the store.
Clicking Remember These Advanced Settings will set any custom size setting here as the default
for all future product image uploads.
Adding Videos
You can show videos uploaded to YouTube to show your products in action. On your storefront,
videos appear on the Description tab, beneath the text entered in to the Description field.
Note
The YouTube Management section is only displayed once you have saved your product.
V13 Manual 64
To add a video to a product:
1. Scroll down to the YouTube Video Management section.
2. Click Add to see the Add Product Video window.
3. Enter the link to the video in the YouTube Video Link field, for example:
http://www.youtube.com/watch?v=SE8oK625Bwg.
4. Enter any text you want shown beneath this video in the Caption field.
5. Click Add.
6. Scroll to the top of the page and click View Live Page to see what the video looks like on
the product page.
If you have multiple videos, you can drag and drop them in to the order you want them
displayed. To change a video, click Edit to open the Edit Product Video pop-up, where the link
and caption can be edited.
If you want to add videos hosted on sites other than YouTube, use the Media option in the
Description field's HTML Editor instead.
Posting to Facebook and Twitter
You can share a product with your Facebook fans and Twitter followers directly from a product
page.
1. Click Share at the top of the product page.
2. The Share pop-up is displayed showing the product URL.
3. If necessary, sign in to your Facebook and/or Twitter accounts.
4. Enter any additional comments in the message window.
5. Click Submit.
For further information, see Posting to Facebook and Twitter from within Your Store in our
Knowledge Base.
Adding Swatches for Color/Texture Variations
If you have a product that is available in a variety of colors or textures, you can show samples of
these variations as small swatch images. For example:
You can link these swatches to product images, so that when a customer clicks on a swatch, a
corresponding, full-size product image is displayed.
V13 Manual 65
Swatches can be used with the Inventory Control Grid or with Options. See Color Swatch
Options in our Knowledge Base for further information.
Adding Related Products, Accessories, and Free Gifts
Sell more by promoting other products on your product pages! Product pages can display
related products or accessories to encourage customers to make additional purchases.
Related Products
If you want to display other products in the same category on a product's page:
1. Go to Inventory > Products in the Admin Area.
2. Select All Product Settings from the Settings dropdown menu.
3. Select Related Products and click Save.
Now five products from the same category will be randomly selected and displayed on the
product page.
For more detailed information, see How do I Specify Which Related Products are Displayed? in
our Knowledge Base.
Product Accessories
You can display associated products such as spare parts or add-ons on a product page.
Customers can add these to their order without leaving the product page. For information, see
the Product Accessories article in our Knowledge Base.
Free Gifts
Reward your customers by offering free gifts with products. See the Free Gift section of the
Product Accessories article in our Knowledge Base for more information.
Setting Up Bundles
Bundles let you increase cart spending while offering your customers more for their money. For
example, you could offer a special discount when a customer buys a telephoto lens and carrying
case together with a camera. For more on bundles, see Creating Bundled Products in our
Knowledge Base.
Adding Descriptive Content
Make content easier to read by breaking it into the appropriate sections and using the different
fields available on the product page. Aside from the Description field already mentioned,
additional fields are found on the Product Description and Product Display tabs of the Advanced
Info section.
Fieldname Location on
Product page
Usage
Description* Basic Product Info The main product description.
Product
Description Short*
Product
Descriptions
A short description to appear in search results and on
category pages. This description is not displayed on the
V13 Manual 66
product page.
Features* Product
Descriptions
Displayed below the Description.
Technical Specs* Product
Descriptions
Text entered here will be displayed on a special Technical
Specs tab.
Extended
Information*
Product
Descriptions
Text entered here will be displayed on a special Extended
Information tab.
Product
Description Above
Price*
Product
Descriptions
Text displayed above the price.
Photo Caption
Text
Product
Descriptions
Text displayed beneath the product image.
Price Sub Text Product Display Short text displayed after the active price. For example,
"Our lowest price ever!"
List Price
Description Text
Product Display Short text after the List Price, if used. For example
"Manufacturer's Recommended Retail Price."
*You can click on the HTML Editor link to access the Volusion Easy Editor and add formatting,
images, links, and more, to these fields. For more information, see Using the Easy Editor in our
Knowledge Base.
Showing Different Prices and Costs
Price
The basic price for a product is the Price entered in the Basic Product Info section. This is
displayed as Our Price.
List Price
You can enter a List Price on the Pricing tab in Advanced Info usually the Manufacturer's
Recommended Retail Price to show the savings on a product if purchased through your store.
Sale Price
Enter a Sale Price if youre selling a product at a lower price than your usual price.
If you select Add to Cart from the Require Action for Sale Price dropdown, the Sale Price will not
be displayed, but a link titled Add to Cart for Lower Price will be shown instead. When a
customer selects Add to Cart for Lower Price, their cart will be shown with the product at the
sale price.
If you select Email Better Price from the Require Action for Sale Price dropdown, a link titled
Email Me a Better Price is displayed instead of the price. When a customer clicks the link, a
window opens requesting their email address. The customer will receive an email containing a
link to add the product to their cart at the sale price.
V13 Manual 67
You Save
When you display two or more prices, a customer savings calculation is displayed by default.
This can be disabled for individual products by selecting Hide You Save Feature on the
Advanced Info > Product Display tab. You can also disable this for all products by deselecting
Show You Save Amount once you select All Product Settings from the Settings dropdown menu
at the main Inventory > Products page.
Gift Wrap Cost
Give customers the choice of having a product gift wrapped by entering a cost in the Gift Wrap
Cost field on the Advanced Info > Pricing tab. For more information, see Gift Wrapping and Gift
Notes in our Knowledge Base.
Setting up Different Prices for Different Customers
To give special discounts to certain customers, you can go to the customers account at
Customers > Accounts. From within the customer account, you can assign one of five Pricing
Discount Levels under the Special Privileges tab.
You can then set the prices for these special discount levels on each individual product. To do
this, access the product page at Inventory > Products and go to the Advanced Info > Pricing
Levels tab. Here, you can enter up to five discounted price levels for the main product price,
setup cost and recurring price.
All product pricing levels will display to all customers when Display Discount Price Levels is
enabled at Settings > Config Variables. When all prices are displayed, the You Save amount and
actual cost of the product will depend on the customers Pricing Discount Level. When Display
Discount Price Levels is not enabled, only the main price will show to regular customers, and the
discounted price will show for logged in customers with a Pricing Discount Level configured.
For more information, see the Creating Special Discount Prices for Customers and Products in
our Knowledge Base.
Hiding a Product
To hide a product so it will not be displayed in category views or search results, go to Advanced
Info > Product Display and select Hide Product.
The product can still be displayed by entering or linking to the page's URL directly:
http://myvolusionstore.com/ProductDetails.asp?ProductCode=code
replacing myvolusionstore.com with your store's URL and code with the actual product code.
Hiding a Product When Out of Stock
If you're using Stock Status to track your stock of a product, selecting Hide When Out of Stock
on the Advanced Info > Product Display tab will hide the product when it is out of stock. The
product page will be displayed again once the product is back in stock, and Stock Status is 1 or
higher.
V13 Manual 68
Note that a product will only be hidden if a customer places an order that reduces Stock Status
to "0" or lower. Manually setting Stock Status to "0" or lower will not automatically hide a
product using the Hide When Out of Stock feature.
You should not select Hide When Out of Stock for child products. See the Smart Match article in
our Knowledge Base for information about hiding out-of-stock child products.
Seasonal Products
If you have products to be displayed for a specific duration or time period, you can set either or
both of the Display Begin Date and Display End Date fields on the Advanced Info > Product
Display tab. For example, you could use this to set up holiday products in advance.
Search Engine Optimization
Search Engine Optimization, or SEO, is the process of improving your product page's visibility to
search engines such as Google, Yahoo!, and Bing. Careful use of SEO on your product pages can
raise your search engine rankings above those of your competitors!
Before you start entering SEO settings for your products, to Marketing > SEO and ensure that
Enable Search Engine Friendly URLs is checked. This will give your pages SEO-friendly names. If
this is not enabled, pages URLs will be in the following format:
http:/www.myvolusionstore.com/ProductDetails.asp?ProductCode=ABC123
With Enable Search Engine Friendly URLs turned on for your store, static page names are
created: Instead of the above, product pages will have unique names like:
http://www.myvolusionstore.com/mens_orange_plaid_shirt_p/ABC123.htm
For further information, see the SEO user guide in our Knowledge Base.
The following fields are available for each product.
Product
URL Text
Enter a short version of the product name as short as possible while keeping it
meaningful and unique. The Product URL Text is used to create the static URL.
Photo Alt
Text
This tag provides alternate text for product images. Photo Alt Text is displayed in most
browsers when a visitor to the site moves the mouse over the product image. It is also
referenced by search engines.
Meta Tag
Title
Allows search engines to better index a product. The product name entered here is
also displayed in the title bar of the browser window when viewing the product page.
Meta Tag
Description
Similar to a Meta Tag Title, this field lets you enter a short description of the product
which can be easily indexed by search engines.
Meta Tag
Keywords
This field allows you to enter key words for the product, such as brand and part
number, that are indexed by search engines. These must be separated by commas.
Meta Tags
Override
HTML meta information can be entered in to this field to create custom meta tags. This
overrides all meta tag information for a product. This field was designed for use by
SEO firms and professional web designers. Volusion recommends against using this
field unless you have professional knowledge of SEO techniques.
V13 Manual 69
Adding Shipping Information
The Shipping Details section lets you set up specific shipping requirements for each product
including:
Whether the product is eligible for free shipping
The Availability message
Any Fixed Cost to be added to the calculated shipping
Any warehouse information, if needed
Whether the product has to be shipped by itself
Product dimensions; required for certain carriers
The fields in this section are described in Product Settings: Shipping Details in our Knowledge
Base.
Integrating with Google Merchant Center, Yahoo! Shopping Merchant Feed, and
QuickBooks
If you are using Google Merchant Center, the Yahoo! Shopping Merchant Feed, or QuickBooks,
you can set up information for these in the Advanced Info > 3rd Party Integrations fields. These
fields are described in Product Settings: Third Party Integration in our Knowledge Base.
Creating Subscriptions and Recurring Products
If you offer subscriptions or periodic services (such as magazine subscriptions or an annual
service contracts), you need to use the Advanced Info > Recurring Pricing tab to set up recurring
pricing information.
Recurring
Pricing Text
Text that explains the recurring pricing details.
Recurring
Pricing
The normal price charged every recurring payment period.
Promotional
Starting
Price
If applicable, the introductory price charged during the Starting Price Duration (in
Months).
Recurring
Frequency
(in Months)
The period, in months, the customer is to be billed. For example, enter "1" to bill the
customer monthly, "6" to bill them every 6 months, or "12" to bill them annually.
Starting
Price
Duration (in
Months)
If there is a reduced price for an introductory period, enter the number of months this
period lasts.
Recurring
Duration
The number of months this subscription is for. Leave this field blank or set to "0" to
indicate an indefinite duration.
V13 Manual 70
In addition to these settings, you can define an additional setup cost for recurring pricing by
entering it in the Price field in the Basic Product Info section. When a product uses recurring
pricing, the Price field will be renamed Setup Cost on the storefront.
Example
You sell a monthly magazine that normally costs $7.99. For the first 6 months, however, you
charge an introductory price of $5.99 per issue. You should configure the following:
1. Create the initial product and set the Price field to "0".
2. On the Advanced Info > Recurring Pricing tab:
Enter "$5.99 for the first 6 months, $7.99 afterward" in the Recurring Pricing Text field
Set Recurring Price to "7.99"
Set the Promotional Starting Price to "5.99"
Set the Recurring Frequency (in Months) setting to "1"
Set the Starting Price Duration (in Months) to "6"
Leave the Recurring Duration field blank
3. Click Save.
Customers purchasing this product will be billed $5.99 a month for the first 6 months. After that
they will be charged $7.99 every month.
Note that if you have a Promotional Starting Price, this will be displayed on the product page.
The Recurring Price and Starting Price Duration (in Months) are not shown, so you should make
sure this information is displayed in the Recurring Pricing Text and Description fields.
More information on processing orders with recurring pricing can be found in Recurring Billing.
Stock, Backorders, and Reordering
In addition to helping you sell products, Volusion lets you take control of your inventory track
stock, get alerts when you're running low, and automatically create purchase orders when it's
time to restock!
Stock Status
If you want to track the quantity of a product, enter the current quantity in the Stock Status
field on the Advanced Info > Stock tab. Now, when an order is placed for the product, the stock
quantity will be reduced accordingly.
If the Stock Status for a product is active, you can also:
Enter a Stock Low Qty Alarm quantity in Advanced Info > Stock tab, so the product will
appear in the Low Inventory view of the Product table when stock falls below this level.
Enter a Stock Re-Order quantity in the Advanced Info > Stock tab, which will be used if
you set up Vendor Rules (see below) to generate purchase orders when a product's
stock level falls below the Stock Low Qty Alarm level.
Backorders
If you allow backorders, your customers can place orders for a product when it is out of stock.
Orders can then be fulfilled when you get the product back in stock.
V13 Manual 71
If you do not want customers to be able to order out-of-stock products, select Do Not Allow
Backorders in Advanced Info > Stock.
If you want to give customers the option of receiving an email when a product is back in stock:
4. Select the Do Not Allow Backorders checkbox in the Advanced Info > Stock.
5. Go to Marketing > In-Stock Requests.
6. Click on Settings.
7. Select Enable Back In Stock Requests.
Now when an out of stock product that does not permit backorders is displayed, the Add to
Cart button is replaced by an Email Me When Back in Stock link.
For more information, see In Stock Requests in our Knowledge Base.
Vendor Rules
A product can be configured with one or more vendor rules to automatically generate purchase
orders to reorder products when stock falls below a certain level. Alternatively, if you use drop-
shipping, vendors can be configured to automatically send notices to third-party fulfillment
centers when customers order their products.
Vendor rules are displayed in the Vendor Rules section near the bottom of the product details
page.
For more information, see Vendors in our Knowledge Base.
Queued for PO
The Queued for PO view shows products ready to be ordered from vendors. To be able to
appear on this list, a product must have:
Quantities in the Stock Status, Stock Low Qty Alarm, and Stock Re-order Qty fields
One or more active vendor rules
The Add To PO Now option in Advanced Setting > Vendors selected
Now if this product's stock falls below the Stock Low Qty Alarm level, it will appear in the
Queued for PO view.
In the Queued for PO view, you can click Generate All Purchase Orders to create purchase
orders for the queued products, which you can then view and send. However, if you select the
And Send Them Now option before clicking Generate All Purchase Orders, the POs will
automatically be sent to the vendors.
Once a PO is generated for a product in the Queued for PO table, the product will be removed
from the table.
Creating and Managing Child Products
The Inventory Control Grid
For inventory control purposes you may want to create child products rather than use options
for a product that offers multiple variations. For example, if you are selling a dress that comes
V13 Manual 72
in 8 colors and 6 sizes, you could offer 48 child products, rather than one product with 48
variations.
The benefit of this configuration is that it allows you to track the stock status of each variation.
Child products can also be managed from within the parent product's Inventory Control Grid.
To create child products, select the Enable Options Inventory Control checkbox in the Basic
Product Info section.
The child products will now be displayed in the Inventory Control Grid section beneath the
Advanced Info tabs.
The Inventory Control Grid lists the child products, the options they are created from, and the
settings which can be modified from this page. The grid can be used to quickly update settings
such as stock quantities for these child products. You can also delete any option combinations
that are not available. For more information, see Using the Inventory Control Grid in our
Knowledge Base.
Using the Multi-Child Add to Cart Feature
The Multi-Child Add to Cart feature lets you display product attribute options on a product's
details page with quantity specification fields. For example, a wholesaler can order specific
quantities of each product variation at once without having to choose them one at a time.
With the Multi-Child Add to Cart feature enabled, the product page will display a table with
every child product associated with the parent product in its Inventory Control Grid. Each child
product will have its own table row, along with a quantity field and checkbox. Customers can
select which product variant(s) they want to purchase, enter the quantity of each product, and
click Add to Cart to place all product variants and quantities into their shopping cart at once.
This is especially useful for wholesalers or bulk sellers who offer various versions of the same
product, such as a running shoe that comes in three colors and six sizes. Instead of navigating
through the shopping cart pages numerous times to add a quantity of each variant separately,
the Multi-Child Add to Cart allows customers to specify the number of units for each variant
and add them all to the cart at once from the same storefront grid.
Enabling Multi-Child Add to Cart
First, you need to add Option Categories for your product.
1. Go to Inventory > Options and select Option Categories from the Filter dropdown.
2. Click Add.
3. Enter the information as needed as click Save.
Now, create your new options and assign them to the Option Category you just created.
4. Go back to Inventory > Options and click Add.
5. Enter a Price Difference to either add or subtract to the overall product price if it is
chosen by a customer when a relative product is purchased.
6. Select the Option Category (created in the steps above) from the dropdown menu.
V13 Manual 73
7. Assign a name to a product option in the Option Description field. This will be the actual
name of the option as displayed to customers.
8. When finished configuring the option, click Save.
9. Repeat these steps for any additional options you need to create.
Next, assign your new options to their respective product.
10. Go to Inventory > Products and click on the product ID you want to edit.
11. At the bottom of the Basic Info section, click Add Options.
12. Select the options you want to assign to the product and click Save.
13. Now you should see the Enable Options Inventory Control checkbox under the Edit
Options link make sure its selected and click Save.
14. Under Advanced Info in the Product Display tab, select the Enable Multi Child Add to
Cart option and click Save.
15. Go back to the bottom of the Basic Info section, click Edit Options, deselect the options
you selected previously, and click Save.
The product should now be listed along with its options under the Options Inventory Control
section on the Product Settings page.
Note
This is the quickest way to create a large number of variant products. You can also create them
one-by-one, which won't require use of the inventory control grid or application of options to
the product.
Downloadable Products
Downloadable products can be software, audio files, PDF documents, video files, or images.
Downloadable products are sold just like regular products, but there are a few special settings
for making a product downloadable.
1. Within the downloadable product's settings, the Weight field must be set to "0".
2. Within the Shipping table, the shipping method Downloadable must be set to Active.
3. The actual file that customers will download must be attached to the product page. Do
this under the Advanced Info > Misc tab. Use the Download File Name field to specify a
file name, and upload and attach the file.
There is additional information you should be aware of when using downloadable products:
A downloadable product can only host one downloadable file. For every downloadable
file you want to sell, you will need to create a separate product.
Downloadable products have no maximum size limits to the files they host. However,
downloading a product will use part of your store account's monthly bandwidth
allotment.
Customers will be emailed a link to any downloadable product they have purchased.
This link will be automatically sent to customers once their order status is marked as
Shipped.
Customers will also be able to access downloadable products they have ordered by
logging in to their personal store account and clicking on the My Downloads link.
V13 Manual 74
In order to provide security restrictions for downloadable products, customers will be
required to register for a store account in order to purchase downloadable products.
Downloadable products often require a key to unlock or register them. To learn more about
setting up and assigning Product Keys, see the Product Key Distribution article.
Auto Drop Shipping
You can sell and ship products through a third-party supplier as opposed to selling them directly
to customers. In these cases, customers purchase products from your store and that purchase
goes directly to a vendor, manufacturer, or third party to process the order.
To do this, you need to configure your store to automatically create a purchase order to send to
the third party whenever one of these products is purchased. For instructions, see Configuring
Auto Drop Shipping.
V13 Manual 75
Product Options
So you've created a product let's say a t-shirt that comes in 10 colors and 6 sizes. That
makes 60 variations of that one t-shirt. You could spend a lot of time creating sixty different
products, or you could use Product Options to make life much easier.
An Option encompasses any attribute that a product can have. For example:
A t-shirt that comes in various colors and sizes
An espresso machine that normally comes in a matt black finish but that is available in
brushed steel for $50 more
Spice containers that are sold in packs of 12, 60, or 100
A bracelet that can be custom-engraved for $10 more
A camera that can also be purchased with extra lenses
For products with many options, Volusion has a powerful Inventory Control feature that lets
you create Child Products from options that can be managed from the Parent Product page. For
more information, see Using the Inventory Control Grid.
To get started, Go to Inventory > Options in the Admin Area.
There are 2 ways to view the View & Edit Options page:
View by Option Categories
View by Options
Option Categories
To begin creating or editing product option categories:
1. On the View & Edit Options page, select Options Categories from the Filter dropdown.
2. Click Add to add a new option category.
3. Enter a title for the category in the Category Description field as you want it to appear
on the product page. For example, "Color", "Size", "Extras".
4. Enter a number in Display Order to designate the position of this option category if a
product has more than one category displayed. Enter "1" to make a category appear at
the top, "9999" at the bottom.
5. Click Save.
The complete list of fields on this page is described below:
Group
Heading
This is used to group option categories together. Set to the same value to group option
categories together on your storefront under a heading based on what is entered in this
field. For example, if you have Height and Width categories you could enter Dimensions
here for both.
Note that you should use the same or similar Display Order value for option categories
you want to group together. For example, if you have a third option category with a
Display Order value between the two, they will not be grouped together and the heading
title will appear twice.
V13 Manual 76
Category
Description
The name of the option category as it will be shown on the product page (e.g. Shoe
Size, Accessories, or Pick a Color).
About
Category
Additional descriptive text you want to make available to customers is displayed in a
pop-up window when a customer clicks the help icon next to this option's category
dropdown on the product page.
Display
Order
Used to set the order that option categories are displayed on the product page if there
are multiple option categories. The lower the number the higher it will be displayed. If the
same value is set for one or more option categories they will be displayed alphabetically.
Display Type There are 8 ways to display category lists (described in the following table).
Required Enable if an option MUST be selected for a customer to be able to purchase a product.
For example, if you have created a t-shirt in blue or red, the customer is required to
choose either blue or red.
Hide
Category
Description
Enabling this will hide any text entered in the Category Description field from customers,
making this an admin-only field.
Include In
Search
Refinement
Enable to include this category as a search refinement option. This allows shoppers to
filter their search results by specific options. For example, if you have a Color option
category and include this in Search Refinement, your search and category results will
now have a By Color list to filter the search or category results to show only those
products available in Blue, Green, Red, etc. (assuming you've created these color
options and have products with these options set).
Use as
Google Size
Lets you use the options in this category as the Google Size attributes for child products.
This is only used if you generate a Google feed.
Use as
Google Color
Enables you to use the options in this category as the Google Color attributes for child
products. This is only used if you generate feed.
Use as
Material
Enables you to use the options in this category as the Google Material attributes for child
products. This is only used if you generate a Google feed.
Use as
Pattern
Allows you to use the options in this category as the Google Pattern attributes for child
products. This is only used if you generate a Google feed.
For more on these four fields and the Google Feed, see Setting up Google Merchant
Center Integration and Updating Your Product Attributes for Google Merchant Center.
*These fields are required.
Option Category Display Types
As mentioned above, there are 8 ways to display option categories:
Dropdown The default display type. The options in this category are displayed as a
dropdown list.
Checkbox This display type should only be used if there is a single option. A
warning message will be displayed on the product page if you assign
V13 Manual 77
more than one option belonging to a category with Checkbox as its
display type.
Radio This display type shows a list of options, each prefixed with a radio
button. Only one radio button can be active at a time.
Textbox If your product requires that the customer supply custom text - an
inscription for a bracelet, for example, or a slogan for a t-shirt, you can
use this to provide a text box for this.
Dropdown Control This option has been replaced by Dropdown Smartmatch and should not
be used and is only included for merchants who have upgraded from V3
or earlier.
Dropdown Client This options has been replaced by Dropdown Smartmatch and should
not be used and is only included for merchants who have upgraded from
V3 or earlier.
Dropdown Smartmatch Similar to Dropdown, but this option should be used with inventory
control to hide option combinations where the corresponding product is
out of stock.
Plain Text This display type shows all product options within the category as a
simple line of text. Since there is no customer input with this option it
should only be used for showing product options that are automatically
included with the product being purchased.
Adding Options
Now that you've created Option Categories, you can add Options. To display the Options page:
1. Go to Inventory > Options in your Admin Area.
2. Select Options from the Filter dropdown.
3. Click Add to create a new option or click on the Option number in the first column to
edit an existing one.
4. If this option results in a price difference (e.g. an extra-large t-shirt might be a dollar
more expensive), enter the difference here. This can be negative. Enter "0" if the price is
the same.
5. Select the option category to which this option belongs from the Option Cat ID
dropdown.
6. Click Save.
You've now created a basic option. The following table shows all the fields available for options
and how they can be used.
ID This is a system-assigned number generated when you create an option.
Price Diff This field can contain a price that the system will charge for choosing the option in addition
to the regular product price. This can be negative if the option results in a lower price.
Option Cat
ID
Select the option category to which this product option belongs. A product option can only
be assigned to one category.
V13 Manual 78
Option
Desc
A description of the option. For example, Blue, Gold Trimming, XXXL, etc.
Apply To
Product
Codes
You can enter a list of product codes to which this option applies.
Note that you can also select product options from the product page, via Options in the
Basic Product Info section.
Advanced Options
Display
Order
To arrange options within a category in a certain order, enter numeric values in this field.
The lower the number, the higher the option will appear. When multiple options have the
same value, they will be arranged alphabetically.
Vendor
Price Diff
If the vendor price for this option is different than the basic vendor price for the product you
can enter the difference here.
Note that this will affect the calculation of the product's Cost of Goods Sold.
Additional
Weight
If an option results in additional weight, it should be entered here so it will be added to a
product when the option is chosen. This will then be used when calculating shipping
charges.
Recurring
Price Diff
This field is similar to the Price Diff field, but only applies to the recurring price of a product
(if it has one).
Textbox
Length
If an option belongs to an option category set to display type TEXTBOX, this field lets you
specify the length of the text box. Note that this does not affect the maximum or minimum
number of characters that can be entered (see below).
Textbox
Character
Limit
If an option belongs to an option category set to display type TEXTBOX, this field lets you
specify the maximum number of characters that can be entered.
Setup Cost
Diff
For products configured to have a setup cost, you can assign an additional setup cost if
this option is selected.
Textbox
Rows
Similar to the TextBox_Size field, this field can be used to set the vertical height (number
of rows) of a text box. The default value is 1.
Jump To
Product
Code
If this field contains a product code, the product will be substituted if this option is selected.
The price charged will be that of the product entered here.
Is Product
Price
This is a legacy setting and should not be used.
Is Product
Code
Enter a product code into this field to assign a specific product to a product option.
However, unlike Jump To Product Code, this does not redirect customers to this product's
page. Instead, the related product code will be added to the customer's cart along with the
original product. For example, you could use this to create an Add Batteries option.
If Enable Allow Free Accessory On IsProductCode Option is selected in Config Variables,
this field can be used to add free accessories or promotional products to a customer's
shopping cart automatically when specific product options are selected.
V13 Manual 79
Additional
Shipping
Cost
If you want to apply a fixed shipping cost for the products to which this option applies, this
field can contain an amount to be added to each shipping method listed in the Choose
Your Shipping Method dropdown on the shopping cart and checkout pages.
Is Product
Code Qty
This field can contain a single product code that will set the product option's associated
product's stock value to the same stock value for the product code entered here. This can
be used to control the stock of two products at once. You may need to keep the stock of
certain items in lock-step particularly if you sell both items together. This option is often
used in conjunction with the Is Product Code field.
Use as
Product
Qty
This box lets you use a numeric value in the Option Description as the quantity of the
product rather than text. For example, if you want to offer a product in various quantities.
No Value Select No Value if you want this to be a Null option. For example, if you have a dropdown
list of options and want to include an option for None or No Extra Finish.
Option Side
Note
If you have a CHECKBOX category, you can add extra text to appear after the checkbox.
If you use this with a multiple-option category such as DROPDOWN, all these notes will be
concatenated.
Not Fully Supported / Rarely Used Fields
Only
Available
With
OptionID(s)
This is a legacy field and should not be used. Option IDs specified here will limit the
product option to only be offered with the product option ID(s) entered here. This field only
works with the option category DROPDOWN_CONTROL and DROPDOWN_CLIENT
display types.
Not
Available
With
OptionID(s)
This is a legacy field and should not be used. Option IDs specified here will prevent the
product option from being offered with the product option ID(s) entered here. This field
only works with the option category DROPDOWN_CONTROL and DROPDOWN_CLIENT
display types.
Replaces
Option ID
This field can be set to contain the ID of an option that will be substituted for the option
chosen by the customer. This can be used if a set of options are applied to a large number
of products but the merchant wants to create an exception for a specific product. This field
essentially redirects a product option to another product option.
Default
Selected
Enabling this field to set the product option to be chosen by default before the customer
can make any product option selection. This field is not supported for option category
types of TEXTBOX or PLAINTEXT.
Validate
Reg
Expression
This field allows advanced users to enter VBScript or ASP code for validation purposes.
This is a legacy field and is no longer supported by Volusion.
Validate
Option ID
This field is used in conjunction with the Validate_Reg_Expression field. This is a legacy
field, and is no longer supported by Volusion.
Validate
Error
Message
This field is used in conjunction with the Validate_Reg_Expression field. This is a legacy
field, and is no longer supported by Volusion.
Validate
Option Cat
This field is used in conjunction with the Validate_Reg_Expression field. This is a legacy
V13 Manual 80
ID field, and is no longer supported by Volusion.
Notes
Volusion can support an unlimited number of product options and categories. A product option
can only be assigned to one category at a time; however, option categories can have multiple
product options assigned to them. There is no limit to the number of product options that can
apply to an individual product.
There are also special settings for using products in conjunction with the Inventory Control Grid.
Please see Using the Inventory Control Grid for further information.
Using the Search Refinement Function
Filter categories allow you to add dropdown options on your stores search results, making it
easier for shoppers to find what theyre looking for.
Product option categories can be modified to act as filter categories by enabling their category
search refinement option as follows:
1. Make sure the Enable Search Refinement option is selected in Settings > Config
Variables.
2. Go to Inventory > Options and select the Option Categories view.
3. Create a new option category or click on the ID of an existing category to create a filter
category.
4. In the category option, select Include In Search Refinement and Save.
5. Go to Settings > Maintenance and click Rebuild Search Index.
The product option category will now appear as a filter category whenever a customer
performs a search and its results include products associated with this option category.
Setting Up A Free Gifts Option
If you want to set up a Buy One, Get One Free or Buy X, Get Y Free offer to attract more sales or
quickly move inventory:
1. Create products as usual. Make sure you note which products will be offered free.
2. Go to Inventory > Options.
3. Select Option Categories from the Filter dropdown.
4. Click Add to create the option category.
5. Enter a description for the free product(s) in the Category Description field and set the
Required checkbox.
6. The DisplayType value can be set to Dropdown, Dropdown Smartmatch, or Radio.
7. Click Save.
8. Select the Options to assign options to the category.
9. Above the Options table, click Add to set up a new product option.
10. Set the Price Diff value to zero.
11. Assign the Option Cat ID to the Option Category created above.
12. Name the free item in the Option Description field. You can give it a name like "Free
earphones" or something more specific.
V13 Manual 81
13. Enter the free product's Product Code in the Is Product Code field.
14. Click Save.
15. Repeat this process to set up additional free products.
Now when a customer orders the initial product, it will show a dropdown that lets them choose
one of the free products. Once a free product is chosen, it will be added to the cart at no
additional charge.
If you use this technique you may also want to configure an additional option to represent a
None option for customers who don't want a free gift. To do so, simply create an additional
product option as described above, enter None in the Option Description field, and enable the
No Value field.
Summary
There are many more settings you can configure for your product options and a wide variety of
uses for each. More information on this can be found in the Advanced Settings section.
Now that youve completed setting up your stores categories, products and product options,
you might wonder if theres any way you can get your store in gear and create the 2,000 plus
products you need to offer online without spending ages with setting up each product.
Well, Volusion has the solution for you in the next section: Importing & Exporting.
V13 Manual 82
Importing & Exporting
Importing and exporting online store data using the Volusion Import / Export system allows you
to quickly update or modify the database tables that form the information backbone of your
store. From updating new products to integrating with third-party services, this system lets you
harness the power of Volusion, take control of your store, and extend operations beyond the
Volusion ecommerce system.
To get started, go to Inventory > Import / Export in your Admin Area.
Standard Export
This section covers how to export information out of your Volusion system and into an external
file. Data export functions within Volusion support exporting to CSV, TAB, PIPE, and XML file
formats. Exporting data allows you to:
Obtain a list of customer information for the Customers table that can be used in a
spreadsheet program to create marketing or sales reports
Create a list of products and current stock values for an inventory review
Export store data to a file in order to import it into a third-party program like
QuickBooks
Create a file that can be manually updated and imported back into the store to update
the store database
And more
Executing an Export
Click Standard Export and follow the steps below.
Step 1: Choose a Table
From the Export From dropdown list, select the table from which you want to export data. You
can only export data from the tables listed in this dropdown menu and can only export data
from one table at a time.
Step 2: Choose Columns to Export
When you select a table to export from, the columns contained within the table will be
displayed with their data types in parenthesis. Select those you want to export. The column
marked with an asterisk (*) is known as the primary key the column for each table containing
the unique identifier for every element in the table. We recommend that you always export this
value, especially if youre preparing a file that will be imported back.
Note that columns marked with two asterisks (**) and/or shown on a grey background are
dynamic virtual columns comprised of 2 or more connecting tables. This data can be exported,
but it cannot be imported back into the system.
Step 3: Choose a File Format
As mentioned above, Volusion supports four file types for importing and exporting data CSV,
TAB, PIPE, and XML.
V13 Manual 83
Exporting as Unicode
Unicode is a method that certain software and operating systems use to generate letters,
numbers, and characters, often for operating systems designed for use in European and Asian
countries. Data stored in the Volusion database in Unicode format may produce errors if you
attempt to export data to CSV files.
If you encounter the error message Invalid Procedure Call or Argument while attempting to
export data, it is likely that Unicode-based characters within the export are the cause.
If this is the case, try exporting the data to a different file type or enabling the option Export as
Unicode. To open the CSV file in Microsoft Excel:
1. Open Excel.
2. Click on the Data option.
3. Select Import External Data from the Excel menu.
Step 4: Export
Click Export.
Note that all data from each selected column will be exported. This means an export from a
very large table (e.g. a Products table that contains 100,000 individual products) may take
several minutes to execute. Once the export is complete, a message is displayed showing a link
that will allow you to download and save the export file.
Standard Import
Select Standard Import tab at the top of the page.
Please note that only CSV files can be imported.
The Import function allows you to quickly import a large amount of data to create new data
within a table, replace an entire table with new data, or update existing data. The system
can also perform diagnostic operations to test data being imported into the system.
There are several methods that can be used to import data into your store. No matter what
method you use, you should export first so you can view the column headings and ensure your
import data matches the proper format. This same file can then be modified and used as the
import file.
Importing a file
There are several controls you must configure in order to successfully import a file:
Step 1: Choose a Table
From the Import To dropdown menu, choose the database table into which you want to import
data. You can only import data into one table at a time, so if you have multiple tables you will
need to execute multiple imports.
V13 Manual 84
Step 2: Choose a File Name
Click Browse or place your cursor into the text field, navigate to the file you want to import, and
click Open.
Step 3: Overwrite Existing Data?
Choose one of the following import types:
No, do not
change any
records
already in my
database
Any new data defined within the import file will be added to the chosen database
table. However, if the system encounters any data within the file that looks to
overwrite existing data within the table, these entries will be ignored.
For example, if during the import of the Products table, the system encounters a
Product Code that already exists within the Products table, this set of data in the
import file will be ignored and that entry will not be modified during the import.
Yes, replace
any existing
data with me
new updated
data
The table will be updated with any new data contained in the import file and any
existing database table entry with equivalent data in the import file will be modified.
Using the previous example, when this option is selected, if a pre-existing entry in the
Products table has a price field that differs from the same entry within the import file,
that entry in the database will be updated with the price from the import file.
Clear entire
table and
replace with
this import file
The contents of the table will be erased and replaced with the contents of the import
file.
WARNING! This option should only be used if you want to delete all content of a table
and rebuild it from scratch using the import file. Any pre-existing data within the table
will be permanently removed from the system.
Step 4: Import
Once the above settings are configured, click Import.
Note that this process may take several minutes, depending on the number of records to be
imported. You should also allow time for the data to be processed: for example, it should take
about half a minute to import 100 products, five minutes to import 1,000 and so on.
After the Import
When the import is complete, a message stating that the import was successful is displayed.
The message will also tell you to Click Here To Index. You must do this to include all the newly
imported data in your site searches.
The Common Import Errors article covers errors that may occur during the importing of data.
Saved Exports
The Saved Exports page is where you can create, save, and run exports in your store's Query
Bank. You can use this if you have data export tasks that need to be executed on a regular
basis, such as exporting data to CSVs to help generate quarterly sales reports.
To access the Saved Exports page, go to Inventory > Import / Export in your Admin Area and
select the Saved Exports tab.
V13 Manual 85
Step 1: Choose a Query
Choose a saved query from the dropdown menu.
To see all queries or create a new one, click List All Queries or Add New Query. This will open
the Query Bank. See below for further information.
Step 2: Choose a File Format
From the File Format dropdown, choose the file type to export to CSV, TAB, PIPE, or XML.
Step 3: Export
Click Export to run the export.
The Query Bank
The Query Bank is a powerful tool for advanced users to build their own SQL (Structured Query
Language) queries. You need a working knowledge of SQL to make effective use of this page.
Volusion Support cannot provide help with SQL scripting or troubleshooting.
The Query Bank can be reached a number of ways within your Admin Area. As described above,
it can be accessed through the Saved Exports page. You can also access it from the Bulk Update
and Bookmark Results links above most tables.
The Query Bank page contains the following information:
ID This is an auto-generated, numeric value used to identify each query saved within the
Query Bank.
QB
Customer
ID
The ID of the store administrator who will have access to run the query. To enable all
administrators to have access to the query, set this field to 0.
QB
Access
List
This shows who has access to the query beyond the administrator shown in the
QB_CustomerID field. Click Click To Edit to expand the list and add administrators.
QB Table The database table on which the query is to be performed. It will also determine which
parts of the Admin Area the Export Results and Bookmark Results links for this query will
be available (e.g. setting this field to Customers will make the export only apply for the
Customers table and the export will only display within the export tool in the Customers
page in the Admin Page). To configure this setting to always appear within the store's
Query Bank link, set to DB_Export.
QB Title In this field, define a title for the saved export. This is the name that will be shown under
in the Query Bank.
QB
QueryType
This dropdown list lets you choose whether to save this query as a Select or Update
query type. Select queries select data from a database and return values. Update
queries can also update information in the database.
QB Query This area contains the actual SQL statements to be executed when a query is run.
QB
Export_
This dropdown lists the file format options for the output file.
V13 Manual 86
FileType
QuickBooks Export
One of the most useful export features available is the ability to integrate with other software
and services like QuickBooks. By integrating your store's information with QuickBooks, you can
process order and financial information with ease.
There are two ways to integrate your store data with QuickBooks.
The first method uses an IIF file export tool that allows you to export your store data to Intuit's
proprietary QuickBooks file type that will enable easy update to the QuickBooks software.
The second, more powerful method is through the Volusion API. Using QuickBooks Web
Connector, you can leverage the Volusion API so your store automatically updates your
QuickBooks software with your store's financial information. Using QuickBooks Web Connector
with the Volusion API provides a degree of automation for Volusion / QuickBooks users wishing
to share information between the two products.
For more information see the QuickBooks Integration article.
The Volusion API
The Volusion API is a powerful tool you can use to extend the usability of the Volusion
ecommerce system and share information from the Volusion system in XML format with other
applications and services. Volusion can integrate with software from shipping providers,
fulfillment services, social networking applications, and more.
Note
You must have at least a Volusion Gold store to use the Volusion API. The API was designed for
third- party developers to create custom integrations between Volusion and other applications
or services. This portion of the software is described in detail in Where Do I Find Information on
the Volusion API?. For additional information visit Volusion's online API developer community.
Tips and Special Settings
Troubleshooting Common Issues
Volusion's Import / Export functions provide a powerful set of tools that allow management of
a great deal of data within your store in a fast and efficient manner. However, there are some
things you need to consider, particularly when using CSV file types.
Virtual Columns
As mentioned earlier, some tables within the Volusion system contain virtual columns (fields of
data that are formed dynamically within the table). Virtual columns are marked within the
export wizard with a double-asterisk (**). These fields are essentially read-only. You can export
data from these columns, but when attempting to import these columns, you may encounter
errors.
V13 Manual 87
We recommend that you remove these columns from any CSV file that will be imported into
the system.
Importing HTML
Volusion allows you to enter HTML in a large number of fields within the Admin Area for
example, in product descriptions or email article fields. CSV files, especially when displayed
within file editors such as Microsoft Excel, usually cannot properly render HTML code. When
viewing or editing a CSV file containing exported Volusion store data with HTML, formatting
issues may arise within a CSV file when attempting to view or edit it.
Microsoft CSV vs. Macintosh CSV
Within the Macintosh version of Microsoft Excel, there are options to save workbooks as
multiple types of CSV files. To avoid formatting compatibility issues, Mac users should save CSV
files exclusively in the Windows CSV file format to insure the CSV file is formatted according to
Microsoft's CSV layout.
Extraneous Commas in CSV Files
Another frequent error when importing CSV files is caused by the inclusion of a leading comma
at the end of a data cell where there should be none. For example, assigning a product to
multiple categories or a coupon to multiple product codes simply by entering one product code
or category after another separating each value by a comma.
However, in terms of importing data into the system, if a column such as Category(s) within the
Products table ends with a comma, the import operation will fail at that point in the file
because the extra leading comma tells the system that it should expect an additional value to
be present. When no additional value is present, the import cannot continue.
You should inspect data prior to executing an import to avoid such errors.
File Export / Import Shortcuts
The following tips are provided to more efficiently utilize the import / export functions within
Volusion. There are some ways to speed up the process required to update parts of the store.
Don't Import / Export Everything
If you want to use the Import / Export page to update product prices, you don't need to export
and then import every field within your store. Doing so will be time consuming and may make
troubleshooting the import file much more difficult, should the import fail.
For updating only one, two, or a few fields within a table, build the import file by exporting just
those columns plus the primary key (the column that contains the one unique value the system
uses to identify each entry within a table). Then, make changes to the exported file, save it, and
import it using the Yes, Replace Any Existing Data With My New Updated Data option.
This will update each individual field at the same time, leaving the other database columns not
contained within the import file untouched.
V13 Manual 88
Time-Outs
Very large database table imports can consume a great deal of resources within your store. If
you attempt to add hundreds of thousands of elements to your store's database, you may
encounter what is called a time-out error once the web browser time limit has expired.
In this case, the web browser has submitted commands to your store's server and is awaiting a
response. If, for whatever reason, a response is severely delayed, the browser assumes the
request failed and produces a time-out error.
This could be caused if the content of the file youre attempting to import is simply too vast to
import at one time. If you are attempting large exports during your site's peak traffic hours, this
might occur as the Volusion system is designed to prioritize traffic to the store front over traffic
to your Admin Area.
In the event of a time-out, we recommend that you re-attempt the export or break large files
into two or more smaller files to reduce the number of records the system must handle.
If you experience persistent issues with import event time-outs, contact Volusion Technical
Support for help resolving this matter.
Summary
The Import / Export page within the Admin Area not only allows management of store data, but
gives access to even more powerful integration features to share that data between Volusion
and other software or services.
At this point, weve covered information on how you can get your store set up and ready for
business. Now that you have a store full of products, lets look at how you can use Volusion to
better sell and market your business.
V13 Manual 89
Using the HTML Editor
The Easy Editor is a software tool that allows you to quickly create and edit HTML code (for
formatting, displaying graphics, videos, Flash, etc.) for use with certain fields within your store.
You can use the Easy Editor to create HTML content to display in product descriptions, category
descriptions, and more.
The Easy Editor is conveniently integrated with your store's Admin Area and provides some of
the basic functionality found in HTML editors such as Adobe Dreamweaver.
Accessing the Easy Editor
Fields that can be modified with the Easy Editor have the HTML Editor link beneath the title.
Click the link to open the Easy Editor interface in a pop-up window.
To see descriptions of the Easy Editor's tasks, move the cursor over each icon in the task bars.
Inserting Images
1. Click the HTML Editor link next to the field where you want to insert an image.
2. If you already have text or code in the field, move the cursor to the position where you
want the image to be displayed.
3. On the task bar, click the Image icon.
4. This will open the Image window.
5. Click on the folder icon button after the Source field to open the Assets window.
6. This window is where you can select an image already loaded on your site or upload a
new image.
To use an already uploaded image, click the Assets dropdown and find your image.
Select the image and click OK.
To load a new image from your computer, click Browse and navigate to the file.
Select the file and click Open.
Click Upload.
Click OK when the file is displayed in the assets list.
7. The filename and path will now be displayed in the Source field.
8. Enter any formatting required, such as title, alignment, spacing, or border style, and
then click Insert. You may want to experiment with these settings to see which suits
your design requirements best. A preview is shown in the window.
9. The image should now be displayed in the Easy Editor window. Here you can add further
formatting to the contents of the field if necessary. Click on the image and click the
Image icon if you want to change the image settings. You are also able to resize the
image from within the Easy Editor window.
10. Click Copy HTML to parent window. Note that only the code is displayed in the field.
11. Click Save.
V13 Manual 90
Note
If you enter the path of an image by hand, it is recommended to prefix the path in the Source
field with a single forward slash (" / "). For example, "EasyEditor/assets/sample.jpg" should be
/EasyEditor/assets/sample.jpg.
You can use this process to also upload flash video and other media files to your store. Simply
click one of the appropriate buttons in the Easy Editor menu, located next to the image upload
button to specifically upload flash video (.swf) or other media file types.
Note on Maximum File Size for Images
When uploading images through the Easy Editor, the maximum file size is 2MB. If you need to
upload larger images, you will need to upload them to your store's FTP. See Using Your Volusion
FTP Account to learn more.
After you upload the image into your FTP, you should take note of the FTP folder where you
added the photo so you can manually update the file path for the image in the Description or
Body field that you are updating.
View/Edit HTML Source
To view actual HTML source code currently within the edit window, simply click on the view
source button, located at the far right of the top row of the Easy Editor menu.
This will open the Source Editor window that will allow you to view and edit the HTML code.
When finished editing the HTML content, click Apply.
Creating Hypertext Links
1. To create a link within the Easy Editor, highlight the text you wish to create a link from
and click on the Hyperlink button.
2. After you click on the button the hypertext link box will then pop up.
3. From the source drop-down menu, select the type of link you wish to create from the
following list.
http:// used to link to another webpage
https:// used to link to another webpage through a secure connection
mailto:// used to open up a new mail window on the customers screen
ftp:// used to link to an ftp site for a file download
news:// used to link to a newsgroup article
javascript:// used to launch a javascript
Note
If you are linking to a page within your website it's recommended that you leave the
source drop-down menu set to "blank". Using http:// when trying to access a page once
a site is using the secure certificate can cause errors.
4. Once you have selected the type of link you would like to use you can then enter the
destination of the link in the second text box. The target drop down allows you to
designate where you want the link to open. If you leave these options blank, by default
the link you create will open the hypertext link in the same browser window/tab visitors
V13 Manual 91
will be viewing your online store from (see Self, below). You can change this behavior by
choosing one of the following target settings:
Self: This opens the link in the current window. If you are using frames on the page
then it will open the link in the frame that contains the link.
Blank: This opens the link in a new browser window.
Parent: This opens the link in the parent frame. This option is generally used familiar
with custom coding and who have multiple frames set up within their site.
Note
If you are linking to an external site, it is recommended that you use the Blank option
above (to open the link in a new tab/window) so customers aren't directed away from
your storefront.
5. Click Insert to apply the link to the text you selected in the Easy Editor window.
6. Click Ok to close the hyperlink window.
7. The text or image should now be a hyperlink.
8. Click Copy HTML to Parent Window and click Save.
Summary
The Easy Editor is a helpful tool for creating HTML code even if you don't have much HTML
experience. Most fields on your Product, Category, and Article pages offer access to this
convenient HTML Editor tool. Use the Easy Editor to make text formatting changes and upload
images and other files without needing to access your store's FTP.
If you need more customization than the Easy Editor offers, check out the articles on Setting Up
Your Volusion FTP Account, Using Your Volusion FTP Account, and the File Editor.
Keep in mind that Volusion Support cannot assist with any advanced edits or custom coding
that you make to your store, so we advise that you back up your template before proceeding
with any advanced edits.
As an additional resource, check out the following training videos:
How to Use the HTML Editor
How to Upload Images, Videos, and Flash in the HTML Editor
How to Create a Hyperlink in the HTML Editor
V13 Manual 92
Marketing
Your store is starting to take shape. Youve got your products, options, payment, and shipping
settings all ready to offer your customers great deals on great products. Now its time to spread
the word with Volusions robust marketing capabilities.
V13 Manual 93
Search Engine Optimization (SEO)
There are hundreds of millions of websites currently active on the Internet, so how do you
make sure people find yours? SEO.
Search Engine Optimization (SEO) is a set of best practices involving website design and layout
intended to increase the likelihood that visitors find a website by searching for its content via
search engines (e.g. Google, Bing, Yahoo!).
As an online business owner, properly configured SEO will increase your chances of being found
by shoppers, which should increase your chances of generating sales.
To begin configuring your SEO settings, go to Marketing > SEO in your Admin Area.
Note
The acronyms "URL" and "URI" in this article mean the same thing. The W3C (World Wide Web
Consortium, the web standards authority) has responded to confusion surrounding the
difference between URIs and URLs by deprecating the term "URL." Despite this, "URL" is still the
more common terminology, so we will use "URL" whenever possible.
Enabling Basic SEO Settings
Under the SEO Friendly URIs section, there are 4 settings:
Enable SEO Friendly URIs
Use Hyphens (-) Instead of Underscores (_)
Enable Canonical Links
Enable full URL for Home Page Canonical Link
First, select Enable SEO Friendly URIs and click Save near the bottom of the page. This function
essentially turns on Volusion's SEO engine, enabling subsequent SEO features within the
software. Specifically, if you want to use the Product URL Text field on your Product pages, and
the Category URL Text field on your Category pages, you must have the Enable SEO Friendly
URIs feature enabled.
SEO Friendly URIs
By default, each product, category, and article displayed within your store is generated by a
series of active server pages, eliminating the need for individual web pages for each item. This
process creates a dynamic URL for each product, category, or article in your store.
For example, www.myvolusionstore.com/product_details.asp?ID=cnss597 is not conducive to
SEO. Because dynamic URLs are generated based on queries to a website's database, the URLs
are delivered as the site is accessed, and the content on dynamic URLs is subject to change
based on the visitor's queries.
Sophisticated search engines (like Google) are able to index dynamic URLs, but to ensure that
your site is indexed by all of the largest search engines, it is best to use static URLs wherever
possible.
V13 Manual 94
Volusion's SEO engine reformats dynamic URLs to appear as simple, static, web pages. This
increases a website's search engine optimization that is, search engines are able to better
index your site. This URL reformat (or rewrite) is automatically implemented once the Enable
SEO Friendly URIs option in Volusion's SEO page is made active.
For example, the dynamic URL listed above could be rewritten by Volusion's SEO engine to
appear as www.myvolusionstore.com/Cosy-Night-Sheet-Set-p/cnss597.htm.
Redirecting Non-SEO Friendly URLs to the SEO Friendly Version
If you have enabled SEO Friendly URIs, you can have all search engine attempts to access non-
SEO friendly URIs redirected to the SEO-friendly versions. To do this:
1. Select Enable SEO Friendly URIs and click Save.
2. Go to Settings > Config Variables, select 301 Redirect to SEO Friendly URLs, and click
Save.
Now, if a customer or search engine spider/crawler tries to access an old link, such as
http://www.myvolusionstore.com/productdetails.asp?productcode=abc123, they will be
forwarded the SEO-friendly version:
http://www.myvolusionstore.com/product_name_short_p/abc123.htm.
Note that the SEO friendly URL contains no database queries or notable characters to indicate
the presence of a dynamic URL (?, &, %, +, =, $, .cgi, etc.).
Hyphens vs. Underscores
The choice between using hyphens or underscores in your URLs is entirely based on your
preference and does not affect your store's level of optimization.
Note that hyphens or underscores will be used to substitute for spaces within product or
category names, as well as article titles. You should choose whichever looks best to you.
Canonical Links
Its likely that you will have several pages within your store that contain very similar content
for example, the same set of products may be sorted by price on one page and by alphabetical
order on another.
A canonical link in the <HEAD> section of all your pages tells search engines which page should
be prioritized when there are multiple pages with identical content.
For example, a category page:
http://myvolusionstore.com/boxes_s/30.htm
has the following URL if you sort one way:
http://myvolusionstore.com/boxes_s/30.htm?searching=Y&sort=1
and this URL if you sort another way:
http:/myvolusionstore.com/boxes_s/30.htm?searching=Y&sort=7
V13 Manual 95
Rather than have these versions appear as 3 separate pages to a search engine and dilute the
original page's ranking, you can assign the canonical link to http://myvolusionstore.com/boxes/
30.htm on all pages so that this single URL is used for all existing variations of this page.
Selecting Enable Canonical Links enables the canonical link meta tag for each page, inserting the
following link into each page's <HEAD>:
<link rel="canonical"href="http://www.domain.com/xxxx_s/yyyy.htm"/>.
Note that you do not need to have SEO Friendly URIs enabled to use this feature.
Additionally, selecting Enable full URL for Home Page Canonical Link will append "/default.asp"
to the home page's canonical URL. See the /Default.asp in Store URL article for more
information about this SEO feature.
Configuring Store Meta Tags
The next set of SEO functions configures the overall meta data for your store. For additional
information, see the Products and Categories pages concerning SEO settings.
What are Meta Tags?
Meta tags are specialized HTML tags that contain data about the contents of a website or
webpage. For example, a page will generally contain some type of data whether its a news
article, a table of financial figures, or information about a product for sale. Meta data, in this
case, is data hidden within a webpage that describes the data being displayed.
Meta tag content is specifically for the benefit of search engines and generally will not be
viewed by your customers.
Search engines cross-reference a web page's content with data in the site's meta tags when
indexing the page. The more relevant the meta tags, the easier it is for search engines to index
a page's content.
Three basic Easy Mode and one Advanced meta tag can be set up for each active server page.
Fill in the Default Values to populate meta data for every page with blank SEO fields. You can
also set up these Default Values if you do not want to set up individual tags for all 25 .ASP
pages.
Keep in mind that individual products, categories, and articles have their own SEO. There is also
a global meta tag that can be added to all pages.
Note that the meta tags defined here control meta data for the fundamental portions of your
store. Product and category meta tags are set up on the product and category pages. See Tips
and Special Settings below for information on Product and Category SEO.
Select the page (or Default Values) from the menu on the left of the Add Meta Tags section.
Click the Easy Mode and Advanced tabs for access to these fields.
Easy Mode
Meta Tag This field sets the title meta tag for the page. This title will appear in the title bar of any
web browser window visiting the page. Note that this setting does not affect other title
V13 Manual 96
Title settings within the store such as the business name that appears on shipping labels,
etc.
Meta Tag
Description
This field should contain a brief description of the page. You should also mention the
store name and purpose (e.g. what the store sells or specializes in).
Meta Tag
Keywords
This field allows you to enter keywords relevant to a particular page. These keywords
will be indexed as meta data and help potential visitors find the page via search
engines. Each keyword should be separated by commas (e.g. term1, term2, term3).
Advanced Mode
Meta Tags
Override
The contents of this field override the Easy Mode meta tags for a page. This field is
recommended for advanced users who want to create custom meta information for
specific SEO purposes using HTML coding.
Important note: The Meta Tags Override field under Default Values will override all other
Default Value meta tag entries in Easy Mode, as well as entries in all left-hand menu
selection fields and corresponding fields in product, category, and article records.
Therefore, it should only be used with caution by SEO experts.
Globally Appended Meta Tags
In addition to creating custom meta tags for each page, you can use the Globally Appended
Meta Tags field to append custom meta tags to all pages within your store. This wont
overwrite any meta information for products or categories, but simply append meta tags
defined here to those pages.
This option requires HTML coding as well as the meta tag contents so should only be used by
advanced users.
Once youve configured these settings, click Save near the bottom of the page to activate these
tags for your store.
Configuring SEO for Products and Categories
After configuring the settings covered above, your store will be optimized for search engines.
However, additional settings must be configured for individual elements such as products,
categories, and articles.
Within each product and category settings page in your Admin Area, there is a section titled
Search Engine Optimization under Advanced Settings. All variables for that element's meta tags
and other SEO information are located under this heading.
When configuring SEO settings for your store's products, it is highly recommended that you also
configure SEO settings for categories and sub-categories.
Note on SEO for Products
The goal of search engine optimization is to increase the likelihood of automated search engine
programs finding, browsing, and indexing your site, bringing more traffic and sales to your
store. Configuring meta tags is not the only way to improve your chances of being indexed by
V13 Manual 97
search engines. While meta data is important, the content and information presented on your
site also plays a crucial role.
Writing thorough product descriptions and features increases your chances of being accurately
indexed by search engines when they gather information from your product pages. Maintaining
helpful and substantial information on your site is the most important step in ensuring your
product pages are SEO friendly.
Note that in order for Volusion's SEO engine to completely rewrite a product's URL, it is
essential that the meta tags for both the product and any product categories to which it is
assigned are configured.
Enabling and Disabling Search Engine Agents
Conversely, you can keep your store information private and hidden from search engines using
either meta tags or the robots.txt file.
Using Meta Tags to Prevent and Enable Indexing
Volusion uses, by default, the following meta tags to allow robots to index and crawl your
pages.
<meta name="robots" content="index,follow" />
<meta name="GOOGLEBOT" content="INDEX, FOLLOW" />
If you want more control over which robots can access specific pages, you can disable these and
use the robot.txt file described below instead.
Using robot.txt to Prevent and Enable Indexing
The Robots Exclusion Protocol, often referred to as the robots.txt file, is a method of blocking
search engines from visiting all or certain parts of a website.
Robots.txt refers to a text file that is typically included in the root directory of a website to
control search engine robot access. The vast majority of automated search engine applications
are programmed to look for this file and adhere to any exclusion listed within.
To disable the access and edit your robots.txt file:
1. Go to Marketing > SEO in your Admin Area and click on Click Here to Modify Your Robots
Preferences.
2. If you want to disable the default meta tags, deselect the Enable Robots Meta Tags
checkbox.
3. Edit the code in the Robots.txt box. See the examples below for help.
4. Click Save.
Example 1
You maintain a directory of images within your store you dont want to have indexed when
search engines browse your site. This directory, relative to your store's root directory is
/v/vspfiles/spec_images/. In this case, you would enter the following into your robots.txt file
and click Save.
V13 Manual 98
User-agent:*
Disallow: /v/vspfiles/spec_images/
"*" above is a wildcard character used to specify all robots (this exclusion would apply to all
search engines).
Example 2
You dont want to allow one specific search engine well call it LameBot to browse or index
your site. To restrict LameBot from indexing your entire site, enter the following into the
robots.txt and click Save.
User-agent:LameBot
Disallow: /
"/" above indicates the lowest directory file content for Volusion stores, so "/" will block
LameBot from indexing any of your store's content.
Updating your Sitemap
Your stores XML sitemap, which is used by search engines to map your site, is automatically
updated once per day. This is usually enough, as search engines rarely scan sitemaps more than
once in a day.
If you do need to regenerate your sitemap, click on the Click Here to Update Your Sitemap link.
It is recommended that you do not regenerate your sitemap more than once per day.
Volusion SEO Services
Take advantage of our experience and industry knowledge to boost traffic to your store, and
ultimately, increase your exposure and sales. Volusion offers a variety of Search Engine
Optimization Services for businesses of all sizes and budgets.
Summary
As a Volusion store owner, configuring your store to be SEO friendly is a relatively
straightforward process even if you arent an SEO expert.
If you are an SEO expert, the Advanced mode allows much more customization to your SEO
framework. Taking the time to properly configure your SEO can give your store a big boost.
V13 Manual 99
Creating Coupons and Discounts
Don't you love double coupon day at the local grocery store? You can get some great deals on
all sorts of products. As a Volusion store owner, you can extend that same elated feeling of
getting a great deal to your customers by configuring your stores discount settings.
The Coupons / Discounts page allows you to configure a wide variety of discounts and
markdowns for special deals, sales, and price-breaks for your customers. You can create
automatic discounts on product, percentages off an entire order, coupon codes, and more.
1. From your Admin Area, go to Marketing > Coupons / Discounts.
2. Click Add to create a new discount, or edit an existing coupon or discount by clicking on
its ID number.
What's the difference between a Coupon and a Discount?
Coupons are configured with a coupon code. Coupon codes are manually entered into your
storefront by customers during the checkout process in order to receive the discount. Coupon
codes are configured in Marketing > Coupons / Discounts and then distributed in a variety of
ways from blog posts, via email newsletters, etc.
Discounts are typically configured to apply automatically to either a product or an order. No
action is required by customers in order to receive a discount other than placing an order that
qualifies for that discount.
Discounts are applied before coupons. For further information on how coupons and discounts
(and combinations of both) are applied, see Combining Discounts and Coupons below.
Coupons / Discounts Settings
Coupons and discounts can be configured with a variety of settings. The following table
describes each setting within a coupon or discount:
Basic Discount Info
ID Each coupon or discount is automatically assigned an ID number so the Volusion system
can identify it.
Coupon
Code
Coupons need to have a coupon code for customers to enter during the checkout
process. The coupon code can be emailed to customers or even offered in a print ad or
email newsletter.
Name In this field, assign a name for the coupon or discount. This is a required field.
Discount
Type
Select a discount type from the dropdown menu deduct a dollar amount from a product,
deduct a dollar amount from the order, deduct a percentage off a product, deduct a
percentage amount off an entire order, or free shipping on the entire order. This is a
required field.
Discount
Value
Enter a numerical value to deduct either a price or percentage off the product or order,
depending on the Discount Type selected. This is a required field.
V13 Manual 100
Advanced Settings
Begin Date Set a beginning date if you want a discount or coupon to be active on or from a specific
date.
End Date Set an ending date if you want a discount or coupon to expire after a specific date.
One Time
Use
Coupon
This limits a coupon to one use by each customer.
Cannot Be
Used With
Any Other
Coupon
Restricts a coupon from being used with any other coupons. Note the Coupon Code field
must be populated for this feature to work.
Apply To
Category
ID(s)
Discounts or coupons can be applied to an entire category or number of categories and
all of the products contained within. Enter the category ID(s) into this field, separating
each individual ID by a comma.
Apply To
Product
Codes
Discounts or coupons can be applied to specific products. Enter the product code(s) into
this field, separating each ID by a comma.
Min. Order
Quantity
Enter a value in this field to require a minimum quantity of qualifying products to be
purchased in order for a discount to be applied to an order. Note that this field should
always be set to at least "1".
Max Qty Set a numerical value here to limit the number of eligible products a customer can apply
a discount or coupon to.
Span This option should be enabled for any discount or coupon where a customer needs to
buy one or more product but they do not have to be the same product.
Min Order
Price
Entering a value into this field will limit the coupon or discount to only apply to orders
when the total meets or exceeds the value entered here.
Max Order
Price
Entering a value into this field will limit the coupon or discount to only apply to orders
when the total is equal to or less than the value entered here.
Setting up a Coupon
Suppose you want to create a coupon for 10% off an entire order when a customer purchases 2
or more of any product in the same category.
You want to create a specific coupon code for this discount to send in your next email
newsletter to all customers who've signed up to receive your newsletter. Additionally, you want
this coupon to only be used once by each customer.
To set up this coupon:
1. From your Admin Area, go to Marketing > Coupons / Discounts.
2. Click Add.
V13 Manual 101
3. Enter the Coupon Code your customers need to enter to apply the coupon to their order
during checkout (e.g. "10off").
4. Assign a title for the coupon in the Name field (e.g. "10% Off Promo").
5. Select Percent Off Entire Order from the Discount Type menu.
6. Enter "10" into the Discount Value field.
7. Assign a Begin Date and (optionally) an End Date for the promotion.
8. Enable the One Time Use Coupon as well as the Cannot be Used with Any Other Coupon
options.
9. Enter the ID of the categories the coupon will apply to in the Apply To Category ID(s)
field. In this case, this will be the IDs for every category in the system. Note that each ID
must be separated by a single comma.
10. Enter "2" into the Min. Order Quantity field.
11. Enable the Span option.
12. Click Save.
Once these settings are configured, customers can enter the coupon code into the Coupon
Code? Enter It Here field on the Your Cart page to apply it to their order. This will discount the
subtotal of the whole order by 10% providing customers have at least 2 products in the same
category in their cart.
Each customer can only apply this coupon once, and no other coupons can be applied to the
order. Note that the Cannot be Used with Any Other Coupon feature will prevent this coupon
from being used with other coupons but any automatic discounts that are configured will still
apply.
This type of coupon can be a great marketing tool, as it allows you to configure special, limited
time, or limited use promotions. Since customers need the coupon code to receive the special
discount, it can also be an incentive for them to sign up for your email newsletter (or a way to
reward a select group of long-time or good-standing customers).
Setting up a Quantity Discount
Say you want to create an automatic quantity discount that will apply to a specific group of
products. If a customer orders 3 or more applicable products, they receive a 10% discount on
their entire order. This discount can be used multiple times by customers for every new order
they place. Finally, this discount will always be available to customers.
1. From your Admin Area, go to Marketing > Coupons / Discounts
2. Click Add.
3. Enter a name for the discount (e.g. 10% Off 3 or More) in the Name field.
4. Select Percent off a PRODUCT from the Discount Type dropdown menu.
5. Enter "10" in the Discount Value field.
6. Enter the product codes of all products the coupon will be eligible for in the Apply To
Product Codes field.
7. Set the Min. Order Quantity field to 3.
8. Enable the Span option.
9. Click Save.
V13 Manual 102
Once this coupon is created, the cost of each applicable product will be discounted by 10%,
provided at least 3 of the qualifying products are ordered.
This discount is applied automatically and can be used by any customer any time they place an
order that contains 3 or more qualifying products.
This type of discount can be a great incentive to get customers to purchase more the more
they order, the larger the dollar amount off that order, as the discount will always deduct 10%
from the cost of qualifying products.
Free Shipping Coupons
Another great incentive for customers to buy from you is the Free Shipping on Entire Order
discount. It differs from other free shipping settings in that instead of applying only to specific
products, it can be applied to an entire order.
Example
Product A is configured to qualify for free shipping. A customer orders Product A and Product B
(Product B does not qualify for free shipping). In this case, the customer will not receive free
shipping on their order since at least one product within the order does not qualify for free
shipping.
However, if Product A does not qualify for free shipping but is eligible for a discount configured
for free shipping on an entire order, the entire order's shipping costs will be discounted
regardless of other products in the order.
Free shipping coupons can be configured like any other discount on the Coupons / Discount
page. Keep in mind they will always apply to shipping costs for an entire order. Furthermore,
free shipping discounts override all other settings configured within the Free Shipping Method
on the Shipping page.
Important Note for QuickBooks Users
Free shipping coupons create a line item with a price of 0.00. These orders cannot be imported
into QuickBooks as QuickBooks requires that all items have a price, so you will need to delete
the coupon from the order and save before importing.
Discounts Configured with Parent/Child Products
When assigning coupons or discounts to product categories, you must take extra care
configuring products that have a parent-child relationship as created by the Smartmatch system
and Inventory Control Grid.
By default, child products created using these functions do not have categories assigned to
them. If creating a coupon or discount for an entire category, you should make sure any child
products that should be in that category are applied to that category.
One-Time-Use Coupons
As the name implies, One-Time-Use coupons can only be used once by each customer. The
Volusion system keeps track of this by remembering each customer's IP address. This may
V13 Manual 103
cause problems if multiple customers with different accounts attempt to apply the same one-
time-use coupon from the same computer or network IP address.
When multiple customers use the same computer to place orders, only the first customer will
be able to apply the one-time-use coupon.
Cannot Be Used With Any Other Coupon Setting
If you select Cannot Be Used with Any Other Coupon, a coupon will not work with other
coupons. It will, however, work with other Discounts. Discounts are automatically applied to
orders, even when a customer uses a coupon configured with this setting.
If a coupon and a discount both have the Cannot Be Used with Any Other Coupon feature
enabled, they will both still work in a customer's cart because this setting will only work with
other coupons, not other discounts.
Assigning Coupon Codes
Each coupon must be assigned a unique code. Applying the same code to multiple coupons,
even the codes of coupons that are discontinued or inactive, can generate errors when
customers attempt to apply the coupon to an order.
Furthermore, do not use special characters or punctuation when creating coupon codes. This
will cause errors when attempting to apply coupons to orders.
Using Discount Settings to Create Surcharges
If the situation ever arises, you can actually configure some discounts to add cost to products as
opposed to deducting dollar amounts or percentages from an order.
Important Note for QuickBooks Users
If you use QuickBooks, you should not use coupons to create surcharges as this will create a
negative discount and will cause the QuickBooks export to break.
Setting up Discounts to Create Surcharges
You sell a particular product and need to charge customers a flat, one-time surcharge that will
be applied to the order as a $5 fee regardless of whether a customer orders one or 100 of the
product.
1. Go to Coupons / Discounts in your Admin Area and click Add.
2. Assign the name "$5 Surcharge" to the discount.
3. Select Dollar Amount Off Entire Order from the Discount Type menu.
4. Enter "-5" into the Discount Value field.
5. Enter "1" in the Min. Order Quantity field.
6. Enable the Span option.
7. Enter the product code of the product this "discount" will be associated with in the
Apply To Product Codes.
8. Click Save.
Now, when a customer orders this product (and any quantity thereof), they will have a negative
$5 amount discounted from their order effectively adding a $5 surcharge.
V13 Manual 104
Note that you can also use this to create a percentage surcharge. This may be required if you
wanted to charge shipping at, say, 15% of the order total. There is no way to do this using
Shipping settings, so you need to create a special "discount" instead. If you do this, you need to
use Percent Off Product rather than Percent Off Order.
Combining Discounts and Coupons
There may be instances where a discount and a coupon, multiple discounts, multiple coupons,
or even combinations of discounts and coupons will be applied to an order. Discounts and
coupons are applied in a strict hierarchy as shown below:
1. Dollar Amount Off Discounts (by Discount ID from lowest to highest)
2. Percentage Off Discounts (by Discount ID from lowest to highest)
3. Dollar Amount Off Coupons(by coupon code applied alphanumerically)
4. Percentage Off Coupons (by coupon code applied alphanumerically)
Summary
Coupons and discounts provide a great incentive for customers to spend money in your store.
The flexibility of your Volusion store allows you be creative as a business owner and make it fun
for people to shop with you.
Now that you have a couple of discounts or coupons enabled in your store, its time to reach
out to your customers and let them know of these and other upcoming promotions. Volusion
lets you do this!
V13 Manual 105
Create Email Newsletters
Email marketing is one of the most effective ways for you to direct traffic to your store and
keep your customers informed about new products, deals, and promotions. Your Volusion store
comes with a robust and easy way of managing email marketing initiatives with the Newsletters
page.
The Newsletters page in your Admin Area allows you to create monthly* email newsletters and
automatically send them to your customers. You can design the content, focus the newsletter
to a broad or narrow range of recipients, and even track return on investments from various
email marketing endeavors.
Note
Months are calendar months as opposed to monthly billing cycles. Newsletter limits for all
stores reset on the 1st of each month regardless of when your billing cycle starts.
Creating a Newsletter
What you include in your newsletter is entirely up to you. It can contain simple text inviting
potential customers to the site, or you can use HTML to create elaborate designs with product
photos, images, and more.
To create a newsletter:
1. Go to Marketing > Newsletters in your Admin Area.
2. Click Add near the top of the page to begin creating a newsletter.
Each email newsletter will contain the following settings:
News_ID A unique ID number automatically assigned to each newsletter created within
the system.
Newsletter Name * A specific name for each newsletter.
Scheduled Send Date The intended date for this email newsletter to be sent on. Note configuring a
date in this field will not automatically send the newsletters, it is here to be used
as a reference.
Email Template * Newsletters are generated using one of several email templates built into the
Volusion system. You should choose the Newsletter.asp template from this
dropdown.
Send Test Email To * Before any newsletter can be sent, it must be tested against a valid email
address. Enter the test email address here. Note that any address entered must
be contained within your store's customer database.
Send To * This drop-down menu lets you choose which customers will receive the
newsletter. This can be all email subscribers, all customers, all affiliates or all
administrators. These customer groups are based on the Access Key set for
these customers on their Account page.
Include people who Checking this option will send the newsletter to any and all registered store
V13 Manual 106
un-subscribed customers, including those who have un-subscribed from the store's email
newsletter list. This setting is intended for use only for important
announcements you have to send to all customers such as product recall
notices.
Email Subject * The subject line for the newsletter's actual email.
Email Body (HTML) * The content of the email newsletter is defined here, HTML-formatted as
required. This field should be used for customers who can (or want to) receive
their email in HTML format.
Email Body (Text) * The content of the email newsletter is defined here, in plain text for customers
who can (or want to) receive their email in HTML format.
*These fields are required for each newsletter.
Note that once a newsletter is created, you must manually test and send the newsletter. See
below for more information on this process.
Testing and Sending a Newsletter
Once a newsletter is created, you'll want to send it to its intended recipients. However, before
doing this, you must test the newsletter to verify the information, design and overall
presentation
You should take the following steps to test and send your email newsletters:
1. In your Admin Area, go to Marketing > Newsletters.
2. Click on the newsletter's ID number to view its settings.
3. Click the Preview Newsletter button at the top of the page.
This will display the newsletter's test and statistics page.
Here, you can test the newsletter and view the statistics for the newsletters sent during the
current billing month.
Some of the statistics collected on this page include:
The number of newsletters sent during the current billing period.
Number of emails opened within the current billing period.
Number of customers who unsubscribed from your newsletter list.
The number of customers who marked store newsletters as spam
This data can be instrumental in helping determine the effectiveness of newsletter campaigns...
but there's more!
Testing your Newsletter
Test your newsletter by clicking Send Test Email. Note the email address the system tests with
must be the valid email address of a customer account within your store - usually the email
address of a store administrator.
Once the test email is sent, a Stop Here warning is displayed. Review the test newsletter
carefully to verify that everything is presented as you intended. Once you're happy with the
V13 Manual 107
contents and design of your newsletter, you can return to this page and click Send. The page
will list the total number of recipients intended for this newsletter
There are limits to the number of email newsletters you can send. Before sending a newsletter
it's a good idea to check how many subscribers it has - see Determining the Number of
Subscribers below. If you find that your email limit is less than the number of subscribers, you
may want to upgrade to another store level. Please see Newsletter Limits under Tips and
Special Settings below for more information.
Tracking Newsletter ROI
You won't really know how successful your newsletter is until you track and measure its
effectiveness.
Each newsletter you create is assigned a tracking URL and any click-through or purchase activity
generated by customers will be recorded in the ROI Tracking report.
This tracking URL, when used to navigate to your store, allows the Volusion Administration Area
to track the number of visits, clicks, and total orders and purchase amounts generated by all
visitors who have arrived via a specific tracking URL.
Note that each newsletter has a unique tracking URL embedded in it. This URL is embedded in
the store logo or name at the top of the newsletter.
To view ROI tracking information:
1. Go to Marketing > Newsletters.
2. In the Newsletters table, click the newsletter ID.
3. On the newsletter's settings page you will find the ROI Tracker section.
4. Click on the View button to view the newsletter's entry in the ROI Tracking page.
You can use the information provided here to judge the success or effectiveness of your email
marketing campaigns by viewing the list of click-throughs, orders, and revenue each campaign
has generated.
Newsletters and Customers with Specific Interests
There are additional settings within the Newsletters page to target customers with specific
interests. These settings can be used to fine-tune marketing efforts to a very specific set of
customers, increasing the potential effectiveness of a newsletter.
1. Click Send to Customers w/ the Following Interests Only near the bottom of each
newsletter's settings page - 20 different options are available. By default, each option is
listed as Newsletter 1-20. These options represent specific topics a newsletter can be
linked to.
2. Click Edit above the list to edit each option's name.
3. Specific options can be enabled within each newsletter so they are only sent to
customers who have the corresponding options selected in their customer accounts.
You can configure each customer account on Customers page.
V13 Manual 108
Tailoring How Customers Request Newsletters
By default, new customers are asked if they Wish to Receive Occasional Newsletter Emails From
(name of store) when they sign up for a password.
This message can be edited as follows:
1. From your Admin Area, go to Design > Site Content.
2. Next, use the Article Group dropdown to select PageText.
3. Using the Category dropdown, select Checkout.
4. Scroll to the bottom of this page to ID 694, where you can edit the text for your store.
The variable [0] will be replaced by your store name on the storefront.
To remove this checkbox (for example, if you want to use a third-party package for managing
newsletters, want to put a newsletter button or link in the navigation menu column, or don't
want to use newsletters at all), delete all the text from this field.
Note
If you view the new customer page from your Admin Area, the checkbox will still be there, but it
will not be displayed to customers.
To enable a newsletter/mailing list button in the Navigation menu column:
1. From your Admin Area, go to Marketing > Nav Menu Promotions
2. You may already have a button set up, so look in the body column for HTML code that
contains action="MailingList_subscribe.asp". If one exists you can edit it or use it as it is.
Make sure the Hidden checkbox is not selected.
3. To create a new button, click Add.
4. From the Group dropdown, select Misc.
5. To create a button we recommend the following format:
<form name="MailingList" method="post"
action="MailingList_subscribe.asp">
<center>
<input type="submit" name="Submit" value="Join our Mailing List"
style="margin-top:.25em;">
</center>
</form>
6. Enter a value in the Special Order field so that this appears in the required position
amongst the other Nav Menu promotions.
Note on Unsolicited Email
Email can be a tremendously powerful marketing tool, but some email notifications, particularly
if unsolicited, can be considered an annoyance or even an intrusion of privacy. Better known as
spam, unsolicited email is an issue every Internet user must contend with.
Your store's email is hosted by Rackspace who have a zero-tolerance policy against spam email
(UCE - Unsolicited Commercial Email). If Rackspace feels an email account is being used for
spam, it may be deleted by Rackspace with or without prior notice.
Rackspace has a limit of 250 emails per hour per email account.
V13 Manual 109
For further information, you should review stipulations provided by the CAN-SPAM Act of 2004.
Customers Wanting to Unsubscribe from Store Newsletters
To remain in compliance, you must provide a way for customers to unsubscribe from your email
newsletter lists.
If you require/permit customers to sign up for store accounts, then customers can choose to
opt-out by logging in to their store account, visiting the link to their account's email settings,
and requesting to be removed. This will automatically clear the Email Subscriber option within
the customer's account.
For customers who do not have a store account or have directly requested to be removed from
a store's email newsletter list, you can process this request manually by editing the customer's
account.
To unsubscribe a customer from your store's email newsletters:
1. From your Admin Area, go to Customers > Accounts.
2. Search for the customer's email address in the Customers table and click on the
account's ID number.
3. Under the Optional Fields heading, deselect the Email Subscriber option and click Save.
This will remove the customer account from the list of customers who receive your store's
email newsletters.
Note that for anonymous customers, you must search for the customer's email address entry
on your Customers page.
Note on Newsletter Limits
When you purchase a store, there is a limit to the number of newsletter emails you can send
from your store each month. With regard to newsletter limits, months are calendar months as
opposed to monthly billing cycles. Newsletter limits for all stores reset on the 1st of each month
regardless of when your billing cycle starts. Your limit is dependent on the type of subscription
you have. Initially, you can send no more than the following number of email newsletters per
calendar month:
Steel Stores: 100 Newsletters/Month
Bronze Stores: 200 Newsletters/Month
Silver Stores: 200 Newsletters/Month
Gold Stores: 1000 Newsletters/Month
Platinum Stores: 2000 Newsletters/Month
You can increase your newsletter limit by upgrading your store through your account at
my.volusion.com.
Note on First-Time Newsletter Use
When sending an email newsletter for the first time, there may be a three-step process for
sending the actual email. Within the Newsletter Sending and Testing page, under How Many
Have Been Sent So Far, the following will be displayed:
V13 Manual 110
X of Y total emails have been sent
X of Y certified emails have been sent
X of Y non-certified emails have been sent
Certified emails are essentially email addresses that the Volusion system has flagged as having
already received email newsletters. Non-certified emails are addresses that have never received
an email newsletter, and are generally new customers who have signed up with the store.
In the case of sending newsletters to new, non-certified email addresses, particularly to a large
number, merchants should attempt to send their email newsletter up to 3 times within a 72
hour period. Do not send any newsletter more than once in a 24-hour period. This will insure
that the newsletter is delivered to all intended recipients.
Determining the Number of Subscribers
To view a list of current email newsletter subscribers, see your store's Customers table.
Using the following steps, you can reorder the customer table to view a list of any customer or
visitor currently subscribed to receive an email newsletter:
1. From your Admin Area, go to Customers > Accounts.
2. Select Customize from the Settings dropdown menu and in the list of options at appears,
enable the Email Subscriber option.
3. Click Apply Preferences to save these changes to the Customers table.
Once these steps are complete, the Customers table will include the Email Subscriber. Clicking
on this column heading will reorder the list of customers within the table based on the values
assigned to their Email Subscriber variable.
Note that any customer with a value of "Y" listed within the Email Subscriber column is
configured to receive email newsletters from your store. These accounts may include standard
customer accounts or account entries for store visitors who've only registered with your store
to receive email newsletters (in the latter case, these accounts will only have a customer ID and
email address assigned to them).
Running out of Newsletters
If you send out a newsletter and then discover that you have more subscribers than your email
limit permits, you can upgrade your Volusion hosting plan and then resend the newsletter.
Summary
Volusion gives you access to powerful tools to conduct email-based marketing strategies, as
well as to report on email marketing campaigns. Please use these tools responsibly.
V13 Manual 111
Deal of the Day
Deal of the Day is a great marketing and promotion feature that gives you the ability to set up
one deal per day, multiple deals per day, or even schedule deals to span multiple days. And
with social media capabilities enabled, you can leverage Facebook Like, Send, and Share This
features for individual deals. So what are you waiting for? Let's get started.
Enabling Deal of The Day
By default, Deal of the Day is disabled. The feature needs to be enabled and configured to
display the link on your storefront and deals on the Deal of the Day page.
To enable and display the Deal of the Day page:
1. Go to Marketing > Deal of the Day in your Admin Area.
2. Click Settings.
3. In the Change All Deals of the Day Settings popup window, select Enable Deal of the
Day.
4. Select Show Stock Status for Applicable Products if you want to display the stock status
value for products that are set with a Stock Status and also set to Do Not Allow
Backorders.*
5. Select the Navigation Menu in which you want to display the Deal of the Day link. If you
prefer to send out links to the deal of the day page in emails or newsletters, you can
leave this as Hidden.
6. If you want to change the text of the menu link to the Deal of the Day page, edit the Link
Text field as appropriate.
7. If you want to customize the message that is displayed on the Deal of the Day page
when either no deals are available or Deal of the Day is disabled, edit the No Deals
Message field.
8. Save your settings.
Note
If your store has the Immediate Publish feature disabled, a checkbox is displayed in the Settings
entitled Publish My Template After Saving. When this setting is enabled, your changes will be
published when you save the Deal of the Day. Your storefront link will not display until your
changes are published.
*These settings are under Advanced Info > Stock on the Product page.
Creating a Deal
1. From the Deal of the Day page, click Add.
2. The Deal Details page is displayed.
3. Find the product using the product search tool.
Note
Certain products cannot be used as Deal of the Day offerings. See the product restrictions list
below.
V13 Manual 112
4. Enter the Deal Price.
5. Enter the headline for this deal in the Headline field. You can use the HTML Editor link to
access the Easy Editor if you want to style the headline with HTML, graphics, etc.
6. Select either Short Product Description or Custom Description from the dropdown menu.
If you select Short Product Description, it will be taken from the product's Advanced Info
> Product Descriptions tab.
If you select Custom Description, you need to enter the description for the deal here.
You can use the HTML Editor here, too.
7. Select the beginning and end dates for the deal. Note the times of the start and end
dates are 12:00 AM and 11:59:59 PM (respectively) of the dates selected. These times
correspond to the time zone of the store.
Note
The number of days of the scheduled deal will display in bold once the dates are selected.
Click Save.
Product Restrictions
A product cannot be used, or will result in an invalid deal, if any of the following apply:
It has been deleted between the creation of the deal and the deal becoming active
It has been configured with child products
It has a value in the Mark as Child Product of field (Products > Advanced Info > Misc)
It has the Private Section Customer Only section checked (Products > Advanced Info >
Product Display)
It has a Setup Price (Products > Advanced Info > Pricing)
It has a Recurring Price (Products > Advanced Info > Pricing)
It has Hide Product enabled (Products > Advanced Info > Product Display)
It has Hide Product When Out Of Stock enabled (Products > Advanced Info > Product
Display)
It has a value other than NULL in the Min. Order Quantity field (Products > Advanced
Info > Misc)
It has Allow Price Edit enabled (Products > Advanced Info > Misc)
It has text in the "Add to Cart" Button Replacement Text field (Products > Advanced Info
> Product Display)
It has Enable Options Inventory Control selected (Products > Basic Product Info)
Temporary Products
Temporary products can be selected. However, if the Display Begin Date is in the future, the
product will show in the Deal of the Day product picker, but the Deal will not function until the
Display Begin Date.
If the Display End Date has passed, the product will be ineligible for use as a Deal of the Day.
V13 Manual 113
The Deal of the Day table
When you have created a deal it will be displayed in the Deal of the Day table. Deals are
automatically assigned an ID number which cannot be edited.
You can edit and delete deals from this page. You can also choose to display all deals or hide
expired deals in the table using the Hide Expired Deals link in the top right corner of the table.
If you change product details for an existing deal and this makes the product unavailable for a
deal, this will be indicated by a icon in the ID column.
If you see a message stating Deal of the Day is Disabled, click Enable? to enable the feature
again.
You can click the View Live Page link to display the Deal of the Day page.
What visitors see: the dealoftheday.asp page
The deal of the day page can be accessed either by clicking on the Deal of the Day link or by
entering the URL, http://yourvolusionstore.com/dealoftheday.asp, in the
browser.
Individual deals can be linked to using:
http://yourvolusionstore.com/dealoftheday.asp?deal=n
where n is the deal's ID number. When you access the deal of the day page using a deal ID,
that deal is displayed at the top of the list of active deals.
V13 Manual 114
If accessed using http://yourvolusionstore.com/dealoftheday.asp, all active deals are
listed in expiry order - i.e., those that expire soonest are displayed first. If more than one deal
with the same end date is active, then the deal with the largest percentage of savings is
displayed first, and then, if necessary, by ascending product name.
If social media is enabled on your store, the Facebook Like, Send, and Share This buttons will be
displayed for each deal so that visitors can post deals to their Facebook pages and elsewhere.
When a visitor follows a link to a deal, one of the following will happen:
If the Deal is... Then...
Active The deal is shown at the top of the page followed by all other active deals in
default sort order.
Expired The product image, current price, and link to the Product page will display at
the top of the Deal of the Day page, followed by all other active deals
displayed in default sort order.
Scheduled for the
future
A message stating Deal Not Found will be displayed at the top of the page,
followed by all active deals displayed in default sort order.
Invalid A message stating Deal Not Found will be displayed at the top of the page,
followed by all active deals displayed in default sort order.
Buying A Deal
When a customer clicks on the Buy button, the soft shopping cart is displayed showing the deal
product unless the product has options. If the product has options, the product page is
displayed. The customer will choose their options, then proceed to the shopping cart or
continue shopping.
The Product Page for an active deal product
For all active Deal of the Day products, the discount price and savings are displayed beneath the
regular price.
This means that customers coming to this page via links other than the Deal of the Day page are
still entitled to the deal. The deal price is also shown on any category pages for this product and
in any searches that return this product.
Editing the Deal of the Day text
Most of the text elements on the Deal of the Day page are Page Text, and can therefore be
edited either using Quick Edit or by going to Design > Site Content, and selecting Page Text from
the Article Group dropdown. Then select Deal of the Day from the Categories dropdown. You
can then edit the page text IDs 806 - 817 as appropriate.
V13 Manual 115
Advanced Marketing
With your stores advanced marketing capabilities you can harness the power of readily
available Web technologies to grow your business to a whole new level.
V13 Manual 116
Creating a Google Sitemap
A Google Sitemaps is automatically generated when you create your new store. You can access
a copy of your store's sitemap at http://www.yourvolusionstore.com/google_sitemap.asp
(Don't forget to change yourvolusionstore to your actual domain name).
The URL can be typically used as-is when you submit your site map to Google by going to
http://www.google.com/webmasters, logging in, and submitting your content.
The path you'll follow should be (or be similar to):
Google Webmaster Tools >
Submit your content to Google >
Google Webmaster Tools >
Verify Your Site metatag preferred, take their metatag and add it in:
o Marketing >
o SEO >
o Advanced >
o Globally Appended
Submit Your Sitemap
When you supply the site map location, provide the above URL. When Google attempts to
update the info, they will get the most recent information automatically.
In the special case where you require the site map in another format such as a text file, you can
create it manually by:
1. Generate the Sitemap by going to
http://www.yourvolusionstore.com/google_sitemap.asp.
2. From the browser's View menu, use Source or Page Source (depending on your
browser).
3. Copy the generated sitemap into a text editor such as Notepad.
4. Save the file as either a text file or as an XML file (depending your requirements).
Once you are done creating your sitemap text file, simply FTP to your store and upload it to the
highest level directory which should be the /v folder. Next go to Settings > Maintenance >
Manage 301 Redirects and create a redirect for the site map so Google can find it. For example:
Source Path = /sitemap.xml
Target Path = /v/sitemap.xml
Large Google Sitemaps
Sitemaps that are no larger than 10MB (10,485,760 bytes) or contain more than 50,000 URLs
can cause problems and the products they contain may not be indexed. Note that it is not just
the products in excess of this limit that are not indexed but most of them in the file.
if your site contains more than 50,000 URLs or your Sitemap is larger than 10MB, you must
create multiple Sitemap files and use a Sitemap index file. Google recommends that you use a
V13 Manual 117
Sitemap index file even if you have a small site but plan on growing beyond 50,000 URLs or a
file size of 10MB. A Sitemap index file can include up to 1,000 Sitemaps and must not exceed
10MB (10,485,760 bytes). You can also use gzip to compress your Sitemaps.
Note
Before you submit your sitemap to search engines, you will need to activate SEO-friendly links
in your store. We recommend reading our SEO article.
Submitting Multiple Google Sitemap Files
Since Google has a limit of 50,000 URLs (and no greater than 10MB) in a single sitemap and our
system does not, at this time, break up sitemaps into multiple pieces when they exceeds that
number, you will need to do this manually. To do this you will need to download the xml file,
use it to create a number of smaller files (ie each containing less than 50,000 URLs), create an
index file and then reload the files. This can be done as follows:
1. First, download the sitemap by going to: http://www.yourdomain.com/ google_
sitemap.asp and right clicking anywhere on the page.
2. Select Save Page As from the popup menu and enter a location and name for the file.
3. Open the file in a text editor such as Windows Notepad or Netpad ++
4. Cut and paste the contents into smaller files, being sure to add the XML tags at the
beginning and end appropriately. This means that each of the smaller sitemaps must
start with:
<;?xml version='1.0' encoding='UTF-8'?>
<;urlset xmlns='http://www.google.com/schemas/sitemap/0.84'>
and end with
<;/urlset>
5. Once you've created the multiple sitemap files (and called them sitemap1.xml,
sitemap2,xml etc), you now need to create a sitemap index using the following
format:
<;?xml version="1.0" encoding="UTF-8"?>
<;sitemapindex xmlns="http://www.sitemaps.org/schemas/sitemap/0.9">
<;sitemap>
<;loc>http://www.yourdomain.com/v/sitemap1.xml<;/loc>
<;lastmod>2004-10-01T18:23:17+00:00<;/lastmod>
<;/sitemap>
<;sitemap>
<;loc>http://www.yourdomain.com/v/sitemap2.xml<;/loc>
<;lastmod>2005-01-01<;/lastmod>
<;/sitemap>
<;/sitemapindex>
This should be named sitemapindexfilename.xml.
V13 Manual 118
6. Now all these files can be placed into the /v/ directory via FTP. Then, because sitemaps
must be at the same level as the files they index, you'll need to create several 301
redirects via Settings > Maintenance, Manage 301 Redirects.
/sitemapindexfilename.xml to /v/sitemapindexfilename.xml
/sitemap1.xml to /v/sitemap1.xml
/sitemap2.xml to /v/sitemap2.xml
/sitemap3.xml to /v/sitemap3.xml
etc.
V13 Manual 119
Marketing with AdWords
While on the topic of advertising your store on the web with help from Google, what better
way to advertise to a huge audience than through Googles own search results?
Google has a unique program that allows online business owners advertise themselves no
matter their budget using Google AdWords. The AdWords program allows you to get ads and
links to your business online and posted in Googles search results page.
AdWords works like this: Sign up for an AdWords account at adwords.google.com, create your
ad, and enter into it specific keywords related to your online store or products. When visitors
go to Google enter same or similar key words into their searches, Google can then present your
AdWords ad online in the visitors search results page.
This is a quick and easy way to generate traffic to your site. Whats more, those viewing your ad
are already interested in your store or products having triggered the ad based on its keywords
and Googles search criteria instant, targeted marketing. Even more incentive to start
marketing with AdWords, Volusion is going to get you started with AdWords free of charge!
Each Volusion store comes with a free, $50 coupon for use with Googles AdWords service.
Once your store is ready to sell online, simply sign up with AdWords and enter your Volusion
coupon information.
V13 Manual 120
Registering with Google Merchant Center
Google Merchant Center is one of many third-party services that Volusion can directly integrate
with to help you better sell online. Google Merchant Center allows users a new avenue to list
items on the Web whether you're offering products, services, jobs, listing events or marketing
yourself. Using this tool can help to drive traffic to your Volusion store's products and hopefully
increase online sales.
Volusions Google Merchant Center integration requires access to Volusions API which is
provided with Volusion Gold plan stores and above.
Configuring Google Merchant Center
First you must register with Google to gain access to the Google Merchant Center service. Once
this is done, you must then configure the Data Feed settings for your Base account:
1. Click on the link marked Data Feeds.
2. Click on Settings and enter your store name in the Display Name field.
3. Enter your Volusion store's address in the Website URL field.
4. Click Save and then click on the My Items tab.
5. In the My Items page, click on the Data Feeds link.
6. Click on the New Data Feed button.
7. Set the Item Type setting to Products.
8. Next, Under the Setup Data Feeds section, enter a file name for the XML document your
Volusion store will export to Google Base (e.g. myproducts.xml)
9. Click the Register data feed button.
Configuring Google Merchant Center FTP Access
Now your Google Merchant Center data feed is configured. However, in order to get data from
your Volusion store, you will next need to set up FTP access within your Google Merchant
Center account. Here's how:
1. Log into your Google Merchant Center account.
2. Click on the Data Feeds link and find the Settings tab.
3. Now, find the heading marked FTP Account.
4. Here, you can create your Google Merchant Center FTP account by entering a login
name, password and clicking the Save Changes button.
Your Google Merchant Center FTP account is now configured. Please note that it may take
some time for your FTP account to become active. Next, you must configure your Google
Merchant Center settings in Volusion to complete the integration process:
Configuring Google Merchant Center Settings in Volusion
1. Go to Inventory > Import / Export.
2. Click the Volusion API tab.
3. On the main Volusion API page, click the Google Merchant Center Integration link.
V13 Manual 121
4. Enter the FTP login name, password and the Google Merchant Center XML file name
EXACTLY as you entered them in the Google Merchant Center configuration process
above.
5. Enter a title and description for your Google Merchant Center export into the relative
fields on this page. You can enter anything you want.
6. Click the Generate XML button. Note that the XML file generation process may take
some time, depending on the size of your product database.
7. Once the XML generation is complete, XML code will appear on this page.
8. Finally, click the Publish button to send the XML data to Google Merchant Center.
Congratulations, your Volusion store will now be integrated with your Google Merchant Center
account and your products will be listed online through Google's service. Please note that it
may take some time for Google's system to publish your product information online after you
have transmitted the XML information to your account.
There are some additional notes you should be aware of regarding Volusions Google Merchant
Center integration. These are as follow:
Product Requirements
The Volusion Google Merchant Center export will only send product data for products with a
Google Product Category configured in Advanced Settings > 3rd Party Integrations. Some
products, however, will be exempt from the export.
Please note that the Google Merchant Center export will not send product data for products
that meet any of the following conditions:
Products marked as Hidden (unless it has a parent product code in the Is Child of Product
Code field, which indicates that it is a child product)
Products marked for Private Section Customers Only
Any product configured as a Gift Certificate
Any product configured with a Setup Cost
Products configured with a Membership Cost
Any product configured to be a Donation Product
Parent products (products with Enable Options Inventory Control or Enable Multi Child
Add To Cart selected)
Any product with 0 or fewer stock available if Display Stock Status (formerly
Config_EnableDisplayStockStatus) is enabled**
Any child product with 0 or fewer in the Stock Status field if Do Not Allow Backorders is
enabled/checked on the product
**To enable, go to Inventory > Products > Settings
You can find a list of Google Product Category examples here.
V13 Manual 122
Product Expiration
Google Merchant Center automatically sets a 30-day expiration date for any product data
exported to the service. This expiration date is 30 days from the date Google received your
exported data. You will want to re-generate your Google Merchant Center XML and re-send it
using the controls provided in the Volusion API page every 30 days to update your product
listings in Google Merchant Center.
V13 Manual 123
The Volusion Facebook Store
The Volusion Facebook Store feature allows you to promote and market products in the
growing social commerce market with a special storefront on your Facebook Business page
display products, promotions, and much more. Customers can even add products to their cart
in your Facebook store, then click Check Out to go to your main storefront and complete their
purchases.
The look of your storefront can be customized with graphics, HTML-formatted text, and a
selection of color themes.
Facebook store is available for all hosting plans. Keep in mind that Facebook requires that
websites associated with Facebook apps be SSL certified. If you are not SSL certified and want
to use this feature, see our SSL Certification page.
Set up your Facebook store in 3 steps.
Step One Select & Manage Products
If you want to showcase some of your products on your Facebook store, select the individual
products that will appear. We recommend displaying a maximum of 25 products at a time.
1. In the Sell & Manage Products section, make sure the Enable button is set to Yes.
2. Select the products to display from the Select Products menu.
3. In the Default Sort By dropdown, select how you want the products to be displayed.
4. Configure your Deal of the Day settings as needed.
Step Two Manage Promotions
Once you set up your products, you can encourage customers to "Like" your Facebook page by
offering a discount on the products listed on your Facebook store. To do this:
1. Under Manage Promotions, make sure the Enable button is set to Yes.
2. Enter the Discount as a percentage to apply to all products.
3. Create either a Text or Image banner to promote your Like discount.
If you choose Text, enter the text you want to appear alongside the Facebook
thumbnail image.
To create an Image banner, click Upload New Promotion Banner, browse to your
banner image, and click Upload.
Visitors who click the Like button will now receive this discount on all products listed in your
Facebook store. If they Unlike your store, they will no longer be entitled to the discount.
Step Three Customize Your Stores Appearance
Since there are more than 700 million potential customers on Facebook, its important for your
Facebook store to represent your brand and match the look and feel of your website.
1. Under Design Your Store, click Upload next to Logo / Banner, locate your logo file, and
click Upload the image can be up to 480px wide and 120px high.
V13 Manual 124
2. Add custom text or HTML for messaging.
3. Style your Facebook store with a preset color theme, or create your own customized
theme.
4. When youve finished configuring your Facebook Store settings, click Save.
Step Four Install Social Store
There are more than 700 million reasons to integrate your Volusion store with your Facebook
business page, but before you get started, youll need to create a business page (if you dont
already have one) and install the Volusion Social Store application.
To create a Facebook business page, go to http://www.facebook.com/pages/create.php, select
the category most closely describing your business, and follow the onscreen instructions. If you
dont already have a Facebook account, you will be required to create one during this process.
Once youve created your business page, proceed with the following steps:
1. Open the Volusion Social Store App at http://apps.facebook.com/socialstoreapp.
2. Click Add Our App.
3. In the new window, select the page to which you want to add the app from the drop
down menu (if necessary) and click Add Volusion Facebook store.
4. Click the Volusion Social Store app with the Volusion logo in the left-hand menu.
5. On the resulting page, enter the domain name of your store without the "http://". For
example: www.myvolusionstore.com.
6. Click Create My Store Now.
7. Click View my Store.
8. Your business page will display your Facebook store as configured.
V13 Manual 125
Linking Your Blog with Your Volusion Store
When the words traffic and work are used in the same sentence, its usually not a good
thing. But in the context of promoting your online business, the more traffic the better.
If you want to link to your blog from your storefront or to your storefront from your blog, there
are a few simple steps to follow. Once youve configured the settings outlined below, youll be
able to cross-promote your brand through a number of channels including your storefront,
blog, and social media accounts.
If you havent already, youll need to create a blog on a third-party site before you can link it to
your domain and your store. There are a number of popular blogging tools available online
including WordPress, Blogger, and many others. There is even a plugin available from
WordPress to integrate your blog with your Volusion store.
Though Volusion promotes the WordPress blogging site, Volusion did not develop the plugin,
cannot guarantee the functionality of the integration features, and cannot support or
troubleshoot the plugin integration.
Directing blog.myvolusionstore.com to your store's URL
You'll probably want your blog's URL to appear to be a subdomain of your store's URL. For
example, blog.myvolusionstore.com looks more professional than, say,
myvolusionstore.blogspot.com.
Note that this feature is for Volusion stores that dont already operate on a subdomain. If your
Volusion store is on a subdomain (for example, store.myvolusionstore.com), you will need to
create a CNAME record to point at your blog from the main domains host.
For Blogger blogs
Sign into your Blogger dashboard. Note that there are currently two version of the Blogger
dashboard.
Old Blogger interface
1. Click Settings.
2. Click Publishing.
3. Click Custom Domain.
4. Click Switch to Advanced Settings.
5. Enter the URL you want to use for your blog (e.g. blog.myvolusionstore.com) in the Your
Domain field and complete the Word Verification field.
6. Click Save Settings.
Now proceed to the Volusion settings section below.
Updated Blogger interface
1. Click the Options dropdown and select Settings.
2. Beneath the Publishing section, click Add a Custom Domain.
3. Click on the Switch to advanced settings link.
V13 Manual 126
4. Enter the URL you want to use for your blog (for example blog.myvolusionstore.com) in
the Advanced Settings field and click Save.
Now proceed to the Volusion settings section below.
Volusion settings
1. Sign in to my.volusion.com and click on Manage DNS.
2. Below your current DNS records, click Add New Record.
3. In the first blank, type "blog" or the subdomain name you want to use for the blog.
4. In the Record Type dropdown, select CNAME.
5. Enter "ghs" and "google.com" into the two following fields.
6. Click Save.
Blog.myvolusionstore.com should begin to redirect to your blog within 5 minutes.
For WordPress blogs
1. Sign into my.volusion.com, and click on Manage DNS.
2. Below your current DNS records, click Add New Record.
3. In the first blank, type "blog" or the subdomain name you want to use for the blog.
4. In the Record Type dropdown, select CNAME.
5. Enter your WordPress blog name in the first field and "wordpress.com" into the second
field. For example, if your blog is called user123.wordpress.com, you would enter
"user123" into the first field.
6. Click Save.
7. Sign in to your WordPress dashboard and go to Store > Domains.
8. Enter the URL you want your blog to have in the Add a Domain field and click Add
Domain to Blog. For example, blog.myvolusionstore.com".
9. If everything is configured correctly, you will be prompted to pay for the upgrade and
complete the mapping process.
Marketing blog.myvolusionstore.com via Social Media
Once you have created your blog's CNAME record and it has been propagated, it becomes
easier to market it on social media sites. The simplified URL eliminates the name of the blog
provider, and creates a cleaner, more professional-looking URL.
Linking to your blog from your Volusion storefront
You can create a link in your footer or in a category/product description that links to your blog
by using the following format of HTML code for linking:
<a href="blog.myvolusionstore.com" target="_blank">Check out our blog!</a>
<a href="wordpress.yourusername.com" target="_blank">Check out our blog!</a>
If you are pasting this code into your header or footer in your template_xx.html file, you should
be familiar with custom coding and HTML. It is not recommended that you use this method to
offer a link to your blog if you do not feel comfortable or familiar with custom coding. Even if
you are familiar with custom coding, you should back up your template before adding in code
to your template_xx.html.
V13 Manual 127
You can also paste a link to your third-party blog in the Alternate URL field of a new category.
Simply name the category "Our Blog", and find the Alternate URL field in the Advanced Settings
> Misc section of the category.
Summary
Creating and maintaining a blog can increase your store's visibility and allow your customers to
subscribe to RSS feeds to stay informed about upcoming sales, new products, company
projects, etc. Use the tips in this article to make your blog easier to find and more professional,
and start picking up more readers, fans, and customers!
Check out Volusion's Ecommerce Blog to see how powerful content can be!
V13 Manual 128
Affiliates
Word of mouth is one of the most effective and cost-efficient marketing tools at your disposal.
Maintaining an active network of Affiliates who act as an extended arm of advertisers,
advocates, bloggers, and grass-roots organizations can help drive traffic to your store.
Volusion provides tools for you to track, manage, and reward your third-party affiliates.
Becoming an Affiliate
Affiliates are customers who have requested (and been approved by you or a store
administrator) to enter your store's Affiliate program. Once approved, customers account
access type is set to Affiliate and theyre given a unique URL linked to their Affiliate Account ID
which can be placed in any number of online marketing materials.
Whenever an affiliate visits your store, orders and sales generated from their URL will be
recorded by the Volusion system, allowing you to track the effectiveness of your affiliates.
Customers can contact you directly to register as affiliates, or they can begin the affiliate
registration process through the Become an Affiliate link located in your storefront footer.
Additionally, you may wish to create website text articles or custom category pages to advertise
your affiliate program.
If your store maintains an Affiliate program, customers can sign up by:
1. Clicking the Become an Affiliate link in your storefront footer (if your template doesn't
have the footer link, see Adding the Affiliate Link below).
2. Clicking Continue on the Affiliate Program info page (Affiliate_info.asp).
3. If the customer has an account and is logged in, theyll see the Affiliate Signup page.
Here they need to enter their website address and a tax ID number (usually either a
social security or EIN number), in order to verify the address payments can be made
payable to.
4. If the customer has an account but is not logged in, theyll be directed to the Login page.
After they log in, theyll see the Affiliate Signup page.
5. Customers who dont have an account will need to create one before proceeding.
6. Once a customer has entered their information and clicked Continue, theyll receive a
notice that their affiliate account will be activated after a 24 hour approval process.
Although the message on the affiliate_thankyou.asp page states that there is a 24-hour
approval process, affiliates will be able to log in and view their affiliate stats immediately by
clicking on My Account and selecting Visit My Affiliate Page.
Customers will see a message that their account will be reviewed (and, should you choose,
deactivated). See the Editing Affiliate Pages section in Tips and Special Settings below for more
information.
V13 Manual 129
Adding the Affiliate link
If the template that you are using does not have an Affiliate link, you will need to add the
following in an appropriate location:
<a href="Config_FullStoreURLaffiliate_info.asp">Become an Affiliate</a>
1. Go to Design > File Editor.
2. Click on the template_nnn.html link in the Shortcuts column.
3. Find the footer section in the template.
Most templates have a footer of some kind. Many use lists to organize footers under titles such
as About Is, My Account, Helpful Info, etc. It's entirely up to you where you put the affiliate link,
but you should make sure it has the same format as the links around it. For example:
<div id="footerTop">
<ul>
<li class="title">About Us</li>
<li><a href="Config_FullStoreURLaboutus.asp">Company Info</a></li>
<li><a href="mailto:Config_EmailAddress_From?subject=Contact
Us">Contact Us</a></li>
<li><a href="Config_FullStoreURLaffiliate_info.asp">Become an
Affiliate</a></li>
</ul>
If the footer does not use lists, leave out the <li></li> tags. If you have a custom or designer
template you may need to contact whoever created it for help on how and where to insert this
link.
You can, of course, edit the text Become an Affiliate, if you wish.
Viewing your Affiliates
To view a list of your active affiliates:
1. Go to Marketing > Affiliates in your Admin Area.
2. Click the ID number of an affiliate to view their account settings in your Customers
database. Note that each affiliate has the same settings as their corresponding entries in
the Customers table.
Note
Once a customer has been made an affiliate, they can log in to their account and click Visit My
Affiliate Page. From here, affiliates will have access to reports on the number of click-throughs,
sales, and commission they have generated as well as up to 4 sub-affiliates that can be
registered under them.
From their accounts, affiliates will also be able to create HTML banner ads that can be posted
on websites and in emails. These banner ads will contain links back to your store plus affiliate ID
information for tracking purposes.
Finally, this page will contain the affiliate's link. This link is the URL of your store accompanied
with the affiliate's ID information it will redirect visitors to your store and will record all sales
V13 Manual 130
and click-throughs under the affiliate's account. Affiliates will want to copy this URL and embed
it as a hypertext link on any websites or in any email/online marketing material they have
access to.
Affiliate Payouts
Clicking on the Affiliate Payouts dropdown will reveal a table containing specific affiliate
settings for all of your active affiliates.
Affiliates will be listed here by their affiliate ID number. Information in this table will display the
commission level the affiliate is assigned to (there are 5 levels, depending on if the affiliate is a
primary or sub-affiliate).
Affiliate Payouts
Percent1 The percentage paid in commissioned sales to a level 1 (primary) affiliate; must be
zero or greater and represented in numerals up to 2 decimal places (e.g. 0.05 or 0.10).
Percent2 The percentage paid in commissioned sales to a level 2 affiliate (sub-affiliate); must be
zero or greater and represented in numerals up to 2 decimal places.
Percent3 The percentage paid in commissioned sales to a level 3 affiliate (sub-affiliate); must be
zero or greater and represented in numerals up to 2 decimal places.
Percent4 The percentage paid in commissioned sales to a level 4 affiliate (sub-affiliate); must be
zero or greater and represented in numerals up to 2 decimal places.
Percent5 The percentage paid in commissioned sales to a level 5 affiliate (sub-affiliate); must be
zero or greater and represented in numerals up to 2 decimal places.
Group_Title If several affiliates or affiliate campaigns are being conducted by a single company or
entity, this field can be applied to the affiliate to group them under a single label.
AffiliateID The ID of the affiliate (same ID as the affiliate's customer account).
ParentID If the affiliate is a sub-affiliate (an affiliate that signed up with your store when linked to
the store from another affiliate's tracking URL) the ID of their parent affiliate will be
listed here.
DaysToTrack This field can be configured to track click-throughs and purchases within your store
that resulted from a customer entering your store from an affiliate's link for a specific
number of days.
If this field is empty on an individual affiliate payout record, it will automatically use the
DaysToTrack value from Affiliate Settings, which is the default setting.
AffiliateType One of 4 different affiliate types can be selected from this dropdown. Affiliate entries
can be Regular Affiliates, Newsletters, Ad Campaigns or defined as Other.
News_ID If the affiliate entry corresponds to an email newsletter (Affiliate Type of Newsletter)
the ID of the newsletter can be listed here.
V13 Manual 131
Paying Affiliates
The primary incentive for affiliates to register with and help direct traffic (and sales) to a store is
the commissioned payments they receive based on the amount of sales they generate.
You can pay your affiliates by going to Marketing > Affiliates and selecting Pay Affiliates from
the Filter dropdown.
Youll see the following information for each affiliate that is currently owed commission:
Paychecks for Affiliates
AffiliateID The ID number of the affiliate.
Name The affiliate's name.
Company Name If the affiliate has entered a company name into their profile, it will be displayed
here.
Total Earnings The total sum of commission the affiliate is to be paid will be listed in this field.
Last Paid The date of the last payment issued for each affiliate will be listed here.
Date of Most
Recent Sale
The date of the most recent sale generated through the affiliate's tracking URL will
be listed here.
To pay commissions to the affiliates listed:
1. Enter the date up to when commissioned sales should be paid in the text box near the
top of the page and click Go. This will reload the contents of the Pay Checks for Affiliates
table, displaying all affiliate commission data based on the date you entered.
2. Select Click Here to Print All Checks for the Selected Period.
3. On the Automated Check Printing page, youll set up and print the checks to issue to
your affiliates.
There are 2 more steps required to complete the payment process:
1. Generate electronic checks for payable commissions by entering a check date, a memo
(optional), selecting to print 1 or 3 checks per page, and clicking Print Checks.
2. Once checks are printed, click your web browser's Back button to return to the previous
page and click Yes, I've Successfully printed ALL of the Checks.
Your store will adjust the balances for the commissions paid.
Note that once this button has been clicked, all eligible commissions will be marked as paid. The
affiliates processed will be considered paid and not further payment or checks can be
processed by the system until the next applicable billing period.
Once Step 2 above is completed, you will not be able to reprint checks. Be sure that all
necessary checks are printed before completing Step 2.
V13 Manual 132
Note on Computer Checks
As mentioned above, you can pay affiliate commissions via computer checks that can be
ordered through any major bank or financial institution.
Once you enter the affiliate information on the Affiliate page including amounts to be paid, you
can print them on your printer. These checks can then be issued to affiliates by mail. The funds
payable when checks are cashed can come from the bank account of your choice.
Please contact your financial institution for more information on ordering computer-printable
checks.
Affiliate Settings
To configure the payable commission rates for future affiliates who register with your store:
1. From your Admin Area, go to Marketing > Affiliates.
2. Select Affiliate Settings from the Filter dropdown.
3. Enter a value into each field in order for the affiliate system to function.
Affiliate System Setup table settings are explained below:
Affiliate System Setup
Config Affiliate
Minimum
Check
The minimum amount of commission an affiliate can be paid at a given time. For
example, when affiliates are paid for a one-month period, with this value set to
50.00, any affiliate that has earned at least $50 in commission will be paid. Any
affiliate that has not earned the minimal amount will not be paid until the following
pay period, provided their earned commission reaches the minimal check amount.
Config Affiliate
Track Days
The number of days a new affiliate will be tracked.
Config Percent
Level 1
The percentage paid in commissioned sales to a level 1 (primary) affiliate; must be
zero or greater and represented in numerals up to 2 decimal places (e.g. 0.05 or
0.10).
Config Percent
Level 2
The percentage paid in commissioned sales to a level 2 affiliate (sub-affiliate); must
be zero or greater and represented in numerals up to 2 decimal places.
Config Percent
Level 3
The percentage paid in commissioned sales to a level 3 affiliate (sub-affiliate); must
be zero or greater and represented in numerals up to 2 decimal places.
Config Percent
Level 4
The percentage paid in commissioned sales to a level 4 affiliate (sub-affiliate); must
be zero or greater and represented in numerals up to 2 decimal places.
Config Percent
Level5
The percentage paid in commissioned sales to a level 5 affiliate (sub-affiliate); must
be zero or greater and represented in numerals up to 2 decimal places.
Note that the settings contained within this table only affect affiliates when they initially
register with your store. Changes applied to these settings do not update pre-existing affiliates.
To modify the settings for pre-existing affiliates, select Affiliate Payouts from the Filter
dropdown.
V13 Manual 133
Testing Affiliate Links
If you are logged in to your store and would like to test an affiliate link, be sure to clear the
cookies and cache in your browser after you test the ClickID for the affiliate link. If you do not
clear the cookies and cache in your browser after testing a link, then all phone orders you make
using that same browser will be credited to the affiliate/ClickID that you tested.
Accessing Affiliate Banner Ads
Affiliates can access their accounts by clicking Visit My Affiliate Page link at the bottom of their
customer account page.
Here, they have access to their personalized tracking URL as well as any banner graphics
configured within the Affiliates page. To access one of several possible banner ads they can
implement within their own blog, forum, or web site, they simply need to click the Generate
Banner Ads link within the Advertising Tools section.
Each banner ad contains the affiliate's personalized tracking URL as a hypertext link to redirect
visitors to the store.
Affiliates can simply copy the HTML provided in the banner ad forms on this page and then
implement this code in any web page they have access to.
Note that before an affiliate can use your store's banner ads, you need to create or generate
the graphic content for use with the banner ads and upload them to your store.
Volusion supports up to 3 different types of affiliate banner ads. These banner graphics will
need to be contained within the following locations within the Volusion store:
v/vspfiles/templates/X/images/banners/banner1.gif
v/vspfiles/templates/X/images/banners/banner2.gif
v/vspfiles/templates/X/images/banners/banner3.gif
Banner graphics can be created with imaging software such as Adobe Photoshop.
Once banner images have been created, they can be uploaded to the directory locations listed
above with your store's built-in FTP account. See Setting Up Volusion FTP for more information.
Note that the banner graphics for the affiliate banner system only support the .GIF image file
type and must follow the naming format "banner1.gif", "banner2.gif", and "banner3.gif" as
stated above.
Affiliates vs. Sub-Affiliates
Your stores Affiliates system can track affiliates as well as sub-affiliates. A sub-affiliate is
essentially an affiliate of an affiliate. In fact, sub-affiliates can even have their own sub-
affiliates. This hierarchy is broken down into level 1 (primary), level 2, level 3, level 4, and level
5 affiliates.
With sub-affiliates, you can allocate affiliate-based marketing across a wider range of affiliates.
V13 Manual 134
To sign up to become a sub-affiliate (an affiliate's affiliate), a visitor simply needs to visit your
store by clicking on an existing affiliate link. Once theyve been redirected to your store, they
can sign up to become an affiliate of the owner of the affiliate link they used to visit your store.
Editing Affiliate Pages
The article category Affiliate System contains Article IDs 8, 9, and 10 which control the text that
displays to your customers on relevant affiliate pages. Affiliate_info.asp contains basic
information for your customers about how the affiliate program works and what tools the
potential affiliate will be provided.
The information is not specific to your store and does not include information about
commission or payout dates. You should modify this information to make it more specific and
instructive for your potential affiliates.
Affiliate_signup.asp is basic text that instructs customers to confirm their information. This
article is available to be edited in case you would like to add additional advice to your potential
affiliates, but otherwise will not need to be changed.
The Affiliate_thankyou.asp includes a message about an activation period for affiliate accounts.
There is not an activation period or a pending notification to you (or your store's administrator)
regarding affiliate signups. The message in the Affiliate_thankyou.asp article is to allow you as a
merchant to opt out of affiliating with a customer, should you choose.
You can update the text in the Affiliate_thankyou.asp article to make the pending or approval
period longer or less specific, but it is advised that you maintain some text that legally allows
you to reject affiliates if necessary.
Summary
The Affiliates program is a powerful tool that can extend the reach of your store by marketing it
across a broad range of online communities. Maintaining mutually beneficial affiliate
relationships can help drive traffic to your store and improve your sales.
Please review the ROI Tracking and Affiliate Stats articles for further information and tips on
how to manage your affiliates.
V13 Manual 135
Nav Menu Promotions
The way you promote your business can determine just how successful it becomes. Your
Volusion store is packed with features to help your business stand out from the crowd.
One of these tools is the Nav Menu Promotions portion of the Admin Area, which allows you to
take advantage of the valuable homepage real estate in your store's navigation menu.
Unlike the navigation menu settings, Nav Menu Promotions lets you quickly and easily create
text, images, and links to promote your store, products, affiliates - anything you want!
To find the Nav Menu Promotions page, go to Marketing > Nav Menu Promotions in your Admin
Area. By default, your store comes pre-configured with 20 different promotions. You can enable
any of these to display on your storefront by disabling the promotion's Hidden setting.
These default navigation menu promotions have specific uses, but you are welcome to modify
them as you see fit, or you can create your own navigation menu promotions as needed.
Creating a Nav Menu Promotion
You can create new navigation menu promotions whenever you need to by clicking Add near
the top of the Manage Promotions page. From the Specials Management page, you can
configure the new promotion's settings.
Each promotion has 6 settings to be configured:
Specials
ID Each new promotion will be assigned a unique ID auto-generated by the Volusion
system.
Group Optionally, assign the promotion to one of 3 groups within the system for organization
purposes. These groups include SSL Seals, Powered By, and Misc.
Notes You can enter a note for each promotion. Notes entered here will not be displayed on
your storefront.
Body HTML or text to display to visitors within the navigation menu on your storefront.
Special
Order
This field contains a numerical value by which the promotion will be ordered within the
storefront's navigational menu. The lower the number, the higher the promotion will
appear in the navigational menu (e.g. the default search box promotion has a Special
Order of 10. To assign a promotion to display below the search box, assign its "Special
Order" to 15). This is a required field.
Hidden Display or hide a promotion on your storefront by selecting or deselcting the Hidden
checkbox.
* This field is required to be entered.
V13 Manual 136
Once the settings for a promotion have been configured, click Save. If the promotion's Hidden
setting is deselected, it will immediately appear on your storefront in the location specified by
the Special Order setting.
Additional Settings
The Nav Menu Promotions page contains some very simple but powerful features. Create as
many navigation promotions as you need and use the Hidden feature to cycle the display of
promotions on your storefront.
If you've created a large number of promotions and find it difficult to sort through the contents
of the Nav Menu Promotions table, you can assign each promotion to one of the 3 different
promotion groups.
In the Filter dropdown on the main Nav Menu Promotions table, select one of the 3 different
promotion groups to sort the table, displaying only promotions within that group.
Select All to display the entire contents of the promotion table. This technique can help in
managing the Nav Menu Promotions table - especially if you have a large number of
promotions.
Linking to Volusions Live Chat
Volusion Live Chat is an Internet chat program you can use to interface with customers directly
from your storefront. With Live Chat, customers can engage in live chat sessions with a
representative from your store. This can be incredibly useful in creating a dynamic, interactive
shopping experience for customers.
To use your store's Nav Menu Promotions feature to display a Live Chat link:
1. Go to Marketing > Nav Menu Promotions.
2. Using the steps outlined above, create or edit a promotion.
3. In the promotion body, enter the following:
<div align=center id=VolusionLiveChat>
<a href=http://www.volusion.com/livechat_software.asp>
Live Chat Software</a></div>
<script defer type=text/javascript
src=https://livechat.volusion.com/script.aspx?id=XXXXX>
</script>
Once the above code snippet is copied into the promotion and the promotion is made active,
an image button will display on your storefront's navigation menu, inviting visitors to click on
the image to engage a live chat session.
Note that visitors will not have to download any software application - the Volusion Live Chat
software will create a chat window for them - provided that you've downloaded, installed, set
up a copy of Live Chat Basic or Live Chat Premium with your store.
Note to replace the XXXXX within the above script with your Live Chat ID. This can be obtained
from within the Live Chat program's settings.
For more information on Volusion's Live Chat program, visit the Live Chat online homepage.
V13 Manual 137
SSL Seals
An SSL (Secure Socket Layer) certificate is a special type of web-based security software that is
used to encrypt data being set through a website. SSL certificates enable online stores to
encrypt and protect information such as credit card numbers, emails addresses, and other
forms of personal data customers send to a store's web server through a web page.
All online stores need a valid SSL certificate to protect their customers. If you don't already
have an SSL certificates, you can purchase one directly from Volusion.
You can advertise the fact that your store is secured by an SSL to give customers confidence
that they'll have a safe and secure experience while shopping in your store. Volusion provides a
number of built-in promotions to display on the storefront to demonstrate that the store has a
valid SSL certificate. Clicking on the promotion will display verification information to visitors so
they will know that the store's security measures are up to date.
Once you purchase an SSL certificate and have it registered with your domain name, you can
activate an SSL-related promotion on the Nav Menu Promotions page.
By default, your store comes with 5 SSL seal-related promotions IDs 23, 24, 27, 29, and 30.
1. Click on the promotion ID (23, 24, 27, 29, or 30) you want to use.
2. Deselect the Hidden checkbox.
3. In the Body field, if you see the text "www.myvolusionstore.com" replace it with your
actual store domain name.
4. Click Save to activate an SSL verification seal for your storefront.
Embedding an Image into a Promotion
With some basic knowledge of HTML you can set up an image link in a promotion. You'll need
to have an image file ready to upload (e.g. an image file named promtion1.jpg).
1. Get your image file ready to upload (e.g. promotion1.jpg).
2. You can upload the image via FTP to any accessible directory (e.g. /vspfiles/images) or
with the HTML Editor when youre creating the body of the promotion.
3. Go to Marketing > Nav Menu Promotions.
4. Click Add.
5. Select a Group and add any Private Notes.
In this example, the promotion is an image that links to article ID 991.
6. Beneath Body, click HTML Editor.
7. Select the Image icon.
8. Click the folder icon after the Source field.
9. If youve FTPd the image to your site, select it from the list (or navigate to the directory
connecting it and select it) and click OK. If not, click Browse next to the Upload File field
and navigate to the file on your PC. Click Upload, then OK.
10. In the Image window, enter image formatting such as alignment and spacing, as needed.
You may want to experiment with these settings. Click Insert.
11. Click on the image and then click on the Hyperlink icon.
V13 Manual 138
12. Enter /Articles.asp?ID=991 into the second Source field.
13. Click Insert, then OK. This will take you back to the Editor window.
14. Click the Copy HTML to Parent Window button.
15. You should see the code for the image and the link something like:
<a href="Articles.asp?ID=991"><img alt=""
src="/v/vspfiles/assets/images/pretty_face.jpg" "></a>
16. Click Save.
Visitors to your storefront who click on the image will be redirected to the article 991.
Summary
Promoting your business and engaging customers involves more that external advertisements.
Using Volusion's Nav Menu Promotions page, you can quickly create notifications to display
text, links, and promotional images on your storefront.
V13 Manual 139
In-Stock Requests
Your store can be configured to email customers when an out-of-stock item is back in stock.
Customers will know when an item is available so you can make the sale! This feature is
managed on the In-Stock Requests page of your Admin Area, where you can see a list of your
stores current In-Stock Requests.
Once you set it up, in-stock requests are processed automatically by your store.
Activate In-Stock Requests
First, you need to enable In-Stock Requests in your Admin Area as follows:
1. Go to Marketing > In-Stock Requests.
2. Select View In-Stock Request Settings from the Settings dropdown menu.
3. Select Enable Back In Stock Requests and click Save.
Product Settings Requirements
Now you need to configure the products you want to activate back-in-stock email
notifications for.
Each product must have a stock value assigned to it to initialize the stock setting. By default,
each product has no starting stock value, so you need to assign one to begin tracking inventory
when a particular product is sold or ordered. To configure this along with a few other necessary
product settings:
1. Go to Inventory > Products.
2. Click on the Product Code of a product.
3. Under Advanced Info > Stock, enter a value into the Stock Status field.
4. Enable Do Not Allow Back Orders.
5. Under the Product Display tab, make sure Hide Product When Out Of Stock is disabled.
6. Click Save.
Once these values are set, the product will be able to use the In-Stock Requests functionality.
In-Stock Request Settings
Each entry in the In-Stock Requests portion of your store contains a series of settings. Note that
these settings cannot be modified. As the restock notification system is automatic, there is
nothing to manage on this page. The data presented is for informative purposes.
Each In-Stock Request contains the following information:
In-Stock Requests
Product Code This field will list the product code of the product that the notification request was
made for.
Email Address This field lists the email address entered by the customer when they request to
V13 Manual 140
be notified when the product is restocked.
Date Requested This field contains the date the request was made.
Active In-Stock
Requests
This field will list the total number of In-Stock Requests that have been placed
for a product which are active within this table.
How In-Stock Requests Work
Once youve enabled In-Stock Requests in your Admin Area and configured your product
settings, the In-Stock Requests notification system will be active and function as follows:
1. Stock quantity will be deducted for any product set up for In-Stock-Requests when
ordered by a customer.
2. Once the stock value of this product reaches zero, customers will no longer be able to
order it. Instead, Stock Status (Out of Stock) will be displayed along with an Email Me
When Back-In-Stock link.
3. Customers who click the link will be prompted to enter an email address to be notified
when the product is back in stock.
4. An entry in the In-Stock Requests table is created.
5. The entry will remain until the products stock value is adjusted to a positive value.
6. When the product is replenished, the customer will receive an automatically-generated
email notifying them that the product is back in stock.
Note that the system will submit back-in-stock email notifications to any customers who have
requested them whenever a products stock value is set to any positive number. Therefore, its
important that you track the number of requests for a product before reconfiguring a products
stock.
Modifying the Back-In-Stock Notification Email
When active, the In-Stock Requests notification system will automatically generate an email to
any customer who requested notification when a particular product is back in stock. This email
is generated from a template within the Volusion system.
As with many of your store's email templates, you can modify the contents by editing its
template. Each automated email is generated from a basic HTML template that can be modified
to change their overall design, layout, or content.
1. Go to Design > File Editor.
2. Click the /v/vspfiles/email_templates link in the Shortcuts menu.
3. In the dropdown menu in the top-center of the File Editor page, select the option
labeled, Email_Me_When_Back_In_Stock.asp.
Before you make any changes to the template, make a copy and save it in a plain text document
in case you need to restore the original at any point.
Edit the HTML within this template as necessary and click Save
V13 Manual 141
The MyRewards Program
The MyRewards program is designed to help increase sales by offering your loyal customers a
chance to earn points toward store credit to apply to their future orders. You can set up the
program to give points based on products purchased or on the subtotal of entire orders.
Customers who earn points can view and redeem them directly from their MyAccount page on
your storefront.
To activate the MyRewards program go to Marketing > MyRewards. The page is separated into
two sections: Configuration and Redemption.
Configuration
By default, the program is disabled. To turn it on, choose either Points for Products or Points for
Cash from the MyRewards Setup.
If you select Points for Cash, a field entitled Points Earned Per Currency Unit is displayed. Here
you enter how many points are awarded to a customer for every currency unit (e.g., dollar,
pound) spent.
Points for Product
Points for Product allows customers to earn points based on the items they order. If you choose
this option, youll need to go into your product settings and enter into each the number of
points it will be worth, as follows:
1. Go to Inventory > Products.
2. Select the Product Code of the product you want to configure.
3. Under Advanced Info > Misc, enter the number of points you want to assign in the
Reward Points Given for Purchase field.
Note
When you assign points to a product, they will display on your products detail page on the
storefront under the price displayed as Youll earn X points.
Points for Cash
Select Points for Cash if you want your customers to earn store credit points based on the
amount of money they spend. This will be based on order subtotals, before tax and shipping.
Since the Points Earned Per Currency Unit is set in the Configuration section of the MyRewards
page, you dont need to apply any product level settings.
Redemption
There are 4 Redemption variables you need to set up to finish configuring MyRewards.
Points Redeemed per Currency Unit
The value you enter here will determine how many points equal one currency unit. For
example, if you use USD and enter 50 in this field, every 50 points will equal one dollar.
V13 Manual 142
This value also controls the number in the text field where the customer enters how many
points they want to redeem.
Minimum Points Required to Redeem
If you want to set a minimum number of points a customer can redeem, enter it here.
Time until Rewards are Redeemable (days)
If you want to set the number of days a customer must wait before they can redeem their
points, enter it in this field.
Time Rewards are redeemable (days)
If you want to set an expiration date for points, enter the number of days here. One year (365
days) is the default.
Redeeming Points
In order to collect and redeem points, customers must be registered with your store.
Once MyRewards is set up and your customers start earning points, they can redeem them
from their MyAccount page on your storefront, where theyll find a link to My Rewards under
Other Features.
From their MyRewards overview page, customers can find instructions on how the program
works, view available and pending points, redeem available points, and read program Terms &
Conditions.
To redeem points, customers enter the number of points they want to redeem and click
Redeem Now. If the points they are trying to redeem do not meet the redemption criteria, the
customer will see a message telling them they do not have enough points to redeem at this
time, and will tell them the minimum requirements.
When a customer redeems their points successfully, theyll see a Congratulations message
along with the total theyve earned. A gift certificate is created for them in the Admin Area
attached to the customers account. Next time the customer places an order, their gift
certificate is automatically applied to the order.
Note
Points are not available to the customer or redeemable until their order is marked as Shipped
and any timeframe you set has been met.
V13 Manual 143
Using the AddThis Program
AddThis is a popular third-party application that gives your store an added measure of
marketing capability. When enabled, AddThis will add a link on your product pages for your
customers to bookmark and share on more than 50 social networking sites including Twitter,
AIM, Facebook, Blogger, Bebo, and Kaboodle.
If you have an account with AddThis, you can also use their analytics program. To enable this
feature for all your product detail pages:
1. Go to Inventory > Products.
2. Select All Product Settings from the Settings dropdown.
3. Select the Enable Share Button checkbox.
4. If you have an AddThis account, enter your username in the Enable Share Button
Username field to turn on your analytics.
For more information on registration and analytics information, please visit www.addthis.com.
V13 Manual 144
Using the Facebook Like and Send Buttons
It's almost impossible to find a web page that isn't integrated with Facebook Like and Send
features and with good reason. Leveraging the accessibility and popularity of Facebook is a
great way to spread the word about your products. If you don't already have these buttons on
your storefront, this article will walk you through the process of adding them.
The Like button lets your customers immediately post a link (with an image and descriptive
text) and their own comments to their Facebook page.
The Send button is similar, except they can send the link to Facebook friends, to the group wall
of any Facebook group of which they are a member, or as an email to any email address to a
smaller group of people.
Enabling the Facebook Like button
You can add Like and Send buttons to your product pages in 4 easy steps:
1. Go to Settings > Config Variables in your Admin Area.
2. Select Enable Facebook Like Button.
3. Select Enable Facebook Send Button.
4. Click Save.
And that's it! The Facebook Like and Send buttons will now appear beneath each product
image.
And with a little HTML code editing, you can add buttons to any page on your storefront.
Note that you can add the Like button by itself, but the Send button cannot be used without the
Like button.
What the Customer Sees
When a customer clicks the Like button, a popup is opened where they can enter a comment.
When they've posted their comment, it appears on their Facebook wall and in the News Feed of
everyone on their Friends list along with a link (the product name) to the product.
A customer can only click on the Like button once. After they click it, they'll see an icon showing
how many Facebook users have "liked" this product.
Displaying the buttons on non-product pages
If you have a solid understanding of HTML, you can add the following code to your templates to
display these Facebook buttons on any page on your site so people can post or send links to any
page, rather than just products. Note that using this code will display the button even if the
config variables Enable Facebook Like Button and Enable Facebook Send Button are disabled.
Insert the following tag wherever you want the Facebook Like (or Send) buttons to appear.
V13 Manual 145
The code for the long form displays are:
<fb:like></fb:like>
The code for the short form displays are:
<fb:like layout="button_count"></fb:like>
Changing the code to:
<fb:like colorscheme="dark" layout="button_count"></fb:like>
will apply a darker format to the button if preferred.
If a customer doesn't have a Facebook account or aren't logged in to it, a popup asking them to
log in or register for an account is displayed when they click the Like or Send button.
V13 Manual 146
Abandoned and Live Carts
You can use Volusion's Abandoned/Live Carts feature to view all carts that are currently open
there are products placed in them but have not yet been purchased. This functionality gives you
a snapshot of whats happening on your site at any given time, and can also help you learn why
some shoppers abandon their carts without ever making a purchase.
To enable this feature:
1. Go to Orders > Abandoned/ Live Carts.
2. Select Abandoned / Live Carts Settings from the Settings dropdown
3. Make sure Collect Abandoned Cart Info is selected and click Save.
Each cart is assigned a random ID. If the cart was created by a customer while logged in to their
account, their information is also displayed.
To view the contents of an abandoned or live cart, select Enable Quick Edit from the Settings
dropdown and double-click on the cart's ID in the main pane. This will load the Cart Info into
the lower pane.
Here you can click on the Storefront button in the Helpful Links section to load the cart in the
Storefront or click Phone Order Page to open the Process Phone Orders page loaded with
information for this customer and order.
If a cart has been abandoned for more than 12 hours and there is an email address associated
with it, youll see a Send Retention Email button that, when clicked, will immediately send an
email to the customer asking if they have any questions or need help with this abandoned
order.
Clicking the Edit Abandoned Cart Retention Template link will open the template for this email
in the File Editor so that you can customize it as needed.
V13 Manual 147
Ebay Integration
Put your products on display to millions of eBay users with Volusions eBay integration feature
list products, process orders, and more, all from your stores Admin Area!
Getting Started
Before you can create eBay listings for your products, you'll need to connect your eBay account
with your Volusion store. Use the simple directions below to get started.
Select an eBay Site
To make sure your products will be listed correctly, select the regional eBay site where your
seller account is set up.
1. Go to Marketing > Sell on eBay.
2. Select a country/currency in the Select an eBay Site dropdown.
Once you've selected your regional eBay site, you can continue with the following steps.
Grant Access to your Volusion Store
To list your products on eBay, youll need to change your eBay account preferences to allow
access from your Volusion store.
1. Click Go to eBay.
2. On the eBay [Grant Access] page, read the terms and click I Agree. Youll be
automatically redirected back to your Volusion store Admin Area.
3. On the Grant Access step, youll see the status of your access. Refresh your page to get
updates on your eBay account access.
Access Pending Shows while eBay processes the access request.
Access Granted Youll see the date that your access expires.
Once your store has been granted access to your eBay seller account, you can begin creating
product listings!
Access issues? Check out our Sell on eBay Troubleshooting Guide.
How it Works
Once you've connected your eBay seller account to your Volusion store, you can create eBay
listings using the products in your Volusion store. Youll be able to fulfill and ship all your orders
from your store and from eBay directly from the Review & Process Orders page in your
Admin Area.
eBay Orders in Volusion
When someone purchases a product through an eBay listing, youll receive the order in your
Volusion store for processing and shipping. You can view eBay orders in your Admin Area under
Orders > Process Orders.
All of your eBay orders will contain the following information:
V13 Manual 148
In the Order Total box at the top of the page, youll see that This Order Was Placed Via
eBay.
In the Payments section, the Current Method will be indicated by (eBay).
The eBay customer information will be in the Payment Log.
Since the payment for each eBay order will be processed through your eBay seller account, all
Payment Update features will be disabled. Additionally, since the order is completed in eBay,
you will not be able to make updates to the contents or price of the order.
Click Complete Order to send the Order Shipped email to the customer and enable additional
features such as the Order Review Email. [You can also print shipping labels and packing slips
from this page to assist you in completing and shipping the order.?]
Determining Your Quantity to List
Depending on your business model, you may want to make some or all of the available stock for
a single product available to purchase through your eBay listing.
When someone purchase a product through an eBay listing, the products Stock Status and
Quantity Available will be deducted when you click Complete Order within your store's Orders >
Process Orders page.
If an order comes directly through your Volusion store, the Stock Status will be updated, but the
Quantity to List cannot. Keep in mind that eBay charges additional transaction fees any time
you make updates to the product listing, including the Quantity to List.
If you sell out of a product that still has an active listing in eBay, you must manually Cancel the
eBay listing to ensure that you dont sell more products than you are able to deliver.
Payment and Shipping Options
When you create an eBay product listing, youll need to configure payment methods and
shipping options for the product. You can select from any of the payment and shipping options
youve configured within your eBay seller account.
Product Listings Table
The product listings table will show all Active and Pending eBay listings, in addition to relevant
details about listings.
eBay Listings
Product The product's image and Name will be listed in thefirst column, identifying the
listing.
Listing Title The title of the product listing for eBay.
Start Date The date in which the product listing went live on eBay.
End Date The date on which the product listing will expire, based on the Listing Duration
selected when the listing was created.
V13 Manual 149
Status Listed the listing is posted and active
Pending the listing has been sent but has not yet been posted on eBay
Pending Update the listing has been edited by the values have not been
accepted/returned by eBay
Completed the total Quantity to List have been sold for this listing and it is now
inactive
Ended the Listing Duration has expired but the total Quantity to List was not
sold
Cancelled the listing was cancelled by you before the Listing Duration expired
and before the Quantity to List was sold
Fixed Price The fixed price of the listing.
Qty Avail The quantity that have not been sold of the total Quantity to List.
Qty Sold The quantity of the product that have been sold from the eBay product listing.
eBay ID The ID of the product listing, which can be used when contacting eBay support for
listing troubleshooting assistance.
Duplicate Use this link (button?) to duplicate the listing. This feature can be useful for listing
multiple variations of the same product or similar products. See Duplicate a
Listing below for more information.
Cancel Use this link (button?) to cancel an active listing.
All Sell on eBay Settings
To view the general settings for Volusion's eBay integration, click Settings at the top of the
[eBay Listings] page. In the Settings popup, youll see the expiration date of your *access grant+.
When your [access grant] is close to expiration, there will be a link available for you to renew
the [permissions].
You will also see the eBay regional site listed in the popup. Note that after you grant access to
Volusion, you can no longer edit your eBay regional site.
Create a Listing
Since you can create listings directly from products you've already set up in your store, Volusion
makes it easy to list your products on eBay.
Choose a Product
Start by selecting a product in your store to list on eBay.
1. Click [Select Product].
2. Select the product you'd like to list.
3. If the product has options, youll be prompted to select the option you'd like to list.
[Note that you must create an individual listing for each option or option combination.
V13 Manual 150
See more information about duplicating listings in our Sell on eBay [general settings
guide?].]
4. Enter a name for the eBay listing in the Listing Title field.
5. Enter the quantity of this product that you'd like to list on eBay in the Quantity to List
field.
After youve selected a product, you can move on to the next step.
Choose eBay Categories
The descriptive fields available for your listing will depend on the categories you select for your
product. You must choose at least one category before proceeding to the [Describe Your
Product] section of the page.
1. Click Select beside the Primary eBay Category field.
2. Select the category and subcategories for the product.
3. Click Select to go back to the Create Listing page.
4. If you want the listing to appear in a secondary eBay category, click Select beside the
Secondary eBay Category field.
Once you've selected a Primary eBay Category, you can enter a description and the required
fields for the listing.
Describe Your Product
The fields that appear in this section depend on the Primary eBay Category that you selected
above.
1. Enter the Description for the product. You can enter text or HTML in this field.
2. Select values for the descriptive variables for the product.
3. Click Remove beside any field to remove the variable from your listing. Note that
required variables cannot be removed.
4. Click the [Additional Label] to add variables back to your listing.
5. For some eBay categories, you can add custom fields to your listing. [To add custom
variables, you will be prompted to define the Label and Value(s).]
After youve entered the descriptive content for your listing, its time to add a few more details.
Set Listing Details
Now its time to set up the Listing Details for your product:
1. Enter a Price for the product in your Volusion store or select Use This Price and enter a
different price for the eBay listing.
2. Select a Listing Duration from the dropdown.
3. Select a Listing Date.
4. Select a Handling Time and Return Policy.
Once youve set the listing details, select the payment methods you'll accept for this listing.
V13 Manual 151
Payment
By default, PayPal will be selected as the sole payment method.
1. Enter your PayPal account email address in the field provided to accept PayPal as a
payment method.
2. Click Add or Remove Payment Methods to configure additional payment methods.
3. Select from the payment methods configured in your eBay seller account.
4. Click OK to go back to the Create Listing page.
Now its time to select the shipping options for your listing.
Shipping
By default, the shipping method will be set to Charge a Flat Cost.
1. Select a shipping method from the dropdown to set the method that you'll use when
shipping this product to customers.
2. Enter the shipping amount customers will pay in the Buyer Pays field.
3. Select Free Shipping if you want to offer free shipping on this listing. You still must
designate a shipping method.
4. If you want your eBay seller account to calculate the actual shipping cost for this listing,
select Calculate Actual Cost. [using live rates?].
Calculate actual cost
To enable the Calculate Actual Cost feature:
1. Enter the package's Weight, Length, Width, and Depth.
2. Select the package Type.
3. Select the Service based on those available from the package information you entered
and the carriers configured in your eBay seller account.
4. Click Add Another Shipping Option to create additional shipping methods for this listing.
Now youre ready to review the listing you just created.
Review Your Listing
Click Continue at the bottom of the Create Listing page to view a summary of your listing. SS
If anything needs to be corrected, itll be itemized on the Things You Need To Fix page. If there
are no items you need to fix, you'll be taken to the Review Your Listing page.
Approve eBay Listing Fees
On the Review Your Listing page, youll need to review the eBay Listing Fees. This fee is paid
directly to eBay using the payment method specified in your eBay seller account. Volusion does
not receive any of this payment.
Click Okay, List on eBay to approve the fee and list or schedule the product on eBay. You will be
redirected to the Sell on eBay table listing all of your current eBay listings within Volusion.
V13 Manual 152
Duplicate a Listing
Due to the nature of eBay's product listings, each product must have its own listing. Volusion
makes it easy to duplicate your work on a brand new listing with the Duplicate feature.
To duplicate a listing, go to Marketing > Sell on eBay and click Duplicate in the table beside the
listing that you'd like to duplicate.
V13 Manual 153
Placing Orders
V13 Manual 154
Understanding the Checkout Process
Your homepage is the first part of your store most customers will see. Sometimes they will
begin from a category or product details page if they came via a search engine. Most orders will
follow the same general process:
1. Home page (Default.asp)
2. Category pages/Search Results pages (SearchResults.asp)
3. Product Details page (ProductDetails.asp)
4. Shopping Cart (ShoppingCart.asp)
5. Login (Login.asp)
6. Login with existing email and password or:
Click Create new account button
Create a New Account of Modify Existing Account Info (AccountSettings.asp)
Create new email address and choose a new password
Enter new shipping address
Enter new billing address if different from shipping address
Choose Shipping preference for order
Enter Credit Card/Payment Info
7. Review Order then proceed to checkout button (One-Page-checkout.asp)
8. Order Finished Confirmation/Receipt (OrderFinished.asp)
New customers would follow the above steps intuitively as they shop from your website.
Returning customers will skip most of Step 6 because when they login to their account, they will
have all their past information saved to allow for a quick checkout process.
Admin Area The Quick Phone Order Page
As an administrator, you can place orders from the front-end of our store by simply following
the same checkout process as your customers would, or you may use the Phone Order page in
the Admin Area to take orders over the phone this enables some additional tools, control and
features that are useful for taking phone orders easily.
Placing Orders from the Storefront as if you were a customer
1. Click the Log Out link on the very top right.
2. Now, from the home page of your store you can add items into the cart and proceed to
checkout.
3. When asked to login or create a new account, simply create a new account with all of
the customers information. You are basically just placing the order as if you were the
customer. If you have turned on Anonymous Checkout, you will not need to create a
new account however you still will need to provide an email address on the checkout
page.
Placing Orders through the Phone Order Page
Click Orders > Phone Orders.
V13 Manual 155
For New Customers
Click the New Customer tab in the Log in Checkout Type section and create a new account by
entering an email, password and click on Create Account.
Note
It is possible to have the customer place the order anonymously, which means that they do not
need an email account to place an order. Simply click the Anonymous tab. The downside to this
process is that you will not be able to capture the customers address or email information. For
financial reporting, all anonymous orders are lumped together. Also, the customer will be
unable to track their order online.
For Existing Customers
Click the Existing Customer tab in the Log in Checkout Type section and enter the Customer ID
and click the Login button. This will pull up the customers email and password. This will keep
the order under the customers account.
To Add Products to a Phone Order
1. Click on the Go Shopping link beneath Order Summary to add products to the cart. This
will take you to the homepage of your store.
2. Once products have been added to the shopping cart, close the shopping cart page in
your storefront. This will bring you back to the Phone Order page in your admin area.
3. Click on the Refresh button in the Phone Order page. This will add/list the products that
were added to the cart through your storefront.
4. Enter the customers shipping information, then click Precalculate Tax + Shopping Rates,
then choose the shipping method they prefer.
5. Enter the customers billing information and payment details, and click the Place Order
button.
Note
When taking a phone order, you are logged in as an administrator, but place the order through
the customers account by logging into their account on the Phone Order page.
Point of Sale System
If you do business through a brick and mortar store, you may need to use a Point Of Sale
System for quick check-outs. Well, Volusion has a built in system for you! The Point of Sale
(POS) system allows you to quickly sell your products to customers who are physically in your
store. This process assumes there will be no shipping cost, since the customer will carry the
items out of your store.
The POS is just like going to your local supermarket.
1. Go to Orders > Point of Sale.
2. Use your Barcode Scanner to scan each product. If you have a product without a UPC
code, or you do not have a barcode scanner, you can simply browser your online store
to add products to the cart that way.
3. Collect payment:
V13 Manual 156
Use your Credit Card Swipe to swipe the customers credit card
Enter the cash value handed to you
If the customer is paying by check, you may click Proceed to Checkout to use the
change payment button to enter the MICR check info and then save changes
4. Your receipt printer prints the receipt and displays the amount of change to give to the
customer, if they paid with cash.
The following POS hardware is supported:
Barcode Scanner
Credit Card Swipe/Magnetic Stripe Reader this must be capable of reading tracks 1
and 2 on standard credit and debit cards, and that uses a USB interface in Keyboard
Emulation mode, such as the MagTek SureSwipe
3-inch Receipt Printer
MICR check readers are not supported at this time.
To purchase hardware, you might consider the following hardware vendors:
http://pos.epson.com
http://www.symbol.com
http://www.waspbarcode.com
Although these pieces of equipment are usually plug and play you should read the
documentation that is provided with them. Volusion cannot provide support for third-party
hardware.
Processing Orders
To process your orders, please see the Order Processing section of this manual.
V13 Manual 157
Analytics & Reporting
Once you have your online store set up and ready to sell, youll want to actively maintain your
stores status as your business progresses. Running any business involves constantly analyzing
and addressing your market space, and online retail is no exception.
V13 Manual 158
Using Google Analytics
Integrating your store with Google Analytics is a simple process that will give you access to a
wealth of tracking and statistical reports regarding your Volusion store incoming web traffic,
visitor statistics, and more.
Best of all, Google Analytics is totally free! You just need a Google account and, of course, a
Volusion store.
Creating a Google Analytics Account
The first thing you have to do is create a Google Analytics account.
1. Visit www.google.com/analytics and register for a Google account (e.g. a Gmail account)
if you dont already have one.
2. Once you're registered for a Google account, sign in to the Analytics page.
3. Click Sign Up.
4. Enter your Volusion store information and click Continue.
5. Enter your personal information and click Continue.
6. Agree to Google's service conditions and click Create New Account.
7. Next, you will be presented with a page containing some Java Script code, which youll
need to copy and paste into your Volusion store. Click Continue when ready.
8. Now you will be logged in to your Google Analytics account's main page. This page will
be updated with statistical information regarding your Volusion store periodically by
Google's analytics system.
Next, you need to copy the Java Script code provided by Google (see step 7, above) into your
store.
Installing the Google Analytics Code
1. Go to Design > File Editor in your Admin Area.
2. In the Shortcuts table on the Live Edit page, click template_xx.html (where xx is the
number or name of your Volusion store template).
3. In the Live Edit window, scroll through your template code to find the closing body tag
marked </body>.
4. Paste the Google Analytics Java Script code into your Live Editor just above this tag.
5. Click Save and you're done!
Alternative Analytics
Google Analytics standard tracking implementation allows you to view basic data about your
store and customers such as page views, bounce rate, and referring sources.
If you need more in-depth integration with Google Analytics, you can set up eCommerce
Tracking within your Google Analytics account and on your Volusion store. Volusion offers paid
Site Analytics services which provide this more thorough integration that allows you to track
order-based information, such as conversion rates.
V13 Manual 159
Google Standard Analytics Code
The code below is the standard Google Analytics script and should be the same or similar to the
code that you can copy and paste from your Google Analytics account.
<script type="text/javascript">
var _gaq = _gaq || [];
_gaq.push(['_setAccount', 'UA-XXXXX-X']);
_gaq.push(['_trackPageview']);
(function() {
var ga = document.createElement('script'); ga.type = 'text/javascript';
ga.async = true;
ga.src = ('https:' == document.location.protocol ?
'https://ssl' : 'http://www') + '.google-analytics.com/ga.js';
var s = document.getElementsByTagName('script')[0];
s.parentNode.insertBefore(ga, s);
})();
</script>
Substitute the "UA-xxxxxxx-x" variable above with your Google Analytics account number. Copy
and paste the above code into your template file before the </body> tag as previously
instructed.
Summary
Your Volusion store is now integrated with your Google Analytics account. Please note that it
will take some time before Google's system updates data obtained from your Volusion store,
but you will soon be able to receive detailed reports and date about your store, visitors, and
more.
V13 Manual 160
Generate Reports in Volusion
Your store contains its own set of reporting tools in the Admin Area under Reports > Reporting.
On the Reporting page, you can create and edit reports, export reports, and view existing
reports.
The following example will explain how you can use this portion of the Volusion system to
quickly create revenue and sales reports to better plan your online business with.
Configuring a Revenue Report
One of the more common reports you may want to create is a report on the revenue you have
received based on orders over a specific period of time.
For example, if you want to create a report to show the revenue youve received based on
orders over the past 30 days and compared from day-to-day:
1. Click the Create/Edit Report button.
2. In the Create Report dialog, select Orders from the Choose Report dropdown.
3. Select Based on either Order Date or Ship Date option as required.
4. From the Time Period dropdown, select Past 30 Days.
5. Set the first By filter to Day.
6. Within the Advanced Options, set the first filter to Payment Amount, set your color and
display options, enter Revenue into the Axis Title box within this row, and then select
Currency from the last dropdown option.
7. Click Generate.
Your report will show orders placed over the past 30 days along with the total payment amount
for orders each day.
Configuring a Product Report
Product sales reports, as the name suggests, gives you information about the products that are
sold in your store. Learning what your top sellers are can help you plan your inventory and
marketing strategies, so youre always ready to give customers what theyre looking for.
Lets say you want to see a list of all of the quantities sold for each product in the 1st quarter of
2012:
1. Click Create/Edit Report.
2. In the Create Report dialog, select OrderDetails from the Choose Report dropdown.
3. Select Based On either Order Date or Ship Date.
4. In the From text box, enter "01/01/2012".
5. In the To text box, enter "03/31/2012".
6. In the first By filter, choose ProductCode.
7. Click Generate.
If you plan on using this same report again, you can save it in your Saved Reports for easy
access from the Reports table.
V13 Manual 161
A graph and table will display a list and quantity of all products sold within the 1st quarter of
2012. Each product will be listed by its product code.
This report can also be regenerated with an additional Month or Day filter.
Additional Settings
There are many more reports and controls available in your Admin Area whether you want to
use a standard report or create your own. For additional information and instructions on using
your stores reporting tools, see the Advanced Settings section of this manual.
V13 Manual 162
Start Selling!
Congratulations! Youre well on your way to becoming a titan of ecommerce. At this point, you
should be ready to sell online. Theres a lot more Volusion can do for your online business. You
may have need for some of Volusions advanced product configurations or you might be
wondering how you can take advantage of Volusions API.
Keep reading to learn about your stores advanced functionality and all the ways you can
maximize Volusion to grow your business.
V13 Manual 163
Advanced Settings
By now, you should have everything you need to get your store up and running. But there are a
lot more features available to help you get the most out of your Volusion ecommerce platform.
From drop shipping to third-party integration, theres a lot more you can do to keep your
business at the front of the pack.
V13 Manual 164
Volusion Mobile Commerce
Youre not always at your computer, and neither are your customers. With Volusion mobile
commerce, your customers can shop in a mobile-optimized version of your store right from
their smartphone.
Enabling mCommerce
1. From your Admin Area, go to Settings > Config Variables.
2. Click Search.
3. Enter "mc" in the Name field and click Search.
4. Select the Enable mCommerce value checkbox.
5. Make sure that Enable Members Only Browsing and
Enable Members Only Prices and Purchasing are
deselected in Config Variables.
6. Click Save.
The moment you click Save, your store is optimized for mobile
commerce.
Loading an mCommerce-optimized Logo
By default, your store name is displayed in place of a logo at the
top of the mobile-optimized storefront. To enhance the look of
your mobile storefront, you can create and upload a mobile-
optimized logo, which should be a 320 x 80px jpg file.
To upload your mobile logo:
1. Go to Design > Logos in your Admin Area.
2. Under Mobile Storefront Logo, click Browse and find the new image on your PC.
3. Click Save.
4. Test how the logo looks by visiting your site on a suitable enabled mobile device or
enter the address (with /mobile appended to the URL) in an iPhone-emulating website
such as http://iphonetester.com/ or http://testiphone.com.
Deactivating mCommerce
Should you ever want to deactivate mCommerce, simply deselect the mCommerce Config
Variable.
1. From your Admin Area, go to Settings > Config Variables.
2. Make the sure mCommerce variable is deselected.
3. Click Save.
Notes
How categories are displayed
If enabled, Featured Products, New Products, Superdeals, and/or Top Sellers are displayed first.
V13 Manual 165
These are followed by all categories that contain one or more products. They are displayed by
Parent ID, then Category Order, then Category Number.
Note that certain nonstandard ways of setting up menus on your Volusion storefront may result
in categories being duplicated.
Recurring products
A Product Price of $0.00 will be displayed for recurring products instead of the Promotional
Starting Price or the Recurring Price. Recurring products will add to the cart properly, and will
show the proper pricing once in the cart.
A category will not be displayed if:
It does not have any products or subcategories
It has an Alternate URL specified in Advanced settings
It has a Custom SQL Filter set up in Advanced settings
It contains products that will not display on the store front
It has custom HTML content only
It is configured to be accessible for specific customers only (private categories)
A product will not be displayed if:
It is marked as Hidden
It is out of stock and cannot be back ordered
It uses the multi child add to cart feature
It is a downloadable product
It has a value in the Min. Order Quantity field
The following features are not currently mobile-optimized
Shopping cart and checkout
Store admin
Web content other than content and products
Graphics other than logo and product images
Add to Cart for Better Price and Email a Better Price functionality is not available - the Sale Price
will be displayed for products with this variable
The following features are not enabled:
Multi-child add to cart
Downloadable products
Members' prices and any kind of experience dependent on being logged in
Hidden Categories
Hiding the Add to Cart button using Add To Cart Replacement Text field in a product
International Tax settings such as:
o Prices Inc VAT
o Prices Exc VAT
o Prices Inc VAT and Exc VAT
V13 Manual 166
o Prices Exc VAT and Inc VAT
o Prices Inc GST
o Prices Exc GST
o Prices Inc GST and Exc GST
o Prices Exc GST and Inc GST
CSS
If you have advanced CSS experience, you can access the CSS used to style the mCommerce
interface in Design > File Editor in a file called mobile_interface.css. You can change the font,
font color, background color, graphics, and spacing if you have a good understanding of CSS
editing.
If you would like assistance with this, please submit a custom hourly quote request.
V13 Manual 167
Product Configuration
The Volusion ecommerce system can be configured to offer a nearly unlimited array of products
and product types. Additionally, each product can be configured with special features giving
you unlimited flexibility and finite control over your inventory.
Inventory Management
Your stores inventory management system can be set to track each products stock status and
be automatically updated each time a product is ordered or re-stocked. To configure Inventory
Management:
1. Go to Inventory > Products in your Admin Area.
2. In the main Products table, find the product to edit and click on its Product Code.
3. In Advanced Info, click on the Stock tab.
4. Enter a value into the Stock Status field and click Save.
Every new product you create has a default stock value of NULL, and therefore has no explicit
value and will not be tracked by your inventory management system.
Entering a value into the Stock Status field will initialize the products stock status. From this
point, your store will manage the products stock based on the value you have entered.
For example, if you enter 100 into a products Stock Status, it will be automatically reduced
each time an order is placed if someone orders 10, the product stock will be updated to a
value of 90.
Note
You can enter a positive or negative value into the Stock Status field (or zero).
Once initialized, the Stock Status field can be updated either manually, or automatically by an
order, purchase order, or the successful processing of an RMA.
You can view the entire history of a products stock by clicking on the Hist link next to the Stock
Status variable. A products Stock History table will show every event the Volusion store has
recorded that affected a particular products Stock Value.
Stock Events
The Event column will tell you what kind of event affected a products stock. There are 4 types
of stock events:
Order the product stock was deducted by an order.
PO The product stock was updated by a purchase order that was processed.
RMA Stock was updated when products were returned to stock via an RMA.
Edit The stock was updated manually from the admin page.
There are many more product settings that can tie into a products Stock Status. See the t-shirt
examples in the Inventory Control Grid portion of this section to find out how you can manage
the stock values of different types of the same product (e.g. a product that comes in 3 different
colors and/or sizes).
V13 Manual 168
Featuring Products on the Home Page
Your stores homepage is prime real estate for promoting new or special products. To put a
product in the spotlight:
1. Go to Inventory > Products.
2. Click on a Product ID that you want to feature.
3. Under Advanced Info > Product Display, select an option from the Feature Product on
the Home Page dropdown.
Home_Featured products will be randomly displayed in the Featured Products
section.
Home_SuperDeal products will be randomly displayed in the Super Deals area.
Home_TopSeller products will be randomly displayed in the Top Sellers area. Note
that Top Sellers must be manually assigned and ranked.
Home_New products will be randomly displayed in the New area. Note that New
products must be manually assigned and ranked.
You can show or hide these sections by going to Design > Product Display Settings:
Here for the Super Deal, Top Sellers, and New sections on your homepage, you can set whether
to show or hide them. For Featured Products, however, you can specify how you want to
display the featured products and what information about them you want displayed.
Product Comparison
When Product Comparison is enabled, customers can compare up to five products from a
category or search in a comparison table.
To set up Product Comparison:
1. Go to Design > Product Display Settings.
2. On the Product Comparison Page section, enable Product Comparison for use with
Searches, Categories or both by selecting the appropriate box(es).
3. Select the maximum number of products you want a customer to be able to compare.
This can be between 2 and 5.
4. Select the details you want to be displayed for each product on the comparison page.
5. Click Save.
Note
If there are categories of products you do not want Product Comparison to be available for, you
can go to the Categories page and select VCompare Opt-Out from the Advanced Settings > Misc
tab.
For more product options, see the Tips and Tricks section or search the Volusion Support site.
V13 Manual 169
Vendors and Drop Shipping
Unless all of your products are made entirely in-house, you probably have a working
relationship with at least one third-party vendor. We're going to show you how to configure
your store to communicate with your vendors.
Vendor Management
Adding a Vendor
To create a vendor:
1. Go to Inventory > Vendors in your Admin Area and click Add.
2. Enter a unique number into the Vendor ID field.
3. Enter the vendors name into the Vendor Name field.
4. Select the Active box.
5. If Vendor allows drop shipping, select Allows Drop Shipping.
6. Select PO to Vendor from the PO Template dropdown menu to use the default PO
template. (You can click Edit to open LiveEdit so that you can personalize the template if
required.)
7. Enter the vendors email address into the Vendor Email Address field.
8. Select Email from the PO Send Via menu.
9. Enter a subject line for emails into the Vendor Email Subject.
10. Click the Save button near the bottom of the page to create the vendor.
Note
These settings are the minimum required to properly create a drop-shipping vendor. You may
use additional settings as needed.
Creating Vendor Rules
To auto drop-ship a particular product, you need to assign the product to an active vendor that
is set to drop-ship orders. This is done by configuring vendor rules within your product:
1. From your Admin Area, go to Inventory > Products.
2. Click on the product's ID, or create the product if you haven't already done so.
3. Click Vendor Rules for Product Code.
4. Enter the ID number of the vendor you just created in the previous section.
5. Also enter a product code into the Vendor Part No field. This is the code or number your
vendor has assigned to the product - this is NOT your product code for the item.
6. Enter a value for the minimum quantity that can be drop-shipped for this product and a
price (note, this is the vendor's price for the product, not the price that you sell the
product for).
7. When finished, click Save Changes to Vendor Rules.
You should then see your vendor information loaded into your Vendor Rules table.
After you set up Vendor Rules, you need to configure the following settings within the product:
V13 Manual 170
1. Under Advanced Info > Stock, enter "0" or a negative value for your product's Stock
Status field.
2. Under the Stock tab, make sure Do Not Allow Back Orders is not enabled (i.e. the box
must be unchecked).
3. On the Vendors tab, select the Auto Drop Ship box.
4. Click the Save button when finished.
Purchase Orders
Generating Purchase Orders
There are several ways to generate Purchase Orders from your Admin Area:
Through the Low Inventory table for your products
Through Automatic Drop-Shipping
Manually from the Purchase Orders table by clicking Add
How to use the Low Inventory and Queued for PO tables
Go to Inventory > Products and select Low Inventory from the Filter dropdown. This table will
show you which products are running low on stock.
The following fields in the Stock tab of your Products Advanced Info section must be filled in to
use the Low Inventory table:
Stock Settings
Stock Low Qty Alarm If the Stock Status of the product goes below the Stock Low Qty Alarm
number, this product will show up in the Low Inventory table.
Stock Re-Order Qty This specifies the product quantity to order, each time it runs low.
If these fields are populated along with the Vendor Rules described above, the product will
show up in the Low Inventory table when running low on stock.
In the Vendor Information tab of Advanced Info, there is an Add to PO Now option that
automatically adds a product to a product order when its stock status falls below the Low Stock
Alarm quantity. You can also set this option from the Low Inventory table view. Products added
to a product order are also displayed in the Queued for PO table which can also be selected
using the Filter dropdown.
In the Queued for PO table, cross-reference the data including the vendors and costs for each
product, and choose a vendor youd like to use or just leave everything according to the
Vendor Rules, which will choose the cheapest vendor for the quantity you are ordering.
Note
If youd like to choose a different vendor to order from this time, click to edit the product, then
scroll down to the Vendor Rules section and fill in the Deactivate Until field of the Vendor Rules
record you do not want to use this time. The Deactivate Until field holds a date value, such as
10/22/12 and will deactivate the Vendor until the date specified. Then when youre ready to
V13 Manual 171
build the purchase order(s), just click the Generate All Purchase Orders button on this page. If
you are ready to send them as well, just check the box and send them.
How to create a Purchase Order Manually
Before you begin creating a PO manually, make sure youve created your Vendor and added
Vendor Rules to your products.
1. Go to Inventory > Purchase Orders.
2. Click Add.
3. Choose the Vendor from the dropdown list and click Continue.
4. On the Build New PO page, verify the PO information and click Build New PO.
Please note on this page, not all bold fields are required.
5. On the next page, enter the product codes you want to add to the Purchase Order and
Qty of each one at a time, each time clicking the Add to PO button.
6. Once all products have been added to the PO, click Yes, Send Now. (Or Yes, Print Now if
the Vendors Send Via is set to None).
Sending Purchase Orders
When sending purchase orders to vendors, the following methods are the available options:
SendVia Description
Email Emails the PO to the specified vendors email address
Fax Faxes the PO to the specified vendors fax number
None Allows you to print the PO to send it manually
Note
You must sign up for an account with ClickFax to use the fax feature. This allows us to send the
PO email to the ClickFax system, which will instantly send the PO to the vendors fax machine.
The email address that you register with ClickFax must match the one specified in the config
variable Email Address Billing.
Receiving Purchase Orders
Once the inventory arrives from your vendor, you need to receive the PO into your Volusion
store.
1. Go to Inventory > Receiving.
2. From the first dropdown menu choose PO#, and in the next field type the PO number
(for example "1089") and click Prepare.
You should now see all of the items listed that were ordered through this PO. As you count the
tangible inventory to verify that you received the complete quantity of products that you
ordered, youll want to fill in the Quantity Received boxes on this page and click the Save
Changes button when done.
V13 Manual 172
Since your vendors may not tell you the actual shipping cost until this point, now is the time to
input the Shipping Cost. Once youre finished, click Distribute to update the stock status of the
products that you received.
In order for the stock status to update when receiving a Purchase Order, the products must
already have a stock amount in the Stock Status field, even if the Stock Status is 0. The reason is
that if the Stock Status is left blank, the system assumes the stock is infinite and therefore it
does not update when you receive the stock from your Purchase Order.
For example, if you enter $59.91 for the shipping cost and click Distribute, it will distribute
$59.91 evenly throughout the items on the order based on the weight of each product.
After clicking Distribute, you can the easily adjust or edit the shipping cost for items as you see
fit. The reason for the distribution of shipping charges per item is to help you run more accurate
Cost/Profit reports to get the true cost of your goods.
For example, you might be paying $5.00 for an item and selling it for $12.00 and assuming your
profit is $7.00 per sale. However, the item might be costing you $10.00 after shipping it to your
warehouse because of its size and weight. The Distribute data feature is able to calculate the
true Cost/Profit of your inventory.
Customizing Purchase Orders
The Purchase Order template can be customized for each vendor.
1. Go to Inventory > Vendors.
2. Click on the Vendor ID of the vendor you want to customize.
3. The PO Template field is by default set to PO_To_Vendor.asp. You can edit this file by
clicking the Edit link in front of PO Template. This will open the LiveEdit page.
4. Select PO_To_Vendor.asp from the dropdown list of email templates at the top of the
page.
Note
Knowledge of HTML is required to edit the email template.
Another option is to create a new custom email template for your purchase orders and upload
it via FTP.
1. Log in via FTP and go to /v/vspfiles/email_templates/
2. Duplicate the PO_To_Vendor.asp file and rename it. For example, VendorABC.asp
3. Open the new file VendorABC.asp to edit it.
Note
These files are mostly HTML along with some variables that are in the form of $(variableID) to
call for the Vendors information. Knowledge of HTML is highly recommended.
V13 Manual 173
Automatic Drop-Shipping
How to Setup a Product for Automatic Drop-Shipping
Automatic Drop-Shipping is a function that automates your store's order fulfillment process if
you have products shipped directly from a vendor or third party rather than from your own
building.
For instance, if your store is a reseller of a factory-direct product that ships directly from the
manufacturer, you can configure your store to sell and process orders for this product, even
though your business will not physically handle the product.
When a product is configured to Auto Drop-Ship, the Volusion software will automatically
generate a purchase order for the product and email this information to the
manufacturer/vendor once you have processed the order in your Volusion store.
The following will describe the 3-step process you must take to configure a product to Auto
Drop-Ship:
Step 1 Create a Vendor
Follow the steps outlined above in the Adding Vendors section.
Step 2 Create Vendor Rules
Follow the steps outlines above in the Setting up Vendor Rules section.
Step 3 Set the Product to Auto-Drop-Ship
Within the Vendors tab of the products Advanced Info section, enable the Auto Drop Ship
setting and click Save.
Once this is complete, the system will automatically create and send a purchase order when the
product is ordered by the customer. Using the vendor rules, the system will automatically fax or
send emails to the vendor for the product to be ordered/shipped to the customer once the
payment has been processed for the order or the order has been marked as Shipped.
Summary
To enable Auto-Drop-Shipping, a product must configured as follows:
The Stock Status field must be set to or have reached zero or a negative number.
The Auto Drop Ship check box must be selected.
The Do Not Allow Back Orders check box must be deselected.
The Enable Back Orders checkbox (Within Settings > Config Variables > Checkout
Variables, must be selected.
V13 Manual 174
Special Products
Seasonal Products
Seasonal, temporary, or limited edition products can be a big boost for your business at certain
times throughout the year. Whether you offer holiday greeting cards or winter accessories,
setting up Temporary Products for your store in advance will help you stay organized and ahead
of the curve.
1. Log in to your Admin Area and go to Inventory > Products.
2. In the Settings dropdown menu above the product table, select All Product Settings.
3. Ensure that Enable Temporary Products is selected. Doing this will turn on the Display
Begin Date and Display End Date fields in your Products.
4. Save your changes.
5. Find the product you want to edit in the table and click on its Product Code.
6. Scroll down to Advanced Info and select the Product Display tab.
7. Enter the calendar date on which you want this product to be made available for
purchase into the Display Begin Date field.
8. If the product has an expiration date after which you will no longer offer it, enter this
date into the Display End Date field.
9. Click Update at the bottom of the page when finished.
Once the Display Begin Date is configured, your product will be hidden from visitors to your
storefront until the date specified in this field. Optionally, if you have configured the Display
End Date field, your product will be automatically hidden from visitors once the date specified
in that field is reached.
You can use this feature to automatically hide and/or unhide products based on specific dates.
This is much more convenient than manually hiding and unhiding a product, or deleting limited-
time-offer products that you may want to offer again at a later date.
Downloadable Products
Selling downloadable products such as music files, clip art, and eBooks can be a great
enhancement to your online store. To configure a downloadable product:
1. Configure a product using the standard settings as covered in the first part of this
manual
2. Within the products settings, the Product Weight field must be set to zero.
3. Under the Advanced Info heading, on the Misc tab, click on the Upload File link next to
the Download Filename field.
4. This link will allow you to attach the downloadable file to the product.
5. You can also edit the Download Filename field to specify the file name.
6. Click Update when finished.
There is additional information you should be aware of when using downloadable products:
V13 Manual 175
A downloadable product can only host one downloadable file. For every downloadable
file, you will need to create a product in the Products table.
Downloadable products have no maximum size limits. However, downloading a product
will use part of your store accounts monthly bandwidth allotment.
Customers will be emailed a link to any downloadable product they have purchased.
This link however will only be sent to customers once their orders status is marked as
Shipped.
Customers will also be able to access downloadable products theyve ordered (e.g., if
they need to download it again) by logging in to their personal store account and
clicking on the Review Orders/Track Packages link.
If you sell licensed computer software, youll need to send customers licensing codes for
copy protection and/or registration via electronically-distributed product keys.
Product Keys
You may be required to distribute Product Keys to your customers such as a registration codes
for software products or access keys to websites or online services. Follow the steps below to
configure your store to automatically distribute product keys to customers who purchase
specific products.
Creating a Product Key
From your Admin Area:
1. Go to Inventory > Product Key Distribution.
2. Click Add near the top of the page.
3. Set the required values within the Product Keys configuration screen (see table below).
4. Click Save.
5. Configure the following settings:
Product Keys
PKey Email
Template
In this dropdown menu, select a default template each product key-related
email will be generated from. Volusion recommends selecting the generic.asp
template from this list.
PKey Key Type Here, you can enter a basic, default name for every instance of this type of
product key. Note, you will not enter the actual key value in this field.
PKey Email Subject In this text field, you can define the subject line for the email Volusion will
generate for each instance of the product key.
PKey Allow Reuse Check this option if the key can be used more than once. To configure a
unique, one-time use key, leave this option unchecked.
PKey Email Body In this field, enter any text or HTML you want to display to recipients in the
body of their product key email. Note that you will want to enter the product
key into this field.
PKey Date Added The date the product key was created.
V13 Manual 176
Repeat this process to create additional product keys.
Keep in mind that even if an order has been generated that uses a product key, the key will not
automatically be distributed to the customer via email until their order is complete and marked
as Shipped. This is true for tangible products as well as downloadable products.
To complete the order, visit the Order Details page for each individual order and click the
Complete Order / Send Emails link or manually send the product key email with the Send Emails
override control.
Configuring a Product to Distribute a Product Key
Once youve set up a product key, you need to configure your store to distribute the product
key whenever its related product is purchased. To assign product keys to products:
1. Log in to your Admin Area and go to Inventory > Products.
2. Click on the ID number of the product.
3. Under Advanced Info > Misc, enter the product key type into the Uses Product
KeyType(s) field.
4. Click Save.
The product key email will now be automatically distributed to customers when the product is
ordered and the order is marked as Shipped.
More
If you need to configure a product to distribute multiple instances of the same one-time key
(e.g. a single software product that requires an individual activation key per user) there are
some special steps you must take:
1. Create multiple versions of the same key each key must have the same PKey Key Type
value but a different PKey Date Added value.
2. Enter the unique product key for each instance of the product key into the PKey Email
Body field.
Now, when the product is ordered and marked as Shipped, it will automatically send one of the
many product keys it is configured to use based on the keys' PKey Key Type field. The PKey Date
Added field is important here as the system will pick the oldest existing key in the system to
distribute.
Once this is done, this one-time-use key will be marked as used, will have the Order ID and
OrderDetails ID fields set accordingly, and will be made unavailable for further distribution.
To create a key to be distributed multiple times by a product (e.g. the URL or password for an
online meeting seminar, etc.) follow the above steps to create a product key, enable the key's
PKey_Allow Reuse option, and then assign one reusable key to a product.
Quickly Creating Large Numbers of Product Keys
As in the example above, you may need to create a large number of very similar product keys.
In this case, once you have set up your first product key, you can quickly make variants of that
key in your database using the Add option within the product key settings page to create
V13 Manual 177
multiple instances of the same key simply changing the contents of the PKey Email Body field
as needed. Select Add + View Record in Add Mode when saving so that you can duplicate the
record repeatedly.
Alternately, you can use the Import / Export features to export your initial product key table,
update it in your favorite text editor, and import the content back into your store. Please see
the section on Importing and Exporting for more information.
Products Ordered with Product Keys
Customers purchasing products with an assigned key will receive an email containing their key
information. This email will be automatically generated when the order is processed.
Note that the automated email containing the product key information will be sent out only
after payment for the related order has been captured.
By viewing the Product Keys table, you can quickly identify any key that has been assigned to a
particular order. Look for the variable in each product key instance labeled, PKey Original Order
ID. If a key has been assigned to a customers purchase of a product associated with that key
type, the order ID number of the customers purchase will be assigned to the key here.
Recurring and Donation Products
Depending on the type of products and services you offer, you may have a need to charge
recurring fees for things like software licenses, subscription services, etc.
Configuring a Product for Recurring Billing
Once a product that will offer recurring billing options is created, click the Recurring Pricing tab
under Advanced Info. Here, six settings will be displayed. How you should configure these
settings depends on type of recurring billing you want to have for the product. These settings
are as follows:
Recurring Pricing
Recurring
Pricing Text
Descriptive text telling customers how recurring pricing works (e.g. "$9.99 for the
first month, $11.99 each additional month").
Recurring
Pricing
The recurring amount a customer is charged each payment period.
Promotional
Starting Price
A recurring price charged for an initial, specified period of time (e.g. $9.99 for the
first month).
Recurring
Frequency (in
Months)
The frequency (in months) a customer is billed. (e.g. enter 6 to bill a customer
every 6 months or 12 to bill them annually).
Starting Price
Duration (in
Months)
If using the Promotional Starting Price variable, this field will contain the length of
time (in months) the system will wait between billing the customer with the
Promotional Starting Price and switching to the regular Recurring Price.
Note that the software automatically adds 1 to whatever value is specified in this
field. So if you wanted to charge a Promotional Starting Price for 1 month, you
V13 Manual 178
would put 0 into the Starting Price Duration (in Months) field.
For example, with a Recurring Price of 5, a Promotional Starting Price of 1 and a
Starting Price Duration (in Months) of 5, the system will bill the customer $1 for the
first 6 months and then will bill the customer $5 after the first 6 months.
Recurring
Duration
The number of months a recurring billing process will last.
In addition, you can define an additional Setup Cost for recurring billing by entering the Product
Price. The Product Price field, when using recurring billing, will be automatically renamed to
Setup Cost on the storefront.
Example
Lets say you sell Satellite TV systems with a $100 setup fee for installation, an initial $150 fee
for the first month (to cover the cost of the hardware plus the first month of service), and a $30
recurring fee that will continue every month after the initial month of service.
To create these pricing options for a product:
1. Create the product and assign any options, shipping restrictions, etc.
2. Set the Product Price field to 100.
3. Under Advanced Info, set the Recurring Price to 30.
4. Set the Promotional Starting Price to 150.
5. Set Recurring Frequency (in Months) to 1.
6. Set the Starting Price Duration (in Months) to zero.
7. Leave the Recurring Duration field blank.
Now, customers will be charged a $250 initial cost $100 setup fee plus $150 for hardware.
Upon the 2
nd
month, theyll be charged $30 every month thereafter.
Please note that the Recurring Pricing system will perform with any standard credit gateway
service. However, the system is not designed for use with services such as PayPal or Google
Wallet due to the order-now-pay-later nature of those electronic payment services.
Details on processing orders with Recurring Payments will be covered in the Orders section.
Managing Recurring Payments
Each order completed for a product configured with a recurring billing pricing structure will be
loaded into the Recurring Billing section of your Admin Area. at Orders > Recurring Billing.
Within the Recurring Billing pages, you can use the Filter dropdown to view all recurring
payments, all payments due, and all payments that have been declined.
You can see information on all orders which have products set up for recurring payments, view
the balances of recurring payments, collect payments, view upcoming payments based on
calendar date, and more.
Recurring Due
The Recurring: Due table is selected by default. This page will list all payments due or overdue
on the current day of business. From here, you can view a list of payments and then process
V13 Manual 179
payments for products ordered from their store that have a recurring billing value. You can also
view recurring billing totals received as well as view lists of recurring billing orders based on
future dates.
Note that the settings available for each recurring billing record can be edited within each
records settings page. However these fields will typically be set when a recurring billing
product is ordered through the Volusion storefront.
You can modify these settings to adjust billing dates, amounts or even deactivate the billing
process depending on how you may need to manage recurring billing orders.
Additionally, within the main Recurring: Due page, there are 2 main functions you can access:
Processing Recurring Payments
You can collect recurring payments by doing the following:
1. Go to Orders > Recurring Billing in your Admin Area.
2. Select Recurring: Due from the Filter dropdown and click Charge.
3. A message will be displayed, allowing you to define the number of payments due you
want to collect. Payments are collected in the order of the date their related order was
opened within your store.
4. For example, collecting 5 of 10 due payments will collect payments for the first 5
payments based on their starting dates.
5. Click Yes to process your stores payments.
Once this is done, all outstanding active payments due on or before the current day of business
will be collected. The page will reload with the list of all collected payment totals within the
area at the top of the page.
After collecting payments, all recurring billing records in the Recurring: Due table will be
removed. These payment records can still be reviewed at Recurring: All.
Viewing Future Recurring Payments
Click Search Dates within the Recurring: Due page to display a special date field. Enter a date
and click Search to display recurring billing payments due or overdue on the date specified.
Note
You can only collect recurring payments on orders with due dates that are on or before the
current day of business.
Recurring All
To view and adjust every instance of recurring billing that has been generated within your store
(both active and inactive), select Recurring: All from the Filter dropdown menu.
Additionally, a display showing monthly and yearly recurring payment totals will be located at
the top of all Recurring Billing pages. These fields will act as indicators to show the total amount
you have collected in recurring payments for the current month as well as the total collected
over the course of the current year.
V13 Manual 180
The records within Recurring: All contains information identical to that listed in Recurring: Due
as well as within each individual record.
Within each record in the Recurring: All table (click on the ID of the record to view its individual
settings), there is a list of active recurring billing records associated with the customer who
ordered the product related to that recurring payment record. This table will contain
information such as the ID, Order ID, recurring prices, and notes as well as start and end dates
for each recurring payment associated with the customer.
Recurring Declined
Recurring payments that you have attempted to collect and were declined will be listed under
Recurring: Declined in the Filter dropdown menu. This table will contain information identical to
the Recurring: All or Recurring: Due page but will not contain any additional controls.
Recurring payments listed here have been declined access to funds from your credit gateway or
payment processor due to a lack of funds on the credit account, the account being expired, or
for other reasons.
If there are declined payments that need to be collected, it is recommended that you contact
the customer and inform them of the declined payment and, if possible, resolve the unpaid
order.
Managing Declined Recurring Payments
Occasionally, you may encounter a recurring payment that is declined when you attempt to
collect funds for that payment. When a recurring payment record is declined, it will
automatically be entered into the Recurring: Declined table.
Resolving a declined recurring payment is similar to addressing any declined payment from a
customer.
1. Review the declined payment in the Recurring: Declined page.
2. Click on the OrderID for the related order to view the order's details page.
3. Note the payment applied to the order and contact the customer via phone or email.
4. Inform the customer about the declined payment and secure a new or updated form of
credit payment to apply to the order.
5. Within the Payments section, select Credit Card from the Choose Payment Type
dropdown, then click Apply New Payment.
6. Once the credit card information on file for the customer's order has been updated, go
to Orders> Recurring Billing.
7. Click on the ID of the recurring payment record.
8. Set the Delay Charge Until field in the payment record to the following business day and
click Save.
This will cause the recurring payment to appear in the Recurring: Due view on the following
business day. You can then attempt to collect payment for this record again. Provided the
updated payment information is correct, the overdue payment should be collected and the
recurring billing will continue to be collected as normal.
V13 Manual 181
Gateway-Specific Issues with Recurring Billing
Please note that some payment gateways do not support recurring billing. Currently, PSiGate is
incompatible with Volusions recurring billing features.
Additionally, if your store is integrated with PayPal Pro, you may encounter errors when
attempting to process recurring payments through PayPals gateway. Changing a few settings
within your PayPal Pro account should resolve any issues:
1. Log in to your PayPal Pro account and click on the My Account tab.
2. Click on the Profile link in the menu bar.
3. Within the Payment Receiving Preferences page, find the Block Accidental Payments
option.
4. Enable the option labeled No, Allow Multiple Payments Per Invoice ID.
5. Save your changes.
Once these settings are configured, youll be able to process recurring payments through
PayPal Pro
Issues with Recurring Payments and PayPal
Due to the nature of some electronic payment services such as PayPal and Google Checkout,
you may encounter complications using these services in conjunction with recurring payments.
Some services (PayPal in particular) have their own built-in recurring billing functionality that
supersedes Volusion's. As with all PayPal payments, once the payment is placed in Volusion, it is
considered complete by Volusion. This is because the payment process takes place completely
within the PayPal service and therefore cannot be tracked by Volusion.
Due to potential incompatibility, we dont recommend using Volusion's Recurring Billing
functions with PayPal, Google Checkout, and similar payment services.
Note on Recurring Payments and Credit Card Policies
If you offer products configured for recurring payments (e.g. magazine subscriptions), you
should set the credit card storage policy option to "Never" (as in "never remove data from the
system") and redefine the default value of days to keep credit card data to a value that will
cover the length of time needed to bill their customers on a recurring basis (e.g. 9,999 days).
1. From the Admin Area go to Settings > Config Variables.
2. Click Search.
3. Enter "Payment Info" in the Name field and click Search.
4. Change these settings to Never and 9999 and click Save.
Configuring Donation Products
You can set up products within your store to solicit donations in any given amount and tender.
Essentially, donation products function like regular products but have prices that customers can
edit.
To configure a product to accept donations:
V13 Manual 182
1. Go to Inventory > Products.
2. Click Add to create a new product or click on a product code to edit an existing product.
3. If this is your first donation product, set the product code to "Donation-1." If its the
second, "Donation-2" and so on.
4. Set the product's name and description to something like "Donate to our cause."
5. Set the product price and weight to zero.
6. Go to the Misc tab under Advanced Info and select Allow Price Edit.
7. Save your changes.
Once these steps have been completed, customers will be able to edit this product's price after
they add it to their cart. Customers can specify any amount they wish to donate and complete
their order as they would with any other product.
Note
As a donation product has the same features as a standard product, be sure that you dont have
any coupons or discounts configured that would automatically apply to your donation products
or the product categories you may have assigned them to.
Recurring Donations
You can create a donation product that will allow customers to donate funds on a recurring
basis by creating a donation product with the price configured for recurring billing, as
previously described in this manual.
Additionally, youll need to configure the following settings:
1. Go to Orders > Recurring Billing and select View Recurring Payments Due Settings from
the Settings dropdown.
2. Select Enable Recurring Donations.
3. Click Save.
Now you can process and receive recurring donations from customers.
V13 Manual 183
Custom Products
Setting Up Combo Products
A bundled collection of products can add great value to your product offerings. For example, a
digital camera bundle digital camera, tripod, and memory card gives your customers savings
over buying each item separately, and gives you the best sales margins.
To configure a bundled product:
1. Go to Inventory > Products and click Add to add a new product.
2. Type in a unique Name and Code for the bundle product.
3. Enter the Price, which will be the total price of all the bundled products together.
4. The Weight field should be the total weight of all bundled products together.
5. Enter the Description for the entire bundle of products. (For example: "Get 3 products
for one low price!")
6. Under Advanced Info > Misc > Include Free Accessory(s), enter the product codes of each
product to be included in the bundle, separated by commas and without spaces.
7. Configure the other settings for the product (Categories, SEO, etc.) if you want, and click
Save.
Once your bundle product is added to a customer's cart, all free accessory products will be
added to the cart simultaneously.
Free accessories will not be charged to the customer, regardless of the price that is configured
for the individual products. Also, the weight values of the products assigned as accessories will
not be used to calculate overall shipping charges.
Configuring Quantities for Free Accessories
You can assign as many free accessories to the Include Free Accessory(s) field as needed. To
specify a quantity of more than 1 for a free accessory, enter the quantity, within parenthesis
after the product code. For example, GI-381(2),TZZ-887,CX-46377(8),AMC-101(2).
Hiding or Showing Free Accessories
In the Advanced Settings > Misc area of your new bundle product, you will see a Hide Free
Accessories checkbox. When selected, the free accessories of your bundle product will not
display on the product page. They will, however, be displayed in the customer's shopping cart
as line-items of the bundle product with a $0.00 cost.
To display free accessories on the product details page, ensure that the Config Variable Display
Free Accessories Text is enabled.
1. Go to Inventory > Products
2. Select All Product Settings from the Settings dropdown menu.
3. Select Display Free Accessories Text.
If you have the Free Accessories set to show on the product details page, text will display as
follows:
V13 Manual 184
The following items are included FREE with this product:
1 of ProductName1 ($20.00 value!)
2 of ProductName2 ($10.00 value!)
You can edit the above Page Text in Design > Site Content by selecting PageText from the Article
Group dropdown. Search for the text above to find the individual PageText IDs to change them.
Be sure not to delete the variables contained within any PageText IDs ({0}, {1}, {2}, etc.
Note
Products with options cant be configured as free accessories. Additionally, free accessories
cant be hidden in the shopping cart each free accessory must display as a line item in the
shopping cart when using the Include Free Accessory(s) field.
Summary
Making combo or bundle products allows you to maintain the configuration of each individual
product while offering promotional pricing for the entire set of products. You can even make
your bundle product a Deal of the Day!
Customizable Products
With Custom Fields, you can create custom input fields for collecting information from your
customers - ask how they found out about your site, what age group they belong to, and just
about anything else you need to help customize your products to your customers.
Setting Up Custom Fields
The Custom Fields page allows up to 15 different custom fields to be displayed on your
storefront. These custom fields are divided into two categories: order fields and customer
fields. All custom fields will be displayed to customers during the order process on the One
Page Checkout portion of the storefront. Each can be used to collect data on customers, orders,
or both.
Note that custom fields can only be applied to either customer accounts or entire orders. To
learn about assigning customization options to a specific product, see Product Options.
Custom Field Settings
To access the Custom Fields page, go to Settings > Custom Fields in your Admin Area. By default,
Volusion comes with 10 custom fields pre-programmed: 5 customer-based and 5 order-based.
Click on the ID number of any custom field you want to edit. You can create additional custom
fields by clicking Add near the top of the page.
Each custom field contains the following settings:
Custom Field Settings
Custom Field
This field contains an auto-generated number to identify the custom field by. This is a
required field.
Table Name
This field allows you to choose which of the two types the custom field will belong to:
V13 Manual 185
Customers or Orders.
Alias
This text field is the label the custom field dropdown settings refer to each particular
custom field as. This is a required field.
Question
This text field allows you to enter the specific question or text they want to present to
visitors in relation to the each custom field. This is a required field.
Question
SubText
This is an additional text field that allows you to define a sub question or sub text to
present to customers in regards to each custom field. This option only works with the
textbox and checkbox input types.
Input Type
This down-down menu allows you to specify what format the custom field input will
be. Choices are textbox, checkbox or a dropdown menu. This is a required field.
Input Max
Length
If you are creating custom fields using the textbox format, this field allows you to limit
the number of characters customers can enter into the textbox. This is a required
field.
Placement
Order
If using multiple custom fields, numbers entered into this text box will determine what
order the custom fields will appear (lower numbers place the custom field higher in
the list order).
Required
Enabling this option places an asterisk next to the custom field as it is displayed on
the store front and requires customers to enter a value for the field.
Is Public
Enabling this option will set the custom field to appear on the storefront. Disabling this
option will hide the custom field from customers.
Show On
Invoices
Enabling this option will force the custom field and values entered into it to appear on
customers' invoices.
Edit these values as needed and click Save when you're finished.
Custom Field Dropdown Settings
When creating or modifying a custom field, you can specify the format of the field as a
dropdown menu so customers can select one of a series of values. To set up a dropdown field:
1. Go to Settings > Custom Fields.
2. From the Filter dropdown, select Custom Fields Dropdown Values.
3. Create a dropdown value by clicking on Add near the top of the page.
The Custom Field Dropdown Settings contain the following values:
Custom Field Dropdown Settings
ID This field contains an auto-generated number to identify the custom field dropdown value
by. This is a required field.
Custom
Fields ID
This dropdown menu allows the user to define which custom field this menu option will
appear in. Note: the menu options here only properly work with custom fields set to
dropdown input types.
V13 Manual 186
Title This text field will contain the title of the drop-down menu option as it is presented on the
storefront. This is a required field.
Value This text field is the value which will be reported to the Volusion database and shows
within the Admin Area when the option is chosen. This is a required field.
Placement
Order
Numbers entered into this text box will determine what order the custom field options will
appear (lower numbers place the custom field higher in the list order).
Edit these values as need be and click Save to complete editing of any entry here.
Using Custom Fields for Orders
Below is an example of how to set up a custom field for use in your store's order process to get
more information from customers about their orders.
Example
Let's say you're an online clothing retailer offering shirts with custom monogram embroidery.
You need to configure the system to present a text box to customers to define what they wish
to have monogrammed on their shirt. This text box is not required (customers may wish to have
no monogram option) and you want to limit the field to10 characters.
1. Go to Settings > Custom Fields.
2. Click on a custom field ID number for a custom field pre-configured for orders (by
default, these are custom field IDs 6-10.
3. Give the field a meaningful alias such as "Monogram."
4. The Question field should be defined to give instructions to customers. For example:
"Please enter a custom monogram for your shirt."
5. Further instructions can be set in the Question SubText field. For example: "Max limit of
10 characters."
6. Set the Input Type field to Textbox and set the Input MaxLength to 10.
7. If you have multiple custom fields, insert a value here to designate the order in which
they'll appear.
8. Customers will be given the option to leave this field blank (for no monogram) so the
Required field should be left un-checked.
9. Select Is Public to show the option on the storefront and Show On Invoices to show the
option, as entered by the customer on their invoice.
10. Click Save.
Customers going through the order process will be presented with this field within the checkout
process when placing an order in your store.
Once these settings are configured, customers will be displayed a text box requesting the
information above within the checkout portion of your storefront under the heading of
Additional Information.
Once the order has been processed, the information that the customer has been provided in
this case will be recorded within the customer's order in the Volusion Orders database table.
You can view this information by clicking on Orders > Process Orders and viewing each order's
V13 Manual 187
details. The custom field and the value entered for each will be contained in the fields under
the Custom Fields header in the yellow, Order Comments portion of the order details page.
Using Custom Fields for Customers
If you want to collect any additional information from customers when they place their first
order in your store, you can set up a custom field that will be presented to customers the first
time they check out this field won't display to customers after their first visit to your store.
Example
You want to gather some information on how your customers have found out about your store.
In this case, you're going to create a custom field dropdown that will ask customers to select
from a menu as to how they found your site (magazine advertisement, search engine, etc.).
You'll need to create both a custom field dropdown and the values that will be selectable within
that field.
1. Go to Settings > Custom Fields.
2. Click on an existing custom field ID for the customer table to edit the custom field's
options, or create a new custom field by clicking Add.
3. Within the custom field settings, you will want to set a meaningful alias. For example,
"How Found."
4. Enter the question to ask the customer. For example, "How did you find us?"
5. Since this field is going to be configured as a dropdown the Question SubText and
Required fields can be left blank.
6. Set the Input Type option to Dropdown, set the Input Max Length field to 20 and the
Placement Order field to 1.
7. Make sure the Is Public field is enabled and click Save or Update to finish editing the
custom field.
Next, you'll need to create the values that will be selectable within the dropdown menu that
was just created.
1. Within the Custom Fields Dropdown Values page, click Add to create a new dropdown
value.
2. In the dropdown setup page, select the alias of the dropdown custom field from the
Custom Fields ID menu for the How Found menu.
3. The title field will contain the menu option text that will be displayed to customers. In
this example, you could enter something similar to, "I saw your magazine ad."
4. In the Value text field, you will want to enter the actual value the system will report for
this menu option. For example: "magazine ad".
5. The Placement Order tab will define the order which the option will appear in the list.
You can set this to 1.
6. Click the Add button to create the menu option. It will automatically be linked to the
"How Found" custom field dropdown.
7. You will want to repeat this process for each and every value they want selectable
within the custom field dropdown.
V13 Manual 188
Once these settings are configured, customers will be displayed a dropdown menu requesting
the information above within the checkout portion of the Volusion storefront under the
heading of Additional Information.
Once the order has been processed, the information that the customer has been provided in
this case will be recorded within the customer's account in the Customers database table. You
can view this information by going to Customers > Accounts. The custom field and the value
entered for each will be contained in the fields under the Custom Fields header on that page.
Special Settings and Tips
Note that as stated before, you cannot create more than 15 total custom fields within the
Volusion system. This limit refers to the total number of customer-based and order-based
custom fields combined.
Mentioned briefly above, the major function that differs from customer-based custom fields
and order-based custom fields is that customer-based custom fields are only provided once to
the customer. Once those fields are recorded for a customer, they will no longer be present in
the checkout process for that customer. If you are wishing to obtain regular information from
customers for every order using a custom field, logically, they will want to create an order-
based custom field.
For customers using dropdown custom field types, note that due to the nature of the drop-
down custom field system, a value for this type of field will always be selected. Setting a custom
field of field type: drop-down to be required does not create an error but the field by nature
will always have a value selected, regardless of whether a customer selects something within
the dropdown or not.
Summary
There are many more possible uses for the Custom Fields portion of the Volusion system how
its implemented is completely up to you. Custom fields can be a simple but powerful tool to
gain feedback from customers and help you improve and innovate your store.
The Inventory Control Grid
As your inventory and product categories grow, you might need a little extra help managing and
organizing them.
The Inventory Control Grid is an administration feature available on product pages for
managing the price and stock status of child products. Essentially, it takes a product and its
product options and calculates every possible variant of that product based on the combination
of options. It then generates a product for each of those product variants and collects them
under the parent product.
Using the Inventory Control Grid
In order to do this, a product must have options assigned to it and then have the Inventory
Control Grid function activated for the product. This was covered earlier in the manual, but to
recap:
V13 Manual 189
To activate the Inventory Control Grid:
1. Go to Inventory > Products and click on the Settings button.
2. Check the Smartmatch checkbox and click Save.
3. Assign options to a product and click Save. Note that the Enable Options Inventory
Control checkbox is not displayed unless a product has options.
4. Select the Enable Options Inventory Control box and click Save.
5. Scroll down to the Inventory Control Grid that is now displayed. This is populated by the
child products just created.
In this expanded section of product settings, you will find some quick links to both the options
that have been applied to the product (which child products are generated from) and to a table
view page that will list all child products belonging to the parent product.
Also in this section is a table that will list all child products and settings for those child products
that can be modified from this page. This table will act as a shortcut that allows you to quickly
update settings such as stock values for child products. The settings for each child product
displayed in this table are as follows:
Inventory Control Grid
Option ID Clicking an option ID will take you to the product options settings page.
Option Category The ID and name of the product options category an option ID is
contained in. Clicking on an option category ID will redirect to the option
category's settings page.
Option Description The name of a product option applied to a child product.
Option Order By The order in which options will be displayed within the product page. Note
that options with the same Order By value will be listed in alphabetic
order.
Option PriceDiff The price difference for each option to be applied to the price of any
associated child product.
Grid PriceDiff The fields in this column allow you to enter a price to override the price
difference from the options applied to the child product. For a child
product with an option that has a price difference of $5.00, entering
$10.00 into this field will charge $10 for the price difference instead of
$5.00.
Note that this column only functions for child products created with a
single option category applied to them.
Product Price The price of each child product. You can modify the base price of any
child product here.
Stock Status The fields in this column enable you to manually increment or decrement
the stock value of each individual child product. Enter a positive value to
increase stock status or a negative value to decrement it. The current
V13 Manual 190
stock value of each product will also be listed in this column.
Inventory Grid Product
Code
The fields in this column contain the product code of each child product.
These can be modified as needed. By default, if your store is configured
to auto-create all child products, the product codes of each child product
will be a variant of the parent product's product code (e.g. ABC123-0001,
ABC123-0002, etc.).
When youre finished making changes in the grid, click Save at the bottom of the page.
Note
If you create an Inventory Control Grid but child products in the grid do not allow their prices to
be edited nor have a unique Product Code assigned to them, it is likely that the SmartMatch
variable is not active as mentioned in the steps above. You will need to remove all product
options from the parent product, save changes to the product, enable the auto-create variable,
add product options back to the parent product and click Save again to recreate the grid
properly.
Show Product Options using Color Swatches
In the previous section, you learned how to use the Inventory Control Grid to generate and
manage multiple variants of a single product. Now were going to show you how to use the
Color Swatch function with the Control Grid to better display your products and product
variants to customers.
Using the Color Swatch functions, you can upload multiple product images for a products
variants so customers can select which variant they want to preview by clicking on a swatch
usually the color or pattern of the variant.
For a t-shirt being offered in white, red, blue, or green, the main image would be a white t-shirt.
By clicking the red, blue, or green swatch, customers can preview the t-shirt in different colors.
You add color swatches to your products by clicking on the Option Color Swatch Images for X
heading within a products options page.
To get started, make sure your products are configured properly:
1. Using the steps outlined in the previous section, set up a product with product options
(e.g. three color options such as red, blue, and green).
2. Be sure that your product options category display settings are set to Dropdown
Smartmatch (or Dropdown if you are not using the Inventory Control Grid).
3. Be sure to enable the Inventory Control Grid option in the product and save changes to
the product if you plan on using child products.
Next, color swatch images can be applied to the parent product:
1. Go to Inventory > Products.
2. Find the product to which you applied the Inventory Control Grid and click on its Product
Code.
3. Scroll to the bottom of the products settings and click Option Color Swatch Images.
V13 Manual 191
4. Click Advanced Settings to configure the size of swatch images assigned to child
products. Set these as needed or use the pages default settings.
5. Below this section is a table listing each option combination currently configured for the
parent product.
6. Click Add next to one of the option listings in the table.
7. Browse fields and buttons will appear for each option combination one for the swatch
and another for the child product image.
8. Use these options to upload images for each option combination. When you have
finished, click Upload Photos to attach these images to your child products.
Once you have completed these steps, your product will have images configured for each child
product associated with it. Viewing the live product page, you should see a color swatch for
each option combination. Clicking on one of these will load the related product image into the
main product photo window. If youre using the Smartmatch system, this will also choose the
related product option from the dropdown menu.
Example
You sell a shirt that comes in three different colors red, blue, and green. Youve created the
product, the option category (Color), three options linked to the category (red, blue, and green),
and enabled the Inventory Control Grid to create 3 child products one for each color.
Using the steps above, youve uploaded an image for each of the three child products as well as
a small image (i.e., a swatch) of color (red, blue, or green) for each color variant.
Now, when a customer selects the polo shirt product, theyll see 3 small color images just
below the main product image. Clicking on the green color swatch will reveal the photo the
merchant uploaded for the green polo shirt and will automatically select the green color option
for that product. The customer can then simply click the Add to Cart button and proceed to
checkout.
Notes
Be sure to specify a single product image for Medium and Large Images. The system
automatically creates the two images (a small and larger image) for the storefront display.
Also, be sure you dont forget to upload a main product photo for any parent product you
configure in your store. Otherwise, when customers visit your products main page, they will
see the default No Photo Available image.
Summary
Using color swatches along with the Inventory Control Grid lets you further customize your
storefront to make the shopping experience more interactive for your customers, whether
youre using this feature in conjunction with the Smartmatch and Inventory Control Grid, or
simple options not involving parent-child product relationships.
V13 Manual 192
Product Image Setup Guide
Probably the most important step in setting up products in your store is adding product images.
Produce images are key in turning shoppers into buyers, and Volusion provides you with several
display options. You can upload a single, simple image for your products, multiple images,
custom-sized images, and more.
Images can be in .jpg, .png, or .gif format and up to 2MB in size. Five sizes of product image are
used:
1. High Resolution Zoom Image (large)
This image is used in two ways:
Larger Photo If a customer clicks the Larger Photo button (or on the product image
itself), the large photo will be displayed within the product page.
Note that if you select Display Larger Photo Popup in Product Settings, clicking the
Larger Photo button or on the image will display the large photo in a new popup
window
Image Zoom If youve selected the Enable Image Zoom variable in Product Settings,
then when a customer moves the mouse over the product image, a second image is
displayed showing a zoomed in portion of the image.
This image must be at least 300 x 300 pixels and at least 20% larger than the medium image to
be effective.
2. Displayed On Product Page (medium)
This is the main image on the Product page.
3. Alternate View Thumbnails (small)
These are the images shown under the main image.
4. Photo Size Tiny
This is the size of the image if shown in the Related Products section.
5. Photo Size Small
This is the size of the image if show on the category and search page and when featured on the
home page.
Uploading a Product Image
Within each products settings page, youll find controls for each products images under Image
Management. Here you can add one or more photo to the product by doing the following:
1. Click on the Add Image button (or Replace Image button if you want to edit or replace an
existing image).
2. Click Browse and find the image on your computer.
V13 Manual 193
3. Click Advanced Settings. Here you can specify the dimensions of the image used. See above
for information about when these image sizes are used. You can also specify whether these
settings are to be the default, and whether you want to use this image in alternate views.
4. Once the upload is complete the product image will be displayed to the right of the image
upload options.
5. Click Upload. You should now see the new image in the Image Management section. Note
that you can alter the order of these images (e.g. to set which is the initial default) by using
the mouse to drag them.
Creating Alternate Product Images
Each product can have multiple images assigned to it. Add all the images you want to use for a
product and make sure the default is the first image shown (beneath Main Image). You can
have as many alternate product photos as you want. Make sure that Enable Alternate View
Photo is checked for each image in Advanced Info.
Removing Product Images
To replace a photo already attached to a product, simply click the Delete Image button beneath
the image.
Uploading Product Images Via FTP
In addition to the methods described above, you can also add product photos to your store
using your stores FTP account.
FTP stands for File Transfer Protocol and is a standard way for computer systems to transfer
files back and forth over the Internet. You can set up FTP access to your store within your
account at my.volusion.com. You can then log into your FTP account using a standard FTP client
application
Once logged into the stores FTP account, navigate to the directory vspfiles/photos. This is the
main directory where Volusion stores all product images.
Product photos can be uploaded en-masse here. However, product photos will have to be
named properly for the system to recognize them:
Each product photo name must begin with the products Product Code.
Following the product code should be a hyphen, -, and then the image type.
These are the following image types are stored within Volusion:
Product Image Suffixes
0 This is the small-sized image used for displaying in product certain views (like grids) as well as
the stores shopping cart page.
1 This is the medium-sized product photo that displays in areas such as the Top Sellers and
search results listings.
2 This is the large-sized image displayed after clicking on the image in a products details page.
V13 Manual 194
2S This image is a thumbnail image used for allowing visitors to select the 2T image when alternate
view photos are enabled.
2T This is the image used for the primary product details display.
3 This is the large imaged used for an additional product image when alternate view photos have
been enabled.
3S This image is a thumbnail image used for allowing visitors to select the 3T image when alternate
view photos are enabled.
3T This is the main image for a products alternate view image.
For example, a collection of images to be uploaded for a product with a Product Code of ABC-
123 would be named the following:
ABC-123-0, ABC-123-1, ABC-123-2, ABC-123-2T
Note these are the minimum required images for a product. You can continue to upload
additional photo sets (3, 3S, 3T, 4, 4S, 4T, etc.) depending on the number of alternate view
images you want to add.
With this information in hand, you should be able to customize your product settings to display
the right kinds of product images to better sell your goods and services to your customers.
For CDN users
Because content is not pushed to CDN servers immediately, you will need to refresh your CDN
image cache manually when you have uploaded images via FTP. To do:
1. Go to Settings > Maintenance.
2. Click the Refresh CDN Image Cache link. (If this is not displayed then it means CDN is not
active.)
3. In the pop-up window, select the product images you want to refresh.
You can also select all images but this is not recommended as it can slow down site
performance while all images are pushed to the servers.
4. Click Refresh. A conformation message will be displayed when all images have been
refreshed.
V13 Manual 195
Search Refinement System
The Search Refinement system allows your customers to narrow their search results or
categories. It gives them extra search options based on the result of their search.
It isnt a required function, but if you have a large number of products, it can help your
customers find exactly what theyre looking for without feeling overwhelming. Using search
refinement will give them the option to filter search results by price, manufacturer, or other
custom criteria.
The filters displayed depend on the results returned and the configuration variables selected.
For example, if none of the products returned have anything in their Manufacturer fields, then
this filter will not be displayed.
The Search Refinement Config Variables
You can activate the Search Refinement System within the General Variables table of your
Admin Area. To get started, go to Settings > Config Variables.
The Search Refinement Config Variables
Enable Search Requirement Enables search requirement! Thats all you need to do.
Enable Search Refinement
on Category Pages
By default, the refinement dropdowns will only display on the Search
results page on your storefront. Enabling this variable will also
activate the Search Refinement to display on ALL category pages.
Enable Search Requirement
Result Count on Category
Pages
Display how many results the search found on category pages as
well as on the Search results page.
Manually Code Search
Refinement in Template
Hide the Search Refinement section so that it can be manually
inserted into the template.
Hide By Manufacturer
Filter in Search Refinement
Hide the By Manufacturer filter.
Hide By Price Filter in
Search Refinement
Hide the By Price filter
Show Search Refinements
as Dropdowns
By default your Search Refinement will display as a list of links. To
change to a dropdown display, enable this variable.
Link To All Pages Of Search
Results
When searches produce more than one page of results, the default is
to display Next and Previous links for navigation. If you enable this
variable, however, a list of hot linked pages will be displayed (e.g., 1
2 3 4).
Turning on Search Refinement
To activate Search Refinement from your Admin Area:
1. Go to Settings > Config Variables.
V13 Manual 196
2. Select Enable Search Refinement.
3. Save changes.
Adding Option Categories to the Search Refinement
If you have set up product options, you can use option categories to create further search
refinements. For example, if you have set up a category called Color you can create a search
refinement called By Color which will enable you to filter your search results by color.
To do this:
1. Go to Inventory > Options.
2. Select Option Categories from the Filter dropdown.
3. Click on the required Category ID.
4. Select Include in Search Refinement.
You can use the configuration variables mentioned above to improve the look and feel of the
search refinement tool make them appear as dropdown lists rather than links, show the
number of results in each set, and hide the Find by Price or Find by Manufacturer.
The price ranges shown depend on the number of results and the total range of prices. For
example, if you have products ranging in price from $12.00 to $105, products might be broken
down into price categories. Numbers in parenthesis show the number of products in each price
range. Clicking on a range will reduce the number of products displayed to those in that range
and also break down the price ranges further.
Configuring Search Refinement in your Master Template
By default the Search Refinement links or dropdowns appear above the search results. If you
want them to appear elsewhere on the page, you can do this. Some knowledge of HTML is
required as you need to insert a small piece of code into the template.
Note
Before doing anything with your template, you should make a backup copy so that you can
revert to this if anything goes wrong.
Be careful where you place the script as misplacement may break the template.
1. Login to your Admin area, hover over the Settings tab and click on the Config Variables
link in the header.
2. Ensure that the Manually Code Search Refinement in Template checkbox is checked. This
will hide the built-in links or dropdowns for the Search Refinement and allow you to
position them where you want.
3. Go to Design > LiveEdit File Editor.
4. Select your active store template from either the dropdown list on the left or the
shortcuts on the right.
5. You should now be able to view the HTML code for your active store template.
6. Insert the following code into the appropriate location of the store template:
<div id="search_refinement_filters"> </div>
V13 Manual 197
7. Save your template. When you next view your store the search refinement
links/dropdown should appear corresponding to where the code was inserted.
Note
You may have to modify your CSS or HTML to integrate these lists or dropdowns with your
store's overall design. This, however, is beyond the scope of this article.
Renaming "Find by Pricing" and "Find by Brand"
Like almost all text on your storefront, you can change the text used by the search refinement
feature. For example, you might was to change Find by Pricing to Find by Price Range or Find by
Brand to Find by Manufacturer. To do this:
1. Got to Design > Site Content.
2. Select Page Text from the Article Group dropdown.
3. Enter "Find by" in the Search field and click Search.
4. The following screen is displayed. Here you can edit the Find by Price, Find by
Manufacturer and Find by Category labels.
5. If you want to replace the "Find By part of the text, you should also change the Find By
(0) text. Leave the "(0)" part of the text how it is, however, as this is required to show
the option category name.
6. Click Save.
Configuring Custom Filters
You can also create your own custom filter category, referred to as an Assigned Filter. In the "By
Price" filter example above, you can use an Assigned Filter to replace the default price ranges
with your own custom ranges. You can even create an Assigned Filter to apply to your own
custom category information.
Building an Assigned Filter
1. Got to Inventory > Categories.
2. Click Add.
3. Enter your custom name for the filter into the Category Name field.
4. For example, if you want to allow customers to filter products based on film genre (e.g.
Action, Adventure, Romance, and Comedy), simply enter "Genre" into the field.
5. In the Show in Menu field, select an option corresponding to a nav menu level that is
inactive in your store (e.g. Nav Menu 8).
6. Open the Advanced Settings section, and click on the Misc tab.
7. Check the Filter Category option.
8. Click the Save button to create the category.
This will index your newly created filter category within your store and allow it to be correctly
displayed in your storefront.
V13 Manual 198
Building Assigned Filter Sub-Categories
Now that you've created the initial filter, you will need to create the different categories that
can be filtered. This is done by creating additional categories and assigning them to your main,
filter category as sub-categories. Here's an example:
1. Go to Inventory > Categories.
2. Click Add.
3. Set the Parent ID to the custom filter category just created. For example, if you made a
Filter Category for Genre, set the Parent ID to that category.
4. Enter your custom name for the sub category into the Category Name field.
5. For example, if your filter category applies to film genres, you can assign a sub category
names like "Action," "Romance," or "Comedy."
6. Click the Save button to create the category. Make note of the ID number of this
subcategory.
7. Finally, edit your products and assign them to this Subcategory as needed. You will need
to click the Advanced link under Categories and enter the subcategory number recorded
in step 6.
8. Click Save.
Repeat this process until you have all of your products assigned to your Assigned Filter's sub
categories. Once this is complete, you will have a custom filter you customers can sort your
products by within the category pages of your online store.
Summary
The Search Refinement feature is a very useful way to customize your online store while
providing your customers additional tools to make it easier for them to find the products they
want. Do keep in mind that the use of custom Assigned Filters within your store can be resource
intensive for some stores particularly when using a large number of custom filters and/or
custom filters with many sub-categories applied to them. Resource requirements will vary
depending on your Volusion store plan.
V13 Manual 199
Shipping & Logistics
There are a wide array of shipping settings and options that you can use to get merchandise to
your customers whether they live across town or across the globe.
The Getting Started part of this manual walked you through the basics of setting up your online
shipping options. Here, youll find more in-depth information on how to fine-tune your shipping
rates, including some specific shipping setups as well as how to register your store to take
advantage of online integrations with some of the words leaders in shipping such as UPS, DHL,
FedEx and others.
Configuring Live Rates
Most major carriers offer live-rate integration so you can have accurate, up-to-the-minute rates
populated within your store. Instructions for setting up live rates with each carrier are provided
below.
FedEx
1. Go to Settings > Shipping.
2. In the Choose Carrier section, click the FedEx tab.
3. Select the FedEx shipping methods you want to use.
4. Click Use FEDEX to Get Live Rates.
5. A dialog with 3 steps is displayed. Follow these steps to register for FedEx live rates.
Step 1 will direct you to the FedExs site to register with a basic FedEx account.
Step 2 will redirect to FedExs live rates registration page. A basic FedEx account is
required before you can register for live rates. Once this registration process is
complete, proceed to step 3.
Step 3 will redirect you to the FedEx registration form within your Admin Area. You
need to enter their store information as well as FedEx account information to
complete registration.
6. Once registration is complete, you will receive an XML access key and a shipper number.
Enter these values into the FedEx registration dialog in the Volusion Shipping page and
select your preferred Pickup Type.
7. Click Save and the store will now be receiving live rates for all active FedEx rates.
UPS
1. In the Choose Carrier section, click UPS to enable the carrier and then click the Use
FEDEX to Get Live Rates link.
2. A dialog with 3 steps will be displayed. Follow these three steps to register for UPS live
rates.
Clicking on the link in step 1 will direct you to the UPSs site to register with UPS.
Clicking on the link in step 2 will direct you to open a shipping account.
Proceed to step number 3 once you have your UPS account setup to register for UPS
Online Tools.
3. Choose which Account Type to use.
V13 Manual 200
4. There is an option the Show UPS Rates By Default which you can choose if you want
your customers to see UPS shipping rates by default on your storefront.
5. Make sure to save your changes.
USPS
1. In the Choose Carrier section, click USPS to enable the carrier and then click Use FEDEX
to Get Live Rates.
2. A dialog with 3 steps will be displayed. Follow these three steps to register for USPS live
rates.
Clicking on the link in step 1 will direct you to the USPSs site to register with USPSs
Web Tools.
In step 2, contact USPS after the initial registration either via email at
icustomercare@usps.com or phone at 1-800-344-7779. Once you communicate with
USPS they require access to the US Postal Production Server and must provide the
USPS account username they registered for. USPS will then activate live rates for the
account.
Once this is done, complete step 3 by entering your new USPS account username in
the field provided in the USPS live rate registration dialog.
3. Click Save and the store will now receive live rates for all active USPS rates.
DHL
1. In the Choose Carrier section, click the DHL tab to enable the carrier and then click Use
FEDEX to Get Live Rates.
2. A dialog with 3 steps will be displayed. Follow these three steps to register for DHL live
rates.
For step 1, navigate to http://www.dhl-usa.com or contact DHL direct at 1-866-345-
2329 and register with an account for DHL.
An account number from DHL will then be provided.
Once this is done, complete step 3 by entering the obtained DHL account number in
the field provided in the DHL live rate registration.
3. Click Save and the store will now be receiving live rates for all DHL rates made active.
Canada Post
1. In the Choose Carriers section, click Canada Post to enable the carrier and then click Use
FEDEX to Get Live Rates.
2. Click the link to the Volusion knowledge base article that will take you through the
steps of registering with Canada Post.
3. Once you have registered, enter your Retailer ID in the field displayed and click Save.
Royal Mail / Parcel Force
Volusion provides live rate integration for UK-based merchants shipping via Royal Mail and
Parcel Force. The online integration provided for these UK carriers provides live shipping rates
only. To gain access to these rates, simply make sure your pre-programmed shipping options
for Royal Mail within your Volusion stores shipping page are active.
V13 Manual 201
Australia Post
Volusion provides live rate integration for Australian-based merchants through Australian post.
This integration provides basic live rate access to your Volusion store for Australia Posts
shipping rates servers. Simply activate your stores shipping rates for Australia Post to gain
access to live rates through this integration.
Customizing Shipping Settings
There are many more ways shipping rates and settings can be configured within your store
make modifications to pre-existing rates or even create your own custom rates. To access the
advanced settings for any shipping method, do the following:
1. Go to Settings > Shipping.
2. Click on the Edit pencil icon next to the shipping method you want to edit.
3. Edit the basic and advanced settings for the shipping method you selected.
4. Click Save near the bottom of the page when finished.
Alternately, you can create your own, custom shipping methods by clicking on the Add button
near the top of the settings page.
Note
DO NOT DELETE your stores default shipping methods. Some methods are required to be
present in order for the shipping functions to properly work. Furthermore, many shipping rates
are preset with values specific to shipping carriers needed for live rate functionality. It is
recommended that any rate you dont plan to use be made inactive as opposed to deleted.
Whether youre editing existing settings or creating entirely new ones, the table below outlines
the variables that can be configured for a shipping method.
Details
ID This is the ID number the shipping method is identified by. It can be any unique
number. This variables is required.
Gateway This dropdown is to be used to select which shipping carrier the method will
relate to if it is receiving live rates from a third-party carrier.
System This menu specifies which rate calculation type the method should use. This
should be set to Live for any method receiving live rates. Set this field to Backup
if the method will be providing a custom rate. Other settings are covered later in
this section.
Service Code This field contains the specific name of the shipping method as it is reported
from a third-party API. This is required for all methods set to receive live rates.
For pre-configured methods within Volusion, do not delete or modify this field.
Shipping Method
Name
This field contains the name of the shipping rate as it will be displayed to
customers on the Volusion Storefront. This variables is required.
Shipping Method
Active
Checked, this option makes this shipping method active.
V13 Manual 202
Shipping Order
By
Setting this option influences the position the shipping method occupies in the
shipping rates list within the Storefront shopping cart. Letters or numerals can be
entered here (e.g. A1 will display before B1, etc.)
Apply This Shipping Method To
Apply To All
Countries and
States
Checked, this option will set the shipping method to apply to all countries, states
or provinces set within Volusion Shipping. Uncheck this option to enable the 2
nd
and 3
rd
variables in this section.
Apply to Entire
Countries
Editing this configures exactly which countries the method can apply to.
Apply to
States/Provinces
Editing this configures exactly which states or provinces the method can apply to
in relation to the countries it can apply to.
However, Do Not Apply To
Do NOT Apply to
Entire Countries
Edit this list to exclude any specific countries from receiving the shipping
method. This is usually implemented in conjunction with the Apply to All
Countries and States option above to limit the shipping method to all but one.
Do NOT Apply to
States/Provinces
Edit this list to exclude any specific states or provinces from receiving the
shipping method. This is usually implemented in conjunction with the Apply to
Entire Countries above (e.g. one can set a method to apply to the entire United
States but not apply to the states of Alaska or Hawaii).
Advanced Options
Backup Base Rate Set this option to configure the base amount to charge for the rate if live rates
are unavailable or for using backup rates in general.
Backup Cost Per
Pound
Set this option to configure the method to calculate a cost per pound for any
order it is applied to for custom rates or in lieu of an available live rate. Note
that this setting is added to any base rate defined in the Backup Base Rate.
Extra Shipping Cost Use this field to define a flat shipping cost for the method or an addition
shipping cost for use in conjunction with a live or backup rate.
Extra Shipping Cost
Percent
Much like ExtraShippingCost, this setting this option will enable a flat
percentage cost to the overall cost of shipping.
Min Order Price Setting a price in this field will restrict the method to only apply to orders with a
subtotal price that meets or exceeds this value.
Max Order Price Setting a price in this field will restrict the method to only apply to orders with a
subtotal price less than or equal to this value.
V13 Manual 203
Min Order Weight
Setting a value in this field will restrict the method to only apply to orders with a
combined product weight equal to or greater than this value.
Max Order Weight
Setting a value in this field will restrict the method to only apply to orders with a
combined product weight equal to or less than this value.
Advanced Shipping Settings
There are several advanced settings you can use to globally modify your stores shipping
calculations (live or otherwise):
More Shipping Settings
Apply Tax to Shipping If tax is to be charged on shipping costs, you should either:
Select Tax When Taxable Items Exist, when you have to pay tax
if items being shipped are taxable.
Select Always Tax, if you have to pay tax on all shipping
charges, regardless of whether any products have been marked
as taxable.
Add Extra Shipping Cost To add an additional charge for packing or handling on all orders,
select this box. You can then enter a fixed amount and/or a percent
which will be added to shipping costs.
For product specific handling charges, go to the product page, and
enter this cost in the Fixed Shipping Cost field on the Advanced
Settings > Shipping tab.
Enable Free Shipping This option enables the following three parameters:
- Free Shipping Qualify
Price
The minimum amount an order must cost to qualify for free shipping.
Note that if this field is left blank, it will automatically default to $0.01.
- Free Shipping When
Order Cost is Zero
Allows orders with a zero cost to qualify for free shipping.
- Free Shipping
Qualification Message
on Shipping Cart
Display the free shipping message on the shopping cart. This shows
how much more the customer needs to spend on qualifying products
to qualify for free shipping.
Weight Units Define the global weight unit for your stores shipping calculations.
Choose either Pounds or Kilograms.
Add Extra Shipping Weight Here, you can define a weight amount that will be applied to all
orders in addition the weight of products on the order. This will in
turn be calculated into the overall shipping cost for orders.
Display Estimated Shipping
on the Shopping Cart
Display an estimate of shipping costs to your customers when
adding products to their shopping cart prior to the entry of their
actual shipping information.
Insure All Packages Provide insurance options for all orders placed within your store.
V13 Manual 204
Note that this options availability is dependent on its availability
provided by each shipping carrier your store may be integrated with.
Ship To Address Types Specify the type of address your customers will ship to for specific
shipping types (e.g. FedEx Ground). Set all addresses to be
residential or business addresses, or allow your customers to specify
their own address types.
Delivery Confirmation To globally define the delivery confirmation option for orders placed
with your store, set this menu option to one of the 4 different
signature options or leave blank if no delivery confirmation is
required. Note that this options availability is dependent on its
availability provided by each shipping carrier your store may be
integrated with. Also note that these usually carry a charge.
Testing your Shipping Rates
After you set up your shipping options, youll want to test them to make sure everything is
configured properly. To test your shipping rates, click on the Test Shipping Rates tab under
Settings > Shipping in your Admin Area.
Enter an address and order information to test against your stores active shipping settings.
Here, you can enter your shipping origin and destination addresses, your order costs, weights,
and any warehouse information you may have to test your active shipping rate.
When youre ready, click the Run Test link.
Test Results
Once a test has been executed, your Shipping page will reload, displaying a listing of XML code
that is passed from your store to any third-party shipping API youre registered with.
To view a list of rates that were returned by your shipping test (and thus, would be available for
your store customers to choose from for orders that match your test settings), click on the
Show/Hide Debugging Information link below the Test Shipping Rates area.
This area will display first any live shipping rates that were returned to your store via the
respective shipping carrier, along with notifications stating if the rate would be applicable
based on the test order settings.
Next, a list of active backup rate settings will be displayed corresponding to the settings you
provided for the shipping test.
Troubleshooting Live Rates
The shipping method ID is normally returned in the Debugging Information field, along with the
formal name of the rate if its active and matches restrictions that are set, such as product
weight or order cost. If you receive a notification that rates were returned but could not be
assigned to a method, your stores shipping rates may not be configured properly.
In this case, the test order may qualify for live rates that are returned by a shipping provider
you are integrated with but the rate cannot be assigned to anything within your store. Check
your shipping rates in many cases, a qualifying shipping rate your store is attempting to test
V13 Manual 205
may be set as inactive or the ship-to regions may not be configured properly (e.g. your rates
may be configured to include the United States but is not configured to include neighboring
countries such as Canada and Mexico).
If you notice rates being returned within the custom/backup field that should be returned in
the live rates field, be sure to check your shipping method settings to make sure the rate is
configured to accept live rates and that the test orders setting (including the orders mailing
addresses) qualify for your live rate.
Special Shipping Settings
Beyond setting up shipping methods, regions, and registering for live rate integration, there are
some other special settings or conditions you may need to be aware of:
Product Weights
The Volusion shipping system does not apply shipping methods to individual products. Shipping
methods are made available to orders, based on the contents of the order and the shipping
origin/destination.
Since one of the main factors determining which shipping rates or methods can be applied to
an order is the total weight of the order, its important that you properly configure the weight
settings for all your products (with the exception of downloadable products).
Free Shipping
There are 2 steps to configuring free shipping on products and price points:
Step 1 Enable Free Shipping
1. Go to Settings > Shipping.
2. Under Advanced Shipping Settings, select Enable Free Shipping.
3. Enter a value into the Free Shipping Qualify Price field. Note that if Free Shipping is made
active and no figure is entered, it will automatically be set for a value of 0.01.
4. If you want to offer free shipping on orders with a cost of zero (e.g. the cost is covered
by a gift certificate, refund, etc.), select Free Shipping When Order Cost Is Zero.
5. If you want the shopping cart page to display the free shipping qualification information,
select Free Shipping Qualification Message On Shopping Cart Page.
Step 2 Enable Products For Free Shipping
By default, all products in your store will be automatically enabled to receive Free Shipping. You
can modify this per product as follows:
1. Go to Inventory > Products.
2. Click on the product code of a product for which you want to enable free shipping.
3. In the Advanced Info section, select the Shipping tab and make sure Free Shipping Item
is selected.
Notes
When free shipping is activated, it adds an additional shipping option to the dropdown list for
the customer to choose from. It is not automatically selected and does NOT replace faster
V13 Manual 206
shipping methods. Therefore customers will have the choice of selecting a free shipping option
or pay for a faster shipping method.
All of the products (in an order) must be marked as Free Shipping items as well as meet any
other qualifications for the Free Shipping option to appear.
Also note that you cannot split shipping methods among products.
Enable the Free Shipping Alert (Optional)
If you want to tell customers how much more they need to spend (on qualifying products) to
get free shipping, you can show a message on the Shopping Cart page by selecting Enable Free
Shipping Qualify Message variable in Settings > Config Variables, or under Settings > Shipping >
More Shipping Settings.
You can edit the text displayed in the message using article 780 in the Check Out section of
Design > Site Contents.
Fixed Shipping
The Fixed Shipping setting allows you to offer an exact shipping price for individual products
for example, $10 shipping for product A and $15 shipping for product B without live rate
calculation. Fixed shipping rates can also be combined with other rates and weight settings.
To configure your Fixed Shipping options:
1. Go to Settings > Shipping.
2. Click Edit All beneath Choose Carrier to open the Shipping Methods page.
3. Within the table, there will be a Fixed shipping method pre-configured for use.
4. Click the method ID to view it and make sure Shipping Method Active is checked.
Now, go to the product for which you want to set a fixed shipping cost:
5. Go to Inventory > Products.
6. Click on the product ID.
7. Under the Basic Product Info header, set Product Weight to zero.
8. Under Advanced Info in the Shipping tab, enter the Fixed Shipping Cost for the product.
9. Set a shipping cost in the Fixed Shipping Cost (Outside Local Region) field to provide a
shipping option to customers outside the local region.
10. Click Save.
Repeat steps 6 to 10 for each product requiring a fixed shipping cost.
Notes
Fixed shipping rates are not automatically displayed on a product's page, so you should add
something to the product description so customers know that they will not be able to select
shipping options when they purchase that product.
The default title for the fixed shipping rate is "Shipping & Handling," but you can customize this
title in the Shipping Methods table.
If you use Inventory Control to create child products, make sure the child products have a
weight of zero and are assigned fixed shipping costs.
V13 Manual 207
Fixed shipping does not provide a flat shipping rate for some or all products within a Volusion
store. Flat shipping configurations will be discussed below. Also note that fixed shipping costs
are aggregate in that other shipping costs associated with a product will also apply.
Furthermore, fixed shipping only applies to individual products, as the settings are configured
within the product and not the entire order.
Example 1:
Product A is configured with a fixed shipping cost of $5. Product B does not have a fixed
shipping cost. A customer orders one Product A and one Product B. Product B weighs one
pound and is eligible for FedEx Ground shipping at a cost of $15.49.
The total cost for shipping for the order will be $20.49 (shipping cost of A and B added
together).
Example 2:
Product A is configured with a fixed shipping cost of $5 and Product B is configured with a fixed
shipping cost of $10. A customer orders one of Product A and 3 of Product B. The total shipping
cost for the order will be $35.
Additionally:
There can only be one fixed shipping method configured in the Shipping Methods table
at a time.
The fixed shipping method can be applied to specific countries or regions and have
additional shipping costs configured in the method, but these settings will be ignored.
Products configured for fixed shipping are not eligible for free shipping. The Free
Shipping Item field must be deselected. When importing new products into your store
via CSV or other file type, set this column to N for any product with a fixed shipping
cost.
Downloadable Products
If you offer downloadable products, configure their shipping settings as follows:
1. A downloadable shipping method is already configured in your store.
2. Any product marked with a Product Weight as zero and no fixed shipping costs will be
regarded as a downloadable product.
Note
When a downloadable product it purchased, the product is not automatically downloaded to
the customer. Once the order payment is processed, the customer can access their
downloadable products by logging in to their customer account or through the Order Has
Shipped email that is sent once the order is processed.
If a customer checks out anonymously (does not create an account during checkout), they will
not have access to their download files. Customers must create an account with a password in
order to purchase and access downloadable products.
V13 Manual 208
In-Store Pickup
In-Store Pickup is most often used by merchants with retail locations where customers can pick
up their purchases. This method can be used with the Point of Sale system to sell products to
customers in person.
This option is pre-configured as shipping method ID 103, and simply needs to be made active.
Note
The In-Store Pickup method always appears to logged-in administrators in the shopping cart
shipping options, regardless of whether it is active or not. However, this option is only displayed
to customers when its active.
Configuring Flat Shipping Rates
Flat rate shipping applies a fixed shipping cost to entire orders. You can specify a minimum and
maximum order cost or weight to determine if an order qualifies for a flat rate.
For example, you might want to offer a flat, shipping charge of $5 for all orders over $100 for all
US states. The following demonstrates how to do this:
1. From the Admin Area, go to Settings > Shipping.
2. Click Edit All beneath the Choose Carrier label.
3. Click Add to create a new method.
4. Enter a unique ID for the method.
5. Set the System dropdown to Backup.
6. Check Shipping Method Active.
7. Enter a name for this method. This will be displayed in the Shipping Rates dropdown on
the Shopping Cart page, followed by the shipping rate. You might want to enter
something like "US orders over $100".
8. In the Apply this Shipping Method To section, make sure only United States is displayed.
9. Under the Advanced Options header, enter the cost of shipping for this flat rate in the
Backup Base Rate field. In this example this cost is "5".
10. Set Min Order Price to the lowest order price eligible for this rate. In this example this is
"100". If you were creating a flat rate for orders below a certain price, you would enter
this price in the Max Order Price field.
11. Click Save.
Now any order placed with a value of $100 or more, shipped within the United States will be
eligible for a flat shipping rate of $9. This will appear in the Shipping Rate dropdown on your
Shopping Cart page as US orders over $100 $9.
If you want to set up fixed rate shipping that uses maximum or minimum order weight for
orders to qualify, use the Min Order Weight and Max Order Weight fields instead.
Note that any other shipping charges configured, such as Extra Shipping Costs, will be added to
this rate.
Flat rate shipping can also be used if you need to create shipping methods for carriers that are
not displayed on the Choose Carriers tab. Since you cannot access live rates for such carriers,
V13 Manual 209
you may need to set up multiple flat rate methods for the same carrier shipping methods to
cover the weight bands. For example, if a carrier's Express rate costs $10 for packages under 5
pounds and $20 for those above, you would need to create two Express methods.
Flat Rate Shipping to the 48 Continental US States
If you wanted to offer flat rate shipping to customers in the continental United States, but not
Alaska or Hawaii, you could modify the above shipping method example to exclude those
regions as follows:
1. From the Admin Area, go to Settings > Shipping.
2. Click Edit All beneath the Choose Carrier label.
3. Select the flat rate Shipping Method ID you created above. Having followed the
instructions from the previous example, this rate should already be set to ship to United
States.
4. In the However, Do Not Apply To section, edit the DO NOT Apply to States/Provinces list
to include the states of Alaska and Hawaii.
5. Click Save.
Now flat rate shipping will only be offered to residents of the 48 continental states.
Tiered Flat Rate Shipping
Tiered shipping rate configurations can be used to encourage customers to purchase specific
quantities of products by offering shipping discounts based on the amounts ordered. As these
are custom shipping rates, by default youll want to use a series of shipping methods set to
System: Backup or the Add Shipping Cost setting together with a live rate.
For Example, to offer a ground base rate of $5 plus $2 per pound for shipping on all orders
under $25; $5 base plus $1 per pound for all orders more than $25 but less than $100; and a
flat $5 shipping charge on all orders over $100:
1. Go to Settings > Shipping.
2. Click Edit All beneath Choose Carrier.
3. Click on the method ID of a rate similar to what should be offered to the customer (e.g.
a generic ground rate that is already set to apply to the necessary regions, etc.).
4. Click Add. This will reload the page with a new shipping method containing the settings
from the previous method.
5. Set the ID to a new, unique number and set the new rate as Active.
6. Set System to Backup.
7. Enter a Shipping Method Name.
8. Select qualifying regions in the Apply this Shipping Method To and However, Do Not
Apply To sections.
9. Under Advanced Options, set the Base Rate to 5, the Cost Per Pound to 2, and the
Max Order Price to 25.
10. Click Save.
This method will now only be applicable to orders with a total cost of $25 and will charge $5
plus $2 per pound for shipping.
V13 Manual 210
11. Now, to duplicate this method, click Add.
12. Again, make sure that this new method has a unique ID, then go to Advanced Options.
13. Change the Cost Per Pound setting to 1, the Max Order Price setting to 100, and the
Min Order Price option to 26.
14. Click Save.
This rate will now only apply to orders with a total cost between $26 and $100 and will charge a
$5 base rate plus $1 per pound.
15. Repeat the above steps to create a third and final custom shipping method.
16. Clear the Cost Per Pound and Max Order Price settings and set the Min Order Price
setting to 101.
17. Click Save.
Once this is done, you can offer tiered shipping as described above. Note that this is just one
example of the many ways you can configure the system.
Apply a Shipping Method to a Specific Product
You may need to limit a shipping method to one specific product, or a small group of products.
Following the steps in the previous examples, configure a custom shipping rate with the System
set to Backup.
1. In the shipping methods Advances Options, configure the Min Order Weight to an
extreme value (e.g. 60,000).
2. Configure the Max Order Weight to the same value as step 1, above.
3. Make sure that there is either a Base Rate or Base Rate Percent configured for this
method.
4. Save changes.
5. Go Inventory > Products and click on the ID of the product to be edited.
6. Set the weight of the product to the same weight value set in the shipping method that
was just configured (60,000 in this example) and save changes.
The new shipping method will only be applied to products with the specified weight settings.
V13 Manual 211
Order Processing
Once your store begins receiving orders from customers, you need to start processing those
orders from capturing payments to handling returns.
Managing Orders in your Admin Area
You can view your stores active orders by logging in to your Admin Area and going to Orders >
Process Orders. This page will list all unprocessed and partially processed orders. Each order is
assigned its own unique order ID number. Click on the ID number of any order to view its full
contents.
Searching and Filtering Orders
You can find specific orders or certain types of orders within your store by using the Filter and
Search functions.
The Order Details Page
Click on the ID of any order in the Orders table to see the Order Details page. This page contains
all the information pertaining to a specific order payment information, customer information,
products on order, and more.
Order Status
To change an orders status:
Click Lock Order to lock an order, preventing customers from editing the order while
logged in to their store account. Click the button again to unlock it.
Use the Status dropdown menu to set an orders status type.
Click Complete Order to mark the order as processed. Once you mark an order as
Complete, it shows Order Shipped and cannot be changed back.
Customer Information
This section of the Order Details page contains information pertaining to the customer who
placed the order. Here, you can review the customers billing and shipping addresses, the
Customer ID showing how many orders and their total cost, and more.
This section also contains the Fraud Score display, if enabled. Fraud Score is an informational
tool that helps you gauge risk involved with orders before processing them by identifying traits
and historical trends associated with suspicious behavior and fraudulent orders.
After analysis, Fraud Score provides a numerical risk assessment and identifies areas of concern
based on the criteria examined; all data fields are returned as 'failed' or 'passed'. To learn more
about this feature, visit the Fraud Score knowledge base article.
Here, you can display and print packing slips, invoices, and shipping labels for an order.
V13 Manual 212
To generate and print shipping labels for orders being shipped via FedEx, DHL, or USPS youll
need to integrate your Volusion store with one of those carriers in order to obtain access to
their shipping label generation functions. Shipping labels do not include postage.
You can use this function of the Order Details page to send or resend specific emails related to
an order to your customers. Here, you can choose to send notifications to customers on their
orders shipped status as well as other emails related to orders such as product key and gift
certificate emails.
Order Notes/Private Notes/Gift Notes/Account
You can enter comments pertaining to a specific order in the text fields provided here. Note
that comments entered into the Private Notes field can only be viewed from within the Order
Details page. Any comments entered into the Order Notes field can be viewed within the Order
Details page as well as within the invoice and packing slip under Order Comments section. If you
have any notes entered in the customers account, they will show in the Account tab.
Payments
Arguably the most important portion of the Order Details page, this Payment section allows you
to capture, refund, or void payments that have been authorized for an order as well as view the
history of all payment actions related to an order. You can also use this section to issue store
credit, modify payment types, and more. More information is provided below.
Tracking
In this section you can apply tracking information from shipping carriers to an order.
Additionally, you can edit the current shipping method on the order.
Details
This section of the Order Details page contains a list of the items that make up this order
including basic details such as product prices, weights and options. You can also use this section
to manually apply discounts to orders as well as manage the back order status of orders. Items
are initially shown in List mode, but if you click Edit you can see (and edit) all order details.
Marketing
Here you will see where your customers are being referred from, apply a sales representative
to the order and view the responses to any custom fields you have set up.
RMA
The Return Merchandise Authorization (RMA) section is only displayed if you have been
informed that a customer is returning an item and youve started the return process.
Drop Ship
This portion of the page can be used to manually drop-ship orders ship orders from a location
external to your business location, such as a warehouse.
V13 Manual 213
Customer Management
This section provides functions such as viewing the order detail page and completed order page
as the customer would view them, a link to place a similar order and a direct URL to the update
payment method page to give to your customer if required.
Processing an Order
The Order Details page contains all of the tools you need to process orders within Volusion.
From collecting payment to creating shipping labels, there are a wide variety of settings to
administer within this page.
Each time a customer order is placed, you will receive a notification via email at the address you
specified when setting up your company.
Each day that you have orders, it is recommended that you process them in the following way.
Step 1 Lock the Order
The first step to processing a new order is locking it.
1. Log in to your Admin Area and go to Orders > Process Orders.
2. Selected the order from the Orders table.
3. Click Lock Order at the top of the Order Details page to lock the order.
When an order is locked, it cannot be modified except by a store administrator. By default, new
orders can be edited by the customers who placed them.
Provided a customer has a registered account with your store, they can log in and view a list of
orders they have placed with your store. They can modify information on any unlocked order
such as payment, shipping, and billing information.
Locking an order prevents it from being modified by the customer and prepares it for
fulfillment. Conversely, you can unlock the order by clicking Order Locked.
Step 2 Collecting Payment
As a store owner, this is probably the most importance step in the process. Here, you can either
confirm that you have received payment for an order or collect payment from your customer.
Heres what you need to know in order to make sure your order has been paid for prior to
shipping it:
Payments and Credits
On the Order Details page, scroll down to the Payments heading. Youll see a field labeled
Payments & Credits that contains a list of payments that have been applied to an order by a
customer. Depending on what type of payment gateway service you have set up and how your
stores Payments page has been configured (as well as the type of payment applied to the
order), the options available to you within this section may vary.
In most cases, youll be processing credit card-based transactions for your orders. We will
describe how to process the different types of payments your store can support later in this
V13 Manual 214
section. For now, lets assume your store is configured to accept credit card payments,
authorizing them at the point of checkout and capturing funds when you process your orders.
If a payment has been successfully authorized, youll see the payment amount displayed here,
next to a button marked Receive.
Confirm the amount in this section with the amount listed in the Total Due field in the Details
section for the order. Are the amounts the same?
If the amounts are the same, click the Receive button.
If the amount in the Payments & Credits section is less than that of the Total Due field, you can
manually adjust the amount of funds you want to capture and then click Receive.
Note that you cannot receive funds greater than the amount listed in the payments initial
authorization (see the Payment Log section for more details).
Once you have received funds for the order, a new Capture entry will appear in the Payment
Log section and the Total Due field should now be zero (provided you collected all funds that
were authorized for purchase of the order).
Once funds are collected, you can proceed to the third step printing mailing labels and
preparing the order to be shipped.
Payment Log
The Payment Log is a listing of every payment action that has occurred in conjunction with an
order. Any attempt to authorize or capture payment will be listed along with any other
payment-related event such as declines, credits, and voids.
Events in the Payment Log are listed chronologically, beginning with the most recent. For each
event, the date and time, type of transaction, and amount involved are listed along with the
payment method.
You can click on any event in the Payment Log to view additional details such as authorization
numbers, AVS messages, and Transaction ID numbers.
Use this portion of the Payments section to verify that payments related to an order have been
authorized or captured or credited or declined.
Step 3 Printing Labels and Invoices
Once youve verified that payment has been collected, your next step is to prepare the order
for shipping. Near the top of the Order Details page, youll find the Print section. Here you can
view and print invoices, packing slips, and mailing labels for your outgoing orders.
Invoice vs. Packing Slip
You can select Invoice or Packing Slip to view either of these documents in your web browser.
(Youll be prompted with the option to print via your web browsers built-in printing feature.)
You can print either a packing slip or invoice to include with any outgoing order. Note that the
order invoice contains a full complement of order information including billing address, mailing
V13 Manual 215
address, order number, a list of products ordered, associated product options, and the total
cost of the order.
A packing slip looks similar to an invoice, but contains more streamlined information including a
simple listing of customer billing and shipping information, order ID numbers, and a list of
products contained within the order.
Shipping Labels
Once youve printed an invoice or packing slip, your next task is to generate shipping labels.
Volusion provides mailing label integration for FedEx, USPS, and DHL. Here, you can select the
shipping method the customer chose, configure any additional information that may be
required (e.g. entering customs information for international orders), obtain a tracking number
for the shipment, and view/print the shipping label.
If needed, Volusion provides support for printing shipping labels using standard computer
printers (inkjet, laser jet, etc.) as well as thermal-based label printers commonly used by
shipping services.
Additionally, you can generate and print generic address labels for outgoing orders that will be
shipped by carriers without integrated label generation. Click on the Address link next to the
shipping carrier names.
Note
To use label printing features for FedEx, USPS, or DHL, you must register your store for live
rates with the respective carrier.
Furthermore, please note that the label generation features are for creating and printing labels
not purchasing postage. Currently, the purchase of postage or payment of shipping costs to
supported carriers is only available for use with US Postal Service and Endicia integration
(available for Volusion Gold stores and above).
Step 4 Sending Emails
After youve collected payment and shipped an order, its time to notify your customer that the
order is on its way. Clicking the Complete Order button at the top of the Order Details page will
send a notification email to the customer informing them that their order has shipped.
Note that once this step is complete, the orders status will be updated to Shipped and will no
longer be visible in the initial, open orders table within the Process Orders page. If you need to
review the order again in the future, you can search for it via the order ID or the customers
information, or go to the Shipped Orders table.
There are a number of other emails available under the Email dropdown menu on the Order
details page send email notifications that an order has shipped or partially shipped, send an
electronic copy of the orders invoice, and more.
If the order contains either an electronic gift certificate or a downloadable product, you can
manually send the email containing links to either of these special products.
V13 Manual 216
As with the orders shipping notification, gift certificate and downloadable product emails will
be submitted automatically after you click the Complete Order button. If an email is lost or
blocked, you can manually send them as well by selecting the email type from the dropdown
menu and clicking Send or Resend.
Batch Order Processing
If you have a lot of orders coming in, it can be time consuming to process each one individually.
Processing orders in bulk can save you a lot of time and energy.
Create a Volusion Order Batch
Before you can process a batch, you need to choose the orders you want to assign to the batch.
1. Go to Orders > Process Orders in your Admin Area.
2. Select the orders you want to include by checking the box next to them in the Add to
Batch column.
3. Click Save.
When the page reloads, youll see a Batch Order Processing dropdown menu above the Orders
table with the batch number of the orders you just selected along with the total amount to
process and the number of orders in the batch.
Each order you selected should now have a batch number assigned to it in the Batch column.
Process a Batch
Now that youve created a batch, you can collect payment or print invoices/packing slips for the
entire batch. Note that if youve created more than one batch, youll need to select the batch
you want to process from the Batch Order Processing dropdown menu.
Once youve selected a batch, choose an action from the Choose Action dropdown and click Go.
If you select Collect Payment, your store will attempt to collect payment for all orders within
the batch. Once the Review/Process Orders table reloads, the batch option listed in the Batch
Order Processing menu will be updated. Here, your batch will be listed with the total amount of
funds collected for the total amount of orders that have been assigned to the batch. Review
this updated label to insure all funds have been collected for your batchs orders.
Some orders within a batch may not have had their funds collected. This will be reflected in the
updated listing for the batch in the Batch Order Processing dropdown menu. If this is the case,
you should examine the orders within your batch to investigate why a payment was not
collected (e.g. declined credit transactions, etc.).
Bulk Invoice/Packing Slip Printing
When you select the bulk invoice or packing slip print option, the invoices or packing slips for
the batch will be displayed in your browser and are ready to be printed.
Processing Returns
On occasion, you may need to process returned items. You can generate RMAs and return
products to your store using the Order Details page.
V13 Manual 217
An RMA (Returned Merchandise Authorization) is a product that is flagged to be returned by a
customer either for a refund or exchange. Creating and processing an RMA begins on the
Orders Detail page.
Creating an RMA
If you receive a notice from a customer that they want to return a product for a refund or
exchange, you can create an RMA as follows:
1. Got to Orders > Process Orders in your Admin Area.
2. Click on the Search button and find the customers original order.
3. Scroll down to the Details section of the Order Details page.
4. Click Edit to edit the contents of the order.
5. Enter the quantity being returned into the Qty to Return text box in the far right column.
6. Click Save.
Once this process is complete, the RMA will be created for the product to be returned. You can
view the RMAs basic information within the RMA section of the Order Details page. This
section will only be visible if an RMA is associated with an order.
Processing an RMA
Once youve created an RMA, you can view RMA details such as the date it was created, the
RMA number (for your reference as well as the customers), and the product code of the
product to be returned.
Additionally, you can select a Refund Type from the dropdown menu (refund, exchange, or
store credit). You can also enter the order ID number for a replacement item, the quantity of
the product on RMA that will be resalable or unsellable, and any monetary loss due to the
return of the product.
RMA Settings
The settings within the RMA section of the Order Details page give you a snapshot of the RMA.
Choosing the refund type or entering information into this table will not fully process the RMA.
For that, youll need to go to Orders > Returns/RMAs and Inventory > Receiving in your Admin
Area.
Completing an RMA
When processing an RMA, you may want to view the list of all RMAs currently open.
1. Go to Orders > Returns/RMAs.
2. Click on a number in the RMA # column to view the RMAs details. In this table, you can
view an RMAs settings such as date requested, the order ID it is associated with and its
status (Received or Waiting to be received).
To process an RMA marked as Waiting, do the following:
3. Click Inventory: Receive Returns for RMA# X.
4. This will load the Prepare Shipping & Receiving page showing the information for this
return.
V13 Manual 218
5. Enter quantity values into the Qty Sellable and Qty Damaged fields as needed and click
Save. The Shipping & Receiving page will reload.
6. If you entered a value into the Qty Sellable field in step 4, click the Return button on this
page to return that quantity to the products stock amount in your store.
7. Go to the products page by clicking its Product Code, scroll down to Advanced Info, and
select the Stock tab. Click on Hist by Stock Status to see the details for this return.
Congratulations, your RMA has been processed. You may also need to issue store credit or a
refund to the customer.
Issuing Store Credit
The easiest and most convenient way to credit a customer is to issue an in-store credit. Here,
you can award funds to a customer that will go directly toward a future purchase in your store.
1. On the Order Details page for the order containing the returned item, scroll down to
Payments and select Store Credit / Gift Certificates from the Choose Payment Type
dropdown. Several additional fields will appear.
2. Enter the Amount of the store credit, the email address where you want to send the
store credit notification, and the name of the customer receiving the credit.
3. Select For RMA to notate that the store credit is being issued for an RMA.
4. Select Send via Email Now to send the store credit notification email to the customer as
soon as the credit is created.
5. When finished, click Apply Credit.
Once the credit is issued, it will be logged in the Details table within the Order Details page.
Each instance of store credit is assigned an auto-generated code. Clicking on the gift certificate
code will redirect you to the main Gift Certificate table, where you can view any instance of
store credit that has been generated in your store (either by you or by customers who have
purchasing electronic gift certificates).
Using Store Credit
Store credit uses the electronic gift certificate functionality. Once you have applied a store
credit/gift certificate to a customers account, it will be automatically used as payment during
the next purchase the customer places with your store.
Any additional credit remaining on their account will carry over to the customers next purchase
until the remaining balance has been used.
Issuing Refunds
In some cases, your customers may request that funds be refunded to their credit account, or
you may need to refund a portion of captured funds to your customers.
How you manage refunds is up to you. Some merchants have strict policies of issuing only store
credit to customers as this method may be more cost effective or easier to manage. Other
merchants may offer a choice between a refund or store credit.
V13 Manual 219
Credit Payment Settings
The ability to refund customers all or part of any credit payment depends on the payment
gateway service your store is integrated with and the settings you configured within the
Advanced Credit Card Storage Settings section when setting up your store.
Note that some payment gateway services fully support processing, but some do not. Visit
www.volusion.com to find a list of supported payment gateways and which features they
support.
If your gateway supports credit refunds through a third-party system, you may need to adjust
your stores credit card storage policies in order to effectively process refunds for your
customers.
To see your current payment settings, go to Settings > Payment, select the Payment Gateway
tab and click on the Alternative Settings link.
Note
By default, Volusion is configured to use the most industry-compliant settings for credit
processing authorize credit card payments at purchase and capture funds at shipping. Any
stored credit card data will be removed from your store after authorization and all payment
data for purchases will be automatically purged from the system after 30 days.
You can change your Payments settings at your own discretion. Note that Volusion
recommends you use the default settings for your stores payment settings as these are the
most compliant settings based on guidelines from the PCI (Payment Card Industry) Security
Consortium.
Refunding a Credit Account
To refund a credit card for a purchase that you have already collected payment for:
1. Go to Orders > Process Orders and select the order you want to refund.
2. Under Payments, select Refund from the Current Method dropdown menu.
3. Verify the amount you want to refund to the credit account and enter that amount into
the text box.
4. Click the Refund button to return funds to the customers account.
Note that you may only refund up to the amount originally authorized for the customers
original payment and you may only return funds to the credit account that was originally
applied. You must wait at least 24 hours after a payment has been authorized or captured
before you can refund a transaction. Please allow approximately 24-72 hours for refunds to be
fully processed (length of time dependent on both the payment gateway services and financial
institutions involved in the transaction).
Keep in mind that your store must be configured to retain payment and credit card information
beyond the initial authorize or capture. Otherwise, your store will be unable to return funds to
customers credit card accounts after their initial purchase has been made.
V13 Manual 220
You may adjust your store to accommodate this form of processing however, doing so may
result in non-compliance with PCI guidelines.
Voiding Transactions
If its supported by your payment processor, you can void transactions from your Order Details
page. Note that the void process differs from the refund process in that you are purging any
credit transaction information from an order after it has been authorized and before capture.
You can void an authorized transaction at any time prior to capture.
To void an authorization, select Void from the Current Method dropdown menu in the Order
Details page and click Void.
Partial Orders and Back-Orders
With Volusion, you can partially process and/or fully process orders. This portion of the manual
covers the steps you may need to take to process orders that are partially complete or have
products on back-order status.
Partial Orders
Partial orders may occur if you allow back-order status for some or all of your products.
Customers can place orders for a product even if that product is currently out of stock, with the
understanding that you will ship that portion of their order once the products stock has been
replenished.
Back-ordering products gives you the flexibility to take orders for popular merchandise without
having to turn customers away when those items are out of stock provided your customers
dont mind waiting.
Processing Partial Orders
If you receive an order for a product that you believe is out of stock, you can check the
products back order status on the Orders Detail table.
To confirm that a product is on back-order, view the Details table within the order. Any product
with Y listed in the Back Ordered column is on back-order. You can view the exact back order
quantity for a product by clicking on the Edit link in the Details area.
You should note that you cannot fully process an order containing any products on back-order.
Attempting to complete an order with back-ordered products will display a notification at the
top of the Order Details page stating which products are currently at zero or negative stock.
Partially Shipping an Order
If an order contains products that are on back-order as well as products that are ready to ship,
you can still ship part of the order.
If the order has been authorized for a credit card payment, you can elect to capture only a
portion of the total order amount enough to cover the cost of the products that are ready to
ship plus any shipping charges.
1. On the Order Details page, set the Status dropdown menu to Partially Shipped.
V13 Manual 221
2. Next, set the amount you want to collect for the order in the Payments & Credits
section.
3. Click Receive to collect your payment.
4. Within the Details portion of the order, click Edit to load the contents of the order into
edit mode, if not already done.
5. For each product you intend to ship immediately, enter the quantity you will ship into
the Packing Slip Qty field in each product row.
6. Click Save.
Now the order will be marked as Partially Shipped. You can visit the orders details page again
to print packing slips or invoices you need for shipping. Note that after editing the Packing Slip
Qty in the steps outlined above, only the products you are shipping immediately will be visible
on the orders packing slip.
You can also use the shipping label options to print shipping materials for the order and assign
tracking numbers as needed.
To notify a customer that part of their order is being shipped, select Partially Shipped from the
Email dropdown on the orders details page and click Send.
Completing a Partially Shipped Order
Once an order has been partially shipped, you have to wait until the back-ordered product
stock is replenished. You can replenish stock though a purchase order, manually updating stock
values within the Admin Area, or importing stock updates on the Import/Export page.
After a back-ordered products stock has been updated, all back-ordered products within
exiting orders will be automatically updated based on the newly available product stock
theres nothing more for you to do.
You can process the rest of a partial order once the back-ordered products are off back-order
(be sure to verify the back order status column in the Details portion of the order). Follow the
partial shipping instructions above to complete the order.
Managing Stock Priority
Occasionally, you may find that you dont have enough of a product to meet back-order
demand, even after youve replenished the product. The Stock Priority control tool located
under Details on Order Details pages helps you manage the allocation of back-ordered
products. Priorities can range from 1 (very low priority) to 5 (urgent priority). Select a priority
setting for an order and click Save.
By default, all orders have a stock priority setting of 3 (normal). Whenever products on back-
order have their stock values updated, stock will automatically be distributed based on a first-
in-first-out basis older orders will generally have preference.
The Stock Priority option allows you to manually throttle the distribution of back-ordered
products so you can choose which orders will be filled first, regardless of when they were
placed.
V13 Manual 222
If you change the Stock Priority setting within a customers order to 5, back-ordered stock will
be allocated to there first, and the remainder will be distributed to orders based on the date
each order was placed.
Additional Order Processing Features
There are a few other functions of your Order Details page, outlined below.
Adding Products to an Order
You can add products to an existing order by editing the list of products in the Details table.
1. In the Orders table, click on an orders ID number.
2. Under Details, click Add.
Above the Details table, options will appear for you to configure the type of product you
want to add to the order.
3. Enter the values for the product you want to add in the available fields. Once you enter
the Product Code, the system will retain all the default values for product weight,
product price, product name, etc.
4. Click Save.
Note that you can add any product in your stores products table as well as any custom product
settings. The cost of the product will be added to the orders sub-total.
Editing Products in an Order
To make further changes to products in an order, click Edit in the Details section. The Details
table will expand, displaying details for each product currently assigned to the order.
Note that each product assigned to an order will have 2 rows of settings within the Details. In
Edit mode, you can enter values into any of the text boxes available to edit the products
assigned to an order. Click Save to update the order.
When finished, click List to exit Edit mode.
Note
You cant collect funds greater than the total amount that has been authorized for any credit
card purchase that has been applied to your store.
If youve added a product to an order and the total amount due is greater than the authorized
credit payment, youll need to contact the customer to apply additional payments to the order.
Customers can apply additional payments by selecting the order from their account page once
they log in to your store.
Make sure the order is unlocked so the customer can edit their payment info.
Adding Discounts to an Existing Order
To apply a discount to an existing order, click Add in the Discounts portion of the Order Details
page. Enter a specific discount code, name, and amount for a discount, or enter any custom
values you want. Note that you can configure discounts to apply before or after taxes.
When finished, click Save.
V13 Manual 223
To remove a discount from an order, click the X icon on the discounts listing.
Note
If you intend to apply a discount to an order, you should do so before collecting payment from
a customer. Discounts will only modify the total due for an order they will not automatically
generate a refund or credit.
Custom Fields
The Selling Customizable Products section described how to use Custom Fields to create special
options to be displayed on orders created in your store.
Once an order is created, any custom field assigned to it will be displayed within the Marketing
section of the Order Details page. This section will appear within the Details portion of the
order, just below the listing of products assigned to the order.
Updating Shipping Information
There are several places for you to update shipping information for an order, such as to edit a
customers shipping address or apply tracking numbers from carriers.
Within the top portion of the Order Details page, you can click the Edit link next to the Shipping
title to edit the current shipping address applied to an order.
To change the shipping method of an order, click Edit under the Tracking section and select a
new shipping method from the dropdown menu. The new shipping method (and its related
charges) will be applied to the order.
Note
Remember that you cannot capture funds for any credit payment greater than the initial
amount authorized. If changing the shipping method results in a higher shipping cost, youll
need to contact the customer before completing the order.
Applying Tracking Numbers
To apply a tracking number to an order within the Tracking Number section of the Order Details
page, enter the tracking number in the Tracking # field, select the shipping method, and enter a
shipping date and cost. When finished, click Save.
Once a tracking number has been applied to an order, customers can view the tracking number
from their store account.
Note that the Tracking section does not generate tracking numbers they must be obtained
directly from the shipping carrier. If your store is integrated with shipping carriers that support
label printing (FedEx, DHL, USPS), you can used the label generation/printing features to
generate tracking numbers from any of these shipping carriers by clicking on the carriers link in
the Print section of the Order Details page.
Updating Billing Information
You can updated billing information within an orders details page by clicking on the Edit link
next to Billing.
V13 Manual 224
Note that your customers can also change the type of payment they have applied to an order
provided the order is unlocked by selecting the order from their store account page.
Managing Orders with Recurring Payments
There are a few things to consider when managing orders that contain products configured for
recurring billing:
You need to maintain some basic payment information to be able to regularly capture
payment for products that you have configured to use recurring billing.
By default, your store is configured to purge credit card information after 30 days. While
this configuration is the most secure setting recommended by the PCI Security
Consortium, it may interfere with your ability to collect recurring payments.
If you sell products configured with recurring billing, you'll need to modify these settings:
1. Go to Settings > Config Variables.
2. Click Search, enter "payment info" in the Name field, and click Search.
3. Enter "NEVER" for Payment Info Delete Event and "9999" for Payment Info Max Days to
Keep.
4. Click Save.
Note that you if you capture CVV2 data, you won't be able to store it per PCI Security
Consortium guidelines.
Referrals and Affiliates
In the Marketing section of the Order Details page, youll find a table that contains a list of
referrals related to an order.
The Referral History section contains information pertaining to any website that a customer
was on prior to visiting your store and creating or updating an order, including website domain
names visited, the date the site was visited, as well as the IP address of the site.
By studying this data, you may start to notice trends and see which websites are driving the
most traffic to your store, which could lead to valuable new partnerships and affiliate
relationships.
The Affiliate Referral History page is similar in concept to the Referral History table. However,
where the Referral History table contains lists of domains your customers had visited prior to
placing an order (affiliate and non-affiliate related domains alike), this table will contain a list of
any active affiliates that, through their affiliate links, have directed customers to your store and
led to a sale.
This table will list any affiliate name and the amount of commission they should receive for any
qualifying portion of the order.
V13 Manual 225
Managing Customers, Administrators, and More
This portion of the manual describes how to manage your stores customers how your
customers can sign up for store accounts, how you can access customer information, managing
customer-submitted reviews, and using the Customer Relationship Management System (CRM).
Customers
Managing customers is a vital part of any ecommerce system. The Customers table stores
information about customers registered with your store. From this central point, you can
manage your customers information, designate affiliates or administrators, and more.
To view the Customers table, go to Customers > Accounts:
Creating a Customer Account
Standard customer accounts can be created from your storefront. Once a customer creates an
account, they can also apply to become an affiliate.
Customers should be able to find the My Account link on any page on your storefront (typically
in the upper left-hand corner). Customers can click link to log in to their account. If they dont
have an account, theyll be prompted to create one as follows:
1. Click Continue to begin the account registration process.
2. Enter an email address and password. This will become the user name and password
they use to log in to their account.
3. Opt-in or opt-out of receiving email newsletter updates from your store.
4. Enter contact information such as name, address, and phone number.
5. Choose to use their shipping address as their billing address, or enter a separate billing
address.
6. When finished, click Continue.
Customers can access their new account any time by logging in through the My Account link.
Customer Account Settings
Upon logging in, customers will be able to manage their orders and personal information. If a
customer is already logged in, clicking My Account will take them to their account settings page.
Customers can access the following features within their My Account page:
My Orders
Customers can view the status of their orders and tracking information (if available),
edit their shipping or billing addresses, print invoices for orders, change the quantities of
products on order, or cancel orders (provided the order has not been locked or
shipped). Additionally, customers can find information on return policies and
procedures.
Personal Information
V13 Manual 226
This allows customers to change their account settings email address, password,
billing and shipping addresses, or elect to be removed from automated email
campaigns.
Payment Settings
Here, customers can edit information for credit or debit cards saved within their
customer profile, view the total balance of gift certificates, or apply gift certificates to
their account by entering a 13 digit certificate code.
Other Features
If youve enabled reviews, wish lists, and MyRewards, customers can edit their product
reviews, manage their wish lists, and view/redeem MyRewards points.
Affiliate Statistics
For Affiliate customers, clicking on Visit My Affiliate Page will take them to their affiliate
stats page where they can see the number of sales and commission values they or sub-
affiliates have earned. Additionally, affiliates can visit this page to generate banner ads
to promote your store as well as obtain their unique affiliate URL.
Customers can also visit the My Account page to view order status and obtain special order
information such as downloadable products and product keys.
When finished, customers can log out of their account by clicking Log Out.
Customer Account Settings
You (or any administrator) can view customers account settings within the Customer Accounts
table by clicking on an account ID number.
Here, you can also manually create or edit customer accounts by clicking Add or by clicking on
the ID number of a customer account.
Each customer account has a wide variety of settings that you can configure depending on the
customer type and how you want to manage customers. Note that not all fields will need to be
populated an email address is the only required field for creating a customer account.
Administrators
The Administrators page contains a list of all customers within the Customers table that have
been given administrative access to your store. The settings and functions within this table will
be identical to those found in the Customers table with a few exceptions, detailed below.
To access this page, log in to your Admin Area and go to Customers > Administrators.
Assigning Administrator Access
In this case, Administrator refers to a customer account that has been granted special
privileges.
V13 Manual 227
By default, your store will have a primary administrator account called the Super Admin
typically customer ID #1 that will have access to every portion of your store. By default, you
(the store owner) are Customer #1.
Customer accounts can only be granted administrator access by a Super Admin. If youre a
Super Admin:
1. Log in to your Admin Area and go to Customers > Accounts.
2. Create a new customer account or click the ID of a customer account you want to assign
admin access to.
3. Select Administrator from the list of key types in the Access Key dropdown menu and
click Save.
4. Click the link below the Access Key dropdown labeled Edit Cust Access Rules to grant the
new administrator access to specific areas of your store.
5. When youre finished choosing the access privileges you want to assign, click Save.
Once access privileges are selected, the new administrator will be able to log in to their store
account, proceed to the Admin Area, and manage any of the pages or functions as assigned.
Note
Assigning all page and function access to an administrator will effectively make that
administrator a Super Admin.
When assigning administrator rights to customer accounts, verify account information to avoid
accidentally granting administrator access to store customers or anonymous accounts.
V13 Manual 228
Customer Settings
Creating Customers from the Admin Area
On your stores Customers: Accounts page, you can create any type of customer account basic
customer accounts, affiliate accounts, administrator accounts, and more.
1. Go to Customers > Accounts.
2. Click the Add button to create a new account.
3. Define an email address for the account all other account settings are optional.
4. Choose an account type from the Access Key dropdown menu.
5. When youre finished configuring the account settings, click Save.
If youre creating an administrator account, you need to assign account administrator access
rights after the account is created by clicking Edit Cust# Access Rules under the Access Key
dropdown on the account settings page.
This link will only appear within and administrator account once it has been created and can
only be accessed by store administrators.
Note
If youre creating a customer account manually and want the customer to be able to login to
their account on the storefront, you must assign a password when creating their account.
Logging in to a Customer Account
If you need to perform a test or place an order for a customer, you can log in to any customer
account by selecting the Customers ID from the Accounts table and clicking the Log in as this
Customer button at the top of the Account Settings page.
Youll be redirected to the storefront home page, where you can shop or interact with the store
as that customer would.
When youre finished, youll need to log back in as an administrator.
Why Some Customer Accounts Look Incomplete
While browsing the contents of your stores Customer Accounts table, you may notice that the
contents of some customers accounts seem incomplete. Customer accounts only require a
unique email address and ID number to exist. Settings within each customer account may or
may not be configured, depending on the type of account or the way you choose to operate
your store.
For example, if a visitor to the store enters their email address to sign up for a newsletter, but
does not make any purchase, a customer account will be created with only the email address
and ID number.
Note
As a general rule, you should regularly compare your stores Admin History with the Customer
Accounts table to verify who has access to your stores Admin Area.
V13 Manual 229
Configuring Your Site to be a Members Only Store
When you configure your store to allow members-only shopping, customers need to register
with your store before they can shop or place orders.
Before you limit your store to members only, you need to decide what level of exclusivity you
want to offer there are 2 types of members-only configurations available.
Members Only Website
This level of exclusivity requires all customers to register for a customer account before
completing their first purchase. Non-members will be able to browse your site, but product
prices will not be displayed.
Members Only Browsing
This option requires customers to register with your store before they can view any of your
products. Visitors will be greeted with a login screen and a message stating that they need to
register or log in.
Setting Members Only Options
To configure your store to offer either of these levels of exclusivity:
1. Go to Settings > Config Variables.
To configure your store for Members Only Checkout, select Enable Members Only
Prices and Purchases.
To configure your store for Members Only Browsing, select Enable Members Only
Browsing.
2. Click Save.
Exclusive Tax IDs
Also located on the General Variables page is a Members Tax ID Required at Registration
option. Enabling this setting will require customers to enter a Tax ID when they register with
your store.
You may need to enable this setting if you have customers who maintain a tax-free status on
purchases. This setting can be used by itself or in conjunction with either members-only option.
Note
By default, your store is configured to require customers to log in or register for an account
when they make a purchase.
Configuring Anonymous Checkout Options
You can also configure your store to allow or require customers to check out anonymously:
1. Go to Settings > Config Variables.
2. Select Checkout Variables from Filter the dropdown.
3. Select Allow Anonymous Checkouts to allow customers the option of checking out
without registering or logging in.
V13 Manual 230
4. Enable All Checkouts Anonymous to require customers to place orders without
registering or logging in.
5. Click Save.
V13 Manual 231
Customer Reviews
Customer reviews are one of the most trusted resources for customers researching new
products and services. If your customers have good things to say even constructive criticism
or helpful advice youll want to enable your stores built-in Product Review system.
You have complete control over the filters, so you dont have to worry about inappropriate
feedback you can review and approve content before its published to your site, or set up
filters to flag specific words.
You can even set up automatic emails requesting feedback from customers when they make a
purchase. Learning what inspires customers to buy your products can help increase sales and
reduce abandoned carts.
Additionally, you can a send a Customer Retention Email after a cart has been abandoned to
learn what discouraged a customer from completing their purchase.
Customers can post reviews for any product in your store directly from your storefront. You can
view and manage these reviews in Customers > Customer Reviews in your Admin Area.
Activating Customer and Order Reviews
Before customers can post reviews, you need to enable the Review feature.
1. Go to Inventory > Products and select All Products Settings from the Settings dropdown.
2. Select Enable Customer Reviews.
3. Click Save.
To activate the order review function:
1. Go to Inventory > Products and select All Products Settings from the Settings dropdown.
2. Select Auto Survey Email Enabled.
3. In the Auto Survey Email After Number of Days field, enter the number of days to elapse
after an order is shipped before the Feedback Request email is sent to a customer.
4. Click Save.
How Reviews Are Submitted
Customers can post product reviews for any active product within your store by going to the
product's details page and clicking Write a Review below the product's description. If no
reviews have been submitted, the link will read Be the First to Write a Review.
When submitting a review, customers can provide their name, geographic location, a title for
the review, comments on the product or service, and a rating from 1-5 stars.
When published, each review is displayed near the bottom of the product's details page with
the review rating, title, and comment. An average score for the product (between 1 and 5 stars)
based on all reviews will be listed just below the product's description.
V13 Manual 232
Additionally, other visitors to the product's details page can rate whether or not a review was
helpful by clicking either Yes or No. The total number of customers who rated a review as
helpful will be listed above each review.
Reviews will be automatically published to a product's details page unless theyre flagged by
the system's content filter. To remove a particular review, you must either delete it or make it
inactive in the Customer Reviews table.
Reviewing and Approving Feedback
You can review all customer reviews including those that have been made inactive by the
system's content filter by going to Customers > Customer Reviews in your Admin Area.
See Review Content Filter below for more information.
Each review contains the following information:
Reviews
ID* A unique, automatically generated ID number for each review.
Product
Code*
The product code of the product being reviewed.
Review
Title*
The title of the review, assigned by the customer.
Rate* The rating the customer assigned to the product, from 1-5, with 5 being the highest.
Customer
ID*
The customer account ID of the customer posting the review.
Yes Helpful* The number of customers who have rated a review as Helpful. The default value is
zero.
Not Helpful* The number of customers who have rated a particular review as Not Helpful. The
default value is zero.
Active* If a review is active, it will display on your storefront on the product's details page.
Deselecting this option will deactivate the review and hide it from customers. Note that
this option will automatically be enabled once a review is posted unless its content is
filtered by the system (see Review Content Filters for more information).
Name The name the reviewer entered. Note that this field does not necessarily reflect the
name on the customers account.
Location If a reviewer enters their geographic location, it will be listed here.
Review
Description*
The actual review content as posted by a customer.
*These fields are required.
V13 Manual 233
Order Reviews
In the email that is sent to customers when the Auto Survey function is activated, customers
will find a link to the review page for the product they ordered, provided they have not already
reviewed the product.
Note that there is no difference between reviews that are initiated through survey emails and
reviews that are written directly on the product page.
Review Content Filter
Most customers can be trusted to express their opinion in a cordial and appropriate manner,
but for the occasional offensive or derogatory review, your stores automatic filter will flag any
review with content youve pre-determined as inappropriate.
If a review is flagged by the system, youll receive an email notification. The review wont be
published to your storefront unless you approve it.
To view the filters used to flag offensive reviews, go to Customers > Customer Reviews and click
on Manage Filters.
From here, you can edit or append the list of offensive terms. Keep in mind that this table
contains offensive language. As a store owner, you have complete discretion over the words
that the filter will catch.
To evaluate reviews flagged as Offensive, go to Customers > Customer Reviews and click on List
Offensive Reviews. To Unflag a review so that it will appear on the product page, click on the
Reviews> ID number, make changes to the review to make it appropriate (if necessary), and
select the Active checkbox.
Notes on Filtered Reviews
The content filter is not case sensitive. If any content within a review matches an entry in the
review filter regardless of case it will be made inactive. If the offending word appears as
part of an otherwise acceptable word, the review will be made inactive for example,
"Password" or "Scrapbook."
Its important to regularly review all of the flagged customer reviews in case your filters have
inadvertently banned a positive or inoffensive review.
In some cases, a customer might use offensive language in a positive review. You can decide
whether to edit the offensive language and unflag it or leave it inactive.
The decision to purge offensive reviews from the system is entirely yours.
Summary
The Customer Review feature will add a whole new dimension and sense of community to your
store. The flexibility of the review system gives you complete control over how its
implemented and lets you engage with customers in a meaningful way.
V13 Manual 234
Displaying Customer Review Star Ratings
Satisfied customers can be one of your most effective and cost-efficient means of promoting
your products. Every time a customer posts a positive review of a product, theyre giving you a
free and credible endorsement.
You can configure the star ratings from your customer reviews to display in your homepage
Featured Products, and on Category and Search Results pages, giving the reviews prime visibility
as customers browse your storefront. Additionally, your store is already set up to show the star
ratings in Google search results for products that are highly ranked.
To take advantage of this feature, make sure you have Product Reviews enabled on your store.
Enabling Star Ratings on Featured Products
To display product review star ratings in the Featured Products section of your homepage:
1. Go to Inventory > Products in your Admin Area.
2. In the Settings dropdown at the top of the page, select All Products Settings.
3. Select Display Customer Reviews on Featured Products.
4. Click Save.
That's it! Now, when customers come to your storefront, they'll see the average star rating and
number of reviews for products in the Featured Products section of your homepage.
Enabling Star Ratings on Category Pages
To configure product review star ratings to display on your store's category pages:
1. Go to Inventory > Products.
2. In the Settings dropdown at the top of the page, select All Products Settings.
3. Select Display Customer Reviews on Category.
4. Click Save.
Your store categories will now display the average star rating and number of reviews under the
price of each product.
Enabling Star Ratings on Search Results Pages
To display product review star ratings on your store search results pages:
1. Go to Inventory > Products.
2. In the Settings dropdown at the top of the page, select All Products Settings.
3. In the Change All Products Settings popup, select Display Customer Reviews on Product
Search.
4. Click Save.
Your store search results pages will now display the average star rating and number of reviews
under the price of each product.
Note
Stars and number of reviews will not display for products which do not have any reviews.
V13 Manual 235
The Customer Relationship Management System
As a store owner, youll frequently receive inquiries from customers about products, orders,
returns, and more. The Customer Relationship Management System (CRM) is your tool for
managing all of your correspondence.
The CRM allows you to easily manage every aspect of your stores email delivery, storage,
replies, addresses, and much more.
Configuring the CRM
Before using the CRM, you have to set up departments the CRM will sort email into as well as
configure the email settings to connect the CRM to one or more email accounts to be
associated with your store.
Once a customer sends an email to an address associated with the CRM, the CRM will collect
that message and process it according to the settings you assign.
Customers can also use a built-in page on your storefront /Ticket_New.asp to send you a
ticket directly to specific departments you setup. To view this page on your storefront, go to
http://www.myvolusionstore.com/Ticket_New.asp where myvolusionstore.com is your
domain name. If you decide to add this page to your storefront, youll need to code it into your
templates HTML.
Configuring CRM Departments
One of the functions of the CRM is to filter incoming mail. You can set up rules so that the
CRM directs incoming mail sent to various accounts to different departments within the CRM.
For example, email sent to sales@abc123.com, returns@abc123.com, and
bobsmith@abc123.com might be sent to one department; questions@abc123.com and
setup@abc123.com to another; and so on.
First, you need to create departments within the CRM. The system can host up to 40 different
departments and each one can be tied to one active email account associated with your store.
1. From your Admin Area, go to Customers > CRM System.
2. Click Manage Departments.
3. Click Add near the top of the page to begin creating a new department.
4. Enter a Private Name and a Public Name for each department. The Private Name will be
the name the department is referred to within the CRM and is visible only to
administrators. The Public Name will be seen by customers who send or receive emails
to or from your store.
5. Click Save.
Repeat these steps to create up to 40 departments. You may want to create various
departments to specifically address certain types of inbound and outbound messages Sales,
Returns, Customer Service, Support, etc.
Once youve created departments, you can connect your email account(s) to the CRM.
V13 Manual 236
Configuring CRM Email Settings
The CRM is essentially a web-based email client. Any email account registered with the CRMs
POP3 rules should be associated with your store and used only for the CRM. Using an email
address configured for use with the CRM simultaneously with email client programs such as
Microsoft Outlook can impede email from being delivered properly.
Since most third-party programs such as Outlook are configured to auto-download unread
email messages from mail servers, new email may not be properly forwarded to the CRM. This
can cause confusion for you and your customers.
To configure the CRM with one or more email accounts, do the following:
1. Go to Customers > CRM System.
2. Click the POP3 Settings tab.
3. Click Add to add a new email account to the system.
4. Configure the email account settings for your store. The settings are covered below.
5. Click Save when youre finished creating the email rule.
Repeat this process to connect multiple email accounts to the CRM.
The settings to be configured within each email account include:
POP3 Settings
Email Address* The address of the live email account to be associated with the CRM. In most
cases, this will be a Volusion-hosted email account (e.g.
sales@myvolusionstore.com).
Email Username* The name used to log in to the email account. Often, this is will be the email
accounts own email address.
Email Password* Enter the password for the email account into this field.
Email Server* Enter the email server name that hosts the mail account here. If the mail
account is a Volusion-hosted mail account, the server name will be
pop.emailsrvr.com.
Ticket Type* Assign departments to an email account setting using this dropdown menu.
The options available correspond to the different departments you can set up
(e.g., selecting Sales will insure all email to the address provided will be
directed to the CRMs Sales department).
Email Reply Footer Standard text can be entered here to create an automatically generated footer
for any messaged response from the CRM using this email address.
Auto-Reply Subject Configure an auto-generated subject for any message sent through the CRM
from this email address.
Auto-Reply Body Configure auto-generated body text for any email message or reply through
the CRM from this email address.
*These fields are required for every email rule configured in the CRM.
V13 Manual 237
Note that when configuring email accounts within the CRM, a valid email account, username,
and password must be entered. Failure to provide accurate email information here will cause
the CRM to create an error when editing email settings.
Note Regarding POP3 SSL Certificates
Some email systems such as Googles Gmail require special security elements such as a Secure
Socket Layer (SSL) certificate to be available in order to communicate with third-party mail
systems. The Volusion CRM does not support SSL integration and therefore cannot be used with
some email systems such as Gmail. If you are using a third-party email system for your business,
be sure to contact your email provider to determine any such requirements when configuring
your stores CRM.
Auto-Replies
Auto-replies are only sent for new tickets that are initiated through email. No automatic replies
are sent when a response is submitted on an existing ticket.
Additionally, the CRM will only send one auto-reply email per thirty minutes for a single email
address. This means that if a customer submits inquiries to multiple CRM email accounts from a
single email address and within a thirty minute time span, the customer will only receive a
single auto-reply email for the first inquiry. There is no queue to send backlogged replies to
inquiries that did not receive an auto-reply.
Viewing and Replying to Tickets
Once departments and email accounts are configured, any message sent to email addresses
connected to the CRM will be logged in the CRM under their related departments.
Administrators can then view or reply to email messages from the CRM System page in the
Admin Area.
Messages logged in the CRM are referred to as tickets. Newly created tickets within the CRM
(inbound or outbound) are assigned ticket numbers a 7-digit number that will identify the
ticket to both administrators and customers.
Each ticket represented a historical record of each correspondence between a customer and
your store. Any replies to a ticket will be logged in the ticket history, including replies from
customers. Viewing ticket contents will display the entire ticket's history of messages, notes,
and replies.
In the CRM table, you each ticket is listed by number, title, number of replies issued, the
address the ticket originated from, and the time elapsed since the ticket's last reply. Click on a
ticket number to view its contents.
Each ticket within the CRM contains the following information:
Ticket
Ticket # The unique, automatically generated ID number assigned to each ticket.
Action Item Any ticket that has had an action item scheduled for it will have the action item and
V13 Manual 238
Due Date due date listed in this column.
Ticket
Classification
If CRM administrations have configured ticket classifications within their system, any
classification assigned to a ticket will be displayed here. See Part V for more
information.
Locked By Each ticket has the ability to be reserved by an administrator with access to the CRM.
This field will display the name of any administrator that has claimed the ticket
informing other administrators who may be managing the CRM that a particular ticket
is being addressed or applied to and by whom.
Subject The subject line of the ticket as entered by the initial author of the email will be listed
in this field.
Total Replies The total number of replies to a ticket will be listed in this field. Note that any ticket
listed with zero replies represents a ticket issued by a customer or other outside party
that has yet to receive any response from the CRM.
Hours Ago This field will list the number of hours that have passed since the tickets last reply.
Customer ID If the ticket was issued by a customer registered with your store, their customer ID will
be listed here.
Address
If the ticket was issued by a customer registered with your store, their name and email
address the inbound ticket was issued from will be listed in this field.
Orders The total number of orders placed by this customer.
Once you click on a ticket number to view its content, there are additional areas of information
customers will be able to view.
Each ticket is divided into 2 functional areas the customer information area and ticket
correspondence area. Details on each of these areas are as follows:
Customer Information
Clicking on the Customer Information tab near the top of the ticket's page will reveal the
sender's basic customer information (provided the sender is registered with your store).
Here, the customer's name, email address, customer group, and notes can be viewed. The
number of tickets the customer has issued to their store can be viewed here, along with the
number of tickets that are still open and pending a response.
Additionally, if a ticket has been sent from an individual or organization that is not registered
with your store, you can click Assign a Customer ID to this Email to create and assign a
customer account to that individual or organization, based on the email address the ticket was
sent from.
Ticket Correspondence
This area contains the majority of controls and settings the can be configured for a ticket once it
has been generated within the Volusion CRM.
Ticket Correspondence
V13 Manual 239
Department The administrator-defined department the ticket was delivered to or created in.
Administrators can reassign tickets to specific departments by choosing a department
from this menu. An Add link is available next to this menu to allow administrators to
create additional CRM departments if needed.
Status Each ticket is assigned 1 of 3 different Status values. Open tickets are awaiting
replies from CRM administrators. Closed tickets have received replies and will remain
closed unless a reply is sent to that tickets latest response. On Hold tickets remain
within the CRM, logged under the administrator account that placed the ticket on hold.
Administrators can change the status of a ticket by selecting it from this menu and
clicking Save at the bottom of the Ticket Correspondence area.
Subject This field will contain the tickets email subject line as submitted by the tickets author.
Classification Optionally, administrators can create classifications for tickets particularly if dealing
with a large amount of customer correspondence that involve common subjects or
issues. This allows administrators to classify tickets beyond their department settings.
Classifications can be chosen from this menu. An Add button is also available to allow
administrator quick access to create additional classifications.
Additionally, you have access to the following links and functions:
Notes
Click Add Notes to add anonymous notes to a ticket.
Notes entered here will only be visible to CRM administrators and can be viewed in both the
tickets settings page as well as in the main CRM table view pages.
Notifications
Administrators can click Notify Me When This Solution Is Found to flag the CRM, having it
automatically send an email notification to the email address the administrator has registered
with this store account the next time the ticket receives a response.
Deletion
Clicking Delete Ticket will delete a ticket from the CRM.
Linking
Clicking Link to Ticket lets you append additional notes and attach files to a ticket.
Claiming a Ticket
Clicking Make this My Ticket notifies other CRM administrators that the ticket is being
reviewed. The name of the administrator will appear in the administrators list of My Tickets
and will have their name appear within the Locked By field in CRM table.
Ticket Content
Below the Post a Reply area, the entire contents of a ticket and its history of correspondence
are displayed. Each email issued under the ticket number will be listed in descending
chronological order. Each reply will contain the emails content, the running total of days and
V13 Manual 240
hours that has passed since each reply, as well as a time stamp of when the reply was created
and a listing of who issued the reply.
Replying to a Ticket
Inside a tickets settings page, CRM administrators can Post a Reply to the ticket. Here, a reply
email message can be created and sent by the CRM. You can also append a private note to the
ticket the contents of which will not be emailed and will only be viewable by those with
access to the CRM page.
Email Replies
To create a reply, you can click either Post a Reply or Add Private Notes.
For basic email replies, type a message, click Add Signature, click Add Attachment if you want to
attach a file, and click Spell Check to check your spelling.
By default, the ticket status will be changed to Closed once a reply is made. This can be
modified by designating a status Open, On Hold, or Unchanged from the Ticket Status After
This Post dropdown menu.
You can select Keep This Ticket In My Tickets to have this ticket linked to the My Tickets tab
within the CRM regardless of the ticket status after the reply has been posted.
You also have the ability to edit your own email signatures to be automatically applied to
posted replies as well as append action items to tickets.
Private Notes
Selecting the Add Private Note option will allow replies to a ticket in the same manner as
posting a standard email reply with the exception that private notes will be logged within the
ticket but will not be delivered to the ticket recipient. This feature can be used by CRM
administrators to communicate via the CRM in regards to a ticket which keeping information
logged into the relevant ticket.
When creating a private note, you can define the source of the private note information on one
of the 3 radio buttons located near the top of the private note area. Here, select Other, Phone
Call, or Live Chat to define the point of contact that may have provided the information to be
entered into the private note.
Note that by default, private notes will be closed once the note has been posted to the ticket.
You may wish to append notes to tickets prior to pending email replies to the ticket's recipient.
If this is the case, be sure to set the ticket's pending status to Open or On Hold after the post.
Action Items
CRM administrators can also append action items to ticket replies. These action items can act as
reminders to CRM administrators to take specific actions in regards to a particular ticket.
To add an action item to a ticket, click Add Followup in the ticket reply area. From here, enter a
follow-up action plus a deadline for that action using the textbox and dropdown menus
provided.
V13 Manual 241
Once the ticket reply has been posted, any action item configured within the ticket will be
displayed in the ticket content as well as the Action Item Due Date column in the main CRM
table view pages.
Customizing Your CRM Account
Like most email or content management systems, the CRM allows a degree of customization.
You can customize your CRM in the following ways:
My Departments
Depending on your business, you may need to manage a few departments, or you may have
many departments to oversee.
Under the Settings dropdown, select Customize My Departments to see a list of all departments
currently configured within the CRM. Select the department you want to add to your My
Departments group and click Save.
Now, select My Departments from the Department dropdown menu above the main CRM table
to view a list of all tickets and departments that have been added to My Departments.
Changing CRM Views
You can change The CRM table view to display tickets of a certain status or department by
selecting an option from the Filter dropdown menu. You can also view the list of tickets you
have locked or flagged for notification when a reply has been issued by selecting My Tickets or
Solutions To Review, respectively.
Additionally, the Departments dropdown menu will show you a list of tickets within each CRM
department.
Signatures
You can set up email signatures that will automatically be posted to your CRM ticket replies.
These signatures can contain basic greetings as well as relevant contact information for the
online business.
Account signature settings can be configured by doing the following:
1. Go to Customers > CRM System.
2. Click the ID number of any CRM ticket.
3. Below the Body text box, click Add Signature, then click List All.
4. On the CRM: Signatures page, click the Add button.
5. Enter the ID of the administrator account the signature will be configured for.
6. Next, enter a title for the signature (e.g. My Default Signature).
7. Enter the actual signature content into the Body field.
8. If this signature is to be the default signature for the administrators replies, select Make
This My Default.
9. Click Save.
You can create as many signatures as you want. When using multiple signatures, choose the
signature to be applied to a ticket reply or private note from the dropdown menu available
V13 Manual 242
after clicking the Add Signature link in the ticket page. If you choose to make a signature your
default, it will auto populate in the Post Reply text field when you respond to tickets.
Advanced Settings
The Volusion CRM contains some advanced features that will allow administrators to further
classify tickets issued to their online store as well as perform some basic quality checks against
agents who have access to and are responsible for managing the CRM.
Audit Reps
The Audit Reps link lets you see a list of all email replies and private notes created by individuals
who have access to this portion of the system. Administrators can use this function of the
system to monitor and verify the responses that store agents and representatives have issued
through the CRM.
1. Go to Customers > CRM System.
2. Click on the Audit Reps tab near the top of the page.
3. Choose a name from the Representative dropdown.
4. Enter a start and end date, hours, and minutes to define the period of time the audit will
cover, or leave these fields blank to audit the entire history of replies issued by a
representative.
5. Click Submit to generate the report.
Once the Audit Reps report is generated, a list of all email replies and private notes created by
the representative during the period of time defined will be displayed. You'll be shown each
reply, the ticket number the reply was issued to, a time stamp showing how much time has
passed since the reply, the reply type (email reply or private note), and the actual reply content.
Clicking on a ticket number within the report will redirect you to the ticket within the CRM.
If you are the last administrator to respond or add a post to a ticket, the subject will be
highlighted in yellow in the CRM table.
You can use this function within the CRM to monitor the activity and responses of your stores
designated CRM representative to help them address any quality control issues when it comes
to store representatives and their correspondence with store customers.
Ticket Classifications
You can also assign classifications to CRM tickets based on common issues that may occur and
extend beyond the scope of department names (e.g. customer complaints, authorized returns,
unauthorized returns, sales fraud, etc.). Essentially, these are labels that you can use to further
classify your systems tickets in any manner you want.
1. Click on the Ticket Classifications tab near the top of the page.
2. Click Add and assign the classification a name.
3. In the Ticket Types menu, select the departments that administrators will be able to
assign the classification to.
4. When finished, click Save.
V13 Manual 243
Any number of classifications can be created or assigned. Once configured, assign any ticket
classification within a tickets content page.
Inbound Rules
As described earlier, the CRM System has the ability to connect email accounts to the system to
send and receive emails from customers and have those emails directed to specific
departments. Another feature of the CRM is the ability to create Inbound Rules - rules that
affect different types of incoming email delivered through the CRM. Administrators can use
these rules to filter incoming email messages as they are received by the CRM.
Creating an Inbound Rule
Take the following steps to create an Inbound Rule within your CRM:
1. Go to Customers >CRM System and select the Inbound Rules tab.
2. Click Add to create a new rule.
3. Enter values into the fields available and click Save.
Inbound rules act as email filters by searching for specific content in an incoming emails and
applying an action to it. Each inbound rule will have the following settings:
Inbound Rule
Field Select which portion of an email message an inbound rule will apply to.
Operator This dropdown menu defines how the rule will search the email to compare and
contrast email content with the rules criteria. Specify the rule to search for text that
begins with, ends with, contains, or is an exact match for the criteria entered into the
Value field.
Value This field contains the actual value the rule will search for within the portion of the email
defined in the Field dropdown menu. The rule will compare this value with an emails
content based on the operator chosen.
Action If the rule finds a match between an emails content and the rules Value, this dropdown
menu will define the action the rule will apply to the email. Rules can move a ticket to a
different department, close the ticket or delete it from the system.
Department If the Move To Dept option was chosen in the Action menu, specify the department the
ticket will be automatically moved to by selecting it from the Department dropdown.
Once the rule has been created, it will automatically apply its defined action to any ticket
received by the CRM system that meets the criteria set to it. You can use Inbound Rules to
curtail incoming spam or other unsolicited email from being logged in the CRM system.
You can also use this feature to direct messages from specific email addresses to a select
department within the CRM (e.g. forward all email from X vendor to the Receiving department).
Each time an Inbound Rule is applied to an incoming ticket, the action the rule enforces on the
ticket will be logged into the Inbound Rules Log table. You can view the Inbound Rules Log by
selecting it from the Filter dropdown menu on the Inbound Rules page.
V13 Manual 244
Tips and Special Settings
Note on Email Settings
Please note that the CRM System is essentially a web-based email client. Any email account
registered with the CRM System's POP3 rules should be an account associated with your store
and used only for the CRM.
Using an email address configured for use with the CRM simultaneously with email client
programs such as Microsoft Outlook can cause severe issues with email not being delivered
properly. As third-party programs such as Outlook are typically configured to auto-download
any unread email messages from mail servers, this would prevent new email from being
properly forwarded to the CRM. This of course can cause confusion for you and your customers.
Any mail account configured within the Volusion CRM should only be interacted with by the
CRM.
Note on Email Content
Please note that the CRM System does not allow full HTML content to be displayed within ticket
replies or private notes. This includes images to be displayed or flash animations. This helps
insure that messages sent via the CRM will not be mistaken for spam and blocked by third-party
email servers and networks.
Additionally, this helps reduce your overall network bandwidth overhead and storage needs.
Grouping Customers
If you have customers who are associated in some way and would like to be able to view all
their tickets at the same time, you can use Customer Groups.
1. From your Admin Area, go to Customers > Accounts.
2. Click on the ID of the first customer you want to assign to a group.
3. Under the Optional Fields section, click the View All link next to the ID Customers
Groups field to open the Customer Groups page.
4. Click Add.
5. Enter a number in the Group Title field and click Save.
6. Go back to the Manage Customer Accounts page and add each customer that you want
in this group by entering the number in the ID Customers Group field and clicking Save.
Now, whenever you view the tickets for a customer from a customer's page, tickets for all the
customers in the same group will be displayed.
Batch Processing Tickets
Similar to batch processing orders within the Orders table, you can batch process CRM tickets.
Within the main CRM System table view, each ticket listed in the table will have a checkbox to
the left of its ticket number. Click this checkbox to group specific tickets into a batch.
Once a batch has been grouped, choose a batch option from the Batch Action dropdown menu
at the bottom left of the page.
V13 Manual 245
From here, choose to transfer all tickets in the batch to a specific department, change the
status of all tickets in the batch or delete the batch outright.
Once a batch and action have been chosen, click the Save button to execute the action upon
the chosen tickets in the batch.
V13 Manual 246
Generating Reports
Volusion is more than just an online shopping cart it's an online business system that helps
you manage and track every aspect of your store. With your stores powerful reporting tools,
youll be able to maximize your revenue and capitalize on valuable sales trends.
The Reporting Page
To start using your reporting tools, go to Reports > Reporting in your Admin Area.
The Reporting page is divided into 3 sections - the Report Generator, the Report Graph, and the
Report Table. From the Report Generator area of the page, you can select the type of report
you want and select the criteria of the report. The Graph and Table portions of the page will
display the data returned by the report.
Generate reports on Orders, Order Details, RMAs, Products, Categories, and CRM Tickets or
create a fully custom report.
Orders Reports
To generate a report based on order information, click the Create/Edit Report button and select
Orders from the Choose Report dropdown.
Filter the contents of the report using the options, menus, and text-boxes provided. For Orders
reports, the following can be configured:
Orders
Based on
OrderDate
The Orders report will be populated based on the date orders were placed, specified
by the time period settings you apply.
Based on
ShipDate
The Orders report will be populated based on the date orders were shipped, specified
by the time period settings you apply.
Order Status Generate a report with orders of a particular status type (Not Cancelled, Open,
Shipped, Returned, or Cancelled).
Time Period Specify the period the report will span.
To / From Generate a report for a specific date or date range.
By Up to 3 filters can be applied to the data generated within the report. Note that these
filters will be applied in the order they are selected (1st, 2nd, 3rd) and will affect the
way that the report information is displayed within the report graphs.
Note that Orders reports can be filtered by choices of day, month, year, day of the week, and
the following columns within the Orders database table: ShipDate, ShipCountry,
PaymentMethod, ShippingMethod, OrderStatus, SalesTaxRate1, SalesTaxRate2, SalesTaxRate3,
Tax1_Title, Tax2_Title, Tax3_Title, SalesRep_CustomerID, and OrderID.
Once youve set up your report, click Generate.
V13 Manual 247
Order Details Reports
OrderDetails reports are similar to the Orders report but will only return information based on
data stored within each order's details page.
RMA Reports
With RMA reports, you can view a report of the number of RMAs generated information based
on a specific date or range of dates. RMA reports can be ordered by the following fields:
RMA_Number, RMAItems_ID, and ProductCode.
Product View Reports
Product View reports show the number times a particular product has been viewed during a
particular time period. This report can provide information based on a specific date or range of
dates and can be ordered based on ProductCode, ProductManufacturer, or both.
This report performs similarly to other reports in the system and can give you a quick snapshot
of your stores most-viewed items.
Category View Reports
Similar to Product View reports, Category View reports provide a list of your store's categories,
complete with the number of views each category has received in the time period the report is
configured. They can be ordered by a day or date, as well as the CategoryID or CategoryName.
CRM Ticket Reports
CRM Ticket Reports show you the number of email tickets that have been submitted to your
store's CRM. The report can be generated based on a certain date or date range and ordered by
customers' names.
Advanced Options
Each report can be fine-tuned using the Advanced Options section of the reports dialogue.
Column Name
Here, you can choose the column to be displayed on the graph. The columns available depend
upon the report type.
Color
Assign a unique color to each set of information displayed within a bar graph or pie chart.
Alignment
Each column configured for a report will appear along the X or Y axis of the graph. Labels can be
displayed at the top, bottom, or along the side of the graph.
Axis Title
Labels can be assigned to each axis in a report for each advanced filter.
V13 Manual 248
Format
Depending on the data, you may want to set a column to display data in either standard,
numerical, or currency format.
Custom Reports
The Custom report tool generates reports based on an SQL query. Here, you can fine-tune
reports or create custom SQL to generate a report from. Custom reports should only be used if
you have a thorough understanding of SQL queries and reports.
Bar Graphs vs. Pie Charts
Once a report has been generated, you can view it in bar graph or pie chart format by clicking
their respective icons.
Configuring a Revenue Report
Revenue reports are based on revenue received from orders over a specified period of time. For
example, if you want to create a report to show the revenue youve received based on orders
over the past 30 days and compared from day-to-day:
1. Click the Create/Edit Report button.
2. In the Create Report dialog, select Orders from the Choose Report dropdown.
3. Select Based on either Order Date or Ship Date option as required.
4. From the Time Period dropdown, select Past 30 Days.
5. Set the first By filter to Day.
6. Within the Advanced Options, set the first filter to PaymentAmount, set your color and
display options, enter Revenue into the Axis Title box within this row, and then select
Currency from the last dropdown option.
7. Click Generate.
Your report will show orders placed over the past 30 days along with the total payment amount
for orders each day.
Configuring a Product Report
Product sales reports, as the name suggests, gives you information about the products that are
sold in your store. Learning what your top sellers are can help you plan your inventory and
marketing strategies, so youre always ready to give customers what theyre looking for.
Lets say you want to see a list of all of the quantities sold for each product in the 1st quarter of
2012:
1. Click Create/Edit Report.
2. In the Create Report dialog, select OrderDetails from the Choose Report dropdown.
3. Select Based On either Order Date or Ship Date.
4. In the From text box, enter "01/01/2012".
5. In the To text box, enter "03/31/2012".
6. In the first By filter, choose ProductCode.
7. Click Generate.
V13 Manual 249
If you plan on using this same report again, you can save it in your Saved Reports for easy
access from the Reports table.
A graph and table will display a list and quantity of all products sold within the 1st quarter of
2012. Each product will be listed by its product code.
This report can also be regenerated with an additional Month or Day filter.
Bookmarking Reports
Any report you generate can be bookmarked for later access. You can also bookmark general
reports if you need to recreate specific types of reports on a regular basis.
To bookmark a report:
1. Generate the report you want to bookmark
2. Click Create Report and select the Save New Report option.
3. Enter a name for the report and click Generate.
Bookmarked reports can be viewed by selecting them from the Saved Reports dropdown on the
Reports page.
V13 Manual 250
Search Terms
The Search field on your storefront lets your shoppers quickly find the products theyre looking
for. Volusion automatically indexes your site so you don't need to do a thing. Search results can
be sorted by price, title, and more, making it easy for your customers to find exactly the right
item.
As a store owner, you can harvest valuable information by recording the search terms entered
by visitors to your site see what visitors are looking for and what they think they should be
able to find.
This information is contained in a single report within the Search Terms table, available in your
Admin Area under Reports > Search Terms. Every term entered into the Search field on your
storefront will be recorded in this table.
The Search Terms Table
This table will record each unique term entered into the Search field, the total number of times
that term has been used, and the most recent date that term was searched for.
Search Terms can be very valuable in helping you configure things like product keywords. They
can also provide insight into what visitors are looking for or assume they can find within the
site, which can help you market specifically to these terms and products.
Removing Search Terms
Since the Search Terms table records any and all words or phrases entered into the Search field,
it will occasionally contain erroneous words or phrases. These are often placed randomly by
automated web scripts or bots.
With the Bulk Update tool, you can quickly prune the Search Terms table and remove any
unwanted terms.
1. Select Bulk Updates from the Settings dropdown menu.
2. In the SET dropdown menu, select SearchTerm.
3. In the WHERE dropdown menu, also select SearchTerm.
4. Below the = sign, select either Equals or Contains from the menu.
5. In the field to the right of that dropdown menu, enter the word of phrase to be
removed from the Search Terms table.
If EQUALS was selected, the exact term to be removed from the table should be
entered.
If the CONTAINS option was selected, enter a word or phrase common to all entries to
be removed from the Search Terms table.
6. Click Apply Changes.
V13 Manual 251
Summary
Frequently reviewing your stores popular search queries is a great way to keep your finger on
the pulse of your customers and know exactly what visitors to your site are looking for.
V13 Manual 252
ROI Tracking
Keeping track of your Return on Investment (ROI) is an essential part of running a business. The
ROI Tracking tool provides valuable information on sales driven to your store via advertising
campaigns, affiliates, and more.
To get started, go to Reports > ROI Tracking.
The ROI Tracking page includes a Report Generator, an ROI Reports table, and a Tracking Links
generator. You can view and create reports based on any tracking URL your store has generated
from affiliates, newsletters, third-party campaigns, and more.
Before proceeding with this section, you should familiarize yourself with the Newsletters and
Affiliates pages.
Understanding ROI Tracking Data
The All ROI Reports table lists data from every affiliate or campaign registered with a tracking
URL within your store.
ROI Tracker Campaigns
Affiliate Record Each affiliate or campaign is assigned an ID related to its tracking URL.
Customer Record This field will list the ID for the customer account associated with the affiliate
or campaign. Generally, this field will be the same as the Affiliate Record.
Note that campaigns will automatically have a customer account and ID
assigned to it. These types of accounts have no login ability but are
necessary for tracking campaigns to function.
Group You can apply a group label to a series of affiliates or campaigns using this
text box.
Campaign The campaign or affiliate name will be listed in this column. Clicking on the
affiliate or campaign name will reload the ROI Tracking table. This will list
every entry made relating to that affiliate/campaigns tracking URL.
Tracking URL This column will contain the tracking URL for each active affiliate/campaign.
Tracking URLs are variants of your stores URL with the affiliate\campaigns
relative tracking number appended to it. These URLs can be embedded into
websites, banner ads, and more. Visitors clicking on these links will be
directed to your store, where all click-through and purchasing activity will be
recorded by the system.
Total Clicks This column will list the total number of visits the affiliate\campaigns tracking
URL has received during the course of it being active.
Total Sales The total number of sales generated from visits to a particular tracking URL
will be recorded in this column. Clicking on the total here will display a table
listing information on each individual sale referenced in this field.
Conversion Rate This column will list a percentage representing the ratio between the number
V13 Manual 253
of click-throughs and purchases a tracking URL has generated.
Most Recent Click A time stamp for the most recent visit to your store from a particular tracking
URL will be listed here.
Most Recent Sale A time stamp for the most recent purchase from your store based on a
particular tracking URL will be listed in this column.
This table is divided into two areas All Campaigns and New/Inactive Campaigns.
All Campaigns contains any affiliates or campaigns that have generated click-throughs or
sales.
New / Inactive Campaigns list any affiliate or campaign registered with a tracking URL
that has not generated any sales or click-throughs.
Clicking the X icon at the end of each row of information will deactivate and remove the related
tracking URL entry from the system preventing the system from tracking any sale or click-
through data for that URL. Only use this option if youre deactivating a campaign, as this will
also remove any stored data on tracking URL from the system.
Generating ROI Reports
If you want to view a specific affiliates click-throughs or see which tracking URLs have
generated orders during last month, the Report Generator can be tailored based on certain
criteria to narrow a report down to specific details.
ROI Tracking Variables
Date Range Select a period of time to base an ROI Tracking report on.
From / To Define a specific date or range of dates to base an ROI Tracking report on.
Exclude Exclude all orders that have a zero grand total within the ROI Tracking report.
Include Allow regular affiliates, advertising campaign-related affiliates, or newsletter-related
affiliates to be included within the ROI Tracking reports. You can include any
combination of these options.
Group By Group ROI Tracking report results based on the selected date range, the month or year
being reported on.
Affiliate ID Enter an affiliate ID in this field to report only on a particular campaign or affiliate.
Once settings for a report are configured, click Generate Report. Report results will show within
the Results table once the page reloads.
Creating Custom Campaigns
Aside from newsletters, registered affiliates, or campaigns like Google AdWords, you can also
create your own custom campaign or affiliate tracking links.
1. Click Add next to the New/Inactive Campaigns header.
V13 Manual 254
2. Define a group for the custom tracking URL to belong to. Assigning a group to a custom
tracking URL is optional.
3. Assign a name to the tracking URL.
4. Enter the number of days the system will track the URL. By default, this is set to 7.
5. Click Add New to generate the custom tracking URL.
Once generated, the custom tracking URL will display within the New/Inactive Campaigns area.
The custom tracking URL will be assigned an affiliate record, custom record, its own unique
URL, and can now be tracked by the system.
The Other Affiliate Campaign
The Other campaign is a place holder for any sales or click-throughs generated within your store
that dont have a specific tracking URL assigned to it. This is essentially a list of all non-affiliate
related click-throughs or sales and can be ignored when determining the overall effectiveness
of campaigns or affiliates.
ROI Tracker Direct Link Examples
Under the Tracking Links page is a table containing examples of tracking links that can be
created.
The default tracking URL that is generated is based on the base URL for your store. Tracking
URLs can also be created based on other URLs relative to your store such as URLs for a specific
product, category, or article.
These URLs need a valid affiliate record ID appended to the URL from your store. Clicking on
this link will redirect visitors to the exact URL page while tracking that activity using the valid
affiliate ID appended to the URL.
Example
If you have an affiliate registered with your store (www.myvolusionstore.com), they can
promote a particular product on their blog. You can give them a tracking URL to the specific
product theyre promoting.
Provided that the affiliate has an active affiliate account and ID, you can create a URL for the
product page and link the affiliates ID to it.
In this example, the affiliates ID is 101 and the product code for the product in question is
ABC-Product. The tracking URL to the product will be as follows:
http://www.myvolusionstore.com/ProductDetails.asp?ProductCode=ABC-
Product&Click=101
The affiliate can post this link to their blog, and when visitors click it, theyll be taken straight to
the product in your store. This click-through activity as well as any purchases related to this
product will then be recorded for the affiliate.
Keep in mind that SEO-friendly URLs arent compatible in this case, as the affiliate ID being
tracked can only be passed to the Volusion system based on the original, dynamic URL.
V13 Manual 255
Installing Third Party JavaScripts
There are hundreds of third-party services that you can use in collaboration with your store. A
few notables include:
Hit Counter / Web Statistics
ROI Tracker / Web Analytics
Live Chat
Trust Logo / Partner Seals
Affiliate Systems
Any time you use a third-party service, the service provider will give you JavaScript code for you
to place in your template.html file. Youll need to place this code where you want your link or
button to appear (usually toward the very bottom in the footer area).
Tips for Installing Live Chat
Generally, installing chat software requires you to place code for a button where you want to
display the button. You can place ALL of the code into the same spot, regardless if they instruct
you to place the code in 2 separate areas. Most stats codes can be placed in the template file
right before the </body> tag.
How to Install ROI Tracking Software
Normally, ROI tracking software requires that you place special code on the final page of the
checkout process. Here are some variables you can use if your ROI Tracking software requires
additional variables to pull store data:
$(CustomerID)
$(OrderNo)
$(SubTotal)
$(ShippingCost)
$(SalesTax)
$(GrandTotal)
You may use the above variables in any article on OrderFinished.asp. Therefore, if you go to
Design > Site Content and locate article ID 130 (the spotkey should read as ROI_JavascriptsI) this
is the article to which you will want to add your JavaScript.
Note
These variables may ONLY be used in this article. They are not ASP variables.
If you have a JavaScript provided by your statics/conversion tracking provider, paste the
JavaScript into the body of this article.
V13 Manual 256
Maintenance & Security
Maintaining a safe, secure, and up-to-date site is crucial for you and your customers. There are
a number of tools available to make sure your site stays protected and current so your
customers can shop with confidence.
Closing your Store for Maintenance
There may be times when you need to close your storefront for a brief period. For example, you
may need to update your product line through an import or make extensive design changes
you probably don't want customers browsing the store while youre working on it.
To temporarily close your store, go to Settings > Maintenance and click Close My Store. When
youre ready to re-open, click Open My Store.
Note
Closing the store does not hinder your access to the Admin Area. While the store is closed,
you'll see a message at the top of the storefront stating that the store is currently closed to
customers, but you will still be able to navigate through it.
Visitors to your storefront will be greeted with a default message stating that the site is
temporarily down for maintenance and will be back online shortly. You can tailor this message
by clicking Customize Your Maintenance Message Here.
Closing/Opening the Store
There may be times when you need to close your storefront for a brief period. For example, you
may need to update your product line through an import or make extensive design changes
you probably don't want customers browsing the store while youre working on it.
To temporarily close your store:
1. Go to Settings > Maintenance in your Admin Area.
2. Click Close My Store.
3. To re-open the store when your changes have been made, click Open My Store.
Closing the store does not hinder your access to the Admin Area. While the store is closed,
you'll see a message at the top of the storefront stating that the store is currently closed to
customers, but you will still be able to navigate through it.
Visitors to your storefront will be greeted with a default message stating that the site is
temporarily down for maintenance and will be back online shortly.
You can tailor this message by clicking Customize Your Maintenance Message Here.
Closed-Store Options
There are some options you have access to within the Maintenance area that are only active
when the store is closed. These options directly affect the Orders database table within the
system and thus, can only be modified while the store is closed to insure that no orders are
created during any of these operations. The Closed-Store options are as follows:
V13 Manual 257
Auto-Increment current OrderID numbers
Remove past orders / delete sensitive data
Auto-Increment current OrderID numbers
Nearly every entity within your database is given a unique ID number for the system to track it
by. These IDs are auto-generated by the software unless stated otherwise. For the first
customer signing up with your store the ID number will be 2 (Customer ID 1 is always reserved
for the site's primary administrator). For the very first order placed, the order ID will be 1.
However, what if you wanted, for marketing or bookkeeping purposes, your customers IDs to
start with a number of your own choosing say, ID 1001?
The auto increment ID tool enables you to increment the ID numbers of specific database tables
by factors of 10. This operation can only be done while the store is closed.
From this page, there are two menu options to select from: Table and Numbers to add. From
the Table menu, select the database table you want to increment ID numbers for. This can be:
Order IDs
PO Numbers
RMAs (Return Merchandise Authorizations)
Customer IDs
Select one of the 4 tables from this menu. You can increment IDs by 1, 10, 100, or 1000 at a
time by selecting a value here and clicking the Add This Value button. There is no effective limit
to the number of times you can increment ID numbers.
Example
Say you have 5 customers currently set up in your store (and all are administrators or staff).
Before your store opens, you decide you want the customer IDs to start in the 1000 range to
make it easier to see which are customer accounts and which belong to staff members. You
could do the following:
1. Go to Settings > Maintenance.
2. Click Close My Store.
3. With the store closed, click on the Auto-Increment link.
4. Select Customer IDs from the Table menu and then select 1000 from the Numbers to
Add menu.
5. Click Add this Value.
Once youve completed the above steps, the next customer who registers with your store will
have a customer ID of 1006. Note that the previously-registered customers' IDs will not be
affected. Also worth noting is that due to the software's database structure, once a series of ID
numbers have been incremented, they cannot be decremented.
Remove Past Orders / Delete Sensitive Data
Volusion is powered by a comprehensive and secure database which will store records related
to customers, products, orders, and nearly any other body of data that can be input or
V13 Manual 258
displayed within your store (a major exception being full-track credit card data). This data
storage provides a historical record for all transactions and transaction-related information.
In some cases, you may wish to permanently remove this data. For that purpose, Volusion
comes equipped with the CleanSweep System Maintenance page.
When to CleanSweep
This tool will permanently delete vital data from your store database. It is recommended that
you refrain from using the CleanSweep System Maintenance page unless absolutely necessary.
This page was designed for use in only specific cases such as:
You've configured your store by entering a great deal of test data, which you need to
purge from the system before going live
You don't use Volusion's order processing system and instead export all data on a
regular basis for the purpose of importing that data into a third-party system
Access the CleanSweep System Maintenance page using the following steps:
1. Go to Settings > Maintenance.
2. Click Close my Store to temporarily close your store.
3. Click on the Remove Past Orders / Delete Sensitive Data link.
4. Under the Remove header, select the following items to delete by checking the box next
to each item:
1. Orders - deletes all order data from the Orders table
2. Customers - deletes all customers from the Customers table
3. Stored Payment Information
4. Stored Billing Information
5. Stored Shipping Addresses
6. Customer Accounts w/Invalid Email Addresses
5. Optionally, enter a date in the Last Modified on or before field to delete all of the above-
listed records that were modified on or before the date specified.
6. Click the Delete All Data Now button to remove data from the system based on the
choices made above.
Note
Again, this page will permanently delete any specified data from the Volusion database.
Volusion highly recommends against using this tool unless deemed absolutely necessary.
Volusion is not responsible for lost data due to misuse of this maintenance tool.
CDN
You can use the Akamai Content Distribution Network (CDN) to distribute copies of your
website to tens of thousands of servers around the world, thus achieving faster and more
reliable loads for your customers. For more information see CDN.
Enabling/Disabling CDN
1. Go to Setting > Maintenance.
2. Click Enable next to CDN.
V13 Manual 259
And that's it. A copy of your store's content will now be delivered to the CDN. Whenever you
update your pages from your Admin pages, the changes will be pushed to these servers
immediately. However, if you use FTP to copy images to your site you will need to refresh yor
CDN image cache to push them to the CDN, otherwise it could be 24 hours before these images
can be seen.
If you want to disable CDN for any reason, click on the Disable CDN link.
Refreshing your CDN Image Cache
If you have CDN enabled, you will need to refresh your CDN Image Cache after FTPing image
files to your store to ensure that the CDN servers on the Akamai Content Distribution Network
have the latest versions of all your images. To do this:
1. Go to Setting > Maintenance.
2. From the Maintenance Toolbox list, click Refresh next to CDN Image Cache.
3. Select the image(s) to be refreshed (i.e. those you have just uploaded) and click Refresh.
You also have the option to refresh all product images, although this can slow down
your stores performance during the refresh if you have a large number of products.
4. A confirmation message will be displayed when the selected images have been
refreshed. Click OK to close.
Refresh Store Admin Session
Your web browser stores site-specific information about the websites you visit in the form of
cookies; these can hold a record of the pages within the site you viewed, your login status,
preferences, etc. Your browser also stores temporary information within a cache, such as actual
web pages, graphics, videos, etc. to speed up the load time of pages you've already seen.
Sometimes, however, having all this material in cache and cookies can be counterproductive
and slow down your system or interfere with your ability to navigate the site. From time to
time, you may want to start with a clean cache and no (Volusion) cookies.
Clicking the Refresh Store Admin Session link will clear all Volusion cookies and everything in the
cache of your browser. You will be asked to confirm that you want continue with the Refresh.
Note that no actual data is deleted from your store. You will need to restart your browser and
log back into your Volusion store after using this function.
Resetting your Photo Cache
Your store's product image cache is refreshed every night, making sure that your store shows
only current images. However, if you FTP product images to your store you should click on this
link afterward to refresh the cache immediately.
1. Go to Setting > Maintenance.
2. Click Reset next to Photo Cache.
Rebuilding the Search Index
This option is used by merchants to rebuild the index list the store keeps for all categories and
sub categories within your store. The Rebuild Search Index option should be used after a
merchant has updated the category table using one of the system's import options.
V13 Manual 260
You should also use this option if you change any of the Search or Search Refinement Config
Variables.
Note
Rebuilding the search index within the store can take between a few seconds or a minute
depending on the number and nature of the category structure within the Volusion store. The
store will be temporarily inaccessible while the re-indexing takes place.
Reassigning Inventory Control Grid Order
The Inventory Control Grid is a tool for creating variations of products within your store
automatically (e.g. a t-shirt product that has 3 different size and color variants). The Inventory
Control Grid is discussed in detail in the Product article.
To access the Inventory Control Grid maintenance controls:
1. Go to Settings > Maintenance.
2. Click on the Reassign Inventory Control Grid Order By link.
3. Check one or both of the options displayed within the next maintenance page and click
the Perform Maintenance Now button to execute the specified changes.
The first of the two control grid maintenance options available in this page is Create All
Inventory Control Grids. Executing this option will tell the Volusion system to search for any and
all products that have the Inventory Control Grid enabled within their options and will create
the control grid. Note that this operation can be very resource intensive and could cause a
temporary drop on system performance while the control grids are created.
The second of these two options, Re-assign OrderBy for all Inventory Control Grids will re-order
all child products created using the Inventory Control Grid. This will change the order the
product options will display within the storefront for all products using the control grid.
Normally, the order product options display buttons can be changed within the shopping cart
by altering the Display Order field in each product option. In some cases, especially when
performing product imports, products in Volusion using the Inventory Control Grid will not
properly update if the option orders have been changed. This maintenance option is in effect,
the manual override for use in this case.
Managing 301 Redirects
URL Redirection enables a web page to be referenced from more than one URL or from one URL
to another. A 301 redirection refers to an instance where an inbound link to a particular page
references a page that has been permanently moved to a different location on the Web. This is
a form of advanced Internet acrobatics that many webmasters and HTML programmers find
necessary to implement when making updates to or even migrating whole web sites.
To access the 301 Redirect page
1. Go to Settings > Maintenance.
2. Click on the link marked Manage 301 Redirects.
3. Upload a list of 301 redirects contained within a standard XML file, using the Import
Redirect XML File options at the top of the page.
V13 Manual 261
4. Alternately, manually enter individual redirects, line-by-line within the Redirect
Manager table on this page and click Save to make the list of new redirects active.
Importing 301 Redirects
From the main 301 redirect page, insert a list of redirects into your store using a standard, pre-
prepared, XML file:
1. From the main 301 Redirect page, click on the Browse button and select an XML file
containing a list of redirects from its location on the local workstation.
2. Click on Upload to engage the XML file upload.
3. Note that checking Replace All Redirects will overwrite all pre-existing 301 redirects with
the contents of the XML file being uploaded.
4. Click on Click Here to download the redirects xml file link to view and download the
current list of redirects within the system - in XML format.
5. Use the above option to obtain a basic XML-formatted file which can be used as a
template to build custom 301 redirect-based XML files.
6. Note that this import tool can only read and process up to 5,000 redirects in one XML
file. If the more than 5,000 redirects are required to be imported, they will have to be
imported using multiple files.
Using the Redirect Manager
301 redirects can also be manually entered line-by-line using the Redirect Manager. The
Redirect Manager consists of 3 values for each redirect:
IP Address Security Rules
Source
Path
This is where the original file or files were located at relative to the store's domain
name. Note that only the path and file(s) that follow the domain name in the
relative URL should be entered here.
Target
Path
This is the location the 301 redirect will send all inbound links requesting the file(s)
at the "Source Path" location. Again, this generally will be the URL location sans the
site domain name.
Delete Simply checking this option and clicking the "Save Changes" button at the bottom of
the page will delete the respective redirect from the system.
Note
The Redirect .aspx pages to default.asp. feature will enable a special redirect option for any
custom scripts you have created using Microsoft's ASP.Net and uploaded to your store's public
directories. When active, when encountering any 404 (page not found) or other error in regards
to custom .Aspx pages, the system will redirect the browser experiencing the error to your
store's default.asp page effectively redirecting the browser to the storefront.
V13 Manual 262
Special Settings and Tips
Using a 301 Redirect After Migrating to Volusion
If you need to migrate your store from another ecommerce platform to Volusion, Volusion's file
and directory structure will not be the exact same as your previous providers. If youve spent a
great deal of time with their previous service provider, there will be a legacy of custom files,
images, product links, etc. that have been indexed by search engines, referenced by affiliates,
or blogged that will be contextually lost after the migration.
Volusion's 301 Redirect page allows you to set up redirects to automatically forward visitors,
customers even search engine links to any specific location within your store.
Example
Lets say youre a clothing retailer migrating to Volusion. You have a custom size chart you
provide to customers via PDF file. Previously, this file was located within the old system's root
directory but will reside in a different location in you Volusion store. You want to make sure any
visitor or search engine that has referenced the file's previous link can still find it online at its
new location.
1. Go to Settings > Maintenance.
2. Click on the Manage 301 Redirects link.
3. Within the Redirect Manager table's Source Path field, enter the original file location
(in this case: /size_chart.pdf
4. In the Target Path field, enter the new file location in this case:
/v/vspfiles/sizechart.pdf
5. Click Save to make the new redirect rule active.
That's it! Now, all incoming links or visitors to the size chart will be automatically redirected to
its new location. This rule affects even links for the file reported by Google, Yahoo, or other
search engines.
Note
The 301 redirects will only be applicable provided that there is no active file or domain at the
location provided within the Source Path field. If this is not the case, the source path will be
ignored in favor of the actual file in the source path's location.
Using Wild Cards With 301 Redirects
When setting up 301 redirects, you may need to redirect inbound visitors and links from an
entire series of files to those files at another location. There's no need to create a redirect for
each and every single file you can simply use the wildcard character.
For example, to redirect inbound links to custom images on a previous site to the same images
now hosted in Volusion (the images in this case number in the hundreds), try the following:
1. Go to Settings > Maintenance.
2. Click on the Manage 301 Redirects link.
V13 Manual 263
3. Within the Redirect Manager table's Source Path field, enter the directory the images
were located in, relative to the domain, followed by the wildcard character e.g.
/images/.
4. In the Target Path field, enter the location of the directory currently containing the
images, followed by the wildcard character - e.g. /v/vspfiles/images/
5. Click the Save button at the bottom of the page to make the new redirect rule active.
Done! Inbound links to the images at their original location will now be automatically redirected
to their current location on a file-to-file basis.
Summary
There are many tools that you may want to use regularly to run your business smoothly and
efficiently. You are able to close and open your store, refresh store images, execute store
maintenance operations, manage 301 redirects and more from your store's central
Maintenance page!
Managing Security with the IP Firewall
As a business owner, maintaining a secure website is a top priority. Volusion provides a secure,
stable hosting platform and ecommerce environment so your customers can shop with
confidence. You can fine-tune your security settings from your Admin Area with the IP Firewall
page.
The IP Firewall page allows you to control incoming traffic to your storefront and your Admin
Area. You can also configure the system to allow a maximum number of transactions for visitors
to the site. Below are some tips for using this tool as well as some scenarios where you may
want to use the IP Firewall settings.
Creating an IP Security Rule
To access the IP Firewall page, go to Settings > IP Firewall. From here, you can view and manage
your existing IP security rules. To create a new IP security rule, click the Add button at the top
of the page.
The IP security rules settings are as follows:
IP Address Security Rules
ID This field contains an ID number to identify each security rule. This is auto-
generated for each new rule.
IP Range Begin* Enter the IP address or the start of the range of addresses you want to block or
allow access to your store.
IP Range End If defining a range of IP addresses to add or block from the system, enter the last
IP address within the range you want to allow or block. Otherwise, leave this field
blank.
Allow or Block* Choose to allow or block access to the IP address or address range you define for
the rule.
V13 Manual 264
Applies to Admin
Area Only
Enabling this checkbox will configure the IP rule to only block or allow access to
the Admin Area access to the storefront will not be affected by the IP rule.
*These fields are required for each IP security rule.
Note
Any IP rule created will not become active until the Enable IP Address Security Rules On
Frontend option is enabled in the Settings dropdown under Update Security Rules Settings.
Securing the Administration Area
If the login information to your stores Admin Area becomes compromised, there are a few
steps you can take (in addition to changing passwords and purging certain administrator
accounts):
1. Go to Settings > IP Firewall.
2. Click Add.
3. Near the top of the screen, youll see the current IP address your local computer system
is connecting to Volusion through.
If your workstation has a static IP address that does not change, you only need to know
this single IP address. If your workstation has a dynamic IP a range of addresses that
are assigned to the workstation that change over time youll need to know the range
of the IP.
Youll also need to know the IP address or range of any other workstation you will be
connecting to the Admin Area with (e.g. a computer or laptop at home).
4. Set the IP or IP range within the IP Range Begin / End fields as needed.
5. Set the Allow Or Block dropdown list to Allow.
6. Click Save.
7. Under the Settings dropdown, select Update Security Rules Settings.
8. Select the Block IP Addresses To Admin option and click Save.
The firewall will now block any attempt to access the Admin Area except for the IP address or
ranges defined in the preceding steps.
Note
Volusion technical support may need access to your stores Admin Area at times when assisting
you with technical issues. Please keep this in mind when contacting Volusion support if this
type of IP block is in use.
Restricting Access to your Storefront
If it ever becomes necessary for you to block a specific customer or IP address from accessing
your website, your store keeps a record of all customer IP addresses in several places:
Each order (declined or accepted) records the IP address of the client who generated
the order.
The abandoned cart feature can track the IP addresses of visitors.
V13 Manual 265
Once obtained, you can block an unwanted visitor to your store by doing the following:
1. Go to Settings > IP Firewall.
2. Click Add.
3. Set the IP or IP range as needed.
4. Set the Allow Or Block dropdown list to Block.
5. Click Save.
6. Under the Settings dropdown, select Update Security Rules Settings.
7. Select Enable IP Address Security Rules on Frontend and click Save.
Granting Storefront Access to Blocked Customers
At times, you may need to grant access to blocked customers for example, if youve created
an IP block for a range of IP addresses and later realize that a legitimate customer has placed
several orders with your store from an IP address that falls within this range.
In this case, the existing IP rule prevents fraudulent customers from entering your store, but
inadvertently blocks a legitimate customer as well. You will want to maintain the existing IP
block but make an allowance for this one customer. Heres how:
1. Go to Settings > IP Firewall and click Add.
2. Set the IP address within the IP Range Begin field to the valid customers address and
leave the IP Range End blank.
3. Set the Allow or Block dropdown list to Allow.
4. Click Save.
5. Under the Settings dropdown, select Update Security Rules Settings.
6. Make sure the Enable IP Address Security Rules on the Frontend option is selected
7. Click Save.
Finished! The legitimate customer will now have access to your storefront.
Additional IP Security Rules Settings
In addition to the IP security rules, there are also some advanced settings you can configure:
1. Go to Settings > IP Firewall.
2. Under the Settings dropdown, select Update Security Rules Settings.
3. After configuring these settings as needed, click the Save button within the dialog box.
The advanced IP security settings are as follows:
Advance IP Security Settings
Block IP Addresses to
Admin
Enabling this option will block all incoming traffic to your Admin Area except
from IP Addresses specifically allowed by IP Security Rules.
Visitors attempting to log in to this portion of the site will see an Access
Denied message.
Enable IP Address
Security Rules On
Frontend
By default, even though IP rules are set up within the table to block access
to the storefront, settings are not active unless this option is enabled.
Conversely, disabling this option disables all IP security rules for the
V13 Manual 266
storefront.
Max Orders Per Day
Per IP
Here, you can set the maximum number of orders that can be made from
an individual IP address during the course of 24 hours. By default, the
value is set to 20.
The purpose of this setting is to prevent credit account hunting. In this case,
a person or program attempting credit fraud will use an online store to
attempt to process repeated bogus orders from a shopping cart in order to
test the validity of a series of credit card numbers they have obtained. Once
a successful credit card order has been made, the individual will then know
they have obtained a working credit card account.
This setting will automatically block store access to a visitor for 24 hours
when the limit to the number of failed transactions has been reached. You
can set this value to be as lenient or strict as they see fit.
Note
It is very important for you to properly set up a rule within the IP Address Security Rules page to
allow access to your store via any IP addresses or ranges belonging to your local workstation(s).
Otherwise, no one on the Internet will be able to log in to your store including you.
Tracking Admin History
The View Admin Access page gives you a report on basic store activity as well as specific activity
within your Admin Area. Using this feature can help you monitor store activity and avoid or
resolve potential security issues.
Accessing the Admin History Page
To get started, go to Customers > Admin History.
The page is divided into two separate tables the first based on general access and the second
based on administrator access. This page does not contain any special settings or controls you
will need to interact with it merely provides a report on incoming activity to your store.
All Users Past 7 Days
This table lists individual unique users who have logged in to your store during the past 7 days,
including customers, affiliates, and administrators who have logged in to store accounts or the
Admin Area.
Most Recent 1000 Hits Past 7 Days
The second table lists the last 1,000 instances of access granted to the Admin Area over the
course of the past 7 days. The data contained within this page is identical to the All Users Past 7
Days table with the exception of one additional field the Pages Viewed field.
Note that unlike the previous table, only administrator activity should be reported here.
Additionally, note that the table only reports which pages of the Admin Area were accessed
actions performed on these pages are not recorded.
The tables contain the following information:
V13 Manual 267
Access History
IP Address The unique IP address the user connected to your store from. This string of
numbers represents a location on the Internet the users network
connection originated from. Clicking on this number will redirect you to the
popular whois.net website a directory of internet address data where you
can find more information about the location and condition of the IP
address.
Admin Email The email address of each user will be listed in this column. Note each
email address is also the user name by which administrators and customers
log in to the store with.
If this field is blank, it is due to it being a record of activity from an account
that has been deleted from the system, or of an anonymous user. Clicking
on this email will redirect you to this users account settings within the
Customers table.
Date/Time The date and time the user initially logged in to your store will be listed in
this column.
Pages Viewed Available only in the Most Recent 1000 hits table, This column will list the
page within your Admin Area that the user visited.
V13 Manual 268
Third-Party Integrations
One of the many strengths of the Volusion Ecommerce System is its ability to connect with
other services and systems to extend your stores capabilities and logistical reach.
The following section covers how to use Volusions integration features to connect with popular
logistics software and services to take your store to the next level.
QuickBooks Integration
With Intuit QuickBooks software integration, Volusion makes the task of managing your store's
financial data a lot easier. Track and organize all kinds of information about orders, products,
customers, and more.
You can integrate your store with QuickBooks in two ways:
Export your store information to Intuit's IIF file format
Use the Volusion API to integrate your store with Intuit's Web Connector software
Each method has a different configuration process as well as its own unique benefits and
drawbacks.
Choosing an Import Method
To decide which method will work best for you and your store, review the pros and cons of
each method outlined below.
IIF File Export Integration
Pros Cons
Available for any Volusion
store.
No limits to usage.
Allows importing of orders,
products and customer to
QuickBooks
Sub accounts can be used in
the "QuickBooks Mapping".
Can use the same account
many times in the mapping
configuration.
Does not fully import order or customer information into
QuickBooks.
Product information cannot be edited once imported.
"Gift Certificate" and "Discount" information is not reported
properly.
Import requires a manual action by the merchant.
Cannot send orders as invoices.
Export provides all customers and products within the store,
regardless of either having an order or being ordered.
Does not track "Cost of Goods Sold"
Does not allow separate item accounts for products to be
specified.
Only the description of the first product in an order will be
imported.
The product name of the first item on an order reports to the
memo field in QuickBooks.
V13 Manual 269
QuickBooks Web Connector Integration
Pros Cons
Imports can be automated between Volusion
and QuickBooks.
Order and customer information is reported fully
and accurately.
"Gift Certificates" and "Discounts" are fully
reported.
"Products" can be edited in QuickBooks once
imported.
Can send orders as invoices or sales receipts.
Can send only customer or product information
for customer with orders or products that have
been ordered.
Can specify separate item accounts for
products.
Tracks "Cost of Goods Sold"
Requires a Volusion Gold store or above
Connector can only be accessed 12 times
per 24 hour period.
Application only supported with Microsoft
Windows.
Requires a valid SSL certificate to be
registered with store.
Cannot use sub-accounts.
Tax is imported as an item.
Negative totals are not imported
therefore credits for orders must be
manually entered into QuickBooks
Setting up QuickBooks Mapping
Before you can use either of the above methods, you need to configure your store's QuickBooks
Mapping to ensure that data will be sent to the correct fields within QuickBooks.
1. Go to Inventory > Import/Export in your Admin Area.
2. Click the QuickBooks Export tab.
3. Click Configure QuickBooks Mapping.
4. From the Filter dropdown menu, choose the integration method you want to use.
For a full listing of each value in either QuickBooks Mapping tables and explanations of
what data should be entered in to these tables, see Appendix: QuickBooks Mapping
Table Settings.
Once youve finished configuring the mapping variables, click Save to make your changes active.
Configuring QuickBooks Mapping for QuickBooks Web Connector
1. Go to Inventory > Import/Export.
2. Click on the Volusion API tab.
3. Click the Manage QuickBooks Web Connector HERE link.
4. Click Edit next to Make changes to Config Variables.
For a full listing of each value in either QuickBooks Mapping tables and explanations of what
data should be entered in to these tables, please see the Appendix: QuickBooks Mapping Table
Settings.
V13 Manual 270
Once this process is complete for your selected method, you will be able to proceed to use your
chosen QuickBooks integration method.
QuickBooks IIF Integration
The IIF file export method is the simplest form of QuickBooks integration that Volusion
provides. Essentially, it allows you to export your store's order data to an IIF file QuickBooks
proprietary file format and then import that file into QuickBooks to update account
information with your store data.
Accessing the IIF File Export Page
To access the IIF file export functions, go to Inventory > Import/Export and click the QuickBooks
Export tab.
Testing the IIF File
We recommend that you test the IIF file with QuickBooks to insure the export file is working
properly. For this purpose, Volusion provides a sample QuickBooks database for testing.
1. Click the Click Here to Download Volusion Export Test Company for QuickBooks
2003.QBB link.
2. Save the file and then open it in QuickBooks.
3. In the QuickBooks Export page, click the Export All Customers or Export All Products,
using the page's default settings.
4. Once the export is generated, youll see a message that says Click Here to Download.
5. Open this file in QuickBooks and import it to the test database.
6. Verify your IIF file imports using this method before proceeding with importing any data
into your live QuickBooks account.
Once youve successfully tested the exported IIF files, proceed to the next section, Configuring
the QuickBooks Export Page, for a live file export.
Configuring the QuickBooks Export Page
On the main QuickBooks Export page, you can generate 3 different types of exports: Export All
Customers, Export All Products, and Export Orders. You can also reset your store's export status.
To generate the appropriate IIF file and associated download link, select Export All Customers or
Export All Products. Note that this will export all customers or products within your store to an
IIF file, depending on the setting configured within QuickBooks Mapping (see Part II, above).
For exporting orders to IIF, there are a few additional settings to configure. Note that these
settings are configured within the QuickBooks Mapping settings, but they can be overridden
with these settings:
Export Orders
Earliest
Order Date
In this field, specify a date (mm/dd/yyyy) to limit the number of orders to be included in
the IIF file export. Orders generated before the date defined in this field will not be
included in the IIF orders export.
Latest In this field, enter a date (mm/dd/yyyy) to define the most recent date for orders to be
V13 Manual 271
Order Date included within the IIF export (e.g. setting this field to 12/31/2012 will include orders
within the IIF export up to December 31, 2012. Leave this field blank to have up-to-the-
minute orders included within the IIF export.
Only
Import
Order
Number
In this field, define a single, specific order number to export to the IIF file. This feature is
often used for testing purposes.
Only
Include
Shipped
Orders
Enabling this option will limit the orders export to include only orders that have their
status marked as Shipped.
Include
Customer
Information
Enabling this option will set the orders export to include customer information on any
order being exported. This setting is enabled by default.
Include
Product
Information
Enabling this option will set the orders export to include product information on any
order being exported. This setting is enabled by default.
Resetting Export Status
You can reset the IIF export status on the QuickBooks Export page in the Admin Area. When an
IIF export is generated, Volusion notes which order, customer, and product information was
provided in the export and flags it to prevent it from being exported again. You may need to
reset this flag by choosing the date of the export from the Export Date dropdown menu and
clicking Reset Export Status.
Note
You cannot update invoices with the IIF export method. Resetting export status and then re-
exporting to QuickBooks can cause duplicate information to be entered into QuickBooks.
Keep in mind that resetting the export status should only be used when attempting to recreate
a failed export
QuickBooks Web Connector Integration
There are some features that are not supported with IIF file integration that are available in the
Web Connector export method.
QuickBooks Web Connector is a software application developed by Intuit to allow third-party
software and services an automated method to communicate with a QuickBooks account. Using
Intuit's API, order information can be shared between QuickBooks and a third party, making the
process of using QuickBooks to manage financial data more efficient.
Requirements
Since QuickBooks integration requires access to the Volusion API, you must have at least a
Volusion Gold store in order to take advantage of this feature.
V13 Manual 272
QuickBooks Web Connector is a Microsoft Windows application and requires Microsoft
Windows XP or similar to run (please refer to Intuit's QuickBooks documentation for specific
software requirements).
Finally, QuickBooks Web Connector integration is only supported with QuickBooks Home, Pro,
Premium, or greater. Integration through the Web Connector is not supported by the following:
QuickBooks Online Edition
QuickBooks Point of Sale Edition
QuickBooks UK or Canada editions
QuickBooks Enterprise Edition
QuickBooks Macintosh editions
Also note, as stated previously, you must have a valid SSL security certificate registered with
your store to be able to create a secure connection between Volusion and QuickBooks Web
Connector. If you dont already have a valid SSL certificate, you can purchase one directly from
Volusion.
Accessing the QuickBooks Web Connector Integration
After youve properly configured your QuickBooks Mapping settings as discussed in Part II, you
can begin the integration process as follows:
1. Go to Inventory > Import/Export.
2. Click on the Volusion API tab.
3. Under Accounting, click Enable, then click Manage QuickBooks Web Connector Here to
configure your QuickBooks Web Connector connection.
If you havent already installed the QuickBooks Web Connector software on your
computer, click Download the QuickBooks Web Connector Version 2.0 Here to download
the installation file.
Follow the link to access the QuickBooks Mapping page to further configure your
mapping settings.
Once configuration is complete, perform the following steps to connect your store with
QuickBooks using the Web Connector software:
1. In the first dropdown menu, select the email address of the administrator account in
this store that will process QuickBooks information.
2. Click the Create to generate the XML file QuickBooks will use to connect to Volusion.
3. Download the file to your computer. With the Volusion QuickBooks integration page
open, open both the QuickBooks Web Connector and the QuickBooks account assigned
to the Volusion store.
4. Point the Web Connector to the downloaded XML file.
Once this is done, youll be able to have the Web Connector import your store information from
Volusion.
V13 Manual 273
To properly export Volusion data to QuickBooks, make sure your Admin Area, the QuickBooks
Web Connector, and their respective QuickBooks account are open on your computer.
Resetting Data for QuickBooks
After youve generated the XML file within Volusion for integration with the Web Connector,
Volusion will log which customers, products, orders, etc. were exported at a particular time.
This information cannot be exported again once its been flagged by Volusion.
In some cases, you may need to reset export information (e.g. an attempt to connect to
QuickBooks has failed and the information needs to be resent).
Note
Be careful when resetting your export to not import duplicate data into the QuickBooks
account. It is recommended to create a new company file in QuickBooks to use with the
QuickBooks Web Connector to import your online store data.
Keep in mind that, since the Web Connector integration is resource-intensive, the number of
connections that can be sent to the Web Connector is limited to 12 per every 24-hour period.
Also know that integration using the QB Web Connector is one-way. There is no built-in support
for importing from QuickBooks back into Volusion.
Summary
No matter which integration method you choose, integrating your store with QuickBooks gives
you greater control over your business and will save you valuable time and energy in tracking
your financial data.
Stone Edge Integration
Stone Edge Technologies, Inc. is a provider of ecommerce information management software
for managing multiple streams of data in conjunction with various e-solutions and service
providers.
As a Volusion store owner, you can use Stone Edge to help manage the complex logistics of
fulfilling online orders and getting products to your customers.
Volusion provides integration with Stone Edge Order Manager (SOEM) and Order Manager
Enterprise software (version 5.007 or greater) via API with export settings created specifically
for use with Stone Edge.
Note that since this feature uses the Volusion API, it is only available to Volusion Gold plan
users and above.
What Is Managed with Stone Edge?
Volusions API provides 3 main exports for use in conjunction with SEOM: Orders, Customers,
and Products. These exports are provided as either downloadable files or through URLs
provided by Volusion. Please see the Appendix: Stone Edge Integration Export Table for a full list
and explanation of the values provided in the 3 different SEOM exports through this special API
integration.
V13 Manual 274
Generating Exports for Stone Edge
The process for generating the initial export for Stone Edge integration through the Volusion
API is identical for all 3 export types. To generate an export:
1. Go to Inventory > Import/Export.
2. Click on the Volusion API tab.
3. If it is not yet enabled, click on the Enable button for Stone Edge in the Order
Management section
4. Click Run next to the required Stone Edge export under the Order Management section.
5. On the following page, click Run to generate the initial Stone Edge Export.
6. When this is complete, you should then have access to a text field that contains a URL.
This is the URL required by Stone Edge to integrate with your store.
7. Copy the URL and paste it into the appropriate field within Stone Edge to link your store
with SEOM.
Regenerating Exports
As with many Volusion API exports, once the export is generated, it cannot be re-generated for
any of the elements within each respective database unless the export is reset.
1. Select the export from the dropdown menu.
2. Use the IDs dropdown to choose one or all of the IDs contained within the selected
export.
3. After you select your specific settings, click Reset Export.
Youll only need to reset the Stone Edge exports if you are testing your store's functionality with
Stone Edge and have not yet "gone live" with the Stone Edge integration. Generally, the Stone
Edge export will only needed to be created once.
How to Use the Export in Stone Edge
To connect your stores API exports to the SEOM, youll need the URL for the export file, as well
as some basic authentication information to enable SEOM to securely connect to and use the
export. This can be obtained from the URL your store generates. For example:
http://www.yourvolusionstore.com/net/WebService.aspx?Login=username&Encrypted
Password=password&EDI_Name=StoneEdge\downloadorders
Stone Edge requires the following information to be entered within the SEOM to integrate with
your store:
SEOM Field What to Enter
Store Name Your store name.
Cart Type Select Volusion from the dropdown menu.
Cart ID/User This is your user name for your store admin account. In the above URL
V13 Manual 275
Name
example, this would be the text between Login= and &EncryptedPassword.
Cart Password
This is the password for your store admin account (encrypted for security
purposes). This is located between &EncryptedPassword and &EDI.
Script URL
This is the URL of the script that generates the XML export for SEOM. In the
above example, it would be:
http://www.yourvolusionstore.com/net/WebService.aspx
The following is an alternate method for obtaining the necessary authentication information
required by Stone Edge:
1. Go to Inventory > Import/Export and click the Volusion API tab.
2. On the Volusion API page, click Get Help.
3. Scroll to the bottom of the page and click on the Volusion API Integration Help link.
4. A page of information about API integration is now displayed. Here you can obtain the
authentication required by Stone Edge.
5. Make sure the Export radio button is selected, then select Stone Edge from the
dropdown menu. This will display some basic information regarding the SEOM
integration.
6. Choose the appropriate email address for the administrator account that will be used to
connect SEOM with your store from the dropdown.
7. Click the header marked URL with Query String and General Information for Importing
and Exporting. This will display both the user name/URL and the encrypted password
you will need to allow SEOM to log in to and gain access to Volusion's API. Copy this
data into the appropriate fields in the Stone Edge Order Manager.
Once this procedure is complete, the Stone Edge Order Manager will have access to
information through any of the 3 exports through the API. SEOM can now import this
information as needed. Unless extensive changes are made to your Orders, Products, or
Customers tables, this should be a one-time setup process.
Notes on Using Stone Edge Integration
There are a few things to keep in mind when using SEOM with your store.
Products with Options
If you use Order Management in Stone Edge and want to understand how it converts SKUs for
products ordered with options (not child products) into unique Stone Edge SKUs, you should
see Options, Attributes, and Sub SKUs in the Stone Edge knowledge base.
Payment Processing
Processing of electronic payments for orders placed in Volusion can be performed within Stone
Edge with a few limitations:
V13 Manual 276
Volusion only supports capture of authorized payments with the SEOM integration.
Other actions such as crediting or voiding transactions are not supported between
Volusion and Stone Edge.
Note that as Stone Edge integration is export-only; using SEOM to collect authorized
payments will not update order information within your store. You need to be aware of
this if you intend to use SEOM to process payments from your store.
Electronic payment processing between your store and Stone Edge will only work
provided your merchant gateway is supported by both Volusion and Stone Edge. Please
refer to Stone Edges and Volusions online documentation for a list of supported
gateways.
Furthermore, please note that for order processing purposes, Volusion API integration with
SEOM will export data for any order within your store's Orders table provided the Order Status
value for the order is not set to New, Canceled, or Payment Declined.
Please also note that, as with all Volusion API exports, the system will only export up to 100
records at a time. Generating exports for more than 100 records will require the export to be
generated multiple times.
Summary
Stone Edge is a powerful tool you can use to manage the tremendous amount of data that can
be collected and stored within your stores database. It can assist with order processing;
customer, order, or product management; and even some credit payment functions.
Endicia DAZzle & the Volusion API
Endicias DAZzle is a software product and service that helps you manage your shipping needs
with the United States Postal Service (USPS), including order management, processing,
purchasing postage, and generating mailing labels.
What Can Endicia and Volusion Do?
Once your store is integrated with Endicia, you can import XML export data into DAZzle to
process orders and generate postage and labels in order to ship those orders
You can do the following with Endicia integration:
Validate shipping addresses
Design custom mailing labels
Print mailing labels for orders
Generate and purchase postage from USPS for you store-based orders
Share order information with Stone Edge Order Manager (visit www.stoneedge.com for
more information)
Endicia Export Requirements
There are some specific requirements that must be met once the connection to the Volusion
API from Endicias DAZzle has been established.
Endicia can only process orders with order status marked as Ready to Ship.
V13 Manual 277
Endicia can only process orders given a valid USPS shipping method.
Your store must have at least one valid USPS shipping method made active in Settings >
Shipping.
Active USPS methods must use the default service codes which are pre-programmed
into the Shipping table.
The default USPS shipping methods are shipping method IDs 201-217; do not delete
these methods or modify the service codes.
Generating Exports for Endicia
The initial export for Endicia Dazzle integration through the Volusion API can be generated by
doing the following:
1. Go to Inventory > Import/Export.
2. Click on the Volusion API tab.
3. Click on the Run button next to Shipping\Endicia.
4. Click the Run button to generate the Endicia export.
5. Youll then have access to a link to the XML export and a text field that contains a URL.
The URL when linked to will call forth the XML export for Endicia from your store.
Using Exports in Endicia
Once an export for Endicia is generated, click on the link to or visit the provided URL to view the
XML export in a web browser tab or window. Save this XML export to a file on the PC where
DAZzle is installed.
Then, either copy this file to the directory the DAZzle application resides in, or import the file
from within DAZzle once the application has been launched.
What the Endicia Export Generates
When generated, the export for Endicia outputs the following fields and associated values:
Endicia Values
PackageID Equivalent to the OrderID field in the Orders database table.
Mail Class This field refers to the ShippingMethodName field within the Shipping table as linked
to by the ShippingMethodID field in the Orders table. This is not the service code,
but the name assigned to the shipping method.
DateAdvance No specific value is exported for this field. It is always set to zero.
PackageType By default, this will always show the value RECTPARCEL unless a product within
the shipment is configured to ship by itself for special shipping restrictions.
WeightOz Equivalent to the total number of values on the order for the Product Weight field
within the Order Details database table as linked to through the Orders table via the
Order ID value.
V13 Manual 278
Value Equivalent to the Product Price field within the Order Details database table as
linked to through the Orders table via the Order ID value.
Description No specific value is exported for this field. It is always NULL.
ReferenceID Equivalent to the Order ID field in the Orders database table.
ToName Equivalent to the Ship First Name and Ship Last Name fields in the Orders database
table.
ToCompany Equivalent to the Ship Country field in the Orders database table.
ToAddress1 Equivalent to the Ship Address 1 field in the Orders database table.
ToAddress2 Equivalent to the Ship Address 2 field in the Orders database table.
ToCity Equivalent to the Ship City field in the Orders database table.
ToState Equivalent to the Ship State field in the Orders database table.
ToPostalCode Equivalent to the Ship Postal Code field in the Orders database table.
ToCountry Equivalent to the Ship Country field in the Orders database table.
ToEmail Equivalent to the Email Address field in the Customers database table as linked to
from the Orders table via the Customer ID field.
ToPhone Equivalent to the Ship Phone Number field in the Orders database table.
Notes on Using Endicia Integration
Endicias services and software offer a multitude of options if you ship through the United
States Postal Service. Currently, Volusion only supports Endicias DAZzle application. There are
some other factors you should keep in mind regarding Endicia integration:
Volusion only provides an export function with Endicia. Importing information from
Endicia into Volusion is not available.
The Volusion export for Endicia only provides information for users to create mailing
labels and generate postage through Endicia. Volusions XML integration does not
provide any additional features.
If you wish to update orders with tracking information generated by DAZzle, you will
have to import that information into your store manually or with the bulk update or SQL
query features. This cannot be done through the Volusion API.
Using Custom Shipping Rates with Endicia
One of the strengths of Volusion is that it allows a great deal of customization in terms of
shipping methods. You can use your custom rates with Endicia, but there are a few things to
keep in mind when configuring custom rates to export to Endicia:
Only custom rates that have valid, USPS-based Service Codes can be exported with
Endicia integration.
V13 Manual 279
In creating custom shipping rates that will be exported to Endicia, you will have to set
the Service Code field in the shipping method to one of the codes used in Volusions
shipping methods 201-217.
All other settings within the custom shipping method can be configured as you would
prefer.
When creating custom shipping methods to be used in Endicia, be sure to use a Service Code
that is similar to the custom method being created (e.g. dont use the Priority Mail International
service code for a custom method that will ship orders via a domestic, ground type service).
280
Appendices
281
Products Settings
Each product within the Products table contains a large number of settings that control the way
the product is sold or processed in your store. These settings can be viewed within the main
Products table by clicking on the unique product code of each product.
The different fields and settings available for each product will be detailed in the tables below:
Basic Info
Name The name of the product as displayed on your storefront. This is a required field.
Code The code by which the product is referenced within Volusion. The product code may
contain letters, numbers, hyphens, or periods (no other character or punctuation
marks), and must be unique for each individual product. This is a required field.
Price The regular selling price of a product within your store. This is a required field.
Weight The product's weight. This field must have a value for shipping calculation to occur. For
downloadable products or gift certificates, this field should be set to zero. This is a
required field.
Description The main product description. This can be in plain text or HTML. HTML formatted text
can contain images and links. Click HTML Editor to launch a pop-up WYSIWYG (What
You See Is What You Get) editor to create and copy HTML into this field.
To learn more about the HTML editor, see Using the Easy Editor.
Categories The Categories section displays the categories and subcategories the product is
currently assigned to. To assign a product to a category, Click Edit Categories, or Add
Categories if no categories are currently set up.
Select the checkboxes next to the category or categories to which you want to assign
the product.
To remove a category, simply de-select its checkbox.
To create a new category for the product, click the Create New Category link. This
opens a new window where you can create a new category (or subcategory assigned
to an existing category) and assign it to a menu.
If you know the ID numbers of the categories you want to add, clicking Advanced
enables you to enter multiple Category IDs separated by commas in the text box.
To return to the list view, click Simple View.
For more advanced category setup, see Categories Management.
Options Product options that have been assigned to a product are displayed here.
Click Edit Options (Add Options if none are currently set up) to:
Choose from existing options by selecting the boxes next to the option names
Click Create New Option to quickly create new options
Click Advanced to display a text field in which you can add or edit existing comma-
separated option IDs.
282
Enable
Options
Inventory
Control
Once youve selected the options for the product and clicked Apply, select Enable
Options Inventory Control and click Save.
This function is only displayed if options have been added. When activated, this will
create child products for each combination of product options.
For example, if you have a t-shirt in 3 colors and 3 sizes, youll now have 9 child
products displayed in the Inventory Control Grid near the bottom of the page.
For more information, see Products - The Inventory Control Grid.
Image Management
Main Image This is where you set up the main image for a product. It is the image initially
displayed when the product page is viewed.
Click Add Image and browse to the main image for this product. Then click
Advanced settings to set sizes for large, medium and small images, enable
alternate view photo and/or save settings.
If there is already an image here, the button will display Delete Image.
(Other images) You can upload other images to be displayed as alternate views on the product
page.
Advanced Options
Search Engine Optimization
Product
URL Text
A shortened version of the product name (shorter than the one defined in the Product
Name field) used to generate a static product URL when using the SEO Friendly URL
feature.
Photo Alt
Text
Alternate text for product images is displayed in most browsers when shoppers hover the
mouse over a product image. Alt text is also referenced by search engines.
Meta Tag
Title
A meta tag for a product name that allows search engines to better index the product.
The product name entered here is also displayed in the title bar of the browser window
when viewing the product's page.
Meta Tag
Description
Similar to the Meta Tag Title field, this short description of the product can be easily
indexed by search engines.
Meta Tag
Keywords
Product keywords (such as brand, part number, etc.) that are indexed by search
engines. These must be separated by commas.
Meta Tags
Override
HTML meta information can be entered into this field to create custom meta tags. This
was designed for use by SEO firms and professional web designers and overrides all
meta tag information for a product. We recommend against using this field unless you
have professional SEO knowledge.
283
Pricing
List Price The list price usually the Manufacturer's Recommended Retail Price is displayed
above to the Product Price to emphasize that you are offering this product at a low
price.
If the Show You Save Amount setting (described below) is enabled and an amount is
entered here, a field showing the You Save amount will also be displayed.
Sale Price This is an additional price field to show a product is being sold at a sale price. This price
must be lower than the Product Price.
If the Show You Save Amount setting (described below) is enabled and an amount is
entered here, a field showing the You Save amount will be displayed.
Require
Action for
Sale Price
Options under this dropdown menu replace the Sale Price of a product with a message
informing customers that they need to take a specific action in order to receive the sale
price.
Add to Cart the customer will be shown the sale price after the product is placed in
the cart
Email Better Price the customer must enter their email to automatically receive an
email containing the product link with the sale price.
The selected label can be renamed by clicking and changing it on the Update Content
page.
Setup Cost A Setup Cost can be added to the price of a product. Merchants offering products with
recurring billing often used this feature.
Setup Cost
Title
The label for the Setup Cost field (labeled Setup Cost by default).
Gift Wrap
Cost
The cost that will be charged for gift wrapping a product, if applicable, to be displayed in
the Shopping Cart.
To offer gift wrapping, Enable Gift Wrap Option in Config Variables must be selected.
Taxable
Product
Select Y or N as appropriate to configure a product as taxable or tax-free.
VAT
Percentage
If a product needs to be assigned a special Value Added Tax (VAT) rate, enter it here.
Note that this value will override any tax settings configured elsewhere.
Multi-tax levels (tax 2 percent, tax 3 percent) are not currently supported when used in
conjunction with VAT Percentage.
Shipping
Free Shipping
Item
Enable to make a product eligible for free shipping within your store.
The Free Shipping shipping method must be active and any additional free shipping
restrictions (such as a qualifying price) must be met within an order before a
customer is offered free shipping. See Free Shipping in the Shipping user guide for
284
more information.
Note that in the table view, this field appears as Y or N, or is blank. The blank value
is the same as Y.
Availability This dropdown allows you to select an availability message for the product (e.g.
"Usually Ships in 24 hours" or "This Item is Currently on Order"). The availability
message is displayed on the product page to give customers an idea as to how
soon a product will ship if ordered. It does not directly relate to stock status.
If you want to create your own availability message, click Use Custom Text, enter
the message in the text box displayed, then click Use This Text.
Ships By Itself Enable this option to calculate shipping for a product using live rates separately
from any other products being ordered. This is often used for a product that has a
particular size or shape that requires special shipping charges, or that must be
shipped by itself according to shipping regulations.
Fixed Shipping
Cost
A fixed cost to be charged in addition to the shipping cost for a product for
example, a handling charge if a product needs special attention. If a product's
weight is set to zero, this field will be the shipping cost for the product (if the fixed
shipping method is active). See Shipping Fixed Shipping for more information.
Fixed Shipping
Cost (Outside
Local Region)
Similar to the Fixed Shipping Cost, you can enter a cost to be applied to a product if
the shipping location is not the local region configured during your store's initial
setup.
Warehouse
ID(s)
Here you can associate/remove warehouses for a product to calculate shipping
charges from warehouses or fulfillment centers other than your store's Shipping
Origin. Click to open, then add or remove warehouses. See Warehouses for more
information.
Warehouse
Location
Enter a warehouse location to be displayed next to a product on the printable
packing slip (accessed from the order details page).
Aisle Enter an aisle location to be displayed next to a product on the printable packing
slip (accessed from the order details page).
Bin Enter a bin name or number to be displayed next to a product on the printable
packing slip (accessed from the order details page).
Custom Enter any additional warehouse location information to be displayed next to a
product on the printable packing slip (accessed from the order details page).
Product Descriptions
The Product Descriptions tab lets you configure text for the product page in addition to the Product
Description in Basic Product Info. For each field, the Easy Editor button is available for formatting
HTML including graphics and links. For more information about the HTML editor, see Using the Easy
Editor.
Product
Description
A shortened description of the product to be displayed on category and search results
pages.
285
Short This field is required if you want to use the Email a Friend feature and is sent as the
body of the email.
Features
Technical
Specs
Extended
Information
The Features, Technical Specs, and Extended Information fields lets you add text or
HTML to a tabbed section to your product page beneath the product description for
displaying additional information.
The Features tab is displayed by default.
By default, each line of text on the Features and Technical Specs tabs is displayed in a
bulleted list, although this can be changed using the Use Bullets in Features Text
setting described below.
Each tab can be renamed (in the Admin Area or the storefront) by clicking the link in
front of it.
Product
Description
Above
Pricing
Display text, HTML, or images above the price on the product page.
Photo
Caption
Text
Display a comment or sub-heading below the main product photo on a product page.
Product Display
Hide Product If Enable Hide Product is selected in Settings, this option will be available for every
product. When a product is hidden, customers cannot navigate to it in your store,
although it can still be accessed by its direct URL link.
Hide When
Out Of Stock
If Enable Hide Product is selected in Settings, this option will be available for every
product. If enabled, a product will automatically be hidden if its Stock Status goes
below 1. It will be redisplayed if stock is added to Stock Status field manually or via
PO, bulk upgrade, or import.
This field should not be enabled for child products using the inventory control grid.
Note that manually setting the Stock Status to zero will NOT hide a product.
Display
Begin Date
If Enable Temporary Products is checked in Settings, enter a date here to hide this
product until this date. This can be used to hide new products until their release date
or for managing products only for sale for a limited time such as seasonal products.
The system automatically displays a New! icon next to all listings for a product if it has
this field set and the date has been reached. You can control how long the New!" icon
is displayed using the Mark As New Product Period setting in Config Variables.
Display End
Date
If Enable Temporary Products is checked in Settings, enter a date here to hide this
product when this date is reached. This can be used to create products that are
available for a limited time, such as seasonal products.
List Price
Name
Rename the List Price label by entering an alternate name here.
286
Product
Price Name
Rename the Product Price label by entering an alternate name here.
Sale Price
Name
Rename the Sale Price label by entering an alternate name here.
Setup Cost
Name
Rename the Setup Cost label by entering an alternate name here.
Hide You
Save
Feature
Check this box if you have enabled Show You Save Amount setting for all products
but want to hide it for this specific product.
"Add to
Cart" Button
Replacement
Text
Use this field to replace the Add to Cart button on the product page with new text (e.g.
to make a product temporarily unavailable and show a message telling customers
when it will be back in stock).
Replacing the Add to Cart button text prevents customers from being able to add the
product to the shopping cart or purchase it.
Order
Finished
Note
Create a custom message in plain text or HTML for a product that will be displayed to
customers once they have completed the checkout process and submitted their order.
Enable Multi
Child Add To
Cart
If enabled, any product with child products will display them in table format on
the product page. Customers can select child products, specify the quantity they want
to order, and add all of them to the cart at once by clicking Add to Cart.
This option will only work with products that have child products assigned to them.
Price Sub
Text
Enter text or HTML to display as a subheader for the main product price.
List Price
Description
Text
Enter text or HTML to display as subheader for auxiliary product prices (e.g. List
Price).
Feature
Product on
the
Homepage
Select a special product group from this dropdown menu to display assigned products
in the applicable area on your homepage.
Home_Featured: Products will be randomly chosen for display in the Featured
Products section.
Home_TopSeller: Products will be randomly chosen for display in the Top Sellers
section.
Home_New: Products will be randomly chosen for display in the New section.
Home_SuperDeal: Only one product can be set as a Super Deal. The first product in
the table with this setting will be used.
Private
Section
Customers
Only
If enabled, only customers who have Allow Access To Private Sections enabled (and
are logged in) will be able to access private section products.
287
Misc
Use Same
Photos As
ProductCode
An existing product code can be entered here if you want this product to use the
same images.
Use Same
Options As
ProductCode
An existing product code can be entered here to apply that product's associated
options to this product.
Set Default
Option
If you have options set up for this product, this field lets you set one or more as
defaults.
Photo URL Small Here you can enter an absolute or relative URL of an image to be used as the
Product Image.
Note that this image needs to be sized as you want it to appear on your storefront:
the Volusion system will not resize this photo for your storefront. This image will
override the images in the Image Management section.*
Photo URL
Large
Here you can enter an absolute or relative URL of an image to be used as the
Large Photo.
Note that this image needs to be sized as you want it to appear on your storefront:
the Volusion system will not resize this photo for your storefront. This image will
override the images in the Image Management section.*
Manufacturer The manufacturer of a product. Click the Upload Logo link to load an image of the
manufacturer logo.
This attribute is required if you want to include a product in your Google Feed and
it isn't a book, media, or custom-made product. Do not use your store name
unless you manufactured the product.
Product
Popularity
A numerical value to show the popularity of this product. This value must be
manually maintained and is not incremented by customer orders.
This value is visible to customers if the Display by Most Popular category filter
option is selected. The higher the number in this field, the more popular the
product.
Min. Order
Quantity
If a product has a minimum quantity purchase requirement, enter it here.
Max Qty If a product has a maximum quantity purchase limit, enter it here.
Add
Accessory(s)
If Enable Products As Accessories is selected in Settings, additional products can
be displayed on the product page in a section entitled Related Products. To do
this, enter their product codes here, separated with commas.
For example, if you sell a radio, you may want to suggest the customer buy
earphones and batteries.
If Enable Accessories Quick Add is selected in Settings, each accessory listed will
display a checkbox so customers can quickly add it to their order rather than
going back to the product page.
Include Free If Enable Products As Accessories is selected in Settings, you can add free
288
Accessory(s) accessories to a product, or create a bundle or kit, by entering the product codes
here. They will then be added the shopping cart along with this product. Product
codes entered here must be separated by commas.
If a product needs to be provided in a specific quantity (e.g. batteries), enter (n)
after the product code, where (n) is the quantity to add to the shopping cart. For
example: ABC-123, DEF-456(2), GHI-789.
If Display Free Accessories Text is selected in Settings, the free accessories are
displayed beneath the pricing information.
Hide Free
Accessories
Enabling this option will hide the display of free accessories on the product page.
This does not deactivate the free accessory products and they will be displayed at
checkout.
Additional
Product
Keywords(s)
Here you can apply additional keywords to a product for use with Search.
Allow Price Edit If Enable Price Edit is set in Config Variables, customers can edit the price of a
product (e.g. gift certificate products, charitable donations, or other products
where customers can specify the product price to be applied).
Uses Product
Key Type(s)
If this product has an associated product key, enter the product key type here.
See Product Key Distribution for more information.
Download File
Name
The name of the file customers download once they purchase a
downloadable product.
Use the Upload File link located to the left of this field to upload the file. Note that
a product page can only have one file attached to it at a time.
Reward Points
Given for
Purchase
If you use MyRewards, enter the number of points customers earn when
purchasing a specific product.
All products must have a value in this field if you want to use MyRewards. If you
do not wish to offer rewards points for this product enter "0".
Affiliate
Commissionable
Value
The commission to be applied to the affiliate responsible for this sale, if
applicable. See ROI Tracking for more information.
Mark as Child
Product of
If a product is the child of an existing product, enter the parent code here.
*Note that if you use the Photo URL Small and Photo URL Large fields you should not upload
any images in the Image Management section above as this can cause image display problems.
These fields are intended for use if you are able to host your images elsewhere and want to
reduce your stores bandwidth usage. Note that you cannot use alternative images if you use
these fields.
Third-Party Integrations
Shopping.com
Category
This dropdown field allows you to assign a category to a product if you intend to
export products from Volusion into Shopping.com. Note that the categories listed
289
here are not Volusion store categories but ones specific to Shopping.com.
Yahoo!
Shopping
Category
Define categories for a product to be reported in the Yahoo! Merchant Feed.
Yahoo!
Shopping
Medium
Enter values to define a medium type for your product if you intend to export the
product for inclusion in the Yahoo! Shopping system. This field is only used by
Volusion for Yahoo! Shopping export purposes.
Estimated
Shipping -
Ground
Define a shipping charge for use with a third-party ecommerce system. It is not
calculated in the overall shipping charges for Volusion and is available for export
purposes only.
Estimated
Shipping - 2nd
Day
Define a shipping charge for use with a third-party ecommerce system. It is not
calculated in the overall shipping charges for Volusion and is available for export
purposes only.
Estimated
Shipping -
Overnight
Define a shipping charge for use with a third-party ecommerce system. It is not
calculated in the overall shipping charges for Volusion and is available for export
purposes only.
Product
Condition
Enter a value for product condition if you intend to integrate products with third-party
services such as Ebay. This field has no function within Volusion and is only
available for export purposes.
Note that if you are exporting data to Google Merchant Center, you must enter either
New, Refurbished, or Used. If left blank, it is automatically populated with New and
exported.
Product Type
Enter the category of this product according to your taxonomy. Include the category
with full breadcrumb information, as shown below. You can copy and paste this from
the live product page's breadcrumbs if enabled.
Product
Category
Enter the category of this product according to the Google product taxonomy.
Include the category with full breadcrumb information, as shown in the example
below.
See http://www.google.com/support/merchants/bin/answer.py?answer=160081 for
the complete Google Product Category Taxonomy.
Currently, this attribute only needs to be provided for products that belong to the
following seven product categories, but is recommended for all products:
Apparel & Accessories > Clothing
Apparel & Accessories > Shoes
Apparel & Accessories (Note that submitting this value for clothing and shoes is not
acceptable.)
Media > Books
Media > DVDs & Videos
Media > Music
Software > Video Game Software
Note that the Volusion Google Merchant Center export will only send product data
290
for products that have data in the Google Product Category field.
Google Size Enter the size for this product. You can enter any value that is appropriate for this
item.
This is a required attribute for variant items with differing sizes if you are using the
Google Merchant Center, want to target US customers, and this product comes
under the Clothing or Shoes category in the Google Apparel & Accessories product
taxonomy.
Google Color Enter the color for this product. You can enter any value that is appropriate for this
item. If a product has multiple colors, combine them with a slash "/" and list the
primary color first.
This attribute can also be used for finishes as well (e.g., Mahogany, Stainless Steel,
etc.).
This is a required attribute for variant items with different colors if are using the
Google Merchant Center, want to target US customers, and this product comes
under the Google Apparel & Accessories taxonomy.
Gender
Enter the gender this product is intended for. There are three options:Female, Male,
and Unisex.
This is a required attribute if you are using the Google Merchant Center, want to
target US customers, and this product is in the Google Apparel & Accessories
taxonomy.
Google Age
Group
Enter the age group this product is intended for. There are two options: Adult or
Kids.
This is a required attribute if you are using the Google Merchant Center, want to
target US customers, and this product is in the Google Apparel & Accessories
product taxonomy.
Availability
Select the availability for this product. This can be one of the following: In Stock,
Available for Order, Out of Stock,or Preorder.
This is a required attribute if you are using the Google Merchant Center and want to
target the US, Japan, UK, Germany, or France.
Pattern
Enter the pattern for this product. You can enter any value that is appropriate for this
item.
This is a required attribute for variant items of differing patterns if you are using the
Google Merchant Center, want to target US customers, and this product comes
under the Google Apparel & Accessories product taxonomy and is available in
different patterns.
Material
Enter the material for this product. You can enter any value that is appropriate for
this item.
This is a required attribute for variant items of differing materials if you are using the
Google Merchant Center, want to target US customers, and this product comes
under the Google Apparel & Accessories product taxonomy and is available in
different materials.
For more on these Google fields and the Google Feed see Setting up Google Merchant Center
Integration and Updating Your Product Attributes for Google Merchant Center.
291
Quickbooks
Item Accnt
This field relates to QuickBooks integration (see QuickBooks Integration for more
information). By default, all products are reported under the item account defined in
the QuickBooks mapping page. If youre using QuickBooks integration and want a
specific product to report to a different item account than the one defined in your
QuickBooks mapping, you can enter the specific income account name here.
Quickbooks
Item Asset
Accnt
This field relates to QuickBooks integration (see QuickBooks Integration for more
information). By default, all products are reported as assets under the item asset
account defined in the QuickBooks mapping page. If youre using QuickBooks
integration and want a specific product to report to a different asset account than the
one defined in your QuickBooks mapping, you can enter the specific asset account
name here.
Quickbooks
Item COGS
Accnt
This field relates to QuickBooks integration (see QuickBooks Integration for more
information). By default, all products sold are reported under the COGS (Cost Of
Goods Sold) account defined in the QuickBooks mapping page. If youre using
QuickBooks integration and want a specific product to report to a different COGS
account than the one defined in your QuickBooks mapping, you can enter the
specific COGS account name here.
Custom Fields
CustomFields 1 - 5 Edit these fields to provide additional custom content for products to be
displayed below the product price. To edit the titles for these fields, click Edit
Custom Field Labels.
Recurring Pricing
Recurring
Pricing Text
Descriptive text telling customers how recurring pricing works (e.g. "$9.99 for the first
month, $11.99 each additional month").
Recurring
Pricing
The recurring amount a customer is charged each payment period.
Promotional
Starting Price
A recurring price charged for an initial, specified period of time (e.g. $9.99 for the first
month).
Recurring
Frequency
(in Months)
The frequency (in months) a customer is billed. (e.g. enter 6 to bill a customer every
6 months or 12 to bill them annually).
Starting Price
Duration (in
Months)
If using a Promotional Starting Price, this field will contain the length of time (in
months) the system will wait between billing a customer the Promotional Starting
Price and the regular Recurring Price.
For example, with a Recurring Price of 5, a Promotional Starting Price of 1, and a
Starting Price Duration (in Months) of 6, the system will bill the customer $1 for the
first 6 months and then will bill the customer $5 from the 7th month onward.
Recurring The number of months a recurring billing process will last.
292
Duration
Special Pricing Levels
Discounted
Price
Levels 1-5
You can define up to five different product prices in the Discounted Price Level fields.
These discounted prices are given to specific customers in place of the regular Product
Price.
Once a price level is set, a customer account that has been granted access to that
price level will receive the discounted price entered here instead of the regular price,
after logging in to their customer account. These fields can be used to give tiered
pricing discounts to special customers, wholesale customers, or as promotions to
advertisers or affiliates.
Discounted
Setup Cost
Level 1-5
Similar to the Discounted Price Level settings, Discounted Setup Cost Levels allow you
to configure up to 5 different setup cost levels that can be given to customers who have
been granted access to one of the 5 different discount pricing levels within their
customer account.
Prices here only affect the setup price for products with recurring payment options.
Recurring
Price
Levels 1-5
Similar to the Discounted Setup Cost Level settings, these 5 price discount fields affect
the recurring price customers pay for products set up with recurring payment options.
Stock
Stock
Status
Manually increment (by entering a positive quantity) or decrement (by entering a
negative quantity) the stock quantity of a product.
The quantity you enter (which can also be zero), will be automatically updated as this
product is shipped or returned.
The product quantity in stock is displayed to the right of this field (negative stock
values refer to items that are on back-order). Enter a figure positive, negative, or
zero to active the Stock Status function.
Click the Hist link view all events (except bulk updates) that have affected the
product's stock.
The On Hold figure shows the amount of a product that have been ordered but have
yet to be shipped.
Do Not
Allow Back
Orders
For products that can be back-ordered, stock status can reach negative values if the
product is ordered after its stock value has reached zero. However, if this option is
enabled, the product will not allow additional orders to be made once the stock value
has reached zero. Please see Orders for more information on the backorder process.
Stock Low
Qty Alarm
Track products that may soon be out of stock. If you enter a Stock Low Qty Alarm
value, a product will be displayed in the Low Inventory view of the Update Products
table when stock decreases to this value or lower.
Stock Re- The quantity of a product that you would like to re-order when processing purchase
293
Order Qty orders through the Low Inventory table.
Link Stock
Status with
ProductCode
Enter another product's code to have this product's stock status shared with that
product to link product stock from one product to another. This is often used to offer a
free accessory with purchase of one product so that the stock of one product never
exceeds the stock of the free accessory.
Verify Qty
On-Hand
(Internal
Use)
Enter the exact quantity of a product on hand if you need to track a discrepancy in
product stock.
Note that this field if for reference only and will not update the Stock Status field.
Qty Last
Verified
Enter the date that the inventory for a product was last verified or updated.
Vendor Information
Auto
Drop Ship
Enable this field to use third-party fulfillment centers or sell products to customers directly
from vendors. When a product is ordered, a purchase order will be automatically
generated based on the vendor rules applied to it.
Vendor
Part #
Define the vendor's part number or product code for a product when its entered into a
purchase order. Note that this field does not relate to the Product Code field but is simply
an option to allow Volusion-generated POs to display information for a vendor's
reference. It will be overwritten by the Vendor Part No from any Vendor Rule applied to
the product.
This attribute is required if you want to include a product in your Google Feed and it isn't
apparel, a book, media, or custom made.*
Vendor
Price
The price of a product from the vendor essentially the cost you pay a vendor to order
the product used to calculate COGS and profit margins. This value will be overwritten
by the Price field in any Vendor Rule applied to the product.
Book
ISBN
An ISBN (International Standard Book Number) is a unique Global Trade Item Number
used to identify books and publications.
For books or other publications, enter the 13-digit ISBN number of the product. This field
is reported within product POs.
This attribute is required if the product is a book and you want to include it in your Google
Feed.***
UPC code A UPC (Universal Product Code) is a unique Global Trade Item Number used to identify
non-book products in North America.
If you are a US user and plan to use the Point Of Sale feature, enter the 12-digit UPC
code for a product here so barcode scanners connected to your computer can scan a
product and link it to the product in your Volusion store.
To create UPCs for products, click the Generate Barcode link next to the field and enter a
numeric code for the product. Select the required barcode type and click Generate. The
barcode and its associated numerical code will then be displayed in the popup window.
This attribute is required if you want to include a product in your Google Feed in North
294
America and it isn't a book, apparel, or custom made.*
EAN
Code
An EAN (European Article Number) is a unique 13-digit Global Trade Item Number for
identifying non-book products in Europe.
This attribute is required if you want to include a product in your Google Feed in Europe
and it isn't a book, apparel, or custom made.*
*For information on using these fields in the Google Feed see Setting up Google Merchant
Center Integration and Updating Your Product Attributes for Google Merchant Center.
Add To
PO Now
Any product that has the Stock Low Qty Alarm and Stock Re-Order Qty fields enabled
and has a stock value that is equal to or less than the low stock alarm value is
automatically listed in the Queued for PO table within the Products section of your Admin
Area. The Queued for PO table can then be used to quickly generate purchase orders to
replenish product stock.
Last PO
Qty
When a product PO is created, this display-only field will show the quantity of the product
ordered on the PO.
Last PO
Date
When a product PO is created, this display-only field will show the date the PO was sent
to the vendor.
ProductID This is a sequentially assigned ID number given to each product to help track products
within your database. It is unrelated to the Product Code value and is for reference only.
All Product Settings
Auto Survey
Email Enabled
Emails requesting product/order reviews will be automatically sent to customers a
specified number of days after they place an order.
Auto Survey
Email After
Number of
Days
If Auto Survey Email Enabled is selected, this field specifies the number of days
between an order being sent and the review request being emailed.
Enable Allow
Free
Accessory on
IsProductCode
Option
If enabled, you can enter the product code of free accessories or promotional
products in the Options > IsProductCode field to add them to a customer's
shopping cart automatically when specific product options are selected.
Enable
Facebook Like
Button
Enables a Facebook Like button to appear beneath the product image enabling
customers to post a comment and a link to this page in Facebook.
Enable
Facebook Send
Button
Enables a Facebook Send button to be displayed beneath product images.
Requires Enable Facebook Like Button to be enabled.
Enable Share
Button
Enables integration with AddThis. This will display buttons beneath your product
enabling customers to share product details using Facebook, Twitter, Email, and
Google +1.
295
If you already have Facebook Like enabled, this will not add an extra Facebook
button.
If you have an AddThis account, you can enter your username in the Share Button
Username field to use the AddThis analytics features.
Share Button
Username
If you have enabled the Share Button and have an AddThis account, you can enter
your AddThis username here to use the AddThis analytics features.
If you do not have an AddThis account, you can create one at AddThis.com.
Enable
Accessories
Quick Add
Enables checkboxes next to related products configured for a product. Customers
can check the box for the relacted product(s) to purchase them along with the main
product. When the customer clicks to add the item to the cart, all related products
are added with one click. Note that this option does not work with related products
that have been assigned product options.
Enable Bullets
in Features
Text
Each line of text in a product's Product Features and Technical Specs will be
displayed in a bulleted list.
Show Category
Breadcrumb
Trail
Enables the "breadcrumb trail" on a product's details page. This is a list of all the
categories and subcategories the product is a member of. These
categories/subcategories are shown as clickable links to those pages.
Enable
Customer
Reviews
Enables customers to post reviews of products. These reviews are stored in
customers' accounts and are displayed on the product details pages.
Display
Shipping
Availability
The Availability field for each product is displayed within the product's details page.
Display
Discount
Button
Displays a Discount button on each product's page that, when clicked, opens a
pop-up window containing any quantity discounts available for the product.
Display
Discount Price
Levels
Displays the discounted pricing levels for each product on the product page,
regardless of whether the customer is eligible for discounted pricing or not.
Display Free
Accessories
Text
Displays a list of free accessories available with the product.
Display
Product Code
Displays the product code of each product on its details page.
Display Setup
Fee
For recurring products that have been assigned a setup fee, that fee will be
displayed on the product's details page.
Display Stock
Status
Displays either an In Stock or Out of Stock message next to a product depending
on the current stock value of the product.
Display Email
Friend Link
This option enables an Email a Friend button to display next to a product listing.
Clicking on this link allows the customer to send an email containing that product's
296
information to a specified address.
Enable Hide
Product Option
All products set to Hide Product are hidden from customers browsing the
storefront.
Enable Image
Zoom
Product images will be magnified when the mouse is moved over them.
Note that for this feature to function effectively, a product's larger product photo
must be at least 300 pixels wide or 300 pixels high and 20% larger than the
medium-sized product photo.
Display
Current Stock
Quantity
The In Stock or Out of Stock message will be replaced by the exact stock value of
the product. Requires Display Stock Status field to be enabled.
Display Larger
Photos Popup
Clicking the Larger Image photo link (for products with large photos) will display
this photo within a pop-up window rather than a new browser page.
Enable Product
As
Accessories
Allows you to assign products to be accessories of other products. This essentially
enables the Product Accessories field within each product.
Display
Product
Quantity Box
Displays a quantity box on the product page that allows customers to specify the
quantity of a product to order before adding it to their shopping cart.
Note, this is not recommended for use with product options that allow you to pre-
configure quantities that customers will order.
Display
Product
History
Links to the most recent products browsed are displayed near the bottom of each
product's details page.
Enable Recent
History Images
My Recent History will include images and links to the last 4 products viewed.
If deselected, My Recent History will display as a list.
Requires Display Product History in Inventory > Products > Settings to be enabled.
Enable Added
to Registry
Button
Enables the Add to Registry button on product detail pages below the Add to Cart
button.
This functionality is integrated with Wishpot.com. Customers are directed to log in
or sign up at Wishpot.com. Wishpot allows customers to add items from anywhere
on the Internet to their "wish list."
This feature will not work for products with options added or that use Multi Child
Add To Cart.
Show Related
Products
Displays a list of related products within each product's details page. Related
products are randomly selected by the Volusion system from the same product
category/subcategory of the product they are being displayed with.
Show You
Save Amount
Displays text below the product price and list price in each product's page. This
field will list the amount customers will save based on the product price (or sale
price) over the list price.
Display Similar
Categories
Displays additional breadcrumb trail listings of different product categories just
above the My Recent History portion of each product's details page.
297
Enable Add To
Cart Popup
Enables the "soft" add to cart popup window when a customer adds an item into
their shopping cart or hovers over the View Cart link in your store's header.
Displays cart details including product image, quantity, and price of each item
added, together with the entire cart subtotal before tax and shipping.
Enable
Temporary
Products
This option activates each product's Display Begin Date and Display End Date
settings. This is used to configure items to only display within the storefront for a
limited period of time - often used for seasonal items.
Display Update
Price Button
Enabling this option displays an Update Price button within each product page that
allows customers to manually update the price of an item that is configured with
options that have a price difference. This way, merchants can know the exact cost
of a product, with options configured, before adding to their shopping cart.
Enable Wish
List
This option enables the Wish List feature of the Volusion store front. Customers
with a registered, store account can add products to their wish list for later
purchases. Customers can access their wish lists from their customer account
page by clicking on the My Wish Lists link.
Related
Products And
Accessories
Position
Use this drop-down option can configure how the accessories associated with a
product are displayed.
Right of Product Description displays the list of accessories in a vertical column to
the right of a product's information. Below Product Description displays the
accessories in a horizontal row below the product's information.
Enable Partial
Word Searches
Check to enable partial word matches for Product Name, Product Code and
Additional Product Keywords in search results. A partial word is one that appears
within other words. For example the partial word search term "min" would return
products containing the words "miniskirt", "peppermint" and "roaming".
If Enable Searches in Description Field has been enabled, any products that have
the partial word in the Product Description will also be returned.
Enable
Searches in
Description
Field
Check to enable searches to include the Product Description field in addition to
Product Codes and Product Names.
Enable Smart
Match
With this option enabled, the system automatically creates and assigns product
codes for all necessary child products when the Inventory Control Grid is activated
within a product.
298
Category Advanced Settings
Within the Volusion Category page, advanced settings for each category within the system can
be viewed by clicking on the Update Category page within the main Category table view. The
following lists and explains each category setting that can be access from this page:
Basic Category Info
ID The automatically created Category ID number. This cannot be edited.
Category
Name
Enter the name of the category as it should be displayed on your storefront.
Subcategory
of
You can add your category as a subcategory of an existing category, if needed.
Otherwise skip this field.
Locate the category or subcategory to add it to from this list. If you have a large number
of categories you may need to scroll to the bottom of the list and click More to display
the next group. To return to a previous group, scroll to the top of the group and click
Previous.
Select the radio button for the category you want to designate as the Parent.
To search for a category, enter any part of its name in the Search Categories field. To
clear the searched value, click the blue X icon at the right of the field.
Hide
Category
Select Hide Category if you dont want it displayed on your storefront.
Show in
Menu
If this is a category, select the menu in which it is to be displayed from this dropdown
menu. If this category was set as a subcategory in Subcategory Of, then this menu will
be disabled.
Category Images
Banner Image The Category Image is displayed on the category page when a customer selects this
category.
Click Add Image (or Replace Image if one is already shown) to display the Add/Edit
Banner Image popup. Here you can select an image to be displayed for this category.
Click the Advanced Options link if you want to specify a maximum size (height, width,
or both) for this image. You can also specify that you want to remember this setting to
use for all categories.
Subcategory
Image
Subcategory Images can be displayed on a parent category page according to the
parent category's settings.
Click Add Image (or Replace Image) to display the Add/Edit Subcategory Image popup
and select an image.
Click the Advanced Settings link if you want to specify a maximum size (height, width,
or both) for this image. You can also specify to use this setting for all categories.
299
Advanced Settings
Category Descriptions
Category Description This field is a text box that will contain any descriptive text you want to display
on the Volusion storefront in relation to the category itself. This field can
contain HTML as well as plain text.
The HTML Editor allows you to design HTML in a GUI editor and copy this
HTML into this field.
Category Description
Short
This field allows entry of descriptive text relating to the category. The text
defined here will display in some of the condensed category or Subcategory
views within the storefront depending on how the category is configured to
display.
The HTML Editor allows you to design HTML in a GUI editor and copy this
HTML into this field.
Secondary
Description (Below
Products)
This text field allows you to enter another set of descriptive text for the
category. This text however, will display at the bottom of the category page,
just below the categorys list of products.
The HTML Editor allows you to design HTML in a GUI editor and copy this
HTML into this field.
Search Engine Optimization
Category URL Text This text box allows you to enter a title for each category. This text field
is part of the SEO system. The value entered here will be referenced
as a Meta Tag Title for the category page and will display in the
categorys actual URL. This title will be referenced as such by search
engines.
Note: This field can only contain plain text. HTML or other scripting
language code cannot be entered into this field.
Meta Tag Title Here you can enter a Meta Tag Title for each category. The value
entered here will display in the title bar at the top of any web browser
that visits this categorys page.
Meta Tag Description Text that describes the category and what types of products or
services that can be found under it within the Volusion store. Again,
this field is part of Volusion SEO system. This description will not be
displayed to customers but will be indexed by search engines.
Meta Tag Keywords This text field can hold various key words that relate to the category
and the contents to be displayed within it. Again, these values will not
be displayed to customers but will be indexed by search engines.
These are essentially terms you would want their customers to search
for to find the category using Internet search engines. Each individual
keyword must be separated by a comma (there should be no comma
300
succeeding the final keyword value in this field).
Meta Override (Override meta
information width custom
HTML)
This field is for advanced users only. Any code entered here will
override all other SEO and meta settings for this category.
Display
Category Order Enter a numeric value to assign which order within your Volusion store's navigation
menu a category will display in. Note that the lower the number entered here, the
higher the category will display within the navigational menu. Categories that do not
have values assigned to this field or have identical values assigned to this field will
be displayed in alphabetical order.
Category Graphic
Placement
Select from this drop down menu to configure how images assigned to any sub-
categories of a main category will be displayed. Choose from the following:
Absolute Top: Places the image at the very top of the page
Top: Places the image below the breadcrumb listing and above the sub-category
listings
Below: Places the image below the sub-category listings.
Subcategory Display
SubCategory
Display Mode 1
This field allows control over the display of sub-categories within the category page
they are the parent of. This dropdown menu can set Subcategory links for each
category to be displayed across the top of the category, down the left side or to hide
the sub-categories outright. The default null value for this field is Top.
SubCategory
Display Mode 2
This dropdown setting will activate a display grid which will display all sub-
categories within the category horizontally across the category page, beneath the
category description. This display option can be hidden or enabled to display on the
thumbnail images for each Subcategory or display the title link and thumbnail
images for the sub-categories. The default, null value for this option is Hide.
SubCategory
Display Columns
This text box allows you to set how many columns the sub-categories for each
category page will display across.
Note: This value will only affect sub-categories if the Display Mode 1 is set to Top.
Product Display
Product
Display Mode
Designate how the category page will display its products. There are 5 different
settings:
Single Rows will list each product in a single row. Grid will display each product and
its information in a grid with an Add to cart link.
Checkboxes will display next to each product, allowing customers to add quantities of
301
those products directly to their shopping cart.
List will display products within a compact list without any product image or details
and
Lightweight Grid will display products in a more compact grid layout then the Grid
setting and will disable the Add to cart link.
The default value is Single Rows.
Default Sort By This dropdown field will define the order the products on each category page will be
displayed in. There are 8 options to choose from: Priced Lowest to Highest, Priced
Highest to Lowest, Most Popular (configured in each products settings), Title
(alphabetically by product name), Manufacturer (alphabetically by product maker),
Availability (by stock status number), Newest and Oldest. Note that within each
category page in the storefront, visitors can change which sorting type they want to
view product by however this setting will define which type will be the default on every
page.
Display
Columns
This text box will can hold a numeric value that will determine the number of columns
each product within the category page will be displayed across. A NULL value in this
field defaults to 1 column.
Display Rows Similar to Display Columns, this text box defines the number of rows that each
category will display its products per category page.
Display
Featured
Products Only
Set this dropdown menu to Y or N to choose whether to display the Featured Products
image above the products listed within the category (Y) or display the Next and
Previous buttons above the products to allow cycling through pages of products within
the same category (N). The NULL value defaults to N.
Show
Availability
This is a Yes/No dropdown menu that allows the choice to display or hide a status
marker for each product based on its availability variable if configured.
Show Reward This is a Yes/No dropdown menu that allows the choice to display or hide the reward
points field for each product as it is displayed within the category page.
Show List Price This is a Yes/No dropdown menu that allows the choice to display or hide the list price
field for each product as it is displayed within the category page.
Show Sale
Price
This is a Yes/No dropdown menu that allows the choice to display or hide the sale
price field for each product as it is displayed within the category page.
Show You Save This is a Yes/No dropdown menu that allows the choice to display or hide the you
save price field for each product as it is displayed within the category page.
Show Stock
Status
This is a Yes/No dropdown menu that allows the choice to display or hide the
availability status for each product as it is displayed within the category page.
Show
Description
This is a Yes/No dropdown menu that allows the choice to display or hide the product
description for each product as it is displayed within the category page.
Show
Description
Short
This is a Yes/No dropdown menu that allows the choice to display or hide the Product
Description Short for each product as it is displayed within the category page.
302
Misc
Alternate URL This field allows entry of a URL that will override the settings for the category link
and will redirect to the URL in this field when they click on the category link.
Alternate URL
Popup
When this option is enabled and the Alternate URL field is set, the category will
create a new pop-up window that will redirect to the URL defined in Alternate URL.
Filter Category Enabling this option will set the category as a filter category. It will force the system
to use either the Price or Manufacturer field for all products contained within it to
populate respective options for the filter dropdown options on the category page.
Note that to use this option the Search Refinement Config Variable must also be
set. Having this option active can be very resource intensive stores with many
filter categories active within may see degraded page responsiveness.
Private Section
Customers Only
Enabling this option will hide this category to all customers except those logged into
the Volusion store with their customer account and who have the Allow Access To
Private Sections option in their account active.
Product
Comparison Opt-
Out
Excludes products in this category from product comparisons. The Compare
checkbox will not be displayed for these products in categories or searches.
Custom SQL
Filter
This field allows entry of SQL queries to affect which products are displayed within
the category page. Note: This setting is intended for advanced users who have a
working knowledge of SQL. Those who do not understand SQL are recommended
to refrain from using this field.
Update Categories & Subcategories Settings
Display
Subcategory
Products on Main
Category Page
Enable this option to allow all products assigned to sub-categories to also display
on the main category page sub-categories are assigned to.
With this option disabled, products assigned to sub-categories will only appear
within each sub-category's page within your Volusion store front.
Enable Search
Requirement
Enabling this option activates the Volusion search refinement function. This will
enable you to host filter categories within your online store front.
Search Results
Columns
Enter a numeric value into this field to define the number of columns that will be
used to display returned product search results within your Volusion store front.
Note that this field works in conjunction with the Search Results Rows setting.
Search Result
Rows
Enter a numeric value into this field to define the number of columns that will be
used to display returned product search results within your Volusion store front.
Note that this field works in conjunction with the Search Results Columns setting.
303
Customer Settings
You have access to administer the various customer accounts within their Volusion store by
clicking on Customers > Accounts.
Clicking on the ID of any customer account within the main Customers table will grant you
access to the following settings. Please note that this table will contain accounts for not only
standard, store customers but also for store affiliates and administrators.
Basic Customer Info
ID This field will contain an automatically generated number to identify customer
accounts by. If the account is an affiliate account, this will also be the affiliate ID.
First Name This field will contain the first name of a customer, as entered by the customer in
the storefront or by an administrator from the Admin Page.
Last Name This field will contain the last name of a customer, as entered by the customer in
the storefront or by an administrator from the Admin Page.
Company Name This field will contain the name of any company the customer is affiliated, as
entered by the customer when creating a store account.
Address Line 1 This field contains address information entered by the customer at the point of
registration (e.g. 123 Main St).
Address Line 2 This field acts as a secondary field for customers to enter address-related data
when registering for a customer account (e.g. Building 10, Apartment 3-G).
City Customers can enter a city into this field for their address when registering a
customer account.
State or
Province
Customers can enter the state, province or prefecture for their location into this
field.
Postal Code This field will contain any zip or postal code information provided by customers for
their store account.
Country Customers can choose the country they are located in from this dropdown. Note
that countries that can be selected from here will be chosen from the list of
available countries within the Volusion stores Countries database table.
Notes This field can contain any notes or text that you want to enter in regards to any
customer account. Note that notes entered here will not be displayed to customers
and can only be viewed from the Admin Page.
Access Key This field can be set to define what type of access each customer account has
within the Volusion store. Accounts can be set to be standard Customers,
Administrators or Affiliates. Additionally, accounts to be set to Membership
Pending (automatically done if you have configured their store to allow members
only browsing) or can be set as a Cancelled account with no access.
Email Address * Each customer account must have a valid email address assigned to it. Each
304
customer, affiliate or administrator is identified by their email address registered
with their customer account. Any automated emails sent to a customer will be sent
to this address. Additionally, the email address acts as the user name for
customers login purposes.
Password For standard customer and administrator accounts, the password for the account
will be entered into this field. Note that password information will be displayed to
administrators with access to the Customer table in the Volusion Admin Page.
However, customer passwords are encrypted within the remainder of the Volusion
system and cannot be exported from the system using Volusions API or Import /
Export functions.
Phone Number Any phone number information for the customer account will be displayed here.
Fax Number Any fax number information for the customer account will be displayed here.
Website
Address
The URL of a customers website can be entered and displayed here. This field is
primarily applicable to affiliates.
Sales Rep If you have a large customer service team, you may want to assign specific store
administrators as sales representatives to specific customer accounts. You can do
this by selecting an active store administrator from this dropdown list.
Optional Fields
Customer Is
Anonymous
If a customer account was created in conjunction with a customer placing an order
anonymously (without having to log into the Volusion store), this field will be
checked.
Subscriber
If the customer as accepted the stores invitation or requested to receive email
updates from the store, this field will be checked. With this option enabled, the
customer account can received email newsletters from the Volusion store.
Catalog
Subscriber
For online merchants who offer a print catalog which they physically mail to
customers, this field can be checked to indicate the customer account is
subscribing to the print catalog.
Login Attempts Anytime a failed attempt to log into a customer account is made within a 24-hour
period, it will be recorded here. If the number of failed login attempts exceeds 15,
the customer account will be locked and customers will be notified that they must
contact the store administrator or support staff for assistance. You can unlock an
account by clicking on the link available next to this field.
Tax ID Some customers may be required to submit a special tax ID number. This is often
for affiliates sales or tax-exempt customers. This field can contain the tax ID for
such customers.
ID Customers
Groups
You can use this field to assign customers to specific groups in order to organize
their list of customers. For example, 2 or more customers registered with the store
from a specific non-profit charity group can be grouped together using this field.
305
Special Privileges
Pays State Tax For special customers who are tax-exempt, depending on local state or prefectural
tax laws, you can set a customer account to be tax-exempt by choosing the option
from this dropdown menu. Customer accounts with this option set will not have tax
applied to their orders.
Pricing Discount
Level
Customer accounts can be assigned to 1 of 5 different pricing discount levels.
Setting this optional field to a specific level will configure the Volusion store to give
one of the 5 special discount prices for any product to the customer (provided
special discount pricing is set for a product).
Percent
Discount
You can configure each customer account to allow a flat, percentage off on the
cost of all products within the store by entering it in this field. Note that, this field
must be less than 100.
Reward Points When the customer has earned points from the MyRewards program, the number
of points will be displayed here. You can add or remove points manually using this
field.
Is Super Admin If a customer account is granted access to be a Super Admin, this field must be
checked. Note that Super Admins have complete access to the entire Volusions
store.
Allow Access To
Private Sections
You can enable this variable to give customers access to products that have had
the Private Section Customers Only variable checked. Only customers granted
access to private sections will be able to view and purchase private products.
Removed From
Rewards
You can enable this to remove the customer from earning further reward points.
Points already earned will still be available to the customer.
Custom Fields
Custom Field 1-5 If you have chosen to activate any custom fields for use with customer accounts,
these fields and any replies or choices customers have entered will be listed
here. Please see the section on Custom Fields for more information.
Newsletter Subscriptions & Interests
Newsletter 1-20 Each customer account can be configured by store merchant for up to 20 different
types of interests for newsletter subscriptions. Merchants can define the names of
these 20 different interests within the Newsletters table. Once this is done,
customers with any specific interest checked will receive newsletters that have the
corresponding interest settings enabled within the newsletter. These fields can be
assigned meaningful names by clicking Edit in the title bar.
*Note that email addresses are required for all regular customer, affiliate, administrator and
newsletter subscriber accounts.
306
Advanced Table View Options
There are tools you can use to exert more control over the data within various parts of the
Admin Area. These fields are located within the main table view pages, typically in the Settings
dropdown menu.
Accessing Advanced Options
The advanced table view options can be located near the top of the table view of specific pages
within the Admin Area:
Advanced Options Locations
Orders Controls are available in the Process Orders, Recurring Billing, Returns/RMAs and
Abandoned/Live Carts tables.
Customers
These controls can be found in the Accounts, Customer Reviews, Administrators,
and Knowledge Base tables.
Inventory These controls are available in the Products, Product Options, Vendors, Purchase
Orders, Product Key Distribution, and Warehouses tables as well as the
Categories table under the View List layout.
Marketing Controls are available in the Coupons / Discounts, Nav Menu Promotions,
Newsletters, Gift Certificates, Affiliates and In-Stock Requests tables.
Design Controls are found in the Site Content table under the List All view.
Reports Controls are available in the Affiliate Stats and Search Terms tables.
Settings These controls are available in the IP Firewall, Config Variables and Custom Fields
tables as well as in the advanced modes for the Shipping, Tax, Payment and
Currency tables.
Customize Columns
Selecting this option from the Settings dropdown will reveal a field that will contain 4 main sets
of options:
Results Per Page
Here you can choose the number of results to be shown on a single page from the dropdown.
Font Size
Set this dropdown menu to change the font size of the elements displayed within the table
view.
There are two options available here Large and Small.
The Small font option is generally recommended, specifically for table view pages that have a
great deal of information that is being displayed on the page at once.
307
Screen Width
The width of the table view display can be changed using this option.
By default, the table view displays at 100% of the screen width. This can be set this to a factor
as high as 10,000.
Once finished configuring the Customize this view settings, apply these settings to the table
view by clicking the Apply Changes button. The view customization controls within the table
view page can be hidden by clicking again on the Customize this view link.
Display These Columns
Checkboxes will be available relating to each individual setting for the items contained within
the table view.
Check or uncheck these options to reveal or hide individual columns within the table view.
Note that some table view elements can have a large number of products. The greater the
number of columns displayed within the table view, the greater the time will be required to
load the table view page.
Note that there may be degradation in page responsiveness due to this if too many columns are
made active within the table view.
Bulk Updates
Bulk update works by going through the records in the table and updating a specific field to a
set value in the record where a field meets a certain condition. For example, in the Customer
table you might want to set a newsletter flag to Y for customers who live in a specific state.
Clicking on this link gives you the choice of Easy and Advanced View. Unless you are an
advanced user familiar with SQL, you should only use the Easy View and then only if youre
really sure you know what you are doing.
The first row, Set, is where you select the field you want to update and assign the value to set it
to.
In the second row, Where, you select the field that you will use to determine whether the first
field is updated to the new value or not. You can use the same field in both instances.
This feature is very powerful and can allow a great deal of flexibility in managing data within
your store. The Bulk Update tool was designed for advanced users with knowledge of SQL and
database structure.
Improper use of the Bulk Update tool can cause damage to data within your store.
Note
You can use this feature as an advance search by not specifying a field in the Set row. After the
search the table will contain only the records that meet the Where condition.
Export Results
This feature will reveal the Add to QueryBank as option. This tool was specifically designed for
advanced users to bookmark search results that are accessed frequently. QueryBank is
308
essentially a depository for all searches or SQL queries that you run. Once a table view page is
updated according to a search query, its results can be saved to the QueryBank by doing the
following:
1. Execute a query or search within the table view.
2. Click on the Export Results link within the table view page.
3. Enter a name to be assigned to the saved results.
4. Activate the Global option if you want the saved export to be accessible by anyone with
administration access to their Volusion store.
5. Click the Export button. This will redirect to the Data Export Wizard table.
Notice that the query result is now listed in the Saved Queries portion of the Saved Exports
page.
The querys results can be accessed repeatedly from this page. More information on how to do
this will be presented in the Import / Export section.
Bookmark Results
Similar to the Export Results tool, the Bookmark Results option within the table view allows
query results to be saved. In this case, unlike the Export Results option, the Bookmark Results
tool does not save a search or query to the QueryBank but rather saves the querys results to a
simple bookmark. The bookmarked query is not entered into the QueryBank but is simply
logged as a bookmark link within the Bookmark Results tools dialog pop-up.
To use the Bookmark Results tool, do the following:
1. Once the Bookmark Results option is visible within the table view page, there will be a
series of links available.
2. The QueryBank link within the dialog will allow access to the QueryBank page.
3. The Add link within this dialog box will allow bookmarking of the current results
displayed within the table view.
4. You can define a title or nickname to the bookmarked export result as well as check the
Global setting if you want give access to bookmarked results to anyone who has access
to the Admin Page.
Any bookmarked result will appear as a link within the dialog box.
Clicking on this link will display the results within the table view page. Next to each bookmarked
result link will be a pencil icon. Clicking on this icon will load the query that generated the
bookmarked result into the QueryBank edit page.
The actual SQL query related to the bookmarked result can be edited on this page. Note that
these options are intended for advanced users only.
For more information on QueryBank functions, please see the Import/Export section.
309
Configuration Variables
To take full advantage of all the resources available to you as a Volusion store owner, you need
to understand the controls, flags, settings, and switches in the Config Variables section of your
Admin Area.
To access the Config Variables:
1. Go to Settings > Config Variables in your Admin Area.
2. Select General Variables, Checkout Variables, or Email Variables from the Filter
dropdown.
3. Edit the field in the Value column as appropriate.
4. Click Save when youre finished.
If you have problems finding the required variable:
1. From any Update Configuration page, click the Search button.
2. Enter part of the variable name in the Name field.
3. Click Search.
4. Choose a variable from the list.
General Variables
Redirect to SEO
Friendly URLs
If SEO Friendly URIs have been enabled, this feature will redirect all attempts to
access the non-SEO friendly version of a page to the SEO friendly version.
Config Include
URL
This field requires a full, valid URL to be entered. This option will cause the
contents of the URL to be automatically populated within any CRM ticket that is
viewed within your Admin Area.
Store Date Format Defines how dates will be displayed within your store.
Enable "Did You
Mean?"
Suggestions
Enable this search feature to include a "Did You Mean?" search. If your
customer misspells a word when searching, the system will automatically
suggest alternatives.
Donations
Suggested
Amounts
Text to be displayed on your donations/asp page to suggest donation amounts
(provided your store is actively soliciting donations).
This field requires text to be entered in a specific format:
amount:donationlevel|
For example:
50.00:Bronze Donor|100.00:Silver Donor|250.00:Gold Donor|1000.00:Platinum
Donor
Enable Facebook
Like Button
The Facebook Like button will be displayed beneath product images.
Enable Facebook
Send Button
The Facebook Send button will be displayed beneath product images. The
Enable Facebook Like button must also be enabled for this to work.
310
Enable Free
Shipping Qualify
Message
Will display a message beneath the shipping selection in the shopping cart that
informs customers how much more they have to spend to get free shipping.
For example:
You are $9.01 away from qualifying for free shipping. Look for the Free Shipping
Icon on qualifying products.
Note that Display Estimated Shipping on the Shopping Cart must also be
enabled for the message to be displayed.
Enable Google
Checkout
Conversion
Tracking
Available if youve set up Google Checkout Conversion Tracking.
Enable Password
Autocomplete
Allows browsers to remember passwords on login pages.
Enable Immediate
Publish
Prompts any design changes to your store to go live immediately after changes
are saved in the Admin Area. Disabling this option will require you to manually
publish changes before they can take effect.
Enable Search
Refinement
Enables you to host filter categories within your store. Filter categories allow
customers to sort products being displayed within a category or search page by
price, manufacturer, etc. Filter categories can be designated by creating a
category with the Category Visible option set to "By Price," "By Manufacturer," or
by a custom filter.
Enable 24 Hour
Clock
Time will be displayed within your store in 24-hour military time (e.g. 1:00 PM will
be represented as 13:00). With this option disabled, times will be displayed in
standard 12-hour time format.
Enable
Accessories
The bottom of the shopping cart page will display any configured accessories for
products customers have in their shopping carts.
Enable
Anonymous
Reviews
Customers can submit product reviews without logging in to a customer account.
Enable Special
Pricing Discounts
Grants all customers access to any quantity or coupon discount configured within
the store. Disabling this option will disable quantity discounts for all customers,
including ones who have been granted special price levels.
Enable Estimated
Shipping Costs
Automatic shipping rate calculations will be displayed for customers within the
shopping cart page. Customers will have to either be logged in to their store
account or provide a valid shipping address for this feature to work.
Display Product
Options Using
IsProduct Code
As Products
Product options will be displayed line-by-line, grouped under each product they
apply to within the shopping cart page. This option has no effect on invoices or
receipts.
Enable Fax
Number
Activates an extra text field within the billing and shipping address forms for
customers to provide a fax number. This field, when enabled, is not required but
optional for customers to fill out.
311
Enable Gift
Certificates
Activating this variable enables you to sell gift certificates.
Enable Maximum
Order Quantity
For Product
Pages
Allows you to restrict the maximum quantity of a product that customers can
purchase per order. The Enable Minimum Order Quantity For Product Pages
option must also be active for this option to work.
Enable Members
Only Browsing
Requires visitors to sign up for a customer account before they can browse the
store or purchase products.
Enable Members
Only Prices and
Purchases
Require customers to register with your store before they can view pricing
information or place orders. Non-registered customers can browse the store
contents, but cant make a purchase.
Members Tax ID
Required At
Registration
Reveals a Tax ID field within the customer registration page for all visitors
signing up for a customer account. This field is required for registration and is
typically used for stores selling products to wholesalers.
Enable Minimum
Order Quantity
For Product
Pages
Allows you to require customers to purchase a minimum quantity of a product
when ordering that product. The Enable Maximum Order Quantity For Product
Pages option must also be active for this option to work.
Display Options
As Popups At
Checkout
Activating this option will enable chosen product options within the checkout
page to be displayed within a pop-up window when clicked on. This option is only
recommended for merchants with products having large numbers of options.
Enable
Smartmatch
Inventory Control
This variable enables the inventory control grid options in each product.
Enable Order
Editing
Allows registered customers to log in to their store accounts and edit their order
information (products ordered, quantity, shipping address, billing address) until
that order is locked. Note that orders will automatically be locked if your store's
credit card authorization/collection mode is set to either Authorize or Authorize
and Capture at Sale. Orders are also automatically locked if paid for via PayPal
or Google Checkout, or if you lock the order manually.
Enable Price Edit With this feature active, you can configure a product to allow customers to edit
the price of the product. This is useful if you solicit donations through your store.
Protect Product
Images
Disables the ability for visitors to right-click on image within your store, thus
protecting it from being downloaded by a visitor. An "image protected" message
will be displayed instead of the typical right-click menu options for any images
within the storefront.
Enable Recent
History Images
When enabled, My Recent History lets customers see images and links to the
last four products viewed.
When disabled, My Recent History displays as a list of recently viewed products.
In either case, you need to select Display Product History in Inventory > Products
> Settings.
Enable Enabling this option in conjunction with Members Only Browsing will require all
312
Membership
Pending Status
newly registered customers to have their customer accounts approved by you
before they have access to the store. Newly registered customer will receive a
message stating they must wait for approval from the merchant before they are
officially a member. You can grant access to pending customers in the
Customers settings page.
Enable Register
Pending Status
Notifications
Enable this variable if you want a confirmation email to be sent to you (the
merchant) after a customer registers on your store, informing you that you have
a pending membership at Customers > Accounts.
The Enable Members Only Browsing and Enable Membership Pending Status
variables must also be enabled.
There is currently no editable template for you to modify.
Additionally, this will only work if the customer registers from the register.asp
page. It will not send an email if the customer goes to login.asp, then selects
Register.
Enable Add to
Registry Button
Enables the Add to Registry button on product detail pages below the Add to
Cart button. The registry functionality is integrated with Wishpot.com and allows
your customers to either sign up or use an existing wishpot.com account.
Wishpot allows customers to add items from anywhere on the Internet to track
their own registry all in one place. This feature will not work for items with options
added nor items using Multi Child Add To Cart.
Send Shipping
Confirmation
This option enables automatically sending the "Your Order Has Shipped" email
confirmation to all customers once their orders are marked with Shipped status.
Enable Shopping
Cart To Product
Page Links
Enables the product name for each product in a shopping cart to link back to that
product's details page.
Enable HTML
Syntax Color
Highlighting
This option enables all test fields within Volusion to highlight all web-based code
such as HTML, JavaScript, SQL, or CSS elements.
Enable Product
Warehousing
Option
Enables warehouse options for each product. This is necessary if you use a
third-party order fulfillment center or ship from a centralized warehouse.
The fields below are used to hold any Google Checkout Conversion Tracking parameters provided to
you by your third-party Conversion Tracking provider if you have set up an account. Since different
providers make use of different parameters, some of these fields will be left blank.
See Understanding Google Checkout Support for Third-Party Conversion Tracking for more
information.
Google Checkout Conversion Tracking Parameter - Billing City
Google Checkout Conversion Tracking Parameter - Billing Country Code
Google Checkout Conversion Tracking Parameter - Billing Postal Code
Google Checkout Conversion Tracking Parameter - Billing Region
313
Google Checkout Conversion Tracking Parameter - Buyer ID
Google Checkout Conversion Tracking Parameter - Coupon Amount
Google Checkout Conversion Tracking Parameter - Order ID
Google Checkout Conversion Tracking Parameter - Order Subtotal
Google Checkout Conversion Tracking Parameter - Order Subtotal Plus Shipping
Google Checkout Conversion Tracking Parameter - Order Subtotal Plus Tax
Google Checkout Conversion Tracking Parameter - Order Total
Google Checkout Conversion Tracking Parameter - Shipping City
Google Checkout Conversion Tracking Parameter - Shipping Country Code
Google Checkout Conversion Tracking Parameter - Shipping Postal Code
Google Checkout Conversion Tracking Parameter - Shipping Region
Google Checkout Conversion Tracking Parameter - Tax Amount
Google Checkout Conversion Tracking URL
Hide Gift
Certificate Expiry
Date
Hides the gift certificate expiration date on the gift certificate itself.
Activate Featured
Products on
Home Page
This variable enables the Featured Products section of your storefront. This will
display in the lower, central quadrant of the homepage.
Activate New
Products on
Home Page>
This variable enables the New Products section of your storefront. This will
display in the upper right quadrant of the homepage.
Activate Super
Deals on Home
Page
This variable enables the Super Deals product section of your storefront. This
will display in the upper right of the homepage.
Activate Top
Sellers on Home
Page
This variable enables the Top Sellers products section of your storefront. This
will display in the upper right quadrant of the homepage.
Activate Text
Logo
This option will automatically display an auto-formatted string of text in the top
header portion of the store as a text-based title. This title is derived from the
Website Title field within Company portion of the Admin Area. This text will link
back to your storefront home page.
Activate
Registered
This option will cause a line of text to appear at the top of your storefront
homepage that reads, "Welcome [Customer Name]. If you are not [Customer
314
Customer
Welcome Text
Name], click here", where [Customer Name] is replaced with the name of the
customer currently logged in. The link will direct visitors to the store login page.
In order for this function to display, at least one of the following sections must be
enabled on the homepage: New Products, Super Deals, or Top Sellers.
Home Page Force
Featured
Products Image
When enabled, the Featured Products image is displayed on the homepage
regardless of whether the New Products, Super Deal, and Top Sellers sections
are enabled.
This box should only be unchecked if you created a workaround to deal with the
previous behavior of the page (e.g. you added the Featured Products image to
the bottom of Article 2) and forcing the image to be displayed will cause it to
appear twice.
Images Directory This field provides Volusion the directory path where the store can find all
graphical elements it needs to display for the site design (buttons, spacer
images, backgrounds, etc.) and is automatically updated by the system
whenever changes are made to the site's template.
Enable
mCommerce
If enabled, this feature provides a mobile-optimized storefront for customers
viewing your store on an iPhone or similar device.
Enable Members Only Browsing and Enable Members Only Prices and
Purchases must be disabled for mCommerce to work correctly.
Mark as New
Product Period
If youve configured newly entered products to display the New! image tag, this
option will allow you to set how many days the New! tag will display for before it
is automatically removed from a product.
Order Detail
Default Notes Tab
This dropdown lets you select the default tab for notes on the Order Overview
page. Select Public for Order Notes, Private for Private Notes, or Customer for
Gift Notes.
Generate POS
Receipt
When this option is active, a printable receipt will automatically be generated
when an order is placed in the Point Of Sale system.
My Reward
Redemption Wait
Period
When the MyRewards program is enabled, this variable assigns the number of
days your customers must wait before they can redeem points.
My Reward Points
Earned Per
Currency Unit
This indicates how many points a customer will earn for each currency unit they
spend.
My Rewards
Expiry Days
If you want points to have an expiration date, enter the number of days that the
rewards are redeemable.
My Rewards
Minimum Points
To Redeem
The minimum number of points a customer must have in order to redeem. If you
dont want there to be a minimum, enter "0".
Enable My
Rewards
With this variable you can choose to disable the MyRewards Program or set it to
one of two setup options: Points for Cash or Points for Product.
My Reward Points
Redeemed Per
For the Points for Cash system, enter a value here to tell the system how many
points it takes to amount to one redemption dollar.
315
Currency Unit
Enable Search
Refinement On
Category Pages
By default the search refinement is only active on Searches. Enabling this
feature will activate the search refinement on all category pages as well. Note
that you cannot assign this feature to specific category pages it can either be
enabled for all pages or none.
Enable Search
Refinement Result
Count on
Category Pages
Activates the number of results on all category pages. By default, the number of
results is only shown on Search Results pages.
Hide "By
Manufacturer"
Filter in Search
Refinement
This variable is only available if search refinement is enabled. It lets you hide the
By Manufacturer dropdown and use only the By Price dropdown, or you can turn
both off and use a custom dropdown.
Hide "By Price"
Filter in Search
Refinement
This variable is only available if Search Refinement is enabled. It lets you hide
the By Price dropdown and use only the By Manufacturer dropdown, or you can
turn both off and use a custom dropdown.
Show Search
Refinement As
Dropdowns
Displays search refinement options in dropdown format rather than links.
Manually Code
Search
Refinement in
Template
Hides the built-in Search Refinement on your search results and category pages
so you can manually code the search functions in the template file.
Enable Partial
Word Search
Enable partial word matches for Product Name, Product Code, and Additional
Product Keyword in search results. A partial word is one that appears within
other words. If a partial word occurs at the beginning of a word, partial word
search does not need to be activated for the word to be returned.
For example, a search for "min" would return products containing the words
"miniskirt," "peppermint," and "roaming."
If Partial Word Search is inactive, the same search would only return "miniskirt."
If Enable Searches in Description Field has been enabled, any products that
have the partial word in the Product Description will also be returned.
As with all search-related configuration variables, you will need to go to Settings
> Maintenance and click Rebuild Search Index after activating or deactivating
this variable.
Enable Searches
in Description
Field
Searches will include the Product Description field in addition to Product Codes
and Product Names.
Link To All Pages
of Search Results
Enabling this variable displays your additional pages as links to each available
page rather than displaying only one link to the Next page or Previous page.
316
Checkout Variables
Always Display
Different Shipping
And Billing Fields
Prompts both Billing and Shipping address forms to display on the checkout
page. With this setting inactive, the page will display the form to enter billing
information but will assume shipping and billing addresses to be the same
unless specified by the customer using a dropdown menu option to enter a
specific shipping address.
Continue Shopping
Page
This field is a legacy setting available from Volusion V4. It is currently non-
functional and should be ignored.
Credit Card Issue
Date Notes
This text box activates the portion of the checkout page next to the area
customers would enter an issue date for credit cards. You can amend or
modify this as you see fit. This field will not display unless the Require Credit
Card Issue Date variable is also made active.
Credit Card Issue
Number Notes
This field can be used to display text next to the Issue Number field presented
to customers while entering credit card information during the checkout
process. Note that the variable Require Credit Card Issue Number must be
active in order for text entered into this field to be displayed.
Require Credit Card
Issue Date
Activates the Credit Card Issue Date field within the shopping cart as well as
any configured Issue Date Note. Issue dates and issue numbers may be
required depending on your credit gateway. Contact your gateway provider to
verify if you need to enable this option.
Require Credit Card
Issue Number
Activates the Credit Card Issue Number field within the shopping cart as well
as any configured Issue Date Note. Issue dates and issue numbers may be
required depending on your credit gateway. Contact your gateway provider to
verify if you need to enable this option.
Enable Electronic
Checking Account
Type
Enabling this option activates the Account Type dropdown menu on the
checkout page. The Account Type field allows customers to specify Checking
or Savings account types when making payment via electronic check.
Enable Electronic
Checking Account
Number
Activates the Check Number field on the checkout page so customers can
enter their 4-digit check number when making payment via electronic check.
Require CVV2
Security Number
Makes the CVV2 field a required field for customers when placing orders by
credit card.
Validate Shipping
Address
Shipping addresses entered will be verified as real addresses before an order
can be completed. This validation is through UPS and requires you to register
for UPS integration with Volusion. However, you are not required to ship with
UPS for this option to work.
Enable Back Orders Enabling this option allows products to be ordered even when the product
stock status is less than "1." Product purchased will be listed as Back Ordered
within the order details.
All Checkouts Prevents creation of a store account, even when placing an order. This option
317
Anonymous overrides the Allow Anonymous Checkout variable.
Allow Anonymous
Checkouts
When enabled, this variable gives customers the option to log in, register for
an account, or place an order without creating an account or logging in.
Enable Coupon
Codes
Activates the Coupons portion of the Volusion system.
Allow Different
Shipping and Billing
Addresses
When active, this variable allows customers to specify a shipping address
different from their billing address.
Display Sales Tax in
Cart
When active, this variable will cause sales tax figures to be displayed within
the shopping cart checkout page.
Enable Gift Wrap
Option
When enabled, you can sell gift wrap options with your products. The option to
sell gift wrap must be enabled per product.
Enable Customer
Comments in
Orders
Activating this variable allows customers to enter notes into their order. Youll
be able to view these notes within the order details page.
Maximum Number
of Addresses in
Billing and Shipping
Dropdowns
Enables you to specify the maximum number of addresses that can be
displayed in the Shipping and Billing dropdowns on the One Page Checkout.
Maximum Order
Cost
Enter a numeric value to limit the order total that can be placed. Customers
exceeding this value will not be able to place their order and will receive a
message notifying them to place an order no greater than the amount
specified.
Minimum Order
Cost
Enter a numeric value to place a minimum order requirement. Customers not
meeting the required minimum will not be able to place their order and will
receive a message notifying them to place an order of at least the amount
specified.
Payment Gateway
Currency Code
This field controls what currency code is used to send credit card information
to your gateway. This is the standard three-letter all-caps code used to
officially signify a region's currency, such as GBP, EUR, JPY and USD.
Email Variables
Email Address
Affiliate Notification
Enter the email address notifications should be sent to when a new customer
registers to become an affiliate with your store. This field must contain a valid
email address.
Email Address
Billing
Enter the email address notifications should be sent to regarding customers'
recurring billing status for example, if a recurring billing event is declined for
a customer. This field must contain a valid email address.
Email Address From Enter the email address that will appear in the From field on all automatic,
318
outgoing correspondence from your store to customers. This must be a valid
email address.
Email Address
Order Notification 1
Enter the email address notifications should be sent to when a new order is
placed in your store. This field must contain a valid email address.
Email Address
Order Notification 2
Enter an additional email address notifications should be sent to when a new
order is placed. This field must contain a valid email address.
VSMTP Key These fields are non-editable and contain the unique VSMTP security key for
your store. These will be required if using Volusion's VSMTP class. They can
be used by web developers to create custom ASP scripts that can send email
using your Volusion store's built-in SMTP functions.
VSMTP Key 2
Summary
There are many settings provided in each of the 3 sections of the Volusion Config Variables
page. The majority of these settings apply globally to your store. Youll want to refer to these
settings in your Admin Area frequently when initially setting up your store.
319
QuickBooks Mapping Table Settings
As mentioned previously, you will be required to set up a series of settings in 1 of 2 tables
provided in your Admin Area interface in order to have your store communicate with Intuits
QuickBooks software.
The following tables list each value contained within the 2 QuickBooks mapping tables (for both
IIF and Web Connector methods) along with explanations of the values to be entered for each
item in the tables:
IIF Mapping
QuickBooks_Include_
Shipped_Orders_Only
Limits the orders export to include only orders that have their status
marked as Shipped. This setting is enabled by default.
QuickBooks_Include_wi
th_Orders_Customer_In
fo
Sets the orders export to include customer information on any order being
exported. This setting is enabled by default.
QuickBooks_Include_wi
th_Orders_Product_Info
Enabling this option will set the orders export to include product
information on any order being exported. This setting is enabled by default.
QuickBooks_Map_ITEM
_ACCNT
Enter the name of the QuickBooks account associated with the products'
Income Account.
QuickBooks_Map_ITEM
_ASSETACCNT
Enter the name of the QuickBooks account that will hold the asset value of
the products. Note that this variable must be configured, but stock status
for products is not reported through this export. As this is an asset account,
it will always report as zero.
QuickBooks_Map_ITEM
_COGSACCNT
Enter the name of the Cost of Goods Sold account associated with the
products in QuickBooks. This is an Expense account type within
QuickBooks.
QuickBooks_Map_SPL_
ACCNT
Enter the name of the bank account that will receive funds from store
orders.
QuickBooks_Map_SPL_
NAME
Enter the expense account that will relate to the shipping product that will
show on store orders.
QuickBooks_Map_SPL_
Shipping_ACCNT
Enter the inventory account for the store's shipping product. This is the
account that will be charged for shipping costs for orders within the store.
QuickBooks_Map_SPL_
Shipping_INVITEM
Enter the name of the inventory item within QuickBooks for related to the
store's shipping charges.
QuickBooks_Map_SPL_
Tax_ACCT
Define the name of the income account associated with sales tax for the
store in QuickBooks.
QuickBooks_Map_SPL_
Tax_INVITEM
Enter the item name for the store's tax account within QuickBooks.
QuickBooks_Map_SPL_ Enter the name of the QuickBooks expense account associated with the
320
Tax_NAME state/city/provincial tax the store must pay.
QuickBooks_Map_
TRNSTYPE
This field should always be set to Cash Sale.
QuickBooks_Order_
Date
_Beg_Blank_For_All
Specify a date (in mm/dd/yyyy format) to limit the number of orders to be
included in the IIF file export based on date. Orders generated before the
date defined in this field will not be included within the IIF orders export.
QuickBooks_Order_
Date_End_Blank_For_
All
Enter a date (in mm/dd/yyyy format) to define the most recent date for
orders to be included within the IIF export (e.g. setting this field to
12/31/2012 will include orders within the IIF export up to December 31,
2012. Leave this field blank to have up-to-the-minute orders included
within the IIF export.
Web Connector Mapping
QuickBooks_Map_ITEM
_ACCNT
Enter the name of the income account associated with the store products.
QuickBooks_Map_ITEM
_ASSETACCNT
Enter the name of the QuickBooks account that will hold the asset value of
the products. Note that this variable must be configured, but stock status
for products is not reported through this export. As this is an asset
account, it will always report as zero.
QuickBooks_Map_ITEM
_COGSACCNT
Enter the name of the Cost of Goods Sold account associated with their
products in QuickBooks. This is an Expense account type within
QuickBooks.
QuickBooks_Map_SPL_
ACCNT
Enter the name of the bank account that will receive funds from store
orders. If the mapping variables are set to send orders as sales receipts,
this field must be a Bank Account type in QuickBooks. If the system is
configured to send orders as invoices, this field must refer to a Receivable
Account type.
QuickBooks_Map_SPL_
NAME
Enter the expense account that will relate to the shipping product that will
show on store orders.
QuickBooks_Map_SPL_
Shipping_ACCNT
Enter the inventory account for the store's shipping product. This is the
account that will be charged for shipping costs for orders within the store.
QuickBooks_Map_SPL_
Tax_ACCNT
Define the name of the Income Account associated with sales tax for the
store in QuickBooks.
QuickBooks_Map_SPL_
Tax_INVITEM
Enter the item name for your stores Tax Account within QuickBooks.
QuickBooks_Map_SPL_
Tax_NAME
Enter the name of your QuickBooks Expense Account associated with the
state/city/provincial tax your store must pay.
QuickBooks_Map_
Order_Date_Beg
Specify a date (in mm/dd/yyyy format) to limit the number of orders to be
included in the export based on date. Orders generated before the date
321
_Blank_For_All defined in this field will not be included within the orders export.
QuickBooks_QBWC_
Discount_Account
Enter the name of the Expense Account within QuickBooks related to the
store's discount items account.
QuickBooks_QBWC_
Discount_Item_Name
Enter the name of the type of item that will be reported within QuickBooks
related to the discount item account.
QuickBooks_QBWC_
Gift_Cert_Account
Enter the name of the Expense Account within QuickBooks related to the
store's gift certificate items.
QuickBooks_QBWC_
Gift_Cert_Item_Name
Enter the name of the type of item that will be reported within QuickBooks
related to the gift certificate item account.
QuickBooks_QBWC_
Only
_Send_Customers_With
_Orders
Enabling this option will configure Volusion to export customer information
only to the Web Connector for customer accounts that have orders.
QuickBooks_QBWC_
Only_Send
_Products_Which_Were
_Ordered
Enabling this option will configure Volusion to export product information
only to the Web Connector for products that were actually ordered.
QuickBooks_QBWC_Y_
Invoice_N_SalesReceipt
Enabling this option will set all orders exported through the Web Connector
to be reported as invoices as opposed to sales receipts (as is the case
with IIF exports). To use this option, the
Config_QuickBooks_Map_SPL_ACCNT variable must be set to a
Receivable account type within QuickBooks.
322
Stone Edge Export Table
Volusion provides a special export for integration with Stone Edge Order Manager that can be
accessed through the Volusion API. This export will generate an XML file containing data from
the Volusion stores Customers, Orders or Products databases.
This document will list each XML variable provided through the three types of exports available
for SEOM via the Volusion API and the purpose of each variable:
Stone Edge Download Customers
This export contains specific fields from the Customers table within the Volusion database plus
headers and some fields required for use within Stone Edge. The fields exported are as follows:
Response
Response
Code
A response code specific to Stone Edge Order Manager.
Response
Description
A success or failure header for use by SEOM.
Customer
Web ID This relates to the CustomerID field in the Volusion Customers database.
UserName This is the customers name they use to log into the Volusion system represented by
their email address.
Password This field, provided according to the SEOM template, passes no value. Passwords are
encrypted.
AffiliateID This contains the CustomerID provided the customer has been made an affiliate.
ShipAddr
FirstName Equivalent to the FirstName field in the Volusion Customers database table
LastName Equivalent to the LastName field in the Volusion Customers database table
Email Equivalent to the EmailAddress field in the Volusion Customers database table
Company Equivalent to the CompanyName field in the Volusion Customers database table
Phone Equivalent to the PhoneNumber field in the Volusion Customers database table
Addr1 Equivalent to the BillingAddress1 field in the Volusion Customers database table
Addr2 Equivalent to the BillingAddress2 field in the Volusion Customers database table
City Equivalent to the City field in the Volusion Customers database table
323
State Equivalent to the State field in the Volusion Customers database table
Zip Equivalent to the PostalCode field in the Volusion Customers database table
Cou Equivalent to the Country field in the Volusion Customers database table
BillAddr
FirstName
Note: These fields are identical to the equivalent fields reported for under the ShipAddr
header within the XML export. Volusions Customer database table does not record
alternate customer data based on shipping address vs. billing address but simply
reports the same set of data for both types.
LastName
Company
Phone
Addr1
Addr2
City
State
Zip
Cou
StoneEdge Download Orders
This export contains specific fields from the Orders table within the Volusion database plus
headers and some fields required for use within StoneEdge. The fields exported are as follows:
Response
ResponseCode A response code specific to StoneEdge Order Manager.
Response
Description
A success or failure header for use by SEOM.
Order
OrderNumber This relates to the OrderID field in the Volusion Orders database.
OrderDate This relates to the OrderDate field in the Volusion Orders database.
Password This field, provided according to the SEOM template, passes no value. Passwords
are encrypted.
AffiliateID This relates to the CustomerID field in the Volusion Orders database. This field is
an affiliates ID if the customer account has been flagged with the affiliate access
324
key.
Billing
FullName A combination of the BillingFirstName and BillingLastName fields in the Orders
table.
Email Equivalent to the EmailAddress field in the Volusion Customers database, lined to
through the CustomerID value in the Orders table.
Company This relates to the BillingCompanyName field in the Volusion Orders database.
Phone This relates to the BillingPhoneNumber field in the Volusion Orders database.
Address
Street1 This relates to the Billing Address 1 field in the Volusion Orders database.
Street2 This relates to the Billing Address 2 field in the Volusion Orders database.
City This relates to the Billing City field in the Volusion Orders database.
State This relates to the Billing State field in the Volusion Orders database.
Code This relates to the Billing Postal Code field in the Volusion Orders database.
Country This relates to the Billing Country field in the Volusion Orders database.
Shipping
FullName A combination of the ShipFirstName and ShipLastName fields in the Orders table.
Company This relates to the ShipCompanyName field in the Volusion Orders database.
Phone This relates to the ShipPhoneNumber field in the Volusion Orders database.
Address
Street1 This relates to the ShippingAddress1 field in the Volusion Orders database.
Street2 This relates to the ShippingAddress2 field in the Volusion Orders database.
City This relates to the ShippingCity field in the Volusion Orders database.
State This relates to the ShippingState field in the Volusion Orders database.
Code This relates to the ShippingPostalCode1 field in the Volusion Orders database.
Country This relates to the ShippingCountry field in the Volusion Orders database.
Product**
LineID Equivalent to the OrderDetailsID field in the Volusion OrderDetails database table
linked to through the Orders table.
325
ProdType This value is set to either Download or Tangible depending on the value of the
ProductWeight field in the Volusion OrderDetails database table, linked to from
the Orders table. If ProductWeight is set to 0, this value is reported as Download.
Otherwise, the value is returned as Tangible.
Name Equivalent to the ProductName field in the Volusion OrderDetails database table
linked to through the Orders table.
SKU Equivalent to the ProductCode field in the Volusion OrderDetails database table
linked to through the Orders table.
Taxable Equivalent to the TaxableProduct field in the Volusion OrderDetails database
table linked to through the Orders table.
Quantity Equivalent to the Quantity field in the Volusion OrderDetails database table
linked to through the Orders table.
ItemPrice Equivalent to the ProductPrice field in the Volusion OrderDetails database table
linked to through the Orders table.
Total Equivalent to the TotalPrice field in the Volusion OrderDetails database table
linked to through the Orders table.
Weight Equivalent to the ProductWeight field in the Volusion OrderDetails database table
linked to through the Orders table.
CustomerText Equivalent to the ProductNote field in the Volusion OrderDetails database table
linked to through the Orders table.
Payment
CreditCard
Issuer Equivalent to the PaymentMethodID field in the Volusion Orders database table.
AVS Equivalent to the AVS field in the Volusion Orders database table.
TransID Equivalent to the CreditCardTransactionID field in the Volusion Orders database
table.
Totals
ProductTotal Equivalent to the TotalPrice field in the Volusion OrderDetails database table
linked to through the Orders table.
SubTotal Equivalent to the TotalPrice field in the Volusion OrderDetails database table
linked to through the Orders table.
GrandTotal Equivalent to the PaymentAmount field in the Volusion Orders database table.
Discount**
Type Equivalent to the DiscountType field in the Volusion OrderDetails database table
linked to through the Orders table.
326
Amount Equivalent to the TotalValue field in the Volusion OrderDetails database table
linked to through the Orders table.
ApplyDiscount This is a static value returned via the XML export. It is always set as Pre.
Description Equivalent to the Name field in the Volusion Discounts database table linked to
through the Orders OrderDetails table by the DiscountAutoID.
Tax
TaxShipping This is a static value returned via the XML export. It is always set as Yes.
TaxAmount This value is the total sum of the values in the SalesTax1, SalesTax2 and
SalesTax3 fields in the Volusion Orders database table.
TaxRate Equivalent to the SalesTaxRate field in the Volusion Orders database table.
TaxExempt The value returned is either Y or N, based on the value set in the PaysStateTax
field in the Volusion Customers database table, linked to from the Orders table.
TaxID Equivalent to the TaxID field in the Volusion Customers database table, linked to
from the Orders table.
ShippingTotal
Total Equivalent to the TotalShippingCost field in the Orders table.
Description Equivalent to the ShippingMethodID field in the Volusion Orders database table.
Other
Comments Equivalent to the Order Comments field in the Volusion Orders database table.
IPHostname Equivalent to the Customer IPAddress field in the Volusion Orders database table.
TotalOrderWeight Equivalent to the ProductWeight field in the Volusion OrderDetails database table
linked to through the Orders table.
WebCustomerID Equivalent to the CustomerID field in the Volusion Orders database table.
StoneEdge Download Prods
This export contains specific fields from the Products table within the Volusion database plus
headers and some fields required for use within StoneEdge. The fields exported are as follows:
Response
ResponseCode A response code specific to StoneEdge Order Manager.
Response
Description
A success or failure header for use by SEOM.
Product
327
Code Equivalent to the ProductCode field in the Volusion Products database table
WebID Equivalent to the ProductID field in the Volusion Products database table
Name Equivalent to the ProductName field in the Volusion Products database
table
Thumb This is the URL for the product image thumbnail.
Image This is the URL for the main product image
Discontinued This is a value that Volusion does not handle. This value will always be, No.
QOH Equivalent to the StockStatus field in the Volusion Products database table
Price Equivalent to the ProductPrice field in the Volusion Products Products
Extended database table
Cost Equivalent to the VR Price field in the Volusion VendorRules table, linked to
via the Products table.
Weight Equivalent to the ProductWeight field in the Volusion Products Products
Extended database table
Description Equivalent to the ProductDescription field in the Volusion Products
Products Descriptions database table
Summary on Stone Edge
Volusions Stone Edge Order Manager integration is straightforward but specialized XML export
designed for use with Stone Edge software and services. All possible values and naming
conventions of elements that can be exported from Volusion using this feature are listed above.
328
Volusion API Export Tables
The following tables are a collection of the exported values for specific portions of the Volusion
API. Each table list the variables or values that are generated by specific exports within the
Volusion API.
Endicia DAZzle
The following table contains all values generated by the Volusion APIs Endicia export.
Endicia Export Values
PackageID Equivalent to the OrderID field in the Volusion Orders database table.
Mail Class This field refers to the ShippingMethodName field within the Shipping table as linked
to by the ShippingMethodID field in the Orders table. This is not the service code but
the name assigned to the shipping method within Volusion.
DateAdvance No specific value is exported from Volusion for this Endicia field. It is always set to
zero.
PackageType By Default, this filed will always report the value RECTPARCEL unless a product
within the shipment is configured to ship by itself for special shipping restrictions.
WeightOz Equivalent to the total number of values on the order from the ProductWeight field
within the OrderDetails database table as linked to through the Orders table via the
OrderID value.
Value Equivalent to the ProductPrice field within the OrderDetails database table as linked
to through the Orders table via the OrderID value.
Description No specific value is exported from Volusion for this Endicia field. It is always NULL.
ReferenceID Equivalent to the OrderID field in the Volusion Orders database table.
ToName Equivalent to the ShipFirstName and ShipLastName fields in the Volusion Orders
database table.
ToCompany Equivalent to the ShipCountry field in the Volusion Orders database table.
ToAddress1 Equivalent to the ShipAddress1 field in the Volusion Orders database table.
ToAddress2 Equivalent to the ShipAddress2 field in the Volusion Orders database table.
ToCity Equivalent to the ShipCity field in the Volusion Orders database table.
ToState Equivalent to the ShipState field in the Volusion Orders database table.
ToPostalCode Equivalent to the ShipPostalCode field in the Volusion Orders database table.
ToCountry Equivalent to the ShipCountry field in the Volusion Orders database table.
ToEmail Equivalent to the EmailAddress field in the Volusion Customers database table as
329
linked to from the Orders table via the CustomerID field.
ToPhone Equivalent to the ShipPhoneNumber field in the Volusion Orders database table.
Pitney Bowes
An industry leader in shipping logistics since 1920, Pitney Bowes has a variety of products and
services that can help businesses manage their shipping and order fulfillment issues. Now, you
can integrate your Volusion store with Pitney Bowes products and services using the Volusion
API.
The following table lists all values generated by the Volusion API through its Pitney Bowes
export.
Pitney Bowes Integration Export Values
Order Number Equivalent to the Order ID in the Volusion Orders database table.
Consignee ID Equivalent to the CustomerID in the Volusion Orders database table.
Customer
Name
Equivalent to the Ship First Name and Ship Last Name fields in the Volusion Orders
database table.
Att This field is required by Pitney Bowes but no data is passed through it by Volusion.
The value by default is NULL.
Address1 Equivalent to the Ship Address 1 in the Volusion Orders database table.
Address2 Equivalent to the Ship Address 2 in the Volusion Orders database table.
City Equivalent to the Ship City in the Volusion Orders database table.
State Equivalent to the Ship State in the Volusion Orders database table.
ZipCode Equivalent to the Ship Postal Code in the Volusion Orders database table.
Phone Number Equivalent to the Ship Phone Number in the Volusion Orders database table.
Country Code Equivalent to the Ship Country in the Volusion Orders database table.
CarrierID Equivalent to the Shipping Method ID in the Volusion Orders database table.
330
Files and Directories Guide
Once you log in to your stores FTP account or visit the File Editor page, youll notice that a
specific layout to the file structure.
This portion of the manual will provide you information on your stores file and directory layout
as well as what each file or directory contains.
The V Directory
When you view the File Editor, you will be able to view contents from the /v folder. This is the
initial directory within your store that administrators have access to. Note that access to the
main root directory is restricted in accordance with Payment Card Industry security guidelines.
Within the /v directory, you have access to upload any custom files you want as well as
modify nearly all of the files listed within the sub-directories contained within. The following
directories, sub-directories and files are contained within your stores /v directory:
/v
logs This directory contains text file that contain lists of specific activity within your
Volusion store such as a list of 500 errors generated on the Volusion Storefront.
vspfiles This directory contains files that are used to generate specific portions of your online
store such as automated email and newsletter templates as well as a collection of
images used to display specific buttons or navigation elements within your online
Storefront.
/v/vspfiles
assets This directory contains additional files and sub-directories that are associated with
the display of visual elements within your online Storefront.
downloadables All downloadable product files that you have configured within the Products table in
your Volusion store will be uploaded and stored within this directory.
email_templates This directory will contain all .ASP files within your store that are used to generate
emails, sent from your store (e.g. shipping confirmation and PO emails).
jmenu This directory contains a large number of sub-directories and files associated with
the Java Script functions employed within your online Storefront. Volusion
recommends against the modification of the Java Script code available within this
directory.
newsletters This directory contains sub-directories and files that are used to build your stores
email newsletters. Most files will be stored within the Templates/Global/ sub-
directory within this directory.
photos This directory contains several sub-directories which will in turn, contain photos
related to your stores categories, products and more.
331
/v/vspfiles/photos
categories This directory contains all images associated with your stores categories that you
have uploaded to your store.
manufacturers This directory contains all images associated any product manufacturers that you
have uploaded to your store within a products page.
options This directory contains all images associated with your stores product options that
you have uploaded to your store.
uploads This directory contains all images associated with any other image uploads that you
have submitted to your store.
Note on Additional Template Directories
Note that your store can contain additional directories, depending on the number of store
templates you have downloaded into your store from the Choose Template section within your
stores Admin Area.
You might also like
- MISA - Service Manual (9th Edition) en V3Document147 pagesMISA - Service Manual (9th Edition) en V3abdullah zackariahNo ratings yet
- Kayleigh User ManualDocument226 pagesKayleigh User ManualDoicho AndonovNo ratings yet
- Understanding of Wo CreationDocument144 pagesUnderstanding of Wo CreationGabdulla KenbeilovNo ratings yet
- Advisory Report on Improving Industrial ProcessesDocument17 pagesAdvisory Report on Improving Industrial ProcessesMacMillanDAN100% (1)
- Sunsystems - 6.4.x Financials AdministrationDocument400 pagesSunsystems - 6.4.x Financials Administrationeverboqaileh mohNo ratings yet
- Accounts ReceivableDocument840 pagesAccounts Receivableacastillo_746455No ratings yet
- Pronto Release - Notes - 670 - 6Document82 pagesPronto Release - Notes - 670 - 6DavidNo ratings yet
- Infor LN Document Output Management User GuideDocument77 pagesInfor LN Document Output Management User GuideTom StivenNo ratings yet
- BSB 5012 - Project Management - Group ReportDocument88 pagesBSB 5012 - Project Management - Group Reportapi-287792579No ratings yet
- Vision XL User GuideDocument100 pagesVision XL User GuideLina CheaNo ratings yet
- Base Template Library 2014.0.0.2.1 Users' GuideDocument62 pagesBase Template Library 2014.0.0.2.1 Users' GuidedNichiNo ratings yet
- TestDocument207 pagesTestBogdan ChiriacNo ratings yet
- ServiceManager - Guide - Add-On User Guide PDFDocument31 pagesServiceManager - Guide - Add-On User Guide PDFcaplusincNo ratings yet
- HCM Training Manual 8.18.09Document251 pagesHCM Training Manual 8.18.09Ryan Steil100% (1)
- Ali Yusuf 201201237 Report 1Document21 pagesAli Yusuf 201201237 Report 1api-287792579No ratings yet
- Bucu004 Entreprenuership-1Document148 pagesBucu004 Entreprenuership-1Kariuki CharlesNo ratings yet
- NSE Factbook 2010Document176 pagesNSE Factbook 2010ruchir1944No ratings yet
- ESS ManualDocument192 pagesESS ManualBalachandran KalyanasundramNo ratings yet
- QuickBooks TutorialDocument67 pagesQuickBooks Tutorialer_bhargeshNo ratings yet
- Installation Guide: KayleighDocument37 pagesInstallation Guide: KayleighDoicho AndonovNo ratings yet
- Pronto Release - Notes - 670 - 3Document84 pagesPronto Release - Notes - 670 - 3DavidNo ratings yet
- Firewall Builder 4.0 User's GuideDocument451 pagesFirewall Builder 4.0 User's GuideYahya NursalimNo ratings yet
- Indonesia: Wahyu Senoardhy PamungkasDocument1 pageIndonesia: Wahyu Senoardhy PamungkasWahyu PurnamaNo ratings yet
- Modeler User Guide BIZAGIDocument361 pagesModeler User Guide BIZAGIMARCEL0412No ratings yet
- HR Manual 2021 PDFDocument65 pagesHR Manual 2021 PDFekraam mohammedNo ratings yet
- FAUPMDocument174 pagesFAUPMVineet ShuklaNo ratings yet
- Avaya Call Management System: LAN Backup User GuideDocument104 pagesAvaya Call Management System: LAN Backup User GuideVendas Bahia ComprasNo ratings yet
- ConfigMgr 2012 Design QuestionsDocument33 pagesConfigMgr 2012 Design QuestionssarquisssNo ratings yet
- Global Franchise Risk Policy 2011 FINALDocument12 pagesGlobal Franchise Risk Policy 2011 FINALbcappp100% (1)
- My TestDocument18 pagesMy TestBlessmore Chitanha100% (1)
- Makalah Akuntansi Internasional Perencanaan Dan Pengendalian Manajerial PDFDocument18 pagesMakalah Akuntansi Internasional Perencanaan Dan Pengendalian Manajerial PDFmuhamad khadiqNo ratings yet
- AgilePoint StartupGuide NXDocument107 pagesAgilePoint StartupGuide NXdiegoelages100% (1)
- AIBE Lithuania PDFDocument435 pagesAIBE Lithuania PDFDataGroup Retailer AnalysisNo ratings yet
- BI Apps796 Perf Tech NoteV7Document71 pagesBI Apps796 Perf Tech NoteV7Anonymous STmh9rbfKNo ratings yet
- 3.0 User Manual V2.1Document133 pages3.0 User Manual V2.1Ahmet Mehmet0% (1)
- Dollars For Scholars Chapter GuidebookDocument109 pagesDollars For Scholars Chapter Guidebookmkonrad1620No ratings yet
- 3700 RES 5.5.1 Install GuideDocument38 pages3700 RES 5.5.1 Install Guidejlappi100% (1)
- Team Member Handbook Policy 7.29.21Document92 pagesTeam Member Handbook Policy 7.29.21Amadeo GonzalezNo ratings yet
- Oracle Cloud Human Resources (UK) :: Statutory AbsencesDocument53 pagesOracle Cloud Human Resources (UK) :: Statutory AbsencesTimothy BaileyNo ratings yet
- Victoria Gardens Policies and Procedures Manual v2Document208 pagesVictoria Gardens Policies and Procedures Manual v2yuexuan0504No ratings yet
- What A Marketing Assistant Is Offered at Lureen: (Using TRM)Document12 pagesWhat A Marketing Assistant Is Offered at Lureen: (Using TRM)api-287792579No ratings yet
- Cisco CCW Change Order Adoption Training For Partners and DistributorsDocument38 pagesCisco CCW Change Order Adoption Training For Partners and DistributorsRoger RicciNo ratings yet
- HikCentral Connect OpenAPI - Developer Guide - 20230714Document209 pagesHikCentral Connect OpenAPI - Developer Guide - 20230714thanh.tran5141No ratings yet
- Metrc StateSupplementalGuideDocument174 pagesMetrc StateSupplementalGuideparagon1011No ratings yet
- National Aged Care Mandatory Quality Indicator Program Manual PDFDocument72 pagesNational Aged Care Mandatory Quality Indicator Program Manual PDFhettigeNo ratings yet
- Sap Jam User GuideDocument238 pagesSap Jam User GuideAnonymous ui5WzqfmgNo ratings yet
- Matrix COSEC Roster Brochure V1R1Document6 pagesMatrix COSEC Roster Brochure V1R1suhasacharNo ratings yet
- DG DAW 2010-01-20.framework Development Guide.v2.0.0.0Document58 pagesDG DAW 2010-01-20.framework Development Guide.v2.0.0.0mariuspopescu2001No ratings yet
- Dev TestDocument143 pagesDev TestKannan100% (1)
- Unofficial SB Mod Ebook 2.2aDocument42 pagesUnofficial SB Mod Ebook 2.2aAnonymous 1FM8hJu4No ratings yet
- CIS Amazon Linux Benchmark v2.1.0Document350 pagesCIS Amazon Linux Benchmark v2.1.0Sandro MeloNo ratings yet
- CiviCRM Manual 04jan11Document317 pagesCiviCRM Manual 04jan11thunderbolt36No ratings yet
- Tintwise Pos Hero Products Group CompressDocument142 pagesTintwise Pos Hero Products Group CompresskoukouNo ratings yet
- Oracle AIM and Important DocumentDocument5 pagesOracle AIM and Important Documentmohammedsalah89No ratings yet
- RM v15 ManualDocument733 pagesRM v15 ManualsallyythesaintNo ratings yet
- Fitbit Charge HR User ManualDocument33 pagesFitbit Charge HR User Manualalekad65No ratings yet
- EnglezaDocument144 pagesEnglezaGeaninaNo ratings yet
- UFO ProjectDocument31 pagesUFO Projectlp456No ratings yet
- Case For The UFO by Morris K. JessupDocument165 pagesCase For The UFO by Morris K. JessupsituationsNo ratings yet
- Ourstoryofatlant00phel PDFDocument236 pagesOurstoryofatlant00phel PDFEmmanuel de GuiaNo ratings yet
- Lord American FursDocument15 pagesLord American FursRonLaytonNo ratings yet
- Fur An Important Wildlife CropDocument12 pagesFur An Important Wildlife Croplp456No ratings yet
- The Secret of Plato's Atlantis PDFDocument124 pagesThe Secret of Plato's Atlantis PDFromantic_love_07_326No ratings yet
- Irish TerrierDocument80 pagesIrish TerrierRusty Sunshine100% (1)
- Breeding Better Swine Through Performance TestingDocument18 pagesBreeding Better Swine Through Performance Testinglp456No ratings yet
- Heritabilities and Correlation Between Carcass and Live Animal Traits in Sheep PDFDocument60 pagesHeritabilities and Correlation Between Carcass and Live Animal Traits in Sheep PDFlp456No ratings yet
- Dadd On Cattle Breeding PDFDocument416 pagesDadd On Cattle Breeding PDFlp456No ratings yet
- Construction and Operation of Biological Survey Beaver TrapDocument6 pagesConstruction and Operation of Biological Survey Beaver Traplp456No ratings yet
- Publications On Fur Animals and TrappingDocument8 pagesPublications On Fur Animals and Trappinglp456No ratings yet
- DL 600Document108 pagesDL 600lp456No ratings yet
- Fur FactsDocument310 pagesFur Factslp456No ratings yet
- Small Mammals of A Beaver Pond EcosystemDocument10 pagesSmall Mammals of A Beaver Pond Ecosystemlp456No ratings yet
- 2006 CBR Rider Mem AppDocument1 page2006 CBR Rider Mem Applp456No ratings yet
- Southern Beaver ControlDocument12 pagesSouthern Beaver Controllp456No ratings yet
- Special enDocument1 pageSpecial enlp456No ratings yet
- Defe 24 2006 1Document235 pagesDefe 24 2006 1John GreenewaldNo ratings yet
- Rock's Tips For The DMV's Written Test:: OCK EndallDocument2 pagesRock's Tips For The DMV's Written Test:: OCK Endalllp456No ratings yet
- MotorCycle HandbookDocument44 pagesMotorCycle Handbookjriver64No ratings yet
- Special enDocument1 pageSpecial enlp456No ratings yet
- Merchant Account GuideDocument13 pagesMerchant Account Guidelp456No ratings yet
- Candles EtcDocument1 pageCandles Etclp456No ratings yet
- DMV QuestionsDocument11 pagesDMV QuestionsManmeet BhullarNo ratings yet
- Ddcalories&WtDocument22 pagesDdcalories&Wtlp456No ratings yet
- Wax CandlesDocument18 pagesWax Candleslp456No ratings yet
- 2006 Encino Velo Club AppDocument2 pages2006 Encino Velo Club Applp456No ratings yet
- Level 4 Training Ride: Ice-Cream Century Approx. 102 Miles: Becomes WellsDocument2 pagesLevel 4 Training Ride: Ice-Cream Century Approx. 102 Miles: Becomes Wellslp456No ratings yet
- Z8T Chassis (TX-21AP1P)Document10 pagesZ8T Chassis (TX-21AP1P)Петро ДуманськийNo ratings yet
- Assessment of Cellular Planning Methods for GSMDocument5 pagesAssessment of Cellular Planning Methods for GSMradebasicNo ratings yet
- Repair Guides - Wiring Diagrams - Wiring DiagramsDocument18 pagesRepair Guides - Wiring Diagrams - Wiring DiagramsAlvaro PantojaNo ratings yet
- Aurora Diesel Engine Driven FP SelectionDocument48 pagesAurora Diesel Engine Driven FP Selectionsyed mustafa aliNo ratings yet
- Donate Your Corneas PleaseDocument19 pagesDonate Your Corneas PleaseRahul PinnamaneniNo ratings yet
- Visual Design-Composition and Layout PrinciplesDocument5 pagesVisual Design-Composition and Layout PrinciplesRadyNo ratings yet
- OSI Network Layer ProtocolsDocument29 pagesOSI Network Layer Protocolsa NaniNo ratings yet
- C M P (P N) : Ommunication Anagement LAN Roject AMEDocument8 pagesC M P (P N) : Ommunication Anagement LAN Roject AMEArun BungseeNo ratings yet
- Comparator: Differential VoltageDocument8 pagesComparator: Differential VoltageTanvir Ahmed MunnaNo ratings yet
- LeadershipDocument5 pagesLeadershipapi-3850643No ratings yet
- 6Tdvfutfrfr-S: of ofDocument2 pages6Tdvfutfrfr-S: of ofhim vermaNo ratings yet
- ATTDocument3 pagesATTforu_kkkNo ratings yet
- 02 Judgment On CompromiseDocument49 pages02 Judgment On CompromiseAlbedo SanNo ratings yet
- 330-350W / 72 Cells / 5 Bus Bars Polycrystalline Module: GreenDocument2 pages330-350W / 72 Cells / 5 Bus Bars Polycrystalline Module: GreenCARLOS JAVIER COTRINA SAAVEDRANo ratings yet
- Trash and Recycling Space Allocation GuideDocument24 pagesTrash and Recycling Space Allocation GuideJohan RodriguezNo ratings yet
- Creativity & Innovation Notes - IV - Sem - 2016 PDFDocument31 pagesCreativity & Innovation Notes - IV - Sem - 2016 PDFPreityTripathi79% (14)
- Annexure CDocument63 pagesAnnexure CSandeep VermaNo ratings yet
- Icpo Naft 4Document7 pagesIcpo Naft 4Juan AgueroNo ratings yet
- Check List: For Processing of RA Bills @Document9 pagesCheck List: For Processing of RA Bills @pvnNo ratings yet
- Appendix 27 - CASH RECEIPTS REGISTERDocument1 pageAppendix 27 - CASH RECEIPTS REGISTERPau PerezNo ratings yet
- Self-Certification and Medical Examiner's Certificate ReportingDocument2 pagesSelf-Certification and Medical Examiner's Certificate ReportingcatrutterNo ratings yet
- Borang Permohonan Pinjaman Pendidikan FMM Tunku Tan Sri Mohamed Study Loan Application FormDocument10 pagesBorang Permohonan Pinjaman Pendidikan FMM Tunku Tan Sri Mohamed Study Loan Application FormJom StadiNo ratings yet
- BREAKING NEWS ROCKS SMALL TOWNDocument119 pagesBREAKING NEWS ROCKS SMALL TOWNКостя НеклюдовNo ratings yet
- Positive Behavioral Interventions and SupportsDocument32 pagesPositive Behavioral Interventions and SupportsAbhimanyu SinghNo ratings yet
- Student Boarding House Quality in Term of Health DDocument11 pagesStudent Boarding House Quality in Term of Health DPauline Valerie PacturanNo ratings yet
- Vestige Frequently Asked QuestionsDocument2 pagesVestige Frequently Asked Questionsmadhu77No ratings yet
- Completing The Accounting Cycle: © 2009 The Mcgraw-Hill Companies, Inc., All Rights ReservedDocument57 pagesCompleting The Accounting Cycle: © 2009 The Mcgraw-Hill Companies, Inc., All Rights ReservedPham Thi Hoa (K14 DN)No ratings yet
- Construction Management System Final Year ReportDocument53 pagesConstruction Management System Final Year ReportMebiratu BeyeneNo ratings yet
- 50 - Shreyashree Maity - Computer Assignment - 5 TH JulyDocument13 pages50 - Shreyashree Maity - Computer Assignment - 5 TH JulyShreyashree MaityNo ratings yet
- USPS Tracking # - : Good Faith and Credit OrderDocument3 pagesUSPS Tracking # - : Good Faith and Credit OrderCarolNo ratings yet