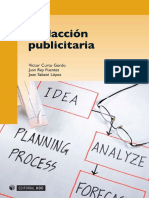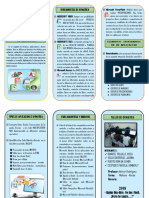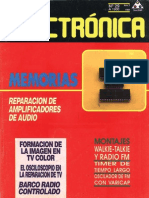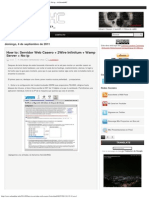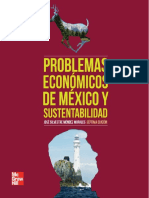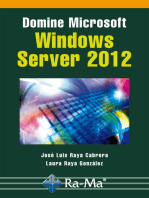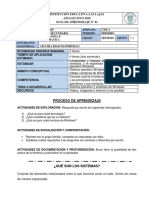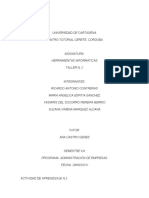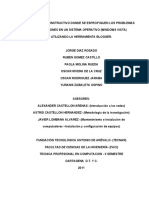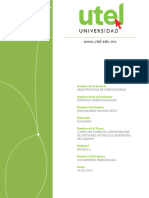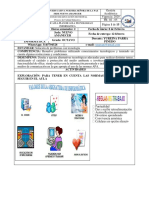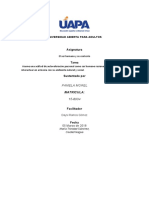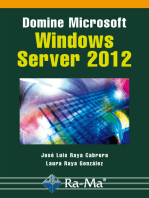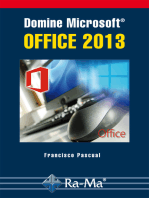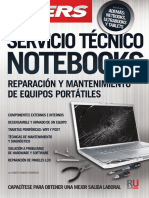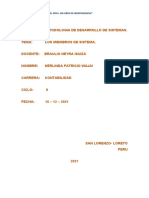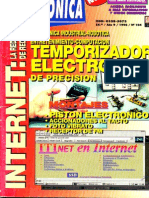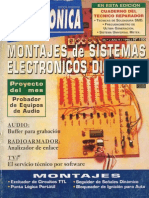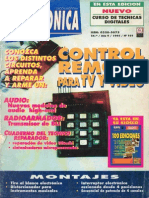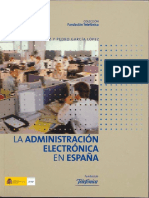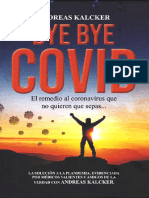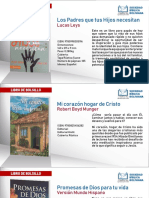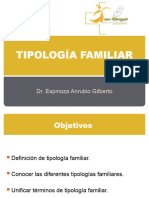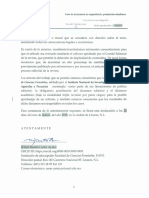Professional Documents
Culture Documents
Tecnico Windows
Uploaded by
ProfesorAntonioCopyright
Available Formats
Share this document
Did you find this document useful?
Is this content inappropriate?
Report this DocumentCopyright:
Available Formats
Tecnico Windows
Uploaded by
ProfesorAntonioCopyright:
Available Formats
ACELERE AL MXIMO EL RENDIMIENTO DE SU EQUIPO
En cada versin de Windows aparecen nuevos desafos
para el profesional de la Informtica, que debe estar
preparado para enfrentarlos.
PROFESOR EN LNEA
Ante cualquier consulta tcnica relacionada
con el libro, puede contactarse con nuestros
expertos: profesor@redusers.com.
REDUSERS.com
En nuestro sitio podr encontrar noticias
relacionadas y tambin participar de la comunidad
de tecnologa ms importante de Amrica Latina.
EN ESTE LIBRO APRENDER:
Conceptos preliminares: nociones tericas necesarias, caractersticas esencia-
les de los sistemas operativos y de las aplicaciones por utilizar.
Procedimiento y diagnstico: deteccin y reparacin de fallas, y anlisis del
procedimiento que conviene seguir en cada caso.
BIOS: principales marcas, acceso y conguracin. Cules son sus alcances y
cmo actuar para resolver problemas especcos.
Distintos Windows: Windows XP, Vista y 7. Descripcin de los sistemas, procesos
de arranque y sistemas de archivos. Herramientas de diagnstico y optimizacin.
Problemas generales: eliminar virus y malware, interpretar resultados y
recuperar archivos. Cmo detectar los recursos en conicto y las causas del
bajo rendimiento.
TCNICO WINDOWS
Presentamos una obra imperdible que rene todos los conocimientos tericos y prcticos necesarios para enfrentar cualquier proble-
ma en Windows. En ella, los usuarios principiantes encontrarn una completa gua de aprendizaje, mientras que los ms experimen-
tados podrn ampliar su horizonte laboral.
A lo largo de los captulos, conoceremos las tcnicas para optimizar el funcionamiento de la PC, desde la instalacin hasta el man-
tenimiento del sistema, sin dejar de lado la conguracin avanzada y la mejora del rendimiento del equipo.
A travs de explicaciones sencillas, tablas y procedimientos paso a paso, el lector conocer los mejores tips y consejos para conver-
tirse en un tcnico especializado en sistemas Windows.
por CLAUDIO ALEJANDRO PEA MILLAHUAL
SOBRE EL AUTOR
Claudio Alejandro Pea Millahual es
un autor especializado en Informtica
que ha profundizado sus conocimien-
tos de manera tanto acadmica como
autodidacta. Lleva escritos ms de
diez libros para esta misma editorial
y, adems, escribe artculos para las
revistas, y colabora como editor en
diversos libros y fascculos.
NIVEL DE USUARIO
Bsico / Intermedio
CATEGORA
Microsoft / Windows
Tapa tecnico windows.indd 1 08/11/2012 12:14:11 p.m.
CONCTESE CON LOS MEJORES
LIBROS DE COMPUTACIN
>> MICROSOFT / OFFICE
>> 352 PGINAS
>> ISBN 978-987-26013-6-2
>> DISEO / PHOTOSHOP
>> 320 PGINAS
>> ISBN 978-987-1773-25-1
>> MICROSOFT / WINDOWS
>> 352 PGINAS
>> ISBN 978-987-1773-08-4
>> HARDWARE / ELECTRNICA
>> 352 PGINAS
>> ISBN 978-987-1347-73-5
3
1
3
>>> MICROSOF
>> 352 PGIN
>> ISBN 978-9
>>> DISEO / P
>> 320 PGIN
>> ISBN 978-9
>> MICROSOF
>> 352 PGIN
>> ISBN 978-9
>> HARDWAR
>> 352 PGIN
>> ISBN 978-
DOMINE TODAS LAS
HERRAMIENTAS
DE OFFICE Y SUS
NUEVAS FUNCIONES
MS DE 100 EFECTOS
SORPRENDENTES
DESDE LA MIRADA
DEL DISEADOR
DESCUBRA EL
PODER OCULTO
DEL LTIMO
SISTEMA DE
MICROSOFT
LOS MEJORES
PROYECTOS PARA
ARMAR CON SUS
PROPIAS MANOS
MS INFORMACIN / CONTCTENOS
Bombo - RT - Wireless.indd 1 16/10/2012 17:17:17
Tcnico
Windows
DIAGNSTICO, MANTENIMIENTO
Y REPARACIN
por Claudio Alejandro Pea Millahual
Cap-00_TecWin_OK.indd 1 05/12/2012 09:52:37 a.m.
www.redusers.com
Copyright MMXII. Es una publicacin de Fox Andina en coedicin con DALAGA S.A. Hecho el depsito que marca la ley 11723.
Todos los derechos reservados. Esta publicacin no puede ser reproducida ni en todo ni en parte, por ningn medio actual o
futuro sin el permiso previo y por escrito de Fox Andina S.A. Su infraccin est penada por las leyes 11723 y 25446. La editorial
no asume responsabilidad alguna por cualquier consecuencia derivada de la fabricacin, funcionamiento y/o utilizacin de los
servicios y productos que se describen y/o analizan. Todas las marcas mencionadas en este libro son propiedad exclusiva de sus
respectivos dueos. Impreso en Argentina. Libro de edicin argentina. Primera impresin realizada en Sevagraf, Costa Rica 5226,
Grand Bourg, Malvinas Argentinas, Pcia. de Buenos Aires en X, MMXII.
Pea Millahual, Claudio Alejandro
Tcnico Windows. - 1a ed. - Buenos Aires : Fox Andina; Dalaga, 2012.
304 p. ; 24x17 cm. - (Manual users; 232)
ISBN 978-987-1857-70-8
1. Informtica. I. Ttulo CDD 005.3
TTULO: Tcnico Windows
AUTOR: Claudio Alejandro Pea Millahual
COLECCIN: Manuales USERS
FORMATO: 17 x 24 cm
PGINAS: 304
ISBN 978-987-1857-70-8
2
Cap-00_TecWin_OK.indd 2 05/12/2012 09:53:16 a.m.
VISITE NUESTRA WEB
EN NUESTRO SITIO PUEDE OBTENER, DE FORMA GRATUITA, UN CAPTULO DE CADA UNO DE LOS
LIBROS EN VERSIN PDF Y PREVIEW DIGITAL. ADEMS, PODR ACCEDER AL SUMARIO COMPLETO,
LIBRO DE UN VISTAZO, IMGENES AMPLIADAS DE TAPA Y CONTRATAPA Y MATERIAL ADICIONAL.
+
54 (011) 4110-8700
BOMBOS LIBROS PAG 03 CATALOGO.indd 1 13/12/2012 04:17:05 p.m.
4
www.redusers.com
Claudio Pea
Millahual
Es un autor chileno nacido en el ao
1982. Desde muy pequeo, su principal
inters fue la informtica, y, por ello, ha
profundizado sus conocimientos tanto en
forma acadmica como autodidacta. Su
primera experiencia como autor de libros
de informtica la tuvo a los 26 aos, con
101 Secretos de Windows Vista; luego de
ste vinieron ttulos como PC Soluciones, Windows Vista Avanzado,
Creacin de distribuciones Linux, Windows 7, Windows 7 Avanzado
y Proyectos con Windows 7, entre otros, todos pertenecientes a
esta misma editorial.
Hoy con 30 aos, presenta la obra que tiene entre sus manos.
Adems, escribe artculos para las revistas especializadas USERS y
Phone; colabora como editor en diversos libros publicados por la
editorial y tambin realiza tareas de edicin y coordinacin en el
rea de fascculos.
Agradecimientos
A Dios, por todos los logros alcanzados y por poner en mi cami-
no nuevos desafos.
A mi familia, a los que siempre me apoyaron, a los que tuvieron
palabras amables y tambin a aquellos que se mantuvieron alejados.
A la editorial, por confar en m para este y otros proyectos.
En forma especial a Paula y Nico, gracias por la paciencia, la
amistad y sobretodo, por la buena onda.
Dedicatorias
A mis hermanos, Carlos y Rodrigo, lamento no haber estado ah
cuando me necesitaban pero la vida sigue y estamos cada vez mas
cerca.
A mi hijo, Alejandro, cada da junto a ti es una aventura.
Cap-00_TecWin_OK.indd 4 05/12/2012 09:53:16 a.m.
5
www.redusers.com
Prlogo
Un tcnico en sistemas Windows necesita contar con una serie
de caractersticas y habilidades, las cuales le permitirn enfren-
tar los problemas de los sistemas de Microsoft y encontrar la
mejor solucin en cada uno de los casos.
El nivel de conocimientos que precisa esta actividad es muy
amplio y evoluciona con tal rapidez, que intentar mencionarlo
sera una tarea imposible. Por esta razn podemos afrmar los
pilares fundamentales para ser un exitoso tcnico en Windows
son los siguientes: curiosidad y ganas de aprender, conocimien-
tos acabados sobre el funcionamiento de los sistemas y, fnal-
mente una verdadera pasin por las computadoras. Si contamos
con estos elementos, y los conjugamos con la teora y aplicacio-
nes prcticas de esta obra, el xito est asegurado.
Para comenzar, la curiosidad entendida como la necesidad de
aprender, buscar detalles y descubrir el funcionamiento o la cau-
sa del mal funcionamiento en los sistemas o aplicaciones. Estas
tareas se transforman en habilidades imprescindibles para todo
el que trabaje con equipos informticos. Las nuevas realidades,
los desarrollos tecnolgicos y novedades (que a veces conllevan
dolores de cabeza), no son ms que oportunidades de seguir
aprendiendo.
Adems de la curiosidad del constante aprendizaje que nos
depara la informtica y el manejo de sistemas operativos, ne-
cesitamos contar con un bagaje de conocimientos tericos y
detalles de procedimientos tcnicos, gracias a los cuales podre-
mos enfrentar casi cualquier situacin que se presente frente a
nosotros. En este punto cobra una real importancia el libro que
se encuentra entre sus manos, pues se convierte en la gua de
campo que entregar la informacin precisa para solucionar con-
fictos pequeos y grandes problemas.
Por ltimo, es la pasin que mueve a todos quienes nos de-
dicamos a la informtica, el gusto por nuestra tarea y la satis-
faccin de utilizar diversos sistemas y poder dar solucin a las
difcultades que se presenten. Sin duda, se trata de una tarea
estimulante: que la disfruten.
Claudio Pea
Cap-00_TecWin_OK.indd 5 05/12/2012 09:53:16 a.m.
PRELIMINARES 6
www.redusers.com
ofrece la integracin de Outlook Web App,
para llevar a la nube las herramientas tpi-
cas de un programa de gestin de correo
electrnico como Microsoft Outlook, entre
las que se destaca la posibilidad de com-
partir calendarios para sincronizar nuestra
agenda con las de otros usuarios de la
plataforma.
En este captulo conoceremos los alcances
de la BIOS y la forma en que podemos utili-
zarla para resolver problemas especcos.
Un paso esencial antes de proceder a solu-
cionar problemas de la computadora desde
el sistema operativo instalado es revisar la
adecuada conguracin del BIOS Setup, aqu
veremos cmo hacerlo.
Windows XP an es uno de los sistemas que
ms aceptacin tuvo entre los usuarios de
computadoras. En este captulo revisaremos
diversas opciones para enfrentar problemas
con esta versin de Windows.
El libro de un vistazo
Este libro se presenta como una gua que nos acompaar en la
deteccin y solucin de diversos problemas en sistemas Windows,
as como tambin en la realizacin de tareas de mantencin en
computadoras con el sistema de Microsoft.
En este primer captulo, revisaremos los
conceptos tericos que es necesario cono-
cer, veremos las caractersticas esenciales
de los sistemas operativos y de las aplica-
ciones utilizadas. Tambin conoceremos las
caractersticas del tcnico informtico y de
los problemas con que nos enfrentaremos.
La tarea de detectar y reparar una falla en el
funcionamiento de una computadora puede
ser sencilla o compleja, dependiendo del tipo
de dicultad encontrada. En este captulo
veremos el procedimiento que debemos
seguir para hacer frente a las dicultades
que encontramos en una PC.
El diagnstico de fallas es un procedimien-
to delicado, en este captulo conoceremos
la forma adecuada de hacer frente a esta
tarea y llegar a una conclusin correcta en
el menor tiempo posible.Microsft Office 365
CONCEPTOS PRELIMINARES
CMO PROCEDER
DIAGNSTICO DE FALLAS
EL BIOS
WINDOWS XP
Cap-00_TecWin_OK.indd 6 05/12/2012 09:53:17 a.m.
TCNICO EN WIDOWS 7
www.redusers.com
La realizacin del mantenimiento es esencial
para el correcto funcionamiento de una com-
putadora. En este captulo revisaremos cada
uno de los detalles que necesitamos tener
en cuenta para enfrentar este proceso.
La instalacin de Windows es una tarea
con la cual ser necesario enfrentarnos en
muchas ocasiones, aqu la analizaremos en
detalle, para sistemas Windows XP hasta
Windows 7, por supuesto, si dejar de revisar
las particularidades de Windows Vista.
Para enfrentar las tareas propuestas en esta
obra necesitaremos contar con una serie de
programas, en este apndice conoceremos
una gran seleccin de aplicaciones de se-
guridad.
Windows Vista se present como el sucesor
de Windows XP, en este captulo revisaremos
las caractersticas de este lanzamiento y ana-
lizaremos diferentes problemas relacionados
y cmo solucionarlos.
Windows 7 se present como un sistema
cargado de novedades y que super por
mucho a las versiones preliminares. Aqu
revisaremos sus principales caractersticas
y aprenderemos a enfrentar algunas de las
dicultades ms comunes.
En este captulo conoceremos una extensa
lista de problema a los que nos podemos
enfrentar mientras utilizamos sistemas opera-
tivos de Microsoft. Adems analizaremos las
posibilidades de solucin existentes.
A lo largo de este manual podr encontrar una serie de recuadros que le brindarn informa-
cin complementaria: curiosidades, trucos, ideas y consejos sobre los temas tratados. Para
que pueda distinguirlos en forma ms sencilla, cada recuadro est identicado con diferentes
iconos:
INFORMACIN COMPLEMENTARIA
CURIOSIDADES
E IDEAS
ATENCIN DATOS TILES
Y NOVEDADES
SITIOS WEB
WINDOWS VISTA
PROBLEMAS GENERALES APLICACIONES NECESARIAS
WINDOWS 7 INSTALACIN DE WINDOWS
MANTENIMIENTO
Cap-00_TecWin_OK.indd 7 05/12/2012 09:53:17 a.m.
PRELIMINARES 8
www.redusers.com
Contenido
Sobre el autor .................................................. 4
Prlogo ............................................................ 5
El libro en un vistazo ....................................... 6
Informacin complementaria ........................... 7
Inroduccin .................................................... 12
Conceptos preliminares
La PC .........................................................................14
Sistemas operativos...................................................17
Aplicaciones ...............................................................21
Aplicaciones segn el trabajo realizado .................22
Aplicaciones segn su distribucin .........................25
El tcnico informtico ...............................................26
Sntomas de fallas .....................................................28
Clasifcacin de problemas ....................................30
Resumen ....................................................................31
Actividades ................................................................32
Cmo proceder
Inspeccin general de la PC ......................................34
Verifcacin de software ........................................35
Verifcacin de hardware .......................................37
Generacin de una copia de seguridad ..................39
Identicacin del problema ......................................44
Inestabilidad .........................................................44
Incompatibilidad ....................................................45
Intermitentes.........................................................46
Requerimientos .....................................................47
Aplicacin de una solucin .......................................47
Observar y reunir datos..........................................47
Establecer la causa ...............................................48
Construir un plan ...................................................48
Proteger los datos .................................................49
Solucionar el error ................................................50
Eleccin del programa adecuado ...........................53
Restauracin de la copia de seguridad ....................55
Vericacin de funcionamiento ................................58
Resumen ....................................................................59
Actividades ................................................................60
Diagnstico de fallas
Elementos necesarios ................................................62
Elementos fsicos ...................................................62
Software necesario ...............................................64
Procedimiento para diagnosticar fallas ....................66
El equipo no enciende ...........................................67
Cap-00_TecWin_OK.indd 8 05/12/2012 09:53:17 a.m.
TCNICO EN WIDOWS 9
www.redusers.com
Memoria de video no informada
correctamente .......................................................99
Mensajes de error .................................................99
Pitidos de error ...................................................101
Actualizar el BIOS ...................................................102
Resumen ..................................................................103
Actividades ..............................................................104
Windows XP
Descripcin del sistema ...........................................106
Proceso de arranque................................................109
1. Preinicio o preboot ..........................................109
2. Inicio o boot ....................................................110
3. Carga del ncleo o kernel ................................111
4. Inicializacin del ncleo o kernel ....................111
5. Logon ..............................................................112
Sistema de archivos .................................................113
Herramientas de diagnstico incorporadas ............115
Dr. Watson ...........................................................115
CHKDSK .............................................................116
Herramientas de optimizacin incorporadas ..........118
Servicios..............................................................118
Desfragmentacin ...............................................120
Solucin de problemas ............................................120
Modo a prueba de fallas ......................................121
Consola de recuperacin ......................................122
Problemas de inicio en Windows XP ...................124
Explorador de Windows no funciona ....................125
Problemas de controladores de hardware ..........127
Errores al instalar Service Pack 3 ......................128
Vista previa no disponible ....................................130
Reasignacin no vlida de DLL del sistema .........130
Archivo boot.ini no vlido ....................................131
Archivos del ncleo del sistema modifcados ........133
Pantalla azul en Windows XP..............................134
Respaldo de informacin .....................................137
El equipo enciende,
pero no carga el sistema operativo ........................70
Problemas del sistema operativo ...........................72
Uso de programas de diagnstico............................75
Obtencin de resultados .........................................78
Eleccin del camino por seguir ..............................79
Resumen ....................................................................79
Actividades ................................................................80
El BIOS
Qu es el BIOS? .......................................................82
El BIOS Setup .......................................................84
Fabricantes de BIOS ..................................................85
Secciones del BIOS Setup .........................................87
Standard CMOS Features......................................87
Advanced BIOS Features ......................................88
Security .................................................................88
Power Management Setup ....................................89
Boot ......................................................................90
Exit .......................................................................90
Acceder al BIOS Setup ..............................................91
Congurar el BIOS Setup .........................................93
Solucionar problemas ................................................97
Disco duro no reconocido .......................................97
Fecha y hora del sistema no adecuadas .................98
Cap-00_TecWin_OK.indd 9 05/12/2012 09:53:18 a.m.
PRELIMINARES 10
www.redusers.com
Recuperar instalacin de Windows
en arranque dual .................................................138
Problemas en el registro .....................................140
Resumen ..................................................................141
Actividades ..............................................................142
Windows Vista
Descripcin del sistema ...........................................144
Proceso de arranque................................................147
Administrador de arranque ..................................148
Proceso de arranque ...........................................149
Gestionar el arranque ..........................................150
Sistema de archivos Herramientas incorporadas ...151
Diagnstico de memoria ......................................151
Diagnstico de DirectX ........................................153
Herramientas administrativas .............................153
Solucin de problemas ............................................157
No se puede instalar Vista en un equipo con ms de
3 GB de RAM......................................................157
Error al activar Windows Vista ............................159
Problemas para instalar aplicaciones
en Windows Vista ................................................162
Faltan componentes para instalar SP2 ................164
Bluetooth no funciona luego
de instalar SP2 ...................................................166
Al ejecutar un EXE se inicia
otra aplicacin .....................................................167
Quitar hardware con seguridad no funciona .........168
Reparacin del arranque
de Windows Vista ................................................169
Programa no identifcado desea
acceder al equipo ................................................170
Desactivar Control de cuentas de usuario ...........171
Actualizar controladores......................................172
Restaurar un controlador anterior .......................173
Problemas de adaptadores de red .......................174
Problemas de dispositivos USB ...........................175
Arranque limpio de Windows Vista ......................176
Problemas en el registro .....................................176
Resumen ..................................................................177
Actividades ..............................................................178
Windows 7
Descripcin del sistema ...........................................180
Requisitos ................................................................183
Interfaz de usuario ..................................................183
Aplicaciones incorporadas ......................................187
Caractersticas de Windows 7 ..............................192
Solucin de problemas ............................................194
Uso del Centro de actividades..............................194
Confgurar el Control de cuentas de usuario ........196
Aplicacin en ejecucin no responde ...................197
Espacio insufciente en disco ..............................199
Respaldar y recuperar informacin ......................201
Recuperar una confguracin anterior .................204
Error en los servicios del sistema ........................205
Windows 7 no se actualiza
en forma automtica ...........................................207
Problemas en el registro .....................................209
Resumen ..................................................................211
Actividades ..............................................................212
Cap-00_TecWin_OK.indd 10 05/12/2012 09:53:18 a.m.
TCNICO EN WIDOWS 11
www.redusers.com
Problemas generales
Eliminar virus antes
de cargar el sistema .................................................214
Detectar y eliminar malware ...................................216
Aplicaciones de diagnstico ...................................218
System Information .............................................219
System Explorer..................................................219
BASpeed .............................................................220
AutoRuns .............................................................221
WinDirStat ..........................................................222
Aplicaciones de benchmark ...................................223
Instalar cdecs ........................................................226
Recuperar archivos eliminados ...............................228
Modicar y formatear particiones ..........................231
Solucionador de problemas
de red .......................................................................233
Resumen ..................................................................237
Actividades ..............................................................238
Mantenimiento
Tareas de mantenimiento ........................................240
Mantenimiento correctivo ...................................241
Mantenimiento preventivo ...................................242
Mantenimiento predictivo ....................................242
Necesidad de mantenimiento ..................................243
Mantenimiento de hardware ...................................244
Herramientas necesarias .....................................248
Mantenimiento de software ....................................252
Etapa de diagnstico ...........................................252
Etapa de limpieza ...............................................254
Etapa de desfragmentacin .................................255
Plan de mantenimiento ...........................................256
Resumen ..................................................................257
Actividades ..............................................................258
Instalacin de Windows
Instalacin de Windows ...........................................260
Instalacin de Windows XP .....................................260
Instalacin de Windows Vista .................................264
Versiones del sistema ..........................................265
Proceso de instalacin .........................................268
Instalacin de Windows 7........................................272
Resumen ..................................................................278
Aplicaciones necesarias
Software para el tcnico en Windows .....................280
Antivirus ..............................................................280
Antispam .............................................................284
Antispyware ........................................................287
Firewall ...............................................................290
Opciones del Panel de control ................................293
Resumen ..................................................................294
Servicios al lector
ndice temtico ................................................. 296
Sitios web relaciondos ........................................299
Cap-00_TecWin_OK.indd 11 05/12/2012 09:53:19 a.m.
PRELIMINARES 12
www.redusers.com
Introduccin
Sabemos que Microsoft Windows es el sistema operativo utili-
zado por ms usuarios alrededor del mundo: cada nueva versin
que es lanzada al mercado viene cargada de novedades, asis-
tentes y herramientas que nos ayudan a realizar cada una de las
tareas que necesitamos, en forma sencilla y sin complicaciones.
Pero no todo es tan simple. Hace algunos aos solo bastaba
con tener un sistema operativo sencillo que nos permitiera de-
sarrollar diversas tareas, algunas relacionadas con el entrete-
nimiento, otras con la productividad. Pero esto ya no cubre la
cantidad de opciones que cumple un sistema informtico actual:
por esta razn, las posibilidades de enfrentarnos a un error o
difcultad en el uso de la computadora, lejos de disminuir, au-
mentan con cada versin de Windows.
Las caractersticas de conectividad y el acceso inmediato a
los servicios online que encontramos en Internet nos ofrecen un
nuevo mundo de posibilidades, pero tambin un amplio abanico
de opciones de error.
En este punto es donde cobra una importancia crucial este
libro, ya que nos entrega una completa gua sobre lo que necesi-
tamos tener en cuenta a la hora de resolver todos los problemas
que podemos encontrar en una computadora con un sistema
Windows. Esperamos que este libro funcione como una efciente
gua de campo para que, tanto usuarios principiantes como ex-
pertos, puedan encontrar informacin y procedimientos que les
ayuden a realizar diversas tareas relacionadas con la solucin de
difcultades y el mantenimiento de una PC.
A travs de cada una de las pginas de este texto, podemos
aprender a realizar las tareas que necesitamos dominar para
convertirnos en verdaderos tcnicos especializados en sistemas
Windows, el viaje est por comenzar. Que lo disfruten!
Claudio Alejandro Pea Millahual
Autor y Editor RedUSERS
cpena@redusers.com
Cap-00_TecWin_OK.indd 12 05/12/2012 09:53:19 a.m.
Servicio de atencin al lector: usershop@redusers.com
La PC ........................................ 14
Sistemas operativos ................. 17
Aplicaciones ............................. 21
Aplicaciones segn
el trabajo realizado .......................... 22
Aplicaciones segn su distribucin ... 25
El tcnico informtico ............. 26
Sntomas de fallas ................... 28
Clasifcacin de problemas ............... 30
Resumen ................................... 31
Actividades ............................... 32
La tarea de enfrentarnos a una computadora con difcultades
es compleja en ciertas ocasiones; por esta razn, debemos
considerar algunos conceptos preliminares que analizaremos
a lo largo de este captulo.
Conceptos
preliminares
Cap-01_TecWin_OK.indd 13 05/12/2012 10:03:39 a.m.
www.redusers.com
1. CONCEPTOS PRELIMINARES 14
La PC
La computadora personal, mejor conocida como PC, apareci como
concepto en el ao 1984 en una revista cientfca donde se destacaban
las bondades de contar con una computadora personal en cada hogar.
La primera generacin de computadoras se fabric en los aos
sesenta; aunque no se trataba de mquinas parecidas a lo que
conocemos hoy en da como computadoras personales, este avance
se considera el impulso que necesitaba la era informtica para dar los
grandes pasos que nos llevaron hasta este momento.
Durante la dcada de los ochenta, la computadora se fue masifcando
hasta llegar a muchos hogares, hasta convertirse en una excelente
herramienta de trabajo y de entretenimiento. Durante los aos noventa,
su uso se torn explosivo gracias a las aplicaciones informticas que se
desarrollaron y al bajo costo de las mquinas en comparacin con aos
anteriores.
En la ltima dcada, las computadoras se han introducido en reas
Figura 1. Una de las primeras computadoras personales
fue la Apple II, se trata de un diseo que dista mucho
de las actuales PC de escritorio.
Cap-01_TecWin_OK.indd 14 05/12/2012 10:04:25 a.m.
www.redusers.com
TCNICO EN WINDOWS 15
de nuestras vidas que nunca antes imaginamos:
prcticamente cualquier tarea puede ser ms
efciente gracias al uso de una computadora. Por
esta razn, las encontramos en todos los lugares, y
estn presentes como parte integrante de nuestro
hacer cotidiano.
Como sabemos, la PC es de fcil adquisicin
para la mayora de los segmentos de pblico;
esto fue posible gracias a la produccin en masa
del microprocesador basado en el chip de silicio,
que se pens para usuarios domsticos ms que
industriales.
Otra de las caractersticas que terminaron acercando a las
computadoras al usuario comn fue la posibilidad de utilizarlas sin
poseer muchos conocimientos tcnicos, algo que contrasta con las
primeras generaciones de PC, que requeran el dominio de habilidades
en electrnica para hacerlas funcionar.
En la Tabla 1, vemos algunos de los hitos en la historia de las
computadoras personales.
FECHA COMPUTADORA
Junio de 1977 Apple II, con grcos en color y ocho ranuras de expansin.
Agosto de 1977 Tandy Radio Shack TRS-80: se trata de la primera computadora
personal que cuesta menos de US$600.
Diciembre de
1977
Commodore PET: es la primera computadora que entrega teclado,
pantalla y cinta.
1979 TI-99/4: computadora con un procesador de 16 bits.
1980 Commodore VIC-20: sobrepasa el milln de unidades vendidas.
TRS-80, es capaz de realizar trabajos mltiples opcionales.
Osborne 1: se trata de la primera computadora porttil.
Junio de 1981 TI-99/4: computadora personal con una CPU de 16 bit, ostenta el
ttulo de ser la primera computadora en agregar grcos sprite.
HISTORIA DE LAS COMPUTADORAS PERSONALES
LAS COMPUTADORAS
SE HAN INTRODUCIDO
EN REAS DE
NUESTRAS VIDAS
QUE NUNCA ANTES
IMAGINAMOS
Cap-01_TecWin_OK.indd 15 05/12/2012 10:04:25 a.m.
www.redusers.com
1. CONCEPTOS PRELIMINARES 16
FECHA COMPUTADORA
Agosto de 1981 PC de IBM: aparece la versin original de la plataforma de hardware
denominado compatible de la PC de IBM.
Abril de 1982 Sinclair ZX Spectrum: se trata de la computadora personal britnica
ms vendida.
Agosto de 1982 Commodore 64: es el modelo de computadora que fue ms
solicitado en todo el mundo; cuenta con la no despreciable suma de
17 millones de unidades vendidas.
Enero de 1984 Apple Macintosh: ofrece el primer mouse comercialmente conocido.
Aparece la computadora personal con interfaz de usuario amigable.
1985 Atari ST: se presenta como el primer modelo con la interfaz de MIDI
incorporada; por otra parte, aparece RAM de 1 MB por un valor
inferior a los US$1000.
Julio de 1985 Amiga 1000: ofrece capacidades multimedia mejoradas, un sistema
amigable y la primera multitarea apropiativa.
1987 Acer Archimedes: se basa en el microprocesador Acer y masica los
32 bits.
Tabla 1. Hitos en el inicio de las computadoras personales.
Lo que pudimos apreciar en la Tabla 1 solo se trata de algunos
momentos importantes en las primeras pocas de las PC; en adelante,
muchos sucesos destacados se combinaron hasta confgurar la mquina
que conocemos en la actualidad. Incluso hoy, cada da somos testigos de
inmensos avances tanto en el hardware como en el software, lo cual nos
hace replantear la idea de computadora personal en cada momento.
Las computadoras personales suelen estar dotadas de aplicaciones que nos permiten utilizarlas en
diversos escenarios, aunque el hardware sigue siendo el mismo. En este sentido, debemos tener en
cuenta que una misma mquina puede servir para diversos propsitos dependiendo de la carga
de sistema operativo y de aplicaciones que realicemos en ella.
HARDWARE Y SOFTWARE
Cap-01_TecWin_OK.indd 16 05/12/2012 10:04:25 a.m.
www.redusers.com
TCNICO EN WINDOWS 17
Sistemas operativos
Como sabemos, la computadora o mquina no es capaz de realizar
ninguna tarea sin que carguemos las aplicaciones necesarias. En este
sentido cobra una total relevancia el sistema operativo, ya que ser el
nexo entre las partes fsicas de la computadora y el usuario, a travs de
las aplicaciones instaladas. Un sistema operativo no es ms que un
programa o un conjunto de ellos, cuya principal funcin es encargarse
de gestionar los recursos de hardware y entregar los servicios adecuados
a los programas de aplicacin.
De esta forma, el sistema operativo se convierte en la herramienta de
software que nos proporciona la posibilidad de utilizar la computadora.
Ntese que es un error comn muy extendido denominar sistema
operativo al conjunto completo de herramientas, algo que deja afuera la
forma en que los recursos de hardware son utilizados y distribuidos. La
facilidad de uso de los sistemas operativos actuales los acerca a todos
los niveles de usuarios, porque ofrecen una forma prctica y sencilla de
acceder a las aplicaciones que necesitamos en cada momento.
Figura 2. El sistema operativo es la puerta de entrada
que conecta al usuario con la computadora; aqu vemos
el escritorio de Windows 7.
Cap-01_TecWin_OK.indd 17 05/12/2012 10:04:26 a.m.
www.redusers.com
1. CONCEPTOS PRELIMINARES 18
Los sistemas operativos se componen de muchas aplicaciones o
mdulos ms pequeos, los cuales se encargan de realizar diversas
tareas, tal como vemos en la Tabla 2.
COMPONENTE FUNCIONES MS IMPORTANTES
Gestin de
procesos
- Crear y destruir los procesos del sistema y aplicaciones.
- Parar y reanudar los procesos del sistema y aplicaciones.
- Ofrecer mecanismos adecuados para que se comuniquen y
sincronicen los diversos procesos creados.
Gestin de
la memoria
principal
- Saber qu partes de la memoria estn siendo utilizadas y por qu
proceso.
- Decidir cules sern los procesos que se cargarn en la memoria
cuando haya espacio disponible.
- Asignar y reclamar espacio de memoria cuando sea necesario para
los procesos del sistema y aplicaciones de usuario.
Gestin del
almacenamiento
secundario
- Planicar el espacio y el uso de los discos.
- Gestionar el espacio libre en los discos.
- Asignar las cuotas de almacenamiento.
- Realizar la vericacin de los datos, los cuales debern ser
guardados en orden.
El sistema de
entrada y salida
- El sistema operativo est encargado de realizar la gestin del
almacenamiento temporal de E/S y, de esta forma, servir las
interrupciones de los dispositivos de E/S.
Sistema de
archivos
- Construir y eliminar archivos y directorios.
- Ofrecer funciones necesarias para que se puedan manipular
archivos y directorios.
- Establecer la correspondenciaentre archivos y unidades de
almacenamiento correspondientes.
- Realizar copias de seguridad de archivos y entrega de
mecanismos para restaurarlas.
COMPONENTES DEL SISTEMA OPERATIVO
Cap-01_TecWin_OK.indd 18 05/12/2012 10:04:26 a.m.
www.redusers.com
TCNICO EN WINDOWS 19
COMPONENTE FUNCIONES MS IMPORTANTES
Sistemas de
proteccin
- Ser capaz de distinguir entre uso autorizado y no autorizado.
- Permitir que se efecte la especicacin de los controles de
seguridad que se pueden realizar.
- Forzar el uso de ciertos mecanismos de proteccin.
Sistema de
comunicaciones
- Se encarga de controlar el envo y la recepcin de informacin a travs
de las interfaces de red conectadas y activas en la computadora.
- Crear y mantener puntos que sirvan a las aplicaciones para enviar
y recibir informacin a travs de una red de datos.
- Crear y mantener conexiones virtuales entre aplicaciones que estn
ejecutndose de manera local y, tambin, remota.
Programas de
sistema
- Permitir realizar la manipulacin y modicacin de archivos.
- Ofrecer informacin del estado del sistema.
- Entregar soporte a lenguajes de programacin.
- Establecer mecanismos que permitan realizar comunicaciones
entre equipos y dispositivos.
Gestor de
recursos
El sistema operativo debe permitir realizar la administracin de:
- la unidad central de procesamiento;
- los dispositivos de entrada y salida;
- la memoria principal;
- los discos;
- los procesos.
Tabla 2. Aqu vemos los diversos componentes de un sistema operativo,
junto a algunas de sus funciones ms importantes.
Como podemos darnos cuenta en la Tabla 2, las funciones de un
sistema operativo son variadas y complejas, y se complican con cada
nueva generacin de software; por esta razn, veremos que la mayor
parte de las difcultades que se suelen encontrar en una computadora
estn relacionadas con su funcionamiento. De esta manera, el
estudio del funcionamiento de los distintos sistemas operativos es
simplemente clave, ya que nos dar la pauta para solucionar una gran
cantidad de problemas que podemos encontrar en una PC.
Cap-01_TecWin_OK.indd 19 05/12/2012 10:04:26 a.m.
www.redusers.com
1. CONCEPTOS PRELIMINARES 20
En la Tabla 3, veremos una breve descripcin de los sistemas
operativos ms utilizados en las computadoras de la actualidad.
SISTEMA OPERATIVOS DESCRIPCIN
Microsoft Windows Aunque puede ser el sistema ms odiado, dejando las con-
sideraciones comerciales a un lado debemos reconocer que
se trata del sistema ms utilizado en todo el mundo. Con sus
diferentes versiones gana detractores y adeptos, pero sigue
liderando el mercado. A travs de los captulos que componen
este libro, revisaremos la forma de solucionar problemas tpi-
cos de las versiones XP, Vista y 7. Aunque tambin daremos
un breve paseo por la nueva apuesta de Microsoft: Windows 8.
Distribuciones Linux Con un nivel de presencia bastante menor en el mercado,
se destacan porque se ofrecen libres, aunque algunas son
comerciales. Podemos encontrar una distribucin Linux
orientada a casi cualquier uso. La gran gama de posibili-
dades, la integracin con nuevas tecnologas y dispositivos, y
las enormes comunidades que se han formado alrededor de
algunas distribuciones las han convertido en una opcin ms
que interesante para muchos usuarios.
SISTEMAS OPERATIVOS MS UTILIZADOS
Figura 3.
Ubuntu es una de
las distribuciones
Linux que ms
adeptos tiene en
la actualidad.
Cap-01_TecWin_OK.indd 20 05/12/2012 10:04:26 a.m.
www.redusers.com
TCNICO EN WINDOWS 21
SISTEMA OPERATIVO DESCRIPCIN
Mac OSX Se trata de un sistema operativo especco para la arquitec-
tura de hardware presente en computadoras Apple. Por su
valor ms elevado, se encuentran orientadas a un mercado
especco, aunque pueden ser utilizadas por cualquier usuario.
Tabla 3. Aqu podemos ver ejemplos de sistemas operativos actuales y sus
principales caractersticas de funcionamiento.
Aplicaciones
En muy pocas palabras, una aplicacin informtica es una
herramienta que nos permite realizar una o ms acciones en la
computadora. Existen muchos tipos de aplicaciones informticas, las
cuales podemos clasifcar en distintas categoras.
En la seccin anterior, vimos las caractersticas de los sistemas
operativos, que corresponden al software de sistema; en adelante,
profundizaremos en las aplicaciones informticas o software de
aplicacin. Se trata de programas que nos ayudarn a realizar tareas
especfcas, pero debemos tener en cuenta que dependen de un sistema
operativo en particular (por esta razn es comn encontrar aplicaciones
que funcionan en un sistema operativo, pero no, en otro).
El software puede ser clasifcado de diversas formas, por ejemplo
dependiendo del trabajo que realiza o del mtodo de distribucin
utilizado para entregarlo al usuario fnal.
Aunque el sistema operativo es un programa o conjunto de programas informticos, corresponde a una
clasicacin general denominada software de sistemas. Se trata de una categora mucho ms amplia
en la cual encontramos los programas que se encargan de controlar y administrar el funcionamiento de
los recursos fsicos presentes en la computadora.
APLICACIONES
Cap-01_TecWin_OK.indd 21 05/12/2012 10:04:27 a.m.
www.redusers.com
1. CONCEPTOS PRELIMINARES 22
Aplicaciones segn
el trabajo realizado
De acuerdo con el trabajo que realiza, el software puede clasifcarse
en tres grandes grupos: software de sistema, software de aplicacin
y software de desarrollo.
Como vimos en una seccin anterior, el software de sistema es una
coleccin de programas que son esenciales para que podamos utilizar
la computadora. Gracias a este tipo de software, es posible aislar el
programador de aplicaciones de los detalles correspondientes a cada
computadora en particular, es decir, de sus caractersticas fsicas, como
la memoria, impresoras, teclados, entre otras.
El software de sistema se encarga de controlar a la PC y, de esta
forma, es capaz de coordinar y manipular el hardware existente
(como la memoria y las unidades de disco); por otra parte, se encarga
de organizar los archivos en los dispositivos de almacenamiento
adecuados, y tambin gestiona los errores que se produzcan en el
hardware y en el software instalado.
Figura 4. La suite omtica ms popular, Microsoft
Office, es un claro ejemplo de software de aplicacin.
Cap-01_TecWin_OK.indd 22 05/12/2012 10:04:27 a.m.
www.redusers.com
TCNICO EN WINDOWS 23
En la segunda categora, encontramos el software de aplicacin:
se trata de programas que permiten a los usuarios realizar tareas
particulares. Son programas diseados para colaborar en la elaboracin
de determinadas tareas, ayudando al usuario en la realizacin de un
trabajo especfco.
El software de aplicacin puede ser clasifcado en diversas
subcategoras, las cuales analizamos en la Tabla 4.
CLASIFICACIN DESCRIPCIN
Aplicaciones de
negocios o productivas
Se trata de un tipo de programas que son utilizados especialmente
en tareas relacionadas con el funcionamiento de una empresa u
ocina. Aqu podemos encontrar gracadores, procesadores de
texto, hojas de clculo, manejadores de base de datos, entre otras.
En general, podemos clasicar aqu cualquier aplicacin destinada
a ser un apoyo en tareas productivas. Para mencionar un ejemplo,
se puede citar a Microsoft Ofce Word o Gantt Project.
Utilidades En esta clasicacin, podemos encontrar aquellas aplicaciones
que estn destinadas a realizar tareas de mantenimiento o adminis-
tracin de nuestra computadora. En general, son especcas para
una versin del sistemas operativo. Un claro ejemplo de utilidad
informtica es TuneUp Utilities.
Aplicaciones
personales
Se trata de un conjunto de programas que estn diseados para
gestionar una lista de contactos, calendario, citas, etctera.
Tambin aquellas que nos permiten recibir y enviar correo
electrnico o gestionar cuentas personales.
Aplicaciones de
entretenimiento
Aqu encontramos una gran cantidad de programas destinados
al entretenimiento, desde juegos (simuladores de vuelo, juegos
interactivos, rompecabezas, entre otros) hasta programas para el
manejo de multimedia. Tambin algunas aplicaciones educativas
pueden considerarse en esta clasicacin.
Tabla 4. Aqu vemos algunas de las subcategoras en las cuales podemos
clasicar el software de aplicacin.
SOFTWARE DE APLICACIN
Cap-01_TecWin_OK.indd 23 05/12/2012 10:04:28 a.m.
www.redusers.com
1. CONCEPTOS PRELIMINARES 24
Finalmente, el software de desarrollo comprende aquellas
aplicaciones que nos presentan las herramientas necesarias para crear
otros programas. En este punto nos encontramos con lenguajes de
programacin (como Pascal, Visual Basic, C, C++, entre muchsimos
otros), compiladores y otras utilidades relacionadas.
Aplicaciones segn su distribucin
Una clasifcacin adicional de las aplicaciones se realiza pensando
en la forma en que llegan al usuario; encontramos los siguientes
grupos:
Freeware: se trata de aplicaciones que se distribuyen al usuario
fnal sin costo. Por lo general, encontramos pequeas utilidades
como sistemas de compresin o reproductores de audio.
Shareware: las aplicaciones de esta clasifcacin son aquellas
versiones vlidas por una cantidad de tiempo o con funciones
reducidas; se entregan al usuario para que evale su funcionamiento
Figura 5.
Microsoft
Visual Studio
es un entorno
de desarrollo
integrado que
podemos clasicar
como una aplica-
cin de desarrollo.
Esta clase de programas se distribuye con un tipo de licencia que no permite su modicacin ni redistribu-
cin, al contrario del software basado en los lineamientos del cdigo abierto. Por lo general, encontraremos
en este grupo a las aplicaciones comerciales, que tienen detrs grandes empresas de desarrollo.
SOFTWARE PROPIETARIO
Cap-01_TecWin_OK.indd 24 05/12/2012 10:04:28 a.m.
www.redusers.com
TCNICO EN WINDOWS 25
antes de adquirir las versiones comerciales completas.
Software libre: se trata de aplicaciones que se entregan con un
tipo de licenciamiento especial, gracias al cual es posible accede
al cdigo fuente del programa y modifcarlo o redistribuirlo
segn nuestras necesidades. Pueden ser aplicaciones gratuitas o
comerciales.
Figura 6.
Un ejemplo claro
de shareware
es un programa
que nos ofrece
una prueba de
funcionamiento
por un perodo
de treinta das.
Figura 7. El software libre es apoyado por una gran comunidad de
usuarios; un ejemplo de este tipo de programas es The Gimp.
Cap-01_TecWin_OK.indd 25 05/12/2012 10:04:28 a.m.
www.redusers.com
1. CONCEPTOS PRELIMINARES 26
El tcnico informtico
Hasta aqu, analizamos los aspectos generales de la computadora o
PC, examinamos su funcionamiento general y las aplicaciones que nos
permiten utilizarla.
Existen tres grandes secciones que pueden generar fallas en una
computadora, a las que conocimos como: hardware de la PC, sistema
operativo, aplicaciones.
Ahora que tenemos un panorama general de las posibles causas de un
mal funcionamiento en una PC, es necesario conocer el perfl general de
un tcnico informtico.
En primer lugar debemos tener en cuenta que el tcnico informtico
debe estar capacitado para brindar una asistencia sobre variados
productos o servicios informticos, como realizar tareas de instalacin,
capacitacin, mantenimiento primario, y lo ms importante solucionar
problemas derivados del uso de productos o servicios informticos.
Se trata de un profesional que debe manejar en forma muy profunda
los conocimientos generales (y especfcos, por supuesto) relacionados
con el funcionamiento de una computadora.
Las reas de competencia de un tcnico informtico son muy
variadas, pero debemos poner especial atencin en la resolucin de
problemas: se trata de la situacin de consulta ms comn a las que
Figura 8. Para otorgar asistencia informtica, debemos manejar
conocimientos profundos sobre el funcionamiento del software y
del hardware, como el sistema operativo y la memoria RAM.
Cap-01_TecWin_OK.indd 26 05/12/2012 10:04:29 a.m.
www.redusers.com
TCNICO EN WINDOWS 27
tendremos que enfrentarnos. A lo largo de los captulos que componen
esta obra, podremos analizar la forma de enfrentarnos a los problemas
ms comunes en una computadora en diversos sistemas operativos,
como Windows XP, Windows Vista y Windows
7. Tambin repasaremos algunas fallas que se
presentan en la confguracin del BIOS Setup y en
el uso de software de aplicaciones.
Otra de las cuestiones preocupantes en
la cuales debemos detenernos es el nivel de
conocimientos tcnicos que es necesario manejar:
resulta una tarea ardua, ya que los cambios y
avances en informtica son vertiginosos. Un claro
ejemplo de esto es el lanzamiento de nuevas
versiones de sistemas operativos con tal rapidez
que hace imprescindible que conozcamos su
funcionamiento y la forma de solucionar los
problemas especfcos en tiempo rcord. Por esta
razn, a travs de los captulos que componen esta
obra, podremos adentrarnos en el funcionamiento de diversas versiones
de Windows a la vez que integramos numerosos datos importantes sobre
su funcionamiento.
EXISTEN TRES
GRANDES SECCIONES
QUE PUEDEN GENERAR
FALLAS EN UNA
COMPUTADORA:
HARDWARE DE LA PC,
SISTEMA OPERATIVO Y
APLICACIONES
Figura 9. El lanzamiento de Windows 8 se presenta cuando Windows 7
est en su mejor momento.
Cap-01_TecWin_OK.indd 27 05/12/2012 10:04:30 a.m.
www.redusers.com
1. CONCEPTOS PRELIMINARES 28
Sntomas de fallas
Las fallas que podemos encontrar en una computadora son muy
variadas, pero los sntomas de que algo no est funcionando bien son
claramente identifcables y representan nuestro punto de partida.
Un ejemplo claro es la reduccin en el rendimiento general, es decir,
cuando la computadora no responde como antes, tarda mucho en
ejecutar ciertas acciones o se paraliza por momentos. Este es uno de los
primeros sntomas de que algo anda mal. Otra muestra de que las cosas
no van como deberan son los diversos mensajes de error que podemos
ver cuando encendemos la computadora o en ventanas que aparecen
luego de cargarse la fase inicial del sistema operativo.
Por lo general, podemos considerar un sntoma de falla a un
funcionamiento inadecuado (o poco comn, irregular, inesperado) en
cualquier parte, caracterstica o funcin del sistema operativo o de las
aplicaciones instaladas en l. Sin embargo, identifcar un sntoma de
Figura 10. Los continuos mensajes de error son un claro ejemplo de
que el sistema no funciona en forma adecuada.
Cap-01_TecWin_OK.indd 28 05/12/2012 10:04:31 a.m.
www.redusers.com
TCNICO EN WINDOWS 29
falla en la PC es una tarea relativamente fcil, ya que no necesitamos ser
expertos para saber que algo no va bien con nuestra computadora.
Algo completamente distinto es determinar a qu se debe el
sntoma de falla que otro usuario ha detectado. Aqu es donde
realmente interviene la experiencia y el conocimiento de los
procedimientos para efectuar un diagnstico adecuado. Esta es la
caracterstica que destaca al tcnico en Windows: puede identifcar
problemas complejos a partir de sntomas, y luego solucionarlos.
Clasicacin de problemas
En general, podemos clasifcar los problemas que se encuentran
en una computadora en cuatro grandes categoras: inestabilidad,
incompatibilidad, problemas intermitentes y confictos por falta
de requerimientos.
Problemas de incompatibilidad
Los problemas causados por incompatibilidad pueden presentarse
cuando el sistema operativo no soporta algunas aplicaciones
especfcas o existen difcultades entre dos aplicaciones instaladas
en la computadora. Casi siempre, la forma de solucionar este tipo de
problemas es aplicar los parches correspondientes al sistema operativo
o buscar aplicaciones compatibles.
Problemas de inestabilidad
Se trata de la falla que ms comnmente encontramos en una
computadora. La identifcamos en forma muy sencilla ya que puede
ActiveSync es un programa de sincronizacin de datos desarrollado por Microsoft que permite intercam-
biar documentos, calendarios, listas de contacto y correo electrnico entre un equipo de escritorio y un
dispositivo mvil. Desde www.microsoft.com/downloads/es-es, podemos descargar esta aplicacin de
forma gratuita y en espaol.
ACTIVESYNC
Cap-01_TecWin_OK.indd 29 05/12/2012 10:04:32 a.m.
www.redusers.com
1. CONCEPTOS PRELIMINARES 30
producir prdidas en el trabajo que estamos realizando en programas de
aplicacin como Microsoft Word o Microsoft Excel.
Este tipo de problemas puede provocar los tpicos pantallazos
azules o mensajes de error, el cierre inesperado de aplicaciones, el
congelamiento del equipo o el reinicio repentino de la computadora.
Problemas intermitentes
Se trata de un tipo de problema que requiere mucho tiempo para
ser solucionado; son fallas que se presentan y luego desaparecen,
por lo tanto, es muy difcil detectar su origen o su causa. Puede
Actualmente, Ofce 365 es compatible con Apple iPhone, iPad o iPod Touch; Blackberry; Nokia con
sistema operativo Symbian y todos los modelos con Android, adems de Windows Phone. Tambin se
puede congurar para telfonos mviles y tablets que admitan Exchange ActiveSync. Es recomendable
consultar peridicamente el sitio web de Microsoft para vericar nuevas actualizaciones
DISPOSITIVOS MVILES COMPATIBLES
Figura 11. Los reinicios repentinos del sistema operativo son una
indicacin de que nos enfrentamos a un problema de inestabilidad.
Cap-01_TecWin_OK.indd 30 05/12/2012 10:04:32 a.m.
www.redusers.com
TCNICO EN WINDOWS 31
tratarse de falsos contactos en placas o circuitos as como tambin
de soldaduras desconectadas. Otras causas que pueden generar este
tipo de difcultades son el polvo, la humedad y el calor excesivo en los
componentes dentro del gabinete.
Falta de requerimientos
Una causa comn de problemas es el no cumplimiento de los
requerimientos necesarios para ejecutar un sistema operativo o una
aplicacin. Esto puede causar un funcionamiento lento o cuelgues
cuando intentamos ejecutar la aplicacin correspondiente. La solucin
de este tipo de fallas la encontramos en el cumplimiento de los
requisitos mnimos exigidos por el programa, o en el reemplazo de la
aplicacin por una versin que presente menores exigencias.
Figura 12.
Debemos
vericar los
requerimientos
del sistema
operativo y las
aplicaciones
instaladas.
En este captulo, realizamos un recorrido a travs de los conceptos preliminares que debemos conocer
antes de enfrentarnos a la solucin de dicultades en sistemas Windows: el funcionamiento de una PC, los
sistemas operativos y las aplicaciones de usuario. Luego, revisamos el perl de un tcnico informtico y
conocimos los principales sntomas de fallas en una computadora.
RESUMEN
Cap-01_TecWin_OK.indd 31 05/12/2012 10:04:32 a.m.
www.redusers.com
1. CONCEPTOS PRELIMINARES 32
TEST DE AUTOEVALUACIN
1
Describa las caractersticas ms importantes de una computadora.
2
Mencione algunas computadoras personales destacas.
3
Qu es un sistema operativo?
4
Cules son los componentes ms importantes de un sistema operativo?
5
Qu es el gestor de recursos y para qu sirve?
6
Mencione algunos sistemas operativos actuales.
7
Qu es una aplicacin informtica?
8
Cmo podemos clasicar las aplicaciones informticas?
9
Mencione alguna aplicacin de entretenimiento.
10
Cul es el perl de un tcnico informtico?
ACTIVIDADES PRCTICAS
1
Realice una lnea de tiempo que integre algunos hitos en la historia de la
computacin personal.
2
Identique las caractersticas del sistema operativo que est utilizando.
3
Ejecute algunas aplicaciones que se encuentren instaladas en el sistema
operativo.
4
Instale y ejecute una aplicacin shareware.
5
Instale y ejecute una aplicacin libre.
Actividades
Cap-01_TecWin_OK.indd 32 05/12/2012 10:04:33 a.m.
Servicio de atencin al lector: usershop@redusers.com
Inspeccin general de la PC .... 34
Verifcacin de software .................. 35
Verifcacin de hardware ................. 37
Generacin de una copia
de seguridad ............................. 39
Identicacin del problema .... 44
Inestabilidad .................................... 44
Incompatibilidad .............................. 45
Intermitentes ................................... 46
Requerimientos ................................ 47
Aplicacin de una solucin ...... 47
Observar y reunir datos .................... 47
Establecer la causa .......................... 48
Construir un plan ............................. 48
Proteger los datos ............................ 49
Solucionar el error........................... 50
Eleccin del programa adecuado ..... 53
Restauracin de la copia
de seguridad ............................. 55
Vericacin de
funcionamiento ........................ 58
Resumen ................................... 59
Actividades ............................... 60
La tarea de detectar y reparar una falla en el funcionamiento
de una computadora puede ser sencilla o compleja,
dependiendo del tipo de difcultad con que nos encontremos.
En este captulo, analizaremos el procedimiento que debemos
seguir para hacer frente a los problemas que es posible
encontrar en una computadora.
Cmo proceder
Cap-02_TecWin_OK.indd 33 05/12/2012 10:13:43 a.m.
www.redusers.com
2. CMO PROCEDER 34
Inspeccin general de la PC
La primera inspeccin de una computadora que presenta fallas es
una ocasin relevante, ya que gracias a ella obtendremos los datos
necesarios para tomar la mejor decisin sobre las acciones que debemos
realizar para solucionar el problema.
La inspeccin de una PC puede llevarse a cabo en dos frentes, segn
el tipo de problema que se presenta. Por un lado, realizaremos una
verifcacin de hardware y, por otro, una inspeccin del funcionamiento
del sistema operativo y de las aplicaciones instaladas en la computadora.
Una vez que el sistema operativo se ha iniciado, debemos ejecutar las aplicaciones ms comunes para
asegurarnos de que su funcionamiento es el adecuado. Aqu cargamos la suite de ocina, navegador de
Internet, explorador de archivos, juegos, antivirus y otros programas que se encuentren instalados.
EJECUTAR APLICACIONES DE USUARIO
Figura 1. El proceso de deteccin de fallas no depende
del tipo de computadora a la que nos enfrentamos.
Cap-02_TecWin_OK.indd 34 05/12/2012 10:14:00 a.m.
www.redusers.com
TCNICO EN WINDOWS 35
Vericacin de software
En primer lugar, debemos asegurarnos de realizar una inspeccin
general del funcionamiento y la performance del sistema operativo,
y tambin de las aplicaciones que se encuentran instaladas en la
computadora. Para esto, debemos iniciar la PC y verifcar el proceso de
arranque hasta que se presenta el escritorio de trabajo. Es importante
tomar nota de cada una de las posibles difcultades o mensajes de error
que se muestran a lo largo de este proceso.
Para continuar, usaremos algunas aplicaciones de diagnstico para
obtener informacin relevante sobre el funcionamiento del sistema
operativo y los recursos de la computadora. Existen muchos tipos de
software de diagnstico para la PC.
Es necesario instalar o ejecutar algunas aplicaciones por separado,
mientras que otras se integran entre las funciones y el ncleo de
herramientas de cada sistema operativo.
Figura 2. Las aplicaciones de ocina son un ejemplo de los programas
que debemos ejecutar para vericar su funcionamiento.
Cap-02_TecWin_OK.indd 35 05/12/2012 10:14:01 a.m.
www.redusers.com
2. CMO PROCEDER 36
Aunque veremos en detalle el funcionamiento y el uso de
las aplicaciones de diagnstico en el Captulo 3 de esta obra, a
continuacin analizaremos los tipos de programas que podemos
clasifcar en esta categora.
TIPO DESCRIPCIN
POST Se trata de un grupo de pruebas automticas de encendido, las cuales se
ejecutan cada vez que la computadora es encendida. Es un conjunto de
rutinas que se encuentran en la ROM de la tarjeta madre o en las tarjetas de
expansin. Estas pruebas aseguran que los sistemas bsicos de funciona-
miento de la computadora pueden operar con normalidad. Debemos tener
en cuenta que se trata de pruebas a nivel de hardware.
Utilidades del
fabricante
La mayora de los fabricantes de hardware para computadoras entregan
una coleccin de aplicaciones de diagnstico especialmente diseadas para
sus dispositivos. Por lo general, se distribuyen en soportes adicionales o
pueden descargarse desde el sitio web del fabricante.
Aplicaciones
de
perifricos
La mayora de los dispositivos perifricos, como mouse o parlantes, se dis-
tribuyen con aplicaciones que nos permiten diagnosticar algunas funciones
particulares o congurar sus opciones.
TIPOS DE APLICACIONES DE DIAGNSTICO
Figura 3.
En sitios como
www.seagate.
com, encontra-
mos drivers y
aplicaciones
especcas para
dispositivos de
hardware.
Cap-02_TecWin_OK.indd 36 05/12/2012 10:14:02 a.m.
www.redusers.com
TCNICO EN WINDOWS 37
TIPO DESCRIPCIN
Software del
sistema
operativo
Los sistemas actuales entregan al usuario una gran variedad de funciones
y caractersticas utilitarias. Estas han sido desarrolladas para identicar
posibles dicultades y monitorear el rendimiento de los componentes de la
computadora.
Software de
propsito
general
Existe en el mercado una amplia variedad de aplicaciones desarrolladas
para apoyarnos en el proceso de diagnstico de fallas en componentes
fsicos de la PC o en el funcionamiento lgico del sistema.
Tabla 1. Tipos de aplicaciones de diagnstico que debemos conocer.
Vericacin de hardware
Si no es posible realizar una inspeccin del software de la
computadora (porque simplemente no enciende o no responde) y
hemos determinado que las difcultades se originan en alguna pieza del
hardware, ser necesario realizar una verifcacin del funcionamiento
de los componentes fsicos del equipo.
En primer lugar, podemos aprovechar las aplicaciones de diagnstico
propias del dispositivo que estamos analizando; tambin es posible
ejecutar alguna utilidad de propsito general o buscar un programa
especfco en la web del fabricante.
En el Captulo 3 de este libro, analizaremos en detalle los pasos
que debemos seguir para obtener informacin gracias a programas de
propsito general y, a continuacin, repasaremos algunas indicaciones
de seguridad que debemos tener en cuenta antes de trabajar con el
hardware interno de la PC.
Para ubicar el selector de voltaje en forma adecuada, debemos tener en cuenta que 115 voltios (V)/60 hertzios
(Hz) es la correspondencia usada en la mayor parte de Amrica del Norte y Sudamrica, y en algunos pases
del Lejano Oriente, tales como Corea del Sur y Taiwn; 100 V/50 Hz, en el este de Japn; 100 V/60Hz, en el
oeste de Japn; y 230 V/50 H, en la mayor parte de Europa, Oriente Medio y el Lejano Oriente.
SELECCIN DE VOLTAJE
Cap-02_TecWin_OK.indd 37 05/12/2012 10:14:02 a.m.
www.redusers.com
2. CMO PROCEDER 38
Con el fn de evitar daos a la computadora, en
todos los casos debemos asegurarnos de que el
interruptor de seleccin de voltaje de la fuente de
alimentacin est puesto de manera correcta.
Una vez realizada la verifcacin ya mencionada,
antes de proceder a trabajar en el interior de
la computadora, debemos desconectarla de
la alimentacin elctrica. As prevenimos la
posibilidad de un dao a los componentes internos
o de un choque elctrico.
Una vez desconectada la alimentacin
elctrica, debemos esperar un mnimo de 10 a 20 segundos antes de
manipularla, por cuestiones de seguridad.
Antes de manipular las piezas internas de la PC, asegurmonos de
contar con una pulsera antiesttica; de esta forma protegeremos
al equipo de cualquier descarga electroesttica que pudiera
comprometer el funcionamiento del hardware.
Con estas recomendaciones iniciales, podremos darnos a la tarea de
realizar un anlisis de los componentes de hardware. uno de los puntos
ms interesantes de la computacin.
Figura 4. Una pulsera antiesttica es un elemento esencial
para trabajar sin riesgo con los dispositivos electrnicos.
EL INTERRUPTOR DE
SELECCIN DE VOLTAJE
DE LA FUENTE DE
ALIMENTACIN DEBE
ESTAR PUESTO DE
MANERA CORRECTA
Cap-02_TecWin_OK.indd 38 05/12/2012 10:14:03 a.m.
www.redusers.com
TCNICO EN WINDOWS 39
Generacin de una
copia de seguridad
Luego de hacer una inspeccin general del funcionamiento de la
computadora, ya sea su soporte fsico o lgico, es necesario realizar
una copia de seguridad de la informacin que en ella se encuentra.
Esta copia de seguridad debe efectuarse en el caso que debamos
llevar a cabo algn procedimiento complejo o delicado, por ejemplo, la
reinstalacin del sistema operativo.
Generar una copia de seguridad es una tarea sencilla gracias a
la enorme cantidad de herramientas que se encuentran a nuestra
disposicin. Tambin podemos utilizar las funciones propias del
sistema operativo o ejecutar aplicaciones externas. En ambos casos,
resulta necesario determinar qu archivos sern parte de la copia de
seguridad.
Pueden clasifcarse en varios grupos: copia total, copia incremental y
copia diferencial.
Copia total: se trata de un tipo de copia de seguridad que incluye
todos los archivos y directorios que hayamos seleccionado; en
el caso de necesitar una copia de seguridad antes de realizar un
procedimiento de reparacin, resulta la ms adecuada. Es el tipo de
respaldo ms comn, por lo que la mayora de las aplicaciones nos
entregan la posibilidad de utilizar este tipo de copia de seguridad.
Copia incremental: en este tipo de copia de seguridad, se realiza
una copia de los archivos que han sufrido algn cambio desde la
ltima copia de seguridad efectuada. Se trata de un tipo de copia de
seguridad adecuada para instalar un sistema de respaldos que nos
permita acceder a informacin ante cualquier inconveniente. Pero
Si hemos identicado en forma inequvoca cules son los documentos que deben ser respaldados, pode-
mos realizar una copia de respaldo en un dispositivo externo sin mediar una aplicacin especca. Aunque
se trata de una opcin rpida, solamente debe emplearse cuando estemos seguros, por ejemplo, cuando
solo es necesario respaldar los archivos que se encuentran en la carpeta Documentos
COPIAS DE SEGURIDAD
Cap-02_TecWin_OK.indd 39 05/12/2012 10:14:03 a.m.
www.redusers.com
2. CMO PROCEDER 40
no es la opcin adecuada cuando necesitamos respaldar informacin
antes de realizar un procedimiento de reparacin. Si deseamos
realizar una restauracin, necesitaremos las
copias incrementales y la copia total que se
realiz en primer lugar.
Copia diferencial: la copia de
seguridad diferencial se encarga de efectuar
una copia de todos los archivos que han
cambiado desde la ltima copia de seguridad
total. En este caso, cada copia de seguridad
diferencial guardar los archivos que se hayan
modifcado. Una de las ventajas de este tipo de
copia de seguridad es que, a la hora de realizar
una restauracin, necesitaremos la ltima copia
total y la ltima copia diferencial. Debemos
tener en cuenta que una copia diferencial se encarga de anular la
copia diferencial anterior.
Figura 5. Una copia de seguridad incremental guarda los archivos que
han sido modicados desde la ltima copia incremental.
GENERAR UNA COPIA
DE SEGURIDAD ES
UNA TAREA SENCILLA
GRACIAS A LA CANTIDAD
DE HERRAMIENTAS
QUE HAY A NUESTRA
DISPOSICIN.
Cap-02_TecWin_OK.indd 40 05/12/2012 10:14:03 a.m.
www.redusers.com
TCNICO EN WINDOWS 41
Para realizar copias de seguridad confables podemos seleccionar
las herramientas integradas en el sistema operativo o una aplicacin
externa, pero, en cualquiera de estos casos, ser necesario tener en
cuenta algunas recomendaciones importantes.
Si los datos que necesitamos copiar no son muchos (menos de
4 GB), debemos realizar copias totales. Si el volumen de datos es
elevado (mayor de 50 GB), pero los datos que se modifcan son pocos
(sobre 4 GB), debemos realizar una copia total y, luego, efectuar
copias diferenciales. Si los datos son muchos (ms de 50 GB) y
las modifcaciones tambin son numerosas, debemos realizar una
primera copia total y, luego, copias incrementales.
En el Paso a paso que reproducimos a continuacin, detallaremos
las indicaciones que debemos seguir para realizar una copia de
seguridad desde Windows 7. En este caso aprovecharemos el apartado
de Copias de Seguridad de este sistema, que trae soluciones de
backup completas y confables para cualquier tipo de usuario. Como
dijimos anteriormente, podemos utilizar alguna aplicacin externa,
aunque en ese caso los resultados no estn siempre garantizados y
suele requerirse una mayor confguracin.
Figura 6. Una copia de seguridad diferencial guarda solo los archivos
modicados desde la ltima copia total.
Cap-02_TecWin_OK.indd 41 05/12/2012 10:14:04 a.m.
www.redusers.com
2. CMO PROCEDER 42
Una vez que Windows 7
se haya iniciado, deber
ingresar al Panel de
control y buscar la
categora denominada
Sistema y seguridad.
Haga clic sobre Hacer
una copia de
seguridad del
equipo/Configurar
copias de
seguridad.
Espere mientras la
utilidad de copias de
seguridad se carga.
Acceder a una ventana
que le permite confgurar
las opciones adecuadas
para la realizacin de la
copia de seguridad.
PASO A PASO 1: CREAR COPIA DE SEGURIDAD
Cap-02_TecWin_OK.indd 42 05/12/2012 10:14:04 a.m.
www.redusers.com
TCNICO EN WINDOWS 43
Seleccione en qu lugar
guardar la copia de
seguridad; es recomendable
utilizar algn dispositivo
externo o una particin
distinta de la que necesita
reparaciones. Presione
Siguiente.
Seleccione la opcin
Dejarme elegir y
marque las carpetas de
las cuales efectuar la
copia de seguridad. Haga
clic en Siguiente.
Una vez que haya
seleccionado las carpetas
de las cuales realizar
una copia de seguridad,
haga clic en Siguiente.
Cap-02_TecWin_OK.indd 43 05/12/2012 10:14:05 a.m.
www.redusers.com
2. CMO PROCEDER 44
Identicacin del problema
Una vez que hayamos realizado una adecuada inspeccin del
funcionamiento, y una copia de seguridad de los documentos y
directorios importantes, podremos darnos a la tarea de identifcar el
problema que est afectando a la computadora.
Como vimos en el Captulo 1 de este libro, el tipo de difcultades
con las que podemos encontrarnos se clasifcan en cuatro grandes
grupos. A efectos prcticos, dejaremos a un lado los problemas propios
del hardware de la computadora y nos dedicaremos a las difcultades
relacionadas con el soporte lgico de la PC.
Inestabilidad
Sabemos que se trata de una falla comn que, muchas veces, tiene
su origen en el sistema operativo o en las aplicaciones instaladas. Para
identifcar un problema en esta categora, ser necesario observar alguna
de las siguientes caractersticas.
La computadora se reinicia mientras estamos trabajando en una
aplicacin particular o cuando realizamos alguna accin sobre el
sistema operativo. Por ejemplo, abrir una carpeta o copiar un archivo.
El sistema operativo se congela cuando ejecutamos alguna accin
particular.
Verifque la confguracin
de la copia de seguridad
y haga clic sobre el
botn Guardar
configuracin y
ejecutar copia
de seguridad.
Cap-02_TecWin_OK.indd 44 05/12/2012 10:14:07 a.m.
www.redusers.com
TCNICO EN WINDOWS 45
Aparece una pantalla azul o mensaje de error, dependiendo del
sistema operativo, cuando efectuamos alguna accin sobre un
archivo, aplicacin o directorio.
Las aplicaciones se cierran en forma inesperada y sin que hayamos
entregado una orden para que esto ocurra.
Aparecen diversos mensajes de error que impiden el correcto
funcionamiento del sistema operativo o de aplicaciones de usuario.
Incompatibilidad
Otra de las categoras de problemas que podemos encontrar
est relacionada con la incompatibilidad. Se trata de difcultades
relativamente sencillas de identifcar, aunque lo complejo se encuentra
en que, en ciertas ocasiones, su solucin depende de la posibilidad de
invertir en elementos de hardware o en el reemplazo de aplicaciones por
otras con menos requerimientos.
Para clasifcar un problema en esta categora, debemos poner atencin
a los siguientes puntos:
El sistema o alguna aplicacin presenta un funcionamiento lento, lo
cual no permite realizar ciertas tareas con facilidad.
El sistema operativo se congela mientras realizamos ciertas tareas
demandantes, como copiar muchos archivos o reproducir elementos
multimedia en alta defnicin.
Figura 7. La
pantalla azul,
tpica de sistemas
Windows, es un
posible indicador
de un problema de
inestabilidad del
sistema.
Cap-02_TecWin_OK.indd 45 05/12/2012 10:14:07 a.m.
www.redusers.com
2. CMO PROCEDER 46
El sistema se encuentra desactualizado o no cuenta con los ltimos
parches y actualizaciones entregados por el fabricante.
Notamos difcultades en el funcionamiento cuando ejecutamos dos
aplicaciones al mismo tiempo.
El sistema se congela o se torna lento cuando ejecutamos una
aplicacin especfca, pero funciona correctamente cuando
ejecutamos otros programas.
Luego de encender la computadora, la presentacin del escritorio de
trabajo demora mucho tiempo.
Intermitentes
Los problemas intermitentes son complejos de detectar, ya que
podemos observar los mismos sntomas que en los de inestabilidad
e incompatibilidad. La diferencia entre ellos es que las difcultades
intermitentes no se presentan siempre; por esta razn, debemos ser
cuidadosos y repetir varias veces el inicio del sistema operativo y la
ejecucin de las mismas tareas o aplicaciones. De esta forma, podremos
asegurarnos de que se trata de problemas intermitentes, solo si la
presencia de las difcultades no se da en todos los casos.
Figura 8. Instalar dos antivirus en una computadora puede generar
problemas de incompatibilidad importantes.
Cap-02_TecWin_OK.indd 46 05/12/2012 10:14:07 a.m.
www.redusers.com
TCNICO EN WINDOWS 47
Requerimientos
Los problemas relacionados con requerimientos se encuentran
cercanos a las difcultades de incompatibilidad,
aunque estas ltimas no siempre tienen que ver
con el hardware conectado a la computadora ni con
el sistema operativo en el cual estamos trabajando.
Las difcultades de requerimientos pueden
clasifcarse en dos grandes grupos, las
relacionadas con el no cumplimiento de los
requisitos de hardware necesarios para ejecutar
un sistema operativo o aplicacin particular, o la
instalacin de una aplicacin sobre una versin de
sistema operativo no adecuada.
Aplicacin de una solucin
En este punto, ya hemos realizado un diagnstico y una copia de
seguridad, adems pudimos identifcar el tipo de problema al cual nos
enfrentamos. El siguiente paso ser aplicar la solucin adecuada y, en
algunos casos, seleccionar el programa necesario para asistirnos en la
solucin de la difcultad.
Sabemos que la observacin directa es el mejor camino para decidir
qu procedimiento es el ms adecuado en un caso de reparacin
particular; en este sentido, la experiencia jugar un papel fundamental
para elegir en forma correcta el procedimiento por seguir. Para
ayudarnos en esta tarea, debemos tener en cuenta ciertos pasos, algunos
de los cuales ya comentamos en secciones anteriores, pero que es
necesario repasar. Veremos entonces, en detalle, la lnea de acciones que
debemos seguir en todo momento.
Observar y reunir datos
Cuando nos enfrentamos a una computadora con problemas, lo
primero que debemos hacer es observar con detenimiento y reunir todos
los detalles que nos sean posibles. En este sentido, no es una buena
prctica comenzar a modifcar los parmetros de confguracin para dar
LOS PROBLEMAS
INTERMITENTES SON
COMPLEJOS: PODEMOS
OBSERVAR LOS MISMOS
SNTOMAS QUE EN LOS
DE INESTABILIDAD
Cap-02_TecWin_OK.indd 47 05/12/2012 10:14:08 a.m.
www.redusers.com
2. CMO PROCEDER 48
con un buen resultado, ni tampoco instalar o desinstalar aplicaciones
esperando que esto solucione la difcultad.
Solo una vez que hayamos reunido las pistas necesarias, podremos
decidir la accin adecuada para solucionar el problema.
Establecer la causa
La sencilla observacin y recopilacin de los datos de funcionamiento
y manipulacin de la computadora podr darnos pistas importantes
sobre la causa del problema que se presenta. De esta forma, ser posible
entender las circunstancias sobre las cuales se ha presentado el error.
Es importante repasar todo lo que se ha realizado en el equipo. Esto es
bsico porque, en la mayora de los casos, una computadora deja de
funcionar bien despus de ser alterada su confguracin.
Construir un plan
Ahora que ya tenemos un panorama general del funcionamiento de
la computadora, del error que se ha presentado y de las posibles causas
que facilitaron la presencia de la falla, podemos establecer un plan de
Figura 9. El Panel de control de Windows es una herramienta esencial
para solucionar las dicultades, pero no debemos modicar su congu-
racin sin antes saber lo que estamos buscando.
Cap-02_TecWin_OK.indd 48 05/12/2012 10:14:08 a.m.
www.redusers.com
TCNICO EN WINDOWS 49
accin. De esta forma, encararemos en perfecto orden la bsqueda de
la solucin. Establecer un plan de ataque es fundamental, ya que nos
permite tomar en cuenta los datos recopilados en los pasos anteriores y,
por lo tanto, dar con la solucin de una forma ms expeditiva.
Por ejemplo, si observamos que el sistema operativo presenta un
funcionamiento inestable y, como causa probable, se encuentra la
instalacin de varias aplicaciones, segn el plan establecido deberamos
desinstalar las ltimas aplicaciones integradas
a la computadora en el orden en el cual fueron
instaladas. Luego de realizar la desinstalacin
de cada una de ellas, deberamos verifcar si la
inestabilidad del sistema se sigue presentando.
Debemos tener en cuenta que el plan trazado
debe contemplar una gran cantidad de posibles
soluciones, pero estas deben estar organizadas
segn su complejidad. Es decir, no podemos
reinstalar el sistema operativo antes de eliminar
las aplicaciones que podran causar el conficto.
Proteger los datos
Una parte importante del plan de accin consiste en generar una
copia de la informacin del usuario. En una seccin anterior, vimos la
importancia de esta accin y tambin detallamos la forma de llevarla a
cabo. La generacin de una copia de seguridad debera realizarse justo
antes de efectuar acciones complejas, como la reinstalacin del sistema
operativo o el reemplazo de un disco duro.
Ahora bien, si la computadora no carga el sistema operativo,
centraremos toda nuestra atencin en el intento de recuperar los
PODEMOS ESTABLECER
UN PLAN DE ACCIN
PARA ENCARAR EN
PERFECTO ORDEN LA
BSQUEDA DE
LA SOLUCIN
Una vez que se haya solucionado la dicultad, es necesario buscar alternativas para las aplicaciones que
desencadenaron el conicto. Como vemos, establecer un plan de accin basado en las observaciones
preliminares nos dar la oportunidad de enfrentar paso a paso el problema, sin distraernos ni perder tiempo
en buscar una solucin que se encuentra frente a nuestros ojos.
APLICACIONES ALTERNATIVAS
Cap-02_TecWin_OK.indd 49 05/12/2012 10:14:08 a.m.
www.redusers.com
2. CMO PROCEDER 50
archivos del usuario, antes de probar cualquier reparacin. Por esta
causa, siempre debemos tener presente que la tarea ms inmediata en
todo plan de accin ser la creacin de una copia de seguridad de los
archivos y documentos del usuario.
Solucionar el error
En este punto nos encontramos con la observacin realizada, el plan
de trabajo trazado y los datos protegidos, pero qu pasa si nada ha
funcionado y el error sigue presentndose? Ahora es cuando podemos
seguir algunas formas de proceder que mencionamos a continuacin.
Devolver el sistema a un estado anterior
A veces, es necesario dar un paso atrs para solucionar algn
problema causado por los cambios en la confguracin del sistema
Figura 10. Existen muchas aplicaciones especialmente diseadas para
generar copias de seguridad de los datos del sistema, como la solucin
que ofrece Uranium Backup (www.uraniumbackup.com).
Cap-02_TecWin_OK.indd 50 05/12/2012 10:14:08 a.m.
www.redusers.com
TCNICO EN WINDOWS 51
operativo. Muchos sistemas incorporan la capacidad de volver a una
fecha determinada, en la cual an no haba sido manipulada y, por lo
tanto, el problema todava no se presentaba. Esto es importante cuando,
aunque podemos iniciar el sistema operativo, no hemos identifcado la
causa del mal funcionamiento.
Eliminacin de componentes
Una opcin til en todo proceso de solucin de errores es la
simplifcacin del sistema. En nuestro caso, debemos desconectar en
secuencia los dispositivos perifricos, eliminar aplicaciones o desactivar
caractersticas del sistema. De esta forma, podremos dar con el
componente que est causando el error.
Sustitucin de archivos
Algunos errores pueden ser solucionados luego de reemplazar
archivos internos que corresponden al sistema operativo o a
aplicaciones, por otros de una computadora que no sufra problemas.
En el caso de los programas, la sustitucin de archivos puede
ser realizada mediante una reinstalacin. En estos casos, nada
ms descargamos la aplicacin desde la Web, y procedemos a su
instalacin. Lo mismo cuenta para el sistema operativo, pero, en
este caso, debemos ser cuidadosos y dejar esta accin como ltima
alternativa.
Figura 11. Los
dispositivos
deben ser
desconectados en
forma secuencial
para asegurarnos
de que no estn
causando algn
conicto u error.
Cap-02_TecWin_OK.indd 51 05/12/2012 10:14:09 a.m.
www.redusers.com
2. CMO PROCEDER 52
Ensayo y error
Se trata de un sistema universal para determinar la solucin a
ciertas difcultades; no es un mtodo diseado en forma exclusiva para
funcionar en el terreno informtico, pero puede sernos til en algunas
ocasiones. Antes de llevar a cabo este tipo de exploracin, es necesario
tener en cuenta que, primero, hemos de determinar el tipo de error
y acotar los cambios que realizaremos; de lo contrario, podramos
generar problemas adicionales.
Suma de componentes
Otra forma de proceder consiste en agregar componentes; as
podremos detectar el origen de la falla. Si nos encontramos en
un sistema Windows, el Modo a Prueba de fallas es una oportunidad
especialmente preparada para este fn. Este modo de funcionamiento
nos entrega un sistema con los componentes mnimos para que el
sistema funcione. Desde aqu, podemos comenzar e ir activando
hardware y software en secuencia.
Foros de ayuda
Si no damos con la solucin a la difcultad por nuestra cuenta,
una muy buena idea es consultar en foros especializados de la Web.
Muchas veces, nos encontraremos con parches o actualizaciones
que fueron creadas para resolver problemas particulares. Tambin
es necesario realizar una investigacin en el sitio web ofcial del
sistema operativo o en las webs de los fabricantes de los dispositivos
de hardware; muchos de los procedimientos o nuevas versiones de
controladores que son necesarios para solucionar las difcultades
presentadas los encontraremos all.
Antes de reinstalar el sistema, es una buena idea vericar la creacin de una copia de seguridad, no solo de
los documentos y directorios del usuario, sino tambin de otros elementos tales como drivers, extensiones
del navegador, marcadores, contactos, historiales de chat, entre otros.
REINSTALACIN DEL SISTEMA
Cap-02_TecWin_OK.indd 52 05/12/2012 10:14:10 a.m.
www.redusers.com
TCNICO EN WINDOWS 53
Reinstalacin de Windows
Como ltimo paso en nuestra planifcacin, debemos considerar la
reinstalacin del sistema operativo, un proceso drstico que puede
solucionar hasta el problema ms difcil de diagnosticar. Sin embargo,
se trata de un procedimiento verdaderamente complejo, ya que nos
enfrentamos a la tarea de volver a instalar todas las aplicaciones de
usuario y replicar las confguraciones que aseguren el funcionamiento
del sistema como se encontraba antes de presentarse el error.
Eleccin del programa adecuado
En muchas ocasiones, necesitaremos utilizar una aplicacin externa
desarrollada para asistirnos en la solucin de alguna difcultad. La
eleccin del programa adecuado suele ayudarnos a solucionar el
problema en forma ms precisa, y nos ahorra horas de frustracin.
A continuacin, conoceremos una pequea seleccin de programas
desarrollados para resolver problemas en sistemas Windows.
Figura 12. Los foros de soporte de Microsoft pueden entregarnos informa-
cin valiosa para solucionar muchas dicultades con el sistema operativo.
Cap-02_TecWin_OK.indd 53 05/12/2012 10:14:10 a.m.
www.redusers.com
2. CMO PROCEDER 54
NOMBRE
DEL
PROGRAMA
DESCRIPCIN SITIO WEB
TuneUp Utilities Se trata de una verdadera caja de herra-
mientas multipropsito, que nos ayudar
a superar muchas de las dicultades que
se presentan en una computadora con
Windows. Integra numerosas opciones
mediante las cuales podremos optimizar,
buscar errores y mantener el quipo en
perfecto estado.
www.tuneup.es
Fix It Center Es una interesante iniciativa de Microsoft,
que se encarga de detectar y reparar
una gran cantidad de errores en siste-
mas Windows. Tambin, nos entrega
completos manuales de procedimientos
para que podamos solucionar numerosas
dicultades.
http://xitcenter.
support.microsoft.com/Portal/
System
Mechanic
Standard
Esta excelente aplicacin nos permite
optimizar, limpiar y realizar tareas de
mantenimiento sobre distintas versiones
de sistemas Windows. Se trata de una
gran coleccin de herramientas que se-
guro nos ayudar en muchas situaciones
problemticas.
www.iolo.com
PC Tools
Registry
Mechanic
Herramienta diseada para detectar y
reparar los posibles errores que pueden
presentarse en el registro de Windows.
Es un programa sencillo que solo precisa
de un clic del mouse para solucionar
muchos problemas.
www.winguides.com/
regmech
APLICACIONES PARA RESOLVER PROBLEMAS EN LA PC
Cap-02_TecWin_OK.indd 54 05/12/2012 10:14:11 a.m.
www.redusers.com
TCNICO EN WINDOWS 55
NOMBRE
DEL
PROGRAMA
DESCRIPCIN SITIO WEB
PC Speed
Maximizer
Funciona como un eciente asistente que
nos ayudar a detectar y reparar diver-
sos problemas de la computadora. Tam-
bin se encargar de realizar acciones de
mantenimiento que entreguen al sistema
un funcionamiento mejorado.
www.avanquest.com
Tabla 2. Ejemplos de aplicaciones que nos apoyarn en la tarea de reparar
errores de una computadora.
En la tabla anterior, vimos una pequea seleccin de las aplicaciones
de mantenimiento y solucin de errores que debemos tener en cuenta a
la hora de realizar reparaciones en una computadora.
En el Apndice B de esta obra, encontraremos un completo y extenso
listado de los programas que utilizaremos para realizar tareas de
mantenimiento y reparacin de computadoras.
Restauracin
de la copia de seguridad
Como sabemos y vimos en pginas anteriores, la generacin de
una copia de seguridad es un procedimiento muy importante para
resguardar la integridad de los directorios y archivos del usuario.
Resulta de suma importancia generar una copia de seguridad antes de
realizar un procedimiento delicado en el sistema operativo: si algo sale
mal, tendremos un salvavidas para restaurar la informacin.
Luego de ejecutar las tareas que nos llevaron a solucionar la difcultad
que se presentaba en la computadora, tendremos que restaurar los
archivos de usuario; para ello, utilizaremos la copia de seguridad
generada con anterioridad. En el siguiente Paso a paso, se explica en
detalle cmo realizar esta tarea en Windows 7.
Cap-02_TecWin_OK.indd 55 05/12/2012 10:14:11 a.m.
www.redusers.com
2. CMO PROCEDER 56
En primer lugar, deber iniciar Windows 7 y acceder al Panel de control del siste-
ma; para ello, haga clic en Inicio/ Panel de control. Luego, pulse clic en
Sistema y seguridad/Copias de seguridad y restauracin.
En la ventana que se presenta, deber dirigirse a la seccin denominada Res-
tauracin; en ella ubique el botn Restaurar mis archivos y haga clic
sobre l.
PASO A PASO 2: RESTAURAR COPIA DE SEGURIDAD
Cap-02_TecWin_OK.indd 56 05/12/2012 10:14:11 a.m.
www.redusers.com
TCNICO EN WINDOWS 57
Utilice las opciones presentadas para buscar y seleccionar las carpetas y archi-
vos que desea restaurar. Una vez que haya marcado todos los archivos adecua-
dos, ser necesario que presione sobre la opcin Siguiente.
La ventana que se presenta le muestra dos opciones para realizar la restauracin:
En la ubicacin original y En la siguiente carpeta; si seleccio-
na la segunda opcin, deber indicar la ruta en la cual sern restaurados los archi-
vos. Marque la opcin deseada y, posteriormente, haga clic sobre Restaurar.
Cap-02_TecWin_OK.indd 57 05/12/2012 10:14:12 a.m.
www.redusers.com
2. CMO PROCEDER 58
Vericacin de
funcionamiento
Ahora que hemos realizado cada uno de los pasos para solucionar
el problema que se haba presentado en la computadora y, adems,
restauramos los directorios y archivos del usuario, es el momento de
verifcar el funcionamiento del sistema y de las aplicaciones instaladas.
En este punto, se recomienda reiniciar la computadora y revisar en
detalle el proceso de arranque; adems, debemos iniciar los programas
que generaban el conficto y asegurarnos de que todo funcione sin
inconvenientes.
Antes de fnalizar, es necesario activar las actualizaciones
automticas, aplicar los ltimos parches al sistema operativo y
aplicaciones, actualizar la base de datos del antivirus y analizar
Espere mientras la restauracin de archivos se lleva a cabo. Esta accin puede
tardar varios minutos dependiendo de la cantidad de datos que deben ser res-
taurados. Una vez que este proceso termine, ver un mensaje que indica que
los datos fueron restaurados en forma correcta. Para ver el listado de archivos,
haga clic sobre Ver archivos restaurados. Pulse clic en Finalizar.
Cap-02_TecWin_OK.indd 58 05/12/2012 10:14:13 a.m.
www.redusers.com
TCNICO EN WINDOWS 59
el equipo por completo. Llegado este punto, nunca est de ms
reiniciar la computadora varias veces en forma adicional y verifcar el
funcionamiento por ltima vez, para evitar llevarnos sorpresas.
Figura 13. La actualizacin automtica de Windows del sistema es im-
portante para obtener los ltimos parches que solucionarn problemas
de seguridad y funcionamiento detectados por Microsoft.
Este captulo nos permiti hacer un recorrido a travs de los pasos que debemos seguir al enfrentarnos a
una computadora con problemas de diversos tipos. En primer lugar, aprendimos a realizar una inspeccin
general de la PC; luego, generamos una copia de seguridad de los archivos de usuario e identicamos el
problema al cual nos enfrentamos. A continuacin, repasamos cada una de las acciones necesarias para
crear un plan de accin que nos permita enfrentar el problema. Para continuar, aplicamos la solucin ade-
cuada y restauramos la copia de seguridad creada con anticipacin. Por ltimo, efectuamos una vericacin
de funcionamiento en el sistema operativo y las aplicaciones instaladas en l.
RESUMEN
Cap-02_TecWin_OK.indd 59 05/12/2012 10:14:13 a.m.
www.redusers.com
2. CMO PROCEDER 60
TEST DE AUTOEVALUACIN
1
Por qu es necesario inspeccionar la computadora detenidamente antes
de efectuar la reparacin?
2
Qu es el POST?
3
Por qu es importante generar una copia de seguridad?
4
Qu tipos de copias de seguridad existen?
5
Qu herramientas de copias de seguridad entrega Windows 7?
6
Cmo podemos identicar un problema de inestabilidad?
7
Qu sntomas presenta un problema de incompatibilidad?
8
Para qu debemos construir un plan de trabajo?
9
Qu programas podemos utilizar para solucionar dicultades en la PC?
10
Cmo es posible restaurar una copia de seguridad en Windows 7?
ACTIVIDADES PRCTICAS
1
Examine una computadora que presente alguna dicultad.
2
Cree una copia de seguridad de archivos y carpetas en Windows 7.
3
Establezca un plan de accin para solucionar un problema en la PC
y llvelo a cabo.
4
Instale y ejecute una aplicacin que le ayude a solucionar dicultades
en Windows.
5
Restaure una copia de seguridad en Windows 7.
Actividades
Cap-02_TecWin_OK.indd 60 05/12/2012 10:14:14 a.m.
Servicio de atencin al lector: usershop@redusers.com
Elementos necesarios .............. 62
Elementos fsicos ............................. 62
Software necesario .......................... 64
Procedimiento para diagnosticar
fallas ......................................... 66
El equipo no enciende ...................... 67
El equipo enciende, pero
no carga el sistema operativo........... 70
Problemas del sistema operativo ..... 72
Uso de programas
de diagnstico .......................... 75
Obtencin de resultados ................... 78
Eleccin del camino por seguir ........ 79
Resumen ................................... 79
Actividades ............................... 80
El diagnstico de fallas en una computadora es un
procedimiento que requiere mucha dedicacin para llegar a
buenos resultados. En este captulo, conoceremos la forma
adecuada de hacer frente a esta tarea y llegar a una conclusin
en el menor tiempo posible.
Diagnstico
de fallas
Cap-03_TecWin_OK.indd 61 05/12/2012 10:44:55 a.m.
www.redusers.com
3. DIAGNSTICO DE FALLAS 62
Elementos necesarios
Para enfrentar una situacin de diagnstico frente a una computadora
con difcultades, debemos tener en cuenta la necesidad de contar con
ciertos elementos, los cuales nos ayudarn en la tarea de encontrar el
problema y aplicar la solucin adecuada. Entre estos elementos, hay
herramientas de hardware y tambin aplicaciones.
Elementos fsicos
Los elementos fsicos con los que todo tcnico debe contar se
resumen en un listado de productos obtenibles con facilidad. Se trata
de herramientas que nos permitirn detectar y solucionar rpidamente
muchos problemas que pueden presentarse en una computadora. Sin
estos elementos el trabajo del tcnico se complica innecesariamente, y
en algunos casos resultan indispensables para seguir avanzando.
En primer lugar, es necesario contar con un maletn en donde
ubicaremos las herramientas, cables y dispositivos de repuesto. Debe ser
cmodo, ya que lo llevaremos de un lado a otro.
Adems, debemos tener en cuenta que es posible enfrentarnos
a nuevas tecnologas, pero tambin a sistemas ya obsoletos, por lo
tanto, siempre es til contar con piezas de repuesto, lo que nos dar
la oportunidad de detectar fallas en los dispositivos de hardware
conectados al equipo con problemas.
A continuacin, se presenta un pequeo listado de elementos
imprescindibles para esta tarea.
Tester: se trata de una herramienta que nos permite medir la
continuidad de los cables en los componentes, y, por otra parte, sirve
para realizar el control de los voltajes que est entregando la fuente
de poder de la computadora.
Son dispositivos de almacenamiento externo muy tiles, ya que podremos cargar un sistema operativo en
ellos o utilizarlos como unidades de respaldo. Actualmente se consiguen en libreras y comercios no tan
informticos, por lo que son la primera opcin para mover informacin de un lado a otro.
HERRAMIENTAS NECESARIAS: PENDRIVES
Cap-03_TecWin_OK.indd 62 05/12/2012 10:45:08 a.m.
www.redusers.com
TCNICO EN WINDOWS 63
Adaptadores: los adaptadores de teclado y mouse son tiles para
enfrentar situaciones especiales.
Techaid: se trata de una tarjeta PCI especialmente creada para
Figura 1. Los diversos tipos de tester son herramientas
indispensables para vericar el funcionamiento de los
cables o medir los voltajes.
Figura 2. Contar
con un adaptador
de mouse y
teclado puede
ayudarnos a de-
tectar problemas
sin importar dnde
nos encontremos.
Cap-03_TecWin_OK.indd 63 05/12/2012 10:45:08 a.m.
www.redusers.com
3. DIAGNSTICO DE FALLAS 64
ayudarnos a detectar fallas del motherboard, de la placa de
video y tambin de los mdulos de memoria RAM. Gracias a este
dispositivo, ahorraremos bastante tiempo a la hora de saber cul es el
componente que est fallando en una situacin determinada.
Perifricos: es recomendable transportar un lector ptico externo y
tambin otros dispositivos, como mouse y adaptador Bluetooth.
Dispositivos internos: nunca est de ms contar, entre nuestros
elementos de trabajo, con tarjetas de red, de sonido y de video.
Software necesario
Las aplicaciones que todo tcnico informtico debe llevar consigo
sern analizadas con mayor detalle en el Apndice B de esta obra; en
esta ocasin y en las siguientes pginas, mencionaremos algunas de las
herramientas ms importantes.
Software de diagnstico : en esta categora, encontramos muchas
aplicaciones diseadas para apoyarnos en la tarea de diagnosticar
los problemas que puede presentar una computadora. Es posible
Figura 3. Una tarjeta de red debe estar presente en
nuestro arsenal de dispositivos para realizar diagnsticos
y reparaciones.
Cap-03_TecWin_OK.indd 64 05/12/2012 10:45:10 a.m.
www.redusers.com
TCNICO EN WINDOWS 65
mencionar a Sisoft Sandra (puede entregar informacin del
hardware y del software instalado en la computadora), Everest
(brinda informacin detallada sobre los dispositivos y aplicaciones) y
SpeedFan (se encarga de entregar informacin sobre la temperatura
y las revoluciones de los ventiladores).
Aplicaciones de seguridad: es completamente necesario contar
con una seleccin de las ltimas versiones de antivirus, antispyware,
frewall y otras herramientas relacionadas. A efectos de esto,
disponemos de muchas alternativas que se distribuyen en forma
gratuita. Debemos tener cuidado en revisar, cada cierto tiempo,
las versiones actualizadas de estas herramientas, ya que esto nos
asegurar la mxima proteccin.
Discos de arranque: es conveniente y recomendable crear y
llevar con nosotros dispositivos de arranque, sean discos pticos o
unidades USB; para ello, debemos pensar en discos de los diferentes
sistemas operativos y sus versiones. De esta forma, podremos iniciar
Figura 4. Podemos conseguir una copia de Speedfan visitando el sitio
web www.almico.com/speedfan.php.
Cap-03_TecWin_OK.indd 65 05/12/2012 10:45:10 a.m.
www.redusers.com
3. DIAGNSTICO DE FALLAS 66
una computadora sin complicaciones ante cualquier emergencia que
se pudiera presentar.
Drivers: se trata de los controladores del hardware, es decir,
aplicaciones que permiten realizar la interaccin entre el sistema
operativo y los dispositivos de hardware conectados a la PC. Es
necesario contar con una coleccin de drivers para diversos sistemas
operativos, as podremos enfrentar el mal funcionamiento de
un dispositivo de hardware en un equipo que no cuente con una
conexin a Internet.
Procedimiento para
diagnosticar fallas
La tarea de diagnosticar y reparar una falla en cualquier
computadora exige un comportamiento metdico; solo de esta
forma tendremos xito frente a cualquier problema con el que nos
enfrentemos. En primer lugar, es necesario estar atentos a cada
una de las seales y los mensajes que nos entrega la computadora
en funcionamiento; de esta forma, nos ser posible descartar los
elementos que se desempean sin problemas para lograr aislar el
componente de hardware o de software que es el origen de las fallas.
Figura 5. En
los sitios web de
los fabricantes,
encontraremos
secciones
dedicadas a
entregar copias
de los drivers de
sus dispositivos.
Cap-03_TecWin_OK.indd 66 05/12/2012 10:45:11 a.m.
www.redusers.com
TCNICO EN WINDOWS 67
En captulos anteriores, revisamos los pasos que debemos seguir
para enfrentarnos a la computadora con fallas y la posterior entrevista
con el usuario para obtener todos los datos necesarios. A continuacin,
veremos una gua de accin hipottica para un equipo con difcultades.
El equipo no enciende
Si nos enfrentamos a una computadora que no enciende, debemos
efectuar las siguientes comprobaciones:
Revisar el cableado externo: aunque parezca algo sin
importancia, la primera comprobacin que es necesario
realizar tiene que ver con la correcta conexin del cableado
de la computadora. Solo una vez que verifquemos que la PC
se encuentra correctamente conectada a la lnea de energa,
seguiremos con los dems pasos.
Revisar el estabilizador de tensin: el estabilizador de tensin
nos asegura la entrega de un nivel promedio de corriente; se trata
Figura 6. Los estabilizadores de tensin son importan-
tes, y deben ser uno de los primeros dispositivos que
veriquemos si la computadora no enciende.
Cap-03_TecWin_OK.indd 67 05/12/2012 10:45:11 a.m.
www.redusers.com
3. DIAGNSTICO DE FALLAS 68
de una precaucin valorable, ya que proteger
el equipo ante cualquier inconveniente elctrico
que pudiera presentarse. Debemos tener en
cuenta que este dispositivo regula el voltaje y, en
caso de no poder controlar un pico muy alto, se
quemar un fusible, el cual existe para tal efecto.
Por esta razn, es necesario que nos aseguremos
que el regulador de voltaje funciona de manera
correcta y, de esta forma, descartaremos otro
componente como causa de la falla.
Revisar la fuente de energa de la
computadora: como sabemos, la fuente
de poder integra un pequeo selector de voltaje; mediante l
podremos indicar la cantidad de corriente que ingresar a la
La fuente de alimentacin ha sido diseada para entregar una cantidad especca de potencia, pero
podemos encontrarnos con algunas que no pueden entregar la cantidad de energa que le exige una
computadora con muchos dispositivos conectados a la vez. En este caso, con seguridad detectaremos
evidentes fallas en el funcionamiento de la PC, en especial de inestabilidad.
CONSUMO ELCTRICO
Figura 7. La
fuente de poder
puede presen-
tar diversas
dicultades y, en
muchos casos,
es el origen de
que el equipo no
encienda.
LA TAREA DE
DIAGNOSTICAR Y
REPARAR UNA FALLA
EN CUALQUIER
COMPUTADORA EXIGE
UN COMPORTAMIENTO
METDICO.
Cap-03_TecWin_OK.indd 68 05/12/2012 10:45:12 a.m.
www.redusers.com
TCNICO EN WINDOWS 69
fuente. La realizacin de esta seleccin debe depender del pas en
donde nos encontremos (podemos encontrar 110V o 220V). Aqu
debemos ser cuidadosos, ya que una seleccin incorrecta podra
daar la fuente de poder completa o partes de ella.
Resulta de vital importancia realizar un correcto clculo del
consumo elctrico de la computadora y, luego de esto, recomendar
la sustitucin de la fuente de poder por una que cumpla con las
exigencias planteadas. Una fuente de baja potencia traer problemas
de inestabilidad en la PC.
En la siguiente tabla, vemos ejemplos de los valores aproximados
de consumo elctrico para algunos dispositivos.
DISPOSITIVO CONSUMO APROXIMADO EN WATTS
Procesador Entre 70 y 140 para Athlon 64 y Pentium 4. Este
valor se incrementa con los modernos procesa-
dores de varios ncleos.
Motherboard Entre 20 y 30.
Memoria RAM De 7 a 10 por cada 128 MB.
Tarjeta de sonido PCI En promedio 4.5.
Tarjeta de red PCI En promedio 3.5.
Tarjeta AGP Entre 10 y 20.
Disco duro Entre 20 y 30.
Unidad ptica Entre 15 y 20.
Teclado y mouse En promedio 1.25 por cada dispositivo.
Tabla 1. Tipos de aplicaciones de diagnstico que debemos conocer.
CONSUMO ELCTRICO PARA DISPOSITIVOS DE HARDWARE
Cap-03_TecWin_OK.indd 69 05/12/2012 10:45:13 a.m.
www.redusers.com
3. DIAGNSTICO DE FALLAS 70
El equipo enciende, pero
no carga el sistema operativo
Cuando nos enfrentamos a un equipo que enciende sin difcultades,
pero no llega a cargar el sistema operativo, debemos llevar nuestro
anlisis considerando diversos factores.
Problemas en el Setup BIOS
Como sabemos, el BIOS desempea una tarea importante en
cualquier computadora: es el encargado de iniciarla junto a los
dispositivos que se hallan conectados a sus componentes. Si en este
punto descubrimos parmetros de confguracin incorrectos, no se
realizar la carga del sistema operativo.
En este punto, podemos enfrentarnos con diversos errores: por
ejemplo, en los antiguos equipos con especifcacin ATX, fue muy
comn encontrarnos con computadoras que no respondan a ningn
intento de encendido. Aqu solo debamos ubicar de forma correcta el
jumper que controla el estado de la pila que energiza al BIOS.
En equipos actuales, no encontramos este problema, pero s es
comn que la confguracin informada en el Setup BIOS no corresponda
al hardware que conectamos a la computadora; por esta razn, no se
detectan los discos duros, y no es posible inicializar otros dispositivos
importantes para la carga del sistema operativo.
Figura 8.
Con la correcta
conguracin del
Setup BIOS,
podremos hacer
frente a una gran
cantidad de errores
de inicio de la
computadora.
Cap-03_TecWin_OK.indd 70 05/12/2012 10:45:13 a.m.
www.redusers.com
TCNICO EN WINDOWS 71
Tambin podemos encontrarnos con una confguracin de fbrica
que no es compatible con las caractersticas del hardware que se
encuentra en la PC; en estos casos, solo debemos seleccionar re alizar
la confguracin adecuada. Para llevar a cabo esta tarea, debemos
consultar el Captulo 4 de esta obra.
Beeps de error
Cuando nos encontramos con errores
especfcos, el altavoz interno de la computadora
puede informarnos en relativo detalle sobre lo
que est ocurriendo. Es posible que escuchemos
una serie de beeps o pitidos agudos, mediante
los cuales podremos orientarnos en el problema
detectado y proceder a solucionarlo. Los mensajes
sonoros varan dependiendo de cada tipo de
BIOS, pero, a continuacin, encontramos una
gua que nos ayudar a detectar estos errores.
En el Captulo 4 de este libro, encontraremos
ms detalles sobre la solucin de errores en la
confguracin del Setup BIOS.
Mensajes de error
Tambin podemos encontrarnos con mensajes en la pantalla, que
nos adviertan sobre un error particular; en estos casos, la sola lectura
del mensaje nos dar pistas sobre el problema presentado. La nica
complicacin posible es que estos mensajes se encuentran en ingls.
ES COMN QUE LA
CONFIGURACIN
INFORMADA EN
EL SETUP BIOS NO
CORRESPONDA AL
HARDWARE QUE
CONECTAMOS A LA
COMPUTADORA
Si escuchamos de 1 a 3 sonidos, es posible que se requiera el cambio o la reinsercin de los mdulos de
memoria RAM. La presentacin de 4 a 7 o de 9 a 11 pitidos nos indica que ser necesario desconectar
las placas de expansin y reiniciar el sistema; luego podemos ir conectando en secuencia para encontrar
el error. Por otra parte, la presentacin de 8 pitidos indica que el adaptador de video debe ser reinsertado
o reemplazado.
BEEPS DE ERROR
Cap-03_TecWin_OK.indd 71 05/12/2012 10:45:13 a.m.
www.redusers.com
3. DIAGNSTICO DE FALLAS 72
Problemas del sistema operativo
Luego de verifcar posibles difcultades en el encendido y en
la confguracin del Setup BIOS, podemos enfrentarnos a ciertas
difcultades propias de la versin del sistema operativo que se
encuentre instalado. Como ya vimos anteriormente, los problemas que
pueden aparecer en el sistema operativo son muy variados y dependen
de la versin particular que hayamos instalado. Por esta razn, en
los siguientes captulos de este libro, nos dedicaremos a entregar las
pautas para solucionar las difcultades ms comunes en los pilares de
Microsoft: Windows XP, Windows Vista y Windows 7.
Figura 9. Los
mensajes de
error entregados
por la pantalla
nos ayudarn a
determinar
la causa del
problema.
Figura 10.
Dependiendo del
sistema operativo
que utilicemos,
encontraremos
diversos errores;
los analizaremos en
detalle en captulos
posteriores.
Cap-03_TecWin_OK.indd 72 05/12/2012 10:45:13 a.m.
www.redusers.com
TCNICO EN WINDOWS 73
Debemos saber que Windows puede mostrar una gran cantidad de
errores, y, para enfrentarlos, ser necesario seguir procedimientos
especfcos. En la siguiente tabla, se muestra una pequea seleccin de
los errores ms tpicos en sistemas Windows.
ERROR DESCRIPCIN
STOP 0x0000000A (IRQ_NOT_LESS_OR_
EQUAL)
Error que se presenta cuando se encuentran con-
troladores incompatibles o tambin corruptos.
Por otra parte, puede mostrarse cuando se ha
rea lizado un procedimiento de overclocking
excesivo en FSB.
STOP 0x0000001E (KMODE_EXCEP-
TION_NOT_HANDLED)
Veremos este tipo de error cuando un proceso
intenta ejecutar una instruccin no vlida y ha sido
detectado por el manejador de excepciones del n-
cleo. Tambin puede indicar que existen aplicacio-
nes con errores en controladores de dispositivos.
STOP 0x00000024 (NTFS_FILE_SYSTEM) Este error indica que Windows no es capaz de
acceder a la particin NTFS donde se ubican los
archivos necesarios para el correcto funciona-
miento del sistema. Tambin puede indicar que el
disco duro est daado o el sistema de archivos
presenta una seccin corrupta.
STOP 0x00000023 o 0x00000024 (FAT_
FILE_SYSTEM o NTFS_FILE_SYSTEM)
En este caso, podemos suponer que el archivo
controlador de las operaciones de lectura y
escritura sobre las particiones se encuentra con
problemas.
STOP 0x00000050 (PAGE_FAULT_IN_
NONPAGED_AREA)
Este error nos indica que un proceso ha realizado
una solicitud para acceder a una pgina de una
direccin de memoria que no es vlida. Esto indica
que, probablemente, la memoria RAM se encuentre
con daos; tambin puede indicar que la dicultad
se origina en alguna aplicacin ejecutada.
ERRORES TPICOS EN SISTEMAS WINDOWS
Cap-03_TecWin_OK.indd 73 05/12/2012 10:45:14 a.m.
www.redusers.com
3. DIAGNSTICO DE FALLAS 74
ERROR DESCRIPCIN
STOP 0x00000077 (KERNEL_STACK_IN-
PAGE_ERROR)
En este caso, vemos que el ncleo o kernel ha
solicitado una pgina de memoria que no ha podido
ser accedida. Podra originarse en un sector
defectuoso o en el archivo de intercambio.
STOP 0x0000007B (INACCESSIBLE_
BOOT_DEVICE)
Este tipo de error indica que el sistema operativo
Windows no es capaz de encontrar la particin
donde se encuentran los archivos necesarios para
el correcto funcionamiento del sistema operativo.
Este problema puede presentarse cuando se
reemplaza el motherboard o la controladora SCSI;
tambin, cuando conectamos el disco duro a otra
computadora.
Tabla 2. Ejemplos de errores que pueden presentarse en sistemas Windows.
En la tabla anterior, vimos una serie de errores tpicos de sistemas
Windows; para solucionar la mayora de los problemas, debemos tener
en cuenta lo siguiente:
Problemas con controladores: cuando nos encontramos con
controladores incompatibles, corruptos o daados, debemos
proceder a realizar la reinstalacin del driver correspondiente; para
esto, podemos ingresar a la pgina del fabricante y obtener la ltima
versin correspondiente al sistema operativo que estemos utilizando.
Problemas con aplicaciones: cuando encontramos una aplicacin
que presenta fallas graves, debemos proceder a realizar la
reinstalacin o el reemplazo por una alternativa que entregue las
mismas caractersticas.
Cuando nos enfrentamos a una situacin de reparacin en sistemas Windows, siempre debemos intentar
acceder al Modo a prueba de fallos o Modo seguro. Desde aqu, es posible iniciar herramientas de
diagnstico o restaurar el sistema a una fecha en la cual no se presentaban las dicultades.
MODO A PRUEBA DE FALLAS
Cap-03_TecWin_OK.indd 74 05/12/2012 10:45:15 a.m.
www.redusers.com
TCNICO EN WINDOWS 75
Uso de programas
de diagnstico
Existen muchas aplicaciones diseadas para ayudarnos en la tarea de
diagnosticar un sistema defectuoso. Los programas de diagnstico nos
entregan una serie de datos importantes sobre cada dispositivo fsico
y cada parte lgica del sistema. Entre estos datos, podemos encontrar
modelos, nmeros de serie, tecnologas utilizadas, etc. Incluso es posible
descubrir recomendaciones importantes sobre acciones que debemos
llevar a cabo para optimizar el funcionamiento del sistema operativo.
El funcionamiento de cada aplicacin es distinto; por esta razn,
conviene instalar y probar su funcionamiento hasta encontrar el ms
adecuado para nuestros fnes. En esta ocasin, realizaremos la instalacin
de Aida64, programa que hasta ahora era conocido como Everest.
Para comenzar, deber
ingresar al sitio web que
se encuentra en la direc-
cin www.lavalys.com;
all, haga clic sobre la op-
cin DOWNLOADS.
PASO A PASO 1: CREAR COPIA DE SEGURIDAD
Dentro de una fuente de poder, el mdulo regulador de voltaje es el dispositivo encargado de manejar las
tensiones de alimentacin general del motherboard y de realizar la correspondiente distribucin de las di-
versas tensiones que cada dispositivo interno de la computadora requiere para funcionar en forma correcta.
MDULO REGULADOR DE VOLTAJE
Cap-03_TecWin_OK.indd 75 05/12/2012 10:45:15 a.m.
www.redusers.com
3. DIAGNSTICO DE FALLAS 76
Seleccione la versin
adecuada y presione so-
bre el enlace Download
correspondiente. Espere
mientras el proceso de
descarga se completa.
Una vez que la descarga
haya fnalizado, ejecute
el archivo adecuado y
siga las instrucciones
de instalacin. Cuando
termine, habr obtenido
una versin de evaluacin
vlida por treinta das.
Inicie Aida64
seleccionndolo desde
el men Inicio o
haciendo doble clic en
el icono que se encuentra
en el escritorio.
Cap-03_TecWin_OK.indd 76 05/12/2012 10:45:15 a.m.
www.redusers.com
TCNICO EN WINDOWS 77
Inicie el asistente de
informes haciendo clic en
Informe/Asistente
de informes, siga
los pasos indicados por el
asistente para obtener los
datos que necesita. Para
este ejemplo, se pedir
un informe de software.
Una vez que Aida64
haya procesado los datos
requeridos, tendr acceso
a un completo informe
que detalla, en este caso,
los datos relativos al
software instalado en la
computadora.
Explore cada una de
las partes que componen
este programa haciendo
clic en todas sus
opciones.
Cap-03_TecWin_OK.indd 77 05/12/2012 10:45:16 a.m.
www.redusers.com
3. DIAGNSTICO DE FALLAS 78
Obtencin de resultados
Los resultados obtenidos con una aplicacin de diagnstico
dependern del programa seleccionado, pero, en general, encontraremos
secciones claramente identifcables.
Informacin general sobre software: un programa de diagnstico
nos entrega informacin detallada sobre las aplicaciones instaladas
en la computadora y los posibles confictos que pudieran presentarse.
Informacin general sobre hardware: encontraremos datos
relevantes sobre la tarjeta madre, el procesador y el BIOS; entre estos
datos, se encuentran detalles sobre el chipset, enumeracin DMI,
confguracin AGP, mdulos de memoria SPD, temporizacin DRAM e
instrucciones soportadas por el procesador.
Informacin sobre tarjeta de video y monitor: entrega datos
detallados sobre el funcionamiento del adaptador de video, por
ejemplo, informacin DDC, serie del monitor y modos soportados de
video, adems de las caractersticas OpenGL y Direct3D.
Figura 11.
El correcto
diagnstico de
fallas en la
tarjeta de video
puede ser
apoyado por
aplicaciones
como Aida64.
Debemos tener en cuenta que el inicio fsico de la computadora es el que se efecta gracias a los com-
ponentes de hardware conectados a la PC. Solo una vez que el inicio fsico se ha completado se pasa al
lgico, es decir, al arranque del sistema operativo instalado en el equipo.
INICIO FSICO Y LGICO DE LA PC
Cap-03_TecWin_OK.indd 78 05/12/2012 10:45:18 a.m.
www.redusers.com
TCNICO EN WINDOWS 79
Dispositivos de almacenamiento: ofrece datos sobre unidades de
disco duro y pticas, auto deteccin de IDE, monitoreo S.M.A.R.T.,
dispositivos ASPI SCSI y datos sobre las particiones creadas.
Monitoreo de hardware: la mayora de las aplicaciones
de diagnstico nos entregan datos sobre la temperatura del
microprocesador y el chip grfco (GPU), funcionamiento de
ventiladores, voltaje AGP y DRAM, entre otros.
Pruebas comparativas: gracias al uso de estas aplicaciones
especializadas podremos realizar diversos tests comparativos,
como velocidad de escritura y lectura de memoria, latencia para el
subsistema de memoria y cach.
Reportes: como vimos en la seccin anterior, podemos acceder a
completos reportes sobre los dispositivos de hardware y el software
instalado en la computadora. Dependiendo de nuestras necesidades,
podremos obtener reportes ms o menos detallados.
Eleccin del camino por seguir
Sin duda, una vez que hayamos identifcado el origen del problema
que presenta la computadora, ser necesario seleccionar un camino
que nos lleve a la solucin. Hasta este momento, hemos entregado las
pautas necesarias para hacer frente a diversas situaciones y, gracias a la
informacin obtenida mediante el uso de aplicaciones de diagnstico,
podremos realizar una eleccin mucho ms acertada. Para conocer los
pasos que debemos realizar para solucionar difcultades especfcas
de Windows XP, Windows Vista y Windows 7, debemos consultar los
siguientes captulos de esta obra.
A lo largo de este captulo, pudimos profundizar en el procedimiento de deteccin y diagnstico de fallas
en una computadora que presenta dicultades. En primer lugar, vimos los elementos con los cuales
es necesario contar a la hora de diagnosticar una PC con problemas; tambin repasamos en detalle
el procedimiento de diagnstico de fallas: desde una PC que no enciende hasta los errores que puede
presentar el sistema operativo. Para continuar, revisamos el uso de aplicaciones que pueden apoyarnos
en el diagnstico, y, nalmente, vimos los resultados que podemos obtener y los caminos por seguir.
RESUMEN
Cap-03_TecWin_OK.indd 79 05/12/2012 10:45:18 a.m.
www.redusers.com
3. DIAGNSTICO DE FALLAS 80
TEST DE AUTOEVALUACIN
1
Mencione algunos elementos fsicos que necesitamos para diagnosticar fallas
en una computadora.
2
Qu aplicaciones nos ayudarn en la tarea de diagnosticar fallas en la PC?
3
Qu tipo de aplicaciones de seguridad es necesario considerar para ejecutar
diagnsticos en una PC?
4
Qu debemos hacer si un equipo no enciende?
5
Qu consumo elctrico aproximado presenta una tarjeta de sonido?
6
Qu debemos considerar si el equipo enciende, pero no carga el sistema
operativo?
7
Qu dicultad puede anunciar un beep de error?
8
Qu errores tpicos pueden presentarse en sistemas Windows?
9
Mencione algunas caractersticas de Aida64.
10
Qu resultados nos puede ofrecer una aplicacin de diagnstico?
ACTIVIDADES PRCTICAS
1
Verique las conexiones y cableado de su computadora.
2
Ingrese al Setup BIOS y familiarcese con sus secciones.
3
Calcule el consumo elctrico de su computadora.
4
Descargue e instale Aida64.
5
Obtenga un reporte completo del software y del hardware instalado en la
computadora, utilizando Aida64.
Actividades
Cap-03_TecWin_OK.indd 80 05/12/2012 10:45:18 a.m.
Servicio de atencin al lector: usershop@redusers.com
Qu es el BIOS?...................... 82
El BIOS Setup ................................. 84
Fabricantes de BIOS ................ 85
Secciones del BIOS Setup ....... 87
Standard CMOS Features ................ 87
Advanced BIOS Features ................. 88
Security ........................................... 88
Power Management Setup .............. 89
Boot ................................................. 90
Exit.................................................. 90
Acceder al BIOS Setup ............ 91
Congurar el BIOS Setup ........ 93
Solucionar problemas .............. 97
Disco duro no reconocido ................. 97
Fecha y hora del sistema
inadecuadas ..................................... 98
Memoria de video
informada incorrectamente .............. 99
Mensajes de error ............................ 99
Pitidos de error.............................. 101
Actualizar el BIOS .................102
Resumen .................................103
Actividades .............................104
Un paso esencial antes de proceder a solucionar problemas de
la computadora desde el sistema operativo instalado es revisar
la adecuada confguracin del BIOS Setup. En este captulo,
conoceremos los alcances de esta herramienta y la forma en
que podemos utilizarla para resolver problemas especfcos.
El BIOS
Cap-04_TecWin_OK.indd 81 05/12/2012 10:57:17 a.m.
www.redusers.com
4. EL BIOS 82
Qu es el BIOS?
Cada vez que encendemos la computadora, podemos ver algunos
mensajes en pantalla o la marca de nuestro equipo y, a continuacin,
el sistema operativo cargndose. Todo esto es completamente normal,
hasta que se presenta alguna difcultad y no llegamos a la carga del
sistema operativo. En estas ocasiones, es posible ver algn mensaje de
error entregado por el BIOS.
De esta forma, podemos darnos cuenta de que el campo de accin del
BIOS va desde que encendemos la computadora hasta que se inicia la
carga del sistema operativo.
Para entender el funcionamiento del BIOS, debemos recordar que la
computadora posee dos partes fundamentales; por un lado, el hardware
(motherboard, procesador, mdulos de memoria RAM, discos
duros, tarjeta de sonido, etc.) y, por otro, el software (sistema operativo
como Microsoft Windows y aplicaciones tales como Microsoft Of ce
Word, Internet Explorer, entre otras). Si tenemos esto en cuenta,
notaremos que el hardware y el software se encuentran totalmente
separados, y su funcionamiento inicial no se realiza en conjunto. En este
sentido, es necesario un dispositivo que indique al hardware dnde se
encuentra el sistema operativo, y seale qu elementos de hardware se
encuentran disponibles y cules son sus caractersticas.
Aqu es donde encontramos la principal funcin del BIOS, porque este
se encarga de realizar las tareas bsicas que ya mencionamos.
Figura 1. Pila
que se encarga
de energizar al
CMOS.
Cap-04_TecWin_OK.indd 82 05/12/2012 10:57:34 a.m.
www.redusers.com
TCNICO EN WINDOWS 83
El BIOS se encuentra integrado en el hardware de la computadora,
pero las confguraciones que se hallan almacenadas en l no se eliminan
cuando apagamos la PC, ya que se ubican en un chip denominado CMOS,
el cual se mantiene activo gracias a una pila que
entrega energa constante, aun cuando el equipo se
encuentra desconectado de la red elctrica.
Es importante tener en cuenta que, por lo
general, no ser necesario cambiar la pila que
energiza al CMOS, ya que el consumo de energa
es mnimo y, por lo general, alcanzar para toda la
vida til de la computadora.
A continuacin, veremos las tareas
fundamentales del BIOS.
Realizar una autorrevisin para conocer en
detalle el tipo de BIOS, su versin y tambin
datos fundamentales sobre el procesador
instalado en la computadora.
Revisar la memoria RAM instalada en el sistema, para informar sobre
la cantidad e integridad de los chips que la conforman.
Realizar la deteccin de componentes de hardware de la
computadora, por ejemplo, teclado y mouse, tarjeta de video, discos
duros, entre otros, e iniciarlos.
Efectuar la activacin de BIOS especfcos, como el que se ubica en la
tarjeta de video. y controla su funcionamiento.
Buscar y cargar confguraciones almacenadas, como puede ser la
fecha y hora que sigue el sistema.
Defnir qu unidad es la adecuada para arrancar la computadora y,
por lo tanto, buscar en ella el sistema operativo.
El BIOS se encarga de informar cada accin que realiza mediante
En la mayora de las computadoras actuales, adems de la tecla adecuada para acceder a la conguracin
del BIOS, se asigna otra tecla, como F8, que nos permitir acceder a un prctico men de arranque; me-
diante este, podremos seleccionar la unidad en la cual se buscar el sistema operativo. De esta forma, no
es necesario acceder al BIOS Setup para indicar una modicacin en este parmetro.
UNIDAD DE ARRANQUE
EL BIOS SE ENCARGA
DE INFORMAR
CADA ACCIN QUE
REALIZA MEDIANTE
MENSAJES QUE VAN
APARECIENDO EN
PANTALLA
Cap-04_TecWin_OK.indd 83 05/12/2012 10:57:35 a.m.
www.redusers.com
4. EL BIOS 84
mensajes que van apareciendo en pantalla. Durante este proceso,
nos enteraremos de que todo marcha de manera correcta o si se ha
producido alguna complicacin.
Si ninguna de las comprobaciones realizadas por el BIOS arroja
problemas, se cargar el sistema operativo; en el caso que se encuentre
un error, el proceso de inicio se detendr hasta que podamos solucionar
la difcultad. El acceso al programa que nos permite confgurar el BIOS,
o Setup, es informado en uno de los mensajes de texto iniciales, casi
siempre se trata de la directiva de presionar las teclas DEL o F2.
El BIOS Setup
Ahora ya tenemos claro qu es el BIOS y qu funciones cumple, pero
necesitamos una aplicacin que nos permita revisar todos los datos que
se encuentran almacenados y realizar las modifcaciones necesarias para
que el equipo funcione sin inconvenientes. Por ejemplo, modifcaciones
ante el cambio de un disco duro, o cuando necesitamos alterar la
secuencia de arranque de la computadora.
En este punto, hace su aparicin una aplicacin denominada
BIOS Setup o CMOS Setup, la cual nos entrega el acceso al BIOS y la
posibilidad de modifcar los valores que se encuentran en l.
El BIOS Setup es un sistema bsico al cual podremos acceder luego
de presionar la tecla defnida para este efecto mientras se realiza
la secuencia de arranque inicial de la computadora. La tecla que
Figura 2. Para
acceder al
Setup BIOS,
casi siempre
ser necesario
presionar la
tecla F2.
Cap-04_TecWin_OK.indd 84 05/12/2012 10:57:35 a.m.
www.redusers.com
TCNICO EN WINDOWS 85
necesitamos presionar depender del modelo de BIOS que tengamos en
la computadora, pero por lo general se trata de DEL o F2.
En muchos casos, la informacin contenida en el BIOS Setup pasar
desapercibida para la mayora de los usuarios, pero, cuando nos
enfrentamos a una tarea de reparacin, es completamente relevante
acceder a este apartado y revisar que todos los parmetros se
encuentren confgurados en forma correcta.
El BIOS Setup es una aplicacin sencilla; en la mayora de los casos,
se maneja mediante el teclado, y solo nos permite modifcar algunas
opciones, mientras que otras se presentan en calidad de informacin
al usuario. Dentro de esta aplicacin, encontraremos una serie de
secciones, las cuales se encargan de organizar los datos y opciones
disponibles; para acceder a cada una de ellas, nos desplazamos con las
fechas de direccin y utilizamos la tecla ENTER.
Dependiendo del modelo de BIOS, encontraremos distintas secciones,
pero, en la mayora de los casos, estas se corresponden con los
apartados que mencionamos ms adelante en este captulo.
Fabricantes de BIOS
La lista de opciones y la forma en que se presentan estar defnida
por el fabricante del BIOS. El mercado actual, se encuentra dominado
por dos fabricantes de BIOS: AMI y Phoenix. Por
esta razn, es casi seguro que nuestra computadora
posee una de estas dos alternativas. A continuacin,
analizamos algunas de las caractersticas ofrecidas
por estos fabricantes de BIOS.
AMI es una de las empresas con ms experiencia
en la creacin y distribucin de BIOS; equipos
tan antiguos, como los 286, 386 y 486, ya
utilizaban sus productos. En un principio, los
BIOS AMI posean una interfaz de texto, la cual
fue modifcada con la llegada de los modernos
procesadores Pentium. La implementacin de una
interfaz grfca trajo algunos problemas en la estabilidad, por lo que las
nuevas versiones del BIOS Setup volvieron a una interfaz textual.
EL BIOS PHOENIX ES
MUY HABITUAL EN LOS
EQUIPOS ACTUALES,
EN MARCAS COMO
COMPAQ, DELL,
IBM O HP
Cap-04_TecWin_OK.indd 85 05/12/2012 10:57:35 a.m.
www.redusers.com
4. EL BIOS 86
Para ingresar en la seccin de confguracin de un BIOS del tipo AMI,
debemos presionar las teclas DEL o SUPR; luego, ingresamos en las
distintas opciones presionando ENTER y usamos ESC para retroceder a
una seccin anterior.
El BIOS Phoenix es muy habitual en los equipos actuales, sobre todo
en marcas como Compaq, Dell, IBM o HP. Ofrece una gran cantidad de
opciones pensadas en los administradores de redes y las empresas, ya
que la seguridad de acceso es una prioridad fundamental en las opciones
ofrecidas. Por otra parte, debemos tener en cuenta que se dejan atrs
algunas caractersticas que s encontramos en otros BIOS, por ejemplo,
las confguraciones de memoria.
Una de las caractersticas ms destacadas de este tipo de BIOS
es que ofrecen un funcionamiento muy estable; su confguracin es
prcticamente igual a los BIOS AMI, aunque la presentacin de las
opciones puede confundirnos un poco.
Figura 3. En
esta imagen,
vemos la
apariencia
habitual de un
BIOS AMI.
Para acceder a un BIOS Phoenix, debemos presionar la tecla F2. Un aspecto importante que debemos tener
en cuenta a la hora de trabajar con un BIOS Phoenix es que nos enfrentaremos a tiempos de espera muy
extensos, comparados con otros BIOS; esto se debe a que este tipo de BIOS realiza una gran cantidad de
pruebas y deteccin de dispositivos mientras el equipo se inicia.
BIOS PHOENIX
Cap-04_TecWin_OK.indd 86 05/12/2012 10:57:35 a.m.
www.redusers.com
TCNICO EN WINDOWS 87
Secciones del BIOS Setup
Podemos modifcar la confguracin del BIOS gracias al BIOS Setup. Se
trata de una aplicacin que ofrece una interfaz diseada en especial para
especifcar la informacin que se relaciona con partes de la computadora.
El BIOS Setup puede variar dependiendo del fabricante del
motherboard, pero en general encontraremos una serie de secciones
bien defnidas, las cuales mencionamos a continuacin.
Standard CMOS Features
La seccin denominada Standard CMOS Features o Main nos
entrega la posibilidad de revisar y modifcar ciertos parmetros tales
como la hora y la fecha; adems, podremos confgurar opciones
relacionadas con los discos duros conectados a la computadora. Por otra
parte, obtendremos informacin relacionada con el BIOS, el procesador
y la memoria del equipo. Aunque es posible que, en algunos modelos
de BIOS Setup, exista una seccin aparte que integre este tipo de
informacin, casi siempre la encontramos con el nombre de Info.
Figura 4. Windows Vista entrega formas avanzadas para administrar el
inicio del equipo, gracias al archivo boot.ini.
Cap-04_TecWin_OK.indd 87 05/12/2012 10:57:36 a.m.
www.redusers.com
4. EL BIOS 88
Advanced BIOS Features
Advanced BIOS Features es una seccin muy relevante dentro
del BIOS Setup, ya que (entre otras cuestiones) nos permite activar o
desactivar las funciones de red, la interfaz USB y el teclado numrico,
entre otras caractersticas y dispositivos. Por otra parte, podremos
especifcar el controlador de disco duro que se utilizar y decidir
si se mostrarn los mensajes de POST mientras se realizan las
comprobaciones iniciales en la computadora.
En algunos modelos de BIOS, es posible encontrar el acceso a la
secuencia de arranque de la computadora; en modelos ms actuales,
encontraremos esta confguracin en la seccin denominada Boot.
Security
Esta seccin es la encargada de entregarnos las herramientas
necesarias para defnir las contraseas adecuadas para ingresar al
BIOS Setup o tambin en el sistema.
Esta clave es ms segura que la del sistema operativo, aunque
puede vulnerarse removiendo la pila de la placa madre. En ocasiones,
podemos encontrar estas opciones en el apartado Advanced BIOS
Features o Set Password.
Figura 5. Para realizar operaciones de Overclocking, necesitaremos
acceder al BIOS Setup.
Cap-04_TecWin_OK.indd 88 05/12/2012 10:57:38 a.m.
www.redusers.com
TCNICO EN WINDOWS 89
Power Management Setup
Esta seccin del BIOS Setup nos ofrece las herramientas para realizar
la gestin de las caractersticas relacionadas con el ahorro de energa de
la computadora. Dependiendo del tipo de BIOS, aqu se ubicarn ms o
menos alternativas de confguracin. Tambin podemos encontrar, en
este apartado, las preferencias de monitorizacin del hardware as como
los datos sobre la temperatura, voltaje y velocidad de los ventiladores.
Figura 6. Algunas opciones son muy delicadas, por lo tanto, es
necesario estar seguros de los cambios que estamos realizando.
Figura 7. En
algunos casos,
ser posible
modicar la
frecuencia del
reloj de las
memorias.
Cap-04_TecWin_OK.indd 89 05/12/2012 10:57:39 a.m.
www.redusers.com
4. EL BIOS 90
Boot
En la mayora de los BIOS actuales se presenta esta seccin, que se
encarga de contener las herramientas para seleccionar la secuencia de
arranque. De esta forma, podremos elegir las unidades que se utilizarn
y el orden en el cual se buscar el sistema operativo en ellas.
Aqu tambin pueden defnirse otros datos relacionados con el inicio
de la computadora, tales como Quick/Silent Boot o Boot Booster.
Exit
Finalmente, en este apartado encontraremos algunas posibilidades
interesantes adems de cerrar el BIOS Setup. Veremos opciones tales
como salir del BIOS Setup guardando o desechando los cambios que
hemos efectuado, cargar las confguraciones de fbrica para el equipo o
elegir la confguracin recomendada para un mayor rendimiento.
Figura 8. Las
opciones
avanzadas
integran
alternativas de
virtualizacin y
manejo del
procesador.
Figura 9.
El sistema de
control de voltaje
es congurable
adems desde el
BIOS Setup.
Cap-04_TecWin_OK.indd 90 05/12/2012 10:57:42 a.m.
www.redusers.com
TCNICO EN WINDOWS 91
Acceder al BIOS Setup
Sabemos que el BIOS nos entrega una serie de mensajes cada vez
que encendemos la computadora; estos mensajes se presentan en una
secuencia tpica, la cual describimos a continuacin:
En primer lugar, se muestran los mensajes propios del BIOS
correspondientes a la tarjeta grfca.
Para continuar, veremos el nombre del fabricante del BIOS y, adems,
el nmero de versin adecuado.
Luego se mostrar el tipo de microprocesador instalado en el sistema
y, tambin, la velocidad a la que funciona.
Se contina con una revisin de la memoria RAM y se informa la
cantidad de memoria instalada en la computadora.
En este punto, se indica mediante un mensaje la forma adecuada de
Figura 10.
La tarjeta
grca es la
primera en
mostrar
mensajes.
Si no alcanzamos a presionar la tecla adecuada para ingresar al BIOS y comienza a cargarse el sistema
operativo, tendremos que reiniciar la computadora e intentar otra vez el procedimiento. Para reiniciar la PC,
bastar con presionar las teclas CTRL + ALT + DEL.
ACCEDER AL BIOS SETUP
Cap-04_TecWin_OK.indd 91 05/12/2012 10:57:44 a.m.
www.redusers.com
4. EL BIOS 92
acceder al BIOS; aqu podremos ver en pantalla un mensaje como
Press Del to enter CMOS Setup.
Por ltimo, veremos mensajes relacionados con el funcionamiento de
otros dispositivos, por ejemplo, el disco duro conectado a la PC.
Recordemos que esta secuencia de mensajes y comprobaciones
sucede en solo unos segundos, por lo que no siempre alcanzaremos a
verlos en detalle. Por esta razn, ser necesario reiniciar algunas veces
hasta lograr presionar la tecla adecuada para acceder al BIOS Setup.
Figura 11. En esta imagen, observamos las opciones avanzadas de un
BIOS del tipo AMI, que se destaca por su fondo blanco.
Si deseamos que nuestro equipo realice un arranque ms rpido, podemos deshabilitar algunos tests que
se realizan cuando iniciamos la computadora. Para realizar esta tarea, debemos ingresar al BIOS Setup y
seleccionar Enable para la opcin denominada Quick Power on Self Test.
ARRANQUE MS RPIDO
Cap-04_TecWin_OK.indd 92 05/12/2012 10:57:44 a.m.
www.redusers.com
TCNICO EN WINDOWS 93
Congurar el BIOS Setup
La confguracin del BIOS Setup depender de los dispositivos
conectados a la computadora y del rendimiento que deseemos obtener
de l. Modifcar los parmetros existentes es una
tarea delicada, por lo que debemos poner especial
atencin cada vez que cambiamos una opcin.
El inadecuado ingreso de una opcin podra
impedirnos iniciar el sistema operativo o dejar
algunos dispositivos inaccesibles.
Antes de modifcar los parmetros
contenidos en el BIOS Setup, debemos tener
en cuenta la informacin que analizamos en
las siguientes tablas; en ellas, se describen las
secciones existentes junto a las opciones y sus
correspondientes descripciones.
En la siguiente Tabla, veremos las opciones ms importantes que
podemos encontrar en la seccin denominada Standard CMOS Features.
Figura 12. Dentro del BIOS Setup, el rendimiento del sistema puede
ser denido mediante las opciones de Performance.
MODIFICAR LOS
PARMETROS DEL
BIOS ES UNA TAREA
DELICADA QUE
DEBEMOS REALIZAR
CON ATENCIN
Cap-04_TecWin_OK.indd 93 05/12/2012 10:57:47 a.m.
www.redusers.com
4. EL BIOS 94
OPCIN DESCRIPCIN
Primary Master/Primary Slave/
Secondary master/Secondary
Slave
Nos permite informar la distribucin de las unidades
de disco y pticas conectadas a la computadora. Lo
ms adecuado es congurar estas opciones en AUTO,
de esta forma todo ser detectado y congurado
correctamente. Si nos encontramos con un BIOS ms
antiguo, ser necesario congurar todo en forma
manual.
TYPE: 1-46 Se trata de datos correspondientes a discos duros pre-
denidos; USER es introducido por el usuario, IDE HDD
AUTO DETECTION nos permite automatizar el proceso.
CYLS, HEAD, SECTOR del BIOS Cilindros, cabezas y sectores. Es muy importante tener
estos datos, sobre todo cuando debemos ingresarlos
en forma manual.
MODE Mtodo de acceso a los discos duros. Podemos utilizar
la opcin AUTO para que lo detecte sin complicacio-
nes.
FLOPPY DRIVE A/FLOPPY DRIVE B Aqu se especica el tipo de unidad de disquete que se
est utilizando en el momento; se trata de una opcin
en desuso ya que este tipo de dispositivos no se
encuentran presentes en computadoras actuales.
Tabla 1. Opciones relevantes de Standard CMOS Features.
OPCIONES MS IMPORTANTES DE STANDARD CMOS FEATURES
Se trata de una opcin del BIOS Setup muy importante, ya que nos permite especicar el tipo de transmisin
que ser utilizada por los dispositivos infrarrojos que se encuentren conectados al segundo puerto serie
de la computadora. Nos daremos cuenta de que es una opcin que solo ser visible si ONBOARD SERIAL
PORT 2 se encuentra congurada en AUTO o DISABLED.
IR TRANSMITTER
Cap-04_TecWin_OK.indd 94 05/12/2012 10:57:49 a.m.
www.redusers.com
TCNICO EN WINDOWS 95
En la Tabla 2, podemos ver las opciones ms importantes de la
seccin BIOS Features Setup. Es necesario tener en cuenta que este
apartado no solo puede diferenciarse por el tipo de BIOS al cual nos
enfrentamos, ya que tambin existen importantes diferencias entre las
distintas versiones de un BIOS. De todas formas, en la siguiente Tabla
analizamos solo las opciones ms relevantes.
OPCIN DESCRIPCIN
1st Boot Device/2nd Boot
Device/3rd Boot Device/4th
Boot Device
Permite decidir el orden en que la computadora reconocer las
unidades de un sistema de arranque.
QUICK BOOT Se encarga de iniciar la computadora en forma rpida saltn-
dose algunas comprobaciones de dispositivos de hardware.
BOOT UP NUMLOCK STATUS ON permite usar las teclas de la calculadora del teclado como
nmeros, y OFF hace que podamos usarlas como echas.
PS/2 MOUSE SUPPORT Permite activar el soporte para un ratn del tipo PS/2.
PASSWORD CHECK Sirve para activar una contrasea de acceso; tambin podemos
encontrar esta opcin en la seccin Security.
SYSTEM BIOS CACHEABLE Permite que el segmento de memoria F0000h sea escrito o
ledo en la memoria cach.
C8000-CBFFF Shadow y
CC000-CFFFF Shadow
Se trata de datos extendidos localizados en la ROM, que se
copian a los rangos de memoria del sistema.
Tabla 2. Opciones relevantes de BIOS Features Setup.
OPCIONES MS IMPORTANTES DE BIOS FEATURES SETUP
Es interesante tener en cuenta que la opcin Video Shadow, que generalmente puede encontrarse dentro de
la seccin BIOS Features Setup. Esta variable nos permite copiar el BIOS a la memoria del sistema; de esta
forma, podemos incrementar la velocidad de video para una mejor performance.
VIDEO SHADOW
Cap-04_TecWin_OK.indd 95 05/12/2012 10:57:49 a.m.
www.redusers.com
4. EL BIOS 96
A continuacin, en la Tabla 3, veremos las opciones ms importantes
con las cuales podemos encontrarnos en la seccin denominada Chipset
Features, dentro del BIOS Setup.
OPCIN DESCRIPCIN
USB FUNCION Se encarga de activar o desactivar el soporte USB.
DRAM TIMING LATENCY Se trata del tiempo que tarda el sistema en responder a las
peticiones de la memoria.
GATED CLOCK Sirve para realizar el control del reloj interno del bus de datos de
la memoria.
PASSIVE RELEASE Activa el mecanismo del puente sur cuando es PCI Master.
ISA MASTER LINE BUFFER Se encarga de activar o desactivar el buffer linear del ISA Master.
Tabla 3. Opciones importantes de la seccin Chipset Features.
Para terminar, en la siguiente Tabla, veremos las opciones ms
comunes que se encuentran en la seccin PCI/PnP Setup.
OPCIN DESCRIPCIN
CLEAR NVRAM ON EVERY BOOT Permite eliminar los datos de la NVRAM en cada proceso
de arranque.
PCI LATENCY TIMER Se trata de los tiempos de retardo que se emplean para
acceder a los dispositivos PCI que se encuentran instala-
dos en el bus respectivo.
ASSIGN IRQ TO PCI VGA Se trata de una opcin encargada de asignar una IRQ al
controlador VGA en el bus PCI.
OPCIONES MS IMPORTANTES DE CHIPSET FEATURES
OPCIONES MS RELEVANTES DE PCI/PNP SETUP
Cap-04_TecWin_OK.indd 96 05/12/2012 10:57:49 a.m.
www.redusers.com
TCNICO EN WINDOWS 97
OPCIN DESCRIPCIN
PCI VGA PALETTE SNOOP Esta opcin nos sirve para indicar que varias tarjetas VGA
pueden operar a la vez en diferentes buses (PCI e ISA),
extrayendo los datos que necesitan de la CPU en forma
simultnea.
PCI SLOT 1/2/3/4 IRQ PRIORITY Esta opcin nos permite especicar la prioridad IRQ que
deseamos asignar a cada uno de los dispositivos PCI que
han sido instalados en la computadora.
DMA CHANNEL Aqu seremos capaces de especicar el tipo de bus
usado por cada uno de los canales DMA.
Tabla 4. Opciones importantes de la seccin PCI/PnP Setup.
Solucionar problemas
Como hemos analizado a travs de las secciones que componen
este captulo, el BIOS Setup nos permite acceder a una gran cantidad
de opciones, gracias a las cuales podremos ajustar el rendimiento de
la computadora y solucionar problemas especfcos (como veremos en
los siguientes apartados). Antes de proceder a realizar modifcaciones
en el BIOS, debemos considerar la generacin de una copia de los datos
ingresados para volverlos a ingresar en caso de que el problema no se
haya solucionado.
Disco duro no reconocido
Para hacer frente a esta difcultad, debemos ingresar al BIOS Setup
de nuestra computadora. Para ello, encendemos la PC y presionamos
la tecla adecuada, dependiendo del modelo de BIOS al que nos
enfrentemos.
Una vez que nos encontremos en el BIOS Setup, ser necesario acceder
a la seccin Standard CMOS Features; en ella nos aseguraremos de que
las opciones Primary Master/Primary Slave/Secondary master/Secondary Slave,
Cap-04_TecWin_OK.indd 97 05/12/2012 10:57:49 a.m.
www.redusers.com
4. EL BIOS 98
TYPE: 1-46, CYLS, HEAD, SECTOR y MODE se encuentran correctamente
ingresados. Podemos utilizar las opciones AUTO cada vez que estn
disponibles. Para obtener los datos correspondientes, puede ser
necesario consultar la etiqueta del disco duro.
Fecha y hora del sistema
no adecuadas
Los datos de fecha y hora mal informados pueden traernos algunas
difcultades tales como el descontrol en ciertas aplicaciones o la
fnalizacin de licencias de uso antes de tiempo. Nos enfrentaremos a
este tipo de complicaciones sobre todo cuando estemos frente a una
computadora que utiliza un sistema operativo antiguo.
Para solucionar este inconveniente, debemos acceder al BIOS Setup
y modifcar estos datos en la seccin Standard CMOS Features. Solo ser
Figura 13.
Los discos
duros no
reconocidos
pueden ser
solucionados
mediante el
BIOS Setup.
Si el disco no es reconocido luego de ingresar en forma correcta los valores en el BIOS Setup, podemos
resetear la conguracin del BIOS mediante la opcin adecuada para este efecto, generalmente se tra-
tar de Load Optimal Settings y, ms tarde, asegurarnos de que el dispositivo se encuentra conectado
a la computadora en forma correcta.
DISCO DURO NO RECONOCIDO
Cap-04_TecWin_OK.indd 98 05/12/2012 10:57:49 a.m.
www.redusers.com
TCNICO EN WINDOWS 99
necesario utilizar las fechas de direccin y la tecla ENTER para llegar a
fecha y hora adecuadas.
Memoria de video
no informada correctamente
Otra de las difcultades que nos puede ayudar a resolver una correcta
confguracin del BIOS es la cantidad de memoria de video informada en
el sistema y, tambin, el correcto recuento de la memoria RAM.
Para realizar esta confguracin, debemos ingresar al BIOS Setup
presionando la tecla adecuada antes que el sistema operativo se cargue.
Cuando nos encontremos en el BIOS Setup, ser necesario acceder a la
seccin denominada Advanced Setup. Dentro de ella, buscamos la opcin
denominada Share Memory Size y verifcamos que la apertura de memoria
sea la adecuada para nuestro sistema particular. Posteriormente, dentro
de Windows, podemos verifcar que la cantidad de memoria de video
haya sido informada de manera correcta.
Por otra parte, para realizar un correcto recuento de la memoria RAM
instalada en el sistema, debemos dejar en Enabled la opcin llamada
Quick Power On Self Test.
Mensajes de error
Podemos encontrar una serie de mensajes de error, los cuales deben
ser solucionados para que el sistema se cargue en forma correcta.
Entre los mensajes, se encuentra BIOS ROM Checksum Errors; se trata de
uno muy delicado, ya que indica que es posible que debamos cambiar el
motherboard del equipo.
Actualizar el BIOS no es un procedimiento complejo, pero siempre debemos tener presente que se trata
de una accin que encierra muchos riesgos, como la posibilidad de que el motherboard quede inutilizable.
Por esta razn, solo debemos realizar una actualizacin del BIOS si necesitamos mejorar un problema
especco que hace imprescindible este procedimiento; de lo contrario, es mejor no arriesgarse.
PELIGROS DE LA ACTUALIZACIN
Cap-04_TecWin_OK.indd 99 05/12/2012 10:57:50 a.m.
www.redusers.com
4. EL BIOS 100
Debemos tener en cuenta que la Memoria de Solo Lectura o ROM
contiene un programa con un valor checksum, el cual verifca la
memoria, asegurndose de que el cdigo es correcto. El valor cheksum
es comparado con la ROM cada vez que se arranca la computadora;
si se encuentra con una diferencia entre estos valores, veremos el
mensaje de error. Para enfrentar este problema, podemos tomar varios
caminos: cambiar la memoria, reemplazar el motherboard o visitar el
sitio web del fabricante para obtener el programa que nos permitir
reprogramar la memoria Flash.
En la siguiente Tabla, veremos algunos de los errores ms frecuentes
en el BIOS AMI, junto con su descripcin.
OPCIN DESCRIPCIN
PCI Error Log is Full Existen muchos conictos de recursos con la Interfaz PCI.
Ser necesario extraer las interfaces que produzcan los
conictos.
PCI IRQ Conict Dos interfaces estn intentando usar el mismo canal IRQ.
Debemos asignar dos canales distintos a cada dispositivo.
Primary Boot Device not Found La unidad elegida para arrancar no posee sistema operati-
vo. Ser necesario seleccionar otro dispositivo de arranque.
Primary Input Device not Found El dispositivo de entrada no se encuentra disponible. Debe-
mos revisar que el teclado y el mouse se encuentren bien
conectados.
Cmos Battery State low La pila del motherboard posee poca carga. Debe reempla-
zarse.
Cmos Time and Date Not Set La fecha y la hora no se encuentran conguradas. Debemos
ingresar los valores de fecha y hora siguiendo las instruc-
ciones presentadas en una seccin anterior.
KB /Interface Error Se presenta un error de conexin del teclado. Es necesario
revisar la conexin del teclado o remplazar el dispositivo.
Tabla 5. Mensajes de error ms comunes en el BIOS AMI.
ERRORES EN EL BIOS AMI
Cap-04_TecWin_OK.indd 100 05/12/2012 10:57:50 a.m.
www.redusers.com
TCNICO EN WINDOWS 101
Pitidos de error
Ya comentamos que la presencia de pitidos al iniciar la computadora
puede indicar fallas en algunos de sus componentes; a continuacin,
analizamos los pitidos que podemos esperar de un BIOS AMI.
Un pitido. Indica que todo esta correcto y el equipo arranca en forma
normal, sin ninguna complicacin de hardware.
Dos o tres pitidos. Se trata de una difcultad ubicada en la memoria
de video o en la memoria RAM.
Cuatro pitidos. Indica que puede encontrarse un error en la
memoria o en el reloj del sistema.
Cinco pitidos. Existe un problema con la deteccin de la memoria
RAM; tambin puede indicar que los mdulos no son compatibles.
Seis pitidos. Indica que la controladora de teclado est fallando.
Siete pitidos. Existe un problema con el procesador.
Ocho pitidos. Existe un problema con la tarjeta de video.
Nueve pitidos. El cdigo del BIOS se encuentra corrupto.
Figura 14.
Un problema
en el procesador
puede ser
indicado
mediante pitidos.
Si deseamos actualizar el BIOS de un equipo que posea un motherboard Intel Desktop Board, ser necesario que
visitemos el Centro de descargas ocial de la compaa; encontraremos esta pgina en la direccin web http://
downloadcenter.intel.com.
INTEL DESKTOP
Cap-04_TecWin_OK.indd 101 05/12/2012 10:57:50 a.m.
www.redusers.com
4. EL BIOS 102
Diez pitidos. En este caso, el BIOS no es capaz de acceder a los datos
almacenados en la CMOS.
Once pitidos. Indica que la memoria cach del sistema presenta
daos o no es accesible.
Actualizar el BIOS
Aunque la tarea de actualizar el BIOS es un procedimiento delicado,
podemos enfrentar dos problemas fundamentales:
Problemas de funcionamiento del motherboard.
Acceso a caractersticas y soporte que se encuentran disponibles en
una versin posterior de la aplicacin.
Antes de enfrentarnos a la actualizacin del BIOS de la computadora,
debemos asegurarnos de que alguno de los dos problemas mencionados
anteriormente se ha presentado. En caso contrario, no ser aconsejable
enfrentarnos a esta tarea compleja de confguracin .
Antes de realizar el procedimiento de actualizacin, debemos tener
los datos correspondientes a la marca, modelo y versin de nuestro
BIOS; para realizar esta tarea, podemos utilizar una aplicacin que
encontramos en la direccin www.unicore.com/biosagent/index.cfm.
Una vez que hayamos ejecutado la aplicacin y tengamos los
Figura 16. En
esta pgina,
encontramos la
aplicacin que
necesitamos.
Cap-04_TecWin_OK.indd 102 05/12/2012 10:57:51 a.m.
www.redusers.com
TCNICO EN WINDOWS 103
datos necesarios, nos dirigimos al sitio web del fabricante del BIOS y
buscamos la actualizacin. Existen diferentes mtodos, pero el ms
sencillo ser mediante un archivo EXE.
Cuando hayamos identifcado y descargado la actualizacin
necesaria, procederemos a ejecutarla desde la seccin de soporte del
fabricante. Es recomendable iniciar la computadora con el smbolo del
sistema; accedemos a esta opcin presionando la tecla F8 antes de que
el sistema operativo se inicie.
Una vez que nos encontremos en la consola de comandos,
navegamos hasta la ubicacin en la cual descomprimimos el archivo
descargado y ejecutamos lo siguiente:
CD TEMP
AWDFLASH BS0708.BIN /PY /SYOLD.BIN/CP /CC /R
El primer comando nos permite ingresar a la carpeta en la cual
descomprimimos la actualizacin descargada; para este ejemplo, se trata
de TEMP. Este ltimo comando se encuentra entre las instrucciones del
archivo de texto que acompaa la descarga de la actualizacin; debemos
tener en cuenta que el fabricante entregar instrucciones especfcas
para cada modelo de BIOS y versin de actualizacin. No debemos copiar
este comando, ya que se trata de una orden especfca que puede causar
errores al aplicarlo a BIOS para los cuales no fue diseado.
Aqu solo debemos seguir las instrucciones que se presentan,
tenemos que saber que el equipo no puede ser reiniciado ni el proceso
de actualizacin interrumpido, de lo contrario el motherboard podra
verse afectado hasta quedar inutilizable.
En este captulo, hemos conocido las caractersticas ms importantes del BIOS y la forma en que pode-
mos acceder a modicar su conguracin. Conocimos los principales fabricantes de BIOS y analizamos
cada una de las secciones que podemos encontrar una vez que accedemos al BIOS Setup. Aprendimos a
congurar diversos apartados del BIOS Setup y vimos qu opciones se encuentran en cada una de las sec-
ciones que la componen. Para terminar, analizamos algunos casos en que el BIOS Setup puede ayudarnos
a solucionar dicultades en la computadora y detallamos cmo debe realizarse una actualizacin del BIOS.
RESUMEN
Cap-04_TecWin_OK.indd 103 05/12/2012 10:57:51 a.m.
www.redusers.com
4. EL BIOS 104
TEST DE AUTOEVALUACIN
1
Qu es el BIOS y para qu sirve?
2
Para qu sirve el BIOS Setup?
3
Cules son los fabricantes de BIOS ms conocidos?
4
Qu diferencia encontramos en un BIOS AMI y un BIOS Phoenix?
5
De qu forma podemos acceder al BIOS Setup?
6
Qu secciones encontramos en el BIOS Setup?
7
Mencione algunas de las opciones presentes en el BIOS Setup.
8
Cmo podemos modicar el orden de arranque desde el BIOS?
9
Mencione algunos problemas que informa el BIOS mediante pitidos.
10
En qu casos debemos actualizar el BIOS?
ACTIVIDADES PRCTICAS
1
Identique los mensajes que entrega una computadora al iniciarse.
2
Ingrese al BIOS Setup de la computadora.
3
Navegue a travs de las opciones presentes en el BIOS Setup.
4
Verique que el orden de arranque est informado correctamente.
5
Identique el tipo de BIOS y versin que posee la computadora.
Actividades
Cap-04_TecWin_OK.indd 104 05/12/2012 10:57:51 a.m.
Servicio de atencin al lector: usershop@redusers.com
Descripcin del sistema .........106
Proceso de arranque ..............109
1. Preinicio o preboot .................... 109
2. Inicio o boot ............................... 110
3. Carga del ncleo o kernel .......... 111
4. Inicializacin del ncleo o kernel 111
5. Logon ........................................ 112
Sistema de archivos ...............113
Herramientas de diagnstico
incorporadas ..........................115
Dr. Watson ..................................... 115
CHKDSK ....................................... 116
Herramientas de optimizacin
incorporadas ..........................118
Servicios ........................................ 118
Desfragmentacin .......................... 120
Solucin de problemas ..........120
Modo a prueba de fallas................. 121
Consola de recuperacin ................ 122
Problemas de inicio en
Windows XP .................................. 124
Explorador de Windows
no funciona .................................... 125
Problemas de controladores
de hardware................................... 127
Errores al instalar Service Pack 3 . 128
Vista previa no disponible .............. 130
Reasignacin no vlida
de DLL del sistema ........................ 130
Archivo boot.ini no vlido............... 131
Archivos del ncleo
del sistema modifcados ................. 133
Pantalla azul en Windows XP ........ 134
Respaldo de informacin ................ 137
Recuperar instalacin de
Windows en arranque dual ............. 138
Problemas en el registro ................ 140
Resumen .................................141
Actividades .............................142
Windows XP sigue siendo uno de los sistemas ms
interesantes y populares de la actualidad. En este captulo,
revisaremos opciones para enfrentar sus problemas.
Windows XP
Cap-05_TecWin_OK.indd 105 05/12/2012 11:06:07 a.m.
www.redusers.com
5. WINDOWS XP 106
Descripcin del sistema
Windows XP es una de las versiones ms aplaudidas del sistema
operativo de Microsoft. Se trata de un sistema lanzado al mercado en
octubre del ao 2001; tan solo un mes despus, en noviembre de 2011,
ya posea una cuota de mercado que superaba el 30%.
Es el sucesor de los sistemas Windows 2000 y Windows ME, y entre
las caractersticas que ms impactaron se encuentra la posibilidad
de acceso a una gran variedad de versiones preparadas para las PCs
Figura 1. Windows XP es el sucesor de Windows 2000 y Windows ME.
La etapa de seleccin del sistema operativo integrada en la secuencia de inicio supone que NTLDR lee el
archivo BOOT.INI. Si este archivo tiene ms de una lnea orientada a la seleccin del sistema operativo,
veremos una pantalla durante el tiempo indicado en el archivo BOOT.INI. De esta forma, ser posible que
seleccionemos el sistema operativo que deseamos utilizar.
SELECCIN DEL SISTEMA OPERATIVO
Cap-05_TecWin_OK.indd 106 05/12/2012 11:06:21 a.m.
www.redusers.com
TCNICO EN WINDOWS 107
domsticas o de negocios, para equipos porttiles, y para centros
multimedia. Tambin se destaca por ser el primer sistema operativo
orientado al usuario fnal, que Microsoft construy utilizando un ncleo
y arquitectura perteneciente a Windows NT.
En la siguiente Tabla, describimos las principales caractersticas de
esta versin de Microsoft Windows.
CARACTERSTICA DESCRIPCIN
Escritorio Windows XP nos ofrece un ambiente grco mejorado, en
comparacin con las versiones anteriores del sistema; por esta
razn, se posiciona como un sistema moderno y atractivo.
Inicio y recuperacin Microsoft se encarg de dotar a Windows XP de secuencias
ms rpidas de inicio y de hibernacin, por lo tanto, llega a los
us uarios como una alternativa eciente.
Compatibilidad con
Plug&Play
Windows XP es completamente compatible con Plug&Play, por
lo tanto, posee la capacidad de desconectar un dispositivo de
hardware externo, de instalar nuevas aplicaciones y, tambin,
de congurar controladores de hardware sin que sea necesario
reiniciar la computadora.
CARACTERSTICAS DE WINDOWS XP
Figura 2.
Windows NT
fue un sistema
que se destac
por su seguridad
y abilidad.
Cap-05_TecWin_OK.indd 107 05/12/2012 11:06:21 a.m.
www.redusers.com
5. WINDOWS XP 108
CARACTERSTICA DESCRIPCIN
Temas La apariencia visual es un elemento importante en Windows XP,
ya que adems de entregar un entorno ms amigable y lneas
de diseo mucho ms atractivas, la interfaz de uso es sencilla e
incluye herramientas para el desarrollo de temas de escritorio.
Cuentas de usuario El sistema permite utilizar varias cuentas de usuario, lo que
posibilita guardar el estado actual y aplicaciones abiertas en el
escritorio personal, para que otro usuario abra una sesin sin
perder la informacin.
ClearType ClearType, incorporado en Windows XP, fue diseado para mejo-
rar la legibilidad del texto en pantallas de cristal lquido (LCD) y
monitores similares.
Escritorio remoto El uso del escritorio remoto permite abrir una sesin con una
computadora que funciona con Windows XP a travs de una red
o Internet, teniendo acceso a todos los recursos del sistema sin
necesidad de ubicarse frente a l.
Compatibilidad extendida Microsoft Windows XP incorpora soporte para la mayora de
mdems ADSL y dispositivos wireless, y redes
FireWire.
Sombras Aunque solo se trata de un aspecto esttico, Windows XP incor-
pora sombras en las etiquetas de los iconos que se encuentran
en el escritorio.
Grupos de aplicaciones La barra de tareas de Windows XP nos permite agrupar aplicacio-
nes, dependiendo de nuestras necesidades.
Tabla 1. Principales caractersticas de Windows XP.
Adems de las caractersticas mencionadas en la Tabla anterior,
existen otras pequeas mejoras que ayudaron a posicionar a Windows
XP como uno de los mayores aciertos de Microsoft. El sistema incluye
una herramienta que nos permite prevenir cambios accidentales en la
confguracin, y destaca los programas que han sido recientemente
instalados en el men Inicio.
Cap-05_TecWin_OK.indd 108 05/12/2012 11:06:22 a.m.
www.redusers.com
TCNICO EN WINDOWS 109
En suma, se trata de un sistema operativo completo, con un consumo
de recursos muy limitado, lo que le permite funcionar sin problemas en
computadoras sin un gran alarde de recursos de hardware.
Proceso de arranque
El proceso de arranque de Windows XP incorpora una serie de pasos
que es necesario entender para detectar los posibles errores que puedan
presentarse en la computadora. A continuacin, detallaremos cada uno
de estos pasos en secuencia.
1. Preinicio o preboot
Durante el arranque de la computadora, el BIOS se encarga de
localizar el sector de arranque del disco duro (tambi{en conocido como
MBR, Master Boot Record). Este procedimiento se denomina preinicio y
se encuentra dividido en cuatro partes:
En primer lugar, se ejecuta el POST ( Power and Self Test), el cual se
encarga de realizar la determinacin de la cantidad de memoria fsica
y de los componentes de hardware que se encuentran conectados a la
computadora, as como tambin el correcto inicio de estos.
A continuacin, el BIOS se encarga de localizar el dispositivo de
arranque adecuado y ejecuta el MBR.
Figura 3.
Pantalla tpica
de inicio que
caracteriza a
Windows XP.
Cap-05_TecWin_OK.indd 109 05/12/2012 11:06:22 a.m.
www.redusers.com
5. WINDOWS XP 110
El MBR busca la particin marcada como activa y luego carga el sector
de boot para ejecutarlo correctamente.
Una vez cargado el boot, se ejecuta el archivo NTLDR,que no es ms
que el cargador del sistema operativo.
2. Inicio o boot
Una vez que se carga el NTLDR, se buscar la informacin acerca del
hardware y los controladores; de esta forma, se prepara la carga del
Figura 4. El POST se encarga de realizar las comprobaciones inicia-
les antes de arrancar el sistema operativo.
Esta etapa del boot cambia la forma de funcionamiento del procesador de modo real a modo protegido.
Una vez que se completa, NTLDR se encargar de iniciar los controladores del sistema que se incorporan
dentro de NTLDR. Estos controladores permiten a NTLDR realizar la localizacin y carga de Windows
desde particiones FAT, FAT32 y NTFS.
INITIAL BOOT LOADER
Cap-05_TecWin_OK.indd 110 05/12/2012 11:06:23 a.m.
www.redusers.com
TCNICO EN WINDOWS 111
sistema operativo. El inicio o boot precisa de los siguientes archivos, que
mencionamos a continuaci{on:NTLDR,BOOT.INI,BOOTSECT.DOS(este es
opcional),NTDETECT.COMyNTOSKRNL.EXE.
El boot se compone en cuatro etapas: fase de Initial Boot
Loader(cargador inicial),fase de seleccin del sistema
operativo,deteccin de hardwareyseleccin de la confguracin.
3. Carga del ncleo o kernel
Cuando se cumplen todas las etapas se carga el kernel del sistema. Es
el archivo NTOSKRNL.EXE; en este momento, la pantalla de seleccin del
sistema operativo desaparece, y vemos rectngulos blancos que indican
el avance en el proceso de carga deNTOSKRNL. Posteriormente, se
muestra la pantalla grfca con el logo de carga de Windows XP.
4. Inicializacin del ncleo o kernel
Luego de cargar el ker nel, se proceder a inicializarlo; aqu es donde
el NTLDR pasar el control del proceso de inicio del sistema al ncleo.
Entonces, veremos una barra que describe el proceso de carga de
Windows XP. En esta etapa, se producirn cuatro tareas principales:
Creacin de la clave del registro de hardware.
Creacin del entorno delClone Control Set.
Proceso de carga e inicializacin de los controladores de hardware.
Arranque de los Servicios.
Figura 5. En
esta etapa,
se realiza la
deteccin de
los dispositivos
de hardware.
Cap-05_TecWin_OK.indd 111 05/12/2012 11:06:24 a.m.
www.redusers.com
5. WINDOWS XP 112
5. Logon
Este importante proceso comienza cuando termina la inicializacin
del ncleo del sistema; se trata del arranque del programaWINLOGON.
EXE, el que nos muestra la pantalla de Logon. Para continuar, el
controlador de servicios buscar servicios que posean un valor0x2en
la entrada. De esta forma, generar un listado de los servicios que
deben ser cargados en forma automtica.
Por ltimo, debemos tener en cuenta que el arranque de Windows XP
solo se considera fnalizado cuando el usuario haya iniciado una sesin
de trabajo. Dependiendo de la confguracin del sistema, esto puede
realizarse en un proceso automtico y requerir que ingresemos un
nombre de usuario y contrasea correctos.
Figura 6. El kernel del sistema se encarga de gestionar
el uso de los recursos de hardware.
Los servicios que son cargados en forma automtica durante esta etapa son los basados en los valo-
res de la clave DependOnGroup o DependOnService, que se encuentran en las entradas ubicadas en
HKEY_LOCAL_MACHINESYSTEMCurrentControlSetServices.
SERVICIOS AUTOMTICOS
Cap-05_TecWin_OK.indd 112 05/12/2012 11:06:24 a.m.
www.redusers.com
TCNICO EN WINDOWS 113
Sistema de archivos
Windows XP nos permite seleccionar entre tres sistemas de archivo
para las particiones en las cuales lo ejecutamos. Aunque la eleccin ms
recomendada es NTFS, tambin es posible utilizar FAT y FAT32.
Los sistemas de archivo FAT y FAT32 poseen caractersticas
similares, aunque FAT32 se encuentra diseado para trabajar con
discos de mayor tamao que FAT.
Figura 7. El
ingreso correcto
al sistema indica
que la etapa ha
sido completada.
Figura 8.
Windows 95
se encontraba
preparado para
funcionar con
el sistema de
archivos FAT.
Cap-05_TecWin_OK.indd 113 05/12/2012 11:06:25 a.m.
www.redusers.com
5. WINDOWS XP 114
Microsoft Windows XP incluye una nueva versin del sistema
de archivos NTFS, la cual posee compatibilidad para muchas
caractersticas, tales como Active Directory, cuentas de usuario y
otras opciones de seguridad adicionales.
Cuando nos encontramos realizando la instalacin del sistema,
se nos presenta la posibilidad de convertir una particin a la nueva
versin de NTFS: de esta forma, es posible aprovechar todas las
caractersticas asociadas a esta nueva herramienta. Si nos decidimos
por realizar esta conversin, los archivos que se encuentran en el
disco se mantendrn intactos, si no, es necesario conservarlos; se
recomienda formatear la particin y realizar una instalacin en limpio.
Antes de realizar esta tarea, debemos tener presente que el formateo
de la particin eliminar todos los datos, por lo tanto, es un trabajo
que nunca debe ser realizado en forma apresurada.
A continuacin, analizamos las caractersticas de los sistemas de
archivos soportados por Windows XP.
NTFS: el tamao mximo del volumen recomendado es de 2 TB,
aunque el sistema permite utilizar capacidades de almacenamiento
Figura 9. Las enormes capacidades de los discos
actuales hacen que el sistema de archivos NTFS sea la
opcin adecuada.
Cap-05_TecWin_OK.indd 114 05/12/2012 11:06:26 a.m.
www.redusers.com
TCNICO EN WINDOWS 115
mucho mayores. El tamao de los archivos solo se encuentra limitado
por el tamao de la particin correspondiente.
FAT: este sistema de archivos soporta volmenes de hasta 4 GB
como mximo, no podemos utilizar dominios y el tamao lmite de
los archivos que maneja es de apenas 2 GB.
FAT32: soporta volmenes entre 512 y 2 TB, aunque, si utilizamos
Windows 2000, solo podremos crear volmenes de hasta 32 GB. Por
otra parte, el tamao mximo de los archivos que soporta es de 4 GB.
Herramientas
de diagnstico incorporadas
Windows XP incorpora una serie de excelentes aplicaciones de
diagnstico, las cuales nos sern de mucha utilidad a la hora de
enfrentarnos a una computadora que necesitamos revisar y reparar.
Aunque existen muchos programas externos que ofrecen opciones
adicionales y complementarias, las herramientas incorporadas en
el sistema operativo siempre son una buena forma de realizar una
revisin rpida. A continuacin, presentamos algunos ejemplos de
herramientas de diagnstico de Windows XP.
Dr. Watson
Dr. Watson es una clsica y completa aplicacin de diagnstico que
se encarga de recopilar informacin relevante acerca del equipo cuando
se presenta alguna difcultad en su funcionamiento. Incluye una serie
de datos que mencionamos en detalle a continuacin:
Una particin puede ser convertida en cualquier momento gracias a la aplicacin Convert.exe. Podemos
acceder a informacin detallada sobre este programa haciendo clic en Inicio/Ejecutar; escribimos cmd
y presionamos ENTER; escribimos help convert y presionamos la tecla ENTER.
CONVERTIR UNA PARTICIN
Cap-05_TecWin_OK.indd 115 05/12/2012 11:06:26 a.m.
www.redusers.com
5. WINDOWS XP 116
Individualiza la aplicacin que present el problema.
Integra el detalle de la posible causa que se encuentra tras el
problema. Este es un material de referencia indispensable.
En algunas ocasiones, podra ofrecer la forma de solucionar la
difcultad o superar el obstculo.
Si deseamos iniciar este programa, debemos desplegar el men
Inicio, luego hacemos clic sobre Todos los programas/Accesorios/Herramientas
del sistema/Informacin del sistema. Nos dirigimos al men denominado
Herramientas y hacemos clic sobre Dr.Watson.
CHKDSK
Se trata de una aplicacin muy reconocida, incorporada en
Windows XP, que ha sido diseada para ayudarnos a diagnosticar el
funcionamiento de los discos instalados en la computadora.
Figura 10.
Dr. Watson se
encarga de reunir
datos acerca de
las fallas que se
presentan en la
computadora.
El Administrador de tareas es una eciente herramienta incorporada en Windows. Se trata de una pe-
quea ventana en la que podremos consultar las aplicaciones y procesos que se encuentran actualmente
en ejecucin. Lo interesante es que, desde aqu, es posible nalizar o iniciar nuevos procesos con tan
solo unos clics. Accedemos al Administrador de tareas presionando las teclas CTRL+ALT+SUPR.
ADMINISTRADOR DE TAREAS
Cap-05_TecWin_OK.indd 116 05/12/2012 11:06:27 a.m.
www.redusers.com
TCNICO EN WINDOWS 117
Se trata de un comando que deber ser invocado desde una consola
de comandos, soporta los siguientes parmetros.
/f. Se encargar de corregir los errores que encuentre en el disco
duro. Ser necesario que el programa bloquee la unidad antes de
realizar las tareas implicadas en este proceso.
/v. Mostrar un listado completo con el nombre de todos los archivos
y directorios mientras se comprueba el disco duro.
/r. Este parmetro se encarga de buscar sectores defectuosos en el
disco y de recuperar la informacin legible.
/i. Reduce el tiempo de la comprobacin realizando una tarea menos
completa de las entradas del ndice.
Figura 11. CHKDSK debe ser utilizado en el smbolo del
sistema.
Durante la importante etapa de deteccin del hardware, los archivos NTDETECT.COMyNTOSKRNL.
EXE se encargan de realizar la deteccin de los componentes que se encuentran conectados a la
computadora en ese momento.NTDETECT.COMse ejecuta en forma inmediata despus de haber sido
seleccionado el sistema operativo que se utilizar para arrancar la PC.
DETECCIN DEL HARDWARE
Cap-05_TecWin_OK.indd 117 05/12/2012 11:06:27 a.m.
www.redusers.com
5. WINDOWS XP 118
Herramientas
d e optimizacin incorporadas
Al igual que las aplicaciones de diagnstico, podremos encontrar
una serie de utilidades de optimizacin dentro del sistema
operativo. Su uso nos ofrece una forma bastante rpida de solucionar
las difcultades que nos entregan un sistema operativo con un
funcionamiento muy lento. A continuacin, presentamos algunas
herramientas de optimizacin incorporadas en Windows XP.
Servicios
Debemos tener en cuenta que un servicio es una aplicacin que se
ejecuta en segundo plano mientras utilizamos el sistema operativo;
de esta forma, siempre estar disponible cuando la necesitemos. El
problema se presenta cuando no necesitamos los servicios que se
encuentran activos: en estos casos, solo se convertirn en programas
que agotan los recursos de la computadora.
Podemos aprovechar la herramienta Servicios, incorporada en Windows
XP: gracias a ella, es posible confgurar el listado de servicios que
deseamos ejecutar, en forma automtica.
Con una instalacin tpica de Windows XP, podemos encontrarnos con
una gran cantidad de servicios habilitados, muchos de los cuales, por lo
Figura 12.
La ventana
Ejecutar
nos permite
escribir los
comandos que
necesitemos.
Cap-05_TecWin_OK.indd 118 05/12/2012 11:06:28 a.m.
www.redusers.com
TCNICO EN WINDOWS 119
general, no sern necesarios. Para confgurarlos, debemos hacer clic en
Inicio/Ejecutar, escribimos services.msc y presionamos ENTER.
Muchos de los servicios del listado estarn confgurados como
Automtico, y estos se iniciarn sin nuestra mediacin cuando el
sistema operativo arranca. Si confguramos un servicio como Manual,
ser necesario iniciarlo para cargarlo. Por otra parte, si lo confguramos
con la variable Deshabilitado, no se podr iniciar.
Dependiendo del uso que le demos a la computadora,
podremos deshabilitar algunos servicios para lograr un mejor
rendimiento general, por ejemplo, si no poseemos una computadora
conectada a la PC, es posible deshabilitar el servicio Cola de impresin.
Figura 13.
Aqu vemos
el listado de
servicios del
sistema.
Figura 14.
Servicios nos
permite realizar
diversas tareas
sobre los
servicios que
seleccionemos.
Cap-05_TecWin_OK.indd 119 05/12/2012 11:06:28 a.m.
www.redusers.com
5. WINDOWS XP 120
Desfragmentacin
La desfragmentacin de un disco puede ser una excelente forma de
organizar la informacin contenida en el soporte y, de esta forma, lograr
mejores tiempos de acceso a los archivos que deseamos. Para realizar
una desfragmentacin en Windows XP, podemos utilizar la herramienta
incorporada en el sistema. Accedemos a ella, haciendo clic en Inicio/Todos
los programas/Accesorios/Herramientas del sistema/Desfragmentador de disco.
Una vez que esta utilidad se haya iniciado, debemos seleccionar
el volumen que deseemos; posteriormente, hacemos clic en el botn
Desfragmentar para que la operacin se inicie.
Solucin de problemas
Aunque Windows XP fue uno de los sistemas operativos ms
utilizados, y an ahora mantiene cautivos a un gran nmero de usuarios,
no est exento de presentar unas cuantas difcultades. Muchas de ellas
pueden ser solucionadas con facilidad, mientras que otras necesitarn
la presencia de un tcnico especialista en el funcionamiento de sistema
Windows. A continuacin, analizaremos un listado de los posibles
problemas a los cuales podremos enfrentarnos.
Figura 15. El
Desfragmentador
de disco de
Windows XP
en pleno
funcionamiento.
Cap-05_TecWin_OK.indd 120 05/12/2012 11:06:29 a.m.
www.redusers.com
TCNICO EN WINDOWS 121
Modo a prueba de fallas
El Modo a prueba de fallas es una forma especial de acceder al
sistema operativo; se trata de una opcin de acceso que se encarga
de cargar los controladores imprescindibles para que el sistema
operativo funcione. Por esta razn, es una opcin muy rpida y efectiva
para detectar posibles fallas relacionadas con los controladores,
dispositivos de hardware o aplicaciones instaladas.
El Modo a prueba de fallas carga un controlador VGA Standard de 16
colores en lugar del que utilizamos en una sesin de trabajo normal.
Adems de realizar diagnsticos que nos ayuden a detectar posibles
problemas, podremos utilizar este modo de inicio para instalar y
desinstalar aplicaciones, modifcar opciones del registro y, tambin,
eliminar archivos o aplicaciones malintencionadas.
Lo primero que notamos al acceder al Modo a prueba de fallas es que
el aspecto del escritorio ha cambiado notoriamente, esto se debe a que
estamos utilizando un controlador de pantalla bsico.
Figura 16.
Pantalla que
nos indica que
estamos
ingresando al
Modo a prueba
de fallas.
Mscong es una utilidad de los sistemas Windows (exceptuando Windows 2000) que nos entrega la posi-
bilidad de congurar diversas opciones relacionadas con el arranque del sistema operativo. Adems, nos
entrega acceso a diversas herramientas de diagnstico y optimizacin en forma sencilla.
MSCONFIG
Cap-05_TecWin_OK.indd 121 05/12/2012 11:06:30 a.m.
www.redusers.com
5. WINDOWS XP 122
Si deseamos acceder al Modo a prueba de fallas, debemos presionar
la tecla F8 antes que el sistema operativo se cargue. Al hacerlo, veremos
un men de inicio en el cual se presenta una serie de opciones, entre
las cuales seleccionaremos Modo a prueba de fallas. Esta seleccin deber
ser realizada utilizando las fechas del teclado, ya
que el mouse no se encuentra habilitado en esta
instancia del inicio.
Podemos encontrarnos con una computadora
que no responde ante la presin de la tecla F8, en
estos casos, mantenemos presionada la tecla CTRL
mientras la computadora se inicia.
Windows XP nos permite acceder a este modo
de arranque desde la interfaz grfca del sistema;
para ello, debemos ejecutar el comando, activamos
la pestaa BOOT.INI y habilitamos /SAFEBOOT.
Presionamos sobre Aceptar y reiniciamos la PC.
Consola de recuperacin
La Consola de Recuperacin es una efciente herramienta que
nos ayudar a recuperar la computadora de muchas difcultades que
pueden presentarse en el inicio del sistema operativo. Para utilizarla,
necesitamos poseer acceso como usuario administrativo.
Podemos acceder a la Consola de recuperacin de dos formas
diferentes: o bien directamente desde el CD de instalacin Windows XP o
tambin incorporando la utilidad en el sistema.
Iniciar desde el CD de Windows XP
Para acceder a la Consola de recuperacin desde el CD de instalacin
del sistema operativo (en este caso Windows XP), debemos acceder al
BIOS y asegurarnos de que, en la secuencia de arranque, se especifque
la Unidad ptica como primera opcin.
Para continuar, colocamos el CD del sistema operativo en la unidad
correspondiente y reiniciamos la computadora, pulsamos una tecla
para iniciar desde el CD cuando se presente el siguiente mensaje en la
pantalla: Presione cualquier tecla para iniciar desde el CD...
Esperamos mientras se realiza la carga de archivos desde el CD; en
SI DESEAMOS ACCEDER
AL MODO A PRUEBA
DE FALLAS, DEBEMOS
PRESIONAR LA TECLA
F8 ANTES QUE EL
SISTEMA SE CARGUE
Cap-05_TecWin_OK.indd 122 05/12/2012 11:06:30 a.m.
www.redusers.com
TCNICO EN WINDOWS 123
unos momentos, veremos la ventana de instalacin de Windows XP,
presionamos la tecla R para acceder a la Consola de recuperacin.
En el caso que tengamos varios sistemas instalados en la
computadora, ser necesario seleccionar el adecuado; luego ingresamos
la contrasea de administrador. Hecho esto, ya nos encontraremos
frente a la Consola de recuperacin, que no es ms que una lnea de
comandos. Para acceder al listado de comandos soportados, debemos
escribir help y presionar la tecla ENTER. Una vez que ubiquemos
el comando deseado, podemos escribir help nombre_del_comando y
obtendremos un completo detalle sobre su uso y funcionamiento.
Cuando deseemos salir de la Consola de recuperacin, solo ser
necesario escribir exit; con esto, la computadora ser reiniciada.
Instalar la Consola de recuperacin
Para instalar la Consola de recuperacin, debemos colocar el CD
de Windows XP en la unidad ptica adecuada, hacemos clic en Inicio/
Ejecutar y escribimos lo siguiente:
X:i386winnt32.exe /cmdcons
En el comando anterior, X corresponde a la letra de unidad donde
se encuentra el CD. Veremos un mensaje preguntando si deseamos
instalar la Consola de recuperacin, hacemos clic en el botn S
y esperamos mientras el proceso se completa. La prxima vez
Figura 17.
Necesitaremos el
CD de instalacin
de Windows XP
para realizar este
procedimiento.
Cap-05_TecWin_OK.indd 123 05/12/2012 11:06:30 a.m.
www.redusers.com
5. WINDOWS XP 124
que iniciemos el sistema operativo, aparecer la opcin Consola de
recuperacin en el men de arranque del sistema.
Problemas de inicio en Windows XP
En muchas ocasiones, nos encontraremos con diversos problemas
que difcultan el arranque de Windows XP. Generalmente, podremos
solucionarlo utilizando las opciones comentadas en las secciones
anteriores: Modo a prueba de fallas y Consola de recuperacin.
Si el equipo sigue sin poder iniciarse en forma normal, puede ser
necesario realizar un arranque limpio del sistema; para ello, ser
necesario seguir las siguientes instrucciones.
Hacemos clic en Inicio/Ejecutar y escribimos el comando mscong. En
la ventana que aparece, seleccionamos la pestaa denominada General
y hacemos clic sobre Inicio selectivo. Luego, debemos ocuparnos de
desactivar las casillas Procesar archivo SYSTEM.INI, Procesar archivo WIN.
INI, Cargar elementos del inicio. Para continuar, marcamos las casillas
Cargar servicios del sistema y Usar archivo BOOT.INI original.
Posteriormente, seleccionamos la fcha Servicios y activamos la casilla
Ocultar todos los servicios de Microsoft, presionamos sobre la opcin
Deshabilitar todo y aceptamos. Luego reiniciamos la computadora.
Figura 18. Msconfig nos permite congurar el arran-
que de la computadora de una forma sencilla.
Cap-05_TecWin_OK.indd 124 05/12/2012 11:06:31 a.m.
www.redusers.com
TCNICO EN WINDOWS 125
Cuando la PC se haya reiniciado, se presentar una pequea ventana
en la cual activamos la casilla llamada No volver a mostrar este mensaje o
Iniciar la utilidad de conguracin del sistema cuando se
inicie Windows.
En este punto del proceso, habremos realizado
un arranque limpio de Windows XP, y la mayora
de las difcultades de inicio deberan haber
desaparecido por completo. Si nos encontramos
ante un error persistente, podremos proceder a
desactivar las distintas caractersticas del sistema
operativo; para ello, seguimos las siguientes
instrucciones: hacemos clic en Inicio/Ejecutar
y escribimos mscong, en la pestaa General
desactivamos la casilla Cargar servicios del sistema;
para fnalizar, aceptamos y reiniciamos la computadora.
Explorador de Windows no funciona
El Explorador de Windows es el administrador de archivos que
acompaa a los sistemas Windows; se trata de una aplicacin que
utilizaremos en cada momento ya que nos permite acceder a nuestros
archivos y realizar operaciones sobre ellos. En algunas ocasiones,
puede dejar de funcionar y enviar un mensaje en el que diga algo como
lo que sigue: explorer.exe no responde. Cuando nos enfrentamos a esta
situacin, podemos realizar una serie de tareas que nos permitirn
recuperar el normal funcionamiento. A continuacin, listamos los
procedimientos que debemos realizar para solucionar esta difcultad.
Si instalamos una aplicacin justo antes de que se presentara el
error que nos ocupa, ser necesario desinstalarla y verifcar que el
problema se haya resuelto. De lo contrario, seguimos adelante.
Los servicios que encontramos en sistemas Windows son similares a los denominados demonios en
sistemas Unix. En pocas palabras, se trata de aplicaciones que se ejecutan en segundo plano y que nos
permiten acceder a ciertas caractersticas ofrecidas por el sistema o por aplicaciones externas.
SERVICIOS Y DEMONIOS
SI TODO FALLA Y EL
EQUIPO SIGUE SIN
PODER INICIARSE
NORMALMENTE, PUEDE
SER NECESARIO UN
ARRANQUE LIMPIO
Cap-05_TecWin_OK.indd 125 05/12/2012 11:06:31 a.m.
www.redusers.com
5. WINDOWS XP 126
En este momento, es necesario realizar un arranque limpio del
sistema; el procedimiento completo para lograr esta tarea con xito
se describe en la seccin anterior.
Si el problema an no ha sido solucionado, ser necesario eliminar
los archivos temporales del sistema; para ello, hacemos clic en
Inicio/Ejecutar, escribimos %TEMP% y presionamos ENTER. En
la carpeta que se abre, hacemos clic en Editar/Seleccionar todo y
presionamos la tecla SUPR. Para fnalizar este procedimiento,
cerramos la ventana y reiniciamos la computadora.
Si nada de lo anterior ha funcionado, ser necesario ejecutar el
smbolo del sistema con privilegios de administrador; para ello,
hacemos clic en Inicio/Todos los programas/Accesorios, seleccionamos
el Smbolo del sistema con el botn derecho del mouse y elegimos
Ejecutar como administrador. Una vez que la ventana del smbolo del
sistema se haya ejecutado, escribimos lo siguiente: SFC /SCANNOW
y presionamos ENTER. Esperamos que la tarea se complete y
reiniciamos la computadora.
Figura 19. Podemos utilizar una aplicacin especca
como Revo Uninstaller para eliminar las aplicacio-
nes que ya no deseemos tener en el sistema.
Cap-05_TecWin_OK.indd 126 05/12/2012 11:06:31 a.m.
www.redusers.com
TCNICO EN WINDOWS 127
Problemas de controladores
de hardware
En ocasiones, podemos experimentar complicaciones luego de
instalar un controlador de hardware. Si nos encontramos ante esta
difcultad, es posible utilizar una funcin de Windows XP que nos
permite volver al controlador anterior.
La funcin denominada Volver al controlador anterior es de una
gran utilidad, ya que nos permite cambiar un controlador de hardware
con la versin previa. En la mayor parte de las situaciones, esta accin
se encarga de solucionar los problemas que se presentan con el
controlador recientemente instalado en el sistema.
Para usar esta opcin, debemos realizar lo siguiente: en primer lugar,
iniciamos el Administrador de dispositivos y hacemos doble clic sobre el
dispositivo de hardware para el cual deseamos restaurar el controlador.
En la ventana que aparece, hacemos clic en la pestaa denominada
Controladores y presionamos el botn Volver a controlador anterior.
Figura 20. Los controladores de hardware pueden
provocar muchas dicultades en el funcionamiento del
sistema.
Cap-05_TecWin_OK.indd 127 05/12/2012 11:06:32 a.m.
www.redusers.com
5. WINDOWS XP 128
Errores al instalar Service Pack 3
La instalacin de Windows XP Service Pack 3 entrega al sistema
operativo una serie de nuevas caractersticas y ventajas, centradas
en la estabilidad. Por esta razn, es muy importante contar con este
paquete de actualizaciones en un sistema Windows XP.
La instalacin de este Service Pack no siempre puede ser realizada
sin complicaciones, y nos encontraremos con una serie de potenciales
problemas a la hora de aplicarlo a versiones antiguas de Windows XP. En
la siguiente Tabla, se muestra una breve descripcin de las principales
difcultades que podemos enfrentar.
Una de las dicultades ms comunes cuando intentamos instalar Service Pack 3 en un equipo porttil tiene
relacin con que el equipo no se encuentra conectado a una fuente de alimentacin continua. Para solucio-
narlo, solo debemos conectar el equipo porttil a la corriente elctrica. Esto es importante ya que resulta
necesario eliminar la posibilidad de que ocurra un problema por el agotamiento de la batera del porttil.
INSTALACIN DE SP3
Figura 21. La instalacin de SP3 es un proceso sencillo, pero
podemos encontrarnos con algunas dicultades.
Cap-05_TecWin_OK.indd 128 05/12/2012 11:06:33 a.m.
www.redusers.com
TCNICO EN WINDOWS 129
ERROR CAUSA SOLUCIN
El programa de instalacin del
Service Pack 3 se ha cancelado
porque Microsoft Shared Com-
puter Toolkit for Windows XP no
es compatible con esta versin
de Windows.
Windows XP Service
Pack 3 no es compatible
con Microsoft Shared
Comp uter Toolkit for
Windows XP.
Debemos utilizar el panel
de control para desinstalar
Microsoft Shared Computer
Toolkit. Podemos
reempla zarla por Windows
SteadyState.
La instalacin del Service
Pack 3 se ha cancelado porque
Windows XP SP3 no se pudo
instalar sobre el paquete MUI de
RDP 6.0 (Actualizacin de
Windows XP (KB925877)).
Encontraremos este error
si tenemos instalada la
actualizacin KB925877.
Se trata de un paquete de
actualizacin que no es
compatible con Windows
XP SP3.
Es necesario desinstalar la
actualizacin KB925877.
Para lograr esto, utilizamos
Agregar o quitar programas
del Panel de control.
Microsoft Windows XP Pro-
fessional Service Pack 3 no
se puede aplicar a Windows
Fundamentals for Legacy PCs
(WinFLP). Un paquete exclusivo
de la actualizacin del SP3 para
WinFLP estar disponible en
download.microsoft.com.
Este error aparecer si
intentamos realizar la
instalacin de SP 3 sobre
la versin Fundamentals
for Legacy PCs de Win-
dows XP.
Windows XP Service
Pack 3 es incompatible con
este sistema operativo.
Microsoft Windows XP Pro-
fessional Service Pack 3 no
se puede aplicar a Windows
Embedded for Point of Service
(WEPOS). Un paquete exclusivo
de la actualizacin del SP3 para
WEPOS estar disponible en
download.microsoft.com.
Encontraremos este error
cuando intentamos instalar
el Service Pack 3 sobre
el sistema Embedded
for Point of Service, ya
que este Service Pack
no puede ser aplicado al
sistema WEPOS.
Windows XP Service
Pack 3 es incompatible con
este sistema operativo.
PROBLEMAS CON SERVICE PACK 3 PARA WINDOWS XP
Cap-05_TecWin_OK.indd 129 05/12/2012 11:06:33 a.m.
www.redusers.com
5. WINDOWS XP 130
ERROR CAUSA SOLUCIN
La instalacin no puede continuar,
porque uno o ms requisitos
previos requeridos para instalar el
Service Pack 3 dieron error. Para
obtener ms de talles, se debe
comprobar el archivo de registro
Letra_Unidad:\windows\svcpack.
log.
Encontraremos este error
cuando intentemos instalar
SP 3 sobre Windows XP Me-
dia Center o tambin sobre
Windows XP Media Center
Edicin 2003.
Es necesario instalar Windows
XP Service Pack 2 antes de
continuar con la instalacin
de SP 3.
Tabla 2. Posibles errores que podemos encontrar mientras instalamos
Service Pack 3.
Vista previa no disponible
En algunas ocasiones, podremos recibir el mensaje Vista previa
no disponible cuando intentamos abrir una imagen con el Visor de
imgenes y fax de Windows.
Para solucionar esta complicacin, ser necesario desactivar la
compresin de grfcos en CompuServe o AOL. Para ello, iniciamos
CompuServe o AOL, segn corresponda. Nos dirigimos al men Settings
o Access, luego seleccionamos Preferences. En la pestaa Web Graphics,
hacemos clic sobre Never compress graphics/Apply.
Posteriormente, en la fcha General ubicamos la seccin Temporary
Internet les, presionamos Delete Files y hacemos clic en OK.
Reasignacin no vlida
de DLL del sistema
Se trata de un error poco comn, pero que puede darnos ms de un
dolor de cabeza. Por lo general, nos encontraremos con un error como el
siguiente:
RTHDCPL.EXE - Reasignacin no vlida de DLL del sistema:
Cap-05_TecWin_OK.indd 130 05/12/2012 11:06:33 a.m.
www.redusers.com
TCNICO EN WINDOWS 131
La DLL del sistema user32.dll se ha reasignado en la memoria. La aplicacin
no funcionar correctamente. La reasignacin ocurri porque la DLL C:\
WINDOWS\system32\HHCTRL.OCX ocupa un intervalo de direcciones
reservado para las DLL del sistema de Windows. Debe ponerse en contacto con
el fabricante que proporciona la DLL para obtener una nueva.
Este error puede presentarse cuando iniciamos la computadora, por
lo tanto, se trata de un problema que impedir el normal inicio del
sistema operativo. La causa de este problema se encuentra en que el
archivo denominado Hhctrl.ocx, el cual se incluye en la actualizacin
928843, y el archivo User32.dll, que encontramos en la actualizacin
925902, tienen un conficto de direcciones de base. Por lo tanto,
encontraremos esta difcultad cada vez que un programa intente cargar
el archivo Hhctrl.ocx antes de cargar User32.dll.
Para solucionar este inconveniente, ser necesario que instalemos
la actualizacin 935448; para ello, podemos utilizar la actualizacin
automtica o buscarla en el Centro de descargas de Microsoft.
Si deseamos instalar esta actualizacin sin intervenciones adicionales
y sin reiniciar la computadora, podemos utilizar el siguiente comando:
WindowsXP-KB935448-x86-ENU /quiet /norestart.
Archivo boot.ini no vlido
Si nos encontramos con un error que nos informa de un archivo boot.ini
no vlido, ser necesario realizar los siguientes procedimientos.
En primer lugar, confguramos la computadora para que arranque
desde la unidad ptica; para continuar, insertamos el disco de
Windows XP y reiniciamos el equipo. Presionamos una tecla para arrancar
desde el CD y, posteriormente, presionamos la tecla R para iniciar la
consola de recuperacin. Seleccionamos la instalacin de Windows XP en la
que repararemos el error relacionado con el archivo boot.ini. Escribimos la
contrasea de administrador y presionamos ENTER.
Cuando se presente el smbolo del sistema, escribimos el comando
bootcfg /list. Al presionar ENTER, de inmediato veremos las entradas que
corresponden al archivo boot.ini actual del sistema.
Cap-05_TecWin_OK.indd 131 05/12/2012 11:06:33 a.m.
www.redusers.com
5. WINDOWS XP 132
Cuando aparece otra vez el smbolo del sistema, escribimos bootcfg /
rebuild y simplemente presionamos ENTER.
Debemos tener en cuenta que este comando se encargar de examinar
las unidades de disco duro conectadas a la computadora para buscar
instalaciones de Windows XP, Microsoft Windows 2000 o Microsoft
Windows NT y, despus, nos mostrar los resultados obtenidos.
En este punto, debemos seguir con cuidado las instrucciones que
se presentan en pantalla para agregar cada una de las instalaciones de
Microsoft Windows al archivo boot.ini.
En primer lugar, se nos informar de las instalaciones de Windows
encontradas, en un mensaje como el que sigue:
Total de instalaciones de Windows identicadas: 1.
Presionamos la tecla Y para continuar, luego veremos un mensaje
como el que reproducimos a continuacin:
[1] C:\Windows
Agregar la instalacin a la lista de inicio? (S/No/Todas).
Seleccionamos S para agregar la instalacin detectada al archivo boot.
ini. Luego veremos el siguiente mensaje en la pantalla:
Escribir identicador de carga.
Figura 22. Aqu vemos un ejemplo del archivo boot.ini.
Cap-05_TecWin_OK.indd 132 05/12/2012 11:06:33 a.m.
www.redusers.com
TCNICO EN WINDOWS 133
Aqu ser necesario escribir el nombre del sistema operativo y
presionar ENTER. A continuacin veremos el mensaje:
Escribir opciones de carga del sistema operativo.
En este punto de nuestro procedimiento, debemos escribir /
fastdetect y presionamos ENTER. Para terminar, escribimos el comando
exit y presionamos ENTER para salir de la consola de recuperacin. La
computadora se reiniciar y veremos el mensaje Seleccione el sistema
operativo con el que desea iniciar. Con esto, el problema en el archivo
boot.ini ha sido solucionado, y los problemas en la carga del sistema
deberan haber desaparecido.
Archivos del ncleo
del sistema modicados
Se trata de un error que puede presentarse cuando el sistema
posee una versin alterada del archivo Ntoskrnl.exe, el cual utiliza el
modifcador /KERNEL en boot.ini. Esto puede ser ocasionado por alguna
aplicacin que ha modifcado ciertos archivos del sistema, por ejemplo,
BootXP o LogonUI Boot Randomizer. Para solucionar este conficto,
debemos desinstalar la aplicacin que podra provocar el conficto; para
ello seguimos estas instrucciones:
Hacemos clic en Inicio/Ejecutar y escribimos el comando appwiz.cpl,
luego presionamos sobre Aceptar.
Seleccionamos el programa que podra estar causando el conficto y
hacemos clic en el botn denominado Quitar.
Es importante tener en cuenta que los mensajes y las instrucciones que aparecern cuando intentamos
solucionar un problema con el archivo boot.ini utilizando la Consola de recuperacin pueden variar
dependiendo de la conguracin de nuestro equipo. Por esta razn, ser necesario poner mucha atencin
a los mensajes que nos presenta la Consola de recuperacin para no cometer errores.
DIFERENCIAS ENTRE SISTEMAS
Cap-05_TecWin_OK.indd 133 05/12/2012 11:06:34 a.m.
www.redusers.com
5. WINDOWS XP 134
Hacemos clic con el botn derecho del mouse sobre el icono
llamado Mi PC, que por lo general se encuentra dentro del escritorio
de Windows XP. All seleccionamos la opcin Propiedades. En la
pestaa Opciones avanzadas, hacemos clic en la seccin Inicio y
recuperacin/Conguracin. Ubicamos la opcin Inicio del sistema/Editar
y hacemos clic sobre ella. En este punto veremos que se inicia
el bloc de notas y se abre el archivo boot .ini, en l buscamos el
modifcador / KERNEL =lename y lo eliminamos.
Por ltimo guardamos el archivo, cerramos el bloc de notas y
reiniciamos la computadora.
Pantalla azul en Windows XP
En algunas ocasiones y por diversos motivos, el sistema Windows
XP se detiene y nos entrega abundante informacin de diagnstico en
la forma de una pantalla azul con letras blancas. Se trata de la original
y temida pantalla azul de la muerte, que en poco tiempo puede
convertirse en nuestra aliada o en nuestra peor enemiga.
Debemos tener en cuenta que una pantalla azul puede producirse
por diferentes causas. A continuacin, mencionamos algunas de las
ms comunes y corrientes:
Microsoft Windows ha detectado un error que no se puede
solucionar sin perder datos.
El sistema operativo ha detectado qu informacin o archivos
crticos de Windows han sido modifcados.
Figura 23.
BootXP nos
permite cambiar
la pantalla de
carga de
Windows XP,
pero podemos
encontrarnos con
algunas dicultades.
Cap-05_TecWin_OK.indd 134 05/12/2012 11:06:34 a.m.
www.redusers.com
TCNICO EN WINDOWS 135
Alguno de los dispositivos de hardware conectados a la computadora
falla de un modo no recuperable.
Las soluciones a una pantalla azul pueden ser muy diversas, as
como tambin las causas que se encuentran en la base de su aparicin
repentina en el monitor. Para decidir el mejor camino por seguir, es
necesario analizar minuciosamente la informacin entregada por esta
pantalla de error. En la siguiente Tabla, analizamos algunos casos
especfcos y los pasos que debemos realizar para solucionarlos.
Figura 24. Pantalla azul que nos indica la presencia de un error.
Como sabemos, un disco de inicio es una herramienta esencial que necesitaremos cuando nos encon-
tremos con dicultades en el inicio de Windows XP. Podemos crear este elemento de una forma fcil. En
primer lugar, ponemos un disco vaco en la unidad adecuada, hacemos clic en Inicio/Mi PC, seleccionamos
la unidad de disco con el botn derecho del mouse y elegimos Formato. Seleccionamos Crear un disco de
inicio de MS-DOS y hacemos clic en Inicio.
DISCOS DE INICIO
Cap-05_TecWin_OK.indd 135 05/12/2012 11:06:34 a.m.
www.redusers.com
5. WINDOWS XP 136
ERROR PASOS QUE DEBEMOS
REALIZAR
Stop 0x000000ED (UNMOUNTABLE_BOOT_VOL-
UME) [Detencin 0x000000ED {VOLUMEN DE
INICIO IMPOSIBLE DE MONTAR}]
Stop 0x0000007B (INACCESSIBLE_BOOT_DEVICE)
[Detencin 0x0000007B {DISPOSITIVO DE INICIO
INACCESIBLE}]
- Vericar la conguracin de la controla-
dora SATA en el BIOS del sistema.
- Vericar la conguracin de la con-
troladora RAID, es preferible dejarla en
Autodetect.
- Vericar la conexin de los discos a la
computadora.
- Ejecutar diagnsticos integrados en el
disco duro.
- Iniciar la consola de recuperacin y
ejecutar chkdsk /f /r.
- Vericar que BOOT.INI se encuentre
congurado en forma correcta.
STOP 0xC0000218 (STATUS_CANNOT_LOAD_
REGISTRY_FILE) [DETENCIN 0xC0000218 {EL
ESTADO NO PUEDE CARGAR EL ARCHIVO DE
REGISTRO}]
Este error nos indica que el registro del
sistema se encuentra daado. Debemos
iniciar la computadora desde la ltima
conguracin vlida conocida.
Poster iormente, restauramos los
archivos de registro de manera manual.
STOP 0x0000007E (SYSTEM_THREAD_EXEP-
TION_NOT_HANDLED) [DETENCIN 0x0000007E
{EXCEPCIN DEL SUBPROCESO DEL SISTEMA NO
ADMINISTRADA}]
STOP 0x0000008E (KERNEL_MODE_EXCEP-
TION_NOT_HANDLED) [DETENCIN 0x0000008E
{EXCEPCIN DEL MODO KERNEL NO ADMINIS-
TRADA}]
Se trata de errores que informan de un
programa que se ejecuta en el kernel
que no pudo recuperarse de una excep-
cin.
Debemos ubicar el controlador que est
causando fallas. Actualizamos el BIOS
de la ltima revisin y desinstalamos los
programas recientes; adems, podemos
revertir los controladores que instala-
mos recientemente.
Para nalizar, ejecutamos algunos diag-
nsticos en la memoria de la PC.
CDIGOS DE ERROR EN LA PANTALLA AZUL
Cap-05_TecWin_OK.indd 136 05/12/2012 11:06:35 a.m.
www.redusers.com
TCNICO EN WINDOWS 137
ERROR PASOS QUE DEBEMOS
REALIZAR
STOP 0x000000D1 (DRIVER_IRQL_NOT_LESS_
THAN_OR_EQUAL_TO) [DETENCIN 0x000000D1
{EL IRQL DEL CONTROLADOR NO ES INFERIOR O
IGUAL A}]
Este error aparecer cuando un contro-
lador intenta acceder a un rea de la
memoria no permitida, por lo tanto,
indica una falla en el controlador. Debe-
mos encontrar el controlador que pre-
senta dicultades y reemplazarlo o
deshabilitarlo.
Tabla 3. Pantallas de error en Microsoft Windows XP.
Respaldo de informacin
Los respaldos de nuestra informacin pueden realizarse en forma
sencilla gracias a las herramientas incluidas en Windows XP.
Si poseemos una copia de Windows XP Professional, debemos hacer
clic en Inicio/Todos los Programas/Accesorios/Herramientas de Sistema/Copia de
Seguridad. Si es la primera vez que usamos esta herramienta, veremos el
Asistente para copia de seguridad o restauracin, hacemos clic en
Siguiente y completamos las instrucciones que aparecen en pantalla.
Si, por otra parte, disponemos de una copia de Wind ows XP en su
versin Home Edition, ser necesario agregar la herramienta desde el
CD de instalacin del sistema operativo.
Figura 25.
Asistente para
copias de
seguridad; solo
ser necesario
seguir las
instrucciones que
se nos entregan.
Cap-05_TecWin_OK.indd 137 05/12/2012 11:06:35 a.m.
www.redusers.com
5. WINDOWS XP 138
Insertamos el disco de Windows XP en la unidad adecuada y, en
la pantalla de bienvenida, seleccionamos la opcin Ejecutar tareas
adicionales. Hacemos clic sobre Explorar este disco. Buscamos la carpeta
ValueAdd y la abrimos. Luego ubicamos Msft/NtBackup. Para continuar,
hacemos clic en el archivo NtBackup.msi.
De inmediato, se instalar la herramienta para realizar respaldos;
aqu solo esperamos mientras la operacin se realiza.
Cuando la utilidad se haya instalado, hacemos clic en Inicio/Todos los
Programas/Accesorios/Herramientas de Sistema/Copia de Seguridad. Seguimos
las instrucciones del asistente para completar la copia de seguridad.
Recuperar instalacin
d e Windows en arranque dual
Cuando establecemos un sistema de arranque dual en nuestra
computadora, podemos encontrarnos ante la imposibilidad de acceder
a la copia de Windows XP. Esto sucede porque se ha reescrito el MBR,
Figura 26. En el mercado, encontramos una gran
cantidad de aplicaciones sumamente complejas,
dedicadas a la realizacin de copias de seguridad.
Cap-05_TecWin_OK.indd 138 05/12/2012 11:06:36 a.m.
www.redusers.com
TCNICO EN WINDOWS 139
eliminando la informacin que corresponde al acceso de Windows
XP. Para solucionar esta difcultad, debemos realizar las tareas que
mencionamos a continuacin.
En primer lugar, iniciamos la computadora desde el CD de
instalacin de Windows XP. En este punto debemos asegurarnos de
presionar la tecla R para entrar en la consola de recuperacin del
sistema. Cuando se presente la lnea de comandos, escribimos lo
siguiente, presionando ENTER despus de cada comando.
CD
FIXMBR. (Presionamos la tecla S).
FIXBOOT. (Presionamos la tecla S).
Finalmente, reiniciamos la computadora y deberamos iniciar el
sistema sin ningn tipo de difcultades.
Figura 27. Gracias a un arranque dual, podemos hacer convivir
diferentes sistemas operativos en una computadora.
Cap-05_TecWin_OK.indd 139 05/12/2012 11:06:36 a.m.
www.redusers.com
5. WINDOWS XP 140
Problemas en el registro
Es posible solucionar problemas que aquejan al registro de
Windows, y recuperarlo. Para esto, ser necesario iniciar la consola de
recuperacin, siguiendo las indicaciones que se encuentran en la seccin
anterior Consola de recuperacin.
Una vez que nos encontremos en la lnea de comandos, ejecutamos lo
siguiente, presionando ENTER despus de cada lnea:
md tmp
copy c:\windows\system32\cong\system c:\windows\tmp\system.bak
copy c:\windows\system32\cong\software c:\windows\tmp\software.bak
copy c:\windows\system32\cong\sam c:\windows\tmp\sam.bak
copy c:\windows\system32\cong\security c:\windows\tmp\security.bak
copy c:\windows\system32\cong\default c:\windows\tmp\default.bak
delete c:\windows\system32\cong\system
delete c:\windows\system32\cong\software
delete c:\windows\system32\cong\sam
Figura 28. El
Editor del
Registro nos
permite editar
la informacin
contenida en
el registro del
sistema.
Cap-05_TecWin_OK.indd 140 05/12/2012 11:06:37 a.m.
www.redusers.com
TCNICO EN WINDOWS 141
delete c:\windows\system32\cong\security
delete c:\windows\system32\cong\default
copy c:\windows\repair\system c:\windows\system32\cong\system
copy c:\windows\repair\software c:\windows\system32\cong\software
copy c:\windows\repair\sam c:\windows\system32\cong\sam
copy c:\windows\repair\security c:\windows\system32\cong\security
copy c:\windows\repair\default c:\windows\system32\cong\default
Una vez que fnalicemos este proceso, solo escribimos el comando exit
y esperamos tranquilos mientras la computadora se reinicia.
En este captulo, nos hemos dedicado a realizar un anlisis del funcionamiento de Windows XP; de esta
manera, pudimos conocer la forma en que es posible hacer frente a las dicultades ms comunes que
nos presenta. Adems, describimos una gran cantidad de situaciones problemticas relacionadas con el
manejo de este sistema y sus posibles soluciones.
RESUMEN
Cap-05_TecWin_OK.indd 141 05/12/2012 11:06:37 a.m.
www.redusers.com
5. WINDOWS XP 142
TEST DE AUTOEVALUACIN
1
Mencione las principales caractersticas de Windows XP.
2
Describa el proceso de arranque de Windows XP.
3
Cules son los sistemas de archivos soportados por Windows XP?
4
Mencione algunas de las herramientas de diagnstico incorporadas en el
sistema.
5
De qu forma podemos optimizar Windows XP con las utilidades incorpora-
das?
6
Para qu sirve la Consola de recuperacin?
7
Qu problemas es posible encontrar al inicio de Windows XP?
8
Qu errores podemos encontrar al instalar Service Pack 3?
9
A qu se debe que la vista previa no se encuentre disponible?
10
Cmo podemos solucionar los problemas en el registro de Windows XP?
ACTIVIDADES PRCTICAS
1
Acceda a la Consola de recuperacin.
2
Vuelva a la versin anterior de un controlador.
3
Resuelva algunas dicultades que se encuentren en la base de una pan-
talla azul.
4
Respalde informacin en Windows XP.
5
Realice una restauracin del registro de Windows.
Actividades
Cap-05_TecWin_OK.indd 142 05/12/2012 11:06:37 a.m.
Servicio de atencin al lector: usershop@redusers.com
Descripcin del sistema .........144
Proceso de arranque ..............147
Administrador de arranque ............ 148
Proceso de arranque ...................... 149
Gestionar el arranque .................... 150
Sistema de archivos Herramientas
incorporadas ..........................151
Diagnstico de memoria ................ 151
Diagnstico de DirectX .................. 153
Herramientas administrativas ........ 153
Solucin de problemas ..........157
No se puede instalar Vista en un equipo
con ms de 3 GB de RAM .............. 157
Error al activar Windows Vista ...... 159
Problemas para instalar
aplicaciones en Windows Vista ....... 162
Faltan componentes para
instalar SP2 .................................. 164
Bluetooth no funciona luego
de instalar SP2 .............................. 166
Al ejecutar un EXE se
inicia otra aplicacin ...................... 167
Quitar hardware con
seguridad no funciona .................... 168
Reparacin del arranque
de Windows Vista ........................... 169
Programa no identifcado
desea acceder al equipo ................. 170
Desactivar Control de cuentas
de usuario ...................................... 171
Actualizar controladores ................ 172
Restaurar un
controlador anterior ....................... 173
Problemas de adaptadores
de red ............................................ 174
Problemas de dispositivos USB ..... 175
Arranque limpio de
Windows Vista ............................... 176
Problemas en el registro ................ 176
Resumen .................................177
Actividades .............................178
Windows Vista se present como el sucesor de XP; con muchas
difcultades, nunca logr ser del gusto de todos los usuarios.
En este captulo, revisaremos sus caractersticas y problemas.
Windows Vista
Cap-06_TecWin_OK.indd 143 05/12/2012 11:24:41 a.m.
www.redusers.com
6. WINDOWS VISTA 144
Descripcin del sistema
Windows Vista es el sucesor de Windows XP; se trata de una versin
del sistema que tuvo la difcil tarea de superar las grandes expectativas
que se formaron en torno a su lanzamiento. Esta situacin, sumada a la
gran aceptacin que tuvo su predecesor, min el camino para que este
lanzamiento pudiera confgurarse como otro xito de Microsoft.
Windows Vista fue lanzado cinco aos despus que Windows XP
llegara a manos de los usuarios; quizs este retraso en su lanzamiento
produjo que se generaran altas esperanzas, que para muchos expertos y
afcionados no se cumplieron en su totalidad.
En la siguiente Tabla, resumimos las principales caractersticas que
podemos encontrar en Microsoft Windows Vista.
Figura 1.
Windows Vista
incorpor una
serie de mejoras
con respecto a
sus antecesores,
por ejemplo el
sistema Flip 3D.
La baja aceptacin que acompa a Windows Vista puede ser explicada por una serie de factores de
diversa ndole, en los que se hacen relevantes las enormes expectativas de los usuarios y la comunidad
online, la gran cuota de mercado que acapar Windows XP, la demora en realizar el lanzamiento de Vista
y, por supuesto, la enorme renovacin en el funcionamiento y apariencia visual del sistema. Esto ltimo
marca una de las grandes diferencias entre Windows Vista y su antecesor y, en cierta medida, es lo que
contribuy a alejar an ms al pblico de las evidentes ventajas de Vista.
BAJA ACEPTACIN
Cap-06_TecWin_OK.indd 144 05/12/2012 11:24:56 a.m.
www.redusers.com
TCNICO EN WINDOWS 145
CARACTERSTICA DESCRIPCIN
Windows Aero Se trata de una nueva interfaz grca que permite utilizar
transpa rencias en el escritorio de forma nativa. Incluye diversas
caractersticas novedosas, tales como Flip 3D, que nos per-
mite cambiar entre las ventanas activas utilizando las teclas
WINDOWS+TAB. Windows Aero se presenta como una de las mejo-
ras ms evidentes en esta nueva versin del sistema operativo.
Windows Anytime Up-
grade
Se trata de una aplicacin incorporada en Windows Vista, que se en-
carga de ayudarnos durante el proceso de realizar la actualizacin a
una edicin superior de Windows Vista. De esta forma podremos, en
tan solo unos pasos, instalar una versin ms completa del sistema.
Windows Sidebar Windows Sidebar es una barra que se ubica en el costado derecho
de la pantalla. En ella podremos ubicar una serie de gadgets o
pequeos programas que nos permiten acceder a informacin y
entretenimiento sin necesidad de ejecutar aplicaciones ms comple-
jas. Windows Vista incorpora una serie de gadgets, pero es posible
descargar ms desde el Centro de descargas del sistema operativo.
Windows Defender Se trata de un completo y eciente sistema antispyware que se
incorpora en Windows Vista. Adems, es posible conseguirlo para la
versin anterior del sistema, previa validacin de este.
ReadyBoost ReadyBoost es una tecnologa revolucionaria de Windows Vista. Se
trata de la capacidad de permitir el uso de un dispositivo de almace-
namiento USB externo o tarjetas SD para mejorar el rendimiento del
equipo, al utilizarlos como memoria cach adicional.
Bitlocker Bitlocker es una excelente tecnologa de encriptacin y proteccin
de datos que encontramos en las versiones Enterprise y Ultimate de
Windows Vista. Permite resguardar informacin de todo tipo.
SuperFetch Caracterstica que se ocupa de cargar las aplicaciones en Windows
Vista hasta un 15 % ms velozmente.
CARACTERSTICAS DE WINDOWS VISTA
Cap-06_TecWin_OK.indd 145 05/12/2012 11:24:57 a.m.
www.redusers.com
6. WINDOWS VISTA 146
CARACTERSTICA DESCRIPCIN
Control de cuentas de
usuario
Se trata de una nueva caracterstica que nos permite controlar, en
forma precisa, la limitacin de operacin en determinados tipos de
cuentas de usuario. De esta forma, los usuarios con una cuenta es-
tndar no podrn realizar operaciones que puedan poner en riesgo
la estabilidad del sistema.
Nuevas versiones de
aplicaciones
Windows Vista incorpora nuevas aplicaciones y nuevas versiones en
programas ya conocidos. Encontramos nuevas caractersticas en
Windows Media Center, Internet Explorer, Windows Media Player y el
Firewall de Windows, entre otras.
Tabla 1. Principales caractersticas de Windows Vista.
Como podemos ver, la serie de mejoras que se incluy en Windows
Vista dista mucho de ser corta, aunque su reputacin no sea buena.
Figura 2. Los gadgets de Vista fueron una opcin muy apreciada por los
usuarios, aunque el consumo de recursos termin por desencantarnos.
Cap-06_TecWin_OK.indd 146 05/12/2012 11:24:57 a.m.
www.redusers.com
TCNICO EN WINDOWS 147
Adems de ello, existe una multitud de novedades que no podemos
apreciar a simple vista, por ejemplo: el Centro de sincronizacin,
Software Protection Platform y WinFX, entre otras.
Proceso de arranque
Windows Vista se encarg de entregarnos un sistema de arranque
distinto al que tenamos y habamos conocido en detalle dentro de
Windows XP. En primer lugar, ya no encontramos archivo boot.ini, por lo
tanto, la modifcacin de los parmetros de arranque se realiza en forma
distinta. Por otro lado, la gestin del arranque en un sistema de inicio
mltiple tambin se vio modifcada.
Una vez que iniciamos Windows Vista, veremos que el men de
arranque es bastante distinto al que estbamos acostumbrados. Desde
ahora, podemos observar una entrada para Windows Vista y otra para
cualquier sistema operativo anterior. Esto implica que, si realizamos la
Figura 3. Windows Vista se distribuy en varias versio-
nes, entre ellas Windows Vista Ultimate.
Cap-06_TecWin_OK.indd 147 05/12/2012 11:24:58 a.m.
www.redusers.com
6. WINDOWS VISTA 148
instalacin de Windows Vista en una computadora que tiene Windows
XP, se sobrescribir el sector de arranque de Windows XP y se agregar
la entrada correspondiente en el men de arranque.
Administrador de arranque
Ya sabemos que boot.ini ha desaparecido, pero debemos tener en
cuenta que fue sustituido por el sistema llamado Boot Confguration
Data o BCD. En este nuevo sistema, encontramos un archivo que se
encargar de cumplir la funcin del antiguo boot.ini.
Figura 4. Los
administradores
de arranque son
compatibles con
versiones
anteriores; aqu
vemos un arranque
dual entre Windows
7 y Windows XP.
Figura 5.
Aqu vemos el
resultado de
ejecutar el
comando
BCEDIT en
Windows.
Cap-06_TecWin_OK.indd 148 05/12/2012 11:24:58 a.m.
www.redusers.com
TCNICO EN WINDOWS 149
Desde ahora, tenemos que lidiar con bcd.log; se trata de un archivo
ms verstil, que se encarga de permitir el arranque en aquellos
sistemas que no se encuentran gestionados mediante el BIOS. Por esta
razn, hablamos de un sistema de arranque mejorado.
El archivo bcd.log se encuentra oculto en la particin de inicio
del sistema; para acceder a l y gestionar en detalle su contenido,
tendremos que utilizar el comando bcdedit.
Proceso de arranque
El proceso de arranque en Windows Vista es distinto a versiones
anteriores de Windows. En resumen y por un lado, el archivo ntldr ha
desaparecido. Por otro lado, es el Administrador de Arranque de
Windows quien se encarga de ejecutar el Bootmgr.exe, mostrndonos el
men defnido en el archivo llamado bcd.log.
Figura 6. En
esta imagen,
vemos el
Administrador
de arranque de
Vista con entradas
correspondientes
a Vista Ultimate,
XP y Ubuntu.
Debemos tener en cuenta que bcdedit es un comando al cual podemos acceder mediante el Smbolo
de Sistema, aunque ser necesario contar con privilegios de administrador para iniciarlo. Est ubicado
en un directorio de sistema oculto, denominado Windows/system32. Tambin podemos ejecutarlo desde
versiones anteriores de este sistema operativo de Microsoft.
BCDEDIT
Cap-06_TecWin_OK.indd 149 05/12/2012 11:24:59 a.m.
www.redusers.com
6. WINDOWS VISTA 150
Cuando hayamos seleccionado la opcin adecuada desde el men
de arranque, las funciones relacionadas son ejecutadas por el archivo
winload.exe. Este ltimo archivo es el que se encarga de lanzar el
sistema operativo seleccionado y entregar el control a ntoskrnl.exe, que
continuar realizando el resto del arranque. A continuacin mostramos
diversas maneras de gestionar el arranque del sistema.
Gestionar el arranque
Existen varias formas de gestionar el arranque en Windows Vista; a
continuacin analizamos cada una de ellas.
Panel de control : Accedemos a la siguiente ruta: Inicio/Panel de
Control/Sistema/Conguracin Avanzada del Sistema/Opciones Avanzadas/
Inicio y Recuperacin/Conguracin. Nos dirigimos a Inicio del sistema;
all elegimos el sistema operativo que se iniciar en forma
predeterminada. Tambin es posible elegir el tiempo durante el que
se mostrar la lista de los sistemas operativos instalados.
Msconfg: Es posible utilizar la utilidad Msconfg para confgurar el
archivo de arranque de Windows Vista. En primer lugar, ejecutamos
el comando mscong y activamos la pestaa Arranque; de esta forma,
podremos modifcar los elementos disponibles, agregar nuevos
parmetros de arranque y marcar el tiempo en que se mostrar el
men de arranque. Es una buena alternativa, ya que contamos con
una interfaz grfca y mltiples opciones de confguracin.
BCDEDIT: Se trata de la utilidad ms verstil para modifcar el
arranque del sistema operativo; entre otras tareas, nos permite
realizar una copia del archivo de arranque y restaurarla.Podemos
acceder a BCDEDIT ejecutando el Smbolo del sistema con
privilegios de administrador y escribiendo bcdedit.
La utilidad bootcfg.exe, a la cual podamos acceder en Windows XP y tambin en versiones anteriores del
sistema operativo, nos serva para para controlar el delicado proceso de arranque de nuestro sistema. Es
importante saber que en Windows Vista tambin se incluye esta herramienta, pero solo para garantizar la
compatibilidad con versiones anteriores del sistema.
BOOTCFG
Cap-06_TecWin_OK.indd 150 05/12/2012 11:25:00 a.m.
www.redusers.com
TCNICO EN WINDOWS 151
Sistema de archivos
Herramientas incorporadas
Windows Vista nos entrega una gran cantidad de herramientas
destinadas a realizar diagnsticos y otros procesos de solucin de
problemas sobre el funcionamiento de la computadora. En esta seccin,
destacaremos algunas de ellas.
Diagnstico de memoria
El diagn stico de memoria es una utilidad que nos ayudar
a detectar fallas en los mdulos de memoria instalados en la
computadora; se trata de una herramienta muy completa a la cual
podremos acceder desde Windows Vista. Para iniciar este diagnstico,
debemos hacer clic en Inicio/Panel de control/Sistema y Mantenimiento/
Herramientas Administrativas/Herramientas Diagnstico de Memoria.
Veremos una pequea ventana en la cual se muestra la interfaz
principal de la aplicacin, hacemos clic en Reiniciar ahora para comprobar
si existen problemas en los mdulos de memoria.
El sistema operativo se reiniciar y, antes de iniciar Windows Vista,
se realizar el diagnstico de memoria. Se trata de un proceso que
puede tardar bastante tiempo, pero esto depender de la velocidad de la
computadora y de la memoria RAM instalada en el equipo.
Figura 7. La memoria RAM es un componente esencial de la
computadora, por lo tanto, debemos asegurarnos de que su
funcionamiento sea el adecuado.
Cap-06_TecWin_OK.indd 151 05/12/2012 11:25:00 a.m.
www.redusers.com
6. WINDOWS VISTA 152
Una vez que se inicie el diagnstico de la memoria, debemos
presionar la tecla F1, de esta forma ser posible confgurar sus opciones.
Aqu encontraremos las siguientes opciones:
Mezcla de pruebas: en este sector podremos seleccionar las pruebas que
se realizarn en el transcurso del diagnstico.
Cach: nos permite seleccionar la cach para cada prueba.
Recuento de pasos: aqu podremos elegir las veces que deseamos
repetir las pruebas mientras se realiza el diagnstico.
Cuando hayamos confgurado las opciones, presionamos la tecla F10,
de esta forma se iniciar el diagnstico.
Si el diagnstico de memoria detecta un problema durante el proceso,
veremos un mensaje cuando se inicie el sistema operativo. Si no
encuentra ningn problema, aparecer un mensaje en el que se indica
que todo funciona sin difcultades.
Como muchas de las acciones que podemos realizar en Windows, existen formas alternativas de iniciar el
diagnstico de memoria dentro de Vista. Para utilizar una forma de acceso alternativa a esta herramienta,
desplegamos el men Inicio y utilizamos la caja de bsqueda para escribir MEM; a continuacin, seleccio-
namos la opcin denominada Diagnsticos de memoria de Windows.
DIAGNSTICO DE MEMORIA
Figura 8.
Apariencia de
la utilidad de
Diagnstico de
memoria que
se incorpora
en sistemas
Windows.
Cap-06_TecWin_OK.indd 152 05/12/2012 11:25:00 a.m.
www.redusers.com
TCNICO EN WINDOWS 153
Diagnstico de DirectX
La herramienta de diagnstico de DirectX no es exclusiva de esta
versin de Windows, pero aun as se trata de una utilidad que puede
servirnos en diversas situaciones.
Esta herramienta nos ayudar en la deteccin de problemas
relacionados con las tecnologas multimedia de DirectX, que se incluyen
en sistemas Windows y son uno de sus pilares grfcos.
Ejecutar esta herramienta es una tarea sencilla; solo debemos
desplegar el men Inicio, escribimos el comando dxdiag en el cuadro de
bsqueda integrado y presionamos la tecla ENTER.
Herramientas administrativas
Las herramientas administrativas son una excelente opcin cuando
buscamos ayuda para diagnosticar el funcionamiento y optimizar el
Figura 9.
El diagnstico
de DirectX
nos provee
de informacin
relevante sobre
el sistema,
pantalla y sonido,
entre otros.
Para acceder a las herramientas administrativas de Windows Vista, debemos hacer clic sobre Inicio,
luego seleccionamos Panel de control/Sistema y mantenimiento/Herramientas administrativas.
Desde esta seccin tendremos acceso a utilidades y herramientas de sistema.
ACCESO A HERRAMIENTAS ADMINISTRATIVAS
Cap-06_TecWin_OK.indd 153 05/12/2012 11:25:01 a.m.
www.redusers.com
6. WINDOWS VISTA 154
uso de Windows Vista. Se trata de una carpeta que podemos encontrar
dentro del Panel de control, en la que se ubica una serie de opciones
desarrolladas para usuarios avanzados y tambin para quienes se
encargan de administrar su funcionamiento.
Debemos tener en cuenta que las herramientas que se encuentran en
esta ubicacin sern distintas para cada versin del sistema operativo;
tambin podemos detectar diferencias entre las distintas entregas de
una misma versin de Windows, por ejemplo, entre Windows Vista
Home Basic y Windows Vista Ultimate.
Figura 10.
Podemos
acceder a las
herramientas
administrativas
desde el Panel
de control del
sistema.
Figura 11.
El Firewall
de Windows
con seguridad
avanzada es una
de las herramientas
administrativas que
encontramos en
Windows.
Cap-06_TecWin_OK.indd 154 05/12/2012 11:25:01 a.m.
www.redusers.com
TCNICO EN WINDOWS 155
En la Tabla que presentamos a continuacin, analizamos las
caractersticas de las herramientas administrativas ms comunes.
HERRAMIENTA
ADMINISTRATIVA
DESCRIPCIN
Orgenes de datos (ODBC) Esta herramienta administrativa incorporada en el Panel de con-
trol de Windows nos permite acceder a la conectividad abierta
de bases de datos (ODBC); de esta forma, seremos capaces de
mover datos de un tipo de base de datos a otro, o lo que es lo
mismo, desde un origen a otro.
Visor de eventos Mediante el uso de esta herramienta administrativa, podremos
acceder a informacin sobre los eventos importantes ocurridos
en el sistema operativo. Por ejemplo, el inicio o cierre de las
aplicaciones, errores de seguridad o accesos al sistema, entre
otros. Todos estos eventos son almacenados en el registro de
eventos, y el Visor de eventos nos permite consultarlos.
Administrador de equipos Se trata de una de las herramientas administrativas que ms
utilizaremos, ya que integra todo lo que necesitamos para
administrar equipos locales y remotos, mediante el uso de
una herramienta de escritorio. Esta herramienta administrativa
nos permite realizar una gran cantidad de tareas, entre ellas,
supervisar eventos del sistema, administrar y diagnosticar el
rendimiento y congurar discos duros.
Directiva de seguridad
local
Las directivas de seguridad local nos permiten establecer
restricciones avanzadas sobre los recursos y usuarios que
acceden a la computadora. Esta herramienta administrativa nos
permite consultar y tambin editar la conguracin de seguridad
de la directiva de grupo, correspondiente a nuestro sistema.
Iniciador iSCSI Esta herramienta administrativa est diseada para realizar la
conguracin avanzada de las conexiones entre dispositivos de
almacenamiento en una red de datos.
HERRAMIENTAS ADMINISTRATIVAS DE WINDOWS VISTA
Cap-06_TecWin_OK.indd 155 05/12/2012 11:25:02 a.m.
www.redusers.com
6. WINDOWS VISTA 156
HERRAMIENTA
ADMINISTRATIVA
DESCRIPCIN
Administracin de
impresin
Se trata de una herramienta administrativa que se encargar de
permitirnos realizar la administracin de las impresoras y servi-
dores de impresin que se encuentren conectados a una red.
Monitor de rendimiento
y conabilidad
Es una herramienta fundamental para acceder a informacin
relacionada con el rendimiento del sistema operativo. Gracias
a su uso, podremos consultar datos relevantes sobre la unidad
central de procesamiento, el rendimiento de la memoria RAM
del equipo, el funcionamiento del disco duro y tambin el ren-
dimiento de la red.
Servicios Esta herramienta administrativa nos permite acceder al listado
de servicios que se ejecutan en segundo plano en el equipo.
Adems podremos administrarlos, es decir, detenerlos, pausar-
los o iniciarlos.
Herramienta de
diagnstico de memoria
La comprobacin del funcionamiento de la memoria RAM insta-
lada en la computadora puede ser realizada en forma sencilla
gracias a esta herramienta administrativa.
Conguracin del sistema Esta herramienta est diseada para permitirnos identicar las
dicultades que puedan impedir la correcta ejecucin de Win-
dows. Por esta razn, se convierte en un excelente compaero
para todo tcnico en Windows.
Firewall de Windows con
seguridad avanzada
Sabemos que Windows incorpora un eciente Firewall, el cual
funciona sin que sea necesaria la intervencin del usuario. Esta
herramienta administrativa nos permite congurar muchas op-
ciones avanzadas del rewall de Windows, no solo en el equipo
local, sino tambin en equipos remotos.
Programador de tareas Sencilla herramienta administrativa que nos entrega la posibili-
dad de ejecutar, en forma automtica, los programas o las
tareas que deseemos.
Tabla 2. Herramientas administrativas de Windows Vista.
Cap-06_TecWin_OK.indd 156 05/12/2012 11:25:02 a.m.
www.redusers.com
TCNICO EN WINDOWS 157
Solucin de problemas
Windows Vista no fue una de las estrellas de Microsoft, pero aun as
es posible encontrarnos con mquinas que lo utilicen como sistema
operativo base, o que lo mantengan como sistema secundario en un
arranque dual. Por esta razn, es necesario realizar un repaso por los
principales problemas a los cuales podemos enfrentarnos mientras
utilizamos Windows Vista. Muchas de estas difcultades pueden ser
solucionadas sin demasiadas complicaciones, pero otras necesitarn la
ejecucin de tareas algo ms complejas. A continuacin, veremos un
listado de los posibles problemas que pueden llegar a darse.
No se puede instalar Vista
en un equipo con ms de 3 GB de RAM
Se trata de un error que puede aparecer mientras intentamos realizar
la instalacin del sistema operativo. En realidad, la presentacin de este
error requiere que nos encontremos ante un escenario que cumpla con
ciertas condiciones, las cuales analizamos en la siguiente Tabla.
CONDICIN DESCRIPCIN
Memoria La primera de las condiciones que se deben cumplir para que se presente
el error comentado hace referencia a la cantidad de memoria: debemos
encontrarnos en un equipo que posea ms de 3 GB de RAM instalados.
Sistema de
almacenamiento
La segunda condicin nos dice que la computadora debe utilizar un siste-
ma de almacenamiento que ejecuta el controlador de minipuerto Storport.
DMA Para terminar, la computadora debe usar una controladora con acceso
directo a memoria (DMA) de 32 bits.
Tabla 3. Estas son las condiciones para que se presente el error al intentar
instalar Windows Vista en nuestra computadora.
CONDICIONES PARA FALLAS DE INSTALACIN EN VISTA
Cap-06_TecWin_OK.indd 157 05/12/2012 11:25:02 a.m.
www.redusers.com
6. WINDOWS VISTA 158
Si la computadora en la que nos encontramos cumple con las
tres condiciones mencionadas en la Tabla anterior, existe una alta
probabilidad de que nos encontremos con un error al intentar realizar la
instalacin de Windows Vista.
En este caso recibiremos el siguiente mensaje:
STOP 0x0000000A
IRQL_NOT_LESS_OR_EQUAL.
La solucin a esta difcultad requiere que realicemos la instalacin
de una actualizacin, especfcamente la denominada 929777, pero solo
podremos aplicar esta actualizacin cuando el sistema se encuentre
instalado. Por esta razn, ser necesario realizar un paso adicional para
completar la instalacin del sistema operativo.
Apagamos la computadora y la desconectamos de la energa elctrica,
Figura 12. En general, no encontraremos muchos errores al intentar
la instalacin de Windows Vista, salvo algunas contadas excepciones,
como la que mencionamos en esta seccin.
Cap-06_TecWin_OK.indd 158 05/12/2012 11:25:02 a.m.
www.redusers.com
TCNICO EN WINDOWS 159
posteriormente retiramos la tapa lateral y desinstalamos los mdulos de
memoria adecuados, solo debemos dejar 2 GB de RAM en el equipo.
Luego de esto, reiniciamos la instalacin de Windows Vista y
seguimos las indicaciones hasta completarla. Una vez que Windows
est completamente instalado, apagamos la computadora y volvemos a
instalar los mdulos que quitamos.
Para fnalizar, instalamos la actualizacin mencionada y, a
continuacin, copiamos los enlaces preparados para sistemas Vista 32 y
64 bits. Debemos asegurarnos de tener la versin correcta y compatible.
32 bits: http://www.microsoft.com/downloads/details.
aspx?FamilyId=240AC3F3-2B60-4B70-B709-06B2BC5B1336
64 bits: http://www.microsoft.com/downloads/details.
aspx?FamilyId=91672C7C-614B-404C-850C-377541E93C18
Error al activar Windows Vista
Una vez que hayamos instalado Windows Vista en forma correcta,
ser necesario enfrentarnos al proceso de activacin; mediante esta
accin, podremos validar nuestra copia del sistema ante los servidores
de Microsoft. No es un proceso complejo, pero, en algunas ocasiones,
podemos enfrentarnos a ciertas difcultades.
Figura 13.
Debemos tener
mucho cuidado
al quitar y volver
a instalar los
mdulos de
memoria en la
computadora.
Cap-06_TecWin_OK.indd 159 05/12/2012 11:25:03 a.m.
www.redusers.com
6. WINDOWS VISTA 160
En la siguiente Tabla, veremos algunos de los cdigos de error que
podemos encontrar al intentar activar Windows Vista.
CDIGO DE ERROR DESCRIPCIN
0xCOO4C003 Este cdigo nos indica que el servidor de activacin clasic la
clave del producto como una clave que est en uso.
0xC004C001 En este caso, el servidor de activacin nos indica que la clave
del producto no es vlida.
0xC004C812SL_E_CHREF
_BINDING_OUT_OF _TOLER-
ANCE
Este error nos dice que el servidor de activacin indica que
la clave de Windows Vista ha superado su recuento de acti-
vacin, por lo tanto, no podemos usarla.
0xC004F027 En este caso, se nos informa que el Servicio de licencias de
software ha detectado una licencia alterada.
CDIGOS DE ERROR EN LA ACTIVACIN DE WINDOWS VISTA
Figura 14. La activacin de Windows Vista se inicia
desde la ventana Propiedades del sistema.
Cap-06_TecWin_OK.indd 160 05/12/2012 11:25:04 a.m.
www.redusers.com
TCNICO EN WINDOWS 161
CDIGO DE ERROR DESCRIPCIN
08007232 Indica que el nombre DNS no existe.
0xC003E004 La licencia que estamos intentando activar no ha sido
eva luada.
0xC004E003 Este cdigo nos indica que el Servicio de licencias informa que
la evaluacin de la licencia ha presentado un error.
Tabla 4. Aqu podemos ver algunos cdigos de error que pueden producirse
al realizar la activacin de Windows Vista.
Las soluciones a este problema son diversas, por lo tanto,
necesitaremos realizar muchas acciones para encontrar la adecuada. A
continuacin, describimos cada uno de los pasos en secuencia.
En primer lugar, ser necesario comprobar que la clave del producto
que ingresamos sea la adecuada, para ello hacemos clic en Inicio,
seleccionamos Equipo con el botn secundario del mouse y elegimos la
opcin denominada Propiedades del sistema.
Figura 15. Encontramos la clave de Windows Vista en la caja del
producto; esta es especca para la versin de Vista adquirida.
Cap-06_TecWin_OK.indd 161 05/12/2012 11:25:04 a.m.
www.redusers.com
6. WINDOWS VISTA 162
En la seccin Activacin de Windows, seleccionamos la opcin
denominada Cambiar la clave de producto, escribimos nuevamente la clave
de Windows Vista y presionamos el botn Siguiente.
Si la accin anterior no dio resultado, ser necesario verifcar que
la clave del producto sea compatible con nuestra versin de Windows
Vista; para ello nos dirigimos a Inicio/Panel de control/Sistema, all
verifcamos si estamos frente a Vista de 32 o 64 bits.
Problemas para instalar
aplicaciones en Windows Vista
En ciertas ocasiones, podemos encontrarnos con algunos mensajes
de error relacionados con Windows Installer; estos mensajes pueden
aparecer cuando intentamos instalar o desinstalar aplicaciones en
Windows Vista. Los mensajes de error que podemos experimentar son
similares a los ejemplos que reproducimos a continuacin:
No es posible acceder al servicio de Windows Installer
No es posible iniciar el servicio de Windows Installer
No es posible iniciar el servicio de Windows Installer en el equipo local
Para solucionar estas difcultades debemos trabajar sobre Windows
Installer. En primer lugar, revisaremos si este servicio se encuentra
funcionando, para ello hacemos clic en Inicio/Ejecutar, escribimos cmd y
presionamos ENTER, se abrir una ventana del Smbolo del sistema.
En la ventana de comandos, escribimos MSIExec y presionamos ENTER.
Si ninguna de las acciones anteriores ha dado resultados, podemos activar Windows Vista mediante el
sistema de telefona; para ello debemos hacer clic con el botn secundario del mouse en Inicio/Equipo.
Seleccionamos Propiedades del sistema/Haga clic aqu para activar Windows ahora. Seleccionamos Mostrar
otras formas de activacin y marcamos Usar el sistema telefnico automatizado, luego seguimos cada una de
las instrucciones que se entregan.
ACTIVACIN TELEFNICA
Cap-06_TecWin_OK.indd 162 05/12/2012 11:25:05 a.m.
www.redusers.com
TCNICO EN WINDOWS 163
Si el motor de MSI est trabajando en forma correcta, no veremos
ningn mensaje de error. En el caso que algn error se presente, podemos
utilizar el cdigo de error adecuado para buscar informacin adicional.
Una vez que hayamos realizado este paso, procedemos a instalar o
desinstalar la aplicacin nuevamente.
Si an existen problemas para realizar la instalacin, debemos
asegurarnos de que Windows Installer no tenga su servicio adecuado con
la variable Deshabilitado. Para ello, debemos ejecutar el comando services.
msc; se abrir la ventana para gestionar todos los Servicios.
Figura 16.
En el Centro
de descargas
de Microsoft,
podemos
encontrar la
ltima versin
de Windows
Installer.
Figura 17.
La ventana
Servicios
nos muestra un
listado de los
servicios que
se encuentran
en el sistema
operativo.
Cap-06_TecWin_OK.indd 163 05/12/2012 11:25:05 a.m.
www.redusers.com
6. WINDOWS VISTA 164
Localizamos Windows Installer y lo seleccionamos con el botn
secundario del mouse, hacemos clic sobre Propiedades. Verifcamos
que, dentro del cuadro de dilogo que se presenta, el tipo de inicio se
encuentre como Manual; presionamos el botn Aceptar.
Hacemos clic sobre el servicio Windows Installer con el botn
secundario del mouse y lo iniciamos. Posteriormente, intentamos
instalar la aplicacin otra vez.
Faltan componentes para instalar SP2
Cuando estamos realizando la instalacin de Windows Vista Service
Pack 2 (SP2), podemos encontrarnos con un mensaje de error que nos
indica que faltan componentes necesarios.
Si hemos utilizado alguna aplicacin como vLite para personalizar
nuestra instalacin de Windows Vista, es posible que hayamos eliminado
alguno de los componentes que son necesarios para realizar la
instalacin del Service Pack 2.
En estos casos, nos encontramos ante la necesidad de reinstalar
Windows Vista SP1; de esta forma, obtendremos los componentes
ausentes, y luego podremos continuar con la instalacin de SP2.
Para reinstalar Vista, podemos utilizar el DVD de instalacin del
sistema operativo, es posible realizar una actualizacin en contexto o
una reinstalacin limpia del sistema.
Figura 18. vLite
es una aplicacin
que nos ayuda
a personalizar
nuestra instala-
cin de Windows.
Cap-06_TecWin_OK.indd 164 05/12/2012 11:25:06 a.m.
www.redusers.com
TCNICO EN WINDOWS 165
Para cualquiera de las dos opciones citadas, ser necesario
realizar una copia de seguridad de nuestros archivos, tambin de los
controladores de hardware y aplicaciones que consideremos necesarias.
La reinstalacin completa del sistema no requiere una explicacin
demasiado extensa, pero s la actualizacin en contexto ya que, gracias
a esta opcin, se conservarn todas las confguraciones y los datos
personales que sean posibles.
Iniciamos la computadora con el DVD de Windows Vista SP1 en la
unidad ptica adecuada; de esta forma, el equipo arrancar desde l.
Cuando veamos la pantalla Instalar ahora, presionamos la opcin
Figura 19. El
DVD de Windows
Vista incorpo-
ra todos los
componentes
que necesitamos
para instalar el
Service Pack 2.
Figura 20. La
instalacin de
Windows Vista
es sencilla, solo
debemos seguir
las instrucciones
entregadas por
el asistente.
Cap-06_TecWin_OK.indd 165 05/12/2012 11:25:06 a.m.
www.redusers.com
6. WINDOWS VISTA 166
Instalar ahora. En Qu tipo de instalacin desea? seleccionamos Actualizar.
Seguimos las instrucciones que se presentan en el asistente; una vez
completado, podremos proceder a realizar la instalacin del Service
Pack 2 ya que los componentes necesarios deberan haberse restaurado.
Bluetooth no funciona luego
de instalar SP2
Una vez que hayamos instalado en forma correcta Windows Vista
Service Pack 2, es posible que nos encontremos con un error al intentar
confgurar nuevos dispositivos Bluetooth.
En este escenario, cuando hacemos clic en Bluetooth, que se
encuentra dentro del Panel de Control de Windows Vista, no podremos
acceder a sus opciones de confguracin; por esta razn, ser imposible
agregar o confgurar un nuevo dispositivo Bluetooth. Tampoco podremos
ver o modifcar las confguraciones que corresponden a los dispositivos
que ya se encuentran enlazados al equipo.
Podemos encontrar este error cuando instalamos una aplicacin
de control Bluetooth externa en la computadora y, posteriormente,
instalamos el Service Pack 2 de Windows Vista.
Para solucionar la difcultad ya descrita, debemos proceder de
la siguiente forma. En primer lugar, ejecutamos el comando regedit;
Figura 21. La tecnologa Bluetooth est presente en muchos
dispositivos actuales.
Cap-06_TecWin_OK.indd 166 05/12/2012 11:25:08 a.m.
www.redusers.com
TCNICO EN WINDOWS 167
para ello podemos hacer clic en Inicio/Ejecutar o presionar las teclas
WINDOWS+R. Se abrir la ventana del Editor del registro, en ella
localizamos la siguiente subclave:
HKEY_LOCAL_MACHINE\SOFTWARE\Microsoft\Windows\CurrentVersion\
explorer\ControlPanel\NameSpace\{28803F59-3A75-4058-995F-4EE5503B023C}
La seleccionamos con el botn derecho del mouse y hacemos clic
en Eliminar; en el cuadro de dilogo que se presenta, presionamos
sobre S para confrmar la eliminacin realizada. Para fnalizar con el
procedimiento, hacemos clic en Archivo/Salir.
Al ejecutar un EXE
s e inicia otra aplicacin
Para solucionar esta difcultad en Windows Vista, debemos proceder
de la siguiente forma, primero abrimos el Administrador de tareas
presionando las teclas CTRL+MAYS+ESC. Mientras mantenemos
presionada la tecla CTRL, seleccionamos Archivo/Nueva tarea (Run).
En la ventana del Smbolo del sistema que acaba de abrirse, escribimos
notepad y, luego, presionamos ENTER.
En el Bloc de notas copiamos el siguiente texto:
Figura 22.
Para
completar este
procedimiento,
necesitaremos
utilizar el Bloc
de Notas de
Windows.
Cap-06_TecWin_OK.indd 167 05/12/2012 11:25:08 a.m.
www.redusers.com
6. WINDOWS VISTA 168
Windows Registry Editor Version 5.00
[HKEY_CURRENT_USER\Software\Microsoft\Windows\CurrentVersion\
Explorer\FileExts\.exe]
[HKEY_CURRENT_USER\Software\Microsoft\Windows\CurrentVersion\
Explorer\FileExts\.exe]
[HKEY_CURRENT_USER\Software\Microsoft\Windows\CurrentVersion\
Explorer\FileExts\.exe\OpenWithList]
[HKEY_CURRENT_USER\Software\Microsoft\Windows\CurrentVersion\
Explorer\FileExts\.exe\OpenWithProgids]
exele=hex(0):
Para continuar, hacemos clic sobre Archivo/Guardar como, seleccionamos
Todos los archivos en la lista Guardar como tipo, posteriormente escribimos
Exe.reg como nombre para el archivo que acabamos de crear. En la lista
de codifcacin, seleccionamos Unicode.
Volvemos a la ventana del Smbolo del sistema y escribimos el comando:
REG IMPORT Exe.reg
Presionamos ENTER; en el cuadro de dilogo que se presenta,
hacemos clic en S y luego sobre Aceptar. Volvemos a iniciar una sesin
de trabajo en el sistema para verifcar que el error haya desaparecido.
Quitar hardware
c on seguridad no funciona
En algunas ocasiones, cuando nos encontramos en Windows Vista
y hacemos clic sobre el icono Quitar Hardware con seguridad, que se
encuentra en el rea de notifcacin del sistema, no podremos extraer
el dispositivo correspondiente como se esperaba. En estas ocasiones,
tampoco recibiremos un mensaje que nos indique que el dispositivo se
ha quitado de forma segura.
Cap-06_TecWin_OK.indd 168 05/12/2012 11:25:09 a.m.
www.redusers.com
TCNICO EN WINDOWS 169
Se trata de un problema que se presenta cuando el sistema encuentra
una difcultad en el tiempo en el que puede liberarse la memoria
asignada; de esta forma, mientras el sistema est quitando el dispositivo
ya no ser capaz de encontrar la informacin sobre el dispositivo que
corresponde. Por esto, no podr completarse su extraccin.
Solucionar esta difcultad es sencillo, solo debemos realizar una
serie de pasos para extraer el dispositivo que presenta el conficto. En
primer lugar, hacemos doble clic en Quitar Hardware con seguridad, que
se encuentra en el rea de notifcacin del sistema, seleccionamos el
dispositivo y presionamos sobre la opcin Detener.
Reparacin del arranque
de Windows Vista
Si poseemos un sistema de arranque dual en la computadora y hemos
eliminado alguna distribucin Linux, tambin por la accin de un virus,
o por haber eliminado algunos archivos que Windows Vista necesitaba
para arrancar, podemos encontrarnos frente a la imposibilidad de
acceder al sistema operativo. Para reparar el arranque de Vista, debemos
seguir una serie de pasos que presentamos a continuacin. En primer
lugar, arrancamos la computadora con el DVD de instalacin de Windows
Vista y, una vez que se haya cargado el asistente de instalacin del
sistema, elegimos la opcin Reparacin del Sistema.
Figura 23. La extraccin segura de los dispositivos USB es una
tarea importante para no perjudicar su funcionamiento.
Cap-06_TecWin_OK.indd 169 05/12/2012 11:25:09 a.m.
www.redusers.com
6. WINDOWS VISTA 170
Veremos una ventana que nos presenta una serie de opciones; entre
ellas debemos seleccionar Consola de Comandos, luego seleccionaremos
el sistema que deseamos reparar; entre las opciones disponibles,
ubicaremos la llamada Microsoft Windows Vista. Si solo disponemos de un
sistema en el equipo, ser la nica opcin disponible.
Cuando se haya cargado la consola de comandos, veremos en el
prompt lo siguiente: (unidad):\sources>. Escribimos el comando bootrec /
xmbr y presionamos ENTER.
Cuando fnalicemos el proceso de reparacin, deberemos escribir el
comando exit y reiniciar la computadora.
Programa no identicado
desea acceder al equipo
Se trata de un error comn en Windows Vista; aparece cuando
intentamos actualizar, eliminar o reparar un programa que se encuentra
instalado en el sistema. En estas ocasiones, recibimos el mensaje de
error que reproducimos a continuacin:
Un programa no identicado desea tener acceso al equipo
Nos enfrentaremos a este tipo de mensaje cuando intentemos realizar
una de las acciones mencionadas anteriormente sobre un programa
que utiliza un paquete de Windows Installer, que utilice un parche de
Windows Installer y que, a la vez, se haya frmado digitalmente.
Para quitar este mensaje de error, solo ser necesario presionar sobre
Permitir en el cuadro de dilogo denominado Control de Cuentas de usuario,
que nos ofrece mltiples opciones para cada situacin.
La tarea de administrar los servicios en Windows Vista puede verse simplicada gracias a la utilizacin de
aplicaciones como Vista Services Optimizer. Este til programa, que podemos encontrar en la direccin
http://smartpcutilities.bravehost.com/products.html, se encarga de presentarnos un fcil asistente
mediante el que es posible congurar los servicios en ejecucin.
ADMINISTRACIN DE SERVICIOS EN VISTA
Cap-06_TecWin_OK.indd 170 05/12/2012 11:25:09 a.m.
www.redusers.com
TCNICO EN WINDOWS 171
Desactivar Control de cuentas
de usuario
No recomendamos remover esta medida de seguridad en su totalidad,
pero, en ciertas ocasiones, necesitaremos conocer el procedimiento
adecuado para realizar esta tarea. Cuando se inicia una sesin de trabajo
en Vista, se crea un control de acceso para el usuario que corresponde.
Este control posee datos acerca del nivel de acceso que tiene el usuario,
incluye identifcadores de seguridad y privilegios del sistema.
De esta forma, cada vez que se inicia una aplicacin que requiere
nivel de seguridad de administrador, veremos una ventana de Control
de cuentas de usuario que nos informa de esta situacin. Si el usuario
en cuestin es un administrador, mediante la ventana que aparece
podr permitir o evitar que se inicie la aplicacin. Si se trata de un
usuario estndar, en la ventana podr escribir un nombre de usuario y la
contrasea de una cuenta de administrador.
Figura 24.
El Control
de cuentas
de usuario
nos muestra
cuadros de
dilogo como
el que vemos
en la imagen.
El Control de cuentas de usuario, tambin conocido como UAC, es una de las novedosas caractersticas
de seguridad que implement Windows Vista; se trata de una opcin interesante, pero que para muchos se
encarga de interrumpir el trabajo ms all de lo necesario.
UAC
Cap-06_TecWin_OK.indd 171 05/12/2012 11:25:10 a.m.
www.redusers.com
6. WINDOWS VISTA 172
Para desactivar por completo el Control de cuentas de usuario,
debemos iniciar el Panel de Control, buscamos Cuentas de usuarios y
proteccin infantil/Cuentas de usuarios; en la ventana que aparece, nos
dirigimos a la opcin Activar o desactivar el Control de cuentas de usuarios,
hacemos clic sobre ella y posteriormente desmarcamos la casilla Usar el
Control de cuentas de usuario (UAC) para ayudar a proteger el equipo.
Actualizar controladores
En ocasiones, los controladores de hardware pueden no funcionar en
forma adecuada, dando lugar a problemas en el funcionamiento de los
dispositivos conectados a la computadora. Si poseemos un dispositivo
de hardware que no funciona en forma correcta o si el sistema nos
informa que necesitamos controladores ms
recientes, ser necesario realizar la actualizacin
del controlador adecuado. Para realizar esta
tarea en forma manual, debemos seguir estas
indicaciones.
En primer lugar, abrimos el Administrador
de dispositivos, para ello hacemos clic en la
ruta Inicio/Panel de control/Sistema y mantenimiento/
Administrador de dispositivos.
Cuando nos encontremos dentro del
Administrador de dispositivos, buscamos el
nombre del dispositivo para el cual actualizaremos los controladores;
luego, hacemos doble clic sobre l; en la ventana que aparece,
seleccionamos la pestaa denominada Controlador y luego presionamos
sobre el botn Actualizar controlador; para continuar y fnalizar, seguimos
las instrucciones indicadas por el asistente hasta completar el proceso.
Debemos tener presente que es una mejor idea dejar que Windows Vista instale los controladores en forma
automtica, pero, en algunas ocasiones, el sistema puede no ser capaz de encontrar los controladores
adecuados. Para estos escenarios, ser necesario realizar la actualizacin en forma manual siguiendo las
indicaciones mencionadas en la seccin adecuada de este Captulo.
ACTUALIZAR CONTROLADORES
LOS CONTROLADORES
DE HARDWARE PUEDEN
TENER PROBLEMAS,
GENERANDO
CONFLICTOS DE
ESTABILIDAD
Cap-06_TecWin_OK.indd 172 05/12/2012 11:25:10 a.m.
www.redusers.com
TCNICO EN WINDOWS 173
Restaurar un controlador anterior
Luego de realizar la actualizacin de un controlador de hardware
a una versin ms reciente, podemos encontrarnos con que el
funcionamiento del dispositivo no es el esperado, o que se presentan
algunos errores en su marcha. Para resolver estos problemas, ser
necesario volver al controlador de hardware anterior y, para lograrlo,
procederemos de la siguiente forma.
En primer lugar abrimos el Administrador de dispositivos; para ello
hacemos clic en Inicio/Panel de control/Sistema y mantenimiento/Administrador
Figura 25. Cuando un dispositivo de hardware no funcio-
na en forma correcta, una buena idea ser actualizar sus
controladores.
La sintaxis del comando bcdedit es un tanto compleja, por lo tanto, ser necesario consultar la ayuda del
sistema en busca de los comandos que podemos utilizar. Para acceder a la ayuda correspondiente, debe-
mos iniciar el smbolo del sistema y ejecutamos el comando bcdedit /?.
BCDEDIT
Cap-06_TecWin_OK.indd 173 05/12/2012 11:25:10 a.m.
www.redusers.com
6. WINDOWS VISTA 174
de dispositivos. Desplegamos la categora que corresponde al dispositivo
para el cual deseamos restaurar el controlador y hacemos doble clic
sobre el nombre del dispositivo. Activamos la pestaa Controlador y
hacemos clic sobre la opcin Revertir al controlador anterior.
Problemas de adaptadores de red
Si no podemos conectarnos a una red de trabajo con Windows
Vista, es posible que nos encontremos ante un problema en el
funcionamiento del adaptador de red conectado a la computadora.
Antes de proceder a reemplazar o actualizar el controlador del
dispositivo, o a reemplazar la pieza de hardware, debemos seguir las
indicaciones que comentamos.
En primer lugar, habilitaremos el adaptador de red, para ello hacemos
clic en Inicio/Panel de control/Red e Internet/Centro de redes y de recursos
compartidos/Administrar conexiones de red. Seleccionamos el icono del
adaptador de red con el botn derecho y hacemos clic en la opcin
Habilitar. Si el adaptador de red se encuentra habilitado, procederemos a
reiniciarlo; para ello hacemos clic en Inicio/Panel de control/Red e Internet/
Centro de redes y de recursos compartidos/Administrar conexiones de red.
Seleccionamos el adaptador de red con el botn secundario del mouse
y hacemos clic en Deshabilitar; posteriormente seleccionamos otra vez el
adaptador con el botn secundario del mouse y hacemos clic en Habilitar.
Figura 26. Reiniciar una tarjeta de red desde Windows puede
solucionar muchos de los problemas que pudieran presentarse.
Cap-06_TecWin_OK.indd 174 05/12/2012 11:25:11 a.m.
www.redusers.com
TCNICO EN WINDOWS 175
Problemas de dispositivos USB
Podemos encontrarnos con dispositivos de almacenamiento externo
que no funcionan en forma adecuada mientras utilizamos Windows
Vista. Para estos casos, lo primero que debemos realizar es conectar el
dispositivo a otra computadora para verifcar si se presenta el mismo
error; si esto es as, podemos concluir que se trata de una difcultad
presente en el dispositivo externo.
En este punto, podemos comprobar el estado del dispositivo desde
Windows Vista. Para realizar esta tarea, debemos iniciar una sesin de
trabajo como Administrador. Hacemos clic sobre Inicio/Panel de control/
Sistema y mantenimiento/Administrador de dispositivos. Seleccionamos el
dispositivo adecuado, con el botn secundario del mouse, desde la lista
disponible, luego hacemos clic en Propiedades.
Presionamos la pestaa denominada General y nos ocupamos de
investigar la seccin Estado del dispositivo, aqu es posible verifcar si
existe algn problema especfco con el dispositivo. A continuacin,
Figura 27. Los dispositivos de almacenamiento extrable
son muy comunes, encontramos desde pequeos pendrives
hasta discos con ms de 1 Terabyte de capacidad.
Cap-06_TecWin_OK.indd 175 05/12/2012 11:25:11 a.m.
www.redusers.com
6. WINDOWS VISTA 176
podemos proceder a realizar la reinstalacin de los controladores
adecuados, para ello aconsejamos seguir las indicaciones comentadas en
una seccin anterior de este mismo Captulo.
Arranque limpio de Windows Vista
Windows Vista puede presentar ciertos problemas que impidan su
normal inicio o funcionamiento posterior; en ocasiones, estos problemas
podran estar ubicados en los servicios o controladores que se ejecutan
con el inicio del sistema. Para determinar dnde se encuentra el error,
podemos realizar un arranque limpio de Windows Vista.
Hacemos clic en Inicio/Ejecutar o presionamos la combinacin de teclas
WINDOWS+R. En el cuadro de dilogo que se presenta a continuacin,
escribimos mscong y presionamos ENTER.
Veremos el cuadro de dilogo denominado Utilidad de conguracin
del sistema, hacemos clic sobre la pestaa General y seleccionamos Inicio
selectivo. Desactivamos la casilla Cargar elementos de inicio, para continuar
vamos a la pestaa Servicios; en ella activamos la casilla que corresponde
a Ocultar todos los servicios de Microsoft, marcamos Deshabilitar todo y
aceptamos; para terminar reiniciamos la computadora.
Problemas en el registro
Sabemos que el registro del sistema es una caracterstica delicada e
imprescindible para el correcto funcionamiento del sistema operativo,
sea XP, Vista o 7. Por esta razn, es necesario que contemos con una
copia de seguridad, de esta forma, ser posible restaurarlo en caso de
que se presenten errores en su funcionamiento.
Para realizar una copia de seguridad del registro de Windows,
debemos ejecutar el comando regedit. Veremos que se inicia el Editor del
registro, en la barra lateral seleccionamos Equipo con el botn secundario
del mouse y hacemos clic sobre la opcin Exportar.
Es recomendable guardar la copia de seguridad del registro en
un dispositivo de almacenamiento extrable, al que le daremos un
nombre especfco para que sea fcilmente reconocible, por ejemplo,
CopiadelRegistro_fecha. Debemos mantener este archivo siempre a salvo.
Con los pasos descritos hasta aqu, ya tenemos una copia de
seguridad del registro de Windows Vista; cuando necesitemos
Cap-06_TecWin_OK.indd 176 05/12/2012 11:25:12 a.m.
www.redusers.com
TCNICO EN WINDOWS 177
restaurarlo, seguimos en forma exacta los pasos que ejecutamos para
exportar la copia de seguridad, pero esta vez seleccionaremos Archivo/
Importar, y a continuacin seleccionamos el archivo que contiene la copia
de seguridad del registro, que creamos con anterioridad.
Figura 28. El Editor del registro nos permite acceder a todas las
claves que componen el registro del sistema.
En este captulo dedicado a Windows Vista, pudimos conocer las principales caractersticas de su fun-
cionamiento. En primer lugar, revisamos una descripcin general del sistema, su proceso de arranque y
algunas de las herramientas incorporadas. Ms adelante, pudimos repasar algunos de los problemas con
los cuales es posible enfrentarnos mientras utilizamos esta versin de Windows. Entre otras indicaciones,
vimos de qu forma resolver los problemas en la instalacin, activacin e integracin de Service Pack
a Windows Vista. Tambin revisamos algunos errores en el funcionamiento de Vista, en la instalacin de
aplicaciones y el uso de dispositivos de hardware conectados a la computadora; por ltimo, analizamos
la forma en que podemos realizar un arranque limpio y restaurar una copia del registro de Windows.
RESUMEN
Cap-06_TecWin_OK.indd 177 05/12/2012 11:25:12 a.m.
www.redusers.com
6. WINDOWS VISTA 178
TEST DE AUTOEVALUACIN
1
Mencione las principales caractersticas de Windows Vista.
2
Describa el arranque de Windows Vista.
3
Enumere algunas de las herramientas administrativas que encontramos en
Windows Vista.
4
Para qu sirve la herramienta Conguracin del sistema?
5
Qu errores podemos encontrar al intentar instalar Windows Vista?
6
De qu forma activamos Vista cuando se presenta un error en el proceso?
7
Para qu sirve una reparacin de inicio?
8
Qu es el Control de cuentas de usuario?
9
Qu problemas podemos encontrar en los dispositivos USB?
10
Para qu sirve un arranque limpio de Windows?
ACTIVIDADES PRCTICAS
1
Active Windows Vista.
2
Actualice un controlador de hardware.
3
Reinicie la interfaz de red.
4
Realice un arranque limpio en Windows Vista.
5
Genere una copia de seguridad del registro de Windows.
Actividades
Cap-06_TecWin_OK.indd 178 05/12/2012 11:25:12 a.m.
Servicio de atencin al lector: usershop@redusers.com
Descripcin del sistema .........180
Requisitos ..............................183
Interfaz de usuario ................183
Aplicaciones incorporadas.....187
Caractersticas de Windows 7 ........ 192
Solucin de problemas ..........194
Uso del Centro de actividades ........ 194
Confgurar el Control de
cuentas de usuario ......................... 196
Aplicacin en ejecucin
no responde ................................... 197
Espacio insufciente en disco ......... 199
Respaldar y recuperar
informacin .................................... 201
Recuperar una confguracin
anterior .......................................... 204
Error en los servicios del sistema ... 205
Windows 7 no se actualiza
en forma automtica ...................... 207
Problemas en el registro ................ 209
Resumen .................................211
Actividades .............................212
Windows 7 es, hasta ahora, la versin del sistema de Microsoft
que ms aceptacin ha tenido por parte de los usuarios. Se
present como un sistema cargado de novedades y super
por mucho a las versiones preliminares. Aqu revisaremos sus
principales caractersticas y aprenderemos a enfrentar algunas
de las difcultades ms comunes.
Windows 7
Cap-07_TecWin_OK.indd 179 05/12/2012 11:29:50 a.m.
www.redusers.com
7. WINDOWS 7 180
Descripcin del sistema
Microsoft Windows 7 lleg como una versin del sistema operativo
que viene con nuevas caractersticas y muchas novedades, algunas de
las cuales se esperaba que fueran implementadas en Windows Vista.
Para el desarrollo de esta versin, se han concentrado los esfuerzos
en proporcionar al sistema operativo un mejor rendimiento en todos
los aspectos de su uso. Se han trabajado aspectos tales como la relacin
del disco duro y el sistema operativo, el uso de recursos como memoria
y CPU, las operaciones de entrada, salida y arranque, entre otros. De esta
forma, podemos tener en nuestras manos un sistema robusto y seguro,
pero lo ms importante, con funcionalidades que apuntan a que el
usuario fnal se sienta cmodo.
Entre las mejoras generales ms importantes, encontramos avances
en el reconocimiento de voz, soporte para pantallas tctiles y un
Figura 1. Windows 7 renueva su interfaz de usuario,
presentndose con un diseo claro y agradable.
La versin Beta de Windows 7 que fue distribuida a los usuarios presentaba una leve modicacin en los
requisitos necesarios para su instalacin con respecto a la versin nal. La capacidad de procesador, la
memoria y el espacio en disco se mantuvieron, pero la tarjeta grca deba poseer soporte DirectX 9 y
un mnimo de 128 MB de memoria para poder usar la interfaz Aero.
WINDOWS 7 BETA
Cap-07_TecWin_OK.indd 180 05/12/2012 11:30:10 a.m.
www.redusers.com
TCNICO EN WINDOWS 181
rendimiento superior del sistema. En la Tabla 1, detallamos algunas
de las caractersticas que podemos apreciar en la interfaz de uso de
Microsoft Windows 7.
CARACTERSTICA DESCRIPCIN
Jump lists Esta novedad presentada en Windows 7 nos permite acceder y eje-
cutar diversas acciones en cada aplicacin que se encuentre ejecutada
dentro de la barra de tareas. En cierta forma, es similar a hacer clic
con el botn derecho sobre un determinado archivo para realizar algu-
nas acciones sobre l. La funcionalidad de esta nueva caracterstica va
desde controlar la reproduccin multimedia, sin la necesidad de entrar
en Windows Media, hasta revisar el historial de sitios visitados con
Internet Explorer 8.
Noticaciones Windows 7 redujo drsticamente el nmero de noticaciones que se
presentan al usuario. De esta forma, se mejoran el uso y la seguridad
global del sistema. Adems, las noticaciones que se agrupan en la
bandeja del sistema pueden ser controladas por el usuario.
Bibliotecas El concepto de biblioteca corresponde a una importante y nueva carac-
terstica del explorador de archivos de Windows 7. Las bibliotecas son
una especie de carpetas virtuales capaces de agrupar archivos que se
encuentren en ubicaciones reales distintas. De esta forma, ser posible
ordenar la informacin de una manera mucho ms eciente, sin que
sea necesario mover los archivos desde sus ubicaciones originales.
Aero Windows 7 renov la interfaz de uso Aero Glass para que sea capaz
de realizar la gestin de las ventanas en forma eciente sin que el
consumo de recursos sea excesivo. Algunas de las posibilidades que
nos ofrece esta edicin de Aero Glass son la reduccin automtica del
tamao de las ventanas y el minimizado de varias ventanas abiertas al
mismo tiempo, con simples movimientos del mouse.
Previsualizacin Las previsualizaciones que es capaz de generar Windows 7 se
convierten en elementos tiles e importantes, ya que entregan ms
opciones, como la posibilidad de cerrar la aplicacin u obtener una
vista maximizada.
FUNCIONES DE WINDOWS 7
Cap-07_TecWin_OK.indd 181 05/12/2012 11:30:10 a.m.
www.redusers.com
7. WINDOWS 7 182
CARACTERSTICA DESCRIPCIN
Slideshows Esta versin del sistema operativo nos permitir situar un slideshow
o secuencia de imgenes como fondo de escritorio, y de esta forma
ya no necesitaremos instalar aplicaciones adicionales para realizar
esta tarea. Aunque esta caracterstica ya se encontraba disponible en
sistemas como Mac OSX, Windows 7 agrega la posibilidad de utilizar
un feed RSS como fuente de papeles tapiz.
Men Inicio El men Inicio de Windows 7 conserva la lnea de diseo que carac-
teriza a Windows Vista. En muchos sentidos, es similar a esa versin
anterior, pero agrega algunas novedades, como la incorporacin de
Jump lists para las aplicaciones y la posibilidad de acceder a nuevas
carpetas ubicadas en el panel lateral.
Tabla 1. Estas son solo algunas de las novedades que presenta Microsoft
Windows 7 en su renovada interfaz de usuario.
Todas las difcultades que debi enfrentar Windows Vista han
preparado el camino para el lanzamiento de Windows 7, que por fn
parece haber ganado la popularidad que merece. Esta nueva apuesta
pretende medir su xito en funcin de la satisfaccin de los usuarios, y
no solo en cuanto a superioridad tcnica frente a otras alternativas. Por
este motivo incorpora novedades y caractersticas muy interesantes.
Figura 2.
El men
Inicio
de Windows 7
nos entrega
un acceso
expedito a todos
los elementos
del sistema.
Cap-07_TecWin_OK.indd 182 05/12/2012 11:30:11 a.m.
www.redusers.com
TCNICO EN WINDOWS 183
Requisitos
Windows 7 escapa a la regla general que caracteriza a los sistemas
de Microsoft, ya que los requerimientos de hardware necesarios para
realizar su instalacin son similares a los de su
predecesor Windows Vista.
Los requisitos mnimos recomendados para
instalar Windows 7 en nuestra computadora,
segn las especifcaciones entregadas por
Microsoft, incluyen un microprocesador de
32 o 64 bits con una velocidad de 1 GHz como
mnimo. La memoria RAM necesaria para
instalar Windows 7 es de 1 GB para la versin
de 32 bits y de 2 GB para Windows 7 de 64 bits,
valores para nada elevados.
La tarjeta grfca recomendada para utilizar Microsoft Windows 7
debe ser compatible con DirectX 9 y con un driver WDDM (Windows
Display Driver Model) 1.0 o superior para habilitar los efectos avanzados
de Aero, aunque si no poseemos una tarjeta grfca potente tambin
ser posible disfrutar de una interfaz atractiva. Otras exigencias son
una unidad DVD-ROM y un disco duro con un mnimo de 16 GB de
espacio disponible para la versin 32 bits y 20 GB para la de 64 bits. Si
deseamos utilizar el modo de compatibilidad de Windows 7 que nos
permite ejecutar aplicaciones desarrolladas para Windows XP o Windows
Vista, los requisitos mnimos de hardware se ven aumentados: 2 GB de
memoria RAM y 15 GB adicionales de espacio en el disco duro.
Interfaz de usuario
Aero es el nombre de la interfaz de uso que acompaa a Microsoft
Windows 7, que tambin estaba presente en Windows Vista. La novedad
que nos presenta Windows 7 con respecto a Aero es su funcionamiento
optimizado junto con nuevos efectos que ayudan a realizar las tareas
de una forma ms efciente. Aero se destaca por presentar un diseo
similar al cristal transparente y tener animaciones de ventana sutiles,
que no interferen con nuestro trabajo.
PARA INSTALAR
MICROSOFT WINDOWS 7
EN NUESTRA
COMPUTADORA
DEBEMOS CONTAR CON
UNA CPU DE 1GHZ
Cap-07_TecWin_OK.indd 183 05/12/2012 11:30:11 a.m.
www.redusers.com
7. WINDOWS 7 184
En esta versin de Microsoft Windows, la interfaz Aero Glass no
se encuentra disponible en las ediciones Starter y Home Basic. Para
seleccionarla, podemos acceder a Inicio/Panel de control/Apariencia
y personalizacin. Aero incorpora una serie de efectos interesantes
pensados para obtener una mayor comodidad a la hora de realizar
tareas en el escritorio de Windows 7. Las opciones son denominadas
Aero shake, Aero snap y Aero peek.
Aero shake: la caracterstica llamada Aero shake nos entrega la
posibilidad de minimizar todas las ventanas, excepto la que estemos
utilizando. Para usar esta caracterstica, debemos hacer clic sobre
la barra superior de una ventana y agitarla. De esta forma, sern
minimizadas las dems. Para volver a maximizar todas las ventanas,
realizamos el mismo proceso: situamos el cursor del mouse sobre la
barra superior de la ventana y la agitamos otra vez.
Aero snaps: esta es una caracterstica que acompaa a Windows 7.
Mediante ella, las ventanas son redimensionadas en forma automtica
Figura 3.
Aero nos permite
seleccionar entre
muchos estilos
para personalizar
el escritorio.
La aplicacin llamada VLC media player es un eciente reproductor multimedia, que nos permitir manejar
una gran cantidad de formatos de audio y video. Es una excelente alternativa al Reproductor de Windows
Media y podemos descargarlo en forma completamente gratuita desde el sitio web www.videolan.org.
VLC
Cap-07_TecWin_OK.indd 184 05/12/2012 11:30:11 a.m.
www.redusers.com
TCNICO EN WINDOWS 185
al ser arrastradas a un lugar especfco del escritorio. Por ejemplo,
si arrastramos una ventana a uno de los costados del escritorio, esta
ser maximizada al 50 % de la pantalla, y, antes de soltar el botn
del mouse, podremos ver el rea que ocupar. Si arrastramos la
ventana al extremo superior de la pantalla, esta ser maximizada al
100 % del tamao del escritorio.
Aero peek: esta ltima funcionalidad nos permite visualizar una
miniatura de las ventanas que se encuentran activas en la barra de
tareas. Si posamos el cursor del mouse sobre los elementos de la
barra de tareas, accederemos a las miniaturas correspondientes a
todas las ventanas agrupadas en el icono.
Figura 4.
Al arrastrar
una ventana
al costado del
escritorio, ser
redimensionada
al 50 % de
la pantalla.
Figura 5. Las miniaturas de ventanas aparecen gracias a Aero Peek.
Cap-07_TecWin_OK.indd 185 05/12/2012 11:30:12 a.m.
www.redusers.com
7. WINDOWS 7 186
El men Inicio es uno de los elementos ms importantes y
representativos de las diferentes versiones de Microsoft Windows. En
Windows 7, el diseo de este men no difere mucho con respecto a
Windows Vista, pero incorpora algunos elementos que le otorgan una
apariencia ms agradable y mayor funcionalidad.
Si bien es cierto que la ubicacin de los elementos que lo componen
es similar a Windows Vista, existen novedades, como el acceso a las
Jump Lists de las diversas aplicaciones compatibles, y a un cuadro de
bsqueda integrado mucho ms potente.
Las Jump lists para las aplicaciones del men Inicio tienen gran
utilidad, en tanto nos otorgan la posibilidad de realizar determinadas
acciones relacionadas con los programas en una forma ms rpida. Esta
nueva funcionalidad de Windows 7 la describiremos en detalle ms
adelante en las pginas de este mismo Captulo.
Figura 6.
El cuadro de
bsqueda del
men Inicio
nos permite
acceder a
resultados en
tiempo real.
El modo XP es la forma en que Microsoft ha venido a solucionar los problemas de compatibilidad con
aplicaciones desarrolladas para funcionar en Windows XP. El modo XP es una herramienta que nos per-
mite ejecutar un sistema Windows XP virtualizado bajo Windows 7. De esta forma, ser posible instalar y
utilizar sin complicaciones los programas que funcionaban en Windows XP.
MODO XP
Cap-07_TecWin_OK.indd 186 05/12/2012 11:30:13 a.m.
www.redusers.com
TCNICO EN WINDOWS 187
Aplicaciones incorporadas
Windows 7 es la versin ms revolucionaria del sistema operativo
de Microsoft. Como pudimos darnos cuenta en los captulos anteriores,
las mejoras en su apariencia y su funcionamiento, junto con las
nuevas caractersticas implementadas, convierten a Windows 7 en una
excelente alternativa para todo tipo de usuarios.
Windows 7 incorpora una serie de aplicaciones, a continuacin
conoceremos alguna de ellas.
El Bloc de notas de Windows es una aplicacin bsica de edicin
de texto y, para acceder a l, debemos hacer clic en Inicio/Todos
los programas/Accesorios/Bloc de notas. Este programa incluye la
posibilidad de crear, abrir, imprimir y editar archivos con la
extensin TXT, y tambin puede ser usado como un editor bsico
para cuestiones de programacin.
WordPad es un editor de textos que posee ms caractersticas que
el Bloc de notas, como el soporte para imgenes, el formato de
texto enriquecido y la posibilidad de incrustar objetos, entre
otras cosas. WordPad es capaz de manejar los siguientes formatos
de archivo: formatos de texto enriquecido (RTF), documentos
XML abierto de Of ce (DOCX), texto de OpenDocument (ODT) y
documentos de texto (TXT).
Figura 7. Las jump lists entregan acceso a acciones y
documentos relacionados con el elemento que seleccionemos.
Cap-07_TecWin_OK.indd 187 05/12/2012 11:30:13 a.m.
www.redusers.com
7. WINDOWS 7 188
Fax y Escner de Windows nos permite utilizar la computadora
para enviar, recibir y organizar documentos de fax, as como tambin
digitalizar documentos desde la misma ubicacin. La interfaz de uso
de Fax y Escner de Windows es similar a la de un cliente de correo
electrnico, ya que nos presenta una Bandeja de entrada, Bandeja de
salida y Elementos enviados, entre otras carpetas.
La Calculadora es una utilidad que ha estado presente a lo largo
de las diversas versiones de Microsoft Windows y que ahora nos
sorprende con nuevas caractersticas.
Las Notas rpidas son una excelente forma de confgurar
Figura 8.
WordPad
incorpora una
interfaz de
usuario renovada,
similar a la suite
omtica
Microsoft Ofce.
Figura 9.
Las nuevas
funciones de la
calculadora la
convierten en un
aliado para todo
tipo de usuarios.
Cap-07_TecWin_OK.indd 188 05/12/2012 11:30:13 a.m.
www.redusers.com
TCNICO EN WINDOWS 189
recordatorios en el escritorio de Windows 7. Esta aplicacin permite
agregar una gran cantidad de elementos al escritorio y personalizar
sus mensajes, tamao y color de fondo.
El Panel de entrada matemtica es una aplicacin incluida
en Windows 7, mediante la cual es posible escribir frmulas y
expresiones matemticas a mano alzada para que sean convertidas a
un formato que pueda ser insertado y reconocido por una aplicacin
de procesamiento de textos u otro programa ofmtico. En el espacio
cuadriculado, podremos escribir nuestra frmula o expresin
matemtica; para completarla es posible utilizar los botones laterales
Borrar y Seleccionar y corregir, entre otros. Luego presionamos Insertar.
El Reproductor de Windows Media es la aplicacin de
reproduccin multimedia por excelencia. Entre otras cosas, est
preparada para reproducir, organizar, grabar y sincronizar diversos
elementos multimedia presentes en nuestro disco duro y otros
medios de almacenamiento.
Windows DVD Maker es una aplicacin diseada para crear discos
que puedan ser reproducidos en un DVD de sobremesa, a partir de
nuestras imgenes y videos. Para utilizar Windows DVD Maker, solo
es necesario seleccionar los elementos multimedia que deseamos
incluir, organizarlos y personalizarlos a nuestro gusto. Antes de
proceder con la grabacin de nuestra creacin, es posible seleccionar
entre una gran cantidad de estilos de men para personalizar an
Figura 10.
El panel
de entrada
matemtica
es una de las
novedades en
esta versin
de Microsoft
Windows.
Cap-07_TecWin_OK.indd 189 05/12/2012 11:30:14 a.m.
www.redusers.com
7. WINDOWS 7 190
ms el aspecto del video. Para fnalizar hacemos clic en Grabar.
Windows Media Center es otra opcin presente en Windows 7
para el manejo de elementos multimedia. Esta aplicacin brinda
un acceso simplifcado a las caractersticas del sistema, que nos
permiten reproducir msica y videos en pantalla completa, acceder
a los juegos instalados, organizar nuestra biblioteca de imgenes,
videos y extras, ver y grabar televisin, reproducir DVDs y realizar
ediciones simples en imgenes, entre otras cosas. Adems de todo
esto, tambin es posible manejar su funcionamiento con un mando a
distancia y conectar un Media Center Extender (integrado en una
Xbox 360, un televisor o un reproductor de DVD, entre otros).
El Visualizador de imgenes de Windows no solo nos permite
ver los archivos de imagen, sino tambin realizar otras acciones
sobre ellas: Ver presentacin, Girar hacia la izquierda, Girar hacia la
derecha, Eliminar, Hacer una copia, Imprimir y Grabar, entre muchas otras
opciones. Si hacemos clic en la opcin Abrir, que se encuentra en la
barra superior, veremos un listado de las aplicaciones relacionadas,
mediante las que ser posible abrir la imagen seleccionada.
Adems de las aplicaciones que se incorporan en forma
predeterminada con Windows 7, podemos descargar en forma
completamente gratuita un paquete de programas preparados por
Microsoft para ayudarnos a enfrentar una gran cantidad de tareas
adicionales. Se trata de Windows Live Essentials; para acceder este
Figura 11.
Gracias al
Visualizador
de imgenes
de Windows,
podremos
realizar trabajos de
edicin sencillos en
nuestras imgenes.
Cap-07_TecWin_OK.indd 190 05/12/2012 11:30:15 a.m.
www.redusers.com
TCNICO EN WINDOWS 191
paquete de programas debemos entrar en Tareas iniciales. Para
ello, hacemos clic en Inicio/Todos los programas/Accesorios/Tareas iniciales.
Tambin es posible llegar desde el Panel de control del sistema. Una vez
que Tareas iniciales se ejecute, hacemos clic sobre la opcin Conectarse
para obtener Windows Live Essentials. A continuacin, seguimos las
indicaciones entregadas por el asistente de instalacin.
En la Tabla siguiente, encontramos una descripcin de cada una de
las aplicaciones que obtendremos mediante Windows Live Essentials.
NOMBRE DE LA
APLICACIN
DESCRIPCIN
Messenger Es la aplicacin de mensajera instantnea ms utilizada por los
us uarios. Permite comunicarse empleando no solo texto, sino tambin
animaciones, sonidos y video, entre otras opciones.
Mail Este programa es un cliente de correo electrnico desarrollado para
acceder a varias cuentas de correo. Entre sus funciones, nos permite
ver los contactos de Messenger, gestionar nuestro calendario y acceder
a grupos de noticias.
Galera fotogrca La Galera fotogrca de Windows es una aplicacin que nos permite
organizar, editar, retocar y compartir fotografas.
Movie Maker Mediante este programa, es posible crear pelculas utilizando clips
de video, msica e imgenes. Tambin nos permite publicar nuestras
creaciones en diversos sitios web especializados.
Toolbar Se encarga de agregar una barra de herramientas a Internet Explorer,
que contiene accesos directos a aplicaciones como el correo de Hot-
mail y el calendario, entre otros.
Writer Este programa ha sido diseado para que podamos editar nuestro blog
usando grcos, fotos, mapas, etiquetas y dems elementos. Es com-
patible con servicios como Blogger y Wordpress, entre otros.
APLICACIONES DE WINDOWS LIVE ESSENTIALS
Cap-07_TecWin_OK.indd 191 05/12/2012 11:30:15 a.m.
www.redusers.com
7. WINDOWS 7 192
NOMBRE DE LA
APLICACIN
DESCRIPCIN
Proteccin infantil Esta aplicacin permite especicar ciertas opciones de seguridad
relacionadas con el tipo de contenido y los sitios web que pueden visitar
los nios.
Microsoft Ofce Live
Add-in
Esta es una aplicacin que funciona como complemento para Microsoft
Ofce. Permite almacenar nuestros documentos en lnea en forma
gratuita.
Tabla 2. Aplicaciones que integran a Windows Live Essentials.
Caractersticas de Windows 7
En Windows 7, encontramos una serie de caractersticas mediante las
cuales podremos acceder a diversas opciones que nos ofrece el sistema.
En la siguiente Tabla, conoceremos algunas de las caractersticas ms
importantes de Windows 7.
CARACTERSTICA DESCRIPCIN
Cliente Telnet Nos permite conectarnos a un equipo remoto utilizando el
protocolo Telnet.
Cliente TFTP Necesario para realizar transferencias de archivos entre
computadoras utilizando TFTP.
Componentes de Tablet PC Permite congurar y utilizar componentes de Tablet PC.
Compresin diferencial remota Permite realizar los clculos necesarios para transferir archi-
vos en una red utilizando el mnimo de ancho de banda.
Escucha de RIP Se encarga de escuchar las actualizaciones de ruta de enruta-
dores que utilizan el protocolo RIPv1.
CARACTERSTICAS DE WINDOWS 7
Cap-07_TecWin_OK.indd 192 05/12/2012 11:30:15 a.m.
www.redusers.com
TCNICO EN WINDOWS 193
CARACTERSTICA DESCRIPCIN
Internet Explorer 8 Permite utilizar este navegador web.
Internet Information Services Contiene una serie de caractersticas adicionales
encargadas de la compatibilidad con servidores web y
contenido dinmico, entre otras.
Juegos Permite activar o desactivar los juegos proporcionados
con Microsoft Windows 7.
Plataforma de gadgets de
Windows
Necesario para utilizar y congurar el uso de los gadgets
de Windows 7.
Protocolo simple de
administracin de redes
(SNMP)
Entrega funcionalidades que tienen que ver con el trabajo
en redes y su conguracin.
Servicios de impresin y
documentos
Esta caracterstica permite ejecutar tareas de impresin,
fax y digitalizacin en el sistema operativo.
Servicios de Index Server Habilita la indexacin del contenido del disco para facilitar
las bsquedas.
Servicios XPS Esta caracterstica es necesaria para imprimir en
documentos de tipo XPS.
Servidor Telnet Gracias a esta caracterstica, podremos permitir que
otros usuarios se conecten a nuestra computadora
utilizando Telnet.
Subsistema para aplicaciones
UNIX
Permite compilar y ejecutar scripts UNIX en equipos
basados en sistemas Windows.
Visor de XPS Permite visualizar documentos de tipo XPS.
Windows Search Proporciona caractersticas avanzadas mediante las que
es posible realizar bsquedas rpidas y ecientes.
Tabla 3. Caractersticas que podemos encontrar en Windows 7.
Cap-07_TecWin_OK.indd 193 05/12/2012 11:30:16 a.m.
www.redusers.com
7. WINDOWS 7 194
Solucin de problemas
Windows 7 es considerada una de las mejores versiones del
sistema operativo de Microsoft; sin duda, la cantidad de errores que
encontraremos mientras lo utilizamos es signifcativamente menor
comparada con versiones anteriores. De todas formas, ser necesario
conocer la manera adecuada de solucionar algunos problemas
especfcos. A continuacin, analizamos algunas difcultades particulares
junto a la forma adecuada de solucionarlas.
Uso del Centro de actividades
Este apartado del sistema operativo nos permite acceder a
Windows Update, seguridad de Internet, Control de cuentas de
usuario, confguracin del antispyware y frewall del sistema, entre
otros elementos. Otra de las ventajas del Centro de actividades es la
posibilidad de ejecutar solucionadores de problemas frecuentes y
acceder a la confguracin y el mantenimiento de la computadora. Para
acceder al Centro de actividades de Windows 7, debemos hacer clic en
Inicio/Panel de control/Sistema y seguridad/Centro de actividades.
El Centro de actividades basa sus funciones en la comprobacin
y el seguimiento de diversos aspectos relacionados con la seguridad
y el mantenimiento, que pueden afectar la marcha normal de la
Figura 12.
El Centro de
actividades nos
permite estar al
tanto de todos
los posibles
problemas de
seguridad en
Windows 7.
Cap-07_TecWin_OK.indd 194 05/12/2012 11:30:16 a.m.
www.redusers.com
TCNICO EN WINDOWS 195
computadora. La supervisin constante de aspectos tales como el
mantenimiento del sistema, la creacin de copias de seguridad y la
proteccin antivirus nos asegura que la presencia de cualquier riesgo
que pueda afectar el sistema sea notifcado en forma oportuna. Adems,
podremos acceder a propuestas de solucin.
El Centro de actividades nos alerta de dos formas cuando uno de
los elementos supervisados requiere nuestra atencin. Por un lado,
mediante un mensaje que describe el problema, ubicado en la bandeja
del sistema con un color que refeja la gravedad de la situacin dentro
del Centro de actividades. Por otro lado, tambin podremos acceder a los
mensajes ms importantes haciendo clic en el icono correspondiente al
Centro de actividades que se encuentra en la bandeja del sistema.
Dentro de la ventana principal del Centro de actividades, en la
barra lateral, es posible acceder a ciertas opciones que nos permitirn
Figura 13. El Centro de actividades nos entrega una serie de
alertas mediante su icono en el rea de noticacin.
El Centro de seguridad presente en Windows Vista se encargaba de comprobar el correcto funcio-
namiento de cuatro principales elementos: el rewall, las actualizaciones automticas, la proteccin
contra malware y la conguracin adicional de seguridad. Si una de estas opciones presentaba algn
problema, se nos informaba mediante un icono en el rea de noticacin.
CENTRO DE SEGURIDAD EN WINDOWS VISTA
Cap-07_TecWin_OK.indd 195 05/12/2012 11:30:16 a.m.
www.redusers.com
7. WINDOWS 7 196
confgurar su funcionamiento. Dentro de estas, se destaca la llamada
Cambiar conguracin del Centro de actividades. Si hacemos clic sobre ella,
se abrir una ventana que contiene las casillas correspondientes a cada
uno de los elementos que pueden ser supervisados por el Centro de
actividades del sistema. En esta ventana, deberemos marcar las casillas
que corresponden a los elementos que deseamos que sean revisados.
Los elementos contenidos en esta ventana se dividen en Mensajes de
seguridad (Windows Update, Conguracin de seguridad de Internet, Firewall de
red, Proteccin contra spyware y otros tipos relacionados, Control de cuentas de
usuario y Proteccin antivirus) y Mensajes de mantenimiento (Copias de seguridad
de Windows, Solucin de problemas de Windows y Buscar actualizaciones).
Congurar el Control de
cuentas de usuario
Las alertas entregadas por el Control de cuentas de usuario pueden
ser de varios tipos, y podemos identifcarlas por los iconos que las
acompaan. Estas imgenes pueden verse en la parte superior de la
ventana de alerta. Una alerta acompaada por un icono en forma de
escudo de colores azul y amarillo nos indica que una aplicacin de
Microsoft o de una empresa de confanza necesita nuestro permiso para
realizar una accin. Una alerta que presenta un icono de color azul con
un signo de interrogacin en su interior indica que una aplicacin que
Figura 14.
Las alertas de
UAC tienen la
apariencia de
un cuadro de
dilogo tradicional;
mientras la vemos,
el escritorio se
mantiene atenuado.
Cap-07_TecWin_OK.indd 196 05/12/2012 11:30:17 a.m.
www.redusers.com
TCNICO EN WINDOWS 197
no es parte del sistema necesita nuestro permiso
para ejecutar una accin determinada.
Si la alerta est acompaada con un escudo
de color amarillo con un pequeo signo de
interrogacin en su interior, nos indica que una
aplicacin que no contiene una frma digital
vlida necesita una confrmacin para continuar.
Un escudo de vivo color rojo con una X en su
interior nos indica que la aplicacin ha sido
bloqueada por presentar un potencial riesgo para
la estabilidad o la seguridad del sistema.
Para confgurar la forma en que acta el Control de cuentas de
usuario, debemos hacer clic en Inicio/Panel de control/Centro de actividades y,
en el panel lateral de opciones, hacemos clic sobre Cambiar conguracin
de Control de cuentas de usuario. Utilizando el control deslizante, podremos
seleccionar entre las diversas opciones que nos ofrece esta ventana
para recibir las notifcaciones del Control de cuentas de usuario. Las
alternativas que podemos seleccionar van desde Noticarme siempre hasta
No noticarme nunca, y el estado predeterminado se encarga de notifcar
solo cuando un programa intenta realizar cambios en el equipo. Cuando
hayamos seleccionado entre las opciones presentadas, hacemos clic en
el botn Aceptar para aplicar los cambios.
Aplicacin en ejecucin no responde
Podemos administrar las tareas que se estn ejecutando en Windows7
gracias al Administrador de tareas. Esta aplicacin incorporada en
Windows no solo nos permite ver y administrar los servicios que se
estn ejecutando, sino tambin las aplicaciones y los procesos. Para
UN ESCUDO DE COLOR
ROJO NOS INDICA
QUE LA APLICACIN
HA SIDO BLOQUEADA
POR PRESENTAR UN
POTENCIAL RIESGO
El Control de cuentas de usuario o UAC apareci junto con Windows Vista y, aunque es una carac-
terstica muy til a la hora de no permitir que las aplicaciones maliciosas se ejecuten en el sistema, fue
ampliamente criticada por el nivel de invasin que representaba para los usuarios. En esta versin de
Windows, UAC incorpora la posibilidad de reducir la cantidad de mensajes entregados.
CONTROL DE CUENTAS DE USUARIO
Cap-07_TecWin_OK.indd 197 05/12/2012 11:30:17 a.m.
www.redusers.com
7. WINDOWS 7 198
iniciarlo, hacemos clic con el botn secundario del mouse sobre un rea
vaca de la barra de tareas y, desde el men desplegable, seleccionamos
Iniciar el Administrador de tareas. Tambin podemos presionar las teclas
CTRL+SHIFT+ESC. Cuando el Administrador de tareas se haya iniciado,
usaremos las pestaas llamadas Aplicaciones y Procesos para ver y
administrar las tareas que se estn ejecutando.
La pestaa Aplicaciones nos muestra un listado con los programas que
estn actualmente en ejecucin y, si uno de ellos no responde, podemos
fnalizarlo desde aqu. Para realizar esta accin, debemos seleccionar la
aplicacin comprometida y hacer clic sobre el botn Finalizar tarea, que se
encuentra en la parte inferior de la ventana.
Para iniciar una nueva tarea desde la pestaa Aplicaciones, debemos
hacer clic sobre el botn llamado Nueva tarea y, en la ventana que se
presenta, escribimos el nombre del programa, la ruta del archivo o la
direccin de Internet que ser ejecutada. Luego presionamos Aceptar.
Si hacemos clic con el botn secundario del mouse sobre cualquiera
de las aplicaciones que se presentan en la lista, podremos acceder a
otras opciones relacionadas, como pueden ser Cambiar a, Traer al frente,
Maximizar y Minimizar, entre otras.
La pestaa Procesos contiene un listado de todos los procesos que
se estn ejecutando en el sistema. Para cada uno de ellos, podremos
ver datos tales como Nombre de imagen, Nombre de usuario, CPU, Memoria
(espacio de trabajo privado) y Descripcin.
Figura 15. El
Administrador
de tareas nos
entrega un
listado de todas
las aplicaciones
y procesos en
ejecucin.
Cap-07_TecWin_OK.indd 198 05/12/2012 11:30:17 a.m.
www.redusers.com
TCNICO EN WINDOWS 199
Para fnalizar uno de los procesos mostrados en este listado,
debemos seleccionarlo y, simplemente, hacer clic sobre el botn
denominado Finalizar proceso, que se encuentra en la parte inferior de
la ventana. Luego, ser necesario confrmar la accin presionando otra
vez el botn Finalizar proceso en la ventana que se presenta.
Espacio insuciente en disco
El Liberador de espacio en disco nos asiste en la tarea de
eliminar archivos que no son necesarios, para de esta forma aumentar
la cantidad de espacio de almacenamiento disponible. Para iniciarlo,
debemos dirigirnos a Inicio/Panel de control/Sistema y seguridad y, luego,
hacer clic en la opcin Liberar espacio en disco, que se encuentra en el
apartado Herramientas administrativas. Tambin podemos acceder a esta
utilidad haciendo clic en Inicio/Equipo, donde elegimos la unidad de
Figura 16.
En la pestaa
Procesos,
podemos
realizar diversas
tareas sobre
el proceso que
seleccionemos.
A partir de Microsoft Windows en su versin 98, se incluy el mdulo llamado Windows Update, que
se encargaba de descargar las actualizaciones que se necesitaban. Solo con la aparicin de Windows
Millenium Edition se incorpor la posibilidad de que las actualizaciones se realizaran en forma comple-
tamente automtica. En Windows 7, el proceso es casi transparente para los usuarios.
WINDOWS UPDATE
Cap-07_TecWin_OK.indd 199 05/12/2012 11:30:18 a.m.
www.redusers.com
7. WINDOWS 7 200
disco deseada con el botn derecho del mouse y seleccionamos la
opcin Propiedades. Dentro de la ventana que aparece, hacemos clic
sobre el botn llamado Liberar espacio.
Si hemos iniciado el Liberador de espacio en disco desde el Panel de
control, primero ser necesario seleccionar qu unidad ser analizada.
Para esto, la seleccionamos desde el men desplegable y hacemos clic
en Aceptar. A continuacin, tendremos que esperar mientras la aplicacin
analiza dicha unidad y, cuando termine, veremos una ventana que nos
informar sobre la cantidad de espacio que podremos liberar al eliminar
cada uno de los tipos de archivos encontrados. En la siguiente Tabla,
analizamos los principales tipos de archivos que pueden ser eliminados
gracias al Liberador de espacio en disco.
TIPO DE ARCHIVO DESCRIPCIN
Archivos de programa
descargados
Corresponden a diversos applets de Java y controles ActiveX que
se almacenan en forma automtica cuando navegamos en Internet.
Archivos temporales
de Internet
Los archivos temporales de Internet son sitios y elementos que se
almacenan en la computadora para que la navegacin, a travs de
ciertas pginas, se haga con mayor velocidad.
ARCHIVOS ELIMINADOS POR EL LIBERADOR DE ESPACIO
Figura 17.
Aqu podemos
seleccionar los
archivos que
sern eliminados
para recuperar
espacio en disco.
Cap-07_TecWin_OK.indd 200 05/12/2012 11:30:18 a.m.
www.redusers.com
TCNICO EN WINDOWS 201
TIPO DE ARCHIVO DESCRIPCIN
Pginas web sin
conexin
Estas pginas son las que se encuentran almacenadas en la
com putadora para que puedan ser vistas sin necesidad de
permanecer conectado a Internet.
Archivos de
estadsticas del juego
Almacenan informacin referente a diversos datos estadsticos
sobre los juegos ejecutados.
Papelera de reciclaje La Papelera de reciclaje contiene los elementos que hemos
enviado a esa ubicacin. Tambin es posible eliminar esos
archivos si hacemos clic con el botn derecho del mouse sobre
el icono Papelera de reciclaje y seleccionamos la opcin Vaciar
Papelera de reciclaje.
Archivos de registro
de instalacin
Este tipo de archivos es creado por el sistema operativo para
almacenar los registros correspondientes a la instalacin de
aplicaciones.
Archivos temporales Los archivos temporales son creados mientras utilizamos
diversas aplicaciones, y se almacenan en una carpeta llamada
TEMP. Su eliminacin no reviste ningn riesgo.
Miniaturas Estas miniaturas son creadas por el sistema operativo y usadas
para mostrar vistas en miniatura cuando abrimos las ubicaciones
correspondientes.
Tabla 4. Estos son los archivos que pueden ser eliminados gracias a la herra-
mienta denominada Liberador de espacio en disco.
La cantidad de espacio que podemos liberar al eliminar los
archivos encontrados por esta utilidad es informada junto a cada uno
de los elementos listados. Es necesario que activemos las casillas
correspondientes a los tipos de archivos que deseamos eliminar. Para
ejecutar la eliminacin, presionamos el botn Aceptar.
Respaldar y recuperar informacin
La realizacin de copias de seguridad en Windows 7 puede
ejecutarse de una forma fcil y verdaderamente simplifcada.
Cap-07_TecWin_OK.indd 201 05/12/2012 11:30:19 a.m.
www.redusers.com
7. WINDOWS 7 202
Gracias a las herramientas disponibles en Windows, no solo es
posible hacer copias de seguridad de los archivos y del sistema
completo, sino tambin crear copias de su registro y recuperarlo
utilizando puntos de restauracin automticos o manuales.
Para hacer una copia de seguridad, debemos hacer clic en Inicio/
Panel de control/Sistema y seguridad/Copias de seguridad y restauracin. En la
ventana que se abre podremos iniciar el asistente que nos guiar para
realizar una copia de seguridad de nuestros archivos, o incluso del
sistema operativo completo. Para hacer una copia de nuestros archivos,
hacemos clic en el botn Hacer copia de seguridad ahora, y esperamos
unos minutos mientras la operacin se lleva a cabo.
Si queremos modifcar la confguracin de la copia de seguridad,
debemos seleccionar la opcin Cambiar la conguracin, que se encuentra
en la seccin Copia de seguridad. En la primera ventana del asistente de
confguracin, debemos seleccionar dnde se guardarn las copias de
seguridad. En el apartado Guardar las copias de seguridad en: hacemos clic
sobre el destino que deseemos y despus presionamos Siguiente. Luego,
ser necesario responder a la pregunta De qu desea hacer una copia de
seguridad? Las opciones son las siguientes:
Dejar a Windows que elija (recomendado): si seleccionamos esta opcin,
Windows se encargar de hacer una copia de seguridad de los
elementos que estn presentes en las bibliotecas del sistema, el
escritorio y otras ubicaciones importantes.
Figura 18.
Desde el Panel
de control de
Windows 7,
podemos
acceder a la
utilidad de
copias de
seguridad.
Cap-07_TecWin_OK.indd 202 05/12/2012 11:30:19 a.m.
www.redusers.com
TCNICO EN WINDOWS 203
Dejarme elegir: esta opcin nos deja seleccionar
las ubicaciones de las cuales ser realizada la
copia de seguridad.
Despus de completar este paso, presionamos
Siguiente y, por ltimo, hacemos clic en el botn
Guardar conguracin y salir.
Para restaurar una copia de seguridad,
debemos seleccionarla desde el apartado
Restauracin, que se encuentra en la parte inferior
de la ventana principal de Copias de seguridad y restauracin. A diferencia
de la copia de seguridad de archivos comentada anteriormente, una
imagen del sistema crea una copia completa del contenido del disco,
incluyendo documentos, aplicaciones, directorios y otros elementos.
Para crear una imagen del sistema, hacemos clic sobre la opcin Crear
una imagen del sistema, que est en el panel lateral de la ventana Panel de
control/Sistema y seguridad/Copias de seguridad y restauracin.
Esperamos mientras el asistente se inicia; en la primera ventana,
seleccionamos la ubicacin en la que se guardar la imagen del sistema,
y luego hacemos clic en el botn llamado Siguiente. Para continuar con
el procedimiento, simplemente marcamos las unidades de las que se
realizar una imagen de seguridad, presionamos Siguiente y fnalizamos
al hacer clic en la opcin Iniciar la copia de seguridad.
Figura 19.
El asistente
para copias
de seguridad y
restauracin nos
gua a travs de
todo el proceso.
WINDOWS 7 INCLUYE
HERRAMIENTAS PARA
REALIZAR COPIAS DE
SEGURIDAD Y PUNTOS
DE RESTAURACIN
Cap-07_TecWin_OK.indd 203 05/12/2012 11:30:19 a.m.
www.redusers.com
7. WINDOWS 7 204
Recuperar una conguracin anterior
Otra forma de proteger nuestros archivos y confguraciones es la
utilizacin de los puntos de restauracin del sistema. Estos puntos
se encargan de guardar instantneas que contienen la confguracin
del sistema en determinadas fechas y horas. De esta forma, podremos
recuperar el estado de Windows 7 antes de que ocurra algn error y el
sistema deje de funcionar en forma correcta.
Para acceder a la restauracin del sistema, debemos hacer clic en
Inicio/Panel de control/Sistema y seguridad/Sistema. En la ventana que se
presenta, ubicamos la opcin Proteccin del sistema del panel lateral y
hacemos clic sobre ella. Se abrir la ventana Propiedades del sistema y,
en la pestaa llamada Proteccin del sistema, podremos confgurar las
opciones relacionadas con la restauracin del sistema.
Antes de utilizar la restauracin del sistema, debemos activarla.
Figura 20.
Los puntos de
restauracin
nos permiten
recuperar la
conguracin
del sistema a
estados anterio-
res en el tiempo.
PC Security Test es una interesante aplicacin desarrollada para analizar la seguridad. Este programa
se encarga de realizar un anlisis muy rpido de la conguracin general del sistema para despus
entregarnos un completo informe con la descripcin de cada uno de los elementos encontrados. Est
en idioma espaol, y podemos descargarlo desde www.pc-st.com/es/index.htm.
TEST DE SEGURIDAD
Cap-07_TecWin_OK.indd 204 05/12/2012 11:30:20 a.m.
www.redusers.com
TCNICO EN WINDOWS 205
Para esto, seleccionamos la unidad adecuada
dentro del listado que se presenta en la fcha
Conguracin de proteccin y hacemos clic en
el botn Congurar. Seleccionamos una de
las opciones que se encuentran en la seccin
Conguracin de restauracin de la nueva ventana y
asignamos la cantidad de espacio del disco que
ser utilizada para esta caracterstica.
Error en los servicios del sistema
Los servicios son programas o procesos que se ejecutan en segundo
plano y que se encargan de ofrecer funciones o caractersticas diversas.
En ciertas ocasiones, alguno de estos servicios puede presentar errores
en su funcionamiento; en estos casos, ser necesario acceder a ellos y
realizar algunas tareas de confguracin.
Para ver un listado de los servicios que se estn ejecutando
actualmente en el sistema operativo, es necesario utilizar el
Administrador de tareas de Windows. Podemos acceder a esta
aplicacin haciendo clic con el botn derecho del mouse sobre un rea
vaca de la barra de tareas y seleccionando la opcin Iniciar el
Administrador de tareas. Cuando esta utilidad se haya ejecutado, debemos
hacer clic sobre la pestaa llamada Servicios, donde es posible ver un
listado de todos los servicios que se estn ejecutando.
Figura 21.
Luego de
ejecutar el
comando
ser vices.msc,
podremos ver un
completo listado
de los servicios
del sistema.
LOS SERVICIOS SON
PROCESOS QUE SE
EJECUTAN EN SEGUNDO
PLANO Y OFRECEN
FUNCIONES DIVERSAS
Cap-07_TecWin_OK.indd 205 05/12/2012 11:30:20 a.m.
www.redusers.com
7. WINDOWS 7 206
Si hacemos clic en la cabecera de cada una de las columnas que se
encuentran en esta pestaa, podremos ordenar el listado de servicios
dependiendo del criterio seleccionado. Por ejemplo, si hacemos clic
sobre la columna Nombre, el listado de servicios
se presentar en orden alfabtico mientras que,
si hacemos clic sobre Estado, los servicios sern
agrupados dependiendo de si se encuentran En
ejecucin o Detenido.
El Administrador de tareas de Windows 7
no solo nos permite revisar el listado de los
servicios en ejecucin, sino que tambin nos da
la posibilidad de realizar algunas tareas sobre
los servicios presentados. Si seleccionamos un
servicio determinado con el botn derecho del
mouse, podremos iniciarlo o detenerlo, segn el
estado en el que se encuentre.
Para confgurar los servicios de Windows 7 de
una forma ms precisa, debemos hacer clic en
el botn Servicios, que se encuentra en la parte inferior de la pestaa
Servicios del Administrador de tareas. En la nueva ventana que se abre,
veremos un listado completo de los servicios del sistema y podremos
administrarlos de una forma ms completa.
Para acceder a las propiedades de cada uno de los servicios
presentes, debemos hacer doble clic sobre el que deseemos y, al
momento, veremos una ventana que nos entregar informacin
relevante. Esta ventana se divide en cuatro pestaas: General, Iniciar
sesin, Recuperacin y Dependencias, que contienen opciones relacionadas
con la gestin del servicio correspondiente. La pestaa General ser la
ms utilizada para la realizacin de tareas bsicas, ya que contiene
EL ADMINISTRADOR
DE WINDOWS 7 NO
SOLO NOS PERMITE
REVISAR EL LISTADO
DE LOS SERVICIOS EN
EJECUCIN: TAMBIN
NOS DA LA POSIBILIDAD
DE REALIZAR TAREAS
Ad-Aware Free es una ecaz aplicacin antimalware desarrollada para funcionar en todas las ver-
siones de Microsoft Windows, desde 2000 hasta 7. Posee actualizaciones frecuentes y es capaz de
detectar todo tipo de malware, como troyanos, spyware y adware, entre muchos otros. Podemos
conseguir una copia en espaol de este programa visitando el sitio web www.adaware.es.
ALTERNATIVA A WINDOWS DEFENDER
Cap-07_TecWin_OK.indd 206 05/12/2012 11:30:21 a.m.
www.redusers.com
TCNICO EN WINDOWS 207
informacin sobre el servicio seleccionado, y adems nos entrega la
posibilidad de cambiar su estado: teniendo en cuenta el estado actual
del servicio, podremos ejecutar sobre l las siguientes acciones de
forma inmediata: Iniciar, Detener, Pausar o Reanudar.
La administracin de los servicios del sistema es una tarea delicada,
y debemos tener cuidado al desactivarlos, ya que la realizacin
de muchas actividades cotidianas depende directamente de ellos.
Por ejemplo, si desactivamos el servicio llamado Windows Update o
Programador de tareas, no ser posible confgurar las actualizaciones
automticas ni utilizar el programador de tareas de Windows 7.
Windows 7 no se actualiza
en forma automtica
Para realizar la operacin de actualizacin del sistema, es necesario
que contemos con una conexin a Internet activa, ya que si esta no se
encuentra, Windows Update nos informar que ha localizado un error.
Aunque la tarea de iniciar la actualizacin de Windows 7 se realiza
de una forma fcil, es muy importante confgurar Windows Update para
que el sistema pueda ser actualizado aun sin nuestra intervencin.
Para acceder a la confguracin de las actualizaciones de Windows,
hacemos clic en la opcin Cambiar conguracin, que se encuentra en el
Figura 22.
La ventana de
propiedades de
un servicio nos
entrega informa-
cin relevante
acerca de su
estado.
Cap-07_TecWin_OK.indd 207 05/12/2012 11:30:21 a.m.
www.redusers.com
7. WINDOWS 7 208
men lateral de Windows Update. En la ventana Cambiar conguracin,
podemos ajustar diversos valores relacionados con la descarga e
instalacin de actualizaciones en Windows 7.
En el apartado denominado Actualizaciones
importantes, debemos elegir la opcin que
represente la forma en que deseamos obtener
este tipo de actualizaciones. Las opciones
disponibles son las siguientes: Instalar
actualizaciones automticamente (recomendado),
Descargar actualizaciones, pero permitirme decidir
si deseo instalarlas, Buscar actualizaciones, pero
permitirme decidir si deseo descargarlas e instalarlas,
No buscar actualizaciones (no recomendado). La
opcin que se encarga de actualizar el sistema
en forma automtica es la ms adecuada y, si la seleccionamos,
tambin tendremos que especifcar el da y la hora en los que se har la
descarga y la instalacin de las actualizaciones.
LAS CLAVES DEL
REGISTRO CONTIENEN
LOS VALORES QUE
CORRESPONDEN A LA
CONFIGURACIN DE LAS
PARTES DEL SISTEMA
Figura 23. Si hacemos clic en Buscar actualizaciones,
Windows Update realizar una bsqueda de las ltimas actualizaciones
disponibles.
Cap-07_TecWin_OK.indd 208 05/12/2012 11:30:21 a.m.
www.redusers.com
TCNICO EN WINDOWS 209
En el apartado llamado Actualizaciones recomendadas, podremos
marcar la casilla que le permitir al sistema Windows Update
ofrecernos las actualizaciones recomendadas en cada caso, de la
misma forma en que lo hace con las actualizaciones importantes.
Mientras tanto, la seccin Quin puede instalar actualizaciones contiene
solo una opcin y, si la marcamos, todos los usuarios podrn instalar
actualizaciones en el equipo. Cuando aceptemos, sern aplicadas
todas las modifcaciones que hayamos especifcado en la confguracin
de las actualizaciones automticas de Windows 7.
Problemas en el registro
El Registro de Windows organiza la informacin que contiene en las
llamadas claves del registro. Estas claves contienen los valores que
corresponden a la confguracin de las diversas partes del sistema.
Cada vez que se instala o modifca alguna parte del sistema, los
valores contenidos en las claves especfcas se cambian.
Figura 24. El Editor del registro nos permite acceder a todas las
cadenas del registro del sistema.
Cap-07_TecWin_OK.indd 209 05/12/2012 11:30:22 a.m.
www.redusers.com
7. WINDOWS 7 210
Para acceder a ellos, debemos utilizar el Editor del registro.
En este punto debemos destacar que es muy importante proteger
la informacin contenida en el Registro del sistema. En muy
pocas palabras, el registro es una base de datos indispensable que
se encarga de almacenar datos sobre los perfles de usuario, los
programas instalados y opciones de confguracin del sistema, entre
otras posibilidades. Para crear una copia de seguridad del registro,
debemos iniciar el Editor del registro. Para ello, hacemos clic en
Inicio/Ejecutar o presionamos la combinacin de teclas WINDOWS+E,
escribimos regedit y hacemos clic en el botn Aceptar.
Dentro del Editor del registro de Windows, podremos seleccionar
cualquiera de las carpetas o claves de registro que se encuentran en
el panel lateral de la ventana. Aqu hacemos clic en Archivo/Exportar,
luego seleccionamos un lugar para guardar la copia de seguridad
creada y aceptamos en el cuadro de dilogo. Tambin podemos hacer
clic sobre la clave particular que deseamos respaldar con el botn
secundario del mouse y seleccionar Exportar.
Figura 25. Para acceder a las propiedades de una cadena del registro,
solo debemos ubicarla y hacer doble clic sobre ella.
Cap-07_TecWin_OK.indd 210 05/12/2012 11:30:23 a.m.
www.redusers.com
TCNICO EN WINDOWS 211
En este captulo dedicado a Windows 7 hemos conocido las principales caractersticas del funciona-
miento de esta versin del sistema operativo de Microsoft. Analizamos los requisitos necesarios para
instalarlo y las caractersticas de su interfaz de usuario, as como las novedades e innovaciones. Pos-
teriormente vimos los principales problemas que podemos encontrar al utilizar Windows 7 y conocimos
la forma adecuada de resolverlas. Entre estos problemas vimos la recuperacin de conguraciones
anteriores, errores en los servicios del sistema y problemas en el registro, entre otros. Con todo, Win-
dows 7 es uno de los sistemas ms estables y recomendables de la actualidad.
RESUMEN
Figura 26. Para crear una copia de seguridad del registro de Windows,
podemos hacer clic en Archivo/Exportar.
Cap-07_TecWin_OK.indd 211 05/12/2012 11:30:23 a.m.
www.redusers.com
7. WINDOWS 7 212
TEST DE AUTOEVALUACIN
1
Enumere las caractersticas de Windows 7.
2
Cules son los requisitos de instalacin para Windows 7?
3
Mencione las novedades de la interfaz de usuario de Windows 7.
4
Qu es Aero shake?
5
Qu es Aero peek?
6
Mencione algunas de las aplicaciones incorporadas en Windows 7.
7
Para qu sirve Proteccin infantil?
8
Qu son las caractersticas de Windows 7?
9
Enumere algunas de las caractersticas de Windows 7.
10
Para qu sirve el Centro de actividades?
ACTIVIDADES PRCTICAS
1
Acceda al Centro de actividades y verique los problemas del equipo.
2
Congure en Control de cuentas de usuario.
3
Libere espacio en el disco.
4
Respalde la informacin de Windows.
5
Cree una copia de seguridad del registro de Windows.
Actividades
Cap-07_TecWin_OK.indd 212 05/12/2012 11:30:24 a.m.
Servicio de atencin al lector: usershop@redusers.com
Eliminar virus antes
de cargar el sistema ...............214
Detectar y eliminar malware .216
Aplicaciones de diagnstico .218
System Information ....................... 219
System Explorer ............................ 219
BASpeed ....................................... 220
AutoRuns ....................................... 221
WinDirStat .................................... 222
Aplicaciones de benchmark ..223
Instalar cdecs .......................226
Recuperar archivos
eliminados ..............................228
Modicar y formatear
particiones .............................231
Solucionador de problemas
de red .....................................233
Resumen .................................237
Actividades .............................238
Windows 7 es, hasta ahora, la versin del sistema de Microsoft
que ms aceptacin ha tenido por parte de los usuarios.
Se present como un sistema cargado de novedades y
que super por mucho a las versiones preliminares. Aqu
revisaremos sus principales caractersticas y aprenderemos a
enfrentar algunas de las difcultades ms comunes.
Problemas generales
Cap-08_TecWin_OK.indd 213 05/12/2012 11:40:39 a.m.
www.redusers.com
8. PROBLEMAS GENERALES 214
Eliminar virus antes
de cargar el sistema
La posibilidad de encontrarnos con un sistema infectado por
algn malware es bastante alta; en este sentido, todos sabemos
la importancia de contar con una solucin antivirus instalada y
actualizada en la computadora. Pero qu pasa si el antivirus no es
capaz de eliminar de raiz esta infeccin?
Es necesario buscar una solucin que nos permita eliminar la
infeccin antes que el sistema operativo sea cargado. Por suerte,
tenemos a nuestra disposicin herramientas tales como Kaspersky
Rescue Disk, la cual es muy efectiva para enfrentar un equipo infectado
y para eliminar los peligros que se presentan en el camino.
Figura 1.
Luego de iniciar
la computadora
con el CD de
Kaspersky
Rescue, debemos
esperar a que se
presente la interfaz
de usuario.
Esta es una aplicacin antivirus totalmente gratuita, que posee soporte completo para el nuevo Win-
dows 7. Entre sus caractersticas, se encuentran un ecaz analizador de correo electrnico, protec-
cin en tiempo real y actualizaciones peridicas. Tambin posee versiones de pago compatibles con
Windows 7 llamadas AVG Internet Security y AVG Antivirus. Es posible descargarla desde el sitio que se
encuentra en la direccin http://free.avg.com/ww-es/homepage.
AVG ANTIVIRUS FREE EDITION
Cap-08_TecWin_OK.indd 214 05/12/2012 11:41:00 a.m.
www.redusers.com
TCNICO EN WINDOWS 215
Kaspersky Rescue Disk debe ser grabado en un CD o DVD, partiendo
desde una imagen ISO, luego iniciamos la computadora desde este CD, y,
de esta forma, ser posible analizar y desinfectar el equipo.
Entre las caractersticas de Kaspersky Rescue Disk, encontramos
la posibilidad de realizar anlisis de discos duros y dispositivos de
almacenamiento USB, adems ofrece un alto grado de efciencia en la
deteccin y eliminacin de virus y troyanos, entre otras amenazas.
Para descargar la imagen ISO de esta herramienta, debemos utilizar
el siguiente enlace: http://rescuedisk.kaspersky-labs.com/
r escuedisk/updatable/kav_rescue_10.iso.
Figura 2.
Kaspersky
Rescue Disc
nos permite
seleccionar los
objetos que
sern analizados.
Figura 3. En
esta imagen,
vemos las
diversas opciones
que podemos
congurar para
realizar la bsqueda
de malware en el
sistema.
Cap-08_TecWin_OK.indd 215 05/12/2012 11:41:01 a.m.
www.redusers.com
8. PROBLEMAS GENERALES 216
Detectar y eliminar malware
Eliminar el malware que puede estar infectando una computadora
es una tarea delicada; en ocasiones, necesitaremos realizar una serie
de acciones que nos aseguren la correcta eliminacin de la infeccin.
A continuacin, comentaremos las acciones que debemos realizar para
lograr la limpieza a fondo del equipo.
Aplicaciones necesarias: para comenzar, es necesario que
obtengamos una serie de aplicaciones, las cuales nos ayudarn
en cada una de las acciones que realizaremos para desinfectar la
computadora. Las aplicaciones que descargaremos son las siguientes:
- MalwareBytes Antimalware (http://es.malwarebytes.org);
- CCleaner (www.piriform.com/CCLEANER);
- RKill (www.bleepingcomputer.com/download/rkill);
- Panda Cloud Antivirus Free Edition (es una herramienta online).
Figura 4.
Ccleaner es
una de las
herramientas
de limpieza
que siempre
debemos tener
a nuestra
disposicin.
Una vez que instalamos la solucin de proteccin MalwareBytes, abrimos la aplicacin y presionamos
sobre Actualizar/Buscar actualizaciones; de esta forma, estaremos seguros de contar con las lti-
mas y mejores versiones de las bases que luchan contra el malware. Cuando la aplicacin se encuentre
nalmente actualizada, presionamos sobre Realizar un Anlisis Rpido/Analizar.
USO DE MALWAREBYTES
Cap-08_TecWin_OK.indd 216 05/12/2012 11:41:02 a.m.
www.redusers.com
TCNICO EN WINDOWS 217
Rkill: en este punto, es necesario que ejecutemos la utilidad
denominada Rkill, la cual ya descargamos entre las herramientas
necesarias. Luego que esta aplicacin haya sido ejecutada, nos pedir
reiniciar la computadora.
Malwarebytes Antimalware: luego de reiniciar la computadora,
ejecutamos esta herramienta gratuita, que podemos obtener en la
direccin http://es.malwarebytes.org.
Cuando el anlisis termina, examinamos los resultados obtenidos,
marcamos todas las casillas que corresponden al malware detectado
por el programa y hacemos clic sobre Eliminar seleccionados.
Actualizar el sistema operativo: en este punto, es recomendable
reiniciar la computadora y realizar un nuevo anlisis con
MalwareBytes Antimalware. Posteriormente, actualizamos Windows
para aplicar todas las correcciones y parches de seguridad que se
hayan lanzado hasta el momento.
Anlisis online: es importante realizar una bsqueda de malware
Figura 5. La ecacia de esta herramienta de antimalware denominada
MalwareBytes nos permitir estar tranquilos con el anlisis obtenido.
Cap-08_TecWin_OK.indd 217 05/12/2012 11:41:02 a.m.
www.redusers.com
8. PROBLEMAS GENERALES 218
con algunas herramientas adicionales; para esta tarea, podemos
utilizar algunos antivirus online, por ejemplo ESET Online Scanner
(www.eset-la.com/online-scanner) o Panda Cloud Antivirus Free
(www.cloudantivirus.com/es/#!/free-antivirus-download).
Ccleaner: para terminar, iniciamos esta efciente herramienta
gratuita y, con ella, realizamos una limpieza completa del sistema;
es importante eliminar las cookies y los archivos temporales que se
encuentren presentes en el disco duro.
Aplicaciones de diagnstico
La necesidad de contar con diversas aplicaciones de diagnstico
es evidente para todos los que se dediquen a realizar tareas de
mantencin y reparacin en sistemas Windows. Aunque no se trata de
una necesidad exclusiva de quienes pertenecen a equipos tcnicos, ya
que tambin los usuarios comunes pueden verse benefciados con el
uso de estas herramientas.
Por suerte, tenemos a nuestra disposicin una gran cantidad de
herramientas de diagnstico, tanto gratuitas como comerciales, que
pueden solucionar la mayora de nuestros problemas. A continuacin,
mencionaremos algunas de las ms destacadas y populares.
Figura 6. Las
herramientas
de anlisis online
son una
excelente opcin
para realizar
anlisis en busca
de amenazas.
Cap-08_TecWin_OK.indd 218 05/12/2012 11:41:03 a.m.
www.redusers.com
TCNICO EN WINDOWS 219
System Information
Es una aplicacin similar al famoso Everest; al igual que l nos
muestra una gran cantidad de datos, gracias a los cuales podremos
realizar completos anlisis sobre el funcionamiento, estabilidad y
rendimiento de la computadora.
System Information no solo permite acceder a los datos, sino
tambin podremos exportarlo a un informe que es posible consultar
en cualquier momento. Entre la informacin que nos entrega,
encontraremos sensores de temperatura, BIOS, equipos en la red local,
nmeros de serie, controladores y rutas de sistema, etctera.
Podemos descargar una copia de este programa en forma gratuita
visitando la direccin web www.gtopala.com.
System Explorer
Se trata de una interesante aplicacin que nos entrega la posibilidad
de tener bajo control muchas de las tareas que se ejecutan en la
computadora. Por ejemplo, podremos ver las tareas y procesos, tal como
Figura 7. La informacin que entrega este tipo de herramientas es muy
til para diagnosticar el funcionamiento del equipo.
Cap-08_TecWin_OK.indd 219 05/12/2012 11:41:03 a.m.
www.redusers.com
8. PROBLEMAS GENERALES 220
lo hacemos con el Administrador de tareas de Windows, pero tambin
accederemos a las ventanas y a los mdulos que han sido cargados.
Asimismo, nos presenta informacin sobre las conexiones de red
que se encuentran activas, los archivos que estn abiertos, y lo ms
importante es que podremos consultar en tiempo real diversos grfcos
que entregan datos sobre el rendimiento general del equipo.
BASpeed
Este es un pequeo programa que nos entrega todas las herramientas
que necesitamos para diagnosticar la conexin de red, incorpora tests
de rendimiento, escner de puertos y un optimizador de conexin. Entre
las tareas que es posible desempear con BASpeed, encontramos la
obtencin de datos de la IP local, conexin a Internet y sobre la red local.
Podemos obtener una copia de este programa visitando el sitio en la
direccin http://baspeed.bandaancha.eu.
Entre las muchas opciones que System Explorer nos entrega, tambin encontramos la posibilidad de
ver los procesos que se cargan en forma automtica con el sistema operativo, las aplicaciones que se
encuentran instaladas y un acceso expedito al contenido del registro de Windows. Encontramos esta
aplicacin en el sitio http://systemexplorer.net.
SYSTEM EXPLORER
Figura 8.
Desde el sitio
web de esta
herramienta,
podemos
descargar
una copia
completamente
gratuita.
Cap-08_TecWin_OK.indd 220 05/12/2012 11:41:04 a.m.
www.redusers.com
TCNICO EN WINDOWS 221
AutoRuns
Sin duda se trata de una herramienta muy sencilla pero til en
varios escenarios. Este programa se encarga de permitirnos revisar
y modifcar las aplicaciones que se inician en forma automtica con
el sistema operativo, una de las principales causas del rendimiento
que no cumple con las expectativas. Gracias a la informacin que nos
entrega, podremos verifcar todo lo que arranca con el sistema; entre
ellos, procesos, servicios, controladores, libreras DLL, tareas, mdulos
del navegador, protocolos de red, en suma, tenemos la posibilidad de
controlar con todo detalle el inicio de Windows.
Pero no solo es posible acceder a un listado de los elementos que
poseen un inicio automtico, ya que tambin podremos modifcar
el listado, dependiendo de nuestros intereses. Encontramos este
interesante programa visitando la direccin web http://technet.
microsoft.com/en-us/sysinternals/bb963902.
Figura 9.
BASpeed nos
entrega diversas
alternativas para
optimizar la
conexin a
Internet de la
computadora.
Ofrece una solucin antivirus perfectamente adaptada al nuevo sistema operativo de Microsoft. Incor-
pora un potente analizador heurstico y en tiempo real; adems detecta todo tipo de malware utilizando
una nueva tecnologa denominada Inteligencia Colectiva. Podemos descargarla desde el sitio que se
encuentra en la direccin www.pandasecurity.com/homeusers/downloads.
PANDA ANTIVIRUS
Cap-08_TecWin_OK.indd 221 05/12/2012 11:41:04 a.m.
www.redusers.com
8. PROBLEMAS GENERALES 222
WinDirStat
La ltima utilidad que analizaremos en esta seccin nos permitir
diagnosticar el uso que estamos haciendo de los discos duros instalados
en la computadora. WinDirStat nos entrega una completa grfca donde
podremos ver datos exactos sobre el espacio que
ocupa cada carpeta en el disco. Gracias a ella
podemos conocer cules son los archivos que ms
lugar ocupan en el sistema. La encontramos en
la direccin http://portableapps.com/apps/
utilities/windirstat_portable.
La eleccin de aplicaciones que presentamos
en esta ocasin no es exhaustiva ni tampoco
representa la gran cantidad de programas que
tenemos a nuestra disposicin en la red, pero
sin duda es un excelente punto de partida para
realizar diagnsticos avanzados en computadoras
con sistemas Microsoft Windows.
Figura 10. Este programa nos entrega una serie de
opciones avanzadas para congurar las aplicaciones del
inicio del sistema operativo.
WINDIRSTAT NOS
ENTREGA UN INFORME
DONDE PODEMOS VER
DATOS EXACTOS SOBRE
EL ESPACIO QUE OCUPA
CADA CARPETA
Cap-08_TecWin_OK.indd 222 05/12/2012 11:41:05 a.m.
www.redusers.com
TCNICO EN WINDOWS 223
Aplicaciones de benchmark
Una aplicacin de benchmark es la encargada de ejecutar un
conjunto de procedimientos mediante los cuales podr evaluar el
rendimiento comparativo de una computadora. Existen varias categoras
de pruebas realizadas por este tipo de aplicaciones:
Pruebas de aplicaciones-base: se trata de tests mediante los
cuales se ejecutan ciertas aplicaciones y cuyos resultados son
cronometrados; de esta forma, se pueden realizar comparaciones
posteriores para comprobar cambios.
Pruebas de playback: en este tipo de pruebas, se ejecutan ciertas
llamadas al sistema mientras se estn realizando actividades
especfcas; de esta manera son ejecutadas en forma aislada.
Pruebas sintticas: estas pruebas se encargan de enlazar
actividades de la aplicacin en subsistemas especfcos.
Figura 11.
En el sitio web
de esta
herramienta,
podemos
conseguir una
versin
completamente
portable de ella.
Estas pruebas ejecutan las actividades de la aplicacin en los subsistemas especcos, obteniendo datos
de rendimiento contextualizados. Representan el punto de partida de muchas tareas de mantenimiento.
PRUEBAS DE INSPECCIN
Cap-08_TecWin_OK.indd 223 05/12/2012 11:41:06 a.m.
www.redusers.com
8. PROBLEMAS GENERALES 224
El uso de aplicaciones de benchmark nos permite obtener datos a
partir de una serie de pruebas. Dependiendo de los resultados, podemos
concluir el nivel de rendimiento de una computadora para realizar la
ejecucin de aplicaciones o juegos exigentes. Entre las aplicaciones de
benchmark ms comunes, encontramos las siguientes:
3DMark: se trata de una aplicacin veterana en este tipo de pruebas,
sin duda la ms utilizada para realizar tests comparativos sobre el
rendimiento de la computadora. Este programa se encarga de ejecutar
una gran cantidad de pruebas grfcas y nos entrega una puntuacin
fnal, con la cual podremos comparar el resultado con la comunidad
de usuarios. Esta aplicacin se enfoca en especial a la tarjeta grfca,
la memoria y el procesador. Aunque es una aplicacin comercial,
podemos encontrar una versin gratuita de todas sus versiones en su
sitio web: www.futuremark.com.
Unigine Heaven: es una aplicacin que se ocupa de cargar una gran
cantidad de escenas para realizar mediciones sobre los fotogramas
por segundo, mostrando un resumen fnal con las puntuaciones
mximas y mnimas alcanzadas por los usuarios, as como tambin
Figura 12. Los tests realizados por 3DMark son muy diversos; en esta
captura, vemos una puntuacin obtenida luego de realizarlos.
Cap-08_TecWin_OK.indd 224 05/12/2012 11:41:06 a.m.
www.redusers.com
TCNICO EN WINDOWS 225
asignando una puntuacin comparativa para la mquina testeada.
Encontramos esta aplicacin en el sitio que sigue la direccin
http://unigine.com/products/heaven.
Furmark: una aplicacin que realiza una prueba de rendimiento y
estabilidad del sistema. Para esto, dibuja un toroide peludo sobre un
fondo de volcanes. Esto es porque la renderizacin de pelo es una de
las tareas ms difciles para una tarjeta 3D. Encontramos la aplicacin
visitando el sitio web www.ozone3d.net/benchmarks/fur. Furmark
nos mostrar la temperatura de la computadora mientras la prueba es
realizada, tambin podremos acceder a una puntuacin fnal.
Figura 13.
Sitio web
ocial de
esta interesante
herramienta de
benchmark.
Figura 14.
Test realizado
por Furmark,
sin duda, una
de las pruebas
ms exigentes
para la
computadora.
Cap-08_TecWin_OK.indd 225 05/12/2012 11:41:07 a.m.
www.redusers.com
8. PROBLEMAS GENERALES 226
Instalar cdecs
Aunque Windows 7 cuenta con aplicaciones ofciales destinadas a
la reproduccin de audio y video, podemos encontrarnos con algunos
archivos exticos o extraos que no pueden ser reproducidos por
los programas instalados en el sistema. Aqu entran en juego los
cdecs, pequeas utilidades que funcionan como codifcadores-
decodifcadores. Esto signifca que, mediante el uso de ciertos
algoritmos, se encargan de comprimir el audio y el video digital,
reduciendo su tamao para lograr archivos ms manejables.
Para los usuarios, la importancia de esto radica en que es necesario
contar con la instalacin del mismo cdec empleado para codifcar el
audio o video cuando queremos reproducirlo. Si no poseemos el cdec
adecuado instalado en el sistema, es probable que el archivo no se
reproduzca en forma correcta o que no podamos verlo en absoluto.
Existen aplicaciones que nos ayudan en la tarea de identifcar qu
cdec fue utilizado durante el proceso de creacin de un archivo
multimedia en particular. Entre ellas encontramos herramientas como
GSpot y VideoInspector, que pasamos a explicar.
El uso de GSpot es muy sencillo, ya que no necesita ser instalado.
Solo debemos ejecutarlo e indicar la ruta del archivo deseado para poder
ver el cdec de audio y video necesario para reproducirlo.
Por su parte, VideoInspector es otra aplicacin desarrollada para
Figura 15.
Gracias a GSpot,
podremos
identicar el
cdec que
necesitamos
para un archivo
multimedia
especco.
Cap-08_TecWin_OK.indd 226 05/12/2012 11:41:08 a.m.
www.redusers.com
TCNICO EN WINDOWS 227
asistirnos en el proceso de averiguar qu cdec necesitamos para
reproducir un archivo. La ventaja de este programa es que se encuentra
en idioma espaol y nos ayuda a encontrar los cdecs en Internet.
Una vez que hayamos identifcado los cdecs que necesitamos,
simplemente debemos proceder con su instalacin.
Aunque puede ser recomendable instalar en forma separada solo
los cdecs que necesitamos, el uso de paquetes de cdecs es una
alternativa utilizada por muchos usuarios, tanto por la facilidad que
entrega, como por el poco tiempo necesario para llevarla a cabo.
Figura 16. En
el sitio web www.
kcsoftwares.
com/?vtb,
podemos
encontrar
la aplicacin
VideoInspector.
Figura 17. Un
enlace interesante
para obtener
informacin
adicional sobre
diversos
cdecs es
www.codecsdb.
com.
Cap-08_TecWin_OK.indd 227 05/12/2012 11:41:08 a.m.
www.redusers.com
8. PROBLEMAS GENERALES 228
Entre los paquetes de cdecs para Windows 7 ms usados,
encontramos el llamado Win7codecs, que tiene una buena comunidad
en la Web. Es un efciente paquete de cdecs, que nos permitir
reproducir una gran cantidad de archivos multimedia para los que
Windows 7 no posee soporte en forma predeterminada.
Una vez que la instalacin del paquete de cdecs haya fnalizado,
podremos reproducir en forma correcta una gran cantidad de archivos
multimedia adicionales en Microsoft Windows 7.
Recuperar archivos
eliminados
La eliminacin de archivos de la computadora, en forma accidental o
por simple error, es uno de los problemas ms comunes con los que se
encuentran usuarios y tcnicos en sistemas Windows.
Por esta razn, es necesario que tengamos, entre nuestras
aplicaciones, algunas alternativas que nos permitan recuperar archivos
perdidos. A continuacin recomendaremos algunos programas que, sin
duda, nos sern de mucha utilidad. No todos los fcheros eliminados
pueden recuperarse con estas tcnicas, pero seguro podemos salvar
algunos bits del olvido permanente.
Figura 18.
Para descargar
esta aplicacin,
debemos dirigir-
nos a la direccin
web http://
shark007.net/
win7codecs.
html.
Cap-08_TecWin_OK.indd 228 05/12/2012 11:41:09 a.m.
www.redusers.com
TCNICO EN WINDOWS 229
Glary Undelete
Nos permite recuperar archivos que han sido eliminados desde
discos duros, unidades USB de almacenamiento extrables o tarjetas
de memoria. Su uso es muy sencillo, solo necesitamos seleccionar los
archivos deseados y recuperarlos. Es compatible con todas las versiones
de Windows, y lo encontramos en www.glarysoft.com/gun.html.
SoftPerfect File Recovery
Es una aplicacin muy efciente para recuperar archivos eliminados,
no presenta opciones avanzadas, pero sin duda cumple con su
Figura 19.
Desde el sitio
ocial de esta
herramienta,
podremos
obtener una
copia gratuita
de ella.
Figura 20.
La interfaz de
usuario de esta
herramienta de
recuperacin de
archivos es muy
sencilla, adems
su funcionamiento
es bastante veloz.
Cap-08_TecWin_OK.indd 229 05/12/2012 11:41:10 a.m.
www.redusers.com
8. PROBLEMAS GENERALES 230
cometido, recuperar archivos sin problemas. Es bueno destacar que
funciona en discos duros, tarjetas de memoria y pendrives.
No necesitamos instalarlo y es compatible con los sistemas
Windows 7, Windows Vista, Windows XP, Windows Server 2008 y
2003, 2000, NT, ME, Windows 98 y, por supuesto, Windows 95. Lo
encontramos en la direccin www.softperfect.com/products/
flerecovery.
Pandora Recovery
Es un programa especializado en recuperar fotografas, documentos
y msica, entre otros elementos. Su interfaz de uso es muy sencilla
y nos ofrece un asistente que se encargar de simplifcar an ms la
tarea de recuperacin. Es compatible con Windows 7, Windows Vista,
Windows XP, Windows 2003 y Windows 2000. Podemos descargar
una copia de Pandora Recovery desde el sitio que se encuentra en la
direccin www.pandorarecovery.com/download.
Figura 21. En la
direccin www.
pandorarecoverycom/
download,
obtendremos
una copia gratuita
de esta herramienta
de recuperacin.
Esta aplicacin est desarrollada para crear imgenes exactas de nuestros discos duros, convirtindo-
se as en una ecaz alternativa a la creacin de imgenes de disco incorporada en Windows. Adems,
nos permite crear discos de rescate y grabar las copias en dispositivos extrables y unidades locales o
de red. Podemos descargarla desde el sitio www.macrium.com/reectfree.asp.
MACRIUM REFLECT FREE EDITION
Cap-08_TecWin_OK.indd 230 05/12/2012 11:41:11 a.m.
www.redusers.com
TCNICO EN WINDOWS 231
Modicar y formatear
particiones
Realizar tareas de administracin de particiones en un disco
duro que se encuentre conectado a la computadora es un trabajo
algo delicado. Por lo general, debemos recurrir a la instalacin de
aplicaciones externas, pero por suerte Windows 7 incorpora un
efciente gestor de discos, mediante el cual podremos realizar una gran
cantidad de tareas en los discos y particiones correspondientes.
Como sabemos, es una buena idea crear particiones en nuestros
discos, tanto por razones de seguridad como para mantener la
informacin ms organizada. De esta forma, si necesitamos formatear
una de las particiones, los documentos y datos adicionales podrn
quedar a salvo en otra particin.
La herramienta que nos permite administrar todo tipo de unidades
de almacenamiento dentro de Windows 7 est llena de opciones que
nos harn la vida ms fcil a la hora de ejecutar estas tareas. Es otra
de las tantas funciones de Windows 7 que simplemente funcionan
como deberan. Para acceder a ella, debemos ejecutar el siguiente
comando: diskmgmt.msc. Una vez que la aplicacin se haya cargado,
podremos seleccionar la particin que deseemos y realizar las tareas
de mantenimiento y gestin sobre ella.
Figura 22. El
Administrador
de discos de
Windows 7 nos
entrega una repre-
sentacin grca
de las particiones
de cada disco de
la computadora.
Cap-08_TecWin_OK.indd 231 05/12/2012 11:41:11 a.m.
www.redusers.com
8. PROBLEMAS GENERALES 232
Si necesitamos crear una nueva particin en un disco conectado a
la computadora, realizaremos las siguientes acciones: en primer lugar,
seleccionamos la particin que reduciremos para dar espacio a la nueva
particin, hacemos clic con el botn secundario del mouse sobre ella y
seleccionamos Reducir volumen. Veremos un cuadro de dilogo en donde
ser necesario indicar el tamao que reduciremos, luego seguimos las
instrucciones del asistente hasta completar la reduccin del espacio.
Posteriormente, hacemos clic con el botn derecho del mouse sobre el
espacio sin asignar y seleccionamos la opcin Nuevo volumen simple.
Figura 23. Si se-
leccionamos una
particin con el
botn derecho del
mouse, veremos
un men que con-
tiene las acciones
que podemos
realizar sobre ella.
Figura 24.
Para reducir
un volumen,
debemos
especicar el
espacio que
asignaremos a
esta tarea.
Cap-08_TecWin_OK.indd 232 05/12/2012 11:41:12 a.m.
www.redusers.com
TCNICO EN WINDOWS 233
El asistente nos pedir completar una serie de datos tales como
formato del disco, nombre deseado para el nuevo disco, ruta, letra, entre
otras cuestiones relacionadas. Al fnalizar el procedimiento, la unidad se
presentar como un disco nuevo en la computadora.
Solucionador
d e problemas de red
Windows 7 incorpora un solucionador de problemas de conectividad
que puede ayudarnos en diversas situaciones; gracias a l, podremos
diagnosticar y reparar la mayora de las difcultades que se presentan al
realizar una conexin de red. Para acceder al solucionador de problemas,
debemos hacer clic en Inicio/Panel de control/Redes e Internet/Centro de redes
y recursos compartidos y, en el apartado llamado Cambiar la conguracin de
red, seleccionamos la opcin Solucionar problemas.
Figura 25.
Tambin
podemos
acceder al
Administrador de
discos desde el
Panel de control
de Windows 7.
Dependiendo de la opcin que elijamos, el asistente realizar comprobaciones especcas y nos guiar
a travs de la ejecucin de las acciones requeridas para resolver las dicultades que se presentan.
OPCIONES DEL SOLUCIONADOR DE PROBLEMAS
Cap-08_TecWin_OK.indd 233 05/12/2012 11:41:12 a.m.
www.redusers.com
8. PROBLEMAS GENERALES 234
En la Tabla que reproducimos a continuacin, podemos ver una
descripcin de cada una de las opciones que encontramos en el
solucionador de problemas de redes e Internet.
NOMBRE DE
LA OPCIN
DESCRIPCIN
Conexiones a Internet Esta opcin iniciar el asistente que permitir buscar soluciones
a diversas dicultades que nos impidan conectarnos a Internet
(o tambin a un sitio web determinado).
Carpetas compartidas Si tenemos problemas para acceder a los recursos compartidos que
se encuentran en algn equipo de nuestra red, esta opcin iniciar el
asistente que nos ayudar a buscar las soluciones ms acertadas.
Grupo Hogar Si seleccionamos esta opcin, iniciaremos un asistente que nos
ayudar a solucionar los problemas que impiden ver los archivos
compartidos o los equipos que se encuentran en nuestro Grupo
Hogar.
Adaptadores de red Los problemas que se presentan en los adaptadores de red
conectados a la computadora, as como tambin las dicultades
en la co nexin inalmbrica o conexiones Ethernet, pueden ser
solucionados gracias a esta opcin.
OPCIONES DEL SOLUCIONADOR DE REDES E INTERNET
Figura 26. Dentro
del Centro de
redes y recursos
compartidos,
encontramos
acceso al
solucionador de
problemas de red.
Cap-08_TecWin_OK.indd 234 05/12/2012 11:41:13 a.m.
www.redusers.com
TCNICO EN WINDOWS 235
NOMBRE DE
LA OPCIN
DESCRIPCIN
Conexiones entrantes Esta opcin iniciar el asistente que nos ayudar en la tarea de per-
mitir que otros equipos puedan conectarse a nuestra computadora a
travs del rewall del sistema operativo.
Conexin a un rea de
trabajo con DirectAccess
Esta opcin nos permitir solucionar los problemas que nos impiden
conectarnos a un rea de trabajo a travs de Internet.
Tabla 1. Estas son algunas de las opciones disponibles para solucionar los
problemas de conexin a redes e Internet.
Si hacemos clic en la opcin denominada Conexiones a Internet, se
abrir la ventana de bienvenida a este solucionador de problemas.
Para iniciarlo, simplemente hacemos clic en el botn Siguiente. A
continuacin, el sistema realizar diversos diagnsticos y nos mostrar
un listado de opciones para que seleccionemos el inconveniente que
deseamos solucionar (Solucionar problemas de la conexin a Internet o
Ayudarme a conectarme a una pgina web especca).
La opcin Carpetas compartidas realizar algunos diagnsticos
relacionados con los recursos compartidos y luego solicitar que
escribamos la ubicacin de red a la que queramos acceder. Con esta
Figura 27.
El solucionador
de problemas
de red integra
asistentes
para una gran
cantidad de
dicultades.
Cap-08_TecWin_OK.indd 235 05/12/2012 11:41:14 a.m.
www.redusers.com
8. PROBLEMAS GENERALES 236
informacin, se efectuarn algunas pruebas y nos solicitar que llevemos
a cabo algunas acciones, como conectar un cable de red al equipo o
reiniciar el punto de acceso inalmbrico, entre otras.
Si seleccionamos la opcin llamada Grupo Hogar, se realizarn los
diagnsticos relacionados con el acceso a los equipos del grupo
correspondiente. Al igual que en las opciones anteriores, en este caso
tendremos que seguir las indicaciones presentadas por el asistente para
solucionar cada una de las difcultades encontradas.
La opcin Conexiones entrantes solucionar las difcultades que se
presentan al intentar acceder a nuestro equipo a travs del frewall del
sistema. Para iniciar los diagnsticos, es necesario que indiquemos
la accin que estamos intentando realizar: Compartir capetas o archivos,
Conectar a este equipo mediante la Conexin a Escritorio remoto, Buscar este
La opcin conocida como Adaptadores de red realizar una bsqueda de todos los dispositivos de
este tipo conectados a la computadora, y luego nos presentar un detallado listado con los adapta-
dores existentes, en el que tendremos que seleccionar el que deseamos diagnosticar en ese caso
particular. Luego de que seleccionemos el adaptador, el asistente nos guiar en la ejecucin de las
acciones necesarias para que los problemas en los adaptadores de red se resuelvan.
ADAPTADORES DE RED
Figura 28.
Cada una de las
opciones se
acompaa de asis-
tentes que facilita-
rn la deteccin y
posterior solucin
de la dicultad
encontrada.
Cap-08_TecWin_OK.indd 236 05/12/2012 11:41:14 a.m.
www.redusers.com
TCNICO EN WINDOWS 237
equipo en la red u Otro. Segn la opcin que seleccionemos en este
apartado, se ejecutarn los diagnsticos y las acciones necesarias para
resolver los problemas encontrados.
Por ltimo, la opcin llamada Conexin a un rea de trabajo con
DirectAccess nos ayudar a solucionar las difcultades que puedan
presentarse en la tarea de conectar nuestro equipo a un rea de trabajo.
En este captulo, pudimos revisar una serie de dicultades generales a las cuales nos enfrentaremos
mientras analizamos una computadora con Microsoft Windows como sistema operativo residente. Co-
menzamos describiendo la forma en que podemos eliminar una peligrosa infeccin de malware antes
de que el sistema operativo termine de cargarse, tambin revisamos una serie de pasos que se re-
comiendan a la hora de enfrentarnos a una infeccin difcil de eliminar. Para continuar, revisamos una
serie de aplicaciones de diagnstico y otras de benchmark, que entregan resultados sobre la perfor-
mance. Posteriormente, vimos la forma en que podemos instalar cdecs en Windows 7 y conocimos
algunas herramientas que utilizaremos para recuperar archivos eliminados. Por ltimo, vimos cmo
debemos gestionar las particiones del sistema y solucionar dicultades en la conexin a la red.
RESUMEN
Figura 29. A
travs de las
diferentes etapas
del proceso,
el asistente se
encargar de
buscar y detectar
las dicultades de
conexin a la red.
Cap-08_TecWin_OK.indd 237 05/12/2012 11:41:15 a.m.
www.redusers.com
8. PROBLEMAS GENERALES 238
TEST DE AUTOEVALUACIN
1 Cmo podemos eliminar un virus antes de cargar el sistema?
2 Qu herramientas debemos tener para detectar y eliminar malware?
3 Mencione las caractersticas de Ccleaner.
4 Para qu sirve MalwareBytes Antimalware?
5 Enumere algunas aplicaciones de diagnstico.
6 Mencione las ventajas de System Explorer.
7 Para qu sirve AutoRuns?
8 Mencione algunos programas de benchmark.
9 Caracterice y compare una solucin de benchmark.
10 Cmo podemos acceder al administrador de particiones de Windows 7?
ACTIVIDADES PRCTICAS
1 Analice el equipo con Kaspersky Rescue Disk.
2 Elimine malware de su equipo.
3 Utilice algunas herramientas de diagnstico.
4 Acceda al Administrador de discos de Windows 7.
5 Inicie el solucionador de problemas de red.
Actividades
Cap-08_TecWin_OK.indd 238 05/12/2012 11:41:15 a.m.
Servicio de atencin al lector: usershop@redusers.com
Tareas de mantenimiento ......240
Mantenimiento correctivo .............. 241
Mantenimiento preventivo ............. 242
Mantenimiento predictivo .............. 242
Necesidad de mantenimiento 243
Mantenimiento de hardware .244
Herramientas necesarias ............... 248
Mantenimiento de software ..252
Etapa de diagnstico ...................... 252
Etapa de limpieza .......................... 254
Etapa de desfragmentacin ........... 255
Plan de mantenimiento .........256
Resumen .................................257
Actividades .............................258
La correcta realizacin del proceso de mantenimiento
es esencial para el buen funcionamiento de un equipo
informtico. En este captulo fnal, nos preocuparemos de
revisar cada uno de los detalles que necesitamos tener en
cuenta para enfrentar cada paso de este proceso.
Mantenimiento
Cap-09_TecWin_OK.indd 239 05/12/2012 11:44:34 a.m.
www.redusers.com
9. MANTENIMIENTO 240
Tareas de mantenimiento
El mantenimiento de la computadora integra una serie de tareas
que es necesario realizar en forma peridica, para asegurarnos de que
el funcionamiento de la PC siempre sea el ptimo. Se trata de corregir
las diversas fallas que vayan presentndose y tambin de prevenir los
errores que pudieran aparecer en el camino.
Las tareas de mantenimiento y el perodo que debemos reservar
para ellas dependen de muchos factores, entre ellos, las horas diarias
Debemos tener en cuenta que el mantenimiento de una computadora puede ser de distintos tipos; en
las pginas de este captulo analizaremos algunas de sus caractersticas. Debemos tener en cuenta
que la clasicacin de los tipos de mantenimiento se realiza en funcin del momento en el cual lo reali-
zaremos, el objetivo de este mantenimiento y tambin los recursos que utilicemos.
MANTENIMIENTO
Figura 1. Es necesario considerar el uso que se le da a
la computadora para planicar las tareas de mantencin.
Cap-09_TecWin_OK.indd 240 05/12/2012 11:44:47 a.m.
www.redusers.com
TCNICO EN WINDOWS 241
de funcionamiento, las actividades que son ejecutadas en el sistema,
el ambiente externo donde la computadora se instala, el estado
general del equipo y los resultados que obtuvimos cuando se realiz
el mantenimiento por ltima vez. Por ejemplo, si
nos encontramos con una PC que funciona en un
ambiente bien cuidado, que posee pocos aos de
funcionamiento y no es sometida a aplicaciones
exigentes, podemos pensar en realizar un
mantenimiento cada tres meses. Por otro lado, si
nos encontramos frente a una computadora que
se utiliza muchas horas al da y en ella se ejecutan
numerosas aplicaciones, es necesario realizar
mantenciones cada menos tiempo.
Mantenimiento correctivo
Este tipo de mantenimiento es el ms comn cuando nos encargamos
de solucionar inconvenientes en la computadora; se trata de acciones
que se desarrollan despus de ocurrida una falla o luego que
encontramos un problema en el funcionamiento de la PC. Debemos tener
en cuenta que, como es lgico, no podemos realizar un mantenimiento
correctivo antes de que ocurra un problema; por esta razn, no
se trata de una accin recomendada para grandes redes o entornos
empresariales y de produccin, sino para equipos de uso personal.
El mantenimiento correctivo supone que sucedern ciertas
situaciones, las cuales pueden ser potencialmente riesgosas. A
continuacin repasamos algunos ejemplos:
Realizacin de cortes en el proceso productivo o en el acceso a la
informacin en grandes redes, por eso, no es una buena idea utilizar
este tipo de mantenimiento en operaciones crticas.
EL MANTENIMIENTO
CORRECTIVO ES EL
MS COMN CUANDO
NOS ENCARGAMOS
DE SOLUCIONAR
INCONVENIENTES
Este tipo de mantenimiento nos presenta una serie de costos no planicados, ya que no es posible
prever los errores que ocurrirn ni el alcance de estos, hasta que suceden. Sin embargo, a menos que
debamos reemplazar algn componente de hardware, los costos sern insignicantes.
COSTOS DEL MANTENIMIENTO CORRECTIVO
Cap-09_TecWin_OK.indd 241 05/12/2012 11:44:48 a.m.
www.redusers.com
9. MANTENIMIENTO 242
Del punto anterior se desprende que las cadenas de produccin
pueden verse afectadas, ya que ser necesario esperar una solucin
en etapas anteriores para que los procesos se reactiven.
Mantenimiento preventivo
El mantenimiento preventivo se realiza antes de que ocurra
una falla en el sistema; las tareas relacionadas deben efectuarse
en condiciones que controlemos, sin que sea necesario esperar la
presentacin de un error.
Para que un mantenimiento preventivo entregue los resultados
esperados, debe ser realizado por personal con experiencia y bajo
las condiciones de periodicidad adecuadas. Entre sus caractersticas,
encontramos las siguientes:
Este tipo de mantenimiento se realiza mientras las cadenas
productivas no se encuentran en operacin, por lo tanto, el trabajo
no se ver afectado en ninguna de sus partes.
Se realiza siguiendo un programa que tiene en cuenta las
herramientas correctas y necesarias para la ocasin, por lo tanto, no
se incurrir en gastos no contemplados.
Se necesitan herramientas de hardware y software especfcas para
cada sistema operativo revisado; por esta razn, se planifca teniendo
en cuenta las caractersticas de equipos especfcos.
Mantenimiento predictivo
Este tipo de mantenimiento busca determinar la condicin actual
de la computadora mientras se encuentra funcionando con su carga
normal; para ello, se utilizan aplicaciones que realizan una serie de
mediciones de los parmetros ms importantes del equipo.
Una de las principales caractersticas de este tipo de mantenimiento es la tarea de disminuir los mante-
nimientos preventivos, minimizando los costos relacionados. Se trata de un tipo de mantenimiento con
un alto valor, por lo tanto, no est recomendado para usuarios particulares o para pequeas empresas.
MANTENIMIENTO PREDICTIVO
Cap-09_TecWin_OK.indd 242 05/12/2012 11:44:48 a.m.
www.redusers.com
TCNICO EN WINDOWS 243
Se trata de utilizar ciertos algoritmos matemticos para intentar
predecir la informacin referente a las condiciones actuales y futuras
del equipo, de esta forma, se podr actuar en consecuencia.
Necesidad de mantenimiento
La necesidad de realizar mantenimiento a los equipos informticos es
evidente, sobre todo cuando estn expuestos a muchas horas de trabajo
y necesitamos disponer de ellos con la menor cantidad de errores
posibles. De esta forma, para asegurarnos de que todo funcione y evitar
la ocurrencia de fallas, es imprescindible realizar un mantenimiento
peridico tanto a nivel de hardware como a nivel de software.
Debemos tener presente que existen ciertas conductas que hacen
que nuestro equipo se vuelva lento, por ejemplo, la instalacin o
desinstalacin de muchos programas, sin usar las herramientas de
limpieza adecuadas; la instalacin de cdecs que no necesitamos; la
eliminacin de archivos del sistema, y, en general, la realizacin de una
gran cantidad de acciones en la computadora harn que sea necesario
realizar una limpieza general cada cierto tiempo.
Figura 2. Las necesidades de mantenimiento son evidentes, pero
deben planicarse dependiendo de cada equipo.
Cap-09_TecWin_OK.indd 243 05/12/2012 11:44:48 a.m.
www.redusers.com
9. MANTENIMIENTO 244
En este sentido, el mantenimiento de la PC nos permite prevenir la
aparicin de fallas en los perifricos de la computadora, gracias a la
limpieza fsica de estos; tambin se encarga de asegurar el correcto
funcionamiento de las aplicaciones instaladas en el disco, al realizar
una limpieza lgica del sistema operativo.
Mantenimiento de hardware
Como sabemos, las tareas de mantenimiento pueden ser divididas en
dos grandes apartados: por un lado, el mantenimiento de hardware o
fsico y, por otro, el mantenimiento de software o lgico.
En esta seccin, analizaremos las tareas que debemos desarrollar para
realizar un efciente mantenimiento fsico y sus alcances.
En primer lugar, es necesario desconectar la computadora de la
energa elctrica, prepararnos con un juego de destornilladores y una
pulsera antiesttica como medida de proteccin para los delicados
componentes que se encuentran en el interior de la computadora.
Para comenzar nuestra tarea, retiramos las tapas laterales del
gabinete y desconectamos todos los cables posteriores (red, VGA,
mouse, teclado, entre otros). Ponemos el gabinete en una superfcie
plana y nos disponemos a trabajar.
Para continuar, limpiamos el interior del gabinete con una aspiradora,
luego es una buena idea utilizar un pao limpio con algn lquido
especial. En este momento, debemos considerar el reemplazo de algunos
componentes, en el caso de que estos se hayan deteriorado:
cables planos;
jumpers;
En este punto, debemos recordar que las descargas electroestticas son una de las principales causas
de dao en la memoria RAM y otros componentes del equipo, por lo tanto, es un buen momento para
ponernos una pulsera antiesttica. Si no poseemos una pulsera de este tipo, podemos tomar el gabi-
nete metlico para descargar la esttica que hayamos acumulado.
ELECTRICIDAD ESTTICA
Cap-09_TecWin_OK.indd 244 05/12/2012 11:44:48 a.m.
www.redusers.com
TCNICO EN WINDOWS 245
ventilador del microprocesador;
la pila de la placa base.
A continuacin, realizaremos una limpieza de la placa madre o
motherboard; para realizar esta tarea, debemos retirar los jumpers y
cables, utilizaremos un pao hmedo con algn lquido especializado
y una aspiradora para retirar el exceso de polvo. Seguimos el mismo
procedimiento con las tarjetas de expansin.
En algunas ocasiones, se utiliza alcohol isoproplico para realizar
esta tarea de limpieza, pero debemos saber que su uso en la limpieza de
componentes debe ser cuidadoso, ya que un contacto no adecuado con
un transistor o capacitor podra dejarlo inutilizable.
Continuaremos con el microprocesador; sabemos que se trata de uno
de los componentes ms importantes de la computadora, por esta razn,
es necesario efectuarle una mantencin peridica.
Las tareas que realizamos en este dispositivo sern cambiar el
ventilador en el caso que sea necesario y proceder a reemplazar la
grasa siliconada para mejorar la disipacin del micro, evitando de esta
forma las altas temperaturas del ventilador.
Figura 3. Los cables planos deben tenerse en cuenta
para realizar reemplazos.
Cap-09_TecWin_OK.indd 245 05/12/2012 11:44:48 a.m.
www.redusers.com
9. MANTENIMIENTO 246
El siguiente paso ser realizar un mantenimiento sobre las unidades
pticas; sabemos que los lectores de CDs, DVDs poseen un dispositivo
denominado lector ptico. Este dispositivo necesita una limpieza para
evitar que se presenten problemas que podran hacer aparecer ruidos
extraos o provocar que el lector sea incapaz de leer algunos discos.
Figura 4. Es necesario tener mucho cuidado si decidi-
mos utilizar alcohol isoproplico.
Figura 5.
Limpiar el lector
ptico de las
unidades de CD
o DVD es una
tarea sencilla
pero delicada.
Cap-09_TecWin_OK.indd 246 05/12/2012 11:44:49 a.m.
www.redusers.com
TCNICO EN WINDOWS 247
Para limpiar este elemento, debemos quitar los tornillos del lector y
sacar las tapas protectoras, as como tambin la parte de adelante de la
bandeja. Eliminamos el polvo que pueda encontrarse en el interior del
aparato y limpiamos el lector ptico muy cuidadosamente, con un trapo
humedecido con alcohol isoproplico. Una vez que terminamos esta
Figura 6. Volver a ajustar las tapas del gabinete ser el lti-
mo paso en las tareas de limpieza y mantencin del gabinete.
Figura 7. La lim-
pieza del teclado
debe realizarse
con mucho detalle
y utilizando lqui-
dos especcos.
Cap-09_TecWin_OK.indd 247 05/12/2012 11:44:52 a.m.
www.redusers.com
9. MANTENIMIENTO 248
tarea, volvemos a armar el lector y lo ubicamos en su correspondiente
seccin dentro del gabinete de la computadora.
Para continuar, volvemos a conectar cada uno de los elementos en el
interior del gabinete y ajustamos sus tapas laterales; en este momento
es necesario fjar nuestra atencin en los perifricos de la computadora.
Limpiamos con cuidado cada uno de los perifricos conectados, por
ejemplo, teclado, mouse, pantalla; en cada uno de los casos es necesario
recurrir a elementos de limpieza especfcos.
Herramientas necesarias
Hemos visto que debemos realizar tareas de mantenimiento en
diversas partes fsicas de la computadora, pero, para realizar esta tarea
ser necesario contar con algunas herramientas y materiales especfcos.
A continuacin, conoceremos algunos de ellos.
Pinzas curvas de acero inoxidable antimagnticas
Se trata de una herramienta que ha sido fabricada utilizando acero
inoxidable de alta resistencia; estos elementos ofrecen una alta calidad
y, por lo tanto, casi siempre ofrecen garantas muy extendidas. A
diferencia de otras pinzas de metal, este tipo de pinzas se fabrica
en una sola pieza de acero, por lo tanto, cumplen con su funcin sin
complicaciones. Adems su durabilidad es muy alta.
Atornillador de pala o cruz
Sabemos que un destornillador o atornillador es una herramienta
imprescindible para casi cualquier tarea, que utilizaremos para ajustar y
afojar tornillos de diversos tamaos y formas.
La funcin de esta pieza o herramienta es la misma que buscamos en una pinza normal, pero, por
su fabricacin y durabilidad, nos permite realizar un fcil manejo de partes pequeas, que con pinzas
normales sera ms difcil de conseguir. Es una herramienta muy til, pero a la vez opcional.
PINZA CURVA
Cap-09_TecWin_OK.indd 248 05/12/2012 11:44:53 a.m.
www.redusers.com
TCNICO EN WINDOWS 249
Encontramos destornilladores con muchos tamaos y formas, por
esta razn es necesario contar con un completo set de este tipo de
herramientas, para as hacer frente a las diversas clases de tornillos
que encontraremos al desarmar un gabinete.
Figura 8. Es necesario mantener un conjunto de pinzas de diferentes
tamaos y formas para enfrentar las tareas de mantenimiento.
Figura 9. Entre los atornilladores que necesitaremos, se
encuentran los de pala, de cruz y de estrella.
Cap-09_TecWin_OK.indd 249 05/12/2012 11:44:53 a.m.
www.redusers.com
9. MANTENIMIENTO 250
Multmetro digital
Se trata de una herramienta de medicin clsica en cuestiones de
electrnica, en la cual la magnitud medida se presenta como un valor o
un nmero en un display LCD pequeo.
Este dispositivo nos servir para medir la carga de energa en
diferentes elementos instalados en el gabinete de la computadora.
Multmetro anlogo
Se trata de un instrumento de medicin electrnico, que apareci
como predecesor de los multmetros digitales mencionados
Figura 10. Gracias a esta herramienta, podremos realizar
mediciones en la carga elctrica de diferentes elementos.
Se trata de un elemento imprescindible para realizar soldaduras en electrnica. Este elemento es el in-
dicado para calentar las patas del integrado con la malla desoldante; de esta forma, se retira la mayor
cantidad de estao posible para concretar el procedimiento.
CAUTN PARA SOLDAR
Cap-09_TecWin_OK.indd 250 05/12/2012 11:44:54 a.m.
www.redusers.com
TCNICO EN WINDOWS 251
anteriormente, y la principal diferencia entre ellos radica en el modo
de presentar la informacin al usuario. En los multmetros analgicos,
podemos darnos cuenta de que la magnitud medida se presenta
mediante una aguja que se desplaza sobre una graduacin numrica.
Este dispositivo nos sirve, por ejemplo, para comprobar el estado de
las cargas de las bateras de bajo voltaje.
Extractor de soldadura
El extractor ayuda a eliminar los excesos de soldadura que muchas
veces quedan al desoldar circuitos de las placas de la computadora;
en muy pocas palabras, funciona utilizando la accin de vaco creado
por un resorte y un pistn. Se trata de una herramienta que no necesita
alimentacin elctrica ni pilas, es manual y solo requiere que la
limpiemos en forma general cada cierto tiempo.
Pulsera antiesttica
Se trata de un elemento de proteccin para los componentes
electrnicos de la computadora, que se encarga de evitar descargas de
electricidad esttica con la que se carga el cuerpo humano, las cuales
pueden afectar o destruir estos delicados componentes.
Es indispensable para realizar reparaciones o tareas de
mantenimiento de hardware en una computadora.
Figura 11. La
pulsera anti-
esttica es un
elementos de
bajo costo y muy
importante para
la seguridad de
los componentes
electrnicos.
Cap-09_TecWin_OK.indd 251 05/12/2012 11:44:55 a.m.
www.redusers.com
9. MANTENIMIENTO 252
Mantenimiento de software
Hasta aqu, hemos recalcado la necesidad de realizar mantenimiento
a las computadoras en forma peridica, pero solo hablamos del
mantenimiento de hardware. Debemos saber que tambin es necesario
realizar un mantenimiento lgico o de software.
Si no nos damos con cierta frecuencia a la tarea de limpiar y organizar
la informacin que contienen, el sistema de archivos se desordena y el
rendimiento general se ver disminuido.
Es necesario realizar peridicamente un escaneo del disco duro en
busca de posibles errores o fallas, una limpieza de archivos temporales
y desfragmentar los discos duros, de esta manera, la informacin
contenida en el equipo estar protegida y ser ms fcil de recuperar.
En este sentido, podemos decir que necesitamos realizar tres grandes
tareas a la hora de enfrentar un mantenimiento lgico:
Diagnstico
Limpieza
Desfragmentacin
A continuacin, revisaremos las caractersticas de estas etapas.
Etapa de diagnstico
Como sabemos, la computadora est en actividad la mayor parte
del tiempo, dando prioridad a las tareas, ejecutando rdenes y
distribuyendo la memoria entre las aplicaciones y procesos ejecutados.
En general, todo funciona sin complicaciones, pero, con el tiempo,
ocurren errores en el disco duro, los datos tienden a desorganizarse
y las referencias se vuelven obsoletas, por lo tanto, la computadora
presenta un funcionamiento cada vez ms lento.
Todos los pequeos problemas se van acumulando hasta que nos damos cuenta de que las fallas del
sistema, los pantallazos azules y las dicultades con las aplicaciones instaladas se presentan con ms fre-
cuencia; por otra parte, las operaciones de encendido y apagado de la computadora tardan cada vez ms.
PROBLEMAS
Cap-09_TecWin_OK.indd 252 05/12/2012 11:44:55 a.m.
www.redusers.com
TCNICO EN WINDOWS 253
En este punto, debemos entender que, para tener un sistema
funcionando en ptimas condiciones, debemos
realizar un mantenimiento peridico.
La primera etapa de las tareas de mantenimiento
hace referencia al diagnstico de los problemas
que se encuentran en el equipo y tambin
del rendimiento de este. Para realizar esta
tarea, podemos utilizar una gran cantidad de
aplicaciones que se encuentran disponibles
en forma gratuita en Internet. De esta forma,
ser posible diagnosticar diversos aspectos
relacionados con el funcionamiento de los
dispositivos que se encuentran conectados al
equipo, por ejemplo, el estado de los discos duros, el rendimiento
general del sistema, las aplicaciones ancladas al inicio automtico, entre
otras. Podemos encontrar una excelente seleccin de aplicaciones de
diagnstico en el Captulo 8 de esta obra.
Figura 12. Existen muchas aplicaciones de diagnstico que podemos
obtener en forma gratuita, por ejemplo Aida 64.
PARA TENER UN
SISTEMA EN PTIMAS
CONDICIONES
DEBEMOS REALIZAR
MANTENIMIENTOS
PERIDICOS
Cap-09_TecWin_OK.indd 253 05/12/2012 11:44:55 a.m.
www.redusers.com
9. MANTENIMIENTO 254
Etapa de limpieza
La etapa de limpieza es una de las tareas ms importantes del
mantenimiento lgico. En este momento, debemos tener en cuenta la
necesidad de eliminar aplicaciones que no se utilizan, programas en
versiones obsoletas, eliminar archivos temporales, liberar espacio en
disco y as reducir la ocurrencia de confictos.
Cuando nos avocamos a la limpieza de un disco duro, podemos
enfrentarnos a diversos problemas, que pueden retrasar la tarea; entre
ellos, mencionaremos los ms importantes: necesidad de ms espacio
disponible y fragmentacin de la informacin.
En primer lugar, debemos proceder a eliminar los archivos
temporales e innecesarios y, para realizar esta tarea, podemos utilizar
la aplicacin Ccleaner, comentada en el Captulo 8 de esta obra.
Posteriormente ser necesario revisar la cach de Internet, aunque
en este punto debemos tener en cuenta que, despus de borrada, no
podremos ver las pginas visitadas sin estar conectados.
Figura 13.
Encontramos
Ccleaner
visitando
el sitio web
www.piriform.
com/CCLEANER.
No est de ms recordar que debemos realizar con mucho cuidado esta limpieza profunda ya que es
posible incurrir en la eliminacin de archivos que son importantes para el funcionamiento del sistema
operativo o de las aplicaciones instaladas.
LIMPIEZA PROFUNDA
Cap-09_TecWin_OK.indd 254 05/12/2012 11:44:56 a.m.
www.redusers.com
TCNICO EN WINDOWS 255
Esta operacin debe realizarse mediante las opciones especfcas
entregadas por cada navegador. Para continuar, podemos eliminar
DLL duplicadas, instaladores, datos de aplicaciones desinstaladas,
entre otras, pero en este punto es necesario tener cuidado y utilizar
aplicaciones diseadas en especial para este efecto.
Etapa de desfragmentacin
Sabemos que, de todos los componentes de una computadora, el disco
duro es el ms sensible y el que ms requiere mantenimiento, esto por
tratarse de la unidad que almacena la informacin contenida en la PC.
La deteccin de fallas de disco en etapas tempranas evitar la prdida
de informacin importante, ya sea en forma parcial o total.
Tengamos en cuenta que, durante el uso de una computadora, se
presenta un proceso continuo de eliminacin y creacin de nuevos
archivos. Estos archivos son copiados desde el primer espacio
disponible en el disco, fraccionando los espacios a medida que sea
necesario por el tamao de los archivos. As se generan huecos y se
presenta lo que conocemos como fraccionamiento.
Un bajo ndice de fragmentacin es completamente tolerable y no
generar difcultades, pero, en la medida que aumenta, la velocidad
de acceso a los datos disminuye, por esta razn es necesario
desfragmentar el disco como parte de las tareas de mantenimiento.
Todas las versiones de Microsoft Windows incluyen una efciente
Figura 14.
Windows 7 nos
permite progra-
mar las tareas
de desfragmen-
tacin en forma
automtica.
Cap-09_TecWin_OK.indd 255 05/12/2012 11:44:56 a.m.
www.redusers.com
9. MANTENIMIENTO 256
aplicacin para realizar una desfragmentacin del disco. Aunque en las
ltimas versiones de este sistema puede programarse como una tarea
automtica, siempre es necesario revisar su ejecucin y los niveles de
fragmentacin que existen.
Plan de mantenimiento
Llegados a este punto, tenemos a nuestra disposicin todos
los conocimientos tericos y los procedimientos prcticos que
necesitamos para enfrentar el trabajo tcnico con sistemas Windows.
El punto siguiente ser darnos a la tarea de disear una poltica de
mantenimiento para las computadoras que revisaremos; en este plan,
debemos tener en cuenta la periodicidad adecuada segn el uso de
cada equipo y los datos obtenidos en los diagnsticos realizados. En la
ejecucin del plan de mantenimiento, es necesario tener en cuenta los
siguientes aspectos:
Crear puntos de restauracin antes de realizar cualquier modifcacin.
Realizar una limpieza tanto interna como externa de los componentes
fsicos de la computadora.
Limpiar el registro de Windows en forma peridica.
Actualizar el sistema operativo y aplicaciones tales como antivirus,
antispyware, entre otros.
Figura 15.
Existen muchas
aplicaciones
externas para
realizar el
proceso de
desfragmentacin.
Cap-09_TecWin_OK.indd 256 05/12/2012 11:44:57 a.m.
www.redusers.com
TCNICO EN WINDOWS 257
Confgurar en forma correcta antivirus y antispyware.
Desfragmentar el disco duro cada vez que sea necesario.
Realizar copias de seguridad de toda la informacin sensible
contenida en la computadora.
Teniendo todos estos puntos en consideracin, podremos ejecutar un
esquema completo como el que presentamos a continuacin.
En este captulo, hemos revisado todos los conceptos que debemos tener en cuenta a la hora de
enfrentar las tareas de mantenimiento en equipos con sistemas Windows. Analizamos los diversos
tipos de mantenimiento que existen y vericamos cada una de las tareas que es necesario enfrentar.
Conocimos los detalles del proceso de mantenimiento de hardware y de software, as como tambin
realizamos una planicacin sobre las tareas de mantenimiento que es necesario efectuar.
RESUMEN
Figura 16. Ejemplo de un plan de mantenimiento para equipos informticos.
Cap-09_TecWin_OK.indd 257 05/12/2012 11:44:57 a.m.
www.redusers.com
9. MANTENIMIENTO 258
TEST DE AUTOEVALUACIN
1
Mencione algunas de las tareas implicadas en el mantenimiento regular de
computadoras.
2
Qu tipos de mantenimiento existen?
3
Mencione las ventajas del mantenimiento preventivo.
4
Para qu debemos realizar un mantenimiento preventivo?
5
Enumere las caractersticas del mantenimiento correctivo.
6
Compare los diversos tipos de mantenimiento existentes.
7
Qu herramientas necesitamos para realizar un mantenimiento de hardware?
8
Qu es el mantenimiento lgico?
9
Qu tareas se deben realizar en el mantenimiento lgico?
10
Cmo podemos realizar un plan de mantenimiento?
ACTIVIDADES PRCTICAS
1
Planique un mantenimiento preventivo a una computadora.
2
Rena e identique las herramientas que necesita para realizar un mantenimien-
to de hardware.
3
Identique las aplicaciones que utilizar para realizar un mantenimiento lgico.
4
Realice un mantenimiento lgico a una computadora.
5
Realice un plan de mantenimiento.
Actividades
Cap-09_TecWin_OK.indd 258 05/12/2012 11:44:58 a.m.
Servicio de atencin al lector: usershop@redusers.com
Instalacin de Windows .........260
Instalacin de Windows XP ...260
Instalacin de Windows
Vista .......................................264
Versiones del sistema..................... 265
Proceso de instalacin ................... 268
Instalacin de Windows 7 ......272
Resumen .................................278
La instalacin de Microsoft Windows es una tarea con la cual
ser necesario enfrentarnos en muchas ocasiones: en este
apndice, analizaremos el proceso de instalacin de distintas
versiones de sistemas Windows, desde XP hasta 7, por
supuesto, si dejar de revisar las particularidades de Vista.
Instalacin
de Windows
ApA_TecWin_OK.indd 259 07/12/2012 03:58:46 p.m.
www.redusers.com
APNDICE 1. INSTALACIN DE WINDOWS 260
Instalacin de Windows
La instalacin de sistemas operativos Microsoft siempre se caracteriz
por ser un procedimiento relativamente sencillo, sobre todo de cara al
usuario fnal. Todas las versiones del sistema han integrado efcientes y
novedosos asistentes de instalacin, los cuales nos ayudan a completar
cada una de las etapas de este proceso.
La serie de sistemas operativos Microsoft que se utilizan en la
actualidad poseen un proceso de instalacin similar, pero debemos tener
en cuenta que existen algunas diferencias entre ellos. A continuacin,
analizaremos cada una de las partes del proceso de instalacin de
Windows XP, Windows Vista y Windows 7.
Instalacin de Windows XP
Para comenzar la instalacin de Windows XP, ser necesario encender
la PC y poner el CD de instalacin en la unidad adecuada. Si la
confguracin del BIOS es correcta, el disco se iniciar automticamente.
Figura 1. Necesitaremos iniciar la computadora con el
CD de instalacin de Windows XP.
ApA_TecWin_OK.indd 260 07/12/2012 03:59:25 p.m.
www.redusers.com
TCNICO EN WINDOWS 261
Procederemos a copiar los archivos necesarios para iniciar el proceso
de instalacin y, a continuacin, aceptamos el contrato de usuario
pulsando la tecla F8.
En algunas ocasiones, ser necesario particionar el disco duro y,
luego, formatearlo. Para crear una nueva particin, pulsamos la tecla C.
Para instalar Windows XP en la particin que hemos creado, debemos
seleccionarla y presionar la tecla ENTER. Para movernos a travs de las
particiones, utilizamos las fechas del teclado.
Para continuar, ser necesario formatear la particin elegida, para ello,
es recomendable seleccionar NTFS. Seleccionamos la opcin adecuada y
Figura 2. En
esta pantalla,
seleccionamos la
particin
en la cual
instalaremos
Microsoft
Windows XP.
Figura 3. El
formateo de
la particin
seleccionada
tardar
dependiendo de
su tamao y de
los recursos de
la computadora.
ApA_TecWin_OK.indd 261 07/12/2012 03:59:26 p.m.
www.redusers.com
APNDICE 1. INSTALACIN DE WINDOWS 262
pulsamos ENTER, luego esperamos mientras se da formato a la particin.
Cuando el formateado haya terminado, se iniciar la copia de los
archivos de instalacin en las carpetas adecuadas; posteriormente, se
reiniciar el equipo y comenzar el proceso de instalacin.
El programa de instalacin nos informar del progreso de la
instalacin. Debemos completar los datos que nos pide el asistente en
cada una de las etapas del proceso. Entre los pasos que necesitaremos
realizar, encontramos la introduccin de la clave de instalacin,
un nombre para identifcar el ordenador en la red de rea local y la
contrasea de administrador, entre otros datos.
Figura 4. Ser
necesario tener
cerca la clave
de Windows XP;
se trata de un
nmero de 25
caracteres.
Figura 5. Como
parte del proceso
de conguracin,
tendremos que
indicar el nombre
del grupo de
trabajo al
cual nos
conectaremos.
ApA_TecWin_OK.indd 262 07/12/2012 03:59:27 p.m.
www.redusers.com
TCNICO EN WINDOWS 263
Una vez completado el asistente, continuar la instalacin de
Windows XP. Puede que este proceso tarde bastante, dependiendo de la
velocidad de la computadora en la que trabajamos.
Cuando el asistente de instalacin termine, veremos otro que nos
ayudar a confgurar Windows XP. Hacemos clic en el botn Siguiente.
Introducimos la informacin requerida y presionamos sobre Siguiente
en cada pantalla. Una vez que terminemos con todos los pasos, nos
encontraremos en el escritorio de Windows XP.
Figura 6.
Cuando el
asistente de
conguracin haya
terminado,
la computadora
se reiniciar y
podremos acceder
a Windows XP.
ApA_TecWin_OK.indd 263 07/12/2012 03:59:27 p.m.
www.redusers.com
APNDICE 1. INSTALACIN DE WINDOWS 264
Instalacin de Windows Vista
Antes de migrar hacia un nuevo sistema operativo, es conveniente
cerciorarse de que el hardware disponible ser ciento por ciento
compatible, con el fn de verifcar que el nuevo equipo funcionar al
mximo de sus posibilidades y de esta manera evitar la compra
innecesaria de componentes y soluciones de software.
Para facilitar esa tarea, Microsoft dise el Asesor de
actualizaciones de Windows Vista. En pocas palabras, este programa
indicar cules son los dispositivos de hardware que deben cambiarse
y si podrn seguir utilizndose las aplicaciones instaladas. Adems,
cuando fnaliza el proceso de examinacin del equipo, esta herramienta
indicar cules son los pasos que hay que seguir antes de proceder con
la migracin a Windows Vista. Para descargarlo, se puede visitar el sitio
web ofcial del nuevo sistema operativo www.microsoft.com/latam/
windows/products/windowsvista y presionar el enlace denominado
Asesor de actualizaciones de Windows Vista.
Figura 7. Windows Vista fue una de las versiones menos
apreciadas por los usuarios nales.
ApA_TecWin_OK.indd 264 07/12/2012 03:59:28 p.m.
www.redusers.com
TCNICO EN WINDOWS 265
Versiones del sistema
Las ediciones de Windows Vista son: Windows Vista Starter Edition,
Home Basic, Home Premium, Business, Enterprise y Ultimate.
Windows Vista Starter es una edicin econmica que Microsoft
lanz con exclusividad en pases emergentes, cuyas economas
no pueden pagar el costo del producto completo. Esta versin
est pensada para equipos modestos. Sus limitaciones son
bastante importantes: puede abrir un mximo de tres aplicaciones
simultneas, soporta hasta 1 GB de memoria RAM, puede trabajar
como mximo con 250 GB de espacio disponible en el disco duro,
puede conectarse a Internet, pero no admite otras conexiones
de red. Esta edicin se ofrece solo a usuarios elementales o
principiantes, con bajos recursos econmicos.
Windows Vista Home Basic es la versin ms econmica en los
pases donde no se comercializa la versin Starter. Est enfocada
para un uso hogareo bsico e incluye funcionalidades para
Figura 8. Windows Vista lleg a los usuarios en
diferentes versiones, con caractersticas especcas.
ApA_TecWin_OK.indd 265 07/12/2012 03:59:28 p.m.
www.redusers.com
APNDICE 1. INSTALACIN DE WINDOWS 266
navegacin por Internet, seguridad y visualizacin de imgenes.
Si bien no cuenta con varias de las funciones de las versiones
superiores, como por ejemplo la interfaz Aero, es mucho ms robusta
que la mencionada versin Starter. Esta edicin es la que, por lo
general, se comercializa como preinstalada con licencia en equipos
identifcados con el logo Windows Vista Capable.
Windows Vista Home Premium es la versin ms econmica en la
que podremos encontrar la interfaz Aero. Brinda una gran cantidad
de funciones relacionadas con multimedia, integracin con Tablet PC,
copias de seguridad programada, que no se encuentran en la versin
Home Basic y a un precio no mucho mayor. Por tal motivo, se hace
una opcin muy atractiva para el hogar, tanto en computadoras de
escritorio como porttiles. A partir esta edicin, se la recomienda
para equipos identifcados como Windows Vista Premium Ready.
Windows Vista Business es una solucin pensada principalmente
para ofcinas y empresas pequeas, con funcionalidades
especiales para el mbito laboral y corporativo, que deja de lado
algunas de las caractersticas de entretenimiento.
Windows Vista Enterprise es la versin destinada a grandes
empresas. A las caractersticas incluidas en la edicin Business, se
les suman funciones que brindan mayor proteccin para los datos
con el encriptado de unidad Windows BitLocker. Adems, se incluye
compatibilidad con mltiples idiomas. Esta versin est destinada
a los clientes que cuenten con la cobertura del programa Microsoft
Software Assurance o que posean un contrato Microsoft Enterprise.
Windows Vista Ultimate es la opcin ms completa, que
engloba las funcionalidades de las otras versiones, tanto para
entretenimiento, como para trabajar y, adems, presenta
caractersticas adicionales. Incluye la posibilidad de agregar
funcionalidades con Windows Ultimate Extras. Una alternativa ideal
para quien desee tener todo lo que Windows Vista puede brindar.
En la Tabla 1, podemos verifcar las distintas versiones en las que se
distribuye Windows Vista y las caractersticas soportadas.
ApA_TecWin_OK.indd 266 07/12/2012 03:59:29 p.m.
www.redusers.com
TCNICO EN WINDOWS 267
H
O
M
E
B
A
S
I
C
H
O
M
E
P
R
E
M
I
U
M
B
U
S
I
N
E
S
S
E
N
T
E
R
P
R
I
S
E
U
L
T
I
M
A
T
E
Interfaz visual bsica x
Interfaz visual estndar x x x x x
Interfaz visual Aero x x x x
Backups automticos x x x
Encriptacin de datos x x
Backups de disco duro x x x
Encriptacin del sistema de archivos x x x
Reproduccin de archivos de audio y video (Centro
Multimedia)
x x
Control parental de contenidos x x x
Enviar y recibir fax. Escanear
documentos
x x x
Creacin y edicin de video (Movie Maker) x x x
Creacin de DVDs x x
Comunicacin con dispositivos mviles (Centro de
sincronizacin)
x x x x
Gestin de fotografas (Galera fotogrca) x x x x x
Reconocimiento de voz x x x x x
Aplicaciones de seguridad (Firewall y Windows De-
fender)
x x x x x
Reproduccin y grabacin de televisin (se necesita
placa sintonizadora de TV)
x x
Creacin de copias de respaldo diarias de archivos
(Windows Shadow Copy)
x x x
Actualizacin online a una edicin ms avanzada de
Vista (Windows Anytime Upgrade)
x x x
Tabla 1. Comparacin de las funciones disponibles en las distintas ediciones.
CARACTERSTICAS DE VERSIONES DE WINDOWS VISTA
ApA_TecWin_OK.indd 267 07/12/2012 03:59:29 p.m.
www.redusers.com
APNDICE 1. INSTALACIN DE WINDOWS 268
Proceso de instalacin
La instalacin de Windows Vista sigue la misma lgica que en
versiones anteriores del sistema operativo de Microsoft, pero esta vez se
incorpora un renovado asistente que nos ayudar en todo el proceso.
Para realizar esta tarea, debemos colocar el DVD de Windows Vista en
la lectora luego de encender el equipo, para as iniciar desde esa unidad.
A continuacin, veremos una pantalla de bienvenida.
Al presionar el botn Instalar ahora, comenzar el proceso de
instalacin de Windows Vista; en primer lugar, utilizamos los mens
desplegables para indicar el idioma de la instalacin, el formato de la
Figura 9. Para
comenzar la
instalacin de
Windows Vista,
solo debemos
hacer clic en
Instalar
ahora.
Figura 10.
Uno de los
primeros pasos
del asistente de
instalacin es
seleccionar la
distribucin del
teclado y el
idioma adecuado.
ApA_TecWin_OK.indd 268 07/12/2012 03:59:29 p.m.
www.redusers.com
TCNICO EN WINDOWS 269
hora y la moneda, y la distribucin de su teclado.
Ingresamos la clave del registro que viene en la caja del DVD de
instalacin y presionamos el botn Siguiente.
Veremos que aparece el contrato con todos los trminos de la licencia
de uso de Windows Vista. Luego de leerlo detenidamente, marcamos
Acepto los trminos de licencia y presionamos el botn Siguiente.
Escogemos el tipo de instalacin, las opciones son las siguientes:
Presionamos el botn Actualizacin para realizar un upgrade.
Presionamos Personalizada (avanzada) para efectuar una instalacin
limpia y a prueba de complicaciones.
Figura 11. Luego
de ingresar la
clave del registro
de Windows Vista,
solo presionamos
sobre
Siguiente
para continuar la
instalacin.
Figura 12.
Para nuestro
ejemplo de
instalacin limpia,
seleccionamos
la opcin
Personalizada.
ApA_TecWin_OK.indd 269 07/12/2012 03:59:30 p.m.
www.redusers.com
APNDICE 1. INSTALACIN DE WINDOWS 270
Elegimos el disco o la particin donde se instalar el sistema
operativo y pulsamos el botn Siguiente. Veremos que el sistema
comenzar a copiar archivos y a instalarlos en el disco duro. Este
proceso puede demorar alrededor de 30 minutos o ms, dependiendo
de los recursos de hardware de la computadora.
Una vez fnalizada esta tarea, se reiniciar la PC, por lo que
quitaremos el DVD de instalacin para que arranque desde el disco
duro. Luego veremos una pantalla negra con la leyenda Espere mientras
Windows se prepara para iniciar por primera vez.
Para completar el proceso, tendremos que ingresar un nombre de
Figura 13.
La copia de
archivos puede
tardar varios
minutos, de-
pendiendo de la
velocidad de la
computadora
Figura 14.
Este mensaje
nos indica que
Windows Vista
se prepara para
iniciarse luego
del proceso de
instalacin.
ApA_TecWin_OK.indd 270 07/12/2012 03:59:31 p.m.
www.redusers.com
TCNICO EN WINDOWS 271
usuario y contrasea para la cuenta del administrador del equipo.
Escribimos un nombre para el equipo, seleccionamos alguna de
las imgenes inferiores para utilizar como papel tapiz y presionamos
Siguiente. Para continuar, seguimos los pasos indicados por el asistente
de instalacin; una vez completado, Windows Vista se habr instalado
correctamente en el equipo.
Cuando la instalacin de Windows Vista haya por fn terminado,
veremos aparecer el Centro de bienvenida que consiste en una consola
de funciones rpidas que suele ser de utilidad, en especial para los
usuarios menos experimentados de la computacin.
Figura 15.
La eleccin de
un papel tapiz
es una de las
opciones que
nos ofrece el
asistente de
instalacin inicial.
Figura 16.
Una vez que
terminemos con
el asistente de
conguracin,
Windows Vista
quedar
instalado en la
computadora.
ApA_TecWin_OK.indd 271 07/12/2012 03:59:31 p.m.
www.redusers.com
APNDICE 1. INSTALACIN DE WINDOWS 272
Instalacin de Windows 7
La tarea de instalar Windows 7 en nuestra computadora es an ms
sencilla que en versiones anteriores del sistema de Microsoft, como
Vista o XP. Si deseamos instalar Windows 7 en una computadora que no
cuenta con un sistema operativo anterior, o si queremos reemplazar
el sistema residente, deberemos seguir las instrucciones que veremos
a continuacin. Primero, nos aseguramos de contar con el DVD de
instalacin de Windows 7, una unidad ptica capaz de leerlo, y que
Figura 17.
El Centro de
Bienvenida
nos ofrece un
acceso sencillo
a muchas tareas
iniciales del
sistema.
Figura 18.
Dentro del Setup
BIOS, tendremos
que especicar
la correcta
secuencia de
arranque.
ApA_TecWin_OK.indd 272 07/12/2012 03:59:32 p.m.
www.redusers.com
TCNICO EN WINDOWS 273
la secuencia de arranque de la computadora sea la adecuada. Para
confgurar esa secuencia de arranque que indica desde qu dispositivo
deber iniciar el equipo (unidad de CD/DVD, disco duro, disquete,
etctera), debemos iniciarlo y presionar la tecla DEL, F2 o F10.
Podemos ver qu tecla debemos presionar si leemos la informacin
que se presenta en pantalla inmediatamente despus de presionar
el botn de encendido de la computadora. Una vez que hayamos
ingresado a las opciones del BIOS, buscaremos el apartado que nos
permite confgurar la secuencia de arranque de la computadora y
pondremos la unidad de CD/DVD en primer lugar.
Cuando la computadora sea capaz de efectuar el arranque desde la
unidad ptica, introducimos el DVD de instalacin y reiniciamos el
equipo. El mensaje Presione cualquier tecla para iniciar desde el CD o DVD
nos indica que el arranque es correcto, y para comenzar con el proceso
de instalacin presionamos una tecla. Si estamos trabajando con una
computadora que no tenga un sistema operativo instalado, es probable
que el mensaje anterior no se presente.
Para continuar, esperamos mientras se carga el asistente que nos
guiar durante el proceso de instalacin y confguracin de Windows 7.
Cuando la ventana Instalar Windows se presente, debemos especifcar la
informacin referente al idioma y otras preferencias adicionales. Para
esto, seleccionamos entre las opciones disponibles haciendo clic en
la fecha adecuada, en cada men desplegable: Idioma que va a instalar,
Formato de hora y moneda, y Teclado o mtodo de entrada.
En la siguiente ventana, presionamos el botn Instalar ahora y, a
Figura 19.
En esta ventana,
indicamos
los datos
correspondientes
al idioma, formato
de hora y teclado.
ApA_TecWin_OK.indd 273 07/12/2012 03:59:33 p.m.
www.redusers.com
APNDICE 1. INSTALACIN DE WINDOWS 274
continuacin, aceptamos los trminos de licencia para el software de
Microsoft, marcando la casilla Acepto los trminos de licencia, y hacemos
clic en el botn Siguiente. En la ventana que est a continuacin,
tendremos que responder a la pregunta Qu tipo de instalacin desea?
Para instalar una copia nueva del sistema, seleccionamos la opcin
Personalizada (avanzada). Esto no conservar los archivos, confguraciones
o programas que existan en el equipo.
La ventana que veremos a continuacin, nos presenta la pregunta
Dnde desea instalar Windows? Para responderla, podemos utilizar las
opciones que nos permiten manejar los discos y particiones existentes
en la computadora. Seleccionamos el disco en
el que instalaremos Windows 7 y hacemos clic
en la opcin Nuevo para crear las particiones
necesarias.
Presionamos Aceptar en la ventana que nos
indica la necesidad de crear ms de una particin
para instalar Windows 7, para que de esta
forma funcionen de manera adecuada todas las
caractersticas del sistema.
Desde este punto, se realizarn varios
procedimientos que no requieren de nuestra
intervencin, pero primero sern copiados y expandidos los archivos
necesarios para la instalacin del sistema.
Figura 20.
La opcin
Personalizada
nos permite
instalar una
copia limpia
de Windows 7.
WINDOWS 7 SIMPLIFIC
EL PROCESO DE
INSTALACIN, QUE SE
COMPLETA EN MENOS
DE UNA HORA
ApA_TecWin_OK.indd 274 07/12/2012 03:59:33 p.m.
www.redusers.com
TCNICO EN WINDOWS 275
Despus de que la computadora se reinicie, podremos ver los
mensajes Iniciando Windows, El programa de instalacin est actualizando la
conguracin del registro y El programa de instalacin est iniciando servicios.
Una vez fnalizados estos procedimientos, el proceso de instalacin
continuar con las acciones Instalar caractersticas, Instalar actualizaciones
y, fnalmente, Completar instalacin. El equipo se reiniciar otra vez y
podremos ver en pantalla el mensaje que reza El programa de instalacin
est preparando el equipo para el primer uso.
Las acciones realizadas hasta aqu han instalado Windows 7 en
nuestra computadora, pero el proceso an requiere que defnamos
Figura 21. En
esta ventana
podremos crear
las particiones
que necesitamos
para instalar
Windows 7.
Figura 22.
La copia de
archivos puede
tardar mucho
tiempo,
dependiendo de
los recursos de
la computadora.
ApA_TecWin_OK.indd 275 07/12/2012 03:59:34 p.m.
www.redusers.com
APNDICE 1. INSTALACIN DE WINDOWS 276
algunas confguraciones importantes antes de emplear el sistema.
Lo primero ser especifcar un nombre de usuario para ingresar
y utilizar el sistema operativo, y tambin escribir un nombre de
equipo, que identifcar a la computadora y la distinguir de otros
equipos conectados a la misma red.
Para continuar, podremos establecer una contrasea para la
cuenta de usuario que creamos en el paso anterior, lo que nos
permitir proteger los datos almacenados de accesos no autorizados.
En la seccin Escriba una contrasea (recomendado): ingresamos la
que hayamos seleccionado, luego la repetimos
en Vuelva a escribir la contrasea: y, fnalmente,
en Escriba un indicio de contrasea (requerido):
escribimos una palabra o frase que nos ayude
a recordarla en caso de ser necesario porque la
olvidamos.
A continuacin, ingresaremos la clave de
Windows. Esta clave se compone de una serie
de nmeros que se encuentran en una etiqueta
proporcionada con la copia de Windows
7. Escribimos la clave en el espacio CLAVE
DE PRODUCTO:, marcamos la casilla Activar
Windows automticamente cuando est conectado y
presionamos el botn Siguiente.
Figura 23. Entre
las opciones que
nos presenta
el asistente de
conguracin,
debemos
especicar cmo
se manejarn las
actualizaciones.
EL ASISTENTE DE
INSTALACIN NOS
PERMITE CONFIGURAR
EL MODO DE
ACTUALIZACIN DEL
SISTEMA OPERATIVO
ApA_TecWin_OK.indd 276 07/12/2012 03:59:35 p.m.
www.redusers.com
TCNICO EN WINDOWS 277
En la ventana Ayude a proteger el equipo y a mejorar Windows
automticamente, podremos decidir de qu forma sern manejadas las
actualizaciones de Windows 7. Las opciones existentes son Usar la
conguracin recomendada, Instalar solo las actualizaciones importantes y
Preguntarme ms tarde.
La ventana que se presenta a continuacin nos permitir Revisar la
conguracin de hora y fecha de nuestra computadora. Elegimos la zona
horaria que corresponde a nuestra ubicacin, seleccionndola desde el
men desplegable, ingresamos los datos adecuados en la seccin Fecha y
en Hora, y presionamos el botn Siguiente.
Figura 24. Si
no disponemos
de la clave de
instalacin en
este momento,
es posible
ingresarla
ms tarde.
Figura 25. En
esta ventana,
seleccionaremos
la conguracin
de red que
deseamos
aplicar al
sistema.
ApA_TecWin_OK.indd 277 07/12/2012 03:59:35 p.m.
www.redusers.com
APNDICE 1. INSTALACIN DE WINDOWS 278
La ventana Seleccione la ubicacin actual del equipo nos permitir aplicar
una confguracin de red adecuada a nuestro sistema operativo. Las
opciones disponibles son Red domstica, Red de trabajo y Red pblica.
Cuando la confguracin de la red haya terminado, el sistema
proceder a realizar los ajustes fnales, despus de los cuales podremos
utilizar la instalacin de Windows 7. La ventana que se presenta a
continuacin nos indica Windows est nalizando la conguracin y, luego de
esto, veremos los mensajes Iniciando y Preparando el escritorio.
Para fnalizar, se establecern las confguraciones personalizadas
para aplicaciones tales como el Reproductor de Windows Media. El
progreso de esta accin se presenta en una ventana llamada Conguracin
personalizada en la esquina superior de la pantalla.
Figura 26.
Cuando ya
nalicemos la
conguracin,
podremos ver
el escritorio de
Windows 7 listo
para su uso.
En este apndice, tuvimos la oportunidad de analizar en detalle el proceso de instalacin de los tres sis-
temas operativos ms importantes de Microsoft: que, como sabemos, son Windows XP, Windows Vista
y Windows 7. Aprendimos los detalles de cada proceso y conocimos algunos datos adicionales que es
necesario tener en cuenta. Con los procedimientos entregados en estas pginas, podemos hacer frente sin
complicaciones a la instalacin de estos sistemas en cualquier computadora.
RESUMEN
ApA_TecWin_OK.indd 278 07/12/2012 03:59:36 p.m.
Servicio de atencin al lector: usershop@redusers.com
Para realizar en forma correcta las tareas propuestas a travs
de los captulos de esta obra, necesitaremos contar con
una serie de programas, utilidades y herramientas; en este
apndice, conoceremos una gran seleccin de aplicaciones de
seguridad con diversas caractersticas.
Aplicaciones
necesarias
Software para el
tcnico en Windows ...............280
Antivirus ........................................ 280
Antispam ....................................... 284
Antispyware ................................... 287
Firewall ......................................... 290
Opciones del Panel
de control ...............................293
Resumen .................................294
ApB_TecWin_OK.indd 279 07/12/2012 04:26:16 p.m.
www.redusers.com
6. MICROSOFT LYNC 280
Software para el
tcnico en Windows
Sabemos que la tarea de detectar y solucionar problemas en entornos
Windows no solo depende de los conocimientos que podamos tener,
sino tambin de la batera de aplicaciones de que dispongamos. A
continuacin, conoceremos una serie de alternativas agrupadas de
la siguiente forma: Antivirus, Antispam, Antispyware, Firewall,
Programas de diagnstico y Programas de optimizacin.
Antivirus
Las aplicaciones antivirus son simplemente esenciales para proteger
nuestro sistema de las peligrosas infecciones que pululan en la web;
tenemos a nuestra disposicin una gran cantidad de alternativas
gratuitas, de las cuales mencionamos algunas a continuacin.
AVG Antivirus Free
Se trata de un efciente antivirus que se distribuye en forma gratuita.
Proteger en tiempo real el sistema contra virus, spyware, rootkits,
gusanos y otras amenazas relacionadas.
Sitio web: http://free.avg.com/es-es/antivirus-gratis-avg.
Figura 1. AVG
es uno de los
antivirus ms
utilizados en la
actualidad, entre
sus caractersticas
se encuentra un
gadget para
sistemas Windows.
ApB_TecWin_OK.indd 280 07/12/2012 04:26:22 p.m.
www.redusers.com
TCNICO EN WINDOWS 281
Microsoft Security Essencials
Microsoft Security Essentials es el antivirus gratuito ofrecido a los
usuarios de sistemas Windows por Microsoft. Entre sus caractersticas,
encontramos su capacidad de integrarse perfectamente con Windows XP,
Windows Vista y Windows 7, y adems puede eliminar virus, programas
espa y otros tipos de malware.
Sitio web: http://www.microsoft.com/es-es/security_essentials/
default.aspx.
La aplicacin gratuita SesamTV Media Center es una eciente alternativa a Windows Media Center. Entre
sus caractersticas ms destacadas, encontramos una atractiva interfaz de usuario y la posibilidad de re-
producir una gran cantidad de formatos diferentes de video, imagen y audio. Podemos descargarla desde
el sitio que se encuentra en la direccin www.sesamtv.com/accueil.htm.
ALTERNATIVA A WINDOWS MEDIA CENTER
Figura 2. Una de las mejores opciones de este antivirus es su
capacidad de integracin con el sistema, y el bajo consumo de recursos.
ApB_TecWin_OK.indd 281 07/12/2012 04:26:23 p.m.
www.redusers.com
6. MICROSOFT LYNC 282
Avira Free Antivirus
Avira Free Antivirus es la versin gratuita de este poderoso sistema
antivirus. Se trata de una aplicacin de seguridad que nos mantendr a
salvo de virus, spyware y rootkits, entre otras amenazas.
Sitio web: http://www.avira.com/es/avira-free-antivirus.
MX One Antivirus
Mx One Antivirus es una aplicacin preparada para proteger de
malware dispositivos tales como memorias USB y reproductores de
MP3 o MP4. Es capaz de detectar y eliminar troyanos y virus. Se puede
instalar tanto en la computadora como en el mismo dispositivo USB.
Sitio web: http://mxone.net/spanish.php.
Figura 3. Avira
en su versin
gratuita ofrece
un nivel de pro-
teccin muy alto.
Figura 4. MX
One basa su
popularidad en
la posibilidad de
ser instalado en
dispositivos de
almacenamiento
extrables.
ApB_TecWin_OK.indd 282 07/12/2012 04:26:23 p.m.
www.redusers.com
TCNICO EN WINDOWS 283
Comodo Antivirus
Comodo Antivirus nos entrega una serie de caractersticas
interesantes; aunque no se trata de una aplicacin conocida, es una
buena idea tenerlo en cuenta. Entre sus opciones, encontramos anlisis
en tiempo real, anlisis bajo demanda, actualizaciones automticas,
anlisis del correo electrnico y defensa proactiva, entre otras.
Sitio web: http://antivirus.comodo.com/antivirus.php.
La aplicacin XBMC, que hasta ahora era conocida como Xbox Media Center, es una aplicacin de
reproduccin todo en uno, que proporciona diversas caractersticas, entre las que se destacan su
excelente soporte para mandos a distancia y la posibilidad de agregar scripts para acceder a funciona-
lidades adicionales. Su sitio web es http://xbmc.org.
XBMC
Figura 5. Comodo es un excelente antivirus que posee una interfaz de
usuario sencilla y con muchas opciones de conguracin.
ApB_TecWin_OK.indd 283 07/12/2012 04:26:24 p.m.
www.redusers.com
6. MICROSOFT LYNC 284
ClamWin Portable
ClamWin Portable es un antivirus gratuito de apariencia realmente
sencilla, que nos permitir analizar cualquier computadora para detectar
y eliminar virus y otras amenazas a la seguridad.
Sitio web: http://portableapps.com/apps/utilities/antivirus/
portable_clamwin.
Antispam
Los programas antispam son los encargadas de mantener el correo
basura fuera de la bandeja de entrada de nuestro cliente de correo
electrnico. En general, los encontramos como parte de algunas suites
de seguridad o como una de las funciones de antivirus comerciales,
pero tambin es posible obtenerlos como aplicaciones individuales.
El SPAM es una de las grandes preocupaciones de los
administradores de Internet, en tanto consume muchsimo trfco
al da. Lo mejor que pueden hacer los usuarios es instalar alguna
alternativa de software, como las que recomendamos a continuacin.
ApB_fg6
Figura 6. ClamWin Portable puede ser utilizado sin necesidad de
instalacin.
ApB_fg6
ApB_TecWin_OK.indd 284 07/12/2012 04:26:25 p.m.
www.redusers.com
TCNICO EN WINDOWS 285
K9 Antispam
K9 Antispam es una efciente herramienta que funciona como un fltro
antispam; se encarga de capturar los mensajes de correos electrnicos
que puedan ser clasifcados como correo basura. Es compatible con
cuentas POP3, con Outlook y Outlook Express, entre otros clientes de
correo electrnico.
Sitio web: http://keir.net/k9.html.
El programa Dash Command es un lanzador de aplicaciones para sistemas Windows que crece en
popularidad. Mediante su uso, podremos ejecutar cualquier programa que se encuentre instalado en la
computadora de una forma fcil y rpida, gracias a su atractiva y prctica interfaz de uso. Su descarga
gratuita se encuentra disponible en el sitio www.trydash.com.
LANZADOR DE APLICACIONES
Figura 7. K9 Antispam es una completa solucin al problema del
correo basura, que adems de protegernos nos ofrece estadsticas.
ApB_TecWin_OK.indd 285 07/12/2012 04:26:26 p.m.
www.redusers.com
6. MICROSOFT LYNC 286
Agnitum Spam Terrier
Agnitum Spam Terrier es un pequeo pero til programa que se
integrar en el gestor de correo, por ejemplo. Outlook y Outlook Express.
Su funcionamiento es sencillo, detectar los correos basura y lo mandar
directamente a la carpeta de correo no deseado.
Sitio web: www.agnitum.com/products/spam-terrier/index.php.
SPAMghter Mail Gateway
SPAMfghter Mail Gateway se presenta como un fltro de correo basura
especialmente diseado para grandes redes corporativas. Se trata de una
aplicacin que se ejecuta desde mquinas virtuales y puede fltrar ms
de 80.000 correos electrnicos por hora sin complicaciones.
Sitio web: www.spamfghter.com/Product_SMTP.asp.
Figura 8. Este
programa nos
permitir
congurar una
lista negra y una
lista blanca de
remitentes.
Figura 10. Una
de las funciones
ms destacadas
de este ltro
antispam es su
velocidad en
el anlisis y la
deteccin de
spam.
ApB_TecWin_OK.indd 286 07/12/2012 04:26:26 p.m.
www.redusers.com
TCNICO EN WINDOWS 287
Xeeon Antispam
Mediante el uso de Xeeon Antispam, podremos proteger el buzn de
correo electrnico en forma fcil y efciente. Se encarga de verifcar la
autenticidad del remitente de todos los mensajes recibidos, permitiendo
que entren solo los autorizados.
Sitio web: www.xeeon-antispam.com.
Antispyware
Un spyware o programa espa es una aplicacin que funciona
reuniendo informacin de una computadora para despus transmitirla
a un receptor externo, por supuesto, sin el consentimiento del
propietario de la PC. Se trata de una de las amenazas ms comunes
que enfrentan los usuarios de computadoras, y sobre todo aquellos
que corren Microsoft Windows. Son ms benvolos que los virus, pero
igualmente ponen en riesgo al sistema.
En esta seccin, conoceremos una serie de programas antispyware
para mantener la computadora protegida.
Figura 9. La descarga de este ltro antispam es
completamente gratuita y solo tardar unos minutos.
ApB_TecWin_OK.indd 287 07/12/2012 04:26:27 p.m.
www.redusers.com
6. MICROSOFT LYNC 288
SuperAntiSpyware
Esta es una excelente utilidad que se encarga de detectar y eliminar
los spyware que puedan estar infectando la computadora y afectando
su funcionamiento. Este programa analizar los programas residentes
en la memoria, el registro del sistema y tambin las unidades que
seleccionemos para buscar software malicioso. Los anlisis de esta
herramienta se ejecutan con mucha rapidez, y los elementos detectados
sern almacenados en cuarentena.
Sitio web: www.superantispyware.com
Your Free AntiSpyware
Your Free AntiSpyware nos ofrece realizar la bsqueda y deteccin de
muchos tipos de spyware, entre los que se cuentan los ms peligrosos.
Con esta utilidad. nos aseguraremos de que la computadora estar
siempre libre de spyware y amenazas similares.
Sitio web: www.ourfreeware.com
Figura 11. Esta solucin antispyware se caracteriza por su rapidez y
conabilidad.
ApB_TecWin_OK.indd 288 07/12/2012 04:26:28 p.m.
www.redusers.com
TCNICO EN WINDOWS 289
Arovax AntiSpyware
Esta herramienta antispyware nos ofrece dos tipos de anlisis
para detectar aplicaciones peligrosas: por un lado, un anlisis en
profundidad y, por otro, un anlisis rpido. Este ltimo se caracteriza
por tardar solo unos segundos y ser muy efciente. Detecta ms de 30
mil tipos de infecciones y problemas de seguridad.
Sitio web: www.arovaxantispyware.com
Figura 12.
Las opciones
de este sistema
antispyware
son muy
variadas, y su
funcionamiento
rpido y
eciente.
Figura 13.
Arovax detecta
una gran
cantidad de
infecciones y
las elimina sin
complicaciones.
ApB_TecWin_OK.indd 289 07/12/2012 04:26:28 p.m.
www.redusers.com
6. MICROSOFT LYNC 290
WinCleaner AntiSpyware
Se trata de una de las aplicaciones antispyware con ms opciones del
mercado; en forma gratuita, nos permite detectar y eliminar una gran
cantidad de aplicaciones peligrosas.
Sitio web: http://download.cnet.com/WinCleaner-AntiSpywa
re/3000-8022_4-10624031.html.
Firewall
Un cortafuego o frewall en ingls es una aplicacin o hardware
diseado para bloquear accesos que no estn autorizados, permitiendo
las comunicaciones marcadas como autorizadas. Este dispositivo o
software permite limitar, cifrar o descifrar el trfco de red basndose en
una serie de normas y criterios defnidos con anticipacin.
PC Tools Firewall Plus
PC Tools Firewall es una aplicacin que posee caractersticas
avanzadas que lo posicionan como uno de los favoritos de los usuarios.
Posee funciones bsicas y otras avanzadas mediante las cuales
Figura 14. Con una interfaz de usuario muy agradable y vistosa,
WinCleaner resulta una herramienta muy til.
ApB_TecWin_OK.indd 290 07/12/2012 04:26:29 p.m.
www.redusers.com
TCNICO EN WINDOWS 291
podremos confgurar reglas y zonas de confanza para direcciones,
puertos y aplicaciones, as como tambin registrar la actividad de la red.
Sitio web: www.pctools.com/es/frewall.
ZoneAlarm
ZoneAlarm es un frewall gratuito que se benefcia de ms de diez
aos de experiencia en el desarrollo de aplicaciones de este tipo. Su
instalacin es sencilla, su confguracin un tanto ms compleja si
deseamos acceder a las opciones avanzadas.
Sitio web: www.zonealarm.com/security/es/zonealarm-pc-
security-free-frewall.htm.
Figura 15.
Esta solucin
rewall consume
muy pocos
recursos del
sistema
operativo.
Figura 16.
ZoneAlarm tuvo su
poca de esplendor
mientras Windows
XP funcionaba
como el sistema
operativo por
excelencia.
ApB_TecWin_OK.indd 291 07/12/2012 04:26:30 p.m.
www.redusers.com
6. MICROSOFT LYNC 292
Comodo Firewall
Comodo Firewall permite asegurar el sistema contra ataques externos
de todo tipo; funciona como una efciente barrera entre la computadora
y la red. Nos permite controlar las aplicaciones que tienen poseen a
Internet, as como tambin crear reglas para limitar su funcionamiento.
Sitio web: www.personalfrewall.comodo.com.
Ashampoo Firewall
Ashampoo Firewall ofrece las opciones que necesitamos para
controlar los accesos desde y hacia la red. Controla los intentos de
accesos de todos los programas a Internet, nos permite crear reglas para
las aplicaciones y se confgura con facilidad.
Sitio web: www.ashampoo.com.
Figura 17.
Comodo Firewall
es parte de
las aplicaciones
de seguridad
ofrecidas por
Comodo.
Figura 18.
Este rewall nos
ofrece opciones
avanzadas con
la posibilidad de
congurar en
pocos pasos.
ApB_TecWin_OK.indd 292 07/12/2012 04:26:30 p.m.
www.redusers.com
TCNICO EN WINDOWS 293
Opciones del Panel de control
El Panel de control es una parte muy importante de los sistemas
operativos Windows y ha estado presente desde sus primeras
versiones. Se trata de una seccin de Windows que nos permite realizar
diversos ajustes en el aspecto y el funcionamiento del sistema gracias a
cada una de las partes integradas en l. Por ejemplo, podemos acceder
a las fuentes instaladas y confgurar el control parental de Windows.
Para acceder al Panel de control en Windows 7, debemos hacer clic en
el botn Inicio y seleccionar la opcin llamada Panel de control. Tambin
podemos hacer clic sobre el enlace Abrir el Panel de control, ubicado en la
barra de opciones superior de la ventana Equipo.
En las versiones ms recientes del sistema operativo de Microsoft,
por ejemplo en Windows Vista y 7, es posible presentar los elementos
del Panel de control de dos formas: vista por categoras y vista
clsica. Para elegir la forma en la que se presentar el Panel de control,
seleccionamos la opcin adecuada desde el men desplegable Ver por:,
que se encuentra en la esquina superior de la ventana del panel.
En la Tabla 1, veremos las distintas categoras que encontramos
dentro del completo Panel de Control de Windows 7.
CATEGORA DESCRIPCIN
Sistema y seguridad Dentro de esta categora, podemos encontrar los elementos del Panel
de control que nos permitirn ajustar las conguraciones de seguridad
del sistema. Por ejemplo, es posible actualizar Windows, congurar el
Firewall del sistema, ajustar las opciones de energa, realizar copias de
seguridad y luego restaurarlas, utilizar Bitlocker y acceder a las herra-
mientas administrativas, entre otras opciones.
Redes e Internet Este apartado nos permite congurar todos los aspectos relativos a las
conexiones de red. Podremos acceder a Centro de redes y recursos
compartidos y tambin a Opciones de Internet, entre otras.
Accesibilidad Desde aqu, es posible acceder a los elementos Centro de accesibilidad
y Reconocimiento de voz.
CATEGORAS DEL PANEL DE CONTROL DE WINDOWS 7
ApB_TecWin_OK.indd 293 07/12/2012 04:26:31 p.m.
www.redusers.com
6. MICROSOFT LYNC 294
CATEGORA DESCRIPCIN
Hardware y sonido En este grupo de opciones, encontraremos aquellas que permiten
congurar los dispositivos de hardware conectados a la computadora.
Entre los elementos presentes encontraremos Dispositivos e impresoras,
Reproduccin automtica, Opciones de energa y Centro de movilidad de
Windows.
Programas Apartado que rene opciones para congurar las aplicaciones existentes
en el sistema. Gracias a sus elementos, es posible acceder a los pro-
gramas y caractersticas instalados, revisar las actualizaciones, desin-
stalar programas, establecer aplicaciones predeterminadas y agregar o
desinstalar gadgets, entre otras cosas.
Cuentas de usuario y
proteccin infantil
Aqu encontraremos acceso a las opciones adecuadas para congurar
las cuentas de usuario, el control parental y las credenciales de Windows,
entre otras.
Apariencia y person-
alizacin
Todas las opciones que nos entrega Windows 7 para personalizar la
apariencia del sistema se encuentran agrupadas en esta seccin. Por
ejemplo, modicar el papel tapiz, cambiar el esquema de sonidos o
seleccionar un nuevo tema de escritorio.
Reloj, idioma y
regin
En esta categora, encontramos elementos que nos ayudan a modicar
las propiedades del sistema, relacionadas con la fecha, la hora, el idioma
y la ubicacin.
Tabla 1. Categoras del Panel de Control de Windows 7.
A diferencia de la vista por categoras, la vista clsica nos
muestra los elementos que componen el Panel de control ordenados
alfabticamente, sin agruparlos segn las funciones que desempean.
En este apndice, revisamos un listado muy diverso de aplicaciones que necesitaremos para realizar las
tareas de mantencin de una computadora; en esta ocasin, pudimos ver una serie de programas relacio-
nados con la seguridad de sistemas Windows. Adems, analizamos los alcances del Panel de control y los
elementos que podemos encontrar en esta seccin del sistema.
RESUMEN
ApB_TecWin_OK.indd 294 07/12/2012 04:26:31 p.m.
Servicio de atencin al lector: usershop@redusers.com
En esta seccin nos encargaremos de presentar un til ndice
temtico para que podamos encontrar en forma sencilla
los trminos que necesitamos. Adems, podremos ver una
interesante seleccin de sitios y programas que se encuentran
relacionados con el contenido de esta obra.
Servicios
al lector
ndice temtico ......................296
Sitios Web relacionados.........299
ServLec_TecWin_OK.indd 295 05/12/2012 11:45:58 a.m.
4. SERVICIOS AL LECTOR 296
www.redusers.com
ndice temtico
Tcnico en Windows
Cach ................................................... 79/152
CD ...................................................... 122/246
Checksum .................................................. 100
Chipset ................................................... 78/96
Clock ........................................................... 96
CHKDSK ................................................... 116
Clave ........................................................... 88
ClearType .................................................. 108
CMD .................................................. 115/162
CMOS ......................................................... 87
Cdec ........................................................ 226
Componente ................................................ 18
Confguracin ....................................... 71/208
Consola ..................................................... 122
Controlador ............................................... 173
Copia ...................................................... 39/55
Datos ........................................................... 47
Desfragmentar .......................................... 255
Diagnstico ................................................. 36
Diferencial .................................................. 39
Direct3D ..................................................... 78
DirectX ..................................................... 153
Disco .................................................... 97/199
Distribucin .......................................... 25/169
DLL ................................................... 130/255
ActiveSync ................................................. 29
Actualizacin ................................... 59/99/145
Administrador .............................116/205/220
Aero ................................................... 145/181
AGP ............................................................ 78
Almacenamiento .................................. 18/114
AMI ............................................................ 85
Antiesttica .......................................... 38/244
Antispam ................................................... 284
Antispyware ......................................... 65/194
Antivirus ............................................... 65/214
Aplicaciones .................................... 21/36/187
Apple .......................................................... 21
Archivos ............................................. 113/200
Arranque .............................................. 83/109
Backup ........................................................ 41
BCDEDIT.................................................. 149
Beep ........................................................... 71
Benchmark ................................................ 223
Biblioteca .................................................. 181
BIOS ................................................. 70/82/87
BitLocker .................................................. 145
Bluetooth ............................................. 64/166
Boot ............................................................ 90
BOOTCFG .......................................... 131/150
A
B
C
D
ServLec_TecWin_OK.indd 296 05/12/2012 11:46:10 a.m.
TCNICO EN WINDOWS 297
www.redusers.com
Intermitente ........................................... 30/46
Internet ..................................................... 234
IRQ ............................................................. 96
Jumper ................................................. 70/245
Kernel ....................................................... 111
Libre (Software) ......................................... 25
Linux ........................................................... 20
Logon ........................................................ 112
Mac ...................................................... 21/122
Mapa ......................................................... 191
MBR ......................................................... 109
Memoria RAM ................................... 157/183
Mensaje ............................................... 82/152
Messenger ................................................. 191
Microsoft..................................................... 20
Monitor ..................................................... 156
Motherboard ........................................ 82/245
Mouse .................................................. 95/181
MSCONFIG .............................................. 121
Multmetro ................................................ 250
Navegador .......................................... 193/221
NTFS ........................................................ 114
NTLDR .............................................. 106/149
Ncleo ......................................................... 11
DMA .................................................... 97/157
Dr. Watson ................................................. 115
Drivers ........................................................ 66
DVD ................................................... 164/246
Electrnica ........................................... 15/250
Enlace ....................................................... 264
Error ........................................50/99/159/205
Escritorio ........................................... 107/236
Estabilizador ............................................... 67
Explorador ................................................ 125
Extractor................................................... 251
Falla ....................................................... 44/68
FAT ........................................................... 115
Firewall .............................................. 156/196
FIXMBR ................................................... 139
Formatear ................................................. 231
Foros ........................................................... 52
Freeware..................................................... 24
Fuente ......................................................... 68
Hardware .................................27/37/127/168
Incompatibilidad .................................... 29/45
Incremental ................................................ 39
Inestabilidad .......................................... 29/45
Informtica ................................................. 14
Inspeccin ............................................ 34/223
Interfaz ..................................................... 183
D
E
F
K
H
N
J
I
I
L
M
ServLec_TecWin_OK.indd 297 05/12/2012 11:46:10 a.m.
4. SERVICIOS AL LECTOR 298
www.redusers.com
Service Pack ...................................... 128/164
Servicio ..................................................... 118
Sesin ................................................ 108/206
Shareware .................................................. 24
Sntoma ...................................................... 28
Sistema .................................................. 17/70
Software ........................................... 16/35/64
Soldadura .................................................. 250
Solucionador ............................................. 194
Spam ......................................................... 284
Starter ...................................................... 184
SuperFetch ................................................ 145
Tarjeta ........................................................ 82
Techaid ........................................................ 63
Teclado ...................................................... 101
Tcnico ........................................................ 26
Tensin ........................................................ 67
Tester .......................................................... 62
UAC .......................................................... 171
Unix .......................................................... 125
USB ..................................................... 88/175
Usuario .............................................. 171/183
Utilidades .................................................... 23
Video .......................................................... 99
Virus ......................................................... 214
VLC .......................................................... 184
Voltaje ................................................... 37/68
Web ........................................................... 51
Wordpad ................................................... 187
Wordpress ................................................. 191
Objetivo ..................................................... 240
ODBC ........................................................ 155
OpenGL ....................................................... 78
Pantalla azul ............................................. 134
Parlante ...................................................... 36
Particin ................................................... 231
PCI ............................................................. 96
Perifricos.............................................. 36/64
Phoenix ....................................................... 85
Pinza ......................................................... 248
Pitido ........................................................ 101
Plan .......................................................... 256
PnP ............................................................. 96
POST ................................................... 36/109
Preboot ..................................................... 109
Procesador ................................................ 224
Proceso .......................................109/147/241
Propietario .................................................. 24
ReadyBoost ............................................... 145
Red ........................................................... 174
REGEDIT .......................................... 163/210
Registro ............................................. 140/176
Reinstalacin ....................................... 39/165
Rendimiento ................................................ 93
Reporte ....................................................... 79
Requerimientos ........................................... 47
Respaldo ................................................... 137
Restauracin ........................................ 55/203
SCSI ........................................................... 74
Seguridad ............................................. 39/168
O
P
R
S
T
S
V
W
ServLec_TecWin_OK.indd 298 05/12/2012 11:46:10 a.m.
TCNICO EN WINDOWS 299
www.redusers.com
Sitios Web relacionados
MANTENCIN DE PC www.madboxpc.com/contenido.php?id=1982
Este sitio contiene una amplia seleccin de datos, manuales, y noticias relacionadas con la inform-
tica. Entre los tutoriales ms destacados, encontraremos uno muy completo que nos guiar en el
proceso de mantencin de una computadora.
WINDOWS LIVE www.microsoft.com/spain/windows/windowslive
En este sitio encontraremos muy buena informacin sobre el paquete de aplicaciones llamado Win-
dows Live. Aqu, podremos descargar las aplicaciones que son entregadas a travs de Windows Live
y, tambin, datos relacionados con su uso.
SitiosWeb_TecWin_OK.indd 299 05/12/2012 11:49:26 a.m.
4. SERVICIOS AL LECTOR 300
www.redusers.com
SOFTONIC www.softonic.com
En este sitio web, encontraremos una enorme seleccin de aplicaciones gratuitas y, tambin, versio-
nes de prueba de algunos programas comerciales. Mantiene el listado de programas perfectamente
ordenado y categorizado; adems, ofrece acceso a una descripcin detallada, a requisitos de
hardware necesarios para ejecutarla, y a enlaces a sus sitios ociales. Almacena aplicaciones para
diversos sistemas operativos, incluyendo Windows 7, las cuales nos servirn para desarrollar los
proyectos citados en este libro.
ADDONS IEXPLORER 8 www.iegallery.com/PinnedSites
Aqu tenemos a nuestra disposicin una gran cantidad de complementos para el navegador Internet
Explorer 8. En este sitio, es posible acceder a informacin sobre cada uno de ellos y, tambin, a los
respectivos enlaces de descarga.
SitiosWeb_TecWin_OK.indd 300 05/12/2012 11:49:40 a.m.
TCNICO EN WINDOWS 301
www.redusers.com
TEMAS PARA WINDOWS 7 www.ithinkdiff.com/windows-7-themes
En este sitio podemos acceder a una interesante coleccin de temas visuales no ociales, para
Microsoft Windows 7. Estos temas se encuentran organizados por categoras para que la ubicacin
del archivo deseado se haga de una forma ms fcil para el visitante.
WINDOWS 7 http://windows.microsoft.com/es-es/windows/home
Aqu podemos encontrar acceso al sitio web ocial de Microsoft Windows 7. Entre los contenidos
que se presentan, es posible mencionar los siguientes: informacin detallada y relevante sobre las
caractersticas del sistema; enlaces para realizar descargas de aplicaciones y herramientas relacio-
nadas; adems de algunas guas para realizar ciertas tareas o pequeos proyectos.
SitiosWeb_TecWin_OK.indd 301 05/12/2012 11:49:41 a.m.
4. SERVICIOS AL LECTOR 302
www.redusers.com
BLOG WINDOWS www.blogwindows.com
Este es un blog que se dedica a entregar informacin relacionada con las caractersticas que acom-
paan a Microsoft Windows 7. Aqu tambin es posible encontrar enlaces para descargar aplicacio-
nes y herramientas relacionadas, adems de ayuda para desenvolvernos dentro del sistema.
WIN8-ES www.windows-8.com.es
Este sitio web contiene una gran cantidad de informacin relacionada con Microsoft Windows 7. Po-
demos ltrar su contenido utilizando las etiquetas que se encuentran en el panel lateral de opciones,
por ejemplo: Noticias, Seguridad, Software y Windows 7, entre muchas otras.
SitiosWeb_TecWin_OK.indd 302 05/12/2012 11:49:42 a.m.
3
1
3
En esta obra encontraremos
todos los conocimientos
sobre motherboards y el
funcionamiento e interaccin
con los dems componentes.
>> MOTHERBOARDS
>> 192 PGINAS
>> ISBN 978-987-1857-47-0
3
1
3
CONCTESE CON LOS MEJORES
LIBROS DE COMPUTACIN
MS INFORMACIN / CONTCTENOS
Bombo - RCT - Tecnico Windows.indd 1 16/10/2012 17:37:32
ACELERE AL MXIMO EL RENDIMIENTO DE SU EQUIPO
En cada versin de Windows aparecen nuevos desafos
para el profesional de la Informtica, que debe estar
preparado para enfrentarlos.
PROFESOR EN LNEA
Ante cualquier consulta tcnica relacionada
con el libro, puede contactarse con nuestros
expertos: profesor@redusers.com.
REDUSERS.com
En nuestro sitio podr encontrar noticias
relacionadas y tambin participar de la comunidad
de tecnologa ms importante de Amrica Latina.
EN ESTE LIBRO APRENDER:
Conceptos preliminares: nociones tericas necesarias, caractersticas esencia-
les de los sistemas operativos y de las aplicaciones por utilizar.
Procedimiento y diagnstico: deteccin y reparacin de fallas, y anlisis del
procedimiento que conviene seguir en cada caso.
BIOS: principales marcas, acceso y conguracin. Cules son sus alcances y
cmo actuar para resolver problemas especcos.
Distintos Windows: Windows XP, Vista y 7. Descripcin de los sistemas, procesos
de arranque y sistemas de archivos. Herramientas de diagnstico y optimizacin.
Problemas generales: eliminar virus y malware, interpretar resultados y
recuperar archivos. Cmo detectar los recursos en conicto y las causas del
bajo rendimiento.
TCNICO WINDOWS
Presentamos una obra imperdible que rene todos los conocimientos tericos y prcticos necesarios para enfrentar cualquier proble-
ma en Windows. En ella, los usuarios principiantes encontrarn una completa gua de aprendizaje, mientras que los ms experimen-
tados podrn ampliar su horizonte laboral.
A lo largo de los captulos, conoceremos las tcnicas para optimizar el funcionamiento de la PC, desde la instalacin hasta el man-
tenimiento del sistema, sin dejar de lado la conguracin avanzada y la mejora del rendimiento del equipo.
A travs de explicaciones sencillas, tablas y procedimientos paso a paso, el lector conocer los mejores tips y consejos para conver-
tirse en un tcnico especializado en sistemas Windows.
por CLAUDIO ALEJANDRO PEA MILLAHUAL
SOBRE EL AUTOR
Claudio Alejandro Pea Millahual es
un autor especializado en Informtica
que ha profundizado sus conocimien-
tos de manera tanto acadmica como
autodidacta. Lleva escritos ms de
diez libros para esta misma editorial
y, adems, escribe artculos para las
revistas, y colabora como editor en
diversos libros y fascculos.
NIVEL DE USUARIO
Bsico / Intermedio
CATEGORA
Microsoft / Windows
Tapa tecnico windows.indd 1 08/11/2012 12:14:11 p.m.
Este libro se dirige a fotgrafos amateurs,
aficionados y a todos aquellos que quie-
ran perfeccionarse en la fotografa digital.
En este libro encontraremos una completa
gua aplicada a la instalacin y configu-
racin de redes pequeas y medianas.
Esta obra est dirigida a todos aquellos que
buscan ampliar sus conocimientos sobre
Access mediante la prctica cotidiana.
> 320 pginas / ISBN 978-987-1857-48-7 > 320 pginas / ISBN 978-987-1857-46-3 > 320 pginas / ISBN 978-987-1857-45-6
Una obra ideal para aprender todas las
ventajas y servicios integrados que ofrece
Office 365 para optimizar nuestro trabajo.
Esta obra presenta las mejores aplicacio-
nes y servicios en lnea para aprovechar
al mximo su PC y dispositivos multimedia.
Esta obra va dirigida a todos aquellos que
quieran conocer o profundizar sobre las
tcnicas y herramientas de los hackers.
> 320 pginas / ISBN 978-987-1857-65-4 > 320 pginas / ISBN 978-987-1857-61-6 > 320 pginas / ISBN 978-987-1857-63-0
Este libro nos introduce en el apasio-
nante mundo del diseo y desarrollo
web con Flash y AS3.
Esta obra presenta un completo recorrido
a travs de los principales conceptos sobre
las TICs y su aplicacin en la actividad diaria.
Este libro est dirigido tanto a los que se
inician con el overclocking, como a aque-
llos que buscan ampliar sus experiencias.
> 320 pginas / ISBN 978-987-1857-40-1 > 320 pginas / ISBN 978-987-1857-41-8 > 320 pginas / ISBN 978-987-1857-30-2
Llegamos a todo el mundo
Catalogo Manuales 17x24 nuevo diseo.indd 1 18/10/2012 10:41:30 a.m.
Llegamos a todo el mundo
Los temas ms importantes del universo de la tecnologa, desarrollados con
la mayor profundidad y con un despliegue visual de alto impacto:
explicaciones tericas, procedimientos paso a paso,
videotutoriales, infografas y muchos recursos ms.
CURSOS
INTENSIVOS
CON SALIDA
LABORAL
Curso para dominar las principales herramientas del paquete Adobe CS3 y
conocer los mejores secretos para disear de manera profesional. Ideal para
quienes se desempean en diseo, publicidad, productos grcos o sitios web.
25 Fascculos
600 Pginas
2 DVDs / 2 Libros
Obra terica y prctica que brinda las habilidades necesarias para
convertirse en un profesional en composicin, animacin y VFX
(efectos especiales).
25 Fascculos
600 Pginas
2 CDs / 1 DVD / 1 Libro ro o
Obra ideal para ingresar en el apasionante universo del diseo web y utilizar
Internet para una profesin rentable. Elaborada por los mximos referentes
en el rea, con infografas y explicaciones muy didcticas.
25 Fascculos
600 Pginas
4 CDs
Brinda las habilidades necesarias para planicar, instalar y administrar
redes de computadoras de forma profesional. Basada principalmente en
tecnologas Cisco, busca cubrir la creciente necesidad de profesionales.
25 Fascculos
600 Pginas
3 CDs / 1 Libros
Catalogo Manuales 17x24 nuevo diseo.indd 10 18/10/2012 10:45:40 a.m.
You might also like
- 500 Proyectos de Electrónica PDFDocument28 pages500 Proyectos de Electrónica PDFvihuflova100% (9)
- Revista User Linux Tomo 1Document58 pagesRevista User Linux Tomo 1renholderNo ratings yet
- Redacción PublicitariaDocument219 pagesRedacción PublicitariaDavid Sticotti100% (9)
- Tecnico WindowsDocument308 pagesTecnico WindowsCarmen Ernesto Ake PootNo ratings yet
- Ensamblaje Profesional de PCDocument557 pagesEnsamblaje Profesional de PCJavierJimenez100% (1)
- Multibooteo PDFDocument32 pagesMultibooteo PDFcosmictripperNo ratings yet
- Domine Microsoft Office 2013: Microsoft OfficeFrom EverandDomine Microsoft Office 2013: Microsoft OfficeRating: 2 out of 5 stars2/5 (3)
- Triptico - OfimaticaDocument3 pagesTriptico - Ofimaticahector100% (1)
- Programacion de Videojuegos SDLDocument19 pagesProgramacion de Videojuegos SDLAnonymous HPFUTT88% (8)
- Servicio Tecnico WindowsDocument303 pagesServicio Tecnico WindowsJhonatan RicoNo ratings yet
- ProteusDocument356 pagesProteussheshomaru100% (1)
- Introduccion A La ProgramacionDocument388 pagesIntroduccion A La ProgramacionSandra ArguelloNo ratings yet
- Saber Electronica No. 29Document72 pagesSaber Electronica No. 29Javier Villegas67% (3)
- Análisis de Estados Financieros Teoría y Aplicacio Ortega-Martinez-Antonio UNSCH PDFDocument338 pagesAnálisis de Estados Financieros Teoría y Aplicacio Ortega-Martinez-Antonio UNSCH PDFJaime100% (4)
- Servidor Web Casero + 2wire Infinitum + Wamp Server + No-IpDocument6 pagesServidor Web Casero + 2wire Infinitum + Wamp Server + No-IpTorres MiguelNo ratings yet
- Electronica y Servicio N°12-Reparacion de Monitores de ComputadoraDocument75 pagesElectronica y Servicio N°12-Reparacion de Monitores de ComputadoraEsajol RomeroNo ratings yet
- Over ClockingDocument356 pagesOver ClockingJavierJimenez100% (3)
- Problemas Económicos de México y Sustentabilidad (7a. Ed.) PDFDocument451 pagesProblemas Económicos de México y Sustentabilidad (7a. Ed.) PDFJesus A Canul Navarrete81% (47)
- 34 Proyectos Sencillos de ElectronicaDocument156 pages34 Proyectos Sencillos de ElectronicaPablo Andrés83% (153)
- Derecho Comercial Tomo II (Ulises Montoya Manfredi)Document700 pagesDerecho Comercial Tomo II (Ulises Montoya Manfredi)Franco HurtadoNo ratings yet
- Artes y Medios de Comunicacion (SABES Julio 2018)Document352 pagesArtes y Medios de Comunicacion (SABES Julio 2018)Antonio Rodriguez100% (1)
- Matematicas 6 Tomo 2Document170 pagesMatematicas 6 Tomo 2claudia100% (1)
- Windows 7 Manual de UsuarioDocument324 pagesWindows 7 Manual de UsuarioMariana Hernandez0% (1)
- Diferencias Entre Eficacia y EficienciaDocument17 pagesDiferencias Entre Eficacia y EficienciaAlberto Chiriboga TD IVNo ratings yet
- Saber Electronica 003Document67 pagesSaber Electronica 003parascoliNo ratings yet
- Monografia de Sistemas OperativosDocument32 pagesMonografia de Sistemas OperativosCarlos Palomino Pérez100% (2)
- EVHACOSPI Test de Evaluacion de Habilida PDFDocument25 pagesEVHACOSPI Test de Evaluacion de Habilida PDFAndrea Lobo0% (1)
- 265Document116 pages265oskarlog100% (1)
- 4-Elctri RepasoDocument36 pages4-Elctri RepasoGERSONNo ratings yet
- Tipos de DriversDocument19 pagesTipos de DriversSusey Sepulveda AlvarezNo ratings yet
- Manantiales de AndalucíaDocument431 pagesManantiales de AndalucíaJose Gallego100% (2)
- Revista PC Actual N°242 07/2011Document180 pagesRevista PC Actual N°242 07/2011Juan Pedro Reyes SandovalNo ratings yet
- Investigación de MercadosDocument497 pagesInvestigación de Mercadosrberrospi_2100% (2)
- Biblia de Los Trucos para Windows E InternetDocument180 pagesBiblia de Los Trucos para Windows E Internetmagatscribd100% (74)
- Ableton Live Intro Manual EsDocument428 pagesAbleton Live Intro Manual EspepemarkezNo ratings yet
- Manual Reparador de PCDocument159 pagesManual Reparador de PCdarkravens5No ratings yet
- Pfsense - The Definitive Guide - En.es PDFDocument690 pagesPfsense - The Definitive Guide - En.es PDFCarlos LopezNo ratings yet
- Resetear Canon I250Document3 pagesResetear Canon I250AquiLoVeoNo ratings yet
- Cubase 4 EspañolDocument95 pagesCubase 4 Españolluis_rodriguez_eNo ratings yet
- Manual de JavaDocument265 pagesManual de JavaPeter Mac RedNo ratings yet
- Users 101 Secretos de Hardware PDF by Chuska (WWW Cantabriatorrent Net)Document28 pagesUsers 101 Secretos de Hardware PDF by Chuska (WWW Cantabriatorrent Net)Leslie Benavides100% (4)
- Guia de Debian PDFDocument326 pagesGuia de Debian PDFFran ChescoNo ratings yet
- Servicio Tecnico WINDOWSDocument303 pagesServicio Tecnico WINDOWSIvan MartinezNo ratings yet
- Windows 7 Avanzado PDFDocument356 pagesWindows 7 Avanzado PDFMario Clavijo RoseroNo ratings yet
- Guia de Informatica Grado 7°Document5 pagesGuia de Informatica Grado 7°Programación ICCPNo ratings yet
- Módulo 1 Sesión 1Document40 pagesMódulo 1 Sesión 1JUANCHESSNo ratings yet
- Guia MAAP Intro A La InformaticaDocument19 pagesGuia MAAP Intro A La InformaticaJose Antonio Escalier Dorado100% (4)
- Guia Unica Periodo 3 InformáticaDocument7 pagesGuia Unica Periodo 3 InformáticaEdwin Cristian Gutierrez PerdomoNo ratings yet
- Redes WifiDocument196 pagesRedes WifiFreyNo ratings yet
- Ofimática MI S3 - Manual Windows 7Document325 pagesOfimática MI S3 - Manual Windows 7geraldineNo ratings yet
- Actividad de Herramientas Informaticas Unidad 1Document9 pagesActividad de Herramientas Informaticas Unidad 16001610010 SUSANA XIMENA MÁRQUEZ ALDANA ESTUDIANTE ACTIVONo ratings yet
- Proyecto de AulaDocument62 pagesProyecto de Aulatheoscar_55No ratings yet
- GFPI-F-019 - Guia - de - Aprendizaje Herramienta Trabajo (PC)Document15 pagesGFPI-F-019 - Guia - de - Aprendizaje Herramienta Trabajo (PC)abel hernandez100% (1)
- Actividad6 - Arquitectura de ComputadorasDocument5 pagesActividad6 - Arquitectura de ComputadorasJOSE GERARDO MACEDO ORTIZNo ratings yet
- Manual WindowsDocument59 pagesManual WindowsHedy Marylu Sotelo TorreNo ratings yet
- Guia de Aprendizaje Tecnologia OctavoDocument15 pagesGuia de Aprendizaje Tecnologia Octavoyureina parra pinedoNo ratings yet
- Informatica 1 Unidad 2Document5 pagesInformatica 1 Unidad 2Starlyn ElDistinguidoNo ratings yet
- Práctica INTEGRADORA1 INSTALA EQPO NO.-6 GRUPO 5AMPDocument88 pagesPráctica INTEGRADORA1 INSTALA EQPO NO.-6 GRUPO 5AMPDANIELANo ratings yet
- Tarea IiDocument5 pagesTarea Iipamela MorelNo ratings yet
- TipeoDocument4 pagesTipeosykc100% (2)
- Ya Resuelto Todo Guia de Server William Bonilla PDFDocument16 pagesYa Resuelto Todo Guia de Server William Bonilla PDFPiri David Londoño RamirezNo ratings yet
- Sérvicio Técnico Notebooks - Reparación y Mantenimiento de Equipos PortatilesDocument56 pagesSérvicio Técnico Notebooks - Reparación y Mantenimiento de Equipos PortatilesGabriel Soto isidroNo ratings yet
- Sistema Operativo Windows EverDocument15 pagesSistema Operativo Windows EverOscar RodasNo ratings yet
- EXAMENDocument3 pagesEXAMENやあ やあNo ratings yet
- Taller Tipos de SoftwareDocument12 pagesTaller Tipos de SoftwareJesus Alfredo Bula RodriguezNo ratings yet
- Tema 1 OPIDocument18 pagesTema 1 OPICristina ManzanoNo ratings yet
- Sistemas OperativosDocument24 pagesSistemas OperativosGladis CruzNo ratings yet
- Anexo 1 - Plantilla para Desarrollo y Presentación Informe Tarea 2Document5 pagesAnexo 1 - Plantilla para Desarrollo y Presentación Informe Tarea 2Katherine Judith Argote HenrriquezNo ratings yet
- PRIMERA ACTIVIDAD - ContestadaDocument5 pagesPRIMERA ACTIVIDAD - ContestadaJungkook MaresNo ratings yet
- Trabajo de MetodologiaDocument4 pagesTrabajo de MetodologiaEuclides tsamajainNo ratings yet
- Grado 5. Guía # 1. Tec. e InformáticaDocument8 pagesGrado 5. Guía # 1. Tec. e InformáticaRita OsorioNo ratings yet
- Black & Decker - La Guia Completa Sobre Instalaciones Electricas PDFDocument353 pagesBlack & Decker - La Guia Completa Sobre Instalaciones Electricas PDFsinaloa19540% (1)
- Black & Decker - La Guia Completa Sobre Instalaciones Electricas PDFDocument353 pagesBlack & Decker - La Guia Completa Sobre Instalaciones Electricas PDFsinaloa19540% (1)
- Saber Electrónica No. 105Document67 pagesSaber Electrónica No. 105Javier Villegas100% (2)
- Black & Decker - La Guia Completa Sobre Instalaciones Electricas PDFDocument353 pagesBlack & Decker - La Guia Completa Sobre Instalaciones Electricas PDFsinaloa19540% (1)
- Libro Instalaciones ElectricasDocument281 pagesLibro Instalaciones Electricaspnk-johan18100% (1)
- Black & Decker - La Guia Completa Sobre Instalaciones Electricas PDFDocument353 pagesBlack & Decker - La Guia Completa Sobre Instalaciones Electricas PDFsinaloa19540% (1)
- Reparacion de AmplDocument12 pagesReparacion de Amplsnapsc100% (1)
- Saber Electrónica No. 104Document67 pagesSaber Electrónica No. 104Javier Villegas100% (4)
- Saber Electrónica No. 103Document68 pagesSaber Electrónica No. 103Javier VillegasNo ratings yet
- Saber Electrónica No. 104Document67 pagesSaber Electrónica No. 104Javier Villegas100% (4)
- Saber Electrónica No. 102Document70 pagesSaber Electrónica No. 102Javier Villegas100% (3)
- Electronic A Popular 03Document63 pagesElectronic A Popular 03kitronicNo ratings yet
- Se 100Document71 pagesSe 100César MurilloNo ratings yet
- Saber Electrónica No. 101Document70 pagesSaber Electrónica No. 101Javier Villegas100% (2)
- 10 Tips para Potenciar El Uso Del MouseDocument5 pages10 Tips para Potenciar El Uso Del MouseJavier VillegasNo ratings yet
- Guia para Presentacion Proyecto EstadisticaDocument10 pagesGuia para Presentacion Proyecto EstadisticaZulay CoronelNo ratings yet
- 08 Cuatro Ensayos de Poltica Administracion y Empresa PBLDocument385 pages08 Cuatro Ensayos de Poltica Administracion y Empresa PBLecstaxysNo ratings yet
- Diario, La Gaceta - EmpleoDocument22 pagesDiario, La Gaceta - EmpleoAgostinaMoranoNo ratings yet
- Chimo LaVozDeLilaDocument76 pagesChimo LaVozDeLilaasinosediceNo ratings yet
- Bye Bye Covid Andreas KalckerDocument206 pagesBye Bye Covid Andreas KalckerCon sus manos Primavera By EloísaNo ratings yet
- Libros de Bolsillo Julio 2019 NACIONALDocument81 pagesLibros de Bolsillo Julio 2019 NACIONALFreddy LaimeNo ratings yet
- Tipología FamiliarDocument26 pagesTipología FamiliarMaria FloresNo ratings yet
- El Cojo IlustradoDocument7 pagesEl Cojo IlustradoAnabelSotomayorNo ratings yet
- El FichajeDocument25 pagesEl FichajeLuIs TintayaNo ratings yet
- Historia Del Presente - Timothy Garton AshDocument3 pagesHistoria Del Presente - Timothy Garton AshFotografíaTresAlfilesNo ratings yet
- 13 Evaluación Del Grado de Conservación de Las Cuencas HidrográficasDocument3 pages13 Evaluación Del Grado de Conservación de Las Cuencas Hidrográficascesar cantuNo ratings yet
- NORMAS APA - Referencia BibliográficaDocument7 pagesNORMAS APA - Referencia Bibliográficadavid3cabrera3perfilNo ratings yet
- Educere El Cuento Como RecursoDocument52 pagesEducere El Cuento Como RecursoTan CastilloNo ratings yet
- Normas Apa y MlaDocument18 pagesNormas Apa y MlaGon ChoNo ratings yet
- Formato de Reseña LiterariaDocument2 pagesFormato de Reseña Literaria222111333No ratings yet
- Capo, A. (2016) Principios de Bioética Global. Capítulo 4 Ética de La Experimentación Animal.Document24 pagesCapo, A. (2016) Principios de Bioética Global. Capítulo 4 Ética de La Experimentación Animal.Viviana Andrea TELLEZ BOHORQUEZNo ratings yet
- Edicion Impresa El Siglo 20-06-2016Document12 pagesEdicion Impresa El Siglo 20-06-2016Pagina web Diario elsigloNo ratings yet
- Actividades Profesor FuriaDocument21 pagesActividades Profesor FuriaMARÍANo ratings yet
- Libros Que MatanDocument5 pagesLibros Que MatanSTEFANIA CALLEJAS PEREZNo ratings yet
- Comunicación Oral y Escrita en La Empresa Operacio... - (COMUNICACIÓN ORAL Y ESCRITA EN LA EMPRESA)Document1 pageComunicación Oral y Escrita en La Empresa Operacio... - (COMUNICACIÓN ORAL Y ESCRITA EN LA EMPRESA)César Ojeda AlvaradoNo ratings yet
- Caso Era ImpresaDocument3 pagesCaso Era ImpresaAudiosalud IntegralNo ratings yet