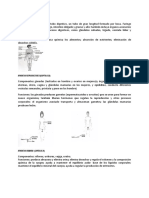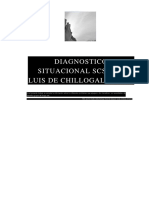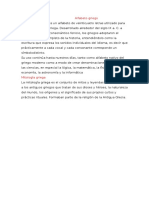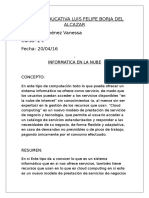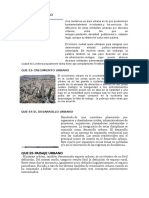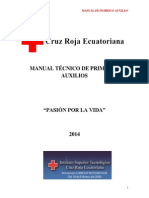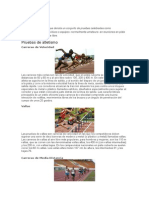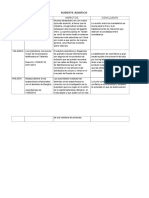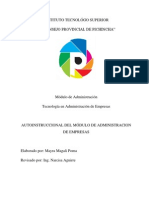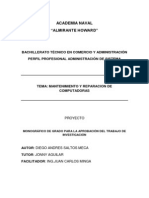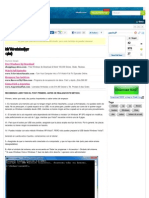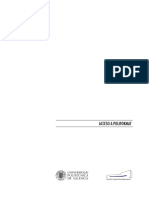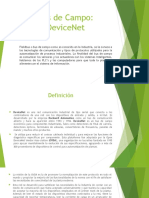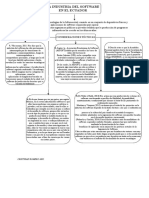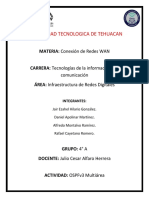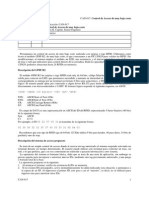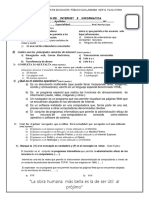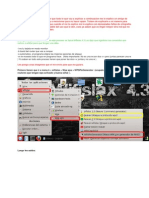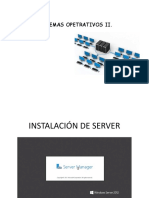Professional Documents
Culture Documents
Monografia Mantenimiento Completa
Uploaded by
Gonzalo Guarnizo50%(8)50% found this document useful (8 votes)
4K views102 pagesOriginal Title
MONOGRAFIA MANTENIMIENTO COMPLETA.docx
Copyright
© © All Rights Reserved
Available Formats
DOCX, PDF, TXT or read online from Scribd
Share this document
Did you find this document useful?
Is this content inappropriate?
Report this DocumentCopyright:
© All Rights Reserved
Available Formats
Download as DOCX, PDF, TXT or read online from Scribd
50%(8)50% found this document useful (8 votes)
4K views102 pagesMonografia Mantenimiento Completa
Uploaded by
Gonzalo GuarnizoCopyright:
© All Rights Reserved
Available Formats
Download as DOCX, PDF, TXT or read online from Scribd
You are on page 1of 102
ACADEMIA NAVAL ALMIRANTE HOWARD
"MANTENIMIENTO Y REPARACION DE COMPUTADORAS"
"MONOGRAFIA DE GRADO PARA LA AROBACION DEL
TRABAJO DE INVESTIGACION"
ANTEPROYECTO
KDT: DIEGO ANDRES SALTOS MECA
FACILITADOR: JUAN CARLOS MINGA
TUTOR: JHONNY AGUILAR
QUITO DICIEMBRE 2013
APROBACIN DEL TUTOR
En la calidad de asesor del proyecto de grado de investigacin sobre el tema
Mantenimiento y Reparacin de Computadoras de SALTOS MECA DIEGO
ANDRES, estudiante del 3er ao de Bachillerato Comn de la ACADEMIA NAVAL
ALMIRANTE HOWARD ao lectivo 2013 2014 considero que dicho investigador
rene los requisitos y mritos suficientes, para ser sometidos a la evaluacin del
tribunal de grado que el seor rector y el honorable consejo directivo designe para su
correspondiente estudio y calificacin.
Quito, Mayo del 2014
EL TUTOR
ING. JHONNY AGUILAR
CC:
AUTORA DEL TRABAJO DE GRADO
Los criterios emitidos en el proyecto de investigacin Mantenimiento y Reparacin de
Computadoras como tambin los contenidos, ideas, anlisis, conclusiones, y
respuestas son de exclusiva responsabilidad de mi persona como autor de trabajo de
grado
Quito, Mayo del 2014
AUTOR
SALTOS MECA DIEGO ANDRES
CI: 1725350761
APROBACIN DEL TRIBUNAL DE GRADO
ACADEMIA NAVAL ALMIRANTE HOWARD
Los miembros del TRIBUNAL EXAMINADOR aprueban que el informe del proyecto
de investigacin, sobre el tema D Mantenimiento y Reparacin de Computadoras
de SALTOS MECA DIEGO ANDRES, estudiante del tercer ao de bachillerato
Comn.
Quito, Mayo del 2014
Para constancia
Firman
_____________________ _____________________ _____________________
AGRADECIMIENTO
Primero y antes que nada, dar gracias a Dios, por estar conmigo en cada paso que
doy, por fortalecer mi corazn e iluminar mi mente y por haber puesto en mi camino a
aquellas personas que han sido mi soporte y compaa durante todo el periodo de
estudio.
Agradecer hoy y siempre a mi familia por el esfuerzo realizado por ellos. El apoyo en
mis estudios, de ser as no hubiese sido posible. A mi madre y dems familiares ya
que me brindan el apoyo, la alegra y me dan la fortaleza necesaria para seguir
adelante.
DEDICATORIA
Dedico este proyecto a Dios por ser el inspirador para cada uno de mis pasos dados
en mi convivir diario; a mis padres por ser la gua en el sendero de cada acto que
realizo hoy, maana y siempre; a mi hermana, por ser el incentivo para seguir
adelante con este objetivo, a mi tutor Jhonny Aguilar por entregarme sus
conocimientos para realizar los propsitos que tengo en mente.
RECONOCIMIENTO
Realizo un profundo y leal reconocimiento a la "ACADEMIA NAVAL ALMIRANTE
HOWARD" institucin que me abri las puertas de la enseanza, aprendizaje, donde
dejo todo mi esfuerzo y dedicacin para dar atencin y captacin a todos los
licenciados que me supieron guiar y ensear durante mi periodo lectivo.
Actitudes que me han servido de mucho dentro de mi vida acadmica y personal,
aquellos que se me servirn como pilares fundamentales para seguir con mis
estudios universitarios.
Pidiendo tambin a nuestro Dios que les colme de salud y bendiciones a los
licenciados que laboran dentro y fuera de la academia, ya que ellos son los que nos
llenan de sabidura y aprendizaje para la vida diaria.
OBJETIVOS
OBJETIVO GENERAL:
Desarrollar un soporte escrito que muestre informacin referente al mantenimiento,
reparacin y ensamblaje de computadores a nivel bsico, con el fin de proporcionar
una herramienta con una interfaz usable en el campo de la computacin.
OBJETIVOS ESPECIFICOS:
1. Determinar que herramientas vamos a utilizar.
2. Identificar las fallas y determinar el tipo de mantenimiento a realizar, preventivo o
correctivo
JUSTIFICACION
No es un secreto que la computacin, a pesar de su juventud es una de las reas
ms importante de la actualidad, entre otros motivos, por estar impulsando
notablemente el desarrollo de todas las ciencias tecnolgicas. Dado al rpido
crecimiento hoy en da, la sociedad se ha visto en la necesidad de modernizar y
optimizar las formas de alcanzar el conocimiento y para ello la poblacin debe utilizar
los mejores mtodos entre los cuales se encuentran los recursos multimedios que es
la combinacin de textos, sonidos, imgenes y videos que hacen que la informacin
sea ms entretenida.
Es bien conocido que en la actualidad existen muchos soportes multimedios las
cuales estn dirigidos a personas con conocimientos previos o son de un nivel
intermedio, lo que hace que todas aquellas personas novatas interesadas en el tema
no puedan iniciarse en el mantenimiento y reparacin de computadores.
El presente manual surge por la necesidad de fomentar el inters entre la comunidad
en general sobre los computadores utilizando las herramientas y los recursos
adecuados.
Este manual, es un medio de apoyo informativo que permite a las personas adquirir
conocimientos generales de cmo mantener, reparar y ensamblar su computador.
Se debe tener presente que la importancia de esta propuesta de investigacin radica
en que la misma contribuir a la formacin de los individuos que estn convencidos
de que su desarrollo personal va de la mano con su desarrollo intelectual y que los
conocimientos adquiridos son los cimientos o bases para la generacin de futuras
tecnologas que permitan una mejor calidad de vida.
MARCO TEORICO:
TIPOS DE MANTENIMIENTOS:
Mantenimiento Preventivo
Se realiza antes que ocurra una falla o avera, con la finalidad de mantener la PC
Trabajando y para reducir las posibilidades de ocurrencias o fallas. Consiste en la
revisin peridica de ciertos aspectos, tanto de hardware como de software de un
PC, estos influyen en el desempeo fiable del sistema, en la integridad de los datos
almacenados y en el intercambio correcto de informacin a la mxima velocidad
posible dentro de la configuracin ptima del sistema.
Este mantenimiento se ocupa en la determinacin de las condiciones operativas de
durabilidad y confiabilidad de un equipo.
Su primer objetivo es evitar o mitigar las consecuencias de las fallas del equipo,
logrando prevenir las incidencias antes de que estas ocurran.
Las tareas incluyen acciones como revisiones del software, limpieza e incluso
cambios de piezas desgastadas evitando fallas antes de que estas ocurran.
Mantenimiento Correctivo
Se realiza luego que ocurra una falla o avera en el equipo, presenta costos por
reparacin y repuestos no presupuestadas, pues implica el cambio de algunas piezas
de la PC. Este mantenimiento agrupa acciones a realizar en el software y mas
comnmente en el hardware ante un funcionamiento incorrecto, deficiente o nulo que
por su naturaleza no pueden planificarse en el tiempo.
Mantenimiento Predictivo
Est basado en la determinacin de la condicin tcnica de la PC en operacin. El
concepto se basa en que las mquinas darn un tipo de aviso antes de que fallen y
este mantenimiento trata de percibir los sntomas para despus tomar acciones y
decisiones de reparacin o cambio antes de que ocurra una falla.
Mantenimiento Proactivo
Es una filosofa de mantenimiento dirigida fundamentalmente a la deteccin y
correccin de las causas que generan el desgaste y que conducen a la falla de la
PC. Este mantenimiento tiene como fundamento los principios de colaboracin,
iniciativa propia, sensibilizacin y trabajo responsable.
INTRODUCCIN
El objetivo principal del este manual de mantenimiento es alargar la vida til del
computador y evitar posibles fallas en un futuro, y que bsicamente consiste en la
limpieza fsica interna - externa del computador y limpieza del software.
Gran parte del problema que se presentan en el computador se pueden evitar o
prevenir si llevamos a cabo un mantenimiento preventivo peridico de cada uno de
los componentes del computador; por lo que tendramos que conocer cada una de
las partes y su funcionamiento.
Existen dos grandes enemigos de tu PC que son el calor y la humedad. El exceso de
calor acelera el deterioro de los circuitos de tu equipo. Las causas ms comunes del
recalentamiento son el polvo y la suciedad: los conductos de ventilacin y los
ventiladores tupidos pueden bloquear la circulacin del aire en el interior de la
cubierta, y hasta la capa de polvo ms delgada puede elevar la temperatura de los
componentes de tu mquina. Por eso es necesario mantenerlo limpio por dentro y
por fuera en lo que se refiere al Hardware.
El Software tambin es parte muy importante en el rendimiento de un computador, ya
que al estar sobrecargado de programas no deseados o virus, que son los que
ocasionan lentitud y sobrecarga de procesos; nos es indispensable realizar el
mantenimiento del sistema, programas y la seguridad del equipo con un buen
antivirus.
CAPITULO II
EL ORDENADOR
Concepto
Es un conjunto de elementos electrnicos que interactan entre s, (Hardware ) para
procesar y almacenar informacin de acuerdo a una serie de instrucciones.
(Software). Al interior de una computadora podemos encontrar elementos de
hardware tales como una fuente de alimentacin, una tarjeta principal, una unidad de
disco flexible, una unidad de disco duro, una unidad de CD-ROM, una tarjeta de
vdeo, una tarjeta fax - mdem, una tarjeta de sonido, entre otros. Externamente
normalmente encontramos elementos como: un monitor, un teclado, un ratn, una
impresora, etc.
HARDWARE
Son todos los dispositivos y componentes fsicos que realizan las tareas de entrada y
salida, tambin se conoce al hardware como la parte dura o fsica del computador.
COMPONENTES FSICOS EXTERNOS E NTERNOS DEL COMPUTADOR
Case
En informtica, las carcasas, torres, gabinetes, cajas o chasis de computadora u
ordenador, son estructuras generalmente metlicas y/o plsticas, cuya funcin
consiste en albergar y proteger los componentes del ordenador, normalmente
construidos de acero electro galvanizado, plstico o aluminio.
Imagen 01
http://florenciafassler.blogspot.com/2014/05/estructura-interna-de-la-computadora.html
Fuente de energa
La Fuente de Poder o Fuente de Alimentacin es componente electrnico que sirve
para abastecer de electricidad al computador. Un nombre ms adecuado sera el de
transformador, porque convierte o transforma corriente alterna (AC) en corriente
directa (DC), y baja el voltaje de 120 voltios AC a 12,5 voltios DC, necesarios para la
PC y sus componentes.
Imagen 02
http://www.plinkusa.net/web350PA.htm
Disco duro
Es un dispositivo de almacenamiento de datos no voltil que emplea un sistema
de grabacin magntica para almacenar datos digitales. Se compone de uno o
ms platos o discos rgidos, unidos por un mismo eje que gira a gran velocidad
dentro de una caja metlica sellada. En la actualidad existen desde 250 Gb. Hasta
2000 Gb (2 Terabyte).
Imagen 03
http://ofinet.wordpress.com/2010/03/10/que-necesito-saber-antes-de-instalar-gnulinux/
Microprocesadores
Tambin llamada procesador, es el chip o el conjunto de chips que ejecuta
instrucciones en datos, mandados por el software.
Imagen 04
http://www.electronica-basica.com/microprocesadores.html
Tarjetas madre
La Tarjeta Madre, tambin conocida como Tarjeta Principal, Mainboard,
Motherboard, etc. es el principal y esencial componente de toda computadora, ya
que all donde se conectan los dems componentes y dispositivos del computador.
Imagen 05
http://mantvianney.blogspot.com/2012/10/cuestionario-tarjeta-principal-de.html
El BIOS y el proceso de arranque
La BIOS (Basic Input Output System Sistema bsico de entrada / salida) es un chip
que incorpora un programa que se encarga de dar soporte al manejo de algunos
dispositivos de entrada y salida. Fsicamente es de forma rectangular y su conector
de muy sensible.Adems, el BIOS conserva ciertos parmetros como el tipo de
algunos discos duros, la fecha y hora del sistema, etc.
Imagen 06
http://www.mastermagazine.info/termino/4046.php
Memoria de la computadora
Una memoria de computadora es un conjunto de pequeas celdas numeradas. Ms
an: cada una de esas celdas puede almacenar slo entidades binarias (dgitos o
smbolos que toman uno de dos valores discretos 0 o 1). As, utilizando
apropiadamente esas celdas es posible guardar fcil -pero exclusivamente- la
informacin X en la celda Y. Sin embargo, la celda Y no puede almacenar otra
informacin en el mismo instante de tiempo.
La memoria tiene como funcin primordial almacenar temporalmente(en el caso del
RAM) informacin del disco para ser ejecutada por el CPU, de una manera ms gil
y veloz.
Imagen 07
http://memoriarambtp.blogspot.com/2013_03_01_archive.html
Memoria cach
Una memoria ultrarrpida que almacena ciertos bloques de datos que posiblemente
sern utilizados en las siguientes operaciones sin tener que acudir a la memoria
RAM, aumentando as la velocidad y diminuyendo la el nmero de veces que la PC
debe acceder a la RAM. Se la que se conoce como cach de primer nivel, L1 (level
1) cach interna, es decir, la que est ms cerca del micro, tanto que est
encapsulada junto a l, todos los micros tipo Intel desde el 486 tienen esta memoria.
CD-ROM y DVD
El DVD funciona bajo los mismos principios y est compuesto por los mismos
materiales de un CD. La diferencia es que la espiral dentro del disco es mucho mas
densa (fina), lo que hace que las muescas sean ms chicas y las pistas mas largas.
Tambin tienen la capacidad de almacenar informacin en las dos caras del disco, lo
que le permite contar con capacidades de almacenamiento de hasta 17 GB a
diferencia de los CD convencionales que pueden almacenar 650, 700 MB. Existen
unidades de CD DVD multizonas que pueden reproducir pelculas que son de
estreno en otros pases, este sistema fue inventado precisamente ya que las
pelculas no se estrenan al mismo tiempo en todos los pases y es necesario
controlar la distribucin de las mismas para evitar la piratera.El DVD permite
almacenar desde 4.5 o 4.7 GB de datos (disco de una cara sencilla) hasta 17 GB
(disco de dos caras con doble estratificacin).
Tarjetas de vdeo
La cantidad de imgenes que puede desplegar un monitor est definida tanto la
tarjeta de video como por la resolucin de colores de la pantalla. La tarjeta de video
es un dispositivo que permite enviar la informacin de video que el monitor
desplegar. Fsicamente consiste en una placa de circuitos con chips para la
memoria y otros necesarios para enviar la informacin al monitor.
DISPOSITIVOS PERIFERICOS DE ENTRADA
Los dispositivos de entrada (Teclados, Lectores de Tarjetas, Lpices pticos,
Lectores de Cdigos de Barra, Escner, Mouse, etc.) y salida (Monitor, Impresoras,
Plotters, Parlantes, etc.) y permiten la comunicacin entre el computador y el usuario.
Son perifricos que generan entradas para la computadora, tal como un teclado,
explorador, etc.
TECLADO
Dispositivo de entrada, que por medio de un conjunto de teclas de entrada permite al
usuario comunicarse con la computadora. Los teclados de las terminales y de las
computadoras personales contienen las teclas de una mquina de escribir estndar,
adems de un cierto nmero de teclas especiales.
RATON
Este dispositivo de entrada permite simular el sealamiento de pequeos dibujos o
localidades como si fuera hecho con el dedo ndice, gracias a que los programas que
lo aprovechan presentan sobre la pantalla una flecha que al momento de deslizar el
dispositivo sobre una superficie plana mueve la flecha en la direccin que se haga
sobre la pantalla. Una vez sealado, permite escoger objetos e incluso tomarlos y
cambiarlos de lugar.
LAPIZ OPTICO
Es un dispositivo de entrada que reconoce caracteres mecanografiados o impresos
y cdigos de barras, y los convierte en sus correspondientes cdigos digitales. Muy
conocidos por nosotros en los grandes supermercados, los cuales interpretan
informacin codificada mediante un sistema de barras.
SCANNER
Es un dispositivo de entrada, que mediante haces de luz digitalizan punto por punto
una imagen y la transfieren a la memoria de la computadora en forma de archivo, el
tipo de informacin que pueden rastrear se las da su tipo, incluso los hay que
rastrean a colores. La calidad de stos est representada por la resolucin mxima a
la que pueden rastrear una imagen, los hay desde 300 dpi hasta 2400.
CAMARA DIGITAL
Es un dispositivo de entrada, que a travs de una cmara de vdeo que graba las
imgenes en forma digital. A diferencia de las tradicionales cmaras analgicas que
convierten las intensidades de luz en seales infinitamente variables, las cmaras
digitales convierten estas intensidades en nmeros discretos.
MICROFONO (Microphone)
Es un dispositivo de entrada, que permite por medio de la voz indicar alguna
instruccin a la computadora. Ya comenzamos a ver a nuestro rededor sistemas de
cmputo basados en el reconocimiento de voz que puede efectuar
DISPOSITIVOS DE SALIDA
Cualquier dispositivo perifrico que recibe la salida de la computadora, tal como una
pantalla de vdeo, impresora, perforadora de tarjetas o unidad de comunicaciones. A
pesar de que los discos y cintas reciben la salida de la computadora, son
considerados dispositivos de almacenamiento.
MONITOR
Es un dispositivo de salida que muestra datos o informacin al usuario. El estndar
en vdeo de las modernas computadoras se basa en el sistema VGA, el cual le da al
usuario la capacidad de poder representar en la pantalla no slo imgenes de mejor
calidad sino que incluso se pueden apreciar en calidad normal fotografas autnticas.
En la actualidad existen las pantallas tipo LCD y LED. LCD, tambin conocida como
pantalla de cristal liquido, funciona de un modo muy parecido a como hacen los
tteres de sombra. As pues, tenemos una fuente de luz que al ser bloqueada en
determinados puntos (los pxeles), conforman una silueta, y a gran escala, una
imagen. De manera ms especfica, los pxeles estn formados por el cristal liquido,
que al ser excitado mediante electricidad se vuelve translucido u opaco. Una pantalla
LED es un dispositivo de salida, que muestra datos o informacin al usuario, que se
caracteriza por estar compuesto por diodos emisores de luz o ledes.
IMPRESORA
Es un dispositivo de salida y como mquinas de escribir, es decir, vacan la
informacin contenida en la memoria principal o lo que visualiza en la pantalla y lo
transmite en papel. Y se clasifican en tres tipos principales:
Impresora de matriz de puntos: son buenas para el trabajo comn de oficina,
aunque ruidosas son las ms econmicas por hoja impresa.
Impresora de inyeccin de tinta: tienen pequesimos microtubos decenas de
veces ms delgados que un cabello humano por donde arrojan pequeos chorros o
gotas de tinta que al tocar el papel se dispersan y forman una imagen del texto de
muy buen calidad, son las ms populares sobre todo en uso profesional, estudiantil y
domstico.
Impresora laser: Aqu s el sistema, es totalmente distinto al de las dems y es ms
bien parecido al de una copiadora tradicional, o sea, papel magnetizado con un
polvo-tinta muy fino que al ser fundido con un haz lser crean un documento de
calidad inigualable que llega alcanzar hasta los 1200 DPI.
En la actualidad existen las multifuncin que se usan a la vez como escner,
impresora y copiadora tanto en las de inyeccin de tinta y lser.
PLOTTER
Son grandes impresoras basadas en plumillas de colores que permiten a los
Arquitectos o Ingenieros convertir un plano o trazo de lneas contenido en la memoria
de su computadora en un autntico gran plano listo para su envi, ahorrando
mediante stos sofisticados implementos tanto el diseo a mano de los planos como
la heliografa necesaria para su reproduccin.
PARLANTES
Dispositivo de salida que permite escuchar cualquier sonido emitido por la
computadora, desde un clic hasta msica.
DISPOSITIVOS PERIFRICOS DE ALMACENAMIENTO
Es todo aparato que se utilice para grabar los datos de la computadora de forma
permanente o temporal. Una unidad de disco, junto con los discos que graba, es un
dispositivo de almacenamiento. A veces se dice que una computadora tiene
dispositivos de almacenamiento primarios (o principales) y secundarios (o auxiliares).
Cuando se hace esta distincin, el dispositivo de almacenamiento primario es la
memoria de acceso aleatorio (RAM) de la computadora, un dispositivo de
almacenamiento permanente pero cuyo contenido es temporal. El almacenamiento
secundario incluye los dispositivos de almacenamiento ms permanentes, como
unidades de disco o pendrives.
CD-ROMs, Dvd- ROMs
Son dispositivos de almacenamiento ptico en los cuales se puede grabar muchsima
informacin; los CD tienen capacidad de grabar hasta 700 MB y los DVD podemos
almacenar desde 4.7 GB hasta 8.5gb en los de doble capa Dual Layer.
PENDRIVE
Es un dispositivo de almacenamiento que utiliza una memoria tipo flash para guardar
informacin.
DISCO DURO EXTERNO
Un disco duro porttil (o disco duro externo) es un disco duro que es fcilmente
transportable de un lado a otro sin necesidad de consumir energa elctrica o batera
Imagen
http://es.wikipedia.org/wiki/Disco_duro_port%C3%A1til
EL SOFTWARE
Es un ingrediente indispensable para el funcionamiento del computador. Est
formado por una serie de instrucciones y datos, que permiten aprovechar todos los
recursos que el computador tiene, de manera que pueda resolver gran cantidad de
problemas. Un computador en si, es slo un conglomerado de componentes
electrnicos; el software le da vida al computador, haciendo que sus componentes
funcionen de forma ordenada. El software es un conjunto de instrucciones detalladas
que controlan la operacin de un sistema computacional.
FUNCIONES DEL SOFTWARE:
Administrar los recursos de computacionales.
Proporcionar las herramientas para optimizar estos recursos.
Actuar como intermediario entre el usuario y la informacin almacenada.
TIPOS DE SOFTWARE:
SOFTWARE DEL SISTEMA
Es un conjunto de programas que administran los recursos de la computadora.
Ejemplos: Unidad central de proceso, dispositivos de comunicaciones y dispositivos
perifricos, el software del sistema administra y controla al acceso del hardware
(sistema operativo).
SOFTWARE DE APLICACIONES
Programas que son escritos para o por los usuarios para realizar una tarea
especfica en la computadora. Ejemplo: software para procesar un texto, para
generar una hoja de clculo, el software de aplicacin debe estar sobre el software
del sistema para poder operar.
Clases de Sistemas Operativos
Un sistema operativo es un programa que acta como intermediario entre
el usuario y el hardware de un ordenador y su propsito es que nosotros como
usuarios de ese ordenador podamos ejecutar los programas de manera cmoda y
que el hardware (pantalla, teclado, impresora, ratn etc.) sean empleados
eficientemente.
Sin el sistema operativo, el ordenador solo sera un elemento fsico inerte.
En la actualidad existen varios sistemas operativos,Vamos a ver un poco como
son los sistemas operativos ms usados:
DOS
Disk Operating System (sistema operativo de disco), es ms conocido por los
nombres de PC-DOS y MS-DOS.
MS-DOS fue hecho por la compaa de software Microsoft.
Este sistema operativo tuvo una serie de modificaciones hasta llegar a la versin 7.1,
a partir de la cual MS-DOS deja de existir como tal y se convierte en una parte
integrada del sistema operativo Windows.
Windows
Es un sistema operativo desarrollado por Microsoft, para los PC y el ms popular en
el mercado en la actualidad. Generalmente cuando compramos un ordenador, este
trae instalado un sistema operativo Windows.
Se llama Windows por su interfaz grfica de usuario basada en ventanas, que
podemos modificar, cambiar de tamao, moverlas de lugar.
Una vez desarrollado el sistema operativo, las compaias van
realizando versiones, que son mejoras realizadas que corrigen errores o hacen
solamente mejoras de su antecesor.
Entre las ltimas versiones de Windows, tenemos Windows XP, Windows Vista,
Windows 7 y la ultima que ha lanzado Windows 8.
Linux
Es el sistema operativo favorito de muchos por la solidez, confiabilidad y seguridad
que ofrece a los usuarios.
Linux,mejor dicho GNU/Linux, fue desarrollado en 1990 por el informtico finlands
Linus Torvalds, que public su cdigo como un denominado cdigo abierto, sin
restricciones para modificarlo y ampliarlo, el cual es accesible para todas las
personas, se puede decir que es libre, esto significa que no tenemos que pagar
ningn tipo de licencia, debido a que se distribuye bajo Licencia Pblica General
(GNU).
En la actualidad este sistema operativo ha obtenido un cierto apoyo por parte de la
industria, de forma que empresas como IBM lo integran en algunos de sus
ordenadores y prestan el soporte tcnico correspondiente, normalmente como parte
de los sistemas servidores.
Unix.
Es un sistema operativo multitarea y multiusuario, lo cual significa que puede ejecutar
varios programas simultneamente, y que puede gestionar a varios usuarios
simultneamente.
Se desarroll en los laboratorios Bell (por Kernighan & Thompson) en 1969, y
aunque al principio se dise para el PDP-11, una mquina de Digital, ahora se
ejecuta en gran cantidad de plataformas con muchos tipos de microprocesadores
diferentes.
En este sistema se basan tanto Linux, MacOS, y otros.
Mac OS
Los ordenadores Macintosh tienen este sistema operativo de planta.
Este sistema operativo es tan amigable para el usuario que cualquier persona puede
aprender a usarlo en muy poco tiempo. Por otro lado, es muy bueno para organizar
archivos y usarlos de manera eficaz. Fue creado por Apple Computer.
Clasificacin del Software de Aplicaciones
Programas que son escritos para o por los usuarios para realizar una tarea
especfica en la computadora. Ejemplo: software para procesar un texto, para
generar una hoja de clculo, el software de aplicacin debe estar sobre el software
del sistema para poder operar.
Programas bsicos (o utilitarios)
Son aplicaciones cuyo propsito es mejorar, en alguna forma, el desempeo del
ordenador.
Programas de productividad
Son aplicaciones cuyo propsito es facilitar, agilizar y mejorar para el usuario, la
ejecucin de ciertas tareas.
Procesadores de texto: Aplicaciones diseadas para editar y/o procesar de texto,
logrando documentos de alta calidad.
Hojas de clculo: Aplicaciones especialmente diseadas para introducir, calcular,
manipular y analizar conjuntos de nmeros.
Presentaciones automatizadas: Aplicaciones que permiten al usuario crear y editar
presentaciones atractivas, incluyendo imgenes y sonidos.
Navegadores de Internet: Aplicaciones diseadas para proveer acceso a Internet,
sus servicios y sus recursos.
Administradores de bases de datos: Aplicaciones diseadas para acceder,
almacenar y procesar grandes colecciones de datos, en una forma eficiente.
Desarrolladores de sitios web: Aplicaciones que brindan al usuario las
herramientas necesarias para disear, crear, editar y publicar pginas y sitios Web.
MEDIDAS DE SEGURIDAD QUE DEBEMOS ADOPTAR CUANDO VAMOS A
REALIZAR UN MANTENIMIENTO
La limpieza de un computador es algo delicado, por lo tanto debe tomar las debidas
precauciones.
Como primera precaucin es cuando vaya abrir el gabinete/case/carcasa asegrese
de desconectar los cables de corriente, video, dispositivos usb , etc.
Tambin se debe tener en claro las herramientas que va utilizar pues si no puede
que este daando su PC en vez de limpiarlo. Un ejemplo claro de esto es la
utilizacin adecuada del destornillador pues si los tornillos son en forma de estrella
se debe utilizar el destornillador adecuado porque si no puede que este daando el
tornillo luego no lo podr extraer.
Otra precaucin muy importante es utilizar la manilla antiesttica. Esto para evitar
que la energa esttica dae algn componente cuando manipule el equipo.
Antes de desarmar, desconectar o quitar es recomendable que preste suma atencin
de cmo y donde van las piezas o el cable que est retirando, si bien la gran mayora
de los componentes encajan de 1 sola forma y en 1 solo lugar
Debe tener mucho cuidado con algunos elementos del PC que no se pueden
manipular a la ligera pues podra deteriorarlos
ENSAMBLAJE DE UN DE UN CPU
Un CPU es de tipo modular, se puede montar utilizando componentes de hardware
de diferentes fabricantes para conseguir un ordenador a medida conforme a nuestras
necesidades.
Los componentes que necesitan para armar un CPU:
Procesador:
en la actualidad la velocidad a la que funciona un procesador es de vital importancia
para poder ejecutar distintas tareas al mismo tiempo, como editar video, descargar
msica, navegar en internet, platicar por cualquier servicio de mensajera, realizar
trabajos en Office, etc. Para esto tendremos que escoger un procesador que tenga la
suficiente velocidad para hacer este tipo de tareas, a lo cual yo recomendara uno
que cuente con tecnologa de 64 bits.
Fuente de Poder:
tienes idea de Cuntas unidades pticas instalars? Dvd, Quemador, Quemador de
DVD, CD-Rom, Un combo, etc. y Cuntos Discos Duros? 1, 2?, pues cada uno
necesita energa elctrica para poder funcionar, que mejor que una fuente de poder
superior a los 500 watts con conectores ATX, ATX 2 y SATA. La fuente de poder se
encarga de distribuir la energa electrica a todos los componentes que tengamos
instalados dentro de nuestro gabinete.
Gabinete:
Existen gabinetes hechos para motherboards y procesadores especiales, como los
Intel, que requieren de mayor ventilacin y enfriamiento. Al escoger un gabinete,
debes verificar que tenga una buena circulacin del aire, y que soporte una gran
cantidad de dispositivos y discos duros.
Tarjeta Madre:
Sin tarjeta madre no funciona tu pc, cada tarjeta madre o motherboard tiene
caractersticas especiales y soporte para diferentes tipos de Procesadores, as que lo
que debes de hacer es primero comprar tu motherboard y sobre esta trabajar en los
diferentes componentes, como Procesador, Memoria, Tarjeta de Grficos, Tarjeta de
Video, etc. Cuando compres tu motherboard, verifica que contenga conexiones para
puertos PIC Express, Puertos USB 2.0 - 3.0, RAID, SATA, IDE, Audio 7.1, Ranuras
para memoria de doble canal DDR, DDR-2, DDR-3. Algunas motherboards traen
audio y video ya instalados, son buenos, pero siempre ser mejor tener el video
separado por medio de una tarjeta aceleradora de grficos, tipo Nvidia o Amd.
Memoria:
Mnimo 2GB, que sean de la misma marca y velocidad.
Disco Duro:
Entre ms capacidad tenga mejor: 320GB, 400GB o 500GB. 1TB 64Mb Bufer
Tarjeta de Video:
Las mejores marcas son Nvidia O Amd, Cuanto mejor sea la capacidad (512 Mb,1GB
O 2GB) mejor, ya que podremos jugar los ltimos juegos, eso va depender del
bolsillo de cada uno.
ENSAMBLAJE
El montaje o Instalacin del procesador
En la placa base van a ir el procesador y la memoria. Aunque pueda resultar tentador
examinar con detalle los componentes, conviene dejarlos en su caja hasta que se
vayan a montar. El montaje de un PC no es una operacin demasiado larga. Sin
embargo, si es la primera vez, hay que calcular ms de una hora. No sirve de nada
empezar a montarlo si sabemos que solo tenemos cinco minutos libres.
La operacin ms crtica sigue siendo la fijacin del procesador. En el caso de un
Core 2 Duo, la CPU es bastante resistente. A diferencia del resto de procesadores,
los que utilizan el LGA775 no tienen pines, sino puntos de contacto. Es el soporte
LGA775 el que incorpora numerosas clavijas pequeas salientes, que entrarn en
contacto con las zonas previstas a tal efecto en el procesador. Este soporte requiere
una atencin particular. Dicho esto manos a la obra!
Una vez que hemos desembalado la placa base y que hemos retirado el plstico de
proteccin del soporte LGA, basta con abrirlo con la palanca. Esta libera la parte
metlica superior, que puede estar levantada. Hay que evitar tocar los 775 pines,
pues hay un alto riesgo de estropearlos. Una vez hecho esto, el soporte estar listo
para recibir el procesador.
La base del Core 2 Duo est protegida por un plstico que hay que retirar antes de
montarla. Dos de los lados del Core 2 Duo tienen una muesca en el primer cuarto.
Corresponden a los resaltes del soporte. As, es imposible colocar el procesador de
manera incorrecta. Basta con situar el Core 2 Duo en su soporte en la nica posicin
posible.
El bloqueo del procesador se hace en dos veces: se cierra la parte superior metlica
del socket y se asegura bajando la palanca. Este tipo de montaje es muy prctico
para poder desmontar en el futuro el sistema de refrigeracin. Como el procesador
est encerrado en una estructura metlica, no existe riesgo alguno de arrancarlo de
su soporte al retirar el radiador.
Montaje de la memoria
El montaje de los mdulos de DDR2 sigue siendo el mismo que el del resto de
memorias. Despus de abrir los cierres a ambos lados del soporte, basta con
introducir el mdulo. Solo es posible colocarlo en una posicin, gracias a un
dispositivo antierrores (una muesca en el mdulo y un saliente en el soporte). Los
mdulos de memoria estn enganchados correctamente cuando los cierres se suben
solos. En el caso de la placa base Intel D975XBX, hay que instalar los mdulos en
los soportes azules o negros para aprovechar el modo de Doble Canal.
Fijacin del ventilador
La ltima operacin que hay que efectuar en la placa base es el montaje del sistema
de refrigeracin. Los Core 2 Duo conservan el mismo radiador que los antiguos
Pentium 4 y Pentium D. Es aconsejable retirar la pasta disipadora que tiene en la
base, aunque su funcionamiento sea correcto, y utilizar por ejemplo la ArcticSilver 5
para mejorar la conductividad. Es precisamente esa la que hemos elegido.
El ventilador que viene con el Core 2 Duo se fija a la placa base con cuatro pivotes
de plstico que se meten en los orificios de la placa. Para bloquearlo hay que apretar
fuerte los cuatro botones negros. As, una varilla abre los ganchos metidos en los
orificios de la placa base. Los cuatro botones estn marcados con una flecha que
indica un cuarto de vuelta. Para armar estos botones y poder bloquear el radiador,
tienen que girarse en sentido contrario a las flechas. Para desmontar el radiador
habr que efectuar el cuarto de vuelta y levantar los botones. El sistema es bastante
simple, pero los ganchitos de plstico no resisten muchos montajes y desmontajes
seguidos. Antes de fijar definitivamente el sistema de refrigeracin, hay que orientar
el radiador (cilndrico) de manera que los cables de alimentacin del ventilador
puedan llegar a la toma.
Montaje de la placa base
Ahora que est preparada la placa base, hay que preparar la caja para colocarla. La
placa base se fija con 9 enganches que hay que atornillar al fondo de la caja. No hay
que olvidarse de sustituir la plaqueta genrica que viene con la torre por la especfica
de la placa base. Esta plaqueta se coloca simplemente en su espacio, que tiene un
tamao estnda
La instalacin de la placa base es una operacin que requiere un mnimo de
atencin. Para preparar el terreno, es aconsejable liberar el espacio de la placa base
y sobretodo retirar los cables de conexin frontal (audio, USB y Firewire). Hay que
tener cuidado para no dejar que se meta ningn tornillo u otro objeto entre la placa y
el fondo de la caja y hay que asegurarse de que ninguna patilla de la plaqueta se
mete en un puerto (USB, FireWire, Ethernet o PS/2). Una vez que la placa base est
bien colocada, solo hay que atornillarla. Lo ideal es empezar por el tornillo central, lo
que permite fijarla pero dejando que tenga el juego suficiente para poder alinearla
despus con los otros tornillos. Es intil apretar demasiado los tornillos, pues en ese
caso los enganches podran aflojarse si hubiese que desmontar la placa.
Los perifricos
Para montar el lector hay que retirar la parte frontal de la caja para desmontar la
plaqueta metlica con blindaje EMI. Despus, basta con situar el lector en una baha
5. Solo queda colocar la placa corrediza que sirve de apoyo a la grabadora y fijarla
bajando el tope. Si quiere montar una grabadora y un lector, uno de los dos tiene que
ir ajustado como master y el otro como slave. Cuando las unidades pticas
estn montadas, solo queda volver a colocar el frontal de la caja.
El montaje del disco duro se hace en un santiamn: se fijan los rales por ambas
partes y se introduce el disco en uno de los tres espacios previstos a tal efecto.
Conexiones de la caja
Es el momento de conectar la placa base a la caja. La primera etapa consiste en
enchufar los diferentes conectores, como el power, reset, hddled y powerled. Los
leds tienen un sentido para enchufarlos: el cable de color tiene que conectarse al
enchufe positivo, que normalmente est marcado con el signo +. En caso de error,
basta con cambiarlo, pero como estos conectores suelen ser de difcil acceso, es
mejor tratar de colocarlos correctamente desde el principio aunque lleve ms tiempo.
En el caso del Centurion 534 y del Intel D975XBX, la conexin de los puertos USB,
FireWire y audio es muy simple.
Los cables son lo suficientemente largos, por lo que basta con conectarlos. Para la
parte de audio, el Centurion propone tres tomas: AC97, HD Audio o cable a cable.
En nuestro caso, hemos utilizado el conector HD Audio, que corresponde
directamente a la conexin de la placa base. En el caso de las cajas y las placas
base de menor calidad, los enchufes de los conectores audio, FireWire y USB se
conectan normalmente cable a cable. Las instrucciones no suelen ser claras y, en
caso de error, el riesgo de fundir el controlador o el perifrico USB es elevado.
Conexin de los perifricos
La conexin del disco duro a la placa base es un juego de nios. Los cables SATA
son finos y estn equipados con un dispositivo antierror, por lo que no hay riesgo de
equivocarse. Para las unidades pticas, la cubierta IDE curva es ms prctica que
una cubierta plana, ya que interrumpe menos el flujo de aire y se adapta mejor a la
forma de los espacios. El conector azul va a la placa base, mientras que el master
y el eslave se pueden conectar libremente en los puertos negro y gris.
La conexin del disco duro a la placa base es un juego de nios. Los cables SATA
son finos y estn equipados con un dispositivo antierror, por lo que no hay riesgo de
equivocarse. Para las unidades pticas, la cubierta IDE curva es ms prctica que
una cubierta plana, ya que interrumpe menos el flujo de aire y se adapta mejor a la
forma de los espacios. El conector azul va a la placa base, mientras que el master
y el eslave se pueden conectar libremente en los puertos negro y gris.
Alimentacin elctrica
La antepenltima etapa consiste en montar el bloque que va a alimentar el conjunto.
Hemos utilizado un modelo modular, lo que evita tener un paquete de cables intiles.
La instalacin en el Centurin 534 no plantea problemas: se desliza en su hueco por
el interior y se fija con 3 tornillos. En nuestro ejemplo, hemos conectado una lnea
molex para el lector DVD, una lnea SATA para el disco duro y la alimentacin PCI-
Express. Todas estn equipadas con un dispotivitoantierror que hace imposible
cualquier montaje errneo. Lo mismo ocurre con el conector ATX 24 de 24 pines y el
conector auxiliar ATX de 12 voltios con 8 pines.
Montaje de la tarjeta grfica
Hemos dejado la tarjeta grfica para el final para facilitar la colocacin de los
diferentes cables. Hay que colocarla en un slot PCI-Express 16x. La operacin es
simple, solo hay que empujarla dentro del slot hasta que el enganche blanco la
bloquee. Una pieza de plstico articulada asegura la fijacin a la caja. No hay que
olvidar conectar la alimentacin PCI-Express.
Terminado
Solo queda conectar la pantalla, el teclado, el ratn, los altavoces, el sector y la red.
En nuestro caso, todo se ha llevado a cabo sin problemas, todo ha funcionado desde
el principio. Si todo sale as de bien en su configuracin, solo tendr que cerrar el
panel lateral y proceder a instalar el OS. Por defecto, la D975XBX arranca con las
unidades pticas. Basta con meter el CD de Windows XP,Linux o Windows 7 en el
lector para empezar la instalacin.
HERRAMIENTAS ADECUADAS QUE SE DEBE UTILIZAR CUANDO SE REALIZA
UN MANTENIMIENTO.
Una herramienta es un objeto elaborado a fin de facilitar la realizacin de una tarea
mecnica que requiere de una aplicacin correcta de energa(siempre y cuando
hablemos de herramienta material).
Soplador: Lanza un chorro de aire para eliminar polvo.
Juego de atornilladores: Deben de ser de dos tamaos pequeos, y medianos, de
pala y de estrella.
Pinzas y alicates: las pinzas son necesarias para extraer tornillos cados dentro de
las carcasas tambin para reubicar jumper. Los alicates de punta delgada se usan
para doblar o sujetar piezas pesadas. Los alicates de cortes son tiles para cortar
cables y amarres en ciertos equipos.
Caja de tornillos y repuestos pequeos: para ello es prctico utilizar una caja
pequea de plstico. El tamao depender de lo que deseemos cargar en el maletn
de trabajo por ej.: soldadura, pasta para soldar, etc.
Linterna o una extensin elctrica con bombilla: Se necesita iluminar bien los
rincones oscuros en donde usualmente los clientes instalan sus equipos.
Soldador elctrico: Muchas veces se encuentran cables en mal estado (pelados,
rodos, quebrados)por lo que hay que soldarlos. En ciertos casos la soldadura en
placas que aportan mucho calor (como las placas de los monitores TRC).
Accesorios Varios: Tester para medir continuidad y voltajes, soldadura de estao,
crema para soldar con estao, marcador indeleble.
SOLDADURA DE ESTAO
CREMA DE ESTAO
MANTENIMENTO PREVENTIVO DE HARDWARE
El Mantenimiento Preventivo para hardware es un tipo de mantenimiento que nos
permite tomar acciones para prevenir el deterioro de nuestro PC; lejos de lo que la
mayora de la gente cree, no es slo una accin de limpieza del polvo, sino
una dinmica de mtodos y sanas costumbres que ejercitndolas brindan grandes
satisfacciones.
Mas que nada el mantenimiento preventivo en el hardware consiste en la limpieza de
todos los componentes de nuestra computadora como lo es el gabinete, el teclado y
el mouse y todos sus componentes.
Esto es debido a que el polvo puede daar el buen funcionamiento de nuestro equipo
y mas si no se toman las medidas necesarias para cuidar y mantener nuestro equipo
de computo en buen estado.
Para realizar el mantenimiento debemos de utilizar unas herramientas de limpieza y
herramientas para poder abrir nuestros componentes como son los desarmadores.
FALLAS COMUNES
El PC NO ARRANCA: No se ve seal de actividad est fallando la fuente de
poder o no est bien conectado al regulador de voltaje o tomacorriente.
EL PC ENCIENDE PERO EMITE PITIDOS INTERMENENTES: Revisa que
los mdulos de memoria RAM o una placa no se hallan aflojado.
EL PC ARRANCA Y LA PANTALLA SE LLENA DE LETRAS REPETIDAS: Se
puede ocurrir en PC con motherboards viejas.
EL PC ENCIENDE Y EL MONITOR NO MUESTRA IMAGEN: Revisa que el
conector de seales que se conecta al PC no este invertido.
EL PC ARRANCA EMITIENDO UN PITIDO INTERMINABLE: Es seal de un
cortocircuito, por lo que se debe apagar inmediatamente el PC para buscar:
cuerpos extraos cados sobre la motherboard (tornillos, destornillador
pequeo, clip metlico, gancho de grapadora).
EL PC ARRANCA, WINDOWS LANZA UN MENSAJE DE ERROR Y EL PC
SE BLOQUEA: Ocurre cuando Windows est emitiendo un pedido de
interrupcin continuo debido a una tecla que esta activada o un contacto que
quedo en continuidad en el teclado.
EL MONITOR PIERDE LA IMAGEN SI LO TOCAN: Revisa el conector en
donde se conecta el cable de seales que viene del PC as: mueve
suavemente el cable para detectar si la imagen va y viene.
EL PC NO SE CONECTA A LA RED (LAN): Revisa que los conectores de los
cables que comunican el PC con el hub/ concentrador o con otro PC, estn
bien conectados. Revisa que la placa de red si es independiente no se haya
aflojado.
MANTENIMIENTO CORRECTIVO DEL HARDWARE
Es el proceso que realiza pequeas reparaciones en el hardware de nuestra
computadora, incluso hasta llegar a cambiar o reemplazar una pieza daada por una
nueva, esto derivado de una falla presente en dicha pieza que hace que nuestra
computadora no pueda funcionar correctamente y por lo tanto no podamos trabajar
en ella.
FALLAS COMUNES Y POSIBLES SOLUCIONES:
El mantenimiento correctivo de hardware consiste en una reparacin de alguno de
los componentes de nuestra computadora, como puede ser desde una pequea
soldadura de cualquier dispositivo, un cambio completamente de una tarjeta como la
de sonido, la de video, o cualquier otra, o el cambio de alguno de los dispositivos
perifricos como el teclado, mouse, monitor, etc. Si se nos descompone un
componente es ms barato cambiarlo que el tratar de repararlo, porque muchas de
las veces no tenemos tiempo para llevarlo a reparar o para repararlo nosotros, si es
que sabemos hacerlo, adems de que se necesitan herramientas especiales para su
reparacin, que la mayora de las veces no tenemos.
Existen dos tipos de Mantenimiento Correctivo de Hardware:
-Planeado: se refiere al mantenimiento dnde sabemos que la falla ya existe, pero
an no la reparamos y se aplaza a un determinado tiempo.
-No planeado: se refiere al mantenimiento que tenemos que realizar justo cuando la
falla se presenta, como su nombre lo dice no se planea, ya que si no actuamos al
momento, no podremos trabajar con la PC.
PROCESO DE DETECCION DE FALLAS EN ALGUN COMPONENTE:
Generalmente, los dispositivos que ms fallan en nuestra computadora, son los
internos, es decir, los que estn dentro de nuestro gabinete, la realizacin de los
remplazos de los componentes o de este mantenimiento dura de 1 a 5 horas,
dependiendo del equipo.
PASOS:
1. Intervencin tcnica: se hace un diagnstico del PC, se revisa cul es el
problema y su posible solucin.
2. Reparacin: consiste en el total reemplazo o la reparacin del componente.
3. Realizacin de Pruebas: una vez reemplazado o reparado el componente, se
realizan pruebas con diversos software especiales para saber si funcionar
correctamente la pieza hardware reparada o cambiada.
Fallas ms a menudo y las posibles soluciones que podemos aplicar:
Fuentes de poder: el problema ms comn que presenta es el calentamiento de los
circuitos, debido al mal funcionamiento del ventilador, la posible solucin sera
cambiar el ventilador, reparar los circuitos o comprar una nueva fuente de poder.
Memoria RAM: la falla ms comn es cuando la computadora se traba y se congela
la pantalla volvindose azul, esto se debe al mal funcionamiento de la memoria RAM,
ya sea porque es de una marca llamada "pirata", se quema o los pines que contiene
se daan al ser tocados; la solucin es cambiar del todo la tarjeta.
Lectores de CD y DVD: la falla que a menudo presentan es que se atora la pieza o
tapa que contiene el CD o DVD debido a una banda que contiene y est rota, la
solucin sera cambiar esa banda por una nueva para que se pueda abrir y cerrar
correctamente y evitar empujar esa pieza; otra falla que presenta es que no se leen
los discos, esto se debe a que el lente no funciona, lo ms recomendable es cambiar
la pieza por completo o limpiar el lente con lquidos especiales.
Disco Duro: las fallas que se presentan son rayado de las lminas circulares,
sobrecalentamiento de la placa controladora, dao fsico a los pines de conexin y
abollamiento causado por no tener precaucin al momento de dar un mantenimiento
preventivo, la solucin slo es una, cambiar la pieza por una nueva, ya que no tiene
reparacin alguna.
Tarjetas de Vdeo: las fallas que presenta son: manchas en el monitor, no carga
el vdeo, no alcanza buenas resoluciones y la ausencia de colores; la solucin es
cambiarla del todo o acudir con alguien que pueda buscar el pin que este daado y
repararlo.
Monitor:
Fallas Solucin
Se encienda la computadora y el monitor
inmediatamente se apaga
Se cambi un cable por estaba haciendo
corto
No enciende Se remplaz la fuente de alimentacin
de4 energa porque estaba desgastado
La imagen desaparece luego de algunos
minutos de haber encendido el monitor, pero
este contina encendido
Se volvi a soldar el conector de
comunicacin entre el sistema de control
y la placa base del cinescopio
No se ve bien las imgenes o texto en la
computadora
Se conectaron bien los cables de la PC
porque estaban flojos
Mouse
Fallas Solucin
El ms comn suele ser que el ratn est
sucio
lo que se pueda arreglar con una simple
limpieza
puntero que se atasca en la pantalla
(mouse mecnicos)
la solucin prctica es retirar la bolita y
limpiar los ejes de plstico
Teclado
Fallas Solucin
Cable con problemas: Por la friccin
frecuente de uno de los extremos del
cable del teclado, el mismo sufre
doblamientos y estirones, que van
gastndolo. Esto hace que puedan llegar
Hay que revisar el cable del teclado y
chequear que los conectores estn bien
insertados tanto en el lado del teclado
como en el de la CPU.
a soltarse los cables internamente, o el
conector se desprende en el interior del
mismo. El sntoma es que deja de
funcionar el teclado, o aparecen
caracteres incorrectos, o da error de
teclado en el arranque.
Teclas trabadas: Cuando estn sucias o
desgastadas, las teclas se traban,
permaneciendo cerrado el contacto de
una tecla de forma permanente.
Hay que desarmar el teclado y limpiarlo.
Tecla que no funciona: Cuando el
teclado es a membrana y el contacto de
grafico en la placa est gastado, la tecla
dejar de funcionar, o habr que
apretarla muy fuerte.
En este caso, desarmar el teclado y
repasar con lpiz el contacto de la placa
que est gastado. Esta solucin es
temporal, ya que por el desgaste habr
que cambiar el teclado en un plazo corto.
Ventilador: procesador:
Fallas Solucin
El ventilador dejo de girar Reemplazar el ventilador
Hace ruidos extraos Dar lubricacin al ventilador, con
aceite 2 gotas de aceite
Fuente de alimentacin
Fallas Solucin
Se apago y est muy caliente Se recalent se tiene que remplazar
Se desgasto el cable Se puede remplazar o arreglar el
cable
Se apago inesperadamente Verificar cables de alimentacin
cables flojos puede haber.
Microprocesador
Falla Solucin
Sobrecalentamiento Utilizar ventilador
Bloqueos de aplicaciones Frecuencia de trabajo no sea
adecuado
No arranca el equipo y se calienta el
micro
Revisar con un voltmetro la fuente de
alimentacin.
Cdigos de error al arrancar pc
Fallas Solucin
Ningn sonido Fuente de alimentacin defectuosa
Sonido constante Tensin de la fuente de alimentacin
incorrecta
Sonido largo Problema de memoria. Comprueba si
insertaste correctamente el mdulo
de memoria. Si es as y el problema
persiste, entonces posiblemente no
sirva, se recomienda probarla en otra
PC.
Un pitido largo y despus 2 cortos:
Error de video. Posiblemente la tarjeta
de video no est lo suficientemente
ajustada al slot.
Un pitido largo y 3 cortos:
La tarjeta de video no funciona o bien
hay un problema con su memoria.
Un pitido continuo:
Si se produce este pitido, es posible
que la placa no sirva, aunque tambin
puede ser debido a algn otro
componente.
Tarjeta memoria RAM
Fallas Solucin
Manda un mensaje de error de
insuficiente memoria para trabajar
Vacuna tu equipo instala un antivirus.
Insuficiente memoria para trabajar actualizado
Un tono largo Esta mal acomodada este daada
Tarjeta de video
Solucin
3 09 beeps en lnea Est fallando la tarjeta de video, se
cambiara
Tarjeta madre
Fallas Solucin
Descarga electroesttica Colocar la tarjeta madre pero con
pulsera antiesttica
Daos durante la instalacin Cuando se coloque la tarjeta que sea
con cuidado y sin tocar las soldaduras
de la parte interior.
No permite pasar voltaje Checar si la placa base es superior de
corriente.
Unidades lectoras (CD-DVD)
Fallas Soluciones
No lee discos Se debe a una falta de limpieza , se
inserta un disco limpiador
No abre la puerta Solucin desarmar y observar que no
haya cables sueltos
No lee los disco y hace un sonido Est desgastado el lente remplazo
Disco duro
Fallas Soluciones
No prende Desarmar revisar el interior y que todo
este conectado
El disco duro esta lento Mantenimiento de rutina o podras
cambiar la configuracin de la
computadora para maximizar su
rendimiento
No detecta el hardware Con el software Plug and Play (PnP),
podrs conectar un nuevo dispositivo
en tu computadora y hacer que lo
reconozca instantneamente. Sin
embargo, PnP puede detectar
equivocadamente el nuevo hardware
o incluso no detectarlo.
Cmo cambiar la fuente de alimentacin de tu PC
Intentas encender el ordenador y no parece responder. Te llevas las manos a la
cabeza, compruebas que todos los cables estn en orden y que el botn de la regleta
luce, pero nada, no hay manera. Todo parece indicar que a la fuente de
alimentacin le ha llegado su hora. Te enseamos a cambiarla.
1: Evita riesgos y libera electricidad esttica
Antes de realizar cualquier operacin en el interior de tu equipo para cambiar la
fuente de alimentacin, lo primero que debes hacer es desconectar el cable de
corriente. Es poco probable recibir una descarga ya que las tensiones que maneja no
son altas, pero s puede verse daado el ordenador si se produce un cortocircuito
accidental. Tambin es conveniente eliminar cualquier electricidad esttica nociva de
nuestro cuerpo tocando antes con las manos objetos metlicos conectados a tierra
(radiadores, barandillas, tuberas, etctera).
2: Abre el la caja con las herramientas adecuadas
Usar las herramientas adecuadas tambin es importante. Son necesarias pocas,
pero conviene utilizar siempre las indicadas para evitar que los tornillos se deterioren,
incluso, se te pueda escapar y provocar daos ms graves. Con ayuda de un
destornillador -si fuera necesario- quita los tornillos traseros para poder deslizar las
tapas laterales de la caja (en funcin del tipo de chasis puede cambiar la forma de
apertura). Es importante siempre trabajar en un lugar cmodo, por ejemplo sobre una
mesa amplia, y con suficiente luz.
3: Desconecta todos los cables de alimentacin
Localiza en la placa base el cable principal ATX, que puede ser de 20 o 20+4 pin y
permitir la separacin de estos cuatro hilos adicionales. Esto se debe a que hay
placas antiguas que no los utilizan. Libralo presionando la pestaa de retencin
lateral.
A continuacin, haz lo mismo con el cable secundario que suministra 12 V
adicionales. Este cable suele tener ocho (4+4) hilos, pero es tambin comn que slo
sean necesarios cuatro en funcin del tipo de placa base.
Haz lo propio con los extremos de los cables de corriente de cada uno de los discos
duros y unidades pticas. Ten presente que cada dispositivo de este tipo debe tener
conectado un cable de corriente y uno de datos.
Por ltimo, las tarjetas grficas de gama media y alta que requieren ms
energa tambin cuentan con su propio cable de alimentacin. Si es tu caso,
localizalo y desenchfalo del conector de tu tarjeta.
4: Comprueba si la fuente enciende
Si te atreves a hacer unas comprobaciones bsicas previas para ver si tu fuente de
alimentacin es el verdadero problema, sigue leyendo. Si no, bien porque tienes
claro que la fuente est daada o dado que el precio actual de este tipo de productos
es muy bajo prefieres cambiarla directamente, pasa al siguiente punto.
Con el ordenador desconectado del enchufe insisto una vez ms- y con ayuda de
un clip desdoblado, haz un puente en el cable ATX de la fuente entre el pin verde y
cualquier negro (por cercana el ms cmodo es el contiguo). Si la fuente funciona y
tiene corriente residual, el ventilador girar unos segundos. Si no, siempre puedes
conectarla a la red elctrica bajo tu propia responsabilidad y riesgo- y comprobar si
responde del mismo modo (el ventilador se mantendr encendido). Nunca toques los
pines con el clip con las manos descubiertas llegado el caso haz uso de una pinza o
un alicate aislado-, aunque lo ms seguro es hacer el puente primero y luego
encender y apagar desde una regleta de corriente externa. Si no hay respuesta, no
hay duda, la fuente est averiada.
Otra posibilidad, si tienes un polmetro, es comprobar, con la fuente conectada a
corriente y los conectores verde-negro cortocircuiteados, que los voltajes sean
correctos. Sin embargo requiere algunos conocimientos previos y es una tarea
pesada y no carente de cierto riesgo si no eres un usuario avanzado. Recuerda, al
mnimo problema (ruido, chispazo, olor a quemado...), apaga la fuente.
Con todo, estas comprobaciones no aseguran que la fuente funcione correctamente.
Tienes que tener en cuenta que est libre de carga al estar todos los cables
desconectados y por esta razn no podrs comprobar de forma fiable si la regulacin
del voltaje de salida es correcta.
5: Elige y compra una nueva fuente
Si la fuente de alimentacin no enciende o has decidido tirar por el camino de en
medio y la vas a cambiar directamente, ha llegado el momento de elegir una
nueva. Arreglar la antigua no es opcin barata, con lo que no merece la pena salvo
que tengas tiempo y conocimientos de electrnica. A la hora de elegir, siempre
puedes optar por una de la misma potencia que la anterior. Sin embargo, si lo
prefieres -es mejor pasarse de potencia para futuras ampliaciones ya que si te
quedas corto el equipo no funcionar correctamente-, puedes optar por una que
admita ms carga.
Para estimar la potencia mnima que necesitas puedes usar la calculadora
online extreme Power Supply Calculator Lite. Indica todos los componentes y te dar
como resultado la potencia que, al menos, debe tener la fuente nueva.
6: Desmonta la fuente e instala la nueva
Por regla general, todas las fuentes van fijadas a la placa mediante cuatro tornillos
traseros. Libralos y la fuente vieja debera salir sin problemas.
Ahora toma la nueva unidad y presntala en la caja. La posicin de sta es nica y
viene fijada por la posicin de los tornillos que previamente has quitado. Una vez
situada en su posicin, atornillala con firmeza pero sin forzar.
7: Conecta y ordena lo cables internos
Toca deshacer el camino y volver a enchufar todos los cables. Es importante saber
que nunca debes forzar o modificar los componentes y/o cables internos de tu
equipo. Si alguna pieza tiene una muesca o una pestaa y su forma no termina de
encajar, no desesperes, algo ests haciendo mal. La conexiones de los distintos
terminales es nica y todo debe ajustar sin necesidad de ser forzado.
En primer lugar localiza la faja de cables que sale de la fuente nueva y separa los
que corresponden a la placa base y los que afectan al resto de componentes. Toma
el cable principal ATX (recuerda, el de 20 o 24 pin) e insrtalo en la nica posicin en
la que ajusta, hasta que quede bloqueado por la pestaa de retencin. A
continuacin haz lo mismo con el cable que suministra 12 V adicionales (4 o 8 pin).
Ahora conecta los extremos de los cables MOLEX o SATA a cada uno de los discos
duros y unidades pticas. Para terminar, toma el/los cables PCI Express de 6 pin de
la fuente de alimentacin y enchfalo al conector de tu tarjeta grfica.
Ya solo queda organizar todo el cableado para facilitar la limpieza del equipo y, sobre
todo, que el paso del aire a travs de la caja sea ptimo. Puedes ayudarte de bridas,
alambre plastificado e incluso soportes adhesivos. Tal vez tengas que desmontar
algn componente para conseguir el mejor resultado. Por ejemplo, puedes pasar el
cable de alimentacin de la placa por el hueco que deja la tarjeta grfica o
aprovechar el espacio que queda tras la cubierta posterior del equipo para organizar
mejor los cables.
Cierra las dos tapas del ordenador, atornillalas, conecta todos los cables traseros y
comprueba que el ordenador funciona. Si todo ha salido bien, debera encender sin
problemas a la primera. Ya sabes cmo cambiar la fuente de alimentacin de tu
ordenador.
MANTENIMIENTO PREVENTIVO DE SOFTWARE
El mantenimiento preventivo de software es el proceso por el cual se mejora y
optimiza el software que se ha instalado, este mantenimiento se realiza para la
prevencin de posibles problemas que puedan llegar a surgir a medida que se utiliza
el computador.
El mantenimiento preventivo es una actividad programada de inspecciones, tanto de
funcionamiento como de seguridad, ajustes, reparaciones, anlisis, limpieza,
lubricacin, calibracin, que deben llevarse a cabo en forma peridica en base a un
plan establecido. El propsito es prever averas o desperfectos en su estado inicial y
corregirlas para mantener la instalacin en completa operacin a los niveles y
eficiencia ptimos.
La principal razn por la que se realiza este mantenimiento, en estos das es el
anlisis en busca de virus, ya que estos; los Virus son programas nocivos para el
computador, ya que causan una inestabilidad en el sistema, bajas en el rendimiento
del computador, perdida de productividad, cortes en los sistemas y probables errores
en el mismo, tales que no se pueden corregir de manera simple, sino mediante de
una formateada.
Contaminaciones ms frecuentes:
-Mensajes que ejecutan automticamente programas.
- Ingeniera Social: ventanas con mensajes como Ejecute este programa y ganara
un premio
-Entrada de informacin en discos de otros usuarios infectados.
-Instalacin de Software que pueda contener junto con este uno o varios archivos
maliciosos.
-Unidades mviles de almacenamiento: USB, entre otros.
Las ventajas:
-Confiabilidad del funcionamiento del equipo.
-Disminucin del tiempo de parada de la mquina.
-Mayor duracin de instalaciones de programas.
Las desventajas:
-Por algn descuido, se pueden eliminar archivos que an eran tiles.
Respaldo de Informacin
El respaldo de informacin es un proceso muy importante que debe de tener cada
usuario de computadora, sea un equipo porttil o un equipo de escritorio. El contar
con respaldos permite al usuario en algn momento dado recuperar informacin que
haya sido daada por virus, fallas en el equipo o por accidentes.
Desfragmentacin
La desfragmentacin es el proceso mediante el cual se acomodan los archivos de un
disco de tal manera que cada uno quede en un rea contigua y sin espacios sin usar
entre ellos.
Programas para este proceso: AMS FAST Defrag, Auslogics Disk Defrag, Power
Defragmenter GUI, SpeeDefrag, JkDefrag.
Depurar archivos (Liberacin del Disco Duro)
Consiste en eliminar archivos que no se utilizarn y solo ocupan espacio en nuestro
disco duro, pues al instalar aplicaciones o descargar archivos el equipo se va
volviendo lento por falta de espacio en el disco duro.
Tipos de Archivos no necesarios: [
-Cache browser, historial, cookies
-Archivos temporales y papelera
-Archivos y sitios recientes visitados
Los programas ms utilizados para realizar la depuracin de archivos son CCleaner y
Your Cleaner
Detectar errores de disco
Sirve para detectar errores ocasionados por programas, virus o hardware mal
instalado, puede ocasionarse por apagar mal el equipo o la desinstalacin de un
programa necesario.
Pasos para entrar en Windows: Inicio > Mi PC > Disco Local > Propiedades >
pestaa "Herramientas" > Comprobacin de errores.
Antivirus
Herramientas simples cuyo objetivo es detectar y eliminar virus informticos, los
cuales son malwares que tienen por objetivo alterar el normal funcionamiento de la
computadora, sin el permiso o el conocimiento del usuario. Los ms utilizados
son: Kaspersky, Avast. Norton, NOD 32, Avira,
Panda.
Caractersticas y funcionamiento de los antivirus
Al elegir un antivirus tomamos en cuenta tres aspectos fundamentales.
-facilidad de adquisicin de las actualizaciones
-menor
costo posible
-facilidad de uso
PC LENTO
Cuando una computadora que funciona demasiado lenta es el resultado de
falta de memoria RAM donde se guarda la mayor parte de su trabajo cuando no
alcanza memoria RAM la computadora se congela o crea ERRORES
ELIMINAR ARCHIVOS TEMPORALES
cualquier archivo que exista dentro de una carpeta "temp" es archivo que puede
retrasar tu computadora (estos son archivos temporales que muchas veces despus
de usarse no se borran).
para entrar a la carpeta TEMP de windows es de la siguiente
manera:
-INICIO
-EJECUTAR
-escribir %TEMP% Y DAR ENTER.
-Seleccionas
todos los archivos con ctrl-A Y oprimir tecla supr.
VACIAR LA PAPELERA DE RECICLAJE
La papelera de reciclaje es justo como un bote de basura. Aunque puedes
tirar un papel en el realmente este todava esta all hasta que no se
vaca el bote.
Para vaciar la papelera de reciclaje:
-Das doble clic sobre el icono papelera de reciclaje para abrirla.
-selecciona men archivo-vaciar papelera de reciclaje.
AGREGAR Y QUITAR PROGRAMAS (ADD/REMOVE)
-VE A INICIO-PANEL DE CONTROL CON UN CLIC.
-ABRE CON DOBLE CLIC EL ICONO DE
AGREGAR O QUITAR PROGRAMAS.
-SELECCIONA EL PROGRAMAS QUE DESEAS REMOVER CON
CLIC Y OPRIME EL BOTON CAMBIAR O QUITAR.
QUITAR CARPETAS Y ARCHIVOS NO DESEADOS.
Con el tiempo puedes comenzar a acumular carpetas,documentos,archivos que no
necesitas.
para borrarlos ve a Mi PC y examina tus carpetas y archivos cuidadosamente
quitando los que deseas,seleccionndolo con clic sobre su nombre y entrando al
men archivo-eliminar
LIMPIAR LOS ARCHIVOS TEMPORALES DE INTERNET
Para cargar las pginas web ms rpido, los browsers (BUSCADORES) de internet
almacenan temporalmente toda la informacin e imgenes en el disco duro.
Para que la prxima vez que se visite la misma direccin URL,sin necesidad de que
la maquina vuelva a cargara los archivos del disco esto se le conoce como archivos
temporales.
para eliminarlos entra al navegador das herramientas-opciones de
internet-pestaa general-eliminar archivos.
PROGRAMAS PARA EL MANTENIMIENTO PREVENTIVO DEL SOFTWARE
SCANDISK
Algunas veces los disco duros pueden perder la integridad de los datos,
obtener malos sectores daarse etc.
El programa SCANDISK comprobara que cada seccin del disco duro o diskette y si
encuentra un error o mal sector, checara si los datos siguen siendo recuperables. El
Scandisk marcara el sector como Bad Sector (malo) para prevenir su futuro uso y
tratara de recuperar la informacin.
El Scandisk checa los errores y proporciona reparacin segn el tipo de error y dao
ocurrido.
Es recomendable utilizar el Scandisk una vez a la semana.
NORTON UTILITIES
Norton Utilities proporciona las herramientas esenciales que son necesarias
para optimizar el rendimiento de su equipo. Encuentra y repara problemas
comunes del equipo, libera espacio en disco duro, administra la memoria del
sistema, acelera tiempo de inicio y mejora el rendimiento total del equipo.
ADVANCED WINDOWS CARE
Advanced WindowsCare es un programa de optimizacin para tu PC, muy
rpido (extremadamente rpido) y fcil de usar.Te muestra la informacin bsica
de tu equipo (sistema operativo instalado, procesador, memoria fsica y
tarjeta grfica). Simplemente pulsando un botn, analiza tu PC mostrndote los
problemas y aspectos a optimizar encontrados relacionados con el procesador,
memoria, red y configuracin del sistema operativo.Una vez encontrados los errores,
Advanced WindowsCare te permitir repararlos y optimizar el rendimiento de
Windows e incluso restaurar la configuracin por defecto.
SYSINTERNALS SUITE
Muchas veces es necesario contar con las mejores herramientas para poder reparar
nuestro ordenador, o bien para poder personalizarlo segn nuestras
necesidades.
Una de las mejores suites de herramientas que podrs conseguir
gratuitamente para reparar el sistema operativo Windows es la conocida
Sysinternals Suite.
Esta suite de herramientas tiene dos rasgos sumamente importantes, y que
demuestran el grado de utilidad que tiene. El primer rasgo es que ha sido
creada enteramente por Microsoft, esto te asegura que las herramientas a utilizar
sern totalmente compatibles con Windows, ya que estn diseadas por las
mismas personas.
FIREWALL
Usar un firewall es como bloquear la puerta de entrada de su hogar: ayuda a
evitar que entren intrusos (en este caso, hackers y software malintencionado).
MANTENIMIENTO CORRECTIVO DE SOFTWARE
El Mantenimiento Correctivo de Software se refiere a la correccin, reparacin o
reinstalacin total de una aplicacin software, ya que se est presentado la falla; este
mantenimiento va desde un software cualquiera de diseo, trabajo, etc. hasta un
Sistema Operativo.
Las fallas ms comunes que se presentan en las aplicaciones o programas son las
siguientes:
Presencia de Virus: se refiere a la intrusin de virus informticos que comienzan a
daar todo nuestro entorno software y debe ser reparado de inmediato para que no
se pierdan los programas.
Mal Manejo del Sistema Operativo: es el mal uso del software y aplicaciones
principales de una computadora.
Mal Manejo de las Aplicaciones: se refiere al mal uso de los programas, que puede
llegar a provocar errores de informacin basura en el Sistema Operativo.
BIOS: se puede presentar un virus en este chip y ste puede sobrevivir a los
formateos del disco duro. Su solucin se basa en la aplicacin de cdigos que sirven
como parches, pero la desventaja es que cada vez que reiniciemos la PC.
Corriente Elctrica: es la prdida o alteracin de la electricidad que hace, que se
apague la PC o que sufra cambios en los voltios que recibe de electricidad,
provocndole errores al Sistema Operativo.
Las posibles soluciones a lo anteriormente explicado son las siguientes:
Registro del Sistema Operativo: es el registro en lnea a la fbrica de nuestro
Sistema Operativo, ya que sin l no se podrn recibir las actualizaciones necesarias
para que nuestras aplicaciones estn a la vanguardia.
Reparacin del Sistema Operativo: se refiere a los parches que se le hacen a
estos software para poder sacarles todo su potencial.
Reparacin o Cambio de las Aplicaciones: se refiere a la reinstalacin de un
software o al cambio del mismo por otro que funcione correctamente.
Cambio Total del Sistema Operativo: es el cambio de versin o de sistema
operativo, por ejemplo, Windows Vista es un sistema que presenta muchos errores y
se hace el cambio de ste por Windows XP.
Actualizaciones: es aceptar e instalar las actualizaciones que el equipo detecte y
requiera.
Instalacin de Antivirus: es la ms importante, y se refiere a la instalacin de un
programa que detecte y elimine los virus que nuestra computadora pueda tener para
que no siga infectando nuestros programas o documentos.
Recomendaciones...
Existen algunas recomendaciones al momento de realizar este tipo de mantenimiento
y debemos seguirlas para no daar an ms las aplicaciones de nuestra PC; la
nmero uno es la ms importante, consiste en tener laexperiencia para poder realizar
un mantenimiento correctivo de software, en caso contrario habr que acudir a un
tcnico que sepa de la materia; otra es utilizar copias originales de las aplicaciones
para que en un futuro se generen otro tipo de problemas; una ms es instalar
correctamente los programas para que no se generen errores de informacin y para
finalizar es verificar con pruebas que todo funciona bien, esto con programas
especiales, en caso contrario tendramos que volver a instalar todo correctamente.
Herramientas...
Para este tipo de mantenimiento no existen herramientas especficas, la nica seria
contar con el medio de almacenamiento en dnde se tiene la aplicacin o programa a
instalar o reparar (CD-ROM, DVD ROM, USB, etc.), las dems dependern del
software que se desea habilitar, si es sistema operativo o programa de base de
datos, diseo, etc.
El hacer un Mantenimiento Correctivo de Software a nuestra PC genera ventajas y
desventajas:
Ventajas como la confiabilidad, mayor duracin de equipos, menor costo en
reparaciones y disminucin de tiempo muerto.
Desventajas en algunas ocasiones tiene un elevado precio y cuando el tipo de
reparacin requiere de mucho tiempo, en este caso el usuario decidir y optar por lo
que mejor le convenga.
En conclusin, realizar este tipo de mantenimiento es un poco complejo y algunas
veces tardado, hay que tener experiencia para no daar totalmente nuestros equipos
y saber que falla es la que tiene y el tipo de solucin que necesitamos para hacerlo lo
ms rpidamente posible y saber que tendremos software y sistemas operativos
funcionando efectiva y correctamente.
HERRAMIENTAS PARA EL MANTENIMIENTO CORRECTIVO DE SOFTWARE
Las Herramientas para el mantenimiento correctivo de software, son programas que
se utilizan para corregir y reparar por medio de software, algn problema con los
componentes del PC, que han sido ocasionados por una cada sbita del sistema o
de energa elctrica, mal apagado, error de sistema o de instalacin de un
dispositivo, conflicto de algn controlador (Driver), bloqueo del equipo, problema de
incompatibilidad con algn programa, bloqueo de memoria o el cambio en la
configuracin del sistema o de un dispositivo de hardware (pantalla azul), una mala
conexin de algn dispositivo o perifrico, recalentamiento, virus, falla en el disco
duro (Error de escritura)etc.
Para corregir el problema se realiza un diagnostico revisando las caractersticas del
problema y poder descartar primero fallas fsicas (hardware) y solucionar fallas
operativas de software, por ejemplo presencia de un virus.
Esto permite tener un mejor desempeo, integridad de los datos almacenados,
optimizar la velocidad, prever averas o desperfectos en su estado inicial y
corregirlas, para prolongar la vida til del PC.
El ms efectivo de los procedimientos es el formateo del equipo, es algo practico y
efectivo que hace que se reorganicen los sectores de nuevo de forma consecutiva,
por eso un sistema recin instalado es ms rpido. Aunque a veces es lo ms
prctico, no siempre se puede realizar por razones de licencias de programas por
ejemplo, sin embargo a veces es necesario cuando el sistema operativo ha sido
atacado por virus potentes o ha sufrido una desconfiguracin que no se pueda
reparar.
Programas
Algunos programas para corregir errores de software son por ejemplo los antivirus,
estos pueden reparar errores causados por virus que bloquean el sistema operativo o
los sectores de arranque del disco duro, adems de estos hay otros que permiten
corregir errores de registro y programas como el ScanDisk de Windows.
Nombre del
software
ScanDisk (Windows)
Qu hace? Scandisk sirve para comprobar en el ordenador tanto la
integridad de la superficie fsica de su disco duro como la
integridad del sistema de archivos almacenado en l.
Los sistemas Windows basados en la plataforma NT no
incluyen esta aplicacin, pero permiten analizar el disco
utilizando otra aplicacin similar creada por Microsoft y llamada
CHKDSK, sin embargo esta aplicacin es menos confiable para
examinar la superficie fsica del disco, aunque s es muy
efectiva para detectar errores del sistema de archivos.
En los sistemas Windows XP. Vista y 7 se llama comprobacin
de disco.
Caractersticas ScanDisk es un software creado por Symantec y adquirido
posteriormente por Microsoft, para incorporarlo junto a sus
sistemas operativos MS-DOS a partir de la versin 6, y
Windows bajo plataforma 9X (95, 98, ME).
Lugar de descarga Herramienta propia del sistema operativo Windows.
Cmo se utiliza Una forma realizarlo es hacer clic en el botn Inicio, luego sobre
Mi PC y finalmente haces clic con el ratn derecho sobre las
propiedades del disco duro al cual le quieres hacer el Scandisk.
Escoge la pestaa Herramientas y pulsa sobre el botn
Comprobar ahora, en la ventana que te aparece seleccionas el
tipo de reparacin que deseas en caso de errores y pulsas el
botn Iniciar, a partir de este momento si no hay ningn
problema grave con el disco duro, realizar la comprobacin.
Algunas veces cuando el error a reparar es en el mismo disco
duro don de esta instalado el sistema, dice que la reparacin se
realizara la prxima vez que se reinicie el PC.
Otra forma de hacer el Scandisk es reiniciar el ordenador con el
disco de arranque y cuando se encuentre en MS-DOS tecleas
SCANDISK y comenzar la comprobacin del disco duro.
Nombre del
software
Reg Repair
Qu hace? Reg. Repair es un limpiador que analiza el Registro y
corrige errores encontrados en elm sistema de registro de
programas. El proceso es rpido y sencillo, slo hay que
seleccionar los elementos de anlisis y dejar que el programa
haga el resto.
El programa no slo repara errores, tambin limpia el registro
del sistema y lo optimiza.
Explora el registro de Windows y encuentra informacin
incorrecta u obsoleta en el registro.
Reg. Repair ayuda a deshacerse de los excesos en el registro
de Windows, en la reparacin de estas fallas de informacin en
el registro de Windows, restaura el sistema Windows y hace
que el sistema funcione ms rpido y sin errores.
Caractersticas Permite hacer copia de seguridad de todo el registro de
Windows para que pueda usarse para restaurar el registro a la
situacin actual en caso de encontrar alguna falla en el sistema.
Es recomendable cerrar el resto de aplicaciones al usar Reg
Repair, ya que el anlisis y correccin del Registro puede
presentar bloqueos o hace que queden elementos por reparar.
Registro automtico de escaneo y limpieza.
Crea una copia de seguridad de su registro y, en el caso de un
mal funcionamiento en el sistema, lo restaura a su condicin
anterior de trabajo.
Lugar de descarga - http://reg-repair.softonic.com/descargar
- http://download.cnet.com/Free-Window-Registry-Repair/3000-
2086_4-10606555.html
- http://es.kioskea.net/download/descargar-9291-registry-repair
Cmo se utiliza Un video de cmo se instala y se usa:
Nombre del
software
PC Fixer
Qu hace? Herramienta que nos permitir optimizar nuestro sistema operativo
Windows por medio de sus anlisis y recomendaciones.
Caracterstica
s
Aplicacin que hace un profundo diagnstico del PC e indica los
errores que presenta y cul es la mejor opcin para corregirlo, tiene
la opcin desfragmentador de disco, limpiador del registro de
Windows y un gestor para los procesos de arranque.
Interfaz y clara e intuitiva (por pestaas) muestra toda la informacin
que precisamos para que el SO no tenga pequeos errores que
hacen el PC lento, dispone de un historial de cambios realizados,
para ver donde se producen los errores ms habituales en el PC y
poder evitarlos en el futuro.
- Compatible con Win XP/Vista/7, diagnostica y repara problemas
comunes con el escritorio, panel de control, men inicio, explorer y
ms.
- Repara automticamente problemas con office.
- Reconoce y repara problemas de mala configuracin del SO y
aplicaciones que comprometen la seguridad y privacidad.
- Repara problemas relacionados con CD/DVD, impresoras, puertos
USB, etc., drivers mal configurados.
- Repara problemas de Toolbars y plugins para IE.
- Mejora el rendimiento del sistema y hace ajustes de red, mejora el
tiempo de inicio desactivando los programas innecesarios del inicio y
algunos servicios.
Lugar de
descarga
- http://pc-fixer.softonic.com/
- http://descargar.portalprogramas.com/Fixer.html
- http://es.kioskea.net/download/descargar-4032-pc-fixer
- http://download.cnet.com/PC-Fixer/3000-2086_4-10835072.html
Cmo se
utiliza
Un video de cmo se instala y se usa:
http://www.youtube.com/watch?feature=player_embedded&v=_vZLcz
iDtv4
RECUPERACIN DEL SISTEMA DE WINDOWS
El men Opciones de recuperacin del sistema de esta versin de Windows contiene
varias herramientas que pueden ayudarle a recuperar Windows tras un error grave.
Puede realizar reparaciones en los archivos que Windows usa para iniciarse, realizar
una operacin de restauracin con Restaurar sistema y restaurar el equipo completo
y los archivos de sistema con copias de seguridad realizadas con anterioridad.
El men Opciones de recuperacin del sistema est en el disco de instalacin de
Windows. Si el equipo tiene opciones de recuperacin preinstaladas, el men
tambin puede estar instalado en el disco duro.
Opcin de
recuperacin del
sistema
Descripcin
Reparacin de
inicio
Corrige determinados problemas, como archivos de sistema
que faltan o estn daados, que pueden impedir que
Windows se inicie correctamente. Cuando ejecuta
Reparacin de inicio, se examina el equipo en busca del
problema y se intenta corregirlo para que el equipo pueda
iniciarse correctamente.
Restaurar sistema
Esta opcin le permite restaurar los archivos de sistema del
equipo a un momento anterior. Es una manera de deshacer
cambios del sistema realizados en el equipo, sin que esto
afecte a los archivos personales, como el correo electrnico,
documentos o fotografas. Si usa Restaurar sistema cuando
el equipo est en modo seguro, la operacin de restauracin
no podr deshacerse. Sin embargo, puede volver a ejecutar
Restaurar sistema y elegir otro punto de restauracin, si
existe.
Restauracin de
Windows Complete
PC
Restaura el contenido del disco duro a partir de una copia de
seguridad. Para obtener ms informacin, busque
"Restauracin de Complete PC" en Ayuda y soporte tcnico.
Copias de seguridad y restauracin de Windows no se
incluye con Windows Vista Starter, Windows Vista Home
Basic o Windows Vista Home Premium.
Herramienta de
diagnstico de
memoria de
Windows
Busca errores en la memoria del equipo.
Smbolo del
sistema
El smbolo del sistema reemplaza la Consola de recuperacin
de las versiones anteriores de Windows. Los usuarios
avanzados pueden usar el smbolo del sistema para realizar
operaciones relacionadas con la recuperacin y tambin para
ejecutar otras herramientas de lnea de comandos para
diagnosticar y solucionar problemas. Para ver una lista de
comandos comunes, escriba help en el smbolo del sistema
y, a continuacin, presione Entrar.
FORMATEO DE PC
Una definicin tcnica de formatear podra pasar por, una accin o proceso por el
que se prepara la superficie magntica de una unidad de almacenamiento (disco
duro), para poder aadir informacin dentro de un sistema operativo especfico.
Instalar Windows 7
En este tutorial vamos a explicar detalladamente los pasos a seguir para
instalar Windows 7 en nuestro equipo. En l, instalaremos Windows 7 Ultimate 64
bits , pero el proceso de instalacin para el resto de versiones de Windows 7es
similar.
Requerimientos o requisitos del sistema:
Deberemos tener una copia de Windows 7 y tendremos que cumplir los
requerimientos mnimos del sistema:
Procesador de 1 GHz (de 32 bits o 64 bits)
1 GB de memoria RAM (para versiones de 32 bits), 2 GB de memoria RAM
(para versiones de64 bits)
16 GB de espacio en el disco duro (para versiones de 32 bits), 20 GB de
espacio en disco (para versiones de 64 bits)
Tarjeta grfica con soporte DirectX 9 y con driver WDDM 1.0 o superior
Pero, si queremos utilizar el modo de compatibilidad con Windows XP en Windows
7 , se elevan los requerimientos mnimos a los siguientes:
2 GB de memoria RAM
15 GB adicionales de espacio en disco duro
1. Pasos previos a la instalacin de Windows 7
Si tenemos/cumplimos todo lo anterior, entonces podremos pasar a comenzar a
instalar el sistema operativo. Para ello, introduciremos el DVD de Windows 7 y, si
fuera necesario, deberemos cambiar en la BIOS el orden de arranque de
dispositivos, para que se ejecute el programa de instalacin de Windows 7 desde el
DVD.
Una vez arrancado el programa de instalacin, nos aparecer la siguiente ventana:
http://www.tildee.com/EZY47e
Pulsamos en Siguiente , de forma que nos aparecer otra ventana en la cual
comenzaremos la instalacin:
Pulsamos en el botn Instalar ahora , de forma que se iniciar el programa de
instalacin:
5
http://www.tildee.com/EZY47e
En la siguiente ventana, aceptamos los trminos de licencia y pulsamos
en Siguiente :
6
http://www.tildee.com/EZY47e
Ahora tendremos que elegir si queremos actualizar a Windows 7 desde una versin
anterior de Windows ya instalada previamente, o si queremos realizar una instalacin
nueva . Recomendamos instalar desde cero en una particin vaca (sin datos
existentes), eligiendo la opcin Personalizada :
7
http://www.tildee.com/EZY47e
2. Particionamiento del disco duro
Se nos preguntar en qu disco duro o particin queremos instalar Windows 7 . Aqu
tenemos varias opciones:
- Si tenemos ya creada previamente una particin o si tenemos un espacio libre sin
particionar y no queremos hacer particiones (se pueden crear particiones
posteriormente), entonces seleccionamos el disco o particin donde se
instalar Windows 7 , pulsamos en Siguiente y pasaremos directamente al
apartado 3. Instalacin de Windows 7 :
- En caso contrario, es decir, si queremos particionar el disco en este momento,
entonces pulsaremos sobreOpciones de unidad :
8
http://www.tildee.com/EZY47e
Pulsamos sobre Nuevo para crear una particin nueva en el espacio sin particionar:
9
http://www.tildee.com/EZY47e
Elegimos el tamao de la nueva particin (en nuestro caso, creamos una particin de
30000 MB) y pulsamos enAplicar :
10
http://www.tildee.com/EZY47e
Nos aparecer la siguiente ventana, en la cual pulsaremos en Aceptar :
11
http://www.tildee.com/EZY47e
Se habr creado una particin del tamao que hemos seleccionado, adems de una
particin reservada para Windows, de tamao 100 MB:
12
http://www.tildee.com/EZY47e
Para crear una nueva particin sobre el espacio restante sin particionar,
seleccionamos en la parte de arriba dicho espacio sin particionar, pulsamos
en Nuevo e indicamos el tamao de la nueva particin:
13
http://www.tildee.com/EZY47e
Ahora, una vez creadas las particiones, no nos queda ms que formatearlas. Para
ello, seleccionamos una particin y pulsamos sobre Formatear :
14
http://www.tildee.com/EZY47e
Para formatear la otra particin que hemos creado, seguimos el mismo proceso.
Una vez formateadas las particiones, seleccionamos aquella particin donde
queramos instalar Windows 7 y pulsamos sobre Siguiente :
15
http://www.tildee.com/EZY47e
3. Instalacin de Windows 7
De esta manera, el proceso de instalacin de Windows 7 comienza:
16
http://www.tildee.com/EZY47e
Durante dicho proceso, se reiniciar el sistema:
Se iniciar de nuevo para proseguir con los pasos de la instalacin. Deberemos ser
pacientes, pues tardar un poco en instalar el sistema operativoEn este momento, se
nos pedir un nombre de usuario y de equipo . Los escribimos y pulsamos
en Siguiente :
17
http://www.tildee.com/EZY47e
En este momento, se nos pedir un nombre de usuario y de equipo . Los escribimos
y pulsamos en Siguiente :
Una vez escogido el nombre de usuario con el que nos conectaremos al sistema
operativo, nos aparecer una ventana para elegir la contrasea de nuestro usuario ,
as como una frase o indicio de la contrasea para que Windows nos la muestre en
caso de que se no olvidara. Rellenamos dichos datos y pulsamos en Siguiente :
18
http://www.tildee.com/EZY47e
Llegados a este punto, se nos pedir la clave de producto de Windows . Si la
tenemos, la escribimos y pulsamos enSiguiente . En caso de no tenerla,
desmarcaremos la casilla Activar Windows automticamente cuando est
conectado y pulsaremos en Siguiente , aunque deberemos introducirla en un
periodo de 30 das si queremos seguir usando Windows 7 . No obstante, es
importante indicar que este periodo de gracia se puede ampliar 90 das ms, hasta
los 120 das sin activacin :
19
http://www.tildee.com/EZY47e
Ya estamos en la recta final de la instalacin, pues habiendo escogido toda la
configuracin que deseamos, elprograma de instalacin de Windows 7 la pondr en
prctica:
20
http://www.tildee.com/EZY47e
En este momento, ya hemos terminado la instalacin y podemos ver la esperada
pantalla del escritorio de Windows 7
CAPITULO III
METODOLOGA
Metodologa de investigacin
La metodologa depende de los postulados que el investigador considere vlidos de
lo que considere objetivo de la ciencia y del conocimiento cientfico, porque ser
mediante la accin metodolgica como recabe, ordene y analice la realidad
estudiada.
No existe una metodologa perfecta, por lo que muchas veces concurren
mezcladasen relacin simbitica. La validez otorgada al uso de uno u otro mtodo
vendr dada por el paradigma cientfico en el que se site.
Descriptiva
La Investigacin descriptiva, tambin conocida como la investigacin estadstica,
describen los datos y este debe tener un impacto en las vidas de la gente que le
rodea. Por ejemplo, la bsqueda de la enfermedad ms frecuente que afecta a los
nios de una ciudad. El lector de la investigacin sabr qu hacer para prevenir esta
enfermedad, por lo tanto, ms personas vivirn una vida sana.
El objetivo de la investigacin descriptiva consiste en llegar a conocer las
situaciones, costumbres y actitudes predominantes a travs de la descripcin exacta
de las actividades, objetos, procesos y personas. Su meta no se limita a la
recoleccin de datos, sino a la prediccin e identificacin de las relaciones que
existen entre dos o ms variables.
Aplicada
La expresin "Investigacin Aplicada" se propag durante el siglo XX para
hacerreferencia, en general, a aquel tipo deestudios cientficos orientados a
resolverproblemas de la vida cotidiana o a controlar situaciones prcticas. Dentro
deesa concepcin general, puedendistinguirse, a su vez, dos sentidos
msespecficos de dicha expresin:
Busca el conocimiento por el conocimiento mismo, ms all de sus posibles
aplicaciones prcticas. Su objetivo consiste en ampliar y profundizar cada vez
nuestro saber de la realidad y, en tanto este saber que se pretende construir es un
saber cientfico, su propsito ser el de obtener generalizaciones cada vez mayores
(hiptesis, leyes, teoras).
TIPO O NIVEL DE INVESTIGACIN
Segn los objetivos perseguidos en esta investigacin se manejan dos modalidades:
descriptiva, y aplicada.
Segn lo expuesto anteriormente la presente investigacin es de tipo descriptiva
porque se describen los componentes fsicos y software del computador.
Es aplicada porque su propsito fundamental es resolver fallas comunes que se
presentan en el computador a travs del mantenimiento preventivo o correctivo para
su buen funcionamiento.
3.3 OPERACIONALIZACION DE VARIABLES
OBJETIVO: Desarrollar un manual de soporte que muestre informacin referente al mantenimiento, reparacin y ensamblaje de
computadores a nivel bsico, con el fin de proporcionar una herramienta con una interfaz usable en el campo de la computacin.
Conceptualizacin Dimensiones Indicadores tems Tcnicas e
Instrumentos
Manual de soporte:
Est orientado al usuario de
un computador el cual
contiene informacin
referente a los
componentes y el
funcionamiento del
computador de las partes
fsicas y software, como se
arma y desarma, tambin
contiene informacin de
daos y posibles
soluciones. Es valiosa esta
informacin para la
bsqueda de fallas y en la
solucin de las mismas
realizando un
mantenimiento preventivo o
correctivo de acuerdo a la
situacin.
Software
Hardware
Mantenimiento
Ensamblaje de
PC
Software es el equipamiento
lgico o soporte lgico de
un sistema informtico, que
comprende el conjunto de los
componentes lgicos necesarios
que hacen posible la realizacin
de tareas especficas.
Hardware se refiere a todas las
partes tangibles de un sistema
informtico; sus componentes
son: elctricos, electrnicos, e;
cables, cajas y perifricos de
todo tipo.
Mantenimiento son todas las
acciones que tienen como
objetivo mantener un artculo o
restaurarlo a un estado en el
cual pueda llevar a cabo alguna
funcin requerida.
Unin de varios elementos,
piezas o componentes, de
manera que encajen entre s
perfectamente, normalmente
haciendo que todas las partes
funcionen conjuntamente.
Para qu sirve el
software:
programas y
sistema
operativos?
Qu funcin
cumple el
hardware o partes
fsicas.
Qu objetivo tiene
el mantenimiento?
Como armar un
PC?
Tcnicas:
Observacin
investigacin y
bibliografa.
Instrumento:
Apoyado en
libros, internet y
expertos.
OBJETIVO: Determinar qu medidas de seguridad y herramientas se utilizar en el mantenimiento.
Conceptualizacin
Dimensiones
Indicadores
tems
Tcnicas e
Instrumentos
Medidas de seguridad
La seguridad es importante
por ello se debe adoptar
medidas necesarias y
adecuadas para proteger el
equipo.
Herramientas:
Una herramienta es un
objeto elaborado a fin de
facilitar la realizacin de
una tarea mecnica que
requiere de una aplicacin
correcta de energa (siempre
y cuando hablemos de
herramienta material).
Aspectos de seguridad
Tipos y uso adecuado
Medidas o disposiciones a
tomar en cuenta para
evitar daos involuntarios
al equipo y seguridad para
el que realiza el
mantenimiento.
Existen diferentes tipos
herramientas que son
pueden ser utilizadas para
ajustar, sujetar, soplar,
medir, etc. Por lo que se
debe conocer el uso
correcto para no daar las
partes del equipo.
Qu precauciones
debemos tener al
realizar
mantenimiento?
Que herramientas
usaremos y para que
nos sirve cada una?
Tcnicas:
Observacin
investigacin y
bibliografa.
Instrumento:
Apoyado en
libros, internet
y expertos.
OBJETIVO: Identificar las fallas y determinar el tipo de mantenimiento a realizar, preventivo o correctivo
Conceptualizacin Dimensiones Indicadores tems Tcnicas e Instrumentos
Mantenimiento
El mantenimiento como todas
las acciones que tienen como
objetivo mantener un el
computador o restaurarlo a un
estado en el cual pueda llevar
a con eficacia alguna funcin
requerida.
Preventivo
Correctivo
El mantenimiento
preventivo es el destinado
a la conservacin de
equipos o instalaciones
mediante realizacin de
revisin y reparacin que
garanticen su buen
funcionamiento y fiabilidad.
Es, aquel que corrige los
defectos observados en los
equipamientos o
instalaciones, es la forma
ms bsica de
mantenimiento y consiste
en localizar averas o
defectos y corregirlos o
repararlos.
Qumedidas se
debe tomar para
prevenir daos al
computador?
Como se debe
realizar el
mantenimiento
correctivo de
hardware o
software?
Tcnicas:
Observacin
investigacin y
bibliografa.
Instrumento:
Apoyado en
libros, internet y
expertos.
CAPITULO V
CONCLUSIONES Y RECOMENDACIONES
5.1. CONCLUSIONES
Bsicamente una computadora consiste de dos partes: el hardware y el
software.
El mantenimiento correctivo se aplica por necesidad, cuando nuestra
computadora presenta una falla que nos impide el seguir usndola
debidamente, en la mayora de los casos resulta mucho ms barato en dinero y
tiempo el remplazar el componente daado por uno nuevo, y se tiene que tener
mucho cuidado al remplazarlo puesto que si no se tienen conocimientos
bsicos sobre el ensamble se pueden daar otros componentes. En esta
entrada no inclu ventajas y desventajas, puesto que la nica ventaja seria el
tener la confianza en que nuestro equipo es 100% funcional, y no veo la
desventaja de esto.
Podemos decir que el polvo es el enemigo ms peligroso de nuestro PC, y que
por lo tanto es imprescindible darle un bao a nuestro computador, siempre
contando con las herramientas, materiales y precauciones para el eficiente
Mantenimiento Preventivo y Correctivo del Hardware del PC.
Es importante usar adecuadamente nuestra computadora, no solo para alargar
su tiempo de vida, sino porque el mantenimiento correctivo a diferencia del
preventivo es ms costoso.
5.2. RECOMENDACIONES
Se recomienda al estudiante, docente, pblico en general que tenga como
herramienta de trabajo un ordenador, hacer el mantenimiento de su PC; segn
al lugar donde ste se encuentre, si es un lugar de trabajo como por ejemplo
una construccin, en donde el PC est expuesto a la polvareda, se recomienda
hacer mantenimiento una vez al mes; ahora, si la PC se encuentra en
una oficina, en el rea de trabajo en el hogar o en el colegio ,se recomienda
hacer el mantenimiento una vez cada tres meses.
Siempre al aplicar un mantenimiento tener a la mano la herramienta necesaria
para mantener en excelente estado el hardware interno y externo del equipo de
cmputo como lo son: aire comprimido, espuma especial para computadora y
aspiradora, as como un destornillador de cruz pequeo.
Cuando el usuario ocupe el equipo de computo deber tener siempre
encendido el regulador, no utilizar el equipo de cmputo cuando existan
tormentas elctricas ya que de esta manera se puede llevar a la PC a una
descarga o la corriente no se encuentre estable imposibilitado a no bajar
programas o aplicaciones gratuitas de la Internet.
BIBLIOGRAFA Y NETGRAFA
http://mantenimiento-loaiza.webnode.com.co/hardware/pasos-para-hacer-un-
buen-mantenimiento/
http://mantenimiento-loaiza.webnode.com.co/hardware/perifericos-de-entrada/
http://elidiomadelaweb.com/sistemas-operativos/los-sistemas-operativos-
actuales/#sthash.9APMEm4E.dpuf
http://www.monografias.com/trabajos93/monografia-mantenimiento-
computadoras/monografia-mantenimiento-computadoras.shtml#ixzz2zirhWkqs
http://www.taringa.net/posts/info/8389029/Tutorial-Armado-de-Pc-No-tengas-
mas-miedo-de-armar-tu-pc.html
http://windows.microsoft.com/es-xl/windows/what-are-system-recovery-
options#what-are-system-recovery-options=windows-vista
http://www.taringa.net/posts/info/8389029/Tutorial-Armado-de-Pc-No-tengas-mas-miedo-
de-armar-tu-pc.html
http://computerhoy.com/paso-a-paso/hardware/como-cambiar-fuente-
alimentacion-tu-pc-1840#ZqA1OBLdJBsvsoUj
http://www.tildee.com/EZY47e
You might also like
- Aparato DigestivoDocument4 pagesAparato DigestivoGonzalo GuarnizoNo ratings yet
- Comida Chatara Porfavor Quiero MasDocument2 pagesComida Chatara Porfavor Quiero MasGonzalo GuarnizoNo ratings yet
- PROYECTODocument18 pagesPROYECTOGonzalo GuarnizoNo ratings yet
- Diagnostico Situacional Scs San Luis de Chillogallo 2013Document70 pagesDiagnostico Situacional Scs San Luis de Chillogallo 2013Gonzalo Guarnizo100% (2)
- IemocionalDocument21 pagesIemocionalGonzalo GuarnizoNo ratings yet
- Hoja de VidaDocument3 pagesHoja de VidaGonzalo GuarnizoNo ratings yet
- SC Sebas-1Document3 pagesSC Sebas-1Gonzalo GuarnizoNo ratings yet
- Manual CiudadaniaDocument49 pagesManual CiudadaniaGonzalo GuarnizoNo ratings yet
- 8vo C LenguaDocument3 pages8vo C LenguaGonzalo GuarnizoNo ratings yet
- Informática en La NubeDocument5 pagesInformática en La NubeGonzalo GuarnizoNo ratings yet
- Procesos de IntegracionDocument1 pageProcesos de IntegracionGonzalo GuarnizoNo ratings yet
- Aparato DigestivoDocument4 pagesAparato DigestivoGonzalo GuarnizoNo ratings yet
- Abdala, Jamil y LucioDocument2 pagesAbdala, Jamil y LucioRomeo SantosNo ratings yet
- Uso de La ComaDocument1 pageUso de La ComaGonzalo GuarnizoNo ratings yet
- Que Es La CiudadDocument2 pagesQue Es La CiudadGonzalo GuarnizoNo ratings yet
- Salario MínimoDocument2 pagesSalario MínimoGonzalo GuarnizoNo ratings yet
- Puntos de WilsonDocument1 pagePuntos de WilsonGonzalo GuarnizoNo ratings yet
- Cruz RojaDocument239 pagesCruz RojaGonzalo GuarnizoNo ratings yet
- AtletismoDocument6 pagesAtletismoGonzalo GuarnizoNo ratings yet
- La Música Instrumental en El CultoDocument3 pagesLa Música Instrumental en El CultoGonzalo GuarnizoNo ratings yet
- Cuadro Sudeste AsiaticoDocument2 pagesCuadro Sudeste AsiaticoGonzalo GuarnizoNo ratings yet
- IemocionalDocument21 pagesIemocionalGonzalo GuarnizoNo ratings yet
- Bailes Tradicionales Del EcuadorDocument3 pagesBailes Tradicionales Del EcuadorGonzalo Guarnizo0% (1)
- Cruz RojaDocument239 pagesCruz RojaGonzalo GuarnizoNo ratings yet
- Monografia Mantenimiento CompletaDocument102 pagesMonografia Mantenimiento CompletaGonzalo Guarnizo50% (8)
- Monogrfia Cyber Instituto Tecnológo SuperiorDocument28 pagesMonogrfia Cyber Instituto Tecnológo SuperiorGonzalo GuarnizoNo ratings yet
- Proyecto Final ImprimirDocument42 pagesProyecto Final ImprimirGonzalo GuarnizoNo ratings yet
- Monografia Mantenimiento Computadores ActualizadaDocument117 pagesMonografia Mantenimiento Computadores ActualizadaGonzalo GuarnizoNo ratings yet
- Identifican Las 10 Señales de La Iglesia ManuelDocument16 pagesIdentifican Las 10 Señales de La Iglesia ManuelGonzalo GuarnizoNo ratings yet
- AsdfDocument12 pagesAsdfIdol LCNo ratings yet
- CD To USBDocument23 pagesCD To USBCesar MayaNo ratings yet
- Listado Comandos Básicos Meterpreter SFDocument8 pagesListado Comandos Básicos Meterpreter SFRuben Dario Gonzalez100% (1)
- PoliformaT AccesoDocument8 pagesPoliformaT AccesoAndres De Las SalasNo ratings yet
- Complete Concierge Brochure PDFDocument2 pagesComplete Concierge Brochure PDFJorge Ayala MontesNo ratings yet
- Plan de Mantenimiento de Soporte TécnicoDocument28 pagesPlan de Mantenimiento de Soporte TécnicoJeanpoolNo ratings yet
- Agrega 10 herramientas TIC a tu caja de herramientasDocument21 pagesAgrega 10 herramientas TIC a tu caja de herramientasAlejandra C RestrepoNo ratings yet
- Instalación y configuración de OCS Inventory Agent en redDocument19 pagesInstalación y configuración de OCS Inventory Agent en reddiiego554No ratings yet
- 13 Julio 2011 - Selectron PeruDocument3 pages13 Julio 2011 - Selectron PeruCarlitosGuardapucllaNo ratings yet
- Tema 4Document6 pagesTema 4RowiNo ratings yet
- Bus de Campo DeviceNetDocument29 pagesBus de Campo DeviceNetAndrésSandovalMorantesNo ratings yet
- Los TIC en la sociedadDocument6 pagesLos TIC en la sociedadrafaelNo ratings yet
- Introducción Arquitectura SoftwareDocument32 pagesIntroducción Arquitectura SoftwareJulian Andres ChilitoNo ratings yet
- La Industria Del Software en EcuadorDocument1 pageLa Industria Del Software en EcuadorSmookyOnersNo ratings yet
- Informe Tecnico de Evaluacion de Plan Telefonia e Internet CorporativoDocument3 pagesInforme Tecnico de Evaluacion de Plan Telefonia e Internet Corporativojesussaldana100% (1)
- Practica NetstatDocument3 pagesPractica NetstatzkeletonNo ratings yet
- Ospfv3 Multiárea en FisicoDocument17 pagesOspfv3 Multiárea en FisicoJair Ezahel Hilario GonzálezNo ratings yet
- Manual Rca Rs 2207Document37 pagesManual Rca Rs 2207felipe_contrera4660No ratings yet
- CAN 017 GP8F 12F629 ControlAccesoDocument6 pagesCAN 017 GP8F 12F629 ControlAccesopepinillod13No ratings yet
- Examen de Internet e Informatica RecuperacionDocument2 pagesExamen de Internet e Informatica RecuperacionhenryNo ratings yet
- PCact244octubre2011 PDFDocument176 pagesPCact244octubre2011 PDFjsoto_417381No ratings yet
- Wifislax Tutorial by Bori - 4everDocument13 pagesWifislax Tutorial by Bori - 4everJose WilderNo ratings yet
- Examen Final CsDocument6 pagesExamen Final CsGaloXavierRobayoLaz57% (7)
- Descripción de BAXLAB 2013Document6 pagesDescripción de BAXLAB 2013Luis Carlos BarretoNo ratings yet
- Interconexión de Sucursales (Diseño de Red de Datos)Document11 pagesInterconexión de Sucursales (Diseño de Red de Datos)jesusn30080% (5)
- Chamilo IntroduccionDocument17 pagesChamilo IntroduccionOswaldo PortilloNo ratings yet
- Diferencias de Las Herramientas OfimáticasDocument4 pagesDiferencias de Las Herramientas OfimáticasAmy Valdez Pacheco75% (4)
- Unidad II - 3Document19 pagesUnidad II - 3Me llaman RomeoNo ratings yet
- Clase 6Document46 pagesClase 6Leo MendezNo ratings yet