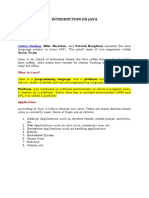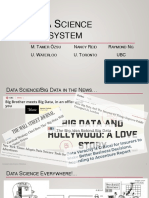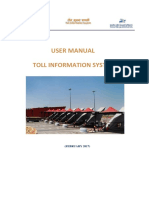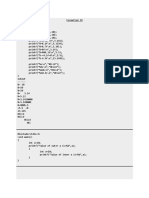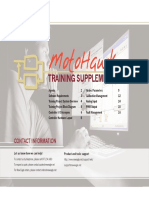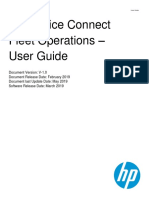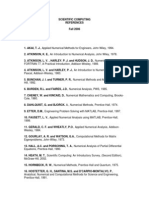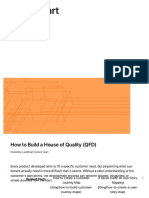Professional Documents
Culture Documents
Welcome To Sbicap Securities LTD
Uploaded by
Princes Sneha0 ratings0% found this document useful (0 votes)
0 views65 pagesSBI
Original Title
sbicapsec
Copyright
© © All Rights Reserved
Available Formats
PDF, TXT or read online from Scribd
Share this document
Did you find this document useful?
Is this content inappropriate?
Report this DocumentSBI
Copyright:
© All Rights Reserved
Available Formats
Download as PDF, TXT or read online from Scribd
0 ratings0% found this document useful (0 votes)
0 views65 pagesWelcome To Sbicap Securities LTD
Uploaded by
Princes SnehaSBI
Copyright:
© All Rights Reserved
Available Formats
Download as PDF, TXT or read online from Scribd
You are on page 1of 65
WELCOME TO
SBICAP SECURITIES LTD.
Contents
Contents
Getting Started Getting Started
Down Load & Install Sun Java Down Load & Install Sun Java
Login Login
Change Password Change Password
Trading Screen Trading Screen
Add / Delete Scrip's Add / Delete Scrip's
Lien Marking Lien Marking
Buying Buying
Stock Allocation Stock Allocation
Selling Selling
Must Know Options Must Know Options
Reports / Contracts Reports / Contracts
Open the Web page Of SSL Open the Web page Of SSL
www.sbicapsec.com
Please Type www.sbicapsec.com
Home Home
HOME PAGE OF SBICAP SECURITIES
Home Home
If you do not have Sun Java on
your computer, please click on
either of the Downloads to
download java
Home Home
Click on Sun java to download Sun Java this
will take some time depending on the
bandwidth of your internet connection
Home Home
Save Sun java to your P.C
Please click on
Free Java
Download.
Home Home
Click on Yes to
Start the Download
Process.
Home Home
Home Home
Installation of
Sun Java In
progress
Please click on Accept to proceed
with Sun Java installation
Home Home
Click on Next to
proceed with the
installation process
Home Home
Please Remove the tick
and Do not Download
the Google Tool Bar
and Click on Next to
Proceed.
Home Home
Home Home
Let The
Process get
over
Home Home
Please wait un-till this screen
appears then click on FINISH
to complete Sun Java
Installation.
Login screen
Please enter your
Login Id ( Client
Code), Login
Password, and
Trading
password.
Please select the
Internet
Trading option
from the
Product drop
down menu
Home Home
Click here to
Login
Home Home
You will be required to compulsorily Change the Login Password after first
log-in
Please ensure that you remember the trading
password mentioned in the PIN mailer - you have
not changed the Trading Password
Home Home
To change the Trading Password click on Change Password.
To Change the
Trading Password
click on Change
Password.
Home Home
Change of password
You can
choose to
change either
of the (User)
login
password or
trade
password or
both at any
time.
Please select
the
appropriate
option
Enter the old
and a new
password and
confirm the
new password.
Click on the
Change
Password
button to
confirm the
changes
Home Home e
Once you log in to trading terminal, a default market watch will be displayed on the screen
Home Home
How to create a new market watch
Click on the NEW
option above the
market watch
A small box pops up
Enter the name of
the new Market
watch.
Click on OK to
save the Market
watch
To view / modify
the new market
watch click on the
drop down button
and select the market
watch you have
created.
Click on New to
create New Market
Watch
After you click on New this
window opens up, Name the
Market watch as per your
Choice and Click on OK
Home Home
How to ADD scrips in the existing Market Watch
Right click on the
market watch (inside
the Grid) i.e on any
of the scrip.
Select the option
Insert Security /
Contract which will
lead you to a small
window.
On the select Ticker
screen, enter the
name of the scrip
which needs to be
added and click on
find code.
Find Code option
will fetch the list of
scrips.
Home Home
Adding of scrips
Select the desired
Exchange, scrip and
click on OK, the
selected scrip be added
in market watch
The symbol will get
added in the market
watch
Right click on the
market watch and select
the Save Settings
option to save the
changes.
Note : If you are adding
the scrip on NSE the
Scrip Suffix is EQ
( DLFEQ ) and on BSE
its just the scrip Name
( eg. DLF EQ on NSE
and DLF on BSE).
Home Home
How to delete scrips from market watch
Right click on the
name of the scrip
which needs to be
deleted
Select the Delete
Security / Contracts
option
The scrip will be
deleted from the
market watch
Alternatively, you
can also delete the
scrip using the
Delete button on
keyboard after
selecting the scrip
name.
Right click on the
market watch and
select the Save
Settings option to
save the changes.
Home Home
Deleting a Market Watch
To delete a
market
watch, select
the market
watch
Click on the
Delete
button .
Press
Confirm to
delete the
market
watch.
On
confirmation,
the market
watch is
deleted.
Click on Delete
button to delete
the current
market watch
Home Home
How to mark lien on funds for SBI
Home Home
Click on Funds Lien
From the dropdown - choose
STATE BANK OF INDIA
Home Home
Please select Mark in
the drop down for Lien Type
Home Home
Please enter the amount to be
lien marked & click Submit
Home Home
Confirm the amount
and click Submit
Home Home
Insert your bank
password and click
on submit.
Bankuser ID
Home Home
Please click on
Confirm
Home Home
This is the lien history
page - click on
confirm to proceed
with the current lien
marking.
Home Home
This is the bank
confirmation
page, please click on
Close the lien has been marked.
Please check the final
status of the lien marking
process
Home Home
Select the scrip that
you wish to buy.
Press F1 or +
key or right click on
the security and select
Buy from the list.
Buy order form (a
blue window) will be
shown at the bottom
of the screen
Enter the correct
exchange, qty, price
and type of trade
(intra / delivery).
Press enter key to
confirm the order
Confirmation of the
order will be reflected
in the message box
under the market
watch
How to place BUY order
Home Home
Home Home
The DP Lien
shows the allocated
stock and holding
This is the DP Page, select
STATE BANK OF INDIA DP
for Stock allocation
Home Home
This is
your
DP A/c No
Please click here to
access
your demat account
Home Home
Please click submit
Home Home
Please enter your bank
a/c User Name and
password
Bankuser ID
Home Home
Your holdings are
Displayed on this Screen.
Home Home
Tick on the check box
to choose any stock to be
allocated and enter the quantity you
wish to allocate for selling.
After the allocation
process click on submit
Home Home
This is the Bank confirmation
page, please click on Confirm to proceed. Wait for the next page to appear
Home Home
Please click on Close
to complete the
transaction.
Home Home
How to place SELL orders
Select the scrip
which is to be sold
Press F2 or -
key or right click on
the security and
select sell from the
list.
Sell order form (a
red window) will
appear at the
bottom of the
screen
Enter the correct
exchange, qty, price
and type of trade
(intra / delivery).
Press enter key to
confirm the order
Confirmation of
order will be shown
in the message box
window under the
market watch
Home Home
Pending order , Trade book, Net Position ,Activity Log and other screens can
be seen by clicking on the respective buttons available in the MENU
Home Home
Pending order Book
The pending
order book
shows all the
pending orders.
Pending orders
can be modified
as well as
cancelled
Only rates and
qty can be
modified from
the modify screen
Once the order is
executed it will
not be shown in
the pending order
book
Please note that
the buy orders
will be shown in
blue background
and sell orders
will be shown in
red background
Home Home
Trade Book
Trade book shows
the executed orders
Buy trades are
shown in blue
background and sell
trades are shown in
red background
Intraday trades can
be converted to
delivery trade and
vice versa
To convert the
trades, click on the
exchange trade
number, a trade
modification
window will pop up
at the bottom of the
screen, in which
you can change the
trade product type.
Home Home
Net Position / Square off
This report shows
M2M, booked P/L
of the trades done
during the day
You can get a
complete view of the
net / open positions
To square off the
open position, click
on the square off
button for relevant
open position
An order window
with pre-populated
trade quantity will
pop up at the
bottom of the
screen.
Open position can
be squared off at
market or with at
specified price
Home Home
Exposure screen
To check the
exposure
available to
you, click on
the Exposure
button
The screen
shows the
details of cash
used and
balance
exposure
available
A click on the
client code,
gives you the
details of the
exposure used
Home Home
Activity log
Activity log will
display the
complete list of
trading activity
carried out by
you on a given
day
Shows all the
details of orders
placed, trades, as
well as orders
rejected.
The reasons for
any order being
rejected are also
shown
The report can
be sorted on the
basis of the
exchange, scrip,
trading a/c, order
status etc.
Home Home
Other screens available
Exercise
This allows you to exercise the options
Exercise Book
This screen will show the details of the exercised open position
Obligation
Clicking on this option, gives the details of those scrips purchased
on T-1 but which are not yet credited to your DP.
Span Details
Clicking on this will show you the margin required for your F&O
open positions.
Home Home
Other screens available
Initial Margin
Clicking on this will show the initial margins required for
transactions in any given contract in the F&O segment
Future Calculator / Option Calculator
This option helps you calculate the value of Derivatives based on
various parameters
Help
This shows a brief demo about the product
Home Home
Client Reports
Click on Client Report
to Ledger, Trade
History, Port folio and
Contracts ETC.
You can see the
ledger.
You Can View your
Port folio
And also view /
download digitally
signed contract notes
Settlement calendar
is available here
You can choose to
access scrip-wise
details / summary /
log etc. for selected
trading period
Home Home
This is Portfolio tracker This is Portfolio tracker
Put from & to date and check on Put from & to date and check on
PORT FOLIO then Select the PORT FOLIO then Select the
Exchange And Exchange And
Submit Submit
Home Home
This is the Port folio This is the Port folio
for the for the selected exchange and trading period selected exchange and trading period
Home Home
Trade History
You can see the
details of the
trades done for
a particular
period.
The summary
report will show
the buy/sell
price, quantity
and the net
profit / loss.
The detail
report will show
the details of
the trades.
The log report
shows the stock
purchased at
different prices.
Home Home
Client Ledger
You can see the
complete ledger
here .
The bill summary
is shown, further
clicking on the bill
would give the
contract details
wherever
available.
Details of
payments, receipts,
DP bills etc are
available here.
Home Home
Double click to get further
details
Home Home
Click here
to View
E-Contract
Home Home
Choose the required
segment / exchange
Home Home
Double click on
these links to view
digital contracts
Home Home
Sample contract use the scroll bars to navigate
Home Home
Settlement Calendar
The settlement
calendar
would give the
exchange wise
settlement no.,
settlement
type,
settlement
date, the funds
pay-in, funds
pay-out
,security pay-
out dates.
Home Home
Thank you for choosing
SBICAP Securities Ltd.
As your investment partner
We are available at
Contact us on our help lines:-
Toll Free 1800-22 33 45
022-30273342
022-30273362
www.sbicapsec.com
helpdesk@sbicapsec.com
You might also like
- Shoe Dog: A Memoir by the Creator of NikeFrom EverandShoe Dog: A Memoir by the Creator of NikeRating: 4.5 out of 5 stars4.5/5 (537)
- The Subtle Art of Not Giving a F*ck: A Counterintuitive Approach to Living a Good LifeFrom EverandThe Subtle Art of Not Giving a F*ck: A Counterintuitive Approach to Living a Good LifeRating: 4 out of 5 stars4/5 (5794)
- Hidden Figures: The American Dream and the Untold Story of the Black Women Mathematicians Who Helped Win the Space RaceFrom EverandHidden Figures: The American Dream and the Untold Story of the Black Women Mathematicians Who Helped Win the Space RaceRating: 4 out of 5 stars4/5 (895)
- The Yellow House: A Memoir (2019 National Book Award Winner)From EverandThe Yellow House: A Memoir (2019 National Book Award Winner)Rating: 4 out of 5 stars4/5 (98)
- Grit: The Power of Passion and PerseveranceFrom EverandGrit: The Power of Passion and PerseveranceRating: 4 out of 5 stars4/5 (588)
- The Little Book of Hygge: Danish Secrets to Happy LivingFrom EverandThe Little Book of Hygge: Danish Secrets to Happy LivingRating: 3.5 out of 5 stars3.5/5 (400)
- The Emperor of All Maladies: A Biography of CancerFrom EverandThe Emperor of All Maladies: A Biography of CancerRating: 4.5 out of 5 stars4.5/5 (271)
- Never Split the Difference: Negotiating As If Your Life Depended On ItFrom EverandNever Split the Difference: Negotiating As If Your Life Depended On ItRating: 4.5 out of 5 stars4.5/5 (838)
- The World Is Flat 3.0: A Brief History of the Twenty-first CenturyFrom EverandThe World Is Flat 3.0: A Brief History of the Twenty-first CenturyRating: 3.5 out of 5 stars3.5/5 (2259)
- On Fire: The (Burning) Case for a Green New DealFrom EverandOn Fire: The (Burning) Case for a Green New DealRating: 4 out of 5 stars4/5 (74)
- Elon Musk: Tesla, SpaceX, and the Quest for a Fantastic FutureFrom EverandElon Musk: Tesla, SpaceX, and the Quest for a Fantastic FutureRating: 4.5 out of 5 stars4.5/5 (474)
- A Heartbreaking Work Of Staggering Genius: A Memoir Based on a True StoryFrom EverandA Heartbreaking Work Of Staggering Genius: A Memoir Based on a True StoryRating: 3.5 out of 5 stars3.5/5 (231)
- Team of Rivals: The Political Genius of Abraham LincolnFrom EverandTeam of Rivals: The Political Genius of Abraham LincolnRating: 4.5 out of 5 stars4.5/5 (234)
- Devil in the Grove: Thurgood Marshall, the Groveland Boys, and the Dawn of a New AmericaFrom EverandDevil in the Grove: Thurgood Marshall, the Groveland Boys, and the Dawn of a New AmericaRating: 4.5 out of 5 stars4.5/5 (266)
- The Hard Thing About Hard Things: Building a Business When There Are No Easy AnswersFrom EverandThe Hard Thing About Hard Things: Building a Business When There Are No Easy AnswersRating: 4.5 out of 5 stars4.5/5 (345)
- The Unwinding: An Inner History of the New AmericaFrom EverandThe Unwinding: An Inner History of the New AmericaRating: 4 out of 5 stars4/5 (45)
- The Gifts of Imperfection: Let Go of Who You Think You're Supposed to Be and Embrace Who You AreFrom EverandThe Gifts of Imperfection: Let Go of Who You Think You're Supposed to Be and Embrace Who You AreRating: 4 out of 5 stars4/5 (1090)
- The Sympathizer: A Novel (Pulitzer Prize for Fiction)From EverandThe Sympathizer: A Novel (Pulitzer Prize for Fiction)Rating: 4.5 out of 5 stars4.5/5 (121)
- Her Body and Other Parties: StoriesFrom EverandHer Body and Other Parties: StoriesRating: 4 out of 5 stars4/5 (821)
- Curso Inglés para Ciclo Grado SuperiorDocument48 pagesCurso Inglés para Ciclo Grado SuperiorJulius ErvingNo ratings yet
- 2-Introduction To Java Basics, Types of Java Application and Features-14-Jul-2020Material - I - 14-Jul-2020 - Lecture1-Features - of - JavaDocument11 pages2-Introduction To Java Basics, Types of Java Application and Features-14-Jul-2020Material - I - 14-Jul-2020 - Lecture1-Features - of - Javasri harsha namburiNo ratings yet
- Software CrisisDocument22 pagesSoftware CrisisMesfin AbateNo ratings yet
- Object - Oriented Programming in PythonDocument19 pagesObject - Oriented Programming in PythonMajety S LskshmiNo ratings yet
- 1.2.4.cloud ComputingDocument2 pages1.2.4.cloud ComputingLAVANYA SISTANo ratings yet
- OUA Memo - 0821098 - DepEd Sim Card and Connectivity Load Program - 2021 - 08 - 12 1Document2 pagesOUA Memo - 0821098 - DepEd Sim Card and Connectivity Load Program - 2021 - 08 - 12 1Kai MeNo ratings yet
- BigCommerce Build An Ecommerce WebsiteDocument21 pagesBigCommerce Build An Ecommerce Websitedevartli09No ratings yet
- Lec1-Introduction To Data Structure and AlgorithmsDocument20 pagesLec1-Introduction To Data Structure and Algorithmssheheryar100% (3)
- Goal Oriented Requirements Engineering - A ReviewDocument6 pagesGoal Oriented Requirements Engineering - A ReviewzulfiquaraliNo ratings yet
- HP Compaq Presario All in One CQ 1503la Diagrama Tarjeta TcomDocument42 pagesHP Compaq Presario All in One CQ 1503la Diagrama Tarjeta TcomJERARKIA LIRIKAL MCYASIRNo ratings yet
- Data Science PresentationDocument29 pagesData Science PresentationGuru NNo ratings yet
- LU CroutDocument21 pagesLU CroutGregory WestNo ratings yet
- ChangelogDocument2 pagesChangelogmanuelaNo ratings yet
- PDF Install WasDocument200 pagesPDF Install Wasthiyagu_808No ratings yet
- Principles of Unix System Management - Solaris 8Document186 pagesPrinciples of Unix System Management - Solaris 8Venkateswara Reddy VNo ratings yet
- Manual - Toll Information SystemDocument16 pagesManual - Toll Information SystemSeth RockNo ratings yet
- Open Source Software LabDocument33 pagesOpen Source Software LabYuvaraj YuvarajNo ratings yet
- DSL Forum Technical Report TR-120 ADSL/ADSL2plus Loop CharacteristicsDocument5 pagesDSL Forum Technical Report TR-120 ADSL/ADSL2plus Loop CharacteristicsRicardo Arce ValdovinosNo ratings yet
- BINUS University: Undergraduate / Master / Doctoral ) International/Regular/Smart Program/Global Class )Document5 pagesBINUS University: Undergraduate / Master / Doctoral ) International/Regular/Smart Program/Global Class )Karunia SidhiNo ratings yet
- C Tutorial PDFDocument10 pagesC Tutorial PDFArivazhagan CNo ratings yet
- HC110110011 VRP Operating System Image ManagementDocument14 pagesHC110110011 VRP Operating System Image Managementjscansino100% (1)
- Prototype Design PatternDocument7 pagesPrototype Design PatternkasimNo ratings yet
- Database Management System (Solution)Document7 pagesDatabase Management System (Solution)Pankaj GuptaNo ratings yet
- NE MotoHawk Resource Guide PDFDocument105 pagesNE MotoHawk Resource Guide PDFMarkus SenojNo ratings yet
- Cs3591 CN Unit 1 Notes Eduengg - RemovedDocument66 pagesCs3591 CN Unit 1 Notes Eduengg - RemovedSpam AccNo ratings yet
- Sop NilayDocument1 pageSop NilayNilayThakorNo ratings yet
- HP Device Connect Fleet Operations - User GuideDocument10 pagesHP Device Connect Fleet Operations - User Guidecarolina torresNo ratings yet
- ReferencesDocument2 pagesReferencesBrenda Rojas CardozoNo ratings yet
- Simatic Wincc Professional: The SCADA System Inside TIA PortalDocument48 pagesSimatic Wincc Professional: The SCADA System Inside TIA PortalrogeliosigramaNo ratings yet
- How To Build A House of Quality (QFD) - Lucidchart Blog - EsteDocument14 pagesHow To Build A House of Quality (QFD) - Lucidchart Blog - Esteadrian ospino canteroNo ratings yet