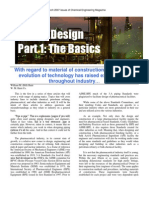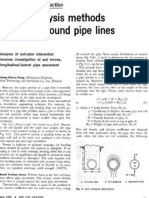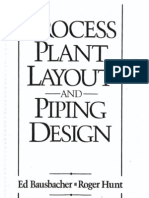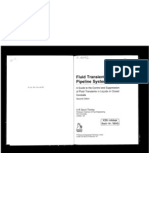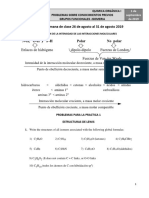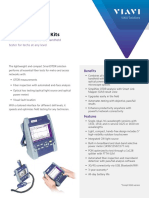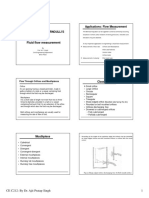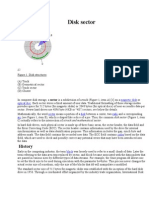Professional Documents
Culture Documents
Autopipe New User Tips 9a
Uploaded by
itovarsilvaCopyright
Available Formats
Share this document
Did you find this document useful?
Is this content inappropriate?
Report this DocumentCopyright:
Available Formats
Autopipe New User Tips 9a
Uploaded by
itovarsilvaCopyright:
Available Formats
Descriptive summary: AutoPIPE New Users Guidelines
Product: AutoPIPE
Version number: V8i
Platform: All
Submitted by: MU
Common Terms and Methods
Segments in AutoPIPE
The model is divided into Segments which is helpful to identify and select different
parts of the model. Typically, a new segment means a new branch. Segments have
a direction learn this. It is critical for insertion of points, and for interpretation of
output results. Also, using View/Segment menu, users can turn on and off
segments for viewing and making changes to the model. Using the Select Segment
icon, users can select by segment.
Segment modeling tips to minimize the total number of segments and facilitate
making modifications later.
A header, where possible should be coded as one segment.
All branches should be separate unique continuous segments and avoid coding the
same segment through the header to the branch or vice-versa.
Unique segments should be coded from Tee to Tee or Equipment anchor to Tee or
Anchor to Anchor or Manifold header Start to End.
Avoid junction points i.e. 2 connecting segments in a straight pipe run.
Segment B
as new
Segment A as one
segment through
Tee header
Pipe Identifiers
A segment can be made up of multiple pipe identifiers where a pipe identifier
contains all the properties of the pipe i.e. pipe size, schedule, insulation, material
etc. Therefore to change a property e.g. pipe materials use Modify/properties of
pipe identifier. To define completely different properties of a section of the model
e.g. new pipe size, use Select /Range (selected points = highlighted RED) then use
Modify/pipe properties over range, an existing pipe identifier can be selected from
the drop-down list or ENTER a new 8 character name.
Units
Units for every applicable field are displayed in bottom right hand corner of screen
when the cursor is in the field.
Inserting an Intermediate Single or Multiple Points between Existing Points
Click once on the point either before or after where you want to insert. Then click
Pipe Run icon.
Note: The Pipe run icon has a field for Generate Points (see below). Type the
number of intermediate points and length (a default length will be shown e.g. 1
point = midpoint between 2 existing run points) between them if more than 1.
Note: You can add a single point or multiple points either After (After is default)
or Before an existing point. Before and After refers to the segment direction which
the model is built. Hint: Very useful for quickly creating equally spanned support
points on a pipe rack.
Changing Offset Lengths
If you check box Apply offset to all following points, it will do exactly that e.g. if
change the offset from 3 to 10 then all downstream points move the same change
in offset = 7. If you dont check box this option, it slides the point without
changing the overall length of the system. Try clicking on a run point and changing
offsets both ways to see for yourself. See screen below:
This function is also available from the right click menu in the Point Input grid
Flanges
In AutoPIPE, Flanges are a 1 point element with no length i.e. considers only the
flange weight and type of weld connection to pipe for SIF calculation. Yes,
assuming flange stiffness is same as the pipe is technically incorrect because a
flange is more rigid than pipe, but no, it doesnt affect analysis results to any
significant extent in most cases. Cases you may wish to model the rigid length of
the flange would be in a short stiff piping arrangement or close to equipment like
pumps. If you want to input flange length, insert a pipe run and insert flanges at
the mating point then select this short length and use Insert > Rigid options
over Range (Include Weight = off, Include Thermal Expansion = offpipe will be
shown purple). AutoPIPEs flange screen has option to do ANSI flange loading
check.
3x Diameter or Larger Sweep Elbows
AutoPIPEs Bend Point dialogue screen (above example) has a Bend radius field
which defaults to Long radius with pull down option for short radius. You can either
select short radius or, for a large sweep elbow, click once on the Bend radius field
and type the actual radius (units are in bottom right hand corner of screen)
Zoom
The fastest way to zoom is to create a box window by holding down left mouse key
and dragging over the area to be zoomed, then right mouse click once to zoom.
This is way faster than having to click on the zoom icon each time. Note: Use
dynamic zoom by right mouse click once to change the cursor from Pan (hand) to
Zoom (magnifying glass) to Rotate. Also use the mouse scroll wheel for fast
dynamic zoom on the mouse cursor.
Note: Also Zoom topic above. Like CAD - 4 or 2 or 1 viewport can have different
zoom settings which are saved when the model is closed. So when model is
opened again - screen settings are at the same location as when the session was
closed.
Guide Support
A guide support in AutoPIPE is different than Caesars guide element its equal to
Caesars 2 supports (guide and Y stop). In AutoPIPE, a guide supports the pipe in
the vertical and lateral directions but not axial. Users can input gaps to remove
vertical support or other directions if required. A guide support in AutoPIPE is
always normal to the local pipe axis, so if the pipe is rotated the guide stays
normal to the pipe which is very useful also when guides on skewed pipe. Note:
Large gap will not display the support symbol in that direction for convenience.
Navigating
For navigating on the graphics model i.e. go from point to point, use mouse click
or left/right arrow keys to navigate along the pipe. Arrow keys are often faster
than mouse clicking. For dialogue screens, use tab key, Shift Tab to go back, or
mouse click to go to desired field. To close a dialogue, its usually faster to press
the Enter key instead of mouse clicking the OK box.
To Check Model Connectivity
Use the left and right keyboard arrow keys to move the cursor along the pipe from
point to point. If the cursor stops but looks like more piping then use the up/down
arrow keys to jump to the next segment (segment name changes at bottom right
corner) while the point name stays the same. If the cursor does not jump to the
next segment then this point is a free end point and disconnected from the
remaining model. At a tee point use the up/down arrow keys to jump to the
branch or header segment the tee arrows will highlight red to indicate whether
the cursor is on the branch or header side.
Note: A tee point may have 2 or 3 segments intersecting it.
Hint: Use AutoPIPEs V8i new Connectivity Checker, which will scan the model and
check for points within a node tolerance that are not connected along a segment.
Selection Sets
Not available in other Pipe Stress programs, just as with Microsoft Word or other
windows applications, users first select what needs to be modified, then they
modify it same with AutoPIPE. With AutoPIPE, there a number of ways to select
ranges: click on one end, then hold shift key down and click on the other end.
Also, there is an icon to select by segment and users can go under Select menu to
select by component if desired (for example, select only flange points, or flex
joints). In addition, the user can select single points using the Ctrl key. Selection
sets can also be used for inserting or deleting across ranges of points or
components.
Examples: Paste across ranges, insert or delete supports across range, insert
User SIF for all bends or Tees, Insert soil or distributed loads across range or
modify temperature & pressure for range. Selection sets are very important in
using AutoPIPE. If you dont understand selection sets, youre not efficiently using
AutoPIPE.
Operating Load Combinations
If you want AutoPIPE to automatically create operating load combinations for
support loads and displacements, go to Tools/Combinations and click the option
Add default NonCode Combination, as shown below: Combinations for load
cases are also created by default but can be unselected for printing
Inserting Valves, Reducers or other Components after Elbow or Tee
AutoPIPE does not allow users to insert a component directly after an elbow
without first inputting a run point from the tangent intersection point to the end of
the elbow. This means that there will be 2 points, a bend point and a run point, at
the same location. This is not so unreasonable since AutoPIPEs elbow dimension is
based on the tangent intersection point. For inserting valves and other components
directly after a tee, AutoPIPE requires that the user first input a run of pipe after
the tee before inserting the component to model the leg of the tee.
Wind Loads
When specifying elevations wind load profile, remember to check ground elevation
is correctly defined on the main Wind screen. This applies also to wind loadings to
ASCE-7 and UBC. Opening older models a warning message negative elevations
found may indicate an incorrect wind loading across this model.
View/Show/Pipe Menu & Toolbar
AutoPIPE e
wal
eful
nables users to graphically view the model by Pipe diameter, schedule,
l thickness, pipe material, Pipe identifier (also includes Boolean logic e.g. view
all 6 and schedule 40 pipe in the model. Check this feature out as is very us
for checking and verifying input.
Point Properties/Global Coordinates Icon/Button (F3 key)
Try it, its useful to check pipe properties, temperatures/pressures, and global
coordinates on a given point. By clicking on different points, this scre
nd users can quickly check their model.
en stays up,
a
Three Way Valves
t them as
ct rigid as pipe
data identifier) in between the vert the run points to
a Tee using the conve
Inputting three way valves in AutoPIPE is a bit convoluted at this time. AutoPIPE
does not allow users to branch from a valve, so here is what you have to do:
Divide the valve into 3 pieces, length and weight divided, and inpu
eparate valves, but put very short dummy runs of rigid pipe (sele s
valves and at the branch. Con
rt run to tee icon/button.
See below what it should look like:
Nonlinear Load Sequencing
Whenever you have a nonlinear analysis with gaps and/or friction, the sequence in
which loads are analyzed affect analysis results because the initial state position
is dependent on which loads were analyzed before. For example, Earthquake or
Wind loads analyzed after T1 (wind hitting the operating position of the piping)
may calculate different support loads than earthquake or wind loads calculated just
after GR (wind hitting the ambient position of piping). When doing a nonlinear
analysis, first select Loads > Static Analysis Sets and check the option Non-
Linear.
Also refer to Load_Sequencing.pdf in the AutoPIPE XM program folder
To define all non-linear options, modify the analysis set, and check the option
Gaps/Friction/Soil, Click OK and the next screen a lect the operating
case to use for occasional
For more complicated load sequences uncheck the Use Default Sequence box to
modify the Load sequence and Enter or click OK. See following screen shot:
ppears, se
loads like wind or seismic.
K
USEFUL PRODUCTIVITY FEATURES THAT NEW USERS OFTEN OVERLOO
Powerful Result Filtering
This is a very powerful capability for isolating only the results you need. Example,
using Result >Filter criteria/Support, you can generate a report which only shows
that supports which exceed 7,000 lb. Vertical load, or have pipe deflections at the
support point which exceed 5 in the X, 1 in the Y, or 4 in the Z. Result filters not
only save lots of time, they prevent errors from slipping through the cracks. Result
filters can be combined with graphical select (Example: output report contains only
the points in the graphically sele which exceed user defined deflection
criteria).
You can also use the Result >Filter criteria to satisfy a flange analysis, often
engineers want to evaluate highly loaded flanges e.g. flanges with stress > 7000
tress, code
t all points
eeting this criterion. Clear the selection set then Select/ flanges then Result
Familiarize yourself with thi
cted range
psi. Define the filter criteria as: Select Result/Filter criteria/Code s
tress option = checked, greater than 7000. Click OK will highligh s
m
output report, check both options Limit results to highlighted points & Apply
ilter Criteria (Result >Filter) to create a flange report with stresses > 7000psi. F
s useful capability
Edit >Move Stretch Pipe Racks
Users can select one point, or a range of points, and stretch the point or range of
points, automatically changing cut lengths of the connections. Also, the Edit >Move
Stretch can slide a component or group of components with or without changing
the overall length of the system. This capability if very useful for sliding
upports,
valves, control station assemblies, expansion joint assemblies, frame
mblies from one position to another. Another good use is for pipe rack piping,
s
asse
copy/paste one line and offset from existing line then any changes in any direct
can be made using Edit > Move /Stretch command.
Copy the segment then paste using the offset options shown below either from
origin or from any other selected frame or piping point in the model.
ion
Place cursor at B06 and insert a bend
Select range below & move DX = -2
Select Range below and move DZ = -2
Select Range below and DY = -2. It is done 2 parallel pipelines routed using
copy/paste and move commands
Insert Segment - Build a Pipe Rack
Insert a segment offset from any point or Origin, useful for building new branch
pipeline or another pipe on a rack.
set from point A13
Insert > Segment, DX = 2, B00 off
Insert Run DX = 4
Insert > Run, 3 points @ 4 spacing
Most Useful Hot Keys
Note that AutoPIPEs menus have one letter underlined. The Insert menu, for
example is probably, the most useful. By typing I then R you insert a run, I B =
insert bend, I V = insert valve. After inputting your data, its always faster press
the Enter key instead of clicking OK. Another useful hot key is Ctrl T or click on the
toolbar icon to graphically view temperatures
Min/Max for Support Loads and Deflections
Go to Tools >User Defined Comb. /NonCode menu. Give the combination name as
e.g. Max Comb Combination method is 9 Sign Max (which ignores the sign of
loads and deflections). Next, select the Case/comb for GR and your operating
combinations, ignoring the theoretical loads of T1, W1, etc. Now check your output
results for Support report, Deflections, or Restraint summary to see the new Max
Comb results that you have created. See example below:
Hint: Sign Max and Res Max (Resultant Maximum) are 2 common methods to
evaluating maximums from other load cases or combinations. Other methods used
are Min and Max.
Save and Reuse Common Piping and Support Configurations between J obs
Use AutoPIPEs graphical copy commonly used pipe
ry. Open 2 side by side sessions of
utoPIPE then copy/paste from one model to the other OR into the same model.
Define all the pipe identifiers for a project for the different pipe sizes, insulation,
corrosion and material in one template model then use this to start a new model
using already the already pre-defined pipe properties. Do not have to redefine
these pipe properties again saving time and mistakes.
/paste capabilities to store
configurations (pump stations for different services, for example, or common
vessel configurations) or complicated expansion joints or commonly used support
structures using AutoPIPEs beam/frame elements. Just copy & paste from one job
to another.
ote: The models must be in the same directo N
A
This is one of the most powerful features in AutoPIPE
to template and recreate
imilar identical plant configurations from one project to the next.
Using Copy/paste + Move command are powerful tools
s
Modifying a Point Where There Are Multiple Components
Even a support point has both a run point and a support at the same point. First,
left mouse click once on the point you want to modify to make it the active point.
Next, right mouse click on the toolbar icon button of the component you wish to
modify. For example, if you want to modify run point location to slide the support
location, right mouse click over pipe run toolbar icon to change offsets. To modify
a support, right mouse click over the toolbar support icon. Alternatively, to modify
supports, double-click on the end of the support symbol itself on the graphics
model.
Note: If 2 or more supports at one point then if it is difficult to double click on the
support then click on the point then use Ctrl + Q (clear all selected points), use
modify/support and a drop down list will appear with all the supports at the current
point. Alternatively modify the support using the support grid.
Similarly to delete a component, click on it to highlight RED then press the Delete
key or click on the delete toolbar icon
User Combinations as a Template for the next model
,
User code or non-code combinations created in the program can be used as a
template for other models with the same analyzed load cases. Copy the CMB file
to the directory containing the new model and rename it to new model name.cmb
when the new model is analyzed the previously defined combinations will be
available.
Input Grids
Very powerful for reviewing the data and making global changes to the input grid
e.g. select multiple cells or complete column to change support friction, enter the
value = 0.3 then press CTRL + Enter. Notice grayed out cells are not updated.
ote: All Grids are dynamically synchronized bi-directionally with the graphic plot.
elect a cell or group of cells and make a change immediately see the change on
the plot a e
arrow cur
n any of the cells to select the new item
en CTRL + Enter to apply to all selected cells.
Note: Multi is like-
data e.g. al
and
m the drop down list for one cell in the range then press Enter.
Like Excel select columns then righ r unhide them
N
S
nd vice versa. If click on a component on the plot this will place th
sor on the row in the current grid.
To make global changes on cells with drop-down lists e.g. support type first select
all cells then hold CTRL key and click o
th
ple cells can be changed across different columns provided it
l support gaps or all offsets.
Hint: To try to different support configurations e.g. try 3 springs instead of Vstop's
as shown below. Select the supports in the Grid then hold the CTRL key down
select spring fro
t click to hide o
(cursor shown as downward
rrow); to sort the data into logical groups e.g. support types. To restore the
-click the row for
e component.
elete: To delete a component click on the row and press the Delete key or click
on the Delete toolbar icon
Selecting: Selecting cells or rows in any grid will Select /highlight those
components on the graphic plot which can provide an accurate method of selecting
Sorting: Double click the header of any column
a
default sort order double click on the top leftmost cell.
Hint: This is very useful to find mistakes in the data e.g. incorrect support type,
friction or gaps.
Modify: To modify a component data through the dialog double
th
D
components compared to graphical point and click method. This also enables
multiple random selections made by first holding the CTRL key down and mouse
selecting the rows or cells same as MS Excel.
Zooming the Grid: Any grid can be zoomed In or Out by holding the CTRL key
and pushing the mouse scroll wheel forward or backward.
Mouse Right- Click menu: Useful functions like undo/redo, selecting All/Clear,
copy/paste and custom printing available.
Other productive features of Excel- like Grids
Printing any grid to one page, other options to customize the header and footer
with model and company information
Working on Combined Structural & Piping models
To Modify piping only, first turn off the Frame members using View > Hide
Components (select Beam).
Alternatively make the beams transparent (However while good for viewing the
beams can still accidentally be selected when modifying the piping)
Working on Large Models Filter nodes for viewing
Avoid time in finding and scrolling through lots of data for large models. Use the
View > Segment command (Pre V8i) to select and isolate a few segments to work
on, troubleshoot and/or display results for.
Note: View > Segments or View > Show all components will display all segments
again
All segment data shown
which matches the
plotted segments
Only segment B data shown
in the GRID which m
the plotted segment
atches
B only
Isolate and Show On-screen results for Segment B only
V8i Edition or later use new toolbar icons or Segment Grid
Use Tee Grid as SIF Calculator
types will give a satisfactory stress? Quick check
What Tee
Soil Identifiers are Templates from Model to Model
Like Pipe Identifiers, Soil Identifiers can be a template and used over and over
again in the model without having to re-define the properties
Distance Calculator as a Productive Tool
learances between
pipe to pipe or pipe to structure
Tools > Distance or Select the distance icon on the View toolbar. Point and Click
the TO and the From point. Dont have to enter the point name.
Hint: The DX, DY, or DZ offsets can be read or copy/pasted to Excel or text file
Use the graphical distance calculator to check distances and c
Refe
e Node
e nozzle is at a
kewed angle to the vessel and the allowable loads at the nozzle are given relative
to the nozzle axis then use the local coordinate axis system
Hint: Useful for evaluating in-line pump nozzles and manufacturer stated limits on
vessels or equipment.
rence Point to Evaluate Equipment Loads
Insert > Xtra data > Referenc
Works in either Global or local coordinate systems. So anytime th
s
Productive Graphic Features
Show Realistic suppo Contractors or CAD rt arrangements to Clients,
Designers
Switch between Single / Double or Quad viewports to easily work in a view which
ngle view. Vie is convenient then switch back to si wports are available for editing
the model AND viewing results e.g. code stresses in plan, iso and elevation views
as below
Existing Caesar Users
Caesar users are used to looking at the model, then reading and entering the point
name. In AutoPIPE like CAD use point and click, point names are automatically
taken care of.
Pipe Stress Work involves lots of Iterations
99 levels of Undo / Redo are available at all times in AutoPIPE such that different
support configurations can be tried and if stresses or equipment loads are worse
then can easily revert back to some previous state. But in Caesar undo/redo is
always lost when exit the INPUT module.
Alphanumeric node numbering by segments easy to identify which nodes relate
to which parts / line numbers of the model
Segment A
as Header
Segment B
as Branch
Compare Spreadsheets
AutoPI PE
Caesar
Comprehensive Automatic Code Combinations
VCR buttons allow fast navigation to sorted multiple maximum stresses across
multiple stress categories including maximum sustained stress, thermal range and
all occasional stress combinations which Caesar does not calculate automatically.
AutoPIPE Result Grids provide powerful filtering and sorting of displacements,
forces, suppo
Clear Component Symbols
rt loads and stresses
Jacketed Piping Use transparent setting for pipe.
Easily create the Jacket by using the graphical Select and copy / paste functions.
Select the range of carrier pipe including valves, flanges, reducers etc and pasting
then connecting back onto itself covered in advanced training
Common Caesar modeling techniques and equivalent in AutoPIPE
Make Global Changes e.g. changing coefficient of frictions for pipe supports, global
changes to pressures, temperatures, materials, etc
Caesar
Use List spreadsheet
E.g. change temperature from 482 F to 555F throughout the model
Change RED value e.g. 482
to 555 and Ripples down to
next RED value. Difficult to
identify which part(s) of the
model has changed. Need to
keep switching on he color
temperature plot. Maybe
other parts of model to
change to 555 also, need to
t
find them.
Change e.g. 482 to 555. Cannot
see this change in legend nor on
the color temperature plot unless
reset the plot
AutoPIPE
Make Global changes to pressure, tempera tion A is best for performing
global changes across the whole model. Op C allows best method to check all
values being changed point by point.
Option A Modify > Operating Load by Value, Select the existing temperature
and enter the replacement value. This will replace all temperatures = 482 with 555
in the whole model
ture. Op
tion
Option B Select the range in the model to change temperature, Select
odify > Pressure & Temperature, enter new temperature =555 (shown in blue to M
indicate which values have changed then click OK.
Color plot and legend value
immediately updated with the
Option C - Use Input Grids
Suggest Select View > Show>Temperature (case 1) first to see color temperature
lot
Select the cells with this temperature, (first double click Case 1 Temp column to
sort it) then enter new value 555 and press CTRL + Enter. (Drag down or copy
down commands using right click menu, are also available for making global
changes like Excel. Notice the selected cells immediately highlight RED on the plot
to see which parts of the model are to be changed.
p
Change Support friction
Caesar
AutoPIPE
Change friction values one by one
Support Grid double click
column to sort data, select cells,
Enter new value and press CTRL
+Enter. One CTRL +Z step will
undo the complete change.
Alternatively select the complete
column, Hold the CTRL key down
and select one cell, enter new
value e.g. 0.4 and press CTRL
+Enter.
Note: Double click cell 1 here to
restore sort order
Update Material Libraries
nd do not use the Tools > Library function to update libraries
raries are organised into 2 tables, table 1 with generic materials e.g.
, HC etc which only have physical properties (no allowable stress). Table 2 has
Code Specification materials e.g. A106-B, A312-TP316 which have temperature vs.
allowable stress data
Note: Version 9.0 more exotic alloy steels like dupl s, Haynes 556,
incoloy 825, copper C12200-B88 and Hastelloy C22 for library.
Option A
Recomme
aterial lib M
CS
ex stainles
B31.3
Provide source data to Bentley including temperature sion & modulus,
density, poissons ratio, plus temperature vs. allowa (sometimes also
yield stress required by some codes like B31.3). create a custom
library but not nuclear QA tested.
Option B
vs. expan
ble stress
Bentley will
Request the l ar a ctions from Bentley,
enter own data and recompile the library.
RP /GRP /Plastic materials refer to Modeling FRP and Plastic Piping_?.doc
P library is available for use typically with B31.3
ibrary source for the piping code ye nd instru
F
Following FR
Pipe Properties or Pip or complete project
nd over again. Pick and choose which pipe identifiers to be
e Identifiers templates f
Materials are selected for each pipe identifier defined in the model
Pipe Identifiers can be defined at the beginning of the project or job and used as
templates for each model i.e. the pipe properties including materials do not have
to be re-defined over a
applied over any selected range of pipes.
Pipe Identifier
Pick the material (either generic
or spec)
Setting the Global Coordinates for Start of the Model
Similarly for disconn t piping systems (segments) set the
starting coordinates. ment can inserted (Insert >Segment) and
enter the Offset for origin) and corresponding offsets. So the
new segment will a known point instead of the origin (O)
ected or independen
Note: A new seg
point e.g. B10 (not O
be inserted offset from
Alternatively Modify>point (at
first point in the model and enter
starting offsets from the Origin
(0,0,0)
In the point grid, go to top and
enter the offsets or global
coordinates of the first point in
the model
Defining Wind, Wave and Earthquake Loads
Go to the Load menu to define them
Note: Up to 10 seismic loads are available useful for evaluating +X, -X, +Z, -Z as a
minimum for non-linear cases. (Only 3 uniform loads available in Caesar). Similarly
up to 10 wind cases available in the one static analysis.
Building Structures
ote: Beam assemblies
an be copy/pasted into the model (connected or unconnected)useful for
independent pipe rack portal frames.
Insert > Section Properties, select the steel sections from the libraries to be
used in the model called Section IDs
nsert > Frame, to insert a new beam into the model. N I
c
Renumbering of Point Names
enumber either by Segment or across the complete model using following menu
Tools > Model Options> Edit
R
(Toolbar icon also available).
Recommend use renumbering when lots of intermediate points are inserted into
the model so numbering becomes sequential again
Select either alphanumeric or
numeric numbering. Alphanumeric
is automatically by segment name
e.g. A00, A01 etc for segment A.
This can be easier to identify
different parts of the model later.
If a point name is manually
tered e.g. PS01 then this name
is NOT renumbered unless this
option is checked
en
C-No sar
hese are connecting nodes (not physical nodes) for following purposes:
ipment nozzle: Equivalent in AutoPIPE to a
manufacturer) to be reported
a global or local direction. Local is very useful for skewed piping. A reference
point can be assigned to any point in the model.
Connect a support from one node to another.
e in the support dialog.
de or Connecting Nodes in Cae
T
Report loads at a vessel or equ
Reference Point (Insert > xtra data > Reference point). This is a better solution
allowing either loads and allowable limits (e.g. from
in
In AutoPIPE, simply type in the connection nod
Define a displacement at a support
In AutoPIPE simply assign a displacement at the support for any load case, GR, T
T2, E1, etc during modelling. Caesar has limitation of defining only 9
displacements which have to be combined in post processing to specific load cases.
Insert > Xtra data > imposed support displacement. These can be applied also t
anchors but only act in the direction of the restrai
1,
o
nt.
You might also like
- Design of PipingDocument51 pagesDesign of PipingLuisRiosQNo ratings yet
- Stress Analysis Methods For Underground Pipe Lines Part 2 - Soil-Pipe InteractionDocument5 pagesStress Analysis Methods For Underground Pipe Lines Part 2 - Soil-Pipe Interactionsateesh chand100% (1)
- Bernard DaCruzDocument20 pagesBernard DaCruzhnalexvnNo ratings yet
- Process Plant Layout and Piping DesignDocument460 pagesProcess Plant Layout and Piping DesignLuisRiosQNo ratings yet
- Design of PipingDocument51 pagesDesign of PipingLuisRiosQNo ratings yet
- Fluid Transients in Pipeline Systems (2nd Edition) - ThorleyDocument145 pagesFluid Transients in Pipeline Systems (2nd Edition) - ThorleyLuisRiosQNo ratings yet
- Fluid Transients Wiley and StreeterDocument206 pagesFluid Transients Wiley and StreeterLuisRiosQNo ratings yet
- Evaluating Dynamic Stresses of A PipelineDocument8 pagesEvaluating Dynamic Stresses of A PipelinejasminNo ratings yet
- Fluid Transients in Pipeline Systems (2nd Edition) - ThorleyDocument145 pagesFluid Transients in Pipeline Systems (2nd Edition) - ThorleyLuisRiosQNo ratings yet
- Essential Piping Books CollectionDocument1 pageEssential Piping Books CollectionLuisRiosQNo ratings yet
- ASME BTH-1-200X (2011) Design of Lifting DevicesDocument12 pagesASME BTH-1-200X (2011) Design of Lifting DevicesartspeedNo ratings yet
- The Subtle Art of Not Giving a F*ck: A Counterintuitive Approach to Living a Good LifeFrom EverandThe Subtle Art of Not Giving a F*ck: A Counterintuitive Approach to Living a Good LifeRating: 4 out of 5 stars4/5 (5784)
- The Little Book of Hygge: Danish Secrets to Happy LivingFrom EverandThe Little Book of Hygge: Danish Secrets to Happy LivingRating: 3.5 out of 5 stars3.5/5 (399)
- Hidden Figures: The American Dream and the Untold Story of the Black Women Mathematicians Who Helped Win the Space RaceFrom EverandHidden Figures: The American Dream and the Untold Story of the Black Women Mathematicians Who Helped Win the Space RaceRating: 4 out of 5 stars4/5 (890)
- Shoe Dog: A Memoir by the Creator of NikeFrom EverandShoe Dog: A Memoir by the Creator of NikeRating: 4.5 out of 5 stars4.5/5 (537)
- Grit: The Power of Passion and PerseveranceFrom EverandGrit: The Power of Passion and PerseveranceRating: 4 out of 5 stars4/5 (587)
- Elon Musk: Tesla, SpaceX, and the Quest for a Fantastic FutureFrom EverandElon Musk: Tesla, SpaceX, and the Quest for a Fantastic FutureRating: 4.5 out of 5 stars4.5/5 (474)
- The Yellow House: A Memoir (2019 National Book Award Winner)From EverandThe Yellow House: A Memoir (2019 National Book Award Winner)Rating: 4 out of 5 stars4/5 (98)
- Team of Rivals: The Political Genius of Abraham LincolnFrom EverandTeam of Rivals: The Political Genius of Abraham LincolnRating: 4.5 out of 5 stars4.5/5 (234)
- Never Split the Difference: Negotiating As If Your Life Depended On ItFrom EverandNever Split the Difference: Negotiating As If Your Life Depended On ItRating: 4.5 out of 5 stars4.5/5 (838)
- The Emperor of All Maladies: A Biography of CancerFrom EverandThe Emperor of All Maladies: A Biography of CancerRating: 4.5 out of 5 stars4.5/5 (271)
- A Heartbreaking Work Of Staggering Genius: A Memoir Based on a True StoryFrom EverandA Heartbreaking Work Of Staggering Genius: A Memoir Based on a True StoryRating: 3.5 out of 5 stars3.5/5 (231)
- Devil in the Grove: Thurgood Marshall, the Groveland Boys, and the Dawn of a New AmericaFrom EverandDevil in the Grove: Thurgood Marshall, the Groveland Boys, and the Dawn of a New AmericaRating: 4.5 out of 5 stars4.5/5 (265)
- The Hard Thing About Hard Things: Building a Business When There Are No Easy AnswersFrom EverandThe Hard Thing About Hard Things: Building a Business When There Are No Easy AnswersRating: 4.5 out of 5 stars4.5/5 (344)
- On Fire: The (Burning) Case for a Green New DealFrom EverandOn Fire: The (Burning) Case for a Green New DealRating: 4 out of 5 stars4/5 (72)
- The World Is Flat 3.0: A Brief History of the Twenty-first CenturyFrom EverandThe World Is Flat 3.0: A Brief History of the Twenty-first CenturyRating: 3.5 out of 5 stars3.5/5 (2219)
- The Unwinding: An Inner History of the New AmericaFrom EverandThe Unwinding: An Inner History of the New AmericaRating: 4 out of 5 stars4/5 (45)
- The Gifts of Imperfection: Let Go of Who You Think You're Supposed to Be and Embrace Who You AreFrom EverandThe Gifts of Imperfection: Let Go of Who You Think You're Supposed to Be and Embrace Who You AreRating: 4 out of 5 stars4/5 (1090)
- The Sympathizer: A Novel (Pulitzer Prize for Fiction)From EverandThe Sympathizer: A Novel (Pulitzer Prize for Fiction)Rating: 4.5 out of 5 stars4.5/5 (119)
- Her Body and Other Parties: StoriesFrom EverandHer Body and Other Parties: StoriesRating: 4 out of 5 stars4/5 (821)
- 2 1 3 A Feedback Student Response Sheet (Revised 10 2 14)Document7 pages2 1 3 A Feedback Student Response Sheet (Revised 10 2 14)api-28182463470% (10)
- A Molecular Analysis of The Gelechiidae (Lepidoptera, Gelechioidea) With An Interpretative Grouping of Its TaxaDocument15 pagesA Molecular Analysis of The Gelechiidae (Lepidoptera, Gelechioidea) With An Interpretative Grouping of Its TaxaRodrigo GRNo ratings yet
- User's Manual: Natural Speech & Complex Sound SynthesizerDocument17 pagesUser's Manual: Natural Speech & Complex Sound Synthesizerdepeters3183No ratings yet
- Química OrgánicaDocument3 pagesQuímica OrgánicaDaniel Alejandro Quispe CaballeroNo ratings yet
- Smartotdr Testing Solution Brochures enDocument2 pagesSmartotdr Testing Solution Brochures enzafraniarifinNo ratings yet
- An Aperture-Coupled Microstrip Antenna With Reconfigurable Radiation Pattern PDFDocument24 pagesAn Aperture-Coupled Microstrip Antenna With Reconfigurable Radiation Pattern PDFrajendrasoloniNo ratings yet
- Computer Project MAS291 SE150263Document12 pagesComputer Project MAS291 SE150263Nam HoàiNo ratings yet
- Mod 3 Exam Jun 2015Document1 pageMod 3 Exam Jun 2015PrathameshSagareNo ratings yet
- IPRC Musanze Electrical Workshop Student's HandoutDocument87 pagesIPRC Musanze Electrical Workshop Student's HandoutIsaac P PlanNo ratings yet
- G50Z Gyro Datasheet 130415Document2 pagesG50Z Gyro Datasheet 130415abtin_kameliiNo ratings yet
- Kerala Technological University: Master of TechnologyDocument74 pagesKerala Technological University: Master of TechnologyAnonymous DbmKEDxNo ratings yet
- SAPBW Technical Specification TemplateDocument30 pagesSAPBW Technical Specification Templatemkumar26100% (2)
- Programs in FortranDocument12 pagesPrograms in FortranAnil Pal100% (1)
- AsrsDocument58 pagesAsrsaman_88_vermaNo ratings yet
- Db/octave Calculations For Log-Log PlotsDocument3 pagesDb/octave Calculations For Log-Log PlotsDarwesh FaqeerNo ratings yet
- OPM-08-01 Weed ControlDocument13 pagesOPM-08-01 Weed ControlblankaloneNo ratings yet
- Qlik Joins CheatsheetDocument1 pageQlik Joins CheatsheetJonas SandströmNo ratings yet
- Chapter 09 Flow Measurement Applications Aps Compatibility ModeDocument12 pagesChapter 09 Flow Measurement Applications Aps Compatibility ModeBig BangNo ratings yet
- Magnetostrictive Smart Materials (Part 2) (Part - 2)Document22 pagesMagnetostrictive Smart Materials (Part 2) (Part - 2)Lokesh SharmaNo ratings yet
- Building Custom PHP ExtensionsDocument122 pagesBuilding Custom PHP Extensionsmichel-kara-8516No ratings yet
- Disk SectorDocument5 pagesDisk Sectorkarakedi123No ratings yet
- Cosmides, Leda Tooby, John - Evolutionary Psychology A PrimerDocument24 pagesCosmides, Leda Tooby, John - Evolutionary Psychology A PrimerMarcosNo ratings yet
- Portfolio Optimization: Mean-Variance SelectionDocument29 pagesPortfolio Optimization: Mean-Variance SelectionM Madan GopalNo ratings yet
- Practical Soy Sauce Production Using A Mixed Koji-Making SystemDocument3 pagesPractical Soy Sauce Production Using A Mixed Koji-Making SystemTâm Dương ĐứcNo ratings yet
- PWD SR Rate of Belagavi 2015-16 PDFDocument483 pagesPWD SR Rate of Belagavi 2015-16 PDFRavindra67% (3)
- Lesson Plan 2 Limits at InfinityDocument5 pagesLesson Plan 2 Limits at Infinityapi-438162770No ratings yet
- G66-99 (2013) Standard Test Method For Visual Assessment of Exfoliation Corrosion Susceptibility of 5XXX Series Aluminum Alloys (ASSET Test)Document5 pagesG66-99 (2013) Standard Test Method For Visual Assessment of Exfoliation Corrosion Susceptibility of 5XXX Series Aluminum Alloys (ASSET Test)islamakthamNo ratings yet
- Intelligent Stepper Motor Driver With DRV8824Document22 pagesIntelligent Stepper Motor Driver With DRV8824RintheGreatNo ratings yet
- Yang Yan, Bin Wang, Jun Zou - Blockchain - Empowering Digital Economy-World Scientific Publishing (2021)Document267 pagesYang Yan, Bin Wang, Jun Zou - Blockchain - Empowering Digital Economy-World Scientific Publishing (2021)Nicole HartNo ratings yet