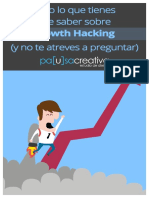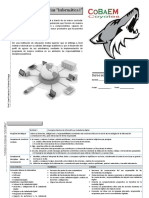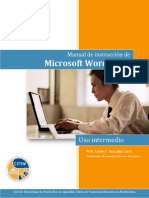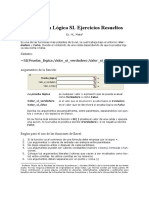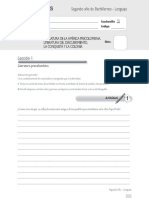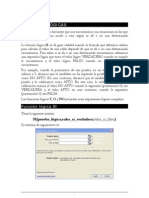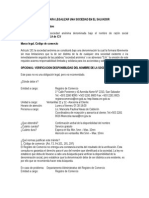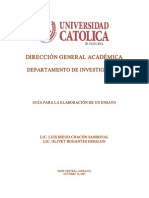Professional Documents
Culture Documents
Activ 1.1.2 Manual Flash
Uploaded by
unuratoCopyright
Available Formats
Share this document
Did you find this document useful?
Is this content inappropriate?
Report this DocumentCopyright:
Available Formats
Activ 1.1.2 Manual Flash
Uploaded by
unuratoCopyright:
Available Formats
Adobe Flash
Programa Conjunto
Politicas interculturales para la inclusin y generacin de oportunidades
Manual
Manual
Adobe Flash
Tabla de Contenido
Recursos de la Computadora................................................. 3
I Parte: Introduccin a Flash
Aspectos Generales ..................................................................5
Inspector de propiedades........................................................6
Espacio de trabajo....................................................................7
Agrupar y desagrupar objetos.................................................8
Tipos de archivos Flash..............................................................8
Guas, reglas y cuadrculas......................................................8
Panel de Alinear........................................................................9
Panel de Color...........................................................................9
Panel Acciones.........................................................................11
II Parte: Lnea de Tiempo
Lnea de Tiempo.......................................................................12
Uso de capas............................................................................13
Fotogramas...............................................................................13
Etiquetas de fotogramas.........................................................14
Aspectos bsicos de la animacin........................................15
Interpolacin de movimiento clsica....................................15
Interpolacin de movimiento.................................................16
Interpolacin de forma...........................................................17
Papel cebolla...........................................................................18
Importar imgenes..................................................................19
Mscaras..................................................................................19
Escenas.....................................................................................20
III Parte: Biblioteca, Instancias y Smbolos
Biblioteca.................................................................................20
Formatos para archivos de mapa de bits o vectoriales...21
Smbolos...................................................................................21
Instancias.................................................................................22
Convertir un objeto en smbolo...........................................22
Crear nuevo smbolo.............................................................23
Modo de edicin de los smbolos........................................24
Tipos de smbolo.....................................................................24
Duplicar Smbolos...................................................................24
Intercambio de una instancia..............................................25
MovieClip vrs grfcos..............................................................25
Botones.......................................................................................25
Botn invisible............................................................................27
Comportamientos.....................................................................28
Tipos de imgenes....................................................................29
Imgenes de mapa de bits.....................................................29
Grfcos Vectoriales..................................................................29
IV Parte: Trabajo con Texto
Tipo de texto............................................................................30
Texto esttico...........................................................................30
Texto dinmico........................................................................32
Introduccin de texto.............................................................32
Aadir efectos de fltro a los campos de texto...................32
V Parte: Sonido y Video
Importar y trabajar sonidos....................................................32
Importar y trabajar con video.............................................35
VI Parte: Publicacin
Confgurar publicacin..........................................................36
VII Parte: Introduccion a ActionScript
Introduccin a ActionScript..................................................37
Sintaxis del Action Script........................................................39
Qu es un evento..................................................................40
Movie Clip...............................................................................45
Trabajo Final (Tema Libre).....................................................46
Bibliografa..............................................................................47
4
Recursos de la computadora
Recursos de la computadora
Adobe Premiere para facilitar sus funciones posee teclas rpidas, y
mens fotantes que se abren con click derecho, sin embargo para los
usuarios de Mac, no es comn tener un click derecho activo.
Activar el click derecho del mouse en MacOsX.
Ingresa a Preferencias del Sistema (System Preferences), y
busca Teclado & Ratn (Keyboard & Mouse), una vez dentro,
abre la pestaa Ratn (Mouse) y en el lado derecho del
mouse coloca la opcin:
Botn secundario
(Secundary Button);
as activamos el click
derecho de Mac.
Otra forma de activar los
mans del click derecho,
es presionando la tecla
Control y haciendo
click, as tendrs un botn
secundario temporal.
Nota: No todos los
mouse marca Apple
poseen doble botn.
Usuario de Mac o PC
En este manual encontrar comandos y funciones
tanto para Mac como para PC; tambin se incluyen
grfcamente algunas opciones, que por la naturaleza
del sistema operativo cambian ligeramente de lugar.
Por ejemplo si se habla de un comando o tecla rpida, en este manual
se ver as:
Click Derecho del Mouse
( +S / Ctrl+S)
Refriendose a la tecla comando ( ) de Apple
y a la tecla Control (Ctrl) de Windows.
Requerimiento Apple Windows
Sistema Operativo Tiger / Leopard / Snow XP (SP3*) / Vista (SP2*)
Procesador Intel Multincleo
2 GHz o ms rpido
para DV; 3,4 GHz para
HDV; procesador dual
a 2,8 GHz para HD**
Memoria Ram 2 GB de RAM mnimo 2 GB de RAM mnimo
Espacio libre en
Disco Duro para la
Instalacin***
29,3 GB libres 24,3 GB libres
Resolucin Monitor 1280x900 1280x900
Tarjeta grfca Compt. con OpenGL Compt. con OpenGL
Disco Duro
secundario
7200 RPM para edicin
con video DV o HDV
7200 RPM para edicin
con video DV o HDV
Puertos
FireWire captura
cmara de video DV
FireWire captura
cmara de video DV
Software
QuickTime 7.4.5 para
funciones multimedia
QuickTime 7.4.5 para
funciones multimedia
Requisitos mnimos del sistema
* SP2 y SP3 se refere a Service Pack 2 y 3 respectivamente, que son paquetes de
actualizaciones que tiene Windows.
** Se necesita un procesador activado con SSE2 para los sistemas AMD.
*** Instalacin completa de Adobe CS4 Master Collection.
Estos datos equivales para Creative Suite 4, publicados por Adobe, en el documento
Lame de Adobe Master Collection Creative Suite 4 del 9/12/2008
5
Parte I: Introduccin a Flash
Aspectos Generales
Flash es la tecnologa ms utilizada en desarrollo Web para
la creacin de animaciones vectoriales, las cuales son livianas
y tardan poco tiempo en ser cargadas por el navegador.
Adems de crear poderosas animaciones, Flash complementa
con la posibilidad de generar aplicaciones interactivas con el
usuario, esto ya que comprende el lenguaje de programacin
ActionScript, el cual es orientado a objetos y posee gran
semejanza con JavaScript, permitiendo entre otras muchas
cosas, trabajar con formularios, animar por medio de cdigo,
crear juegos interactivos, ejecutar distintas partes de una ani-
macin en funcin de eventos producidos por el usuario, nave-
gar entre escenas, etc.
Flash permite la efciente integracin de diversos recursos multi-
media, tales como imagen, sonido y vdeo, logrando as un pro-
ducto verdaderamente multimedial, es as como Flash incluye
gran variedad de funciones que la convierten en una herra-
mienta verdaderamente verstil sin perder por ello la facilidad
de uso.
En Flash se habla de pelculas ya que se trabaja con anima-
ciones y cada animacin se compone de distintos fotogramas
que se muestran sucesivamente a medida que avanza una
pelcula, produciendo una sensacin de movimiento.
El trmino pelcula es el nombre que se le da a los documentos
generados en Flash, una pelcula es un conjunto de escenas
reproducindose simultneamente en el orden que fueron
creadas.
Para reproducir o ejecutar una pelcula utilice uno de los si-
guientes procedimientos:
Oprima las teclas Ctl + Enter
elija del men principal la opcin Ventana -> Barras de
herramientas -> Controlador. Con esto se abrir una pequea
ventana con botones tales como: reproducir, detener, avanzar
un fotograma, entre otros, utilice estas opciones para controlar
la ejecucin de la pelcula.
Cada vez que se reproduce una pelcula Flash crea un archivo
SWF el cual puede ser visualizado solamente por Flash Player. El
archivo SWF se coloca en la misma carpeta que el archivo FLA.
Si no desea reproducir toda la pelcula, sino nicamente la es-
cena actual, utilice uno de los siguientes procedimientos:
Oprima la tecla Ctrl + Alt +Enter
O seleccione del men principal la opcin Control -> Repro-
ducir
Para reproducir una pelcula en un bucle continuo seleccione:
Control -> Reproducir indefnidamente.
Para reproducir una pelcula sin sonido seleccione:
Control -> enmudecer sonidos.
Para habilitar acciones de fotograma o de botn seleccione:
Control -> Habilitar acciones de fotogramas simples o Habilitar
botones simples.
Para crear una nueva pelcula seleccione del men principal
la opcin:
Archivo -> Nuevo
Hecho esto se abrir la ventana que se muestra en la fgura si-
guiente, seleccione la opcin Archivo de Flash (ActionScript 2.0
o ActionScript 3.0 ) y d clic en aceptar.
Introduccin al Flash
6
Si desea cambiar algunas propiedades del documento tales
como: color de fondo, velocidad de fotogramas, tamao
del documento entre otros, seleccione el escenario, de clic
derecho y seleccione del men contextual la opcin Propie-
dades del Documento, hecho esto se replegar la siguiente
ventana.
En la opcin Velocidad de Fotogramas digite el nmero de
fotogramas que deben mostrarse cada segundo. La velocidad
de fotogramas predeterminada es de 12 fps, entre mayor sea el
nmero que ingrese mayor ser la velocidad y entre menor sea
el nmero menor ser la velocidad.
Para establecer el color de fondo de la pelcula, elija un color
en la muestra de colores de fondo.
En la opcin de Dimensiones determine el tamao del docu-
mento, el tamao predeterminado es de 550 por 400 pxeles. El
tamao mnimo es de 18 por 18 pxeles y el mximo es de 2880
por 2880 pxeles. Para especifcar el tamao del escenario en
pxeles, introduzca los valores deseados en los campos Anchura
y Altura.
Inspector de propiedades
Flash ofrece distintos mtodos para personalizar el espacio de
trabajo segn sus necesidades, es as como haciendo uso de
este panel podr modifcar los atributos del elemento seleccio-
nado. El Inspector de propiedades se encuentra ubicado en
la parte inferior de la pantalla y sus opciones cambian segn el
elemento del escenario que se encuentre seleccionado.
Inspector de propiedades
7
Espacio de trabajo
Principales elementos del rea de trabajo:
Barra de menus: Este men es similar a los otros mens princi-
pales de la mayora de aplicaciones, con opciones tales como
archivo, editar, ver etc.
Panel de control: En este panel se ubican las herramientas
de edicin grfca que Flash ofrece, las cuales a su vez son
muy similares a las que se encuentran en otros programas de
edicin de imagen.
Espacio de trabajo: Constituye el espacio de trabajo en
el cual se llevar a cabo todas las tareas de edicin. Utilice
el escenario para colocar todos los elementos visuales de la
pelcula, tales como: texto, vdeo, botones, clip de pelcula
entre otros.
La Lnea de tiempo: La lnea de tiempo contiene los cuadros
o fotogramas de la pelcula y en ella se ubican los elementos
presentes en el escenario, es as como entre mayor cantidad
de fotogramas abarque un elemento, mayor ser su duracin
en la escena.
Paneles: Por medio de los paneles se organizan por objetivo
o funcin las diferentes opciones que ofrece Flash, algunos
panales son:
- Panel Biblioteca
- Panel Alinear
- Panel Color
- Panel Acciones
En relacin con los paneles, estos pueden desplegarse o con-
traerse, para ello deber dar clic sobre el nombre del panel.
Para desacoplar y mover un panel, seleccione la etiqueta del
panel y luego arrstrelo para poder as desacoplarlo.
Cuando mueva un panel sobre regiones de acoplamiento de
la interfaz, un borde oscuro aparecer para mostrarle dnde se
acoplar al soltarlo.
Espacio de trabajo
8
Despus de confgurar la interfaz segn sus necesidades podr
guardar dicha distribucin de forma tal que la prxima vez que
desee trabajar no tenga que volver a organizar la interfaz,
para ello seleccione del men principal la opcin Ventana ->
Espacio de Trabajo e introduzca un nombre nico para guardar
la confguracin de paneles personalizada. De este modo
varios usuarios en una misma mquina podrn confgurar la
organizacin de la interfaz y guardarla para utilizarla despus.
Agrupar y desagrupar objetos
Al dibujar fguras o formas en el escenario tanto el borde como
el relleno de la fgura se manipulan en forma independiente.
As por ejemplo si se dibuja un crculo y luego lo arrastra para
cambiarlo de lugar es posible que sin quererlo se separe el
borde del relleno, tal como se muestra en la siguiente fgura:
Otro problema que surge al dibujar fguras vectoriales en Flash
es que al dibujar varias fguras, si estas llegan a tocarse se cor-
tarn una con otra, tal como se muestra en la siguiente fgura:
Una solucin para evitar este problema es agrupar cada fgu-
ra, de esta forma aunque se toquen ya no se cortarn entre
ellas, para ello deber:
Seleccionar tanto el borde como el relleno de la fgura
Seleccionar del men principal la opcin Modifcar -> Agru-
par.
Para desagrupar uno o varios objetos ya agrupados deber:
Seleccionar la agrupacin
Seleccionar del men principal la opcin Modifcar -> De-
sagrupar.
Tipos de archivos Flash
Flash genera diferentes tipos de archivos, sin embargo por el
momento nos preocuparemos nicamente de los archivos FLA
y SWF.
Los archivos FLA se crean, abren y editan en el entorno de
creacin de Flash y Flash Player no puede abrir archivos FLA. El
formato FLA es el que se genera automticamente cuando
usted guarda un documento, solamente si el archivo es de este
formato usted podr editarlo y acceder a su cdigo fuente.
El formato SWF es mucho mas liviano y puede abrirse por
medio de Flash Player, sin embargo no puede abrirse ni edi-
tarse en Flash. Para que este archivo sea generado bastar con
publicar un archivo FLA .
Los archivos SWF son generados y compilados a partir de los
archivos .Fla, es as como una vez creados, estos archivos
pueden ser ejecutados por el reproductor Adobe Flash Player,
ya sea como una aplicacin independiente o con el plugin
de un navegador.
Guas, reglas y cuadrculas
Utilice reglas y guas cuando necesite una ayuda visual para
colocar los elementos en el escenario.
Utilice el submen Ver para activar y mostrar las guas y reglas:
Seleccione Ver -> Reglas para abrir las reglas en el borde su-
Agrupar y desagrupar / Tipos de archivos Flash / Guas, reglas y cuadrculas
9
perior e izquierdo del escenario.
Seleccione Ver -> Guas y active la opcin Mostrar Guas
para poder separar las guas desde las reglas y arrastrarlas
hasta el escenario.
En relacin con las cuadrculas estas tambin representan una
gua visual y se activan seleccionado la opcin Ver -> Cuadri-
cula -> Mostrar Cuadrcula.
Panel de Alinear
Para utilizar este panel simplemente seleccione los elementos
que desea alinear en el escenario y luego elija en el panel el
tipo de alineacin deseada. Este panel se utiliza para alinear
y distribuir elementos en el escenario y se abre seleccionado
Ventana -> Alinear.
Puede alinear objetos verticalmente a lo largo del borde
derecho, o alinearlos del centro o del borde izquierdo de los
objetos seleccionados, o bien, horizontalmente a lo largo del
borde superior, del centro o del borde inferior de dichos ob-
jetos, entre otros. Puede aplicar una o ms opciones de alin-
eacin a los objetos seleccionados.
Panel de Color
El panel de color se ubica a la derecha de la pantalla y en
este panel se ubica el panel Mezclador de Colores y Muestras
de Color
Panel de Alinear / Panel de Color
10
En el panel Muestras de Color puede seleccionar entre gran
variedad de colores, utilcelo adems para almacenar los colo-
res para sus documentos Flash y para mantener la consistencia
del color.
Observe como la herramienta Color de Relleno (la cual se
ubica en la Barra de Herramientas) cambia al color que selec-
cione en el panel Muestras de Color.
El panel Mezclador de Colores le permite crear o editar rel-
lenos con degradado. Utilice este panel para crear y aplicar
rellenos degradados, slidos o compuestos por mapa de bits, o
colores slidos para los trazos.
El panel Mezclador de Colores permite crear colores emplean-
do combinaciones hexadecimales, RVA o MSB, as como ajustar
el valor alfa (opacidad) de los colores.
Aplicar un relleno degradado:
Abra el panel Mezclador de Color.
D las opciones Tipo seleccione:
- Degradado lineal, para crear un degradado que cambie de
tonalidad desde el punto inicial al fnal segn una lnea recta
- Degradado radial, para crear un degradado que cambie
de tonalidad desde el punto inicial al fnal siguiendo una forma
circular.
Defna los colores del degradado, para ello d clic en los
pequeos punteros que aparecen en el panel Mezclador de
Color, observe que al hacer clic podr seleccionar el color
deseado.
Panel de Color
11
Para agregar un puntero al degradado, haga clic debajo de
la barra de defnicin del degradado, seleccione el color del
nuevo puntero de la manera descrita en el paso anterior.
Para eliminar un puntero del degradado, arrastre el puntero
fuera de la barra de defnicin del degradado.
Una vez hecho esto, dibuje una forma (cuadro, crculo etc.) y
observe como el relleno presenta el degradado que usted ha
confgurado.
Modifque el ancho, la rotacin y la posicin de un degrada-
do. Para ello seleccione en la Barra de Herramientas la opcin
Herramientas Transformacin de Relleno. Una vez hecho esto
observe como sobre el objeto que se encuentra en el escenario
se defnen algunos controladores, maniplelos y analice los
resultados.
Panel Acciones
Este panel permite agregar cdigo ActionScript en la pelcula,
dicha programacin puede ir asociada a un objeto o foto-
grama determinado de la lnea de tiempo. El panel Acciones se
activa seleccionando un fotograma, botn o clip de pelcula,
estando el elemento seleccionado se debe dar clic derecho y
del men contextual se debe seleccionar la opcin acciones.
Explorador de pelculas
El explorador de pelculas presenta en forma de rbol la lista
con los elementos utilizados, permitiendo as seleccionar y orga-
nizar los elementos de la misma.
Utilice el explorador de pelculas para realizar las siguientes ac-
ciones:
Buscar todas las instancias de un determinado smbolo o ac-
cin.
Filtrar las categoras de los elementos.
Mostrar las categoras seleccionadas como escenas, defni-
ciones de smbolos o de ambas maneras.
Buscar un elemento especfco.
Panel Acciones / Explorador de pelculas
12
II Parte: Lnea de Tiempo
Lnea de Tiempo
En la lnea de tiempo es donde se organiza la sucesin de im-
genes que dan lugar a una animacin, se encuentra dividida
en cuadros o fotogramas, es as como entre ms fotogramas
abarque un objeto sobre la Lnea de Tiempo, este durar ms
tiempo en escena. Los fotogramas son representados por me-
dio de rectngulos. Los principales componentes de la lnea de
tiempo son fotogramas, capas y cabeza lectora.
La lnea de tiempo se encarga de organizar y controlar el con-
tenido de una pelcula a travs del tiempo y para ello utiliza
capas y fotogramas.
Las capas contienen los elementos presentes en el escenario,
estas se ubican en la columna situada a la izquierda de la
lnea de tiempo. Los fotogramas contenidos en cada capa
aparecen en una fla a la derecha del nombre de la capa.
Flash trabaja con el mismo principio que se trabaja en las
pelculas de televisin, es as como una animacin hecha en
Flash es una sucesin de imgenes fjas que al pasar dan la im-
presin de movimiento. La Lnea de Tiempo organiza y controla
el contenido de una pelcula a travs del tiempo.
La informacin de estado que se ubica en la parte inferior de
la Lnea de Tiempo, indica el nmero de fotograma actual, la
velocidad de fotogramas y el tiempo transcurrido hasta el foto-
grama actual.
Al comenzar una nueva pelcula, la Lnea de Tiempo mostrar
una sola capa, sin embargo al empezar a trabajar y al incorpo-
rar nuevos elementos a la pelcula usted sentir la necesidad
de crear nuevas capas para colocarlos.
Principales caractersticas de la Lnea de Tiempo :
Se divide en fotogramas.
Contiene capas.
La cabeza de reproduccin determina lo que aparece en
un momento dado en el escenario una vez que se ejecute la
pelcula.
La cabeza de reproduccin comienza por el fotograma 1 y
avanza uno a uno hasta llegar al ltimo.
La cabeza de reproduccin repite la reproduccin de los
fotogramas una y otra vez.
Para ir a un fotograma, solamente deber dar clic sobre el
fotograma al cual desea ir y la cabeza de reproduccin se
posicionar en ese lugar.
Para aumentar o reducir los campos de nombre de las capas,
arrastre la barra que separa los nombres de capa y la Lnea de
Tiempo.
Lnea de tiempo
13
Uso de capas
Las capas son diferentes estratos de contenido que se ubican
uno sobre el otro. Son una especie de contenedores en las
cuales se pueden colocar los diferentes elementos con que
cuenta la pelcula.
Utilice capas para organizar los elementos de un documento
de Flash, usted puede crear nuevas capas, asignarles nombre
y organizarlas a fn de:
Evitar que los objetos interacten entre s y se fusionen.
Controlar el orden con que se apilan los elementos y admin-
istrar la organizacin del espacio.
Colocar cada activo en una capa diferente para poder ma-
nipularlo y animarlo en forma adecuada.
Las capas se ubican en la lnea de tiempo, observe como en
este panel se ubican los conos para las siguientes funciones:
Crear nueva capa
Ocultar y mostrar capas
Bloquear y desbloquear capas
Crear carpeta de capas
Eliminar capas
Visualizar contornos
Para mover una capa basta con seleccionarla y arrastrarla ha-
cia arriba o hacia abajo.
Si el documento cuenta con muchas capas puede utilizar
carpetas para organizarlas en una forma ms ordenada. Para
utilizar carpetas haga clic en el cono Crear Carpeta de Capas
y luego arrastre las capas hacia la carpeta recin creada.
Fotogramas
Un fotograma es un espacio de la pelcula en el cual se
pueden colocar objetos. Un conjunto de fotogramas confor-
man una animacin. Los fotogramas se ubican sobre la lnea
de tiempo, algunos tipos de fotograma son:
Fotograma clave: es un fotograma en el que ocurre un cam-
bio en la animacin o bien se incluyen acciones de fotograma
para modifcar una pelcula.
Uso de capas / Fotogramas
14
Fotograma vaco: es un fotograma que no contiene ningn
objeto o elemento.
Puede realizar las siguientes modifcaciones tanto a los fotogra-
mas comunes como a los fotogramas claves o vacos:
Insertar
Seleccionar
Eliminar
Mover
Copiar
Pegar
Para insertar fotogramas sobre la Lnea de Tiempo:
D clic derecho en el lugar de la Lnea de Tiempo en el cual
desee insertar el fotograma, seleccione del men contextual
Insertar Fotograma o Insertar Fotograma Clave o Insertar Foto-
grama Clave Vaco (dependiendo del tipo de fotograma que
desee insertar).
Para mover un fotograma clave o una secuencia de fotogra-
mas y su contenido, simplemente seleccinelos y arrastre la
seleccin a la posicin deseada.
Para copiar y pegar un fotograma o una secuencia de fotogra-
mas, seleccione el fotograma o la secuencia, d clic derecho
y seleccione del men contextual la opcin Copiar fotogra-
mas. Ubquese en el lugar donde desea pegar la seleccin,
d clic derecho y seleccione del men contextual la opcin
Pegar fotogramas.
Para convertir un fotograma comn a un fotograma clave,
seleccione el fotograma deseado, d clic derecho sobre l
y elija del men contextual la opcin Convertir fotograma
clave.
Para eliminar fotogramas, seleccione los fotogramas que
desea eliminar, d clic derecho sobre la seleccin y elija del
men contextual la opcin Quitar fotogramas.
Etiquetas de fotogramas
Las etiquetas son algo as como comentarios que se escriben
sobre la lnea de tiempo. Son muy tiles porque sirven para
identifcar diferentes instantes sobre la Lnea de Tiempo.
Se recomienda crear una capa exclusiva para colocar las eti-
quetas de fotograma.
Para colocar una etiqueta de fotograma:
Cree una capa exclusivamente para las etiquetas.
Seleccione el fotograma clave sobre el cual desea agregar la
etiqueta.
Utilice el Inspector de Propiedades para asignar la etiqueta,
para ello deber escribir el nombre deseado en el campo
fFotograma en el Inspector de Propiedades (ver la siguiente
fgura).
Etiquetas de fotogramas
15
Aspectos bsicos de la animacin
La animacin es un aspecto fundamental en Flash, ya que
constituye una herramienta orientada a la creacin de pelcu-
las sumamente creativas y llamativas.
Crear animaciones en Flash es un proceso relativamente sen-
cillo, sin embargo demanda un trabajo bastante ordenado y un
importante grado de paciencia.
Realmente una animacin es una ilusin, la cual se genera al
mostrar el contenido presente en los diferentes fotogramas de
la pelcula. Una animacin consiste en grfcos que se mueven
o se transforman a lo largo de un perodo de tiempo, para ello
el contenido de cada fotograma tendr una apariencia ap-
enas diferente que el contenido del fotograma anterior esto
para causar as el efecto de movimiento o transformacin.
Generalmente una animacin se conforma por una variedad
de objetos diferentes, los cuales pueden estar colocados en
varias capas y se introducen en un momento determinado de
la pelcula.
Flash le permite animar objetos y para ello puede variar las
diferentes propiedades de los mismos tales como posicin,
tamao, forma, color, rotacin, opacidad entre otros. Tambin
puede crear animacin cuadro a cuadro creando una ima-
gen diferente para cada fotograma.
Interpolacin de movimiento clsica
La interpolacin de movimiento es una manera rpida y
sencilla de crear animaciones. Permite crear animaciones
defniendo para el objeto nicamente sus propiedades al
iniciar y fnalizar la animacin, lo que sucede en los fotogramas
intermedios ser automticamente generado por Flash.
Interpolacin: Una interpolacin es la generacin automtica
de secuencias de movimientos delimitados por un fotograma
clave inicial y otro fnal.
En lugar de crear un dibujo nico para cada fotograma en
una lnea de tiempo, se representa visualmente cmo debera
verse un grfco en los puntos inicial y fnal de una animacin.
Despus, se le da la instruccin a Flash para que dibuje los pa-
sos intermedios. El proceso de dibujar esos pasos intermedios es
lo que se conoce como interpolacin.
Pasos para crear una interpolacin de movimiento:
Con la herramienta Ovalo dibuje un crculo en el escenario.
Al crearse el objeto su fotograma inicial automticamente
ser clave, para crear el fotograma fnal clave, seleccione el
fotograma 20, d clic derecho sobre l, una vez desplegado
el men contextual seleccione la opcin Insertar Fotograma
Clave.
Aspectos bsicos de Animacin
16
Colquese en el primer fotograma y arrastre el crculo a un
extremo del escenario, luego colquese en el fotograma fnal y
arrastre el objeto al extremo opuesto del escenario.
Colquese en medio de los fotogramas, d clic derecho
sobre ellos y elija del men contextual la opcin Crear Interpo-
lacin de Movimiento.
Ejecute la pelcula seleccionando la opcin Control -> Probar
Pelcula, hecho esto deber visualizarse como el crculo se
desplaza de un extremo al otro del escenario.
Observe como al crearse la interpolacin los fotogramas cam-
biaron a un color lila y se ha colocando una fecha sobre ellos,
esta fecha signifca que existe una interpolacin de movimien-
to.
En esta animacin solamente se cambi la posicin del objeto,
si lo desea puede cambiar tambin otras propiedades tales
como tamao, color, opacidad etc, para ello seleccione el
fotograma inicial y defna las propiedades deseadas, luego
seleccione el fotograma fnal y cambie nuevamente las propie-
dades.
Si desea relazar una interpolacin de forma, seleccione el
primer fotograma, de clic derecho sobre el fotograma y selec-
cione del men contextual la opcin Interpolacin de Forma.
En la Lnea de Tiempo inserte el fotograma clave fnal y estando
ubicado en ese fotograma cambie la forma del objeto.
Ubquese en el fotograma 20 e inserte un forma clave, observe
como los fotogramas cambiaron a un color verde claro co-
locndose una delgada fecha sobre ellos, esta fecha indica
que existe una interpolacin de forma.
Estando ubicado en el fotograma 20, cambie la forma del
crculo, para ello seleccione de la Barra de Herramientas la
opcin Herramienta de Transformacin Libre, de la Seccin
de Opciones seleccione la opcin Envoltura y con esta herra-
mienta cambie la forma del crculo.
Hecho esto, se colocar una serie de puntos alrededor de la
fgura, arrastre estos puntos para modifcar la forma del ob-
jeto.
Ejecute la pelcula (Ctrl. + Enter), hecho esto, deber visual-
izarse como el crculo cambia de forma.
Interpolacin de movimiento clsica
17
Interpolacin de movimiento
Flash CS4 admite una nueva forma de interpolar movimiento,
mucho mas practica, rpida y fexible que la interpolacin de
movimiento clsica.
Siga los siguientes pasos:
1-Dibuje un circulo y convirtalo en clic de pelcula.
2-Seleccione el primer fotograma, de clic derecho sobre el y
seleccione del men contextual, la opcin Crear Interpolacin
de Movimiento.
Hecho esto automticamente se insertaran ms fotogramas.
3-Seleccione uno de los fotogramas siguientes y cambie el
circulo de lugar.
4-Hecho esto, observe como se ha creado una especie de gua
la cual puede manipularse, moverse y hasta rotarse, al ejecutar
la pelcula el crculo tomara la trayectoria establecida.
El conjunto de fotogramas de color azul que representan la
interpolacin y recibe el nombre de grupo de interpolacin.
Una caracterstica que posee este tipo de interpolacin es que
es posible estirarla o encogerla con solo arrastrarla del borde.
En este tipo de interpolacin no existe el concepto de foto-
grama clave, sino el de fotograma de propiedad, este es un
fotograma dentro de un grupo de interpolacin en el que se
defnen valores de propiedad del objeto.
En el inspector de propiedades podr encontrar el editor de
movimiento, el cual le permitir editar en forma mas acertada
las propiedades de la interpolacin.
Las lneas de puntos que se muestran en el editor representan
que esa zona no se ha modifcado la propiedad especfca. Las
lneas continuas representan lo contrario. Si se desea agregar
un fotograma clave para una propiedad especifca debe ubi-
carse en el fotograma deseado dentro de la lnea de tiempo
del editor y seleccionar la opcin que se seala en la siguiente
fgura.
Interpolacin de movimiento
18
Papel cebolla
Flash slo muestra en el escenario un fotograma de la secuen-
cia de animacin, sin embargo el poder visualizar el contenido
de varios fotogramas podra ser til a la hora de crear anima-
ciones. La opcin de papel cebolla se encuentra disponible
en el panel Lnea de Tiempo y se utiliza para ver el contenido
de los otros fotogramas adems del fotograma clave que se
est editando en un momento dado. Esta opcin le permite
crear animaciones teniendo la posibilidad de ver la posicin
y la apariencia que tendr el grfco inmediatamente antes y
despus de la edicin.
Observe como en la siguiente fgura se aplic papel cebolla,
gracias a esto es posible visualizar el contenido de los otros foto-
gramas.
Los fotogramas atenuados no pueden editarse, el fotograma
situado bajo el cabezal de reproduccin aparece de color
normal, y los fotogramas circundantes aparecen atenuados;
cada fotograma parece estar dibujado sobre hojas de papel
traslcido (cebolla) apiladas.
La opcin papel cebolla slo permite editar el fotograma ac-
tual. Para poder editar todos los fotogramas situados entre los
marcadores de papel cebolla, haga clic en el botn Editar
varios fotogramas el cual se ubica en la Lnea de Tiempo (ver
siguiente fgura).
Si desea ver los fotogramas de Papel Cebolla como contornos,
haga clic en el botn Contornos de Papel Cebolla, ubicado en
el Panel Lnea de Tiempo.
Puede cambiar la posicin de los marcadores de papel cebol-
la, para ello solamente arrstrelos hasta la nueva ubicacin.
Las capas bloqueadas (con el cono del candado) no apare-
cen cuando se activa la opcin de papel cebolla. Para evitar
la confusin producida por mltiples imgenes, puede blo-
quear u ocultar las capas que no desea visualizar con esta
opcin.
Para cambiar la visualizacin de los marcadores de papel
cebolla, haga clic en el botn Modifcar marcadores de papel
cebolla.
Papel cebolla
19
Hecho esto se desplegar el siguiente men contextual
A continuacin se detalla cada una de las opciones del este
men emergente:
Siempre mostrar los marcadores: muestra los marcadores en
el encabezado de la Lnea de Tiempo, est activada o no la
opcin de papel cebolla.
Defnir papel transparente: en general, el rango de papel ce-
bolla est en relacin con el puntero del fotograma actual y los
marcadores de papel cebolla. Al anclar los marcadores evita
que se muevan con el puntero del fotograma actual.
Papel cebolla 2: muestra dos fotogramas a cada lado del
fotograma actual.
Papel cebolla 5: muestra cinco fotogramas a cada lado del
fotograma actual.
Papel cebolla todo: muestra todos los fotogramas a cada
lado del fotograma actual.
Importar imgenes
Importar imgenes a su pelcula resulta sumamente sencillo,
simplemente seleccione cualquiera de las siguientes opciones
del men principal:
Archivo -> Importar -> Importar a Biblioteca
Archivo -> Importar -> Importar a Escenario
Si elige la opcin Importar a Biblioteca, la imagen no se colo-
car en el escenario sino que se ubicar en la Biblioteca, sin
embargo usted puede arrastrarla de la Biblioteca al escenario
cuando lo desee.
Si elige la opcin Importar a Escenario, la imagen se colocar
tanto en la Biblioteca como en el escenario.
Mscaras
Las mscaras permiten crear un efecto el cual consiste en
ocultar objetos que se encuentren en el escenario y mostrando
otros, tal como se muestra en la siguiente fgura.
El uso de mscaras es un recurso bastante rico e interesante,
esto ya que se pueden complementar con animaciones apli-
cadas ya sea a la misma mscara o al fondo. Es as como se
puede lograr que el fondo ubicado detrs de la mascar se
mueva o por el contrario que sea la mscara la que se mueva
sobre un fondo inmvil.
Para crear una capa de mscara:
1. Importe una imagen y colquela en el escenario.
2. En otra capa dibuje la mscara, en este caso dibuje un cr-
culo con la herramienta valo, esta capa deber ubicarse por
encima de la anterior.
Interpolacin de movimiento
20
3. Seleccione la capa en la cual dibuj la mscara, d clic
derecho sobre ella y elija del men emergente la opcin Ms-
cara.
4. Una vez hecho observe como solo se visualiza la parte del
dibujo que se encuentra detrs de la mscara.
Escenas
Una escena no es ms que un conjunto de capas, una pelcula
puede tener una o varias escenas. Para desarrollar una pelcu-
la de una forma ms ordenada puede organizarla por escenas,
esto principalmente si la pelcula es grande. Es as como por
ejemplo, puede utilizar escenas diferentes para una introduc-
cin, un mensaje de carga, los crditos, el men etc.
Para visualizar el Panel Escena, seleccione Ventana -> Otros
Panales -> Escena. En este panel puede agregar, eliminar, du-
plicar, cambiar el nombre y cambiar el orden de las escenas
Cuando se publica una pelcula que contiene varias escenas
estas se reproducirn en secuencia segn el orden en el que
aparecen en el Panel Escena. Es as como los fotogramas de
las escenas estn numerados consecutivamente entre ellas,
por ejemplo si una pelcula contiene dos escenas, cada una de
ellas con 20 fotogramas, los fotogramas de la primera escena
estarn numerados del 1 al 20 y los fotogramas de la segunda
escena estarn numerados del 21 al 40
Para ver una escena determinada, despliegue la opcin Edi-
tar Escena en la Lnea de Tiempo de la pelcula, tal como se
muestra en la fgura siguiente.
III Parte: Biblioteca, Instancias y Smbolos
Biblioteca
En la biblioteca podr encontrar los elementos usados en su
pelcula, este panel constituye un almacn de objetos que
podrn ser utilizados ya sea una o varias veces sin que esto
aumente el tamao del archivo. Es as como gracias a la bib-
lioteca es posible la optimizacin del espacio ocupado por las
animaciones, esto ya que se reduce el tiempo que el usuario
tarda en cargar la pelcula.
Especfcamente, la biblioteca guarda:
Mapas de bits
Clips de pelculas, smbolos de botn y grfcos
Smbolos de Fuentes
Sonidos
Vdeos
Componentes
Para abrir la biblioteca seleccione del men principal la opcin
Ventana -> Biblioteca y se desplegar
Resulta sumamente utilizar carpetas para organizar los elemen-
tos del panel biblioteca. Para crear una carpeta seleccione la
opcin nueva carpeta, situado en la parte inferior del panel
biblioteca. luego arrastre los diferentes elementos de la biblio-
teca a la carpeta creada.
Escenas / Biblioteca
21
Formatos para archivos de mapa de bits o
vectoriales
Flash puede importar distintos formatos de archivo de mapa
de bits o vectoriales, a continuacin se presenta la lista con los
principales.
Tipo de archivo Extensin
Adobe Illustrator (versin 10 o anterior) .ai
Adobe Photoshop .psd
DXF de AutoCAD .dxf
Mapa de bits .bmp
Metarchivo mejorado de Windows .emf
FreeHand .fh7, .fh8, .fh9, .fh10, .fh11
Reproductor FutureSplash .spl
GIF y GIF animado .gif
JPEG .jpg
PNG .png
Flash Player 6/7 .swf
Metarchivo de Windows .wmf
Conversin de un mapa de bits en un grfco
vectorial
El comando Trazar mapa de bits convierte los mapas de bits
en grfcos vectoriales con reas de color diferenciadas que
pueden editarse. Para realizar la conversin, importe la imagen
mapa de bits, colquela en el escenario y estando selecciona-
da, seleccione del men principal la opcin Modifcar-> Mapa
de Bits-> Trazar mapa de bits. Sin embargo debe tomarse en
cuenta que entre mas compleja sea la imagen en cuanto for-
mas y colores, mas se distorsionara su calidad con la conver-
sin.
Smbolos
Los elementos que contiene la biblioteca se denominan sm-
bolos y podrn ser utilizados en la pelcula las veces que se
desee, sin embargo una vez que un smbolo de la Biblioteca
es arrastrado y colocado en el escenario este se denominar
instancia.
Una de las caractersticas de los smbolos es que al cambiar
sus propiedades automticamente se aplicarn los cambios a
todas las otras instancias que se encuentren sobre el escenario.
Un smbolo puede ser un elemento tan simple como un dibujo
esttico o tan complejo como un clip de pelcula que se eje-
cute dentro de otro clip de pelcula.
Formatos / Smbbolos
22
Como incluir elementos a la biblioteca?
Se pueden incluir elementos en la biblioteca de la siguiente
manera:
- Importando grfcos, sonidos, videos o clic de pelcula
- Creando nuevos smbolos (este proceso se explica ms ad-
elante).
Instancias
Una vez que se haya creado un smbolo puede utilizarlo las
veces que considere necesario, para utilizarlo seleccinelo de
la Biblioteca y arrstrelo hasta el escenario.
Cuando se arrastra un smbolo de la Biblioteca hacia el esce-
nario, Flash coloca una copia o instancia de ese smbolo en el
escenario. Es as como los smbolos actan como plantillas y las
instancias son marcas que indican cada vez que esa plantilla se
utiliza en la pelcula.
Convertir un objeto en smbolo
Puede convertir cualquier elemento que se encuentre en el
escenario en un smbolo.
En este caso dibuje un crculo.
Seleccione el crculo y d clic derecho sobre l, elija del
men contextual la opcin Convertir en Smbolo.
Hecho el paso anterior se desplegar la pequea ventana
que se muestra a continuacin, en ella usted deber poner
nombre al smbolo y elegir el tipo de smbolo deseado. En este
caso nmbrelo como Crculo y seleccione la opcin Clip de
pelcula, luego d clic en aceptar.
Observe como el objeto se ha ubicado tambin en la biblio-
teca. As entonces el objeto que se encuentra en la biblioteca
es el smbolo y el objeto que se encuentra en el escenario es la
instancia.
Usted puede instanciar un objeto las veces que desee, para
ello solamente deber arrastrar el objeto de la biblioteca al es-
cenario, as podr tener varias instancias de un mismo smbolo.
Instancias / Convertir objeto a smbolo
23
Una de las grandes ventajas de trabajar con smbolos es que
al modifcar un smbolo o una instancia del smbolo, automti-
camente todas las instancias sern modifcadas. Para ello d
doble clic al smbolo que se encuentra en la biblioteca. Hecho
esto entrara a su Lnea de Tiempo y podr editarlo.
Observe con mucho cuidado que ya no se encuentra en la
Lnea de Tiempo principal, sino que ha entrado en la Lnea de
Tiempo del smbolo, para poder determinar claramente donde
se encuentra ubicado, observe el encabezado que se encuen-
tra sobre la lnea de tiempo.
Estando dentro de la Lnea de Tiempo del smbolo, podr hac-
erle los cambios que desee, en este caso cmbiele el color
de relleno, luego regrese a la escena principal, para regresar
simplemente deber dar clic en la ttulo Escena 1 que aparece
en el encabezado de la lnea de tiempo.
Observe que no solo el smbolo cambi de color, sino tambin
todas las instancias que se encuentran sobre el escenario.
Crear nuevo smbolo
En el apartado anterior se convirti un elemento del escenario
en un smbolo, sin embargo para crear un nuevo smbolo sin
necesidad de tener ningn objeto sobre el escenario bastar
con seleccionar del men principal la opcin:
Insertar -> nuevo smbolo
Igual que en el caso anterior se desplegar una pequea
ventana en la cual usted deber asignar nombre al smbolo y
seleccionar el tipo, hecho esto observe que se ha creado en la
biblioteca un smbolo vaco, es decir sin ningn elemento.
Crear nuevo smbolo
24
Modo de edicin de los smbolos
Los smbolos cuentan con su propia Lnea de Tiempo, la cual
es independiente a la Lnea de Tiempo de la pelcula principal,
poseen adems su propia estructura de capas propia. Cuando
da doble clic sobre un smbolo directamente desde la Biblio-
teca, accede de manera automtica al modo de edicin de
ese smbolo, estando en el modo de edicin del smbolo no se
visualizar ningn otro elemento de la pelcula, slo se presen-
tar los activos propios de ese smbolo.
Para editar en contexto, es decir visualizando los dems el-
ementos del escenario, haga doble clic en la instancia de un
smbolo desde el escenario. Editar en contexto implica que los
otros elementos de la Lnea de Tiempo principal permanecern
visibles dentro de la Lnea de Tiempo propia del smbolo.
Una vez que edite el smbolo, todo cambio que realice al
mismo afectar no solo al smbolo que se encuentra en la Bib-
lioteca sino que tambin a cada instancia que se encuentre
sobre el escenario.
Si desea modifcar una instancia sin afectar el smbolo, deber
separar la instancia del smbolo, para ello seleccione la instan-
cia, d clic derecho sobre ella y seleccione del men contex-
tual la opcin separar, hecho esto la instancia perder toda
relacin con el smbolo, por lo cual los cambios que le realice
no afectarn al smbolo.
Tipos de smbolo
Existen tres tipos de smbolos:
Grfco
Botn
Clip de pelcula
Al crear un smbolo, debe elegir su tipo, es as como a continu-
acin se explica cada uno de estos:
Smbolos grfcos: tiles para trabajar con imgenes estti-
cas y para crear piezas de animacin reutilizables ligadas a la
Lnea de Tiempo de la pelcula principal. Los controles y sonidos
interactivos no funcionan en la secuencia de animacin de un
smbolo grfco.
Smbolos de botn: implica botones interactivos que con-
tienen comportamientos dentro de la pelcula. Todo smbolo
botn contiene cuatro estados diferentes los cuales son: re-
poso, sobre, presionado y zona activa.
Smbolos de clip de pelcula: Constituyen algo as como
pequeas pelculas dentro de una pelcula principal las cuales
pueden contener acciones, animacin, controles, sonidos e
incluso otras instancias de clip de pelcula. Tienen su propia
Lnea de Tiempo la cual se reproduce independientemente
de la Lnea de Tiempo de la pelcula principal y son tiles para
crear piezas de animacin reutilizables. Utilizando smbolos con
animacin pueden crearse en forma ms efciente pelculas
con movimiento, al mismo tiempo que se reduce al mnimo el
tamao del archivo. Cree animacin en un smbolo cuando
exista una accin repetitiva o cclica, de forma tal que estas se
puedan reutilizar.
Duplicar Smbolos
En caso de tenerse en el escenario varias instancias de un
mismo smbolo, si se llega a editar una de estas instancias las
otras se modifcaran instantneamente, pero si lo que se desea
es editar una sola sin que esto no afecte a las otras deber
duplicarse el smbolo de dicha instancia, para ello:
1- Seleccione una instancia del smbolo en el escenario.
2- Seleccione Modifcar -> Smbolo -> Duplicar smbolo.
Con esto el smbolo de la instancia seleccionada se duplica y
la instancia se sustituye por una instancia del nuevo smbolo
duplicado.
Edicin de smbolos / Tipos de smbolos / Duplicar smbolos
25
Intercambio de una instancia
Si por ejemplo ha creado una animacin utilizando una in-
stancia de un smbolo de la biblioteca y posteriormente
decide que desea cambiar la instancia utilizada por otra
perteneciente a otro smbolo diferente, pero no desea eliminar
la animacin puede en este caso intercambiar el smbolo y la
instancia utilizada.
Para ello realice lo siguiente:
1-Seleccione la instancia en el escenario
2-De clic derecho sobre la seleccin y del men contextual
elija la opcin intercambiar smbolo
3-Seleccione el nuevo smbolo por el cual desea realizar el
cambio
MovieClip vrs grfcos
Tanto el movieClip como el grfco pueden ser animados
internamente, con la diferencia de que el movieClip posee su
lnea de tiempo interna y el grafco esta asociado a la lnea de
tiempo principal.
Es as como si ha animado un grafco y desea independizar la
animacin de la lnea de tiempo principal, podr hacerlo ni-
camente seleccionado el nuevo tipo en el inspector de propie-
dades.
Suponga que tiene un grafco el cual posee alguna animacin
interna, en el inspector de propiedades puede seleccionar al-
guna de las siguientes alternativas:
Reproducir indefnidamente, segn los fotogramas que ocupa
la instancia en la lnea de tiempo principal, reproduce indefni-
damente todas las secuencias de animacin incluidas en el
smbolo.
Reproducir una vez, ejecuta de animacin comenzando en el
fotograma especifcado hasta el fnal de la animacin deteni-
ndose al fnal.
Fotograma nico, una vez especifcado un fotograma en par-
ticular, esta opcin muestra el contenido de ese fotograma de
la secuencia de animacin.
Botones
Los botones tambin son smbolos de la biblioteca, es as como
usted puede crear botones personalizados de manera muy
rpida y relativamente sencilla.
Cada botn tiene su propia lnea de tiempo la cual posee
solamente cuatro fotogramas, generalmente conocidos como
estados del botn.
Los estados del botn se utilizan para aadir imgenes, texto,
sonido o smbolos al botn y defnir as la apariencia y compor-
tamiento que este tendr.
Los primeros tres fotogramas de un botn corresponden a los
tres posibles estados: Arriba, Sobre y Abajo. El cuarto foto-
grama representa la zona activa, la cual no es visible una vez
que se ejecute la pelcula, peso si sensible al paso del mouse
sobre el rea.
Intercambio de instancia / Movie clip / Botones
26
Se pueden insertar fotogramas clave para controlar qu
aparece en cada estado del botn, tal como lo hara para
editar un fotograma en una lnea de tiempo comn.
A continuacin se describe cada uno de los estados del botn:
1- Reposo: es cuando el cursor no est colocado sobre el botn
o no se ha hecho clic sobre l. Este estado de botn es el que
el usuario ve primero, antes de interactuar con el smbolo.
2- Sobre: es cuando el cursor est colocado sobre el botn,
pero an no se ha hecho clic sobre l.
3- Presionado: este se relaciona con la apariencia del botn al
hacer clic sobre l. Si no se ha defnido fotograma clave para
este estado, el botn se ver igual que el estado reposo.
4- Zona Activa: representa el rea activa o sensible del botn.
Pasos para crear un botn:
Cree un nuevo smbolo de botn, para ello seleccione del
men principal la opcin:
Insertar -> nuevo smbolo
Una vez que se despliegue el cuadro de dialogo mostrado en
la fgura siguiente, escriba como nombre al botn: boton1 y
seleccione como tipo: botn.
Hecho esto automticamente ser enviado desde la Escena 1
hasta la lnea de tiempo del smbolo botn. La lnea de tiempo
lucir como en siguiente imagen, observe como sobre la lnea
de tiempo se presenta los estados del botn: reposo, sobre,
presionado y zona activa.
La cabeza de reproduccin ubicada en la lnea del tiempo
tiene que estar sealando el estado de Reposo, tal como se
muestra en la siguiente fgura.
Colquese en el fotograma ubicado bajo el encabezado So-
bre e inserte un fotograma clave, inserte otro fotograma clave
bajo el encabezado Presionado, tal como se muestra en la
siguiente fgura.
Botones
27
Hecho esto pasaremos a dibujar el botn, colquese nueva-
mente sobre el primer fotograma y seleccione la herramienta
de rectngulo que se encuentra en el Panel de Herramientas,
dibuje un rectngulo, pngale el color de relleno deseado y
con la herramienta texto escriba algn texto sobre l (tal como
se muestra en la fgura siguiente).
Copie el botn dibujado en el primer fotograma y pguelo en
el segundo fotograma clave, hecho esto cmbienle el color
de relleno al botn. Nuevamente vuelva a copiarlo y pguelo
ahora en el tercer fotograma clave y cmbiele de nuevo el
color por otro diferente. Ya el botn esta listo, ejecute la pelcu-
la y visualice si el botn cambia de color al pasar el puntero
sobre l.
Botn invisible
Los botones invisibles son muy tiles a la hora de mapear im-
genes, este tipo de botones se caracterizan por no ser visibles
al ejecutarse la pelcula sin embargo defnen una zona interac-
tiva sobre el escenario o sobre una imagen determinada. Cum-
plen la misma funcin que la zona activa en HTML, creando
una regin invisible en la cual el usuario puede hacer clic.
Para crear un botn invisible:
Cree un smbolo de botn
Entre a la lnea de tiempo del botn
Insertar un fotograma clave en el estado Zona Activa, es
decir en el cuarto fotograma del botn, tal como se muestra en
la fgura siguiente.
Ubicndose sobre el cuarto fotograma, dibuje un rectngulo.
Regrese a la lnea de tiempo de la pelcula principal y arrastre
el smbolo botn desde la Biblioteca al escenario.
En el escenario se representar el botn invisible como una
fgura cian semi-transparente, es as como usted podr colocar
botones invisibles sobre el escenario determinado as zonas
interactivas.
Botn invisible
28
Comportamientos
Flash permite agregar algunos comportamientos a los smbolos,
generando as automticamente cierta programacin.
El panel de comportamientos, se encuentra ubicado en Ven-
tana-> comportamientos.
Sin embargo aunque puede ser muy prctico, no es recomend-
able permitir que la herramienta genere cdigo el cual no es
comprendido por el programador, as que de utilizar esta herra-
mienta preocpese por tratar de entender el cdigo generado.
Para agregar un comportamiento debe relazar lo siguiente:
Seleccionar el objeto.
Seleccionar en el panel Comportamientos, el comportamien-
to deseado.
Seleccionar el clip de pelcula sobre el cual se realizar el
comportamiento.
Seleccionar la ruta (relativa o absoluta).
Ingresar los parmetros solicitados.
Seleccionar el evento que activar la accin.
A continuacin se presenta algunos de los comportamientos
que pueden ser elegidos, la siguiente tabla es tomada del
Manual de Utilizacin de ADOBE FLASH CS4 PROFESSIONAL:
Comportamientos
29
Comportamiento
Cargar grfco
Cargar clip de pelcula
externo
Duplicar clip de pelcula
Ir y reproducir en fotograma o
etiqueta
Ir y detener en fotograma o
etiqueta
Traer al frente
Hacia delante
Enviar al fondo
Hacia atrs
Propsito
Carga un archivo JPEG externo en un clip de
pelcula o pantalla.
Carga un archivo SWF externo en una pan-
talla o en un clip de pelcula de destino.
Duplica un clip de pelcula o pantalla.
Reproduce un clip de pelcula desde un
fotograma concreto.
Detiene un clip de pelcula; opcionalmente
mueve la cabeza lectora a un fotograma
concreto.
Adelanta la pantalla o el clip de pelcula de
destino al principio del orden de apilamiento.
Adelanta la pantalla o el clip de pelcula de
destino una posicin en el orden de
apilamiento.
Enva el clip de pelcula de destino a la parte
inferior del orden de apilamiento.
Enva la pantalla o el clip de pelcula de des-
tino a una posicin por debajo de la actual
en el orden de apilamiento.
Seleccionar o introducir
Ruta y nombre del archivo JPEG.
Nombre de la instancia de clip de pelcula o
pantalla que recibe el grfco.
URL del archivo SWF externo.
Nombre de la instancia de clip de pelcula o
pantalla que recibe el archivo SWF.
Nombre de instancia del clip de pelcula que se
va a duplicar.
Desplazamiento X e Y de los pxeles del original a
la copia.
Nombre de instancia del clip de destino que se
va a reproducir.
Nmero o etiqueta del fotograma que se va a
reproducir.
Nombre de instancia del clip de destino que se
va a detener.
Nmero o etiqueta del fotograma que se va a
detener.
Nombre de la instancia de clip de pelcula o
pantalla.
Nombre de la instancia de clip de pelcula o
pantalla.
Nombre de la instancia de clip de pelcula o
pantalla.
Nombre de la instancia de clip de pelcula o
pantalla.
Comportamientos
30
Fuente: Utilizacin de ADOBE FLASH CS4 PROFESSIONAL
Tipos de imgenes
Flash permite trabajar con Imgenes de mapa de bits y grf-
cos vectoriales, a continuacin se describe las caractersticas
de cado uno de estos tipos.
Imgenes de mapa de bits
Un mapa de bits o bitmap, es la representacin binaria en la
cual un bit o conjunto de bits corresponde a alguna parte de
un objeto como una imagen o fuente.
Por ejemplo, en sistemas monocromticos, un bit en el mapa
de bits representa un pxel en pantalla. Para la escala de grises
o color, varios bits en el mapa de bits representan un pxel o
grupo de pxeles. El trmino tambin puede hacer referencia al
rea de memoria que contiene el mapa de bits.
Por lo general, un mapa de bits se asocia con objetos grfcos,
fotografas o imgenes, en los cuales los bits son una represent-
acin directa de la imagen de la fgura. Sin embargo, este tipo
de mapa puede emplearse para representar y mantener un
seguimiento de cualquier cosa, donde a cada locacin de bit
se le asigna un valor o condicin diferente.
Las imgenes de mapa de bits estn formadas por elementos
de imagen o pxeles. Los pxeles almacenan datos sobre los
colores. Una serie de pxeles proporciona un mosaico de los
datos de la imagen. JPG, BMP, GIF y TIF son tipos habituales de
archivos de imgenes de mapa de bits.
Ventajas
El mapa de bits es un buen formato para imgenes detalla-
das, tales como las fotografas.
Desventajas
Las modifcaciones de escala estn limitadas por la resolucin
de los datos que contiene cada pxel.
El tamao del archivo suele ser grande, dado que almacena
gran cantidad de datos.
Grfcos Vectoriales
Los grfcos vectoriales o modelado geomtrico son los que se
representan en los grfcos por ordenador por medio de tra-
zos, es decir, por primitivas geomtricas como puntos, lneas,
curvas o polgonos. En contraste, se encuentran los grfcos
formados por una retcula de pixels como los bitmap, tambin
llamados grfcos rasterizados.
En los grfcos vectoriales la imagen se genera como descrip-
cin de trazos. Por ejemplo, para crear una lnea recta se in-
dica: su posicin inicial (x1,y1), su posicin fnal (x2,y2), su grosor,
color, etc. En cambio, en una imagen bitmap, esa misma lnea
estara formada por un nmero determinado de puntos (pixels)
de color contiguo.
Al contrario que un bitmap, una imagen vectorial puede ser
escalada, rotada o deformada, sin que ello perjudique su cali-
dad. Normalmente un conjunto de trazos se puede agrupar,
Iniciar arrastre del clip de
pelcula
Detener arrastre del clip de
pelcula
Descargar clip de pelcula
Inicia el arrastre de un clip de pelcula
Detiene el arrastre actual.
Elimina un clip de pelcula que se carg
mediante loadMovie() desde Flash Player.
Nombre de la instancia de clip de pelcula o
pantalla.
Nombre de instancia del clip de pelcula.
Tipos de imgenes / Grfcos vectoriales
31
formando objetos, y crear formas ms complejas que permiten
el uso de curvas bezier, degradados de color, etc. En algunos
formatos, como el SWF, las imgenes vectoriales pueden ani-
marse muy fcilmente sin que ello suponga un aumento exce-
sivo en el tamao del fchero, al contrario de los bitmaps.
Los grfcos vectoriales se componen de formas bien defnidas,
tales como curvas, puntos y lneas. Cada forma dentro del gr-
fco se encuentra matemticamente defnida. Los tipos habitu-
ales de archivos vectoriales son:
Ventajas
En muchas ocasiones requieren menor espacio en disco que
un bitmap, aunque depende mucho de la imagen y de la cali-
dad que se desee. Las imgenes formadas por colores planos
o degradados sencillos son ms factibles de ser vectorizadas. A
menor informacin para crear la imagen, menor ser el tamao
del fchero. Dos imgenes con dimensiones de presentacin
distintas pero con la misma informacin vectorial, ocuparn el
mismo espacio en disco.
Algunos formatos permiten animacin, esta ser realiza de
forma sencilla mediante operaciones bsicas como traslacin o
rotacin y no requiere un gran acopio de datos.
No pierden calidad al ser escalados, rotados o deformados.
Ciertamente, se puede hacer zoom sobre una imagen vectorial
de forma ilimitada.
Desventajas
No son aptos para mostrar fotografas o imgenes complejas
Deben ser procesados, es decir, el ordenador debe computar
todos los datos para formar la imagen fnal. Si hay demasiados
datos se puede ralentizar la presentacin de la imagen, incluso
en imgenes pequeas.
IV Parte: Trabajo con Texto
Tipo de texto
Flash ofrece 3 tipos de texto: esttico, dinmico e introduc-
cin de texto. Para hacer uso de los diferentes tipos, selec-
cione la herramienta Texto del Panel de Herramienta y antes
de escribir elija en el Inspector de Propiedades el tipo de texto
deseado, tal como se muestra en la siguiente fgura.
Texto esttico
Este es el tipo ms utilizado, el texto esttico se utiliza para
desplegar informacin que no cambia con regularidad o que
se basa en las entradas del usuario. El texto esttico no puede
controlarse o cambiarse al usar ActionScript.
Ventajas:
Los campos de texto esttico se integran automticamente
en el perfl de la fuente en un SWF cuando publique el archivo
FLA. Esto quiere decir que puede usar el tipo de fuentes que
desee, esto ya que la fuente se incorporar a la pelcula.
Los campos de texto esttico se ajustan automticamente,
alisando la fuente y produciendo, por lo general, una aparien-
cia ms agradable.
A los campos de texto estticos se les pueden aplicar efec-
tos de fltro.
Desventajas:
Los campos de texto estticos aumentarn el tamao del
Trabajo con texto
32
archivo en un documento debido a la incorporacin del diseo
de las fuentes.
Los tipos de caracteres pequeos son difciles de leer cuando
estn ajustados.
Texto dinmico
Este tipo de texto varia utilizando ActionScript. Son campos pro-
gramables que se actualizan en tiempo de ejecucin.
Introduccin de texto:
Este tipo de texto es el utilizado en formularios o para captura
de datos. Son campos que aceptan entradas realizadas por
el usuario en tiempo de ejecucin. Cuando utilice este tipo de
texto puede modifcarlo mediante el Inspector de Propiedades.
Aadir efectos de fltro a los campos de texto
El inspector de propiedades contiene una seccin de fltros, los
cuales permiten mejorar la apariencia de algunos elementos
componentes de su pelcula.
Los fltros son efectos visuales que pueden aplicarse a campos
de texto, smbolos de clips de pelcula y smbolos de botones, su
funcin es meramente esttica.
Aadir un fltro de sombra:
Escriba un texto esttico en el escenario y luego seleccinelo.
Estando en el panel fltro ubicado en el Inspector de Propie-
dades, pulse el botn Aadir Filtro y seleccione Sombra.
A medida que ajuste las confguraciones de sombra, el cam-
po de texto en el escenario se actualizar automticamente,
ejemplo:
Debe considerar que el uso de fltros puede disminuir el ren-
dimiento de la reproduccin del SWF, por consiguiente utilice
fltros con moderacin y asegrese de ajustar la calidad a lo
que sea ms apropiado para su aplicacin
V Parte: Sonido y Video
Importar y trabajar sonidos
Flash es una herramienta muy poderosa para desarrollar aplica-
ciones multimedia, es as como resulta bastante fcil y prctico
trabajar tanto con sonido como con video.
A continuacin se lista algunos de los formatos que reconoce
Flash:
MP3
AU
WAV
AIFF
Diseador de sonido II
Sonido nico de Quick Time Movies
Sonido y video
33
Sonidos System 7 (slo en Macintosh)
Para importar sonido utilice el comando Archivo -> Importar a
Biblioteca. En el cuadro de dilogo Importar, localice y selec-
cione el archivo de sonido deseado, el sonido se colocar en
la Biblioteca de la pelcula, tal como se muestra en la siguiente
fgura.
Para colocar sonido a la pelcula, hlelo de la Biblioteca al
escenario, este se representar en la lnea de tiempo tal como
se muestra en la fgura siguiente.
Flash almacena los sonidos en la Biblioteca y al igual que con
los otros smbolos (botones, grfcos, clip de pelcula), slo es
necesaria una copia del archivo de sonido para utilizar ese
sonido varias veces en la pelcula.
El uso de sonidos puede implicar una cantidad considerable
de espacio, no obstante los datos de sonido MP3 estn com-
primidos y son ms pequeos que los datos de los sonidos WAV
o AIFF.
Eliminar un sonido del escenario o de la lnea de tiempo:
Seleccione el sonido en la lnea de tiempo
Vaya al Inspector de Propiedades y seleccione sonido ->
Ninguno.
Nota: Se necesita Quick Time 4 o una versin superior
para importar AIFF, WAV y archivos multiplataforma
de Diseador de Sonido II.
Sonido y video
34
En el Inspector de Propiedades tambin puede cambiar la
sincronizacin del sonido, a continuacin se explican cada uno
de los tipos posibles de sincronizacin.
Evento: Un sonido de evento se reproduce cuando el foto-
grama clave donde se ubica es encontrado por la cabeza de
reproduccin y se reproduce en su totalidad, aunque la cabe-
za de reproduccin ya no est en movimiento. Si la cabeza de
reproduccin se reproduce indefnidamente, una nueva in-
stancia de sonido empezar a reproducirse, incluso si la instan-
cia inicial todava se est reproduciendo
Iniciar: Funciona del mismo modo que el evento, slo que si
la cabeza de reproduccin se reproduce indefnidamente, el
sonido no se reproducir a menos que la instancia previa del
mismo sonido haya terminado de reproducirse.
Detener: Silencia el sonido especifcado en el fotograma
clave con el sonido establecido en detener.
Flujo: Sincroniza el sonido para reproducirse en conjunto con
una animacin en un sitio Web. Flash hace que la animacin
vaya a la misma velocidad que los fujos de sonido. Si no puede
dibujar los fotogramas de animacin a una velocidad suf-
ciente, se los salta. Al contrario que los sonidos de evento, los
fujos de sonido se detienen cuando el archivo SWF se detiene.
Nunca pueden sonar durante un periodo ms largo que la lon-
gitud de los fotogramas que ocupa. Al publicar el archivo SWF,
los fujos de sonido se mezclan Opciones de sincronizacin
Como determinar la longitud de un archivo de sonido?
Para determinar la longitud de un sonido y as poder ampliar la
lnea del tiempo antes de aadir el sonido:
D clic derecho en el cono de archivo de sonido en la Biblio-
teca para acceder a las propiedades y visualizar la longitud del
sonido en segundos.
Seleccione Modifcar -> Documento desde el men principal
para visualizar las propiedades del documento Flash y determi-
nar as el numero de fotograma por segundo.
Sonido y video
35
Multiplique la longitud del sonido por los nmeros de foto-
gramas por segundos para determinar cuantos fotogramas
requerir el sonido para reproducirse completamente.
Inserte un fotograma clave segn resultado de la multipli-
cacin, para ampliar la lnea de tiempo.
Efectos de sonido
Para agregar efectos al sonido, seleccione el sonido ubicado
en la lnea de tiempo, luego despliegue el men contextual
del campo Efecto en el Inspector de Propiedades para defnir
algn tipo de efecto, puede seleccionar entre los siguientes
efectos:
Ninguno
Canal izquierdo
Canal derecho
Desvanecimiento de izq a derecha
Desvanecimiento de derecha a izq.
Aumento progresivo
Desvanecimiento
Personalizada
Flash tambin incluye un editor de sonido que puede utilizar
para aplicar efectos de volumen adicional o crear y aplicar
uno propio. Seleccione Editar en el inspector de propiedades
para acceder al editor de sonido (Editar envolvente).
Importar y trabajar con video
Flash permite generar archivos de video mucho ms livianos
y reconoce cualquier vdeo admitido por Apple QuickTime o
Microsoft Direct Show. Flash es capaz de manejar los siguientes
formatos de video:
Avi
Quick Time
Mpeg
Digital video
Recuerde tener presente que para poder incorporar video a su
pelcula requiere tener instalado en su mquina el Quick Time.
Como importar un video a un documento Flash:?
Seleccione Archivo - > Importar - > Importar vdeo.
Una vez se despliegue la ventana Importar Video, seleccione el
archivo a importar, dando clic en Examinar.
Sonido y video
36
Deber defnir un perfl de compresin de forma tal que el
vdeo se ajuste a las caractersticas de banda de ancha de los
usuarios de la Web.
Una vez que haya seleccionado las diferentes opciones solici-
tadas en la ventana Importar Video, observe como el video ha
sido incorporado a la Biblioteca como un componente FLV-
Playback. Una instancia de este componente ha quedado en
el escenario, por tanto ejecute la pelcula y automticamente
se ejecutara el video.
VI Parte: Publicacin
Una vez que termine su pelcula debe publicar o exportar el
archivo Flash de FLA a otro formato para su reproduccin. La
funcin publicar de Flash est predeterminada para presen-
tar la animacin en la Web. Como se explic al principio de
este manual cada vez que usted prueba o ejecuta la pelcula
automticamente se crea un archivo SWF el cual solo fun-
ciona por medio del Flash Player, este tipo de archivo (SWF) es
generalmente utilizado en pginas Web por lo cual la mayora
de los navegadores actuales ya son capaces de reproducirlo
adecuadamente.Flash le permite confgurar la exportacin de
modo tal que el diseador puede seleccionar el tipo de archivo
que le resulte ms conveniente. As por ejemplo, puede expor-
tar una pelcula como un SWF, HTML, Proyector Windows, Ima-
gen Gifs, entre otros.
Usted puede seleccionar el o los formatos en los que desea
publicar el archivo y ajustar las confguraciones para el formato
de archivo en particular, hecho esto, cada vez que usted
publique la pelcula (Archivo -> Publicar) automticamente se
crear el archivo de creacin en los formatos seleccionados.
Es conveniente que antes de publicar la pelcula, pruebe si la
pelcula funciona adecuadamente.
Confgurar publicacin
Para confgurar la publicacin seleccione Archivo ->Confgu-
racin de publicacin, una vez hecho esto se desplegar el
cuadro de dilogo Confguracin de Publicacin. Este cuadro
de dilogo presenta tres pestaas: Formatos, Flash y HTML. Es
as como en la primera pestaa usted podr seleccionar los
formatos en los cuales desea publicar la pelcula.
Las pestaas Flash y HTML se utilizar para confgurar las
propiedades de publicacin segn los tipos de formatos en los
cuales se publicar la pelcula.
Publicacin
37
En relacin con el formiato HTML, este le permitir visualizar la
pelcula como una pgina Web completamente creada con
Flash.
Puede publicar archivos JPEG o GIF, pero publicar en este tipo
de formatos limitar las funciones de su pelcula esto ya que
se sacrifcar la interactividad y las animaciones.
Para crear un ejecutable deber seleccionar la opcin Proyec-
tor Windows, esta opcin le permitir incorporar el proyector
a su pelcula, de este modo el usuario no necesitar instalar en
su mquina Flash Player para visualizar el archivo. Sin embargo
considere que al incorporar el reproductor, el archivo genera-
do ser mucho ms pesado.
Qu afecta el tamao de la pelcula?
Algunos elementos y propiedades de la pelcula pueden afec-
tar signifcativamente el tamao de la misma, por ejemplo:
Sonido
Vdeo
Imgenes de mapa de bits
Animaciones mltiples simultneas
Animaciones fotograma por fotograma
Dibujos que no son smbolos
Fuentes incorporadas
Degradados
Entre otros
Dado esto es importante que haga un buen uso y manejo de
estos recursos.
VII Parte: Introduccion a ActionScript
Introduccin a ActionScript
Flash es un autntico entorno de creacin multimedia po-
deroso por la cantidad de recursos que ofrece y el nivel de
interactividad que admite.
Mediante Flash es posible generar algo ms que animaciones,
permite la creacin de pelculas capaces de interactuar con el
usuario que las utiliza, pero para lograr esto es necesario hac-
er uso de ActionScript.
Por medio de ActionScript es posible permitirle al usuario con-
trolar la navegacin, saltar a distintas partes de una pelcula,
mover objetos, introducir informacin y realizar un sin fn de ac-
tividades ms. Para efectos de este curso se utilizar la versin
de ActionScript 2 puesto que este resulta mucho mas institutito
principalmente para aquellos usuarios los cuales no son progra-
madores de formacin.
Para crear pelculas interactivas es necesario hacer uso de
acciones, las cuales son instrucciones creadas con ActionScript
que se ejecutan al producirse un evento especfco. Para que
una accin se ejecute debe ocurrir un evento tal como: un
clic del mouse, que el usuario presione una tecla o que el
cabezal de reproduccin llegue a un fotograma determinado.
Para aadir ActionScript se utiliza el Panel Acciones, para
desplegar este panel debe seleccionar uno de los fotogramas
de la Lnea de Tiempo o una instancia de botn o movieclip
del escenario, luego debe dar clic derecho y elegir del men
contextual la opcin Acciones.
Action Script
38
El Panel Acciones se compone a su vez de los siguientes sub-
paneles:
La Caja de Herramientas de Acciones
El Navegador de Scripts
El Panel Acciones
Asistente de Script
Aadir acciones a la Lnea de tiempo
Las acciones se pueden ubicar sobre algn fotograma clave
de la Lnea de Tiempo, con esto se puede aplicar instrucciones
determinadas por el movimiento de la cabeza de reproduc-
cin.
Para agregar acciones en la Lnea de Tiempo se recomienda
crear una capa exclusivamente para acciones. Las acciones
que se aadan a una Lnea de Tiempo deben escribirse en
fotogramas claves ya que no es posible agregar acciones a un
fotograma comn.
Cuando agregue una accin a un fotograma clave, ste
mostrar la letra a para indicar que hay un script presente.
Al agregar acciones en la Lnea de Tiempo esta se ejecutarn
cuando la cabeza de reproduccin llegue al fotograma clave
que contiene la accin.
Si usted desea indicarle a la cabeza de reproduccin que se
detenga en un fotograma determinado deber colocar en el
fotograma clave la instruccin Stop (); (ver fgura siguiente).
La instruccin stop (); detiene la cabeza de reproduccin en el
fotograma indicado.
Acciones en lnea de tiempo
39
La sintaxis de ActionScript
Todo lenguaje de programacin responde a reglas especf-
cas y solo respetando estas reglas el programa ser capaz de
ejecutar las instrucciones indicadas por el programador, estas
reglas se conocen como la sintaxis del lenguaje.
ActionScript posee una sintaxis particular, algunos elementos
de esta sintaxis son:
Un punto y coma (;), indica el fnal de una sentencia.
Los parntesis (), agrupan argumentos que se aplican a una
sentencia de ActionScript.
Las llaves {}, agrupan sentencias de ActionScript relaciona-
das. Se pueden utilizar llaves anidadas para crear una jerarqua
de sentencias.
Las acciones de ActionScript 2 se pueden aplicar a botones,
clip de pelcula o fotogramas, y son confguradas en el panel
Acciones.
Puede hacer o no uso del Asistente de Script, esto depender
de su pericia y preferencias como programador. La utilizacin
de los controles del panel Acciones en modo normal permite
insertar acciones sin tener que utilizar ActionScript.
Si desea que la pelcula realice una accin concreta tal como
indicarle a la cabeza de reproduccin que se dirija a un foto-
grama determinado, puede agregar en uno de los fotogra-
mas claves la instruccin gotoAndPlay (50);, de este modo
cuando la cabeza de reproduccin llegue a este fotograma,
se ejecutar la instruccin y la cabeza de reproduccin saltar
inmediatamente al fotograma 50.
Ayuda
El Panel de Acciones presenta las propiedades, mtodos, y
controladores de evento para cada clase de objetos. Si neces-
ita ayuda sobre los elementos presentes en este panel selec-
cione el elemento del rbol, d clic derecho sobre l y selec-
cione del men contextual la opcin Ver ayuda (tal como se
muestra en la fgura siguiente).
La Sintaxis de Action Script / Ayuda
40
Qu es un evento?
Los eventos son acciones que ocurren durante la reproduccin
de una pelcula, por ejemplo:
Cuando el usuario hace clic en un botn o MovieClip
Cuando se carga un MovieClip
Cuando usuario introduce informacin mediante el teclado
Entre muchos otros
Tambin existen eventos generados automticamente por
Flash Player llamados eventos del sistema, tales eventos se
disparan sin que el usuario tenga que hacer nada, por ejemplo
puede dispararse un evento del sistema al aparecer por primer
vez un MovieClip en el escenario, dicho evento se dispara
cuando la cabeza de reproduccin llega a un determinado
fotograma.
ActionScript proporciona varias maneras diferentes de contro-
lar los eventos: controladores de eventos de clip de pelcula y
de botn, mtodo de controlador de eventos, detectores de
eventos.
A continuacin se describen algunos de los principales eventos
on (press)
{
}
on (release)
{
}
on (releaseOutside)
{
}
on (rollOver)
{
}
on (rollOut)
{
}
Para que la pelcula pueda reaccionar ante los eventos, debe
utilizar controladores de eventos, es decir, cdigo ActionScript
asociado con un objeto y un evento determinado.
Cuando Flash Player halla uno de estos controladores automti-
camente llama al mtodo especifcado, cada vez que el
objeto difunde el evento especifcado (cada vez que el evento
se produce en el objeto). La sintaxis, por lo general, tiene el
siguiente aspecto:
instanceName.onEventName = function()
{
Se ejecuta cuando el usuario realiza la accin
de presionar el botn izquierdo del mouse sobre
algn objeto botn o clip determinado.
Se ejecuta cuando el usuario realiza la accin
de soltar el botn izquierdo del mouse y se aplica
sobre algn objeto botn o clip determinado.
Se ejecuta cuando el usuario realiza la
accin de soltar el botn izquierdo del
mouse fuera del objeto botn o clip en el
que hizo clic.
Se ejecuta cuando el usuario pasa el cursor
sobre un objeto botn o clip.
Se ejecuta cuando el usuario retira el cursor
del objeto botn o clip.
Eventos
41
}
El uso de dichos controlares resulta sumamente sencillo, as por
ejemplo puede asociar controladores de eventos directamente
a una instancia de botn o de clip de pelcula mediante los
controladores onClipEvent() y on().
El controlador onClipEvent() gestiona los eventos de clip de
pelcula y el controlador on() gestiona los eventos de botn.
Tambin puede utilizar on() con clips de pelcula para crear
clips de pelcula que reciban eventos de botn.
on (mouseEvent) {
// las sentencias se escriben aqu
}
onClipEvent (movieEvent){
// las sentencias se escriben aqu
}
Para el controlador on (), puede especifcarse cualquiera de los
siguientes eventos:
press: Se presiona el botn del ratn mientras el puntero se
encuentra sobre el botn.
release: Se suelta el botn del ratn mientras el puntero se
encuentra sobre el botn.
releaseOutside: Se suelta el botn del ratn mientras el punt-
ero est fuera del botn despus de haber presionado el botn
mientras el puntero estaba dentro del botn.
rollOut: El puntero se desplaza fuera del rea del botn.
rollOver: El puntero del ratn se desplaza sobre el botn.
dragOut: Mientras el puntero se encuentra sobre el botn,
se presiona el botn del ratn y despus se desplaza fuera del
rea del botn.
dragOver: Mientras el puntero se encontraba sobre el botn,
se ha presionado el botn del ratn, se ha desplazado fuera
del botn y, a continuacin, se ha vuelto a desplazar sobre el
botn.
keyPress (key): Se presiona la tecla especifcada. Para la
parte key del parmetro, especifque un cdigo de tecla o
una constante de tecla.
Para el controlador onClipEvent() puede especifcarse cualqui-
era de los siguientes eventos:
load: La accin se inicia en cuanto se crea una instancia del
clip de pelcula y aparece en la lnea de tiempo.
unload: La accin se inicia en el primer fotograma despus
de eliminar el clip de pelcula de la lnea de tiempo. Las ac-
ciones asociadas con el evento de clip de pelcula Unload
se procesan antes de que se asocien acciones al fotograma
afectado.
enterFrame: La accin se desencadena de forma continua
a la velocidad de los fotogramas del clip de pelcula. Las ac-
ciones asociadas con el evento de clip enterFrame se procesan
antes que cualquiera de las acciones de fotogramas asociadas
a los fotogramas afectados.
mouseMove: La accin se inicia cada vez que se mueve el
ratn. Utilice las propiedades _xmouse y _ymouse para determi-
nar la posicin actual del ratn.
mouseDown: La accin se inicia cada vez que se presiona el
botn izquierdo del ratn.
mouseUp: La accin se inicia cada vez que se suelta el botn
izquierdo del ratn.
keyDown: La accin se inicia cuando se presiona una tecla.
Utilice el mtodo Key.getCode() para recuperar informacin
Eventos
42
sobre la ltima tecla que se ha presionado.
keyUp: La accin se inicia cuando se suelta una tecla. Utilice
el mtodo Key.getCode() para recuperar informacin sobre la
ltima tecla que se ha presionado.
data: La accin se inicia cuando se reciben datos en una ac-
cin loadVariables() o
loadMovie(). Cuando se especifca con una accin loadVari-
ables(), el evento data slo se produce una vez, cuando se
carga la ltima variable. Cuando se especifca con una accin
loadMovie(), el evento data se produce repetidamente, segn
se recupera cada seccin de datos.
Es posible asociar dos o ms eventos para cada controlador
on() o onClipEvent(), separados por comas, lo cual resulta muy
til cuando desea que un determinado cdigo se active al
suceder mas de un evento especifco, por ejemplo
on(rollOver, rollOut) {
trace(Se ha desplazado sobre o fuera);
}
Adems es posible asociar ms de un controlador a una in-
stancia si quiere que se ejecuten scripts diferentes cuando se
produzcan eventos diferentes. En el siguiente ejemplo se aso-
cia varios controladores y funciones diferentes a un solo objeto.
El primero se ejecuta cuando el clip de pelcula se carga por
primera vez (o aparece en el escenario); el segundo se ejecuta
cuando el clip de pelcula se descarga del escenario.
onClipEvent (load) {
trace(Me he cargado);
}
onClipEvent (unload) {
trace(Me he descargado);
}
Solo puede asociar onClipEvent() y on() a instancias de Mov-
ieClip o botones que se hayan colocado en el escenario du-
rante la edicin o diseo. No pueden asociar onClipEvent() y
on() a las instancias de clip de pelcula creadas en tiempo de
ejecucin. Para asociar controladores de eventos a objetos
creados durante la ejecucin, utilice los mtodos de controla-
dor de eventos o los detectores de eventos.
Dnde colocar el cdigo de un controlador de eventos?
En una instancia de smbolo: el cdigo estar asociado di-
rectamente con la instancia. Todos los cdigos que se escriban
de este modo deben colocarse en una funcin de controlador
on o onclipEvent. La sintaxis, por lo general, tiene el siguiente
aspecto:
on(press)
{
this.gotoAndPlay(2);
}
En la lnea de tiempo: el cdigo se escribir en un fotograma
clave de la capa de acciones, en este caso cambia un poco
la sitaxis del procedimiento
bolita.onPress=function ()
{
this._visible=false;
}
Archivo de clase: el cdigo se escribir en los archivos de
clase externos asociados con los smbolos de la Biblioteca.
A diferencia del resto de los mtodos de una clase, un con-
trolador de eventos no se invoca directamente; Flash Player lo
invoca automticamente cuando se produce el evento perti-
nente.
Un mtodo de controlador de eventos, es un mtodo de clase
que se invoca cuando se produce un evento en una instancia
de dicha clase. Por ejemplo, la clase Button defne un controla-
dor de eventos onPress que se invoca cada vez que se presiona
Eventos
43
el ratn en un objeto Button.
Una prctica recomendada para la gestin de eventos es es-
cribir los controladores de eventos especfcos del objeto en el
cdigo basado en la lnea de tiempo, esto ya que por cuestin
de orden resulta mucho ms conveniente colocar todos los
script en un solo lugar, en este caso en el primer fotograma
clave de la pelcula. Si embargo cuando opte por colocar los
script en la lnea de tiempo y no directamente en cada Mov-
ieClip, deber hacer uso de la siguiente sintaxis.
object.eventMethod = function () {
// El cdigo que se ejecutar en respuesta al evento
}
Por ejemplo:
var circulo:MovieClip;
circulo.onPress = function ()
{
gotoAndPlay (10);
}
Todo controlador de eventos se compone de las siguientes tres
partes:
Objeto al que se aplica el evento
Nombre del mtodo del controlador de eventos del objeto
Funcin que se asigna al controlador
Imagine que en el escenario hay un botn denominado
boton1. El cdigo siguiente asigna una funcin al controlador
de eventos onPress del botn; esta funcin hace que la cabeza
lectora avance hasta el siguiente fotograma de la lnea de
tiempo.
boton1.onPress = function ()
nextFrame();
}
En el cdigo anterior, la funcin nextFrame() se asigna directa-
mente a onPress. Tambin se puede asignar una referencia de
funcin (nombre) a un mtodo de controlador de eventos y
defnir la funcin posteriormente.
next_btn.onPress = goNextFrame;
function goNextFrame() {
nextFrame();
}
Como puede observar se asigna una referencia de funcin,
no el valor devuelto por la funcin, al controlador de eventos
onPress.
// Incorrecto
boton1.onPress = goNextFrame();
// Correcto
boton1.onPress = goNextFrame;
Un mtodo de controlador de eventos basado en la lnea de
tiempo es una funcin asignada al nombre del controlador
de eventos deseado. Observe segn el ejemplo anterior que
para que la aplicacin responda al evento, se debe defnir una
funcin con la sentencia function y despus asignarla al contro-
lador de eventos que corresponda. As la funcin que se asigne
al controlador de eventos se invocar automticamente siem-
pre que se produzca el evento.
Al trabajar con un mtodo de controlador de eventos basado
en la lnea de tiempo, considere los siguientes aspectos:
Los controladores de eventos representan el tipo de funciones
que realizan una accin, pero no devuelven nada. El tipo de
devoluciones de los mtodos de controlador de eventos es
siempre Void.
Los mtodos de controlador de eventos no reciben argumen-
tos. Sin embargo la excepcin es el controlador de eventos
onLoad de la clase LoadVars.
Eventos
44
La palabra clave this, cuando se utiliza en un mtodo de
controlador de eventos, hace referencia al objeto que difundi
el evento, es necesaria si se escribe una ruta relativa desde el
controlador de eventos a la lnea de tiempo principal de los
objetos.
rotateButton.onPress = function():Void
{
this._parent.box1._x = 300;
}
Propiedades
Una propiedad es un tipo especial de variable, la cual est
ligada a un objeto concreto. Las propiedades contienen infor-
macin que describe algunas caractersticas del objeto tales
como: posicin en el eje de las x, posicin en el eje de las
y, nivel de opacidad entre otros.
Si conoce el nombre de instancia de un objeto, puede asignar
sus propiedades por medio de cdigo. En la lnea de tiempo
escriba el nombre de la instancia, seguido por un operador de
punto ( . ), y despus el nombre de propiedad, luego asigne
un valor a la propiedad. Las propiedades comienzan con un
carcter de subrayado (_).
Ejemplo:
Coloque en el escenario un crculo, convirtalo en un smbolo y
asgnele en el panel de propiedades un nombre a la instancia,
en este caso se le ha nombrado como bolita.
Luego agregue a la instancia el siguiente Script:
En el siguiente Script se presenta un pequeo cdigo en el cual
se le defne a la instancia bolita un porcentaje de opacidad
(_alpha), una posicin sobre el eje x (_x), una posicin sobre el
eje y (_y), un ancho de 50 pxeles (_width) y un alto de 50 px-
eles (height).
on (release) {
var bolita:MovieClip; //Permite que se despliegue el men
emergente con las
// propiedades disponibles para el objeto.
bolita._alpha=20; //Permite cambiar el grado transpar-
encia o opacidad del objeto
bolita._x=0; //Permite cambiar la ubicacin del
objeto sobre el eje de
//coordenadas x
bolita._y=0; // Permite cambiar la ubicacin del
objeto sobre el eje de
// coordenadas y
bolita._width=50; //Permite cambiar el ancho del ob-
jeto
bolita._height=50; //Permite cambiar el alto del objeto
trace (bolita._height); // Permite visualizar el valor de una
propiedad determinada
}
Eventos
45
Mtodos
Un mtodo es una funcin que se asocia a un objeto espec-
fco, los mtodos permiten que el objeto realice alguna accin
por si mismo, por ejemplo:
mc_circle.gotoAndStop();
As por ejemplo si declara el movieClip, cada vez que escriba
su nombre y agregue punto se desplegar la lista de propie-
dades y mtodos, en esta lista los mtodos son los que no emp-
iezan con guin bajo, por ejemplo:
Acciones bsicas asociadas con la lnea de tiempo
stop(); detiene tu pelcula en el fotograma donde se encuen-
tra.
play(); reproduce la pelcula desde el fotograma donde est.
gotoAndStop(); permite ir a fotograma y detenerse en ese
fotograma.
gotoAndPlay(); permite ir a fotograma y continuar con la re-
produccin desde ese fotograma.
nextFrame (); permite ir al siguiente fotograma.
prevFrame(); permite ir al fotograma anterior.
Vnculos hacia direcciones web o URL externas
getURL(); permite realizar un vnculo hacia una pgina Web.
Ejemplo:
on (press){
getURL(http://www.google.com/,_blank);
}
La sentencia getURL admite dos parmetros, el primero corre-
sponde a la direccin URL y el segundo especfca la forma es
que se abrir la pgina Web, este segundo parmetro admite
cualquiera de las siguientes opciones:
_self, especfca el fotograma actual de la ventana activa.
_blank, especifca una nueva ventana.
_parent, especfca el elemento principal del fotograma ac-
tual.
_top, especfca el fotograma de nivel superior de la ventana
actual.
MovieClip
El MovieClip constituye uno de los elementos ms importantes y
tiles con los cuales se trabaja en Flash, los MovieClip son con-
tenedores bajo los cuales pueden agruparse una infnidad de
elementos tales como: otros MovieClip, variables, botones entre
otros.
Los MovieClip pueden ser manipulados desde el panel de
propiedades o directamente por medio de ActionScript. El ob-
jeto MovieClip contiene algunos mtodos los cuales permiten
que este realice determinadas acciones.
Por ejemplo:
circulo.gotoAndPlay (3);
Movie Clip
46
Algunos de los principales mtodos asociados a un MovieClip
son los siguientes:
Algunos conceptos importantes a la hora de referirse a un mov-
ieClip son los siguientes:
_root: Hace referencia a la lnea de tiempo principal.
Ejemplo:
_root.circulo.gotoAndPLay (1);
Movie Clip
Enva la cabeza lectora al siguiente
fotograma del MovieClip y se de-
tiene.
Enva la cabeza lectora al fotograma
anterior del MovieClip y se detiene.
Reproduce el MovieClip especfco
comenzando desde el fotograma
actual
Detiene la pelcula que se est repro-
duciendo.
Adjunta una pelcula a la instancia de
MovieClip nombrada.
Duplica una instancia de MovieClip
utilizando un nuevo nombre
Recupera un documento de una URL
y opcionalmente enva variables.
Comprueba si el MovieClip espe-
cifcado colisiona con el MovieClip
destino.
Carga la pelcula en un MovieClip.
Elimina una pelcula.
nextFrame
prevFrame
play
stop
attachMovie
duplicateMovieClip
getURL
hitTest
loadMovie
unloadMovie
_levelN: Hace referencia a la lnea de tiempo raz de _level
N.
Ejemplo:
loadMovieNum(sub.swf, 9); // permite cargar un movieClip
en un nivel de profundidad determinado.
myBtn_btn.onRelease = function() {
_level9.stop();
};
El valor predeterminado _level es 0, es decir la pelcula en la
base de la jerarqua.
_parent: Devuelve una referencia al MovieClip que contiene
el MovieClip u objeto actual o en el cual se esta trabajando.
El objeto actual es el que contiene el cdigo ActionScript que
hace referencia a _parent. Es til pues permite especifcar una
ruta de acceso relativa a los MovieClip u objetos que se en-
cuentran por encima del MovieClip u objeto actual.
Ejemplo:
this._parent._x = 0;
this: Hace referencia relativa a la lnea de tiempo de Mov-
ieClip dentro del cual se esta ejecutando el cdigo.
Ejemplo:
this.stop()
Trabajo Final (tema libre)
Ahora que conoce las herramientas que ofrece Flash para la
creacin de animaciones, como trabajo fnal, va a desarrollar
el diseo de un fash publicitario de un concierto de bandas
colegiales de la zona en la que vive o bien puede crear al-
guna animacin publicitaria para promocionar algn evento
cultural.
47
Bibliografa
BIBLIOGRAFA
Manual de Utilizacin de ADOBE FLASH CS4 PROFESSIONAL, 2009
Brain Undedahl. Manual de Referencia Macromendia Flash MX.
Mc Graw Hill. Espaa, 2003.
Escudero Sofa. Macromedia Flash MX. Mc Graw Hill. Espaa, 2002.
Lott, Joey Flash 8. ActionScript Blible. Wiley Publishing Inc. Canad,
2005.
Gowin , Stephanie. Flash MX 2004, Primeros Pasos. Macromedia,
Inc. San Francisco, EE UU, 2003.
Nelson, Barbara. Flash MX, 2004, Utilizacin de Flash. Macromedia,
Inc. San Francisco, EE UU, 2003.
Manual Adobe Flash
Programa Conjunto
Politicas interculturales para la inclusin y generacin de oportunidades
Contacto
UNESCO Tel: (506) 2258-76.25 / san-jose@unesco.org
Fundacin Omar Dengo Tel: (506)2527- 6000 / info@fod.ac.cr
You might also like
- Roles Del Tutor VirtualDocument3 pagesRoles Del Tutor VirtualerneseduNo ratings yet
- Informatica IDocument272 pagesInformatica ICLJnatan100% (1)
- Todo Lo Que Tienes Que Saber Sobre Growth HackingDocument111 pagesTodo Lo Que Tienes Que Saber Sobre Growth HackingSamantha Lillián González Chávez100% (1)
- Aplicaciones de Matrices ExcelDocument13 pagesAplicaciones de Matrices ExcelJuan Carlos Montes CalaNo ratings yet
- Revoluciones Tecnologicas y Capital Finaciero, Carlota PerézDocument446 pagesRevoluciones Tecnologicas y Capital Finaciero, Carlota PerézOscarDaniel100% (1)
- Manual de Fundamentos de Computacion V3.1Document262 pagesManual de Fundamentos de Computacion V3.1francdyNo ratings yet
- Portafolio Evidencias InformáticaDocument81 pagesPortafolio Evidencias InformáticaerneseduNo ratings yet
- 01 - Formas Poco Conocidas para Crear Gráficos de Columnas Con PromediosDocument5 pages01 - Formas Poco Conocidas para Crear Gráficos de Columnas Con PromedioserneseduNo ratings yet
- Orientacion Profesional y Busqueda de emDocument494 pagesOrientacion Profesional y Busqueda de emerneseduNo ratings yet
- Coronavirus - Adiós Globalización, Empieza Un Mundo Nuevo. O Por Qué Esta Crisis Es Un Punto de Inflexión en La Historia - Ideas - EL PAÍSDocument15 pagesCoronavirus - Adiós Globalización, Empieza Un Mundo Nuevo. O Por Qué Esta Crisis Es Un Punto de Inflexión en La Historia - Ideas - EL PAÍSerneseduNo ratings yet
- Manual de PowerPivotDocument155 pagesManual de PowerPivotcayala_284538100% (15)
- Word 2013, Uso IntermedioDocument25 pagesWord 2013, Uso IntermedioMarco AntonioNo ratings yet
- Ejercicio Práctico TDC y SeccionesDocument1 pageEjercicio Práctico TDC y SeccioneserneseduNo ratings yet
- SpaDocument49 pagesSpaDarkar111No ratings yet
- Los 4 Componentes de La SexualidadDocument3 pagesLos 4 Componentes de La Sexualidadernesedu47% (15)
- La Funcion Logica Si Ejercicios ResueltosDocument15 pagesLa Funcion Logica Si Ejercicios Resueltosapi-237550814100% (1)
- UM asES1-511 ES Win8.1 v1Document89 pagesUM asES1-511 ES Win8.1 v1proof123No ratings yet
- La Funcion Logica Si Ejercicios ResueltosDocument15 pagesLa Funcion Logica Si Ejercicios Resueltosapi-237550814100% (1)
- La Funcion Logica Si Ejercicios ResueltosDocument15 pagesLa Funcion Logica Si Ejercicios Resueltosapi-237550814100% (1)
- Cuaderno 2ºaño LengDocument40 pagesCuaderno 2ºaño LengerneseduNo ratings yet
- La Funcion Logica Si Ejercicios ResueltosDocument15 pagesLa Funcion Logica Si Ejercicios Resueltosapi-237550814100% (1)
- Una Docena Formas MejorarDocument2 pagesUna Docena Formas MejorarerneseduNo ratings yet
- Funciones PDFDocument29 pagesFunciones PDFJEILER1982No ratings yet
- Pasos para Legalizar Una Sociedad en El SalvadorDocument31 pagesPasos para Legalizar Una Sociedad en El SalvadorHenry Chávez100% (1)
- La Conspiracion Del Movimiento GayDocument230 pagesLa Conspiracion Del Movimiento Gayraffaeldea100% (1)
- 15 Cuadro de ControlDocument11 pages15 Cuadro de ControlerneseduNo ratings yet
- Estructura y Técnicas de Un Texto NoticiosoDocument5 pagesEstructura y Técnicas de Un Texto NoticiosoerneseduNo ratings yet
- Guía para Elaborar Un Ensayo PDFDocument8 pagesGuía para Elaborar Un Ensayo PDFJavier MNNo ratings yet
- Dos Pueblos Noviembre 2012Document125 pagesDos Pueblos Noviembre 2012Dan FernándezNo ratings yet