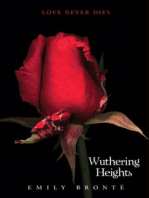Professional Documents
Culture Documents
AutoCAD 3d
Uploaded by
Roeli IleorCopyright
Available Formats
Share this document
Did you find this document useful?
Is this content inappropriate?
Report this DocumentCopyright:
Available Formats
AutoCAD 3d
Uploaded by
Roeli IleorCopyright:
Available Formats
Copyright 2002-2003 - Todos os direitos reservados para Roberto Saramago 1
ndice
Apresentao:
Introduo e utilizao do AutoCAD.............................................................................................................04
Configuraes bsicas.................................................................................................................................05
Conhecendo o AutoCAD:
Tela padro...................................................................................................................................................06
Entrada de Coordenadas:
Coordenadas Absolutas................................................................................................................................09
Coordenadas Relativas.................................................................................................................................10
Coordenadas Cilndricas Relativas................................................................................................................10
Coordenadas Esfricas Relativas..................................................................................................................11
Plano Cartesiano:
Orientao no Plano Cartesiano...................................................................................................................11
UCS:
Object UCS...........................12
UCS Previous.................................12
UCS Word..............................13
X Axis Rotate.............................13
Y Axis Rotate.............................13
Z Axis Rotate.............................13
Visualizaes e rbitas:
3D Orbit.14
Orbit...14
More......15
Projection.....16
Shading Modes...16
Visual Aids.....16
Reset View....17
Preset Views......17
View:
Named Views...18
Top View...19
Botton View......19
Front View.........20
Back View.........20
Left View...........21
Right View........21
SW Isometric View.......22
SE Isometric View........22
NE Isometric View.......23
NW Isometric View..........23
Copyright 2002-2003 - Todos os direitos reservados para Roberto Saramago 2
Criao de Slidos Pr-Definidos:
Isolines.............24
Box.................................24
Sphere............................25
Cylinder..........................25
Cone..............................25
Wedge...........................26
Torus...............................26
Transformao de Objetos 2D em 3D:
Extrude...........................................................................................................................................................27
Revolve..........................................................................................................................................................29
Manipulao de Slidos:
Slice...............................................................................................................................................................30
Section..........................................................................................................................................................31
Interference...................................................................................................................................................32
Concordncia entre Slidos:
Union.............................................................................................................................................................33
Subtraxt..........................................................................................................................................................34
Intersect.........................................................................................................................................................35
Editando Faces:
Extrude Face.................................................................................................................................................36
Move Face....................................................................................................................................................37
Offset Face................................................................................................................................................37
Delete Face..................................................................................................................................................38
Rotate Face..................................................................................................................................................38
Taper Face....................................................................................................................................................39
Copy Face....................................................................................................................................................39
Color Face....................................................................................................................................................40
Editando Vrtices:
Copy Edges...................................................................................................................................................41
Color Edges...................................................................................................................................................41
Shell...............................................................................................................................................................42
Shade:
2D Wireframe.................................................................................................................................................43
3D Wireframe.................................................................................................................................................43
Hidden................................................................................................................................................43
Flat Shaded, sem Edges.....................................................................................43
Flat Shaded, com Edges........................................................................................43
Ground Shaded, sem Edges......................................................................................43
Ground Shaded, com Edges.....................................................................................43
Copyright 2002-2003 - Todos os direitos reservados para Roberto Saramago 3
Materiais:
Biblioteca de Materiais..................................................................................................................................44
Materiais........................................................................................................................................................45
Modify Standard Materials..........................................................................................................................46
Modify Standard Materials..........................................................................................................................46
Adjust Material Bitmap Placement..........................................................................................................47
Mapping:
Mapping..................................................................................................................................48
Background:
Background..............................................................................................................................49
Fog:
Fog....................................................................................................................................50
Landscape New:
Landscape New.........................................................................................................................................51
Light:
Point Light......................................................................................................................................................53
Spotlight.....................................................................................................................................................54
Distant Light...................................................................................................................................................55
Scenes:
Scenes.......................................................................................................................................................57
Renderizao:
Renderizando Cenas.....................................................................................................................................58
Plotagem:
Plotando Desenhos.......................................................................................................................................61
Copyright 2002-2003 - Todos os direitos reservados para Roberto Saramago 4
Introduo e utilizao do AutoCAD:
A Nova verso de AutoDESK
- AutoCAD 2002
, apresente incomparveis modificaes quando
relacionado verso R14. Este novo software interativo, dinmico, de fcil acesso e compreenso,
apresentando ferramentas de Web, Programao em Visual Basic e AutoLISP
.
Com os atuais progressos tecnolgicos e a intensa proliferao da informtica, torna se
necessrio o uso de softwares rpidos e precisos.
Assim sendo, o AutoCAD 2002
atente a todas essas necessidades, proporcionando qualidade e
alta produtividade, podendo ser utilizado nas mais diversas reas da Engenharia e Arquitetura.
Copyright 2002-2003 - Todos os direitos reservados para Roberto Saramago 5
Configuraes bsicas
Mnimo necessrio com: Melhor desempenho com:
Processador PI - 200Mhz Processador PIV 1Ghz ou superior
Vdeo 800x600 16 cores Vdeo 1024x800 32 bits
Memria RAM 16Mb Memria RAM 256Mb
HD com 200Mb livres HD superior a 200Mb livres
Copyright 2002-2003 - Todos os direitos reservados para Roberto Saramago 6
Tela Padro:
1. Barra de arquivo e endereo:
Nesta barra encontraremos o endereo e o nome do arquivo aberto na janela atual.
2. Controle de seo:
Com estes trs quadros, Minimizar, Restaurar, Fechar, Teremos o controle da seo do
AutoCAD, que ser feito da seguinte maneira, seguindo a ordem da esquerda para a direita:
clicando o quadro Minimizar (o primeiro), a seo do AutoCAD permanecer aberta e visvel no
Menu Iniciar; clicando o quadro Restaurar (o quadro mediano), a seo minimizada ser
reativada e retomada como janela atual; clicando o quadro Fechar ( o ltimo), aparecer uma
janela perguntando se o usurio deseja salvar as alteraes ou no, e logo em seguida a seo
do AutoCAD ser finalizada.
1 - Barra de Arquivo e Endereo
2 - Minimiza, Maximiza e Fecha Seo
3 Menu Standard
12 - Linha de Comando 13 Coordenadas Cartesianas
7 -Menu Render
5 Menu Solids
11 Menu UCS 10 Menu Surfaces
9 -Menu Shade
4 -Menu View
8 Menu Modify II
6 - Menu Solids Editing
Copyright 2002-2003 - Todos os direitos reservados para Roberto Saramago 7
3. Menu Standard Toolbar:
Neste menu teremos as ferramentas padro do Windows( Abrir, Salvar, Cortar...), algumas
ferramentas de internet e tantos outros objetos de controle do AutoCAD que sero estudados
posteriormente, junto com todos os menus antes mencionados.
4. Menu View:
Com este menu poderemos visualizar os desenhos nas seis vistas planas, e em quatro vistas
isomtricas.
5. Menu Solids:
Com este menu poderemos criar objetos slidos, como esferas, caixas.
6. Menu Solids Editing:
Com este menu poderemos criar objetos slidos, como esferas, caixas.
7. Menu Render:
Com este menu poderemos criar senas, renderizar objetos.
8. Menu Modify II:
Com este menu poderemos fazer edies mais avanadas, com blocos, hachuras e atributos.
Copyright 2002-2003 - Todos os direitos reservados para Roberto Saramago 8
9. Menu Shade:
Com este menu poderemos fazer preenchimentos de cores nos objetos slidos.
10. Menu Surfaces:
Com este menu poderemos criar objetos slidos, como cones, tringulos.
11. Menu UCS
Com este menu poderemos fazer edies mais avanadas, com blocos, hachuras e atributos.
12. Linha de Comando:
Pode-se dizer que a Linha de Comando uma das ferramentas mais importantes do AutoCAD.
Ela permite que o AutoCAD seja considerado um software interativo, rpido e fcil de ser
manipulado. Essa interatividade nos permite considera-lo um distinto e eficiente software grfico.
A partir dela qualquer comando pode ser acessado, devendo-se digitar o nome deste e
pressionar <ENTER> ou <ESPAO> logo em seguida. Ela poder ser tornada uma janela,
apertando <F2>.
Durante todo o tempo em que o programa estiver sendo utilizado, a linha de comando dever
ser acompanhada pois ela dar continuidade aos comandos. Veja o exemplo da construo de
um simples retngulo:
Para cancelar o comando sem termina-lo, basta aperta <ESC>.
13. Coordenadas Cartesianas:
Este campo nos mostra simultaneamente s coordenadas cartesianas o plano por onde o cursor
est percorrendo.
Cursor
Copyright 2002-2003 - Todos os direitos reservados para Roberto Saramago 9
Entrando com Coordenadas:
O AutoCAD possui vrias formas de para entrar com coordenas, destas veremos as quatro mais rpidas e
mais utilizadas. Lembramos que ao ser digitado um valor, seja em milmetro, centmetro, metro ou
quilmetros, o AutoCAD despreza-as, e caber ao autor do desenho definir qual unidade ser
trabalhada. Isso se deve ao fato de que no sistema internacional de coordenadas, o eixo X, Y e Z, so
separados apenas por uma vrgula.
Coordenadas Absolutas:
So as coordenadas reais, do seu plano cartesiano, com origem no ponto 0,0,0; ou seja, a
coordenada 3,2,4 s h um ponto correspondente a ela em todo o plano infinito do AutoCAD.
Exemplo: Para definirmos um ponto P1, basta digitar - mos 3,2,4, onde X = 3, Y = 2 e Z = 4, conforme
dito anteriormente.
Copyright 2002-2003 - Todos os direitos reservados para Roberto Saramago 10
Coordenadas Relativas:
So coordenadas em relao ao ultimo ponto clicado no plano cartesiano.
Exemplo: Para criarmos a reta P1 P2, basta acionar o comando Line, mencionarmos o ponto P1,
que 3,2,4, e em seguida digitar mos @2,0,0, e ento a line ir deslocar se duas unidades em X,
0 em, Y, e 0 em Z, conforme pedido no comando @2,0,0.
O caractere @ utilizado para fixar o ltimo ponto clicado no plano cartesiano, como o ponto
0,0,0; ou seja, neste exemplo dado agora, o caractere @ fixou o ponto 3,2,4 e andou 2,0,0 a
partir dele; indo para o ponto 5,2,4.
Coordenadas Cilndricas Relativas:
So coordenadas com um ngulo referente ao ponto X e Y, e com uma elevao em Z determinada
por um valor em unidades.
Exemplo: Para criarmos a reta P1 P2, basta acionar o comando Line, mencionarmos o ponto P1,
que 0,0,0; e em seguida digitar mos @5<10,4; onde 5 o comprimento da reta P1 P2, 10 o
ngulo em relao aos eixos X e Y, e 4 a elevao da reta em unidades no eixo Z.
Copyright 2002-2003 - Todos os direitos reservados para Roberto Saramago 11
Coordenadas Esfricas Relativas:
So coordenadas com um ngulo referente ao ponto X e Y, e com outro ngulo referente a elevao
em Z determinada por um valor em graus.
Exemplo: Para criarmos a reta P1 P2, basta acionar o comando Line, mencionarmos o ponto P1,
que 0,0,0; e em seguida digitar mos @5<10<30; onde 5 o comprimento da reta P1 P2, 10 o
ngulo em relao aos eixos X e Y, e 30 o ngulo de elevao em referencia ao eixo Z.
Plano Cartesiano
Para termos um direcionamento no plano cartesiano, devemos nos orientar por estas duas figuras abaixo.
A primeira para desenhos em 2D e a segunda para desenhos em 3D.
Estes cones podero ser desligados digitando o na linha de comando:
Command: ucsicon <ENTER>, e escolher uma das opes ON ou OFF <ENTER>.
UCS para desenhos 2D UCS para desenhos 3D
A plataforma CAD (Computer Aided Designer), utiliza o sistema internacional de coordenadas, o que
facilita a entrada de valores que poder ser feita com um simples clique na tela, ou digitando na linha de
comando.
O AutoCAD possui um plano cartesiano infinito, ou seja, tudo que voc for desenhar nele, dever ser feito
em escala real (1:1), acertando assim o tamanho do desenho apenas na hora da plotagem.
Copyright 2002-2003 - Todos os direitos reservados para Roberto Saramago 12
UCS:
Comando: Object UCS
cone:
Barra de Ferramentas: UCS
Menu: Tools > New UCS > Object
Linha de Comando: UCS <ENTER> Ob <ENTER>
O comando Object UCS permite a criao de uma nova UCS na mesma orientao do Objeto que
voc selecionar.
Command: UCS
Comando: UCS
Enter an option [New / Move / orthographic / Prev / Restore / Save / Del / Apply /? / World] <World>:
Entre com uma opo:
Ob
Ob
Select object to align UCS:
Selecione o objeto para alinhar a UCS:
UCS Padro UCS Alinhada
Comando: UCS Previous
cone:
Barra de Ferramentas: UCS
Linha de Comando: UCS <ENTER> P <ENTER>
O comando UCS Previous permite que seja restaurada a ultima UCS antes da atual.
Line selecionada
como alinhamento
Copyright 2002-2003 - Todos os direitos reservados para Roberto Saramago 13
Comando: World UCS
cone:
Barra de Ferramentas: UCS
Linha de Comando: UCS <ENTER> W <ENTER>
O comando World UCS permite que seja restaurada a UCS World, ou seja, a UCS padro do AutoCAD.
Comando: X Axis Rotate UCS
cone:
Barra de Ferramentas: UCS
Linha de Comando: UCS <ENTER> X <ENTER>
O comando X Axis Rotate UCS permite que a UCS seja rotacionada com relao ao eixo X. Basta
acionar o comando e digitar o grau de rotao desejado.
Comando: Y Axis Rotate UCS
cone:
Barra de Ferramentas: UCS
Linha de Comando: UCS <ENTER> Y <ENTER>
O comando Y Axis Rotate UCS permite que a UCS seja rotacionada com relao ao eixo Y. Basta
acionar o comando e digitar o grau de rotao desejado.
Comando: Z Axis Rotate UCS
cone:
Barra de Ferramentas: UCS
Linha de Comando: UCS <ENTER> Z <ENTER>
O comando Z Axis Rotate UCS permite que a UCS seja rotacionada com relao ao eixo Z. Basta
acionar o comando e digitar o grau de rotao desejado.
Copyright 2002-2003 - Todos os direitos reservados para Roberto Saramago 14
Visualizaes e rbitas:
Comando: 3D Orbit
cone:
Barra de Ferramentas: Standard Toolbar
Menu: View > 3D Orbit
Linha de Comando: 3Dorbit <ENTER>
O comando 3Dorbit permite que o seu desenho seja visualizado em sua rbita tridimensional em
tempo real. (Dependendo do equipamento ou do tamanho do arquivo em MB).
Ao acionar o comando, aparecer um crculo verde, o qual servir como centro de referncia para sua
rbita.
Dentro do comando 3Dorbit, (Em quanto o crculo estiver aparecendo), voc poder clicar com o
Boto direito do Mouse, ento aparecer uma Sub-janela, a qual veremos agora seus comandos e
seus Sub-comandos.
Os crculos menores serviro para
definir a orientao da rotao,
de 0 ou 90 graus.
Copyright 2002-2003 - Todos os direitos reservados para Roberto Saramago 15
1. Exit: Sair do comando 3Dorbit.
2. Pan: Acionar o comando Pan.
3. Zoom: Acionar o comando Zoom Realtime:
4. Orbit: Acionar o comando 3Dorbit.
5. More: O Comando more ir abrir mais 10 Sub-Itens, os quais veremos abaixo:
5.1. Adjust Distance: Este comando apenas para zoom, semelhante ao Realtime.
5.2. Swivel Camera: Este comando permite que voc determine um ponto como piv de
rotao para ajuste de uma cmera.
5.3. Continuous Orbit: Este comando permite a rotao contnua de seu plano cartesiano.
5.4. Adjust Clipping Planes: Este comando permite que voc faa cortes no desenho.
5.5. Front Clipping on: Permite que voc acione o corte frontal.
5.6. Back Clipping on: Permite que voc acione o corte traseiro.
Copyright 2002-2003 - Todos os direitos reservados para Roberto Saramago 16
6. Projection: O Comando Projection ir abrir mais 2 Sub-Itens, os quais veremos abaixo:
6.1. Parallel: Permite que voc visualize seu desenho de uma forma paralela.
6.2. Perspective: Permite que voc visualize seu desenho de uma forma perspectiva.
7. Shadings Modes: O Comando Shadings Modes ir abrir mais 6 Sub-Itens, os quais veremos
posteriormente.
8. Visual Aids: O Comando Visual Aids ir abrir mais 3 Sub-Itens, os quais veremos abaixo.
Copyright 2002-2003 - Todos os direitos reservados para Roberto Saramago 17
8.1 Compass: Este comando habilitar um eixo de orientao X, Y e Z, conforme mostrado abaixo:
8.2. Grid: Este comando habilitar um grid, mas apenas no s eixos X e Y.
8.3. UCS Icon: Este comando habilitar o cone da UCS 3D, que ns j conhecemos.
9. Reset View: Este comando permite que se retorne a vista inicial, resetando todas as alteraes
feitas at o momento.
10. Preset Views: O Comando. Preset Views ir abrir mais 10 Sub-Itens, os quais veremos posteriormente:
Copyright 2002-2003 - Todos os direitos reservados para Roberto Saramago 18
View:
Para facilitar um pouco mais, e que tenhamos uma melhor compreenso de todas as vistas que
veremos abaixo, foi colocado junto figura da cadeira, um dado, o qual contem um nmero em cada
face, sendo que cada nmero de 1 6, possuem uma correspondncia com as vistas planas do
desenho j as combinaes de trs nmeros esto relacionadas com as vistas isomtricas do desenho.
Conforme veremos abaixo:
Vista Plana Vista Isomtrica
Copyright 2002-2003 - Todos os direitos reservados para Roberto Saramago 19
Comando: Top View
cone:
Barra de Ferramentas: View
Menu: View > 3D View > Top
Linha de Comando: View <ENTER> Top <ENTER>
O comando Top View permite que voc tenha uma vista superior do desenho.
O nmero 1 (Vista Superior), correspondente ao acento da cadeira.
Comando: Botton View
cone:
Barra de Ferramentas: View
Menu: View > 3D View > Botton
Linha de Comando: View <ENTER> Botton<ENTER>
O comando Botton View permite que voc tenha uma vista inferior do desenho.
O nmero 2 (Vista Inferior), correspondente ao fundo da cadeira.
Copyright 2002-2003 - Todos os direitos reservados para Roberto Saramago 20
Comando: Front View
cone:
Barra de Ferramentas: View
Menu: View > 3D View > Front
Linha de Comando: View <ENTER> Front <ENTER>
O comando Front View permite que voc tenha uma vista frontal do desenho.
O nmero 3 (Vista Frontal), correspondente frente da cadeira.
Comando: Back View
cone:
Barra de Ferramentas: View
Menu: View > 3D View > Back
Linha de Comando: View <ENTER> Back <ENTER>
O comando Back View permite que voc tenha uma vista traseira do desenho.
O nmero 4 (Vista Traseira), correspondente a traseira da cadeira.
Copyright 2002-2003 - Todos os direitos reservados para Roberto Saramago 21
Comando: Left View
cone:
Barra de Ferramentas: View
Menu: View > 3D View > Left
Linha de Comando: View <ENTER> Left <ENTER>
O comando Left View permite que voc tenha uma vista esquerda do desenho.
O nmero 5 (Vista Esquerda), correspondente lateral esquerda da cadeira.
Comando: Right View
cone:
Barra de Ferramentas: View
Menu: View > 3D View > Right
Linha de Comando: View <ENTER> Right <ENTER>
O comando Right View permite que voc tenha uma vista Direita do desenho.
O nmero 6 (Vista Direita), correspondente a lateral direita da cadeira.
Copyright 2002-2003 - Todos os direitos reservados para Roberto Saramago 22
Comando: SW Isometric View
cone:
Barra de Ferramentas: View
Menu: View > 3D View > SW Isometric View
Linha de Comando: View <ENTER> Southwest Isometric <ENTER>
O comando Southwest Isometric View permite que voc tenha uma vista Isomtrica da parte Sudoeste
do desenho.
A combinao 1,3,5 (Vista Sudoeste) correspondente s vistas: Superior, Frontal e Esquerda da
cadeira.
Comando: SE Isometric View
cone:
Barra de Ferramentas: View
Menu: View > 3D View > SE Isometric View
Linha de Comando: View <ENTER> Southeast Isometric <ENTER>
O comando Southeast Isometric View permite que voc tenha uma vista Isomtrica da parte Sudeste
do desenho.
A combinao 1,5,4 (Vista Sudeste) correspondente s vistas: Superior, Esquerda e Traseira da
cadeira.
Copyright 2002-2003 - Todos os direitos reservados para Roberto Saramago 23
Comando: NE Isometric View
cone:
Barra de Ferramentas: View
Menu: View > 3D View > NE Isometric View
Linha de Comando: View <ENTER> Northeast Isometric <ENTER>
O comando Northeast Isometric View permite que voc tenha uma vista Isomtrica da parte Nordeste
do desenho.
A combinao 1,4,6 (Vista Nordeste) correspondente s vistas: Superior, Traseira e Direita da
cadeira.
Comando: NW Isometric View
cone:
Barra de Ferramentas: View
Menu: View > 3D View > NW Isometric View
Linha de Comando: View <ENTER> Northwest Isometric <ENTER>
O comando Northwest Isometric View permite que voc tenha uma vista Isomtrica da parte Noroeste
do desenho.
A combinao 1,6,3 (Vista Noroeste) correspondente s vistas: Superior, Direita e Frontal da
cadeira.
Copyright 2002-2003 - Todos os direitos reservados para Roberto Saramago 24
Criando Slidos Pr Definidos:
Comando: Isolines
Linha de Comando: Isolines <ENTER>
O comando Isolines permite que voc especifique o nmero de linhas latitude e longitudinais dos
objetos esfricos. Basta acionar o comando e digitar um nmero para as linhas.
Isolines: 4 Isolines: 10 Isolines: 50
Comando: Box
cone:
Barra de Ferramentas: Solids
Menu: Draw > Solids > Box
Linha de Comando: Box <ENTER>
O comando Box permite que voc desenhe um cubo (Uma caixa em 3D).
Command: Box
Comando: Box
Specify corner of box <0,0,0>:
Especifique o canto da caixa <0,0,0>:
Specify corner: @10,15
Especifique o outro canto: @10,15
Specify height: 5
Especifique a altura: 5
Copyright 2002-2003 - Todos os direitos reservados para Roberto Saramago 25
Comando: Sphere
cone:
Barra de Ferramentas: Solids
Menu: Draw > Solids > Sphere
Linha de Comando: Sphere <ENTER>
O comando Sphere permite que voc desenhe esferas.
Command: Sphere
Comando: Sphere
Specify center of sphere <0,0,0>:
Especifique o centro da esfera: <0,0,0>:
Specify radius of sphere or [Diameter]: 10
Especifique o raio da esfera ou [Dimetro]: 10
Diameter: Permite que voc entre com o dimetro da esfera.
Comando: Cylinder
cone:
Barra de Ferramentas: Solids
Menu: Draw > Solids > Cylinder
Linha de Comando: Cylinder <ENTER>
O comando Cylinder permite que voc desenhe cilindros.
Command: Cylinder
Comando: Cylinder
Specify center point for base of cylinder or [Elliptical] <0,0,0>:
Especifique o ponto central para a base do cilindro: <0,0,0>:
Specify radius for base of cylinder or [Diameter]: 5
Especifique o raio para a base do cilindro ou [Dimetro]: 5
Specify height of cylinder: 10
Especifique a altura para o cilindro: 10
Comando: Cone
cone:
Barra de Ferramentas: Solids
Menu: Draw > Solids > Cone
Linha de Comando: Cone <ENTER>
O comando Cone permite que voc desenhe cones.
Command: Cone
Comando: Cone
Specify center point for base of cone or [Elliptical] <0,0,0>:
Especifique o ponto central para a base do cone: <0,0,0>:
Specify radius for base of cone or [Diameter]: 5
Especifique o raio para a base do cilindro ou [Dimetro]: 5
Specify height of cone: 10
Especifique a altura do cone: 10
Copyright 2002-2003 - Todos os direitos reservados para Roberto Saramago 26
Comando: Wedge
cone:
Barra de Ferramentas: Solids
Menu: Draw > Solids > Wedge
Linha de Comando: Wedge <ENTER>
O comando Wedge permite que voc desenhe calos.
Command: Wedge
Comando: Wedge
Specify first corner of wedge <0,0,0>:
Especifique o primeiro canto do calo: <0,0,0>:
Specify corner: @10,20
Especifique o outro canto: @10,20
Specify height: 5
Especifique a altura: 5
Comando: Torus
cone:
Barra de Ferramentas: Solids
Menu: Draw > Solids > Torus
Linha de Comando: Torus <ENTER>
O comando Torus permite que voc desenhe tubos circulares
Command: Torus
Comando: Torus
Specify center of torus <0,0,0>:
Especifique o centro da circunferncia: <0,0,0>:
Specify radius of tubo: 30
Especifique o raio da circunferncia: 30
Specify radius of tube: 5
Especifique o raio do tubo: 5
Copyright 2002-2003 - Todos os direitos reservados para Roberto Saramago 27
Transformando Objetos 2D em 3D:
Comando: Extrude
cone:
Barra de Ferramentas: Solids
Menu: Draw > Solids > Extrude
Linha de Comando: Extrude <ENTER>
O comando Extrude permite que voc defina uma elevao para um objeto criado apenas no plano
2D, mas para isso, basta que este objeto seja Polylines, Crculos, Elipses, e que estejam totalmente
fechados.
Command: Extrude
Comando: Extrude
Select objects: 1 found
Selecione os Objetos: 1 Objeto foi selecionado
Specify height of extrusion or [Path]: 10
Especifique a altura da extruso or [Path]: 10
Specify angle of taper for extrusion <0>:
Especifique o ngulo a ser chanfrado na extruso: (Para o primeiro exemplo foi usado o ngulo 12, j
no segundo exemplo, foi usado o anulo -12).
1 Exemplo: 12 2 Exemplo: -12
Copyright 2002-2003 - Todos os direitos reservados para Roberto Saramago 28
Comando: Extrude
cone:
Barra de Ferramentas: Solids
Menu: Draw > Solids > Extrude
Linha de Comando: Extrude <ENTER>
O comando Extrude permite que voc defina um caminho, para a extruso de objetos contnuos, (Ex:
Mangueira), basta que sejam selecionados objetos fechados, como crculos, polgonos, elipses; e como
Path (Caminho), sejam selecionados objetos contnuos, como splines, polylines.
Command: Extrude
Comando: Extrude
Select objects: 1 found
Selecione os Objetos: 1 Objeto foi selecionado
Specify height of extrusion or [Path]: P
Especifique a altura da extruso ou [Path]: P
Select extrusion path:
Selecione o caminho para extruso:
Exemplo 1:
Exemplo 2:
Copyright 2002-2003 - Todos os direitos reservados para Roberto Saramago 29
Comando: Revolve
cone:
Barra de Ferramentas: Solids
Menu: Draw > Solids > Revolve
Linha de Comando: Revolve <ENTER>
O comando Revolve permite que voc revolucione objetos 2D, em torno de um eixo de at 360, mas
para isso, basta que os objetos a serem revolucionados sejam polylines, e estejam fechados.
Command: Revolve
Comando: Revolve
Select objects: 1 found
Selecione os Objetos: 1 Objeto foi selecionado
Specify start point for axis of revolution: P1
Especifique o ponto inicial para o eixo de revoluo: P1
Specify endpoint of axis: P2
Especifique o ponto final do eixo: P2
Specify angle of revolution <360>: 360
Especifique o ngulo de revoluo <360>: 360
Exemplo 1:
Exemplo 2:
Copyright 2002-2003 - Todos os direitos reservados para Roberto Saramago 30
Manipulando Slidos:
Comando: Slice
cone:
Barra de Ferramentas: Solids
Menu: Draw > Solids > Slice
Linha de Comando: Slice <ENTER>
O comando Slice permite que voc fatie parte de seu slido.
Command: Slice
Comando: Slice
Select objects: 1 found
Selecione os Objetos: 1 Objeto foi selecionado
Specify first point on slicing plane: P1
Especifique o primeiro ponto no plano a ser fatiado: P1
Specify second point on plane: P2
Especifique o Segundo ponto no plano: P2
Specify third point on plane: P3
Especifique o Terceiro ponto no plano: P3
Specify a point on desired side of the plane or [keep Both sides]:
Especifique um ponto do lado do plano desejado:
Exemplo 1:
Copyright 2002-2003 - Todos os direitos reservados para Roberto Saramago 31
Comando: Section
cone:
Barra de Ferramentas: Solids
Menu: Draw > Solids > Section
Linha de Comando: Section <ENTER>
O comando Section permite que voc crie uma cpia de apenas uma fatia plana de parte do objeto.
Command: Section
Comando: Section
Select objects: 1 found
Selecione os Objetos: 1 Objeto foi selecionado
Specify first point on Section plane: P1
Especifique o primeiro ponto do plano de seo: P1
Specify second point on plane: P2
Especifique o Segundo ponto no plano
Specify third point on plane: P3
Especifique o terceiro ponto no plano: P3
Exemplo 1:
Exemplo 2:
Copyright 2002-2003 - Todos os direitos reservados para Roberto Saramago 32
Comando: Interfere
cone:
Barra de Ferramentas: Solids
Menu: Draw > Solids > Interfere
Linha de Comando: Interfere <ENTER>
O comando Interfere permite que voc crie desenhos, a partir da interferncia (Cruzamento), dele com
outro slido.
Command: Interfere
Comando: Interfere
Select first set of solids:
Selecione o primeiro slido:
Select second set of solids:
Selecione o segundo slido:
Create interference solids? [Yes / No] <N>: y
Criar a interferncia entre os slidos?
Copyright 2002-2003 - Todos os direitos reservados para Roberto Saramago 33
Concordncia entre Slidos:
Comando: Union
cone:
Barra de Ferramentas: Solids Editing
Menu: Modify > Solids Editing > Union
Linha de Comando: Union <ENTER>
O comando Union permite que voc faa a unio entre slidos.
Command: Union
Comando: Union
Select objects: 3 found
Selecione os Objetos: 3 Objetos foram selecionados
Vejam que aps termos unido os trs objetos (Move), ainda permaneceram as mascas da unio, e aps
termos utilizado o comando Union, elas desapareceram.
Copyright 2002-2003 - Todos os direitos reservados para Roberto Saramago 34
Comando: Subtract
cone:
Barra de Ferramentas: Solids Editing
Menu: Modify > Solids Editing > Subtract
Linha de Comando: Subtract <ENTER>
O comando Subtract permite que voc faa a extrao entre slidos.
Command: Subtract
Comando: Subtract
Select solids and regions to subtract from:
Selecione o slido para ser subtrado dele:
Select solids and regions to subtract:
Selecione o slido a subtrado dele:
Copyright 2002-2003 - Todos os direitos reservados para Roberto Saramago 35
Comando: Intersect
cone:
Barra de Ferramentas: Solids Editing
Menu: Modify > Solids Editing > Intersect
Linha de Comando: Intersect <ENTER>
O comando Intersect permite que voc extraia a interseco entre slidos.
Command: Intersect
Comando: Intersect
Select objects: 2 found
Selecione os Objetos: 2 Objetos foram selecionados
Copyright 2002-2003 - Todos os direitos reservados para Roberto Saramago 36
Editando Faces:
Comando: Extrude Face
cone:
Barra de Ferramentas: Solids Editing
Menu: Modify > Solids Editing > Extrude Face
O comando Extrude Face permite que voc faa a extruso das faces dos slidos.
Command: Extrude Face
Comando: Extrude Face
Select faces or: 1 face found.
Selecione a Face: 1 Face foi selecionada
Specify height of extrusion: 3
Especifique a altura da extruso: 3
Specify angle of taper for extrusion <0>:
Especifique o angulo a ser chanfrado: (Para o primeiro exemplo foi usado o ngulo 0, j no segundo
exemplo, foi usado o anulo 20).
Exemplo 1:
Exemplo 2:
Copyright 2002-2003 - Todos os direitos reservados para Roberto Saramago 37
Comando: Move Face
cone:
Barra de Ferramentas: Solids Editing
Menu: Modify > Solids Editing > Move Face
O comando Move Face permite que voc movimente alguma face de um slido.
Command: Move Face
Comando: Move Face
Select faces or: 4 faces found.
Selecione a Face: 4 Faces foram selecionadas
Specify a base point or displacement:
Especifique a base do ponto de deslocamento:
Specify a second point of displacement:
Especifique o Segundo ponto do deslocamento:
Comando: Offset Face
cone:
Barra de Ferramentas: Solids Editing
Menu: Modify > Solids Editing > Offset Face
O comando Offset Face permite que voc movimente faa um offset em uma face de um slido.
Command: Offset Face
Comando: Offset Face
Select face: 1 face found.
Selecione a Face: 1 Face foi selecionada
Specify the offset distance:
Especifique a distncia do offset:
Copyright 2002-2003 - Todos os direitos reservados para Roberto Saramago 38
Comando: Delete Face
cone:
Barra de Ferramentas: Solids Editing
Menu: Modify > Solids Editing > Delete Face
O comando Delete Face permite que voc apague alguma face de um slido.
Command: Delete Face
Comando: Delete Face
Select face: 1 face found.
Selecione a Face: 1 Face foi selecionada
Note que a face vermelha foi apagada:
Comando: Rotate Face
cone:
Barra de Ferramentas: Solids Editing
Menu: Modify > Solids Editing > Rotate Face
O comando Rotate Face permite que voc rotacione uma face de um slido.
Command: Rotate Face
Comando: Rotate Face
Select faces: 4 faces found
Selecione a faces: 4 faces foram selecionadas
Specify an axis point: P1
Especifique o ponto: P1
Specify the second point:
Especifique o Segundo ponto:
Specify a rotation angle: 30
Especifique o angulo de rotao: 30
Copyright 2002-2003 - Todos os direitos reservados para Roberto Saramago 39
Comando: Taper Face
cone:
Barra de Ferramentas: Solids Editing
Menu: Modify > Solids Editing > Taper Face
O comando Taper Face permite que voc retire parte de alguma face de um slido.
Command: Offset Face
Comando: Offset Face
Select face: 1 face found.
Selecione a Face: 1 Face foi selecionada
Specify the base point: P1
Especifique a base do ponto: P1
Specify another point along the axis of tapering: P2
Especifique o outro ponto para retirada: P2
Specify the taper angle: 45
Especifique o angulo de retirada: 45
Comando: Copy Face
cone:
Barra de Ferramentas: Solids Editing
Menu: Modify > Solids Editing > Copy Face
O comando Copy Face permite que voc copie alguma face de um slido.
Command: Copy Face
Comando: Copy Face
Select face: 1 face found.
Selecione a Face: 1 Face foi selecionada
Specify a base point or displacement:
Especifique a base de deslocamento:
Specify a second point of displacement:
Especifique o Segundo ponto de deslocamento:
Copyright 2002-2003 - Todos os direitos reservados para Roberto Saramago 40
Comando: Color Face
cone:
Barra de Ferramentas: Solids Editing
Menu: Modify > Solids Editing > Color Face
O comando Color Face permite que voc defina uma cor para alguma face de um slido. Basta clicar
em alguma cor da paleta, ento a face ser alterada.
Command: Color Face
Comando: Color Face
Select face: 1 face found.
Selecione a Face: 1 Face foi selecionada
Copyright 2002-2003 - Todos os direitos reservados para Roberto Saramago 41
Editando Edges:
Comando: Copy Edge
cone:
Barra de Ferramentas: Solids Editing
Menu: Modify > Solids Editing > Copy Edge
O comando Copy Edge permite que voc copie alguma borda de um slido.
Command: Copy Edge
Comando: Copy Edge
Select edge: 1 edge found.
Selecione a borda: 1 borda foi selecionada
Specify a base point or displacement:
Especifique a base de deslocamento:
Specify a second point of displacement:
Especifique o Segundo ponto de deslocamento:
Comando: Color Edge
cone:
Barra de Ferramentas: Solids Editing
Menu: Modify > Solids Editing > Color Edge
O comando Color Edge permite que voc defina uma cor para alguma borda de um slido. Basta
clicar em alguma cor da paleta, ento a face ser alterada.
Command: Color Edge
Comando: Color Edge
Select edge: 1 edge found.
Selecione uma borda: 1 borda foi selecionada
Copyright 2002-2003 - Todos os direitos reservados para Roberto Saramago 42
Comando: Shell
cone:
Barra de Ferramentas: Solids Editing
Menu: Modify > Solids Editing > Shell
O comando Shell permite que voc transforme objetos slidos, em objetos ocos, cuja espessura
poder ser pr-determinada.
Command: Color Face
Comando: Color Face
Select a 3D solid:
Selecione um slido 3D:
Remove faces:
Selecione a face a ser removida:
Enter the shell offset distance: 0.5
Entre com a distncia do offset: 0.5
Exemplo 01:
Exemplo 02:
Copyright 2002-2003 - Todos os direitos reservados para Roberto Saramago 43
Shade:
O comando Shade, permite que voc aplique preenchimentos de cores nos slidos, desde que suas
faces estejam coloridas (Color Face).
3D Wireframe Hidden
Flat Shaded, sem edges Gouraud Shaded, sem edges
Flat Shaded, com edges Gouraud Shaded, com edges
Copyright 2002-2003 - Todos os direitos reservados para Roberto Saramago 44
Biblioteca de Materiais:
Comando: Materials Library
cone:
Barra de Ferramentas: Render
Menu: View > Render > Materials Library
Linha de Comando: Matlib <ENTER>
O comando Materials Library permite que voc visualize e escolha qual textura voc ir aplicar em
seus slidos. A biblioteca do AutoCAD possui inmeros tipos de materiais, como madeira, vidros e metais.
1. Current Drawing: Este campo permite a visualizao da lisa dos materiais que estiverem em uso
em seu desenho.
2. Preview: Este campo permite que voc visualize o estilo da textura a ser aplicada em seu slido.
3. Import: Este boto permite que voc importe materiais que estiverem na biblioteca, pra sua lista
current.
4. Purge: Este boto ir limpar todas as texturas que estiverem na lista current que no esto sendo
utilizadas.
5. Save As: Este boto permite que voc personalize uma lista, e a salve, para que seja utilizada
posteriormente.
6. Delete: Este boto permite que voc delete alguma textura de sua lista.
7. Open: Este boto permite que voc abra uma lista de texturas j existente.
8. Save As: Este boto permite que voc personalize uma biblioteca, e a salve, para que seja
utilizada posteriormente.
9. Current Library: Este campo permite que voc visualize todas as texturas existentes, em sua
biblioteca current.
1. Current
Drawing
8. Save As
2. Preview
9. Current
Library
7. Open
6. Delete
3. Import
4. Purge
5. Save As
Copyright 2002-2003 - Todos os direitos reservados para Roberto Saramago 45
Comando: Materials
cone:
Barra de Ferramentas: Render
Menu: View > Render > Materials Library
Linha de Comando: Matlib <ENTER>
O comando Materials permite que voc aplique texturas de inmeros tipos de materiais em seus
slidos, como madeira, vidros e metais.
1. Materials: Este campo permite a visualizao das texturas carregadas pare este arquivo.
2. Preview: Este campo permite que voc visualize o estilo da textura a ser aplicada em seu slido.
3. Library: Este boto nos mostra a biblioteca de texturas. (Vista Anteriormente)
4. Select: Este boto permite que voc clique em alguma textura existente, para que seja dada sua
configurao.
5. Attach: Este boto permite que voc selecione um slido para ser aplicada a textura escolhida.
6. Detach: Este boto permite que voc selecione um slido para retirar sua textura aplicada
anteriormente.
7. Duplicate: Este boto permite a duplicao de alguma textura.
8. Modify: Este boto permite alterar as configuraes internas das texturas, basta clicar na
desejada, e em seguida pressionar modify:
1. Materials
8. Modify
7. Duplicate
5. Attach
6. Detach
4. Select
3. Library
2. Preview
Copyright 2002-2003 - Todos os direitos reservados para Roberto Saramago 46
Modify Standard Materials:
8.1. Name: Campo como nome da textura.
8.2. Color: Permite a alterao da cor da textura.
8.3. Ambient: Permite a alterao da cor ambiente da textura.
8.4. Reflection: Permite a aplicao de reflexo em sua textura.
8.5. Rougness: Permite a aplicao de um material mais spero em sua textura.
8.6. Transparency: Permite a aplicao de transparncia em sua textura.
8.7. Refraction: Permite a aplicao de espelho em sua textura.
8.8. Preview: Este campo permite que voc visualize o andamento das alteraes em sua textura.
8.9. Adjust: Este boto abrir uma nov janela, a qual permitir alteraes no desenho de sua
textura:
8.2. Color
8.3. Ambient
8.4. Reflect
8.5. Rough
8.6. Transp
8.7. Refract
8.1. Name
8.8. Preview
8.9. Adjust
8.10. Find
Copyright 2002-2003 - Todos os direitos reservados para Roberto Saramago 47
Adjust Material Bitmap Placement:
8.9.1. Scale: Estas barras definem a escala vertical e horizontal da textura.
8.9.2. Offset: Estas barras definem a posio de incio vertical e horizontal da textura.
8.9.3. Tiling: Estas opes preenchem as faces com a textura apenas ampliada, ou com cpias
Ordenadas. (Array)
8.9.4. Style: Estas opes permitem que voc defina uma escala para a textura, ou apenas
Scaled to fit.
8.9.5. Use Auto Axis: Esta opo permite que voc determine se a textura ser aplicada em
apenas uma face, ou dever contornar o objeto.
8.9.1. Scale
8.9.4. Style
8.9.3. Tiling
8.9.5. Auto
8.9.2. Offset
Copyright 2002-2003 - Todos os direitos reservados para Roberto Saramago 48
Mapping:
Comando: Mapping
cone:
Barra de Ferramentas: Render
Menu: View > Render > Mapping
Linha de Comando: Setuv <ENTER>
O comando Mapping permite que voc altere as formas de preenchimentos das texturas.
1. Planar: Preenchimento padro do AutoCAD.
2. Cylindrical: Preenchimento que melhor se comporta em superfcies cilndricas.
3. Spherical: Preenchimento que melhor se comporta em superfcies esfricas.
4. Solid: Preenchimento que melhor se comporta em superfcies quadradas.
5. Acquire From: Este boto permite que voc extraia as propriedades de um preenchimento
pronto.
6. Copy to: Permite que voc copie um preenchimento pr-definido, para outras superfcies.
Padro do AutoCAD 2002
Solid, Cylindrical e Spherical
1. Planar
2. Cylindrical
3. Spherical
4. Solid
5. Acquire
6. Copy
Copyright 2002-2003 - Todos os direitos reservados para Roberto Saramago 49
Background:
Comando: Background
cone:
Barra de Ferramentas: Render
Menu: View > Render > Background
Linha de Comando: Background <ENTER>
O comando Background permite que voc insira uma figura, ou uma imagem gradiente de fundo em
seu desenho renderizado.
1. Solid: Background padro do AutoCAD.
2. Gradient: Permite que voc insira um fundo gradiente em sua renderizao.
3. Image: Permite que voc insira uma imagem em sua renderizao.
4. Select Image: Permite voc selecionar a imagem a ser inserida na renderizao.
1. Solid
2. Gradient
4. Select
Image
3. Image
Copyright 2002-2003 - Todos os direitos reservados para Roberto Saramago 50
Fog:
Comando: Fog
cone:
Barra de Ferramentas: Render
Menu: View > Render > Fog
Linha de Comando: Fog <ENTER>
O comando Fog permite que voc insira uma Neblina em sua renderizao.
1. Enable Fog: Esta caixa habilita ou desabilita o Fog.
2. Color: Esta caixa no mostra a paleta de cores, para que voc escolha a cor do Fog.
1. Enable
2. Color
Copyright 2002-2003 - Todos os direitos reservados para Roberto Saramago 51
Landscape New:
Comando: Landscape New
cone:
Barra de Ferramentas: Render
Menu: View > Render > Landscape New
Linha de Comando: Lsnew <ENTER>
O comando Landscape New permite que voc insira rvores, pessoas, placas, figuras que faro parte
de sua renderizao.
1. Library: Este campo nos mostra a biblioteca de figuras padro do AutoCAD.
2. Geometry: Este campo nos permite especificar a orientao das figuras.
3. Height: Este campo permite configurar o tamanho das figuras na renderizao.
4. Position: Este boto permite especificar a posio da figura.
2. Geometry
1. Library
4. Position
3. Height
Copyright 2002-2003 - Todos os direitos reservados para Roberto Saramago 52
Light:
Comando: Light
cone:
Barra de Ferramentas: Render
Menu: View > Render > Light
Linha de Comando: Light <ENTER>
O comando Light permite que voc ilumine seu desenho, com luz ambiente, ponto de luz, e at
mesmo foco de luz.
1. Light: Campo onde nos mostra todas as luzes existentes no desenho.
2. Style: Este campo permite que voc determine o estilo de iluminao que ser usado.
3. New: Este boto permite que voc crie um novo ponto ou foco de luz.
4. Color: Este campo permite que voc determine a cor da luz ambiente que ser aplicada em sua
renderizao
5. Intensity: Permite que voc determine a intensidade de sua iluminao.
1. Lights
4. Color
5. Intensity
3. New
2. Style
Copyright 2002-2003 - Todos os direitos reservados para Roberto Saramago 53
Point Light:
O comando Point Light permite que voc adicione um ponto de luz em seu desenho. Basta selecionar
esta opo no campo Style, e clicar em New.
3.1. Light Name: Este campo permite que voc determine o nome do seu ponto de luz.
3.2. Intensity: Esta barra permite que voc determine a intensidade do seu ponto de luz.
3.3. Modify: Este boto permite que voc modifique a localizao do seu ponto de luz.
3.4. Color: Este campo permite que voc determine a cor do seu ponto de luz.
3.5. Attenuation: Este campo permite que voc determine a atenuao do seu ponto de luz.
3.6. Shadows: Este bota permite que voc habilite e configure as sombras do seu ponto de luz.
3.1. Name
3.5. Attenuation
5.6. Shadows
3.4. Color
3.2. Intensity
3.3. Modify
Copyright 2002-2003 - Todos os direitos reservados para Roberto Saramago 54
Spotlight:
O comando Spotlight permite que voc direcione um foco de luz em seu desenho. Basta selecionar
esta opo no campo Style, e clicar em New.
3.1. Light Name: Este campo permite que voc determine o nome do seu ponto de luz.
3.2. Intensity: Esta barra permite que voc determine a intensidade do seu ponto de luz.
3.3. Modify: Este boto permite que voc modifique a localizao do seu ponto de luz.
3.4. Color: Este campo permite que voc determine a cor do seu ponto de luz.
3.5. Hotspot: Esta barra permite determinar o tamanho do foco em seu desenho.
3.6. Fallot: Esta barra permite determinar o tamanho do foco de sada em seu desenho.
3.7. Attenuation: Este campo permite que voc determine a atenuao do seu ponto de luz.
3.8. Shadows: Este bota permite que voc habilite e configure as sombras do seu ponto de luz.
3.1. Name
3.2. Intensity
3.3. Modify
3.4. Color
3.5. Hotspot
3.7. Attenuation
3.6. Fallot
3.4. Shadows
Copyright 2002-2003 - Todos os direitos reservados para Roberto Saramago 55
Distant Light:
O comando Distant Light permite que voc adicione uma luz mais distante (Sol). Basta selecionar esta
opo no campo Style, e clicar em New.
1. Light Name: Este campo permite que voc determine o nome do seu ponto de luz.
2. Intensity: Esta barra permite que voc determine a intensidade do seu ponto de luz.
3. Color: Este campo permite que voc determine a cor do seu ponto de luz.
4. Shadows: Este bota permite que voc habilite e configure as sombras do seu ponto de luz.
5. Modify: Este boto permite que voc modifique a localizao do seu ponto de luz.
6. Azimuth: Estes campos permitem que voc defina a posio do Sol, em relao a seu desenho.
7. Angle: Este boto abrir outra caixa de dilogo, a qual permitir que voc calcule o ngulo de
atuao do Sol.
1. Name
3. Color
6. Azimuth
4. Shadows
7. Angle
5. Vector
2. Intensity
7.5.Longitu
7.4.Latitude
7.3. Fuso
7.2. Time
7.1. Date
7.6. Position
7.7.Locatio
Copyright 2002-2003 - Todos os direitos reservados para Roberto Saramago 56
7.1. Date: Este campo permite que voc especifique a data de atuao de sua Distant Light.
7.2. Time: Este campo permite que voc especifique a hora de atuao de sua Distant Light.
7.3. Fuso: Este campo permite que voc especifique o fuso atuao de sua Distant Light.
7.4. Latitude: Este campo permite que voc especifique a latitude de atuao de sua Distant Light.
7.5. Longitude: Este campo permite que voc especifique a longitude de atuao de sua Distant
Light.
7.6. Position: Este campo permite que voc especifique a posio de atuao de sua Distant Light.
7.7. Geografic Location: Este boto abrir outra caixa de dilogo, a qual permitir que voc
especifique sua posio global.
7.7.1. City: Campo com a listagem de todos os pases do continente especificado ao lado.
7.7.2. Position: Estes campos permitem que voc digite a latitude e a longitude da sua posio
geogrfica.
7.7.3. Continent: Este campo permite que voc especifique o continente que est localizado.
7.7.4. Big City: Caso no haja soa cidade no campo ao lado, basta clicar na mais prxima de
voc e setar esta opo.
7.7.1. City
7.7.3. Continent
7.7.2. Position
7.7.4. Big City
Copyright 2002-2003 - Todos os direitos reservados para Roberto Saramago 57
Scenes:
Comando: Scenes
cone:
Barra de Ferramentas: Render
Menu: View > Render > Scenes
Linha de Comando: Scenes <ENTER>
O comando Scenes permite que voc crie vrias senas e vistas para seu desenho, cada uma com as
luzes diferentes. Basta acionar o comando e clicar em New.
1.1. Name: Este campo permite que voc especifique o nome de sua nova cena.
1.2. Lights: Este campo nos mostra todas as luzes existentes no desenho, para coloca-las em sua
cena, basta clicar sobre a desejada e depois em Ok.
1.3. Views: Este campo nos mostra todas as vistas existentes no desenho, para coloca-las em sua
cena, basta clicar sobre a desejada e depois em Ok.
1.1. Name
1.2. Lights 1.3. Views
Copyright 2002-2003 - Todos os direitos reservados para Roberto Saramago 58
Renderizao:
Comando: Render
cone:
Barra de Ferramentas: Render
Menu: View > Render > Render
Linha de Comando: Render <ENTER>
O comando Render permite que voc d vida a seu desenho, neste comando podero ser aplicados
todos os recursos que ns vimos anteriormente, (Light, Materials, Fog, Background, Landscape, Mapping,
Scenes).
1. Scenes: Este campo permite visualizarmos todas as Scenes criadas em seu desenho, ao
selecionar alguma, sua cena ser renderizada, com as iluminaes e vista pr-determinadas.
2. Smooth Shade: Esta opo permite o arredondamento ou no das superfcies a serem
renderizadas.
3. Apply Materials: Esta opo permite a aplicao ou no de materiais em sua renderizao.
4. Shadows: Esta opo permite a aplicao ou no de sombras em sua renderizao.
5. Render Cache: Esta opo selecionada ir carregar um arquivo para memria cache do
computador, ficando assim mais rpida a prxima renderizao.
1. Scenes
5. Cache
4. Shadows
3. Materials
2. Smooth
12. Backgound
11. Sampling
13. Fog
8. Query
9. Crop
10. Skip
14. Type
6. Destnation 7. More
Copyright 2002-2003 - Todos os direitos reservados para Roberto Saramago 59
6. Destination: Este campo permite que voc escolha trs locais de renderizao:
Viewport: Esta a prpria janela do AutoCAD, o arquivo permanecer em sua tela porm
renderizado.
Render Window: Esta uma janela separada do AutoCAD, o arquivo aparecer em outra
tela, denominada Render.
File: Esta opo no aparecer janelas, ser criada a partir da renderizao uma imagem
cuja extenso e configuraes que podero ser alteradas no boto da caixa de nmero
sete.
7. More Options: Este boto permite alterar a configurao da imagem que ser criada na
renderizao.
8. Query for Selections: Este opo permite que voc selecione apenas os objetos que devero ser
renderizados.
9. Crop Window: Este opo permite que voc selecione uma janela apenas da rea que dever
ser renderizada.
10. Skip Render Dialog: Estando setada esta opo, ao voc acionar o comando Render, no mais
aparecer esta caixa de dialoga, pois, ir partir diretamente para a renderizao. Se voc
desejar que aparea esta caixa novamente, basta clicar sobre o cone seguinte , ou digitar o
comando Rpref.
11. Sub Sampling: Este campo te oferece varia opes em qualidade de renderizao, a mais
aconselhvel e a primeira 1:1 (Best).
12. Background: Abrir a mesma caixa de dilogo que ns aprendemos nos captulos anteriores.
13. Fog: Abrir a mesma caixa de dilogo que ns aprendemos nos captulos anteriores.
14. Type: Este campo permite que voc escolha trs formas de renderizao:
Veja como esta este Tabuleiro de Xadrez antes de ser renderizado.
Copyright 2002-2003 - Todos os direitos reservados para Roberto Saramago 60
Render: Ser criada uma renderizao simples, sem iluminao, sem materiais e sem
reflexos.
Photo Real: Ser criada uma renderizao um pouco mais complexa, com iluminao,
com materiais. e sem reflexos.
Photo Raytrace: Ser criada uma renderizao bem mais complexa, com iluminao,
com materiais. e com reflexos referentes ao brilho dos materiais.
Copyright 2002-2003 - Todos os direitos reservados para Roberto Saramago 61
Plotagem:
Comando: Plot
cone:
Barra de Ferramentas: Standard
Menu: Arquivo > Print
Linha de Comando: Plot <ENTER>
O Comando Plot utilizado para plotar (imprimir) objetos, desenhados no plano cartesiano no AutoCAD.
1. Device: Este boto habilita todos estes itens de configurao abaixo, referentes configurao
de penas e impressoras.
2. Name: Este campo permite que voc determine qual configurao de pena ser utilizada em
sua plotagem.
3. Full Preview: Este boto permite a visualizao real de como sair sua plotagem.
1. Device
4. Partial Preview 3. Full Preview
2. Name
10. Page Setup 12. Plot Settings 11. Save
5. Plot to File
7. Impressora
8. Properties
9. Add
6. Penas
Copyright 2002-2003 - Todos os direitos reservados para Roberto Saramago 62
4. Partial Preview: Este boto permite a visualizao real de como seu desenho est se
comportando em sua rea de impresso.
5. Plot to File: Se esta opo estiver marcada, todo este campo abaixo aparecer editvel,
conforme no mostra abaixo.
Lembrado que um desenho ao ser plotado para o arquivo (Plot to File), ele no sair no papel, ser
criado um arquivo paralelo com extenso .PLT, o qual estar carregando internamente todas as
configuraes de escala, penas, espessuras de linhas, e impressora que voc pr determinar. Ento para
cria-lo basta preencher estes dois campos abaixo, com o nome e o local que voe deseja que fique o
arquivo e clicar em OK.
Aps clicar em OK, este arquivo de extenso .plt que foi criado, ele no pode ser aberto, nem alterada
nenhuma caracterstica de cor ou escala, ele servir apenas para ser plotado. E para plotarmos um
arquivo Projeto 01.PLT, que foi criado agora, basta abrir o programa MSDOS, e digitarmos:
Copy <espao> c:\easycomp\projeto 01.plt <espao> lpt1
Copy <espao> endereo e nome do arquivo <espao> impressora local
Copyright 2002-2003 - Todos os direitos reservados para Roberto Saramago 63
6. New e Edit: Estes dois botes permitem a criao e configurao de estilos de pena.
6.1. Plot Styles: Paleta de cores do AutoCAD, cada cor tem um nmero correspondente, os quais
vo de 0 a 255.
6.2. Description: Campo reservado para a descrio de cada cor. Basta clicar na cor desejada e
digitar o texto referente.
6.3. Color: Campo que define qual a cor que sair na impresso. Basta clicar em alguma cor no
quadro Plot Styles, e logo aps selecionar a cor que voc deseja que saia em sua
impresso no campo Color, ento se voc clicou primeiro na azul e depois na preta, todos
os objetos que estiverem em azul no seu desenho, sairo preto em virtude deste comando.
6.4. Weight: Campo que define qual a espessura da linha que sair na impresso. Basta clicar em
alguma cor no quadro Plot Styles, e logo aps selecionar a espessura da linha que voc
deseja que saia em sua impresso no campo Line Weight, ento se voc clicou primeiro
na verde e depois na espessura 0.100, todos os objetos que estiverem em verde no seu
desenho, sairo com espessura de 0.100 em virtude deste comando.
6.5. Save AS: Este boto permite que voc salve o estilo de pena criado, para que poa ser
usado em outro desenho no futuro.
7. Impressora: Este permite que voc escolha qual impressora que ir plotar o desenho.
8. Properties: Este boto permite voc altere as configuraes padro de sua impressora.
9. Add: Este boto permite voc salve todas as configuraes que estiverem sido feitas nesta caixa
de dilogo, para quando o arquivo for aberto novamente, basta selecionar o estilo que todas as
configuraes sero carregadas.
10. Page Setup Name: Este boto permite que voc determine qual dos estilos de Plotagem que
voc ir usar.
6.3. Color
6.1. Plot Styles
6.5. Save As
6.4. Weight
6.2. Description
Copyright 2002-2003 - Todos os direitos reservados para Roberto Saramago 64
11. Save to Layout: Se esta opo estiver marcada, todas as alteraes que estiverem sido feitas,
sero salvas. Mas lembrando, s serve enquanto o desenho estiver aberto, se for fechado perder
tudo.
12. Device: Este boto habilita todos estes itens de configurao abaixo, referentes configurao
de penas e impressoras.
13. Paper: Este campo permite que a escolha de qual o tamanho do papel da plotagem.
14. Limits: Se esta opo estiver marcada, ser plotado tudo aquilo que estiver desenhado dentro da
rea dos limits.
15. Extends: Se esta opo estiver marcada, ser plotado tudo aquilo que estiver desenhado em seu
arquivo.
16. Display: Se esta opo estiver marcada, ser plotado tudo aquilo que estiver aparecendo em
seu display.
17. Window: Ao acionar este boto, o AutoCAD permitir que voc faa uma janela, selecionando
apenas a rea que voc sdesejar plotar.
18. Plot Scale: Este campo permite que voc escolha ou digite a escala que seu desenho ser
plotado.
19. Orientation: Permite que voc defina a orientao do papel.
20. Center Plot: Permite que a plotagem seja centralizado, em sua rea de impresso.
12. Plot Settings
13. Paper 19. Orientation
16. Display
17. Window
18. Plot Scale
1. Plot Device
20. Center Plot
15. Extends
14. Limits
Copyright 2002-2003 - Todos os direitos reservados para Roberto Saramago 65
Copyright 2002-2003 - Todos os direitos reservados para Roberto Saramago 66
You might also like
- The Subtle Art of Not Giving a F*ck: A Counterintuitive Approach to Living a Good LifeFrom EverandThe Subtle Art of Not Giving a F*ck: A Counterintuitive Approach to Living a Good LifeRating: 4.5 out of 5 stars4.5/5 (20001)
- Habit 3 Put First Things First: The Habit of Integrity and ExecutionFrom EverandHabit 3 Put First Things First: The Habit of Integrity and ExecutionRating: 4 out of 5 stars4/5 (2506)
- The Iliad: A New Translation by Caroline AlexanderFrom EverandThe Iliad: A New Translation by Caroline AlexanderRating: 4 out of 5 stars4/5 (5700)
- Never Split the Difference: Negotiating As If Your Life Depended On ItFrom EverandNever Split the Difference: Negotiating As If Your Life Depended On ItRating: 4.5 out of 5 stars4.5/5 (3269)
- The Subtle Art of Not Giving a F*ck: A Counterintuitive Approach to Living a Good LifeFrom EverandThe Subtle Art of Not Giving a F*ck: A Counterintuitive Approach to Living a Good LifeRating: 4 out of 5 stars4/5 (5794)
- Pride and Prejudice: Bestsellers and famous BooksFrom EverandPride and Prejudice: Bestsellers and famous BooksRating: 4.5 out of 5 stars4.5/5 (19653)
- The 7 Habits of Highly Effective People: The Infographics EditionFrom EverandThe 7 Habits of Highly Effective People: The Infographics EditionRating: 4 out of 5 stars4/5 (2475)
- Art of War: The Definitive Interpretation of Sun Tzu's Classic Book of StrategyFrom EverandArt of War: The Definitive Interpretation of Sun Tzu's Classic Book of StrategyRating: 4 out of 5 stars4/5 (3321)
- Habit 6 Synergize: The Habit of Creative CooperationFrom EverandHabit 6 Synergize: The Habit of Creative CooperationRating: 4 out of 5 stars4/5 (2499)
- Wuthering Heights (Seasons Edition -- Winter)From EverandWuthering Heights (Seasons Edition -- Winter)Rating: 4 out of 5 stars4/5 (9486)
- American Gods: The Tenth Anniversary EditionFrom EverandAmerican Gods: The Tenth Anniversary EditionRating: 4 out of 5 stars4/5 (12942)
- How To Win Friends And Influence PeopleFrom EverandHow To Win Friends And Influence PeopleRating: 4.5 out of 5 stars4.5/5 (6507)
- The Picture of Dorian Gray: Classic Tales EditionFrom EverandThe Picture of Dorian Gray: Classic Tales EditionRating: 4 out of 5 stars4/5 (9752)
- The Iliad: The Fitzgerald TranslationFrom EverandThe Iliad: The Fitzgerald TranslationRating: 4 out of 5 stars4/5 (5341)
- The 7 Habits of Highly Effective PeopleFrom EverandThe 7 Habits of Highly Effective PeopleRating: 4 out of 5 stars4/5 (2564)
- The 7 Habits of Highly Effective PeopleFrom EverandThe 7 Habits of Highly Effective PeopleRating: 4 out of 5 stars4/5 (353)
- Wuthering Heights Complete Text with ExtrasFrom EverandWuthering Heights Complete Text with ExtrasRating: 4 out of 5 stars4/5 (9929)
- The Picture of Dorian Gray (The Original 1890 Uncensored Edition + The Expanded and Revised 1891 Edition)From EverandThe Picture of Dorian Gray (The Original 1890 Uncensored Edition + The Expanded and Revised 1891 Edition)Rating: 4 out of 5 stars4/5 (9054)
- The Odyssey: (The Stephen Mitchell Translation)From EverandThe Odyssey: (The Stephen Mitchell Translation)Rating: 4 out of 5 stars4/5 (7769)