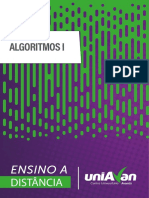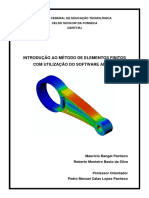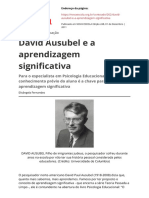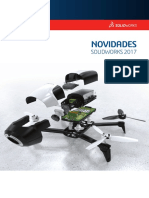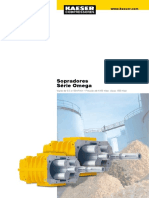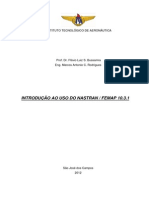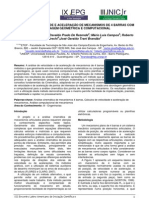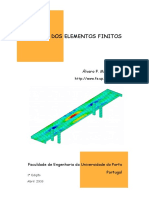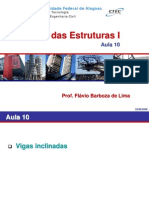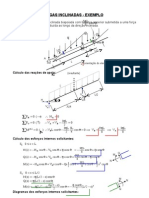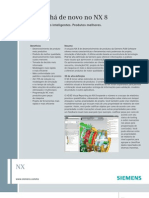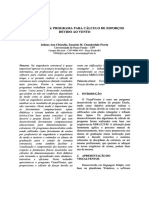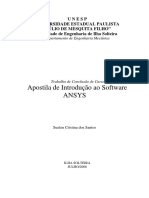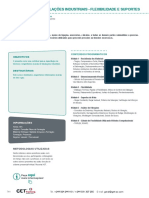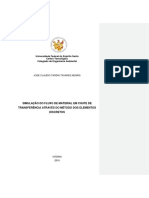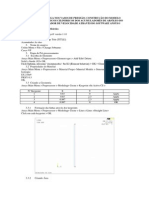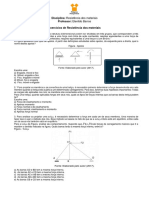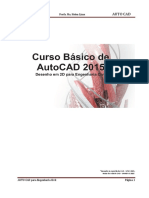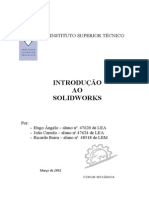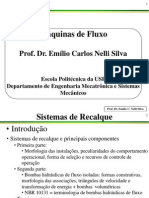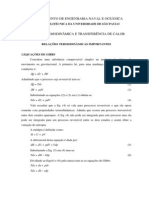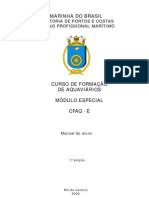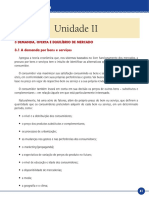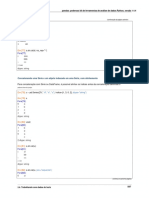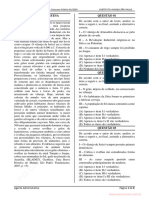Professional Documents
Culture Documents
Tutorial SolidWorks
Uploaded by
toshugo0 ratings0% found this document useful (0 votes)
114 views8 pagesCopyright
© © All Rights Reserved
Available Formats
PDF, TXT or read online from Scribd
Share this document
Did you find this document useful?
Is this content inappropriate?
Report this DocumentCopyright:
© All Rights Reserved
Available Formats
Download as PDF, TXT or read online from Scribd
0 ratings0% found this document useful (0 votes)
114 views8 pagesTutorial SolidWorks
Uploaded by
toshugoCopyright:
© All Rights Reserved
Available Formats
Download as PDF, TXT or read online from Scribd
You are on page 1of 8
1
Universidade Federal do Rio Grande do Sul
Tutorial Bsico SolidWorks
Autor: Felipe Porcher
Orientador: Walter Jesus Paucar Casas
Dinmica0106 Ps-Graduao
Porto Alegre, 27 de Junho de 2011
2
Sumrio
1. Introduo ao SolidWorks ......................................................................................................... 3
1.1 Verso Utilizada .................................................................................................................. 3
1.2 Formatos .............................................................................................................................. 3
1.3 Termos ................................................................................................................................. 3
1.3.1 CommandManager ....................................................................................................... 3
1.3.2 PropertyManager .......................................................................................................... 3
1.3.3 Barra do Estudo de Movimento.................................................................................... 3
1.3.4 Sobre o SolidWorks Motion ......................................................................................... 3
2. Criando uma Pea ..................................................................................................................... 3
2.1 Abrindo um Esboo ............................................................................................................. 3
2.2 Utilizando a ferramenta Ressalto/base extrudado. ........................................................... 4
2.3 Utilizando a ferramenta Corte extrudado. ........................................................................ 4
2.4 Propriedades de Massa ........................................................................................................ 5
2.5 Salvando a pea ................................................................................................................... 5
3 Montagem .................................................................................................................................. 5
3.1Criar uma montagem ............................................................................................................ 5
3.2 Posicionar ............................................................................................................................ 5
4. Inserir Movimento ..................................................................................................................... 6
4.1 Fora .................................................................................................................................... 6
4.2 Momento ............................................................................................................................. 6
4.3 Velocidades ......................................................................................................................... 6
4.4 Motor ................................................................................................................................... 7
4.5 Gravidade ............................................................................................................................ 7
4.6 Mola .................................................................................................................................... 7
5. Resultados ................................................................................................................................. 7
5.1 Propriedades do Estudo de Movimento............................................................................... 7
5.2 Clculo do Movimento ........................................................................................................ 7
5.3 Grficos ............................................................................................................................... 8
3
1. Introduo ao SolidWorks
Neste tutorial noes bsicas de esboo, criao, atribuio de massa, movimento
e obteno de resultados sero tratados. Este tutorial no tem como objetivo instruir o
aluno a projetar o design de peas elaboradas e sim tirar proveito do software para
entender o e analisar o movimento destas.
1.1 Verso Utilizada
A verso utilizada neste tutorial : SolidWorks Premium 2011, com o recurso
SolidWorks Motion ativado.
1.2 Formatos
Os formatos utilizados sero .prt/.sldprt para peas e .asm/.sldasm para as
montagens.
1.3 Termos
Para se obter um entendimento da interface do SolidWorks temos que saber
localizar ferramentas/opes.
1.3.1 CommandManager
Na barra do CommadManager se encontram as ferramentas para criar
as peas necessrias para modelar problemas.
1.3.2 PropertyManager
O PropertyManager uma janela a esquerda da tela onde as
propriedades das peas podem ser editadas.
1.3.3 Barra do Estudo de Movimento
nesta barra que se encontram todas as ferramentas para inserir e
analisar o movimento.
1.3.4 Sobre o SolidWorks Motion
A ferramenta de anlise de movimento utilizada ser o complemento Motion,
um poderoso software que simula com grande preciso diversos cenrios de
movimento.
2. Criando uma Pea
Para comear a criao de uma pea clique em Arquivo, Novo... Na janela Novo
Documento SolidWorks clique em Pea e depois em OK. A interface do SolidWorks para
criao de uma pea se resume na abertura de um esboo para ser desenhado o gabarito da pea,
para depois ser aplicado as ferramentas que iro dar a forma final a pea.
2.1 Abrindo um Esboo
Seguindo este raciocnio o prximo passo ser clicar na aba Esboo, ao
lado de Recursos. Feito isso, na rea grfica aparecer os plano em que sero
4
feitos os primeiros esboos da pea. Escolha um plano, por exemplo, Superior
(caso tenha clicado no plano indesejado clique em Sair do esboo, clique
novamente em Esboo e escolha o plano correto). Aps a escolha do plano o
programa rotaciona automaticamente o sistema de referncia, dando nfase no
plano escolhido. Tendo feito isso, o prximo passo escolher a ferramenta
compatvel com o seu desenho, por exemplo, Linha. Selecionada a ferramenta,
clique em algum ponto da rea grfica para ativar a ferramenta. A princpio
desenha-se apenas uma prvia do desenho final, pois aps ter escolhido o ponto de
comeo do esboo, o prximo ponto escolhido uma aproximao da distncia
pretendida, por exemplo, quando foi criada uma linha de 54.19 mm, o
comprimento real foi de 54.187485 mm (este problema ser resolvido
posteriormente), portanto, por enquanto, no se preocupe com a preciso do esboo
e sim com o formato desejado.
Depois de pronto o esboo, usa-se a ferramenta Dimenso inteligente
para corrigir as aproximaes feitas no preparo do desenho. Com todas as
dimenses prontas e o desenho terminado clique em Sair do esboo e clique em
Recursos. Na aba Recursos existem diversas ferramentas para tornar a pea em
trs dimenses (3D) e ferramentas que moldam o formato final da pea. Como as
peas pretendidas apresentam poucos elementos grficos, j que o interesse no
movimento das peas e no na complexidade das mesmas, as ferramentas mais
utilizadas sero Ressalto/base extrudado e Corte extrudado. A ferramenta
Ressalto/base extrudado acrescenta uma dimenso ao que foi desenhado no
esboo e a ferramenta Corte extrudado perfura a pea aps ela ter sido extrudada.
2.2 Utilizando a ferramenta Ressalto/base extrudado.
Com o esboo pronto na rea grfica clique em Ressalto/base extrudado e
selecione o esboo (qualquer linha ou crculo do esboo), aps isso a ferramenta
abre uma janela no PropertyManager exibindo todas as opes para o uso dessa
ferramenta. Neste tutorial simplesmente veremos como extrudar o esboo. Na
janela, em Direo 1 verifique se a caixa seletora Condio final: est
aparecendo Cego(isso significa que a extruso vai preencher todo o esboo e
aps extrudar na direo desejada). Em Profundidade digite o valor da
altura/comprimento/largura da pea, por exemplo 500 mm, e clique em OK (um
V em verde). Pronto, sua pea agora tem o gabarito extrudado desejado.
2.3 Utilizando a ferramenta Corte extrudado.
Para peas que precisam ser encaixadas atravs de furos, precisa-se da
ferramenta Corte extrudado que perfura a regio desejada para o encaixe. Para
utiliz-la clique no cone Corte extrudado e selecione o plano da pea no qual
ser executado o furo. Automaticamente o programa abre um esboo para ser
desenhado o perfil do furo. Ative a ferramenta crculo e clique na regio onde o
furo ser feito. Ative a ferramenta Dimenso inteligente para corrigir as
dimenses do crculo e o posicionamento do mesmo (se necessrio, crie linhas de
posicionamento antes de desenhar o crculo). Quando o esboo estiver pronto,
clique em Sair do esboo (lembre de excluir as linhas de posio), uma janela da
ferramenta Corte extrudado ir abrir no PropertyManager. Em Direo 1,
mude Condio final: de Cego para Passante, fazendo com que o furo
atravesse a pea por completo (se o sentido do corte estiver errado, clique nas
5
flechas duplas em azul e preto, Inverter direo). Confira na rea grfica se a
prvia do furo mostrado esta de acordo com o esperado e aps isso clique em OK
(V em verde).
2.4 Propriedades de Massa
Para editar a massa da pea, temos que utilizar a ferramenta Propriedades
de massa, na aba Avaliar do CommandManager. Aps clicar em Propriedades
de massa, acione a opo Propriedades atribudas de massa, e altere Massa:
para o valor desejado.
2.5 Salvando a pea
Para salvar as peas clique em Arquivo -> Salvar como..., e escolha o
diretrio para salvar o arquivo. Salve no formato padro .prt ou .sldprt.
3 Montagem
A montagem o que vai dizer ao programa que peas devem se mover independente de
outras.
3.1Criar uma montagem
Para iniciar uma montagem, clique em Arquivo -> Criar montagem a
partir da pea, selecione Montagem e clique em OK. Uma nova janela ser
aberta com o PropertyManager aberto, nele aparecero todas as peas abertas no
SolidWorks. Para fazer a montagem, selecione uma pea e clique em qualquer
lugar da rea grfica (espalhe todas as peas que participam da montagem
independente da posio pois isso ser corrigido depois). Com as peas na rea
grfica existe a opo de escolher quais podem ter movimento e quais no, isso
feito clicando com o boto direito do mouse em cima da pea e selecionando
Flutuar/Fixar.
3.2 Posicionar
Para o encaixe das peas usa-se a ferramenta Posicionar na barra
CommandManager. Selecione o furo/aresta/face, clique em Posicionar e
selecione o outro furo/aresta/face que ter relao (uma prvia do posicionamento
aparecer). Vrias opes esto disponveis na janela do posicionamento como
Coincidente, Concntrico, Paralelo... Selecione o que melhor aproxima o resultado
esperado e clique em OK.
6
4. Inserir Movimento
Para ser possvel simular com preciso os movimentos requeridos dos modelos, o correto
uso das ferramentas do SolidWorks Motion necessria. Para ativar este complemento, clique
na aba Produtos Office, abaixo de CommandManager, e ative SolidWorks Motion.
Com SolidWorks Motion a aba Estudo de Movimento ter mais uma opo alm de
Animao e Movimento Bsico que ser Anlise de Movimento, com a qual pode-se
obter resultados precisos de foras, velocidades, aceleraes, energia...
4.1 Fora
Para adicionar uma fora, dois conceitos bsicos so necessrios, (1) a
magnitude e (2) a direo. O primeiro passo clicar em Fora na barra de
ferramentas do Estudo de Movimento. Feito isso o PropertyManager ir oferecer
opes para caracterizar a fora. Duas opes de fora esto disponveis, Fora e
Torque. Em Tipo clique em Fora. Em Direo, verifique se Somente
ao est selecionado. Em Pea da ao e ponto de aplicao da ao escolha na
rea grfica a face/aresta/ponto da pea na qual a fora ser colocada. Em Direo
da fora escolha alguma referncia para a direo da fora. Em vrias questes do
livro, por vezes, no se tem uma referncia para dar a fora, por exemplo, a fora
deve ter 30, mas nenhuma das arestas da pea tem esta angulao. Uma maneira
de resolver este problema abrir um esboo, criar uma linha com 30 de inclinao
e us-la como referncia (depois de usada a linha pode ser excluda, mas tome
cuidado para excluir tambm o posicionamento, pois a linha de referncia apenas
posicionou a pea a 30 e excluindo esse posicionamento, a pea continuar a 30).
Em Funo da fora, escolha Constante e abaixo dessa caixa de dilogo, defina
a magnitude da fora. Confira se todos os dados foram corretamente colocados e
clique em OK.
4.2 Momento
Para adicionar um momento a pea, usa-se a mesma ferramenta que foi
utilizada para colocar a fora (4.1), a diferena vai ser na hora de escolher qual
componente vai ser adicionada. Clique em Fora, no PropertyManager escolha
Torque (aqui poder ser utilizado torque pois o ele atuar em duas dimenses e
no torcendo a pea). Em Pea da ao e ponto de aplicao da ao selecione
a face da pea e depois, se necessrio, clique em Inverter direo se a direo
estiver no sentido oposto. Se os dados colocados estiverem corretos clique OK.
4.3 Velocidades
Para adicionar uma determinada velocidade angular no ser preciso utilizar
uma ferramenta nova porque o prprio SolidWorks Motion facilita este processo.
Para adicionar uma velocidade clique com o boto direito do mouse em cima da
pea na qual ser adicionada a velocidade e depois clique em Velocidade inicial.
No PropertyManager abrir a janela com as opes Velocidade linear inicial: e
Velocidade angular inicial:. Siga o mesmo raciocnio da colocao de fora e
momento, ou seja, escolher a face/aresta/ponto que deve ter velocidade e aps
insira o valor. Tome cuidado quando for colocar os valores para a velocidade
7
angular porque nas questes ser dado o valor em rad/s mas no programa a unidade
RPM.
4.4 Motor
Para questes que envolvem alguma pea com velocidade constante
(diferente da velocidade inicial) ser usada a ferramenta Motor. Para us-la
clique em Motor na barra de ferramentas do Estudo de Movimento e altere os
campos do PropertyManager conforme os dados do problema.
4.5 Gravidade
Para adicionar a ao da gravidade ao conjunto de peas, clique na opo
gravidade, na barra de opes do Motion. No PropertyManager um valor pr-
determinado como o valor aproximado com 5 casas decimais aparece. O que deve
ser verificado a direo da fora gravitacional; no canto direito aparecer o vetor
da direo da fora que geralmente estar apontando no sentido positivo do eixo z.
Se, por causa de diferentes escolhas dos planos para esboar a pea, no estiver
apontando na direo desejada mude o eixo nas opes acima do valor da
gravidade. Clique OK.
4.6 Mola
Para adicionar o elemento Mola clique na opes Mola linear na barra do
Motion. No PropertyManager selecione Mola linear, em Parmetros de mola
clique nos pontos da rea grfica nos quais a mola ter suas extremidades. Para a
mola exercer fora ela deve estar deformada, para acontecer isso, em
Comprimento livre altere o valor do comprimento da mola para que esta se
deforme. O valor da fora depende da constante k da mola que pode ser alterada
mudando o valor que consta em Constante da mola. Clique em OK para incluir
a mola.
5. Resultados
Para obter os resultados do movimento simulado ser preciso saber utilizar a opo
Resultados e plotagens. Nesta opo diversas variveis podem ser obtidas atravs da plotagem
de grficos de momentos, foras, aceleraes, etc.
5.1 Propriedades do Estudo de Movimento
Para poder colher os resultados da simulao do exerccio devem-se, antes de
obter-los, editar a preciso da anlise do movimento. Na barra do Estudo de
Movimento, clique em Propriedades do Estudo de Movimento e altere as opes
de captura de movimento conforme as configuraes suportadas pelo seu
computador.
5.2 Clculo do Movimento
Para ver o movimento devido as componentes adicionadas, clique em
Calcular na barra do Estudo de Movimento para que o programa calcule as
interaes entre as peas. Depois de calculado, toda vez que for preciso verificar o
8
movimento em um determinado tempo, use a barra de tempo para atualizar a rea
grfica para a configurao no determinado tempo e clique em Reproduzir.
5.3 Grficos
Na barra de opes do Motion clique na opo Resultados e plotagens. No
PropertyManager, em Resultados clique nas caixas de dilogo e selecione a
categoria desejada. Aps as trs caixas terem sido preenchidas selecione a
face/aresta/ponto da qual ser obtida as medies.
O detalhe que importante mencionar que quando for feito as plotagens,
por exemplo, para um ngulo theta que no est localizado na origem, deve-se
tentar criar outro sistema de referncia. No campo Selecione um
posicionamento/elemento de simulao ou trs pontos para criar os resultados:
deve-se, primeiramente, clicar em alguma referncia/posicionamento para ser o
eixo principal, depois em outra referncia/posicionamento para servir de segundo
eixo, e por fim, clicar onde ser a origem do novo sistema de referncia.
You might also like
- MORGADODocument340 pagesMORGADOAndroTecNo ratings yet
- K61a KumonDocument20 pagesK61a KumonBrtroia BrtroiaNo ratings yet
- Algoritmos I.E BookDocument124 pagesAlgoritmos I.E BookJoão Aírton100% (1)
- Texto e CoerênciaDocument72 pagesTexto e CoerênciaManuel Sena CostaNo ratings yet
- Apostila MEFDocument65 pagesApostila MEFValentina CezarNo ratings yet
- David Ausubel e A Aprendizagem Significativa PDFDocument6 pagesDavid Ausubel e A Aprendizagem Significativa PDFRubevaldo Amaral100% (4)
- 40 Truques para Você Se Tornar Um Expert em AutoCAD PDFDocument69 pages40 Truques para Você Se Tornar Um Expert em AutoCAD PDFPaulo CezarNo ratings yet
- Tutorial Soldas - SolidWorksDocument6 pagesTutorial Soldas - SolidWorksMárcioSchneiderdeCastroNo ratings yet
- Resolução Dos Exercicios Do Livro de Mecanica Dos Fluidos - Franco BrunettiDocument44 pagesResolução Dos Exercicios Do Livro de Mecanica Dos Fluidos - Franco BrunettiEwerton Miranda100% (2)
- PDMS - Modelagem de Equipamentos e TubulaçõesDocument169 pagesPDMS - Modelagem de Equipamentos e TubulaçõesRodrigo Persike100% (1)
- APOSTILA CYPECAD - BásicoDocument28 pagesAPOSTILA CYPECAD - Básicojose ronaldoNo ratings yet
- I32 - Análise Por Elementos Finitos em EstruturasDocument24 pagesI32 - Análise Por Elementos Finitos em EstruturasAmérico CostaNo ratings yet
- Vasos de PressãoDocument13 pagesVasos de Pressãoalex_191561074No ratings yet
- Módulo 5 - Vigas PrincipaisDocument12 pagesMódulo 5 - Vigas PrincipaisEunice SantosNo ratings yet
- Aula 2 - Tensões Admissíveis e Coeficientes de SegurançaDocument5 pagesAula 2 - Tensões Admissíveis e Coeficientes de SegurançaMelina Lage GuieiroNo ratings yet
- Treinamento Básico de Shipping Fatec PG PDFDocument128 pagesTreinamento Básico de Shipping Fatec PG PDFtoshugoNo ratings yet
- Metodo Elementos FinitosDocument276 pagesMetodo Elementos FinitosJonathan R. SierraNo ratings yet
- Solidworks PDFDocument240 pagesSolidworks PDFRoger Ramalho FernandesNo ratings yet
- AlfaCon Operacoes Com Numeros Decimais Divisao Fracoes Conceitos e OperacoesDocument19 pagesAlfaCon Operacoes Com Numeros Decimais Divisao Fracoes Conceitos e OperacoesGabriel100% (1)
- CATALOGO SOPRADOR KAESER OMEGA - BRBARE-tcm72-6738 PDFDocument7 pagesCATALOGO SOPRADOR KAESER OMEGA - BRBARE-tcm72-6738 PDFNelson Costa JrNo ratings yet
- Apostila SolidworksDocument35 pagesApostila SolidworksItalo RiccelliNo ratings yet
- Análise Estrutural Com ANSYS Workbench 2015 PDFDocument136 pagesAnálise Estrutural Com ANSYS Workbench 2015 PDFGustavo GregórioNo ratings yet
- SW 2013 Ska SimulationDocument306 pagesSW 2013 Ska SimulationGlauco AzevedoNo ratings yet
- Nast RanDocument63 pagesNast RanpedrokukNo ratings yet
- Apostila de Elementos FinittosDocument33 pagesApostila de Elementos FinittosRodmam MouraNo ratings yet
- Aplicação Do Método de Elementos Finitos em Odontologia PDFDocument37 pagesAplicação Do Método de Elementos Finitos em Odontologia PDFHermon AlmeidaNo ratings yet
- Introdução À Matemática Da Mecânica QuânticaDocument410 pagesIntrodução À Matemática Da Mecânica QuânticaLucioNo ratings yet
- Determinação Do Coeficiente de Arrasto de Um CilindroDocument46 pagesDeterminação Do Coeficiente de Arrasto de Um CilindroLucas Cezere VidalNo ratings yet
- Análise de Velocidade e Aceleração de Mecanismos de 4 BarrasDocument6 pagesAnálise de Velocidade e Aceleração de Mecanismos de 4 BarrasaslucianoNo ratings yet
- Memorial de CálculoDocument5 pagesMemorial de CálculoQiana AndersonNo ratings yet
- Margem de Fase e Ganho - Características de Processos No Domínio Da FreqüênciaDocument25 pagesMargem de Fase e Ganho - Características de Processos No Domínio Da FreqüênciaEdgar ReisNo ratings yet
- Unidade 4 - Escoamento ExternoDocument5 pagesUnidade 4 - Escoamento ExternoRodrigo FilhoNo ratings yet
- Metodo Dos Elementos Finitos - Alvaro AzevedoDocument258 pagesMetodo Dos Elementos Finitos - Alvaro AzevedoencargolaNo ratings yet
- Usinagem Dos Metais de Machado e Da Silva - 2004Document251 pagesUsinagem Dos Metais de Machado e Da Silva - 2004Wallisson FernandesNo ratings yet
- SolidWordis Simulation - Apendice ADocument16 pagesSolidWordis Simulation - Apendice ALucas Santos100% (1)
- Vigas InclinadasDocument21 pagesVigas InclinadasNewton Munhoz0% (1)
- SolidWorks XDocument30 pagesSolidWorks XGlauco AzevedoNo ratings yet
- Questoes - Deformacoes Na FlexaoDocument8 pagesQuestoes - Deformacoes Na FlexaoJoaquim HamuyelaNo ratings yet
- Vantage Plant Design System PDFDocument450 pagesVantage Plant Design System PDFAdriano Dorneles de OliveiraNo ratings yet
- SolidWorks - Como Importar Um Formato de Folha em DWG Com AtributosDocument6 pagesSolidWorks - Como Importar Um Formato de Folha em DWG Com AtributosAntonio Carlos Santos JuniorNo ratings yet
- Atalhos Solid WorksDocument11 pagesAtalhos Solid WorksDesian dos SantosNo ratings yet
- Vigas Inclinadas - Exemplo - Viga Biapoiada Com Balanco Superior Submetida A Uma Forca Vertical Uniformemente Distribuida Ao Longo Da Direcao InclinadaDocument2 pagesVigas Inclinadas - Exemplo - Viga Biapoiada Com Balanco Superior Submetida A Uma Forca Vertical Uniformemente Distribuida Ao Longo Da Direcao InclinadaVanessa FrançaNo ratings yet
- Apostila ANSYSDocument33 pagesApostila ANSYSmmarcus_No ratings yet
- Dimensionamento de Um Chassi Do Tipo Spaceframe Através de Análise Numérica Estática e DinâmicaDocument80 pagesDimensionamento de Um Chassi Do Tipo Spaceframe Através de Análise Numérica Estática e DinâmicaGabriel Ramires Peixoto ReisNo ratings yet
- Análise Por Elementos Finitos Pelo ANSYSDocument64 pagesAnálise Por Elementos Finitos Pelo ANSYSGuilherme MedeirosNo ratings yet
- Apostila 2014-Robot PDFDocument20 pagesApostila 2014-Robot PDFWalter RigolinoNo ratings yet
- Lista01 Hiperestatica Metodocargaunitariagab 141019202042 Conversion Gate01Document13 pagesLista01 Hiperestatica Metodocargaunitariagab 141019202042 Conversion Gate01172026No ratings yet
- Siemens PLM NX Whats New in NX 8 Fs Tcm882 128967Document10 pagesSiemens PLM NX Whats New in NX 8 Fs Tcm882 128967marciopaulo.eng2722No ratings yet
- Diagramas de CargasDocument16 pagesDiagramas de CargasCesar AugustoNo ratings yet
- Cálculo de VigasDocument5 pagesCálculo de VigasHolmes RipollNo ratings yet
- Análise Dinâmica de Estruturas Por Modelos de Elementos Finitos Identificados Experimentalmente PDFDocument366 pagesAnálise Dinâmica de Estruturas Por Modelos de Elementos Finitos Identificados Experimentalmente PDFTiago Castelani100% (1)
- Vigas de ApoioDocument18 pagesVigas de ApoioTst EdsonNo ratings yet
- Fórmulas Práticas para Cálculo de Flechas de Vigas de ConcretoDocument8 pagesFórmulas Práticas para Cálculo de Flechas de Vigas de ConcretoJesús RodríguezNo ratings yet
- Visualventos-Tutorial PDFDocument5 pagesVisualventos-Tutorial PDFNablaFi100% (1)
- FEM - Analise Linear e Não LinearDocument16 pagesFEM - Analise Linear e Não LinearJason CampbellNo ratings yet
- Apostila ANSYSDocument96 pagesApostila ANSYSerickson_mouraNo ratings yet
- Plano de Estudo-Flexibilidade e SuportesDocument2 pagesPlano de Estudo-Flexibilidade e SuportesFabio OkamotoNo ratings yet
- Simulacao de Fluxo de Material em Chute de Transferencia Atraves Do Metodo Dos Elementos DiscretosDocument50 pagesSimulacao de Fluxo de Material em Chute de Transferencia Atraves Do Metodo Dos Elementos DiscretosSaraNo ratings yet
- Análise de Fadiga em Vasos de Pressão Na Plataforma Ansys@Document7 pagesAnálise de Fadiga em Vasos de Pressão Na Plataforma Ansys@Suzi BugarimNo ratings yet
- APTA-ET108-2014-Gas-Folha de Calculo-Formula Da Velocidade de Escoamento 796Document1 pageAPTA-ET108-2014-Gas-Folha de Calculo-Formula Da Velocidade de Escoamento 796GingubaNo ratings yet
- Simulação SilidworksDocument13 pagesSimulação SilidworksSebastiao AdrianoNo ratings yet
- Exercicios de Estática e TreliçaDocument3 pagesExercicios de Estática e TreliçaOdlinNo ratings yet
- Aula - 002 - 2017Document27 pagesAula - 002 - 2017marcos_vpsNo ratings yet
- Cálculo de Tubulação PressurizadaDocument8 pagesCálculo de Tubulação PressurizadaMarcelo FranklinNo ratings yet
- 01 - Introdução Minha Primeira PeçaDocument17 pages01 - Introdução Minha Primeira PeçapsorelizioNo ratings yet
- Inventor 9 Apostila TutoriaisDocument157 pagesInventor 9 Apostila TutoriaisMarta E Júlio Siqueira100% (1)
- Apostila Auto Cad UninoveDocument42 pagesApostila Auto Cad UninoveOtavio leite pereiraNo ratings yet
- Tutorial SolidWorks PDFDocument47 pagesTutorial SolidWorks PDFthiagosp3No ratings yet
- Conduto Equivalente PDFDocument18 pagesConduto Equivalente PDFtoshugoNo ratings yet
- Aula05 RecDocument98 pagesAula05 RecVictor SosaNo ratings yet
- Rio Urucu Rio Urucu: Concessionário: Petróleo Brasileiro S.A. Participação (%) : 100 Participação (%)Document2 pagesRio Urucu Rio Urucu: Concessionário: Petróleo Brasileiro S.A. Participação (%) : 100 Participação (%)toshugoNo ratings yet
- A Taxa de EscoamentoDocument1 pageA Taxa de EscoamentotoshugoNo ratings yet
- 15 Melhores Dicas para Os Jovens EngenheirosDocument5 pages15 Melhores Dicas para Os Jovens EngenheirostoshugoNo ratings yet
- Boletim Da Produção de Petróleo e Gás Natural: Dezembro 2013Document26 pagesBoletim Da Produção de Petróleo e Gás Natural: Dezembro 2013toshugoNo ratings yet
- SolidWorks IDocument42 pagesSolidWorks IOver WayNo ratings yet
- Rodrigo 3Document40 pagesRodrigo 3diogohaynesNo ratings yet
- 3995 Apostila de Solidworks (Autocad)Document47 pages3995 Apostila de Solidworks (Autocad)ThIaGoM100% (17)
- Carregamento ConteineresDocument19 pagesCarregamento ConteineresBruno AleixoNo ratings yet
- Class-11 Taludes-2 PDFDocument59 pagesClass-11 Taludes-2 PDFtoshugoNo ratings yet
- Obtenha Dois Pontos e o Vetor Unitário Que Tem A Direção Da Reta de Equações ParamétricasDocument1 pageObtenha Dois Pontos e o Vetor Unitário Que Tem A Direção Da Reta de Equações ParamétricastoshugoNo ratings yet
- Walter Aloisio - Toshi-Ichi Tachibana PDFDocument39 pagesWalter Aloisio - Toshi-Ichi Tachibana PDFtoshugoNo ratings yet
- Aula 02 PDFDocument8 pagesAula 02 PDFtoshugoNo ratings yet
- Plano de Linhas PDFDocument1 pagePlano de Linhas PDFtoshugoNo ratings yet
- Relacoes Gas Perfeito PDFDocument5 pagesRelacoes Gas Perfeito PDFtoshugoNo ratings yet
- 2011 Analise Estrutural Chassi Transplantadora Solidworks PDFDocument12 pages2011 Analise Estrutural Chassi Transplantadora Solidworks PDFtoshugoNo ratings yet
- Marinha RiaDocument30 pagesMarinha RiaThatiane Daineze100% (1)
- Transcal 01Document11 pagesTranscal 01João RosaNo ratings yet
- Armadura SuspensaoDocument30 pagesArmadura SuspensaoPaulinho GalvãoNo ratings yet
- Jor Ib '97-GordoCGS-paper PDFDocument13 pagesJor Ib '97-GordoCGS-paper PDFtoshugoNo ratings yet
- Questoes 143 PDFDocument1 pageQuestoes 143 PDFtoshugoNo ratings yet
- Desenho ArquitetônicoDocument35 pagesDesenho ArquitetônicoMarcia ConradoNo ratings yet
- Manutencao 22manu2Document8 pagesManutencao 22manu2Profissional SENAINo ratings yet
- DA Unidade 2 PDFDocument22 pagesDA Unidade 2 PDFtoshugoNo ratings yet
- DA Unidade 1 PDFDocument0 pagesDA Unidade 1 PDFtoshugoNo ratings yet
- Hbae PDFDocument2 pagesHbae PDFtoshugoNo ratings yet
- Prova Nivel 2Document4 pagesProva Nivel 2vitorromaoNo ratings yet
- 2 P.D - 2019 (2 ADA) - Mat. 5º Ano - BPWDocument3 pages2 P.D - 2019 (2 ADA) - Mat. 5º Ano - BPWtianny moura100% (1)
- 3º Teste Jan OTD, Angulos, TriangulosDocument5 pages3º Teste Jan OTD, Angulos, TriangulosPurificação0% (1)
- 1 - Ficha Formativa Teste 4 PDFDocument4 pages1 - Ficha Formativa Teste 4 PDFalmeida.agostinho8406No ratings yet
- 2 Distúrbios Corrente PDFDocument85 pages2 Distúrbios Corrente PDFMarcos ViniciusNo ratings yet
- Cálculos Hidráulicos PDFDocument21 pagesCálculos Hidráulicos PDFGilberto CarneiroNo ratings yet
- Uso de Correio Eletrônico, Preparo de Mensagens (Anexação de Arquivos, CópiasDocument5 pagesUso de Correio Eletrônico, Preparo de Mensagens (Anexação de Arquivos, CópiasRobert Tuneca SoaresNo ratings yet
- Aula Solucao Ideal Raoult HenryDocument14 pagesAula Solucao Ideal Raoult HenrytthaliaramosNo ratings yet
- Economia e Mercado 2Document34 pagesEconomia e Mercado 2Nilton BragaNo ratings yet
- Fora (76) :: Pandas: Poderoso Kit de Ferramentas de Análise de Dados Python, Versão 1.4.4Document300 pagesFora (76) :: Pandas: Poderoso Kit de Ferramentas de Análise de Dados Python, Versão 1.4.4Manuel RamosNo ratings yet
- Inspeção de Rota - Eclusas MDDocument1 pageInspeção de Rota - Eclusas MDLeonardo CruzNo ratings yet
- Tipologia Morfológica (Somatótipo)Document18 pagesTipologia Morfológica (Somatótipo)Diogo JuniorNo ratings yet
- Aula 01 PO II 2017Document31 pagesAula 01 PO II 2017luNo ratings yet
- Índice de Refração Do AcrílicoDocument1 pageÍndice de Refração Do Acrílicofeira carreirasNo ratings yet
- Resenha Universo EleganteDocument2 pagesResenha Universo EleganteLetíciaMoreschiHaniskieviczNo ratings yet
- A História Da AritméticaDocument3 pagesA História Da AritméticaMarcelo MonaiNo ratings yet
- Estaq VDocument8 pagesEstaq VconstruportoNo ratings yet
- Lodka CepalDocument164 pagesLodka CepalElizabeth CastellanosNo ratings yet
- Matemática Aplicada Radiologia Not - mat.AVIIDocument7 pagesMatemática Aplicada Radiologia Not - mat.AVIIJackson OliveiraNo ratings yet
- Agente AdministrativoDocument8 pagesAgente Administrativomaria.fernanda.lymaNo ratings yet