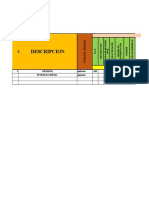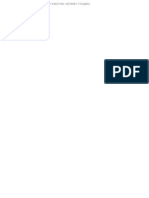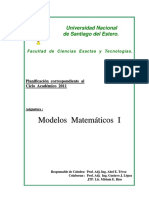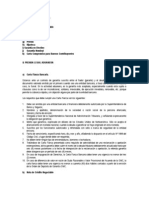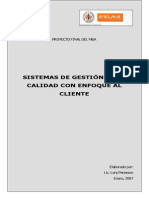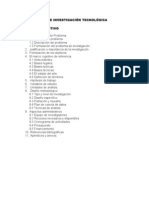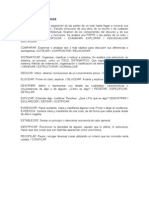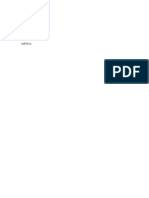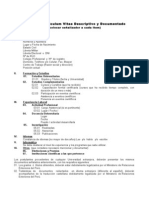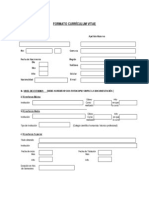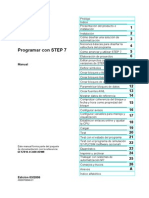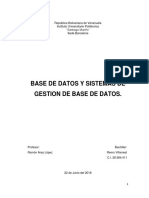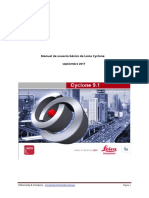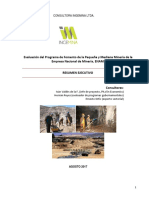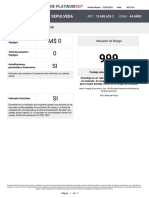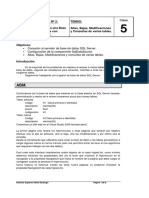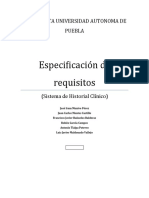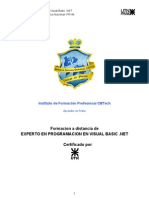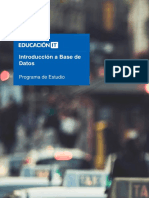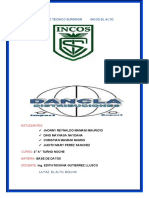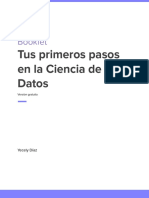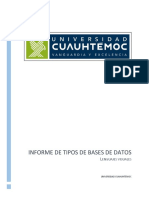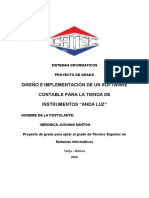Professional Documents
Culture Documents
Taller 7 WCD
Uploaded by
Alex PC0 ratings0% found this document useful (0 votes)
12 views30 pagesOriginal Title
Taller7wcd
Copyright
© © All Rights Reserved
Available Formats
PDF, TXT or read online from Scribd
Share this document
Did you find this document useful?
Is this content inappropriate?
Report this DocumentCopyright:
© All Rights Reserved
Available Formats
Download as PDF, TXT or read online from Scribd
0 ratings0% found this document useful (0 votes)
12 views30 pagesTaller 7 WCD
Uploaded by
Alex PCCopyright:
© All Rights Reserved
Available Formats
Download as PDF, TXT or read online from Scribd
You are on page 1of 30
Diseo y Modelacin de Sistemas de Distribucin de Agua Taller 7
Conexin con archivos CAD y Base de datos
Taller 7
Generalmente la informacin necesaria para construir un modelo de simulacin
hidrulica se encuentra en sistemas de informacin se encuentra en sistemas de
informacin de diversos tipos, entre los cuales podemos enumerar Sistemas de
Informacin Geogrfica (SIG), SCADA, dibujos digitales (CAD), y Sistemas de
Informacin Comercial entre otros. Una vez construido el modelo, resulta muy til
poder compartir esta informacin con sistemas externos teniendo en cuenta la
importancia que tienen los resultados de una modelacin conjunta.
En este taller construiremos un modelo extrayendo informacin geogrfica desde
un dibujo de AutoCAD, y posteriormente creara una conexin permanente con un
Sistema SCADA que almacena informacin en una hoja de calculo Excel.
NOTA: Los sistemas SCADA normalmente almacenan datos en Bases de Datos
ODBC (de formato abierto). WaterCAD puede conectarse con cualquiera de esas
bases de datos. A los efectos de practicidad, hemos asimilado las bases de datos
SCADA a una planilla Excel.
Antes de empezar con WaterCAD, busque el archivo DXF_Taller_conexiones.dfx
y bralo directamente en AutoCAD. Note especialmente que los tres tipos de
tubera disponibles se encuentran agrupados en diferentes capas (Layers) en
AutoCAD y que elementos como bombas, tanques y reservorios tienen cada uno un
bloque definido.
El sistema cuenta con 5 bombas, 2 tanques, 3 reservorios y tuberas agrupadas en
capas para 4, 8 y 12 pulgadas de dimetro.
Pg. 1
Diseo y Modelacin de Sistemas de Distribucin de Agua Taller 7
Utilizando la caracterstica Polyline to Pipe
Polyline to pipe significa Polilinea a Tubera y tal como lo describe su nombre, esta
herramienta de WaterCAD le otorga al usuario la posibilidad de convertir las Lneas
y Polilineas de un archivo DXF en tuberas de WaterCAD, extrayendo en el proceso
informacin adicional importante.
Comience abriendo en WaterCAD el archivo Taller_Conexiones.wcd. Este archivo
esta en blanco sin embargo cuenta con todos los datos generales ya configurados.
Acceda la herramienta de conversin
de dibujos CAD a travs del men
desplegable File:
Import -> Polyline to Pipe
En este primer paso usted deber
indicar el archivo DXF a convertir
haciendo click en el botn Browse.
Explore hasta encontrar el archivo:
DXF_Taller_conexiones.dxf
Seleccione Metros como la unidad
de conversin.
Haga click en Next
Aqu debemos primero determinar
cual es la tolerancia lineal. Ingrese
una tolerancia de 0.5 metros
asumiendo que los errores de
dibujo en el archivo DXF no
superan este valor.
Puede convertir Lneas, Polilineas,
o ambos tipos de entidad.
Seleccione la tercera opcin.
Seleccione crear una unin de
presin si el DXF no cuenta con
nodos al final de ciertas tuberas
pues es bastante probable que
esto ocurra.
Haga click en Next
Pg. 2
Diseo y Modelacin de Sistemas de Distribucin de Agua Taller 7
En este paso el tutor le pregunta
como manejar casos de
informacin en forma de T
En este caso seleccionaremos la
primera opcin, la cual le indica
al modelo insertar un nodo en el
tubo interceptado.
La seleccin de estas opciones
depende en gran magnitud de su
propio conocimiento del archivo
DXF. (Es recomendable involucrar
al dibujante de AutoCAD en este
proceso)
Haga click en Next
En este paso se le pregunta si
existen Bloques creados en el
archivo DXF. Seleccione Yes pues
en este caso contamos con 3
bloques que identifican Bombas,
Tanques y Reservorios.
Configure la tabla de la ventana tal
como se muestra en la figura, con
lo cual usted est indicado a que
tipo de elemento de WaterCAD
corresponde cada Bloque del
archivo DXF.
Note que los bloques son
Visualizados en la seccin de la
Derecha en esta ventana.
IMPORTANTE: Cuando se desarrolla el dibujo de la red en AutoCAD y se pretende
realizar un modelo a posteriori, es importante tener estos detalles en cuenta tal
como la creacin de bloques. WaterCAD extraer la informacin de los bloques y la
asignara al elemento correspondiente en forma automtica. Piense: cuanto tiempo
se ahorra con este proceso?
Haga click en Next
Pg. 3
Diseo y Modelacin de Sistemas de Distribucin de Agua Taller 7
La determinacin de prototipos
de elementos en este paso, nos
permite asignar informacin por
defecto a los elementos que van a
ser automticamente creados con
el proceso de conversin.
Observe que cada tipo de
elemento tiene un prototipo
disponible, sin embargo en este
taller solo vamos a utilizar los
prototipos de Bombas y Tuberas.
Empezando por el prototipo
de bombas, haga click en el
botn Pump para acceder a
la ventana de la figura.
En este caso queremos
ahorrar tiempo en el ingreso
de los datos caractersticos
de las 5 bombas, para las
cuales sabemos 4 de ellas
cuentan con el mismo tipo de
bomba.
Seleccione entonces DDG60
-Velocidad Constante
como el tipo de bomba para
todos los elementos.
Una vez creado el modelo, deber regresar a la nica bomba que no cumple este
criterio y cambiarlo por el tipo de bomba apropiado.
Haga click en OK
Pg. 4
Diseo y Modelacin de Sistemas de Distribucin de Agua Taller 7
Una vez en la ventana de prototipos, haga click en el prototipo de tuberas a
presin (Pressure Pipe).
Cambie las unidades de
dimetro a pulgadas si es
necesario, haciendo click
derecho sobre las unidades
de mm en el Dimetro
(Diameter) y seleccionando
Diameter Properties.
Seleccione all in del men
desplegable y haga click en
OK.
En esta ventana
seleccionaremos un
dimetro de 4 pulgadas
como el dimetro por defecto
pues en este primer proceso
solo vamos a convertir las
Lneas y Polilineas que se
encuentran en la capa
DIAM_4 que agrupa las
tuberas de 4 pulgadas.
Haga click en OK y Next
En esta ventana Usted podr seleccionar cuales capas del dibujo DXF desea incluir
en el proceso.
Pg. 5
Diseo y Modelacin de Sistemas de Distribucin de Agua Taller 7
En este caso queremos incluir la
capa ACCESORI ES la cual cuenta
con los bloques de bombas,
tanques y reservorios.
Tambin queremos incluir la capa
DIAM_4 que incluye las tuberas
de 4 pulgadas con el fin de
asignar el valor del dimetro a
travs de los prototipos de tubera
en el paso anterior.
Las capas DIAM_8 y DIAM_12 sern de utilidad mas adelante.
Antes de ejecutar la conversin, haga click en el botn Preview Drawing
Esta ventana le presenta
una vista preliminar del
resultado de la conversin
que acaba de configurar.
Con esta visualizacin usted
podra darse cuenta de
errores que pudo haber
cometido.
Cierre la ventana de vista preliminar haciendo click en el botn Close y luego haga
click en Finished para ejecutar la conversin. Consulte la ventana de estadsticas
al final de la conversin con un informe detallado del proceso.
Pg. 6
Diseo y Modelacin de Sistemas de Distribucin de Agua Taller 7
La ventana Drawing Review se presentara automticamente.
Verifique que efectivamente
todas las bombas tienen
asignados los datos
apropiados tal como lo
habamos determinado a
travs de los prototipos en el
proceso de conversin.
En un modelo ms grande,
el ahorro de tiempo al utilizar
adecuadamente prototipos
puede ser considerable.
Pg. 7
Diseo y Modelacin de Sistemas de Distribucin de Agua Taller 7
Utilizando Drawing Review
Una vez terminado el proceso usted podr examinar el modelo parcial que ha sido
creado.
Recuerde que todava resta convertir las tuberas de 8 y 12 pulgadas para
completar el modelo.
En este momento vamos a utilizar la herramienta Drawing Review (Revisin de
Dibujo) para encontrar errores de conectividad y asegurarnos que los errores que el
archivo DXF no sean transmitidos al modelo.
Esta herramienta la debe tener abierta en este momento, sin embargo si no es as
puede acceder a ella bajo el men desplegable Edit
Usted puede encontrar errores mediante bsquedas
inteligentes de situaciones topolgicas que pueden ser
potencialmente errores del archivo DXF.
En este caso queremos buscar si existen nodos
hurfanos para los cuales no hay tuberas que los
unan al sistema.
Bajo el botn Select seleccione Orphaned Nodes
Pg. 8
Diseo y Modelacin de Sistemas de Distribucin de Agua Taller 7
Observe que precisamente las 5 bombas, 3
reservorios y 2 tanques son los nicos nodos
hurfanos, lo cual explica por que todava no
hemos importado las tuberas que los
conectan al sistema.
Obviamente en este caso no debemos reparar
ningn problema, sin embargo el ejemplo
ilustra la utilidad de la herramienta Drawing
Review en ocasiones donde deba hacerse un
Proceso de control de calidad mas detallado.
Ahora importaremos rpidamente las capas para las tuberas de 8 y 12 pulgadas.
Guarde el archivo en este momento y regrese a la herramienta conversin de
tuberas a travs del men desplegable File y seleccione Import->Polyline to
Pipe.
Haga click en Next para aceptar las
configuraciones que habiamos
determinado en el primer proceso,
hasta llegar a la ventana donde se
pregunta si el archivo cuenta con
Bloques definidos.
Dado que ya hemos creado las
Bombas, Tanques y Reservorios,
seleccione No pues de otra forma
se crearan nodos duplicados.
Haga click en Next
Pg. 9
Diseo y Modelacin de Sistemas de Distribucin de Agua Taller 7
En el prototipo de tuberas
seleccione ahora un
dimetro de 8 pulgadas.
Haga click en OK y Next
Seleccione SOLO la capa DIAM_8
como la nica capa del dibujo DXF
a ser considerada en esta
conversin.
Haga click en Preview Drawing para previsualizar el proceso de conversin. Una
vez haya cerrado esta ventana, haga click en Finished para ejecutar la conversin.
Cierre los reportes de conversin, guarde el modelo, y regrese a la herramienta
Polyline to Pipe para ejecutar la ultima conversin para las tuberas de 12
pulgadas con lo cual la conectividad del modelo debe completarse.
Pg. 10
Diseo y Modelacin de Sistemas de Distribucin de Agua Taller 7
Detngase en los prototipos
y determine un dimetro de
12 pulgadas para el
Prototipo de tuberas de
presin
Haga click en OK y Next
Seleccione en esta ocasin SOLO
la capa DIAM_12 y haga click en
Finished.
Pg. 11
Diseo y Modelacin de Sistemas de Distribucin de Agua Taller 7
Una vez ejecutada esta ultima
conversin, revise de cerca
. conectividad de elementos.
ejecute Drawing Review para encontrar nodos hurfanos
u otras incroguencias topolgicas
En este caso, y para simplicidad del ejercicio, no existieron
problemas en la conversin, sin embargo cabe anotar que
dada la gran diversidad y calidad de los archivos de dibujo
DXF con los que usted puede encontrarse, es muy posible
que herramientas como Drawing Review le sean muy tiles
para afinar el proceso de conversin.
Pg. 12
Diseo y Modelacin de Sistemas de Distribucin de Agua Taller 7
CONCLUSIONES
En aproximadamente 20 a 30 minutos hemos creado un modelo de 463 tuberas
agrupadas en capas de 4, 8 y 12 pulgadas de dimetro, 5 bombas, 2 tanques, 3
reservorios. Solo queda ingresar alguna informacin detallada en los elementos
para comenzar a modelar el sistema.
Cuanto tiempo le tardara construir este modelo sin una herramienta como Polyline
to Pipe?
Probablemente varios das!
Todo este tiempo que esta ahorrando puede ahora aplicarlo en lo que en realidad
debe invertir su tiempo como ingeniero analizar el modelo y tomar decisiones que
pueden representar inversiones grandes en su sistema real.
Pg. 13
Diseo y Modelacin de Sistemas de Distribucin de Agua Taller 7
Creando datos de usuario personalizados
Guarde su progreso hasta el momento y abra el archivo Taller_Conexiones2.wcd
Con el objetivo de simplificar la entrada de datos y concentrarnos en los aspectos
de conexiones con bases de datos en el ejercicio, este archivo contiene los
siguientes datos preparados con anterioridad:
- Determinacin de zonas de operacin. Obsrvelas fcilmente con la
codificacin a colores en los nodos que ha sido creada para el modelo.
- Datos de demanda para cada nodo calculados segn valores de
macromedicin obtenidos en los medidores ubicados en los nodos J-373, J-
472 y J-612.
En esta seccin del ejercicio vamos a aprender como crear datos especficos de
usuario.
Los datos especficos de usuario son campos de informacin que WaterCAD no
incluye por defecto. Estos campos pueden ser asignados a cualquiera de los
elementos del modelo.
Los datos especficos de usuarios pueden ser utilizados en tablas, como
parmetros en contornos, codificaciones a color, anotaciones, graficas y
tablas flexibles.
A continuacin aprenderemos como crear dos datos particulares que necesitamos
para anotar lecturas del sistema SCADA que estamos a punto de conectar.
Pg. 14
Diseo y Modelacin de Sistemas de Distribucin de Agua Taller 7
Bajo el men desplegable
Tools seleccione User
Data Extensions
acceder a la ventana de
la derecha donde puede
crear y editar datos de
usuario especficos.
Seleccione Pressure Junction en la columna de la izquierda y haga click en el
botn Add para crear cada uno de los siguientes nuevos campos tal como lo
indican las figuras. Una vez que establezca cada campo, haga click en OK y vuelva
a hacer click en Add para iniciar el campo siguiente. Verifique que sus ventanas
coincidan con las figuras siguientes:
En cada figura se indican las selecciones a editar.
Es punto SCADA?
Valor lgico. Lo necesitamos para
marcar si el nodo es un macro
medidor con informacin de
campo.
Lectura SCADA
Es un valor numrico con
unidades de flujo (Flow) l/s. Lo
utilizaremos para registrar los
valores ledos por el macro
medidor
Fecha ultima lectura
Campo de tipo Fecha/Hora
mediante el cual queremos
determinar el momento en que
se hizo la lectura anotada.
Para terminar, haga click en el botn Close.
Pg. 15
Diseo y Modelacin de Sistemas de Distribucin de Agua Taller 7
Verifique que los campos
creados se encuentran presentes
en cualquier nodo de la red.
Haga doble click en cualquier
nodo y seleccione la pestaa
User Data
Observe que los campos creados
se encuentran listos para ser
completados.
Pg. 16
Diseo y Modelacin de Sistemas de Distribucin de Agua Taller 7
Macromedidores
Contando con estos campos de usuario creados para todos los nodos de presin del
modelo, vamos a ingresar manualmente los datos para los 3 nodos que representen
macromedidores.
Lo haremos utilizando las Tablas Flexibles para nodos (Junction Report). Observe
que tendr que agregar la columna Es punto SCADA?, Lectura SCADA y SCADA
ID a la tabla correspondiente (Utilizando el botn Options).
Una vez hecho esto, active la opcin Es punto SCADA? para los nodos J-373, J-
472 y J-612 que son los que representan los macromedidores.
En el campo SCADA ID de cada uno ingrese los cdigos mostrados en la tabla pues
son necesarios para las conexiones con el sistema SCADA. Verifique la siguiente
correlacin:
J-612 -> Z1
J-472 -> Z2
J-373 -> Z3
No escriba nada en el campo Lectura SCADA. Este es uno de los datos que vamos
a traer del sistema SCADA a travs de las conexiones sincronizadas que vamos a
crear a continuacin.
Z1, Z2 y Z3 son ndices creados para orientar a WaterCAD en la bsqueda de los
datos provistos por el sistema SCADA. El concepto se completa en la seccin
anterior.
Pg. 17
Diseo y Modelacin de Sistemas de Distribucin de Agua Taller 7
Creando una conexin con SCADA
Para nuestra red de distribucin contamos con un sistema SCADA que supervisa y
almacena lecturas de caudal para 3 medidores en el sistema, los cuales
corresponden a uniones de presin del modelo que henos definido en el paso
anterior y que nos muestra la figura de abajo.
Objetivo de la conexin con SCADA
La asignacin inicial de demandas para los nodos se realiz distribuyendo
proporcionalmente al rea de servicio de cada nodo los caudales ledos en cada uno
de los 3 medidores que representan el consumo total de cada zona.
Dado que nuestro SCADA nos proporciona lecturas en el tiempo real de los caudales
en cada medidor, estamos interesados en mantener dicha distribucin de demandas
actualizada.
Sistema SCADA simulado
Para efectos del ejercicio y dado que no podemos contar con un sistema SCADA
real en lnea, las lecturas de caudal con replicadas mediante una hoja de calculo en
Excel que genera datos de flujo ficticios para simular el efecto de un sistema de
supervisin en tiempo real.
En el mundo real los sistemas SCADA escriben directamente a una base de datos
mucho mas compleja que la hoja de calculo de nuestro ejemplo, sin embargo
WaterCAD tiene la capacidad de leer cualquier tipo de base de datos de forma
directa soportando Industrial SQL, Oracle u otra base de datos con soporte ODBC
(Base de datos abiertas).
Para comenzar abra la hoja de calculo de SCADA_Taller_Conexiones.xls en Excel
para explorar que informacin contiene.
La conexin que vamos a crear entre WaterCAD y SCADA, es una conexin
sincronizada bidireccional. La hoja de Excel servir como vinculo intermedio
entre los dos sistemas.
Pg. 18
Diseo y Modelacin de Sistemas de Distribucin de Agua Taller 7
Analizaremos ahora el contenido de la planilla.
Columnas A-D:
En esta seccin, WaterCAD escribir para cada
Nodo:
Zona
Es la zona a la que pertenece cada nodo
Demanda Estimada (l/s)
Es la demanda actual que tiene cada nodo.
SCADA ID
Es el identificador del medidor SCADA, solo
presente para los nodos que representan
estos medidores.
Columnas F-H:
Aqu escribir el sistema SCADA.
Note que al pulsar el botn Obtener SCADA los
valores cambian aleatoriamente dentro de un
rango de caudales adecuado.
Esto para simular el efecto de un SCADA real.
Columnas J-M:
En esta seccin se calcula la nueva
demanda para cada nodo aplicando
ajustes que corresponden a las lecturas
medidas vs. lecturas estimadas.
El procedimiento es el siguiente:
1. En la columna Demanda _ Zonal se
totalizan para cada zona los
caudales estimados de la columna C
(Demanda_Est.)
2. En SCADA_Demanda existe una
formula que calcula un ajuste para
cada nodo teniendo en cuenta un
factor de correccin calculado para
cada zona.
Pg. 19
Diseo y Modelacin de Sistemas de Distribucin de Agua Taller 7
De esta forma vamos a crear 2 conexiones sincronizadas por medio de las cuales
WaterCAD exportara datos desde su motor de clculo a la planilla Excel
(columnas A D) e importar datos procesados desde la misma planilla
(Columnas J M):
WaterCAD SCADA (Excel)
Zona (Zone) Zona (Columna B)
Demanda estimada (Base Flow) (l/s) Demand_Est (Columna C)
Identificador de SCADA (SCADA_ID) SCADA_ID (Columna D)
Demanda (Base Flow) (l/s) SCADA_Demanda (Columna K)
Lectura SCADA (Dato de Usuario) SCADA_Lectura (Columna L)
Fecha ultima lectura (Dato de Usuario) SCADA_Fecha (Columna M)
POR FAVOR CIERRE LA HOJA DE CALCULO ANTES DE CONTINUAR
Pg. 20
Diseo y Modelacin de Sistemas de Distribucin de Agua Taller 7
Configuracin de conexiones sincronizadas
Las conexiones sincronizadas de WaterCAD le permiten configurar conexiones con
bases de datos y archivos Shapefile (SIG). A diferencia de un simple proceso de
importacin/exportacin estas conexiones permanecen vivas en el tiempo y le
permiten sincronizar WaterCAD y la base de datos automticamente con solo pulsar
un botn.
Desde el men desplegable File seleccione:
Synchronize-> Database Conections.
Haga click en YES cuando le surja la ventana
indicada en la figura.
Nombre esta primera
Conexin WTRC hacia
SCADA demanda y
zonas.
Haga click en Add para crear
una nueva tabla.
Pg. 21
Diseo y Modelacin de Sistemas de Distribucin de Agua Taller 7
Campo Database Type (Tipo de Base de
Datos):
En primer lugar, seleccione el formato en el
cual se encuentran los datos. En este caso es
una planilla de Excel 8.0
Tmese unos segundos y observe que
WaterCAD puede comunicarse con cualquier
tipo de base de datos disponible.
Campo Database File (archivo Base de
datos):
Aqu simplemente ubicara la base de datos
que va a recibir los datos Excel. En este
caso debe ubicar la planilla
SCADA_Taller_Coexiones.xls
Pg. 22
Diseo y Modelacin de Sistemas de Distribucin de Agua Taller 7
Sin modificar el campo Database Table,
en el campo Table Type indicara
Pressure Junction (Unin de Presin) del
men desplegable
Luego, indicar Nodo en el campo
Key/Label Field.
En este paso Ud. ha indicado desde que
Tipo de elementos se tomarn datos
(Uniones de Presin) y cual es el campo
de la tabla que posee los ndices
correspondientes.
Finalmente, seleccione bajo las columnas
WaterCAD y Database, los campos
indicados en la figura de la derecha.
Haga click en OK cuando termine.
Haga click en OK nuevamente para volver
al administrador de base de datos
(Database Connections Manager)
Pg. 23
Diseo y Modelacin de Sistemas de Distribucin de Agua Taller 7
Repitiendo el proceso para la
segunda conexin, haga click
en Add y nombre la conexin
como
SCADA hacia WTRC
lecturas y fecha.
Haga click en Add para crear
una nueva tabla.
Configure las opciones tal como se muestra
en la figura y de acuerdo a la conexin 2
descrita en pginas anteriores.
Haga click en OK cuando haya terminado.
Pg. 24
Diseo y Modelacin de Sistemas de Distribucin de Agua Taller 7
Su administrador de conexiones sincronizadas
debe lucir como la figura de la derecha
Haga click en OK.
Ahora estamos listos para hacer una operacin de sincronizacin bidireccional entre
WaterCAD y SCADA.
SI TODAVIA TIENE ABIERTA LA HOJA DE CALCULO POR FAVOR CIERRELA
AHORA
Pg. 25
Diseo y Modelacin de Sistemas de Distribucin de Agua Taller 7
Ejecutando la conexin SCADA
Antes de proseguir, renombre el escenario Base como Demandas Iniciales
Con el fin de conservar y comparar las demandas ajustadas por SCADA, usted debe
crear una nueva alternativa llamada Corregidas SCADA como ya lo ha aprendido en
talleres anteriores.
Tenga en cuenta que esta nueva alternativa no puede ser hija de la base. La
alternativa Corregidas SCADA almacenar los datos de demanda ajustados por
SCADA, y ser usada en un nuevo escenario hijo base.
Luego, creara un escenario hijo del anterior con la Alternativa de Demandas recin
creada.
Sus administradores de alternativas y escenarios deberan lucir de la siguiente
forma:
Pg. 26
Diseo y Modelacin de Sistemas de Distribucin de Agua Taller 7
Cierre el administrador de escenarios y seleccione en su ventana principal el
escenario Demandas Iniciales.
Nuevamente, desde el men desplegable File, seleccione Synchronize->Database
Connections
En su administrador de conexiones
sincronizadas seale la conexin WTRC
hacia SCADA y haga click en el botn
Synchronize Out
Acepte el mensaje de advertencia. Tenga en cuenta que al hacer este tipo de
conexiones los cambios hechos no pueden ser deshechos como para otras funciones
de WaterCAD.
Pg. 27
Diseo y Modelacin de Sistemas de Distribucin de Agua Taller 7
Al terminar podr revisar
un reporte de la conexin.
Ponga especial atencin
en errores que pudieron
haber ocurrido.
En este caso la
advertencia de color
amarillo no es relevante.
Haga click en Close y
Close nuevamente.
Ahora abra la Hoja de Calculo Excel SCADA_Taller_Conexiones.xls
Note que los datos de demanda, zona y SCADA ID han sido escritos en la seccin
negra de la hoja de clculo. Para los elementos que no cuentan con SCADA_ID el
programa asigna un valor nil o cero. A esto se debe precisamente las
advertencias amarillas que veamos en la ventana anterior.
Haga click en el botn Obtener SCADA y observe como nuestro sistema lee datos
de campo ficticios pero dentro de rangos que tienen sentido para nuestro ejercicio.
Observe que cada vez que pulsa el botn, los datos de la columna
SCADA_Demanda cambian de acuerdo al ajuste explicado en pginas anteriores.
HAGA CLICK EN GUARDAR EN EXCEL Y CIERRE LA HOJA DE CALCULO
Vuelva a WaterCAD y antes de ejecutar la conexin seleccione como escenario
activo Demandas ajustadas con SCADA.
Pg. 28
Diseo y Modelacin de Sistemas de Distribucin de Agua Taller 7
En su administrador de conexiones
sincronizadas seale la conexin SCADA
hacia WTRC y haga click en el botn
Synchronize In.
Luego de revisar el informe de resultados y advertencias, vaya al administrador de
tablas para verificar que ambos escenarios existen en el modelo con diferentes
demandas.
Note tambin los valores de Lectura SCADA y Fecha ultima lectura para los nodos
que fueron determinados como medidor han sido actualizados. Tambin puede
observar esta informacin en los dilogos de cada nodo como se muestra en la
figura de abajo.
Pg. 29
Diseo y Modelacin de Sistemas de Distribucin de Agua Taller 7
CONCLUSIONES.
1- El ejercicio anterior representa fielmente el proceso a llevar a cabo para
construir un modelo utilizando informacin existente y a su vez actualizarlo
con informacin real para diversos fines tales como calibracin, asignacin
de demandas, etc.
No se preocupe si no ha completado el mismo. Conserve esta
documentacin para futura referencia cuando la utilice en la prctica.
2- Note el enorme ahorro de tiempo logrado con la utilizacin de WaterCAD.
Este tiempo ahorrado impacta positiva y directamente en la eficiencia de su
equipo de trabajo y en el de la empresa en su totalidad.
3- No se detenga!... las posibilidades son infinitas. Descubra a diario las
herramientas de WaterCAD y trasmtalas a sus compaeros de trabajo.
Pg. 30
You might also like
- Matriz de Cuestiones Internas y ExternasDocument1 pageMatriz de Cuestiones Internas y ExternasAlex PCNo ratings yet
- Solicitar Cartel de Obra Revisar Eg 2015 Solicitar Gasolina Solicitar Se Alizaci N Candados Cuadernos Botas GasolinaDocument1 pageSolicitar Cartel de Obra Revisar Eg 2015 Solicitar Gasolina Solicitar Se Alizaci N Candados Cuadernos Botas GasolinaAlex PCNo ratings yet
- FormatosDocument2 pagesFormatosDiego LGNo ratings yet
- IAc010 PDFDocument36 pagesIAc010 PDFAlex PCNo ratings yet
- Flatante Por PedirDocument1 pageFlatante Por PedirAlex PCNo ratings yet
- Diesel y GasoholDocument3 pagesDiesel y GasoholAlex PCNo ratings yet
- FormatosDocument2 pagesFormatosDiego LGNo ratings yet
- Cas #016-2019Document7 pagesCas #016-2019Blademir SusanibarNo ratings yet
- 11 Nivelacion de Recursos PDFDocument5 pages11 Nivelacion de Recursos PDFwilver borda cazorlaNo ratings yet
- Circulo de EstabilidadDocument2 pagesCirculo de EstabilidadAlex PCNo ratings yet
- Lista Cds TesisDocument891 pagesLista Cds TesisAlex PC50% (2)
- Serial Por CjlooisDocument5 pagesSerial Por CjlooisDaniel NegreteNo ratings yet
- Modelos Matm 1-PM-LM PDFDocument9 pagesModelos Matm 1-PM-LM PDFAlex PCNo ratings yet
- Simbolos y DiagramasDocument19 pagesSimbolos y Diagramasapi-383281889% (18)
- Garantias AduanerasDocument5 pagesGarantias AduanerasAlex PCNo ratings yet
- Programacion Del Bloque de Funcion Pide Con Rslogix 5000Document22 pagesProgramacion Del Bloque de Funcion Pide Con Rslogix 5000Alex PCNo ratings yet
- Calidad Enfocada ClienteDocument116 pagesCalidad Enfocada ClienteVictoria HidalgoNo ratings yet
- Esquema de Una Investigacion Tecnologica++Document1 pageEsquema de Una Investigacion Tecnologica++Alex PCNo ratings yet
- Verbos para ObjetivosDocument1 pageVerbos para ObjetivosAlex PCNo ratings yet
- ZapatasDocument1 pageZapatasAlex PCNo ratings yet
- Hoja de Tramite de La Practica Pre-ProfesionalDocument4 pagesHoja de Tramite de La Practica Pre-ProfesionalJorge Namo TeranNo ratings yet
- Curriculum VitaeDocument1 pageCurriculum VitaeLikhi Elbi Huaman LeonNo ratings yet
- Cables N2xsy 6 - 10 CelsaDocument12 pagesCables N2xsy 6 - 10 Celsadailo84No ratings yet
- Formato CVDocument5 pagesFormato CVAlex PCNo ratings yet
- ARQUITECTURADocument9 pagesARQUITECTURAAlex PCNo ratings yet
- Imprimación AsfálticaDocument7 pagesImprimación AsfálticaAlex PCNo ratings yet
- PLC 1500 de SiemensDocument644 pagesPLC 1500 de SiemensDiego Alejandro Gallardo IbarraNo ratings yet
- Silabus AceroDocument7 pagesSilabus AceroAlex PCNo ratings yet
- Motores Asincronicos y PWMDocument18 pagesMotores Asincronicos y PWMMJL112No ratings yet
- Base de Datos y Sistemas de Gestión de Bases de Datos.Document24 pagesBase de Datos y Sistemas de Gestión de Bases de Datos.RemoNo ratings yet
- Resumen SMFDocument22 pagesResumen SMFMaría Montserrat López PizzichilloNo ratings yet
- Cyclone Basic Tutorial - En.esDocument91 pagesCyclone Basic Tutorial - En.esHEBER JOSUE BOLIO CHAVINo ratings yet
- Manual de Usuario STDW-DISADocument88 pagesManual de Usuario STDW-DISAAlbert Christian Hidalgo SánchezNo ratings yet
- Unidad 4-Maquinaria PesadaDocument43 pagesUnidad 4-Maquinaria PesadaGael RamirezNo ratings yet
- Cuestionario Herramientas InformáticasDocument5 pagesCuestionario Herramientas InformáticasInes RoNo ratings yet
- Henry - Programa Web Full StackDocument15 pagesHenry - Programa Web Full StackLuis ForniNo ratings yet
- Articles-163134 R Ejecutivo InstitucionalDocument45 pagesArticles-163134 R Ejecutivo InstitucionalstappuggonzalezNo ratings yet
- Platinum RDocument7 pagesPlatinum RFelipe Herrera CerdaNo ratings yet
- WEB - DAI5 - Guia Didactica 05 - Altas, Bajas, Modificaciones y Consultas de Varias TablasDocument9 pagesWEB - DAI5 - Guia Didactica 05 - Altas, Bajas, Modificaciones y Consultas de Varias TablasGaspar GimenezNo ratings yet
- SRS Historial Clinico N Doctores (Clinica Completa)Document11 pagesSRS Historial Clinico N Doctores (Clinica Completa)Jose Iram Munive PerezNo ratings yet
- Componentes de Un Sustema de Bases de Datos DistribuidasDocument3 pagesComponentes de Un Sustema de Bases de Datos DistribuidasEnrique BrocaNo ratings yet
- Diseño Del Servicio de Diseminación Selectiva de Información (Dsi) para La Biblioteca Octavio Arizmendi Posada de La Universidad de La SabanaDocument75 pagesDiseño Del Servicio de Diseminación Selectiva de Información (Dsi) para La Biblioteca Octavio Arizmendi Posada de La Universidad de La SabanaFiorelaNataloniNo ratings yet
- Bases de DatosDocument15 pagesBases de DatosLorena Domitila Abad ViejóNo ratings yet
- Map Info Professional User GuideDocument564 pagesMap Info Professional User GuideOrlando MedinaNo ratings yet
- Copia de Seguridad (Backup) y Restauración (Restore) de Base de Datos SQL ServerDocument22 pagesCopia de Seguridad (Backup) y Restauración (Restore) de Base de Datos SQL ServerLuis TurciosNo ratings yet
- Temario MVBDocument8 pagesTemario MVBtuxmyNo ratings yet
- Mapas ConceptualesDocument8 pagesMapas ConceptualesDesconocidoNo ratings yet
- Introduccion SQLDocument8 pagesIntroduccion SQLtavillo19800% (1)
- BBDD Unido-1Document12 pagesBBDD Unido-1JUDITH MARY PEREZ SANCHEZNo ratings yet
- Guia - 2 - Tecnología e Informatica Grado 9 - Semana 2 AGOSTO 23 AL 27Document5 pagesGuia - 2 - Tecnología e Informatica Grado 9 - Semana 2 AGOSTO 23 AL 27Mercy RubianoNo ratings yet
- INF-103 - Introduccion A La Informatica PDFDocument9 pagesINF-103 - Introduccion A La Informatica PDFRonald MateoNo ratings yet
- Tus Primeros Pasos en La Ciencia de DatosDocument26 pagesTus Primeros Pasos en La Ciencia de DatosMaríaDelgado100% (1)
- Produccion Cientifica y Licenciamiento de EscuelasDocument11 pagesProduccion Cientifica y Licenciamiento de EscuelasHarry CortezNo ratings yet
- VB Bases de DatosDocument16 pagesVB Bases de Datosearn400100% (1)
- Informe de Tipos de Bases de DatosDocument5 pagesInforme de Tipos de Bases de DatosCALEB KISEL TABOADANo ratings yet
- Registro Único para La AdministraciónDocument36 pagesRegistro Único para La AdministraciónCrusilda choque leañoNo ratings yet
- Contenido POO IIV6Document52 pagesContenido POO IIV6Manuel Harrison Perez DiazNo ratings yet
- 1 20211004023739 Veronica Juchani Proyecto CorregidoDocument33 pages1 20211004023739 Veronica Juchani Proyecto Corregidohan soloNo ratings yet
- Material 2 Materia PrimaDocument8 pagesMaterial 2 Materia Primabuezocarlos177No ratings yet