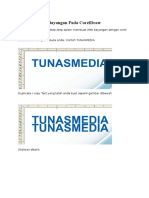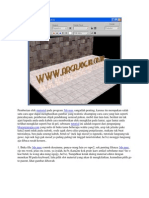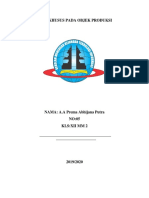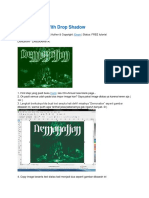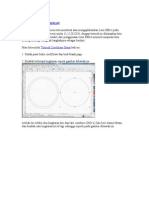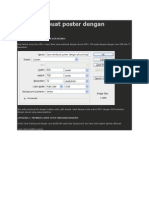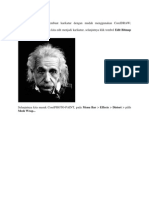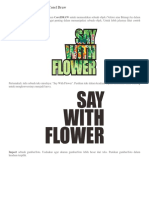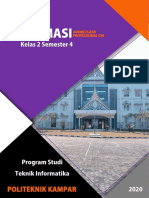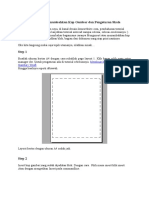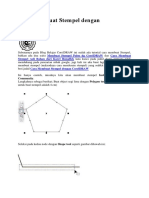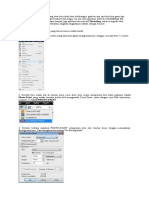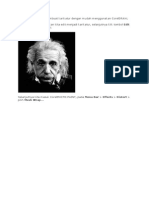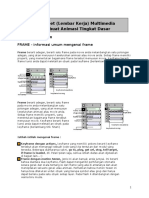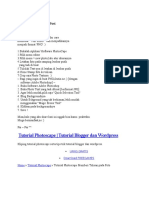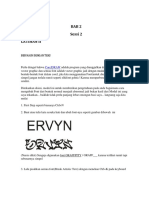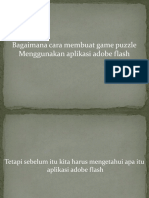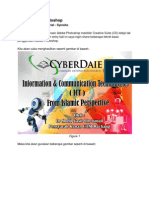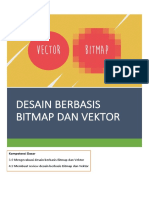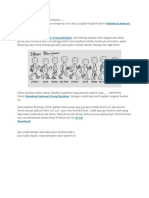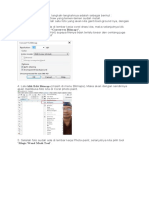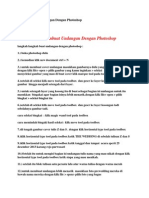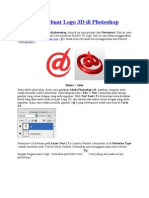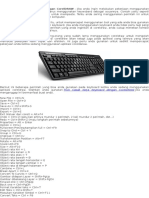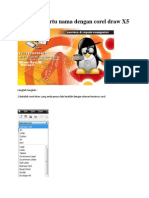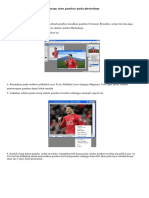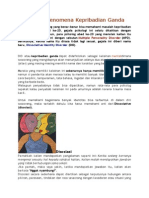Professional Documents
Culture Documents
Tata Cara Membuat Cover Buku
Uploaded by
Mora HarahapCopyright
Available Formats
Share this document
Did you find this document useful?
Is this content inappropriate?
Report this DocumentCopyright:
Available Formats
Tata Cara Membuat Cover Buku
Uploaded by
Mora HarahapCopyright:
Available Formats
Tata cara membuat cover buku menggunakan programCorelDraw X4 sebagai berikut:
Klik Star
Arahkan cursor mouse ke All Program
Pilih CorelDraw Graphics SuiteX4
Klik CorelDraw X4
Tunggu sampai loading selesai, maka akan muncul kotak dialog seperti di bawah ini
Klik Text Tool pada Tool Bar atau tekan tombol F8 pada keyboard. Selanjutnya ketik
judul buku, pengarang, dan lain-lain.
Untuk memberikan kesan menarik, kita berikan background. Caranya dengan mengimport
gambar masuk keCorelDraw.
Pilih gambar yang ingin di import, kemudian klik Import.
Setelah gambar yang diimport masuk keCorelDraw, maka hasilnya seperti ini.
Untuk menampilkan tulisan yang kita buat tadi atau menampilkan tulisan di atas
backgroud, maka klik kanan pada backgroud kemudian klik Order, selanjutnya pilih To
Back Of Layer.
Maka hasilnya akan seperti ini
Selanjutnya memasukkan sebuah logo, tapi untuk memperindah logo tersebut, maka kita
akan mengubah logo tersebut menjadi gambar vektor. Untuk melakukannya, sebaiknya kita
membuka Tab CorelDraw yang baru agar rancangan cover buku yang kita buat tidak
terganggu. Selanjutnya kita import gambar yang ingin kita ubah.
Klik gambar, kemudian klik Trace Bitmap
Pilih Outline Trace, kemudian klik High Quality Image
Setelah itu, maka akan muncul kotak dialog seperti di bawah ini
Klik OK, maka akan tampak seperti ini
Memang seperti tidak ada perubahan, tapi itu sudah terbagi menjadi gambar bitmap dan
gambar vektor. Untuk memisahkannya, klik gambar kemudian geser keluar lembar gambar.
Untuk mengetahui yang mana gambar bitmap dan yang mana gambar vektor, maka klik
View kemudian klik SimpleWireframe. Hasilnya seperti pada gambar di bawah ini
Gambar di sebelah kanan adalah gambar vektor, jadi gambar di sebelah kiri kita hapus saja
Geser kembali gambar tersebut, kedalamlembar gambar. Namun sebelumnya kita matikan
SimpleWireframenya, dengan cara klik View kemudian klik Normal.
Perbesar gambar, kemudian drag gambar tersebut. Selanjutnya klik Arrange, kemudian klik
Ungroup All
Selanjutnya bagian-bagian pada gambar nampak terpisah. Pada tahap ini, hapus gambar
yang tidak diinginkan. Maka hasilnya akan seperti ini
Untuk menyimpan gambar tersebut, klik Export
Ganti nama filesesuai keinginan Anda, pilih tipegambar. Saya sarankan pilih tipePNG,
selanjutnya klik Export. Jika muncul kotak dialog lagi, klik saja OK dua kali.
Gambar vektor sudah kita buat, selanjutnya memasukkan gambar tersebut ke dalam
rancangan cover buku yang kita buat. Caranya seperti waktu kita import gambar.
Selanjutnya kita masukkan gambar untuk menambah keindahan cover buku. Gambar
tersebut sebelumnya harus diubah lagi menjadi gambar vektor, tapi caranya sama seperti
yang saya jelaskan sebelumnya. Jadi, langsung saja kita import gambar tersebut yang talah
menjadi gambar vektor kedalamrancangan cover buku.
Selanjutnya kita masukkan penerbit buku, maka hasilnya seperti di bawah ini.
Pada tahap finishing, kita ubah warna tulisan agar selaras dengan background
Tahap terakhir adalah menyatuhkan semua komponen yang telah kita buat. Caranya yaitu,
drag gambar kemudian klik Arrange, selanjutnya klik Group
Setelah mengikuti tahap-tahap di atas maka hasil dari cover buku tersebut seperti ini
Disusun oleh:
ALAN NUARI
beritalan.blogspot.com
Twitter : @alannuarii
Facebook : Alan Nuari
You might also like
- 15 menit Membuat BROSUR PAMFLET KEREN Dengan Corel Draw all VersiDocument30 pages15 menit Membuat BROSUR PAMFLET KEREN Dengan Corel Draw all VersiLha Audrey QuellaNo ratings yet
- Tutorial PhotoshopDocument130 pagesTutorial PhotoshopfidrinaNo ratings yet
- Membuat Komik Digital dengan Software GrafisDocument20 pagesMembuat Komik Digital dengan Software GrafiscahyaNo ratings yet
- Animasi Logo CorelDRAWDocument8 pagesAnimasi Logo CorelDRAWnor alamiNo ratings yet
- Pemberian Efek Material Pada Program 3ds Max Sangatlah PentingDocument21 pagesPemberian Efek Material Pada Program 3ds Max Sangatlah PentingDidi DarmadiNo ratings yet
- Membuat Cover M-WPS OfficeDocument8 pagesMembuat Cover M-WPS OfficeSiti ChusnulNo ratings yet
- Efek PreWedding Dengan Gaya AADCDocument35 pagesEfek PreWedding Dengan Gaya AADCAhmad IkhsanNo ratings yet
- Adobe After Effects REMIDIDocument8 pagesAdobe After Effects REMIDIpremaabhiNo ratings yet
- Membuat Animasi 3D Dengan CorelDRAWDocument9 pagesMembuat Animasi 3D Dengan CorelDRAWJasmine SheltonNo ratings yet
- Teks Efek Double Exposure CorelDRAWDocument220 pagesTeks Efek Double Exposure CorelDRAWIlyassyah PaseeNo ratings yet
- MENGATUR TATA LETAKDocument79 pagesMENGATUR TATA LETAKHendri Agung MahendraNo ratings yet
- Cara Membuat Undangan Pernikahan Dengan Corel DrawDocument18 pagesCara Membuat Undangan Pernikahan Dengan Corel DrawAwana ChaizanNo ratings yet
- Kumpulan Trik Corel DrawDocument16 pagesKumpulan Trik Corel Drawamaq_keseqNo ratings yet
- Makalah MulMedDocument9 pagesMakalah MulMedBoboy LimNo ratings yet
- Cara Membuat Text Efek Neon Menyala Dengan CorelDrawDocument32 pagesCara Membuat Text Efek Neon Menyala Dengan CorelDrawmanNo ratings yet
- Membuat Poster PhotoshopDocument14 pagesMembuat Poster Photoshopsaputraidant92No ratings yet
- Kelompok 5 - Desain WebDocument45 pagesKelompok 5 - Desain Webrekam medis TriadipaNo ratings yet
- Berikut Adalah Cara Membuat Karikatur Dengan Mudah Menggunakan CorelDRAWDocument39 pagesBerikut Adalah Cara Membuat Karikatur Dengan Mudah Menggunakan CorelDRAWWahyudi RambeNo ratings yet
- Corel Draw - Membuat Kalender Secara OtomatisDocument57 pagesCorel Draw - Membuat Kalender Secara OtomatisTodingNo ratings yet
- Modul Animasi FullDocument90 pagesModul Animasi FullAkbarNo ratings yet
- Desain Kartu Nama Simpel Nan Keren1Document12 pagesDesain Kartu Nama Simpel Nan Keren1imam habibullahNo ratings yet
- Tutorial AutocadDocument9 pagesTutorial AutocadAbdoel MaleacNo ratings yet
- Tutorial Edit Gambar Rendering From Sketchup With PhotoshopDocument7 pagesTutorial Edit Gambar Rendering From Sketchup With Photoshopheri purwokoNo ratings yet
- CorelDRAW DasarDocument94 pagesCorelDRAW DasarHendraman PituinNo ratings yet
- Membuat Efek Venom dengan PhotoshopDocument3 pagesMembuat Efek Venom dengan PhotoshopDwi SetiabudiNo ratings yet
- Cara Membuat Stempel Dengan CorelDRAWDocument6 pagesCara Membuat Stempel Dengan CorelDRAWReadNo ratings yet
- MENGGANTI BACKGROUND FOTODocument30 pagesMENGGANTI BACKGROUND FOTOأحمد هدايةNo ratings yet
- Text Pada Corel DrawDocument52 pagesText Pada Corel DrawconnyNo ratings yet
- Tutorial Membuat Header Blog AnimasiDocument15 pagesTutorial Membuat Header Blog AnimasiAdoenNo ratings yet
- Berikut Adalah Cara Membuat Karikatur Dengan Mudah Menggunakan CorelDRAWDocument6 pagesBerikut Adalah Cara Membuat Karikatur Dengan Mudah Menggunakan CorelDRAWCici SafitriNo ratings yet
- Job Sheet (Lembar Kerja) Multimedia Membuat Animasi Tingkat Dasar PDFDocument60 pagesJob Sheet (Lembar Kerja) Multimedia Membuat Animasi Tingkat Dasar PDFVeronika Walen MaranNo ratings yet
- Photos CapeDocument57 pagesPhotos CapeTito PoerwoNo ratings yet
- CorelDRAW_Membuat_Teks_Invisible_dengan_Drop_ShadowDocument19 pagesCorelDRAW_Membuat_Teks_Invisible_dengan_Drop_ShadowFuji FauziahNo ratings yet
- Membuat Game Puzzle Dengan Adobe FlashDocument53 pagesMembuat Game Puzzle Dengan Adobe FlashAntoni FransNo ratings yet
- COVER CD DVDDocument23 pagesCOVER CD DVDImam MuhtadinNo ratings yet
- Tutorial Adobe Premiere ProDocument28 pagesTutorial Adobe Premiere ProSlamet WiyonoNo ratings yet
- Lens Effect Pada CorelDRAWDocument25 pagesLens Effect Pada CorelDRAWSiska CecilliaNo ratings yet
- Modul PanduanDocument40 pagesModul PanduanAngelia PrimanisaNo ratings yet
- Asas Adobe PhotoshopDocument42 pagesAsas Adobe PhotoshopSyahira HozamiNo ratings yet
- Desain Berbasis BITMAP Dan VertorDocument19 pagesDesain Berbasis BITMAP Dan VertorMul YadiNo ratings yet
- Efek Glow Dan Lights Photoshop Yang MenawanDocument7 pagesEfek Glow Dan Lights Photoshop Yang MenawanKensiNo ratings yet
- CARA MEMBUAT ANIMASIDocument19 pagesCARA MEMBUAT ANIMASIChristel KounturNo ratings yet
- Cara Ganti Latar BelakangDocument3 pagesCara Ganti Latar BelakangViktor TandeNo ratings yet
- Membuat Neon SignDocument21 pagesMembuat Neon Signmoch-i wNo ratings yet
- Membuat Kartu Nama Profesional di CorelDrawDocument37 pagesMembuat Kartu Nama Profesional di CorelDrawFatmala Nur ArdianniNo ratings yet
- CBR MultimediaDocument19 pagesCBR Multimediaasita riaNo ratings yet
- CorelDRAW DasarDocument78 pagesCorelDRAW DasarPuji WahyonoNo ratings yet
- Membuat Animasi Teks 3D Berputar Dengan Visual BasicDocument15 pagesMembuat Animasi Teks 3D Berputar Dengan Visual BasicZhunot Jhabrig LydystaNo ratings yet
- Tutorial Flash Line GambarDocument5 pagesTutorial Flash Line GambarAgusWinotoNo ratings yet
- Cara Membuat Lens Efek Pada CorelDocument7 pagesCara Membuat Lens Efek Pada CorelJoko TetukoNo ratings yet
- Cara Membuat Undangan Dengan Photoshop dan Corel DrawDocument32 pagesCara Membuat Undangan Dengan Photoshop dan Corel DrawVic Ollyf67% (3)
- 3-4 Logo BrandDocument47 pages3-4 Logo BrandFirda Aulia AzizNo ratings yet
- Logo Design Process TutorialDocument43 pagesLogo Design Process TutorialGoes DalemNo ratings yet
- Cara Cepat Kerja Keyboard CorelDRAWDocument28 pagesCara Cepat Kerja Keyboard CorelDRAWLkp HandayaniNo ratings yet
- Tutorial Photoshop Special by Realfa 17Document103 pagesTutorial Photoshop Special by Realfa 17Ardhika Dhennis Putra AnandaNo ratings yet
- Kartu Nama Corel DrawDocument21 pagesKartu Nama Corel DrawNuralfilaelaNo ratings yet
- Cara Mengganti Background Image Atau Gambar Pada PhotoshopDocument27 pagesCara Mengganti Background Image Atau Gambar Pada PhotoshopWahid ZainiNo ratings yet
- Resume Novel True Story Dengan Judul Mama Jangan Pukul Ak1Document17 pagesResume Novel True Story Dengan Judul Mama Jangan Pukul Ak1Dimas Mahendra0% (1)
- Buku Saku Master Hipnosis 2014Document151 pagesBuku Saku Master Hipnosis 2014Dimas Mahendra100% (1)
- Artikel Anjal KualitatifDocument9 pagesArtikel Anjal KualitatifDimas MahendraNo ratings yet
- Efektivitas Permainan Konstruktif Untuk Efektivitas Anak SDDocument13 pagesEfektivitas Permainan Konstruktif Untuk Efektivitas Anak SDDimas MahendraNo ratings yet
- Artikel Jurnal - Putri Tunjung Sari (070915087) - BDocument15 pagesArtikel Jurnal - Putri Tunjung Sari (070915087) - BDimas MahendraNo ratings yet
- Gg. Disosiasi-ReferatDocument14 pagesGg. Disosiasi-ReferatRina Destiana TiaNo ratings yet
- Pengaruh Ekspresive Writing THD Penurunan DepresiDocument7 pagesPengaruh Ekspresive Writing THD Penurunan DepresiDimas MahendraNo ratings yet
- Presen PsikobelDocument21 pagesPresen PsikobelRizka NovitasariNo ratings yet
- Perilaku IndividuDocument32 pagesPerilaku IndividuCliquers Syahtriana Bimaa SatriaNo ratings yet
- Dissociative DisorderDocument4 pagesDissociative DisorderOpick ....No ratings yet
- Defenisi HisteriaDocument9 pagesDefenisi HisteriaDimas MahendraNo ratings yet
- Rahasia Membuat Cover Ebook Menggunakan Corel DRAWDocument10 pagesRahasia Membuat Cover Ebook Menggunakan Corel DRAWDimas MahendraNo ratings yet
- Artikel Anjal KualitatifDocument9 pagesArtikel Anjal KualitatifDimas MahendraNo ratings yet
- Alter EgoDocument15 pagesAlter EgoDimas MahendraNo ratings yet
- Bela Jarjar in Gank o MputerDocument8 pagesBela Jarjar in Gank o MputerDimas MahendraNo ratings yet
- Psikologi Individual Alfred AdlerDocument8 pagesPsikologi Individual Alfred AdlerDimas MahendraNo ratings yet