Professional Documents
Culture Documents
Manual Básico de HEC-GeoRAS 10
Uploaded by
Edwin Vizuete0 ratings0% found this document useful (0 votes)
1 views25 pagesCopyright
© © All Rights Reserved
Available Formats
PDF, TXT or read online from Scribd
Share this document
Did you find this document useful?
Is this content inappropriate?
Report this DocumentCopyright:
© All Rights Reserved
Available Formats
Download as PDF, TXT or read online from Scribd
0 ratings0% found this document useful (0 votes)
1 views25 pagesManual Básico de HEC-GeoRAS 10
Uploaded by
Edwin VizueteCopyright:
© All Rights Reserved
Available Formats
Download as PDF, TXT or read online from Scribd
You are on page 1of 25
Universidad de Granada
Laboratorio de Urbanismo y Ordenacin del Territorio
Manual Bsico de
HEC-GeoRAS 10
(3 edicin)
Emilio Molero Melgarejo
Curso de Especializacin
Modelacin de ros con HEC-RAS y SIG:
Rgimen permanente 1-D
Granada, Febrero de 2013
Edificio Politcnico
Campus de Fuentenueva
18071 Granada
Manual Bsico de HEC-GeoRAS 10 v.3 2013 Emilio Molero
-2-
Manual Bsico de HEC-GeoRAS 10 v.3 2013 Emilio Molero
-3-
Manual Bsico de HEC-GeoRAS 10
2013 Emilio Molero
1. Introduccin
2. Qu es HEC-GeoRAS 10?
3. Para qu sirve HEC-GeoRAS?
4. Instalacin de HEC-GeoRAS
5. Activacin de HEC-GeoRAS
6. Cartografa necesaria
7. Esquema de trabajo
8. Proceso
8.1. Trabajo previo con ArcGis 10 (Ras Geometry)
8.2. Modelizacin del flujo con HecRas
8.3. Trabajo final con ArcGis 10 (Ras Mapping)
8.4. Visualizacin 3D
Manual Bsico de HEC-GeoRAS 10 v.3 2013 Emilio Molero
-4-
1. Introduccin
El presente manual bsico fue desarrollado para el uso de la extensin HEC-GeoRAS en su versin
10 para ArcGis 10 en el curso de especializacin Modelacin de ros con HEC-RAS y SIG: rgimen
permanente 1-D, impartido en la Universidad de Granada, Espaa, en Febrero de 2013.
2. Qu es HEC-GeoRAS 10?
Hec-GeoRAS 10 es una extensin para ArcGis 10 desarrollada conjuntamente por el Hydrologic
Engineering Center (HEC) del United States Army Corps of Engineers y el Environmental System
Research Institute (ESRI). Bsicamente es un conjunto de procedimientos, herramientas y utilidades
especialmente diseadas para procesar datos georreferenciados que permiten bajo el entorno de los
Sistemas de Informacin Geogrfica (SIG), facilitar y complementar el trabajo con HEC-RAS.
3. Para qu sirve HEC-GeoRAS?
HEC-GeoRAS crea un archivo para importar a HEC-RAS datos de geometra del terreno incluyendo
cauce del ro, secciones transversales. Posteriormente los resultados obtenidos de calados y
velocidades se exportan desde HEC-RAS a ArcGis y pueden ser procesados para obtener mapas de
inundacin y riesgo.
4. Instalacin de HEC-GeoRAS
Antes de instalar HEC-GeoRAS es necesario tener instalado ArcGis 10 y activadas las extensiones
3D Analyst y Spatial Analyst para las operaciones de post-proceso de datos. La extensin es gratuita
y fcilmente descargable junto al manual de usuario y ejemplos de aplicacin, desde la pgina web:
http://www.hec.usace.army.mil/software/hec-ras/hec-georas_downloads.html
Fig.1. rea de descarga de la aplicacin
Se trata de un archivo ejecutable (HEC-GeoRAS_10.0_Setup.msi)
Manual Bsico de HEC-GeoRAS 10 v.3 2013 Emilio Molero
-5-
5. Activacin de HEC-GeoRAS
La activacin de las extensiones se realiza desde el desplegable Tools/Extensions y basta con marcar
las casillas correspondientes a 3D Analyst y Spatial Analyst,. Pulsaremos Close para cerrar la
ventana.
Fig.2. Activacin de las extensiones 3D Analyst y Spatial Analyst
La activacin de la barra de Herramientas HEC GeoRAS se realiza pulsando con el botn derecho
sobre el espacio no ocupado por los menus desplegables (a la derecha de Help) y marcando la casilla
correspondiente a HEC GeoRAS .
Fig.3. Activacin de la Aplicacin Hec-Geo Ras
El resultado es aparicin de una nueva barra de herramientas con varios men desplegable (RAS
Geometry, RAS Mapping, ApUtilities), adems de varios nuevos botones.
Manual Bsico de HEC-GeoRAS 10 v.3 2013 Emilio Molero
-6-
6. Cartografa necesaria
Es necesario un MDT (modelo digital del terreno) en formato vectorial TIN (Trianguled Irregular
Network) lo ms detallado posible. Este modelo puede generarse con la extensin 3d Analyst a partir
de un fichero .dbf (dbase) de puntos acotados o a partir de un fichero de Cad de curvas de nivel en
cualquier formato (dxf o dwg). Tambin es posible utilizar el Mdt 5m generado para el Plan Nacional
de Ortofotografa Area (PNOA) en el caso de ausencia de cartografa ms detallada (ver Anexos).
De este TIN se extraern los datos geomtricos de las secciones transversales.
El fichero de Cad que contiene las curvas de nivel, debe llevar asociado a cada registro de la base de
datos una columna o atributo que indique su cota. Antes de empezar a trabajar es importante revisar
este atributo o en caso contrario comprobar que se trata de polilneas Z.
Fig.4. Fichero cad utilizado para generar el MDT vectorial
7. Esquema de trabajo
El proceso consta de tres pasos:
o Un PREPROCESO (trabajo previo con ArcGis y HEC-GeoRAS), para generar un archivo de
importacin para HEC-RAS que va a contener la informacin geomtrica de las secciones
transversales.
o La modelizacin del flujo con HEC-RAS y generacin del archivo de exportacin para ArcGis,
o y un POSTPROCESO, nuevamente con ArcGis y HEC-GeoRAS, que genera los resultados
finales: superficies de inundacin para cada periodo de retorno, grids de profundidad,
visualizacin 3d ...
8. Proceso
8.1. Trabajo previo con ArcGis (RasGeometry)
Creacin de un nuevo proyecto de ArcGis. File/New
Generacin del modelo digital de elevaciones (mdt): A partir de cartografa base
comercial 3d, generamos un mdt vectorial o TIN:
Manual Bsico de HEC-GeoRAS 10 v.3 2013 Emilio Molero
-7-
Cargamos los archivos de cad 3dbase.dxf , curvas.dxf, puntos.dxf, texto.dxf y
resto3d.dxf.
Fig 5. Capas Cad utilizadas para la generacin del Modelo TIN.
Convertimos los archivos de puntos y de curvas a formato shapefile (.shp), pulsando
sobre la capa con el botn derecho y seleccionando Data/export data.
Manual Bsico de HEC-GeoRAS 10 v.3 2013 Emilio Molero
-8-
Con las nuevas curvas de nivel y los puntos acotados, desde la barra de herramientas del
3D Analyst y mediante la herramienta Createe/Modify/Create TIN from Features
generamos el Tin.
Elegimos Shape en la casilla Height source si es una polilinea Z o el atributo que
represente la cota, en nuestro caso elevation (ver figuras).
Manual Bsico de HEC-GeoRAS 10 v.3 2013 Emilio Molero
-9-
Fig.6. Capas para la generacin del TIN y resultado.
El menu desplegable RasGeometry: Las herramientas contenidas en este menu se muestran en
el orden en el que se deben utilizar.
CREATE RAS LAYER: Crea las capas o shapes de geometra (vacos)
LAYER SETUP: Especifica los temas para el fichero de importacin
STREAM CENTERLINE ATTRIBUTES: Aade topologa y atributos al cauce del ro.
XS CUT LINE ATTRIBUTES: Aade topologa y atributos a las secciones transversales
EXTRACT GIS DATA: Crea el archivo de importacin para HEC-RAS
Manual Bsico de HEC-GeoRAS 10 v.3 2013 Emilio Molero
-10-
Los pasos bsicos posteriores a la generacin del mdt son: (8 pasos)
1. Dibujar el cauce (river.shp), editando el tema vaco:
RasGeometry/Create Ras Layer/ Stream Centerline: introducimos el nombre o dejamos el
que sale por defecto (river). Con esto se crea un fichero vectorial (de lneas) en una geodatabase
(tutorial.mdb) en el que vamos a digitalizar el eje del ro.
Reglas:
1. Las uniones entre tramos tienen que ser perfectas, es decir ningn hueco entre ellas.
2. Se digitaliza de aguas arriba a aguas abajo.
Para digitalizar y dar nombre a los tramos creados utilizaremos la barra de EDICION:
Pulsando sobre el desplegable Editor, elegimos la opcin Start Editing y buscamos el directorio
de nuestra geodatabase (tutorial.mbd). Pulsamos OK.
Dibuja segmentos con sucesivos click del botn izquierdo del ratn que no son ms que
puntos de una polilnea, para cerrar la polilnea hacemos doble click sobre el botn izquierdo.
Segn se va digitalizando si damos al botn derecho aparecen unas opciones muy tiles para la
digitalizacin. Adems podemos salir de la pantalla grfica para hacer zoom o activar alguna
capa y volver a digitalizar sin perder la digitalizacin. Una vez terminada la edicin Volvemos al
desplegable Editor y seleccionamos Stop Editing.
Manual Bsico de HEC-GeoRAS 10 v.3 2013 Emilio Molero
-11-
Fig.7. Edicin del eje del cauce river.shp.
Cuando se han digitalizado todos los tramos hay que nombrarlos indicando el nombre del
ro y del tramo. Pulsando este botn, se va marcando tramo a tramo y en cada tramo se introduce
el nombre del ro y el del tramo. A nuestro rio le damos el nombre Rio Grande y al tramo el
valor 1. Pulsamos OK.
En el caso de que tengamos algn afluente debemos determinar el punto de interseccin,
nombrndolo con esta herramienta.
2. Dibujar las lneas que definen las margenes banks:
Desde el desplegable RAS Geometry / Create RAS Layer / Banks Lines, generamos la capa
vaca y procederemos a digitalizarla de la misma forma que previamente hicimos con el eje del
rio. En este caso debemos comprobar que en la casilla Target se encuentra el nombre de la capa
que queremos editar, en nuestro caso Banks.
Manual Bsico de HEC-GeoRAS 10 v.3 2013 Emilio Molero
-12-
Fig.8. Edicin de los lmites del cauce o banks.shp.
3. Dibujar los flowpaths o centroides de las zonas por donde preveamos que circular
el flujo de agua:
RAS Geometry / Create RAS Layer / Flow Path Centerlines: El corte de estas lneas con las
secciones transversales definen los puntos entre los que se medir automticamente, siguiendo
esa lnea, la distancia entre secciones por las mrgenes.
Reglas:
1. Se deben digitalizar (de aguas arriba a aguas abajo) una lnea por cada lado del ro,
incluyendo el eje del cauce principal (stream centerline), pero como este eje ya est
hecho, es recomendable aceptar la opcin que da el programa de copiarlo
automticamente. Elegimos SI.
Bastar ahora con cerciorarnos de que se toma el eje del ro correcto y se le deja el
nombre por defecto para los Flowpaths.
Manual Bsico de HEC-GeoRAS 10 v.3 2013 Emilio Molero
-13-
Fig.9. Edicin de los flowpaths.shp.
2. Es necesario definir, para cada segmento, su situacin: izquierdo (left), derecho (right)
o cauce (channel).
Define la posicin de flow path centerlines, al pulsarlo se van sealando los
segmentos de lnea con el cursor y en la caja de dialogo se elige la posicin que
corresponda.
4. Dibujar las secciones transversales:
RAS Geometry / Create RAS Layer / XS Cutlines. De nuevo generamos el archivo vaco al que
llamaremos XSCutlines.
Reglas:
a. No se pueden cortar dos secciones.
b. Las secciones cortan perpendicularmente al flujo, se digitaliza desde el margen izquierdo
al derecho y deben cortar solo UNA vez tanto al eje como a los banks y a las lneas
flowpaths.
La edicin puede hacerse de forma manual o utilizando la herramienta automtica
Manual Bsico de HEC-GeoRAS 10 v.3 2013 Emilio Molero
-14-
Fig.10. Edicin de las secciones transversales o XScutlines.shp.
Como se puede apreciar el resultado no es muy adecuado y habr que modificarlo para que se cumplan
las reglas anteriores. Editaremos la capa utilizando en este caso la opcin Modify Feature de la ventana
Task y el botn Edit tools:
Tomando esta herramienta nos vamos a una de nuestras secciones. Pulsamos con el botn
izquierdo (doble clic) para seleccionar la seccin a modificar. Pulsamos el botn derecho y seleccionamos
Insert Vertex. Se genera un nuevo vrtice. Ahora podemos mover cualquiera de los vrtices para adecuar
la seccin a las exigencias sealadas.
Fig.11. Detalle de la edicin de las secciones transversales
Manual Bsico de HEC-GeoRAS 10 v.3 2013 Emilio Molero
-15-
Fig.12. Elementos necesarios para definir la geometra del cauce.
A estos elementos les aadimos topologa y la componente Z mediante nuestro mdt (TIN):
5. Aadir topologa y elevacin al cauce: Ras Geometry / Stream Centerline Attributes
aade informacin automticamente a cada elemento, generando capas en 3 dimensiones.
Es necesario seguir el orden de ejecucin que se indica (Topology, Lengths/Station,
Elevations o directamente All) y comprobar el esperado successfully. Se optiene la capa
river3D
6. De igual forma se aade topologa y elevacin a las secciones transversales: Ras
Geometry / XS Cut Line Attributes
Manual Bsico de HEC-GeoRAS 10 v.3 2013 Emilio Molero
-16-
Se realizan las operaciones consecutivamente o directamente se elige All.
7. Comprobar las capas antes de llevarlas a HecRas: Ras Geometry / Layer Setup
nos permite visualizar los ficheros a incluir en el archivo de importacin.
8. Crear el fichero de importacin para HEC-RAS: Ras Geometry / Extract GIS data
que prepara el fichero que posteriormente ser ledo por Hec-Ras. Este fichero de texto se
guarda con formato .sdf .
Guardamos el proyecto de ArcGis. File/ Save as podemos llamarlo: Tutorial.mxd
Manual Bsico de HEC-GeoRAS 10 v.3 2013 Emilio Molero
-17-
8.2. Trabajo con HecRas
Crear un nuevo proyecto (RioGrande.prj)
Editar la geometra: Edit/Geometric Data
Importar el archivo de geometra: File/ Import Geometry Data/GIS format buscando
el archivo .sdf generado por ArcGis.
En las opciones de importacin elegir Unidades del sistema mtrico SI (metric) units.
Pulsamos Next.
Comprobamos los datos en la pestaa River Reach Stream Lines. Pulsamos Next
En la pestaa Cross Sections and IB Nodes, aadimos la informacin en las ventanas
Import River e Import Reach y redondeamos el nmero que nos identifica las secciones.
Round Selected RS.
Pulsamos Finished Import Data.
Manual Bsico de HEC-GeoRAS 10 v.3 2013 Emilio Molero
-18-
Fig.9. Resultado de la importacin de la geometra desde HecRas.
En el desplegable Tables/Mannings n or k valuesrellenar los valores de n para el
cauce y las laderas.
Desde Tools/Graphical Cross Section Edit visualizar y corregir las secciones
tranversales, aadir leeves, reas inefectivas de flujo.
Desde Tools/Cross Section Point Filter, elegir Multiple Locations, aadir todas las
secciones, y hacer click sobre Filter Points on Selected XS. (Obligatorio para secciones
de ms de 500 puntos).
Desde Tools/Xs Interpolation, aadir las secciones interpoladas que deseemos
Aadir Bridges y/o Culvert
Salvar el archivo de geometra File/Save Geometry Data (Tutgeom o RioGrande.g01)
Editar los datos hidrulicos Edit/Steady Flow Data:
Rellenar los Caudales para cada periodo de retorno y elegir las condiciones de contorno
Reach boundary Condition.
Manual Bsico de HEC-GeoRAS 10 v.3 2013 Emilio Molero
-19-
Fig.10. Hec-RAS: Edicin de los datos de flujo.
Salvar el archivo de datos de flujo File/Save Flow Data (Tutflow o RioGrande.f01)
Correr el modelo Run/Steady Flow Analysis escogiendo siempre el rgimen de flujo Mixto
y revisar las salidas:
Fig.11. Hec-RAS: Revisin de las secciones tranversales.
Revisamos de nuevo las secciones, aadimos leeves, movemos los banks
Manual Bsico de HEC-GeoRAS 10 v.3 2013 Emilio Molero
-20-
Fig.12. Hec-RAS: Nueva revisin de las secciones tranversales.
Fig.13. Hec-RAS: Nuevos Leeves
Una vez hechas las correcciones podemos guardar y generar el archivo de exportacin
File/export GIS Data (RioGrande.RASexport.sdf). para poder terminar la modelizacin
desde ArcGis.
Manual Bsico de HEC-GeoRAS 10 v.3 2013 Emilio Molero
-21-
8.3. Trabajo final con ArcGis.
Desde el desplegable RAS Mapping elegir Layer setup y buscar los datos que se solicitan.
En output directory introducir un nombre sencillo, con ruta de disco corta y sin espacios ni
acentos. El ltimo apartado Rasterization Cell size se refiere al tamao de pixel que tendrn los
datos resultantes
El fichero de exportacin de HecRas (en formato .sdf debemos convertirlo a .xml., para ello
usamos la barra de herramientas de la extensin Hec GeoRas.
Permite convertir el archivo SDF a XML para su correcta lectura desde HecRAS
Al pulsar OK se genera un nuevo Data Frame llamado INUND 500
Desde el desplegable RAS Mapping elegimos Read RAS GIS Export file.
Manual Bsico de HEC-GeoRAS 10 v.3 2013 Emilio Molero
-22-
Fig.14. Resultado de la lectura del archivo de exportacin.
Al leer el archivo de exportacin. RioGrande.RASexport.xml, se generan una serie de capas y
los coloca en la vista, en un nuevo data frame. Entre ellos el tin, y unos ficheros vectoriales BP
(Bounding Polygons), que son la superficie mxima de ocupacin de las secciones transversales
(habr tantos de estos BP como perfiles haya, y lgicamente sern idnticos)
Con RAS Mapping/Inundation Mapping/Water Surface Generation, el tin va a ser recortado
por bounding polygon. En la ventana de dialogo que aparece debemos seleccionar el perfil que
deseemos y pulsar OK.
RAS Mapping/Inundation Mapping/Floodplain Delineation, En este proceso se crearn las
zonas de inundacin para cada perfil, es decir para cada caudal que se haya establecido en Hec-
Ras.
Manual Bsico de HEC-GeoRAS 10 v.3 2013 Emilio Molero
-23-
Fig.15. Llanura de inundacin para el periodo de retorno considerado
Adems se genera un grid con el calado o profundidad en cada punto de la llanura de inundacin
que podemos simbolizar con los intervalos que deseemos.
Fig.16. Grid de profundidad.
Fig.17. Imagen final de la llanura de inundacin con ortoimagen de fondo.
Manual Bsico de HEC-GeoRAS 10 v.3 2013 Emilio Molero
-24-
8.4. Visualizacin 3D
Para la visualizacin tridimensional, posible gracias a la extensin ArcScene, es necesario cargar
las capas (ortofoto y llanura de inundacin) en una escena 3D.
Fig.18. Creacin de una escena tridimensional.
Esto nos abre un visor 3D en el que podremos cargar la cartografa que deseemos y visualizarla
en un entorno tridimensional. Utilizaremos el men desplegable 3D Scene/Add theme
Fig.19. Visualizacin en el entorno 3D
Para aadirle las propiedades tridimensionales a cada una de las capas de informacin utilizamos
el desplegable Layer Properties /Base Height
Manual Bsico de HEC-GeoRAS 10 v.3 2013 Emilio Molero
-25-
Fig.20. Llanura de inundacin y ortofotografia en el visor 3d
REFERENCIAS
Hydrologic Engineering Center (2002).HEC-GeoRAS, An extension for support of HEC-RAS using
ArcView. U.S. Army Corps of Engineers, Davis, CA
Environmental Systems Research Institute (1996). ArcView Gis: Using ArcView GIS, ESRI inc, Relands,
CA
Hydrologic Engineering Center (2002). HECRAS (version 3.1), River Analysis System, Users Manual,
U.S. Army Corps of Engineers, Davis, CA.
Hydrologic Engineering Center (2002). HECRAS (version 3.1), River Analysis System, Hydraulic
Technical Reference Manual, U.S. Army Corps of Engineers, Davis, CA.
Hydrologic Engineering Center (2002). HECRAS (version 3.1), River Analysis System, Applications
Manual, U.S. Army Corpsof Engineers, Davis, CA
You might also like
- The Subtle Art of Not Giving a F*ck: A Counterintuitive Approach to Living a Good LifeFrom EverandThe Subtle Art of Not Giving a F*ck: A Counterintuitive Approach to Living a Good LifeRating: 4 out of 5 stars4/5 (5794)
- The Psychology of Money: Timeless lessons on wealth, greed, and happinessFrom EverandThe Psychology of Money: Timeless lessons on wealth, greed, and happinessRating: 4.5 out of 5 stars4.5/5 (804)
- Never Split the Difference: Negotiating As If Your Life Depended On ItFrom EverandNever Split the Difference: Negotiating As If Your Life Depended On ItRating: 4.5 out of 5 stars4.5/5 (3275)
- It Starts with Self-Compassion: A Practical Road MapFrom EverandIt Starts with Self-Compassion: A Practical Road MapRating: 4.5 out of 5 stars4.5/5 (188)
- The Subtle Art of Not Giving a F*ck: A Counterintuitive Approach to Living a Good LifeFrom EverandThe Subtle Art of Not Giving a F*ck: A Counterintuitive Approach to Living a Good LifeRating: 4.5 out of 5 stars4.5/5 (20020)
- The 7 Habits of Highly Effective People: 30th Anniversary EditionFrom EverandThe 7 Habits of Highly Effective People: 30th Anniversary EditionRating: 4.5 out of 5 stars4.5/5 (41)
- American Gods: The Tenth Anniversary EditionFrom EverandAmerican Gods: The Tenth Anniversary EditionRating: 4 out of 5 stars4/5 (12946)
- Orgullo y prejuicio: Clásicos de la literaturaFrom EverandOrgullo y prejuicio: Clásicos de la literaturaRating: 4.5 out of 5 stars4.5/5 (20517)
- Los secretos de la mente millonaria: Cómo dominar el juego interior de la riquezaFrom EverandLos secretos de la mente millonaria: Cómo dominar el juego interior de la riquezaRating: 4.5 out of 5 stars4.5/5 (814)
- Never Split the Difference: Negotiating As If Your Life Depended On ItFrom EverandNever Split the Difference: Negotiating As If Your Life Depended On ItRating: 4.5 out of 5 stars4.5/5 (838)
- Matar a un ruisenor (To Kill a Mockingbird - Spanish Edition)From EverandMatar a un ruisenor (To Kill a Mockingbird - Spanish Edition)Rating: 4.5 out of 5 stars4.5/5 (23003)
- The Courage to Be Disliked: The Japanese Phenomenon That Shows You How to Change Your Life and Achieve Real HappinessFrom EverandThe Courage to Be Disliked: The Japanese Phenomenon That Shows You How to Change Your Life and Achieve Real HappinessRating: 4 out of 5 stars4/5 (393)
- The 5AM Club: Own Your Morning. Elevate Your Life.From EverandThe 5AM Club: Own Your Morning. Elevate Your Life.Rating: 4 out of 5 stars4/5 (342)
- To Kill a Mockingbird \ Matar a un ruiseñor (Spanish edition)From EverandTo Kill a Mockingbird \ Matar a un ruiseñor (Spanish edition)Rating: 4.5 out of 5 stars4.5/5 (22902)
- Pride and Prejudice: Bestsellers and famous BooksFrom EverandPride and Prejudice: Bestsellers and famous BooksRating: 4.5 out of 5 stars4.5/5 (19653)
- The Perfect Marriage: A Completely Gripping Psychological SuspenseFrom EverandThe Perfect Marriage: A Completely Gripping Psychological SuspenseRating: 4 out of 5 stars4/5 (1107)

















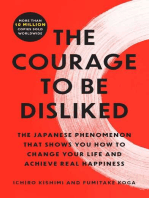
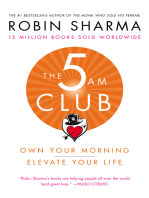
![American Gods [TV Tie-In]: A Novel](https://imgv2-2-f.scribdassets.com/img/audiobook_square_badge/626321117/198x198/22ab6b48b6/1712683119?v=1)






