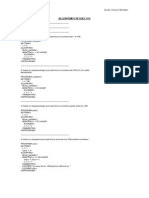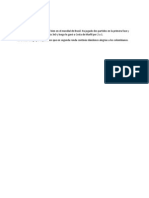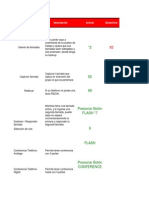Professional Documents
Culture Documents
Cursojoomlacep
Uploaded by
Jhonaz White Hat0 ratings0% found this document useful (0 votes)
3 views31 pagesOriginal Title
cursojoomlacep
Copyright
© © All Rights Reserved
Available Formats
PDF, TXT or read online from Scribd
Share this document
Did you find this document useful?
Is this content inappropriate?
Report this DocumentCopyright:
© All Rights Reserved
Available Formats
Download as PDF, TXT or read online from Scribd
0 ratings0% found this document useful (0 votes)
3 views31 pagesCursojoomlacep
Uploaded by
Jhonaz White HatCopyright:
© All Rights Reserved
Available Formats
Download as PDF, TXT or read online from Scribd
You are on page 1of 31
Tutorial Joomla
Jos Ramn Albendn Ramrez
jralbendin@iesgrancapitan.org
ndice de contenido Pgina 2 de 31
ndice de contenido
Crditos y Licencia........................................................................................................................ ............5
Por el Ponente, J.R. Albendn..................................................................................................... ..........5
Por el Traductor, Joomla! Spanish.................................................................................................. ......5
Por el Autor, Steve White........................................................................................ .............................5
Licencia y Copyright.................................................................................................... ........................5
Bienvenido a Joomla!......................................................................................................... .......................6
Introduccin.......................................................................................................................... ................6
Qu es un Sistema de Gestin de Contenidos (CMS)?..................................................... .................6
Pginas con Joomla!......................................................................................................... ....................6
Iniciando Joomla!................................................................................................................. .....................7
Conceptos Necesarios................................................................................................................ ...........7
Usuarios de Joomla!............................................................................................ ............................7
Jerarqua de Contenido en Joomla!....................................................................... ..........................7
Requisitos del Sistema.......................................................................................................... ................7
Instalacin local de EasyPHP en Windows......................................................................... ............7
Instalacin Local.................................................................................................................... ..........8
Instalacin Remota......................................................................................................................... ..8
Pgina de Pre-Instalacin......................................................................................................... ...8
Licencia de Joomla!.................................................................................................. ..................9
Paso 1. Configuracin de la Base de Datos MySQL.................................................. ..............10
Paso 2. Nombre del Sitio Web.......................................................................... ........................10
Paso 3. Confirmar datos de instalacin................................................................................. ....11
Paso 4. Opciones de Acceso.................................................................................................. ....11
Pasos Finales. Ver Web y Administracin................................................................. ...............12
Elementos bsicos de Joomla!................................................................................................ ............13
Plantillas............................................................................................................................. ............13
Componentes........................................................................................................................... .......13
Mdulos....................................................................................................................................... ...13
Mambots.................................................................................................................................. .......13
Usuarios de Joomla!....................................................................................................... .........................13
Tipos de usuarios.......................................................................................................... ......................13
Usuarios del Sitio (Front-end)...................................................................................... ......................14
Usuarios del Administrador (Back-end).......................................................................... ...................14
Registro........................................................................................................................................ ...14
Funciones de Gestin desde el Front-end ............................................................................................. ..15
Gestin del Contenido............................................................................................. ...........................15
Autor.................................................................................................................................................. ..15
Pestaa Imgenes................................................................................................. ..........................16
Pestaa Publicacin................................................................................................................... .....16
Pestaa Metadatos............................................................................................................. .............16
Editor....................................................................................................................................... ............16
Enviar Enlaces Web................................................................................................... .........................17
Comprobar mis artculos............................................................................................................... ......17
Funciones de Gestin desde el Back-End....................................................................................... .........17
Acceso a la administracin...................................................................................... ...........................17
Gestin de archivos multimedia........................................................................................................ ..19
ndice de contenido Pgina 3 de 31
Crear una subcarpeta.............................................................................................................. ........19
Subir una imagen.................................................................................................. .........................20
Eliminar una imagen......................................................................................................... .............20
Usar el cdigo URL de la Imagen............................................................................ .....................20
Administrar elementos de men.......................................................................................... ...............20
Aadir un nuevo artculo de men................................................................... .............................22
Administrar Contenido............................................................................................. ..........................25
Administrar Secciones............................................................................................... ....................25
Aadir una nueva seccin..................................................................................... ....................26
Administrar Categoras................................................................................................ ..................27
Administrar Artculos de Contenido............................................................................................. .27
Aadir un nuevo artculo............................................................................. .............................28
Administrar Artculos de Contenido Esttico................................................... ............................28
Administrar la pgina de inicio.............................................................................. ............................29
Quitar un Artculo de la Pgina de Inicio........................................................................... ...........31
Archivar, Mandar a la Papelera y Borrar un artculo................................................. ........................31
Funciones de Administracin................................................................................................. .................32
Administrar Usuarios................................................................................................................. .........32
Administrar Mens....................................................................................................... ......................32
Administrar Componentes................................................................................................... ...............32
Instalar un componente........................................................................................................ ..........32
Componente Encuestas..................................................................................................... .............32
Componente Enlaces Web.......................................................................................... ...................32
Componente Noticias Externas......................................................................... ............................33
Componente Sindicacin................................................................................................ ...............33
Administrar Mdulos............................................................................................................... ...........33
Instalar un mdulo................................................................................................... ......................33
Mdulos del Sitio................................................................................................................... ........33
Mdulos disponibles para el Front-End.............................................................. ..........................34
Administrar Mambots.......................................................................................................... ...............34
Funciones de SuperAdministracin...................................................................................................... ...35
Configuracin Global..................................................................................................... ....................35
Administrar Plantillas .................................................................................................... ....................35
Instalar Plantillas......................................................................................................................... ...35
Validacin Global......................................................................................................... ......................36
Crditos y Licencia Pgina 4 de 31
Crditos y Licencia
Por el Ponente, J.R. Albendn
Este tutorial ha sido redactado basndose en el Manual de Usuario 1.0x de Joomla! Spanish
adaptndolo a las caractersticas y duracin del bloque destinado a Joomla! del curso del CEP de
Crdoba GESTORES DE CONTENIDO PARA LA ELABORACIN DE SITIOS WEB
DINMICOS Y PARTICIPATIVOS EN UN CENTRO EDUCATIVO .
Por el Traductor, Joomla! Spanish
Este manual ha sido traducido y adaptado por el Equipo de Traduccin de Joomla! Spanish.
Todas las actualizaciones futuras estarn disponibles en el Centro de Ayuda y Documentacin Joomla!
Spanish: ayuda.joomlaspanish.org. Para cualquier consulta o sugerencia no dude en ponerse en
contacto con nosotros a travs de esta pgina.
Por el Autor, Steve White
Diversas personas han contribuido de algn modo a producir este manual. En particular, me
gustara agradecer a David Maggiano por el borrador de los Captulos 3 y 4. Andy Wallace por su
desarrollo del diseo y estilo del manual, y su labor de correccin. Brian Teeman por la correccin.
Tambin, otros miembros del Equipo de Documentacin de Joomla!: Michelle, Jennifer, Brian y
Richard por su apoyo. Los colaboradores del sitio web de Ayuda Oficial de Joomla!, y las sugerencias
de Joomla! por Anna. Ross Carrell, mi compaero en www.websdezines.com, quin se mantuvo
atento durante todo el proceso y mucho ms. A todos, muchas gracias.
Licencia y Copyright
El contenido del Tutorial Joomla! 1.0x para CEP Crdoba tiene copyright 2007 por cada uno
de los colaboradores del proyecto de redaccin y traduccin, y puede ser usado de acuerdo con la
Licencia Creative Commons, de Atribucin-NoComercial-CompartirIgual 2.5.
Bienvenido a Joomla! Pgina 5 de 31
Bienvenido a Joomla!
Introduccin
Joomla! es un Sistema de Gestin de Contenidos (CMS) reconocido mundialmente, que le
ayuda a construir sitios web y otras aplicaciones en lnea potentes. Lo mejor de todo, es que Joomla!
es una solucin de cdigo abierto y est disponible libremente para cualquiera que desee utilizarlo.
Qu es un Sistema de Gestin de Contenidos (CMS)?
Un CMS es un sistema de software para ordenador que permite organizar y facilitar la creacin
de documentos y otros contenidos de un modo cooperativo. Con frecuencia, un CMS es una
aplicacin web usada para gestionar sitios web y contenidos web. Joomla! para Usuarios Finales
Los archivos principales de la distribucin de Joomla! pueden descargarse en:
Pack de Joomla! Spanish (en espaol) http://developer.joomla.org/sf/go/projects.spanish
Pack de Joomla! Global (en ingls) http://developer.joomla.org/sf/go/projects.joomla/frs
La ltima versin disponible estable cuando se edit el tutorial fue la 1.0.12 en ingls que se
distribuye como un parche sobre la 1.0.11 en ingls y la 1.0.11 en Espaol.
El paquete est diseado para ser instalado fcilmente, no es necesario ser un programador. Una
vez que se ha instalado y configurado Joomla!, resulta muy sencillo para usuarios sin conocimientos
tcnicos el aadir o editar contenido, subir imgenes, y gestionar los datos principales de su compaa
u organizacin. Cualquiera con conocimientos sobre un procesador de palabras bsico puede aprender
fcilmente a gestionar un sitio Joomla!.
Mediante un navegador web ser capaz de publicar fcilmente artculos o noticias, gestionar
pginas de personal, listados de trabajo, imgenes de productos, y crear una cantidad ilimitada de
secciones o pginas de contenido en su sitio web.
Pginas con Joomla!
En la red hay muchas pginas que usan Joomla!: Webs personales, organizaciones, centros
educativos, etc. A modo de ejemplo:
I.E.S. Gran Capitn de Crdoba - http://www.iesgrancapitan.org
I.E.S. Luis Vlez de Guevara de cija - http://www.iesluisvelez.org
I.E.S. San Fulgencio de cija - http://www.iessanfulgencio.org
I.E.S. Ciudad Jardn de Sevilla - http://www.iesciudadjardin.com
I.E.S. Maestro Juan Calero de Badajoz - http://iesmjuancalero.juntaextremadura.net
Colegio Btica Mudarra de Crdoba - http://www.betica-mudarra.com
Departamento de Francs I.E.S. Leonardo da Vinci de Majadahonda (Madrid)
http://frances.iesleonardodavinci.net
Portal de Isidro Vidal - http://ividal.com
Lengua en Secundaria -http://www.lenguaensecundaria.com
Iniciando Joomla! Pgina 6 de 31
Iniciando Joomla!
Conceptos Necesarios
Usuarios de Joomla!
Un Usuario de Joomla! tiene una serie de permisos predefinidos, es decir las tareas que puede
realizar. Por eso, en el contexto de gestin de un sitio web, dependiendo del modo en que el
propietario del sitio quiera delegar las responsabilidades, se definirn unos u otros tipos de usuarios
Joomla!.
Por ejemplo, un propietario puede tener a una nica persona administrando todos los aspectos
del sitio web. En este caso se creara un usuario Sper-Administrador. En otro caso, un propietario
puede querer tener el control sobre la publicacin del Contenido creado por otro y que las tareas de
Administracin sean responsabilidad de una persona diferente. En este caso, se creara una cuenta de
Autor para la creacin de contenidos, una cuenta de Supervisor para la comprobacin y publicacin
de los contenidos y una cuenta de Sper-Administrador para mantener el diseo de la Plantilla, la
configuracin de Componentes y Mdulos del sitio.
Jerarqua de Contenido en Joomla!
La estructura del contenido en un sitio web Joomla! est organizada en un orden jerrquico en
base a Secciones, Categoras y Artculos de Contenido. En la prctica, una Seccin puede tener una o
ms Categoras y una Categora puede tener uno o ms Artculos de Contenido.
Requisitos del Sistema
Antes de descargar el software Joomla!, debe asegurarse que su servidor web, o su servicio de
hosting, cumple los requisitos mnimos para utilizar Joomla!. Son los siguientes:
PHP 4.2.x o superior - http://www.php.net
MySQL 3.23.x o superior - http://www.mysql.com
Apache 1.13.19 o superior - http://www.apache.org
Adems debe comprobar que el mdulo PHP tenga instalado el soporte para MySQL, XML y
Zlib. Joomla! puede utilizarse con los principales navegadores web, incluyendo: Firefox, Internet
Explorer (versin 5.5+) y Netscape. Estos navegadores se aprovechan de la interfaz Administrativa de
Joomla!.
Para realizar pruebas a nivel local y en entornos Windows, resulta interesante instalar el
programa EasyPHP ya que incluye un servidor Apache, MySQL, completa ejecucin de cdigo PHP,
as como herramientas de desarrollo para el sitio web.
Instalacin local de EasyPHP en Windows
Para instalar EasyPHP primero hay que descargarlo de su pgina web http://www.easyphp.org .
Una vez descargado hay que hacer doble clic en el archivo descargado, seleccionar el directorio
destino y seguir las instrucciones.
Propiamente hablando, ejecutar EasyPHP consiste en poner en marcha el servidor Apache y
Iniciando Joomla! Pgina 7 de 31
MySQL. En la instalacin, se crea un acceso directo en el men de Inicio en
Inicio/Programas/EasyPHP. Una vez ejecutado EasyPHP, se coloca un icono en la barra de tareas. Un
clic derecho sobre el icono da acceso a un men con varias opciones :
Ayuda : ayuda de EasyPHP
Ficheros Log : mensajes de error generados por Apache, MySQL y EasyPHP
Configuracin : acceso a las diferentes herramientas de configuracin
Explorar : abre el directorio www en el explorador de Windows
Web local : abre la web local (con los directorios que has creado)
Reiniciar : reinicia Apache y MySQL
Iniciar/Detener : inicia/detiene Apache y MySQL
Salir : cierra EasyPHP
Para que las pginas PHP sean interpretadas, es obligatorio que estn dentro del directorio
www o en un alias que hayas creado. El servidor Apache esta configurado para que abra un archivo
index cuando entres en la direccin 'http://localhost/' (Apache debe estar iniciado). Esta es la pgina
de inicio por defecto, prueba de que EasyPHP est funcionando. Para ver los resultados siempre hay
que acceder va http://localhost ya que si accedemos directamente al directorio www mediante el
gestor de archivos, no se procesarn los documentos por apache ni por php y el resultado ser errneo.
Instalacin Local
Descomprima los archivos en un directorio situado en la raz del servidor web. Si usa un
servidor Apache, habitualmente ser en Windows c:/apache/groupapache/htdocs, o bajo un Sistema
POSIX /usr/local/apache/htdocs; pero esta ubicacin puede variar.
Presuponemos que dispone de un servidor web en marcha y que conoce donde colocar los
archivos para que sean visualizados en el servidor.
Instalacin Remota
La instalacin de Joomla! en un servidor remoto depende en gran parte de las posibilidades que
proporcione su servicio de hosting y de su prctica con las tareas de acceso al servidor.
No obstante, el procedimiento habitual implica simplemente:
1. Extraer el archivo de Joomla! en un directorio local.
2. Subir los archivos al servidor por FTP (Protocolo de Transferencia de Archivos),
colocndolos directamente en la raz del sitio o en un subdirectorio. Para esto existen muchos
programas FTP gratuitos disponibles como Filezilla.
3. Una vez haya terminado de transferir los archivos y las carpetas, vaya a la pgina de
inicio, http://www.sudominio.com (o http://www.sudominio.com/carpeta_joomla). Ahora
debera ver la pgina de Pre-Instalacin generada por Joomla!.
El proceso de instalacin consta de una pre-instalacin, la aceptacin de la licencia, y cuatro
pasos de configuracin, que se describen con detalle a continuacin.
Pgina de Pre-Instalacin
Si no ve la pgina de Pre-instalacin, revise lo siguiente:
Iniciando Joomla! Pgina 8 de 31
Subi todos los archivos y carpetas al servidor?
Elimin completamente su anterior sitio web?
Realmente dispone de un servidor web Apache/MySQL/PHP?
Estn los mdulos MySQL, Zlib y XML activados en el PHP?
Si todo est correctamente, y todava no ve la pgina de pre-instalacin, intntelo introduciendo:
http://www.sudominio.com/installation/index.php. ste es el enlace directo a la pgina de instalacin.
Si an no se muestra o ve una gran cantidad de errores, probablemente no disponga de un servidor
Apache/MySQL/PHP. Contacte con su proveedor de hosting.
La pgina de Pre-instalacin tiene cinco partes:
La primera parte verifica que su sistema cumple los requisitos para ejecutar Joomla!:
La segunda parte verifica la versin que est instalando. Pulse el botn Comprobar la
versin para conocer si existe una nueva versin de Joomla!:
La tercera parte es una verificacin de seguridad relacionada con las directivas register
global y RG_Emulation del archivo globals.php.
La cuarta parte verifica si los ajustes PHP estn configurados correctamente en trminos
de compatibilidad:
La quinta parte verifica los Permisos de los Directorios y los Archivos:
Si todo est bien configurado, pulse el botn Siguiente. Si se muestran en rojo algunos
directorios, puede cambiar los permisos de escritura de las carpetas usando un programa FTP,o pedir
a su proveedor de hosting que los corrija por usted. En el caso de que no sea posible corregirlos, puede
continuar la instalacin pulsando Siguiente, y ver que pasa.
Licencia de Joomla!
Si est de acuerdo con los trminos de la licencia pulse el botn Siguiente. No podr continuar a
menos que acepte los trminos de la licencia.
Iniciando Joomla! Pgina 9 de 31
Paso 1. Configuracin de la Base de Datos MySQL
Introduzca la configuracin de su base de datos MySQL.
El Nombre del Host de la base de datos depende del modo en que su proveedor de hosting haya
configurado MySQL. El nombre ser localhost, si la base de datos est instalada en el mismo
servidor que el sitio web.
No obstante, en ocasiones, cuando el servidor de la web no se utiliza como servidor de la base
de datos, necesitar contactar con su proveedor para conocer los datos de la base de datos. Un ejemplo
sera: mysql.sudominio.com o similar.
Habitualmente, los proveedores de hosting le permiten configurar su propio Nombre de
Usuario, Contrasea y Nombre de Base de Datos mediante un Panel de Control (phpMyAdmin). De
nuevo, si tiene alguna duda consulte con su proveedor para obtener ms informacin.
Paso 2. Nombre del Sitio Web
Joomla! nos muestra simplemente una pgina en la que debe introducir el nombre de su sitio
web. Si ha llegado hasta aqu has superado las dos fases ms complicadas en la instalacin. La
instalacin habitual de Joomla! incluye 2 plantillas pre-instaladas: madeyourweb y
rhuk_solaflare_ii. Existen muchas webs que ofrecen plantillas gratuitas o comerciales.
Iniciando Joomla! Pgina 10 de 31
Paso 3. Confirmar datos de instalacin
Joomla! nos muestra una pgina para confirmar el directorio de instalacin, la URL del sitio
Joomla!, el correo electrnico y la contrasea del administrador. Debemos introducir una contrasea
para el administrador (admin) y un correo electrnico.
La direccin de correo electrnico debe ser la correspondiente al Sper-Administrador. Esta
cuenta de usuario se crea automticamente. El nombre de usuario para el Sper-Administrador es
admin y la contrasea se genera aleatoriamente (puede cambiarla si lo desea).
Paso 4. Opciones de Acceso
Ya casi se ha terminado la instalacin. Por motivos de seguridad se pedir que borre la carpeta
de instalacin, y luego refrescar la pgina. Hasta que realice esto, Joomla! no funcionar (no podr
acceder ni al Sitio ni al panel de control del Administrador)
Iniciando Joomla! Pgina 11 de 31
Pasos Finales. Ver Web y Administracin
Ahora podr ver su nuevo sitio Joomla!.
Tmese un momento para explorar algunas opciones del men.
Cuando est listo, pulse el enlace Administracin del Men Principal (o escriba la URL:
http://www.sudominio.com/administrator). Esto mostrar el Formulario de Acceso. Introduzca el
Nombre de Usuario y la Contrasea tal y como se mostraron en el Paso 4 del proceso de instalacin.
Pulse el botn Validarse para Entrar y ahora debera ver el Panel de Control del Administrador (Back-
end)
Iniciando Joomla! Pgina 12 de 31
Elementos bsicos de Joomla!
Plantillas
La plantilla (template) y sus archivos asociados proporcionan el aspecto visual y el manejo del
sitio web y se mantienen separados del contenido del sitio. Esta se almacena en una base de datos
MySQL.
La instalacin habitual de Joomla! incluye 2 plantillas pre-instaladas: madeyourweb y
rhuk_solaflare_ii. Existen muchas webs que ofrecen plantillas gratuitas o comerciales. Los archivos
de la plantilla se ubican en la carpeta templates en la carpeta de instalacin de Joomla!
Componentes
Los Componentes son elementos del ncleo de Joomla! con una funcionalidad determinada y
que se muestran en el cuerpo principal de la plantilla del sitio web. Dependiendo del diseo de la
plantilla utilizada, suelen estar en el centro de la pgina web.
La instalacin estndar de Joomla! incluye los componentes: Banners (anuncios), Contactos,
Noticias Externas, Encuestas y Enlaces Web.
Mdulos
Los Mdulos amplan las posibilidades de Joomla! proporcionando nueva funcionalidad al
software. Un Mdulo es un pequeo artculo de contenido que puede mostrarse en cualquier parte que
la plantilla lo permita. Los mdulos son muy fciles de instalar en el Administrador (Back-end).
Joomla! incluye los mdulos: Men Principal, Men Superior, Selector de Plantilla, Encuestas,
Noticias Externas, Contador de Accesos, etc.
Mambots
Un Mambot es una pequea funcin orientada a una tarea que intercepta cierto tipo de
contenido y lo manipula de algn modo. Joomla! proporciona varios Mambots en la distribucin
original. Ejemplos: Editores WYSIWYG, {mosimage} y {mospagebreak}...
Usuarios de Joomla!
Tipos de usuarios
Los Usuarios de sitios web Joomla! pueden dividirse en dos categoras principales:
Invitados
Usuarios Registrados
Los Invitados son sencillamente usuarios de Joomla! que han navegado hasta encontrar su sitio
web. Dependiendo de cmo el administrador ha configurado el sitio, los invitados podrn navegar
libremente por todo el contenido o tener restringido el acceso a cierto tipo de contenidos, reservados
para usuarios registrados.
Los Usuarios Registrados estn registrados en su sitio con un nombre de usuario y contrasea.
Usuarios de Joomla! Pgina 13 de 31
Este nombre de usuario y contrasea les permite acceder al rea restringida del sitio, recibiendo
privilegios especiales no disponibles para los invitados. Los usuarios registrados se dividen en dos
grupos:
Usuarios del Sitio (Front-end)
Usuarios del Administrador (Back-end)
Usuarios del Sitio (Front-end)
Los usuarios del Sitio (Front-end) disfrutan de ciertos derechos adicionales sobre los visitantes,
entre los que se puede incluir la capacidad para crear y publicar contenido en el sitio web.
Generalmente, nos referimos a estos usuarios como proveedores de contenido ya que su meta
principal es la de proveer contenido al sitio web, no la de administrar el sitio o alterar su diseo.
Los proveedores de contenido pueden enviar nuevos contenidos directamente mediante la
interfaz web, usando un editor WYSIWYG (What You See Is What you Get, es decir: Lo que ve es lo
que se obtiene) integrado, sin necesidad de ningn conocimiento de cdigo HTML.
Dentro de esta amplia clasificacin de proveedores de contenido, existen cuatro niveles
especficos, que pueden ser asignados por el administrador del sitio. Estos niveles son: Registrado
(Registered), Autor (Autor), Editor (Editor) y Supervisor (Publisher).
El nivel por defecto de los nuevos usuarios es el de Usuario Registrado. Para que los usuarios
del Sitio (Front-end) puedan acceder a otro tipo de nivel, es necesario que un Administrador o un
Sper-Administrador cambie su perfil mediante el Panel de Administracin (Back-end).
Usuarios del Administrador (Back-end)
Los usuarios del Back-end: Mnager, Administrador y Sper-Administrador, habitualmente se
conocen como Administradores del Sitio, pero tambin tienen acceso a la interfaz del Frontend. Como
los usuarios del Front-end, los usuarios del Back-end tienen diferentes privilegios. El nico usuario
que existe despus de una instalacin de Joomla! es el Sper-Administrador. Esta es la cuenta admin
creada durante el proceso de instalacin.
Registro
Adems del Sper-Administrador (admin) creado por defecto en la instalacin de Joomla!,
existen dos formas para que los invitados pueden registrarse como miembros de un sitio web Joomla!:
Pueden registrarse por s mismos utilizando el enlace registro del formulario de acceso
(si est disponible).
Un Administrador o un Sper-Administrador puede aadirlos directamente usando el
Panel del Administrador (Back-end).
Funciones de Gestin desde el Front-end Pgina 14 de 31
Funciones de Gestin desde el Front-end
Gestin del Contenido
En general, la gestin de contenido incluye las siguientes tres operaciones:
1. Envo de nuevo contenido al sistema (Artculo de Contenido).
2. Correccin y edicin de ese contenido si es necesario.
3. Publicacin del contenido.
En el esquema de gestin de contenidos de Joomla!, los Autores generalmente son los
responsables de enviar el contenido, los Editores son los responsables de editar el contenido y los
Supervisores son los responsables de publicar el contenido. No obstante, tanto los Editores como los
Supervisores pueden enviar contenido y un Supervisor tambin puede editar. Para el objeto de este
captulo, asumiremos que los Autores son los creadores del contenido, los Editores los que hacen la
edicin y los Supervisores los que publican el contenido.
Autor
Cuando un Autor pulsa el enlace Enviar Noticias en el Men del Usuario, se le presenta una
pantalla titulada Las Noticias / Aadir Contenido.
Esta ventana tiene tres zonas principales.
1. La primera zona contiene unos campos de
entrada en los que el Autor puede titular el nuevo
artculo y seleccionar una Categora determinada.
2. La segunda zona principal de la pantalla
contiene el editor WYSIWYG, donde el Autor
introduce el contenido. El editor WYSIWYG incluido
por defecto en la instalacin de Joomla! es el
TinyMCE, y contiene muchas de las caractersticas
disponibles en un tpico programa de edicin HTML.
Con este editor puede escribir y darle formato al
contenido sin tener nociones de HTML. Adems del
formato de escritura HTML estndar, tambin puede
introducir imgenes en su publicacin. Joomla! usa
etiquetas, {mosimage}, en el artculo que identifican
la posicin de las imgenes; el sistema inserta las
imgenes en el momento en que los usuarios del sitio
web acceden al artculo.
3. La ltima de las tres zonas contiene tres
Pestaas tituladas: Imgenes, Publicacin y
Metadatos. Estas pestaas se usan para controlar
varios aspectos del contenido, tales como las
imgenes asociadas a etiquetas {mosimage}, la
configuracin de la fecha de publicacin y la
especificacin de metadatos para el artculo.
Funciones de Gestin desde el Front-end Pgina 15 de 31
Pestaa Imgenes
La Pestaa Imgenes contiene las opciones necesarias para asignar imgenes a las
etiquetas{mosimage} que ha insertado en sus documentos. Un aspecto importante es tener en cuenta
que las imgenes se visualizarn en los documentos en el orden que ellas aparezcan en el campo
Imgenes del contenido. Puede usar las flechas de icono Subir y Bajar para ajustar el orden de las
imgenes.
La columna de la derecha contiene varios atributos que puede asignar a la imagen seleccionada.
Estos atributos incluyen la alineacin de la imagen, cualquier texto alternativo que quiera mostrar
cuando el usuario pase el ratn sobre la imagen, un pie de foto de la imagen y la posicin en que
aparecer este pie de foto. Una vez que haya ajustado los atributos deseados para la imagen, pulse el
botn Aplicar.
Pestaa Publicacin
La siguiente Pestaa de esta zona se denomina Publicacin. Permite al Autor especificar:
El tipo de usuarios que podrn ver el contenido.
Las fechas de inicio y final de publicacin propuestas.
Si el artculo ser mostrado en la Pgina de Inicio del sitio web.
Pestaa Metadatos
La ltima Pestaa en esta zona de atributos es la Pestaa Metadatos, que se usa para ajustar los
Metadatos asociados con el artculo que el Autor est editando.
Los campos de Descripcin y Palabras Clave introducidos aqu, no estarn visibles en el
documento publicado. Los Motores de Bsqueda y otros sistemas los utilizan para clasificar de una
forma apropiada la informacin contenida en el artculo. El siguiente cdigo HTML ser incluido
dentro de la etiqueta <head></head> del documento HTML publicado.
Editor
En Joomla!, los Autores pueden editar su propio contenido una vez que ha sido publicado.
Adicionalmente, los Editores y Supervisores tambin pueden editar el contenido enviado por
cualquier Autor del sitio. La edicin implica el mismo proceso que el utilizado para enviar un nuevo
contenido. Todas las pantallas son las mismas y ejecutan la misma funcin. La nica ligera diferencia
que necesita conocer es cmo acceder al artculo para poder editarlo. Cuando acceden al sistema
Funciones de Gestin desde el Front-end Pgina 16 de 31
Joomla!, los Autores, Editores y Supervisores pueden ver un pequeo icono de Edicin al lado de los
artculos de los que son responsables de su autora, edicin o publicacin. Pulsando este icono se
mostrar una pgina de edicin del contenido que contendr las mismas pantallas que hemos descrito
para la creacin de artculos de contenido. Desde aqu se puede editar el contenido y guardar el
artculo una vez ms.
Enviar Enlaces Web
El Enlace Web es otra forma de contenido que utiliza un sitio web Joomla!.
Los enlaces web son simples vnculos a otros sitios de inters, y pueden ser enviados por
cualquier usuario Registrado en un sitio web Joomla!. Puede acceder a esta funcin pulsando el
vnculo Enviar Enlace del Men del Usuario. Los enlaces web son el nico contenido que un usuario
registrado puede enviar.
Comprobar mis artculos
Cuando se trabaja en una de las ventanas de edicin, por ejemplo, cuando un Autor crea un
nuevo contenido, se debe pulsar siempre los iconos Cancelar o Guardar para salir de la pgina. La
razn de esto es que Joomla! bloquea el contenido mientras lo est editando, para evitar que otros
usuarios, como Editores o Supervisores, puedan acceder al contenido.
Si accidentalmente un contenido se queda bloqueado, habr que desbloquearlo, existiendo tres
mtodos:
Usar la opcin Comprobar Mis Artculos del Men del Usuario.
Entrar en el Artculo para completar, o cancelar, la edicin que estaba realizando.
Avisar a un Sper-Administrador para que lleve a cabo una Validacin Global.
Funciones de Gestin desde el Back-End
Acceso a la administracin
Para acceder a las funciones de la Administracin (Back-end) introduzca la siguiente URL:
http://www.sudominio.com/administrator. Aparecer un el formulario de acceso. Introduzca su
Nombre de Usuario y su Contrasea en los respectivos campos y pulse el botn Validarse para Entrar.
Se mostrar el Panel de Control (Pgina de Inicio de la Administracin).
El panel de control est compuesto por:
Opciones de Men
Funciones de Gestin desde el Back-End Pgina 17 de 31
Iconos de acceso rpido
Mdulos del Administrador
Funciones de Gestin desde el Back-End Pgina 18 de 31
Gestin de archivos multimedia
Para poder gestionar los archivos multimedia (imgenes, vdeos y otro tipo de documentos) hay
que tener privilegios de al menos de manager. Para acceder a la pantalla de gestin hay que pulsar en
el men Sitio-> Gestin de Archivos Multimedia o bien pulsar el icono de acceso rpido Gestor
Multimedia.
Esta pantalla muestra la carpeta global de imgenes, ejemplo: www.sudominio.com/images. Es
til recordar la estructura de esta pantalla para seleccionar la sub-carpeta de imgenes correcta cuando
suba imgenes durante la edicin de Artculos de Contenidos. Normalmente, se observan las
siguientes sub-carpetas dentro de la carpeta images:
M_images: contiene las imgenes prediseadas de Joomla!.
banners: carpeta para almacenar las imgenes de banners o anuncios del sitio.
smilies: imgenes de emoticonos utilizadas por el editor de texto.
stories: usada para almacenar las imgenes de los Artculos de Contenido.
Adems ver varias imgenes en la propia carpeta images.
Crear una subcarpeta
En primer lugar, nos debemos situar en el directorio en el que queremos crear la carpeta, por
ejemplo, stores. A continuacin introducimos en la caja de texto crear categora el nombre de la
carpeta. Es preferiblemente no usar espacios ni caracteres especiales para no tener problemas con los
nombres. Por ltimo, pulsamos el botn Crear.
Funciones de Gestin desde el Back-End Pgina 19 de 31
Subir una imagen
Tal como sucede cuando creamos una subcarpeta, debemos elegir el directorio donde queremos
almacenar la imagen que tenemos en nuestro disco. A continuacin pulsamos el botn examinar para
seleccionar la imagen que queremos subir y una vez seleccionada pulsamos el botn subir para que se
realice la transferencia.
Eliminar una imagen.
Cada imagen dentro de una carpeta tiene asociado dos iconos. El primero permite eliminar la
imagen.
Usar el cdigo URL de la Imagen
Cuando seleccionamos una imagen en el gestor multimedia, el campo Cdigo Imagen/URL
contendr el cdigo HTML necesario para mostrar la imagen. Simplemente cpielo y pguelo en el
Artculo de Contenido usado o en cualquier pantalla en la que pueda introducir HTML
Administrar elementos de men
Por defecto la instalacin de Joomla! genera los Mens: mainmenu, othermenu, topmenu y
usermenu. Dentro de cada uno de ellos, tenemos una serie de elementos que se pueden ajustar a
nuestras necesidades. Para acceder al administrador de mens para el men principal hay que
seleccionar Opciones de men -> mainmenu.
Funciones de Gestin desde el Back-End Pgina 20 de 31
El significado de cada columna es el siguiente:
Seleccin: Pulse est casilla para seleccionar un Artculo de Men. Si aparece un icono
Candado en lugar de la casilla de seleccin, el artculo est bloqueado, slo podr
desbloquearlo si usted es el autor del Artculo de Men o si tiene privilegios de Sper-
Administrador.
Artculo de Men: Este es el nombre del Artculo de Men tal como aparece en el Sitio
(Front-End). Pulse el Nombre para editar un Artculo de Men.
Publicado: Muestra si el Artculo de Men est publicado o no. Pulse el icono para
cambiar el estado de Publicado a No Publicado o viceversa.
Reordenar: Pulse las flechas de icono para mover el Artculo de Men Arriba o Abajo, y
as cambiar el orden en el listado.
Orden Muestra el orden de los Artculos de Men tal y como se mostrarn en el Men.
Tambin puede ordenar los Artculos de Men introduciendo un valor en el campo orden y
pulsando el icono Guardar.
Accesos: Muestra qu tipo de usuarios pueden utilizar el Artculo de Men. Pulse el
ttulo del nivel de acceso para escoger otro valor: Public (Pblico), Registered (Registrado),
Special (Especial).
Tipo Este es el tipo de enlace usado para este Artculo de Men. En el caso de Enlaces a
Artculos de Contenido o Enlaces a Contenido Esttico podr editar directamente el contenido
pulsando el tipo del Artculo de Men.
CID Este es el Nmero de Identificacin de Componente del Artculo de Men
especfico en la base de datos.
Aadir un nuevo artculo de men
Pulsando el botn nuevo nos aparece una pantalla donde tenemos que elegir el tipo de contenido
al que va hacer referencia el elemento de men.
Funciones de Gestin desde el Back-End Pgina 21 de 31
En la siguiente pantalla, y en funcin del tipo de elemento, tendremos que elegir qu
informacin queremos mostrar y de qu manera.
Por ejemplo, si seleccionamos Enlace Artculo de contenido, nos aparecer la siguiente
pantalla para que le realicemos las siguientes tareas:
Asignacin de nombre: Es el texto que aparecer el men
Seleccin de contenido: Qu artculo mostrar Joomla! cuando seleccionemos el
elemento de men.
Destino: En la misma ventana o en una nueva.
Artculo padre: Permite crear anidamiento de menes. Si seleccionamos Top no existe
anidamiento.
Nivel de Acceso: Elegimos quin puede ver el elemento de men.
Publicar: Hacemos que el elemento est disponible.
Funciones de Gestin desde el Back-End Pgina 22 de 31
Administrar Contenido
En el Sistema de Gestin de Contenido Joomla!, existe una jerarqua de organizacin del
contenido en tres niveles:
1. Secciones: Contenedores principales; en su interior estn las Categoras.
2. Categoras: Contenedores secundarios; en su interior estn los Artculos de Contenido.
3. Artculos de Contenido: Son los textos e imgenes que usted muestra en una pgina.
Adems de esta estructura de organizacin en Secciones y Categoras, existe otro tipo de
contenido que no se incluye en la jerarqua de Secciones y Categoras; se llama Artculo de
Contenido Esttico. y que simplemente no est asignado a una Seccin y Categora.
Un aspecto importante es que, al organizar los documentos en Secciones y Categoras, les podr
asignar diferentes plantillas.
Administrar Secciones
Podemos acceder al gestor de secciones seleccionando del men contenido el elemento
administrar secciones. Tambin podemos hacerlo pulsando en el icono de acceso rpido Administrar
Secciones.
El significado de cada columna es el siguiente:
Seleccin: Pulse esta casilla para seleccionar una seccin. Si aparece un icono candado
la seccin est bloqueada.
Nombre de la Seccin: Pulsando sobre l puede editar los parmetro s de la seccin.
Publicado: Muestra si la seccin est publicada o no. Pulse el icono para cambiar el
estado de Publicado a No Publicado o viceversa.
Reordenar: Pulse las flechas de icono para mover la seccin arriba o abajo, y as cambiar
el orden en el listado.
Orden: Muestra el orden de las secciones. Tambin puede ordenar las secciones
Funciones de Gestin desde el Back-End Pgina 23 de 31
introduciendo un valor en el campo orden y pulsando el icono Guardar.
Accesos: Muestra qu tipo de usuarios pueden visualizar la Seccin. Pulse el nivel de
Acceso para escoger otro valor: Public (Pblico), Registered (Registrado), Special (Especial).
ID de la Seccin: Muestra el Nmero de Identificacin de la Seccin en la base de
datos. El sistema del sitio Joomla! lo genera automticamente en el momento en que se crea la
Seccin.
# Categoras:Este es el nmero de Categoras definidas para una Seccin especfica.
# Activos:Este es el nmero de Artculos de Contenido publicados en la Seccin.
# Papelera: Este es el nmero de Artculos de Contenido pertenecientes a una Seccin
especfica y que actualmente se encuentran en la Papelera.
Aadir una nueva seccin
Pulsando el botn nuevo nos aparece una pantalla donde introduciremos los datos de la nueva
seccin.
Los campos principales son:
Ttulo de la Seccin: Ttulo breve para la nueva Seccin, tal y como se mostrar en los
mens.
Nombre de la Seccin: Nombre largo para la nueva Seccin. Este nombre se utilizar en
las cabeceras del Sitio (Front-end).
Funciones de Gestin desde el Back-End Pgina 24 de 31
Descripcin: Un texto que describa la Seccin. Este texto se mostrar (si as se decide)
cuando la Seccin se visualice como tabla, blog
Administrar Categoras
Podemos acceder al gestor de categoras seleccionando del men contenido el elemento
administrar categoras. Tambin podemos hacerlo pulsando en el icono de acceso rpido Administrar
Categoras. La forma de trabajo es similar a la administracin de Secciones, siempre teniendo en
cuenta la jerarqua de Joomla:
1. Secciones: Contenedores principales; en su interior estn las Categoras.
2. Categoras: Contenedores secundarios; en su interior estn los Artculos de Contenido.
3. Artculos de Contenido: Son los textos e imgenes que usted muestra en una pgina.
Administrar Artculos de Contenido
Los managers, administradores y superadministradores pueden crear, editar y administrar los
artculos desde el Administrador (backend) como desde el Sitio (front-end).
Para acceder al administrador de contenidos podemos elegir del men Contenido el elemento
Todos los artculos con contenido o bien, pulsar el botn Editar contenido de artculos
Puede introducir un texto en el campo Filtro para refinar el listado en base a la presencia de
dicho texto en el ttulo de los artculos. Escriba cualquier texto y pulse la tecla Enter. Tambin puede
filtrar la lista en base a la Seccin, Categora y/o Autor del artculo, seleccionando una o ms
combinaciones en las listas desplegables.
El significado de las columnas ms significativas es el siguiente:
Seleccin: Pulse est casilla para seleccionar un Artculo de Contenido.
Ttulo: Este es el ttulo del Artculo de Contenido. La lista de Artculos de Contenido
est ordenada segn el orden especfico de Secciones y Categoras dentro de cada Seccin.
Pulse el Ttulo del Artculo de Contenido para editarlo.
Funciones de Gestin desde el Back-End Pgina 25 de 31
Publicado: Esto muestra si el Artculo de Contenido est Publicado o No. Pase el ratn
sobre el icono para ver un resumen de la informacin de publicacin. Pulse este icono para
cambiar el estado de publicado a no publicado o viceversa.
Pgina de Inicio: Esto muestra si el Artculo de Contenido est Publicado o No
Publicado en la Pgina de Inicio del sitio. Pulse este icono para publicar o despublicar este
Artculo en la Pgina de Inicio.
Accesos Muestra qu tipo de usuarios pueden visualizar el Artculo de Contenido. Pulse
el Nivel de Acceso para escoger otro valor: Public (Pblico), Registered (Registrado) o Special
(Especial).
Seccin Esta es la Seccin a la que pertenece el Artculo de Contenido. Pulse el Ttulo
de la Seccin para editarla, si es necesario.
Categora Esta es la Categora a la que pertenece el Artculo de Contenido. Pulse el
Ttulo de la Categora para editarla, si es necesario.
En la parte inferior de la pgina hay varios iconos que explican el estado de publicacin de los
artculos de contenido:
Publicado, pero Pendiente: Este icono indica si un artculo de contenido est publicado
pero est pendiente de aprobacin.
Publicado y Funcionando: Este icono indica que el artculo de contenido est publicado
actualmente.
Publicado, pero Expirado: Este icono indica que el artculo de contenido est publicado
pero ha expirado, lo que significa que no estar visible en el sitio.
No Publicado: Este icono indica que el artculo de contenido no est publicado todava.
Aadir un nuevo artculo
Existen dos formas para acceder a la pantalla de creacin de un nuevo artculo desde el Back-
End:
Pulsando el botn Aadir nuevo contenido en los Iconos de Acceso Rpido.
Pulsando nuevo en el Administrador de Artculos de Contenido
Una vez que estamos en la pantalla de creacin del artculo, el proceso es el mismo que se
segua cuando se creaba un contenido desde el Front-End (Sitio).
Administrar Artculos de Contenido Esttico
La diferencia entre contenido esttico y un artculo de contenido normal es que el contenido
esttico:
No pertenece a una estructura de Seccin y Categora.
No puede publicarse en la Pgina de Inicio.
Para acceder al gestor de artculos estticos podemos pulsar el botn Editar contenido esttico
y en el administrador de contenido esttico pulsar el botn Nuevo. Otra forma de acceder al gestor
de artculos estticos es mediante el elemento Administrar contenido esttico del men
Contenido.
Funciones de Gestin desde el Back-End Pgina 26 de 31
Administrar la pgina de inicio
En primer lugar, explicaremos los conceptos Pgina de Inicio y Componente Pgina de Inicio de
Joomla!, ya que mucha gente confunde estos dos conceptos. Cuando un visitante escribe la URL de su
sitio, http://www.sudominio.com (o cuando navega a otro sitio), la Pgina de Inicio es habitualmente
la primera pgina que se encuentra.
La Pgina de Inicio en s misma es el Primer Artculo de Men localizado en la seccin
mainmenu (Men Principal) del Administrador de Mens.
El Componente Pgina de Inicio publica contenido en su Pgina de Inicio (siempre que sea el
primer Artculo de Men en el Men Principal). Usted puede asignar cualquier Artculo de Contenido
a la Pgina de Inicio seleccionando el parmetro Mostrar en la Pgina de Inicio en la pgina de
edicin del Artculo de Contenido (tanto desde el Administrador o Back-end como desde el Sitio o
Front-end).
Para acceder a la pantalla de administracin de la pgina de inicio (Frontpage) simplemente
tendremos que pulsar en el botn Administrar la pgina de inicio de los Iconos de acceso rpido o
bien acceder al elemento Administrar la pgina de Inicio del men Contenido.
Quitar un Artculo de la Pgina de Inicio
Para quitar un Artculo de la Pgina de Inicio: Seleccione el Artculo de Contenido que quiere
quitar y pulse el icono Borrar en la barra de herramientas.
Archivar, Mandar a la Papelera y Borrar un artculo.
Una vez que un artculo pierde vigencia, se puede Archivar. Joomla! deja de mostrarlo en la lista
de artculos y no puede ser publicado. Para desarchivarlo hay que acceder al elemento Contenidos
Archivados del men Contenidos.
Si queremos eliminar un artculo, debemos previamente mandarlo a la papelera. El artculo no
desaparece de la base de datos y si queremos recuperarlo, debemos acceder al elemento administrar
papelera del men Sitio. Para administrar la papelera tenemos que tener privilegios de
administrador.
Dentro de la Papelera tenemos la opcin de Eliminar permanentemente el artculo mediante el
botn borrar y de restaurar los artculos que volvern de nuevo a su origen sin publicar.
Funciones de Administracin Pgina 27 de 31
Funciones de Administracin
Administrar Usuarios
El usuario superadministrador es el nico con capacidad total de manipular usuarios, registros y
permisos. El superadministrador puede elegir entre permitir el registro de usuarios, o puede guardarse
esa capacidad solo para l, creando usuarios registrados desde el administrador.
Para administrar a los usuarios hay que seleccionar el elemento Administrar Usuarios del
men Sitio
Administrar Mens
En apartados anteriores hemos visto como podemos aadir , modificar e incluso borrar
elementos de un men. La tarea de crear, editar o modificar el nombre de un men esta reservada para
administradores y se realiza mediante el elemento Administrar Men del men Opciones Men.
Administrar Componentes
Los Componentes son elementos funcionales del ncleo de Joomla! y se muestran en el cuerpo
principal de la plantilla del sitio web, ejemplo: mainbody.php. Dependiendo del diseo de la plantilla
en uso, podrn situarse en el centro de la pgina web o en cualquier otro lugar determinado.
Una instalacin tpica de Joomla! contiene los componentes: Banners, Contactos, Noticias
Externas, Encuestas y Enlaces Web. Los miembros de la comunidad Joomla! producen componentes
de terceras partes de forma continua.
Instalar un componente
Mediante el elemento Componente del men Instaladores podemos agregar un componente
no incluido con la distribucin estndar de Joomla!
Una vez que estamos en la pantalla de instalacin, simplemente le tenemos que indicar al
navegador el fichero comprimido que constituye el componente para que sea instalado por Joomla!
Componente Encuestas
Este Componente permite gestionar y crear diferentes encuestas para sus visitantes. Las
cuestiones planteadas pueden ser tiles si se utilizan con fines informativos.
Despus de publicar la encuesta, necesitar activar el Mdulo Encuestas. Puede determinar el
modo de publicacin de la encuesta y en qu pginas estar presente. El Mdulo tambin proporciona
un enlace para mostrar los resultados de la encuesta.
Para recrear una encuesta accedemos al elemento Encuesta del men Componentes.
Componente Enlaces Web
Es una coleccin de enlaces similar a la funcin favoritos de los navegadores. Este Componente
permite contar el nmero de clics para cada enlace y los Usuarios Registrados pueden enviar sus
enlaces web desde el Front-end.
Funciones de Administracin Pgina 28 de 31
Componente Noticias Externas
Las Noticias Externas son un medio para compartir contenido entre diferentes sitios. Las
noticias se comparten mediante archivos XML (estndar para el intercambio de informacin
estructurada), normalmente bajo el formato RSS (Sindicacin Realmente Simple). Usted puede
suscribirse a un sitio que comparte noticias en formato RSS. Para ello, Joomla! tiene integrado un
lector de Noticias Externas, que permite mostrar dichas noticias en su sitio.
Componente Sindicacin
La Sindicacin del sitio permite que los Artculos de Contenido asignados al Componente
Pgina de Inicio del sitio estn disponibles como archivos XML (estndar para el intercambio de
informacin estructurada), para su distribucin pblica mediante los servicios de suscripcin a sitios
de noticias.
Administrar Mdulos
Los Mdulos se utilizan para mostrar diversa informacin o caractersticas interactivas en un
sitio Joomla!. Un Mdulo puede contener cualquier cosas desde texto plano, a HTML, hasta
aplicaciones de terceros autnomas. Los Mdulos tambin pueden mostrar contenido interactivo,
como encuestas, ltimas noticias, noticias externas
Los Mdulos del Sitio se diferencian de los Mdulos del Administrador, ya que mientras los
primeros muestran contenido en el Front-end de su sitio, los segundos estn relacionados con tareas o
caractersticas propias del Back-end
Instalar un mdulo
Mediante el elemento Mdulo del men Instaladores podemos agregar un mdulo no
incluido con la distribucin estndar de Joomla!
Una vez que estamos en la pantalla de instalacin, simplemente le tenemos que indicar al
navegador el fichero comprimido que constituye el mdulo para que sea instalado por Joomla!
Mdulos del Sitio.
Para administrar los mdulos del sitio debemos acceder al elemento Mdulos del Sitio del
men Mdulos.
El significado de las columnas ms importantes es el siguiente:
Funciones de Administracin Pgina 29 de 31
Nombre del Mdulo: Este es el Ttulo del Mdulo que se visualiza en el Administrador
(Backend). Pulse el Nombre para acceder a la pgina de edicin del Mdulo (o el icono Editar
de la barra de herramientas).
Publicado: Muestra si el Mdulo est publicado en el Administrador (Back-end).Pulse
para cambiar el estado de Publicado a No Publicado o viceversa.
Posicin: Muestra la posicin en que se visualiza el Mdulo en la plantilla del Sitio o
del . Las posiciones comunes en esta plantilla son: User1, Left, Right, Top... para los Mdulos
del Sitio). Para cambiar la posicin del Mdulo, pulse su Nombre para acceder a la pgina de
edicin del Mdulo (o el icono Editar de la barra de herramientas). Solo puede asignar
posiciones que estn contempladas en el cdigo de la plantilla.
Pginas: Muestra en qu pginas se va a mostrar el mdulo en el caso que est activado.
Para cambiar la configuracin hay que editar el mdulo.
Mdulos disponibles para el Front-End
Archivo
Artculos Relacionados
Banners
Buscador
Cambiar Plantilla
Destacamos
Encuestas
Estadsticas
Formulario de Acceso
Imgenes al Azar
Men Principal y otros Mens
Noticias Externas
Popular
Recursos Joomla!
Secciones
Sindicacin
Ultimas Noticias
Wrapper
Quien est en lnea?
Administrar Mambots
Los mambots son pequeos programas que realizan tareas muy concretas sobre Joomla!. Por
ejemplo el mambot mosimage permite sustituir el cdigo {mosimage} de un artculo por una imagen
sin necesidad de escribir cdigo html.
Se accede a la pantalla de administracin mediante el elemento Gestin de Mamobts del
men Mambots.
Funciones de SuperAdministracin Pgina 30 de 31
Funciones de SuperAdministracin
Configuracin Global
La Configuracin Global controla los ajustes operativos de Joomla!. Los cambios realizados en
esta pantalla actualizarn el archivo configuration.php. Es necesario que este fichero sea writable
(escribible) para que pueda editar la configuracin. Se accede mediante el elemento Configuracin
Global del men Sitio.
Esta pantalla consta de varias pestaas, pudiendo elegir en cada una de ellas distintas opciones
de configuracin que afectan al funcionamiento y aspecto de todo el sitio.
Administrar Plantillas
Existen dos tipos de plantillas, las Plantillas del Sitio y las Plantillas del Administrador. Las
Plantillas del Sitio controlan la apariencia del Front-end de su sitio web Joomla!, mientras que las
Plantillas del Administrador controlan la apariencia del rea de Administracin (Backend) de su sitio
web Joomla!.
Para acceder al administrador de plantillas de sitio, hay que seleccionar el elemento
Administrar Plantilla del men Sitio.
Instalar Plantillas
En la red hay decenas de plantillas listas para usar en Joomla! Simplemente tenemos que
instalar el paquete que se corresponde con la plantilla de la misma forma que instalamos un mdulo o
un componente. Para ello podemos pulsar el botn nuevo desde el administrador de plantillas o bien
Funciones de SuperAdministracin Pgina 31 de 31
acceder al elemento Plantillas - Sitio del men Instaladores.
Validacin Global
Cuando un Usuario edita un Artculo, ya sea: Contenido, Categora, Seccin, Men, Mdulo o
Componente, Joomla! cambia el estado del artculo a Bloqueado y slo el Usuario que lo ha
seleccionado lo puede modificar. Esta es una caracterstica de seguridad para evitar que dos usuarios
editen un artculo al mismo tiempo, y as prevenir la prdida de datos.
El Artculo permanece bloqueado hasta que el usuario pulse Guardar o Cancelar en la pantalla
de edicin. Una vez guardado, el Artculo queda Desbloqueado. No obstante, si se produce un error de
conexin, si el usuario pulsa el icono Atrs del navegador, o el usuario escoge otra opcin de men sin
guardar o cancelar el trabajo en proceso, el Artculo permanecer bloqueado. Esto significa que nadie
lo podr editar. Si un usuario advierte que no es capaz de editar o acceder a un artculo, debe verificar
la disponibilidad del artculo observando el listado de artculos correspondientes. Si el artculo tiene
la etiqueta bloqueado (icono de Candado), el Sper-Administrador podr desbloquear el artculo
ejecutando una Validacin Global (slo este tipo de usuario puede ejecutar esta funcin).
La Validacin Global desbloquear todos los Artculos Bloqueados. Despus de ejecutar la
Validacin Global, Joomla! muestra una lista con los artculos y las tablas que fueron desbloqueados.
You might also like
- Notas Curso Fortinet FCNSADocument19 pagesNotas Curso Fortinet FCNSABlas DiazNo ratings yet
- 52 Ejercicios Resueltos en PseudocodigoDocument31 pages52 Ejercicios Resueltos en Pseudocodigojuan43% (7)
- Crear Mi Primera BD en SQL Server 2008 PDFDocument5 pagesCrear Mi Primera BD en SQL Server 2008 PDFjuniersagel23No ratings yet
- Curso de Redes y RouterDocument44 pagesCurso de Redes y RouterheberestradaNo ratings yet
- So Luci On TallerDocument2 pagesSo Luci On TallerBlas DiazNo ratings yet
- Un Diagrama de FlujoDocument1 pageUn Diagrama de FlujoBlas DiazNo ratings yet
- La Importancia de La Investigación en La Sociedad Actual Del ConocimientoDocument1 pageLa Importancia de La Investigación en La Sociedad Actual Del ConocimientoBlas DiazNo ratings yet
- La Selección ColombiaDocument1 pageLa Selección ColombiaBlas DiazNo ratings yet
- Cuento Del Libro de MatematicasDocument1 pageCuento Del Libro de MatematicasBlas DiazNo ratings yet
- Instructivo USO TelefonosDocument2 pagesInstructivo USO TelefonosBlas DiazNo ratings yet
- Receta 5Document1 pageReceta 5Blas DiazNo ratings yet
- Chiste Huesero de CurrambaDocument1 pageChiste Huesero de CurrambaBlas DiazNo ratings yet
- Barranquilla Ciudad AmableDocument1 pageBarranquilla Ciudad AmableBlas DiazNo ratings yet
- CuentasDocument6 pagesCuentasHector MorenoNo ratings yet
- Tutor Basico MySQL - 1Document24 pagesTutor Basico MySQL - 1Blas DiazNo ratings yet