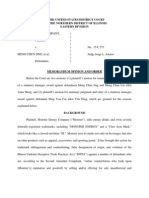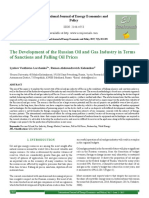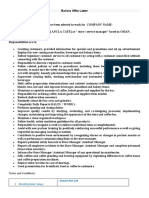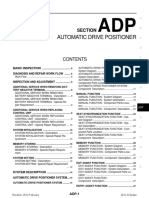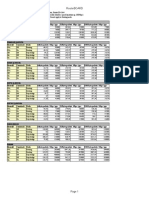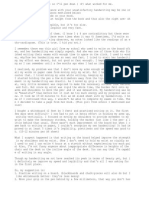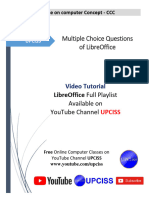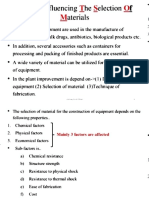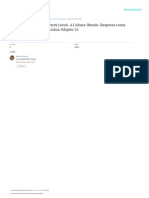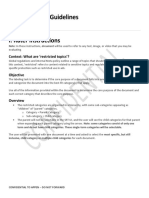Professional Documents
Culture Documents
Interfacing The Android With Explorer 16
Uploaded by
Jefferson Martinez0 ratings0% found this document useful (0 votes)
21 views13 pagesThis application note explains how to interface the Android Smart Phone with the Explorer 16 using the PIC24FJ256GB110 processor module. It then gives a walkthrough of how the demo works and gives an example of steps one may take to modify the application.
Original Description:
Original Title
Interfacing the Android With Explorer 16
Copyright
© © All Rights Reserved
Available Formats
PDF, TXT or read online from Scribd
Share this document
Did you find this document useful?
Is this content inappropriate?
Report this DocumentThis application note explains how to interface the Android Smart Phone with the Explorer 16 using the PIC24FJ256GB110 processor module. It then gives a walkthrough of how the demo works and gives an example of steps one may take to modify the application.
Copyright:
© All Rights Reserved
Available Formats
Download as PDF, TXT or read online from Scribd
0 ratings0% found this document useful (0 votes)
21 views13 pagesInterfacing The Android With Explorer 16
Uploaded by
Jefferson MartinezThis application note explains how to interface the Android Smart Phone with the Explorer 16 using the PIC24FJ256GB110 processor module. It then gives a walkthrough of how the demo works and gives an example of steps one may take to modify the application.
Copyright:
© All Rights Reserved
Available Formats
Download as PDF, TXT or read online from Scribd
You are on page 1of 13
Interfacing the Android Smart Phone with the
Explorer 16 and PIC24FJ256GB110 Processor
Stephen Hilton
March 28, 2012
This application note has been created to explain how to interface the Android Smart Phone with
the Explorer 16 using the PIC24FJ256GB110 processor module. It starts off with how to
download and compile the appropriate files for both the PIC24F and the Android phone to get
Microchips Basic Android Accessory Demo working. It then gives a walkthrough of how the
demo works and breifly gives an example of steps one may take to change the application.
1. Key Words
IDE, Integrated Development Environment, Android, Smart Phone, PIC24FJ256GB110,
Explorer 16, SDK, Software Development Kit, Basic Demo, ICD3, USB PICtail, GUI, Graphical
User Interface
2. Objectives
The purpose of this document is to walk you through downloading the correct Microchip
Application library, compiling the source code for the Android application provided by
Microchip, and downloading it to your phone. It will also show you how to build the given
project onto the PIC24FJ256GB110 chip located on the Explorer 16 development board, give a
quick walkthrough of the demo and give a brief example of how to modify the application to suit
ones needs.
3. Assumptions
This application note assumes that Eclipse IDE has already been downloaded on your computer
with the correct Android SDK components and the ADT plugin for a Windows operating
system. It also assumes that you are using a smartphone with Android v2.3.x, though simple
adjustments can be made if a higher version of the Android OS is being used.
4. Downloading the Microchip App Library
To get started, first download the microchip application libraries for Windows from
http://www.microchip.com/mal. Download version 2012-02-15 or later. On the website you
will find a selection of links as seen in Figure 1. If you are using Linux or Mac OS X, select the
appropriate library to download.
Figure 1: Microchip Application Libraries
5. Loading the PIM on the Explorer 16
Once downloaded, find Microchip Solutions v2012-02-15\Android Accessories\Basic
Communication Demo - OpenAccessory Framework\Firmware and choose the Basic Android
Accessory Demo for the PIC24FJ256GB110 PIM using MPLAB IDE v8.83.
Make sure the correct PIM installed in your Explorer 16 and that the USB PICtail+ is attached.
To build and program the chip go to Project->Build All then Programmer->Program. This will
conclude the programming of the PIC24FJ256GB110 PIM.
6. Compiling the Android Phone Source Code
Now to compile the source code for the Android phone. Open up Eclipse IDE and create a new
Android Project by right clicking in the Package Explorer sidebar go to New->Android Project.
This is shown below in Figure 2.
Figure 2: Creating a New Android Project
The window shown in Figure 3 will pop up. Give the project a name and select to Create
project from existing source. Browse to Microchip Solutions v2012-02-15\Android
Accessories\Basic Communication Demo - OpenAccessory Framework\App Source Code\v2.3.x.
Figure 3: Creating Project from Downloaded Source Files
Once you have the correct file path, choose an SDK to target. In this case, choose the Google
APIs located under the Android 2.3.3 as shown in Figure 4. Click Next. The Application
Name and Package Name are already filled out for you as Basic Accessory Demo and
com.microchip.android.BasicAccessoryDemo respectively. Click Finish.
Figure 4: Selecting the Build Target
To download the application youve just compiled, right click the Project -> Run As -> Android
Application. The Android Device Chooser will pop up as in Figure 5. Make sure your phone is
on and connected to the computer. Select Choose a running Android Device and select your
phone. Once downloaded on to your phone you can select your newly downloaded app and
move it to the Home Screen to access easily.
Figure 5: Android Device Chooser
7. Overview of the Application Demo
The application that has just been downloaded has several features. A picture of the demo can be
seen below in Figure 6. The top green boxes are the LED controls. Each green button
corresponds to the LED of the same relative location on the Explorer 16 Board. When the button
is pressed, the button indicates that it has been pressed by lighting up and the corresponding LED
on the Explorer 16 board turns on. Below the LED Controls on the smartphone are the statuses
of each button on the Explorer 16. When each button is pressed the corresponding text on the
phone indicates Pressed. and turns red. The text reverts to Not Pressed. when the button is
let go. Finally, the potentiometer on the Explorer 16 board can be turned and the voltage level
will be reflected on the smart phone.
Figure 6: Android Basic Accessory Demo [1]
8. Understanding the Code
Now that you have set up a working example of an Android Application interfacing with the
Explorer 16 board, the existing code can be modified to fit more specific applications. On the
next page (Figure 7) is the main function explained in a pseudo-code/block diagram hybrid. As
you can see from the block diagram, main() is constantly checking the LED buttons and
updating on the board as well as checking the buttons and potentiometer on the board and
updating the corresponding values on the Android app.
Initialize Variables
Initialize USB stack
StartAndroidAPP
USBTasks() Updates USB stack,
must keep running
Is the device attached? DataNeedUpdate=True;
NoLongerConnectedToApp;
InitAllLEDs();
No
Yes
If (Ready_to_Read): Read
If (Finished_Reading): set
commandpacket to point to
readbuffer[0]
Loop through readbuffer. If
command == SetLEDs or Disconnect
then SetLEDs(data) or Disconnect()
Still buffer
Done
Set Ready_to_Read=1;
GetPushButtons() and ReadPot()
check values on board with current
values on phone, if different (and
main is not currently writing to
phone) then update phone
Always
Figure 7: Main Program
9. Modifying the Code
This section will take a simple set of changes to the code and show how to execute them. This is
to familiarize the reader with the process of taking the code, understand what is happening and
make the code useful for their own purpose.
In this example we will turn on each LED one at a time when we go through the main while
loop. Once all of the LEDs are on (i.e. the while loop has been executed 8 times) then all of the
LEDs clear and the process repeats itself. In this example the LED buttons are not needed, the
LEDs are instead controlled by iterations through the while loop.
The other change that we will make is to have two buttons. Pressing a button will display a
specific message. Button1 displays Harmful Chemical and Button2 displays Maintenance
Needed.
9.1 The LEDs
For the LEDs, the phone no longer needs to be checked to see if a change has been made. This
section of code can be eliminated from main() and the LED Buttons can be eliminated from the
project folders in the Eclipse IDE. We will want to create an INT ledChecker initialized as zero
at the top where all of the initializations are made (see Figure 7). This will increment at the
beginning of the main while loop. At the end of the while loop will be a function call to
SetLEDs(ledChecker), shown in Figure 8.
Figure 8: SetLEDs(ledChecker)
9.2 The Buttons
To make the necessary modifications take the following steps:
1. In Eclipse IDE locate the Project Explorer. Open the layout folder found in the res
folder. Open main.xml and delete Button3 and Button4 on the graphical interface. As
you did above in the section 9.1 with the LEDs delete all references to Button3 and
Button4 in the code.
2. Open the values folder found in the res folder. You will see a list of Android Resources
Elements. Open strings.xml. If you havent already done so, delete Button3 and
Button4.
3. Create the two strings chemical_warning and maintenance. The creation of
maintenance is shown in Figure 10. Go to Add->String then enter a Name and
Value.
Figure 10: Creation of the String maintenance
4. After these are created be sure to refresh the Android Project Folder in the sidebar. This
will create the needed declarations of maintenance and chemical_warning in the string
class of R.java.
5. Open BasicAccessoryDemo.java located in the src folder. Change the updateButton
function as shown in Figure 11.
Figure 11: Modifying updateButton in BasicAccessoryDemo.java
6. Compile and download onto the Android Smartphone by right clicking Project -> Run
As -> Android Application.
The application now shows your message when you press the appropriate button. The Explorer
16 also signifies to the user every time the while loop is iterated through in main().
10. Results
In this application note, it has been explained how to download the appropriate Android source
code as well as the PIC24F PIM code to work with the Explorer 16 from the Microchip
Application Libraries. It goes through compiling the code on each, the PIC24F PIM as well as
the Android smart phone. An overview of how the demo works is given as well as an
explanation of the PIC24F PIM code, specifically main(). As an exercise to get more familiar
with the code, there is then a small walkthrough of how to make changes to the code.
References
[1] http://ww1.microchip.com/downloads/en/DeviceDoc/Android%20Library%20Help.pdf
You might also like
- Shoe Dog: A Memoir by the Creator of NikeFrom EverandShoe Dog: A Memoir by the Creator of NikeRating: 4.5 out of 5 stars4.5/5 (537)
- The Subtle Art of Not Giving a F*ck: A Counterintuitive Approach to Living a Good LifeFrom EverandThe Subtle Art of Not Giving a F*ck: A Counterintuitive Approach to Living a Good LifeRating: 4 out of 5 stars4/5 (5794)
- Hidden Figures: The American Dream and the Untold Story of the Black Women Mathematicians Who Helped Win the Space RaceFrom EverandHidden Figures: The American Dream and the Untold Story of the Black Women Mathematicians Who Helped Win the Space RaceRating: 4 out of 5 stars4/5 (895)
- The Yellow House: A Memoir (2019 National Book Award Winner)From EverandThe Yellow House: A Memoir (2019 National Book Award Winner)Rating: 4 out of 5 stars4/5 (98)
- Grit: The Power of Passion and PerseveranceFrom EverandGrit: The Power of Passion and PerseveranceRating: 4 out of 5 stars4/5 (588)
- The Little Book of Hygge: Danish Secrets to Happy LivingFrom EverandThe Little Book of Hygge: Danish Secrets to Happy LivingRating: 3.5 out of 5 stars3.5/5 (400)
- The Emperor of All Maladies: A Biography of CancerFrom EverandThe Emperor of All Maladies: A Biography of CancerRating: 4.5 out of 5 stars4.5/5 (271)
- Never Split the Difference: Negotiating As If Your Life Depended On ItFrom EverandNever Split the Difference: Negotiating As If Your Life Depended On ItRating: 4.5 out of 5 stars4.5/5 (838)
- The World Is Flat 3.0: A Brief History of the Twenty-first CenturyFrom EverandThe World Is Flat 3.0: A Brief History of the Twenty-first CenturyRating: 3.5 out of 5 stars3.5/5 (2259)
- On Fire: The (Burning) Case for a Green New DealFrom EverandOn Fire: The (Burning) Case for a Green New DealRating: 4 out of 5 stars4/5 (74)
- Elon Musk: Tesla, SpaceX, and the Quest for a Fantastic FutureFrom EverandElon Musk: Tesla, SpaceX, and the Quest for a Fantastic FutureRating: 4.5 out of 5 stars4.5/5 (474)
- A Heartbreaking Work Of Staggering Genius: A Memoir Based on a True StoryFrom EverandA Heartbreaking Work Of Staggering Genius: A Memoir Based on a True StoryRating: 3.5 out of 5 stars3.5/5 (231)
- Team of Rivals: The Political Genius of Abraham LincolnFrom EverandTeam of Rivals: The Political Genius of Abraham LincolnRating: 4.5 out of 5 stars4.5/5 (234)
- Devil in the Grove: Thurgood Marshall, the Groveland Boys, and the Dawn of a New AmericaFrom EverandDevil in the Grove: Thurgood Marshall, the Groveland Boys, and the Dawn of a New AmericaRating: 4.5 out of 5 stars4.5/5 (266)
- The Hard Thing About Hard Things: Building a Business When There Are No Easy AnswersFrom EverandThe Hard Thing About Hard Things: Building a Business When There Are No Easy AnswersRating: 4.5 out of 5 stars4.5/5 (345)
- The Unwinding: An Inner History of the New AmericaFrom EverandThe Unwinding: An Inner History of the New AmericaRating: 4 out of 5 stars4/5 (45)
- The Gifts of Imperfection: Let Go of Who You Think You're Supposed to Be and Embrace Who You AreFrom EverandThe Gifts of Imperfection: Let Go of Who You Think You're Supposed to Be and Embrace Who You AreRating: 4 out of 5 stars4/5 (1090)
- The Sympathizer: A Novel (Pulitzer Prize for Fiction)From EverandThe Sympathizer: A Novel (Pulitzer Prize for Fiction)Rating: 4.5 out of 5 stars4.5/5 (121)
- Her Body and Other Parties: StoriesFrom EverandHer Body and Other Parties: StoriesRating: 4 out of 5 stars4/5 (821)
- Monster Energy v. Jing - Counterfeit OpinionDocument9 pagesMonster Energy v. Jing - Counterfeit OpinionMark JaffeNo ratings yet
- Datasheet d801001Document6 pagesDatasheet d801001Hammad HussainNo ratings yet
- Oil RussiaDocument8 pagesOil RussiaAyush AhujaNo ratings yet
- WikipediaDocument29 pagesWikipediaradhakodirekka8732No ratings yet
- Review Women With Moustaches and Men Without Beards - Gender and Sexual Anxieties of Iranian Modernity PDFDocument3 pagesReview Women With Moustaches and Men Without Beards - Gender and Sexual Anxieties of Iranian Modernity PDFBilal SalaamNo ratings yet
- Search WaiverDocument1 pageSearch WaiverHacer Gungoray100% (1)
- Shakespeare Ubd Unit PlanDocument16 pagesShakespeare Ubd Unit Planapi-239477809No ratings yet
- Sample Barista Offer LetterDocument2 pagesSample Barista Offer LetterMohammed Albalushi100% (2)
- Automatic Drive Positioner: SectionDocument207 pagesAutomatic Drive Positioner: SectionHakob AdamyanNo ratings yet
- BE 503 - Week 1 - Analysis 7.18.11Document6 pagesBE 503 - Week 1 - Analysis 7.18.11dwoodburyNo ratings yet
- Dpco 151223080520 PDFDocument23 pagesDpco 151223080520 PDFSiva PrasadNo ratings yet
- CPM Pert Multiple Choice Questions and AnswersDocument2 pagesCPM Pert Multiple Choice Questions and Answersptarwatkar123No ratings yet
- LAC BrigadaDocument6 pagesLAC BrigadaRina Mae LopezNo ratings yet
- Generic NdaDocument2 pagesGeneric NdalataminvestmentsNo ratings yet
- Income Tax - MidtermDocument9 pagesIncome Tax - MidtermThe Second OneNo ratings yet
- Basic Customer Service SkillsDocument90 pagesBasic Customer Service SkillsGillian Delos ReyesNo ratings yet
- Router Board Performance TestsDocument2 pagesRouter Board Performance TestsedkaviNo ratings yet
- Head and Neck Seminal Papers From Tata HospitalDocument29 pagesHead and Neck Seminal Papers From Tata HospitalSudhir NairNo ratings yet
- HandwritingDocument4 pagesHandwritingManujNo ratings yet
- Slides 5 - Disposal and AppraisalDocument77 pagesSlides 5 - Disposal and AppraisalRave OcampoNo ratings yet
- Legal NoticeDocument3 pagesLegal NoticeT Jayant JaisooryaNo ratings yet
- Libra Office Question Answer EnglishDocument11 pagesLibra Office Question Answer EnglishAndrew ParkarNo ratings yet
- Factors Influencing The Selection Of: MaterialsDocument22 pagesFactors Influencing The Selection Of: MaterialsMaulik KotadiyaNo ratings yet
- JapanDocument15 pagesJapanceazar BugtongNo ratings yet
- Contemporary Philippine MusicDocument11 pagesContemporary Philippine MusicmattyuuNo ratings yet
- Prayer For Protection PDFDocument3 pagesPrayer For Protection PDFtim100% (1)
- A Cultura-Mundo - Resposta A Uma SociedDocument7 pagesA Cultura-Mundo - Resposta A Uma SociedSevero UlissesNo ratings yet
- Keepa ApiDocument55 pagesKeepa ApiQazi Sohail AhmadNo ratings yet
- Yemen Companies Contact DetailsDocument5 pagesYemen Companies Contact DetailsYAGHMOURE ABDALRAHMAN78% (9)
- Stonecoal v3 Guidelines 2023-03-22Document71 pagesStonecoal v3 Guidelines 2023-03-22Esha RamaswamiNo ratings yet