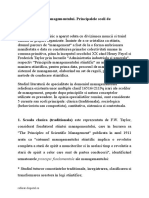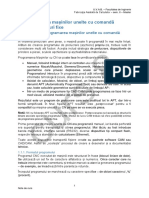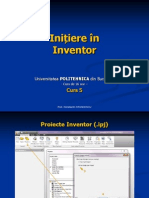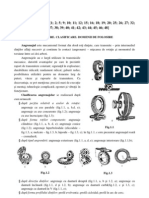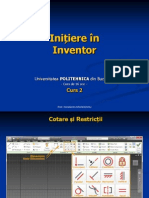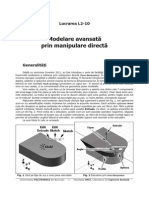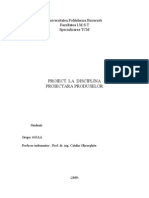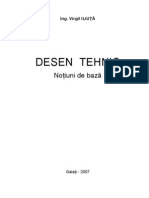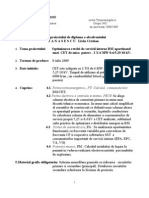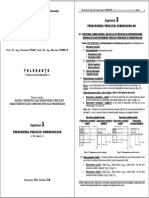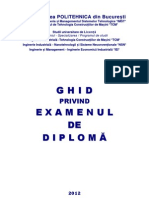Professional Documents
Culture Documents
L2-10 Modelare Avansata Prin Manipulare Directa (Corectata)
Uploaded by
Alex StanciuCopyright
Available Formats
Share this document
Did you find this document useful?
Is this content inappropriate?
Report this DocumentCopyright:
Available Formats
L2-10 Modelare Avansata Prin Manipulare Directa (Corectata)
Uploaded by
Alex StanciuCopyright:
Available Formats
Lucrarea L2-10
Modelare avansat
prin manipulare direct
Generaliti
Odat cu versiunea Inventor 2011, au fost introduse o serie de faciliti care permit ntro msur
nsemnat modelarea i editarea prin manipulare direct (Direct Manipulation). n esen, este vorba de eli-
minarea aproape complet a utilizrii casetelor de dialog, n favoarea introducerii directe pe spaiul grafic a
datelor, setrilor i opiunilor privind crearea de forme i dimensionarea lor. n terminologia specific, aceast
tehnic se mai numete Heads Up Design (proiectare cu capul sus - n sensul c privirea nu se mai mut pe
iconuri sau casete, ci se concentreaz chiar pe geometria piesei modelate.
Vom vedea c, practic, vom face uz de browser doar pentru a selecta una dintre cele 7 componente
ale zonei Origin (cele trei plane i cele trei axe de coordonate, plus originea - Center). Chiar dac avem anu-
mite obinuine, va trebui s le ignorm i s ne ducem obsesiv spre zona grafic, pentru regsi acolo tot
ce ne trebuie! Suntei invitai/invitate s parcurgei pas cu pas, cu mare atenie, procedurile expuse!
Mijloacele oferite sunt evidente: dac facei click pe faa superioar a piesei din fig. 1, vor aprea trei
iconuri cu semnificaiile notate. Activarea lor conduce la aciunile sinonime. Dac activm opiunea Sketch
(cea din dreapta) va aprea ambiana de schiare n planul suprafeei pe care am fcut click. Fr a prsi
explicit schiarea, folosim tasta E pentru a activa apoi unealta Extrude. Ca efect, va aprea ansamblul de
iconuri din fig. 2. Fiind vorba de o extrudare, aceste iconuri sunt asociate operaiei respective. Sgeata
notat Extrude ne permite s lungim sau s scurtm extrudarea, iar sfera de la baza sgeii (notat Taper) ne
permite s schimbm unghiul lateral al extrudrii, iar celelalte opiuni sunt asociate i ele extrudrii.
Le vom folosi n cele ce urmeaz.
Fig. 1 Click pe faa de sus a unei piese extrudate Fig. 2 Extrudare prin Direct Manipulation
Uni versi tatea POLITEHNICA di n Bucureti - 1 - Facul tatea IMST, Laboratorul de Inginerie Asistat
Aplicarea manipulrii directe
Folosind manipularea direct (Direct Manipulation), vom ncerca s realizm modelul piesei din fig. 3.
Aici este vorba de o pies turnat, ale crei unghiuri laterale sunt de 2, aa cum se vede. Dup cum
tim, unghiurile sunt necesare pentru extragerea miezurilor de lemn din formele de nisip. Cotele R16 de sus
i 84 de jos sunt msurate pe coamele extreme ale acestor nclinri.
Pentru a nu aprea ambiguiti, pe acest desen nu au fost ilustrate i cotate racordrile dintre
suprafee, acestea urmnd a fi aplicate abia la sfrit, n afara lucrrii.
Fig. 3 Model de realizat prin Manipulare Direct
Uni versi tatea POLITEHNICA di n Bucureti - 2 - Facul tatea IMST, Laboratorul de Inginerie Asistat
- 128 -
ncepem prin a crea prima schi n planul XY.
Tot ceea ce facem evit calea clasic. Astfel, dup ce
am lansat ablonul Standard (mm).ipt, folosim tasta C
pentru a ncepe trasarea unui cerc, ca n fig. 4. Ime-
diat ce am indicat centrul (chiar n origine), apare dia-
metrul elastic cu caseta n care valoarea acestuia este
variabil. Direct de la tastatur introducem valoarea
84 i apsm tasta Enter. Cu asta am ncheiat definirea cercului! Rememornd, vedem c am fcut un click
pentru fixarea centrului i am apsat 5 taste: c <Enter> 8 4 <Enter> (notate i pe figur). Procedm si-
milar i trasm cercul de raz 25, ca n fig. 5. Aici apsm tasta Enter (sau Blank) - pentru a da din nou
comanda Circle - i fixm mai nti poziia centrului (cu click). Din nou apare diametrul flexibil. ntruct
acum dorim s introducem raza i nu diametrul, apsm BdM i selectm Radius din menu-ul de context. Ca
efect, ni se va cere raza i vom introduce 15 <Enter>. Urmeaz alinierea pe vertical a centrelor celor dou
cercuri (folosind restricia Vertical, aa cum tim), ca n fig. 6 i trasarea celor dou tangente ale cercurilor, ca
n fig. 7 prin metoda cunoscut (activarea comenzii Line prin tasta L, click cu meninere pe conturul cercu-
lui mare, apoi deplasare spre cercul mic pn ce apare marcajul de tangent i ridicare click pe cercul mic).
Fig. 4 Schia de start - un cerc cu D=84 Fig. 5 nc un cerc cu R=25
Fig. 6 Alinierea pe vertical a cercurilor Fig. 7 Trasarea tangentelor
Uni versi tatea POLITEHNICA di n Bucureti - 3 - Facul tatea IMST, Laboratorul de Inginerie Asistat
- 129 -
Urmeaz utilizarea tastei X pentru invocarea uneltei Trim i eliminarea capetelor nedorite (ncheiat
cu tasta Esc). Folosind tasta F8 putem vedea toate restriciile aplicate n acest moment, ca n fig. 8. Eliminm
prezentarea restriciilor folosind tasta F9.
De notat c mai putem folosi o facilitate de
manipulare direct. Atunci cnd dm comanda Circle
a doua oar, pe cursor apare o secven ca n fig. 9.
Este momentul cnd trebuie s introducem centrul
cercului mic. n loc de a face click undeva, n aer
(compar cu fig. 5), putem apsa mai nti secvena
de taste <Tab> 0. Prin aceasta precizm c centrul
cercului trebuie s aib x=0. Urmeaz secvena
<Tab> 44, aa cum se vede n figur, urmat de un
<Enter>, prin care precizm coordonata y=44 a
centrului i ncheiem secvena. Efectul va fi c cercul
va aprea direct n poziie, urmnd s folosim unealta
Dimension (prin tasta D), desigur, pentru a pune
cota 44. Din pcate, trebuie s punem explicit i re-
stricia Vertical ca n fig. 6 (vezi), aa c, pentru mo-
ment, ignorm aceast facilitate.
n acest moment dorim s facem extrudarea
profilului obinut. Fr a prsi mediul de schiare,
apsm tasta E i apare situaia prezentat n fig. 10.
Aici sunt prezente att caseta de dialog pe care o
cunoatem, ct i opiunile Direct Manipulation despre
care vorbim aici. n cele ce urmeaz vom ignora cu
totul casetele de dialog, considernd c nici nu exis-
t. Dezvoltnd casetele care au sgei, vor aprea
opiunile notate Opiuni 1 i Opiuni 2 n fig. 11.
Modul de lucru este evident. Alegem s intro-
ducem o valoare (n locul lui 10 mm din celul), sau
tragem de sgeat n sus sau n jos, ori de sfera de
la baza sgeii. Dac n loc de opiunea Distance
alegem alta, caseta cu valoarea 10 dispare etc. La fel,
putem alege alt opiune la direcii, cu efectele
cunoscute. ncercai!
Fig. 8 Prezentarea restriciilor cu <F8> Fig. 9 Introducerea centrului cercului mic
Fig. 10 Activare Extrude
Fig. 11 Opiuni Extrude
Uni versi tatea POLITEHNICA di n Bucureti - 4 - Facul tatea IMST, Laboratorul de Inginerie Asistat
- 130 -
n cazul nostru selectm opiunea
Symmetric i aplicm valoarea 32 ca n fig.
12, apoi tragem de sfera de la baza sgeii
de extrudare i aplicm valoarea -2 pen-
tru a fixa unghiurile de nclinare laterale
(turnare), despre care vorbeam la nceput,
ca n fig. 13. ncheiem cu click pe OK. Se
observ c nu am folosit deloc caseta de
dialog, concentrarea noastr meni-
nnduse pe zona grafic!
Salvm construcia actual sub nu-
mele Parghie.ipt.
Mai departe dorim s facem o
schi n planul XY. Pentru asta, facem
click n browser pe planul XY din Origin,
apoi pe opiunea Create Sketch aa cum se
vede n fig. 14. Este evadarea tipic din spaiul grafic spre
browser, aa cum se spunea la nceput.
Crem schia din fig. 15, apoi aplicm extrudarea din fig.
16, unde observm i noua serie de opiuni (implicit Join).
Fig. 12 Aplicare 32 simetric Fig. 13 Aplicare Taper de -2
Fig. 15 Schi simetric n raport cu Y Fig. 16 Extrudare simetric pe 14 cu Taper de -2
Fig. 14 Schiare n planul XY
Uni versi tatea POLITEHNICA di n Bucureti - 5 - Facul tatea IMST, Laboratorul de Inginerie Asistat
- 131 -
Trecem la crearea golului din mijloc. Pentru asta, facem click pe suprafaa superioar i alegem opi-
unea Create Sketch, aa cum se vede n fig. 17. n schi desenm un cerc i un rectangle pe care le
cotm ca n fig. 18. Aici a fost aplicat i unealta Extrude (prin tasta E). Din cauz c pot fi selectate dou
profile, iniial apare marcajul Profile i se ateapt selectarea unuia dintre cele dou profile posibile evi-
deniate (sau ambele!). Odat selectat profilul interior, pot fi introduse i celelalte opiuni (n principal Cut i
Through All), aa cum se vede n aceeai figur.
Avnd o poziie favorabil i dorind s ncheiem cu golul interior, facem click pe una dintre muchiile
interioare i selectm Fillet, ca n fig. 19. Apar opiunile pentru Fillet ca n fig. 20. Primul lucru pe care l facem
este s selectm i cealalt muchie de racordat (1), iar abia apoi introducem valoarea 1 a razei de racordare
(2). Altfel, odat introdus valoarea razei, nu mai putem reveni la selectarea de muchii, trebuind s folosim
opiunea + pentru a relua racordarea pe alt/alte muchii.
Pentru a face gaura de 15, facem click pe faa de sus
din fig. 21 i selectm Create Sketch, apoi BdM/Finish Sketch i
facem click n centrul indicat, selectm iconul pentru unealta
Hole ca n fig. 22 i completm datele ca n fig. 23.
Fig. 17 Click pe faa de sus - selectare Sketch Fig. 18 Extrudare cu Cut
Fig. 19 Click pe muchia interioar - selectare Fillet Fig. 20 Aplicare Fillet
Fig. 21 Click + Create Sketch Fig. 22 Click + Create Hole Fig. 23 Aplicare Hole
Uni versi tatea POLITEHNICA di n Bucureti - 6 - Facul tatea IMST, Laboratorul de Inginerie Asistat
- 132 -
Totul este mai simplu dect pare
i trebuie s parcurgei efectiv proce-
durile pentru a v convinge!
n continuare este prezentat secvena crerii unui plan de lucru paralel cu YZ (cei 5 pai din fig. 24),
schiare n acel plan (fig. 25 - centrul cercului 30 se afl pe aceeai orizontal cu proiecia Center la distana
39.5), click pe schi pentru aplicare Extrude (fig. 26) i extrudare efectiv (fig. 27).
Ascundei apoi planul de lucru cu BdM/Visibility.
Printro procedur similar, dup ce schimbai unghiul (izometric) de privire, creai o schi ntrun
plan de lucru distanat la -49 fa de acelai plan YZ (fig. 28), apoi proiectai cercul anterior n schi (fig.
29) i extrudail To Next (fig. 30). Ascundei apoi planul de lucru cu BdM/Visibility.
Fig. 24 Crearea unui plan paralel cu YZ la 37 mm
Fig. 26 Invocare Extrude
Fig. 25 Schi (39.5, 30)
Fig. 27 Aplicare Extrude To Next
Fig. 28 Creare plan la -49 Fig. 29 Proiectare cerc Fig. 30 Aplicare Extrude To Next
Uni versi tatea POLITEHNICA di n Bucureti - 7 - Facul tatea IMST, Laboratorul de Inginerie Asistat
- 133 -
Mai departe, crem un plan de lucru la distana
de 60.5 fa de XZ, ca n fig. 31, apoi facem o schi
n acest plan ncepnd de la un cerc cu R14 aflat pe
aceeai orizontal cu punctul Center i mergnd (la
stnga) spre linia obinut prin proiectarea muchiei
indicate (fig. 32), iar n final aplicm Extrude
folosind opiunea To selected face, unde faa selectat
este faa cilindric apropiat a cilindrului obinut an-
terior (fig. 33).
Din nou, lucrurile sunt mai simple dect par.
Trebuie doar s urmai procedura cu fidelitate i so
repetai apoi separat pentru a o reine.
La final ascundei apoi planul de lucru cu
BdM/Visibility.
De acum lucrurile devin simple.
Facei click pe faa frontal lateral i selectai crearea unei schie rapide (cum am fcut n fig. 21 -
vezi), apoi ieii din schiare cu BdM/Finish Sketch i facei click n centrul indicat n fig. 34. Selectai iconul
pentru unealta Hole ca n figur i completai datele ca n fig. 35.
Uni versi tatea POLITEHNICA di n Bucureti - 8 - Facul tatea IMST, Laboratorul de Inginerie Asistat
- 134 -
Fig. 31 Creare plan de lucru la 60.5 fa de XZ Fig. 32 Creare schi R14/33 proiectnd linia limit
Fig. 33 Extrudare To selected face
Fig. 34 Succesiune pentru pregtirea Hole Fig. 35 Aplicare Hole 13.8
Procedai similar i la partea
opus, doar c diametrul gurii tre-
buie s fie 13 n loc de 13.8,
urmrind figurile 36 i 37. Se ob-
serv c pentru To am ales aceeai
fa ca i la gaura anterioar.
Dac la urmtoarea operaie
prezentm doar ceea ce se vede n
fig. 38, totul va fi de la sine neles:
dup ce am fcut click pe faa indi-
cat, alegem crearea unei schie
rapide, apoi ieim cu cu BdM/Finish
Sketch i facem click n centrul mar-
cat. Selectm iconul Hole i intro-
ducem datele din figur, observnd
c e vorba de o gaur M10x1 care
este filetat pe adncime de 10.
De acum lucrurile ar trebui
s devin chiar banale...
n fig. 39 facem o nou schi unde plasm dou puncte Point, apoi multiplicm unul dintre ele cu
Circular Pattern, ca n fig. 40. n felul acesta, n schi vom avea cinci puncte Point.
Fig. 36 Succesiune pentru pregtirea Hole Fig. 37 Aplicare Hole 13
Fig. 39 Dou puncte Point ntro schi nou Fig. 40 Multiplicarea Circular Pattern a unui punct
Fig. 38 Aplicare Hole cu filet M10x1
Uni versi tatea POLITEHNICA di n Bucureti - 9 - Facul tatea IMST, Laboratorul de Inginerie Asistat
- 135 -
Urmeaz un moment atipic - fa de cele spuse
pn aici - dar motivat de dorina de a obine o pro-
cedur simpl i rapid. n loc s selectm unul din-
tre punctele Point i apoi s optm pentru alegerea
iconului Hole, cum am tot fcut pn aici, vom da
explicit comanda Hole (prin tasta H), chiar nainte
de a iei din schiare. n acest fel vor fi selectate au-
tomat TOATE cele 5 puncte ale schiei pentru apli-
carea comenzii Hole, n loc de a fi necesar apoi
selectarea celorlalte 4 puncte, pe lng cel selectat
iniial. Mai exact, dnd voluntar comanda Hole,
cerem s se ia n consideraie unica schi necon-
sumat. Ca efect, Inventor va vedea c acea schi
conine 5 puncte i nu doar unul, astfel nct va aplica
pe ea toate setrile care apar n fig. 41. Practic, este
vorba de 5 guri strpunse, cu 4.3.
Urmeaz iar ceva inedit: crem mai nti o
schi n care apare o simpl linie la 15 fa de axa
X ca n fig. 42. Apoi ieim din schiare i, folosind u-
nealta Axe, transformm linia ntro ax de lucru.
Folosind unealta Point, crem un punct de lucru in-
dicat prin A n fig. 3. Cu comanda Hole (tasta H), selectm opiunea On Point i apoi punctul (A) i axa de
lucru (B). Punem i celelalte date ca n figur i va rezulta o gaur filetat M10x1 ntro parte a piesei.
La final ascundei schia, axa i punctul de lucru cu BdM/Visibility.
Ultimele operaii sunt dou teiri 1.5x45 i trei teiri 1x45, aa cum sunt ele date n fig. 3 (vezi).
n fig. 44 sunt selectate (cu Shift apsat) muchiile pentru 1.5x45, iar n fig. 45 pentru 1x45.
Fig. 41 Aplicare Hole 4.3 cu opiunea From Sketch
Fig. 42 Crearea unei schie cu o linie la 15 Fig. 43 Aplicare Hole M10x1 cu opiunea On Point
Fig. 42 Crearea unei schie cu o linie la 15 Fig. 43 Aplicare Hole cu opiunea On Point
Uni versi tatea POLITEHNICA di n Bucureti - 10 - Facul tatea IMST, Laboratorul de Inginerie Asistat
- 136 -
You might also like
- Evolutia Stiintei ManagementuluiDocument7 pagesEvolutia Stiintei ManagementuluiMatthew MonroeNo ratings yet
- Curente-Manageriale Referat ClopotelDocument8 pagesCurente-Manageriale Referat ClopotelStefan BabalauNo ratings yet
- Ambutisarea PDFDocument60 pagesAmbutisarea PDFAlex Stanciu100% (1)
- Geografia PopulatieiDocument15 pagesGeografia PopulatieiIrina TurcuNo ratings yet
- Curs 8 - FabAC PDFDocument14 pagesCurs 8 - FabAC PDFAlex StanciuNo ratings yet
- Initiere in Inventor - Curs 05 Desene Tehnice de ExecutieDocument37 pagesInitiere in Inventor - Curs 05 Desene Tehnice de ExecutieAlex StanciuNo ratings yet
- Danturarea Rotilor DintateDocument50 pagesDanturarea Rotilor DintateEmoke JozsaNo ratings yet
- Masini Unelte Cu Comanda NumericaDocument57 pagesMasini Unelte Cu Comanda NumericaAlina Ali80% (10)
- Stiinta Si Ingineria Materialelor - Suport CursDocument200 pagesStiinta Si Ingineria Materialelor - Suport Cursbungureanu_6100% (2)
- Angrenaje Univ. BrasovDocument102 pagesAngrenaje Univ. Brasovpaducel26100% (2)
- Geografia PopulatieiDocument15 pagesGeografia PopulatieiIrina TurcuNo ratings yet
- Geografia PopulatieiDocument15 pagesGeografia PopulatieiIrina TurcuNo ratings yet
- Initiere in Inventor - Curs 03 Caracteristici GeneraleDocument18 pagesInitiere in Inventor - Curs 03 Caracteristici GeneraleAlex StanciuNo ratings yet
- Initiere in Inventor - Curs 04 Elemente Geometrice de LucruDocument10 pagesInitiere in Inventor - Curs 04 Elemente Geometrice de LucruAlex StanciuNo ratings yet
- Cursento anulII 3Document4 pagesCursento anulII 3Alex StanciuNo ratings yet
- Initiere in Inventor - Curs 01 INTRODUCEREDocument40 pagesInitiere in Inventor - Curs 01 INTRODUCEREAlex StanciuNo ratings yet
- Cursento anulII 2Document6 pagesCursento anulII 2Alex StanciuNo ratings yet
- Initiere in Inventor - Curs 02Document12 pagesInitiere in Inventor - Curs 02Elena LascuNo ratings yet
- Cursento anulII 1Document5 pagesCursento anulII 1Alex StanciuNo ratings yet
- L2-10 Modelare Avansata Prin Manipulare Directa (Corectata)Document10 pagesL2-10 Modelare Avansata Prin Manipulare Directa (Corectata)Alex StanciuNo ratings yet
- Proiectarea Produselor - Uscator de ParDocument11 pagesProiectarea Produselor - Uscator de ParAlex Stanciu100% (1)
- Desen TehnicDocument91 pagesDesen Tehniccristi0866100% (9)
- Alex 2009Document2 pagesAlex 2009Alex StanciuNo ratings yet
- 112 Tol Rez Cap. 03 DimensDocument9 pages112 Tol Rez Cap. 03 DimensRobert BrataNo ratings yet
- TraducereDocument5 pagesTraducereAlex StanciuNo ratings yet
- Energie SolaraDocument8 pagesEnergie SolaraAlex StanciuNo ratings yet
- Curs 2Document8 pagesCurs 2Alex StanciuNo ratings yet
- Ghid Examen Diploma 2012Document42 pagesGhid Examen Diploma 2012Alex StanciuNo ratings yet
- Proiect TDPR 2 AaaaaaDocument28 pagesProiect TDPR 2 AaaaaaAlex StanciuNo ratings yet