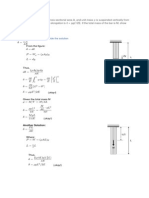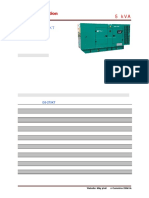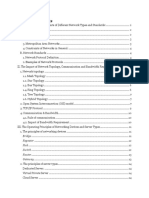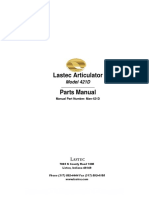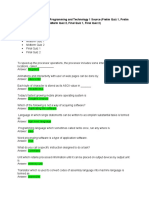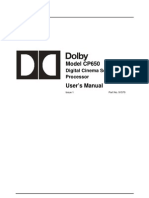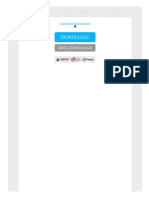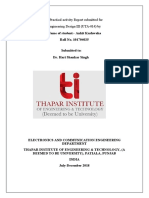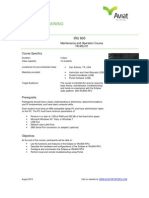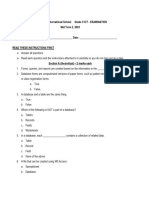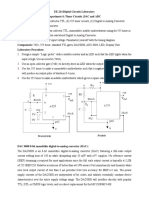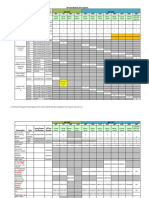Professional Documents
Culture Documents
En Manual MyNote
Uploaded by
Medina HacimicOriginal Description:
Copyright
Available Formats
Share this document
Did you find this document useful?
Is this content inappropriate?
Report this DocumentCopyright:
Available Formats
En Manual MyNote
Uploaded by
Medina HacimicCopyright:
Available Formats
Foreword
Many thanks for buying this product. We have invested much time and effort in its
development in order that you may enjoy many years trouble-free work with your My
Note.
Notice
1. Buying new pen reflls:
The reflls measure approximately 2.4mm x 67mm. We recommend that you use
KANGHER, MN STAR, SCHMDT 628F and ROTRNG brand products. Notes:
Unsuitable reflls may affect the functionality of the digital pen and cause damage.
2. Replace the battery of the digital pen if one of the following situations occurs:
a. The LED of the digital pen starts to fash.
b. The pen stroke is very distorted.
c. Lines appear where you have not written anything.
d. The line does not show or appears only faintly.
3. Note on the handling of the digital notepad and digital pen:
a. Keep the devices away from sources of strong magnetic or electromagnetic
felds.
b. Do not place any magnetic objects on the digital notepad.
c. Do not take the digital notepad or digital pen apart.
d. Do not drop the device on hard surfaces. A strong impact may produce serious
damage to the digital notepad and digital pen.
e. Do not use excessive pressure when replacing the pen reflls and do not tap the
refll on any surfaces. Apart from damaging the tip or the pen itself, this may
cause further damage in its use.
4. Note on memory formatting:
a. f the folder information of the internal memory is not correctly displayed, format
it using your computer.
b. f the folder information of the purchased memory card is not correctly displayed,
format it using your computer.
5. Disposal of the digital notepad and digital pen:
f the device is of no further use to you, please dispose of it in accordance with the
directives specifed in your country. f the device must be disassembled, you will
fnd further information on the website.
- 1 -
Getting Started
The My Note is a handy device for collecting together your handwritten notes. Whilst
you make notes on paper, the My Note simultaneously digitally saves everything you
write or draw to the memory.
These annotations can then later be displayed on a computer and edited. Further-
more, the My Note can be used as a graphics tablet.
Package contents
Notepad
Notepad cover
2 reflls
2 plastic reflls (for use in graphics tablet mode)
USB cable
5 AAA batteries (4 for the digital notepad, 1 for the digital pen)
Quickguide
Software CD
Battery charger (optional)
digital notepad digital pen
- 2 -
DigitaI Notepad
USB connector
Power switch
LCD display
Function buttons
LED light
Refll compartment
Paper clip
Card slot
Battery compartment
Cover
- 3 -
Warning: The stack of paper used or block should not exceed a height of
13mm (135 sheets). The valid writing area is 216mm x 280mm.
Back
- 4 -
Inserting the Batteries
1. Digital notepad:
The battery compartment is on the back of the My Note. To open it, gently
press on the area with the holes and lift the cover up. You can now insert the
four corresponding AAA batteries as shown in the following fgure. Then shut
the battery compartment.
2. Digital pen:
To change the batteries of the digital pen, unscrew the lower part from the upper
part and insert the AAA batteries as shown in the following fgure. Then tightly
screw the two parts together once again.
f you insert the batteries incorrectly you may damage the digital notepad.
Please note that the four AAA batteries allow for a writing life span of
around 20 hours, although the real time will depend on the brand and
quality of the batteries used.
When the LED starts to fash, this means that the battery of the digital
pen is almost empty. Please replace the empty battery with a new one.
Back
Pen lid upper part lower part
Using a Memory Card (optionaI)
n addition to the internal memory, you may use an SD memory card with the My
Note. Place the desired memory card in the corresponding card slot (see fgure).
Please note that the used memory card cannot be written to as long as the
writeprotection is activated. To ensure that the memory card is not write-protected,
move the small write-protect switch as shown in the following fgure to the position
Open before inserting the card.
Open
Write-protected
f you have inserted a memory card, this will be defned as the principal
memory. You can access the internal memory of the My Note again once
you have removed the memory card.
We recommend that you use a Sandisk TM memory card as this offers
the best compatibility with the My Note.
- 5 -
- 6 -
Saving Your Notes
n order to start operating your My Note, place the
protective pad or a sheet of paper in position with the
help of a paper clip and move the power switch to
ON. When you are through making notes, move the
power switch to OFF.
Before you can begin to save your handwritten notes, you should frst become
acquainted with the LCD display of your My Note.
While the My Note is powered on, the following icons show in the LCD display.
f the My Note does not power up, please check the following:
1. that the batteries are correctly inserted,
2. that the batteries have suffcient power left.
f a memory card is being used, it will take a little longer for the My Note
to power on.
Folder (A - Z)
Page number (1 - 99)
Current page is empty.
Current page includes content.
Handwriting is being recorded.
Battery level
M: internal memory / SD: Memory card
Memory display
- 7 -
LCD DispIay Icons
Pen icon
f you are using the digital pen, a pen icon appears in the LCD display.
Please note that your writing can only be captured if this icon shows.
Memory icon
f you are using the internal memory of your My Note, an M will show in the
LCD display. f you are using an SD card, an SD will show in the display. All
notes will then be saved to the memory card.
Pages icon
f you begin a new page, frst you will see the icon of an empty page.
As soon as you write, points will appear in the pages icon. When the
page is full, the icon showing a full page shows.
f the pen icon does not display, please do the following:
1. Change the amount of pressure with which you are writing.
2. Check the energy level of the batteries.
3. Switch the My Note off and on again.
4. Check you are writing in the valid writing area.
Whilst you are using a memory card, you cannot access data in the
internal memory. You cannot use the internal memory again until you
have removed the memory card.
f you are using, for example, a memory card, and this doesn't show in
the display, switch the My Note off and on again.
- 8 -
Low Battery LeveI
When the icon for low battery level shows in the LCD display, you
should change the batteries immediately. f the batteries are completely
empty, the empty battery icon will appear.
Memory FuII
When the internal memory of the My Note or the memory card is
full, the memory full icon appears in the LCD display. Either delete
unnecessary contents or transfer your notes using the supplied soft-
ware to your PC.
Software InstaIIation
Depending on the version of your My Note, different software may be included
with the product. Please refer to the instructions of the particular software
documentation.
The data size of a saved page depends both on the line stroke as well
as on the number of words per page. The more you write, the greater
the size of the fle to be stored is.
When the memory is full, the pen icon does not appear any more
when you write.
Rechargeable batteries and normal alkaline batteries have different
properties. Please note that with rechargeable batteries, the battery icon
will quickly change from full to 2/3 full.
- 9 -
Function Buttons
The My Note has fve function buttons on the left-hand side that that
you will fnd helpful in the management and creation of your pages.
Creating a new, empty page
Press the button shown on the left to create a new page.
AIternating between pages
Use this button to navigate between existing pages.
DeIeting page contents
To delete the digital contents of the current page, please press the
pictured button. Then choose Yes with the arrow keys and confrm
again with the trash bin button. Once the page has been deleted, the
empty page symbol will appear again.
Creating a new foIder
To create a new folder, press the button shown on the left. n the LCD
display you will see a new, fashing capital letter. f you press this
button again a new folder will be created.
AIternating between foIders
Use this button to navigate between existing folders.
Using the trash bin button to delete contents is defnitive and your
work cannot be retrieved.
f you have inadvertently pressed the trash bin button, you can avoid
deleting the page by choosing the No option.
- 10 -
Changing Pen ReIIs
n the side panel of your My Note you can store up to two reflls.
This makes it easy for you to replace an empty refll when your pen runs out of ink.
1. Opening side paneI
To open the side panel, press the cover a little and push to the
right. You will fnd the reflls in this compartment.
2. Removing an empty reII from the pen
There is a clip hole in the side compartment with which
you can remove the old reflls from the pen. To do so,
place the tip of the pen in the hole and tilt it. You can now
take out the refll.
Or you can change the refll with the
help of the supplied tweezers, whereby you simply
pull out the old refll.
3. Inserting a new pen reII
After you have successfully removed the empty refll, you can now replace it
with a new one. Push the refll carefully into the pen until it clicks into place.
When you change reflls, you should use the least amount of pres-
sure possible so that you do not damage the refll or pen.
Take care that the refll fts well in the pen otherwise it may be
damaged.
- 11 -
Using as a Graphics TabIet
InstaIIing the Driver
mportant: t is essential that you install the driver and software frst before you connect
the My Note to your computer! Before you can use the My Note as a digital graphics
tablet on your computer, you must install the supplied driver and software. Place the
CD in the CD ROM drive of your computer. f your computer supports the Auto Run
function, an option screen will open. Click on the icon for Driver
installation and follow the onscreen instructions. Depending
on the version of your My Note, different software may be inclu-
ded with the product. Please refer to the instructions of the
particular software documentation. The additional software
simplifes the work but is not mandatory for operating the My
Note. After installation you must restart your computer.
Connecting to Your PC
After you have successfully installed the driver, you may
connect the My Note to a PC. Connect the normal USB
connector to the USB port of your computer and the mini
USB connector to the USB port of your My Note.
Now power on your PC and as soon as it is running, the
My Note will be detected immediately.
To ensure that the My Note has been detected check for the following points:
1. The LCD display of the My Note shows the pictured icon.
2. The monitor icon shows in the task bar.
3. The LED of the My Note starts fashing.
Never connect two or more My Notes to one computer as a computer
cannot differentiate between them.
f the specifed icons do not show in the LCD display, please check the
USB cable. f necessary, disconnect it from the PC and My Note and
connect it again.
When you use the My Note as a graphics tablet it receives its power
from the USB port of your computer. You do not therefore need to power
on your My Note and it is not possible to save your drawings on the My
Note.
- 12 -
Operating in Graphics TabIet Mode
Before using the My Note as a graphics tablet, you should
position the supplied protective cover for the writing surface
using the paper clip. This is the only way to be sure that the
delicate surface of the My Note is optimally protected against
damage.
Writing area
When you use the My Note as a graphics tablet you can
move the mouse pointer with the digital pen. By default,
the pictured writing area proportionally adjusts to the
screen.
As soon as you work with the digital pen in the writing
area, the LED begins to fash. When you begin to write,
the LED goes out.
Function buttons
f you do not have a special graphics tablet pen you can simulate the mouse
buttons with the help of the function buttons of the My Note.
Left mouse button: Tap the digital pen.
Right mouse button: Press the function button with
the trash-bin icon.
DoubIe cIick: Tap the digital pen twice quickly in short
succession or press the function button with the folder icon.
You can assign other functions to the function buttons using the sup-
plied software. Find more information concerning this on the following
pages.
f you have a special graphics tablet pen, you can use the buttons of
the pen instead of the function buttons of the My Note.
Protective
cover
- 13 -
Customising the Graphics TabIet Functions
f you use the My Note as a graphics tablet you can customise the associated
settings window with various functions according to your requirements.
1. Double-click on the USB tablet icon in the task list to show Settings.
2. n the tab of the Settings window under About you can defne the units of
measure and tracking mode.
3. Under Buttons you can choose whether to
simulate the mouse buttons with the function
buttons or a special graphics tablet pen.
Furthermore you can adjust the pressure of the
digital pen or correct it as necessary.
4. The workspace of your graphics tablet can be
altered in the tab under Control. Here there are
several possibilities available. You can change
the writing area by directly choosing it from the
black box or you can enter a value. Remember
that the smaller area you choose, the faster the
cursor will move across the screen.
f you use a special graphics tablet pen, you can assign the settings of
the buttons here too.
f you change the pen with which you are working, or fnd that it
behaves oddly, use instead the standard settings on the Adjust
function.
f the icon does not show, check that the USB cable has been correctly
connected at both ends.
f necessary, disconnect both connectors and then reconnect.
- 14 -
5. n the last feld of the tab you can assign any
function to the hotkeys and the My Note function
buttons which were not assigned the function of
the mouse buttons. For example, any button can
open, close, create a new document, even start a
program, open an internet page and simulate
further keys on your keyboard.
f the adjusted work space seems abnormal, disconnect the USB
cable at both ends and connect it again.
As soon as My Note is rebooted, the full work space will be selected.
The settings of the driver have no infuence over these settings.
Appendix
TroubIeshooting
ProbIem SoIution
The My Note will not power on. a. Make sure the batteries are correctly
inserted.
b. Check the energy level of the batteries.
The page contents are overwrit-
ten.
Create a new, empty page and start writing
there.
When write on the My Note,
the pen icon does not show in
the LCD display.
a. Change the pressure with which you write.
b. Check the energy level of the batteries.
c. Make sure you are writing within the work
area.
d. There may be interference. Restart the
My Note.
The writing alters or even disap-
pears in some places.
a. Change the pressure or the speed with
which you write.
b. Change the angle of the pen on the surface
of the My Note.
The writing is badly distorted,
faint or non-existent.
a. f you have not used the My Note for a
length of time, check the battery level.
b. f you have changed the refll, check it is
correctly inserted.
The writing appears irregular
or illegible.
The refll may have been incorrectly inserted.
Remove the refll and reinsert it again cor-
rectly.
After inserting an SD card,
an M still shows in the LCD
display instead of an SD.
Make sure that the SD card has been correctly
pushed into the slot and that the write-protec-
tion switch is set to Open.
The memory is full before all ex-
isting available folders are full.
The My Note can usually store 2574 pages.
The disk space can, however, depending on
which memory card you use, differ greatly
from this.
- 15 -
ProbIem SoIution
No more folders can be created. You have already created the maximum
number of folders (26 folders A Z). Note:
You cannot delete folders from your My Note.
n order to be able to write more pages, you
must frst delete some other pages.
When the My Note is connected
to a PC, the LCD display does
not change and the My Note is
not recognised.
a. Make sure that the My Note is correctly
connected.
b. f you are using a USB hub, make sure
that enough energy is being supplied to the
My Note.
After connecting the My Note
to a PC, the PC icon does not
show in the task list.
a. Make sure the driver has been correctly
installed.
b. The My Note is not recognised by the PC.
Check the USB cable.
n graphics tablet mode the
writing area is reduced.
This may be due to a driver error. Reconnect
the My Note. The writing area should now
automatically change to full screen.
- 16 -
- 17 -
Data sheet - My Note
TechnoIogy Electromagnetic
Dimensions 331.9 x 252.8 x 13.5mm
Writing area 216 x 280 mm
Weight 704g (672.8g without batteries)
Max. tracking height 13.5mm (corresponding to approx. 135
sheets)
InternaI memory 32 MB Flash
ExternaI memory card SD memory card
Batteries 4 x AAA batteries
Battery Iife Writing: approx. 20 hours, standby 68 hours
Energy consumption Writing: 120 - 130 mA,
Standby: 35 - 45 mA
Power suppIy Normal mode: 4 x AAA batteries
Graphics tablet mode: via USB port
Standby mode 3 seconds auto standby
Interface USB 1.1 (12 Mbps full speed)
Function buttons 5 buttons (information pages 9, 12 14)
Supported operating systems Microsoft Windows XP/2000
- 18 -
Data sheet - DigitaI pen
Diameter 13.6 mm
Length 147 mm
Weight 28.4g (20.4g without batteries)
Battery 1 x AAA battery
Battery Iife 15 months
LED dispIay Flashes with low battery level
Environment
Do not throw the appliance away with the normal household
waste at the end of its life, but hand it at an offcial collection
point for recycling.
By doing this you will help to preserve the environment.
You might also like
- Grit: The Power of Passion and PerseveranceFrom EverandGrit: The Power of Passion and PerseveranceRating: 4 out of 5 stars4/5 (588)
- LCD TheoryDocument15 pagesLCD Theorypiwanai100% (1)
- The Yellow House: A Memoir (2019 National Book Award Winner)From EverandThe Yellow House: A Memoir (2019 National Book Award Winner)Rating: 4 out of 5 stars4/5 (98)
- Strain ProblemDocument44 pagesStrain ProblemLarete Paolo100% (1)
- The Subtle Art of Not Giving a F*ck: A Counterintuitive Approach to Living a Good LifeFrom EverandThe Subtle Art of Not Giving a F*ck: A Counterintuitive Approach to Living a Good LifeRating: 4 out of 5 stars4/5 (5795)
- Rotograph EVODocument11 pagesRotograph EVOLuis Fernando Garcia SanchezNo ratings yet
- Never Split the Difference: Negotiating As If Your Life Depended On ItFrom EverandNever Split the Difference: Negotiating As If Your Life Depended On ItRating: 4.5 out of 5 stars4.5/5 (838)
- 1 Tokotelcodjakarta-MTU 2016 GW Catalogue - Ver2.0Document109 pages1 Tokotelcodjakarta-MTU 2016 GW Catalogue - Ver2.0Agus EriantoNo ratings yet
- Hidden Figures: The American Dream and the Untold Story of the Black Women Mathematicians Who Helped Win the Space RaceFrom EverandHidden Figures: The American Dream and the Untold Story of the Black Women Mathematicians Who Helped Win the Space RaceRating: 4 out of 5 stars4/5 (895)
- Diosdado P BanataoDocument4 pagesDiosdado P BanataoRolanNo ratings yet
- The Hard Thing About Hard Things: Building a Business When There Are No Easy AnswersFrom EverandThe Hard Thing About Hard Things: Building a Business When There Are No Easy AnswersRating: 4.5 out of 5 stars4.5/5 (345)
- Cummins CDS 275KTDocument3 pagesCummins CDS 275KTQuang TiênNo ratings yet
- Shoe Dog: A Memoir by the Creator of NikeFrom EverandShoe Dog: A Memoir by the Creator of NikeRating: 4.5 out of 5 stars4.5/5 (537)
- noNameMark GCH18465 Networking Assignment 1Document20 pagesnoNameMark GCH18465 Networking Assignment 1Minh Tú Hoàng100% (2)
- Electrovalvulas Proporcionales Parker - Reemplazo de Valvulas Manuales Flujos y Datos TecnicosDocument8 pagesElectrovalvulas Proporcionales Parker - Reemplazo de Valvulas Manuales Flujos y Datos TecnicosJuan Jose Alarcon AquinoNo ratings yet
- The Little Book of Hygge: Danish Secrets to Happy LivingFrom EverandThe Little Book of Hygge: Danish Secrets to Happy LivingRating: 3.5 out of 5 stars3.5/5 (400)
- Lastec 421d PartsDocument145 pagesLastec 421d PartsCharles WernerNo ratings yet
- Elon Musk: Tesla, SpaceX, and the Quest for a Fantastic FutureFrom EverandElon Musk: Tesla, SpaceX, and the Quest for a Fantastic FutureRating: 4.5 out of 5 stars4.5/5 (474)
- SPB172 Footprints-ParsysDocument576 pagesSPB172 Footprints-ParsysĐăng HòaNo ratings yet
- A Heartbreaking Work Of Staggering Genius: A Memoir Based on a True StoryFrom EverandA Heartbreaking Work Of Staggering Genius: A Memoir Based on a True StoryRating: 3.5 out of 5 stars3.5/5 (231)
- M-Pact Automatianiai Jungikliai12Document90 pagesM-Pact Automatianiai Jungikliai12Velu SamyNo ratings yet
- On Fire: The (Burning) Case for a Green New DealFrom EverandOn Fire: The (Burning) Case for a Green New DealRating: 4 out of 5 stars4/5 (74)
- Orphee Mythic 18 Hematology Analyzer - User ManualDocument84 pagesOrphee Mythic 18 Hematology Analyzer - User ManualStacy Smith0% (1)
- The Emperor of All Maladies: A Biography of CancerFrom EverandThe Emperor of All Maladies: A Biography of CancerRating: 4.5 out of 5 stars4.5/5 (271)
- UGRD IT6302 Integrative Programming and Technology 1 Source Prelim Quiz 1 Prelim Quiz 2 Midterm Quiz 1 Midterm Quiz 2 Final Quiz 1 Final Quiz 2Document9 pagesUGRD IT6302 Integrative Programming and Technology 1 Source Prelim Quiz 1 Prelim Quiz 2 Midterm Quiz 1 Midterm Quiz 2 Final Quiz 1 Final Quiz 2gummy bearNo ratings yet
- Dolby CP650 UsersManualDocument36 pagesDolby CP650 UsersManualBernard AudisioNo ratings yet
- Communication Lab Manual PDFDocument2 pagesCommunication Lab Manual PDFMoniqueNo ratings yet
- Devil in the Grove: Thurgood Marshall, the Groveland Boys, and the Dawn of a New AmericaFrom EverandDevil in the Grove: Thurgood Marshall, the Groveland Boys, and the Dawn of a New AmericaRating: 4.5 out of 5 stars4.5/5 (266)
- Setup DHCP Server On CentOS 6Document4 pagesSetup DHCP Server On CentOS 6atulNo ratings yet
- The Unwinding: An Inner History of the New AmericaFrom EverandThe Unwinding: An Inner History of the New AmericaRating: 4 out of 5 stars4/5 (45)
- New ProjectDocument13 pagesNew ProjectAnkit Kushwaha0% (1)
- Team of Rivals: The Political Genius of Abraham LincolnFrom EverandTeam of Rivals: The Political Genius of Abraham LincolnRating: 4.5 out of 5 stars4.5/5 (234)
- TR-IRU-01 - IRU-600 Maintenance and OperationsDocument2 pagesTR-IRU-01 - IRU-600 Maintenance and OperationsAdeyemi_o_olugbileNo ratings yet
- Technical Information - NOVA U - EN 1 PDFDocument2 pagesTechnical Information - NOVA U - EN 1 PDFBojan RoncevicNo ratings yet
- CLAD Sample Exam-1Document20 pagesCLAD Sample Exam-1Jie Wei100% (1)
- The World Is Flat 3.0: A Brief History of the Twenty-first CenturyFrom EverandThe World Is Flat 3.0: A Brief History of the Twenty-first CenturyRating: 3.5 out of 5 stars3.5/5 (2259)
- D28491 B2 Dewalt T1 PBDocument3 pagesD28491 B2 Dewalt T1 PBenriqueacm19No ratings yet
- The Gifts of Imperfection: Let Go of Who You Think You're Supposed to Be and Embrace Who You AreFrom EverandThe Gifts of Imperfection: Let Go of Who You Think You're Supposed to Be and Embrace Who You AreRating: 4 out of 5 stars4/5 (1091)
- Oracle DBA - Oracle Apps DBA Instant SolutionsDocument47 pagesOracle DBA - Oracle Apps DBA Instant SolutionsAbdool Taslim PeersahebNo ratings yet
- Grade 5 ICT Mid Term 2023Document4 pagesGrade 5 ICT Mid Term 2023KISAKYE ANTHONYNo ratings yet
- Modern Operating System - TanenbaumDocument1 pageModern Operating System - TanenbaumJerry_TiberlakeNo ratings yet
- Chapter 1: Introduction To AsicsDocument15 pagesChapter 1: Introduction To AsicsAli AhmadNo ratings yet
- Expt. No.4 555timer DAC ADCDocument3 pagesExpt. No.4 555timer DAC ADCsachin1391No ratings yet
- ASK-300 Printer Driver Software For WindowsDocument32 pagesASK-300 Printer Driver Software For WindowstahisibelNo ratings yet
- DKG-114 DataDocument2 pagesDKG-114 DataJames WhiteNo ratings yet
- The Sympathizer: A Novel (Pulitzer Prize for Fiction)From EverandThe Sympathizer: A Novel (Pulitzer Prize for Fiction)Rating: 4.5 out of 5 stars4.5/5 (121)
- Workshop Manual Transmission S118, S160G, ZA142Document140 pagesWorkshop Manual Transmission S118, S160G, ZA142Heru Setyana50% (2)
- Modular Drive Spares May 2014Document3 pagesModular Drive Spares May 2014SergiSerrano100% (1)
- Her Body and Other Parties: StoriesFrom EverandHer Body and Other Parties: StoriesRating: 4 out of 5 stars4/5 (821)