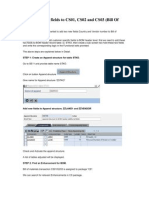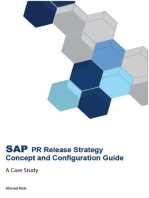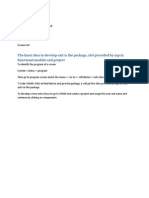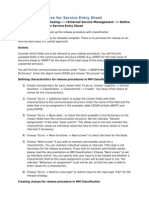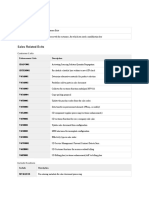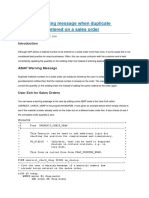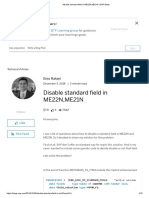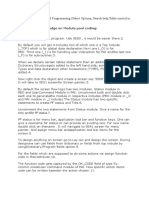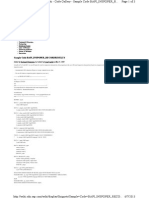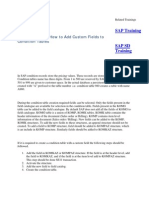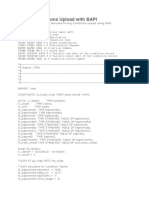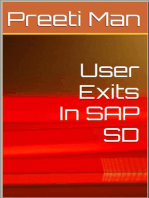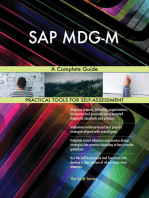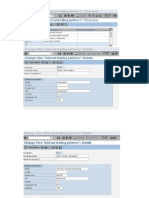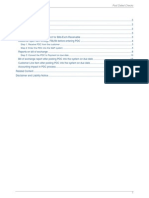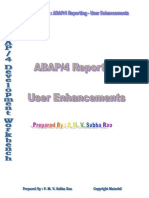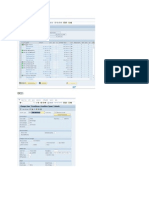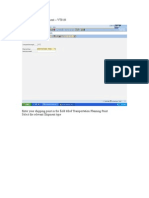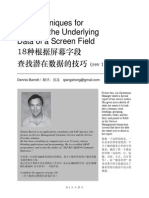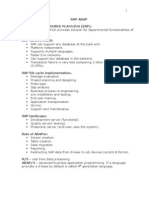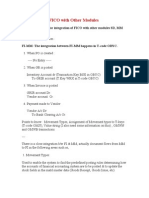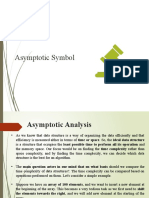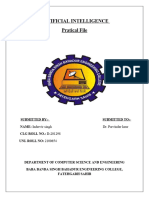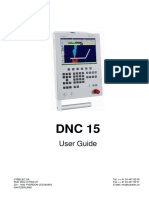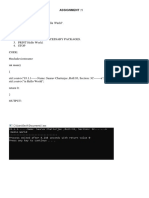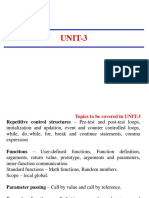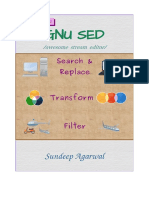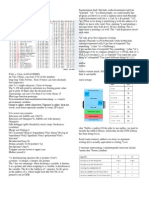Professional Documents
Culture Documents
Userexit
Uploaded by
sampathOriginal Title
Copyright
Available Formats
Share this document
Did you find this document useful?
Is this content inappropriate?
Report this DocumentCopyright:
Available Formats
Userexit
Uploaded by
sampathCopyright:
Available Formats
SAP has developed its various modules with standards, which are broadly
practiced all over. But yet the requirements of customers differ from place to
place. In this scenario it becomes imperative to modify SAP objects to suit the
customers needs.
Hence SAP allows you to change the system accordingly and add your own
functionality to the SAP system. There are four different ways of changing the
SAP system to fit our needs :
1. Customizing : Customizing constitutes changing the system parameters with
its own special user interface. These changes are organized and pre-
planned. It is an obligatory part of a SAP implementation process.
2. Enhancement Concept : It constitutes changing of SAP Repository objects by
the customer without modification
3. Modification : Modifying the SAP repository objects in the form custom
changes. This should be avoided because when SAP changes occur in new
versions then the customer version and the new SAP version have to be
reconciled manually. This means an increased maintenance workload
because of the need to adjust all such modifications. Hence, use of this
option should be avoided as far as possible.
4. Customer Development : If the customer requirements are not met by SAP
then we should go in for customer development. These means that we need
to create customer specific objects within the customer range.
Modification and Customer Development involve high maintenance and costs.
Hence use these only when customer requirements are not met by customizing
or by exits.
SAP creates customer exits for specific programs, screens and menus within
standard R/ 3 applications.
Now the question arises why do we need to use Exits?
There are mainly two reasons to why we have to use exits if we ever have to.
1. You should them because they do not effect the SAP source code but still
allow you to change the functionality of SAP to suit your needs. SAP has
provided us with some standard exits that we should modify by adding our
own functionality to them. The code and screens you create are
encapsulated as separate objects. When you create Exits, they are
encapsulated as separate objects.
2. And since, they do not effect the source code and are named as per the SAP
naming conventions, they do effect future software upgrades. Hence you do
not have to save them and then reenter add-ons attached to exits.
You can only use exits if they already exist within the SAP R/ 3 System
In case you do not find an exit available for an area where you would want to
make a change, then you should request SAP to develop an exit.
There are four types of exits:
1. Menu Exits
2. Screen Exits
3. Function module Exits
4. Field Exit
Let us now see how to create these exits.
Menu Exits
Using the Menu Exits you can add menu items to the menus of standard R/ 3
applications
The Menu Exit entries have function codes that begin with +(plus sign).
Lets now is how we can create a menu exit step by step :
Evoke the Transaction Code CMOD or alternatively you can use the path
ToolsABAP/ 4 Workbench Utilities Enhancements Project
Management.
Specify a Project Name in the Enhancement Text box.
Click on the Create icon on the application toolbar. If the Project already
exists then click on the Change button. For example let us create an
Enhancement Project say, ZTESTMEN
Give a Enhancement Project Name here.
In the next screen enter a Description of the Project
Save the Changes that you made so far in a Development Class.
Click on SAP Enhancement button on the application toolbar. In the screen
that you get press F4. You will get a pop up box. On this box click on Enter
icon. You will get a list of Enhancements provided by SAP
Give a meaningful description for the
Enhancement Project.
List of Enhancement
Components
In our example we have selected the Enhancement component SDW00002
for adding our own menu option. This menu enhancement component has
the transaction code of +DW2
Click on the Copy button on the application toolbar.
You will get back to the Enhancement list screen
Click on the SAVE icon to save the changes
Click on Back icon twice to get back to the initial screen
Now Select Enhancement Components radiobutton click on Change.
In the following screen you will get the list of enhancement components that
you had selected for modifications.
Select the Component that you want to edit and click on Edit Component
button on the application toolbar
Selected Enhancement Component for Menu Exit
You will get a popup screen in which you can enter a new text for our Menu
option. Lets enter Test Menu Exit.
Click on the Save icon.
And then Click on the BACK button on the same box.
Click on Back icon to get back to the initial screen
Click on Activate Project to activate the changes.
To check whether the component has been activated or not, choose
ToolsABAP/ 4 WorkbenchDevelopment.
Here Change the
Language and Give a
Description to your
menu item.
Give a meaningful
description
You should see your menu entry now.
To make this menu option functional, you need to create a transaction with a
transaction code of +DW2.
When where this menu option selected the transaction code +DW2 will be
executed.
You associate this transaction code with the report / Dynpro that you would
like to execute at this menu option selection.
Here it is !!!
Screen Exits
Screen Exits defines special areas called Subscreens within a screen. Using
Screen Exits you can add subscreens to the screens within R/ 3 applications.
Lets now is how we can create a Screen Exit step by step :
Create an Enhancement Project as shown in the Menu Exits section
Save the Enhancement Project
Click on the SAP Enhancement radiobutton on the initial screen.
Note: If you are adding this Screen Exit component to an existing
Enhancement project, then Deactivate it first by clicking on the Deactivate
button the application toolbar.
In our example lets us now add a Screen Exit to our Enhancement Project.
So, first give the Enhancement Project name as ZTESTMEN and deactivate it
by clicking on the Deactivate button
After selecting the SAP Enhancement radiobutton click on Change button on
the initial screen
You will get into SAP Enhancement screen
Place the cursor in one of the box and press F4
To get the list of SAP
Enhancement
Components either click
on Enter icon or specify
a Dev. Class.
You will get the following box. For our example let us take the Development
Class as SAB5. You can also click Enter to display all the available
Enhancement Components.
We are going to change a screen belonging to a Report from this
development class.
After you will click on the Enter key you will get a list of Exits available for
this Development Class.
Select the Screen Exit that you would like to add
We have selected Enhancement Component SGR12E03, which is associated
with the program SAPMTG12 and Screen 0200 of this program.
List of SAP Enhancement
Components from
Development Class
SAB5
SAP Enhancement
Component selected for
our Screen Exit
example
Click on the Copy button.
You will now the see the Screen Enhancement component in the list of
components of the Enhancement project.
Click on the Save icon and the click on the Back icon to get back to the
initial screen.
List of SAP Enhancement
Components in a Enhancement
Project .
Now on the initial Screen select the Enhancement Components radiobutton
and click on Change.
You will get a list of Enhancement components along with their Exits.
Select the Exit and Double Click on it. In our example, double click on
SAPMTG120200_SUB_SAPLXG120500. It will take you into the Screen Painter
and ask you create a SubScreen 500. Specify the screen as Subscreen in the
Screen attributes area.
Select your enhancement component
and double click on it to add your
functionality to the component
In the screen painter screen make the changes by adding your own objects.
In our example we are adding a Text Box, and two fields (CARRID and
CONNID) from the table SFLIGHT12.
For the Field objects, check the SET and GET parameter check boxes in their
attribute screen. In our example we have put a Text Box and two fields from
the SFLIGHT12 table.
Now save and generate the screen.
Click on the Back icon to get back to the initial screen.
Click on Activate Project button to activate the project.
Next execute the program SAPMTG12.
Make the changes to the screen by
adding objects to it. For example,
here we have added a Text Box
button and two table fields from the
table SFLIGHT12
You should be able to see the enhancements made by you.
These are the additions that
we madeThe Text Box
displays a message Testing
The.. and the two fields
from the SFLIGHT12
FIELD EXITS
Let us now see how to create field exits.
First and foremost, ask your system administrator to include the parameter
abap/ fieldexit = Y in your Instance Profile
For the Field Exits we do not need an Enhancement project.
To create a Field Exit, you need to first determine which Data Element you
would want to change, The program that you would like to have the effect
on, The screen number.
In our example we will consider the transaction MM02, which is for
changing the material master.
We will select the Basic Data view and then make fields exit for restricting
the Basic Unit Of Measurement. For example, we will not allow the user to
enter BOX as basic unit of measurement. For this field, we need to have
details such the Data Element, Program name and Screen Number.
This information can be gathered by as follows :
i. Start the Transaction MM02.
ii. Select a material and click enter
iii. From the pop up that you get, select the Basic Data view
iv. Locate the label Base Unit of Measure in the General Data section.
v. Place your cursor in the field and press F1
vi. In the Help screen of this field, press on Technical Info button and
note down the above information
For our example : Data Element is MEINS, Program Name is
SAPLMGD1 and Screen Number is 2001.
After collecting this information we are now ready to create the field exit.
Start Transaction CMOD
Choose Text Enhancements Field Exits
You will the get the screen as shown below :
To create a new field exit use the menu path Field Exit Create
In the pop up enter the data element name (MEINS) and click on Continue.
Next you will be taken to the ABAP/ 4 Function Library initial screen, where
you will find a default function module name for the selected data element is
displayed (e.g. FIELD_EXIT_MEINS).
Click on the create button to create the function module for the field exit.
You will be prompted for a function group. If you have already created a
function group, you can specify its name else a function group can be
created by entering a new function group name in the pop up screen. It will
prompt you for creation of the Function Group. Click Yes to create one.
Next it will ask you to enter a short text for the Function Group and click on
save button on the popup screen. Now you will be prompted to assign a
Development Class. Assign a development Class and click on Save icon.
Now you will be taken to Function Module administration screen.
Field Exit Functional Module initial screen
Here you enter the Application (in our example : M) and a short text for the
field exit function module and save it.
Enter the Application. In our case M
Enter a meaningful short text
for the field Exit
Now click on Source code button on the application toolbar to write the
functionality of the field Exit.
After you enter into the Function Module Editor enter the code for field exit.
For our example, we write the following :
IF INPUT ='BOX'.
MESSAGE E048(AT).
ENDIF.
Save the Code and activate the function module.
Now click on Back icon twice.
Code for the Field
Exit function
module
In the Data Element pop up screen that you get press cancel
You will now come to the Fields Exits For Data Elements screen.
Select the Data Element and click on Assign Prog/ screen.
Selected the Data Element
In the pop up screen that you get enter the program name and the screen
number and then click on the save icon.
You will be displayed to Edit the Change Request number.
Click on Edit.
Now activate the field exit by selecting the data element and then the menu
path Field Exit Activate.
Click on the Back icon to come to the initial screen.
Now open another session and execute the Transaction MM02.
Enter a Material and press the enter key.
Select the Basic Data View
Specify the program name
and the screen number
where the field exit should
take effect
Enter BOX in the Base Unit of Measure and save it.
You should get an Error message Reconsider this combination.
You should get the result ( a error message here)or as the case
may be as per code written in the function module
This includes creating function modules with the administrative part, the
interface and the documentation but usually without any additional code.
Function module exits play a role in both in menu and screen exits
When you add a new menu item to a standard pull-down menu, for example,
you can use a function module exit to define the actions that should take place
once your menu is activated.
You might also like
- Introduction to SAP Enhancements Concepts and TypesDocument23 pagesIntroduction to SAP Enhancements Concepts and TypesSUDHARSANA SNo ratings yet
- Screen ExitDocument8 pagesScreen ExitKumaresh KararNo ratings yet
- Screen ExistsDocument16 pagesScreen ExistsanilkumarpvNo ratings yet
- ABAP EnhancementsDocument3 pagesABAP EnhancementsAbdul GafurNo ratings yet
- Abap EnhancementDocument44 pagesAbap Enhancementhamadshah522066No ratings yet
- SAP PR Release Strategy Concept and Configuration Guide: A Case StudyFrom EverandSAP PR Release Strategy Concept and Configuration Guide: A Case StudyRating: 4 out of 5 stars4/5 (6)
- Detailed Explanation About BADI and The Ways To Find The BADI With An Example (ME23n Transaction)Document14 pagesDetailed Explanation About BADI and The Ways To Find The BADI With An Example (ME23n Transaction)shrirangkattiNo ratings yet
- Abap Smartforms TutorialDocument12 pagesAbap Smartforms TutorialSuresh Vanamala100% (1)
- Debugging in SAPDocument7 pagesDebugging in SAPPRASHANT KUMAR SAHOONo ratings yet
- User Exits in SAP: Types, Identification & DevelopmentDocument1 pageUser Exits in SAP: Types, Identification & DevelopmentPavanARKNo ratings yet
- Release Procedure For Service Entry SheetDocument3 pagesRelease Procedure For Service Entry SheetKapil KulkarniNo ratings yet
- SAP Workflow For MM Purchase Order PDFDocument16 pagesSAP Workflow For MM Purchase Order PDFAlejandro Velez AltamarNo ratings yet
- Enhancement in SAP PDFDocument26 pagesEnhancement in SAP PDFRajan S PrasadNo ratings yet
- Batch Data Communication: BY - ArjunDocument72 pagesBatch Data Communication: BY - ArjunKumar Ajit100% (1)
- S4hana1709 Forms List en deDocument5 pagesS4hana1709 Forms List en deVenkat SundaramNo ratings yet
- Steps To Create Tree ControlDocument30 pagesSteps To Create Tree Controlapi-3823432No ratings yet
- SAP Changing standard SAP code using implicit enhancement pointsDocument8 pagesSAP Changing standard SAP code using implicit enhancement pointsEmilSNo ratings yet
- SAP Workflow Interview Questions and AnswersDocument1 pageSAP Workflow Interview Questions and AnswersatoztargetNo ratings yet
- List of Badi in PoDocument5 pagesList of Badi in PoNiranjan Behera100% (1)
- SAP User Exit Serial NumberDocument9 pagesSAP User Exit Serial NumbermjelNo ratings yet
- SD User ExitsDocument21 pagesSD User ExitsHuseyn IsmayilovNo ratings yet
- Sales Order EnhancementDocument2 pagesSales Order EnhancementAnonymous 7CVuZbInUNo ratings yet
- Disable Standard Field in ME22N, ME21N - SAP BlogsDocument10 pagesDisable Standard Field in ME22N, ME21N - SAP BlogsAli CukkaNo ratings yet
- Isrt SD Fs 005 in Pgi Block Auto-Removal v1.1Document4 pagesIsrt SD Fs 005 in Pgi Block Auto-Removal v1.1chetanNo ratings yet
- 2.custom Tab in Delivery (VL01N) - Header - Item LevelDocument18 pages2.custom Tab in Delivery (VL01N) - Header - Item LevelkiranmeesalaNo ratings yet
- Ale Idocs in SapDocument6 pagesAle Idocs in SaparpitNo ratings yet
- Send and Receive Data with SerializationDocument23 pagesSend and Receive Data with SerializationRakesh Rai100% (1)
- Step by Step Tutorial On BDC Session Method Program in SAP ABAPDocument16 pagesStep by Step Tutorial On BDC Session Method Program in SAP ABAPDileep KumarNo ratings yet
- Module Pool Programming ExampleDocument53 pagesModule Pool Programming Exampleajit sahuNo ratings yet
- Smart Forms Step-by-step TutorialsDocument48 pagesSmart Forms Step-by-step TutorialsEmilSNo ratings yet
- Creating An Action With A BADI Schedule ConditionDocument6 pagesCreating An Action With A BADI Schedule ConditionlyquocnguyenNo ratings yet
- BDC LSMWDocument38 pagesBDC LSMWCLINONo ratings yet
- MM - Blocking User Access To A Storage LocationDocument3 pagesMM - Blocking User Access To A Storage LocationMa Jamil100% (1)
- Bapi Inspoper RecordresultsDocument3 pagesBapi Inspoper RecordresultsvtheamthNo ratings yet
- LSMW Step by StepDocument5 pagesLSMW Step by StepPrashanth ReddyNo ratings yet
- Serialization of IDOC Messages for Data DistributionDocument23 pagesSerialization of IDOC Messages for Data DistributionSrinivas Somisetty50% (2)
- Enhancement Frame WorkDocument70 pagesEnhancement Frame Worknelsondarla12No ratings yet
- BAdI For MigoDocument6 pagesBAdI For MigoPriyanka BarotNo ratings yet
- Smart Forms Step by StepDocument32 pagesSmart Forms Step by StepBoraco100% (1)
- Ways To Debug SapscriptDocument13 pagesWays To Debug SapscriptdamljanovicNo ratings yet
- How To Add Custom Field To Condition TableDocument4 pagesHow To Add Custom Field To Condition Tableumesh.soniNo ratings yet
- BAPI Pricing Conditions UploadDocument3 pagesBAPI Pricing Conditions UploadSoumenNo ratings yet
- Zcheckresb 1Document2 pagesZcheckresb 1Jozef KalafutNo ratings yet
- Digital signature reports and programs in SAPDocument37 pagesDigital signature reports and programs in SAPAdaikalam Alexander RayappaNo ratings yet
- Custom Fiori Applications in SAP HANA: Design, Develop, and Deploy Fiori Applications for the EnterpriseFrom EverandCustom Fiori Applications in SAP HANA: Design, Develop, and Deploy Fiori Applications for the EnterpriseNo ratings yet
- SAP Foreign Currency Revaluation: FAS 52 and GAAP RequirementsFrom EverandSAP Foreign Currency Revaluation: FAS 52 and GAAP RequirementsNo ratings yet
- SAP MDG Customer A Complete Guide - 2020 EditionFrom EverandSAP MDG Customer A Complete Guide - 2020 EditionRating: 2 out of 5 stars2/5 (1)
- UI5 User Guide: How to develop responsive data-centric client web applicationsFrom EverandUI5 User Guide: How to develop responsive data-centric client web applicationsNo ratings yet
- SAP interface programming with RFC and VBA: Edit SAP data with MS AccessFrom EverandSAP interface programming with RFC and VBA: Edit SAP data with MS AccessNo ratings yet
- SAP p2p End To End ProcessesDocument87 pagesSAP p2p End To End ProcessesSarosh100% (1)
- VimtapptDocument40 pagesVimtapptSaroshNo ratings yet
- SAP SD - Part 2 Master Data in SDDocument26 pagesSAP SD - Part 2 Master Data in SDSarosh100% (1)
- SAP SDDeterminatio RuleDocument2 pagesSAP SDDeterminatio RuleSaroshNo ratings yet
- SAP Post Dated ChequeDocument13 pagesSAP Post Dated ChequeSaroshNo ratings yet
- SQ01 SQ02 SQ03Document6 pagesSQ01 SQ02 SQ03SaroshNo ratings yet
- SC With Delivery DocumentDocument37 pagesSC With Delivery DocumentSaroshNo ratings yet
- SAP User Exit RelatedDocument24 pagesSAP User Exit RelatedSaroshNo ratings yet
- SAP VISTEX - Rebate RelatedDocument42 pagesSAP VISTEX - Rebate RelatedSarosh100% (1)
- SQ01 SQ02 SQ03Document6 pagesSQ01 SQ02 SQ03SaroshNo ratings yet
- Acc Post2Document6 pagesAcc Post2SaroshNo ratings yet
- Create Shipment DocumentDocument16 pagesCreate Shipment DocumentSarosh100% (1)
- ALE-IDOC EXA. Sales Order AleDocument8 pagesALE-IDOC EXA. Sales Order AleSaroshNo ratings yet
- CIN ConfigurationDocument5 pagesCIN ConfigurationPraveenNo ratings yet
- SAP Techniques For Locating Screen FieldsDocument27 pagesSAP Techniques For Locating Screen FieldsSaroshNo ratings yet
- Step by Step Guide To Create Infoset, SAP Query in ECCDocument32 pagesStep by Step Guide To Create Infoset, SAP Query in ECCSAPIENTME100% (1)
- SAP Retail UsefulDocument20 pagesSAP Retail UsefulSarosh100% (5)
- Chennai - Tirupati Balaji Darshan-Chennai: Category Per Adult Per Child (5-11 Yrs)Document2 pagesChennai - Tirupati Balaji Darshan-Chennai: Category Per Adult Per Child (5-11 Yrs)SaroshNo ratings yet
- SAP Payment GuaranteeDocument30 pagesSAP Payment GuaranteeSaroshNo ratings yet
- SAP SD Overview SlideDocument25 pagesSAP SD Overview SlideSaroshNo ratings yet
- SAP Warehouse MaDocument2 pagesSAP Warehouse MaSarosh100% (1)
- SAP WM GR With QMDocument6 pagesSAP WM GR With QMSaroshNo ratings yet
- SAP WM GR Against P.ODocument3 pagesSAP WM GR Against P.OSaroshNo ratings yet
- Sap-Abap Class NotesDocument83 pagesSap-Abap Class NotesAdarsh90% (20)
- SAP WM StrategiesDocument3 pagesSAP WM StrategiesSarosh100% (3)
- Create Process 1000040 MB1A MIGO LT04 LT12Document3 pagesCreate Process 1000040 MB1A MIGO LT04 LT12SaroshNo ratings yet
- Integration of FICO With Other ModulesDocument3 pagesIntegration of FICO With Other ModulesSoumya ChowdaryNo ratings yet
- SAP SD TipsDocument11 pagesSAP SD TipsSarosh100% (1)
- SAP SD Routines ExplanationDocument7 pagesSAP SD Routines ExplanationSaroshNo ratings yet
- Asympototic NotationDocument21 pagesAsympototic NotationGame ZoneNo ratings yet
- C Programs GeneralDocument47 pagesC Programs GeneralVinesh KumarNo ratings yet
- 7 TIPS TO THINK LIKE A PROGRAMMERDocument10 pages7 TIPS TO THINK LIKE A PROGRAMMERRodnil SlNo ratings yet
- VB Click Events Clear Text FieldsDocument7 pagesVB Click Events Clear Text FieldsNanda AyuningtyasNo ratings yet
- Introduction To C++: Kimiya MinoukadehDocument36 pagesIntroduction To C++: Kimiya MinoukadehPhilippe LêNo ratings yet
- 1 2 2Document18 pages1 2 2AV Uh Dya KandwalNo ratings yet
- Question Bank ASQLDocument2 pagesQuestion Bank ASQLMeenakshi Vaylure PaulNo ratings yet
- Lecture Notes in Computer Science 4581: Editorial BoardDocument388 pagesLecture Notes in Computer Science 4581: Editorial BoardAndrés MarianoNo ratings yet
- Export Jtable Data To PDFDocument2 pagesExport Jtable Data To PDFVictorNo ratings yet
- Rr320501-Advanced Computer ArchitectureDocument4 pagesRr320501-Advanced Computer ArchitectureSRINIVASA RAO GANTANo ratings yet
- AI Pratical File (Indervir Singh)Document24 pagesAI Pratical File (Indervir Singh)shashi kumar seth 428No ratings yet
- Chapter 1: An Introduction To Professionalism: ObjectivesDocument12 pagesChapter 1: An Introduction To Professionalism: ObjectivesMark FirmanesNo ratings yet
- DNC 15 User Manual - EN PDFDocument64 pagesDNC 15 User Manual - EN PDFWaroa100% (1)
- C++ programs to solve mathematical and logical problemsDocument11 pagesC++ programs to solve mathematical and logical problemsSauravNo ratings yet
- JavaScript ES6 - Cheat SheetDocument3 pagesJavaScript ES6 - Cheat SheetDiego Do SantosNo ratings yet
- Oracle Database PDFDocument104 pagesOracle Database PDFSunil SinghNo ratings yet
- MCx060_Stop DecelerationDocument2 pagesMCx060_Stop DecelerationJosephNo ratings yet
- Python Programming Language Individual Assignment Malaysian Bank Loan Management SystemDocument51 pagesPython Programming Language Individual Assignment Malaysian Bank Loan Management SystemD Nes GiriNo ratings yet
- TR-Game Programming NC IIIDocument64 pagesTR-Game Programming NC IIIRamil Jericho CuaNo ratings yet
- Rapidjson Library ManualDocument79 pagesRapidjson Library ManualSai Kumar KvNo ratings yet
- INGENIUM Architecture IIDocument34 pagesINGENIUM Architecture IINagarajan Venkatesan100% (6)
- Unit 3.1Document44 pagesUnit 3.1BhagavanNo ratings yet
- Advanced C# ConceptsDocument62 pagesAdvanced C# Conceptsvelvel100% (9)
- Java Program To Implement Simple PageRank AlgorithmDocument6 pagesJava Program To Implement Simple PageRank AlgorithmAbdataaNo ratings yet
- Mass Upload Documents To BWDocument27 pagesMass Upload Documents To BWLuis Felipe Ugalde HerediaNo ratings yet
- Enterprise Application Patterns (Xamarin)Document90 pagesEnterprise Application Patterns (Xamarin)kiril.stanoevNo ratings yet
- Sed v1p3Document100 pagesSed v1p3joseNo ratings yet
- CS50 NotesDocument2 pagesCS50 NotesFelix WongNo ratings yet
- MSDR PDFDocument479 pagesMSDR PDFCarlos TrujilloNo ratings yet
- SQL Loader Basic ConceptsDocument35 pagesSQL Loader Basic ConceptsSharathRajNo ratings yet