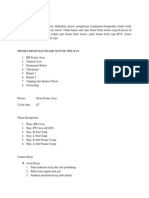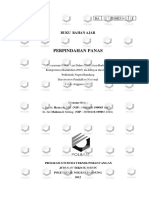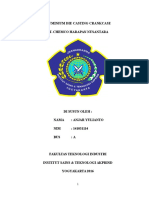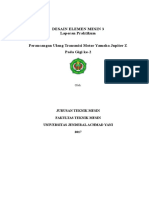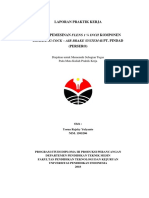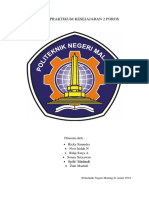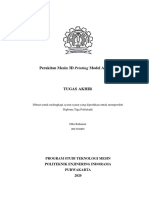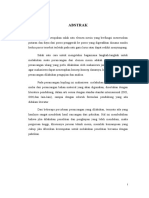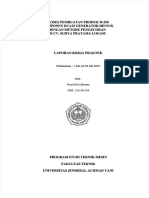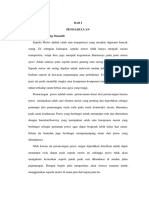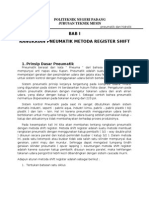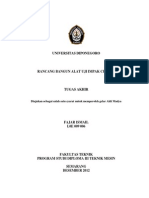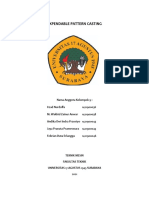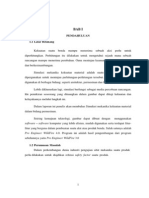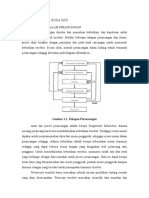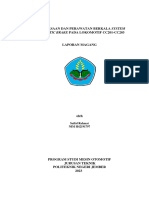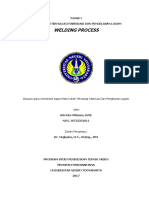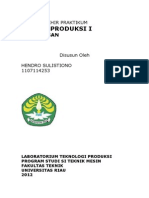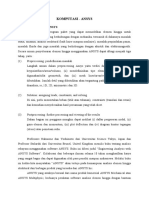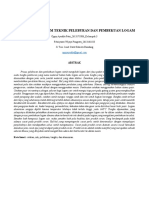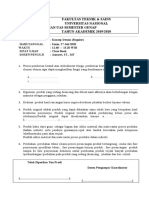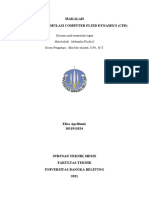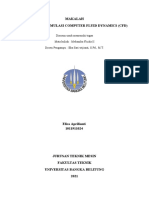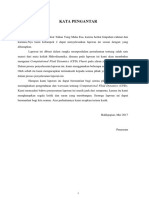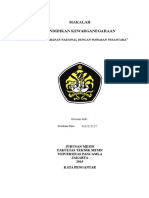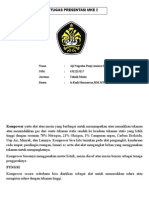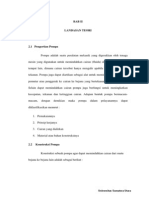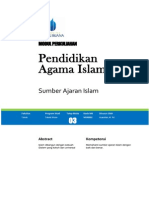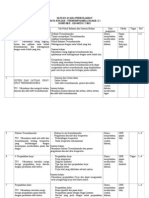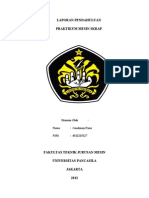Professional Documents
Culture Documents
Tutorial CFDesign
Uploaded by
Frima EndriahCopyright
Available Formats
Share this document
Did you find this document useful?
Is this content inappropriate?
Report this DocumentCopyright:
Available Formats
Tutorial CFDesign
Uploaded by
Frima EndriahCopyright:
Available Formats
CFDesignV.
10
MODUL PRAKTIKUM
PROGAM STUDI TEKNIK MESIN
FAKULTAS TEKNIK UNIVERSITAS PANCASILA
Srengseng Sawah Jagakarsa, Jakarta 12640
Telp. 021-7864730 Ext. 105 dan 126 Fax. 021-7270090
i
KATA PENGANTAR
Assalamualaikum.wr.wb
Puji syukur kepada Tuhan Yang Maha Esa atas segala kasih dan limpahan karuniaNya
yang begitu besar, sehingga penulis dapat menyelesaikan Modul Praktikum CfdesignV.10
dengan baik.
Adapun tujuan penyusunan dari Modul ini adalah untuk saran penunjang Praktikum
simulasi CFDesignV.10 pada Progam Studi Teknik Mesin Fakultas Teknik Universitas
Pancasila Jakarta.
Semoga Modul Praktikum ini dapat bermanfaat bagi pembaca. Penulis meminta maaf jika
ada kesalahan dalam pembuatan Modul Praktikum ini. Oleh karena itu, penulis menerima
dengan tangan terbuka segala saran, kritik, dan masukan yang bermanfaat dalam
menyempurnakan Modul Praktikum ini. Akhir kata, penulis ingin menyampaikan rasa terima
kasih sebesar-besarnya kepada semua pihak yang telah memberi masukan dan bantuan serta
bagi para pembacanya.
Wassalamualaikum.wr.wb
Jakarta, Maret 2012
Penulis
ii
DAFTAR ISI
KATA PENGANTAR...
DAFTAR ISI..
PENDAHULUAN.
TATA CARA MENJALANKAN CFDesignV.10....
MODUL 1. Keran..........
MODUL 2. Projek..
MODUL 3. Pemanasan Matahari..
MODUL 9. Turbin Air..................
LAMPIRAN...
DAFTAR PUSTAKA....
i
ii
1
3
5
12
21
28
32
33
1
PENDAHULUAN
Computational Fluid Dynamics (CFD) adalah metode perhitungan dengan sebuah
kontrol dimensi, luas dan volume dengan memanfaatkan bantuan komputasi komputer
untuk melakukan perhitungan pada tiap-tiap elemen pembaginya. Prinsipnya adalah suatu
ruang yang berisi fluida yang akan dilakukan penghitungan dibagi menjadi beberapa
bagian, hal ini sering disebut dengan sel dan prosesnya dinamakan meshing. Bagian-bagian
yang terbagi tersebut merupakan sebuah kontrol penghitungan yang akan dilakukan adalah
aplikasi. Kontrol-kontrol penghitungan ini beserta kontrol-kontrol penghitungan lainnya
merupakan pembagian ruang yang disebut tadi atau meshing. Nantinya, pada setiap titik
kontrol penghitungan akan dilakukan penghitungan oleh aplikasi dengan batasan domain
dan boundary condition yang telah ditentukan. Prinsip inilah yang banyak dipakai pada
proses penghitungan dengan menggunakan bantuan komputasi komputer. Contoh lain
penerapan prinsip ini adalah Finite Element Analysis (FEA) yang digunakan untuk
menghitung tegangan yang terjadi pada benda solid.
Sejarah CFD berawal pada tahun 60-an dan terkenal pada tahun 70-an awalnya
pemakaian konsep CFD hanya digunakan untuk aliran fluida dan reaksi kimia, namun
seiring dengan perkembangannya industri ditahun 90-an membuat CFD makin dibutuhkan
pada berbagai aplikasi lain. Contoh sekarang ini banyak sekali paket-paket software CAD
menyertakan konsep CFD yang dipakai untuk menganalisa stress yang terjadi pada desain
yang dibuat. Pemakaian CFD secara umum dipakai untuk memprediksi :
Aliran dan panas
Transfer massa
Perubahan fasa seperti pada proses melting, pengembunan dan pendidihan
Reaksi kimia seperti pembakaran
Gerakan mekanis seperti piston dan fan
Tegangan dan tumpuan pada benda solid
Gelembung elektromagnetik
CFD adalah penghitungan yang mengkhususkan pada fluida. Mulai dari aliran
fluida, heat transfer dan reaksi kimia yang terjadi pada fluida. Atas prinsip-prinsip dasar
mekanika fluida, konservasi energi, momentum, massa, serta species, penghitungan
dengan CFD dapat dilakukian. Secara sederhana proses penghitungan yang dilakukan oleh
aplikasi CFD adalah dengan kontrol-kontrol penghitungan yang telah dilakukan maka
kontrol penghitungan tersebut akan melibatkan dengan memanfaatkan persamaan-
persamaan yang terlibat. Persaman-persamaan ini adalah persamaan yang membangkitkan
dengan memasukan parameter apa saja yang terlibat dalam domain. Misalnya ketika suatu
model yang akan dianalisis melibatkan temperatur berarti model tersebut melibatkan
persamaan energi atau konservasi dari energi tersebut. Inisialisasi awal dari persaman
adalah boundary condition. Boundary condition adalah kondisi di mana kontrol-kontrol
perhitungan didefinisikan sebagai definisi awal yang akan dilibatkan kekontrol-kontrol
penghitungan yang berdekatan dengannya melalui persaman-persamaan yang terlibat.
2
Secara umum proses penghitungan CFD terdiri atas 3 bagian utama:
1. Prepocessor
2. Processor
3. Post processor
Prepocessor adalah tahap dimana data diinput mulai dari pendefinisian domain
serta pendefinisian kondisi batas atau boundary condition. Ditahap ini juga sebuah benda
atau ruangan yang akan dianalisis dibagi-bagi dengan jumlah grid tertentu atau sering juga
disebut dengan meshing. Tahap selanjutnya adalah processor, pada tahap ini dilakukan
proses penghitungan data-data input dengan persamaan yang terlibat secara iteratif.
Artinya penghitungan dilakukan hingga hasil menuju error terkecil atau hingga mencapai
nilai yang konvergen. Penghitungan dilakukan secara menyeluruh terhadap volume kontrol
dengan proses integrasi persamaan diskrit. Tahap akhir merupakan tahap post processor di
mana hasil perhitungan diinterpretasikan ke dalam gambar, grafik bahkan animasi dengan
pola warna tertentu.
Hal yang paling mendasar mengapa konsep CFD (software CFD) banyak sekali
digunakan dalam dunia industri adalah dengan CFD dapat dilakukan analisis terhadap
suatu sistem dengan mengurangi biaya eksperimen dan tentunya waktu yang panjang
dalam melakukan eksperimen tersebut. Atau dalam proses design enggineering tahap yang
harus dilakukan menjadi lebih pendek. Hal ini yang mendasari pemakaian konsep CFD
adalah pemahaman lebih dalam akan suatu masalah yang akan diselesaikan atau dalam hal
ini pemahaman lebih dalam mengenai karakterisrik aliran fluida dengan melihat hasil
berupa grafik, vektor, kontur dan bahkan animasi.
3
Tata Cara Menjalankan Program CfdesignV.10
A. Membuka Program CFDesignV.10
1. Langkah pertama buka program CfdesignV.10 melalui Desktop computer anda
klik/enter progam CFDesignV.10
Atau bisa melalui klik start, all programs, CFdesign 10.0, klik program CFDesign
10.0
2. Langkah kedua dapat secara langsung melalui program PRO-E, perhatikan gambar di
bawah ini,
4
B. Menjalankan progam CFDesignV.10
Setelah progam CFD terbuka,
Tata Cara Navigasi Menggunakan Mouse Dalam CFDesignV.10
Perintah CFDesignV.10 :
Perintah Kegunaan
Scroll ke bawah pada roda tengah mouse tepat pada benda
kerja
Perbesar gambar
Scroll ke atas pada roda tengah mouse tepat pada
benda kerja
Perkecil gambar
Tekan Ctrl + Tekan scroll mouse kemudian digerakan Rotasi benda kerja
Tekan Ctrl + Tekan kanan Mouse lalu digerakan Memindahkan posisi benda kerja
Klik kanan Mouse pada benda kerja Menghilangkan bagian dari benda kerja
Klik kanan Mouse di luar benda kerja Mengembalikan bagian dari benda kerja
Tekan Shift + Tekan scroll mouse kemudian digerakan Memutar benda kerja searah pada satu sumbu
Klik kiri pada benda kerja Untuk menandai benda kerja
5
Modul 1
Keran
Dalam latihan 1 ini, kita akan menganalisa aliran fluida cair/air melalui sebuah model
sederhana dari sebuah keran rumah tangga. Terdapat aliran air panas dan aliran air dingin
memasuki keran inlet, lalu dicampur oleh pengaduk, dan mengalir keluar melalui lubang
keluar outlet. Material pipa terbuat dari tembaga. Model CAD terdiri dari hanya bagian
padat dan tutup pada aliran masuk dan keluar. Sisanya bagian kosong di mana air mengalir,
dan ketika memasuki progam CFDesign model, secara otomatis akan membuat volume
aliran terisi dengan fluida. Ukuran benda kerja akan ditetapkan secara otomatis. Aliran fluida
panas dan dingin akan dijalankan secara terpisah, tetapi transisi antara kedua aliran tersebut
akan menjadi otomatis.
Benda kerja terdiri dari dua bagian yakni, pipa dan pengaduk. Berikut adalah gambar
benda kerja yang dianalisis mengunakan progam CFD.
Selanjutnya untuk memulai melakukan analisis Latihan 1 melalui progam CFD ini maka
langkah-langkah yang harus dilakukan adalah:
1. Klik pada Menu Bar pada pojok kiri atas, file lalu klik new, atau melalui keyboard
tekan Ctrl+N.
2. Selanjutnya buka Local Disk (C:), CFdesign100, Examples, ProEngineer-Wildfire,
faucet, klik open pada file faucet.asm.13
6
3. Langkah selanjutnya mengatur satuan yang akan digunakan, caranya arahkan kursor
anda ke arah pojok kiri atas, satuan yang digunakan adalah millimeter (mm)
4. Selanjutnya masuk ke pada bagian sebelah atas kiri. Di dalam
geometry ini pilih Void Fill untuk menutup lubang yang ada lihat gambar di bawah
ini.
Selanjutnya arahkan kursor ke salah satu ujung lubang
lalu klik kiri hingga muncul lingkaran merah seperti
gambar di atas, dan klik Build surface pada Control
Bar, lihat gambar di samping kiri. Lakukan proses ini
pada dua lubang yang lainnya sehingga lubang
tersebut tertutup semua.
7
5. Selanjutnya lihat pada Control Bar Geometry, lalu klik Fill void, lihat gambar di
bawah ini.
6. Selanjutnya masuk ke
7. Mengatur kondisi kecepatan aliran pada Inlet lubang tempat masuk dengan cara klik
kiri pada dua lubang hingga berwarna merah, perhatikan tanda panah pada gambar di
bawah ini,
lalu masukan data pada Property settings sesuai gambar tabel di atas, dan klik Apply.
8
8. Mengatur kondisi besarnya temperatur pada Inlet lubang tempat masuk dengan cara
klik kiri pada salah satu lubang hingga berwarna merah, lalu masukan data pada
Property settings perhatikan gambar di bawah ini,
dan klik Apply.
Lalu lakukan hal yang sama sesuai urutan langkah no. 8 pada lubang yang satu lagi
tetapi data yang dimasukan berbeda, perhatikan gambar di bawah ini,
dan klik Apply.
9. Mengatur kondisi besarnya pressure (tekanan) pada lubang keluar atau Outlet dengan
cara dengan cara klik kiri pada salah satu lubang yang paling besar hingga berwarna
merah, lalu masukan data pada Property settings, perhatikan gambar di bawah ini,
dan klik Apply.
9
10. Proses selanjutnya adalah masuk ke Mesh Definitions klik kiri pada gambar
selanjutnya klik Automatic size lihat gambar di bawah ini,
11. Selanjutnya masuk ke Material and Devices untuk memberikan data
bahan material apa yang akan digunakan pada proses ini.
a. Untuk material pipa yang digunakan, pertama klik kiri bagian pipa terluar hingga
berwarna merah, lihat gambar di bawah ini,
lalu klik kanan sebanyak dua kali untuk menampilkan pipa bagian dalam, dan
selanjutnya klik kiri pada pipa tersebut, lalu masukan data pada Property settings
sebagai berikut, lihat gambar di bawah ini,
lalu klik Apply. Setelah itu arahkan kursor anda kembali ke benda kerja dan klik
kanan di luar benda kerja, untuk mengembalikan gambar ke bentuk semula.
10
b. Memasukan data aliran fluida yang digunakan, yakni dengan cara klik kanan pada
benda kerja untuk menampilkan gambar fluidanya dan klik kiri hingga berubah
warna menjadi merah. Selanjutnya masukan data pada Property settings,
perhatikan gambar di bawah ini,
lalu klik Apply. Setelah itu klik kanan di luar benda kerja untuk mengembalikan
gambar kerja ke bentuk semula.
12. Proses selanjutnya masuk ke Analyze , perhatikan pada menu Control
Bar lalu ikuti petunjuk pada gambar di bawah ini,
dan klik Go, untuk menjalankan analisis CFD. Dalam proses ini, analisis CFD sedang
berjalan biarkan proses ini berjalan hingga benar-benar selesai. Jika proses ini
urutannya benar maka benda kerja akan berubah warna dan muncul gambar grafik di
bawah benda kerja. Proses analisis CFD ini telah selesai. Lihat gambar hasil analisis di
bawah ini,
11
13. Berikut gambar hasil analisis Keran menggunakan program CFD.
14. Terakhir simpan hasil analisa ini di dalam folder CFD anda dengan nama Faucet_CFD
lalu tutup progam CFD dan matikan komputer anda
12
Modul 2
Projeck
Sampai saat ini, semua latihan telah mencakup membuat dan menjalankan analisis
tunggal. Dalam latihan ini, kita akan memanfaatkan hubungan parametrik antara CFD dan
CAD untuk menjalankan analisis, melakukan perubahan pada geometri benda kerja, dan
kemudian menjalankan kembali analisis selanjutnya. Kita juga akan membuat dan
menjalankan model 3D sederhana. Kemudian menempatkan hasil analisis pertama ke dalam
projects CFD. Sebuah file CAD kedua kemudian akan dibaca oleh CFDesign, menciptakan
analisis kedua. Analisis ini akan ditambahkan ke projects CFD, dan pengaturan akan disalin
dari analisis pertama. Setelah menjalankan analisis kedua, kita akan melihat hasil dari kedua
proses analisis tersebut dengan menggunakan Desain Review Center (DRC) dalam progam
CFDesign.
Dan berikut adalah gambar benda kerja yang akan digunakan dalam latihan ini.
Selanjutnya untuk memulai melakukan analisis Latihan 1 melalui progam CFD ini maka
langkah-langkah yang harus dilakukan adalah:
1. Klik pada Menu Bar pada pojok kiri atas, file lalu klik new, atau melalui keyboard tekan
Ctrl+N.
2. Selanjutnya buka Local Disk (C:), CFdesign100, Examples, ProEngineer-Wildfire,
projects, klik open pada file design-1.asm
3. Langkah selanjutnya mengatur satuan yang akan digunakan, caranya arahkan kursor
anda ke arah pojok kiri atas, satuan yang digunakan adalah millimeter (mm)
4. Selanjutnya masuk ke
5. Mengatur kondisi kecepatan aliran pada Inlet masuk perhatikan di bawah ini,
Penyumbat
an
Fluida
Fluida Panas
Fluida Dingin
13
Klik pada pada benda kerja yang diberi tanda panah, kemudian masukan data pada
Property settings sesuai gambar di atas, dan klik Apply.
6. Mengatur kondisi Outlet pada benda kerja perhatikan di bawah ini,
Klik pada pada benda kerja yang diberi tanda panah, kemudian masukan data pada
Property settings sesuai gambar di atas, dan klik Apply.
7. Mengatur kondisi besarnya temperatur panas dan dingin pada Inlet masuk, perhatikan
gambar di bawah ini,
a. Temperatur Panas
dan klik Apply.
b. Temperatur Dingin
dan klik Apply.
14
8. Proses selanjutnya adalah masuk ke Mesh Definitions klik kiri pada gambar
selanjutnya klik Automatic size lihat gambar di bawah ini,
9. Selanjutnya masuk ke Material and Devices untuk memberikan data
bahan material apa yang akan digunakan pada proses ini. Perhatikan gambar di bawah
ini,
dan klik Apply. Kemudian sisanya adalah fluida Air_Constant.
10. Proses selanjutnya masuk ke Analyze , perhatikan pada menu Control
Bar lalu ikuti petunjuk pada gambar di bawah ini,
dan klik Go, untuk menjalankan analisis CFD. Dalam proses ini, analisis CFD sedang
berjalan biarkan proses ini berjalan hingga benar-benar selesai. Jika proses ini
urutannya benar maka benda kerja akan berubah warna dan muncul gambar grafik di
bawah benda kerja. Proses analisis CFD ini telah selesai.
15
11. Selanjutnya simpan data hasil projeck CFD analisis pertama dengan cara klik Projects
pada Menu utama
Lalu simpan dengan nama PROJECT.
12. Simpan kembali analisa CFD anda dengan cara klik File dan Save pada Menu utama.
13. Tutup progam CFD anda.
14. Selanjutnya buka file design-1.asm dengan progam PRO-E untuk melakukan
perubahan sedikit pada geometri benda kerja. Lekukan perubahan posisi pada bagian
penyumbat atau Flow-Block part, perhatikan gambar di bawah ini,
Klik kanan pada FLOW-BLOK.PRT lalu klik Edit.
Selanjutnya klik dua kali untuk merubah jarak, dan masukan nilai sebesar 0.25 lalu
tekan Enter.
16
Selanjutnya klik Regenerate perhatikan gambar di bawah ini:
Selanjutnya save pada menu utama. Tutup progam PRO-E, dan buka kembali progam
CFD anda.
15. Buka kembali file baru pada Local Disk (C:), CFdesign100, Examples, ProEngineer-
Wildfire, projects, klik open pada file design-1.asm.7 dan ubah namanya menjadi
design-2 perhatikan gambar di bawah ini,
16. Selanjutnya klik Projects pada Menu utama
Lalu simpan dengan nama PROJECT1.
17. Untuk menampilkan hasil analisis pertama klik Projects pada Menu utama dan
pilih file analisis CFD design-1 lalu klik Open.
17
Selanjutnya pada Control Bar akan muncul Feature Tree. Perhatikan gambar di
bawah ini,
klik kanan dan klik Open pada Analysis design-2, dan klik Yes.
18. Dalam Analysis desingn-2 ini kita hanya perlu memasukan data project dari hasil
analisa design-1 dengan cara klik kanan Analysis design-2 pada Feature Tree dan
klik Import settings from, lalu pilih Analysis design-1. Maka data pengaturan
design-1 akan terpasang secara otomatis ke dalam design-2.
19. Proses selanjutnya masuk ke Analyze dan langsung klik Go untuk
melakukan analisis design-2.
20. Untuk menampilkan hasil kedua analisis design-1 dan design-2, kita perlu melakukan
beberapa tahapan sebagai berikut :
a. Masuk ke Result klik pada icon
b. Pilih Cut lalu klik Add dan perhatikan gambar di bawah ini,
lalu masuk ke menu Feature Tree, dan perhatikan gambar di bawah
ini,
Maka gambar kerja akan menjadi sebagai berikut:
Klik kanan
Pilih Y Position
18
c. Selanjutnya masuk ke Design Review Center (DRC) pada menu Output Bar
yang berada di bawah gambar benda kerja.
Dan perhatikan apa yang terjadi, perhatikan perbedaan antara design-1 dan design-
2.
d. Untuk keluar menu DRC, klik Reset dan akan kembali ke menu Result. Setelah itu
perhatikan pada menu Result pilih atau klik pada XY plot untuk menampilkan
grafik hasil analisis dari kedua design.
Selanjutnya pilih beberapa titik pada benda kerja minimal dua titik dengan cara
mengklik kiri pada benda kerja, lalu klik plot pada menu Result perhatikan contoh
gambar di bawah ini,
19
Setelah itu akan muncul gambar grafik dari salah satu design, lalu jalan kan
kembali menu Design Review Center dan grafik akan menampilkan kedua design
analisis, perhatikan gambar di bawah ini.
20
Design 1
Design 2
21
Modul 3
Pemanasan Matahari
Dalam latihan ini, terdapat dua rumah dan sebuah pohon yang terkena panas matahari
secara langsung. Tujuan analisis ini kita akan mempelajari tentang pengaruh efek dari sinar
matahari melalui analisis program mengunakan CFDesign.
Untuk memulai melakukan analisis latihan ini melalui progam CFD, maka langkah-
langkah yang harus dilakukan adalah:
1. Membuka Progam CfdesignV.10
2. Klik pada Menu Bar pada pojok kiri atas, file lalu klik new, atau melalui keyboard tekan
Ctrl+N.
3. Selanjutnya buka Local Disk (C:), CFdesign100, Examples, ProEngineer-Wildfire,
solar-heating, klik open pada file solar-heating.asm.13
4. Langsung masuk menuju ke
5. Mengatur kondisi temperatur radiasi yang dibutuhkan yakni dengan cara klik kiri
kelima sisi terluar pada kotak bujur sangkar tersebut hingga berubah warna menjadi
merah, selanjutnya masukan data sebagai berikut, perhatikan gambar di bawah ini,
dan klik Apply.
Permukaan Tanah
RUMAH 1
RUMAH 2
UDARA
POHON
22
Selanjutnya klik kiri lagi pada bagian bawah kotak bujur sangkar tersebut dan masukan
data sebagai berikut, perhatikan gambar di bawah ini,
dan klik Apply.
6. Masuk ke Mesh Definitions klik kiri pada gambar dan selanjutnya
klik Automatic size perhatikan gambar di bawah ini.
Selanjutnya klik kanan pada bagian atas bujur sangkar tersebut sehingga gambar rumah
yang berada di dalamnya dapat terlihat dengan jelas, lalu klik kiri pada salah RUMAH
1 tersebut, perhatikan gambar di bawah ini,
Proses selanjutnya klik pada pada semua objek gambar kerja kecuali RUMAH 1 yang
sebelumnya, perhatikan gambar di bawah ini,
Dan selanjutnya klik kanan di luar benda kerja.
Perhatikan Size Adjustment pada Control
Bar masukan nilai sebesar 0.3 tekan Enter
lalu klik Aplly, perhatikan gambar di atas.
Perhatikan kembali Size Adjustment
pada Control Bar masukan nilai
sebesar 0.6 tekan Enter lalu klik
Aplly, perhatikan gambar di atas.
23
7. Masuk kepemilihan material bahan klik kiri pada Material and Devices
untuk menetukan material dan bahan apa yang digunakan.
a. Pertama perhatikan dan ikuti sesuai gambar di bawah ini,
Perhatikan pada Property setting klik Edit pada Edit Material, dan akan muncul
Material Editor, lalu ikuti sesuai petunjuk di bawah ini :
1) Ganti nama menjadi Air_Emissivity.
2) Klik Emissivity.
3) Ubah nilai pada value menjadi 0.3 dan klik Apply.
4) Klik OK.
Perhatikan Gambar di bawah ini,
Selanjutnya klik Apply kembali pada Property setting.
1)
2)
3)
4)
24
b. Perhatikan gambar di bawah ini, klik kiri pada RUMAH 1 dan RUMAH 2,
dan klik Apply.
c. Perhatikan gambar di bawah ini, klik kiri pada gambar POHON tersebut,
dan klik Apply.
d. Perhatikan dan ikuti sesuai dengan gambar di bawah ini, klik kiri pada dataran
PERMUKAAN TANAH tersebut,
klik Edit pada Edit Material, dan akan muncul Material Editor, lalu ikuti sesuai
petunjuk di bawah ini :
1) Ganti nama menjadi Grass.
2) Klik Emissivity.
3) Ubah nilai pada value menjadi 0.3 dan klik Apply.
4) Klik OK.
Perhatikan Gambar di bawah ini,
dan masukan data pada Property
setting sesuai gambar di bawah ini,
dan masukan data pada Property
setting sesuai gambar di diatas,
dan masukan data pada Property setting
sesuai gambar di diatas,
25
Selanjutnya klik Apply pada Property setting.
8. Proses selanjutnya masuk ke Analyze , perhatikan pada menu
Control Bar lalu ikuti petunjuk pada gambar di bawah ini,
1)
2)
3)
4)
26
Setelah sesuai dengan gambar di atas, selanjutnya klik pada Solar heating, dan akan
muncul Solar Heating Dialog, perhatikan gambar di bawah ini:
dan klik OK.
Perhatikan kembali gambar di bawah ini,
klik Go untuk memulai menganalisis, dan diamkan hingga proses analisis ini benar-
benar berakhir, lalu perhatikan apa yang terjadi.
27
9. Berikut gambar hasil analisa Pemanasan Matahari menggunakan program CFD.
10. Terakhir simpan hasil analisis ini di dalam folder CFD anda dengan nama
Solar_Heating_CFD lalu tutup program CFD dan matikan komputer anda.
28
MODUL 4
TURBIN AIR
Dalam modul ini akan dilakukan analisa mengenai aliran air di dalam pipa dan efek aliran air
tersebut terhadap putaran pada blade turbin air.
Selanjutnya untuk memulai melakukan analisis Latihan Modul 4 ini melalui progam CFD
ini maka langkah-langkah yang harus dilakukan adalah:
1. Mintalah file alat kerja modul 4 pada asisten .
2. Selanjutnya buka melalui CFD dengan cara klik new pada progam CFD dan pilih file
tadi yang bernama assy.asm
3. Langkah selanjutnya mengatur satuan yang akan digunakan, caranya arahkan kursor
anda ke arah pojok kiri atas, satuan yang digunakan adalah millimeter (mm)
4. Selanjutnya masuk ke pada bagian sebelah atas kiri. Di dalam
geometry ini pilih Void Fill, Build surface untuk menutup dua lubang pada benda
kerja. Selanjutnya klik Fill void.
INLET
Pipe
A
Detail View A
Blade
OUTLE
T
29
5. Selanjutnya masuk ke
6. Mengatur kondisi kecepatan aliran pada Inlet lubang tempat masuk dengan cara klik
kiri pada dua lubang hingga berwarna merah, perhatikan tanda panah pada gambar di
bawah ini,
lalu masukan data pada Property settings sesuai gambar tabel di atas, dan klik Apply.
7. Mengatur kondisi besarnya pressure (tekanan) pada lubang keluar atau Outlet dengan
cara dengan cara klik kiri pada salah satu lubang hingga berwarna merah, lalu masukan
data pada Property settings, perhatikan gambar di bawah ini,
dan klik Apply.
8. Proses selanjutnya adalah masuk ke Mesh Definitions klik kiri pada gambar
selanjutnya klik Automatic size lihat gambar di bawah ini,
30
9. Selanjutnya masuk ke Material and Devices untuk memberikan data
bahan material apa yang akan digunakan pada proses ini.
a. Solid
Pipa dan Blade, material Aluminium.
b. Fluid
Aliran dalam pipa, material H2O_Constant
10. Motion, digunakan untuk memberikan efek putaran pada blade akibat aliran air
yang mengalir di dalam pipa, dengan cara tandai blade dengan cara klik kiri pada blade
lalu perhatikan gambar di bawah ini,
lalu klik Apply.
11. Proses selanjutnya masuk ke Analyze , perhatikan pada menu Control
Bar lalu ikuti petunjuk pada gambar di bawah ini,
dan klik Go, untuk menjalankan analisis CFD. Selanjutnya dapat anda perhatikan ketika
analisa sedang berjalan blade turbin akan berputar hingga analisa tersebut berhenti.
31
12. Hasil analisis CFD turbin air
Untuk mengetahui hasil kecepatan pada blade bisa kita liat pada Review pilih Notes
dan klik pada Motion Result perhatikan gambar di bawah ini:
Gambar di atas menunjukan hasil putaran blade turbin terhadap aliran fluida yang
mengalir didalam pipa.
32
LAMPIRAN
Untuk latihan CFD ini anda bisa buka panduan CFD pada progam CFD perhatikan gambar di
bawah ini:
Atau anda bisa buka pada foder instalan CFD di (C:\CFdesign100\Documentation) lalu buka
cfd10_users.pdf
33
DAFTAR PUSTAKA
1. Users guide cfddesign v10. Blue Ridge Numerics Inc. 2009
You might also like
- Power Point Metalurgi SerbukDocument18 pagesPower Point Metalurgi SerbukTeguh Dc100% (1)
- Chapter 8 UBLDocument26 pagesChapter 8 UBLSetiawanNo ratings yet
- Kopling Dan RemDocument36 pagesKopling Dan RemMart Abednego Malau100% (1)
- Pengaruh Variasi Arus Pengelasan TigDocument9 pagesPengaruh Variasi Arus Pengelasan TigMohamad LasnoNo ratings yet
- Kelurusan Kebulatan PorosDocument6 pagesKelurusan Kebulatan PorosIgnatius PurnamaNo ratings yet
- Pengecoran Dan TempaDocument11 pagesPengecoran Dan TempaBayan PeSekNo ratings yet
- Proses Produksi Frame Motor Tipe KYZDocument10 pagesProses Produksi Frame Motor Tipe KYZKhaerul IrfanNo ratings yet
- Perpindahan PanasDocument72 pagesPerpindahan PanasHeryusa RoimansyahNo ratings yet
- Proses PembuatanDocument15 pagesProses PembuatanLindoenk HasibuanNo ratings yet
- Laporan Elemen Mesin 2Document55 pagesLaporan Elemen Mesin 2Agum GhifariNo ratings yet
- Laporan KPDocument43 pagesLaporan KPIrvan Dwi CahyantoNo ratings yet
- Tugas KoplingDocument8 pagesTugas KoplingBaim Daeng WarranggiNo ratings yet
- Makalah Pengecoran Logam Tugas Pak HerDocument18 pagesMakalah Pengecoran Logam Tugas Pak HerAdytya Maha WardhanaNo ratings yet
- Cover Crankcase FikDocument25 pagesCover Crankcase FikAnjarNo ratings yet
- Proses ManufakturDocument4 pagesProses ManufakturAldhy Dwi CahyoNo ratings yet
- Analisis Pengaruh Radius Bending Pada Proses Bending Menggunakan Pelat SPCC-SD Terhadap Perubahan Struktur MikroDocument11 pagesAnalisis Pengaruh Radius Bending Pada Proses Bending Menggunakan Pelat SPCC-SD Terhadap Perubahan Struktur MikroM. SukarmanNo ratings yet
- Laporan Elmes 3Document25 pagesLaporan Elmes 3Ahmad SeptiyantoNo ratings yet
- Perancangan TransmisiDocument7 pagesPerancangan TransmisiAop AnangNo ratings yet
- Bab 3 Proses Pembuatan Produk Dari Serbuk Logam (Perbaikan)Document41 pagesBab 3 Proses Pembuatan Produk Dari Serbuk Logam (Perbaikan)Aris MunandarNo ratings yet
- Proses Penempaan PDFDocument88 pagesProses Penempaan PDFRofiqul UmamNo ratings yet
- Laporan Pi Yosua Fix .Document125 pagesLaporan Pi Yosua Fix .yosuaNo ratings yet
- Laporan Praktikum Delmes - Analisa Gaya, Tegangan Dan Faktor Keamanan Pada Sistem Transmisi Roda Gigi Honda MobilioDocument47 pagesLaporan Praktikum Delmes - Analisa Gaya, Tegangan Dan Faktor Keamanan Pada Sistem Transmisi Roda Gigi Honda MobilioAhmad Saepuloh AlcantaraNo ratings yet
- Peroduk TespenDocument11 pagesPeroduk TespenBambang HuseinNo ratings yet
- Laporan Praktikum Kesejajaran 2 PorosDocument7 pagesLaporan Praktikum Kesejajaran 2 PorosSatya ZNo ratings yet
- Laporan Tugas Akhir DikiDocument66 pagesLaporan Tugas Akhir DikiAde Irvan TauvanaNo ratings yet
- Tugas Manufaktur BroDocument4 pagesTugas Manufaktur Brogamma100% (1)
- Perancangan Kopling FlensDocument59 pagesPerancangan Kopling Flensarsyad waasthiaNo ratings yet
- Laporan Kerja Praktek (Referensi)Document43 pagesLaporan Kerja Praktek (Referensi)Andika DhimasNo ratings yet
- Makalah Analisa Program Kontrol Robot ArmDocument13 pagesMakalah Analisa Program Kontrol Robot Armandre kaparangNo ratings yet
- Kerja Bangku PDFDocument14 pagesKerja Bangku PDFJosef WilliamNo ratings yet
- Makalah Metalurgi SerbukDocument15 pagesMakalah Metalurgi SerbukMontelaNo ratings yet
- Perancangan Rangka Chasis Mobil Listrik Untuk 4 Penumpang Menggunakan Software 3D Siemens NX8Document42 pagesPerancangan Rangka Chasis Mobil Listrik Untuk 4 Penumpang Menggunakan Software 3D Siemens NX8Wisman GuloNo ratings yet
- Tugas 4 CADCAM - 061001500557 - Afwan Heru CDocument58 pagesTugas 4 CADCAM - 061001500557 - Afwan Heru CAfwan Heru CahyaNo ratings yet
- Bab 1 Laporan Perancangan PorosDocument3 pagesBab 1 Laporan Perancangan PorosBarry abdrhmanrNo ratings yet
- Teori Dasar PneumatikDocument2 pagesTeori Dasar PneumatikTaufanbenzNo ratings yet
- Modul Kerja PlatDocument7 pagesModul Kerja PlatPak Hery SimdigNo ratings yet
- Kelompok 11 - Profile ProjectorDocument30 pagesKelompok 11 - Profile ProjectorSyarif MuhammadNo ratings yet
- Alat Uji Impak CharpyDocument19 pagesAlat Uji Impak Charpysteve chollenkNo ratings yet
- Expenable Pattern CastingDocument3 pagesExpenable Pattern CastingJayapramsNo ratings yet
- Bab XIII Perawatan Elemen PenggerakDocument22 pagesBab XIII Perawatan Elemen Penggerakhanfa dila100% (1)
- Laporan CaeDocument3 pagesLaporan CaeDanang Wahdiat Aulia IshaqNo ratings yet
- Tugas Elemen Mesin I Perencanaan V-BeltDocument22 pagesTugas Elemen Mesin I Perencanaan V-BeltDanik MusdalifahNo ratings yet
- Analisa Kekuatan Roda GigiDocument16 pagesAnalisa Kekuatan Roda GigiRachmad AzizNo ratings yet
- Rev2laporan Praktikum Prestasi MesinDocument87 pagesRev2laporan Praktikum Prestasi MesinBintang SitorusNo ratings yet
- LoolokkkkkkkkkDocument62 pagesLoolokkkkkkkkkᴀɴᴅʀᴇ ᴀᴄᴋᴇʀᴍᴀɴNo ratings yet
- RPP Perhitungan Waktu Pengerjaan Pada Mesin FraisDocument4 pagesRPP Perhitungan Waktu Pengerjaan Pada Mesin Fraisyudi ismantoNo ratings yet
- Kinerja Siklus Rankine Organik Dalam Refrigeran BerbedaDocument13 pagesKinerja Siklus Rankine Organik Dalam Refrigeran BerbedaIntan KhoirunnisaNo ratings yet
- Laporan TP 1Document74 pagesLaporan TP 1azis tri sulistiyoNo ratings yet
- Skripsi Yoghi 5796 PDFDocument312 pagesSkripsi Yoghi 5796 PDFAntonius DikkiNo ratings yet
- Welding ProcessDocument30 pagesWelding ProcessarizfirstNo ratings yet
- Laporan Akhir Praktikum PengelasanDocument37 pagesLaporan Akhir Praktikum PengelasanHendro Sulistiono IINo ratings yet
- Makalah Kopling Dan Roda Gigi FixDocument27 pagesMakalah Kopling Dan Roda Gigi FixAmien Abdoell100% (2)
- KOMPUTASIDocument14 pagesKOMPUTASIMuhammad FaisalNo ratings yet
- Laporan Praktikum Teknik Peleburan Dan Pembekuan LogamDocument12 pagesLaporan Praktikum Teknik Peleburan Dan Pembekuan LogamAgung SetiawanNo ratings yet
- Jawaban UAS KONSEP DESAIN REGULERDocument4 pagesJawaban UAS KONSEP DESAIN REGULERRiano HaldyNo ratings yet
- Tugas Makalah Mekanika Fluida IIDocument16 pagesTugas Makalah Mekanika Fluida IIإليسا ابريليانتيNo ratings yet
- Tugas Makalah Mekanika Fluida IIDocument16 pagesTugas Makalah Mekanika Fluida IIإليسا ابريليانتيNo ratings yet
- Hidrodinamika CFD MidDocument18 pagesHidrodinamika CFD MidAris WicaksonoNo ratings yet
- Definisi CFDDocument5 pagesDefinisi CFDKhaerizal HakimNo ratings yet
- 4 18Document16 pages4 18Goodman PaneNo ratings yet
- Tugas Makalah Kecelakaan KerjaDocument13 pagesTugas Makalah Kecelakaan KerjaGoodman Pane43% (7)
- Laporan Proe CadDocument51 pagesLaporan Proe CadGoodman PaneNo ratings yet
- Makalah PKN-Ketahanan Nasional Wawasan NasionalDocument19 pagesMakalah PKN-Ketahanan Nasional Wawasan NasionalGoodman PaneNo ratings yet
- Penyusunan Struktur FungsiDocument20 pagesPenyusunan Struktur FungsiGoodman PaneNo ratings yet
- Pengantar PemeliharaanDocument12 pagesPengantar PemeliharaanGoodman Pane100% (1)
- Bisnis ManejemenDocument23 pagesBisnis ManejemenGoodman PaneNo ratings yet
- Mesin Konversi Energi 2Document1 pageMesin Konversi Energi 2Goodman PaneNo ratings yet
- Mke (Kompresor)Document17 pagesMke (Kompresor)Goodman PaneNo ratings yet
- Buku Pompa P ('t':3) Var B Location Settimeout (Function (If (Typeof Window - Iframe 'Undefined') (B.href B.href ) ), 15000)Document12 pagesBuku Pompa P ('t':3) Var B Location Settimeout (Function (If (Typeof Window - Iframe 'Undefined') (B.href B.href ) ), 15000)Ari IndrajayaNo ratings yet
- Makalah Turbin AirDocument7 pagesMakalah Turbin AirErik LoweNo ratings yet
- Pengertian Dan Klasifikasi Pada PompaDocument5 pagesPengertian Dan Klasifikasi Pada PompaPutra Kanjeng Romo RomoNo ratings yet
- MODUL 3 - Sumber Ajaran IslamDocument12 pagesMODUL 3 - Sumber Ajaran IslamGoodman PaneNo ratings yet
- DataDocument1 pageDataEdwin Starlibra NaqxandestaNo ratings yet
- Pembangkit Organic Rankinepunya Paryanto Cycle Dengan Memanfaatkan Energi Matahari Sebagai Sumber PanasDocument7 pagesPembangkit Organic Rankinepunya Paryanto Cycle Dengan Memanfaatkan Energi Matahari Sebagai Sumber PanasGoodman PaneNo ratings yet
- MODUL 2 - Islam Membangun PeradabanDocument12 pagesMODUL 2 - Islam Membangun PeradabanGoodman PaneNo ratings yet
- Sejarah Ban: Struktur Dan Konstruksi BanDocument13 pagesSejarah Ban: Struktur Dan Konstruksi BanDhanank WahyuNo ratings yet
- Laporan CAE GoodmanpaneDocument3 pagesLaporan CAE GoodmanpaneGoodman PaneNo ratings yet
- Bab Iv Kedua - CadDocument6 pagesBab Iv Kedua - CadGoodman PaneNo ratings yet
- Laporan Cae IsiDocument22 pagesLaporan Cae IsiGoodman PaneNo ratings yet
- Laporan Proe CadDocument51 pagesLaporan Proe CadGoodman PaneNo ratings yet
- P ('t':3) Var B Location Settimeout (Function (If (Typeof Window - Iframe 'Undefined') (B.href B.href ) ), 15000)Document5 pagesP ('t':3) Var B Location Settimeout (Function (If (Typeof Window - Iframe 'Undefined') (B.href B.href ) ), 15000)Goodman PaneNo ratings yet
- Laporan Proe CadDocument51 pagesLaporan Proe CadGoodman PaneNo ratings yet
- Mesin Perajang Bawang MerahDocument4 pagesMesin Perajang Bawang MerahGoodman PaneNo ratings yet
- Pendahuluanmesin SkrapDocument4 pagesPendahuluanmesin SkrapGoodman PaneNo ratings yet
- Materi KalorDocument34 pagesMateri Kalorgalaksijoel0% (1)
- Bab Iii PrintDocument15 pagesBab Iii PrintGoodman PaneNo ratings yet