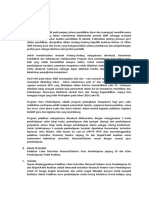Professional Documents
Culture Documents
Cara Mudah Memilih MacBook Bekas
Uploaded by
Rio Andrianto0 ratings0% found this document useful (0 votes)
8 views5 pagesMemilih MacBook Bekas
Copyright
© © All Rights Reserved
Available Formats
PDF, TXT or read online from Scribd
Share this document
Did you find this document useful?
Is this content inappropriate?
Report this DocumentMemilih MacBook Bekas
Copyright:
© All Rights Reserved
Available Formats
Download as PDF, TXT or read online from Scribd
0 ratings0% found this document useful (0 votes)
8 views5 pagesCara Mudah Memilih MacBook Bekas
Uploaded by
Rio AndriantoMemilih MacBook Bekas
Copyright:
© All Rights Reserved
Available Formats
Download as PDF, TXT or read online from Scribd
You are on page 1of 5
Nov252013
Cara Mudah Memilih MacBook Bekas
Administrator Teknik Informatika
Apple MacBook memang sebuah laptop yang penuh gaya dan cukup populer saat ini.
Gaya dan Populernya jajaran notebook dari Apple tersebut datang dengan harga yang
sebanding dengan tingkat kepopuleran dan kinerjanya. Dengan harga yang selangit ini
pun membuat orang-orang yang berkantong pas-pasan perlu berpikir ribuan kali untuk
memilih membeli laptop yang satu ini. Memang harganya terlalu mahan untuk sebuah
laptop. Karena itu banyak orang-orang yang benar-benar menginginkannya
memutuskan untuk membeli MacBook bekas yang tentunya harganya lebih murah dari
harga baru.
Posting kali ini saya akan membahas Tips-tips membeli MacBook bekas dengan kinerja yang
power full seperti baru. Langsung saja kita ke topic pembicaran.
Lalu apa yang bisa kita lakukan sebelum membeli MacBook bekas?
Pertama, pastikan kita memiliki pilihan untuk menguji sistem sebelum kita membelinya,
atau setidaknya memiliki kesempatan untuk mengembalikannya jika ada masalah. Juga
pastikan sistem dilengkapi dengan DVD recovery (disc warna abu-abu yang disertakan
saat pembelian), terutama jika sistem aslinya tidak dibundling dengan OS X Lion. Disk
ini berisi tes hardware yang akan berjalan pada sistem yang dapat kita digunakan untuk
mempertimbangkan sebelum membeli, dan juga berisi versi OS yang dibundling
dengan MacBook yang harus benar-benar disimpan, tidak boleh hilang.
Jika kita ingin melihat seperti apa paket MacBook ketika pertama kali beli baru, pastikan
saja barang-barang berikut ini ada ketika kita hendak membeli MacBook bekas, yaitu:
1. Sebuah USB dan FireWire Hard Disk Preload dengan versi update penuh dari OS X jika
dapat atau mungkin minimal Snow Leopard, tapi sebaiknya kita memilih yang OS X
Lion.
2. Sebuah paket Robust Drive Management Tool seperti Drive Genius atau TechTool Pro
yang mana ini didapat didalam Preload yang ada di dalam Hard Disk eksternal.
3. Sebuah eksternal headphone.
4. Mikrofon eksternal.
5. Sebuah DVD dan CD player jika MacBook dilengkapi optical drive.
Dengan item-item yang saya sebutkan di atas, kini kita siap untuk menguji sebagian
besar fungsi sistem MacBook dengan benar dan periksa apakah ada masalah. Kita
dapat melakukan pengujian tersebut dengan cukup seksama menggunakan langkah-
langkah berikut:
1. Cek Umur MacBook
Sementara Apple memberikan garansi bahwa perangkat mereka dapat bertahan
dengan baik selama bertahun-tahun, kita harus memastikan bahwa kita membeli
notebook sesuai dengan yang kita inginkan. Notebook Apple dan Sistem dari Apple
akan terlihat sangat mirip, dan karena itu sulit untuk membedakannya, sehingga sistem
dari 2009 secara fisik akan terlihat seperti yang lebih modern yang muncul di tahun
2011. Apple memiliki beberapa resource yang akan membantu kita dalam
mengidentifikasi berbagai model Mac, resource tersebut dapat kalian temukan di:
Bagaimana mengidentifikasi MacBook (http://support.apple.com/kb/HT1635 )
Bagaimana mengidentifikasi MacBook Pro (http://support.apple.com/kb/HT4132 )
Bagaimana mengidentifikasi MacBook Air(http://support.apple.com/kb/HT3255 )
Secara umum sebaiknya anda menghindari sistem yang memiliki umur lebih dari tiga
tahun, tetapi secara spesifik bergantung pada kebutuhan pengguna dan harga yang
ditawarkan.
2. Apakah ada kerusakan fisik?
Periksa fisik MacBook secara menyeluruh untuk memastikan tidak ada kerusakan fisik.
Periksa sekrup yang ada ksecara teliti untuk melihat apakah seseorang telah membuka
atau merusak mereka di beberapa titik, yang mungkin menunjukkan pengguna terlalu
kasar pada MacBook ketika mungkin saat mengganti RAM atau hard disk. Sementara
bekas jatuh dan goresan terjadi biasanya tidak menunjukkan adanya masalah yang
berarti, kita cukup pastikan hal tersebut tidak menyebabkan fisik melengkung atau
bengkok. Tutup layar harus menutup dan pas secara merata ke bagaian dasar, dan
pastikan MacBook tidak memiliki bunyi aneh-aneh atau komponen di dalamnya terasa
tidak pas ketika MacBook digerakkan (diguncang).Selain kerusakan fisik yang jelas,
periksa engsel layar. Layar MacBook memiliki mekanisme tutup buka yang harus
menjaga layar tetap terbuka pada setiap sudut yang didukung, terutama jika MacBook
berada pada permukaan yang datar. Jika layar menutup atau terbuka dan tidak mampu
disangga dengan baik, maka kemungkinan ensel layar MacBook mengalami kerusakan
di beberapa titik.
3. Apakah Booting berjalan lancar?
Pastikan sistem boot up berjalan sepenuhnya. Sistem harus membuat boot berpadu
ketika kita menekan tombol power, dan kemudian boot sepenuhnya untuk set up OS X
(kecepatan proses boot akan berbeda tergantung pada sistem, tetapi harus tetap load
ke OS X desktop). Jika OS X tidak terpasang, maka kita dapat menggunakan hard disk
eksternal kita untuk load OS X dari hard disk eketernal untuk menguji boot sistem,
caranya tahan tombol Option saat startup untuk memilih boot drive.
4. Apakah ada Password di Firmware? Pastikan tidak ada
Sistem dari perangkat milik Apple suport hardware-based password, yang mana jika
diaktifkan akan mencegah sistem dari booting pada Safe Mode, Single-user mode, dan
melakukan tugas-tugas lainnya yang dapat digunakan untuk membantu konfigurasi dan
troubleshooting sistem. Password dapat direset dengan beberapa sistem dengan
menghapus komponen hardware seperti RAM dan kemudian memulai komputer.
Meskipun demikian, Apple telah membuat hal tersebut menjadi lebih sulit dalam sistem
terbarunya. Oleh karena itu, pastikan password firmware dinonaktifkan bila kita membeli
Macbook. Untuk menguji password firmware, start up sistem dan segera tahan tombol
Option setelah kita mendengar notifikasi boot. Jika sistem menunjukkan menu booting
dengan drive boot yang tersedia dan tombol panah maka dipastikan sitem tidak
dipasang password, namun jika ternyata menampilkan sebuah prompt password
dengan ikon kunci maka password telah ditetapkan. Mintalah sang pemilik untuk
menonaktifkan atau reset password.
5. Cek kondisi layar
Selanjutnya adalah, masuk ke Sistem kemudian buka aplikasi Word processing
document sehingga kita mendapati layar akan tampak full warna putih. Teliti detail dari
layar MacBook dan pastikan bahwa setiap piksel dari layar tidak ada masalah alias
tidak terdapat dead pixel di layar MacBook (periksa bagaian sudut dan pinggir layar).
Kita mungkin bisa juga memeriksa setiap komponen RGB dari pixel dengan
menggunakan program untuk menggambar dengan menampilkan wana hijau murni,
biru, dan kotak merah dan kemudian memindahkan mereka ke sekitar layar. Jika
sebuah pixel tidak bekerja dengan baik, maka akan tampak menonjol sebagai tempat
berwarna lebih gelap atau berbeda. Meskipun kadang-kadang sebuah dead pixel atau
lebih tidak dapat dihindari, jika ada kelompok piksel yang mati dan cukup banyak maka
itu adalah indikasi yang jelas dari masalah untuk layar. Jadi jangan terima jika kita
menemukan cukup banyak masalah di layar MacBook.
6. Cek Keyboard
Berikutnya cek keyboard dengan menggunakan dokumen yang sama untuk mengetik
setiap karakter dan memastikan ia bekerja dengan baik. Kita juga dapat membuka
keyboard viewer, sistem panel untuk memastikan setiap tombol berjalan dengan benar,
yang akan membantu untuk mengetahui non-character keys seperti function keys,
escape key, dan modifier keys.
7. Cek TrackPad
Berikutnya perik trackpad dan pastikan trackpad membuat klik yang tepat ketika kita
menekannya, dan juga bahwa trakpad berjalan lancar. Kadang-kadang dari waktu ke
waktu trackpad dapat aus dan cukup susah untuk clik, dan hasilnya trackpad clik yang
tidak akurat. Multi-touch Apple trackpads terbuat dari kaca, dan relatif mudah untuk
kemungkinan pecah, kadang-kadang ini bisa terjadi dan menghasilkan celah yang
kadang-kadang tidak mudah untuk dilihat, jadi pastikan untuk memeriksa tepi dan sudut
trackpad.
8. Cek Port USB, FireWire, dan Port Audio
Pasang hard disk eksternal atau flaskdisk yang kita punya untuk setiap USB dan
FireWire port pada MacBook dan pastikan semuanya berjalan dengan benar. Lakukan
hal yang sama untuk headphone dan jack mikrofon, untuk memastikan mereka bekerja
dan secara otomatis beralih sumber input atau sumber output ketika perangkat
terpasang (bukalah preferensi Sound sistem untuk melihat perpindahan saklar dan
menguji setup mikrofon). Selain menguji mikrofon eksternal, ujilah kondisi speaker
internal juga.
9. Tes iSight Camera
Apple MacBook datang dengan iSight Camera di bagian atas layar, yang dapat diuji
dengan meluncurkan program Photo Booth Apple. Uji iSight Camera apakah berjalan
dengan semestinya.
10. Tes Optical Drive
Gunakan DVD dan CD untuk memastikan optical drive membaca dengan benar, dan
secara opsional cobalah untuk burn CD kosong atau DVD. Kita dapat menggunakan
Finder untuk membakar beberapa file dengan cepat dengan drag file tersebut ke media
kosong dimasukkan dan mengklik ikon burn.
11. Cek Kondisi Baterai
Berikutnya periksa kondisi baterai dengan pergi ke System Information utility dan ke
bagaian Power. Di sini kita akan melihat sebuah Health Information dengan cycle
count dan status dari kondisi baterai. Umumnya di MacBook Apple terakhir cycle count
antara 300 dan 1.000 siklus pengisian(Cycle count adalah siklus pengisian
baterai MacBook), dan sementara cycle count yang lebih rendah umumnya terbaik, hal
ini tidak selalu terjadi. Baterai melakukan yang terbaik dengan secara teratur untuk
menjaga elektron bergerak untuk memastikan mereka tidak membuat dead spot. Jika
seseorang selalu menghubungkan laptop ke listrik atau disimpan dalam keadaan
baterai benar-benar habis untuk sementara waktu, maka baterai mungkin memiliki cycle
count rendah tetapi juga mungkin telah kehilangan daya tahan baterai.
12. Pastikan tidak ada Drive Error
Gunakan Disk Utility untuk memeriksa hard disk dari kesalahan atau error. Periksa
status S.M.A.R.T. nya dari Disk Utility (di bagian bawah jendela Disk Utility), dan juga
menggunakannya untuk memverifikasi baik struktur sistem berkas dan kesehatan map
patition. Sayangnya hard disk sering dapat menyembunyikan bagaian corrupt dan
masalah potensial lainnya, terutama kita harus menghabiskan beberapa menit untuk
pelakukan pengecekannya. Jika kita memiliki akses ke sebuah aplikasi utilitas
pengujian hard disk seperti Genius atau Tech Tool Pro, maka kita dapat
menggunakannya untuk memeriksa drive dari kesalahan yang lebih teliti. Namun, jika
tidak maka itu bukan akhir dari semuanya. Pada akhirnya jika hard disk rusak dan perlu
perbaikan yang luas, maka kita dapat menggantinya dengan yang baru (meskipun hal
ini dapat mempengaruhi harga negosiasi kita atau keputusan kita untuk membeli).
13. Tes system settings
Untuk beberapa sistem MacBook, Apple melengkapinya dengan dua prosesor grafis.
Buka Energy Saver System Preferences dan kemudian jalankan sistem dengan
Automatic Graphics Switching pastikan pilihannya tercentang dan tidak, yang akan
beralih antara dua GPU. Buka System Information Utility dan pastikan di bagian
Graphics/Displays bahwa sistem Color LCD switch antara kartu grafis yang berbeda
ketika kita mengubah mode ini (kita perlu untuk refresh tampilan jendela informasi
dengan menekan Command-R ketika mengubah mode).
14. Tes Hardware
Terakhir, mungkinsistem mungkin tampak OK setelah melakukan tes ini, mungkin ada
beberapa masalah mendasar dengan sensor hardware dan komponen yang mungkin
tidak muncul ketika secara singkat kita menguji sistem. Untuk menguji ini, Apple
menyertakan hardware testing suites dengan sistem yang diinstal pada hard disk,
disertakan di gray recovery DVD yang dipaket dengan sistem, atau sebagai pilihan
download dari internet untuk beberapa sistem Apple yang lebih baru.Pengujian
perangkat keras akan menampilkan kode kesalahan jika beberapa sensor, fan (kipas),
atau komponen lain tidak bekerja atau atau berada di batas bawah standar, dan juga
akan memeriksa RAM sistem untuk setiap kesalahan. Sementara tes menawarkan cek
untuk extended RAM yang harus dilakukan, hal ini dapat memakan waktu yang sangat
lama untuk menyelesaikan, dan basic RAM test bias jadi alternatif yang cukup untuk
kebanyakan situasi.
Jika salah satu tes yang kami jelaskan di atas menunjukkan sebuah masalah atau
kegagalan, mungkin kita mempertimbangkan mencari tempat lain untuk mendapatkan
MacBook. Dalam beberapa kasus seperti dead pixel atau bahkan kesalahan hard disk,
masalahnya mungkin ditoleransi atau bias diperbaiki, tetapi penentuan ini sepenuhnya
tergantung pada kita sendiri. Ketika semua tes selesai dan kita yakin sistem OK untuk
dibeli, kemudian pastikan untuk sepenuhnya menghapus dan menginstal ulang OS X ke
hard disk. Melakukan hal ini akan memastikan sistem perangkat lunak adalah baru, dan
akan memungkinkan kita untuk mengkonfigurasi sesuai dengan kebutuhan kita, bukan
menggunakan konfigurasi milik orang lain.
Itu tadi sedikit informasi Tips dan apa yang harus kita cek sebelum membeli MacBook
bekas. Sekian atas postingan saya, semoha bermanfaat bagi anda semua.
You might also like
- Memori Dan Pemrosesan Informasi Dalam ProsesDocument5 pagesMemori Dan Pemrosesan Informasi Dalam ProsesRio AndriantoNo ratings yet
- Desain Jaringan Internet Untuk Pelanggan ISPDocument8 pagesDesain Jaringan Internet Untuk Pelanggan ISPRino Parulian MarbunNo ratings yet
- Langkah Membuat VHD BeeSmartDocument12 pagesLangkah Membuat VHD BeeSmartRio AndriantoNo ratings yet
- Modul Pembelajaran GuruDocument4 pagesModul Pembelajaran GuruRio AndriantoNo ratings yet
- Modul Pembelajaran GuruDocument4 pagesModul Pembelajaran GuruRio AndriantoNo ratings yet
- Peran Dan Kode Etik AsesorDocument2 pagesPeran Dan Kode Etik AsesorRio AndriantoNo ratings yet
- Hilangnya Sayap KasuariDocument2 pagesHilangnya Sayap KasuariRio AndriantoNo ratings yet
- Jaringan Perpustakaan Digital SMUDocument12 pagesJaringan Perpustakaan Digital SMURio AndriantoNo ratings yet
- Pelajaran Tatabahasa Dan MengarangDocument19 pagesPelajaran Tatabahasa Dan MengarangRio AndriantoNo ratings yet