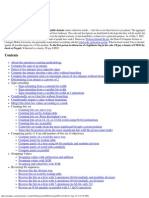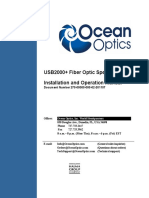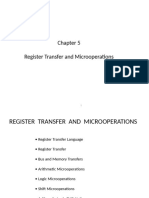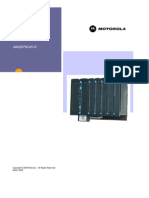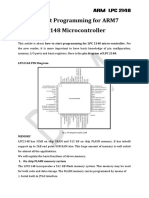Professional Documents
Culture Documents
DX D43P ENG
Uploaded by
BetoSabaletaOriginal Title
Copyright
Available Formats
Share this document
Did you find this document useful?
Is this content inappropriate?
Report this DocumentCopyright:
Available Formats
DX D43P ENG
Uploaded by
BetoSabaletaCopyright:
Available Formats
www.lg.
com
OWNER'S MANUAL
CINEMA 3D MONITOR
DX2343
DX2743
D2343P
D2743P
Please read the safety information carefully before using the product.
List of Cinema 3D Monitor Models
E
N
G
L
I
S
H
2
E
N
G
E
N
G
L
I
S
H
TABLE OF CONTENTS
TABLE OF CONTENTS
3 ASSEMBLING AND PREPAR-
ING
3 Product Components
4 Component and Button Description
5 Monitor Installation
5 - Assembling the stand base
6 - Detaching the stand base
7 - Installing on a table
7 - Using the cable holder
9 - Installing on a wall
10 USING THE MONITOR SET
10 Connecting the Monitor to the Computer
10 - D-SUB connection
10 - DVI-D connection
10 - HDMI connection
12 CUSTOMIZING SETTINGS
13 CUSTOMIZING SETTINGS
13 - MENU Settings
14 - PICTURE
15 - COLOR
16 - DISPLAY
16 - VOLUME
17 - OTHERS
17 - SETTINGS
18 - FUNC. Settings
18 - 3D SETTINGS
19 - Dual Play
20 - PICUTRE MODE
21 - SUPER+ RESOLUTION
22 - SUPER ENERGY SAVING
23 TROUBLESHOOTING
25 TROUBLESHOOTING WHEN
USING 3D MODE
26 SPECIFICATIONS
28 Preset Mode
28 HDMI video 3D timing
29 HDMI timing
29 POWER INDICATOR
30 CAUTION WHEN WATCHING
3D VIDEO
31 PROPER POSTURE
31 Proper Posture for Using the Monitor
31 CAUTION WHEN WATCHING 3D VIDEO
3
E
N
G
E
N
G
L
I
S
H
ASSEMBLING AND PREPARING
ASSEMBLING AND PREPARING
Product Components
Please check whether all the components are included in the box before using the product. If there are
missing components, contact the retail store where you purchased the product. Note that the product and
components may look different from those shown here.
y Always use genuine components to ensure safety and product life.
y The product warranty will not cover damage or injury caused by the use of counterfeit components.
y Note that the components may look different from those shown here.
y Without prior notice, all information and specifications in this manual are subject to change to im-
prove the performance of the product.
CAUTION
NOTE
Power Cord
Owner's Manual CD/Cards D-Sub Signal Cable
DVI-D Signal Cable
(This feature is not available
in all countries.)
(Depending on each country)
(Depending on each country)
AC-DC Adaptor
AC-DC Adaptor
Stand Body Stand Body
Stand Base
or
Two Screws
(DX2343 / D2343P) (DX2743 / D2743P) (DX2743 / D2743P)
3D Glasses
(normal type)
3D Glasses
(clip type)
4
E
N
G
E
N
G
L
I
S
H
ASSEMBLING AND PREPARING
Component and Button Description
Power Indicator
y On: Power is on
y Off: Power is off
Monitor Setting Buttons (See p.12)
Input Connectors (See p.10)
(Power Button)
5
E
N
G
E
N
G
L
I
S
H
ASSEMBLING AND PREPARING
Monitor Installation
Assembling the stand base
1 Place the monitor face down.
To protect the screen from scratches,
cover the surface with a soft cloth.
CAUTION
Attach the stand body to the monitor.
Attach the stand base.
Tighten the screw to the right using a coin.
Attach the stand body to the monitor.
Fix the stand body to the monitor using
two screws.
Attach the stand base.
Tighten the screw to the right using a coin.
2 DX2343 / D2343P
DX2743 / D2743P
1
Stand Body
Stand Base
Stand Body
Stand Body
Stand Base
2
3
1
2
3
4
6
E
N
G
E
N
G
L
I
S
H
ASSEMBLING AND PREPARING
2
Detach the stand body and stand base from
the monitor.
Turn the screws to the left using a coin.
Detach the stand base.
Turn the screws to the left using a coin.
Detach the stand base from the stand
body.
Unscrew the two screws to detach the stand
body from the monitor.
y The components appearing in the illustra-
tions may look different from the actual prod-
uct.
y Do not carry the monitor upside-down as this
may cause it to fall off its stand, resulting in
damage or injury.
CAUTION
Detaching the stand base
1 Place the monitor face down.
To protect the screen from scratches, cover the
surface with a soft cloth.
Stand Body
(Stand Body)
Stand Base
Stand Body
(Stand Body)
Stand Body
(Stand Body)
Stand Body
(Stand Body)
Stand Base
(Stand Base)
Stand Base
(Stand Base)
1
2
3
1
2
3
DX2343 / D2343P
DX2743 / D2743P
7
E
N
G
E
N
G
L
I
S
H
ASSEMBLING AND PREPARING
Installing on a table
1 Lift the monitor and place it on the table in an
upright position.
Install at least 10 cm away from the wall to
ensure sufficient ventilation.
2 Connect the power cord to the wall outlet.
3 Turn on the monitor by pressing the (power)
button on the bottom switch panel.
10 cm
10 cm
10 cm
10 cm
Unplug the power cord before moving or install-
ing the monitor. There is risk of electric shock.
CAUTION
Using the cable holder
Cable Holder
or
8
E
N
G
E
N
G
L
I
S
H
ASSEMBLING AND PREPARING
Using the Kensington security lock
The Kensington lock connector is located at the
rear of the monitor.
For more information on installation and usage,
refer to the Kensington lock user manual or visit
the website: http://www.kensington.com.
Connect the monitor to the table with the Kensing-
ton lock cable.
The Kensington security lock is optional. You
can obtain additional accessories from most
electronics stores.
NOTE
To avoid injury to the fingers when adjusting
the screen, do not hold the lower part of the
monitor's frame as illustrated below.
Be careful not to touch or press the screen
area when adjusting the angle of the monitor.
WARNING
The angle of the screen can be adjusted
forwards or backwards from -5 to 20 for a
comfortable viewing experience.
NOTE
Front Side Rear Side
Do not to lift up the monitor as shown below.
The monitor screen may fall off the stand base
and injure someone.
9
E
N
G
E
N
G
L
I
S
H
ASSEMBLING AND PREPARING
Installing on a wall
Install the monitor at least 10 cm away from the
wall and leave about 10 cm of space at each side
of the monitor to ensure sufficient ventilation. De-
tailed installation instructions can be obtained from
your local retail store. Please refer to the manual
to install and set up a tilting wall mounting bracket.
10 cm
10 cm
10 cm
10 cm
To install the monitor to the wall, attach a wall
mounting bracket (optional) to the back of the moni-
tor.
Make sure that the wall mounting bracket is securely
fixed to the monitor and to the wall.
.
1 Use the screws and wall mounting bracket that
comply with the VESA standard.
2 Screws which are longer than the standard
length may damage the inside of the monitor.
3 A non-VESA standard screw may damage the
product and cause the monitor to fall. LG Elec-
tronics is not liable for any accidents relating to
the use of non-standard screws.
4 The monitor is VESA standard compliant.
5 Use it according to the VESA standard as speci-
fied below.
y 784.8 mm (30.9 inch) or shorter
* Thickness of the wall mount plate: 2.6 mm
* Fastening screw: Diameter 4.0 mm x Pitch 0.7
mm x Length 10 mm
y 787.4 mm (31.0 inch) or longer
* Use the wall mount plate and screws conform-
ing to the VESA standard.
y Unplug the power cord before moving or in-
stalling the monitor to avoid electric shocks.
y Installing the monitor on the ceiling or on a
slanted wall may result in the monitor falling
off, which could lead to injury.
y Use an authorized LG wall mount and con-
tact a local dealer or qualified professional.
y Applying excessive force when fastening
screws may cause damage to the monitor.
Damage caused in this way will not be cov-
ered by the product warranty.
y Use the wall mounting bracket and screws
that conform to the VESA standard. Damage
caused by the use or misuse of inappropri-
ate components will not be covered by the
product warranty.
y Use the screws specified in the VESA stan-
dard.
y The wall mount kit includes the installation
guide and necessary parts.
y The wall mounting bracket is optional. The
accessories can be purchased at your local
retail store.
y The length of the screw may differ for each
wall mounting bracket. Ensure the correct
length of the screw is used.
y For more information, please refer to the
user manual supplied with the wall mounting
bracket.
CAUTION
NOTE
MODELS
DX2343
DX2743
VESA (A x B) 75 x 75 100 x 100
Stand Screw M4 M4
Required
Screw
4 4
Wall Mount
Plate (Option-
al)
RW120
D2343P D2743P
10
E
N
G
E
N
G
L
I
S
H
USING THE MONITOR SET
USING THE MONITOR SET
Connecting the Monitor to
the Computer
y This monitor supports the *Plug and Play
feature.
*Plug and Play: A feature that allows you to
add a device to your computer, without having
to reconfigure anything or install any manual
drivers.
D-SUB connection
Transmits the analog video signal from your PC
to the Monitor set. Connect the monitor to the PC
using the provided 15-pin D-SUB signal cable as
illustrated below.
y There may be compatibility issues if an HDMI
signal is used in the PC environment.
y Apple Adapter
An Apple adapter is required to use the
monitor with an Apple computer. The adapt-
er can be purchased at an Apple store.
NOTE
DVI-D connection
Transmits the digital video signal from your PC to
the Monitor set. Connect the PC and the monitor
with the DVI cable as shown in the following illus-
trations.
HDMI connection
Transmits the digital video and audio signals from
your PC and A/V devices to the monitor. Connect
the PC and A/V devices to the monitor with the
HDMI cable as shown in the following illustrations.
NOTE
11
E
N
G
E
N
G
L
I
S
H
USING THE MONITOR SET
y If you want to connect two computers to the
monitor, connect signal cables (D-SUB/DVI-
D/HDMI) to each computer.
y When using D-SUB or DVI input, earphones
cannot be used to play sound. Instead, con-
nect speakers to your PC's audio output.
y When connecting the power cord to the out-
let, use a grounded (3-hole) multi-socket or a
grounded wall outlet.
y The monitor may flicker when turned on in an
area of low temperature. This is normal.
y Sometimes red, green, or blue spots may ap-
pear on the screen. This is normal.
y Self Image Adjustment
This function runs when the monitor is
connected for the first time and performs
automatic image adjustment for each signal
to provide an optimal screen display (only
available for analog signals).
y AUTO
The Auto Image Adjustment option allows
you to improve the picture quality if the
screen is dimmed, if the text appears blurred
or too wide, if the screen flickers or if the
display area is not centered after adjusting
the resolution. (Only available for analog
signals).
y Connect the input sig-
nal cable and turn in the
direction of the arrow. To
prevent disconnection
secure the cable tightly.
y Do not press on the screen for a prolonged
time. This may cause image distortion.
y Do not display a still image on the screen
for a prolonged time. This may cause image
retention. Use a screensaver if possible.
CAUTION
Self Image Adjustment
Press the power button to turn on the monitor.
When the power is on, the "Self Image Adjustment"
function automatically operates (only available for
analog signals).
NOTE
NOTE
12
E
N
G
E
N
G
L
I
S
H
CUSTOMIZING SETTINGS
CUSTOMIZING SETTINGS
1 Press a button at the bottom of the monitor.
2 Use the , , and buttons to adjust options.
To return to the upper menu or set other menu items, use the up arrow ( ) button.
3 Select EXIT to leave the OSD menu.
Monitor Setting Buttons
Button Description
MENU ( )
Activates the main menu. (See p.13))
OSD LOCKED/UN-
LOCKED
Locks/unlocks the OSD screen.
y To lock the OSD screen, press and hold the MENU button
for several seconds. / The "OSD LOCKED" message will
be displayed and the screen will be locked.
y To unlock the OSD screen, press and hold the MENU
button again for several seconds. The "OSD UNLOCKED"
message will be displayed and the screen will be unlocked.
The 2D 3D hot key is used to move to the 3D Settings menu.
Recognizes the input image automatically and displays 3D images without having the
3D mode on manually.
Activates menus to select and adjust various functions.
AUTO ( )
Adjusts the monitor setting for optimum viewing (only available for analog signals).
Optimal Resolution 1920 x 1080
INPUT/EXIT ( )
Allows you to select the input signal.
y If two or more input signals are connected, you can select an input signal as you want
(D-SUB/DVI/HDMI).
y If only one computer is connected to the monitor, the input signal is detected automati-
cally. The default input signal is analog (D-SUB).
EXIT
Exits the OSD menu.
(Power Button)
Power On or Off.
Power Indicator When the monitor is working correctly (Power On), the Power
Indicator is red. If the monitor is in power saving mode, the
Power Indicator blinks red.
13
E
N
G
E
N
G
L
I
S
H
CUSTOMIZING SETTINGS
CUSTOMIZING SETTINGS
MENU Settings
1 To display the OSD MENU, press the MENU button at
the bottom of the monitor.
2 Press the , , or button to change settings.
3 To set up more options, go to the "NEXT MENU"
menu.
4 Select EXIT to leave the OSD menu.
To return to the upper menu or set other menu items,
use the up arrow ( ) button.
MENU > NEXT MENU Analog Digital HDMI Description
PICTURE SHARPNESS O O O Adjusts the clarity of the screen.
BLACK LEVEL x x O Sets the offset level.
OVER SCAN x x O Sets the size of a displayed picture.
RESPONSE TIME O O O Sets the response time of a displayed picture.
COLOR GAMMA
O O O Customizes the color of the screen.
COLOR TEMP
DISPLAY HORIZONTAL
O x x Adjusts the position of the screen.
VERTICAL
CLOCK
O x x Improves the clarity and stability of the screen.
PHASE
VOLUME x x O Adjust the volume.
OTHERS LANGUAGE
O O O
Adjusts according to each user's environment. POWER INDICATOR
WHITE BALABCE O x x
y Analog: D-SUB (analog signal) input
y Digital: DVI-D (Digital signal) input
y HDMI: HDMI (Digital signal) input
Menu Analog Digital HDMI Description
BRIGHTNESS O O O
Adjusts the brightness and contrast of the screen.
CONTRAST O O O
WIDE/ORIGINAL
O O O
WIDE
Displays the video in wide-screen, regardless of the video signal input.
ORIGINAL
Displays a video according to the input video signal aspect ratio.
y This function is available only when the aspect ratio of input resolution
is lower than the screen resolution ratio (16:9).
RESET
O O O
Resets to the default setting when the monitor is purchased. Press the ,
buttons to reset immediately.
MENU
BRIGHTNESS
WIDE/ORIGINAL WIDE
RESET
CONTRAST
NO
NEXT MENU
AMMA
H0hlZ0NTAL
vEhTl0AL
0L00K
v0LUME
FHA8E
00L0h TEMF
hE0
hEEN
LUE
MENU ) NEXT MENU ) 00L0h
MENU ) NEXT MENU ) 0l8FLAY
MENU ) NEXT MENU ) v0LUME MENU ) NEXT MENU ) 0THEh8
AMMA 1
0U8T0M
LANUAE
F0WEh lN0l0AT0h
WHlTE ALAN0E
ENLl8H
0N
N0
8HAhFNE88
LA0K LEvEL HlH
0FF
N0hMAL
MENU ) NEXT MENU ) Fl0TUhE
0vEh 80AN
hE8F0N8E TlME
SUPER ENERGY SAVING IS
ACTIVE
YOU SAVED 0.00 TREES
POWER REDUCTION:
ON OFF
RESET
CO2 REDUCTION:
MENU
BRIGHTNESS
WIDE/ORIGINAL WIDE
RESET
CONTRAST
NO
NEXT MENU
AMMA
H0hlZ0NTAL
vEhTl0AL
0L00K
v0LUME
FHA8E
00L0h TEMF
hE0
hEEN
LUE
MENU ) NEXT MENU ) 00L0h
MENU ) NEXT MENU ) 0l8FLAY
MENU ) NEXT MENU ) v0LUME MENU ) NEXT MENU ) 0THEh8
AMMA 1
0U8T0M
LANUAE
F0WEh lN0l0AT0h
WHlTE ALAN0E
ENLl8H
0N
N0
8HAhFNE88
LA0K LEvEL HlH
0FF
N0hMAL
MENU ) NEXT MENU ) Fl0TUhE
0vEh 80AN
hE8F0N8E TlME
SUPER ENERGY SAVING IS
ACTIVE
YOU SAVED 0.00 TREES
POWER REDUCTION:
ON OFF
RESET
CO2 REDUCTION:
The description of available options for each setting or input
signal is shown below.
14
E
N
G
E
N
G
L
I
S
H
CUSTOMIZING SETTINGS
PICTURE
1 To display the OSD MENU, press the MENU button
at the bottom of the monitor.
2 In the OSD menu, go to the "NEXT MENU" menu.
3 Press the button to go to the PICTURE settings.
4 Press the , , or button to change settings.
5 Select EXIT to leave the OSD menu.
To return to the upper menu or set other menu items,
use the up arrow ( ) button.
Each option is explained below.
MENU > NEXT
MENU > PICTURE
Description
SHARPNESS Adjusts the clearness of the screen.
BLACK LEVEL Sets up the offset level.
'HIGH' makes the screen brighter and 'LOW' makes it darker (only for HDMI).
y Offset: As a reference for a video signal, this is the darkest color the monitor can display.
OVER SCAN Adjusts the displayed picture size in HDMI DTV timing (only for HDMI). If the monitor is con-
nected to an AV device, it is recommended that you enable the OVER SCAN function.
RESPONSE TIME You can set a response time for displayed pictures based on the speed of the screen. For a
normal environment, it is recommended that you use 'NORMAL'. For a fast-moving picture, it is
recommended that you use 'FAST'.
MENU
BRIGHTNESS
WIDE/ORIGINAL WIDE
RESET
CONTRAST
NO
NEXT MENU
AMMA
H0hlZ0NTAL
vEhTl0AL
0L00K
v0LUME
FHA8E
00L0h TEMF
hE0
hEEN
LUE
MENU ) NEXT MENU ) 00L0h
MENU ) NEXT MENU ) 0l8FLAY
MENU ) NEXT MENU ) v0LUME MENU ) NEXT MENU ) 0THEh8
AMMA 1
0U8T0M
LANUAE
F0WEh lN0l0AT0h
WHlTE ALAN0E
ENLl8H
0N
N0
8HAhFNE88
LA0K LEvEL HlH
0FF
N0hMAL
MENU ) NEXT MENU ) Fl0TUhE
0vEh 80AN
hE8F0N8E TlME
SUPER ENERGY SAVING IS
ACTIVE
YOU SAVED 0.00 TREES
POWER REDUCTION:
ON OFF
RESET
CO2 REDUCTION:
y OVER SCAN and RESPONSE TIME are disabled in 3D mode.
15
E
N
G
E
N
G
L
I
S
H
CUSTOMIZING SETTINGS
COLOR
1 To display the OSD MENU, press the MENU button
at the bottom of the monitor.
2 In the OSD menu, go to the "NEXT MENU" menu.
3 Press the button to select COLOR menu.
4 Press the button to go to the COLOR settings.
5 Press the , , or button to change settings.
6 Select EXIT to leave the OSD menu.
To return to the upper menu or set other menu items,
use the up arrow ( ) button.
Each option is explained below.
MENU > NEXT
MENU > COLOR
Description
GAMMA GAMMA Setting: higher gamma settings mean a brighter image is displayed or vice versa.
COLOR TEMP CUSTOM
RED
GREEN
BLUE
y You can customize the picture color using Red, Green, and Blue colors.
Selects a factory default picture color.
WARM: Sets the screen color to a red tone.
MEDIUM: Sets the screen color between the red and blue tone.
COOL: Sets the screen color to a blue tone.
MENU
BRIGHTNESS
WIDE/ORIGINAL WIDE
RESET
CONTRAST
NO
NEXT MENU
AMMA
H0hlZ0NTAL
vEhTl0AL
0L00K
v0LUME
FHA8E
00L0h TEMF
hE0
hEEN
LUE
MENU ) NEXT MENU ) 00L0h
MENU ) NEXT MENU ) 0l8FLAY
MENU ) NEXT MENU ) v0LUME MENU ) NEXT MENU ) 0THEh8
AMMA 1
0U8T0M
LANUAE
F0WEh lN0l0AT0h
WHlTE ALAN0E
ENLl8H
0N
N0
8HAhFNE88
LA0K LEvEL HlH
0FF
N0hMAL
MENU ) NEXT MENU ) Fl0TUhE
0vEh 80AN
hE8F0N8E TlME
SUPER ENERGY SAVING IS
ACTIVE
YOU SAVED 0.00 TREES
POWER REDUCTION:
ON OFF
RESET
CO2 REDUCTION:
16
E
N
G
E
N
G
L
I
S
H
CUSTOMIZING SETTINGS
DISPLAY
1 To display the OSD MENU, press the MENU button
at the bottom of the monitor.
2 In the OSD menu, go to the "NEXT MENU" menu.
3 Press the button to select DISPLAY menu.
4 Press the button to go to the DISPLAY settings.
5 Press the , , or button to change settings.
6 Select EXIT to leave the OSD menu.
To return to the upper menu or set other menu items,
use the up arrow ( ) button.
Each option is explained below.
VOLUME
1 To display the OSD MENU, press the MENU button
at the bottom of the monitor.
2 In the OSD menu, go to the "NEXT MENU" menu.
3 Press the button to select VOLUME menu.
4 Press the button to go to VOLUME settings.
5 Press the or button to change settings.(To
mute, select the key.)
6 Select EXIT to leave the OSD menu.
To return to the upper menu or set other menu items,
use the up arrow ( ) button.
Each option is explained below.
MENU > NEXT
MENU > DIS-
PLAY
Description
HORIZONTAL Moves the picture to the left/right.
VERTICAL Moves the picture up/down.
CLOCK Minimizes the vertical lines in the background. The horizontal size of a picture can also be adjust-
ed.
PHASE Adjusts the picture angle. Removes horizontal noise or sharpens images of people.
MENU > NEXT
MENU > VOLUME
Description
VOLUME Adjusts the volume of headphones/earphones.
MENU
BRIGHTNESS
WIDE/ORIGINAL WIDE
RESET
CONTRAST
NO
NEXT MENU
AMMA
H0hlZ0NTAL
vEhTl0AL
0L00K
v0LUME
FHA8E
00L0h TEMF
hE0
hEEN
LUE
MENU ) NEXT MENU ) 00L0h
MENU ) NEXT MENU ) 0l8FLAY
MENU ) NEXT MENU ) v0LUME MENU ) NEXT MENU ) 0THEh8
AMMA 1
0U8T0M
LANUAE
F0WEh lN0l0AT0h
WHlTE ALAN0E
ENLl8H
0N
N0
8HAhFNE88
LA0K LEvEL HlH
0FF
N0hMAL
MENU ) NEXT MENU ) Fl0TUhE
0vEh 80AN
hE8F0N8E TlME
SUPER ENERGY SAVING IS
ACTIVE
YOU SAVED 0.00 TREES
POWER REDUCTION:
ON OFF
RESET
CO2 REDUCTION:
MENU
BRIGHTNESS
WIDE/ORIGINAL WIDE
RESET
CONTRAST
NO
NEXT MENU
AMMA
H0hlZ0NTAL
vEhTl0AL
0L00K
v0LUME
FHA8E
00L0h TEMF
hE0
hEEN
LUE
MENU ) NEXT MENU ) 00L0h
MENU ) NEXT MENU ) 0l8FLAY
MENU ) NEXT MENU ) v0LUME MENU ) NEXT MENU ) 0THEh8
AMMA 1
0U8T0M
LANUAE
F0WEh lN0l0AT0h
WHlTE ALAN0E
ENLl8H
0N
N0
8HAhFNE88
LA0K LEvEL HlH
0FF
N0hMAL
MENU ) NEXT MENU ) Fl0TUhE
0vEh 80AN
hE8F0N8E TlME
SUPER ENERGY SAVING IS
ACTIVE
YOU SAVED 0.00 TREES
POWER REDUCTION:
ON OFF
RESET
CO2 REDUCTION:
y This setting is only available for analog input.
y This setting is only available for the HDMI input.
17
E
N
G
E
N
G
L
I
S
H
CUSTOMIZING SETTINGS
OTHERS
1 To display the OSD MENU, press the MENU button
at the bottom of the monitor.
2 In the OSD menu, go to the "NEXT MENU" menu.
3 Press the button to select OTHERS menu.
4 Press the button to move to OTHERS settings.
5 Press the , , or button to change settings.
6 Select EXIT to leave the OSD menu.
To return to the upper menu or set other menu items,
use the up arrow ( ) button.
Each option is explained below.
MENU > NEXT
MENU > OTHERS
Description
LANGUAGE Sets the menu screen to the desired language.
POWER
INDICATOR
Turns the power indicator on the front side of monitor on/off manually. When "POWER INDICA-
TOR OFF" is selected, the power indicator is turned off. When "POWER INDICATOR ON" is
selected, the power indicator is turned on.
WHITE BALABCE If the video card output is different from the specified level, the color may appear to have altered
due to video signal distortion. The white balance adjusts the output signal level to correspond to
that of the standard signal, therefore providing optimal display. Use this function when there are
black and white colors on the screen.
MENU
BRIGHTNESS
WIDE/ORIGINAL WIDE
RESET
CONTRAST
NO
NEXT MENU
AMMA
H0hlZ0NTAL
vEhTl0AL
0L00K
v0LUME
FHA8E
00L0h TEMF
hE0
hEEN
LUE
MENU ) NEXT MENU ) 00L0h
MENU ) NEXT MENU ) 0l8FLAY
MENU ) NEXT MENU ) v0LUME MENU ) NEXT MENU ) 0THEh8
AMMA 1
0U8T0M
LANUAE
F0WEh lN0l0AT0h
WHlTE ALAN0E
ENLl8H
0N
N0
8HAhFNE88
LA0K LEvEL HlH
0FF
N0hMAL
MENU ) NEXT MENU ) Fl0TUhE
0vEh 80AN
hE8F0N8E TlME
SUPER ENERGY SAVING IS
ACTIVE
YOU SAVED 0.00 TREES
POWER REDUCTION:
ON OFF
RESET
CO2 REDUCTION:
y The white balance function is only available for analog input.
SETTINGS
1 To watch 3D, press the button at the bottom of the
monitor.
2 To start 3D setting, press the button to go to the "3D
SETTINGS" menu.
3 Select EXIT to leave the OSD menu.
J0 00L0h EFFE0T
J0 0EFTH
J0 L/h 0HANE
0N 2 / 2
1b
U
FUN0, ) J0 8ETTlN8
FUN0, ) Fl0TUhE M00E
FUN0, ) Fl0TUhE M00E
FUN0, ) 8UFEh+ hE80LUTl0N
FUN0, ) 8UFEh ENEhY 8AvlN
J0 M00E
FUT 0N J0 LA88E8
WHEN vlEWlN J0
00NTENT lT l8
hE00MMN0E0 T0 TAKE A
hEAK
lF Y0Uh EYE8 AhE TlhE0 0h
Y0U EXFEhlEN0E ANY
0lZZlNE88
J0 M00E 2 / 4
F0h A M0hE
00MF0hTALE vlEW,
FhE88 * UTT0N T0 A0JU8T `J0
8ETTlN8`
J0 8ETTlN8
0U8T0M
0FF L0W ME0lUM HlH
TEXT FH0T0 0lNEMA AME
0U8T0M vlvl0 1 vlvl0 2 8TAN0Ah0 0lNEMA
F0/Av M00E
F0/Av M00E
8UFEh ENEhY 8AvlN l8
A0TlvE
Y0U 8AvE0 12,J4 ThEE8
0N
hE8ET
0FF F0WEh hE0U0Tl0N
002 hE0U0Tl0N
3D Description
3D MODE Recognizes the input image automatically and displays 3D images on the screen.
Each option is explained below.
NOTE
y 3D Media Player .
y It is recommended to select 1920x1080@60Hz for optimal 3D viewing.
y When the 3D mode is activated, the OSD size increases to 3D OSD.
18
E
N
G
E
N
G
L
I
S
H
CUSTOMIZING SETTINGS
FUNC. Settings
3D SETTINGS
1 To display the 3D OSD, press the FUNC. button at the
bottom of the monitor.
2 Press the , , or button to change settings.
3 Select EXIT to leave the OSD menu.
To return to the upper menu or set other menu items,
use the up arrow ( ) button.
Each option is explained below.
FUNC. > 3D SET-
TINGS
Description
OFF Displays the input data as it is.
2D 3D A user can see 2D picture as 3D images.
3D COLOR EF-
FECT
The colors suitable for 3D pictures are applied.
3D DEPTH Adjusts the stereoscopic effect of the 3D image converted from a 2D image.
3D VIEWPOINT Adjusts the perspective of 3D picture.
SIDE BY SIDE
TOP & BOTTOM
SIDE BY SIDE: An image signal transmitted in side-by-side format is processed for viewing in 3D.
TOP & BOTTOM: An image signal transmitted in up-and-down format is processed for viewing in 3D.
3D COLOR EF-
FECT
The colors suitable for 3D picture are applied.
3D 2D Converts 3D images into 2D images.
3D L/R CHANGE The L/R picture is switched. Select a screen with better 3D display quality.
R-L The right output of the 3D image is displayed before the left.
L-R The left output of the 3D image is displayed before the right.
J0 00L0h EFFE0T
J0 0EFTH
J0 L/h 0HANE
0N 2 / 2
1b
U
FUN0, ) J0 8ETTlN8
FUN0, ) Fl0TUhE M00E
FUN0, ) Fl0TUhE M00E
FUN0, ) 8UFEh+ hE80LUTl0N
FUN0, ) 8UFEh ENEhY 8AvlN
J0 M00E
FUT 0N J0 LA88E8
WHEN vlEWlN J0
00NTENT lT l8
hE00MMN0E0 T0 TAKE A
hEAK
lF Y0Uh EYE8 AhE TlhE0 0h
Y0U EXFEhlEN0E ANY
0lZZlNE88
J0 M00E 2 / 4
F0h A M0hE
00MF0hTALE vlEW,
FhE88 * UTT0N T0 A0JU8T `J0
8ETTlN8`
J0 8ETTlN8
0U8T0M
0FF L0W ME0lUM HlH
TEXT FH0T0 0lNEMA AME
0U8T0M vlvl0 1 vlvl0 2 8TAN0Ah0 0lNEMA
F0/Av M00E
F0/Av M00E
8UFEh ENEhY 8AvlN l8
A0TlvE
Y0U 8AvE0 12,J4 ThEE8
0N
hE8ET
0FF F0WEh hE0U0Tl0N
002 hE0U0Tl0N
y 3D MODE.
SIDE BY SIDE TOP & BOTTOM
y Select an appropriate 3D mode according to the input 3D signal.
y If the 3D option selected is incorrect, images may not be displayed properly.
y To watch 3D images, select 3D content.
y If 3D is converted to 2D for some content, the left or right image may be truncated, depending on the
content.
CAUTION
NOTE
y The [2D 3D] mode is available for all input modes.
y When input is changed, 3D mode is automatically turned off.
y Some menus may not work while watching 3D video.
19
E
N
G
E
N
G
L
I
S
H
CUSTOMIZING SETTINGS
Setting Dual Play
1 Connect a game console to the monitor.
2 To start Dual Play mode, press the FUNC. button at the bottom of the monitor.
3 Select the screen split mode supported by the game.
4 Put on the Dual Play glasses to enjoy game.
CAUTION
y Certain images may appear overlapped during playing game. It is recommended to play right in front
of the screen.
y When the game console has a low resolution, the picture quality may not be good in Dual Play mode.
y Please note that Dual Play glasses are different from regular 3D glasses. There is the mark "Dual
Play" written on the Dual Play glasses.
NOTE
y What is Dual Play mode?
When playing a 1:1 battle game with a game console, such as Playstation, XBox and Wii, users used
to play the game with the screen divided top and bottom or side by side.
With Dual Play mode, each player can enjoy the game with a full screen.
y To play in Dual Play mode, the Dual Play glasses (type A and B) are required.
y The Dual Play glasses are not provided with the monitor. Please purchase them separately.
y The game should support the screen split mode to be played in Dual Play mode.
(Operation type of Dual Play: Side by Side / Top & Bottom)
y If the screen does not look clear enough with the Dual Play glasses on, change the glasses with each
other.
y You should choose proper glasses according to the operation type of Dual Play.
20
E
N
G
E
N
G
L
I
S
H
CUSTOMIZING SETTINGS
PICUTRE MODE
1 To display the PICTURE MODE OSD, press the FUNC. button at the bottom of the monitor.
2 Press the , , or button to change settings.
3 Select EXIT to leave the OSD menu.
FUNC. > PICTURE
MODE> PC MODE
Description
CUSTOM The user can adjust each element. The color mode of the main menu can be adjusted.
TEXT The screen can be optimized for document processing.
PHOTO The screen can be optimized to improve the visual effect of an image.
CINEMA The screen can be optimized to improve the visual effect of a video.
GAME The screen can be optimized for game play.
Each option is explained below.
FUNC. > PICTURE
MODE> AV MODE
Description
CUSTOM A user can adjust each element. The color mode of main menu can be adjusted.
VIVID 1 The screen can be optimized for vivid visual effects.
VIVID 2 The screen can be optimized for more vivid visual effects.
STANDARD The screen can be optimized to display normal picture quality.
CINEMA The screen can be optimized to improve the visual effect of a video.
J0 00L0h EFFE0T
J0 0EFTH
J0 L/h 0HANE
0N 2 / 2
1b
U
FUN0, ) J0 8ETTlN8
FUN0, ) Fl0TUhE M00E
FUN0, ) Fl0TUhE M00E
FUN0, ) 8UFEh+ hE80LUTl0N
FUN0, ) 8UFEh ENEhY 8AvlN
J0 M00E
FUT 0N J0 LA88E8
WHEN vlEWlN J0
00NTENT lT l8
hE00MMN0E0 T0 TAKE A
hEAK
lF Y0Uh EYE8 AhE TlhE0 0h
Y0U EXFEhlEN0E ANY
0lZZlNE88
J0 M00E 2 / 4
F0h A M0hE
00MF0hTALE vlEW,
FhE88 * UTT0N T0 A0JU8T `J0
8ETTlN8`
J0 8ETTlN8
0U8T0M
0FF L0W ME0lUM HlH
TEXT FH0T0 0lNEMA AME
0U8T0M vlvl0 1 vlvl0 2 8TAN0Ah0 0lNEMA
F0/Av M00E
F0/Av M00E
8UFEh ENEhY 8AvlN l8
A0TlvE
Y0U 8AvE0 12,J4 ThEE8
0N
hE8ET
0FF F0WEh hE0U0Tl0N
002 hE0U0Tl0N
< PC mode: D-Sub, DVI-D, HDMI input >
J0 00L0h EFFE0T
J0 0EFTH
J0 L/h 0HANE
0N 2 / 2
1b
U
FUN0, ) J0 8ETTlN8
FUN0, ) Fl0TUhE M00E
FUN0, ) Fl0TUhE M00E
FUN0, ) 8UFEh+ hE80LUTl0N
FUN0, ) 8UFEh ENEhY 8AvlN
J0 M00E
FUT 0N J0 LA88E8
WHEN vlEWlN J0
00NTENT lT l8
hE00MMN0E0 T0 TAKE A
hEAK
lF Y0Uh EYE8 AhE TlhE0 0h
Y0U EXFEhlEN0E ANY
0lZZlNE88
J0 M00E 2 / 4
F0h A M0hE
00MF0hTALE vlEW,
FhE88 * UTT0N T0 A0JU8T `J0
8ETTlN8`
J0 8ETTlN8
0U8T0M
0FF L0W ME0lUM HlH
TEXT FH0T0 0lNEMA AME
0U8T0M vlvl0 1 vlvl0 2 8TAN0Ah0 0lNEMA
F0/Av M00E
F0/Av M00E
8UFEh ENEhY 8AvlN l8
A0TlvE
Y0U 8AvE0 12,J4 ThEE8
0N
hE8ET
0FF F0WEh hE0U0Tl0N
002 hE0U0Tl0N
y Options in PC/AV MODE are available only with HDMI input.
< AV mode: HDMI input >
21
E
N
G
E
N
G
L
I
S
H
CUSTOMIZING SETTINGS
SUPER+ RESOLUTION
1 To display SUPER+ RESOLUTION OSD, press the
FUNC. button at the bottom of the monitor.
2 Press the , , or button to change settings.
3 Select EXIT to leave the OSD menu.
FUNC. > SUPER+
RESOLUTION
Description
OFF Select this option for everyday viewing. SUPER+RESOLUTION is turned off in this mode.
LOW The optimized picture quality is displayed when a user wants smooth and natural images. It is
effective for slow-moving pictures or still images.
MEDIUM The optimized picture quality is displayed when a user wants images between low and high
modes for comfortable viewing. It is effective for UCC or SD video.
HIGH Optimized picture quality is displayed when a user wants crystal clear images. It is effective for
high quality video or game.
Each option is explained below.
y Select SR (SUPER+ RESOLUTION) mode to display a blurred image as a sharp image. (Please note
there may be a noise depending on the SR mode.)
NOTE
J0 00L0h EFFE0T
J0 0EFTH
J0 L/h 0HANE
0N 2 / 2
1b
U
FUN0, ) J0 8ETTlN8
FUN0, ) Fl0TUhE M00E
FUN0, ) Fl0TUhE M00E
FUN0, ) 8UFEh+ hE80LUTl0N
FUN0, ) 8UFEh ENEhY 8AvlN
J0 M00E
FUT 0N J0 LA88E8
WHEN vlEWlN J0
00NTENT lT l8
hE00MMN0E0 T0 TAKE A
hEAK
lF Y0Uh EYE8 AhE TlhE0 0h
Y0U EXFEhlEN0E ANY
0lZZlNE88
J0 M00E 2 / 4
F0h A M0hE
00MF0hTALE vlEW,
FhE88 * UTT0N T0 A0JU8T `J0
8ETTlN8`
J0 8ETTlN8
0U8T0M
0FF L0W ME0lUM HlH
TEXT FH0T0 0lNEMA AME
0U8T0M vlvl0 1 vlvl0 2 8TAN0Ah0 0lNEMA
F0/Av M00E
F0/Av M00E
8UFEh ENEhY 8AvlN l8
A0TlvE
Y0U 8AvE0 12,J4 ThEE8
0N
hE8ET
0FF F0WEh hE0U0Tl0N
002 hE0U0Tl0N
22
E
N
G
E
N
G
L
I
S
H
CUSTOMIZING SETTINGS
y POWER REDUCTION: Total amount of reduced energy consumption.
y CO2 REDUCTION: Total amount of reduced CO2.
y Energy saving data (W/h)
584 mm (23 inch) 686 mm (27 inch)
SUPER ENERGY SAVING 7 W/h 9 W/h
y The energy-saving data may vary depending on panel or panel supplier.
y LG measures the data by using a "Broadcast Video Signal".
(Broadcasting video included: IEC 62087)
y The Super Energy Saving data indicates how much energy can be saved when the Super Energy Sav-
ing function is used.
NOTE
SUPER ENERGY SAVING
1 To display SUPER ENERGY SAVING OSD, press
the FUNC. button at the bottom of the monitor.
2 Press the , , or button to change settings.
3 Select EXIT to leave the OSD menu.
FUNC. > SUPER ENER-
GY SAVING
Description
ON The SUPER ENERGY SAVING function is used to save energy to the maximum extent
while using the monitor.
When the SUPER ENERGY SAVING function is turned on, you can save as much energy
as Super Energy Saving efficiency allows.
OFF Disables the SUPER ENERGY SAVING function.
RESET Resets the values of total energy consumption reduction and CO2 emission reduction.
Each option is explained below.
J0 00L0h EFFE0T
J0 0EFTH
J0 L/h 0HANE
0N 2 / 2
1b
U
FUN0, ) J0 8ETTlN8
FUN0, ) Fl0TUhE M00E
FUN0, ) Fl0TUhE M00E
FUN0, ) 8UFEh+ hE80LUTl0N
FUN0, ) 8UFEh ENEhY 8AvlN
J0 M00E
FUT 0N J0 LA88E8
WHEN vlEWlN J0
00NTENT lT l8
hE00MMN0E0 T0 TAKE A
hEAK
lF Y0Uh EYE8 AhE TlhE0 0h
Y0U EXFEhlEN0E ANY
0lZZlNE88
J0 M00E 2 / 4
F0h A M0hE
00MF0hTALE vlEW,
FhE88 * UTT0N T0 A0JU8T `J0
8ETTlN8`
J0 8ETTlN8
0U8T0M
0FF L0W ME0lUM HlH
TEXT FH0T0 0lNEMA AME
0U8T0M vlvl0 1 vlvl0 2 8TAN0Ah0 0lNEMA
F0/Av M00E
F0/Av M00E
8UFEh ENEhY 8AvlN l8
A0TlvE
Y0U 8AvE0 12,J4 ThEE8
0N
hE8ET
0FF F0WEh hE0U0Tl0N
002 hE0U0Tl0N
23
E
N
G
E
N
G
L
I
S
H
TROUBLESHOOTING
TROUBLESHOOTING
Nothing is displayed on the screen
Is the monitor's power cord plugged
in?
y Check if the power cord is correctly plugged in to the outlet.
Is the power indicator on? y Check the power indicator.
Is the power indicator displaying as
red?
y Adjust the brightness and the contrast.
Is the power indicator blinking? y Connect the signal cable to your computer.
y If the signal cable is connected, make sure that your computer is turned
on.
y If your computer is in power saving mode, move your mouse or press any
key of your keyboard to return to the normal mode.
Is the "OUT OF RANGE" message
displayed?
y This occurs when signals transferred from the PC (video card) are out
of the horizontal or vertical frequency range of the monitor. Please see
the "Product Specification" section of this manual to set the appropriate
frequency.
Is the 'No Signal' message displayed? y After displaying the "NO SIGNAL" message for 30 seconds, the monitor
will automatically enter power saving mode.
Is the RGB (D-Sub) or DVI cable
completely connected to the monitor?
y Check if the cable is connecting the monitor and PC correctly.
The "OSD LOCKED" message is displayed.
Is the "OSD LOCKED" message
displayed when the MENU button is
pressed?
y The OSD lock feature is enabled to prevent undesired modification of the
OSD settings. Press and hold the MENU button for a couple of seconds
to unlock the OSD. (The "OSD UNLOCKED" message will be displayed.)
The screen retains an image.
Does image sticking occur even when
the monitor is turned off?
y Displaying a still image for a prolonged time may cause damage to the
screen, resulting in the retention of the image.
y Use a screen saver to use the monitor for a prolonged period of time.
There is no sound.
Is there no sound even when the
speakers are turned on?
y Check if the input has an HDMI signal.
y If the PC and monitor are connected with an HDMI cable, separate audio
settings are required for the PC graphics card.
y Vertical Frequency: In order to display an image, the screen must be refreshed dozens of times per
second like a fluorescent lamp.
The number of times the screen is refreshed per second is called vertical frequency or refresh rate and
is represented by Hz.
y Horizontal Frequency: The time it takes to display one horizontal line is called the horizontal cycle.
The number of horizontal lines displayed in one second can be calculated by dividing one by the hori-
zontal cycle. This is called horizontal frequency and is represented by kHz.
NOTE
24
E
N
G
E
N
G
L
I
S
H
TROUBLESHOOTING
The image is displayed abnormally.
Does the display area appear un-
centered?
Pressing the AUTO button will automatically optimize the screen to the current
display mode.
Does the screen exhibit vertical
lines?
Pressing the AUTO button will automatically optimize the screen to the current
display mode.
Does the screen display horizontal
frequencies, or does the text appear
blurred?
Pressing the AUTO button will automatically optimize the screen to the current
display mode.
y Check if the video card's resolution or frequency is within the range allowed by the monitor and set to
the recommended (optimal) resolution in Control Panel > Display > Settings.
y Failing to set the video card to the recommended (optimal) resolution may result in blurred text, a
dimmed screen, a truncated display area or misalignment of the display.
y The configuration procedure may differ depending on your computer and/or operating system. Also,
some video cards may not support certain resolutions. In that case, contact the manufacturer of the
computer or video card for assistance.
NOTE
The display color is abnormal.
Does the display color appear dis-
colored (16 color)?
y Set the color to 24 bit (true color) or higher. In Windows, go to Control
Panel > Display > Settings > Color Quality.
Does the display color appear un-
stable or in monochrome?
y Check if the signal cable is connected properly. Re-connect the cable
or re-insert the PC's video card.
Are there spots on the screen? y When using the monitor, pixilated spots (red, green, blue, white or
black) may appear on the screen. This is normal for the LCD screen.
It is not an error nor is it related to the monitor's performance.
The 'Unknown Monitor' message appears when the monitor is connected.
Did you install the monitor driver? y Install the enclosed monitor driver which is provided with the monitor
or go to LG Electronics homepage (http://www.lg.com) to download
and install the monitor driver.
y Check whether the plug & play function is supported by referring to
the video card user manual.
The screen is flickering.
Did you select the recommended
resolution?
y If the selected resolution is HDMI 1080i 60/50 Hz, the screen may
be flickering. Change the resolution to the recommended resolution
1080P.
25
E
N
G
E
N
G
L
I
S
H
TROUBLESHOOTING
I can see a swirling oil-like pattern on the screen when the monitor is turned off.
y This is caused by the interference of external light in the air layer between the LCD surface and 3D
filter. The pattern becomes almost invisible when you turn on the monitor.
Images displayed are not in 3D.
If you are not using the glasses
provided with the monitor
y When you view 3D images with this monitor, it is very important that
you use the glasses provided with the monitor. The glasses are de-
signed to compensate optically for the 3D filter attached to the sur-
face of the monitor. If you wear third-party glasses, you may not see
3D images properly on the monitor.
If you are watching 3D images out
of optimal viewing angle,
or distance
DX2343
D2343P
y The optimal vertical viewing angle for this monitor is
within 12, and the optimal horizontal angle is within
130. The optimal viewing distance for 3D is between
55 cm and 400 cm from the monitor. When you view
3D images outside the optimal viewing angle or 3D
viewing distance, the images may appear overlapped
or may not be displayed properly in 3D.
DX2743
D2743P
y The optimal vertical viewing angle for this monitor is
within 12, and the optimal horizontal angle is within
130. The optimal viewing distance for 3D is between
55 cm and 500 cm from the monitor. When you view
3D images outside the optimal viewing angle or 3D
viewing distance, the images may appear overlapped
or may not be displayed properly in 3D.
If you have not set the resolution, y Please set the resolution of the monitor to the maximum (1920 x
1080 @ 60 Hz) in the display settings.
If the images that your left and right
eyes see are reversed,
y The stripe images in the even-numbered lines are the ones that your
right eye sees on the monitor. If you only see the horizontal stripe
images, not 3D images, set the images for your right eye to be dis-
played in the even-numbered lines by changing the player or viewer
option of the 3D software.
I can only see 2D images.
y This monitor works both in 2D and 3D mode. You can view a video in 3D if it is made in 3D. If you try to
view 2D images in 3D, they might not be displayed properly or you may experience poor picture quality.
TROUBLESHOOTING WHEN USING 3D MODE
26
E
N
G
E
N
G
L
I
S
H
SPECIFICATIONS
LCD Panel Type 584 mm (23 inch) TFT (Thin Film Transistor)
LCD (Liquid Crystal Display) Panel
Diagonal length of the screen: 686 mm
Pixel Pitch 0.2652 mm x 0.2652 mm
Resolution Maximum Resolution D-Sub (Analog): 1920 x 1080 @ 60 Hz
DVI (Digital) / HDMI: 1920 x 1080 @ 60 Hz
Recommended Resolu-
tion
1920 x 1080 @ 60 Hz
Video Signal Horizontal Frequency 30 kHz to 83 kHz
Vertical Frequency 56Hz to 75Hz (D-Sub, DVI-D)
56Hz to 61Hz (HDMI)
Synchronization Separate Sync. / Digital
Input Connector 15-pin D-Sub (Analog), DVI-D (Digital), HDMI
Power Rated Voltage 19 V ____ A
Power Consumption 2D 3D
On Mode: 26 W (Typ.)
Power Saving Mode 0.5 W
Off Mode 0.5 W
On Mode: 28 W (Typ.)
Power Saving Mode 0.5 W
Off Mode 0.5 W
AC-DC Adaptor Manufactured by Lien Chang Electronic Enterprise Co., Ltd. LCAP26A-E Type
Output: 19 V 1.7 A
Dimension/
Weight
Monitor Size (Width x Height x Depth)
With stand 54.4 cm x 40.6 cm x 18.1 cm
Without Stand 54.4 cm x 33.2 cm x 5.5 cm
Weight (Without
Packaging)
4.85 kg
Stand Angle Ad-
justment
Forwards/Backwards: -5 to 20 (Head)
Environmental
Conditions
Operating Condition Temperature: 10 C to 35 C; Humidity: 10 % to 80 %
Storing Condition Temperature: -20 C to 60 C; Humidity: 5 % to 90 %
The specifications are subject to change without notice.
SPECIFICATIONS
DX2343 D2343P
27
E
N
G
E
N
G
L
I
S
H
SPECIFICATIONS
LCD Panel Type 686 mm (27 inch) TFT (Thin Film Transistor)
LCD (Liquid Crystal Display) Panel
Diagonal length of the screen: 686 mm
Pixel Pitch 0.3114 mm x 0.3114 mm
Resolution Maximum Resolution D-Sub (Analog): 1920 x 1080 @ 60 Hz
DVI (Digital) / HDMI: 1920 x 1080 @ 60 Hz
Recommended Resolu-
tion
1920 x 1080 @ 60 Hz
Video Signal Horizontal Frequency 30 kHz to 83 kHz
Vertical Frequency 56Hz to 75Hz (D-Sub, DVI-D)
56Hz to 61Hz (HDMI)
Synchronization Separate Sync. / Digital
Input Connector 15-pin D-Sub (Analog), DVI-D (Digital), HDMI
Power Rated Voltage 19 V ____ A
Power Consumption 2D 3D
On Mode: 28 W (Typ.)
Power Saving Mode 0.5 W
Off Mode 0.5 W
On Mode: 29 W (Typ.)
Power Saving Mode 0.5 W
Off Mode 0.5 W
AC-DC Adaptor Manufactured by Lien Chang Electronic Enterprise Co., Ltd. LCAP26A-E Type
Output: 19 V 1.7 A
Dimension/
Weight
Monitor Size (Width x Height x Depth)
With stand 64.1 cm x 45.9 cm x 20.3 cm
Without Stand 64.2 cm x 39.0 cm x 4.7 cm
Weight (Without
Packaging)
4.83 kg
Stand Angle Ad-
justment
Forwards/Backwards: -5 to 20 (Head)
Environmental
Conditions
Operating Condition Temperature: 10 C to 35 C; Humidity: 10 % to 80 %
Storing Condition Temperature: -20 C to 60 C; Humidity: 5 % to 90 %
The specifications are subject to change without notice.
D2743P DX2743
28
E
N
G
E
N
G
L
I
S
H
SPECIFICATIONS
Preset Mode
Horizontal Frequen-
cy (kHz)
Vertical Frequency
(Hz)
Polarity (H/V) Remark
720 x 400 31.468 70 -/+ *
640 x 480 31.469 60 -/-
640 x 480 37.500 75 -/- *
800 x 600 37.879 60 +/+
800 x 600 46.875 75 +/+ *
1024 x 768 48.363 60 -/-
1024 x 768 60.023 75 +/+ *
1152 x 864 67.500 75 +/+ *
1280 x 1024 63.981 60 +/+
1280 x 1024 79.976 75 +/+ *
1680 x 1050 65.290 60 -/+
1920 x 1080 67.500 60 +/+ Recommended Mode
HDMI video 3D timing
Resolution Play Rate 3D Format
1920x1080p 59.94 Hz / 50 Hz
Top & Bottom
Side by Side (half)
1280x720p 59.94 Hz / 50 Hz
Frame Packing
Top & Bottom
Side by Side (half)
1920x1080i 59.94 Hz / 50 Hz Side by Side (half)
1920x1080p 24 Hz / 30 Hz
Frame Packing
Top & Bottom
Side by Side (half)
Preset Mode
* HDMI PC mode not supported.
y To play 3D videos in HDMI 3D Frame Packing, HDMI 3D Side by Side or HDMI 3D Top & Bottom, the
media content and player need to support these formats.
y The video input in HDMI 3D format is automatically converted into 3D video.
CAUTION
29
E
N
G
E
N
G
L
I
S
H
SPECIFICATIONS
Preset Mode Horizontal Frequency (kHz) Vertical Frequency (Hz) Remark
576P 31.25 50
720P 37.5 50
720P 45 60
1080i 28.12 50
1080i 33.75 60
1080P 56.25 50
1080P 67.5 60 Recommended Mode
POWER INDICATOR
Mode LED Color
On Mode Red
Power Saving Mode Blinking Red
Off Mode Off
HDMI timing
30
E
N
G
E
N
G
L
I
S
H
SPECIFICATIONS
CAUTION WHEN WATCHING 3D VIDEO
When watching 3D video
When watching 3D video
3D Glasses
WARNING
CAUTION
CAUTION
Warning about photosensitivity seizures
Some users may experience a seizure or other
abnormal symptoms when they are exposed to a
flashing light or particular pattern from a video
game or movie. If anyone in your family has a his-
tory of epilepsy or has ever experienced any kind of
seizure, please consult your doctor before viewing
3D images. If you experience one of the following
symptoms while watching 3D video, stop watching
the 3D video immediately and take a rest.
- Dizziness, twitching of the eye or facial muscles,
involuntary movements, cramp, loss of con-
sciousness, confusion, loss of sense of direction,
or nausea
If the symptom does not disappear, please con-
sult your doctor.
You can reduce the risk of photosensitive seizures
with the following preventive measures.
- Take a 5-15 min. rest after 1 hour watching of 3D
video.
- If eyesight is different for each of your eyes, cor-
rect the difference before watching 3D video.
- Watch 3D video at your eye level.
- You should stop watching if you experience a
headache, fatigue or dizziness.
- If you feel sleepy, tired, or sick, stop watching 3D
video for a longer period of time.
If you watch 3D images too closely for a long period
of time, this may cause blurred vision.
If you watch 3D images for a long time, you may
feel dizzy or experience eye fatigue.
If you are pregnant, a senior, drunk, have heart
problems, or easily feel motion sickness, we rec-
ommend that you do not watch 3D images.
Because 3D images can be recognized as real,
some viewers may get surprised or overexcited.
Do not watch 3D images near fragile objects or any
objects that can be knocked over easily.
Take care not to injure yourself as you may subcon-
sciously try to move away from the life-like 3D
images.
Prevent 5-year or younger children from watching
3D video. It may impair the development of their
eyes.
Parents/guardians should monitor children and young people when watching 3D videos to ensure
no accidents happen.
y Do not use 3D glasses as regular glasses, sunglasses, or goggles. This may damage your vision.
y Do not keep the 3D glasses in an extremely hot or cold place. This may damage the shape. Do not
use the 3D glasses if they are damaged because this may impair your vision or make you dizzy.
y The lenses of the 3D glasses (polarizing film) are easily scratched. Use a soft clean cloth when clean-
ing them. Do not use any chemical cleaning products on the glasses.
31
E
N
G
E
N
G
L
I
S
H
PROPER POSTURE
PROPER POSTURE
Mode Dimension
Monitor 3D viewing dis-
tance
Monitor 3D optimal view-
ing distance (L)
Optimal viewing
angle (D)
When viewing 3D
images
58.4 cm 55 cm - 400 cm 90 cm 12
Proper Posture for Using the Monitor
Adjust the monitor
and your posture
to allow you to
view images at the
optimal viewing
angle (D).
Place your hands
gently on the key-
board,
keeping your arms
bent at the elbows
and extended hori-
zontally in front of
you.
Adjust your distance from the monitor
to allow you to view images from the
optimal distance (L).
Adjust the position of the
screen to minimize reflec-
tions.
DX2343
DX2743
CAUTION WHEN WATCHING 3D VIDEO
y Wear the 3D glasses provided with the monitor.
y Watch in a proper position.
y Watch in the optimal viewing distance (L) and optimal viewing angle (D).
(Viewing 3D images too closely may cause your vision to worsen, or you may experience dizziness.)
Mode Dimension
Monitor 3D viewing dis-
tance
Monitor 3D optimal view-
ing distance (L)
Optimal viewing
angle (D)
When viewing 3D
images
68.6 cm 55 cm - 500 cm 100 cm 12
D2343P
D2743P
ENERGY STAR is a set of power-saving
guidelines issued by the U.S. Environmental
Protection Agency (EPA).
As an ENERGY STAR Partner LGE
U. S. A.,Inc. has determined that this
product meets the ENERGY STAR
guidelines for energy efciency.
Make sure to read the Safety Precautions be-
fore using the product.
Keep the Owners Manual (CD) in an accessible
place for future reference.
The model and serial number of the SET is
located on the back and one side of the SET.
Record it below should you ever need service.
MODEL
SERIAL
You might also like
- Shoe Dog: A Memoir by the Creator of NikeFrom EverandShoe Dog: A Memoir by the Creator of NikeRating: 4.5 out of 5 stars4.5/5 (537)
- Never Split the Difference: Negotiating As If Your Life Depended On ItFrom EverandNever Split the Difference: Negotiating As If Your Life Depended On ItRating: 4.5 out of 5 stars4.5/5 (838)
- Elon Musk: Tesla, SpaceX, and the Quest for a Fantastic FutureFrom EverandElon Musk: Tesla, SpaceX, and the Quest for a Fantastic FutureRating: 4.5 out of 5 stars4.5/5 (474)
- The Subtle Art of Not Giving a F*ck: A Counterintuitive Approach to Living a Good LifeFrom EverandThe Subtle Art of Not Giving a F*ck: A Counterintuitive Approach to Living a Good LifeRating: 4 out of 5 stars4/5 (5782)
- Grit: The Power of Passion and PerseveranceFrom EverandGrit: The Power of Passion and PerseveranceRating: 4 out of 5 stars4/5 (587)
- Hidden Figures: The American Dream and the Untold Story of the Black Women Mathematicians Who Helped Win the Space RaceFrom EverandHidden Figures: The American Dream and the Untold Story of the Black Women Mathematicians Who Helped Win the Space RaceRating: 4 out of 5 stars4/5 (890)
- The Yellow House: A Memoir (2019 National Book Award Winner)From EverandThe Yellow House: A Memoir (2019 National Book Award Winner)Rating: 4 out of 5 stars4/5 (98)
- On Fire: The (Burning) Case for a Green New DealFrom EverandOn Fire: The (Burning) Case for a Green New DealRating: 4 out of 5 stars4/5 (72)
- The Little Book of Hygge: Danish Secrets to Happy LivingFrom EverandThe Little Book of Hygge: Danish Secrets to Happy LivingRating: 3.5 out of 5 stars3.5/5 (399)
- A Heartbreaking Work Of Staggering Genius: A Memoir Based on a True StoryFrom EverandA Heartbreaking Work Of Staggering Genius: A Memoir Based on a True StoryRating: 3.5 out of 5 stars3.5/5 (231)
- Team of Rivals: The Political Genius of Abraham LincolnFrom EverandTeam of Rivals: The Political Genius of Abraham LincolnRating: 4.5 out of 5 stars4.5/5 (234)
- Devil in the Grove: Thurgood Marshall, the Groveland Boys, and the Dawn of a New AmericaFrom EverandDevil in the Grove: Thurgood Marshall, the Groveland Boys, and the Dawn of a New AmericaRating: 4.5 out of 5 stars4.5/5 (265)
- The Hard Thing About Hard Things: Building a Business When There Are No Easy AnswersFrom EverandThe Hard Thing About Hard Things: Building a Business When There Are No Easy AnswersRating: 4.5 out of 5 stars4.5/5 (344)
- The Emperor of All Maladies: A Biography of CancerFrom EverandThe Emperor of All Maladies: A Biography of CancerRating: 4.5 out of 5 stars4.5/5 (271)
- The World Is Flat 3.0: A Brief History of the Twenty-first CenturyFrom EverandThe World Is Flat 3.0: A Brief History of the Twenty-first CenturyRating: 3.5 out of 5 stars3.5/5 (2219)
- The Unwinding: An Inner History of the New AmericaFrom EverandThe Unwinding: An Inner History of the New AmericaRating: 4 out of 5 stars4/5 (45)
- The Gifts of Imperfection: Let Go of Who You Think You're Supposed to Be and Embrace Who You AreFrom EverandThe Gifts of Imperfection: Let Go of Who You Think You're Supposed to Be and Embrace Who You AreRating: 4 out of 5 stars4/5 (1090)
- The Sympathizer: A Novel (Pulitzer Prize for Fiction)From EverandThe Sympathizer: A Novel (Pulitzer Prize for Fiction)Rating: 4.5 out of 5 stars4.5/5 (119)
- Her Body and Other Parties: StoriesFrom EverandHer Body and Other Parties: StoriesRating: 4 out of 5 stars4/5 (821)
- Harga CasingDocument10 pagesHarga Casingpuskesmas patikrajaNo ratings yet
- Bit Twiddling HacksDocument29 pagesBit Twiddling HacksAkhilesh HalageriNo ratings yet
- Ocean Insight USB2000+ Operating InstructionsDocument30 pagesOcean Insight USB2000+ Operating Instructionsদীপ কুণ্ডুNo ratings yet
- SYS600 - Installation and AdministrationDocument80 pagesSYS600 - Installation and AdministrationDang JinlongNo ratings yet
- Computer AccessoriesDocument8 pagesComputer AccessoriesBoon FuiNo ratings yet
- Memory Devices, Circuits, and Subsystem Design: 9.1 Program and Data StorageDocument13 pagesMemory Devices, Circuits, and Subsystem Design: 9.1 Program and Data Storagesai420No ratings yet
- gd25q64 PDFDocument50 pagesgd25q64 PDFVasil StoianovNo ratings yet
- Identifying Computer Hardware ComponentsDocument4 pagesIdentifying Computer Hardware Componentsemilio fer villaNo ratings yet
- Chap 04Document51 pagesChap 04api-237335979No ratings yet
- Desktop Management With JP1-10finalDocument39 pagesDesktop Management With JP1-10finalThanakom SiriwatanapakornNo ratings yet
- IBM PC 300 GL Maintenance ManualDocument88 pagesIBM PC 300 GL Maintenance Manualclama2000100% (1)
- Ed LinkedDocument109 pagesEd LinkedESRANo ratings yet
- ManualDocument469 pagesManualzepusNo ratings yet
- Instrument Control Toolbox MATHLABDocument7 pagesInstrument Control Toolbox MATHLABpj0204No ratings yet
- Disk and FLARE OE Matrix: EMC AX4-5 Series Storage SystemsDocument6 pagesDisk and FLARE OE Matrix: EMC AX4-5 Series Storage SystemsValentina KapustinskaNo ratings yet
- A901 1 4 01 r2Document29 pagesA901 1 4 01 r2Abubakar SidikNo ratings yet
- Objec Ves: 2 Computer Hardware Repairs and MaintenanceDocument67 pagesObjec Ves: 2 Computer Hardware Repairs and MaintenanceNitin MultaniNo ratings yet
- Macintosh Color Classic: Service SourceDocument141 pagesMacintosh Color Classic: Service SourceMiguel AngeloNo ratings yet
- QuestionsDocument61 pagesQuestionsMadhur YadavNo ratings yet
- Fieldbus Comparison ChartDocument4 pagesFieldbus Comparison Chartgudapati9No ratings yet
- Micro P Test 2 SkemaDocument3 pagesMicro P Test 2 Skemasemuty92No ratings yet
- ACE3600 RTU System PlannerDocument185 pagesACE3600 RTU System PlannerAdrian PurcaroiuNo ratings yet
- Pelco VideoXpert WorkstationDocument8 pagesPelco VideoXpert WorkstationFazz YaakubNo ratings yet
- S7-200 ManualDocument554 pagesS7-200 ManualChien Bach100% (1)
- Gainward Gts 250Document2 pagesGainward Gts 250Vittorio PolveriniNo ratings yet
- How To Start Programming For ARM7 Based LPC2148 MicrocontrollerDocument5 pagesHow To Start Programming For ARM7 Based LPC2148 Microcontrollerrudra_1No ratings yet
- Hikvision DS-7104 7108 7116hwi-SlDocument2 pagesHikvision DS-7104 7108 7116hwi-Slmaggeorge1No ratings yet
- Question 1: MULTIPLE CHOICE QUESTIONS (20 Marks)Document11 pagesQuestion 1: MULTIPLE CHOICE QUESTIONS (20 Marks)aimen_riyadhNo ratings yet
- Zeus S Product GuideDocument50 pagesZeus S Product GuideHritcu IulianNo ratings yet
- 1 CS Bus Hub Arch OverviewDocument24 pages1 CS Bus Hub Arch OverviewPhaniKumar ParvathamNo ratings yet