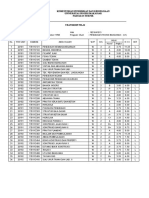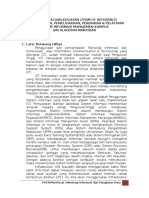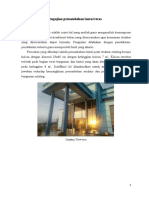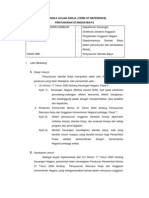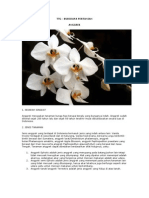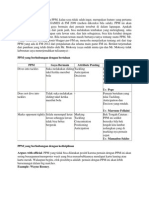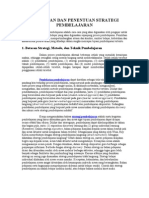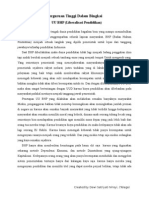Professional Documents
Culture Documents
Instalasi Ubuntu 02
Uploaded by
ARYCopyright
Available Formats
Share this document
Did you find this document useful?
Is this content inappropriate?
Report this DocumentCopyright:
Available Formats
Instalasi Ubuntu 02
Uploaded by
ARYCopyright:
Available Formats
Instalasi System Operasi Linux
Ubuntu
Judul: Instalasi System Operasi Linux Ubuntu
Penyusun Mandahadi Kusuma, Fathir Hamdi
Untuk Pusat Pelayanan Teknologi Informasi dan Komunikasi
Universitas Gadjah Mada
Sumber/Referensi http://howtoforge.org
Instalasi System Operasi Linux Ubuntu 1
Daftar Isi
Daftar Isi.........................................................................................
.......... 2
Instalasi ubuntu................................................................................
........ 3
Memulai Ubuntu.................................................................
.................... 16
apt..............................................................................
.........................17
Synaptic..........................................................................................
.....17
Sekilas Tentang Partisi....................................................................
........ 22
Partisi ibarat penyekat........................................................................
.22
Filesystem ibarat susunan ruangan.....................................................22
SWAP serupa dengan RAM cadangan..................................................23
Mount Point ibarat penempatan..........................................................24
Drive C:-nya mana?.............................................................
................24
Moral dari cerita..................................................................................25
Instalasi System Operasi Linux Ubuntu 2
Instalasi ubuntu
Proses instalasi base system Ubuntu sangat mudah, karena tidak menawarkan banyak
pilihan, cukup mengikuti langkah satu-dua-tiga, dan voila! Ubuntu terinstall di PC
anda
gambar 1: booting cd
Langkah pertama boot ubuntu installer pada PC anda. pilih start or install ubuntu
System pada CD akan menggunakan RAM pada PC sebagai media penyimpanan
system sementara. System live CD tidak akan berpengaruh pada harddisk PC. Jadi anda
dapat mencoba menggunakan Ubuntu sebelum melakukan instalasi pada system
Setelah System Live CD berjalan, double-klik icon install pada desktop untuk memulai
proses instalasi
Instalasi System Operasi Linux Ubuntu 3
gambar 2: booting system cd
gambar 3: klik icon install
Proses instalasi berjalan. Pertama pilih bahasa yang ingin digunakan (default english)
gambar 4: memilih bahasa
Instalasi System Operasi Linux Ubuntu 4
kemudian pilih zona waktu (Indonesia, Jakarta)
gambar 5: memilih zona waktu
Pilih keyboard layout yang digunaka (default english)
Instalasi System Operasi Linux Ubuntu 5
gambar 6: default keyboard
Sekarang adalah tahap mempartisi harddisk. Ada 2 pilihan; Guided – Use entire
harddisk digunakan menggunakan seluruh harddisk, selurh data yang ada akan dihapus,
atau gunakan manual, gunakan partisi harddisk tertentu yang diinginkan
Selanjutnya anda cukup membuat partisi baru, yaitu / (kira 5GB), /home (secukupnya,
untuk file-file document anda) dan partisi swap (500MB cukup kok)
Instalasi System Operasi Linux Ubuntu 6
gambar 7: mempersiapkan partisi
Untuk pemilihan penentuan partisi secara manual, pilih seperti pada tampilan berikut.
gambar 8: pilihan partisi manual
Instalasi System Operasi Linux Ubuntu 7
Setelah pemilihan opsi manual, akan terlihat daftar kondisi harddisk, jika harddisk
masih kosong, maka tidak terlihat daftar apapun. Jika harddisk sebelumnya terdapat
partisi lain, maka partisi tersebut akan ditampilkan. Untuk memulai mengatur partisi,
klik tombol New Partition Table
gambar 9: disk belum terisi partisi
Dengan mengklik tombol New Partition table, akan muncul jendela peringatan perihal
pengaturan seluruh partisi dalam harddisk. Abaikan saja pilihan ini dan pilih continue
Selanjutnya akan tertampil partisi yang yang masih kosong beserta dengan ukurannya.
Instalasi System Operasi Linux Ubuntu 8
Klik New Partition untuk memulai membuat partisi baru.
gambar 10: insisialisasi partisi
Tampilan dasar pada pembuatan partisi baru tertampil sebagai berikut
gambar 11: tampilan dasar pembuatan partisi
Instalasi System Operasi Linux Ubuntu 9
Buat partisi awal, sekitar 5GB yang nanti akan digunakanan untuk sistem dasar. Jangan
lupa tentukan 'Mount Point' di '/' (bc: slash). Yang utama pada pembuatan partisi adalah
tipe partisi (dimana disini sudah ditentukan ext3), ukuran partisi, dan titik mount-nya.
Pengaturan tersebut seperti halnya pada gambar 12.
gambar 12: pembuatan partisi root
Selanjutnya buat partisi swap. Swap ini digunakan sebagai virtual memori. Jadi jika
seumpama memori utama penuh atau tidak muat, luapannya akan di letakkan di virtual
memori/swap. Swap untuk akhir-akhir ini tidak memiliki ketentuan ukuran khusus.
Tinggal diperkirakan saja antara pengugnaan dengan RAM yang tersedia. Secara umum
swap dapat diberi sebesar 500MB, jika diperkirakan nanti akan banyak menggunakan
aplikasi2 besar, dapat dibuat 1GB atau bahkan lebih. Kemudian pada bvagian tipe
partisi, pilih pada swap dan tidak perlu disebutkan 'mount point'-nya. Pengaturan swap
seperti ditunjukkan pada gambar 13.
Instalasi System Operasi Linux Ubuntu 10
gambar 13: pembuatan partisi swap
Kemudian buat partisi sisanya dan berikan 'mount point'-nya adalah /home. Partisi ini
akan menyimpan mayoritas data-data yang dibuat oleh pengguna.
gambar 14: pembuatan partisi home
Instalasi System Operasi Linux Ubuntu 11
Penyusunan partisi yang telah selesai kurang lebih akan tertampil sebagai daftar seperti
pada tampilan berikut.
gambar 15: susunan akhir partisi
Apabila sistem menemukan sistem operasi Windows pada harddisk, sistem akan
menawarkan opsi untuk memindahkan settings pada windows ke sistem Ubuntu.
Abaikan saja pilihan ini
gambar 16: Pemindahan dokumen dan setting
Instalasi System Operasi Linux Ubuntu 12
Ketik nama user anda (boleh asli boleh samaran), kemudian masukkan nama yang ingin
anda gunakan untuk login, dan isikan password. selanjutnya klik forward.
gambar 17: username dan password
Tampilan selanjutnya adalah jendela informasi setting instalasi. Selanjutnya klik install
untuk memulai proses instalasi
gambar 18: summary (kesimpulan)
Instalasi System Operasi Linux Ubuntu 13
Selanjutnya harddisk akan dipartisi ulang dan system Ubuntu akan di install ke
harddisk. Proses ini akan memakan waktu beberapa menit (30-45 menit).
gambar 19: proses instalasi berjalan
Setelah proses instalasi selesai kita harus melakukan reboot agar sistem dapat
digunakan. klik restart now (jgn lupa untuk mengeluarkan cd installer Ubuntu)
gambar 20: instalasi selesai, restart system
Instalasi System Operasi Linux Ubuntu 14
Sytem live CD akan mati, pada proses akhirnya, anda akan melihat tulisan berwarna
biru pada bagian layar paling bawah), CD-Rom akan mengeluarkan CD Ubuntu,
kemudian tekan enter agar PC melakukan restart.
gambar 21: reboot dan menuju system yang baru terinstall
Selanjutnya boot ulang dan masuki sistem Ubuntu baru pada PC anda. System Ubuntu
anda telah mulai. Login ke desktop anda menggunakan username dan password yang
telah dibuat sebelumnya
Instalasi System Operasi Linux Ubuntu 15
Memulai Ubuntu
gambar 22: masukkan username dan password
Ini adalah tampilan dekstop anda, silahkan memulai dan melakukan kustomisasi
gambar 23: dekstop ubuntu yang standard
Instalasi System Operasi Linux Ubuntu 16
apt
apt (Advance Packet Tool) adalah management system untuk paket aplikasi. Apt
digunakan untuk mengindex dan mengupdate source instalasi. Selain itu apt juga
digunakan untuk memeriksa depedensi, error check, remove, dan auto
remove(membuang paket yang tidak digunakan secara otomatis).
apt membutuhkan koneksi jaringan untuk mengakses repository di server mirror atau
repository paket dari cd atau DVD.
Asumsi saat ini adalah semua komputer di UGM terkoneksi dengan jaringan intranet
UGM jadi dapat mengakses server repository dari server mirror ugm
(http://repo.ugm.ac.id/)
APT pada modus grafis dapat menggunakan synaptic. Ubuntu secara default
menyediakan synaptic agar administrator workstation dapat dengan mudah
memanagement aplikasi-aplikasi pada systemnya.
Synaptic
Synaptic digunakan untuk update, menginstall dan upgrade paket pada system melalui
server repo yang telah disediakan (repo.ugm.ac.id). Karena menggunakan server lokal
maka proses instalasi akan cepat.
Letak menu administrator ada di main menu > System > administration (Default
Tombol Kanan Atas)
gambar 24: menggunakan synaptic
Instalasi System Operasi Linux Ubuntu 17
Selanjutnya kita akan banyak menggunakan menu yang ada disini untuk melakukan
administrasi system ubuntu dengan modus grafis (cukup klak-klik saja)
Memulai synaptic dengan system > administration > synaptic
gambar 25: masukkan password user
Selanjutnya user akan diminta memasukkan password root/sudo (password user ketika
pertama kali instalasi)
Di lingkungan UGM sudah ada server mirror untuk mendownload paket-paket lengkap
dari ubuntu dan debian dengan total paket ~40GB. Agar synaptic dapat mengakses
server tersebut, maka harus menambahkan server ugm pada list melalui menu setting di
synaptic. Yaitu settings > repositories
Instalasi System Operasi Linux Ubuntu 18
gambar 26: setting repos
Selanjutnya pilih tab third party software untuk menaruh server mirror ugm pada list
server klik tombol add atau edit untuk memasukkan atau mengedit list yang sudah ada
gambar 27: daftar repository
Isikan 'deb http://repo.ugm.ac.id/repo/ubuntu/ feisty main' (tanpa tanda petik).
Selanjutnya klik tombol add source.
Instalasi System Operasi Linux Ubuntu 19
gambar 28: alamat repository
Sedangkan untuk edit kotak dialog yang akan muncul seperti dibawah
gambar 29: edit source
Kemudian isikan seperti pada gambar diatas. kemudian klik OK. Pada software sources
berikan tanda check untuk menggunakan link server tersebut.
Setelah melakukan perubahan akan muncul kotak dialog peringatan bahwa setting telah
diubah, jadi kita harus me-reload synaptic agar dapat update
Instalasi System Operasi Linux Ubuntu 20
gambar 30: repository siap digunakan
Klik tombol reload di bagian kanan atasagar dapat melakukan update list paket.
Instalasi System Operasi Linux Ubuntu 21
Sekilas Tentang Partisi
Dalam setiap installasi sistem operasi Linux, penentuan partisi seringkali membuat
bingung. Selain karena kurang mengerti peruntukanya, memahami konsep partisipun
masih sangat mengambang
Partisi ibarat penyekat
Ambillah asumsi, analogi, ataupun anggapan, bahwa harddisk yang anda gunakan
adalah sebuah gedung ataupun ruko. Gedung yang anda miliki memiliki berbagai
macam luasnya ada yang 40m2, 60m2, 80m2, 120m2 bahkan kini ada yang mencapai
300m2. Selanjutnya, apa yang anda bayangkan dengan gedung yang berukuran 80m2
tersebut? Tentunya jika ingin digunakan tempat usaha atau kantor, akan kesulitan jika
satu ruangan 80m2 digunakan tanpa penyekat, kecuali memang anda berencana
menyewakan sebauh aula. Agar mudah dalam mengatur ruangan, maka gedung seluas
80m2 perlu dibagi-bagi dengan penyekat. Nah, penyekat inilah yang akan membagi
gedung seluas 80m2 menjadi tempat kerja yang efektif.
Pertanyaan selanjutnya, jika ingin dibagi, berapa luasan ruang tiap-tiap sekatan? Nah..
jawaban dari pertanyaan ini sangat tergantung dengan penggunaan ruangan tersebut.
Ruangan yang menyimpan barang-barang besar seperti kulkas, mesin fotocopy, printer
outdor, bahkan mobil tentunya membutuhkan ruang yang besar. Juga berlaku
sebaliknya, untuk ruangan yang menyimpan barang-barang kecil, seperti sapu, pengki,
dan semacamnya tidak perlu ruangan yang besar.
Terus, bagaimana jika anda tidak yakin dengan isi ruangan anda?
Cara yang paling sederhana yaitu ruangan hanya dipisahkan tiga macam, ruangan
direktur, ruangan penyimpanan, dan ruangan kerja. Ruangan direktur ini adalah
letaknya sistem anda utama dipasang, ruangan direkur yang ideal tidak perlu terlalu
luas, cukup untuk dapat digunakan bekerja saja. Karena begitu tempat usaha anda
sudah berjalan, tentunya ruangan direktur akan menjadi ruangan yang paling repot
untuk diubah.
Filesystem ibarat susunan ruangan
Setelah gedung seluas 80m2 disekat-sekat, tentunya agar bisa digunakan kerja, anda
perlu menata hasil penyekatan tersebut. Tentunya penataan ruangan untuk staf dan
untuk direktur bisa dibuat sama dan bisa berbeda, tergantung selera.
Instalasi System Operasi Linux Ubuntu 22
Kenapa kita perlu menata ruangan hasil sekatan? tentunya penataan ini untuk
menentukan dimana letak meja dan kursi, dimana kita duduk dan menghadap kemana,
tidak lain tidak bukan, tujuan penataan ini untuk kelancaran kerja. Penataan yang baik
dan sesuai denan pola kerja yang digunakan akan menghasilkan kerja yang optimal.
Didalam ilmu komputer, filesystem, atau susunan sebuah partisi, dikenal banyak sekali.
Misalkan filesystem FAT16, FAT32, dan NTFS yang identik untuk bekerja di
lingkungan windows. Atau filesystem EXT2, EXT3, ReiserFS yang umum digunakan
untuk bekerja di lingkungan Linux. Perbedaan masing-masing jenis filesystem tidak
akan dibahas disini karena penjelasan yang diberikan akan terlalu teknis. Pembacaan
antar filesystem tergantung pada sistem operasinya. Ibaratnya, seorang direktur dia
mampu bekerja dengan susunan apa saja, apabila si direktur hanya menerima satu
macam susunan tempat kerja, maka apabila ada staf yang dengan beraninya mengubah
susunan tempat kerjanya akan ditegur karena akan menghambat kerja rekan-rekannya
yang lain.
SWAP serupa dengan RAM cadangan
Dalam proses installasi Linux partisi yang umum digunakan adalah EXT3 dan satu
macam partisi SWAP. Partisi dengan filesystem SWAP ini bekerja sebagai cadangan
apabila RAM yang digunakan penuh. Apabila seorang direktur adalah processor, maka
RAM-nya adalah meja kerjanya, dan ruangan kerjanya adalah inti dari sistem operasi.
Pada saat si direktur bekerja, maka meja kerjanya akan ditumpuk berkas-berkas kerja
yang harus dikerjakan. Semakin banyak tugas yang harus diselesaikan si direktur, maka
tumpukan berkas di meja pun akan semakin membengkak. Jika tumpukan berkas itu
terus dibiarkan menumpuk, maka si direktur tidak dapat bekerja. Tempatnya untuk
bekerja habis, padahal tumpukan berkas semakin menggunung. Hal ini menyebabkan si
direktur menjadi stress, bingung, lalu pingsan dan perlu direstart.
Untuk mencegah si direktur menjadi stress, bingung lalu pingsan, maka perlu
disediakan ruangan tersendiri yang akan menampung berkas-berkas yang sedang
dikerjakan oleh direktur. Ruangan ini adalah SWAP. Dikala meja kerja direktur sudah
dirasa cukup penuh, dan berkas kerjaan terus berdatangan, maka berkas tersebut akan
diletakkan di ruangan SWAP. Dengan cara ini, maka kelegaan meja kerja direktur dapat
terjaga, dan si direktur dapat terus bekerja dengan ceria, sentosa dan bersahaja.
Awas, untuk menentukan ruangan SWAP ini juga perlu diperhatikan. Ruangan SWAP
memang tidak memerlukan ruangan yang luas, tapi juga jangan terlalu sempit. Jika
limpahan berkas di meja direktur ternyata memenuhi ruangan SWAP sehingga ruangan
SWAP tidak mampu menampung berkas kerjaan lagi, maka kondisi direktur pun akan
kembali ke semula, si direktur akan stress, bingung, lalu pingsan dan perlu direstart.
Dengan melihat spesifikasi komputer akhir-akhir ini, partisi swap cukup berukuran
Instalasi System Operasi Linux Ubuntu 23
antara 500 MB hingga 1500 MB. Jika anda cukup yakin dengan apa yang akan anda
kerjakan sehari-hari, anda dapat mengubah sendiri ukuran swap yang digunakan.
Mount Point ibarat penempatan
Setelah partisi dibuat, filesystem ditentukan, maka selanjutnya perlu diberikan mount
point-nya.
Dalam sebuah tempat usaha yang sederhana, tentunya juga memiliki struktur organisasi
sederhana. Masing-masing bagian agar dapat berkerja perlu diberikan jatah untuk
menempati ruangan yang disediakan. Mengikrarkan penempatan ini sangatlah penting,
kalau perlu dibuatkan SK-nya. Karena jika tidak di ikrarkan, maka ruangan yang
sebelumnya repot-repot disekat, lalu repot-repot ditata posisi meja dan kursinya, tidak
bakal ada yang menempati.
Staf tidak akan berani iseng-iseng menempati ruangan sekatan yang tidak di jatahkan
untuk dirinya. Setelah si direktur memnentukan atau mengubah mount point, maka staf
baru boleh berpindah antar ruangan sekatan.
Secara umum, mount point hanya perlu diisikan root system (tanda slash '/'), kemudian
home (tanda /home) dan SWAP.
Untuk perangkat yang datang kemudian, maka secara umum akan diberikan mount
point didalam directory /media
Drive C:-nya mana?
Didalam sistem operasi linux tidak mengenal permodelan drive. Seperti yang sudah di
jelaskan sebelumnya, partisi yang dibuat akan langsung di berikan penugasan untuk
diisi oleh directory apa saja. Dengan model penugasan ini, maka system akan lebih
mudah mengenal tempat kerjanya.
Untuk cd-rom, usb disk, harddisk external, seperti yang dijelaskan sebelumnya, anda
dapat menemukan perangkat penyimpanan andadi directory /media
Jika perangkat penyimpanan seperti cd-rom, usb disk, harddisk external, ibarat sebagai
tamu, maka directory /media adalah ruang tamunya. Tamu-tamu yang berurusan dengan
tuan rumah akan diterima di ruang tamu. Oleh karena itu, anda jangan sampai lupa,
dimana letak ruang tamu anda.
Lain ceritanya apabila tamu itu memang sudah dikenal baik oleh si empunya rumah.
Maka tuan rumah sah-sah saja untuk menerima tamu tersebut didalam, di ruang
keluarga, ruang makan, bahkan ruang tidur.
Instalasi System Operasi Linux Ubuntu 24
Untuk pengaturan mount point, dapat diatur di file /etc/fstab. Penggunaan file ini tidak
dibahas dahulu disini.
Moral dari cerita
Anda bisa menganggap harddisk anda sebagai gudang yang dengan bebas anda tata
bagaimana susunan didalamnya. Dalam penentuan partisi saat installasi, hanya tiga hal
yang perlu diperhatikan, yaitu ukuran partisi, filesystem yang digunakan, dan mount
point-nya.
Mudah bukan? :)
Instalasi System Operasi Linux Ubuntu 25
You might also like
- 23, 06, 2020 Lampiran Evaluasi Harian Pengawasan Dan Pelaksanaan PembangunanDocument1 page23, 06, 2020 Lampiran Evaluasi Harian Pengawasan Dan Pelaksanaan PembangunanampaddoNo ratings yet
- Sertifikat Keahlian: Muh. Yusri, S.TDocument2 pagesSertifikat Keahlian: Muh. Yusri, S.TampaddoNo ratings yet
- JumiatiDocument2 pagesJumiatiampaddoNo ratings yet
- Tor SimDocument6 pagesTor SimampaddoNo ratings yet
- Konservasi AlamDocument14 pagesKonservasi AlamRasta VarianoNo ratings yet
- 00 GF Elv. 0.000Document1 page00 GF Elv. 0.000ampaddoNo ratings yet
- 01 Design NoteDocument47 pages01 Design NoteampaddoNo ratings yet
- Kepahlawanan Kartini Campur Tangan KolonialDocument8 pagesKepahlawanan Kartini Campur Tangan KolonialampaddoNo ratings yet
- Lap. Atap MushollahDocument16 pagesLap. Atap MushollahampaddoNo ratings yet
- Lap. Atap MushollahDocument16 pagesLap. Atap MushollahampaddoNo ratings yet
- JustifikasiDocument30 pagesJustifikasiampaddoNo ratings yet
- Contoh TOR Buat SBKDocument12 pagesContoh TOR Buat SBKSuryo UtomoNo ratings yet
- Pleno IDocument40 pagesPleno IampaddoNo ratings yet
- Sejarah Teknik Sipil Dan Ruang LingkupnyaDocument12 pagesSejarah Teknik Sipil Dan Ruang Lingkupnyaampaddo100% (1)
- Menangani HypotermiaDocument1 pageMenangani HypotermiaampaddoNo ratings yet
- Dasar AutocadDocument32 pagesDasar AutocadBilly MoerdaniNo ratings yet
- BUDIDAYA ANGGREKDocument13 pagesBUDIDAYA ANGGREKgreensangrillaNo ratings yet
- PPM Yang Berhubungan Dengan Bertahan PPM Gaya Bermain Attribute Penting Cocok UntukDocument6 pagesPPM Yang Berhubungan Dengan Bertahan PPM Gaya Bermain Attribute Penting Cocok UntukampaddoNo ratings yet
- Keorganisasian Wawasan MIPLDocument10 pagesKeorganisasian Wawasan MIPLIrhaPooh AsriNo ratings yet
- Permendikbud Nomor 71 Tahun 2013Document7 pagesPermendikbud Nomor 71 Tahun 2013Etistika YuWiNo ratings yet
- Pedoman Kebendaharaan LK FT UnmDocument2 pagesPedoman Kebendaharaan LK FT UnmampaddoNo ratings yet
- Pemilihan Dan Penentuan Strategi PembelajaranDocument14 pagesPemilihan Dan Penentuan Strategi PembelajaranAgust SetyawanNo ratings yet
- Admstrsi & KesekertariatanDocument6 pagesAdmstrsi & KesekertariatanampaddoNo ratings yet
- GBHO OrganisasiDocument6 pagesGBHO OrganisasiampaddoNo ratings yet
- UU BHP Kapitalisasi PendidikanDocument2 pagesUU BHP Kapitalisasi PendidikanampaddoNo ratings yet
- Panduan Dasar Autocad 2007 PDFDocument27 pagesPanduan Dasar Autocad 2007 PDFMee Ime MheldhaNo ratings yet
- Kepemimpinan Dalam OrganisasiDocument7 pagesKepemimpinan Dalam OrganisasiampaddoNo ratings yet
- Kode BeepDocument3 pagesKode BeepampaddoNo ratings yet
- Dasar AutocadDocument32 pagesDasar AutocadBilly MoerdaniNo ratings yet
- Struktur Organisasi SMK Negeri 2 Parepare ColourDocument1 pageStruktur Organisasi SMK Negeri 2 Parepare ColourampaddoNo ratings yet