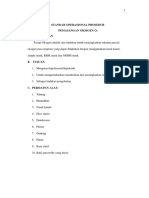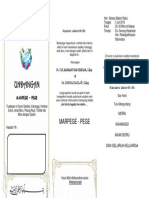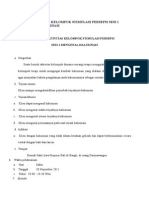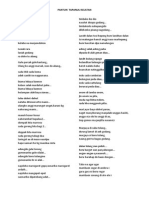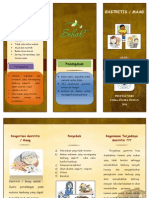Professional Documents
Culture Documents
Aplikasi Ms. Word
Uploaded by
Zul RahmansyahCopyright
Available Formats
Share this document
Did you find this document useful?
Is this content inappropriate?
Report this DocumentCopyright:
Available Formats
Aplikasi Ms. Word
Uploaded by
Zul RahmansyahCopyright:
Available Formats
MICROSOFT WORD
By Lufthiani,S.Kep,Ns,M.Kes
SEJARAH MS WORD
Microsoft Word adalah aplikasi sebuah
program pengolah kata (word
processor) yang dibuat oleh Microsoft
Corporation.
Program ini biasanya digunakan para
pemakai komputer untuk kegiatan
tulis-menulis. Seperti pembuatan
surat, proposal, artikel, brosur, booklet,
dan lain-lain dengan aneka font (huruf)
dan layout yang tersedia.
Microsoft Word, ada beberapa jenis
word processor yang popular dan
sudah beredar di masyarakat
diantaranya : WordStar (WS),
WordPerfect (WP), AmiPro,
WordPad, dan lain-lain.
Microsoft Word sebagai program
pengolah kata memberikan fasilitas-
fasilitas yang lebih familiar
dibandingkan dengan pengolah kata
lainnya.
Pertama diterbitkan pada 1983 dengan
nama Multi-Tool Word untuk Xenix,
versi-versi lain kemudian
dikembangkan untuk berbagai sistem
operasi, misalnya DOS (1983), Apple
Macintosh (1984), SCO UNIX, OS/2,
dan Microsoft Windows (1989).
Setelah menjadi bagian dari Microsoft
Office System 2003 dan 2007 diberi
nama Microsoft Office Word
PENGERTIAN
Word Processor adalah program bantu
yang mampu mengolah kata dan
kalimat untuk suatu tujuan tertentu.
Word Processor membantu dalam hal
pengetikan, pemformatan,
pencetakan, dan presentasi tampilan.
Keunggulan Program MS
Word
1. Penggunaannya mudah dan
sederhana
2. Tampilan bersifat WYSIWYG
(what you see is what you get)
berarti kita akan mendapat
hasil cetakan sesuai dengan
tampilan yang kita lihat di
monitor.
Cara Mengaktifkan
Microsoft Word
Kita dapat memulai atau menjalankan
program aplikasi Microsoft Word
dengan menggunakan langkah berikut:
1. Pilih dan Klik tombol Start
2. Pilih menu program
3. Kemudian, pilih dan klik program
Microsoft Word
4. Tunggu sampai jendela program
aplikasi Word ditampilkan
Atau kita juga bisa mengklik mouse kiri
sebanyak 2 x shortcut microsoft word
pada dekstop
Fungsi MS Word
Untuk membantu pembuatan dokumen
berupa laporan ataupun makalah.
Mengenal Layar Kerja
Microsoft Word
Ikon Kontrol Menu (Control Menu
Ikon)
Digunakan untuk mengontrol jendela
yang sedang aktif. Letaknya dipojok
kiri paling atas sebelah baris judul
Baris Judul (Title Bar)
Adalah informasi berisi nama file dan
nama program yang aktif atau sedang
dikerjakan dalam Microsoft Word
Tombol Ukuran (Sizzing
Button)
Digunakan untuk menentukan besar
tampilan layar jendela word. Letaknya
disebelah ujung kanan pada baris judul.
Macam-macam tombol ukuran :
a. Minimize Button : Untuk memperkecil
ukuran jendela word
b. Maximize Button : Untuk memperbesar
ukuran jendela word
c. Restore Button : Untuk mengembalikan
jendela ke ukuran semula
d. Close/Exit Button : Untuk menutup
jendela dan mengakhiri program word
Baris Toolbar (Tool bar)
Adalah kumpulan perintah dalam
bentuk ikon-ikon yang berisi tool atau
alat untuk mempermudah
menyelesaikan dokumen.
Fungsi utama Toolbar adalah
mempercepat akses kesejumlah
perintah yang sering dipakai.
Untuk menggunakan Toolbar, klik
salah satu icon yang mewakili perintah
yang kita inginkan. Bila ikon tampak
tertekan ke dalam, berarti ia sedang
diaktifkan. Untuk menonaktifkannya,
kita tinggal menekan ikon tersebut
sekali lagi. Secara default, toolbar di
Ms. Word ada dua yaitu Toolbar
Standar dan Formating.
Toolbar Standar
Berisikan beberapa ikon untuk
mengerjakan operasi standar, seperti
menyimpan, membuka, mencetak
dokumen, dan sebagainya. Biasanya,
akan lebih cepat dengan mengklik
sebuah tombol pada toolbar dari pada
memilih perintah pada suatu menu.
Toolbar Standar dapat ditampilkan
atau disembunyikan dengan mengklik
View > Toolbar > Standar.
Toolbar Formating
Berisikan ikon untuk mem-format
obyek-obyek pada dokumen. Obyek
tersebut bisa berupa gambar, tabel,
atau text dan sebagainya. Toolbar
formatting bisa juga digunakan untuk
memilih berbagai jenis huruf dan
ukurannya. Toolbar formatting dapat
ditampilkan atau disembunyikan
dengan memilih View Toolbar
Formating.
Rulers
Adalah mistar tabulasi yang terdapat
pada bagian atas atau samping kiri
dokumen. Mistar atau ruler ini berguna
sebagai indikator lebar dan tinggi
halaman dokumen berikut margin-nya.
Untuk` Ruler horizontal, berfungsi juga
sebagai alat pengaturan tabulasi dan
indentasi. Ruler ini bisa ditampilkan
dan juga bisa dihilangkan. Caranya,
Klik View + Ruler.
Area Pengetikan
Adalah tempat kita untuk mengetik atu
mambuat dokumen. Kita dapat
memulai mengetik teks pada posisi
keberadaan kursor, dan setelah itu
kursor secara otomatis bergerak ke
arah kanan dengan jarak satu karakter
Kursor
Berbentuk garis vertikal yang
berkedip-kedip. Setiap karakter yang
kita ketik akan muncul pada posisi
kursor ini.
Home : Memindahkan ke awal baris
pengetikan
End : Memindahkan ke akhir baris
pengetikan
Ctrl+Home : Memindahkan ke awal
dokumen
Ctrl+End : Memindahkan ke akhir dokumen
Ctrl+panah atas : Memindahkan ke awal
paragraf sebelumnya
Ctrl+panah bawah : Memindahkan ke awal
paragraf selanjutnya
Ctrl+panah kiri : Memindahkan ke awal kata
sebelumnya
Ctrl+panah kanan : Memindahkan ke awal
kata berikutnya
Task Pane
Merupakan jendela yang ditampilkan
di sebelah kanan dokumen dan
membantu ketika mengedit dokumen.
Jendela task pane akan ditampilan
secara otomatis sesuai dengan
pekerjaan yang sedang dilakukan.
Office Assistant
Merupakan ikon untuk menampilkan
menu batuan (help) dari suatu
program aplikasi. Biasanya
ditampilkan dalam bentuk gambar
animasi yang menarik
Tampilan Pilihan Layar
(Tombol View)
Digunakan untuk mengubah tampilan
jendela dokumen dengan cepat
(Normal, Web Layout, Print Layout,
Outline, atau Reading).
Status Bar
Adalah baris informasi pada posisi
paling bawah dokumen. Status bar ini
memberikan informasi mengenai
jumlah halaman, halaman yang aktif
dan sebagainya
Kenapa Belajar Word?
Karena sudah banyak perusahaan
yang menggunakan Word untuk
aplikasi perkantorannya.
Word merupakan keahlian dasar yang
harus dimiliki oleh pengguna
komputer, apalagi programmer
komputer.
Fitur Word
Terintegrasi dengan Windows dan MS Office
lainnya.
Mampu melakukan pengolahan kata dasar seperti:
mengetik, memformat tampilan, dan mencetak.
Terintegrasi dengan Internet dan browser IE.
Mampu mengolah tabel, gambar dan suara.
Memiliki Help yang bagus dan interaktif.
Mempunyai fasilitas auto-correct, spelling checkers,
grammars, mail merge
Memiliki kemampuan terintegrasi dengan Visio dan
Equation Editor.
Latihan
SELAMAT
MENCOBA
You might also like
- Kia SopDocument5 pagesKia SopZul RahmansyahNo ratings yet
- PDF Sop Hiperbarik CompressDocument4 pagesPDF Sop Hiperbarik CompressZul RahmansyahNo ratings yet
- Komiku - Co.id Maou Gakuin No Futekigousha Chapter 1.2Document24 pagesKomiku - Co.id Maou Gakuin No Futekigousha Chapter 1.2Zul RahmansyahNo ratings yet
- Undangan Marpege-Pege Zul R SiregarDocument1 pageUndangan Marpege-Pege Zul R SiregarZul RahmansyahNo ratings yet
- Komiku - Co.id Maou Gakuin No Futekigousha Chapter 1.1Document49 pagesKomiku - Co.id Maou Gakuin No Futekigousha Chapter 1.1Zul RahmansyahNo ratings yet
- Proposal Skripsi Abdullah SaniDocument44 pagesProposal Skripsi Abdullah SaniZul RahmansyahNo ratings yet
- Terapi Aktivitas Kelompok Stimulasi Persepsi Sesi 1 Mengenal HalusinasiDocument7 pagesTerapi Aktivitas Kelompok Stimulasi Persepsi Sesi 1 Mengenal HalusinasiZul RahmansyahNo ratings yet
- PantunDocument2 pagesPantunZul RahmansyahNo ratings yet
- Leaflet GastritisDocument2 pagesLeaflet GastritisZul RahmansyahNo ratings yet