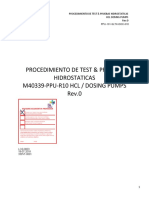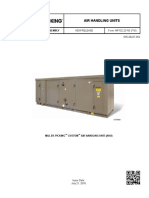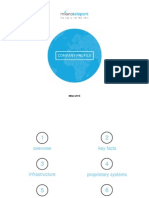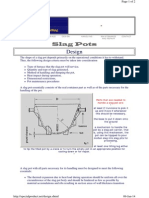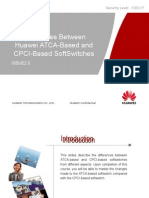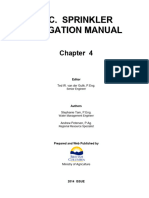Professional Documents
Culture Documents
SlimCleanerPlus User Guide
Uploaded by
ekooketokOriginal Description:
Copyright
Available Formats
Share this document
Did you find this document useful?
Is this content inappropriate?
Report this DocumentCopyright:
Available Formats
SlimCleanerPlus User Guide
Uploaded by
ekooketokCopyright:
Available Formats
Users Guide
Foreword
SlimCleaner+ is the premium edition of SlimCleaner, a powerful, comprehensive utility that
combines the best IT tools. Its designed assist computer users, technicians, and support
personnel with the task of cleaning and optimizing a computer s operating system. SlimCleaner+
uses cloud technology to analyze the software configuration of a computer and make
recommendations based on collective research from IT professionals, technicians, and computer
users around the world. Optimized for Windows, SlimCleaner+ can greatly improve the
performance and security of Windows XP, Vista, 7 and Windows 8.
This user guide is designed to show how to use SlimCleaner+. Use the linked table of contents to
navigate to a specific section or proceed through the user guide sequentially. Its layout emulates
the progression of tools in SlimCleaner and is organized from top to bottom by the utility tabs on
the left hand side of the program.
SlimWare Utilities Back to Top
2
Contents
SlimWare User Community Rating Software ....................................................................................... 3
How Does SlimCleaner+ Use Cloud Technology? .............................................................................. 3
Where do Ratings Come From? ......................................................................................................... 3
I have opinions; how can I participate? ............................................................................................... 4
Navigating SlimCleaner+ ....................................................................................................................... 5
Dashboard ............................................................................................................................................. 6
Status ................................................................................................................................................. 6
One Click Scan .................................................................................................................................. 8
Scan Settings ..................................................................................................................................... 9
Results ............................................................................................................................................. 10
Cleaner ................................................................................................................................................ 11
Customizing the Cleaner .................................................................................................................. 11
Optimizer ............................................................................................................................................. 12
Startup ............................................................................................................................................. 12
Services ........................................................................................................................................... 13
Restore ............................................................................................................................................ 13
Software .............................................................................................................................................. 14
Updates ............................................................................................................................................... 15
Software Updates ............................................................................................................................. 15
Windows Updates ............................................................................................................................ 15
Browsers.............................................................................................................................................. 16
Disk Tools ............................................................................................................................................ 17
Summary .......................................................................................................................................... 17
Disk Analysis .................................................................................................................................... 17
Disk Wiper ........................................................................................................................................ 18
Shredder .......................................................................................................................................... 19
Defragger ......................................................................................................................................... 20
Duplicate File Finder ........................................................................................................................ 21
Windows Tools .................................................................................................................................... 23
Settings ............................................................................................................................................... 24
Login .................................................................................................................................................... 28
Updates ............................................................................................................................................... 28
Help ..................................................................................................................................................... 29
Like Us ................................................................................................................................................ 29
SlimWare Utilities Back to Top
3
SlimWare User Community Rating Software
SlimCleaner+ is powered by the people that use it. The recommendations that SlimCleaner+ provides
are made possible by thousands of everyday computer users and technical experts that share their
experience and knowledge.
SlimCleaner+ enables users to share this information online in the SlimWare community, a free social
network focused on helping everyday users clean and optimizer their computer systems. It also enables
users to share information directly in the SlimCleaner+ application. By using a special rating tool,
contributors provide additional information about new software and qualify it with personal
recommendations.
You can join our social community by registering with us online. Register for a free SlimWare Utilities
user account, and you can submit ratings and comments for software items directly within SlimCleaner+.
Your input is fed directly into our dynamic database where it is stored and made available for others to
see. Your participation gives you a say in how our programs work. To do this, all you have to do is register.
Its quick, easy, and free. To start a new account, click here.
How Does SlimCleaner+ Use Cloud Technology?
SlimCleaner+ utilizes crowd-sourced, community feedback to provide the best recommendations for
optimizing your computer. Using feedback provided by real users means that SlimCleaner+ can provide
only tried and tested system optimizations. SlimCleaner+ then distributes this data via cloud
technology, allowing anyone with an installed version of SlimCleaner+ to obtain the latest definitions
instantly.
Where do Ratings Come From?
SlimCleaner+ uses the crowd-sourced data to codify each scanned item with a color, based on its
usefulness. This color rating is determined by the community and is based upon an aggregate of votes
that are submitted both in-app and online. Ratings are supplied by a wide demographic of users,
including both everyday PC owners with no advanced computing skills and technical experts.
How do I know the reviews SlimCleaner+ provides are accurate?
To produce the most accurate ratings and optimization suggestions, we implement layers of checks. In
addition to our staff of tech experts, we employ a second tiered rating system in our community. It
enables users to up-vote the best ratings and down-vote the bad ones, thereby picking out the good
ratings and eliminating the bad.
SlimWare Utilities Back to Top
4
I have opinions; how can I participate?
The in-app rating system lets you to rate software items using a color-coded system that makes it easy
for others users to distinguish the GOOD from the BAD.
1. Whenever you see the color-coded rating widget, you can provide a rating, description and
reason for the software item listed next to it. The more software items that you rate, the more
precise SlimCleaner+ becomes.
2. Rate the software based on its legitimacy as useful software (green), optional (yellow), or
unwanted / malicious (red). Or use the colors in between to set your perception of the
softwares necessity, either to your computers operation or its importance to your personal
uses.
3. Once youve rated the software item, put it in a category that best describes its purpose and
then pick a general reason why you gave it the rating you did.
4. You can then optionally provide a detailed reason that explains why you gave it the rating you
provided. This will help others to judge whether or not the information you provided is relevant to
them.
5. Once youve completed the rating form, click Save to finish and return to SlimCleaner+.
SlimWare Utilities Back to Top
5
Navigating SlimCleaner+
SlimCleaner+ features a fast and responsive user interface. You can easily navigate
the different pages of the program by way of the accordion menu on the left-hand side
of the window. Each item in the menu will take you to the utility it lists when clicked.
Some items will expand to reveal further modes of the utility you are attempting to
navigate to.
Dashboard The Home Screen for the application.
Status Gives a brief look at the system status.
Click Scan Deep scan of the system for all possible optimizations.
Scan Settings Configure the settings of the 1-click scan.
Cleaner Advanced junk file cleaner and registry optimizer.
Optimizer Optimize the operating system.
Startup Manage the OS startup processes.
Services Manage the OS background services.
Restore Restore changes.
Software Manage and update installed software.
All Manage all installed software.
Updates Update out-of-date software.
Updates Find and install available software updates.
Software Update individual programs on your computer
Windows Get descriptions and easy-download of official Windows Updates
Browsers Manage and configure browsers.
Internet Explorer Manage and configure Internet Explorer.
Mozilla Firefox Manage and configure Mozilla Firefox.
Google Chrome Manage and configure Google Chrome.
Disk Tools Optimize hard disks and reclaim storage space.
Disk Analysis see how the space on your hard-drive is distributed
Disk Wiper securely wipe free space on a main drive or wipe clean an entire external drive
Shredder securely wipe individual files or folders
Defragger defragment options let you smartly redistribute data usage on a disk for faster
access and recall
Duplicate Finder see all duplicate files on your computer and manage them based on size,
date, or internal makeup
Windows Tools Quickly access Windows native tools.
SlimWare Utilities Back to Top
6
Dashboard
The dashboard is the panel you see when you first launch SlimCleaner+. It is the central hub from
which you can monitor your systems overall status and assess the health and security of your
machine. You can also make a few quick changes here and initialize some of the powerful utilities
included in SlimCleaner+.
Status
On the Status Dashboard, you will first notice the status indicator and a set of gauges. These
give you a brief glimpse of the current condition of your computer.
The status indicators give you heads up display of the overall status of your system.
Status is good system has been cleaned and optimized.
Status is medium generally healthy, but some parts of your system
have not been cleaned or optimized in a relative period of time.
Status is low your security profile is intact, but there are still issues
and un-optimized settings that can slow down performance.
Status is poor your computer has active issues that could pose a
threat to system efficiency or security.
Unknown / In Process the status of your computer is unknown
because no scan has been run yet, or a scan is currently running.
The gauge gives you a more specific heads up display, listing the status of your computer in
terms of its overall health and security.
The HEALTH gauge reports the amount of junk or extraneous data found on your computer. This
measure represents the amount of stuff on the system that is known to diminish efficiency.
The SECURITY gauge reports the status of your security profile, whether or not you have security
software installed and the status of built-in defense settings in Windows.
SlimWare Utilities Back to Top
7
QUICKLAUNCH
From the Dashboard you can quickly access several utilities in SlimCleaner+. Click/Tap on the labeled
tiles to navigate to their respective pages.
SYSTEM PERFORMANCE
Personalize system performance based on your needs by enabling a custom System Performance
Mode from the widget on the dashboard. You can enable Power Saver mode to preserve precious
battery life when on-the-go, or Turbo mode to maximize system performance. You can always revert to
the default, Windows power plan from this widget.
DISK OVERVIEW
Get a quick look at the status of your hard disks from the Disk Widget on the Dashboard. Click the
arrows in the widget to view the status for each drive installed in your computer. You can quickly
access the Disk Tools in SlimCleaner+ by interacting with this widget.
SlimWare Utilities Back to Top
8
One Click Scan
The One Click Scan is the most powerful utility in SlimCleaner+. The One Click Scan runs a deep scan
of your computer that incorporates all of the utilities within SlimCleaner+. It generates a report that lists
all of the optimizations that you can enact to enhance the performance, stability and security of your
computer.
The scan includes junk files, system optimizations, software updates, browser add-ons, software
updates, registry issues and security settings. To begin the scan, click the One Click Scan button.
(To configure scan settings, click the gear icon in the button.)
You can configure custom search parameters for each of these categories in the 1-Click Scan dialog.
To access it, click 1-Click Scan in the left navbar.
Here you can disable scanning for a specific category outright by un-checking the box next to the listed
entry.
To configure settings for a specific category, click the Settings link next to the scanning category you
wish to configure. To fully customize your scanning options, click the gear icon in the One Click Scan
button, or click Scan Settings on the left navbar.
SlimWare Utilities Back to Top
9
Scan Settings
You can fine-tune the settings for the One Click Scan in this form.
Click on each tab of the Scan Settings form to display the sub-categories within each view and you can
check/uncheck the options that you wish to enable/disable scanning for.
OTHERS TAB
In the Others tab, you can specify special categories you want to assess, including software updates,
system optimizations, and browser add-ons. These are user-selected entities and so SlimCleaner+ lets
you customize the amount of information that you want cleaned.
The One Click Scan will display results based on the threshold that the user selects in this form. By
default, the program will search for a mid-range level of updates and optimizations. Increasing the
threshold will display the maximum number of available updates and optimizations, while decreasing it
will reduce the number of results. Select the scanning threshold based on your preference.
SlimWare Utilities Back to Top
10
Results
After the scan finishes, you can fix all items found by clicking the Fix Selected button. If you want to
view the results before SlimCleaner Plus fixes them, you can click on View Details next to the scanning
category for a detailed list of the scans results.
Scan results are divided into different tabs that categorize the scanning section that the result was
found under. You can navigate between results for different scan sections by clicking on the tab for that
section. Tabs that are opaque, or greyed out, either were not selected for scanning, or did not produce
any results.
In some scan categories, namely the Junk, Privacy, Registry, and Browsers categories, you can get an
even further detailed analysis of the results by double-clicking on the result category row to view the
sub-results for that scan section category. For example, you can get a good look at the Privacy items
that SlimCleaner Plus picks up by viewing the results in the Privacy tab of the One Click Scan results
overview and then double-clicking one of the rows in the Privacy results panel.
Once youve finished reviewing the results and youre ready to fix the selected items, click the Fix
Remaining Items button in the Scan Results Overview window.
SlimWare Utilities Back to Top
11
Cleaner
The first utility in SlimCleaner+ is the Cleaner. The Cleaner is an advanced junk file and registry
cleaner, designed to quickly and easily recover large amounts of disk space and also increase system
performance by cleaning up working space used by the operating system. It can be set to delete . . .
unused junk files
files containing personally identifiable information
obsolete registry items.
The main form of this utility looks much like the settings page for the One Click Scan. That is because
the One Click Scan includes the functionality of this utility. However, the Cleaner can be configured,
and run independently from the One Click Scan for more detailed customizations.
Customizing the Cleaner
Configuring scan settings for the cleaner is just like configuring scan settings for the One Click Scan.
Click on each tab, and review the options available, making any changes as per your preference.
1. When you are ready to begin the scan, click Analyze to scan and review the results; or, click
Auto Clean to automatically clean all items found by the Cleaner.
2. The Cleaner will display the results of the scan in a list organized by the same categories you
selected when reviewing the scanning options. You can view the individual files to be deleted in
a given category by double-clicking the list entry for the category you wish to expand.
3. If you find a file in the scan results you want to preserve, right-click the list entry and select
Ignore this file. SlimCleaner+ will not include this file in future scans.
4. If you want to stop what to go back to adjust your scanning customizations, you can back out of
the list you are in, by clicking the Back button. Once you are at the results overview, You can
click the Back button again to clear the results and begin a new scan.
5. If you are ready to clean the items that the Cleaner utility has found, click the Clean button.
SlimWare Utilities Back to Top
12
Optimizer
The second utility in SlimCleaner+ is the Optimizer. The Optimizer is an advanced system tweaking
utility that utilizes our cloud distributed, community rating system. The color-coded rating system
simplifies the decision making process and allows you to act with confidence when facilitating the
optimizations that this utility suggests. You can also use the rating widget to supply your own feedback
to the community.
FILTERING RESULTS
You can filter the results of this utility by using the large, color-coded slider to filter list results by their
rating. To view items with a Good rating or less, select the dark-green position on the filter bar. To
view only unwanted/malicious items, select the red position on the filter bar.
Additionally, you can further filter the results of the Optimizer by using the Search bar to filter results
based on your search parameters. This is the easiest way to filter a specific item you are looking for.
Startup
The Startup Optimizer lists all of the programs and background processes that starts when your
computer boots. The Optimizer codifies each item with a color that corresponds to its rating, as
provided per SlimWare Community consensus.
Scroll through the list of startup items, reviewing each one before deciding if it is necessary for startup.
Check the box next to each item that you wish to remove from the computers startup. If you are
uncertain about an item, or need more information, click the More Info button to display more detailed
program information and community feedback.
SlimWare Utilities Back to Top
13
Once you have made your selections, click the Remove Selected button to remove the selected items
from startup. You can restore any startup items you have removed from the Restore mode of the
Optimizer.
Services
The Services Optimizer lists all of the services in Windows. You can disable services in this list by
checking the box next to your selections and then click the Remove Selected button.
Most services are installed to support some kind of system functionality, so be careful in your
selections. If you are uncertain, click the More Info button to learn more about the service you are
considering. If you make a mistake, you can restore any services you disable in the Restore mode of
the Optimizer.
Restore
The restore tool lets you put back items that you removed from the Startup and Services mode of the
Optimizer.
To put something back, check the box next to the items you wish to restore and then click the Restore
Selected button.
SlimWare Utilities Back to Top
14
Software
Third in the SlimCleaner+ toolbox is the Software Utility. The Software Utility makes it easy to manage
installed programs by uninstalling any applications you want to remove. This utility integrates the cloud
distributed, community rating system in its interface.
Users can request community feedback for a given software item in order to make more educated
decisions before uninstalling, or contribute user ratings.
The Software Utility displays all of the software installed on your computer. You can use this dialog to
audit your system for unwanted software and uninstall any undesirables. To view more information
about a given software item, click the More Info button.
To uninstall a software item in the results list, check the box next to the entry and click the Uninstall
Selected button to initialize the installer for the software items you are attempting to remove. Follow the
instructions in the softwares proprietary installer package to remove it from your system. SlimCleaner+
will initiate each installer for you.
SlimWare Utilities Back to Top
15
Updates
The fourth tool in SlimCleaner+ is the updates manager. Use this tool to scan your computer and
check your software for updates. Updates are routine additions for programs that can provide bug-
fixes, improvements, new user-interactivity or make the programs work better with other applications.
Software Updates
Use the slider to filter out the quality of updates available. Slide it further to the green, and only
updates that are deemed good or worthwhile will be displayed. Slide it further to the red, and
SlimCleaner+ will show you updates of every quality, giving you the option to install or not.
To get more info on a given update, click the More Info button.
When youre ready to download and install a given update, select Update Now.
Windows Updates
These are updates from Microsoft and affect the Windows Operating System. Generally, Windows
updates are given priority and it is recommended that you install them whenever offered. These can
have wide-ranging effects on a PC, including fixing errors, closing security gaps and boosting system
performance.
SlimWare Utilities Back to Top
16
Browsers
The fifth tool in SlimCleaner+ is the Browsers utility. This tool is useful for managing the internet
browsers installed on your computer and provides support for Internet Explorer, Mozilla Firefox, Google
Chrome, Opera and Safari. You can use this utility to . . .
set the home page
set the default search provider
manage extensions, BHOs, ActiveX objects, and other browser components.
To manage settings for your browser, click on the icon for your browser. You can change the home
page and the default search settings with the widgets at the top of the form.
Using the filter widget, you can manage toolbars, extensions, add-ons and plug-ins. Each tab allows
you to selectively Remove an item. This disables it until you re-enable it using the Restore tab.
SlimWare Utilities Back to Top
17
Disk Tools
The sixth tool on the dashboard is a collection of utilities called the Disk Tools. This is a group of utilities
in SlimCleaner+ that are designed to reclaim disk space and optimize your hard disks for better
performance and storage capacity.
Summary
This tool shows a brief summary of your computers hard disks. Here you can get a quick glimpse of
how much free space is left in your drives. To get a more detailed analysis of the selected hard disk,
select an individual drive and click Analyze.
Disk Analysis
This tool provides an in-depth analysis of disks that you select in the Summary. The analysis will
present you with disk usage information that details the largest files on the drive, allowing you to identify
what is consuming the most space on the disk and potentially reclaim the space by removing
unnecessary files.
SlimWare Utilities Back to Top
18
Disk Wiper
This tool is designed for to completely and thoroughly remove all the data on a disk, while securing it
against recovery by overwriting it with bytes of data. The user may opt to overwrite the disk multiple
times for greater security against any possibility of recovering the old data.
1. To wipe data on a hard disk, select it from the list of available drives by checking the box next to
the entry.
2. Then, select from the drop-down menu the number of times you wish for the drive to be
overwritten.
3. Finally, select from the drop-down menu whether you wish to overwrite only free space, or the
entire drive.
WIPING FREE SPACE IN A DRIVE
Wiping free space will not compromise your data. It will force the disk wiper to only overwrite disk space
for which there is no data presently. This is a good option if you just want to make old data
unrecoverable.
WIPING A DRIVE
For a more thorough cleaning, you can opt to overwrite an entire drive. To prevent damage to the
system, the Disk Wiper will not allow you to wipe the system drive (the partition of your hard drive that
holds the operating system), only the free space. It will let you wipe non-system drives, including
external hard-drives and portable media, such as flash drives.
4. When you have made your selections, click Wipe to begin the procedure.
SlimWare Utilities Back to Top
19
Shredder
The shredder tool gives users an ability to wipe disk space for select files and/or folders. This utility is
designed to thoroughly and securely wipe data that the user wishes to render unrecoverable. This is
very useful for sensitive documents and/or other personally identifiable information. This mode works
much like the Disk Wiper, but provides options for adding files and folders instead of performing
operations on whole disks.
1. To add files to the shred list, click the Add Files button. To add folders, click the Add Folders
button. If you want to remove a file or folder that you have mistakenly added, click its entry in
the list and then click Remove Selected.
2. Once you have selected the files and folders you wish to shred, click the drop-down menu and
select the number of times you wish to wipe the selected data.
3. Once you have made all of your selections, click the Shred button to begin the procedure.
SlimWare Utilities Back to Top
20
Defragger
The Defragger is an advanced hard disk defragmentation utility designed to reorganize data clusters in
the most efficient way possible.
The Defragger improves disk performance by consolidating relative data clusters in proximity to one
another in order to decrease disk read and write times. This results in an overall improved hard disk.
To defrag your hard disk, click the drop-down menu and select the disk you wish to defrag. Once you
have selected the disk you wish to defrag, click Analyze Disk to perform a preliminary analysis of the
disks fragmentation.
Alternatively, you can begin defragging immediately by clicking Quick Optimize or Full Optimize. The
quick optimize defrags relative data clusters and groups them together for faster disk speeds, but the
full optimize will reorganize the data further to increase overall disk performance.
SlimWare Utilities Back to Top
21
Duplicate File Finder
The Duplicate File Finder enables the user to scan the computer for duplicate files for the purpose of
deleting potentially unnecessary copies in order to reclaim valuable disk space.
You can search for duplicate files by either drive or by folder(s). Select which scope to set the file finder
to by clicking on either the Drives or Folders radio button. The form below will reflect the options
available to you.
Searching by folders enables you to add specific folders to scan for duplicate files.
Searching by drives enables you to scan the entire drive for duplicate files.
For this example, select the drive(s) you wish to scan and then click Next.
Scanning by drives may be further configured in the next form. There are 3 scanning modes . . .
Easy Scan is the slowest, but detects duplicates with the greatest accuracy. It assesses each file in
the computer by its unique makeup. This option finds true duplicates no matter how theyre labeled.
Moderate scan is faster, but not as detailed as Easy Scan. It takes the way files are labeled into
consideration to help isolate duplicates more quickly.
Quick Scan is the fastest, but is the least detailed. It takes only the files labels and relative sizes into
consideration. It does not assess the internal makeup of a file.
SlimWare Utilities Back to Top
22
After selecting a mode for file comparison, you can specify additional parameters to your search, such
as
Ignoring files in a certain size range (in megabytes)
Searching for all or only a certain set of file types
Excluding certain locations from the scan.
By default, system files and program files are excluded from the scan to prevent deletion of system
critical files.
Once you have made all of your configurations to the search parameters, click Next to begin the scan.
Alternatively, you can click Back to cancel and start over.
In the final dialog of the Duplicate File Finder, simply compare the duplicates found. With an up-front
readout of the file data, including its location, creation date and date it was modified, you can selectively
delete duplicates by putting a check in the box beside them and clicking Delete Checked.
You can sort the results using different filters for easier viewing. Click the Sort By drop-down menu to
change how duplicates are displayed in the results.
SlimWare Utilities Back to Top
23
Windows Tools
This is a handy toolbox for quickly accessing all of the most commonly used snap-ins and power user
interfaces in Windows.
Use the Windows Tools to quickly access built-in Windows management services, without having to
hunt for them on a computer, including the device manager, the event viewer or the task scheduler.
SlimWare Utilities Back to Top
24
Settings
To change settings for SlimCleaner+, click the Settings button in the top-right navigation panel. In the
settings menu, you may change options for several aspects of the program, including,
how junk files are detected
preservation of browser cookies
scheduling of automated cleaning.
In the Settings menu, you can also reset the default settings for SlimCleaner+ and view program log
files. Whenever you make any changes, click the Save to finalize them.
General
The General Settings dialog allows you to change miscellaneous settings for SlimCleaner+. Here you
can:
enable/disable the feature that starts SlimCleaner+ on Windows startup
specify whether or not to check for updates when the program starts
configure the alerts that SlimCleaner+ is allowed to show you.
SlimWare Utilities Back to Top
25
Schedule
The Schedule Settings dialog allows you to set One Click Scan intervals to be run on your computer.
You can schedule tasks on a daily or weekly basis, and specify a specific time to run. This will trigger a
One Click Scan to be run at the set time and clean anything that is found. Once youve set the
schedule, remember to click Save.
Cleaner
The Cleaner Settings dialog allows you to configure how the junk cleaner scans for temporary files.
You may also disable the alert displayed before cleaning files, and manage the Ignores that you have
added from the cleaner results. The junk cleaner will ignore any file paths that are in the ignore list.
SlimWare Utilities Back to Top
26
Cookies
The Cookies Settings dialog allows you to manage your saved cookies. The junk file cleaner will
remove all cookies by default, but you may opt to keep cookies for web sites that you visit often.
Known Cookies will display cookies which SlimCleaner+ detects, but have not been excluded.
Excluded Cookies lists all the cookies you have told SlimCleaner+ to keep. You can add a custom
domain to the exclusion list in this menu also.
SlimWare Utilities Back to Top
27
Registry
The Registry Settings dialog allows you to manage and restore registry backups and registry ignores.
BACKUPS - Whenever you run the junk cleaner, any and all deleted registry keys are backed up for
security. This gives you the option to restore them if needed. You can restore any of the deleted
registry keys by selecting a backup from the list and selecting Restore.
In the Registry Settings dialog, you can also delete old backups if you think they are unnecessary.
Please note, you should be certain before deleting backups. Deleted backups of registry ignores cannot
be recovered. To delete a backup, select it from the list, and click Delete.
IGNORES Before you run the junk cleaner, youve given the option to ignore registry entries you
specify. Doing this, tells the junk cleaner to leave those entries alone. You can manage the items you
tell the junk cleaner to ignore in this dialog as well. By deleting an ignore command, you tell
SlimCleaner+ to re-list the item when it scans for things to be cleaned. To delete a registry ignore,
select it from the list, and click Delete.
SlimWare Utilities Back to Top
28
Login
SlimCleaner+ is integrated with the SlimWare Community. To participate by providing ratings or
describing objects, you can login to the online community from inside SlimCleaner+, by using a
Facebook account or SlimWareUtilities.com account. This will associate all software ratings you
provide in SlimCleaner+ with your account.
Alternately, SlimCleaner+ allows you to use the program and provide ratings anonymously. How you
choose to use SlimCleaner+ is entirely up to you. However you choose to use SlimCleaner+, SlimWare
Utilities does not collect, distribute, or sell any of your personal information.
To login or register, rate an item in the More Info dialog to produce the login dialog.
Updates
SlimWare Utilities will provide updates to SlimCleaner+ when they become available. The program will
check for these updates automatically when started, but you may check for program updates manually
by clicking the Update button in the top-right navigation panel.
SlimWare Utilities Back to Top
29
Help
SlimWare Utilities provides premium support for SlimCleaner+. Subscription holders for SlimCleaner+
receive the highest level of support offered by SlimWare Utilities. To get help or receive support for
SlimCleaner+, click the Help button in the top-right navigation panel of the program for a menu of help
options.
The Help menu has a few shortcuts which will provide you with the type of help that you want to
receive.
Online Help will direct you to the community forum where you may ask questions and receive
answers from other users and SlimWare Utilities support specialists.
Video Tutorials will direct you to the SlimWare Utilities YouTube page where you can view
instructional videos for the use of SlimCleaner+.
Manual will direct you to this manual which you are reading now.
Live Help will direct you to the portal for receiving Live support from SlimWare Utilities support
specialists. This is the fastest way to get help with SlimCleaner+ but is reserved for subscription
holders only.
Like Us
If you like SlimCleaner+, help us spread the word and share the power of SlimWare Utilities with the
world by liking us on Facebook, following us on Twitter, and rating SlimCleaner+. You can engage all of
these social platforms within SlimCleaner+ by clicking on the Like Us button in the top-right navigation
panel.
SlimWare Utilities programs are powered by the community. Your support empowers our products and
helps us grow.
You might also like
- The Subtle Art of Not Giving a F*ck: A Counterintuitive Approach to Living a Good LifeFrom EverandThe Subtle Art of Not Giving a F*ck: A Counterintuitive Approach to Living a Good LifeRating: 4 out of 5 stars4/5 (5794)
- The Gifts of Imperfection: Let Go of Who You Think You're Supposed to Be and Embrace Who You AreFrom EverandThe Gifts of Imperfection: Let Go of Who You Think You're Supposed to Be and Embrace Who You AreRating: 4 out of 5 stars4/5 (1090)
- Never Split the Difference: Negotiating As If Your Life Depended On ItFrom EverandNever Split the Difference: Negotiating As If Your Life Depended On ItRating: 4.5 out of 5 stars4.5/5 (838)
- Hidden Figures: The American Dream and the Untold Story of the Black Women Mathematicians Who Helped Win the Space RaceFrom EverandHidden Figures: The American Dream and the Untold Story of the Black Women Mathematicians Who Helped Win the Space RaceRating: 4 out of 5 stars4/5 (895)
- Grit: The Power of Passion and PerseveranceFrom EverandGrit: The Power of Passion and PerseveranceRating: 4 out of 5 stars4/5 (588)
- Shoe Dog: A Memoir by the Creator of NikeFrom EverandShoe Dog: A Memoir by the Creator of NikeRating: 4.5 out of 5 stars4.5/5 (537)
- The Hard Thing About Hard Things: Building a Business When There Are No Easy AnswersFrom EverandThe Hard Thing About Hard Things: Building a Business When There Are No Easy AnswersRating: 4.5 out of 5 stars4.5/5 (345)
- Elon Musk: Tesla, SpaceX, and the Quest for a Fantastic FutureFrom EverandElon Musk: Tesla, SpaceX, and the Quest for a Fantastic FutureRating: 4.5 out of 5 stars4.5/5 (474)
- Her Body and Other Parties: StoriesFrom EverandHer Body and Other Parties: StoriesRating: 4 out of 5 stars4/5 (821)
- The Emperor of All Maladies: A Biography of CancerFrom EverandThe Emperor of All Maladies: A Biography of CancerRating: 4.5 out of 5 stars4.5/5 (271)
- The Sympathizer: A Novel (Pulitzer Prize for Fiction)From EverandThe Sympathizer: A Novel (Pulitzer Prize for Fiction)Rating: 4.5 out of 5 stars4.5/5 (121)
- The Little Book of Hygge: Danish Secrets to Happy LivingFrom EverandThe Little Book of Hygge: Danish Secrets to Happy LivingRating: 3.5 out of 5 stars3.5/5 (400)
- The World Is Flat 3.0: A Brief History of the Twenty-first CenturyFrom EverandThe World Is Flat 3.0: A Brief History of the Twenty-first CenturyRating: 3.5 out of 5 stars3.5/5 (2259)
- The Yellow House: A Memoir (2019 National Book Award Winner)From EverandThe Yellow House: A Memoir (2019 National Book Award Winner)Rating: 4 out of 5 stars4/5 (98)
- Devil in the Grove: Thurgood Marshall, the Groveland Boys, and the Dawn of a New AmericaFrom EverandDevil in the Grove: Thurgood Marshall, the Groveland Boys, and the Dawn of a New AmericaRating: 4.5 out of 5 stars4.5/5 (266)
- A Heartbreaking Work Of Staggering Genius: A Memoir Based on a True StoryFrom EverandA Heartbreaking Work Of Staggering Genius: A Memoir Based on a True StoryRating: 3.5 out of 5 stars3.5/5 (231)
- Team of Rivals: The Political Genius of Abraham LincolnFrom EverandTeam of Rivals: The Political Genius of Abraham LincolnRating: 4.5 out of 5 stars4.5/5 (234)
- On Fire: The (Burning) Case for a Green New DealFrom EverandOn Fire: The (Burning) Case for a Green New DealRating: 4 out of 5 stars4/5 (74)
- The Unwinding: An Inner History of the New AmericaFrom EverandThe Unwinding: An Inner History of the New AmericaRating: 4 out of 5 stars4/5 (45)
- 09-SAMSS-089 Shop Applied FBE Coating Jan 2018Document28 pages09-SAMSS-089 Shop Applied FBE Coating Jan 2018Ahmed & Rehana MoinuddinNo ratings yet
- Non Domestic Building Services Compliance GuideDocument76 pagesNon Domestic Building Services Compliance GuideZoe MarinescuNo ratings yet
- Operations Management: William J. StevensonDocument36 pagesOperations Management: William J. StevensonRubel Barua100% (4)
- 334387bet777 - Everything About Bet777 CasinoDocument2 pages334387bet777 - Everything About Bet777 Casinoz7xsdpn047No ratings yet
- Bearer Independent Call Control Protocol (Cs2) and Signalling System No.7 - Isdn User Part General Functions of Messages and ParametersDocument31 pagesBearer Independent Call Control Protocol (Cs2) and Signalling System No.7 - Isdn User Part General Functions of Messages and Parameterssahil_chandna25No ratings yet
- Ibm 3592 Tape Cartridge CatalogueDocument4 pagesIbm 3592 Tape Cartridge CatalogueamsfibNo ratings yet
- TemplateDocument17 pagesTemplatedaveNo ratings yet
- Is500 PDFDocument298 pagesIs500 PDFShekhar Srivass50% (4)
- Tyco SprinklerDocument3 pagesTyco SprinklerVitor BrandaoNo ratings yet
- ch46Document15 pagesch46jose perezNo ratings yet
- CL21C650MLMXZD PDFDocument45 pagesCL21C650MLMXZD PDFJone Ferreira Dos SantosNo ratings yet
- Procedimiento de Test & Pruebas Hidrostaticas M40339-Ppu-R10 HCL / Dosing Pumps Rev.0Document13 pagesProcedimiento de Test & Pruebas Hidrostaticas M40339-Ppu-R10 HCL / Dosing Pumps Rev.0José Angel TorrealbaNo ratings yet
- 1.1 Iom Miller-Pickingtm Customtm Air Handling Unit (Page 62)Document84 pages1.1 Iom Miller-Pickingtm Customtm Air Handling Unit (Page 62)khanh phanNo ratings yet
- The Butt Joint Tool: Product InformationDocument8 pagesThe Butt Joint Tool: Product InformationElias de Souza RezendeNo ratings yet
- UD05674B Baseline Access Control Terminal DS-KIT802 User Manual V2.0 20180228Document121 pagesUD05674B Baseline Access Control Terminal DS-KIT802 User Manual V2.0 20180228iresh jayasingheNo ratings yet
- Gautam Buddha University: ID Card Form (Please Fill Up The Form in Block Letters)Document1 pageGautam Buddha University: ID Card Form (Please Fill Up The Form in Block Letters)ATUL SAXENANo ratings yet
- Key Responsibility AreaDocument8 pagesKey Responsibility AreaNitin SharmaNo ratings yet
- Tracer-AN Series: MPPT Solar Charge ControllerDocument4 pagesTracer-AN Series: MPPT Solar Charge ControllerNkosilozwelo SibandaNo ratings yet
- A Tracer Study On Btte GraduatesDocument15 pagesA Tracer Study On Btte GraduatesOzalleAngryBertNo ratings yet
- MT Company PresentationDocument30 pagesMT Company Presentationjose manuelNo ratings yet
- HVPE Syllabus of Ist Year & IInd Year Degree StudentsDocument5 pagesHVPE Syllabus of Ist Year & IInd Year Degree StudentsReddyvari Venugopal0% (1)
- Chandigarh Shep PDFDocument205 pagesChandigarh Shep PDFAkash ThakurNo ratings yet
- Bhavin Desai ResumeDocument5 pagesBhavin Desai Resumegabbu_No ratings yet
- Soil-Structure Interaction Effects On The Seismic Response of Low PDFDocument106 pagesSoil-Structure Interaction Effects On The Seismic Response of Low PDFTariq MahmoodNo ratings yet
- Slag Pot DesignDocument2 pagesSlag Pot Designnitesh1mishra100% (2)
- Differences Between Huawei ATCA-Based and CPCI-Based SoftSwitches ISSUE2.0Document46 pagesDifferences Between Huawei ATCA-Based and CPCI-Based SoftSwitches ISSUE2.0Syed Tassadaq100% (3)
- BMC ProactiveNetDocument202 pagesBMC ProactiveNetfranc_estorsNo ratings yet
- Ibps Po Interview Capsule-1Document8 pagesIbps Po Interview Capsule-1atingoyal1No ratings yet
- 563000-1 Web Chapter 4Document22 pages563000-1 Web Chapter 4Engr Ahmad MarwatNo ratings yet
- Vatan Katalog 2014Document98 pagesVatan Katalog 2014rasko65No ratings yet