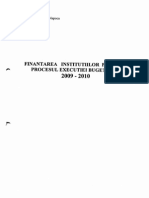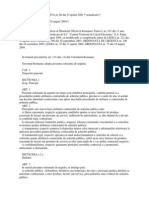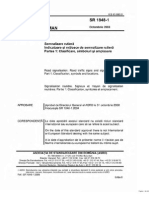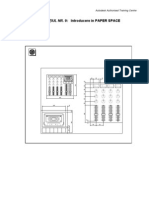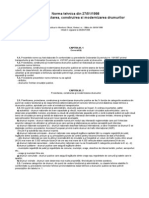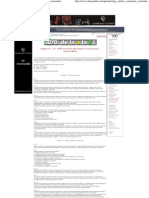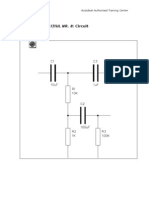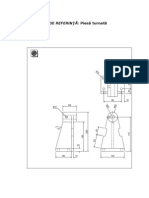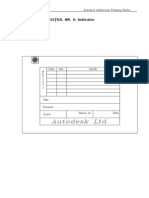Professional Documents
Culture Documents
LEC2BUT
Uploaded by
iisei0 ratings0% found this document useful (0 votes)
0 views5 pagestare
Copyright
© © All Rights Reserved
Available Formats
DOC, PDF, TXT or read online from Scribd
Share this document
Did you find this document useful?
Is this content inappropriate?
Report this Documenttare
Copyright:
© All Rights Reserved
Available Formats
Download as DOC, PDF, TXT or read online from Scribd
0 ratings0% found this document useful (0 votes)
0 views5 pagesLEC2BUT
Uploaded by
iiseitare
Copyright:
© All Rights Reserved
Available Formats
Download as DOC, PDF, TXT or read online from Scribd
You are on page 1of 5
Exerci i ul nr.
2 Autodesk Authorised Training Centre
EXERCIIUL NR. 2: Birou
1
Exerci i ul nr. 2 Autodesk Authorised Training Centre
EXERCIIUL NR. 2: Birou
Orice desen din AutoCAD poate fi executat la scara 1:1 setnd limi tel e desenul ui la
dimensi unea convenabi l . n acest exercii u se va completa desenul plan al unui birou
desennd schemati c mobil ierul, folosind comeni le Line !i Circle, defini nd punctel e n
coordonate absolute, relati ve !i polare. "entru a mri posibili ti l e de orientare se ale#e o
nou ori#ine a sistemul ui de coordonate UCS (User Coordinat e Sistem) le#at de o
enti tate existent.
Comenzi noi
ucs
line
undo
circle
mirror
Procedura de desenare
1. Ale#ei opi unea New din toolbar $ul Standard !i selectai fi!ierul
OFFIC.!"# din directorul L$L1 pentru a ncrca desenul ce coni ne planul biroul ui
pe care se va lucra. Dai numele birou desenul ui prin introducerea n csua New
!rawi n% Name. . .
&. Din meni ul derulant 'ools activai toolbar $urile%
!raw
(odi)*
!i Ob+ect Sna, .
-. &i!cai mouse. ul !i verificai dac afi!area coordonatel or este fcut n mod
dinami c n partea de 'os a ecranul ui n linia de stare. Dac ele nu snt actualiate la
fiecare schi mbare de poiie a mouse$ ului, se poate acti va modul coord prin apsarea
tastei F/ . &utnd cursorul n colul din dreapta sus al ecranul ui putei observa c limi tel e
desenul ui sunt foarte mari, desenul )iind e0ecutat la dimensiunea real1 .
n acest exercii u, este preferabi l s ale#em ori#i nea sistemul ui de referi n n colul
din stn#a 'os al conturul ui biroul ui. Aceasta permi te s creai noile enti ti la distane
specificate relati v fa de noua ori#ine.
2. (tabili i noua ori#i ne a UCS$ului n colul din stn#a 'os al idul ui exteri or. &utai
cursorul in toolbar $ul Standard, apasai butonul curent de UCS !i innnd apsat
butonul din stn#a al mouse $ului, selectai Ori%in UCS . "entru a determi na poiia
ori#i ni i noului UCS selectai colul din stn#a 'os al idului exterior al biroul ui folosind
opi unea Intersection . UCS$ul este afi!at acum n punctul specificat iar absena
literei ) ") din simbol ul su arat c v aflai n sistemul de coordonate propri u !i nu n
"CS.
"entru a denumi noul UCS se ale#e din toolbar $ul Standard butonul de UCS !i apoi
Named UCS , obi nndu$ se fereastra din fi#ura *. (e selectea +C($ul 3NO
N4(3, se clichea n cmpul 5ename 'o:, se !ter#e 3NO N4(3 , se introduce
2
Exerci i ul nr. 2 Autodesk Authorised Training Centre
numel e noului +C( ,de exempl u COL'-, se clichea pe butonul 5ename 'o: ,se
observ modificarea numel ui +C($ului- !i se iese clicnd butonul O6. Din fereastra
comenii Named UCS se poate ale#e oricare +C( pentru a fi setat ca fiind cel curent.
7. "entru a desena biroul din fi#ura &, selectai Line din toolbar $ul !raw.
.rasai conturul desenul ui cu o linie din punctul de coordonate &&88, 2988 fa de
ori#inea noului UCS. Aceste valori vor fi tastate la pri mul prompter al comeni i Line ,n
ona Command: - !i sunt evideni ate printr$ un punct n fi#ura &. Asi#urai$ v c
Figura 1
moduri l e %rid (F9) , sna, (F:) !i ort;o (F<) sunt acti vate ,on- folosind facili ti l e
oferite de acestea pentru a compl eta biroul, controlnd di mensi uni l e dup coordonatel e
afi!ate n partea superioar a ecranul ui sau utilind specificarea coordonatel or relati ve
cu /. Dac dori m s trasm un contur nchis, se tastea C (close) la prompterul 'o
,oint: . AutoCAD$ ul va produce automat linia de nchidere.
Dac ai comis o #re!eal n timpul trasrii conturul ui , comanda Undo din meni ul
derulant dit anulea ulti ma comand reveni nd la etapa anteri oar din procesul de
desenare.
0i!etul din fi#ur poate fi desenat n mod similar porni nd din punctul de coordonate
1&88, 2988 . 1i acest punct este n#ro!at n fi#ura &.
Figura 2
/. "entru a desena scaunul, selectai Circle Center 5adius din toolbar $ul
!raw 2 introducei centrul cercul ui n punctul de coordonate &988, 7:88 . AutoCAD$ ul v
va cere s introducei raa cercului, care n acest ca este &78.
Avei de'a desenat acum o staie de lucru cuprinnd un birou, fi!et !i scaun
poiionate n colul din stn#a sus al biroul ui.
3
3i ro
u
0i se
t
Exerci i ul nr. 2 Autodesk Authorised Training Centre
9. Apasnd butonul (irror din toolbar $ul (odi)*, putei o#lindi enti t i n
desen. 4a cererea Select ob+ects:, selectai cu "indow cele trei articole de mobil ier !i
confirma i termi narea seleciei cu nter de pe mouse. Ale#ei pri mul punct al liniei de
o#lindi re apasnd butonul Sna, to (id,oint din
4
Exerci i ul nr. 2 Autodesk Authorised Training Centre
toolbar $ul Ob+ect Sna, !i apoi clicai ntr$ un punct oarecare de pe linia interoar a
peretel ui de sus al biroul ui. Al doilea punct al liniei de o#lindi re este mi'locul liniei
peretel ui de 'os. 4a copierea unui #rup de enti ti cu comanda (irror avei n mod
opional posibili tatea de a !ter#e obiectul iniial, pstrnd doar ima#i nea n o#lind a
acestui a. n caul de fa, lsai staia de lucru ori#i nal intact, a!a c apsai
5 5eturn 6 pentru a confirma impl ici t NO la ntrebarea !elete old ob+ect= .
Dup aceasta, desenul va arta ca n fi#ura -.
0i#ura 7
<. 8epetai comanda anteri oar !i o#lindi i cele dou staii de lucru n partea de 'os a
biroul ui, cu linia de o#lindi re perpendicul ar pe peretele din dreapta. Cu modul Ort;o
activat, se ale#e ,cu mid,oint - pri mul punct al liniei de o#lindi re la mi'locul peretel ui din
dreapta, iar pentru al doilea punct clicai ntr$ un punct oarecare de pe perpendi cul ara pe
acest perete.
:. "entru desenarea perei lor despri tori dintre staiile de lucru, apasati butonul
Line din toolbar. ul !raw, cu punctul de nceput n mi'locul peretel ui de sus ,vei
desenul de referin-. 9ntroducei punctele urmtoare n coordonate relati ve tastnd /
naintea coordonatel or. ncheiai comparti ment area biroul ui din stn#a sus prin
introducerea punctel or /8,. -888 !i /.-788, 8.
18. Desenai cellat perete de diviare a biroul ui din punctul de mi'loc ,opiunea
mid,oint - a idul ui din partea inferioar a ecranul ui cu coordonatel e relati ve !i polare
/8,&788 , /1788>27 , /&988, 8.
11. (alvai desenul cu comanda Sa?e !i prsii editorul de desenare 0it.
5
You might also like
- Caiet de Sarcini Specificatii Generale Organizare SantierDocument6 pagesCaiet de Sarcini Specificatii Generale Organizare Santierboza_rNo ratings yet
- Dictionar Tehnic Englez - RomanDocument1,560 pagesDictionar Tehnic Englez - RomanGeorgy Nicoleta92% (25)
- Finantarea Inst Pub Proces Executiei BugetDocument32 pagesFinantarea Inst Pub Proces Executiei Bugetboza_rNo ratings yet
- Normativ Depozitarea Deseurilor 26-11-2004Document43 pagesNormativ Depozitarea Deseurilor 26-11-2004csisaNo ratings yet
- Oug 60-2001Document36 pagesOug 60-2001boza_rNo ratings yet
- Orientări Privind Metodologia de Realizare A Analizei Costuri-BeneficiiDocument24 pagesOrientări Privind Metodologia de Realizare A Analizei Costuri-BeneficiiGeorge PanainteNo ratings yet
- PD - 162 - 02 - Proiectare Autostrazi Extra UrbaneDocument69 pagesPD - 162 - 02 - Proiectare Autostrazi Extra UrbaneEmilia GrigoreNo ratings yet
- Stas 1848-1 2008Document86 pagesStas 1848-1 2008Sorin TrincaNo ratings yet
- AutocadDocument6 pagesAutocadNaidinoiu AncaNo ratings yet
- Constructii Metalice 1 - Dan MateescuDocument158 pagesConstructii Metalice 1 - Dan MateescuLaszlo Sipos100% (25)
- Dictionar Tehnic Englez - RomanDocument1,560 pagesDictionar Tehnic Englez - RomanGeorgy Nicoleta92% (25)
- Curs AutocadDocument7 pagesCurs AutocadDaniela EpureNo ratings yet
- NT Privind Proiectarea Construirea Si Modernizarea DrumurilorDocument7 pagesNT Privind Proiectarea Construirea Si Modernizarea DrumurilorabcNo ratings yet
- Romania Law 10-1995Document4 pagesRomania Law 10-1995Christian KoopmannNo ratings yet
- Model Scrisoare de IntentieDocument2 pagesModel Scrisoare de Intentieboza_r80% (5)
- AutocadDocument8 pagesAutocadNaidinoiu AncaNo ratings yet
- Curs AutocadDocument7 pagesCurs AutocadDaniela EpureNo ratings yet
- LEC9BUTDocument5 pagesLEC9BUTboza_rNo ratings yet
- LEC3MENUDocument3 pagesLEC3MENUboza_rNo ratings yet
- AutocadDocument7 pagesAutocadNaidinoiu AncaNo ratings yet
- AutocadDocument7 pagesAutocadNaidinoiu AncaNo ratings yet
- LEC1MENUDocument5 pagesLEC1MENUgildaduca4669No ratings yet
- LEC4MENUDocument7 pagesLEC4MENUboza_rNo ratings yet
- AutocadDocument7 pagesAutocadNaidinoiu AncaNo ratings yet
- LEC5MENUDocument6 pagesLEC5MENUrares03No ratings yet
- Lectia 5 AutocadDocument5 pagesLectia 5 AutocadMihai PipoşNo ratings yet
- LEC4BUTDocument7 pagesLEC4BUTboza_rNo ratings yet
- Curs Autocad - Lectia 1Document4 pagesCurs Autocad - Lectia 1Anonymous qz5pEMh44No ratings yet
- LEC2MENUDocument5 pagesLEC2MENUboza_rNo ratings yet