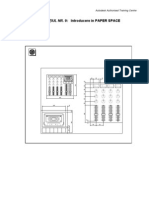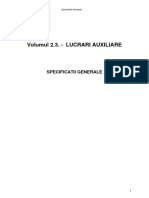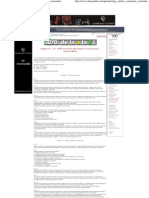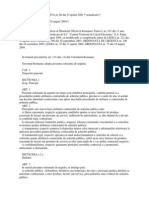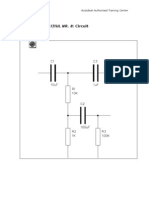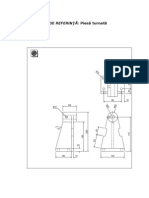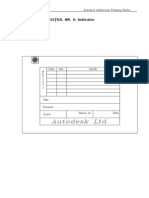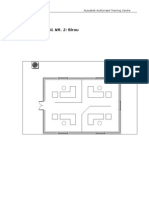Professional Documents
Culture Documents
LEC2MENU
Uploaded by
iiseiCopyright
Available Formats
Share this document
Did you find this document useful?
Is this content inappropriate?
Report this DocumentCopyright:
Available Formats
LEC2MENU
Uploaded by
iiseiCopyright:
Available Formats
Exercii ul nr.
2 Autodesk Authorised
Training Centre
EXERCIIUL NR. 2: Birou
Exercii ul nr. 2 Autodesk Authorised
Training Centre
EXERCIIUL NR. 2: Birou
Orice desen din AutoCAD poate fi executat la scara 1:1 setnd limi tel e desenul ui la
di mensi unea convenabi l . n acest exerci i u se va completa desenul plan al unui birou
desennd schemati c mobil ierul, folosind comenzile Line i Circle, defini nd punctel e !n
coordonate absolute, relati ve i polare. "entru a mri posibili t i l e de orientare ale#ei o
nou ori#i ne a sistemul ui de coordonate UCS (User Coordinate Sistem) le#at de o
enti tate existent.
Comenzi noi
ucs
line
undo
circle
mirror
Procedura de desenare
1. Ale#ei opiunea Open. . . din meni ul derulant File i selectai fiierul OFFICE.D!
din directorul LE"EL1 pentru a !ncrca desenul ce coni ne planul biroul ui pe care se va
lucra.
Simbolul UCS n sistemul de coordonat e CS
"roiecia plan a biroul ui este afiat !n mod curent !n sistemul de coordonate CS
(orld Coordinat e Sistem) , acesta putnd fi identi ficat dup $ $%ul existent pe braul
axei # al simbol ul ui de mai &os. Acest semn indic direcii le axelor $, # i % !n sistemul de
coordonate curent. 'e pot defini, de ctre utilizator, noi sisteme de coordonate numi te UCS
(User Coordinate S&stem), caz !n care $ $%ul existent pe braul axei # dispare.
Dac simbol ul este afiat !n ori#inea sistemul ui de coordonate curent atunci va apare o
mic cruce la baza acestuia. Dac acest icon nu poate apare !n ori#ine, de exempl u avei
mri t o zon a desenul ui iar ori#inea sistemul ui nu apare !n ima#i nea dat, simbol ul UCS%
ului va apare impl ici t !n colul din stn#a al ecranul ui iar crucea de la baza lui nu va fi
afiat. 'ensul poziti v al axei % va fi impl ici t orientat !nafara ecranul ui. "tratul din colul
simbol ul ui UCS este afiat dac axa % este spre utilizator i nu este afiat dac axa % este
orientat !nspre ecran. Orientarea axei % este mai puin important la desenul plan ()D*
dar devine indispensabi l !n cazul desenelor tridi mensi onal e (+D*. Din acest punct de
vedere, simbol ul UCS%ului poate lua diferi te forme, dar ele vor fi descrise detaliat !n
exerci ii l e pentru desenele +D.
'. ,icai mouse( ul i verificai dac afiarea coordonatel or este fcut !n mod
dinami c !n partea de &os a ecranul ui !n linia de stare. Dac ele nu sunt actualizate la fiecare
schi mbare de poziie a mouse% ului, se poate activa modul coord prin apsarea tastei F).
,utnd cursorul !n colul din dreapta sus al ecranul ui putei observa c limi tel e desenul ui
sunt foarte mari, desenul *iind e+ecutat la dimensiunea real, .
Exercii ul nr. 2 Autodesk Authorised
Training Centre
n acest exerci i u, este preferabi l s ale#em ori#inea sistemul ui de referin !n colul din
stn#a &os al conturul ui biroul ui. Aceasta permi te s creai noile enti ti la distane
specificate relati v fa de noua ori#i ne.
-. 'tabilii noua ori#ine a UCS%ului !n colul din stn#a &os al zidul ui exteri or, mutnd
cursorul !n meni ul derulant "ie. ale#nd Set UCS i Ori/in .
"entru a determi na poziia ori#i ni i noul ui UCS, selectai colul din stn#a &os al zidul ui
exterior al biroul ui folosind opiunea Intersecti on a modul ui de prindere (S0i*t i butonul
din dreapta al mouse %ului*. UCS%ul este afiat acum !n punctul specificat iar absena literei
$$ din simbol ul su arat c v aflai !n sistemul de coordonate propri u i nu !n CS.
"entru a denumi noul UCS se ale#e din meni ul derulant "ie. comanda 1amed
UCS..., obinndu% se fereastra din fi#ura -. 'e selecteaz .C'%ul 21O 134E2, se
clicheaz !n cmpul 5ename 6o:, se ter#e 21O 134E2 , se introduce numele noului .C'
(de exempl u COL6*, se clicheaz pe butonul 5ename 6o: (se observ modificarea numel ui
.C'%ului* i se iese clicnd butonul O7. Din fereastra comenzii 1amed UCS... se poate
ale#e oricare .C' pentru a fi setat ca fiind cel curent.
Simbolul UCS n sistemul de coordonat e rori u
/a crearea unui nou UCS, simbol ul su ar trebui afiat !n ori#i nea sistemul ui de
coordonate curent. Aceasta se poate controla prin apariia unei mici cruci la baza
respecti vul ui semn. Dac UCS%ul nu a fost afiat !n noua ori#i ne, verificai mai !nt!i dac
exist suficient spaiu pentru aceasta. 0erificai apoi dac este bifat Icon Ori/in !n
submeni ul UCS al meni ul ui derulant Options. 1n acest submeni u, nebifarea opiuni i Icon
are ca rezul tat neafiarea simbol ul ui UCS.
Introducerea coordonat el or n !utoC!"
/a executarea unui desen !n AutoCAD, unele date specifice enti ti l or trebuie introduse
prin coordonatel e lor. Aceastea pot fi, de exempl u, punctul de sfrit al unei linii, centrul i
raza unui cerc.
"oziia punctelor poate fi selectat folosind mouse %ul, dar !n mul te cazuri este mai
uoar specificarea coordonatel or introduc!nd valorile de la tastatur. n AutoCAD se poate
specifica un punct prin coordonatel e sale absolute, relati ve sau polare.
Coordonat e absolute
'e poate introduce un punct tastnd valori le coordonatel or sale 2 i 3 fa de sistemul
de referi n curent care poate fi UCS sau CS. Cele dou valori vor fi separate de o
vir#ul. De exempl u, pentru a specifica un punct de coordonate + 8 9.: i & 8 ;.', trebui e
tipri t 9.:, ;. '. .n punct +D este defini t prin valoril e lui $, # i % ca !n exempl ul
'.:, <. :, 1. ) .
Coordonat e relati #e
.neori este preferabi l specificarea unui punct prin coordonatel e sale relati ve fa de
un punct defini t anteri or, calcul ul ui coordonatel or sale fa de sistemul de referi n curent.
Figura. 1
Exercii ul nr. 2 Autodesk Authorised
Training Centre
4ast!nd 5 !naintea unui set de coordonate AutoCAD% ul va considera punctul ca fiind relati v
la ulti mul punct introdus. De exempl u, dac sfritul unei linii este !n punctul de coordonate
1=, 1= atunci, specificnd un punct 5:,;, ai introdus punctul de coordonate absolute
1:, 1;.
Coordonat e olare
n unele cazuri, este necesar defini rea unui punct cunoscnd distana fa de ulti mul
punct introdus i un#hi ul pe care !l face dreapta defini t de cele dou puncte cu direci a
axei $. Aceasta se poate face introduc!nd coordonatel e polare6 caracterul 5 va arta c
punctul este dat relati v iar > va specifica un#hi ul ui . De exempl u, 5:=>-:. : reprezint
punctul plasat la distana := i un#hi ul de -:. : #rade cu direci a axei $, fa de ulti mul
punct.
.n#hiuri l e !n AutoCAD sunt specificate !n #rade zecimal e, iar poziia un#hi ul ui de =
#rade este corespunztoare orei - de pe cadranul unui ceas, cu sensul poziti v !n sens
invers acelui unui ceasornic. Aceastea sunt prezentate !n dia#rama alturat. ,odul de
afiare a un#hi uri l or, direci a un#hi ul ui = i sensul poziti v pot fi modificate cu comanda
units .
9. "entru a desena biroul din fi#ura ', selectai comanda Line din meni ul derulant
Dra.. 4rasai conturul desenul ui cu o linie din punctul de coordonate ''==, 9<== fa de
ori#inea noului UCS. Aceste valori vor fi tastate la pri mul prompter al comenzi i Line (!n
zona Command: * i sunt evideni ate printr% un punct !n fi#ura '. Asi#urai% v c moduri l e
/rid (F<) , snap (F?) i ort0o (F;) sunt activate (on* folosind facili ti l e oferite de acestea
pentru a completa biroul, control nd dimensi uni l e dup coordonatel e afiate !n partea
superioar a ecranul ui. Dac dori m s trasm un contur !nchis, se tasteaz C (close) la
prompterul 6o point: . AutoCAD% ul va produce automat linia de !nchidere.
Dac ai comis o #reeal !n ti mpul trasrii conturul ui, comanda Undo din meni ul
derulant Edit anuleaz ulti ma comand reveni nd la etapa anterioar din procesul de
desenare.
7ietul din fi#ur poate fi desenat !n mod similar pornind din punctul de coordonate
1'==, 9<== . 8i acest punct este !n#roat !n fi#ura '.
Figura. 2
Exercii ul nr. 2 Autodesk Authorised
Training Centre
:. "entru a desena scaunul, selectai Circle din meni ul derulant Dra. cu opi unea
Center 5adius 6 introducei centrul cercului !n punctul de coordonate '<==, :?== .
AutoCAD% ul v va cere s introducei raza cercului, care !n acest caz este ':=.
Avei de&a desenat acum o staie de lucru cupri nz!nd un birou, fiet i scaun
poziionate !n colul din st!n#a sus al biroul ui.
). 7olosind comanda 4irror din meni ul derulant Construct putei o#lindi enti ti !n
desen. 7olosii opiunea .indo. , selectai cele trei articole de mobi li er i confirma i
termi narea seleciei cu Enter de pe mouse. Ale#ei pri mul punct al liniei de o#lindi re !n
partea de sus a zidului folosind opiunea de prindere 4idpoi nt (S0i*t i butonul din
dreapta al mouse %ului*. Al doilea punct al liniei de o#lindi re este mi&locul prii de &os a
zidului. /a copierea unui #rup de enti ti cu comanda 4irror avei !n mod opional
posibili tatea de a ter#e obiectul iniial, pstrnd doar ima#i nea !n o#lind a acestui a. n
cazul de fa, dori i s lsai staia de lucru ori#inal intact, aa c apsai 9 5eturn :
pentru a confirma implici t 1O la !ntrebarea Delete old o@AectB .
Dup aceasta desenul va arta ca !n fi#ura -.
<. ;epetai comanda anterioar i o#lindi i cele dou staii de lucru !n partea de &os a
biroul ui, cu linia de o#lindi re perpendicul ar pe peretele din dreapta. Cu modul Ort0o
acti vat, se ale#e (cu midpoint * pri mul punct al liniei de o#lindi re la mi&locul peretel ui din
dreapta, iar pentru al doilea punct clicai !ntr% un punct oarecare de pe perpendicul ara pe
acest perete.
;. "entru desenarea perei lor despri tori dintre staiile de lucru, folosii comanda Line
cu punctul de !nceput !n mi&locul peretel ui de sus (vezi desenul de referi n*. 1ntroducei
punctel e urmtoare !n coordonate relati ve tast!nd 5 !naintea coordonatel or. ncheiai
comparti mentarea biroul ui din st!n#a sus prin introducerea punctel or 5=,( -=== i 5(
-:==, =.
?. Desenai cellal t perete de divizare a biroul ui !ncepnd din punctul de mi&loc
(opi unea midpoint * al zidului din partea inferioar a ecranul ui, iar celelal te trei puncte
indicati le prin coordonatel e relati ve i polare 5=,':== , 51:==>9: , 5'<==, =.
1=. 'alvai desenul cu comanda SaCe i prsi i editorul de desenare cu E+it.
Figura 3
You might also like
- Orientări Privind Metodologia de Realizare A Analizei Costuri-BeneficiiDocument24 pagesOrientări Privind Metodologia de Realizare A Analizei Costuri-BeneficiiGeorge PanainteNo ratings yet
- Curs AutocadDocument7 pagesCurs AutocadDaniela EpureNo ratings yet
- Caiet de Sarcini Specificatii Generale Organizare SantierDocument6 pagesCaiet de Sarcini Specificatii Generale Organizare Santierboza_rNo ratings yet
- Finantarea Inst Pub Proces Executiei BugetDocument32 pagesFinantarea Inst Pub Proces Executiei Bugetboza_rNo ratings yet
- AutocadDocument6 pagesAutocadNaidinoiu AncaNo ratings yet
- Romania Law 10-1995Document4 pagesRomania Law 10-1995Christian KoopmannNo ratings yet
- Oug 60-2001Document36 pagesOug 60-2001boza_rNo ratings yet
- Dictionar Tehnic Englez - RomanDocument1,560 pagesDictionar Tehnic Englez - RomanGeorgy Nicoleta92% (25)
- PD - 162 - 02 - Proiectare Autostrazi Extra UrbaneDocument69 pagesPD - 162 - 02 - Proiectare Autostrazi Extra UrbaneEmilia GrigoreNo ratings yet
- Constructii Metalice 1 - Dan MateescuDocument158 pagesConstructii Metalice 1 - Dan MateescuLaszlo Sipos100% (25)
- Dictionar Tehnic Englez - RomanDocument1,560 pagesDictionar Tehnic Englez - RomanGeorgy Nicoleta92% (25)
- LEC9BUTDocument5 pagesLEC9BUTboza_rNo ratings yet
- Normativ Depozitarea Deseurilor 26-11-2004Document43 pagesNormativ Depozitarea Deseurilor 26-11-2004csisaNo ratings yet
- Stas 1848-1 2008Document86 pagesStas 1848-1 2008Sorin TrincaNo ratings yet
- NT Privind Proiectarea Construirea Si Modernizarea DrumurilorDocument7 pagesNT Privind Proiectarea Construirea Si Modernizarea DrumurilorabcNo ratings yet
- Model Scrisoare de IntentieDocument2 pagesModel Scrisoare de Intentieboza_r80% (5)
- AutocadDocument8 pagesAutocadNaidinoiu AncaNo ratings yet
- AutocadDocument7 pagesAutocadNaidinoiu AncaNo ratings yet
- AutocadDocument7 pagesAutocadNaidinoiu AncaNo ratings yet
- LEC5MENUDocument6 pagesLEC5MENUrares03No ratings yet
- Curs AutocadDocument7 pagesCurs AutocadDaniela EpureNo ratings yet
- AutocadDocument7 pagesAutocadNaidinoiu AncaNo ratings yet
- Lectia 5 AutocadDocument5 pagesLectia 5 AutocadMihai PipoşNo ratings yet
- LEC4MENUDocument7 pagesLEC4MENUboza_rNo ratings yet
- LEC4BUTDocument7 pagesLEC4BUTboza_rNo ratings yet
- LEC3MENUDocument3 pagesLEC3MENUboza_rNo ratings yet
- LEC2BUTDocument5 pagesLEC2BUTboza_rNo ratings yet
- Curs Autocad - Lectia 1Document4 pagesCurs Autocad - Lectia 1Anonymous qz5pEMh44No ratings yet
- LEC1MENUDocument5 pagesLEC1MENUgildaduca4669No ratings yet