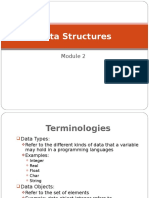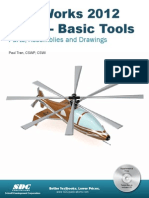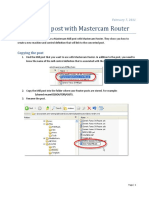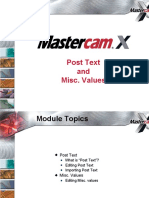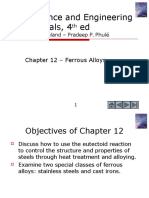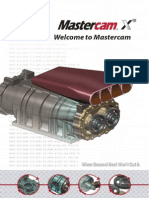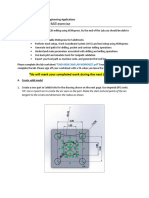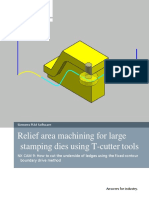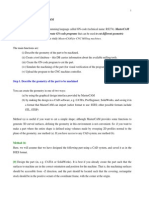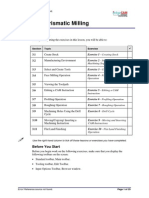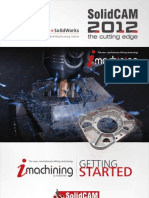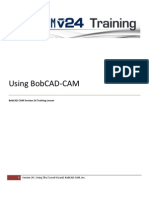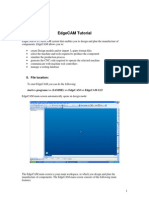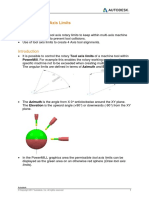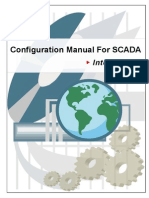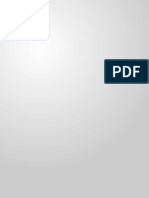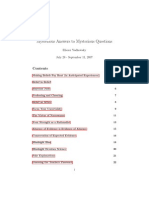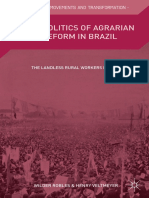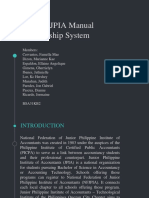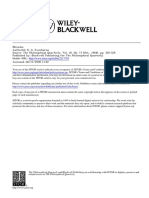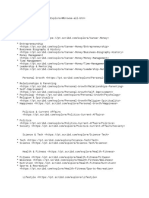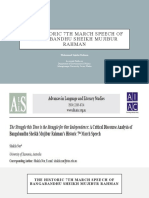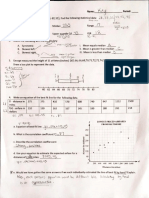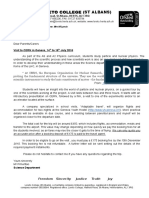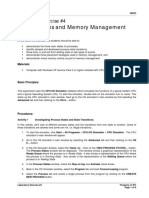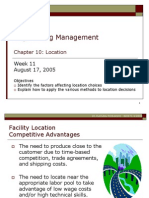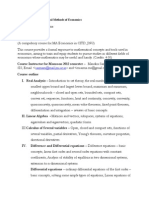Professional Documents
Culture Documents
AIA2013 Hands-On InventorCAM 01
Uploaded by
VICTORSJ0 ratings0% found this document useful (0 votes)
48 views34 pagesThis document provides instructions for using Inventor HSM Express 2014 to machine a sample part. It describes how to:
1. Create the setup with stock material and define the work coordinate system.
2. Face the top of the stock to flatten it.
3. Rough out three pockets using adaptive clearing and then finish cut them with a 2D pocket operation.
4. Rough cut and then finish the outside profile of the part with adaptive clearing and contour operations.
5. Machine four chamfers on the top surface using another contour operation.
Original Description:
Copyright
© © All Rights Reserved
Available Formats
PDF, TXT or read online from Scribd
Share this document
Did you find this document useful?
Is this content inappropriate?
Report this DocumentThis document provides instructions for using Inventor HSM Express 2014 to machine a sample part. It describes how to:
1. Create the setup with stock material and define the work coordinate system.
2. Face the top of the stock to flatten it.
3. Rough out three pockets using adaptive clearing and then finish cut them with a 2D pocket operation.
4. Rough cut and then finish the outside profile of the part with adaptive clearing and contour operations.
5. Machine four chamfers on the top surface using another contour operation.
Copyright:
© All Rights Reserved
Available Formats
Download as PDF, TXT or read online from Scribd
0 ratings0% found this document useful (0 votes)
48 views34 pagesAIA2013 Hands-On InventorCAM 01
Uploaded by
VICTORSJThis document provides instructions for using Inventor HSM Express 2014 to machine a sample part. It describes how to:
1. Create the setup with stock material and define the work coordinate system.
2. Face the top of the stock to flatten it.
3. Rough out three pockets using adaptive clearing and then finish cut them with a 2D pocket operation.
4. Rough cut and then finish the outside profile of the part with adaptive clearing and contour operations.
5. Machine four chamfers on the top surface using another contour operation.
Copyright:
© All Rights Reserved
Available Formats
Download as PDF, TXT or read online from Scribd
You are on page 1of 34
Hands-on: Inventor HSM Express 2014 1 | 34
Hands-on: Inventor HSM Express 2014
90 minutes Hands-on For Beginners
Peter De Strijker - Technical Specialist, Autodesk Benelux
Hands-on: Inventor HSM Express 2014 2 | 34
Inventor HSM Express
In this tutorial, you will learn how to machine a part using following topics:
Interface
Create the Setup
Face
2D Adaptive Clearing
2D Pocket
2D Adaptive Clearing 2
2D Contour
Create the Chamfers
Create the Countersinks
Drilling
Tapping
Simulate and Post Process
Before proceeding, please open the part CAM Mania Tutorial.ipt in Inventor HSM Express, which
can be found in <FDS-ROOT>\AIA2013\IHSMEXPRESS
HSM Express Interface
Inventor HSM Express is a fully integrated CAD/CAM system which allows effective generation of
high quality 2D milling toolpaths for high speed machining.
The commands offered on the Inventor HSM Express ribbon are shown below:
Once a part or assembly file is loaded and a strategy selected from the CAM ribbon, the CAM
Browser becomes active replacing the familiar Inventor Model Browser. The CAM Browser lets you
view and modify all machining-related data in the current part or assembly.
Hands-on: Inventor HSM Express 2014 3 | 34
Create the Setup
On the CAM ribbon, click Job panel Setup .
The Setup operation dialog is displayed with the Model tab active.
In Model group, click the Model button and select the part within the stock bounding box.
In the Work Coordinate System (WCS) group, make sure that Stock box point is selected
from the Origin: drop-down menu.
Hands-on: Inventor HSM Express 2014 4 | 34
From the Bounding box point: drop-down menu, select Top corner 3.
Activate the Stock tab
Select Add stock to sides and top- bottom from the Stock offset mode drop-down menu.
Change Side offset to: 0
Change Top offset to: 1 mm
Change Bottom offset to: 5 mm
Click the OK button , or right-click in the graphics window and select OK from
the marking menu, to exit Setup and close the Operation dialog.
Hands-on: Inventor HSM Express 2014 5 | 34
Face the Stock
Perform a facing operation to clear the top face of the stock and ensure that it is completely flat.
On the CAM ribbon, click 2D Milling panel Face .
Click to open the Tool Library.
Hands-on: Inventor HSM Express 2014 6 | 34
From the Tutorial library, select 50 mm face.
Click to close the Tool Library dialog.
Hands-on: Inventor HSM Express 2014 7 | 34
In the Feed & Speed group, change Lead-in feedrate to: 1000 mm/min
Change Ramp feedrate to: 300 mm/min
Change Plunge feedrate to: 300 mm/min
Start the Calculation
Click at the bottom of the Operation dialog box, or right-click in the graphics
window and select OK from the marking menu, to automatically start calculating the toolpath.
The toolpath is now calculated and a preview appears in the graphics window.
Hands-on: Inventor HSM Express 2014 8 | 34
Rough Out the Three Pockets
The next step is to rough out the three pockets with an adaptive clearing strategy.
On the CAM ribbon, click 2D Milling panel 2D Adaptive
Click to open the Tool Library.
From the Tutorial library, select 5 mm flat.
Click to close the Tool Library dialog.
In the Feed & Speed group, change the following values:
Tip: Use Copy and Paste to duplicate the settings between the various parameter fields.
Spindle speed to: 10000 rpm
Ramp spindle speed to: 10000 rpm
Cutting feedrate to: 1500 mm/min
Lead-in feedrate to 750 mm/min
Hands-on: Inventor HSM Express 2014 9 | 34
Lead-out feedrate to: 750 mm/min
Ramp feedrate to: 750 mm/min
Plunge feedrate to: 750 mm/min
Feed per revolution to: .0.1 mm
Activate the Geometry tab
Click the Pocket selections button and select the bottom face edges at each pocket and
apply.
Be sure to enable the Machine cavities check box.
Hands-on: Inventor HSM Express 2014 10 | 34
Activate the Passes tab and adjust the Stock to Leave value to 1 mm.
Hands-on: Inventor HSM Express 2014 11 | 34
Click the Linking tab.
Set No-engagement feedrate to: 1000 mm/min
Start the Calculation
Click , or right-click in the graphics window and select OK from the marking
menu, to exit 2D Adaptive and create the toolpath.
Hands-on: Inventor HSM Express 2014 12 | 34
Finish cut the Three Pockets
The next step is to rough out the three pockets with an adaptive clearing strategy.
After roughing out the pockets, use a 2D Pocket strategy to create a finished cut.
On the CAM ribbon, click 2D Milling panel 2D Pocket
Click to open the Tool Library.
Make sure that tool 5 mm flat is still current.
Click to close the Tool Library dialog.
Hands-on: Inventor HSM Express 2014 13 | 34
Activate the Geometry tab
Click the Pocket selections button and, once again, select the three faces at the bottom of
the part like before.
On the Passes tab, change the following:
Enable the Finishing passes check box.
Stepover to: 0.6 mm
Finish feedrate to: 1000 mm/min
Maximum stepover to: 3 mm
Disable the Stock to Leave check box
Hands-on: Inventor HSM Express 2014 14 | 34
Hands-on: Inventor HSM Express 2014 15 | 34
Click the Linking tab.
Change these values on the Linking tab:
Maximum stay-down distance to: 30 mm
Enable the Lead-in (entry) check box.
Horizontal lead-in radius to: 0.5 mm
Linear lead-in length to: 0.5 mm
Vertical lead-in radius to: 0.5 mm
Maximum ramp stepdown to: 10 mm
Helical ramp diameter to: 6 mm
Minimum ramp diameter to: 6 mm
Start the Calculation
Click , or right-click in the graphics window and select OK from the marking
menu, to exit 2D Pocket and create the toolpath.
Hands-on: Inventor HSM Express 2014 16 | 34
Intermediate tool path simulation
Right-click on the Setup folder in the CAM Browser and select Simulate (All) from the pop-
up context menu.
The Simulation player is displayed in the graphics window.
Be sure to check the Stock tab.
Click first rewind and then Play button on the Simulation player to playback the defined
toolpaths.
When the simulation is complete, click the Close button in the Simulation dialog box, or
right-click in the graphics window and select Close from the marking menu.
Hands-on: Inventor HSM Express 2014 17 | 34
Rough Cut the Outside of the Part
Use an adaptive clearing strategy to rough cut the outside of the part.
On the CAM ribbon, click 2D Milling panel 2D Adaptive
Click to open the Tool Library.
Make sure that tool 5 mm flat is still current.
Activate the Geometry tab
Click the Geometry tab and ensure that the Pocket selections button is still active.
Disable the Machine cavities check box to ensure that machining occurs on the outside of
the selected profile, and not the inside.
Attention: When you disable Machine cavities, the Stock Contours check box is
automatically enabled and the stock contour is displayed on the part.
Select the outer profile as shown in the following image:
Hands-on: Inventor HSM Express 2014 18 | 34
Click the Heights tab.
From the Bottom Height drop-down menu, select From model bottom.
Set Bottom offset to: -0.25 mm
Start the Calculation
Click , or right-click in the graphics window and select OK from the marking
menu, to exit 2D Adaptive and create the toolpath.
Hands-on: Inventor HSM Express 2014 19 | 34
Finish the Outside of the Part
Finish the outside of the part with a 2D Contour operation.
On the CAM ribbon, click 2D Milling panel 2D Contour .
Click to open the Tool Library.
Make sure that tool 5 mm flat is still current.
Click the Geometry tab and ensure that the Contour selections button is active.
Select the same outer profile as you did in the previous 2D adaptive operation.
Make sure that the contour arrow points out as shown in the image below. Click the arrow to
reverse its direction, if necessary.
Click the Heights tab.
Hands-on: Inventor HSM Express 2014 20 | 34
From the Bottom Height drop-down menu, select From model bottom.
Set Bottom offset to: -0.25 mm
Hands-on: Inventor HSM Express 2014 21 | 34
Click the Linking tab.
Start the Calculation
Click , or right-click in the graphics window and select OK from the marking
menu, to exit 2D Contour and create the toolpath.
Hands-on: Inventor HSM Express 2014 22 | 34
Machine the Chamfers
A 2D Contour operation is used once again to create the required chamfers.
On the CAM ribbon, click 2D Milling panel 2D Contour .
Click to open the Tool Library.
From the Tutorial library, select 10 mm 45 chamfer.
Click to close the Tool Library dialog.
Hands-on: Inventor HSM Express 2014 23 | 34
On the Geometry tab, click the Contour selections button and select all four chamfers on
the top surface of the part.
Make sure that the contour arrows point out as shown in the image below. Click an arrow to
reverse its direction, if necessary.
Click the Passes tab.
Because a chamfering tool was selected, Inventor HSM Express automatically enables the
Chamfer group.
Set Chamfer tip offset to: 0.5 mm
Start the Calculation
Click , or right-click in the graphics window and select OK from the marking
menu, to exit 2D Contour and create the toolpath.
Hands-on: Inventor HSM Express 2014 24 | 34
Drill the holes in the Part
On the CAM ribbon, click Drilling panel 2D Drill .
Click to open the Tool Library.
Make sure that tool 10 mm 45 chamfer is still current.
Click the Geometry tab. Ensure that Selected faces is selected from the Hole mode drop-
down menu and that the Hole faces selection button is active.
Select the conical face of one of the countersunk holes.
Enable the Select same diameter check box. The other three countersinks are automatically
selected.
Hands-on: Inventor HSM Express 2014 25 | 34
Important: If Select same diameter is disabled (grayed out), you have most likely selected
the edge of the cylinder instead of the face. Be sure to select cylindrical faces to use this
feature.
Click the Cycle tab.
Select Drilling - rapid out from the Cycle type drop-down menu.
Start the Calculation
Click , or right-click in the graphics window and select OK from the marking
menu, to exit Drill and create the toolpath.
Repeat the Drill operation to create the four drilled holes by Duplicating the former Drill
operation.
Hands-on: Inventor HSM Express 2014 26 | 34
Double click to edit the Drill operation and change the tool to 3 mm drill.
Hands-on: Inventor HSM Express 2014 27 | 34
Click to close the Tool Library dialog.
On the Geometry tab, click the Hole faces button and select the bottom face of one of the
threaded holes.
Enable the Select same diameter check box. The other three threaded holes are
automatically selected.
Click the Cycle tab.
Start the Calculation
Click , or right-click in the graphics window and select OK from the marking
menu, to exit Drill and create the toolpath.
Hands-on: Inventor HSM Express 2014 28 | 34
Tap the Four Holes
Finish all machining operations by tapping the four holes.
On the CAM ribbon, click Drilling panel 2D Drill .
Click to open the Tool Library.
From the ISO Taps library, select 4x0.7mm right tap.
Hands-on: Inventor HSM Express 2014 29 | 34
On the Geometry tab, click the Hole faces button and select the face of one of the threaded
holes.
Enable the Select same diameter check box. The other three remaining holes are
automatically selected.
Click the Cycle tab.
Select Tapping from the Cycle type drop-down menu.
Start the Calculation
Click , or right-click in the graphics window and select OK from the marking
menu, to exit Drill and create the toolpath.
Hands-on: Inventor HSM Express 2014 30 | 34
Lets run the final tool path simulation
Right-click on the Setup folder in the CAM Browser and select Simulate (All) from the pop-
up context menu.
The Simulation player is displayed in the graphics window.
Be sure to check the Stock tab.
Click first rewind and then Play button on the Simulation player to playback the defined
toolpaths.
When the simulation is complete, click the Close button in the Simulation dialog box, or
right-click in the graphics window and select Close from the marking menu.
Final result should look like this
Hands-on: Inventor HSM Express 2014 31 | 34
Hands-on: Inventor HSM Express 2014 32 | 34
On the CAM ribbon, click Toolpath panel Setup Sheet
An html tool setup sheet will be generated.
Hands-on: Inventor HSM Express 2014 33 | 34
Next, click On the CAM ribbon, click Toolpath panel Post Process .
The Post Process dialog box is displayed.
Tip: As an alternative, you can also right-click on the Setup folder in the CAM Browser and
select Post Process (All) from the pop-up context menu.
Select heidenhain.cps - Generic Heidenhain from the Post Configuration drop-down menu.
Accept the default output folder or choose another.
Start the post processor by clicking the Post button. Accept the default file name or provide
another.
Click the Save button.
Because the Open NC file in editor check box is enabled by default in the Post Process
dialog box, the post processed file is automatically loaded into Inventor HSM Edit.
Hands-on: Inventor HSM Express 2014 34 | 34
From the editor you can edit, inspect, and transfer your NC program to your CNC machine.
The editor provides a number of CNC code-specific functions including line
numbering/renumbering, XYZ range finder, and file comparison. The editor also features a
DNC link for reliable RS-232 communications with a variety of CNC controls.
Remember: You can also post process individual operations by right-clicking the operation
in the CAM Browser, and selecting Post Process from the pop-up context menu.
Congratulations! You have completed this tutorial.
You might also like
- Guia Practica Inventor 11 PDFDocument181 pagesGuia Practica Inventor 11 PDFJose Manuel Merodio BarbadoNo ratings yet
- SolidWorks 2013 Techniques PDFDocument26 pagesSolidWorks 2013 Techniques PDFMcgregori AndradeNo ratings yet
- Matlab by Rajesh Bandari YadavDocument55 pagesMatlab by Rajesh Bandari Yadavhyma kadakatla100% (2)
- Computer Science: As and A LevelDocument14 pagesComputer Science: As and A LeveljscansinoNo ratings yet
- (Advent) Alternative EnergyDocument245 pages(Advent) Alternative Energysubbukarthikeyan100% (2)
- Fourier Transforms - Approach To Scientific PrinciplesDocument482 pagesFourier Transforms - Approach To Scientific Principlesapjena100% (1)
- Module 2 - Data StructuresDocument48 pagesModule 2 - Data Structuressagni0% (1)
- InventorCAM 2014 HSR HSM User GuideDocument278 pagesInventorCAM 2014 HSR HSM User GuideKhai HuynhNo ratings yet
- Manual Mastercam x5Document2 pagesManual Mastercam x5Miguel Angel Soto SaenzNo ratings yet
- (Nano and Energy) Gavin Buxton - Alternative Energy Technologies - An Introduction With Computer Simulations-CRC Press (2014) PDFDocument302 pages(Nano and Energy) Gavin Buxton - Alternative Energy Technologies - An Introduction With Computer Simulations-CRC Press (2014) PDFmarcosNo ratings yet
- Inventor TutorialsDocument1,264 pagesInventor TutorialsganyakoperkarNo ratings yet
- Teach Pendant Programming 2020Document64 pagesTeach Pendant Programming 2020Sky CarrilNo ratings yet
- Solidworks 2012 Part I - Basic Tools: Parts, Assemblies and DrawingsDocument30 pagesSolidworks 2012 Part I - Basic Tools: Parts, Assemblies and DrawingsSudarshan DhakalNo ratings yet
- Convert A Mill Post To A Router X9 MasterCamDocument9 pagesConvert A Mill Post To A Router X9 MasterCameltklasNo ratings yet
- Measurement and Sensor Systems Final ReviewDocument117 pagesMeasurement and Sensor Systems Final ReviewxusunNo ratings yet
- Python For Machine Learning BasicsDocument36 pagesPython For Machine Learning Basicseshwari2000No ratings yet
- 150 Cad Exercises PDFDocument156 pages150 Cad Exercises PDFJavier CharanchiNo ratings yet
- As 1003-1971 Engineers Straightedges (Metric Units)Document8 pagesAs 1003-1971 Engineers Straightedges (Metric Units)SAI Global - APACNo ratings yet
- RF Scanner InstructionsDocument7 pagesRF Scanner Instructionsguru87.joshi3473No ratings yet
- 201512913475958393Document42 pages201512913475958393mvamsipNo ratings yet
- How to Upgrade Router FirmwareDocument4 pagesHow to Upgrade Router FirmwareJorge Luis Aburdene CNo ratings yet
- Helical MachiningGuidebookDocument70 pagesHelical MachiningGuidebookMarco Manuel Ascensão SilvaNo ratings yet
- Series de Fourier - Rajendra PDFDocument131 pagesSeries de Fourier - Rajendra PDFdanielzaba100% (1)
- Post Text - Misc ValuesDocument21 pagesPost Text - Misc ValuesPhanba LanNo ratings yet
- MCAMv 9Document36 pagesMCAMv 9Alonso Morales HernándezNo ratings yet
- Dynamic Force Analysis of MechanismDocument21 pagesDynamic Force Analysis of MechanismAgare TubeNo ratings yet
- Autodesk Inventor 2011 Functional DesignDocument10 pagesAutodesk Inventor 2011 Functional DesignSyafiq SuhaimiNo ratings yet
- Seismometer and SeismogramDocument7 pagesSeismometer and SeismogramAvinashKJha100% (1)
- Codigos MOMDocument138 pagesCodigos MOMlucho0314No ratings yet
- Askeland ChapterDocument79 pagesAskeland ChapterjuegyiNo ratings yet
- Beginner's Guide To PLC Programming: How To Program A PLC (Programmable Logic Controller)Document40 pagesBeginner's Guide To PLC Programming: How To Program A PLC (Programmable Logic Controller)Trung Nguyen ThanhNo ratings yet
- MCAMX3 Installation GuideDocument88 pagesMCAMX3 Installation Guideabsalon_jarvNo ratings yet
- Autodesk Inventor - Using The Content Center PT 2Document6 pagesAutodesk Inventor - Using The Content Center PT 2Ndianabasi UdonkangNo ratings yet
- Welcome To Mastercam Mastercam CAD CAMDocument40 pagesWelcome To Mastercam Mastercam CAD CAMDao PhuNo ratings yet
- Rondcom - Complete Line PDFDocument75 pagesRondcom - Complete Line PDFAnonymous IGpzRYsP00% (1)
- Swept, Blend ToolsDocument48 pagesSwept, Blend ToolsMrunal VemugantiNo ratings yet
- Decision-Making Techniques for Autonomous VehiclesFrom EverandDecision-Making Techniques for Autonomous VehiclesJorge VillagraNo ratings yet
- Creating Motion in SolidWorks-Motion DriversDocument58 pagesCreating Motion in SolidWorks-Motion DriversManuj AroraNo ratings yet
- 01 Introduction-Modern BCI DesignDocument49 pages01 Introduction-Modern BCI DesignSheshera MysoreNo ratings yet
- L5 HSMxpress LabDocument30 pagesL5 HSMxpress LabOscar De SilvaNo ratings yet
- NX 9 For Manufacturing - What's NewDocument9 pagesNX 9 For Manufacturing - What's NewHoang DHNo ratings yet
- Milling Hole ChamfersDocument17 pagesMilling Hole ChamfersSachin GajjarNo ratings yet
- Shapes On CNC Machines. Here We Study Mastercam For CNC Milling MachinesDocument11 pagesShapes On CNC Machines. Here We Study Mastercam For CNC Milling MachinesMarius CucuietNo ratings yet
- SolidCAM 2022 5-Axis Basic Training Vol-2Document45 pagesSolidCAM 2022 5-Axis Basic Training Vol-2FelipeNo ratings yet
- SOLIDCAM2000 Milling Quick Start GuideDocument50 pagesSOLIDCAM2000 Milling Quick Start GuidePramote.Su100% (1)
- To Rough Using Adaptive ClearingDocument4 pagesTo Rough Using Adaptive ClearingMiguel Angel Munguia FloresNo ratings yet
- MpgugDocument96 pagesMpgugiagomouNo ratings yet
- Mold MachiningDocument159 pagesMold MachiningTanNguyễnNo ratings yet
- Lesson 3: Prismatic Milling: ObjectivesDocument29 pagesLesson 3: Prismatic Milling: Objectivesgad30No ratings yet
- Surfaces PDFDocument120 pagesSurfaces PDFXavi LiconaNo ratings yet
- SolidCAM Imachining Getting StartedDocument26 pagesSolidCAM Imachining Getting StartedrhutchcroftNo ratings yet
- Inventorcam 2014 Application Tutorial: Multiblade Machining: ©1995-2013 Solidcam All Rights ReservedDocument45 pagesInventorcam 2014 Application Tutorial: Multiblade Machining: ©1995-2013 Solidcam All Rights ReservedKhai Huynh100% (1)
- Rhinocam 2012 Daniels GuideDocument63 pagesRhinocam 2012 Daniels Guidenaibaf_8730No ratings yet
- Parting Off Operation and Corner TreatmentDocument11 pagesParting Off Operation and Corner Treatmentsaotinhyeu307783No ratings yet
- BobCAD V24 TutorialDocument67 pagesBobCAD V24 TutorialgiantepepinNo ratings yet
- Tutorial 2 1 CAM EdgeCAMDocument22 pagesTutorial 2 1 CAM EdgeCAMelkaiser05100% (1)
- ECE415 NX TURNING CAM TUTORIALDocument20 pagesECE415 NX TURNING CAM TUTORIALRobert CollinsNo ratings yet
- Powermill Cowling Notes 2010Document14 pagesPowermill Cowling Notes 2010SAMEERBOBALNo ratings yet
- Lesson 8 - Tool Axis LiDocument14 pagesLesson 8 - Tool Axis LiDhika PurnomoNo ratings yet
- Gibbscam TutorialDocument17 pagesGibbscam TutorialDavidNo ratings yet
- 90210-1190DEA TCP IP Communication Man PDFDocument55 pages90210-1190DEA TCP IP Communication Man PDFVICTORSJ100% (1)
- Z338 E1 02Document444 pagesZ338 E1 02VICTORSJNo ratings yet
- Ut204a Manual Pinsonne Uni-TDocument14 pagesUt204a Manual Pinsonne Uni-TVICTORSJNo ratings yet
- s7 1500 Compare Table en MnemoDocument71 pagess7 1500 Compare Table en MnemoVICTORSJNo ratings yet
- UAI Prop Eng TSDocument98 pagesUAI Prop Eng TSVICTORSJNo ratings yet
- Vapor Absorption MachinesDocument42 pagesVapor Absorption MachinesMuhammad_Tahir_9318100% (3)
- Moto E User Manual English US InternationalDocument68 pagesMoto E User Manual English US InternationalAtul GuptaNo ratings yet
- Intouch 9Document19 pagesIntouch 9VICTORSJNo ratings yet
- FeedlyDocument31 pagesFeedlyMuhamad Azizi100% (2)
- Control Fundamentals: Terminology and SymbolsDocument28 pagesControl Fundamentals: Terminology and Symbolsm_holbornNo ratings yet
- UAI Prop Eng TSDocument98 pagesUAI Prop Eng TSVICTORSJNo ratings yet
- Gilogic - GT-C Manual enDocument64 pagesGilogic - GT-C Manual enVICTORSJNo ratings yet
- The Effects of Adjusting The DS1086L's Dither Span and Dither Frequency On EMC MeasurementsDocument5 pagesThe Effects of Adjusting The DS1086L's Dither Span and Dither Frequency On EMC MeasurementsVICTORSJNo ratings yet
- Using Splines and SurfacesDocument24 pagesUsing Splines and SurfacesVICTORSJNo ratings yet
- Inventor 2011 Weldments Elise MossDocument18 pagesInventor 2011 Weldments Elise MossVICTORSJNo ratings yet
- Mynute Green SolarDocument30 pagesMynute Green SolarVICTORSJNo ratings yet
- Sheet Metal Corner Seams and ReliefsDocument15 pagesSheet Metal Corner Seams and ReliefsVICTORSJNo ratings yet
- 3D Print Clock Assembly DrawingDocument3 pages3D Print Clock Assembly DrawingVICTORSJNo ratings yet
- Motor Controller Replace 170698 With 541150 enDocument6 pagesMotor Controller Replace 170698 With 541150 enVICTORSJNo ratings yet
- FAQDocument2 pagesFAQVICTORSJNo ratings yet
- 3 440 1 Dither BoaDocument4 pages3 440 1 Dither BoaÉderson BertiNo ratings yet
- 3D Print Clock Assembly DrawingDocument3 pages3D Print Clock Assembly DrawingVICTORSJNo ratings yet
- Ce152 10 QSG EspDocument2 pagesCe152 10 QSG EspVICTORSJNo ratings yet
- G 1Document506 pagesG 1VICTORSJNo ratings yet
- 0922765001121243194Document22 pages0922765001121243194VICTORSJNo ratings yet
- Boiler Green MDocument31 pagesBoiler Green MVICTORSJNo ratings yet
- G 1Document304 pagesG 1VICTORSJNo ratings yet
- BBM For Android-1-0 User Guide-BetaDocument17 pagesBBM For Android-1-0 User Guide-BetaAminul AprijalNo ratings yet
- BibliografiaDocument0 pagesBibliografiaVICTORSJNo ratings yet
- Early Journal Content On JSTOR, Free To Anyone in The WorldDocument5 pagesEarly Journal Content On JSTOR, Free To Anyone in The WorldLAURLOTUSNo ratings yet
- Mysterious Answers To Mysterious Questions - FlattenedDocument52 pagesMysterious Answers To Mysterious Questions - FlattenedKit LangtonNo ratings yet
- The Politics of Agrarian Reform in Brazil The Landless Rural Workers MovementDocument245 pagesThe Politics of Agrarian Reform in Brazil The Landless Rural Workers MovementdavidizanagiNo ratings yet
- Sem-1 Drama: Do You Consider It As A Tragic Play? Submit Your Review. (Document20 pagesSem-1 Drama: Do You Consider It As A Tragic Play? Submit Your Review. (Debasis ChakrabortyNo ratings yet
- Bb101 Chapter 1 Physical Quantities and MeasurementDocument14 pagesBb101 Chapter 1 Physical Quantities and MeasurementAidi AmarNo ratings yet
- JPIA Manual Membership SystemDocument50 pagesJPIA Manual Membership SystemEdita Lamp DizonNo ratings yet
- Dr. Muhammad Yousuf Sharjeel CV January 2018Document8 pagesDr. Muhammad Yousuf Sharjeel CV January 2018Anonymous ipgHCggSNo ratings yet
- Excel Spreadsheet SoftwareDocument22 pagesExcel Spreadsheet SoftwareJared Cuento TransfiguracionNo ratings yet
- Richard Swinburne - MiraclesDocument10 pagesRichard Swinburne - Miraclesrosskirk24No ratings yet
- Stock Verification Report For Library Including Department LibraryDocument2 pagesStock Verification Report For Library Including Department Librarymskumar_me100% (1)
- Apostila de AseDocument20 pagesApostila de AseOdair Pereira Dos SantosNo ratings yet
- The Historic 7Th March Speech of Bangabandhu Sheikh Mujibur RahmanDocument31 pagesThe Historic 7Th March Speech of Bangabandhu Sheikh Mujibur RahmanSanzid Ahmed ShaqqibNo ratings yet
- Quantiacs Reading ListDocument7 pagesQuantiacs Reading Listdesikudi9000No ratings yet
- KEY - Unit 12 Test ReviewDocument4 pagesKEY - Unit 12 Test ReviewHayden MulnixNo ratings yet
- Tradition and Transformation: Democracy and The Politics of Popular Power in Ghana by Maxwell OwusuDocument38 pagesTradition and Transformation: Democracy and The Politics of Popular Power in Ghana by Maxwell OwusuKwame Zulu Shabazz ☥☥☥No ratings yet
- RS: Railway reservation systemDocument6 pagesRS: Railway reservation systemSaravana KumarNo ratings yet
- The Freemason S Monitor-Thomas Smith WebbDocument335 pagesThe Freemason S Monitor-Thomas Smith WebbJORGE LUIZ DE A LINSNo ratings yet
- M&E Plan for Project NameDocument5 pagesM&E Plan for Project NameFarhan FudowNo ratings yet
- CERN Initial Letter For Yr 12Document2 pagesCERN Initial Letter For Yr 12AlexFryNo ratings yet
- BIOL4705 Paper 2608Document10 pagesBIOL4705 Paper 2608tintoNo ratings yet
- Identifying VariablesDocument25 pagesIdentifying Variablesapi-236248022No ratings yet
- Chem 315 - Lab 6 - Simple and Fractional DistilationDocument27 pagesChem 315 - Lab 6 - Simple and Fractional DistilationkNo ratings yet
- Process States and Memory Management LabDocument8 pagesProcess States and Memory Management LabJámesNo ratings yet
- LocationDocument12 pagesLocationPavithra GowthamNo ratings yet
- F8 Chapter 01Document3 pagesF8 Chapter 01Tay Joo FangNo ratings yet
- Using The PNR Curve To Convert Effort To ScheduleDocument2 pagesUsing The PNR Curve To Convert Effort To ScheduleRajan SainiNo ratings yet
- A Detailed Lesson Plan in (Teaching Science)Document8 pagesA Detailed Lesson Plan in (Teaching Science)Evan Jane Jumamil67% (3)
- Civil Engineering Project Thesis PDFDocument5 pagesCivil Engineering Project Thesis PDFgbxm8h7g100% (1)
- Apsa StyleDocument4 pagesApsa StyleLincoln DerNo ratings yet
- IE 404 Mathematical Methods EconomicsDocument2 pagesIE 404 Mathematical Methods EconomicsNaveen GargNo ratings yet