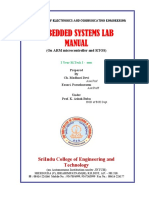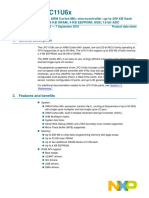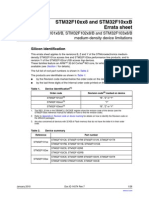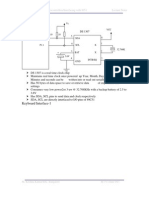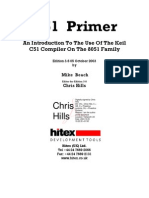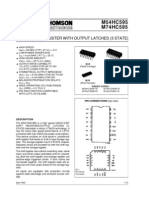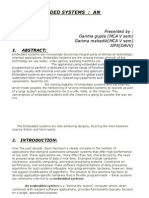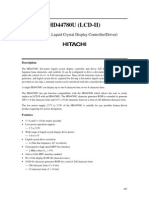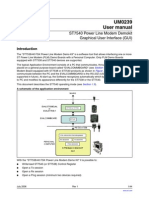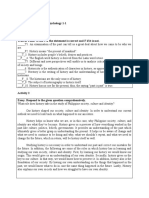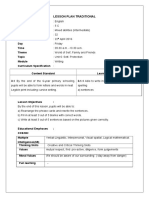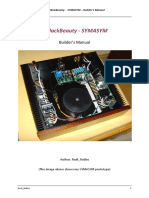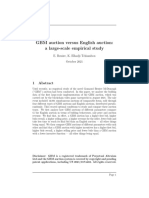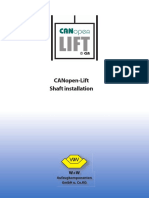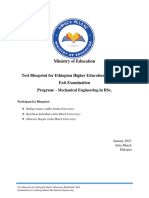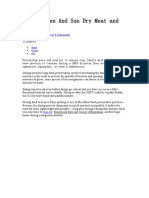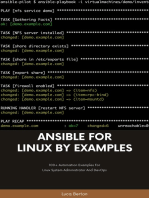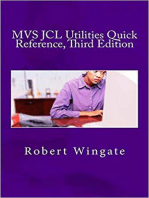Professional Documents
Culture Documents
Keil Uvision 3 Tutorial
Uploaded by
api-3697475Original Description:
Original Title
Copyright
Available Formats
Share this document
Did you find this document useful?
Is this content inappropriate?
Report this DocumentCopyright:
Available Formats
Keil Uvision 3 Tutorial
Uploaded by
api-3697475Copyright:
Available Formats
Keil LPC900 Development Studio Tutorial
This tutorial demonstrates the use of the Keil LPC900 Integrated Development
Environment (IDE) in program development and test for the MCB900 microcontroller
board.
The LPC900 IDE contains the following tools: -
• A51 assembler, C51 compiler and linker
• Simulator
• ISP (In-System Programming) interface to allow programming of the MCB900
board
• An In-System Debugger to assist in project debugging.
The MCB900 is a prototype board for the Philips P89LPC935 microcontroller. The board
provides access to all of the microcontroller I/O pins. The Port 2 pins are connected to 8
LED’s. The MCB900 board may be programmed via a serial cable connected to a PC.
This tutorial will develop C code to flash the LED connected to Port 2 pin 0 on and off.
The following steps take place: -
1. Generate a uVision project file
2. Write the C application code and generate the project to product an object file and
a hex file.
3. Use the uVision simulator to simulate the functionality of the code.
4. Program the project hex file onto the MCB900 board and run the code.
5. Use the in-system debugger to test the code on the board.
LPC900 IDE Tutorial 1
Step 1 : Generating a uVision Project
Start the Keil uVison3 application.
Create a new design project. Select New Project from the Project pull-down menu.
LPC900 IDE Tutorial 2
Select the Philips P89LPC935 microcontroller as the target device.
Select Yes when prompted to add the LPC900 start-up code to the project folder.
LPC900 IDE Tutorial 3
This will create a new project called lab1. The project contains a target called ‘Target1’
and a source group folder associated with this target. Currently the source group only
contains theLPC900 startup code.
Now we must create a C file containing our application code and add it to the source
group folder. Create a new file. Save the file as lab1.c.
LPC900 IDE Tutorial 4
Add the lab1.c file to the Source Group 1 folder. Right click on the Source Group 1
folder and select “Add Files to Group”.
Write the C code to flash the LED and then build the project. Use ‘Rebuild all target
files’ from the Project pull-down menu.
LPC900 IDE Tutorial 5
Step 2 :Code Simulation
Before simulating your code ensure that the correct crystal speed has been chosen for
your target microcontroller. The MCB900 microcontroller board uses the on-board
7.373MHz RC oscillator. To check the crystal settings choose Options for Target ‘Target
1’ from the Project pull-down menu. Select the target field and set the crystal (XTAL)
frequency to 7.373 MHz.
LPC900 IDE Tutorial 6
To start a simulation session choose Start/Stop Debug Session from the Debug pull-down
menu.
The uVision project window now contains a number of sub-windows. The project
workspace window shows the current contents of the most important registers. It also
displays the code execution time in seconds. The editor window shows the C code and a
disassembly window showing the assembly code generated during the build process.
During our simulation we want to be able to monitor the status of Port 2 pin 0. We can
view all 8 pins of Port 2 by selecting Port 2 from the I/O Ports pull down menu in the
Peripherals menu. A tick on a pin means that it is at a logic high. A blank on a pin is a
logic low. An alternative method is to add Port 2 or the led0 variable to a watch window.
LPC900 IDE Tutorial 7
We are now ready to simulate the code. The following options are available from the
Debug pull-down menu: -
• Go
• Stop
• Step into
• Step over
• Run till cursor
• Set Breakpoint
LPC900 IDE Tutorial 8
Step 3: Programming the MCB900 Microcontroller Board
We are now ready to program our code into the microcontroller’s on-board flash
memory. Ensure that the MCB900 board is powered up and that there is a serial
connection to the PC.
The programming process transmits a hex file from the PC to the MCB900 micro via an
RS232 interface. We must configure the target option to ensure that a hex file is
generated during the build process. Choose Project, Options for Target ‘Target 1’. Select
the Output tab and tick the ‘Create Hex File’ box. After this is done re-build the project.
To program the board set the board jumper settings as follows :-
Reset Jumper On
Run Jumper Off
Program the board by selecting Download from the Flash pull-down menu.
When programming is complete change the jumper settings as follows to run the
program:-
Reset Jumper Off
Run Jumper On
LPC900 IDE Tutorial 9
Step 4: Using the ISD51 In-System Debugger
The Target Monitor is a program (provided by Keil) that you configure, compile, load,
and run on your target hardware. It communicates (usually via the serial port) with the
µVision3 debugger and allows you download and debug your programs in real time.
ISD51 (In-System Debugger) is a small debug monitor (500-700 bytes) that links with
your 8051 target program. It interfaces to the µVision Debugger using the 8051's on-chip
UART and allows you to view memory, set breakpoints, single-step, and perform
numerous debugging operations.
To use the ISD51 in-system debugger the ISD51.A51 source code must be linked to your
application code. Follow the following steps: -
1. Copy the files ISD51.A51 and ISD51.H from c:\keil\c51\ISD51\examples\Philips
LPC9xx into your project folder.
2. Add the files ISD51.A51 and ISD51.H to the source group of your project.
3. Include the following statement at the top of your C file: -
#include “ISD51.H”
4. Add the following code at the top of your main() function in your C file. This
code will configure the serial port baud rate and interrupt and will initialise the
debugger.
P1M1 = 0;
//Initialise serial port
BRGR0 = 0xF0; /* 9600 baud, 8 bit, no parity, 1 stop bit */
BRGR1 = 0x02;
BRGCON = 0x03;
SCON = 0x52; /* enable serial uart & receiver */
EA = 1; /* Enable global interrupt flag */
//Initialise ISD51
ISDwait();
LPC900 IDE Tutorial 10
After building your project, program the MCB900 board as before (choose Download
from the Flash pull-down menu).
To program the board set the board jumper settings as follows :-
Reset Jumper On
Run Jumper Off
LPC900 IDE Tutorial 11
Set-up the debugger to use the Keil ISD51 In-System Debugger instead of the simulator.
To do this choose Options for Target ‘Target 1’ from the Project pull-down menu. Select
the debug field and configure the debugger as shown below..
You can now simulate your code as before using single step, breakpoints etc. The
difference here is that your code is now running on the target hardware.
LPC900 IDE Tutorial 12
You might also like
- Guide To Installation And Use Of Keil Μvision2 SoftwareDocument40 pagesGuide To Installation And Use Of Keil Μvision2 Softwareasma mushtaqNo ratings yet
- MCBSTM32C Lab PDFDocument30 pagesMCBSTM32C Lab PDFguezaki6636No ratings yet
- Arduino CCDocument14 pagesArduino CCRachana SrinivasNo ratings yet
- Open The Stm32Cubemx and Select The Chip, Make Changes and Go To Project - SettingsDocument6 pagesOpen The Stm32Cubemx and Select The Chip, Make Changes and Go To Project - SettingsRefik ZaimovicNo ratings yet
- Computer Programming 1st Year 3rd UnitDocument55 pagesComputer Programming 1st Year 3rd Unitsingam setty dhanalakshmiNo ratings yet
- Arduino BreadBoard Advance Kit User Guide v2.1Document23 pagesArduino BreadBoard Advance Kit User Guide v2.1ic3_2kNo ratings yet
- Using Winavr - Writing The First Program: Tutorial By: Sohail Alam WWW - Robozaa.Co - CCDocument5 pagesUsing Winavr - Writing The First Program: Tutorial By: Sohail Alam WWW - Robozaa.Co - CCShreyas TaterNo ratings yet
- IAR Workbench SettingsDocument26 pagesIAR Workbench SettingsDavid Moody100% (1)
- Details of Using SIMULINKDocument54 pagesDetails of Using SIMULINKEngr. Omit DebnathNo ratings yet
- Lesson 1: The Basics of C++:: Code::Blocks With Mingw G++ Xcode Compatibility IssuesDocument39 pagesLesson 1: The Basics of C++:: Code::Blocks With Mingw G++ Xcode Compatibility IssuesTanveer us zaman100% (1)
- MATLAB & Simulink IntroductionDocument17 pagesMATLAB & Simulink IntroductionBharat BehlNo ratings yet
- Architecture and Programming of 8051 MicrocontrollersDocument299 pagesArchitecture and Programming of 8051 MicrocontrollersSahil Jain100% (1)
- DAQ, Simulation and Control in MATLAB and SimulinkDocument21 pagesDAQ, Simulation and Control in MATLAB and SimulinkHammerly Mamani ValenciaNo ratings yet
- Programming Industrial Embedded Systems, 2017./2018.: Laboratory Exercise 1Document69 pagesProgramming Industrial Embedded Systems, 2017./2018.: Laboratory Exercise 1_download_only_No ratings yet
- Development of ARM Architecture and its ProcessorsDocument40 pagesDevelopment of ARM Architecture and its ProcessorsDwaraka OrugantiNo ratings yet
- Embedded Systems With 8051 CDocument190 pagesEmbedded Systems With 8051 CPayal SinghNo ratings yet
- Course Title: Microprocessor Interfacing TechnologiesDocument22 pagesCourse Title: Microprocessor Interfacing Technologiesaftab_afzal_2No ratings yet
- Arm Manual Ver3.2 (Modyfideraj)Document83 pagesArm Manual Ver3.2 (Modyfideraj)Srikanth SriNo ratings yet
- Embedded Lab: Kgisl Institute of Technology Department of Electronics and CommunicationDocument111 pagesEmbedded Lab: Kgisl Institute of Technology Department of Electronics and CommunicationJeeva NatarajanNo ratings yet
- Armsravan 140618054148 Phpapp01Document132 pagesArmsravan 140618054148 Phpapp01smganorkarNo ratings yet
- Procedure: Introduction To SIMULINK AM Modulation and DemodulationDocument15 pagesProcedure: Introduction To SIMULINK AM Modulation and DemodulationypobuleshNo ratings yet
- IAR Embedded WorkbenchDocument186 pagesIAR Embedded WorkbenchJonas Lopez MontoroNo ratings yet
- Connect ATmega328P Xplained Mini to Arduino IDEDocument5 pagesConnect ATmega328P Xplained Mini to Arduino IDEphuceltnNo ratings yet
- WinAVR User ManualDocument25 pagesWinAVR User ManualVishnu PrasadNo ratings yet
- Object Detection Using UltrasonicDocument67 pagesObject Detection Using UltrasonicNimmuNo ratings yet
- WinAVR User ManualDocument24 pagesWinAVR User Manual1donald1No ratings yet
- Understanding the Architecture of the 8051 MicrocontrollerDocument113 pagesUnderstanding the Architecture of the 8051 Microcontrollerpraneeth saiNo ratings yet
- The 8051 Microcontroller and Embedded Systems: 8051 Assembly Language ProgrammingDocument297 pagesThe 8051 Microcontroller and Embedded Systems: 8051 Assembly Language ProgrammingShalini BaruahNo ratings yet
- Manual Tarjeta - Programador PDFDocument81 pagesManual Tarjeta - Programador PDFWILMER CRUZ DIAZNo ratings yet
- Microcontrollers Explained: Components, Programming & ApplicationsDocument34 pagesMicrocontrollers Explained: Components, Programming & ApplicationsFaridNo ratings yet
- STM32F070CB STM32F070RB STM32F070C6 STM32F070F6Document83 pagesSTM32F070CB STM32F070RB STM32F070C6 STM32F070F6MutiaNo ratings yet
- stm32h742 stm32h743 Device Limitations StmicroelectronicsDocument45 pagesstm32h742 stm32h743 Device Limitations StmicroelectronicsAndres GonzalezNo ratings yet
- Demo Program From Lecture #1: RegistersDocument15 pagesDemo Program From Lecture #1: RegistersNaresh BopparathiNo ratings yet
- MNMM54C923-X REV 1A0 Microcircuit Data Sheet: 20-Key EncoderDocument7 pagesMNMM54C923-X REV 1A0 Microcircuit Data Sheet: 20-Key EncoderkelyNo ratings yet
- Digital Electronics Circuit: Assignment - 2Document28 pagesDigital Electronics Circuit: Assignment - 2Rubal SharmaNo ratings yet
- Arduino To Bread BoardDocument6 pagesArduino To Bread BoardADENo ratings yet
- UM1724 User Manual: STM32 Nucleo-64 Boards (MB1136)Document69 pagesUM1724 User Manual: STM32 Nucleo-64 Boards (MB1136)Basti NichtechtdernameNo ratings yet
- Unit 2-3Document38 pagesUnit 2-3vidhya sNo ratings yet
- STM32F4 User ManualDocument42 pagesSTM32F4 User ManualAndrei SerghieNo ratings yet
- Computer Data Representation & Register Transfer LanguageDocument82 pagesComputer Data Representation & Register Transfer LanguageJay Prakash MandalNo ratings yet
- 2 - ARM Cotex-M3 - IntroductionDocument124 pages2 - ARM Cotex-M3 - IntroductionNghĩa VũNo ratings yet
- Font PageDocument9 pagesFont PageTarekNo ratings yet
- Analysis and Design of Combinational Logic CirciutsDocument74 pagesAnalysis and Design of Combinational Logic CirciutsMS RahilNo ratings yet
- 3 TcHxW6S6 k3B8VuouvuA Mod2 Devices QC Whiteoutsremoved Mar 2021Document173 pages3 TcHxW6S6 k3B8VuouvuA Mod2 Devices QC Whiteoutsremoved Mar 2021Umair Ejaz ButtNo ratings yet
- Hal Manual STMDocument2,232 pagesHal Manual STMDe95BoNo ratings yet
- ARM Based Development SyllabusDocument3 pagesARM Based Development SyllabusMANIKANDANNo ratings yet
- "Keypad and LCD Interfacing Using MicrocontrollerDocument23 pages"Keypad and LCD Interfacing Using MicrocontrollerKamal PatidarNo ratings yet
- CH - 4 Flip-Flops and Related DevicesDocument137 pagesCH - 4 Flip-Flops and Related DevicesMinh Trí Nguyễn (Minh Kio)No ratings yet
- AVRDUDE Programming TutorialDocument8 pagesAVRDUDE Programming TutorialBrian JohnsonNo ratings yet
- Control MidDocument310 pagesControl MidRIZER l رايزرNo ratings yet
- Lecture 1 Introduction Review of Classical ControlDocument88 pagesLecture 1 Introduction Review of Classical ControlSiraj MohammedNo ratings yet
- mcb1700 LAB - Intro - ARM Cortex m3Document22 pagesmcb1700 LAB - Intro - ARM Cortex m3RagulANNo ratings yet
- LPC11U6XDocument97 pagesLPC11U6XDenes MarschalkoNo ratings yet
- UntitledDocument79 pagesUntitledNUR SYARIFAH MOHD AZMINo ratings yet
- Stm32F10Xx8 and Stm32F10Xxb Errata SheetDocument26 pagesStm32F10Xx8 and Stm32F10Xxb Errata SheetHagar2007No ratings yet
- ARM Thumb Instruction Set GuideDocument37 pagesARM Thumb Instruction Set GuideBaskar ArumugamNo ratings yet
- Interfacing The 8051 MicrocontrollerDocument9 pagesInterfacing The 8051 Microcontrollerummulkhulsu100% (1)
- LCD Program With UvisionDocument6 pagesLCD Program With Uvisionapi-3697475No ratings yet
- C51 PrimerDocument190 pagesC51 PrimerQuan ThanhNo ratings yet
- TCP-IP Lean - Web Servers For Embedded SystemsDocument534 pagesTCP-IP Lean - Web Servers For Embedded Systemsapi-3800035No ratings yet
- At 91 Sam CommunicationsDocument91 pagesAt 91 Sam CommunicationsashishindemandNo ratings yet
- AT91SAM7S DatasheetDocument733 pagesAT91SAM7S Datasheetapi-3697475100% (1)
- Getting Started With AT91SAM7S MicrocontrollersDocument23 pagesGetting Started With AT91SAM7S Microcontrollersapi-3697475No ratings yet
- Interfacing The PC Serial Port RS232Document40 pagesInterfacing The PC Serial Port RS232Sneetsher Crispy100% (16)
- Chip DetailsDocument13 pagesChip DetailsGuto CariocaNo ratings yet
- Keil Uvision3 Quick StartDocument12 pagesKeil Uvision3 Quick StartFaraz AliNo ratings yet
- Best Manual For Atmega C ProgrammingDocument22 pagesBest Manual For Atmega C Programmingkumar_ukNo ratings yet
- HTTP WWW - Khvt.com Mcu Arm LPC2214 Asm Guide DUI0068B ADS1 2 AssemblerDocument1 pageHTTP WWW - Khvt.com Mcu Arm LPC2214 Asm Guide DUI0068B ADS1 2 Assemblerapi-3697475No ratings yet
- At91sam7s256 SumDocument32 pagesAt91sam7s256 Sumapi-3697475100% (1)
- Key Matrix 4X4Document13 pagesKey Matrix 4X4api-3697475No ratings yet
- Arm GnuDocument31 pagesArm GnuDinesh TGNo ratings yet
- Efficient Programming Techniques For ARMDocument18 pagesEfficient Programming Techniques For ARMapi-3802111100% (1)
- DatBl Embedded UML Start Up Training V2.0e CI 2008Document2 pagesDatBl Embedded UML Start Up Training V2.0e CI 2008api-3697475No ratings yet
- Audio Synthesis by Bitwise Logical ModulationDocument4 pagesAudio Synthesis by Bitwise Logical Modulationapi-3697475No ratings yet
- At91 Arm Thumb - Based Microcontrollers AT91SAM7S256 PreliminaryDocument33 pagesAt91 Arm Thumb - Based Microcontrollers AT91SAM7S256 Preliminaryapi-3697475No ratings yet
- Embedded SystemsDocument13 pagesEmbedded Systemsapi-3798769100% (1)
- Eval CommDocument3 pagesEval Commapi-3697475No ratings yet
- AT91SAM7S-EK Evaluation Board User GuideDocument27 pagesAT91SAM7S-EK Evaluation Board User Guideapi-3697475No ratings yet
- AT91SAM7S64 USB CertificationDocument34 pagesAT91SAM7S64 USB Certificationapi-3697475No ratings yet
- Data SheetDocument166 pagesData SheetJosé AdelinoNo ratings yet
- Brboard 0907Document12 pagesBrboard 0907api-3697475100% (1)
- IBU Communication BoardDocument39 pagesIBU Communication Boardapi-3697475No ratings yet
- LCD HD44780U (LCD-II) PC 1601-F + PC 0802-A - DatasheetDocument60 pagesLCD HD44780U (LCD-II) PC 1601-F + PC 0802-A - DatasheetLudwig SchmidtNo ratings yet
- IBU Communication BoardDocument39 pagesIBU Communication Boardapi-3697475No ratings yet
- ST7540 App Note ForAMRDocument53 pagesST7540 App Note ForAMRapi-3697475No ratings yet
- ST7540 Power Line Modem DemokitDocument44 pagesST7540 Power Line Modem Demokitapi-3697475No ratings yet
- History shapes Philippine societyDocument4 pagesHistory shapes Philippine societyMarvin GwapoNo ratings yet
- MBA 2020: Research on Online Shopping in IndiaDocument4 pagesMBA 2020: Research on Online Shopping in Indiaprayas sarkarNo ratings yet
- SIM7020 Series - HTTP (S) - Application Note - V1.04Document15 pagesSIM7020 Series - HTTP (S) - Application Note - V1.04Vinicius BarozziNo ratings yet
- GSMA Moile Money Philippines Case Study V X21 21Document23 pagesGSMA Moile Money Philippines Case Study V X21 21davidcloud99No ratings yet
- Writing Simple Sentences to Describe ScenariosDocument5 pagesWriting Simple Sentences to Describe Scenariosepol67% (3)
- OM - Rieter - UNIMix A76Document321 pagesOM - Rieter - UNIMix A76Phineas FerbNo ratings yet
- Primavera Inspire For Sap: Increased Profitability Through Superior TransparencyDocument4 pagesPrimavera Inspire For Sap: Increased Profitability Through Superior TransparencyAnbu ManoNo ratings yet
- Assignment 2Document4 pagesAssignment 2maxamed0% (1)
- Sight Reduction Tables For Marine Navigation: B, R - D, D. SDocument12 pagesSight Reduction Tables For Marine Navigation: B, R - D, D. SGeani MihaiNo ratings yet
- Serto Up To Date 33Document7 pagesSerto Up To Date 33Teesing BVNo ratings yet
- Samuel Vizcaino: Professional ProfileDocument3 pagesSamuel Vizcaino: Professional ProfileVizcaíno SamuelNo ratings yet
- PE and Health 12 - Module 7Document19 pagesPE and Health 12 - Module 7Stephen Lorenzo A. DoriaNo ratings yet
- My Son The Fanatic, Short StoryDocument4 pagesMy Son The Fanatic, Short StoryScribdAddict100% (2)
- Loverpreet Chapterv 1Document16 pagesLoverpreet Chapterv 1Sheikh SiddiquiNo ratings yet
- Turabian Sample PaperDocument9 pagesTurabian Sample Paperemme_lopez908133% (3)
- Symasym BBDocument37 pagesSymasym BBChandraRizkyNo ratings yet
- AMB4520R0v06: Antenna SpecificationsDocument2 pagesAMB4520R0v06: Antenna SpecificationsЕвгений ГрязевNo ratings yet
- Theory Is An Explanation Given To Explain Certain RealitiesDocument7 pagesTheory Is An Explanation Given To Explain Certain Realitiestaizya cNo ratings yet
- How To Calibrate OscilloscopeDocument2 pagesHow To Calibrate OscilloscopeninoNo ratings yet
- GBM Auction Versus English Auction A Large-Scale Empirical Study - E. Bessire, K. Elhadji Tchiambou (October 2021)Document18 pagesGBM Auction Versus English Auction A Large-Scale Empirical Study - E. Bessire, K. Elhadji Tchiambou (October 2021)Guillaume GonnaudNo ratings yet
- Oxy AcetyleneDocument43 pagesOxy Acetyleneregupathi100% (1)
- 20comm Um003 - en PDocument270 pages20comm Um003 - en PRogério BotelhoNo ratings yet
- Your Results For: "Multiple-Choice Questions: B": DelayDocument4 pagesYour Results For: "Multiple-Choice Questions: B": DelayawairmalikNo ratings yet
- Handout CalmAlphaDocument2 pagesHandout CalmAlphaDave SnowdenNo ratings yet
- Canopen-Lift Shaft Installation: W+W W+WDocument20 pagesCanopen-Lift Shaft Installation: W+W W+WFERNSNo ratings yet
- E.sybox - Esybox All Information PDFDocument56 pagesE.sybox - Esybox All Information PDFnle_16948No ratings yet
- Asian Studies For Filipinos The Philippines in The Asian CenturyDocument15 pagesAsian Studies For Filipinos The Philippines in The Asian CenturyGlaizza QuintonNo ratings yet
- Snorkeling: A Brief History and Guide to This Underwater AdventureDocument3 pagesSnorkeling: A Brief History and Guide to This Underwater AdventureBernadette PerezNo ratings yet
- Mechanical EngineeringDocument14 pagesMechanical EngineeringSamuel WozabNo ratings yet
- How To Oven and Sun Dry Meat and ProduceDocument12 pagesHow To Oven and Sun Dry Meat and ProduceLes BennettNo ratings yet
- The Ultimate Kali Linux Book - Second Edition: Perform advanced penetration testing using Nmap, Metasploit, Aircrack-ng, and EmpireFrom EverandThe Ultimate Kali Linux Book - Second Edition: Perform advanced penetration testing using Nmap, Metasploit, Aircrack-ng, and EmpireNo ratings yet
- RHCSA Red Hat Enterprise Linux 8: Training and Exam Preparation Guide (EX200), First EditionFrom EverandRHCSA Red Hat Enterprise Linux 8: Training and Exam Preparation Guide (EX200), First EditionRating: 3.5 out of 5 stars3.5/5 (2)
- Linux: The Ultimate Beginner's Guide to Learn Linux Operating System, Command Line and Linux Programming Step by StepFrom EverandLinux: The Ultimate Beginner's Guide to Learn Linux Operating System, Command Line and Linux Programming Step by StepRating: 4.5 out of 5 stars4.5/5 (9)
- The Linux Command Line Beginner's GuideFrom EverandThe Linux Command Line Beginner's GuideRating: 4.5 out of 5 stars4.5/5 (23)
- Azure DevOps Engineer: Exam AZ-400: Azure DevOps Engineer: Exam AZ-400 Designing and Implementing Microsoft DevOps SolutionsFrom EverandAzure DevOps Engineer: Exam AZ-400: Azure DevOps Engineer: Exam AZ-400 Designing and Implementing Microsoft DevOps SolutionsNo ratings yet
- Make Your PC Stable and Fast: What Microsoft Forgot to Tell YouFrom EverandMake Your PC Stable and Fast: What Microsoft Forgot to Tell YouRating: 4 out of 5 stars4/5 (1)
- Powershell: The ultimate beginner's guide to Powershell, making you a master at Windows Powershell command line fast!From EverandPowershell: The ultimate beginner's guide to Powershell, making you a master at Windows Powershell command line fast!Rating: 5 out of 5 stars5/5 (1)
- Hackers & Painters: Big Ideas from the Computer AgeFrom EverandHackers & Painters: Big Ideas from the Computer AgeRating: 4.5 out of 5 stars4.5/5 (5)
- Kali Linux - An Ethical Hacker's Cookbook - Second Edition: Practical recipes that combine strategies, attacks, and tools for advanced penetration testing, 2nd EditionFrom EverandKali Linux - An Ethical Hacker's Cookbook - Second Edition: Practical recipes that combine strategies, attacks, and tools for advanced penetration testing, 2nd EditionRating: 5 out of 5 stars5/5 (1)
- Hacking Essentials - The Beginner's Guide To Ethical Hacking And Penetration TestingFrom EverandHacking Essentials - The Beginner's Guide To Ethical Hacking And Penetration TestingRating: 3 out of 5 stars3/5 (1)
- CompTIA Linux+/LPIC-1: Training and Exam Preparation Guide (Exam Codes: LX0-103/101-400 and LX0-104/102-400)From EverandCompTIA Linux+/LPIC-1: Training and Exam Preparation Guide (Exam Codes: LX0-103/101-400 and LX0-104/102-400)No ratings yet
- XDA Developers' Android Hacker's Toolkit: The Complete Guide to Rooting, ROMs and ThemingFrom EverandXDA Developers' Android Hacker's Toolkit: The Complete Guide to Rooting, ROMs and ThemingRating: 2 out of 5 stars2/5 (2)
- Apple Card and Apple Pay: A Ridiculously Simple Guide to Mobile PaymentsFrom EverandApple Card and Apple Pay: A Ridiculously Simple Guide to Mobile PaymentsNo ratings yet
- Mastering Linux Security and Hardening - Second Edition: Protect your Linux systems from intruders, malware attacks, and other cyber threats, 2nd EditionFrom EverandMastering Linux Security and Hardening - Second Edition: Protect your Linux systems from intruders, malware attacks, and other cyber threats, 2nd EditionNo ratings yet
- Ubuntu Linux Toolbox: 1000+ Commands for Power UsersFrom EverandUbuntu Linux Toolbox: 1000+ Commands for Power UsersRating: 4 out of 5 stars4/5 (1)
- Mastering Swift 5 - Fifth Edition: Deep dive into the latest edition of the Swift programming language, 5th EditionFrom EverandMastering Swift 5 - Fifth Edition: Deep dive into the latest edition of the Swift programming language, 5th EditionNo ratings yet
- AWS: The Complete Beginner to Advanced Guide for Amazon Web Service — The Ultimate TutorialFrom EverandAWS: The Complete Beginner to Advanced Guide for Amazon Web Service — The Ultimate TutorialRating: 5 out of 5 stars5/5 (4)
- Linux for Beginners: Linux Command Line, Linux Programming and Linux Operating SystemFrom EverandLinux for Beginners: Linux Command Line, Linux Programming and Linux Operating SystemRating: 4.5 out of 5 stars4.5/5 (3)
- MVS JCL Utilities Quick Reference, Third EditionFrom EverandMVS JCL Utilities Quick Reference, Third EditionRating: 5 out of 5 stars5/5 (1)
- The No Bull$#!£ Guide to Building Your Own PC: No Bull GuidesFrom EverandThe No Bull$#!£ Guide to Building Your Own PC: No Bull GuidesNo ratings yet