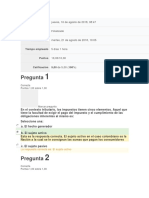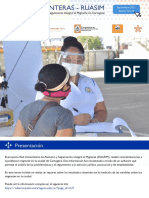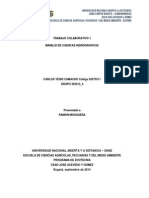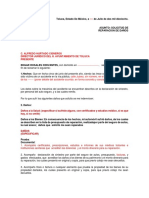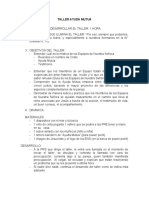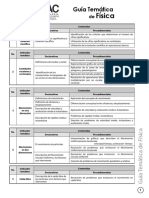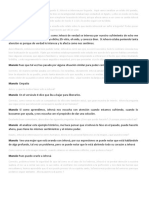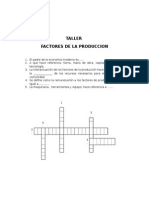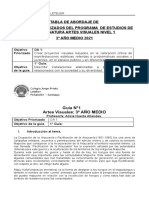Professional Documents
Culture Documents
Pstudio PDF
Uploaded by
EduardoeeeOriginal Title
Copyright
Available Formats
Share this document
Did you find this document useful?
Is this content inappropriate?
Report this DocumentCopyright:
Available Formats
Pstudio PDF
Uploaded by
EduardoeeeCopyright:
Available Formats
PhotoStudio Manual
for Windows
!ArcSoft, Inc.
Manual de PhotoStudio
- 1 -
ndice de materias
Introduccin
Cosas bsicas que se necesitan saber antes de comenzar.
2
Paletas
5
La barra de Acceso rpido
Atajos para abrir y guardar fotos, ms otras funciones comunes.
5
La paleta de Herramientas
El alma del programa: las herramientas necesarias para crear y modificar las fotos.
13
La paleta de Opciones de herramienta
Varios valores disponibles para cada herramienta de editar diferente.
26
La paleta de Capas
Apile componentes de foto y texto para crear imgenes atractivas. Aprenda
acerca de las capas.
26
La paleta de Navegacin
Enfquese en reas especficas de una imagen demasiado grande para que quepa en la pantalla.
28
La barra de Estado
Vea informacin variada de imgenes y sugerencias de herramienta cuando posa el ratn sobre
varios comandos.
28
El Buscador y los lbumes de ArcSoft
Localice convenientemente archivos almacenados en el sistema o en los lbumes de ArcSoft.
29
Mens
Listas organizadas de comandos, funciones y opciones varios del programa.
32
Consejos y sugerencias 43
Unos pocos consejos tiles para ayudarle.
Manual de PhotoStudio
- 2 -
Introduccin
Bienvenido a PhotoStudio! PhotoStudio es un programa avanzado de edicin de imgenes.
Eso da un poco de miedo, pero no se preocupe: est diseado para el pblico en general. No
tiene que ser un artista experto para mejorar fotos o crear diseos grficos elegantes. Le
ayudar leer la totalidad de este manual mientras se utiliza el programa. La informacin de ste
es perspicaz pero se absorbe mejor si se est practicando. Adems, As es ms divertido!
Este manual se redact dando por supuesto que se entienden los comandos y prestaciones
bsicos de Windows. Una vez ms, no se asuste todava.... Si nunca ha usado un ordenador o
todava no ha acabado de cogerle el punto al significado de archivos, carpetas, hacer clic con
el botn derecho, directorios, guardar archivos y dems, no se preocupe. Visualizar, mejorar
y compartir fotos no es algo que sea exclusivo para los expertos de la informtica... cualquiera lo
puede hacer. Slo necesita un poco ms de paciencia. Tmese su tiempo y no tendr problemas.
Aprender mucho y un poco de conocimiento nunca viene mal.
Sabemos que desea comenzar ya a trabajar con sus fotos. No obstante, es muy importante que
entienda algunas cosas bsicas. Como mnimo, es importante que aprenda cules son los
diferentes componentes que ve cuando ejecuta el programa. Comenzaremos por hablar de
dichos componentes, denominados paletas. A partir de ah, trataremos del buscador de
archivos y varias opciones de men. La seccin final ser tipo ndice de algunos consejos y
sugerencias. Si ya est familiarizado con la edicin de fotos, vaya ah en cualquier momento para
hallar lo que busca.
Vocabulario de fotografa moderna
Es buena idea entender estos trminos elementales. Probablemente haya odo montones de
palabras relacionadas con los ordenadores y la informtica en general que no le dicen nada. A
continuacin ofrecemos una pequea lista que le puede ayudar en lo relacionado con la edicin
de fotos. Estas definiciones son muy generales pero como mnimo podr impresionar a algunos
amigos presumiendo de cmo ampli su vocabulario informtico:
Foto/ imagen/ ilustracin digitales: El uso de los trminos foto, imagen e
ilustracin se pueden intercambiar. Bsicamente, cualquier foto que tenga en el
ordenador se considera digital. Una vez que explora una foto con un escner y se
convierte en un archivo del ordenador, ya est, ahora es una foto digital. Lo mismo se
puede decir de los documentos. Los archivos de texto se consideran documentos
digitales. Una vez que los imprime se convierten en reproducciones impresas. Lo
mismo sucede con las fotos. En el ordenador o la cmara digital son fotos digitales, hasta
que se imprimen en cuyo momento se convierten en copias o carteles o cualquiera
sea el formato en que las imprima.
Miniatura: Una miniatura es simplemente una versin pequea de una foto, utilizada
principalmente para previsualizacin.
RGB: Son las siglas inglesas de rojo, verde, azul. Bsicamente, las imgenes se
pueden separar en estos tres canales estndares. Apreciar que cuando utiliza alguna
de las herramientas de mejorar de PhotoStudio podr modificar cada uno de estos
canales por separado. Por ejemplo, si los rojos de su imagen son demasiado apagados
pero los verdes y azules tienen buen aspecto, puede aumentar el brillo del canal rojo
solamente. Los tres canales combinados forman la imagen completa. Hay otros tipos de
configuraciones de canales como CMYK y HSV pero el que ms le interesar ser RGB.
Manual de PhotoStudio
- 3 -
Pixeles: Los pixeles son la unidad de medida de las pantallas como la de televisin o
el monitor de ordenador. Imagnese una cuadrcula de cientos o miles de cuadrados
pequeos cubriendo el monitor. Cada cuadrado individual es un pixel. Probablemente
habr notado que cuando ampla una imagen, sta se convierte en bloques con bordes
burdos. Esto se debe a que se va acercando ms y ms a una vista de los pixeles
individuales que forman la imagen.
Resolucin: El tamao de una imagen digital en la pantalla se mide en pixeles. La
resolucin es simplemente la medicin del ancho y alto de una imagen. Por ejemplo, una
imagen que tenga una resolucin de 100 x 100 significa que tiene 100 pixeles de altura
por 100 pixeles de anchura. Una imagen de 100 x 100 podra seguir teniendo un aspecto
diferente en monitores distintos. Esto se debe a que el monitor tambin tiene su
resolucin. Algunas personas fijan la resolucin del monitor en 640 x 480: Otros tan alta
como 1.600 x 1.200! Por lo general los monitores con una resolucin ms alta harn que
las imgenes parezcan mucho ms pequeas que en los monitores con una resolucin
inferior. Por qu? Una imagen de 100 x 100 abarcar aproximadamente 1/6 del ancho
de pantalla de un monitor con una resolucin de 640 x 480. En comparacin, la imagen
slo abarcar 1/16 del ancho de pantalla de un monitor con una resolucin de 1.600 x
1.200. Se trata de la misma imagen, pero debido a las diferentes resoluciones de
pantalla de los dos monitores, parece que tiene tamaos diferentes.
PPP: Esto puede ser un poco confuso, pero en principio es muy sencillo. Cuando se
imprime en PhotoStudio, el tamao de la imagen impresa depende directamente de
dos cosas: resolucin y PPP (puntos por pulgada). Fijando el PPP para una foto se
determina cuntos pixeles se contendrn en cada pulgada impresa. Por ejemplo, si tiene
una foto de 1.000 x 1.000 e imprime 100 pixeles en una pulgada, tendr una imagen de
10 x 10 pulgadas. Dado que la imagen tiene 1.000 pixeles de altura y est imprimiento
100 pixeles por pulgada, obtendr una copia de 10 pulgadas de alto. sta es la parte
confusa. El PPP que ve en PhotoStudio que se utiliza para fijar el tamao de la copia no
es el mismo que el PPP usado para describir las capacidades de la impresora. Por
ejemplo, algunas impresoras pueden imprimir a un PPP de 2.000. Esto significa que por
cada pulgada que la impresora imprime disparar 2.000 puntos individuales de tinta. En
el software, PPP se refiere a los pixeles impresos por pulgada; en lo relacionado con la
impresora se refiere al nmero de puntos de tinta individuales que el cartucho coloca en
el papel en una sola pulgada. Una impresora puede utilizar varios puntos de tinta para
hacer un solo pixel de la foto.
Dispositivo de adquisicin de imgenes: Un dispositivo de adquisicin de
imgenes es cualquier dispositivo fsico que se pueda conectar al ordenador para
descargar o adquirir imgenes. stos incluyen cmaras digitales, escneres y cmaras
web. Se trata bsicamente de una palabreja que se ha adoptado para describir estas
cosas.
Controlador: Los controladores en realidad son programas o archivos que se introducen
en el ordenador cuando se instala un CD acompaante de algn equipo fsico.
Bsicamente, un controlador le dice al ordenador qu dispositivo se tiene y es
responsable de transferir datos en ambos sentidos entre el dispositivo y el ordenador.
Cada dispositivo que tenga en el ordenador tiene un controlador. La impresora, la tarjeta
de vdeo, el mdem, la tarjeta de sonido..., todos estos dispositivos instalan un
controlador en el ordenador que le dice exactamente qu es el dispositivo, qu hace y
cmo lo hace. Cuando instal el software de su resplandeciente cmara digital, tambin
se instalaron los controladores de la cmara. Puede adquirir fotos de sus dispositivos a
travs de PhotoStudio, pero el programa en realidad es como un espectador durante el
proceso real de descarga o adquisicin. Siempre que adquiere fotos, lo que hace
PhotoStudio es aguardar mientras el controlador del dispositivo realiza la tarea. Si
Manual de PhotoStudio
- 4 -
experimenta problemas descargando/adquiriendo imgenes, pngase en contacto con el
fabricante de la cmara (o cualquier otro dispositivo fsico) para ver si tienen alguna
actualizacin. La mayora de las compaas ponen los controladores disponibles para
descarga en sus sitios web y los actualizan cuando surge algn problema.
Manual de PhotoStudio
- 5 -
Paletas
Las paletas son secciones del escritorio del programa que se pueden desplazar u ocultar de
manera que el rea de trabajo tenga el aspecto que usted desea. Cada paleta tiene un conjunto
diferente de informacin que le ayudar cuando est trabajando con las fotos. Algunas personas
prefieren tener todas las opciones y los botones disponibles en todo momento. A otras personas
les gusta disponer del mximo espacio posible para ver las imgenes. Puede mover libremente
cada uno de estos componentes u ocultarlos completamente cuando no los necesite.
A continuacin se da una lista de las paletas y componentes desplazables disponibles en el
escritorio de PhotoStudio:
La barra de Acceso rpido
La paleta de Herramientas
La paleta de Opciones de herramienta
La paleta de Capas
La paleta de Navegacin
La barra de Estado
La barra de Acceso rpido
La barra de Acceso rpido contiene botones que sirven como atajos de algunas de las funciones
y opciones ms comunes de las que ofrece PhotoStudio. Segn desplaza el ratn sobre los
iconos aparecer un men emergente con el nombre del botn. No todos los botones estarn
disponibles en todo momento. En ocasiones necesitar tener una imagen abierta para que se
active un botn. En funcin de las propiedades de la imagen, tambin podra haber algunas
opciones no disponibles.
A continuacin se muestra una lista de lo que encontrar en la barra de Acceso rpido:
Nuevo: Haga clic en este botn para crear una imagen nueva, en blanco. Puede definir todas las
caractersticas acerca de la nueva imagen, incluyendo el formato de los datos, el tamao y la
resolucin. Bsicamente, haciendo clic en este botn se crea un lienzo e blanco para trabajar en
el mismo. El color del lienzo depende de los colores seleccionados en la paleta de Herramientas.
Este botn es un atajo del comando Nuevo bajo el men de Archivo.
Abrir: Haciendo clic aqu se abre la ventana normal de Abrir de Windows. Desde aqu puede
buscar en el sistema cualquier archivo de imagen para visualizarlo en el programa. Este botn es
un atajo del comando Abrir del men de Archivo.
Manual de PhotoStudio
- 6 -
Explorador: El Buscador ofrece una vista de rbol de los archivos del sistema, as como de los
lbumes de ArcSoft. Se trata en ms detalle del Buscador y de los lbumes en su propia seccin.
Tambin puede abrir el Buscador accediendo el comando de Abrir buscador del men de
Archivo.
Adquirir: Utilice este botn para ejecutar el controlador del dispositivo de adquisicin de
imgenes seleccionado. Qu significa esto? Bsicamente, haga clic en este botn cuando desee
explorar una foto, tomar una instantnea con la cmara web o descargar una foto de la cmara
digital. Dado que podra tener uno o ms de estos tipos de dispositivos (por ejemplo, podra
tener conectados un escner y una cmara digital), cuando haga clic en este botn tendr que
elegir el dispositivo que desea usar. Vaya al men de Archivo y elija Seleccionar fuente.
Aparecer una ventana con una lista de todos los controladores de su sistema compatibles.
Seleccione el que desea, luego haga clic en este icono para ejecutar el controlador y adquirir la
foto.
Guardar: sta es una funcin bastante estndar. Bsicamente, haga clic para guardar su
trabajo. Probablemente que ya sepa esto pero los cortes de electricidad, las averas de ordenador
y otros accidentes suelen suceder en el momento menos apropiado. No aprenda de la
experiencia negativa: guarde el trabajo frecuentemente!
Cuando guarda una nueva imagen, aparecer la ventana normal de Windows Guardar como.
Deber hacer tres cosas:
1. Elegir la ubicacin en que guardar: Navegue por el sistema para seleccionar la
carpeta en que desea que quede guardada la imagen. Por lo general es una buena idea
administrar los archivos agrupndolos. Mantenga todas las fotos en una ubicacin y cree
subcarpetas para organizarlas por categoras diferentes. La carpeta Mis documentos es
un lugar estupendo para empezar ya que siempre est accesible rpidamente y es fcil
de encontrar y recordar.
2. D un nombre al archivo: Teclee un nombre de archivo que sea descriptivo de la
imagen real o que por lo menos sea fcil de recordar.
3. Elija el formato del archivo: El programa soporta una amplia gama de formatos de
archivo. Elija el que le resulte ms conveniente. Formatos diferentes podran tener
opciones de guardar distintas, as que asegure que sabe lo suficiente acerca del formato
que desea antes de elegirlo.
Manual de PhotoStudio
- 7 -
I mprimir: Una de las razones principales por las que utiliza PhotoStudio es el poder imprimir
sus fotos. Este botn proporciona un atajo de la pantalla de imprimir. Tambin puede obtener la
pantalla de imprimir eligiendo I mprimir en el men de Archivo. El botn de Configuracin de
impresora le permite ver y configurar los valores de la impresora.
En la pantalla de impresin puede hacer varias cosas:
1. Posicionar la foto: Haga clic en la foto y arrstrela para colocarla en cualquier sitio de
la pgina. Marque la casilla de Centrar foto para volver a centrarla.
2. Ajustar el tamao de la foto: Utilice esta regleta para ajustar la anchura/altura de la
imagen. Fjese en el valor de salida de encima de la regleta. Aqu es donde le sirve su
conocimiento de resolucin y PPP (se acuerda de la introduccin, no?). Para copias de
buena calidad probablemente no debera imprimir por debajo de 200 PPP. Utilice la
regleta para encontrar un buen equilibrio entre el tamao y la calidad. Si ve que no le
queda ms remedio que encoger continuamente las imgenes para obtener una
impresin de buena calidad, piense en maximizar la resolucin de la cmara digital o
explorar a un PPP superior con el escner.
3. Agregar un ttulo: Marque la casilla de Agregar ttulo para incluir un encabezamiento
de texto en la copia. Cuando la casilla est marcada, ver que aparece un cuadro en la
previsualizacin de impresin que dice: Haga clic doble para editar el texto. Haga clic
doble en este cuadro para introducir un ttulo. Podr escoger la fuente, el tamao y el
estilo del texto. Cuando haya acabado puede hacer clic en el cuadro de texto y
arrastrarlo a cualquier parte de la pgina. Marque la casilla de Centrar ttulo para
moverlo al centro del eje vertical.
4. Agregar un marco: Marque la casilla de Agregar marco para incluir un reborde negro
alrededor de la copia. Puede querer agregar uno por motivos artsticos o simplemente
como una gua para usarla si va a recortar la imagen.
Manual de PhotoStudio
- 8 -
Cortar, copiar y pegar: Estos tres botones siguientes estn muy relacionados entre s. Asegure
que lee la informacin de los tres. Si bien son operaciones muy habituales en Windows y muchos
programas de Windows, trataremos de cmo se pueden utilizar para editar fotos.
Cortar: Cuando corta una parte de una foto (o una foto entera) el rea se elimina y se coloca
en la memoria del Portapapeles. Esto quiere decir que los datos de la imagen quedan
almacenados, de manera que pueda pegar la parte cortada en otra ubicacin. La memoria del
Portapapeles no es infinita, ni puede una imagen permanecer en ella para siempre. Lo mejor es
utilizar la opcin de pegar pronto despus de utilizar la opcin de cortar. Puede ejecutar el
comando haciendo clic en este botn o eligiendo Cortar en el men de Editar.
Copiar: Funciona de manera similar que el comando de Cortar, pero en vez de eliminar los datos
de la imagen, simplemente coloca en el Portapapeles una copia de los mismos. Puede acceder al
comando de Copiar haciendo clic en este botn o eligiendo Copiar en el men de Editar.
Pegar: Cuando utiliza este comando, cualesquiera datos de imagen almacenados en la memoria
del Portapapeles se pegan en la imagen actual. Haga clic en este botn para pegar o elija
Pegar en el men de Editar.
Estas tres herramientas (cortar, copiar y pegar) son muy tiles. Por ejemplo, puede cortar o
copiar una seccin de una imagen y luego pegarla en otra ubicacin o en otra imagen
completamente diferente.
Deshacer: Cuando est editando fotos seguramente acabar cometiendo errores. O podra
acabar aplicando efectos que al final no le gustan una vez que ve el resultado final. El comando
de Deshacer es justo lo que necesita. Con un slo clic puede invertir la ltima accin ejecutada.
Puede ejecutar este comando mltiples veces. La cantidad exacta depende de usted. Vaya al
men de Editar y seleccione Preferencias. En la ventana de preferencias ver que puede
modificar el nivel de deshacer. Se puede fijar tan alto como 99. Esto significa que puede
ejecutar 99 funciones y luego deshacerlas una por una.
Rehacer: Este comando se ha convertido en un complemento necesario del comando de
Deshacer. Mientras que el comando de Deshacer invierte una funcin, el comando de Rehacer
reimplementa un comando que se deshizo. Por ejemplo, pongamos por caso que elev el brillo y
contraste de una foto. No est totalmente convencido del aspecto que quiere que tenga as que
hace clic en el botn de Deshacer. Ahora digamos que deseara ver qu aspecto tena con la
mejora pero que se olvid de los valores exactos que utiliz para modificar la imagen. No hay
problema: slo tiene que hacer clic en el botn de Rehacer. En efecto, deshar el comando de
Deshacer.
Manual de PhotoStudio
- 9 -
Los comandos de Deshacer/Rehacer son estupendos para retroceder y avanzar pasos para ver la
imagen en varias fases de desarrollo. Puede retroceder y avanzar para ver los diferentes cambios
que ha realizado.
Mejora automtica : Este comando abre una ventana que muestra varias versiones de su
imagen, cada una modificada de una serie de formas. Generalmente hay hechas correcciones
menores de color. Si as lo desea, puede seleccionar una de las opciones preformateadas y
aplicar esos efectos a su foto. Bsicamente, es una manera rpida y sencilla de mejorar la foto
con algunos efectos suaves.
Explorador de efectos: Se pueden aplicar una serie de efectos a una foto y previsualizarlos
utilizando el Explorador de efectos. En la parte superior del explorador hay una lista desplegable
que le permite seleccionar la mejora o el efecto deseados.
Diferentes mejoras/efectos tendrn opciones disponibles distintas. En el ejemplo anterior, una
foto de colores apagados se hace un poco ms brillante. Como puede observar, dispone de
imgenes anteriores/posteriores convenientes para que pueda previsualizar cada efecto. Utilice
los botones de zoom (+ y -) para enfocarse en una rea especfica. Haga clic y arrastre en las
Manual de PhotoStudio
- 10 -
previsualizaciones para ver las reas de la imagen que no encajan en la previsualizacin.
Tambin puede previsualizar totalmente cualquier efecto en la imagen real si se marca la casilla
de Previsualizar situada en la parte inferior del Explorador de efectos.
Coser: Este comando le permite coser dos imgenes en una. Para utilizar esta funcin debe
tener al menos dos imgenes abiertas (a no ser que desee que la imagen se una a s misma).
1. Elija las imgenes: La imagen principal es la imagen actual que tiene en primer
plano del programa. Si tiene abiertas ms de una imagen, utilice la lista desplegable
secundaria para seleccionar la que desea coser a la imagen principal.
2. Elija el tipo de cosido: Utilice la lista desplegable para escoger dnde desea coser la
imagen secundaria (elija izquierda, derecha, parte superior, parte inferior).
3. Establezca la mezcla: Utilice la regleta de Mezclar para ajustar la cantidad de mezcla
que desea entre las imgenes cosidas. Elija 100 para la combinacin ms regular.
4. Establezca los puntos de cosido: Los puntos de cosido son los puntos en los que se
funden las dos imgenes a mezclar. Todo lo que tiene que hacer es un clic en cualquiera
de las imgenes para establecer el punto. Utilice las herramientas de zoom para poder
establecer estos puntos con precisin. Una vez establecidos, haga clic en el botn de
Ajustar. El programa intentar automticamente hacer coincidir los puntos de ambas
imgenes en una ubicacin similar.
5. Cuando est listo, haga clic en Aceptar. Las imgenes se entrelazarn como una imagen
nueva.
Manual de PhotoStudio
- 11 -
Ejecutar Macro: Un macro es un grupo de comandos personalizado que se puede aplicar con
hacer un solo clic. No se preocupe, no es tan complicado como suena y una vez que aprenda a
usarlos macros son unos atajos inestimables. Antes de utilizar un macro deber crearlo. Vamos a
hacer uno que sea realmente bsico. Digamos que tenemos un lote entero de imgenes con un
aspecto demasiado oscuro. Ve que tiene que incrementar el brillo de cada foto con la misma
cantidad. En vez de seleccionar la mejora de brillo y contraste y ajustar la regleta de brillo por
cada foto, puede crear un macro que aplique la mejora de brillo a cada foto con slo hacer un
clic. As es como se hace:
1. Abra una imagen.
2. Vaya a Mejorar y seleccione Brillo y contraste. Ajuste el brillo y/o el contraste a su
gusto y haga clic en Aceptar.
3. Vaya a Editar y elija Seleccionar macro. Aparecer la ventana de Macro.
4. El comando que hizo (Brillo y contraste) se visualiza en la parte derecha. El macro es
nuevo y lleva la etiqueta Macro no guardado. Puede teclear un nombre exclusivo para
el mismo. Nosotros le dimos el nombre de brillo. Tras hacer esto, haga clic en Guardar.
Ahora el macro queda guardado.
5. Resalte el macro en la lista y haga clic en Seleccionar. Ahora, cada vez que haga clic en
el botn de Ejecutar macro de la barra de Acceso rpido, los comandos bajo el macro
(en este caso una mejora de Brillo y contraste) se utilizarn en la imagen abierta.
Puede crear numerosos macros. Slo se puede asignar uno al botn de Ejecutar macro de cada
vez. As que recuerde abrir la ventana de Macro siempre que quiera cambiar de macros.
Otra nota acerca de la ventana de Macro. Tambin se puede utilizar el botn de Grabar para
crear un macro. Bsicamente, despus de hacer clic en el mismo, la ventana de Macro
desaparecer de manera que pueda ejecutar los comandos que desee usar en el macro. Una vez
Manual de PhotoStudio
- 12 -
que haya concluido, los comandos que ha ejecutado aparecern en la lista de Comandos de
macro la prxima vez que abra la ventana de Macro. Entonces puede guardar los comandos
como un macro nuevo.
Practique con PhotoStudio durante un tiempo a ver si descubre que ejecuta los mismos
comandos una y otra vez. De ser este el caso, un macro podra ser lo que le hiciera falta para
ahorrar tiempo. Tenga en cuenta que en un macro no se pueden utilizar todas las funciones.
Sincronizacin de PDA: Si tiene un PDA este comando le puede ahorrar tiempo. Lo que hace
es transferir imgenes que tenga actualmente abiertas a la carpeta de Sincronizar de su sistema.
Luego, cuando sincroniza el PDA con el escritorio, las imgenes se transferirn al porttil. Se le
dar la opcin de que PhotoStudio cambie automticamente el tamao de las fotos para una
visualizacin idnea en el porttil.
3D Text Factory: 3D Text Factory es una estupenda adicin a PhotoStudio. Es un aditivo
separado que se puede utilizar para aadir texto tridimensional a las fotos. Contiene numerosas
opciones de sesgado y textura para el texto. Puede incluso ajustar tres fuentes de luz
independientes para opciones ilimitadas de color y sombreado. 3D Text Factory tiene su
propio archivo de ayuda que explica todas las diferentes opciones. Cualquier texto que se aada
con 3D Text Factory se incluir en una capa nueva de la foto (un poco ms adelante aprender
acerca de las capas: le proporcionan la capacidad de apilar componentes de imagen individuales
en un solo archivo de imagen. Confe en nosotros: No es tan confuso como suena!).
Ayuda: Haciendo clic aqu se lanza el archivo de ayuda del programa.
Manual de PhotoStudio
- 13 -
La paleta de Herramientas
PhotoStudio tiene una serie de herramientas que le ayudarn a crear,
editar y mejorar imgenes. Estas herramientas se encuentran en la paleta de
Herramientas. Algunas herramientas le permiten seleccionar reas
especficas de una imagen. Otras herramientas le permiten modificar el color
de la imagen. Hay una amplia variedad de herramientas. Para seleccionar
una herramienta en particular, slo tiene que hacer clic sobre la misma.
Nota: Ver que algunas herramientas de la paleta de Herramientas tienen
una pequea flecha situada en la parte inferior del icono. Una flecha denota
que dicha herramientas tiene varias funciones. Haga clic con el botn
derecho sobre la herramienta para ver las diferentes funciones y haga clic
para elegir la que desee.
A continuacin se da una lista completa de las herramientas disponibles en la
paleta de Herramientas. Comenzaremos con el rea de seleccin de color de
la parte inferior de la paleta y luego recorreremos las herramientas por
orden, de arriba a abajo. Algunas de las herramientas se ven afectadas por
los colores, por lo que probablemente sea mejor que tratemos primeramente
de stas.
La paleta de Herramientas se puede desplazar por la pantalla haciendo clic
en la barra de ttulo y arrastrndola. Si la arrastra hasta el tope izquierdo o el
derecho, se quedar atascada. Probablemente sera mejor si la pegara a
uno de los lados de manera que no interfiera con las imgenes cuando las
abre en pantalla. Probablemente sea una buena idea no ocultar esta paleta,
ya que la utilizar mucho por lo que valdr ms mantenerla a la vista.
Muestra activa y alternativa: La Muestra activa es el color actualmente seleccionado. Este
color se superpone al color secundario, denominado la Muestra alternativa. La Muestra activa
es el color que aparecer siempre que utilice la herramientas de Trazar o cualquier otra
herramienta que requiera un color seleccionado. Piense en la Muestra alternativa como en un
color a mano. A menudo descubrir que necesitar cambiar entre dos colores, por lo que hay
dos disponibles para acceso fcil. Adems, hay otras herramientas que requieren el uso de
ambas muestras.
Cuadrcula de colores: Cuando hace clic en el botn, aparecer una cuadrcula de colores.
Haga clic en un color para seleccionarlo como la muestra activa. Los colores disponibles
dependen del tipo de imagen que est visualizando. Por ejemplo, si est visualizando una imagen
en escala de grises, los colores sern negro, blanco y una multitud de grises. Si est visualizando
una imagen en color, habr disponible una amplia variedad de colores.
Manual de PhotoStudio
- 14 -
Paleta de colores: Es similar a la Cuadrcula de colores, excepto que ofrece una mezcla de
colores ms amplia.
Selector de colores: La ms compleja de todas las opciones de seleccin de color, el Selector
de colores le permite especificar valores numricos para seleccin de colores RGB y HSV. Si bien
podra parecer difcil, probablemente deseara practicar y ver el tipo de colores que puede crear.
Herramienta de Seleccin: Esta herramienta le permite seleccionar una cierta seccin de una
imagen. Podra querer editar solamente una parte de una imagen o recortar una rea especfica:
esta herramienta le ayuda a elegir dicha rea. Haciendo clic con el bot derecho en el icono, le
da las elecciones siguientes:
Seleccionar elipse
Seleccionar cuadrado
Seleccionar crculo
Seleccionar rectngulo
Una vez que haya seleccionado la forma deseada, haga clic en la imagen y arrstrela. Ver
aparecer una forma transparente. La forma variar en funcin de la opcin que haya escogido
(por defecto es Seleccionar rectngulo).
No se preocupe de hacer que el rea sea perfecta la primera vez. Si se equivoca, slo tiene que
hacer clic en la herramienta de Deshacer de la barra de Acceso rpido y comenzar de nuevo. O,
si el rea seleccionada es ms o menos del tamao que usted desea pero no est en el lugar
adecuado, haga clic y arrastre dentro del rea para mover la totalidad de la forma seleccionada.
Opciones de la herramienta de Seleccin: Cuando se usa la herramienta de Seleccin,
aparece lo siguiente en la paleta de Opciones de herramienta:
Utilice la lista desplegable para seleccionar la forma de la herramienta de Seleccin.
Nuevo: Crea una nueva seleccin siempre que haga clic, retirando automticamente
cualquier otra seleccin.
Agregar: Le permite aadir al rea actualmente seleccionada.
Substraer: Cualquier rea que seleccione se retirar del rea actualmente seleccionada.
Manual de PhotoStudio
- 15 -
Dibujar desde el centro: Generalmente, haciendo clic y arrastrando desde una esquina
del rea hasta la otra se crea una rea seleccionada. Marcando esta casilla se crea el
rea seleccionada desde el revs; segn hace clic y arrastra, la forma aparecer desde el
centro y se expandir hacia afuera.
Tamao corregido: Crea una rea seleccionada de acuerdo a la anchura y altura que
especifique (en pixeles).
Herramienta de Mover: Esta herramienta le permite mover reas que se han delimitado con la
herramienta de Seleccin. Haga clic y arrastre dentro del rea seleccionada para mover cualquier
parte de la imagen que est confinada en el rea. Si no se selecciona ninguna rea especfica, se
mover la imagen o capa entera.
Opciones de la herramienta de Mover: Cuando se utiliza la herramienta de Desplazar
aparece lo siguiente en la paleta de Opciones de herramienta:
Cortar: Retira completamente el rea seleccionada y la mueve a la nueva ubicacin.
Copiar: Mueve el rea seleccionada a la nueva ubicacin, pero aqulla tambin
permanece en el punto original.
Herramienta de Lazo: Esta herramienta le permite seleccionar una rea exclusiva. Puede
utilizar esta herramienta de una serie de formas diferentes. Haciendo clic con el botn derecho
en el icono, dispondr de las elecciones siguientes:
Lazo: Esto le permite hacer una seleccin a mano alzada. Cuando hace clic y arrastra
en una imagen, aparecer una lnea de seleccin donde quiera que arrastre el ratn.
Puede mover el ratn en cualquier direccin y la lnea de seleccin seguir dicha
direccin. Para cerrar la seleccin, slo tiene que hacer clic doble. El final de la lnea de
seleccin conectar automticamente con el principio, confinando el rea de seleccin.
Tambin puede hacer selecciones haciendo clic doble tipo unir los puntos; haga clic
una vez para establecer un punto de seleccin. Luego, mueva el ratn a otra ubicacin
y haga clic (estableciendo de esta manera un segundo punto de seleccin). Ver
aparecer una lnea recta de punto a punto. Luego puede mover el ratn a otro punto.
Haga clic de nuevo con el ratn y ver una lnea extendindose del segundo punto de
seleccin al tercero. Contine haciendo esto hasta que haya creado la forma que desee.
Para cerrar la seleccin, haga clic doble. Se trazar una lnea desde el ltimo punto hasta
el primero, confinando la seleccin.
lazo magntico: Esto funciona de manera similar a la herramienta de Lazo, excepto
que el programa le ayuda con la seleccin. Haga clic y arrastre despacio alrededor del
objeto que desea confinar. El programa encajar automticamente alrededor del
objeto. Es mejor utilizar una imagen que ya tenga objetos o ilustraciones definibles.
Opciones de la herramienta de Lazo: Cuando se utiliza la herramienta de Lazo, aparece
lo siguiente en la paleta de Opciones de herramienta:
Use la lista desplegable para seleccionar la herramienta de Lazo o de Lazo magntico
Nuevo: Crea una nueva seleccin siempre que haga clic, retirando automticamente
cualquier otra seleccin.
Manual de PhotoStudio
- 16 -
Agregar: Le permite aadir al rea actualmente seleccionada.
Substraer: Cualquier rea que seleccione se retirar del rea actualmente seleccionada.
Herramienta de Varita mgica: Esta herramienta crea automticamente una rea
seleccionada sobre la base de similitud de color. Por ejemplo, si desea seleccionar la totalidad del
cielo de una imagen especfica para modificar el color de la misma, usara esta herramienta. Slo
tiene que hacer clic en el rea deseada y el programa seleccionar automticamente el rea
deseada si el color es similar. Puede ajustar fcilmente la sensibilidad de la herramienta si acaba
por seleccionar demasiado o muy poco.
Opciones de la Varita mgica: Cuando utiliza la herramienta de Varita mgica aparece lo
siguiente en la paleta de Opciones de herramienta:
Nuevo: Crea una nueva seleccin siempre que haga clic, retirando automticamente
cualquier otra seleccin.
Agregar: Le permite aadir al rea actualmente seleccionada.
Substraer: Cualquier rea que seleccione se retirar del rea actualmente seleccionada.
Slo el rea contigua: Cuando se marca esta casilla, la Varita mgica slo seleccionar
una rea continua (sin vanos). Si se desmarca esta casilla, la herramienta podr
seleccionar reas sobre la base del color a travs de la totalidad de la imagen. Esto
quiere decir que si hace clic en una rea azul, se seleccionar todas las reas azules de la
imagen.
Tolerancia: Utilice estas regletas para ajustar la sensibilidad de la herramienta. Cuanto
ms baja sea la tolerancia, ms escogida ser la herramienta al seleccionar reas de
color similar. Por ejemplo, si establece la tolerancia para los canales de colores (rojo,
verde, azul) en un valor muy bajo, la herramienta seguramente no seleccionar una rea
muy extensa. Cuanto mayor sea la tolerancia, menos selectiva ser la herramienta. Es
ms probable que seleccione una rea ms amplia al tratar los diferentes tonos de un
color especfico como uno.
Manual de PhotoStudio
- 17 -
Herramienta de Borrador: Esta herramienta simula una goma de borrar. Haga clic y arrastre
para borrar partes de una imagen.
Opciones de la herramienta de Borrador: Cuando se utiliza la herramienta de Borrador,
aparece lo siguiente en la paleta de Opciones de herramienta:
Tamao de pincel: Utilice esta regleta para ajustar el rea del efecto aplicado.
Efecto: Utilice esta regleta para ajustar la cantidad de efecto aplicado. Por ejemplo, un
efecto bajo har que el borrador tenga un aspecto como transparente; un efecto alto
(100%) eliminar el color totalmente.
Herramienta de Trazar: Esta herramienta en realidad consiste en tres herramientas diferentes;
haga clic en el icono con el botn derecho para seleccionar la herramienta deseada:
Pincel
Lpiz
Herramienta Aergrafo
Una vez que haya hecho la seleccin, haga clic en una imagen y arrastre para trazar en la misma
utilizando el color seleccionado.
Opciones de la herramienta de Trazar: Cuando se utiliza la herramienta de Trazar,
aparece lo siguiente en la paleta de Opciones de herramienta:
Utilice la lista desplegable para seleccionar la herramienta de trazar deseada.
Forma: La eleccin de esta opcin usa una forma especfica como la punta de la
herramienta de trazar. Se incluyen muchas formas: slo tiene que hacer clic en la que
elija.
Haga clic en este botn para aadir una forma nueva. Ver una ventana que le
permite examinar el ordenador para seleccionar una imagen para usarla como un fondo.
Haga clic en este botn para borrar una forma que ya no necesite.
Manual de PhotoStudio
- 18 -
Redondo: Elija esta opcin si desea utilizar la forma de herramienta por defecto. Luego
puede usar la regleta de Tamao de pincel para ajustar el tamao de la herramienta y la
regleta de Opacidad para ajustar la transparencia (cuanto ms bajo sea el valor de
opacidad ms transparente ser la herramienta).
Tamao de pincel: Utilice esta regleta para ajustar el rea del efecto aplicado.
Opacidad: Utilice esta regleta para ajustar la transparencia del efecto. Cuanto ms baja
sea la opacidad, ms transparente ser el efecto.
Herramienta de Manchar: Utilice esta herramienta para manchar o remosquear reas de una
imagen. Haga clic y arrastre para simular la mancha de pintura hmeda.
Opciones de la herramienta de Manchar: Cuando se utiliza la herramienta de Manchar
aparece lo siguiente en la paleta de Opciones de herramienta:
Tamao de pincel: Utilice esta regleta para ajustar el tamao del rea afectada.
Proporcin: Utilice esta regleta para ajustar la cantidad del efecto aplicado. Cuanto ms
elevado sea el valor, ms exagerada parecer la mancha.
Herramienta de Clon: Esta es una herramienta divertida que se puede utilizar para una serie
de fines. Lo que hace es copiar una rea de una foto a otra. El rea copiada se define por cmo
se pinta. As es como se usa la herramienta de Clon:
1. Seleccione la fuente de clon. La fuente de clon es el rea que va a replicar en otro sitio.
Slo necesita seleccionar un punto. Para marcar la fuente de clon, mantenga pulsada la
tecla de Mays y haga clic con el ratn.
2. I nicie la clonacin! Ahora que ya est establecida la fuente de clon, puede hacer una
clonacin en la misma imagen o en otra imagen completamente distinta. Para hacer la
clonacin slo tiene que hacer clic y arrastrar. Comenzar por pintar el rea de la fuente
de clon en la nueva ubicacin. Una vez que suelte el botn del ratn finalizar la
clonacin. Si vuelve a hacer clic y arrastrar, el proceso de clonacin comenzar de nuevo.
Opciones de la herramienta de Clon: Cuando se utiliza la herramienta de Clon aparece lo
siguiente en la paleta de Opciones de herramienta:
Use el portapapeles: Marcando esta casilla se usan cualesquiera datos de imagen
almacenados en el Portapapeles de Windows como fuente de clon.
Tamao de pincel: Utilice esta regleta para ajustar el tamao del rea clonada que
aparece segn pinta.
Opacidad: Utilice esta regleta para ajustar la transparencia del efecto. Cuanto ms baja
sea la opacidad, ms transparente ser el efecto.
Manual de PhotoStudio
- 19 -
Herramienta de Rellenar: Esta herramienta llena el rea seleccionada (o toda la imagen si no
se selecciona una rea especfica) con un color o un patrn, dependiendo de la eleccin. El rea
rellenada depende de la similitud de color. Haciendo clic en el icono con el botn derecho se
dispone de las siguientes elecciones:
Herramienta de rellenar con color: Rellena el rea seleccionada con un color
especfico. La paleta de Opciones de herramienta mostrar lo siguiente:
Opacidad: Cuanto ms baja sea la opacidad, ms transparente ser el efecto.
Similaridad de colores: Cuanto ms alta se establezca esta regleta, menos
rigurosa ser la herramienta a la hora de elegir las reas que incluir en el relleno.
Herramienta de relleno de patrn: Rellena el rea seleccionada con un patrn de su
eleccin. La paleta de Opciones de herramienta mostrar lo siguiente:
Utilice la lista desplegable para seleccionar cmo se rellenar el patrn: Alineado,
Bloque o Espejo.
Haga clic en este botn para aadir un nuevo patrn. Aparecer una ventana
que le permite examinar el ordenador para seleccionar una imagen para utilizarla
como un patrn.
Haga clic en este botn para borrar un patrn que ya no necesite.
Use el portapapeles: Marque esta casilla si deseara rellenar el rea con el patrn
seleccionado pero como una capa translcida (no se agregar color).
Llenar slo textura: Marcando esta casilla se usa como patrn cualquier dato de
imagen almacenado en el Portapapeles de Windows.
Manual de PhotoStudio
- 20 -
Herramienta de Texto: Utilice esta herramienta para agregar texto a una imagen. Cuando
aade texto, ste se crear en una capa nueva.
Opciones de la herramienta de Texto: Cuando se utiliza la herramienta de Texto aparece
lo siguiente en la paleta de Opciones de herramienta:
Aqu se dispone de los comandos de editar normales, incluyendo fuente, tamao, estilo,
etc.
Nuevo texto: Haga clic en este botn para crear una capa de texto nueva. Puede
agregar varias capas de texto y modificar cada una de ellas independientemente.
Envolver: Marque esta casilla si desea que el texto cambie automticamente de lnea
una vez que llegue al borde derecho de la imagen. El texto saltar automticamente a
una lnea abajo.
Sombra: Marque esta casilla para aadir una sombra al texto. Haga clic en el botn de
Sombra para ajustar las propiedades de la sombra:
Manual de PhotoStudio
- 21 -
El rea de previsualizacin mostrar cmo aparecer la sombra debajo del texto.
Haga clic y arrastre en el rea de previsualizacin para recolocar la muestra y utilice
las regletas para darle el aspecto deseado.
Herramienta de Brillo: Con esta herramienta puede aclarar u oscurecer reas de una imagen.
Esta herramienta funciona de manera similar a la de trazar, excepto que aclara u oscurece en vez
de aadir color. Utilice la lista desplegable de la paleta de Opciones de herramienta para elegir
las herramientas de Aclarar u Oscurecer. Alternativamente, puede hacer clic con el botn derecho
en el icono de la paleta de Herramientas para realizar all la seleccin. Si desea ajustar el brillo de
toda la imagen, elija Brillo y contraste en el men de Mejorar. Utilice esta herramienta
solamente si desea retocar manualmente una rea especfica de una imagen.
Manual de PhotoStudio
- 22 -
Herramienta de Suavizar/ Enfocar: Esta herramienta funciona de manera similar que las
herramientas de Brillo y Trazar, pero se utiliza para hacer que las imgenes tengan un aspecto
ms agudo o difuminado. Utilice la lista desplegable de la paleta de Opciones de herramienta
para seleccionar Agudizar o Difuminar. Tambin puede hacer clic con el botn derecho en el
icono de la paleta de Herramientas para realizar la seleccin. Utilice esta herramienta para
retocar reas que estn muy desiguales o demasiado borrosas. Si desea aplicar un efecto de
difuminar o agudizar en toda la imagen, lo mejor probablemente sera usar uno de los filtros de
agudizar del men de Mejorar.
Herramienta de Estampar: Utilice esta herramienta para aadir un estampado de color a la
imagen. Elija la forma de estampado que desee y luego haga clic en la imagen y arrastre para
formar el rea estampada. Cuando hace clic y arrastra ver que se formar un cuadro de
seleccin. Cuando suelte el botn del ratn, el estampado aparecer en esa rea seleccionada.
Opciones de la herramienta de Estampar: Cuando se utiliza la herramienta de Estampar
aparece lo siguiente en la paleta de Opciones de herramienta:
Seleccione la forma del estampado entre las plantillas suministradas.
Haga clic en este botn para aadir una nueva forma de estampado. Aparecer
una ventana que le permite examinar el ordenador y seleccionar una imagen para
utilizarla como un estampado.
Haga clic en este botn para borrar un estampado que ya no necesite.
Disminuyendo la graduacin de la regleta de Opacidad, el estampado se har ms
transparente.
Dibujar desde el centro: Marque esta casilla si desea que el rea estampada conserve
la proporcin cuando arrastre el ratn para hacerla mayor o menor.
Contener: Marcando esta casilla el rea de estampado se crea de dentro a afuera.
Cuando haga clic y arrastre la forma aparecer desde el centro y se expandir hacia
afuera.
Manual de PhotoStudio
- 23 -
Herramienta de Forma: Esta herramienta recorta la imagen a una forma especfica. I gual que
la herramienta de Estampar, bsicamente hace clic y arrastra para formar una ventana. Cuando
suelta el botn del ratn la imagen se recortar en el rea seleccionada. Se har de la forma que
usted elija.
Opciones de la herramienta de Forma: Cuando se utiliza la herramienta de Forma
aparece lo siguiente en la paleta de Opciones de herramienta:
Seleccione la forma entre las plantillas seleccionadas.
Haga clic en este botn para aadir una nueva forma. Aparecer una ventana que
le permite examinar el ordenador para seleccionar una imagen para utilizarla como una
forma.
Haga clic en este botn para borrar una forma que ya no necesite
Disminuyendo la graduacin de la regleta de Opacidad, la forma se har ms
transparente.
Dibujar desde el centro: Marque esta casilla si desea que el rea de la forma conserve
la proporcin cuando arrastre el ratn para hacerla mayor o menor.
Contener: Marcando esta casilla el rea de la forma se crea de dentro a afuera. Cuando
haga clic y arrastre la forma aparecer desde el centro y se expandir hacia afuera.
Herramienta de Relleno gradual: Un relleno de gradiente llenar eficazmente toda la
imagen (o el rea seleccionada) con una mezcla de color. La mezcla depende de los dos colores
seleccionados en la parte inferior de la paleta de Herramientas: comenzar con la Muestra
alternativa y se fundir en la Muestra activa. Dispone de un control completo sobre el tipo de
mezcla y la transparencia del color de relleno. Para realizar el relleno, haga clic y arrastre el ratn
sobre la imagen. La distancia a la que arrastre el ratn es la distancia de la mezcla entre los dos
colores. Por ejemplo, pongamos por caso que hace un relleno de gradiente lineal y hace clic y
arrastra una distancia de un centmetro en la imagen para crear el relleno. En dicho centmetro la
Muestra alternativa se mezclar en la Muestra activa y llenar toda el rea seleccionada
Manual de PhotoStudio
- 24 -
Opciones de la herramienta de Relleno de gradiente: Cuando se utiliza la herramienta
de Relleno de gradiente aparece lo siguiente en la paleta de Opciones de herramienta:
Estilo: El relleno de gradiente se puede realizar de una serie de formas. Utilice la lista
desplegable para seleccionar el patrn de relleno (lineal, circular, etc.).
Opacidad: Disminuya la opacidad para hacer el relleno ms transparente.
Repetir: El relleno de gradiente slo ocurrir en el rea en que hace clic y arrastra. No
obstante, con esta casilla marcada el relleno se repetir una y otra vez para cubrir la
totalidad de la imagen o del rea seleccionada.
HVS y RGB: elija el formato de canales de color que desea utilizar. Para una mezcla
directa entre los dos colores seleccionados, elija RGB.
Herramienta de Lnea: Con esta herramienta puede crear una lnea recta. Slo tiene que hacer
clic y arrastrar la longitud de la lnea y se crear una con las propiedades especificadas, que se
pueden seleccionar en la paleta de Opciones de herramienta:
Modo: Elija entre Vertical, Horizontal y Arbitrario. Si elige Vertical u Horizontal, la lnea
encajar automticamente en la posicin vertical u horizontal, al margen de cmo
arrastre el ratn cuando crea la lnea. Seleccionando Arbitrario, el punto de inicio de la
lnea estar donde haga clic inicialmente; el final estar donde suelte el botn del ratn.
Anchura de lnea: Utilice esta regleta para ajustar el espesor de la lnea.
Anti-alias: Marque esta casilla para crear una lnea ms regular. Este efecto se nota
especialmente cuando se crea una lnea arbitraria (una que no sea perfectamente vertical
u horizontal).
Manual de PhotoStudio
- 25 -
Herramienta de Transformar: Esta es una herramienta divertida que se utiliza bsicamente
para cambiar el tamao o la orientacin de una rea seleccionada. Puede modificar una rea de
una manera tradicional girndola a cualquier posicin deseada o puede elegir un tipo especial de
modificador de orientacin. Las opciones disponibles incluyen Sesgado, Arbitrario y Perspectiva.
La mejor manera de describir estas opciones es decir que se utiliza bsicamente para distorsionar
la imagen de formas inusuales. Por lo general no se deberan utilizar para arreglar problemas de
imgenes y similares. Ms bien, se debern utilizar para crear diseos de imagen exclusivos.
Tambin puede utilizar esta herramienta para girar una rea especfica de una foto. Tenga en
cuenta que la herramienta de Transformar tiene mejor uso cuando se ha seleccionado una rea
especfica usando la herramienta de Seleccionar.
Herramienta de Cuentagotas: Esta herramienta chupa cualquier color y lo convierte en el
color seleccionado (Muestra activa). Despus de hacer clic en este botn, mueva el ratn sobre
cualquier color de una imagen. Cuando hace clic, dicho color se convertir en la Muestra activa.
Herramienta de Recortar: Haga clic en este botn una vez que haya seleccionado una rea de
recortar con una herramienta de Seleccionar. Todo lo que se encuentre fuera del rea
seleccionada se eliminar de la imagen. Tambin puede ejecutar la funcin de recortar eligiendo
Recortar en el men de Editar.
Herramienta de Papelera: Haga clic en este botn para borrar cualquier rea seleccionada con
la herramienta de Seleccionar.
Manual de PhotoStudio
- 26 -
Paleta de Opciones de herramienta
Ya ha aprendido la generalidad de lo que contiene esta paleta. La informacin visualizada en esta
paleta depende directamente de la herramienta seleccionada en la paleta de Herramientas. Por
ejemplo, cuando selecciona la herramienta de Trazar esta paleta mostrar las diferentes opciones
disponibles, como las herramientas de trazar especficas disponibles (Lpiz, Pincel, etc.), as como
el tamao y la opacidad del pincel. Cuando elige la herramienta de Texto, la paleta mostrar las
diferentes opciones de texto. Todas las opciones aqu disponibles se describen con cada
herramienta relacionada en la seccin de Paleta de Herramientas.
La paleta de Capas
Las capas le permiten apilar varios componentes de imagen en un solo archivo. Esto significa
que puede copiar/pegar varias imgenes una encima de la otra y luego ajustar sus
transparencias para que parezca que estn fundidas entre s. Pero esto es slo un ejemplo. Con
las capas puede crear imgenes grficas sorprendentes que incluyan tanto texto como fotos.
Dado que cada capa es independiente, puede editar y mejorar cada una de las capas sin que
tenga efecto en las otras.
La forma ms sencilla de experimentar las ventajas de las capas es aadir texto a una imagen.
Notar que cuando lo hace la paleta de Capas mostrar una capa nueva. I ncluso si parece que el
texto y la imagen son un todo, en realidad son componentes independientes. Luego puede editar
la imagen sin que afecte al texto. Si as lo desea, podra incluso regresar y cambiar el texto que
acaba de escribir!
Manual de PhotoStudio
- 27 -
Puede guardar la imagen y todas sus capas guardando en el formato PSF. Si guarda en cualquier
otro formato, perder toda la informacin de las capas.
Lo ms importante cuando se trabaja con capas es asegurar que se est en la capa correcta
cuando se edita. Para seleccionar una capa slo tiene que hacer clic en la misma. Cuando aplica
pintura o utiliza otras herramientas de la paleta de herramientas, por lo general slo afectar a la
capa que ha seleccionado. Veamos las herramientas de capa adicionales:
Nueva capa: Haga clic en este botn para crear una capa nueva, en blanco.
Copiar capa: Haciendo clic en este botn la capa actual se copiar a la memoria del
Portapapeles. Luego puede pegar la capa en otra foto.
Pegar como nueva capa: Haciendo clic en este botn los datos de la capa de la memoria del
Portapapeles se pegan a la imagen actual.
Borrar capa: Puede borrar la capa actualmente seleccionada haciendo clic en este botn.
Fusionar todas las capas: Haga clic en este botn para combinar todas las capas en una sola
capa. Dado que slo quedar una capa, no ser capaz de editar cada componente individual:
dado que no habr componentes individuales! Todos los datos de capa se fundirn en uno.
Ocultar capa: Haciendo clic en este botn se oculta/muestra la capa seleccionada. Cuando
oculta la capa, sta desaparecer de la visualizacin. Cuando trabaja con varias capas, podra ser
mejor ocultar algunas cuando se necesite concentrar en una en particular.
Capa restringida: Restringiendo una capa se limita el rea que se pueda ver afectada por
modificaciones a la que contenga color. Mejor ilustramos esta idea.
Capa restringida:
Como puede ver, esta es una capa de texto en la
que se garabate en azul. Dado que la capa est
restringida, la pintura azul se limit a las reas de la
capa que contenan datos de imagen, en este caso
texto.
Manual de PhotoStudio
- 28 -
Capa sin restriccin:
Aqu ver que la pintura azul se superpone a toda la
capa, incluso a las reas que estn en blanco. Esto
es el resultado de que la capa no tenga restriccin.
Hacer clic doble en una capa tambin le permite dar un nombre a la capa y ajustar la opacidad
de la misma. Haciendo una capa translcida puede crear efectos apilando varias imgenes que
parecen fundidas entre s.
Nota: Puede regresar en cualquier momento a editar texto de una capa de texto, siempre que no
modifique la capa de ninguna otra manera. Si pinta encima de la capa o distorsiona el texto,
dejar de poder editarse.
Paleta de Navegacin
Esta paleta le proporciona una forma sencilla de ampliar/reducir una foto. Desplace la regleta a la
derecha para ampliar la imagen y a la izquierda para reducirla. Cuando se ampla, aparece una
caja azul en la previsualizacin. Haga clic en la caja y arrstrela para llevarla a otras partes de la
foto que no pueda ver debido al tamao de la imagen (si la imagen es demasiado grande no se
podr ver entera en la pantalla, as que moviendo la caja azul en la previsualizacin de la paleta
de Navegacin se ajustar el punto de enfoque). Haga clic en el botn de 1:1 para visualizar la
imagen a su tamao real, completo. Navegar con la paleta de Navegacin es similar a la
herramienta de Panoramizar que se describe en la seccin Paleta de Herramientas.
Barra de Estado
Esta barra, situada en la parte inferior de la pantalla, muestra informacin diversa cuando se
utiliza el programa. En general, lista el cociente de visualizacin de la imagen y sugerencias
varias de herramientas. Ocupa muy poco espacio, por lo que no debera constituir un
inconveniente.
Manual de PhotoStudio
- 29 -
El Buscador y los lbumes de ArcSoft
El Buscador ofrece una forma estupenda de localizar y abrir imgenes. Ofrece dos modos de
visualizacin: Visualizacin de carpetas y de lbumes.
Visualizacin de carpetas
Si est familiarizado con el Explorador de Windows, no tendr ningn problema entendiendo la
Visualizacin de carpetas. Bsicamente, funciona de la misma manera. Se dispone de un rbol
que le permite navegar fcilmente a cualquier ubicacin del ordenador. Cuando hace clic en una
carpeta, las imgenes dentro de esa carpeta aparecern como miniaturas. Luego puede hacer
clic doble en una miniatura para abrir la imagen.
Cuando se est en la visualizacin de carpetas se dispone de las siguientes herramientas:
Buscar: Le permite buscar imgenes usando una serie de criterios de bsqueda. Luego puede
vincular los archivos encontrados en el resultado de la bsqueda a un lbum nuevo (dentro de un
poco se describen los lbumes).
Manual de PhotoStudio
- 30 -
Adquirir: Le permite adquirir una foto de una cmara digital conectada. Ya se trat de esta
funcin en una seccin anterior.
Ordenar: Le permite clasificar las miniaturas de una serie de formas, incluyendo nombre de
archivo, fecha, tamao, etc.
Borrar: Si hace clic en este botn, la imagen seleccionada se trasladar a la papelera. Este
botn funciona de manera diferente en la Visualizacin de lbumes.
I mprimir: Esta opcin de I mprimir le permite crear una hoja de contacto imprimiendo las
imgenes como miniaturas. Puede elegir las opciones de diseo. Esta funcin es estupenda para
hacer hojas de catlogo.
Ayuda: Lanza el archivo de ayuda de PhotoStudio.
La barra de Direcciones: La barra de Direcciones muestra la ubicacin del archivo actual. Se
puede minimizar (como lo est en la imagen anterior del Buscador.)
Visualizacin de lbumes
Lo ms importante que necesita saber acerca de los lbumes es que no almacenan imgenes. En
vez de ello, lo que hacen es almacenar atajos de las imgenes. Puede ver que cuando instala
programas en el ordenador, aparecen en el escritorio atajos para ejecutar dichos programas.
Puede borrar los atajos sin borrar los programas en s. Los lbumes funcionan de la misma
manera. Bsicamente, son catlogos de enlaces con los archivos de imgenes reales.
Los lbumes pueden ser muy tiles si es usted de los que clasifica las fotos. Puede almacenar
fotos en varias ubicaciones del ordenador y que todas estn ligadas a un mismo lbum. Puede
dar a sus lbumes nombres exclusivos, de manera que sepa lo que contienen exactamente. Estos
son los comandos adicionales disponibles cuando se est en la Visualizacin de lbumes:
Agregar: Cuando hace clic en este botn aparece una ventana de Abrir normal. Puede examinar
el ordenador en busca de imgenes que vincular con el lbum. Cualesquiera imgenes que
agregue aparecern en el lbum como miniaturas.
Manual de PhotoStudio
- 31 -
Por lotes: Este comando le permite ejecutar un macro (se acuerda de ellos?) para todo el
lbum. Bueno, en realidad dispone de la opcin de aplicar el macro a cada imagen o solamente a
las que seleccione. Puede seleccionar varias imgenes manteniendo pulsada la tecla de Control y
haciendo clic sobre las mismas. Tambin puede elegir qu hacer con los archivos una vez que se
hayan modificado. Puede hacer que aparezcan en el escritorio de PhotoStudio (tal vez para
editar ms?) O puede simplemente guardarlos (de manera que sobreescriban la versin anterior
antes de que se aplic el macro). Alternativamente, puede guardarlos como archivos nuevos.
Puede incluso especificar el tipo de archivo y la ubicacin de guardar. Qu le parece?
Borrar: Cuando se utiliza esta funcin en la Visualizacin de lbumes, se le ofrecer la eleccin
de borrar el enlace de miniatura solamente o borrar el enlace y el archivo de imagen real.
Recuerde que los lbumes no almacenan archivos, sino que son solamente una referencia de
dnde estn almacenados con un atajo (la miniatura de imagen). As que el uso del comando de
Borrar aqu slo borrar el atajo o el atajo y el archivo real.
Manual de PhotoStudio
- 32 -
Mens
A lo largo de la parte superior del escritorio del programa ver lo que parece una barra de men
estndar. Seguramente ya estar familiarizado con las barras de mens de usar otras
aplicaciones. Aqu hay varias opciones pero, por suerte, muchas de ellas estn disponibles en una
o ms paletas. As que, dado que ya tratamos de varias paletas, no necesitar releer la
informacin acerca de muchos de los comandos disponibles en esta barra de men.
Men de Archivo
Los siguientes comandos del men de Archivo ya han sido tratados en otras secciones de este
manual: Nuevo, Abrir, Guardar, Guardar como, Abrir buscador, Adquirir, Seleccionar fuente,
I mprimir, Configuracin de imprimir y Sincronizacin. Aqu estn los otros comandos:
Restaurar: Utilice este comando si quiere librarse de alguno de los cambios que ha
hecho a una foto. Bsicamente, retorna la foto al estado en que estaba la ltima vez que
se guard.
Cerrar: Cierra la foto. Muy simple, verdad? Slo tiene que saber que se le preguntar si
desea guardar la foto si le ha hecho algn cambio.
I mportar de medios extrables: Este comando le permite coger imgenes de
dispositivos extrables como discos duros y medios diversos conectados al sistema. Lo
que tienen de especial es la capacidad que posee de configurar una serie de opciones.
Por ejemplo, puede seleccionar la ubicacin en la que se almacenarn en el sistema
todas las imgenes importadas. Adems, puede cambiar el nombre de todas las
imgenes cuando se importan. Existen otra serie de opciones disponibles en la ventana
de Importar.
Guardar en medios extrables: Si hay una opcin para importar a medios extrables,
parece perfectamente natural disponer de una funcin de guardar para lo opuesto. En
efecto, puede almacenar fotos en los medios extrables en oposicin a los localizados en
el disco duro.
Capturar: Este comando le permite tomar una instantnea de la pantalla. Utilizando la
opcin Ventana slo se captar la ventana entera o el escritorio de la
ventana/aplicacin en la que haga clic. reas clientes significa que se captar el
contenido de dentro de la ventana/aplicacin. Escritorio bsicamente toma una
instantnea de la totalidad de la pantalla. La casilla de confirmacin determina que se
minimice o no el escritorio de PhotoStudio.
Adquirir (varias fotos de un escner): Este comando le permite explorar varias
imgenes de una sola vez y luego recorta cada una individualmente. Vea la opcin de
Autorecortar de la seccin del men de Editar.
PhotoStudio debera minimizarse para que pueda tomar la instantnea. Una vez que
haga su seleccin, el prximo clic de ratn tomar la captacin de la pantalla.
Enviar: Puede enviar a alguien por correo electrnico la imagen actualmente abierta
utilizando este comando. Cuando hace clic en esta opcin, aparecer un nuevo mensaje
de correo con la imagen adjunta. Deber tener un programa que cumpla con MAPI para
poder utilizar esta funcin. La mayora de los programas de correo populares cumplen
con MAPI pero podra querer comprobarlo con el fabricante de su programa de correo.
Salir: Parece una locura, pero en algn momento podra querer acabar la jornada con
PhotoStudio. En este caso, elija esta opcin para cerrar el programa. Si est trabajando
con alguna imagen, se le pedir que la guarde antes de que cierre el programa.
Manual de PhotoStudio
- 33 -
Lista de archivos: Los ltimos cuatro archivos que se han abierto con el programa
estarn listados en la parte inferior del men de Archivo, para comodidad de acceso.
Segn vaya abriendo ms imgenes, stas sustituirn en la lista a las ms antiguas.
Men de Editar
Ya ha aprendido acerca de los comandos siguientes en otras secciones de este manual:
Deshacer, Rehacer, Cortar, Copiar, Pegar, Recortar, Seleccionar macro y Ejecutar macro. Aqu
estn el resto de los comandos del men de Editar:
Borrar: Este comando elimina todo el color de una rea seleccionada. Si utiliza este
comando sin una rea seleccionada especfica, se borrar la totalidad de la imagen o
capa. No se preocupe, si lo hace accidentalmente, siempre puede utilizar el comando de
Deshacer.
Rellenar con color: Con este comando puede cubrir una rea entera con un nico
color. Para rellenar esta rea se utilizar el color de la Muestra activa. Lo bueno que tiene
esta funcin es que se puede ajustar la transparencia del relleno. Por ejemplo, puede
agregar un matiz o una neblina de color rojo (u de otro color cualquiera) sobre la
imagen. Elija rojo como Muestra activa y luego utilice el comando de Rellenar color.
Disminuya la transparencia hacia la mitad y ver una neblina translcida aplicada al rea
seleccionada.
Autorecortar: Con este comando puede ahorrarse gran cantidad de tiempo y
frustracin y es perfecto para las personas que tienen que explorar muchas fotos de una
vez. Tras haber explorado una serie de fotos, aparecer la ventana siguiente:
Manual de PhotoStudio
- 34 -
Haga clic en el botn de Autodefinir para dejar que el programa intente localizar y
seleccionar las fotos individuales. Si ha colocado las fotos muy juntas o por algn motivo
no se pueden detectar individualmente, utilice el botn de Nuevo para crear un cuadro
de seleccin nuevo. Puede cambiar el tamao del cuadro (haga clic en las esquinas y
arrstrelo) y colocarlo sobre una foto individual. Siga repitiendo el proceso hasta que
cada foto tenga un cuadro de seleccin alrededor. Tiene disponibles herramientas de
zoom si las necesita. Si acaba con un cuadro de seleccin que no necesita, haga clic en
el mismo y luego haga clic en el botn de Eliminar. Cuando est listo, haga clic en
Recortar. Cada cuadro de seleccin se recortar como una imagen separada. Esta opcin
no est disponible en todas las ediciones de PhotoStudio.
Girar: Utilice este comando para girar la imagen. Puede introducir la cantidad especfica
de grados o hacer clic en las esquinas de la previsualizacin que aparece y arrastrar.
Orientacin: Este comando se puede utilizar para girar y/o bascular la imagen de una
serie de formas. Se dispone de previsualizaciones: slo tiene que hacer clic en la que
desee. Puede elegir modificar la totalidad de la imagen o solamente una capa especfica.
Agregar marco: Cuando agrega una orla, se aade espacio en blanco alrededor de los
bordes de la foto. Puede especificar la cantidad (en pixeles) que se aade a cada lado.
Manual de PhotoStudio
- 35 -
Tamao de imagen: Utilice este comando para cambiar el tamao de toda la imagen.
Puede hacer esto de una serie de formas.
La forma ms sencilla de hacerlo es cambiar el tamao introduciendo un porcentaje
nuevo. El porcentaje est relacionado con el tamao de la imagen actual. Por defecto,
este valor es 100 (para la anchura y la altura). Esto significa que la imagen est al 100%
de su tamao. Puede aumentar o disminuir el porcentaje para obtener el tamao que
desee. Por ejemplo, si cambia el porcentaje a 50, la imagen se reducir a la mitad de su
tamao. Si aumenta el porcentaje a 200, la imagen doblar el tamao. Alternativamente,
puede introducir un tamao nuevo en cuanto a pixeles especficos para la anchura y/o la
altura. Podra notar que cuando cambia un valor el otro cambia tambin
automticamente. Esto se debe a que est marcada la casilla de Mantener el cociente
dimensional. Raramente querr desmarcar esta casilla. Lo que hace es conservar la
imagen proporcionada, de manera que cuando aumente o disminuya la anchura o la
altura, ajusta automticamente el otro parmetro para mantener el cociente igual. Por
ejemplo, si fuera a cambiar la anchura sin cambiar la altura, la imagen parecera estirada
horizontalmente. Mantener el cociente dimensional evita que suceda esto. El valor de la
resolucin tiene un efecto directo en el tamao de impresin por defecto. Si divide la
anchura o la altura por la resolucin obtendr el tamao de impresin por defecto en
pulgadas. Ejemplo: con una anchura y altura de 1.000 pixeles y una resolucin de 200
PPP, el tamao de impresin por defecto ser de 5 x 5 pulgadas. Recuerde, no obstante,
que puede cambiar el tamao de impresin directamente en la pantalla de imprimir.
Manual de PhotoStudio
- 36 -
Preferencias: La ventana de Preferencias contiene varias opciones para el programa:
Probablemente no desear cambiar los valores gama a no ser que sea totalmente
necesario. Estos valores cambiarn el tono general de los colores utilizados en el
programa. En sus niveles por defecto deberan ser bastante consistentes. El nivel de
Deshacer se puede incrementar hasta 99. No obstante, cuanto ms elevada sea esta
cifra se necesitarn ms recursos. Bsicamente, el ordenador necesitar recordar cada
paso que tome, de manera que lo pueda deshacer si fuese necesario. Mantenga este
valor relativamente bajo (el valor por defecto debera estar bien) y luego incremntelo si
halla que necesita deshacer ms de lo que le permite dicho valor por defecto.
El fondo de transparencia es bsicamente el color que aparecer cuando no haya datos
de imagen en una capa. Por ejemplo, cuando tiene una capa de texto la capa est
bsicamente vaca, excepto por el texto. Este vaco puede ser blanco o de un patrn de
tablero de ajedrez.
Men de Seleccionar
De manera general, el men de Seleccionar proporciona comandos que modifican las reas
seleccionadas. Por reas seleccionadas queremos decir cualquier rea seleccionada con la
herramienta de Seleccionar, la de Lazo o la Varita mgica.
Todo: Utilice este comando si quiere seleccionar toda la imagen o capa.
Manual de PhotoStudio
- 37 -
Invertir: Selecciona todas las reas no seleccionadas y deselecciona todas las reas
seleccionadas. Por ejemplo, si selecciona una rea rectangular y luego este comando,
todo lo que se encuentra fuera del rectngulo quedar seleccionado en oposicin a lo
que se encuentra en el interior del rectngulo.
Nada: Deselecciona todo.
Borde: Agrega una orla alrededor de las reas seleccionadas. La rea seleccionada se
convierte entonces en el rea entre el rea original y la borla. Es mejor ilustrar esto:
Ampliar: Extiende el rea cubierta por una seleccin. Puede controlar la cantidad que se
expande.
Suavizar: Este comando puede resultar especialmente til cuando hay reas
seleccionadas que no tienen regularidad debido a variaciones de color extremas cuando
se utiliza la Varita mgica. Lo que hace es redondear las reas agudas de una rea
seleccionada.
Eliminar agujeros: Este comando hace completamente continuas las reas
seleccionadas. Si hay reas pequeas que fueron excluidas cuando us una herramienta
de seleccin, este comando las incluir en el rea de seleccin.
Corte mgico: Esta herramienta exclusiva se utiliza para seleccionar y recortar objetos
de una imagen. Cuando ejecuta esta herramienta, un asistente incorporado le guiar a
travs del proceso.
Men de Capas
Muchas de las opciones de este men se han tratado en la seccin Paleta de Capas. Ya conoce
las opciones de Nuevo, Borrar, Fundir todo y Propiedades (haga clic en una capa para ver las
propiedades). Estas son otras opciones de las capas:
Combinar seleccionado: Combina solamente aquellas capas que ha seleccionado.
Mantenga pulsada la tecla de Control del teclado y haga clic en las capas que desea
seleccionar.
Fusionar izquierda: Este comando combina la capa seleccionada con la capa que se
encuentra inmediatamente debajo de la misma.
Borde suave: Esta interesante prestacin desvanece los bordes de la capa. Puede
controlar la intensidad del efecto con una regleta.
Agregar Sombra: Como el efecto de Borde suave, esta es una prestacin ingeniosa que
aplica una sombra a la capa. Puede controlar la posicin y el aspecto de la sombra.
Manual de PhotoStudio
- 38 -
Los mens de Mejorar y Efectos
PhotoStudio incluye toneladas de mejoras y efectos. La mayora de ellos no difieren demasiado
en cuanto a la aplicacin. Todos manipulan las imgenes de formas muy diferentes, pero la
manera en que se aplican la mejora o el efecto es bastante similar entre ellos. Aqu se ofrece un
ejemplo. Modificaremos el tono y la saturacin de una foto:
Como puede ver, hemos modificado el tono (cambiamos el valor cromtico de cada color
diferente) y sobresaturamos (incrementamos la intensidad de cada color) la imagen.
Primeramente, fuimos al men de Mejorar y seleccionamos Tono y saturacin. Estos son los
valores que utilizamos:
Resulta muy sencillo aplicar mejoras. Bsicamente, todo lo que necesita hacer es practicar con
las regletas. La ventana de previsualizacin muestra en tiempo real lo que hace el efecto
exactamente. Puede ampliar/reducir las ventanas de previsualizacin y hacer clic en las mismas y
arrastrarlas para desplazarse por las diferentes reas de la foto. As mismo, con la casilla de
Previsualizacin marcada puede ver el efecto en la imagen real. La mayora de las mejoras
funcionan de esta manera.
Manual de PhotoStudio
- 39 -
Con los efectos es igual de sencillo. Y hay una enorme cantidad de ellos! Note que el primer
elemento bajo ambos Mejora y Efecto ser la ltima/el ltimo mejora/efecto que aplic. Esto le
ahorra el esfuerzo de tener que duplicar un efecto una y otra vez si planea aplicarlo a varias
fotos. Por supuesto, no se ha olvidado de los macros, no?
A continuacin se ofrece un conjunto de mejoras y efectos de muestra posibles con
PhotoStudio. Tenga en cuenta que esta es una muestra muy pequea. Dado que puede retocar
la mayora de las mejoras y los efectos, las posibilidades son casi interminables.
Manual de PhotoStudio
- 40 -
Mejoras y efectos de muestra con PhotoStudio:
Men de Convertir
El men de Convertir contiene comandos para modificar el formato de la imagen. Las opciones
disponibles son:
Escala de grises de 8 bits
Escala de grises de 16 bits
RGB de 24 bits
RGB de 48 bits
Por lo general, la mayora de las imgenes estarn en formato RGB de 24 bits. Si solamente
quiere imgenes en blanco y negro y tamaos de archivo pequeos, podra querer convertir la
imagen de color a una de escala de grises. Dado que la paleta de colores disponible es reducida,
lo mismo sucede con el tamao del archivo. Las imgenes de 48 bits son imgenes de gran
calidad. Aunque podra no ver demasiada diferencia, porque las imgenes de 24 bits por lo
general son lo suficientemente buenas para imprimir copias de calidad. Ntese que cuando se
trabaja con una imagen de 48 bits no estn activas todas las opciones de editar de
PhotoStudio.
El men de Convertir tambin le permite separar una imagen en varios canales de color. Se
acuerda de lo que tratamos acerca de las imgenes RGB? Bueno, pues puede separar las
imgenes en cada canal de color: rojo, verde y azul. Se crearn imgenes nuevas por cada canal
respectivo.
Manual de PhotoStudio
- 41 -
Ahora ya sabe que puede separar una imagen en canales de color distintivos y probablemente
adivine que tambin los puede combinar. Buena suposicin! Cuando combina las imgenes
deber seleccionar la imagen que utilizar para cada canal respectivo.
Por qu deseara separar/combinar una foto? Bueno, si no lo sabe seguramente nunca
necesitar hacer este tipo de operacin. Aun as, para satisfacer su curiosidad, si tiene cada canal
como un archivo separado puede manipular cada archivo exclusivamente y luego recombinarlos.
Le sugerimos que no haga esto a no ser que tenga un motivo particular para ello. Ah!, y no slo
puede separar/combinar en el formato RGB. Tambin lo puede hacer en los formatos CMYK, HSV
e YIQ.
Men de Ver
El men de Ver le permite seleccionar cmo se visualizarn las imgenes en la pantalla. Ya
conoce la herramienta de Zoom, as que aqu no trataremos de las opciones disponibles de
Aumentar/Reducir. No obstante, hay otros modos de visualizar importantes que necesita
conocer:
Vista real: Esta opcin muestra la imagen en su tamao real, verdadero. En muchas
ocasiones, cuando abre una imagen, sta es muy grande para caber totalmente en la
pantalla. PhotoStudio cambiar automticamente el tamao de la misma para que se
visualice entera. As que si alguna vez desea ver el aspecto real de la imagen, elija este
comando. La visualizacin de la misma imagen en su aspecto real aun puede tener
aspectos diferentes en monitores distintos. Vuelva atrs y recuerde lo que comentamos
acerca de los pixeles y la resolucin de las pantallas. Si tiene una imagen de 500 x 500 y
su monitor tiene una resolucin de 800 x 600, la imagen cubrir la mayor parte de la
pantalla. Si la resolucin del monitor est establecida en 1.024 x 768, la imagen no
cubrir tanta cantidad de la pantalla. Es todo cuestin de pixeles.
Encajar en ventana: Notar que las imgenes se visualizan en sus propias ventanas.
Este comando cambia automticamente el tamao de la foto de manera que encaje
completa en su ventana. No se olvide de que puede cambiar el tamao de la ventana a
cualquier dimensin.
Ventana completa: Este comando acapara toda la pantalla y visualiza la imagen en su
tamao completo. Tambin puede aumentar/reducir. Pulse I ntro para pasar a otras
imgenes abiertas. Cuando quiera regresar para editar, pulse Esc.
Reglas: Este comando muestra reglas verticales y horizontales, divididas en pixeles. Le
pueden resultar tiles para ciertos tipos de edicin.
Cuadrculas: Muestra una cuadrcula con unidades divididas en 100 pixeles. La
cuadrcula no aparecer cuando imprima la foto: se trata bsicamente de una gua si
desea dividir la imagen en segmentos diferentes.
I nformacin de la imagen: La ventana de I nformacin de imagen muestra varios
datos de archivo, como el nombre del archivo, la anchura y altura (en pixeles) y la
resolucin (PPP). Puede convertir el tamao a pulgadas o centmetros: este tamao no
es fijo, slo refleja cul sera la medida en pulgadas/centmetros si se imprimiera a la
resolucin actual. Recuerde que en la pgina de imprimir puede utilizar la regleta para
ajustar el tamao de la copia. Por ltimo, puede ver un histograma de los datos de color.
Opciones de Ocultar/ Mostrar: La parte inferior del men de Ver le ofrece la opcin
de mostrar u ocultar cada una de las paletas.
Manual de PhotoStudio
- 42 -
Men de Ventana
El men de Ventana tiene comandos que organizan la forma de clasificacin de fotos mltiples en
el escritorio del programa:
Nueva ventana: Abre la foto actual en una ventana nueva. Se trata bsicamente de
una copia de la existente. Las modificaciones que hace en la ventana nueva se harn en
el original.
Mosaico: Organiza las fotos abiertas de manera que se junten en un modelo de mosaico
o bloques.
Cascada: Apila las ventanas de imgenes una encima de la otra. Cuando las fotos
abiertas se disponen de esta manera, aparecen como si estuviesen en un archivador.
Puede ver las barras de ttulos de cada foto, pero la que est al frente es la nica que
puede ver realmente.
Cerrar todas: Cierra todas las fotos abiertas. Si hizo modificaciones y se olvid de
guardarlas, tendr oportunidad de cancelar la operacin de cierre.
Lista de la ventana de imgenes: La parte inferior del men de Ventana lista todas
las fotos que ha abierto. Haga clic en cualquiera para llevarla al frente del escritorio del
programa.
Men de I nternet
Ninguno de los comandos del men de Internet tienen nada que ver con editar. En vez de ello,
ofrecen medios para cargar/descargar fotos a/de su cuenta de compartir fotos en-lnea
(suponiendo que tenga una). Adems, tambin hay opciones para registrar el producto, buscar
mejoras y actualizaciones, visitar el sitio web ArcSoft.com y aprender ms acerca de otros
productos de ArcSoft. Asegure que est conectado a I nternet antes de elegir alguna de estas
opciones. Asegrese tambin de que tiene a mano su ID y contrasea de compartir fotos cuando
se disponga a cargar/descargar alguna foto.
Men de Ayuda
El men de Ayuda contiene un enlace con el ndice del archivo de ayuda incluido, as como una
opcin de ver la pantalla de presentacin del programa (la estupenda imagen que ve cuando
inicia el programa).
Manual de PhotoStudio
- 43 -
Consejos y sugerencias
A continuacin se ofrecen una serie de consejos y sugerencias que le pueden servir de ayuda:
Utilice la tecla de Control del teclado para hacer selecciones mltiples. Cuando se abren
fotos o se seleccionan en un lbum, se pueden resaltar varios archivos de una sola vez.
Antes de cambiar el tamao de una foto (Tamao de imagen en el men de Editar),
asegure que lo ve en la visualizacin real de manera que se haga una buena idea de
cmo se necesita redimensionar. Seleccione Visualizacin real en el men de Ver.
Utilice las imgenes de muestra que ofrece el programa. No quiere arriesgarse a daar
sus fotos originales, especialmente cuando todava est aprendiendo el programa.
No tenga miedo de intentar cosas nuevas con el programa. Recuerde que puede
deshacer prcticamente todo.
Mens emergentes de herramientas. No se olvide de utilizarlos. Cuando posa el ratn en
cualquier herramienta o icono, aparecer un men emergente con el nombre de la
herramienta.
Pensando ms bien en aspectos de seguridad, es buena idea conservar copias de reserva
de las fotos. Los CD, en particular, pueden almacenar varias fotos. Los precios de las
unidades de grabacin de CD han bajado ostensiblemente y muchas vienen incluidas en
los ordenadores nuevos. Hacer copias de reserva de sus fotos en un CD tambin es una
forma estupenda de catalogar los archivos.
Guarde frecuentemente. Ya lo mencionamos al principio, pero merece la pena reincidir
en el tema.
Mantenga todas las fotos juntas. Almacene las fotos en una carpeta. Est bien tener
subcarpetas en una carpeta principal, pero mantenga todo donde lo pueda encontrar. Si
tiene problemas entendiendo cmo crear carpetas y subcarpetas, le vendra bien
conseguir un libro que introduzca conceptos bsicos de Windows. Merecer la pena
leerlo. Se sorprender de cmo aumentar su comprensin de todas las aplicaciones de
software cuando sepa ms acerca de Windows.
Se qued atascado? Disponemos de un gran equipo de asistencia tcnica para ayudarle.
Aqu est la informacin de cmo contactar con nosotros:
ArcSoft, Inc.
46601 Fremont Blvd.
Fremont CA 94538
Telfono: 510.440.9901
FAX: 510.440.1270
C. electrnico: support@arcsoft.com
Nuestro horario de negocios es de lunes a viernes, 8:30 a.m.-5:30 p.m., hora oficial de la
regin del Pacfico. Tambin puede encontrar una base de datos de asistencia en nuestro
sitio web: www.arcsoft.com.
Manual de PhotoStudio
- 44 -
Puntos de contacto de apoyo al cliente en todo el mundo
Europa
Unit 14, Shannon Industrial Estate
Shanon, Co. Clare, Ireland
Tel: +353 (0) 61-702087
Fax: +353 (0) 61-702001
C. electrnico: europe@arcsoft.com
China
ArcSoft Beijing Representative Office
No. 6 South Capital Gym Road
Beijing New Century Hotel, #2910
Beijing 100044, P.R. China
Tel: 8610-68491368
C. electrnico: china@arcsoft.com
Taiwn
ArcSoft Inc. Taiwan Branch
12Fl., No. 63, Sec.3, Nanjing E. Rd., Taipei, Taiwan 104
Tel:+886-2-2506-8611
Fax:+886-2-2506-8922
C. electrnico: support@arcsoft.com.tw
J apn
J apan Support Center
M.D.S., Inc.
IKE Building 3F
5-1-15 Sotokanda, Chiyoda-ku
Tokyo 101-0021, J apan
Tel: +81-3-3834-5256
Fax: +81-3-5816-4730
Sitio web:www.arcsoft.jp
C. electrnico: support@arcsoft.jp
Australia
Marketing Results Prop Ltd.
P.O. Box 6246 BHBC
Baulkham Hills,
New South Wales 2153, Australia
Tel: +61 (2) 9899-5888
Fax: +61 (2) 9899-5728
C. electrnico: support@supportgroup.com.au
Sitio web:www.marketingresults.com.au
Latinoamrica
Tel (Brazil): 00817-200-0709
Tel (Chili): 800-202-797
C. electrnico:latinsupport@arcsoft.com
ArcSoft Inc. Puntos de contacto de apoyo al cliente en todo el mundo
You might also like
- Tarea 3 Sistema de Ecuaciones Lineales, Rectas y PlanosDocument16 pagesTarea 3 Sistema de Ecuaciones Lineales, Rectas y Planosvaleria50% (8)
- Ats Derco KL01-08-02-2022Document2 pagesAts Derco KL01-08-02-2022NeallNo ratings yet
- Laboratorio-1. MedicionesDocument9 pagesLaboratorio-1. MedicionesCarlos Lara B.No ratings yet
- Examen Contabilidad Financiera Unid 3Document7 pagesExamen Contabilidad Financiera Unid 3julian5ruiz-10No ratings yet
- Workshop QuibblerDocument13 pagesWorkshop QuibblerAlexa RodriguezNo ratings yet
- Farmacologia22222 150530155306 Lva1 App6892Document12 pagesFarmacologia22222 150530155306 Lva1 App6892Efrain OspinaNo ratings yet
- Chaves - Diseño y Comunicación, Teorías y Enfoques Críticos (Reseña)Document8 pagesChaves - Diseño y Comunicación, Teorías y Enfoques Críticos (Reseña)judaco1No ratings yet
- Boletín 003Document6 pagesBoletín 003Sandry Ortega SuarezNo ratings yet
- Proyecto Escolar - Feria de CienciaDocument4 pagesProyecto Escolar - Feria de Cienciafreddy87100% (2)
- 1.2 Cerebro Del Niño PDFDocument15 pages1.2 Cerebro Del Niño PDFKatrina BowenNo ratings yet
- Ensayo Manejode CuencasDocument4 pagesEnsayo Manejode CuencasCarlos CamachoNo ratings yet
- 4 Estados Financieros BásicosDocument6 pages4 Estados Financieros BásicosAndrea OsorioNo ratings yet
- Guerra Civil ChinaDocument12 pagesGuerra Civil Chinanahuel bonfiglioNo ratings yet
- Oficio TolucaDocument3 pagesOficio TolucaDiana Caroina L. N.No ratings yet
- Taller Ayuda MutuaDocument6 pagesTaller Ayuda MutuaJhon Edison Pulido GuzmánNo ratings yet
- Proyecto y Mapa de Stakeholders y Teorias de Opinion Publica MAPyG G2 - 2023. Grupo 4 OPIDocument10 pagesProyecto y Mapa de Stakeholders y Teorias de Opinion Publica MAPyG G2 - 2023. Grupo 4 OPIalejandro.riosNo ratings yet
- Séptimo 1Document6 pagesSéptimo 1annier cordoba gonzalezNo ratings yet
- Conalbos02 02Document20 pagesConalbos02 02DERECHOTK.COMNo ratings yet
- Grado Quinto InformaticaDocument17 pagesGrado Quinto InformaticaAlina Acosta GuzmanNo ratings yet
- Examen Parcial Del Curso de Derecho Procesal LaboralDocument9 pagesExamen Parcial Del Curso de Derecho Procesal LaboralCesar VelaNo ratings yet
- Postítulo de Mención en Necesidades Educativas EspecialesDocument22 pagesPostítulo de Mención en Necesidades Educativas EspecialesanaNo ratings yet
- Técnicas de Trabajo en EquipoDocument12 pagesTécnicas de Trabajo en EquipoJulieth Andrea Ramírez Jerez100% (1)
- Fisica 2020CDocument3 pagesFisica 2020CHector GonzalesNo ratings yet
- Certificado PDFDocument2 pagesCertificado PDFzlatna marcela mejia molinaNo ratings yet
- Curso ManoloDocument1 pageCurso ManoloJosé Fernando Villatoro LópezNo ratings yet
- Factores de ProduccionDocument1 pageFactores de ProduccionDiana Milena CamachoNo ratings yet
- Guia Artes VisualesDocument5 pagesGuia Artes VisualesAlex BustosNo ratings yet
- Las Relaciones Entre España Y China, Una Larga HistoriaDocument13 pagesLas Relaciones Entre España Y China, Una Larga HistoriaLaura AbrilNo ratings yet
- Trabajo Razonamineto Logico MatematicoDocument8 pagesTrabajo Razonamineto Logico Matematicoronal fernandez jaraNo ratings yet
- SomosfitDocument10 pagesSomosfitFa Denis0% (1)