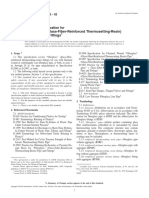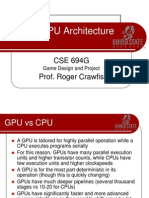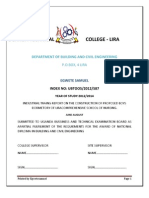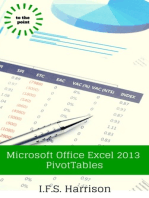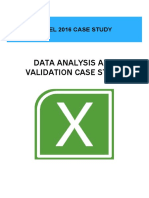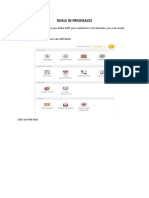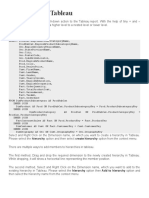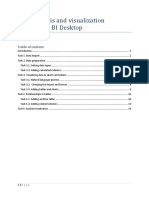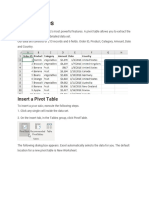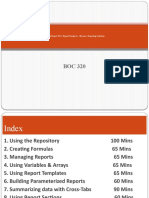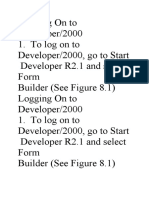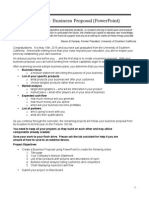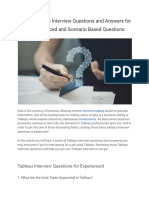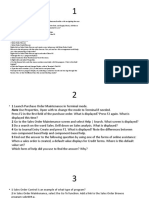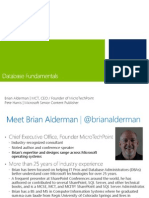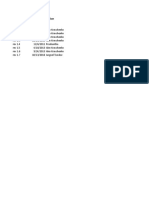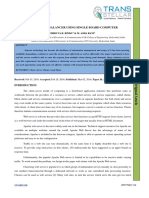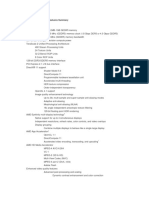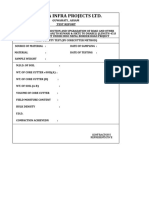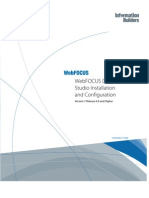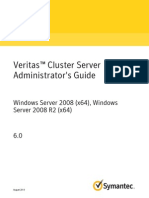Professional Documents
Culture Documents
Lesson 5 Adding Parameters To Pass To A Drillthrough Report
Uploaded by
Susan D. Ricci0 ratings0% found this document useful (0 votes)
10 views5 pagesDrillthrough reports are a type of report that you access by clicking a link in the current report. If the Drillthrough Report has parameters, you must pass parameter values to each report parameter. In this lesson, you will design a new report to display detail data for a sales order.
Original Description:
Original Title
Lesson 5 Adding Parameters to Pass to a Drillthrough Report
Copyright
© © All Rights Reserved
Available Formats
DOCX, PDF, TXT or read online from Scribd
Share this document
Did you find this document useful?
Is this content inappropriate?
Report this DocumentDrillthrough reports are a type of report that you access by clicking a link in the current report. If the Drillthrough Report has parameters, you must pass parameter values to each report parameter. In this lesson, you will design a new report to display detail data for a sales order.
Copyright:
© All Rights Reserved
Available Formats
Download as DOCX, PDF, TXT or read online from Scribd
0 ratings0% found this document useful (0 votes)
10 views5 pagesLesson 5 Adding Parameters To Pass To A Drillthrough Report
Uploaded by
Susan D. RicciDrillthrough reports are a type of report that you access by clicking a link in the current report. If the Drillthrough Report has parameters, you must pass parameter values to each report parameter. In this lesson, you will design a new report to display detail data for a sales order.
Copyright:
© All Rights Reserved
Available Formats
Download as DOCX, PDF, TXT or read online from Scribd
You are on page 1of 5
Lesson 5: Adding Parameters to Pass to a
Drillthrough Report (SSRS)
SQL Server 2008 R2
Other Versions
10 out of 13 rated this helpful - Rate this topic
Drillthrough reports are a type of report that you access by clicking a link in the current
report. When you click a text box that has a drillthrough action, you open the drillthrough
report. If the drillthrough report has parameters, you must pass parameter values to each
report parameter.
In this lesson, you will design a new report to display detail data for a sales order that you
specify with a parameter. You will open an existing report and create a drillthrough action
for the sales order number. When you run this report and click on the sales order number,
the new report opens and displays the details of that sales order.
To add a new report to an open report server project
1. In Solution Explorer, right-click
Reports, point to Add, and click New
Item.
2. In the Add New Item dialog box, under
Templates, click Report.
3. In Name, type Sales Order Detail.rdl,
and then click Add.
Report Designer opens and displays the
new report definition in Design view.
To create a reference to a shared data source
1. In the Report Data pane, click New, and
then click Data Source.
Note
If you do not see the Report Data pane, from the View menu, click Report Data.
2. In Name, type AdventureWorks_Ref.
3. Select Use shared data source reference.
4. From the drop-down list, select
AdventureWorks.
5. Click OK.
To create a new dataset
1. In the Report Data pane, right-click the
data source AdventureWorks_Ref, and
then click Add Dataset.
2. In Name, type SalesDetails.
3. Paste the following query into the Query
text box:
Copy
SELECT P.Name AS Product,
SD.OrderQty AS Quantity,
SD.LineTotal
FROM Sales.SalesOrderDetail AS
SD
INNER JOIN Production.Product
AS P
ON SD.ProductID = P.ProductID
INNER JOIN
Sales.SalesOrderHeader AS SOH
ON SD.SalesOrderID =
SOH.SalesOrderID
WHERE (SOH.SalesOrderNumber =
(@SalesOrder) )
ORDER BY SD.SalesOrderDetailID
Notice that to create the field collection
for the dataset, you do not need to run
the query in the Query Designer with a
query parameter value.
4. (Optional) Open the Query Designer
and click Run (!) on the toolbar. Provide
the following value for @SalesOrder:
SO43659. The result pane shows 12
products. Click OK.
5. Click OK.
6. In the Report Data pane, expand
Parameters, and verify that the
parameter SalesOrder appears.
To add a table with dataset fields
1. From the Toolbox, drag a Table to the
design surface.
2. From the Report Data pane, drag the
following fields to table cells in the Data
row: Product, Quantity, LineTotal.
3. Preview the report.
Before the report runs, you must enter a
valid sales order number.
4. On the report viewer toolbar, in Sales
Order, type SO43659, and then click
View Report.
The report displays line totals for the
specified sales order.
To format the table
1. Switch to Design view.
2. Right-click the cell that contains
[LineTotal], and click Text Box
Properties.
3. Click Number.
4. In Category, click Currency.
5. Click OK.
6. On the table, click the row handle for
the first row that contains the column
headers. All the cells in the row are
selected.
7. From the Format menu, point to Font,
and click Bold.
When you view the report, the value for
LineTotal displays as a currency and the
column headers display in bold font.
Next, add the drillthrough action in the main report to specify this report.
To add a report drillthrough action to your report
1. In Solution Explorer, double-click Sales
Orders.rdl. The report opens in Design
view.
2. In the Order column, right-click in the
text box that contains [Order], and then
click Text Box Properties.
3. Click Action.
4. In Enable as a hyperlink, select Go to
report.
Another section appears in the dialog
box.
5. In Select a report from the list, from the
drop-down list, select Sales Order
Detail.
6. In Use these parameters to run the
report, click Add.
A new row is added to the grid.
7. In Name, from the drop-down list that
shows the list of parameters defined for
the report, select SalesOrder.
8. In Value, from the drop-down list, select
[Order].
This binds the value from the main
report to the parameter that the target
report is expecting.
Next, change the text style and color for
the drillthrough link.
9. Click Font.
10. In Effects, from the drop-down list,
select Underline.
11. Next to Color, click (fx) to open the
Expression dialog box.
12. Replace the default text Black with a
different color, for example, Blue.
Note
To see valid values for font color, in the Values pane, click More colors. The Select
Color dialog box opens. You can browse valid colors in this dialog box, and select
the one that you want to use. Click OK.
13. Click OK twice.
The text box you added now has underlined text that is the color that you chose. These
visual indicators help report readers understand that there is an active link to another report.
To preview the report
1. Click Preview. The Sales Orders report
displays sales orders grouped by date.
The Order column displays sales order
numbers that are drillthrough links.
2. Click a sales order number with a
drillthrough link.
The report specified by the drillthrough
link runs and displays the order details
for the sales order number that you
clicked.
Note
To return to the main report, use the back arrow on the report viewer toolbar.
Next Steps
You have successfully completed the Adding Parameters to a Report tutorial. To learn more
reporting techniques, see Tutorials (SSRS).
You might also like
- Assignment - ACCESSDocument19 pagesAssignment - ACCESSTeyhaNo ratings yet
- Pos 140 03 Ig PDFDocument282 pagesPos 140 03 Ig PDFanand.g7720No ratings yet
- Template Builder For Word TutorialDocument8 pagesTemplate Builder For Word TutorialAshutosh UpadhyayNo ratings yet
- Oundsource Heat Pump SystemsDocument442 pagesOundsource Heat Pump SystemsЕвгений Врублевский90% (10)
- Astm D5685 PDFDocument5 pagesAstm D5685 PDFashams49250% (2)
- Limit State MethodDocument15 pagesLimit State Methodvishal tomarNo ratings yet
- AN0266 Simple Flow Chart I2c PDFDocument11 pagesAN0266 Simple Flow Chart I2c PDFJUPUDISAILAXMINo ratings yet
- Modern GPU ArchitectureDocument93 pagesModern GPU ArchitectureSusan D. RicciNo ratings yet
- High Performance Building GuidelinesDocument146 pagesHigh Performance Building GuidelinesMike Bello100% (1)
- Build advanced Tableau table calculationsDocument14 pagesBuild advanced Tableau table calculationsAnupam VermaNo ratings yet
- SSRS 2012 MaterialDocument58 pagesSSRS 2012 MaterialSubrahmanyam SudiNo ratings yet
- Asana: Your Ultimate Task Management ToolDocument113 pagesAsana: Your Ultimate Task Management ToolHeartie Queen Tamayo100% (2)
- Sample Internship ReportDocument34 pagesSample Internship ReportIsaac Okorie zaku89% (9)
- Technical Architect CV TemplateDocument2 pagesTechnical Architect CV TemplateAdil AhmadNo ratings yet
- Greenhouse Structures and Design (Kacira) 2012Document9 pagesGreenhouse Structures and Design (Kacira) 2012dindev_gmailNo ratings yet
- UB CityDocument2 pagesUB Citysahith50% (2)
- Report With ParametersDocument5 pagesReport With ParameterskasimNo ratings yet
- Reporting Services SQL 2008Document9 pagesReporting Services SQL 2008Hemanta Kumar DashNo ratings yet
- Database Creation: Table: EmployeeDocument15 pagesDatabase Creation: Table: EmployeeabhijeetNo ratings yet
- Cognos 8 Business Intelligence (C8 BI) Framework ManagerDocument25 pagesCognos 8 Business Intelligence (C8 BI) Framework ManagerVishal Raj GoduguNo ratings yet
- Data Analysis and Validation - Case StudyDocument5 pagesData Analysis and Validation - Case StudyAdrian SoareNo ratings yet
- Lesson 1 Adicionar ParametrosDocument9 pagesLesson 1 Adicionar ParametrosSusan D. RicciNo ratings yet
- Lesson 1: Creating A Report Server Project: Business Intelligence Development StudioDocument17 pagesLesson 1: Creating A Report Server Project: Business Intelligence Development StudioVishal SinghNo ratings yet
- Deals FreshsalesDocument45 pagesDeals Freshsalesreshma gaddeNo ratings yet
- Practical 2:: Analyzing Data With Pivot TablesDocument10 pagesPractical 2:: Analyzing Data With Pivot TablesEvy Wong0% (1)
- Lesson 10-11Document12 pagesLesson 10-11Arjay BalberanNo ratings yet
- Create Your Own Measures in Power BI DesktopDocument18 pagesCreate Your Own Measures in Power BI DesktopHermann Akouete AkueNo ratings yet
- Access 2007 ReportsDocument14 pagesAccess 2007 ReportsMary PaulatNo ratings yet
- Welcome To The Topic: Create Pervasive DashboardsDocument30 pagesWelcome To The Topic: Create Pervasive Dashboardsravan_shindeNo ratings yet
- PivotTables in ExcelDocument8 pagesPivotTables in Excelpaul.hawking3305No ratings yet
- Database Creation and Data WarehouseDocument37 pagesDatabase Creation and Data WarehouseAbhijeet PatilNo ratings yet
- Mba Ii DviDocument43 pagesMba Ii DviArshad JamilNo ratings yet
- 01 - Ugly Model - Demo and Then Show How To FixDocument8 pages01 - Ugly Model - Demo and Then Show How To FixjoshtbotNo ratings yet
- Creating Subreports Using The ReportViewerDocument37 pagesCreating Subreports Using The ReportViewerAle Peña100% (1)
- Lesson 2 Adding Parameters To Create A List of Available ValuesDocument5 pagesLesson 2 Adding Parameters To Create A List of Available ValuesSusan D. RicciNo ratings yet
- SSRS TutorialDocument20 pagesSSRS TutorialDinesh ChannaNo ratings yet
- One To Many Reports With VsDocument5 pagesOne To Many Reports With Vssubandiwahyudi08No ratings yet
- Tableau Hierarchies, Bins, Joining, Blending, Parameters, GroupingDocument15 pagesTableau Hierarchies, Bins, Joining, Blending, Parameters, Groupingpalanisamy744No ratings yet
- MS Excel 2016 L15A Intro To PivotTablesDocument13 pagesMS Excel 2016 L15A Intro To PivotTablesPatricia UrbiztondoNo ratings yet
- PowerBIPRIAD Lab05ADocument27 pagesPowerBIPRIAD Lab05AJaved KhanNo ratings yet
- TB1000 Unit 01-3 Overview ExDocument6 pagesTB1000 Unit 01-3 Overview ExLhenNo ratings yet
- It - Skill - Lab - Practical (1) .Docx Tanishka MathurDocument70 pagesIt - Skill - Lab - Practical (1) .Docx Tanishka Mathuraditya.ss12345No ratings yet
- Calculate variable costs and contribution margins in Power BIDocument12 pagesCalculate variable costs and contribution margins in Power BIEmon HossainNo ratings yet
- SSRSDocument11 pagesSSRSvenkatbjNo ratings yet
- ITDBS Lab Session 03Document8 pagesITDBS Lab Session 03WaqarNo ratings yet
- Creating PivottablesDocument12 pagesCreating PivottablesishfakhasniNo ratings yet
- Pivottable Lab ExerciseDocument12 pagesPivottable Lab Exercisemuhammed shadNo ratings yet
- Data Analysis & Visualization with Power BI DesktopDocument15 pagesData Analysis & Visualization with Power BI DesktopjoseNo ratings yet
- pract_1Document19 pagespract_1ram ramNo ratings yet
- Pivot Tables: Insert A Pivot TableDocument27 pagesPivot Tables: Insert A Pivot TableNimish MadananNo ratings yet
- Create A P&ID or PFD - VisioDocument2 pagesCreate A P&ID or PFD - Visiovasi haranNo ratings yet
- Lab 4.2: Create An Ad Hoc Vendor Report in Excel: Challenge Yourself!Document2 pagesLab 4.2: Create An Ad Hoc Vendor Report in Excel: Challenge Yourself!kasimNo ratings yet
- Compare Revenue by Product Line and Projected IncreaseDocument5 pagesCompare Revenue by Product Line and Projected Increaseachraf el bouzidiNo ratings yet
- Access For Microsoft 365 Access 2019 Access 2016 Access 2013 Access 2010 Access 2007Document26 pagesAccess For Microsoft 365 Access 2019 Access 2016 Access 2013 Access 2010 Access 2007edrisNo ratings yet
- Crystal Report 2011: Report Design II - Business Reporting SolutionsDocument48 pagesCrystal Report 2011: Report Design II - Business Reporting SolutionsGowri KurmdasNo ratings yet
- Excel Chapter - 16Document5 pagesExcel Chapter - 16Shahwaiz Bin Imran BajwaNo ratings yet
- Form Builder and Report BuilderDocument27 pagesForm Builder and Report Builder21PR15 Dinesh Kumar SNo ratings yet
- ITP Business ProposalDocument7 pagesITP Business ProposalMega_ImranNo ratings yet
- Itvoyagers Bi Practical 2 A Etl Powerbi Mu TyitDocument15 pagesItvoyagers Bi Practical 2 A Etl Powerbi Mu TyitShweta ShirsatNo ratings yet
- Introduction To Pivot Tables and Dashboards: - Data Warehousing and Data Mining Lab Manual # 1Document4 pagesIntroduction To Pivot Tables and Dashboards: - Data Warehousing and Data Mining Lab Manual # 1pakizaamin436No ratings yet
- Bullet Charts: Comparing Measures VisuallyDocument2 pagesBullet Charts: Comparing Measures VisuallyHarik CNo ratings yet
- Class 1 & 2 - Product MasterDocument15 pagesClass 1 & 2 - Product MastersachinNo ratings yet
- Top 32 Tableau Interview Questions and Answers: Experienced and Scenario BasedDocument35 pagesTop 32 Tableau Interview Questions and Answers: Experienced and Scenario Based17-3A5 SHASHI NELLIVALASANo ratings yet
- Assignment No 1Document15 pagesAssignment No 1Aamir SayyedNo ratings yet
- f461fcd5 2f9a 4313 A938 Ed22ecb7a7e2Crystal Report BCS IIIDocument16 pagesf461fcd5 2f9a 4313 A938 Ed22ecb7a7e2Crystal Report BCS IIIpriya jainNo ratings yet
- Tutorial 4 - Business AnalyticsDocument14 pagesTutorial 4 - Business AnalyticsRobin RichardsonNo ratings yet
- Visual Basic Reports DesignDocument16 pagesVisual Basic Reports DesignCharlemagne Tan DalidaNo ratings yet
- Tutorial - SD - Bass Diffusion Model - ENGDocument41 pagesTutorial - SD - Bass Diffusion Model - ENGDang Khoa NgoNo ratings yet
- M01 ExcercisesDocument6 pagesM01 Excercisesfkjh ijwrNo ratings yet
- From Platform Adoption To Agile Innovating Excellence Growing With SWOOPDocument29 pagesFrom Platform Adoption To Agile Innovating Excellence Growing With SWOOPSusan D. RicciNo ratings yet
- Windows 8.1 Keyboard ShortcutsDocument11 pagesWindows 8.1 Keyboard Shortcutsmartynyuk_vNo ratings yet
- Lesson 2 Adding Parameters To Create A List of Available ValuesDocument5 pagesLesson 2 Adding Parameters To Create A List of Available ValuesSusan D. RicciNo ratings yet
- Lesson 1 Adicionar ParametrosDocument9 pagesLesson 1 Adicionar ParametrosSusan D. RicciNo ratings yet
- Database Backup Methods and Recovery ModelsDocument20 pagesDatabase Backup Methods and Recovery ModelsSusan D. RicciNo ratings yet
- Module - 1 Introducing Core Database ConceptsDocument21 pagesModule - 1 Introducing Core Database ConceptsNazhir Andre100% (2)
- Intermec Enable Scanner Port Is Grayed Out in Internal Scanner Options On An Intermec Mobile ComputerDocument3 pagesIntermec Enable Scanner Port Is Grayed Out in Internal Scanner Options On An Intermec Mobile Computercocibolca61No ratings yet
- Mod Bus Map FormatDocument48 pagesMod Bus Map FormatFredNo ratings yet
- IJEEER - Net Traffic Balancer Using Single BoardDocument10 pagesIJEEER - Net Traffic Balancer Using Single BoardTJPRC PublicationsNo ratings yet
- Hsfi Winpak46 01 Uk (0618) Ds e PDFDocument2 pagesHsfi Winpak46 01 Uk (0618) Ds e PDFdeaironiNo ratings yet
- Self-Paced Lessons: Cisco 360 Learning Program For CCIE R&SDocument3 pagesSelf-Paced Lessons: Cisco 360 Learning Program For CCIE R&SnetworkingblueprintsNo ratings yet
- 150 Mandatory Tariff Codes (Hs Code 2012)Document8 pages150 Mandatory Tariff Codes (Hs Code 2012)mfakhrudNo ratings yet
- Reasoning Class AssignmentDocument21 pagesReasoning Class AssignmentBindu SairaNo ratings yet
- ColtDocument2 pagesColtMuhidin KozicaNo ratings yet
- HMI Human Machine InteractionDocument17 pagesHMI Human Machine InteractionIwan SetiajiNo ratings yet
- C4.tension Member Compatibility ModeDocument45 pagesC4.tension Member Compatibility ModejojomarbunNo ratings yet
- AMD Radeon HD 7570 GPU Feature SummaryDocument2 pagesAMD Radeon HD 7570 GPU Feature SummaryOppa GomNo ratings yet
- Bhartia Infra Projects LTD.: Guwahati, Assam Test ReportDocument13 pagesBhartia Infra Projects LTD.: Guwahati, Assam Test Reportsuresh kumarNo ratings yet
- BGP Inbound Traffic EngineeringDocument25 pagesBGP Inbound Traffic EngineeringFaran JavedNo ratings yet
- Dev Studio InstallDocument114 pagesDev Studio InstallhellboysatyaNo ratings yet
- VCS Admin 60Document724 pagesVCS Admin 60Chandrashekar BudhyNo ratings yet
- Masonry WorksDocument8 pagesMasonry WorksSabre D. ButitoNo ratings yet
- Red Hat OpenStack Platform-14-Understanding Red Hat OpenStack Platform High Availability-En-USDocument47 pagesRed Hat OpenStack Platform-14-Understanding Red Hat OpenStack Platform High Availability-En-USNileLinuxNo ratings yet
- 24 Okt DESCRIBE TEXT - Docx Yang BenerDocument2 pages24 Okt DESCRIBE TEXT - Docx Yang BenerM-Lefrand Reyfa ReynaldiNo ratings yet
- FieldGenius 7 SP1 Release NotesDocument2 pagesFieldGenius 7 SP1 Release NotesGabriel MendozaNo ratings yet