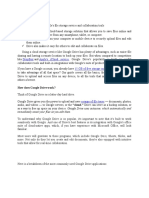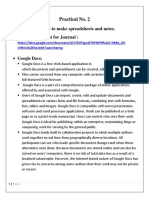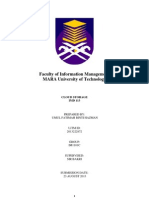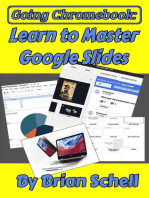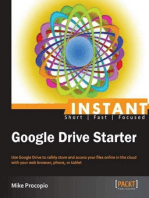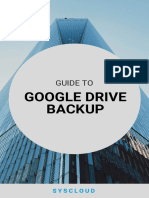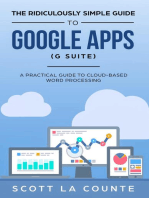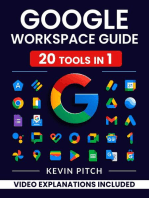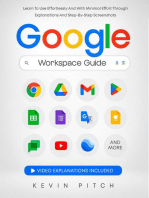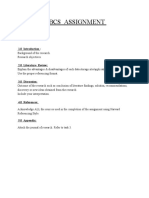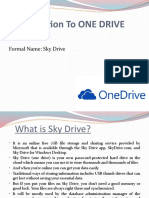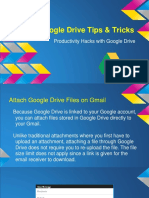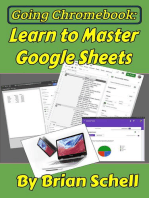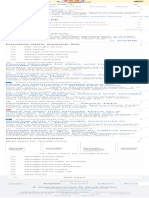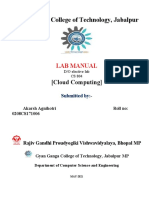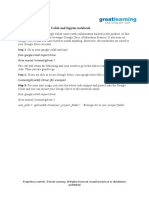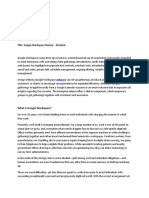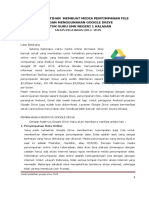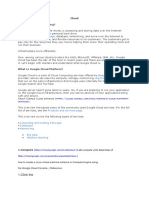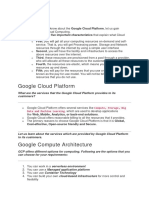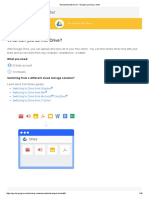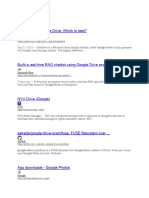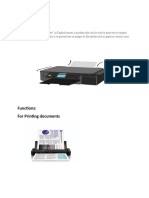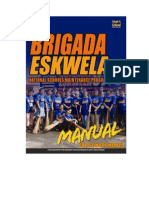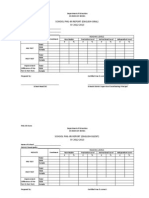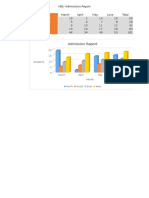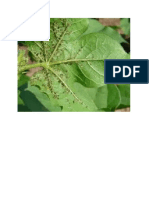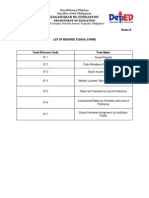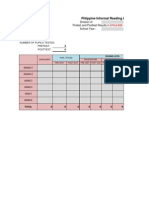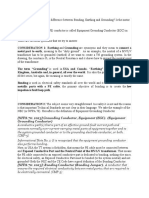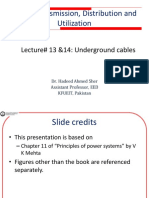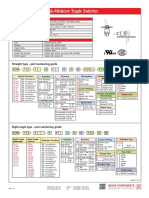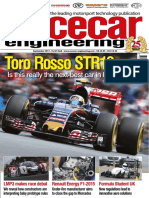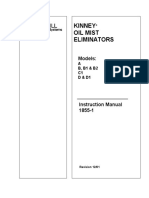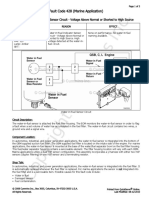Professional Documents
Culture Documents
Securing Data in Google Drive Final
Uploaded by
Roderick GatdulaCopyright
Available Formats
Share this document
Did you find this document useful?
Is this content inappropriate?
Report this DocumentCopyright:
Available Formats
Securing Data in Google Drive Final
Uploaded by
Roderick GatdulaCopyright:
Available Formats
Whitepaper
Introduction
The launch of Googles highly anticipated file synchronization tool has generated
widespread attention from both businesses considering a switch to Googles productivity
suite, to Google Apps customers trying to understand the security implications of enabling
Google Drive.
In this whitepaper, well discuss what Google Drive is, what it means to businesses, and how
to secure sensitive corporate data and intellectual property in Google Drive.
Consumer-grade personal file synchronization services are
creating huge potential for data leakage, version conflicts and
compliance gaps. End-user demand to support home PCs and
personal tablets is forcing CIOs into one of three decisions:
allow users to do whatever they want, provide an approved and
controlled service, or totally forbid the use of such services.
Jay Heiser, Lawrence Pingree
How to Control File Synchronization Services and Prevent Corporate Data Leakage
Gartner Research
At a Glance
Intended Audience:
C-level security, collaboration, and
trust professionals at companies
using or considering the Google
Apps productivity suite
Domain Administrators at
organizations using Google Apps
Takeaway
Readers will learn what Google
Drive is, what it means to
businesses using the Google Apps
productivity suite, and how to
secure their data stored in Googles
cloud file server.
In This Whitepaper:
Introduction
What is Google Drive
What Does Google Drive Mean to
Businesses?
How To Enable, Install, and Secure
Data in Google Drive
Best Practices for Protecting
Intellectual Property in Google Drive
How to Protect Intellectual Property
in Google Docs, Sites and Drive
Securing Data in Google Drive
The Enterprise Guide to keeping corporate data safe in Google Drive
The largest Google Apps customers in the world trust CloudLock to secure their data.
What is Google Drive?
Google Drive is Googles new file synchronization service, allowing users to sync documents between computers, tablets, and mobile
devices. Each Google Drive account gives the user 5 gigabytes of storage with an option to purchase additional storage space.
Making a change to a file in one location automatically makes the change everywhere.
From Google:
With Google Drive, you can:
Create and collaborate. Google Docs is built right into Google Drive, so you can work with others in real time on
documents, spreadsheets and presentations. Once you choose to share content with others, you can add and reply
to comments on anything (PDF, image, video file, etc.) and receive notifications when other people comment on
shared items.
Store everything safely and access it anywhere (especially while on the go). All your stuff is just... there. You can
access your stuff from anywhereon the web, in your home, at the office, while running errands and from all of your
devices. You can install Drive on your Mac or PC and can download the Drive app to your Android phone or tablet.
Were also working hard on a Drive app for your iOS devices. And regardless of platform, blind users can access
Drive with a screen reader.
Search everything. Search by keyword and filter by file type, owner and more. Drive can even recognize text in
scanned documents using Optical Character Recognition (OCR) technology. Lets say you upload a scanned image
of an old newspaper clipping. You can search for a word from the text of the actual article. We also use image
recognition so that if you drag and drop photos from your Grand Canyon trip into Drive, you can later search for
[grand canyon] and photos of its gorges should pop up. This technology is still in its early stages, and we expect it
to get better over time.
You can get started with 5GB of storage for freethats enough to store the high-res photos of your trip to the Mt. Everest,
scanned copies of your grandparents love letters or a careers worth of business proposals, and still have space for the
novel youre working on. You can choose to upgrade to 25GB for $2.49/month, 100GB for $4.99/month or even 1TB for
$49.99/month. When you upgrade to a paid account, your Gmail account storage will also expand to 25GB.
What Does Google Drive Mean To Businesses?
Google Drive is the onramp to using Google Docs as a Cloud File Server. Until now, Google Apps customers have mainly used the
online productivity suite to create new documents, and occasionally upload files to share. By creating an automatic synchronization
bridge between users desktops and the corporate Google Docs account, we will see:
1. More Corporate Data in Google Apps = More Sensitive Data in the Cloud When making files available anywhere is as easy
as placing them in a folder on the desktop, more data will end up in Google Docs. Its only logical that this influx of data will
include sensitive data containing PII, financial records, and IP. Companies will need the visibility and control to make sure
that sensitive information is shared correctly, and in compliance with corporate and industry standards. Luckily, theres a
product for that.
2. Googles Enterprise Storage Grab Google Docs has a storage limit of 5 Gigabytes per user when it comes to uploading
files (the limit is not applied to documents created in Google Docs), and the introduction of Google Drive will cause frequent
uploaders to hit their storage limit. You can always purchase additional storage ($5 for an additional 20 Gigs is a no-brainer).
While an inexpensive add-on, this will cause more businesses to purchase additional Google Docs storage.
3. More Collaboration With more files in Google Docs, coupled with the ease of sharing, businesses will see more
collaboration on formerly stagnant files buried in a local file system.
Google Drive will make Google Docs the primary corporate file share. Just because data is in the cloud, it does not absolve
companies of their responsibility to adhere to the same governance, compliance, and risk management practices that were in place
for their on-premise data. But again, theres a product that lets Google Apps customers take advantage of the cost savings and
collaboration benefits of the suite while making their data more secure than ever.
How To Enable, Install, and Secure Data in Google Drive
With the introduction of Google Drive, enterprises can now offer cloud-based alternatives to other forms of collaboration and fully
embrace the collaboration benefits of Google Apps as Google Drive lets users drive more content more easily and securely into
Google Docs.
In this three-part series, well walk through the steps necessary to enable, install, and secure Google Drive:
1. Enabling Google Drive for the organizations domain. This task must be performed by the domain administrator
2. Installing Google Drive on end-users computers and syncing local folders with the cloud file server
3. Establishing the appropriate controls in Google Drive to make sure that security is not compromised
How To Enable Google Drive for Your Domain
This action is performed by a domain administrator in the Google Apps control panel to enable Google Drive for users:
The domain administrator needs to make sure that the right options in the domain settings are selected in order to enable Google
Drive:
In order to get fast access to Google Drive for the domain, select Rapid Release and Automatic new services.
To allow users to install Google Drive on their computers, go to: Service Settings > Docs and Drive, and check Allow users to install
Google Drive for Mac/PC. To allow users to download Google Drive Apps, check that option as well.
How To Install Google Drive on End-Users Computers and Synchronize Local Folders
1. Go to https://drive.google.com/start?authuser=0 - home to see if your domain has Google Drive enabled. If your domain has
not yet been given access to Google Drive (Google is enabling domains in batches), youll see the following:
In this case, you can click Notify me to be emailed when your domain has access to Google Drive.
However, if you are able to download Google Drive, continue with the following steps:
2. Once Google Drive is enabled for your domain you will notice the following changes:
What was previously called Google Docs has been renamed to Drive and you can now download and install Google Drive from the
Drive menu.
Youll also notice a few other immediate benefits:
Your storage allocation has been increased to 5GB
You can upload files directly into their designated collection
You can create documents directly in the designated collection (no need to organize after the document is created)
When you click to download and install Google Drive on your machine, youll see the following (in our example, well be using a Mac,
but the process is similar for PC users):
Click to agree and download
Sign in to your Google Apps Account
Click Next
To start syncing your files to your computer, click Start sync. Here are the advanced setup options:
Once your initial sync has completed, youll see this message:
How To Secure Data In Google Drive
The same level of control and visibility necessary for Google Docs and Sites apply to data uploaded via Google Drive. There are
a few basic steps organizations can take to ensure Google Drive security.
1. Understand Who Has Access- With CloudLock, its easy to understand who has access to your sensitive data, and what is
accessible to whom, both inside and outside the domain.
2. Fix Data Exposures- Once youve identified data exposures, use CloudLock to set effective permissions on Google Docs
and Sites.
3. Monitor For Future Issues- Use CloudLock for Google Apps reporting features to track changes to permissions in your data
environment.
4. Create a Security Policy for Google Drive Content. CloudLocks Security Policy Engine lets Google Apps customers put
their document security on autopilot with content-aware policies for data in Google Drive allowing organizations to:
Have visibility and control of how data is being shared inside, outside, and inbound (from the outside in)
Detect and alert on sensitive content shared improperly based on keywords and the content of documents
Delegate control to data owners and managers to offload work from IT
See the following for more instructions on how to create policies with CloudLocks content aware security Policy Engine
Best Practices for Protecting Intellectual Property in Google Drive
With Google Drive out, organizations are now able to offer a legitimate, enterprise, Cloud-based file sharing alternative to what are
considered to be rogue forms of collaborations (box.net, dropbox etc). Google Drive lets users drive more content more easily
and securely into Google Docs.
If your organization has intellectual property that needs to be protected, leaving your acceptable use policy on paper is simply
not good enough. Rather, enterprises that need to protect IP stored in Google Drive need to take the following steps:
1. Define the list of keywords that identify intellectual property that might be stored in Google Docs or otherwise in files
uploaded by Google Drive users. Heres a sample list: trade secret, patent, trademark, confidential, formulas, client lists,
private or secret processes.
2. Upload the list to a content and context-aware security policy engine for Google Docs and Google Sites.
a. Context Aware Who are the owners and potential collaborators for this specific Google Doc policy?
b. Content Aware What are the set of keywords relevant to this policy?
3. Audit Google Docs for policy violations that are both context and content-aware.
4. Notify relevant stakeholders entrusted with protecting intellectual property:
a. Trust Officer
b. Legal department
c. Owner of the violating documents
d. Others
5. Take action when a document containing a reference to IP is shared the wrong way (e.g with untrusted external
organizations). The administrator can:
a. Revoke excessive access rights for Google Docs and or Sites
b. Copy the infringing documents and keep archived copies under a system account
c. Transfer ownership of the infringing documents to a system account, in effect preventing the document from
being deleted
d. All of the above
How to Protect Intellectual Property in Google Docs, Sites and Drive
With Google Drive, organizations are now able to offer a legitimate, enterprise, cloud-based file sharing alternative to what are
considered to be rogue forms of collaboration. Google Drive lets users drive more content more easily and securely into Google
Docs.
With more sensitive data and increased collaboration, organizations must take steps to implement the same data loss prevention,
auditing, compliance, and data management procedures that are in place for data stored on-premise. Simply leaving an
acceptable use policy on paper and telling users not to share inappropriately is not good enough.
Here are 5 simple steps enterprises can take to protect IP stored in Google Drive and Google Docs (the names Google Docs and
Google Drive are used interchangeably, based on whether your organization has enabled Google Drive).
5 Steps to Protecting Intellectual Property in Google Docs, Sites, and Google Drive
Step #1 - Identify Keywords That Designate IP Specific To Your Company. Define the list of keywords that identify intellectual
property that may be stored in Google Docs or otherwise in files uploaded via Google Drive. For example: patent, trademark,
confidential, formulas, client lists, private, or secret.
This can be a simple paper exercise, but make sure that all the stakeholders and various departments that use Google Docs and
Google Drive provide input during this critical step.
Step #2 - Create Content and Context-Aware Policies. CloudLocks Security Policy Engine allows you to create policies for
Google Docs and Sites, putting the burden of daily security tasks on autopilot.
Context awareness is key to identify the owners and potential collaborators for each policy.
Content awareness lets you create a set of keywords relevant to each policy
Step #3 - Audit Google Docs and Sites. Review the violators of each policy and decide on the appropriate actions. Through
CloudLock you can click to view all the Documents, Sites and users that violate any policy.
Step #4 - Notify Relevant Stakeholders Entrusted with Protecting Intellectual Property. Once policies are in place, notify
and involve the relevant stakeholders. These can one or more of the following:
a. Trust Officer
b. Legal department
c. Owner of the violating documents
d. Others Step
#5 - Take Action to Protect Intellectual Property. As the administrator for your organizations domain, when a document
containing a reference to IP is shared the wrong way (e.g with untrusted external organizations) you can perform the following
corrective actions to make sure your company does not experience any data loss:
a. Revoke excessive access rights for Google Docs and or Sites
b. Copy the infringing documents and keep archived copies under a system account
c. Transfer ownership of the infringing documents to a system account, in effect preventing the document from
being deleted
d. All of the above
You can select some or all document that violate the policy and perform the relevant bulk operation to protect the IP:
About CloudLock
CloudLock helps enterprises extend their data security practices and policies to the cloud. CloudLocks suite of security
applications give businesses the controls and visibility they need to take advantage of the collaboration benefits of public cloud
offerings, without sacrificing on security. The largest Google Apps customers in the world trust CloudLock to secure their data.
For more information about the company or reseller opportunities call (781) 996-4332 or visit http://www.cloudlock.com.
CloudLock 203 Crescent St., Ste. 105 Waltham, MA 02453 781-996-4332 cloudlock.com
You might also like
- How to Use Google Classroom & Other Google Apps: A Step By Step Beginner’s Guide for Online TeachingFrom EverandHow to Use Google Classroom & Other Google Apps: A Step By Step Beginner’s Guide for Online TeachingRating: 5 out of 5 stars5/5 (1)
- Google Drive GuideDocument23 pagesGoogle Drive GuideBok Lamayan100% (1)
- What Is Google DriveDocument12 pagesWhat Is Google DriveAira Geramie ReyesNo ratings yet
- Google Drive For Beginners: The Ultimate Step-By-Step Guide To Mastering Google Drive To Streamline Your Workflow, Collaborate With Ease, And Effectively Secure Your DataFrom EverandGoogle Drive For Beginners: The Ultimate Step-By-Step Guide To Mastering Google Drive To Streamline Your Workflow, Collaborate With Ease, And Effectively Secure Your DataNo ratings yet
- Google Docs and Sheets Guide for StudentsDocument13 pagesGoogle Docs and Sheets Guide for StudentsG2018 Choudhari NikitaNo ratings yet
- MARA University Faculty Cloud Storage ProjectDocument24 pagesMARA University Faculty Cloud Storage ProjectUmul Fatimah HazmanNo ratings yet
- Google online collaboration toolsDocument24 pagesGoogle online collaboration toolsJhovelle AnsayNo ratings yet
- Going Chromebook: Learn to Master Google Docs: Going Chromebook, #2From EverandGoing Chromebook: Learn to Master Google Docs: Going Chromebook, #2No ratings yet
- Google ServicesDocument5 pagesGoogle ServicesHarsh KharbandaNo ratings yet
- Going Chromebook: Learn to Master Google Slides: Going Chromebook, #4From EverandGoing Chromebook: Learn to Master Google Slides: Going Chromebook, #4No ratings yet
- SysCloud's Guide To Google Drive BackupDocument44 pagesSysCloud's Guide To Google Drive BackupSysCloudNo ratings yet
- Google Drive Present By: CD. Bastidas Hernández CD. Gómez Castillo CD. González Pérez Teacher: Diana Patricia Herrán SánchezDocument12 pagesGoogle Drive Present By: CD. Bastidas Hernández CD. Gómez Castillo CD. González Pérez Teacher: Diana Patricia Herrán SánchezHarolđNo ratings yet
- The Ridiculously Simple Guide to Google Apps (G Suite): A Practical Guide to Google Drive Google Docs, Google Sheets, Google Slides, and Google FormsFrom EverandThe Ridiculously Simple Guide to Google Apps (G Suite): A Practical Guide to Google Drive Google Docs, Google Sheets, Google Slides, and Google FormsNo ratings yet
- 5 Best Google Drive Integrations For Managing Your Workflow in 2023Document9 pages5 Best Google Drive Integrations For Managing Your Workflow in 2023ramsankarkmNo ratings yet
- Roll No: 18sw65 Subject: Software Project Management Project Name: Cloud Based Application (Google Drive) Purpose and ApplicationDocument5 pagesRoll No: 18sw65 Subject: Software Project Management Project Name: Cloud Based Application (Google Drive) Purpose and ApplicationNatashaNo ratings yet
- Analyse Data in GCPDocument14 pagesAnalyse Data in GCPjaspreetNo ratings yet
- Course Title: Diploma in AccountancyDocument22 pagesCourse Title: Diploma in Accountancyapi-310920148No ratings yet
- Google Drive ReviewDocument11 pagesGoogle Drive Reviewbrzi gonzalesNo ratings yet
- Managing Your Amazon Cloud Drive All You Need to Know About Easy Cloud StorageFrom EverandManaging Your Amazon Cloud Drive All You Need to Know About Easy Cloud StorageRating: 5 out of 5 stars5/5 (1)
- Google Workspace Guide: Unlock Every Google App – Elevate Efficiency with Exclusive Tips, Time-Savers & Step-by-Step Screenshots for Quick MasteryFrom EverandGoogle Workspace Guide: Unlock Every Google App – Elevate Efficiency with Exclusive Tips, Time-Savers & Step-by-Step Screenshots for Quick MasteryRating: 5 out of 5 stars5/5 (1)
- Google Workspace Guide: Unlock Every Google App - Elevate Efficiency with Exclusive Tips, Time-Savers & Step-by-Step Screenshots for Quick MasteryFrom EverandGoogle Workspace Guide: Unlock Every Google App - Elevate Efficiency with Exclusive Tips, Time-Savers & Step-by-Step Screenshots for Quick MasteryNo ratings yet
- Assignment Business Communication SkillDocument26 pagesAssignment Business Communication SkillnawaalNo ratings yet
- Google Cloud Storage - A Simple Way To Store, Protect, and Share DataDocument2 pagesGoogle Cloud Storage - A Simple Way To Store, Protect, and Share DatafastchennaiNo ratings yet
- Lab Manual Cloud Computing PDFDocument78 pagesLab Manual Cloud Computing PDFpavethramaniNo ratings yet
- Create Your Website and E-Commerce at No Cost. Thanks to WordPress and Google Cloud PlatformFrom EverandCreate Your Website and E-Commerce at No Cost. Thanks to WordPress and Google Cloud PlatformRating: 5 out of 5 stars5/5 (1)
- BCS AssignmentDocument12 pagesBCS AssignmentDeewan MaheshNo ratings yet
- Google Drive Computer Risheet FolderDocument4 pagesGoogle Drive Computer Risheet FolderRisheet JhaNo ratings yet
- Drive GoogleDocument12 pagesDrive GoogleJovan PerićNo ratings yet
- Introduction To ONE DRIVE: Formal Name: Sky DriveDocument18 pagesIntroduction To ONE DRIVE: Formal Name: Sky DriveShahid KhanNo ratings yet
- Escobidal Felix 14FEDocument7 pagesEscobidal Felix 14FEJanjan EscobidalNo ratings yet
- Comparativo Serviços Na NuvemDocument13 pagesComparativo Serviços Na NuvemcsutraboNo ratings yet
- Lab Manual Cloud Computing PDFDocument78 pagesLab Manual Cloud Computing PDFwhateverwhatever282% (11)
- Google Drive Tips & TricksDocument41 pagesGoogle Drive Tips & Tricksmr. bean100% (1)
- Going Chromebook: Learn to Master Google Sheets: Going Chromebook, #3From EverandGoing Chromebook: Learn to Master Google Sheets: Going Chromebook, #3No ratings yet
- Google Docs for Seniors: A Practical Guide to Cloud-Based Word ProcessingFrom EverandGoogle Docs for Seniors: A Practical Guide to Cloud-Based Word ProcessingNo ratings yet
- Universidad de Panamá Facultad de Arquitectura y Diseño Licenciatura en ArquitecturaDocument22 pagesUniversidad de Panamá Facultad de Arquitectura y Diseño Licenciatura en ArquitecturajaderNo ratings yet
- Google Drive Sign in - Google SearchDocument1 pageGoogle Drive Sign in - Google SearchKirsten CallieNo ratings yet
- Cloud Computing Lab ManualDocument79 pagesCloud Computing Lab ManualAkarsh AgnihotriNo ratings yet
- Comparison of Google Colab and Jupyter NotebookDocument1 pageComparison of Google Colab and Jupyter NotebooksonalNo ratings yet
- Getting Started With Google DriveDocument14 pagesGetting Started With Google DriveleogggNo ratings yet
- How To Integrate Google Drive With OdooDocument13 pagesHow To Integrate Google Drive With OdoorobogormanNo ratings yet
- Cap 171 Ca3Document8 pagesCap 171 Ca3jayNo ratings yet
- Google Workspace Review - DetailedDocument9 pagesGoogle Workspace Review - DetailedSachinNo ratings yet
- Modul Google DriveDocument8 pagesModul Google DriveHarfebi FryonandaNo ratings yet
- Cloud Computing Lab 8Document12 pagesCloud Computing Lab 8Unzilla AliNo ratings yet
- Cloud Storage WhitepaperDocument4 pagesCloud Storage WhitepaperaidenandandrewNo ratings yet
- CloudDocument25 pagesCloudShubhamNo ratings yet
- Google Cloud EssentialDocument19 pagesGoogle Cloud EssentialAnkur Singh100% (1)
- Using E-Applications CompleteDocument32 pagesUsing E-Applications Completesudheerbeemari70No ratings yet
- Cloud Computing Assignments: Name: Shubham Ubhe GR No: 21810164 Roll No: 321055 Class: TY Btech Branch: ComputerDocument105 pagesCloud Computing Assignments: Name: Shubham Ubhe GR No: 21810164 Roll No: 321055 Class: TY Btech Branch: ComputerShubhamNo ratings yet
- Get Started With Drive - Google Learning CenterDocument18 pagesGet Started With Drive - Google Learning CenterYuni Ayu LestariNo ratings yet
- Onedrive vs. Google Drive: Which Is Best?: ZapierDocument6 pagesOnedrive vs. Google Drive: Which Is Best?: Zapiermjbengoa06No ratings yet
- Guerrero 911Document18 pagesGuerrero 911Jene GalacNo ratings yet
- Introduction To Cloud StorageDocument20 pagesIntroduction To Cloud StorageDave KevinNo ratings yet
- Cloud Storage Seminar on Benefits, Costs and SecurityDocument21 pagesCloud Storage Seminar on Benefits, Costs and SecurityAjay Kumar100% (2)
- 02 Task Performance 1Document5 pages02 Task Performance 1Tijnara ArchitaNo ratings yet
- Google - Cloud Digital Leader.v2023 06 22.q106Document50 pagesGoogle - Cloud Digital Leader.v2023 06 22.q106peacegroupngNo ratings yet
- ms1 Doc OnedriveDocument149 pagesms1 Doc OnedriveMDNo ratings yet
- Google Docs Beginner's Guide: Basics and TipsDocument22 pagesGoogle Docs Beginner's Guide: Basics and TipsWinnie SinaonNo ratings yet
- Locator SlipDocument1 pageLocator SlipRoderick GatdulaNo ratings yet
- Answer Sheets 20Document1 pageAnswer Sheets 20Roderick GatdulaNo ratings yet
- Pix ResDocument2 pagesPix ResRoderick GatdulaNo ratings yet
- Updated Tle Teachers ProfileDocument12 pagesUpdated Tle Teachers ProfileRoderick GatdulaNo ratings yet
- Brigada Eskwela ManualDocument18 pagesBrigada Eskwela ManualYllen O'Mase100% (4)
- Antique Philippine Art and Tribal ArtifactsDocument5 pagesAntique Philippine Art and Tribal ArtifactsRoderick GatdulaNo ratings yet
- ISD Teachers Needed QatarDocument1 pageISD Teachers Needed QatarRoderick GatdulaNo ratings yet
- LA Part OutDocument1 pageLA Part OutRoderick GatdulaNo ratings yet
- Chin ChinDocument1 pageChin ChinRoderick GatdulaNo ratings yet
- RF 08 Reporting Enrolment BlockerDocument10 pagesRF 08 Reporting Enrolment BlockerRoderick GatdulaNo ratings yet
- Imelda Elementary School: Activities For The Month ofDocument3 pagesImelda Elementary School: Activities For The Month ofRoderick GatdulaNo ratings yet
- 5 PHI IRI Report Form CorrectedDocument4 pages5 PHI IRI Report Form CorrectedGJeorge Garcia AguasNo ratings yet
- Admission Report: North South East West TotalDocument2 pagesAdmission Report: North South East West TotalRoderick GatdulaNo ratings yet
- Whale Ladybug Mam CheDocument3 pagesWhale Ladybug Mam CheRoderick GatdulaNo ratings yet
- DepEd School Forms ListDocument14 pagesDepEd School Forms ListRb GutierrezNo ratings yet
- LisDocument2 pagesLisRoderick GatdulaNo ratings yet
- Phi Iri Entry Form Corrected Copy1Document6 pagesPhi Iri Entry Form Corrected Copy1Daisy JimenezNo ratings yet
- LIS ManualDocument20 pagesLIS ManualRoderick GatdulaNo ratings yet
- StewardDocument6 pagesStewardRoderick GatdulaNo ratings yet
- DEPED UNICEF Disaster Risk Reduction Resource ManualDocument94 pagesDEPED UNICEF Disaster Risk Reduction Resource ManualNicolai AquinoNo ratings yet
- Natalia School DistrictDocument6 pagesNatalia School DistrictRoderick GatdulaNo ratings yet
- Where is Ophir? The biblical location uncovered in ancient Spanish documentsDocument7 pagesWhere is Ophir? The biblical location uncovered in ancient Spanish documentsRoderick Gatdula100% (1)
- 7 Quadratic Integers: 7.1 Factorization in Z ( 2) and Z ( 3)Document9 pages7 Quadratic Integers: 7.1 Factorization in Z ( 2) and Z ( 3)Ghansham KhobragadeNo ratings yet
- TheoryDocument9 pagesTheoryRoderick GatdulaNo ratings yet
- Bicol Regional March LyricsDocument1 pageBicol Regional March LyricsRoderick GatdulaNo ratings yet
- Salary Loan ApplicationDocument2 pagesSalary Loan ApplicationEliza Cortez CastroNo ratings yet
- Eagle RebirthDocument16 pagesEagle RebirthRoderick GatdulaNo ratings yet
- Introduction To Google Drive (1) : Create CreateDocument2 pagesIntroduction To Google Drive (1) : Create CreateRoderick GatdulaNo ratings yet
- AMS Thread Size ChartDocument4 pagesAMS Thread Size Chartarunvelu_1250% (2)
- Module 1: Introduction Introduction To Tribology: Fig. 1.1: Carbon Graphite SealDocument18 pagesModule 1: Introduction Introduction To Tribology: Fig. 1.1: Carbon Graphite Sealbansalmohit01No ratings yet
- Huawei EHuawei - Erelay - Solution - OverviewRelay Solution OverviewDocument31 pagesHuawei EHuawei - Erelay - Solution - OverviewRelay Solution Overviewtariq8283% (6)
- Lab Sheet - Infiltration TestDocument8 pagesLab Sheet - Infiltration TestDINAMARIANASAMUJI0% (1)
- NDI Manual 2013 - v10Document13 pagesNDI Manual 2013 - v10Yudha Bhakti NugrahaNo ratings yet
- Thu Thiem Tunnel Construction - Sequence - Immersed - Tunnel PDFDocument36 pagesThu Thiem Tunnel Construction - Sequence - Immersed - Tunnel PDFThông PhanNo ratings yet
- Grounding Vs BondingDocument2 pagesGrounding Vs BondingVictor HutahaeanNo ratings yet
- Previews AGA XQ9902 PreDocument6 pagesPreviews AGA XQ9902 PreAldrin HernandezNo ratings yet
- DMD Documentation Error - Freetronics ForumDocument3 pagesDMD Documentation Error - Freetronics ForumapofviewNo ratings yet
- Power Transmission, Distribution and Utilization: Lecture# 13 &14: Underground CablesDocument29 pagesPower Transmission, Distribution and Utilization: Lecture# 13 &14: Underground CablesPhD EENo ratings yet
- SW-TS40T Sub-Miniature Toggle SwitchesDocument4 pagesSW-TS40T Sub-Miniature Toggle SwitchesVALTERNo ratings yet
- Caterpillar 914GDocument28 pagesCaterpillar 914GForomaquinas100% (3)
- Linear Slot DiffuserDocument15 pagesLinear Slot DiffuserhyderabadNo ratings yet
- Brochure 45 AntasariDocument11 pagesBrochure 45 AntasariFisio Terapi100% (1)
- SRDK Cryocooler Service Manual: For Service Personnel OnlyDocument151 pagesSRDK Cryocooler Service Manual: For Service Personnel OnlyOtávio PagnoncelliNo ratings yet
- Saint Gobain - CertainTeed Roofing ShinglesDocument14 pagesSaint Gobain - CertainTeed Roofing ShinglesJagriti KashyapNo ratings yet
- Fajs FSXDocument8 pagesFajs FSXJunhy Bandeira CassandraNo ratings yet
- 9853 1239 01 - COP 54 Service Poster - LOWDocument1 page9853 1239 01 - COP 54 Service Poster - LOWValourdos LukasNo ratings yet
- NPTEL Science and Technology of PolymersDocument2 pagesNPTEL Science and Technology of PolymersAzhagiri PonNo ratings yet
- 1 s2.0 S0038080612000790 Main PDFDocument16 pages1 s2.0 S0038080612000790 Main PDFJuanSebastianGamezNo ratings yet
- Racecar Engineering - September 2015Document100 pagesRacecar Engineering - September 2015MrRipleiNo ratings yet
- 1855OME - Instruction Manual - Kinney Oil Mist EliminatorsDocument15 pages1855OME - Instruction Manual - Kinney Oil Mist EliminatorsahmedNo ratings yet
- How to Operate AAS with SignPal & PhotoPRINTDocument25 pagesHow to Operate AAS with SignPal & PhotoPRINTLucian DogariuNo ratings yet
- Pen Holder SHSDocument16 pagesPen Holder SHSabhijeetbose1No ratings yet
- Epc of Well Pad D For Sorik Marapi Geothermal Project Recovery ScheduleDocument1 pageEpc of Well Pad D For Sorik Marapi Geothermal Project Recovery ScheduleGema SuryaNo ratings yet
- Establishing OPC UA Connectivity With Rockwell Automation® Integrated ArchitectureDocument3 pagesEstablishing OPC UA Connectivity With Rockwell Automation® Integrated ArchitecturehuiyitNo ratings yet
- Wrangling Logs With Logstash and ElasticSearch PresentationDocument38 pagesWrangling Logs With Logstash and ElasticSearch PresentationMohammad Syafiq Bin HussainNo ratings yet
- 06-Fc428mar Water-in-Fuel Indicator Sensor Circuit - Voltage Above Normal or Shorted To High SourceDocument3 pages06-Fc428mar Water-in-Fuel Indicator Sensor Circuit - Voltage Above Normal or Shorted To High SourceSuryadiNo ratings yet
- 01 4G64S4M & 4G69S4N Engine-2Document38 pages01 4G64S4M & 4G69S4N Engine-2vitor santosNo ratings yet
- Batch Profile - 2017Document57 pagesBatch Profile - 2017Praneet TNo ratings yet