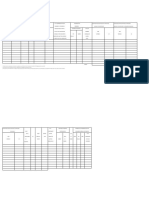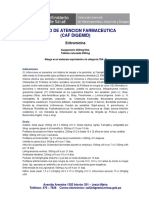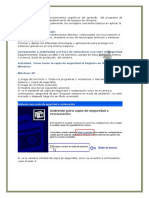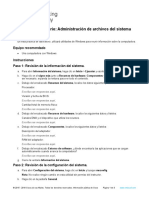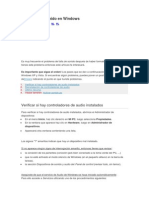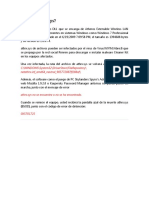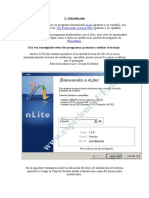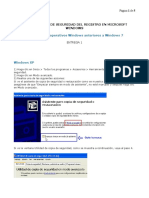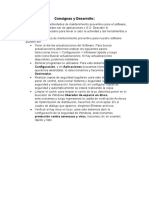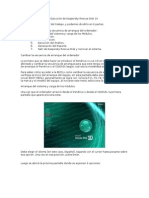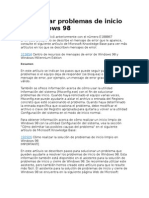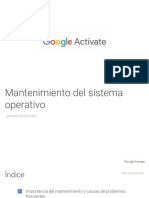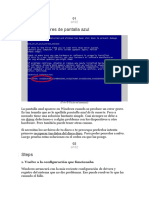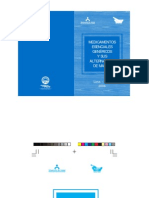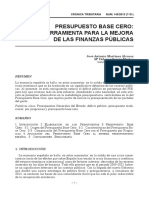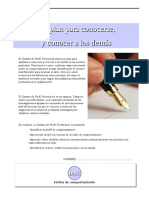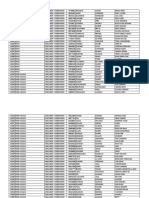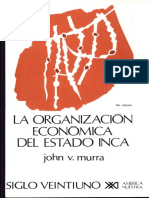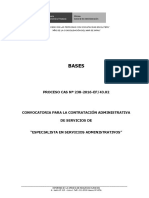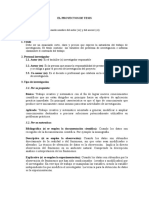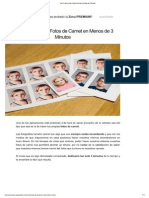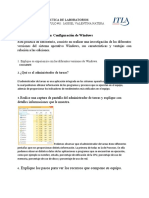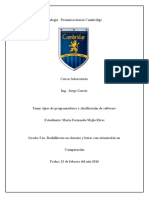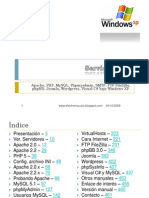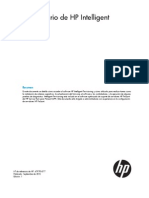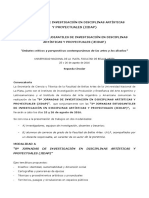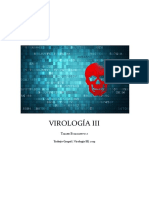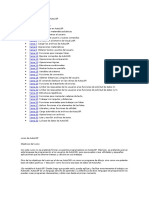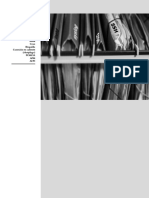Professional Documents
Culture Documents
Red Windows 98
Uploaded by
nestcop20050 ratings0% found this document useful (0 votes)
68 views29 pagesCopyright
© © All Rights Reserved
Available Formats
DOCX, PDF, TXT or read online from Scribd
Share this document
Did you find this document useful?
Is this content inappropriate?
Report this DocumentCopyright:
© All Rights Reserved
Available Formats
Download as DOCX, PDF, TXT or read online from Scribd
0 ratings0% found this document useful (0 votes)
68 views29 pagesRed Windows 98
Uploaded by
nestcop2005Copyright:
© All Rights Reserved
Available Formats
Download as DOCX, PDF, TXT or read online from Scribd
You are on page 1of 29
El CD-ROM de Windows 98 tiene una utilidad llamada TweakUI, con la
que se puede modificar de forma ms confortable algunos valores del
registro de Windows, entre ellos se encuentra el inicio automtico.
Normalmente cuando arranca Windows 98 en un entorno de red,
aparece la pantalla, en la que nos pide que introduzcamos la
contrasea de red. Para automatizar este proceso tendremos que
seguir estos pasos.
Para instalar el programa TweakUI, hacemos los siguiente:
Introducimos el CD-ROM de Windows 98 y cerramos la pantalla si se
ejecuta automticamente.
Abrimos el Explorador de Windows y pulsamos sobre el icono de la
unidad de CD-ROM
En la Tools est la carpeta Reskit y en esta se encuentra la carpeta
Powertoy
Dentro de la carpeta Powertoy en el archivo Tweakui.inf hacemos clic
con el ratn derecho y escogemos la opcin Instalar.
La utilidad se instalar automticamente y se quedar parada al
mostrar una ventana de ayuda que nos explica (en Ingls) para que
sirve este programa. Cerramos la ventana para que termine la
instalacin.
Para configurar el inicio automtico hacemos lo siguiente:
Hacemos clic sobre el botn Inicio, y a continuacin sobre
Configuracin, y luego sobre Panel de Control y finalmente sobre el
icono TweakUI
En la ventana que aparece estar marcada la pestaa Mouse, en la
parte derecha de la ventana hacemos clic sobre la flecha, hasta que
aparezca la pestaa Network. Hacemos clic sobre ella para activar la
ventana correspondiente.
En la ventana que aparece marcamos haciendo clic Log on
automatically at system startup.
En la casilla que hay a la derecha de User Name, escribimos el
nombre de usuario. En la que se encuentra a la derecha de Password,
escribimos la contrasea.
Para que el icono automtico funcione como queramos, debemos
hacer una ltima comprobacin. Buscamos la pestaa Paranoia y
hacemos clic sobre ella.
En la ventana que se activa, comprobamos que la opcin Clear Last
User at Logon est desactivada. En caso de que no sea as, hacemos
clic sobre ella para desactivarla.
Hacemos clic en Aceptar para guardar los cambios. La prxima vez
que se inicie Windows 98, se iniciar la sesin en red de forma
automtica.
Soluc
e
problemas de conexin n s 95 .
Antes de comenzar
Antes de empezar a solucionar los problemas de conectividad de redes, plantese las siguientes preguntas:
Esta configuracin ha funcionado alguna vez o ha comenzado a hacerlo justo ahora? Si acaba
de comenzar a funcionar, qu ha sucedido entre el momento en que funcionaba y el que dej
de funcionar?
Se ha agregado nuevo hardware, nuevos cables o nuevo software? Desaparece el problema si
se quitan los elementos nuevos?
El problema se produce en un slo equipo, en varios o en todos? Si el problema se da en
todos los equipos, puede que est relacionado con los cables o los conectores. Si slo ocurre
en uno o en algunos equipos, el problema puede estar relacionado con el software o el
hardware.
Est activada la conexin con el equipo? (si el adaptador de red dispone de luces de
transmisin o recepcin, parpadean estas luces?)
IMPORTANTE: Antes de comenzar a solucionar los problemas, haga copias de seguridad de los siguientes
archivos de configuracin del sistema:
Config.sys
Autoexec.bat
System.ini
Win.ini
Para obtener informacin acerca de cmo copiar archivos, haga clic en Inicio y en Ayuda, haga clic en la ficha
ndice, escriba "archivos" (sin las comillas) y haga doble clic en el tema "Copiar".
Solucin de problemas
Para solucionar problemas de conectividad en redes, siga cada uno de los pasos y, a continuacin, intente
volver a conectar el equipo. Si sigue sin poder conectarse al equipo, pase al siguiente paso.
1. Si recibe un mensaje de error relacionado con la red al iniciar el equipo, consulte Microsoft
Knowledge Base para obtener informacin acerca del mensaje exacto de error. Knowledge Base
de Microsoft est disponible en el sitio Web siguiente:
http://www.microsoft.com/spain/support/default.asp
2. Compruebe que su PC y el equipo que est tratando de ver tienen instalado el uso compartido
de archivos y de impresin. Para ello, siga estos pasos en los dos equipos:
a. Haga clic en Inicio, seleccione Configuracin y haga clic en Panel de control.
b. Haga doble clic en Red.
c. Compruebe que "Compartir impresoras y archivos para redes Microsoft" aparece en la
lista de componentes de red instalados. Si este componente no est instalado, contine
con el paso D. Si est instalado, contine con el paso 3.
d. Haga clic en Compartir archivos e impresoras.
e. Haga clic en la casilla de verificacin "Permitir que otros usuarios tengan acceso a mis
archivos" para activarla y, a continuacin, haga clic en Aceptar.
f. Haga clic en Aceptar y reinicie el equipo cuando se le pida.
3. Compruebe que la configuracin del adaptador de red es la correcta y que no existen conflictos
con otros dispositivos de hardware. Para ello, siga estos pasos:
. Haga clic en Inicio, seleccione Configuracin y haga clic en Panel de control.
a. Haga doble clic en Sistema y, a continuacin, en la ficha Administrador de dispositivos.
Si aparece una "X" roja al lado del adaptador de red, habiltelo: para ello, haga clic en l,
luego en el botn Propiedades, desactive la casilla de verificacin Deshabilitar de este
perfil de hardware, haga clic en Aceptar y en Cerrar y, por ltimo, reinicie el equipo si as
se le pide.
Si aparece un smbolo de exclamacin dentro de un crculo amarillo al lado del
adaptador de red, contine con el paso D.
b. Haga clic en el adaptador de red y, a continuacin, en Propiedades.
c. Haga clic en la ficha Recursos. Compruebe que la lnea de solicitud de interrupcin (IRQ),
las direcciones de entrada y salida (E/S), el acceso directo a la memoria (DMA) y la
configuracin de la direccin RAM son los correctos para el adaptador de red. Para
determinar si un adaptador de red se encuentra fsicamente configurado para utilizar
esta configuracin, consulte la documentacin que se incluye con l.
d. Para cambiar la configuracin de los recursos, haga clic en la casilla de verificacin Usar
configuracin automtica para desactivarla.
e. Especifique una IRQ, un canal DMA, una direccin E/S o una direccin RAM diferentes
para el adaptador de red. Puede que tenga que intentar diferentes configuraciones si
desconoce la configuracin que utilizan otros dispositivos de hardware.
f. Haga clic en Aceptar y, a continuacin, haga clic en No cuando se le pida que reinicie el
equipo.
g. Haga clic en Inicio, en Apagar, en Apagar y, a continuacin, en Aceptar. Apague el
equipo durante 10 15 segundos y vuelva a encenderlo.
4. Si utiliza Windows 95, pase al paso 5. Si utiliza Windows 98, utilice la herramienta Comprobador
de archivos de sistema para asegurarse de que ningn archivo de red de Windows 98 est
daado o ha sido reemplazado. Para obtener informacin acerca de cmo utilizar la
herramienta Comprobador de archivos de sistema, consulte el siguiente artculo de Microsoft
Knowledge Base:
ARTICLE-ID: E185836 TITLE : Descripcin de la herramienta Comprobador de archivos de
sistema (Sfc.exe)
ARTICLE-ID: 129605 TITLE : Cmo extraer los archivos de Windows comprimidos originales
NOTA: Si aplica alguna revisin propuesta por Microsoft, puede que algunos de los archivos
sean reemplazados por versiones actualizadas. Para evitar que ocurran ms problemas, no
reemplace estos archivos actualizados.
5. Si utiliza Windows 95, siga los pasos de solucin de problemas del siguiente artculo de
Microsoft Knowledge Base y, a continuacin, pase al paso 6:
136337 Solucionar mensajes de error y problemas de inicio de Windows 95
Si utiliza Windows 98, utilice la utilidad Configuracin del sistema para deshabilitar los
controladores y programas que no sean necesarios y que puedan impedir que los archivos de
redes se carguen adecuadamente. Para ello, siga estos pasos:
. Haga clic en Inicio, seleccione Programas, Accesorios, Herramientas del sistema y a
continuacin haga clic en Informacin del sistema.
a. En el men Herramientas, haga clic en Programa de configuracin del sistema.
b. En la ficha General, haga clic en Inicio selectivo y, a continuacin, haga clic, para
desactivarlas, en las casillas de verificacin siguientes:
Procesar el archivo Config.sys
Procesar el archivo Autoexec.bat
Procesar el archivo Winstart.bat
Procesar el archivo System.ini
Procesar el archivo Win.ini
Cargar los elementos del grupo de inicio
c. Haga clic en Aceptar y salga de la herramienta Informacin del sistema.
d. Reinicie el equipo.
Si utiliza la utilidad Configuracin del sistema (Msconfig.exe), puede aislar el archivo
especfico o la entrada de Registro que causa el problema tras reiniciar el equipo varias
veces. Una vez determinada la entrada de archivo especfica que causa el problema,
modifique el archivo apropiado (con un editor de texto como, por ejemplo, el Bloc de
notas) o la entrada de Registro(mediante el Editor del Registro) para exportar (con fines
de copia de seguridad) y quitar esta entrada, de modo que la utilidad Configuracin del
sistema vuelva al modo de inicio normal.
Para obtener informacin acerca del inicio limpio de Windows 98 mediante la utilidad
Configuracin del sistema, consulte la seccin "Narrowing the Focus" del siguiente
artculo de Microsoft Knowledge Base:
ARTICLE-ID: 192926
TITLE : Cmo realizar la solucin de problemas de inicio limpio en Windows 98
6. Intente ver otros equipos de la red con una conexin de Convencin de nomenclatura universal
(UNC). Para ello, siga estos pasos:
. Haga clic en Inicio y despus en Ejecutar.
a. En el cuadro Abrir, escriba la lnea siguiente:
\\<nombreEquipo>
donde <nombreEquipo> es el nombre del equipo con el que est intentando conectar
b. Haga clic en Aceptar.
Si puede ver otros equipos slo con una conexin UNC, piense en las siguientes causas
posibles:
- Puede que no haya seleccionado ningn servidor de bsqueda en la red. En una red de
Windows 98, se selecciona un equipo que conserva una lista de servidores de grupos de
trabajo. El establecimiento de un servidor de bsqueda puede tardar entre 5 y 15 minutos. Si
no dispone de ningn servidor de bsqueda, no puede explorar ningn otro equipo de la red.
Espere unos minutos y vuelva a intentarlo.
- Puede que exista algn problema con los cables de la red o con la configuracin del
adaptador de red del otro equipo. ste puede ser el caso si nicamente el equipo local aparece
en Entorno de red.
7. Compruebe que los cables de la red funcionan correctamente y que estn conectados a su PC y
al equipo al que intenta conectarse.
Si los cables de la red son Thin Ethernet, conecte dos equipos con un solo cable, con
conectores T y con terminadores que sepa que funcionan correctamente. Si los cables de la red
son de par trenzado (RJ-45), debe utilizar un concentrador. Windows 98 no es compatible con
las conexiones directas de cable RJ-45 entre equipos. Esta comprobacin asla posibles
problemas causados por cables o conectores que pueden no verse a simple vista.
NOTA: Puede que sea necesario volver a colocar los cables de la red y alejarlos de fuentes de
interferencias elctricas como, por ejemplo, luces fluorescentes, radios o telfonos
inalmbricos.
Si la topologa de la red es 10Base2 (Thin Ethernet o Thinwire), coloque un terminador de 50
ohmios en el adaptador de red. Si ahora el nombre del equipo local aparece en Entorno de red,
pero no aparece cuando se conecta el cable normal, existe un problema con los cables o con
los conectores. Como ejemplos de problemas con los cables y los conectores podemos citar
cortocircuitos en los cables, terminaciones no apropiadas o la utilizacin del tipo equivocado
de cables. Asegrese de que el conector T de cada equipo est asegurado en el adaptador de
red, de que al final de cada segmento de red hay terminadores de 50 ohmios y de que est
usando un cable RG-58 (en lugar de RG-59 RG-62).
Si el equipo local no aparece en Entorno de red, puede que el problema tenga su causa en la
configuracin del hardware o del software del adaptador de red local. Para decidir si ste es el
caso, consulte la seccin "Comprobar los controladores de los adaptadores de red" ms
adelante en este mismo artculo.
8. Puede existir un problema con el redirector de red. La prueba siguiente utiliza componentes de
red de Windows 98 para generar un conflicto de nombres NetBIOS dentro de la red (cada uno
de los equipos debe poseer un nombre de equipo nico en la red). Para ejecutar esta prueba,
haga que dos equipos tengan el mismo nombre de equipo y compruebe que aparece un
mensaje de error. Si aparece un mensaje de error es porque los dos equipos estn
comunicados. Si no aparece ningn mensaje de error, existe un problema de hardware en la
red.
Para probar el redirector de red, cambie el nombre de su PC por el del equipo al que intenta
conectarse. Para ello, siga estos pasos:
. Haga clic en Inicio, seleccione Configuracin y haga clic en Panel de control.
a. Haga doble clic en Red.
b. Haga clic en la ficha Identificacin y, a continuacin, escriba el nombre del equipo al que
intenta conectarse, en el cuadro Nombre del equipo.
c. Haga clic en Aceptar y, a continuacin, haga clic en S cuando se le pida que reinicie el
equipo.
Debe recibir el siguiente mensaje de error cuando el equipo se inicia:
Se ha producido el error siguiente al cargar el protocolo nmero 1. Error 38: el nombre
del equipo especificado ya est en uso en la red. Para especificar un nombre distinto,
haga doble clic en el icono Red del Panel de control.
Al usar el cliente para redes Microsoft se muestra el siguiente mensaje de error:
Se ha producido el siguiente error al cargar el protocolo nmero 0. Error 38: El nombre
de equipo que usted especific ya est asignado a otro equipo de la red Para especificar
un nombre distinto , haga doble clic en el icono Red del Panel de control. Esto indicara
que el nombre del equipo Win9x es idntico al de una cuenta de nombre de usuario, as
que una solucin muy sencilla sera distinguir entre nombre de equipo y cuentas de
nombre de usuario conocido.
Si recibe el mensaje de error es porque los dos equipos estn comunicados.
Si no recibe el mensaje de error, puede que exista uno de los siguientes problemas de
hardware:
- La configuracin del adaptador de red (hardware, direccin E/S, IRQ, conflicto de
memoria, etc.) es incorrecta en uno o ms equipos. Para obtener informacin acerca de
cmo cambiar la configuracin del adaptador de red, consulte el paso 3.
- Uno o ms adaptadores de red no funcionan correctamente. Si el adaptador de red
incluye una utilidad de diagnstico, ejecute la utilidad para determinar si el adaptador
de red funciona adecuadamente.
- Existe un problema con los cables o con los conectores. Esto podra deberse a un
cortocircuito, a una interferencia o a un cable, un conector o un terminador que no son
los especificados para la red.
Para solucionar los problemas de cortocircuitos o de interferencias, compruebe los
cables mediante un dispositivo de pruebas o reemplcelos con cables y conectores que
sepa que funcionan correctamente.
d. Repita los pasos A a C para cambiar el nombre del equipo a su nombre original y
nico en el paso C.
9. Quite y vuelva a instalar los controladores de los adaptadores de red. Para ello, siga estos
pasos:
. Haga clic en Inicio, seleccione Configuracin y haga clic en Panel de control.
a. Haga doble clic en Red.
b. En la lista de componentes de red instalados, haga clic en el adaptador de red, haga clic
en Quitar, en Cliente para redes Microsoft y, a continuacin, en Quitar.
c. Haga clic en Aceptar y, a continuacin, haga clic en S cuando se le pida que reinicie el
equipo.
d. Repita los pasos A y B
e. En la ficha Configuracin, haga clic en Agregar.
f. Haga clic en Adaptador y, a continuacin, en Agregar.
g. En el cuadro Fabricante, haga clic en el fabricante del adaptador de red y, a
continuacin, en el modelo apropiado del cuadro Adaptadores de red.
h. Haga clic en Aceptar, vuelva a hacer clic en Aceptar y, a continuacin, haga clic en S
cuando se le pida que reinicie el equipo.
NOTA: Si el adaptador de red se configura mediante hardware (si utiliza puentes o
interruptores), la configuracin del adaptador de red y la del Administrador de
dispositivos deben coincidir. Para determinar la configuracin del adaptador de red,
consulte la documentacin que se incluye con el mismo o pngase en contacto con su
fabricante.
Si el adaptador de red se configura mediante software, es posible que necesite
especificar una IRQ, un canal DMA, una direccin E/S o una direccin RAM diferentes en
el Administrador de dispositivos. Por ejemplo, algunos controladores de disco duro,
estn configurados de forma predeterminada para utilizar una direccin E/S de 300h,
que es tambin el valor predeterminado de algunos adaptadores de red. Para cambiar la
configuracin original del adaptador de red en el Administrador de dispositivos,
consulte el paso 3.
i. Intente conectarse al equipo utilizando su nombre UNC. Para obtener informacin
acerca de cmo hacerlo, consulte el paso 6.
j. Si no puede conectarse con el equipo utilizando el nombre UNC, haga doble clic en el
icono Entorno de red del escritorio para ver si el equipo local se encuentra en la lista.
10. Si contina sin poder ver el equipo local en el Entorno de red, puede ser por otros motivos:
- Se est utilizando el controlador de adaptador de red equivocado. Si el adaptador est
emulando a otro (por ejemplo el NE2000), puede que sea necesario cambiar los puentes o los
interruptores del adaptador para que el controlador funcione adecuadamente. Para ms
informacin acerca de cmo configurar el adaptador de red o para obtener controladores
actualizados, pngase en contacto con el fabricante de adaptadores de red.
- El adaptador de red se encuentra en una ranura que no funciona correctamente. Para
comprobarlo, coloque el adaptador de red en otra ranura del equipo o instale el adaptador de
red en otro equipo para determinar si es el propio adaptador el que est defectuoso.
- El adaptador de red no funciona bien. Intente utilizar un adaptador de red diferente o ejecute
una prueba de diagnstico si sta se incluye con el adaptador.
- La velocidad del bus del equipo es demasiado rpida para el adaptador de red. Muchos de los
adaptadores de red estn diseados para trabajar a una velocidad de bus de Industry Standard
Architecture (ISA), que corresponde a 8,33 megahertzios(MHz). Si establece una velocidad del
bus ms rpida, puede que la ejecucin no sea confiable.
Normalmente se cambia la configuracin de la velocidad en el CMOS del equipo. Intente
reducir la velocidad del bus del equipo si se producen problemas intermitentemente.
- Existe una mala conexin o no hay conexin. Algunos adaptadores de red, como el Intel
EtherExpress 16, incluyen una utilidad que comprueba la integridad de los cables y de los
conectores entre dos equipos. Si alguna de estas utilidades se encuentra disponible, utilcela
para determinar si los dos equipos estn conectados fsicamente.
11. Ejecute una prueba de diagnstico en el adaptador de red para asegurarse de que funciona
correctamente. Algunos programas de prueba de diagnstico tambin comprueban la
comunicacin entre equipos (se prueban los cables y el adaptador de red). Si esta prueba
funciona, Windows 98 95 tambin debe funcionar, siempre que se utilicen los controladores
adecuados. Si esta prueba a bajo nivel no permite que dos adaptadores de red se comuniquen,
existe algn tipo de problema de hardware con un adaptador de red, con los cables o con los
conectores. Pngase en contacto con el proveedor de hardware si falla la prueba de
diagnstico del adaptador o la prueba de la red.
Windows 98 95 incluye la utilidad NET DIAG, que puede utilizarse para ejecutar una prueba
de comunicacin de bajo nivel entre dos equipos. Para ejecutar dicha prueba, siga estos pasos:
NOTA: Los dos equipos deben tener instalados los mismos protocolos para que la prueba
funcione.
. En uno de los equipos, haga clic en Inicio, seleccione Programas y haga clic en MS-DOS.
a. En el smbolo del sistema, escriba "net diag" (sin las comillas) y presione ENTRAR.
NET DIAG busca un servidor de diagnsticos y debe mostrar el siguiente aviso:
No se encontr ningn servidor de diagnstico en la red. Se est ejecutando el
diagnstico de red de Microsoft en estos momentos en algn otro equipo de la red?
b. Presione N (para No). Esto convierte al equipo desde el que est ejecutando NET DIAG
en servidor de diagnstico hasta que presione alguna tecla.
c. En otro equipo, haga clic en Inicio, seleccione Programas y, a continuacin, haga clic en
MS-DOS.
d. En el smbolo del sistema, escriba "net diag" (sin las comillas) y presione ENTRAR.
Si estn instalados un protocolo compatible con NetBIOS(como NetBEUI o TCP/IP) e
como IPX/SPX, se recibe el siguiente mensaje:
Se han detectado IPX y NetBIOS. Presione I para utilizar IPX para diagnsticos, N para
utilizar NetBIOS o S para salir de este programa.
e. Presione I (para IPX) o N (para NetBIOS) para probar la conexin a la red, utilizando ese
mismo protocolo.
Si no puede comunicarse con el servidor del diagnstico utilizando el protocolo elegido,
intntelo con otro protocolo.
Si puede comunicarse con el servidor de diagnstico utilizando un protocolo pero no el
otro, la red funciona adecuadamente. Asegrese de que el protocolo con el que no
puede establecer una comunicacin est instalado correctamente en ambos equipos y, a
continuacin, vuelva a ejecutar NET DIAG.
Si no puede establecer una comunicacin con el servidor de diagnsticos utilizando
cualquiera de los dos protocolos, ejecute NET DIAG de nuevo, esta vez cambiando las
funciones de los equipos.
Si su adaptador de red no se encuentra en la lista de adaptadores de red compatibles, pngase
en contacto con el fabricante de adaptadores de red para obtener informacin acerca de la
emulacin correcta o un controlador de adaptador de red actualizado. Es posible que el
fabricante tambin disponga de informacin acerca de los puentes y de los interruptores que
necesiten volver a ser configurados para un determinado modo de emulacin (por ejemplo, la
emulacin NE2000).
Para ms informacin acerca de cmo diagnosticar problemas con el adaptador de red o con
los cables, pngase en contacto con el distribuidor de hardware.
Volver arriba | Enviar comentarios
Conectar a una red un equipo con Windows 98.
1 Introduccin
2 Cdigos de color del conector RJ45
3 Requisitos del sistema
4 Eleccin de la tarjeta de red
5 Instalacin del adaptador.
6 Compartir recursos.
1 Introduccin
En este tutorial vamos a tratar de explicar como crear una red local para unir un ordenador con Windows98 a
una red Windows XP ya existente, compartiendo recursos (archivos, impresoras, etc.
Aunque las posibilidades de conexin son varias atendiendo a las particularidades de cada caso, nos
centraremos en la conexin mediante router ya que tenemos una red con Windows XP instalada y lo que vamos
a hacer es incorporar un equipo con Windows98, es importante tener en cuenta que los primeros apartados del
tutorial nos van a servir para hacer descripciones generales de los elementos que vamos a utilizar.
2 Cdigos de color del conector RJ45
Llegados a este punto vamos a comentar algo sobre los cables usados para conexiones de red con conectores
RJ45.
Normalmente se habla de cable par trenzado, y est compuesto por cuatro pares de hilos identificados por
cdigos de color, Naranja y Blanco-Naranja, Verde y Blanco-Verde, Azul y Blanco-Azul y Marrn y Blanco-
Marrn, estos hilos se introducen en un conector denominado RJ45 que es similar a un conector de roseta
telefnica pero un poco ms ancho y con ms conectores, en la imagen podemos ver un conector de este tipo
con sus elementos principales
Imagen01
Tendremos en cuenta que para ver la numeracin de las patillas, tomaremos el conector con la pestaa de
fijacin hacia el suelo y el lado de entrada el cable hacia nosotros dejando los conectores lo ms lejos de
nuestro cuerpo, en esa situacin la numeracin de los conectores es del 1 al 8 empezando por la izquierda.
Existen dos formas de colocar los cables en el conector atenindose bien a la norma de cableado 568-A o
bien a la norma de cableado 568-B. La diferencia entre ellas radica en el orden de los hilos al conectar.
Podemos ver un esquema de terminacin de un cable de red siguiendo la norma 568-A en esta imagen:
Imagen02
O un esquema siguiendo la norma 568-B en esta otra imagen:
Imagen03
Debemos tener en cuenta que estaremos hablando de un cable normal cuando en los dos extremos del cable
se haya seguido la misma norma de montaje y estaremos hablando de cable cruzado cuando cada extremo
se haya montado siguiendo una normativa diferente.
3 Requisitos del sistema
Qu necesitamos para montar la red?, en primer lugar necesitaremos al menos un par de ordenadores;
inicialmente puede servir cualquier ordenador y como sistema operativo podemos usar cualquiera de los que
actualmente se encuentran disponibles, sea Windows o Linux.
En este tutorial vamos a realizar todo el proceso de configuracin usando Windows 98, pero se puede usar
cualquier Sistema Operativo de los mencionados en la introduccin.
Quiero aprovechar para pediros disculpas por haber usado para la instalacin la versin de Windows 98 en
Ingls, pero, siguiendo la poltica se uso de software legal, eran las nicas licencias de que dispongo en este
momento para este sistema operativo
Adems del Sistema Operativo necesitaremos un adaptador de red que nos proporcione la conectividad y un
poco de paciencia.
4 Eleccin de la tarjeta de red
Cuando el adaptador de red venga incorporado en el ordenador, como ocurre con los porttiles y ordenadores
de sobremesa de los ltimos aos, este punto se puede omitir y pasaremos directamente al siguiente punto del
tutorial.
Como no siempre el ordenador trae de fbrica el adaptador de red, vamos a hablar un poco de ellos a
continuacin. En primer lugar tenemos que plantear la posibilidad de instalar un adaptador de red para cable o
un adaptador de red inalmbrico, podramos optar por alguno de fibra ptica pero dado el poco uso a nivel
domstico de este tipo de dispositivos, nos centraremos en los dos primeros
Los adaptadores de red de cable que podemos instalar pueden ser de varios tipos y la eleccin depender de
nuestras necesidades y de las caractersticas de nuestro equipo, pudiendo elegir entre adaptadores PCMCIA,
PCI o USB.
Adaptadores PCMCIA
En primer lugar veremos los adaptadores de red PCMCIA, estos adaptadores, son casi de uso exclusivo de
ordenadores porttiles, que son los que normalmente vienen equipados con este tipo de conector. En la figura
podemos apreciar la forma de este dispositivo y la boca o puerto ethernet donde conectaremos el cable con
terminador RJ45.
Imagen04
Adaptadores PCI.
Son dispositivos PCI, similares a las tarjetas PCI a las que ya estamos habituados. Su uso esta indicado en
ordenadores de sobremesa.
Imagen05
Adaptadores USB.
Para este tipo de conexiones de red no son los ms habituales, puede ser usado en cualquier ordenador que
disponga de puertos USB, sea sobremesa o porttil. Podemos ver en la fotografa un ejemplo de este
adaptador.
Imagen06
En el caso prctico del ejemplo, hemos usado dos porttiles, unos de ellos (PC1) lleva incorporado el adaptador
de red en la placa, y para el otro (PC2) hemos conectado una tarjeta PCMCIA Ethernet del fabricante 3COM.
5 Instalacin del adaptador.
Como ha habido que instalar desde cero el sistema operativo, se han seguido diferentes caminos para instalar
los adaptadores de red.
En el PC1, un MiniNotebook Casio Fiva se inici el proceso de arranque con el disquete de instalacin, y se
instal Windows desde el contenido del CD-Rom de instalacin copiado previamente en el disco duro.
El proceso a seguir fue el habitual, se realiz la copia de los archivos se reinici el equipo y cuando finaliz la
instalacin se procedi a la instalacin de los drivers de sonido y video.
Como el ordenador no tiene tarjeta de red incorporada vamos a conectarle una PCMCIA 3COM Ethernet,
mencionar que los drivers de esta tarjeta los hemos copiado en un directorio del disco duro para mayor
facilidad al instalar.
Introducimos la tarjeta de red e inmediatamente Windows la reconoce:
Imagen07
Automticamente comienza la instalacin de los drivers
Imagen08
Una vez instalados los drivers de la tarjeta comprobamos que est en el administrador de dispositivos y
funciona sin problemas pinchamos en el icono MiPC con el botn derecho de ratn
Imagen09
Y en el men que se abre seleccionamos Propiedades que nos presenta la siguiente imagen
Imagen10
En la que selecionamos la pestaa Administrador de dispositivos resaltada en verde en la imagen y que nos
lleva a esta otra pantalla:
Imagen11
Donde podemos observar que la tarjeta ha sido reconocida y correctamente instalada en el sistema.
Ahora debemos configurar la tarjeta de red para poder acceder a los recursos del sistema para eso hay que
acceder al Panel de Control como vemos en la siguiente imagen
Imagen12
Pinchamos en Inicio ---> Configuracin --> Panel de control
Imagen13
Dentro del Panel de Control hacemos doble click sobre el icono Red resaltado en verde, lo que nos permite
abrir la siguiente pantalla:
Imagen14
Y podemos comprobar que en la zona resaltada en verde, componentes de red, nos falta un servicio necesario
para poder compartir recursos, para solucionar el problema pinchamos sobre el botn Agregar y nos aparece la
siguiente imagen:
Imagen15
Pinchamos sobre Servicio para seleccionar lo que queremos agregar, y a continuacin pinchamos sobre el
botn Agregar
Imagen16
Aadimos los servicios para compartir archivos e impresoras y pulsamos en el botn Aceptar con lo que
podemos ver como se incorpora a los componentes de red.
Imagen17
Hemos resaltado en verde el protocolo TCP/IP correspondiente a la tarjeta 3COM, para configurarlo pinchamos
sobre l y pulsamos en el botn Propiedades, lo que nos lleva a la siguiente pantalla
Imagen18
Si disponemos de una red con un servidor DHCP funcionando, podemos dejar que este servidor asigne una
direccin IP, si queremos configurar manualmente este apartado o se trata de una conexin inalmbrica
ADHOC o una conexin ethernet mediante cable cruzado pinchamos sobre Especificar una direccin IP e
introducimos los datos como se puede ver en la imagen siguiente:
Imagen19
Introducimos la direccin IP, que debe ser del mismo rango que la del resto de puesto de la red, y tambin la
mscara de subred, ambas resaltadas en verde. Hemos aprovechado para resaltar en rojo la pestaa Puerta
de enlace en la que debemos pinchar para introducir ese dato
Imagen20
Como vemos en la imagen, se introduce la direccin IP de la puerta de enlace en el campo Nueva puerta de
enlace resaltado en color azul, pinchamos sobre el botn Agregar resaltado en verde, y automticamente
aparecer la direccin IP en el campo Puertas de enlace instaladas que est resaltado en rojo.
Para terminar, pinchamos sobre la pestaa Configuracin DNS resaltada en color amarillo con lo que veremos
la siguiente pantalla:
Imagen21
Pinchamos sobre el combo box Activar DNS resaltado en verde, introducimos la IP del servidor DNS en el
campo resaltado en azul, y pulsando el botn Agregar resaltado en rojo, aadimos a los valores ya existentes
resaltado en amarillo, y cuando terminemos pulsamos el botn aceptar.
Lo nico que nos falta es comprobar que los datos de identificacin del PC son los correctos, para eso debemos
pinchar en la pestaa Identificacin de las propiedades de red y que nos lleva a la siguiente pantalla:
Imagen22
En esta pantalla lo ms importante es que el campo Grupo de trabajo, en esta caso CASA, sea el mismo para
todos los equipos de la misma red, siendo los otros dos campos menos importantes y en los que podemos
poner los valores que ms nos gusten. Como ya est todo configurado, pulsamos en el botn Aceptar,
resaltado en color rojo para finalizar la configuracin
Imagen23
El sistema se pone en marcha para copiar los archivos necesarios y
Imagen24
Nos solicita reiniciar para aplicar cambios
6 Compartir recursos.
Vemos que el PC1 ya ha arrancado y abrimos una ventana del explorador de archivos de Microsoft como la que
vemos en la imagen:
Imagen25
Desplegamos la rama Entrono de red , resaltada en color verde, y observamos todos los equipos disponibles
en este momento en la red vamos a desplegar la rama correspondiente al equipo PentiumD y podemos ver en
la siguiente imagen:
Imagen26
Como vemos en la imagen, estn resaltadas en verde las unidades de disco compartidas en el ordenador
PentiumD y vemos en azul una impresora compartida.
Vamos a hacer doble click sobre la impresora y vemos que ocurre
Imagen27
Aparece un mensaje advirtiendo que no es posible el uso de la impresora sin configurar entes nuestro sistema,
y nos avisa si queremos que Windows haga el trabajo por nosotros, pulsamos en el botn Si
Imagen28
Pinchamos examinar para indicar la ubicacin del controlador. Como no tenemos unidad de CD-Rom en este
equipo, introducimos el cd de configuracin en el ordenador PentiumD concretamente es la unidad F: y en la
pantalla que se abre la buscamos
Imagen29
Pinchamos en el botn Red, resaltado en color verde y seleccionamos la unidad compartida del ordenador
PentiumD, una vez seleccionada nos aparecer como una entrada ms en la seccin Unidades, resaltada en
color azul, la seleccionamos y elegimos la ubicacin exacta del fichero.
Imagen30
Vemos como Windows reconoce la impresora y pulsamos el botn Siguiente para continuar
Imagen31
Se cargan los archivos del controlador
Imagen32
Y ya est la impresora lista para usar.
Vamos ahora a compartir una carpeta de la mquina que acabamos de agregar a la red, para eso abrimos una
ventana del explorador de archivos Windows, como se ve en la imagen
Imagen33
Hemos desplegado la rama de la unida C: del ordenador, hemos pinchado con el botn derecho del ratn sobre
la carpeta Ubuntu, resaltada en azul, y nos ha aparecido un men en el que seleccionamos la opcin
Compartir resaltada en verde, con lo que se nos presenta la siguiente pantalla:
Imagen34
En la imagen debemos seleccionar el combo box Compartido como, resaltado en verde, y seleccionamos en el
como Tipo de acceso, resaltado en rojo, la opcin Depende de la contrasea, por ltimo en la seccin
Contraseas asignamos una contrasea para el acceso en lectura LECT y otra para el acceso total TOTAL.
Pulsamos el botn Aceptar y vemos que nos aparece la siguiente pantalla
Imagen35
En la que tenemos que confirmar la contraseas de acceso para asegurarnos de que son correctas. Y podemos
observar que ya est compartida la carpeta en a mquina Fiva
Imagen36
Nos vamos ahora al otro ordenador y abrimos una ventana del explorador de archivos de Windows, como se ve
en la imagen
Imagen37
Pinchamos sobre la carpeta UBUNTU de Fiva y comprobamos que cualquier usuario que trate de acceder a la
carpeta desde otro ordenador de la red deber introducir una contrasea como vemos en la imagen, si la
contrasea es la que corresponde al acceso solo en lectura, podremos acceder a la informacin pero no
podremos modificarla, si la contrasea corresponde al acceso total tambin podremos modificarla.
You might also like
- UF0466 - Testeo y verificación de equipos y periféricos microinformáticosFrom EverandUF0466 - Testeo y verificación de equipos y periféricos microinformáticosNo ratings yet
- Test de La Figura HumanaDocument82 pagesTest de La Figura Humanapilardiaz54180% (5)
- Formato Registro de ComprasDocument2 pagesFormato Registro de ComprasCervando Seminario100% (2)
- Book AguasDocument300 pagesBook AguasJessica Suastes100% (11)
- Gestion ClinicaDocument786 pagesGestion ClinicaLili Gomez100% (5)
- Actividad de Aprendizaje 1. Bases de DatosDocument14 pagesActividad de Aprendizaje 1. Bases de DatosLuis Gerardo SanchezNo ratings yet
- Eritromicina PDFDocument3 pagesEritromicina PDFjomiNo ratings yet
- DS.004 2019 JUS TUO Ley 27444 PDFDocument44 pagesDS.004 2019 JUS TUO Ley 27444 PDFLa Ley100% (1)
- Formulación de Las Actividades de AprendizajeDocument10 pagesFormulación de Las Actividades de Aprendizajekimberly gomezNo ratings yet
- 11.3.2.8 Lab - Manage System FilesDocument3 pages11.3.2.8 Lab - Manage System FilesDavid HernandezNo ratings yet
- Como Hacer Una Copia de Seguridad Del Registro de WindowsDocument5 pagesComo Hacer Una Copia de Seguridad Del Registro de WindowsAlejoNo ratings yet
- Optimiza Windows con Scandisk, Desfragmentador y RestauradorDocument8 pagesOptimiza Windows con Scandisk, Desfragmentador y RestauradorDaniel LopezNo ratings yet
- 6.1.4.4 Lab - Administración de Archivos de Sistema SolucionDocument9 pages6.1.4.4 Lab - Administración de Archivos de Sistema SolucionCarlos AndresNo ratings yet
- 11.3.2.8 Lab - Manage System FilesDocument3 pages11.3.2.8 Lab - Manage System FilesAnyelina PayneNo ratings yet
- Solucionar Problemas de Redes Domésticas en Windows XPDocument5 pagesSolucionar Problemas de Redes Domésticas en Windows XPapolo456No ratings yet
- 11.3.2.8 Lab - Manage System FilesDocument3 pages11.3.2.8 Lab - Manage System FilesMc JordanNo ratings yet
- APAGADO LENTO DE WINDOWS 7-Problema Con El Apagado de Windows 7Document4 pagesAPAGADO LENTO DE WINDOWS 7-Problema Con El Apagado de Windows 7Luis Labarca MarquezNo ratings yet
- Ausencia de Sonido en WindowsDocument20 pagesAusencia de Sonido en Windowsjawhmysp13No ratings yet
- At HerosDocument12 pagesAt HerosJose GRILLETNo ratings yet
- Manual de Soporte A DistanciaDocument7 pagesManual de Soporte A Distancia2130234No ratings yet
- 11.3.2.8 Lab - Manage System FilesDocument4 pages11.3.2.8 Lab - Manage System FilesKelmin Lorenzo de la RosaNo ratings yet
- Restaurar Registro de Windows PDFDocument4 pagesRestaurar Registro de Windows PDFjcgm129No ratings yet
- APRENDE Mantenimiento Como Hacer Una Copia de Seguridad Del Registro de WindowsDocument5 pagesAPRENDE Mantenimiento Como Hacer Una Copia de Seguridad Del Registro de WindowsAlejoNo ratings yet
- Advanced Tokens ManagerDocument13 pagesAdvanced Tokens ManagerPablo PerezNo ratings yet
- 11.3.2.8 Lab - Manage System FilesDocument3 pages11.3.2.8 Lab - Manage System Fileszacariasy20No ratings yet
- Ajustes para Tú WindowsDocument13 pagesAjustes para Tú WindowsHugo DoncelNo ratings yet
- Externas.: Optimizar HDDDocument20 pagesExternas.: Optimizar HDDJUAN MELECIONo ratings yet
- Laboratorio 3 Ensamble y MantenimientoDocument13 pagesLaboratorio 3 Ensamble y MantenimientojerzonrojasNo ratings yet
- Eva 1 Redes IndustrialesDocument5 pagesEva 1 Redes IndustrialesEdison ConchaNo ratings yet
- Solucionar Los ErroresDocument14 pagesSolucionar Los ErroresOscar CurayNo ratings yet
- Crear DesatendidoDocument44 pagesCrear DesatendidoYeny Medrano ArizaNo ratings yet
- DOCUMENTODocument19 pagesDOCUMENTOAxel BolivaristaNo ratings yet
- Frecuentes Edición 2Document18 pagesFrecuentes Edición 2El_amo_xdNo ratings yet
- Lopez Flores Antonella Valeska - Diagnóstico de La PC 08 y La PC 17Document9 pagesLopez Flores Antonella Valeska - Diagnóstico de La PC 08 y La PC 17ANTONELA VALESKA LópezNo ratings yet
- Hacer Una Copia de Seguridad Del Registro de Windows Entrega1 - ACADocument5 pagesHacer Una Copia de Seguridad Del Registro de Windows Entrega1 - ACAAlejoNo ratings yet
- Manual de Uso para Avira Rescue SystemDocument16 pagesManual de Uso para Avira Rescue SystemAvenGeminiNo ratings yet
- Correxion ExamenDocument7 pagesCorrexion Examennati vegaaNo ratings yet
- Cómo Crear Una Imagen de Windows XP Con Ghost y SysprepDocument3 pagesCómo Crear Una Imagen de Windows XP Con Ghost y SysprepRiler GonzalezNo ratings yet
- Puedo Borrar Net Framework 2.0 y 3.0 (Resuelto) PDFDocument2 pagesPuedo Borrar Net Framework 2.0 y 3.0 (Resuelto) PDFElvisor VisorNo ratings yet
- Instalar Net Framework 3.5 Windows 8.1Document10 pagesInstalar Net Framework 3.5 Windows 8.1JMUcemAdmonNo ratings yet
- Cómo Establecer Prioridades para Los Programas en XP HomeDocument26 pagesCómo Establecer Prioridades para Los Programas en XP HomeEduardo Sanchez PiñaNo ratings yet
- Windows 10 ¿Cómo Solucionar Incidentes de Bajo - Microsoft CommunityDocument19 pagesWindows 10 ¿Cómo Solucionar Incidentes de Bajo - Microsoft CommunityReduanMimunNo ratings yet
- Corregir errores WindowsDocument5 pagesCorregir errores WindowsBaron Lopez Fernando JuanNo ratings yet
- Falta El Fichero C Windows System32 Config SystemDocument28 pagesFalta El Fichero C Windows System32 Config SystemjorgeadalbertoNo ratings yet
- Equipo 7Document36 pagesEquipo 7ErenNo ratings yet
- Paso A Paso Instalar Win XPDocument25 pagesPaso A Paso Instalar Win XPMiguel0712No ratings yet
- Como Instalar y Habilitar AutocadDocument16 pagesComo Instalar y Habilitar Autocadmarco31416No ratings yet
- Practica Errores y Soluciones de WindowsDocument12 pagesPractica Errores y Soluciones de WindowsAndres GallegoNo ratings yet
- Examen 11Document18 pagesExamen 11sarahileyva3542No ratings yet
- Ejecución de Kaspersky Rescue Disk 10Document10 pagesEjecución de Kaspersky Rescue Disk 10Aron BurbanoNo ratings yet
- Solucionar Problemas de Inicio de Windows 98Document12 pagesSolucionar Problemas de Inicio de Windows 98odm404No ratings yet
- Fase 3Document31 pagesFase 3NIVER CALDERON OROZCO100% (1)
- Guia de Optimizacion para Windows XPDocument20 pagesGuia de Optimizacion para Windows XPapi-3736111100% (2)
- Actividad 1 Semana 4Document3 pagesActividad 1 Semana 4Marlon EscobarNo ratings yet
- Documento Sin TítuloDocument9 pagesDocumento Sin TítuloRJ YessiNo ratings yet
- 10 Problemas para El Soporte Técnico A DistanciaDocument2 pages10 Problemas para El Soporte Técnico A DistanciaLuis Antonio Salas100% (1)
- Iniciando NoxDocument10 pagesIniciando NoxFrancisco RiveraNo ratings yet
- Instalación Encolador V2Document9 pagesInstalación Encolador V2Ezequiel MachacaNo ratings yet
- 2.1 Mantenimiento Del Sistema Operativo PDFDocument38 pages2.1 Mantenimiento Del Sistema Operativo PDFGiovanny MontillaNo ratings yet
- Manual Instalacion Windows XpDocument12 pagesManual Instalacion Windows Xpandresserrato192171No ratings yet
- Guia de Soporte CorposaludDocument75 pagesGuia de Soporte CorposaludGabriel PaderniNo ratings yet
- Manual de XPDocument82 pagesManual de XPRicardo SNo ratings yet
- Bloque 3 Tema 1 Mantenimiento Por Software Del Sistema Operativo 2021Document13 pagesBloque 3 Tema 1 Mantenimiento Por Software Del Sistema Operativo 2021chapucheitooNo ratings yet
- P13 SISTEMAS (Instalacion de Drivers de Dispositivos)Document9 pagesP13 SISTEMAS (Instalacion de Drivers de Dispositivos)Damian Marín MarínNo ratings yet
- Comandos rápidos de WindowsDocument8 pagesComandos rápidos de WindowsFercho BetaNo ratings yet
- Pantalla AzulDocument83 pagesPantalla AzulDaicelia vergaraNo ratings yet
- Paso para Cargar Sp3Document7 pagesPaso para Cargar Sp3Mario GarciaNo ratings yet
- Carlos Vidales. Semiotica y Teoria de La Comunicacion. Tomo IIDocument25 pagesCarlos Vidales. Semiotica y Teoria de La Comunicacion. Tomo IIAnonymous hpbJh9No ratings yet
- Delitos de Corrupcion.. Defensoria Del Pueblo PDFDocument117 pagesDelitos de Corrupcion.. Defensoria Del Pueblo PDFYursh H. VargasNo ratings yet
- Plan de Estudios - Escuela de Post GradoDocument1 pagePlan de Estudios - Escuela de Post Gradonestcop2005No ratings yet
- Buscapina CompositumDocument2 pagesBuscapina Compositumnestcop2005No ratings yet
- Directiva Programación Pto PDFDocument12 pagesDirectiva Programación Pto PDFRahul UlloaNo ratings yet
- Impro PDFDocument10 pagesImpro PDFChris VANo ratings yet
- Medicamentos GenericosDocument133 pagesMedicamentos GenericosIng Arturo Rodríguez Serquén0% (1)
- Educación Sexual para La Prevención de Embarazos Navarra PDFDocument58 pagesEducación Sexual para La Prevención de Embarazos Navarra PDFM MonikNo ratings yet
- Esquema Proyecto de InvestigacionDocument5 pagesEsquema Proyecto de InvestigacionWalter Neptalí Huertas CornejoNo ratings yet
- SSR Del AdolescenteDocument12 pagesSSR Del Adolescentenestcop2005No ratings yet
- Gestión pública orientada a resultadosDocument22 pagesGestión pública orientada a resultadosJJAVAH100% (1)
- 149 MartinezAlvarezDocument25 pages149 MartinezAlvareznestcop2005No ratings yet
- Test DISC PDFDocument10 pagesTest DISC PDFFernando Muñoz VillarroelNo ratings yet
- INEI Puno - JuliacaDocument58 pagesINEI Puno - Juliacanestcop2005No ratings yet
- Asus GL552VX-CN055TDocument2 pagesAsus GL552VX-CN055Tnestcop2005No ratings yet
- Cas 242 2016 Especialista Analisis Endeudamiento Pasivos FinancierosDocument18 pagesCas 242 2016 Especialista Analisis Endeudamiento Pasivos Financierosnestcop2005No ratings yet
- LOEDEIDJVMEUEDocument270 pagesLOEDEIDJVMEUEnestcop2005No ratings yet
- Cas 238 2016 Especialista Servicios AdministrativosDocument17 pagesCas 238 2016 Especialista Servicios Administrativosnestcop2005No ratings yet
- Prueba de ImpresionDocument1 pagePrueba de Impresionnestcop2005No ratings yet
- Interes CompuestoDocument2 pagesInteres Compuestonestcop2005No ratings yet
- El Proyecto de TesisDocument4 pagesEl Proyecto de TesisRosmeri Estefani Melchor LopezNo ratings yet
- Haz Tu Mismo Tus Fotos D..Document11 pagesHaz Tu Mismo Tus Fotos D..nestcop2005No ratings yet
- RentabilidadDocument5 pagesRentabilidadJuan Carlos Castillón VilcapomaNo ratings yet
- RM433 2010ef15Document1 pageRM433 2010ef15nestcop2005No ratings yet
- Chrystal - Base de Datos - Exportar e ImportarDocument12 pagesChrystal - Base de Datos - Exportar e ImportarAlvaro TovarNo ratings yet
- Crear y Configurar Una Red Local para Compartir Archivos e Internet PDFDocument6 pagesCrear y Configurar Una Red Local para Compartir Archivos e Internet PDFL YonatanNo ratings yet
- Administración y optimización de sistemas de archivosDocument6 pagesAdministración y optimización de sistemas de archivosDinanyeli Diaz100% (1)
- TecnologiasInformacion DigitalDocument192 pagesTecnologiasInformacion DigitalPauloyarzoNo ratings yet
- Guia Instalacion de HDFSDocument4 pagesGuia Instalacion de HDFSTiffany FloresUNAMBANo ratings yet
- Configuración de WindowsDocument3 pagesConfiguración de WindowsJassiel Valentina NateraNo ratings yet
- Tipos de Programadores y Cls de SoftwareDocument11 pagesTipos de Programadores y Cls de Softwareapi-311128539No ratings yet
- Como Instalar Windows 8Document14 pagesComo Instalar Windows 8Shirley ValvelNo ratings yet
- Capacitación - SAP Group ReportingDocument88 pagesCapacitación - SAP Group Reportingwilmer.cabriles.snpgroupNo ratings yet
- Servidor WebDocument462 pagesServidor WebcornejorNo ratings yet
- Guia Intelligence ProvisioningDocument84 pagesGuia Intelligence ProvisioningGamaliel FloresNo ratings yet
- 8 JIDAP - 2 JEIDAP - Segunda CircularDocument5 pages8 JIDAP - 2 JEIDAP - Segunda CircularMaría MarchianoNo ratings yet
- Garmin Mobile XTDocument43 pagesGarmin Mobile XTVeronica IsaNo ratings yet
- Solucion Actividad Eje 2 - Virologia IIIDocument8 pagesSolucion Actividad Eje 2 - Virologia IIIjuan romeroNo ratings yet
- Prácticas de Introducción A PascalDocument17 pagesPrácticas de Introducción A PascalLeonardo MatteraNo ratings yet
- Guia Portal de Gestion v1.1Document23 pagesGuia Portal de Gestion v1.1MichaelRamirezRinconNo ratings yet
- Operador de PCDocument6 pagesOperador de PCKarydawsonNo ratings yet
- Atajos de Teclado para EclipseDocument2 pagesAtajos de Teclado para EclipseF. J. MembriveNo ratings yet
- Pasos para Crear Un Sitio Web ASPDocument124 pagesPasos para Crear Un Sitio Web ASPjorgelino2988No ratings yet
- Tecnología de La Creación y El Procesamiento de La Información de La Información TextualDocument14 pagesTecnología de La Creación y El Procesamiento de La Información de La Información TextualCamila GuevaraNo ratings yet
- Seguridad y Control de Sistemas de InformacionDocument18 pagesSeguridad y Control de Sistemas de InformacionlizziemaNo ratings yet
- Manual de Usuario para Semaforo Digital de 1 CaraDocument10 pagesManual de Usuario para Semaforo Digital de 1 CaraJose Mora CastroNo ratings yet
- Curso de AutoLISP: Índice de temasDocument109 pagesCurso de AutoLISP: Índice de temasAnonymous eZB6YajtBnNo ratings yet
- 3 Guia Documentos Comerciales y Titulos ValoresDocument10 pages3 Guia Documentos Comerciales y Titulos ValoresAlvaro Alonso Villanueva GaviriaNo ratings yet
- Plan VDocument27 pagesPlan VPAUL ALEXANDER ANGARITA JIMENEZNo ratings yet
- Mapa Conceptual NanoDocument5 pagesMapa Conceptual NanoAnnaNo ratings yet
- Eval Prac 20511 Pensamiento Lógico 2020-1Document4 pagesEval Prac 20511 Pensamiento Lógico 2020-1Tatiana Rojas DiazNo ratings yet
- Servicios UnixDocument38 pagesServicios UnixPepe ComboNo ratings yet
- RecDocument115 pagesRecosceanx100% (3)