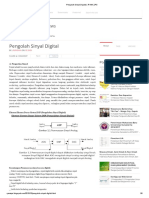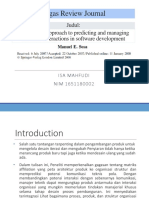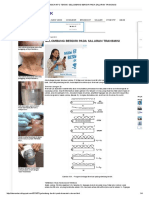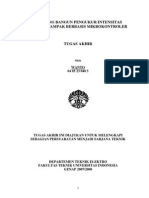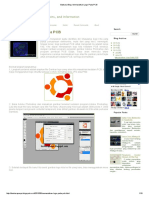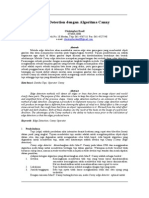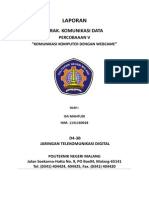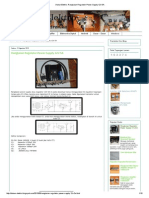Professional Documents
Culture Documents
Simulasi Antena Dipole Dengan HFSS13
Uploaded by
Isa Mahfudi0 ratings0% found this document useful (0 votes)
3 views21 pagesMata kuliah Antena dan Propagasi Lanjut
Original Title
Simulasi Antena Dipole dengan HFSS13.docx
Copyright
© © All Rights Reserved
Available Formats
DOCX, PDF, TXT or read online from Scribd
Share this document
Did you find this document useful?
Is this content inappropriate?
Report this DocumentMata kuliah Antena dan Propagasi Lanjut
Copyright:
© All Rights Reserved
Available Formats
Download as DOCX, PDF, TXT or read online from Scribd
0 ratings0% found this document useful (0 votes)
3 views21 pagesSimulasi Antena Dipole Dengan HFSS13
Uploaded by
Isa MahfudiMata kuliah Antena dan Propagasi Lanjut
Copyright:
© All Rights Reserved
Available Formats
Download as DOCX, PDF, TXT or read online from Scribd
You are on page 1of 21
Langkah langkah simulasi antena dipole dengan menggunakan Ansoft HFSS 13
1. Menjalankan program Ansoft HFSS 13
Gambar 1. Tampilan awal Ansoft HFSS 13
2. Menekan tombol insert design
Gambar 2. Memilih insert HFSS disaign
Gambar 3. Tampilan layout dari HFSS 13
3. Pada Menu Bar pilih HFSS, lalu design properties. Untuk menginputkan parameter
antena
Gambar 4. langkah pemilihan untuk memilih design properties.
Gambar 5. window dari design properties.
4. Selanjutnya, menekan tombol add untuk menciptakan sebuah variabel, dan
menuliskan nilai variabel sebagai berikut.
- Name : a
- Unit Type : length
- Units : mm
- Value : 0.5
Gambar 6. pengisian variabel a
5. Menekan tombol add kembali, untuk menciptakan sebuah variabel selanjutnya
menuliskan nilai variabelnya sebagai berikut:
- Name : l
- Unit Type : length
- Units : cm
- Value : 25
Gambar 7. pengisian variabel l
6. Menekan tombol add kembali, untuk menciptakan sebuah variabel selanjutnya
menuliskan nilai variabelnya sebagai berikut:
- Name : gap
- Unit Type : length
- Units : mm
- Value : 2
Gambar 8. pengisian variabel gap
Gambar 9. Hasil pengisian variabel
Lalu menekan OK.
7. Selanjutkan mengaktifkan tool draw cylinder, kita membuat sebuah bangun cylinder .
Gambar 10. Hasil pembuatan bangunan cylinder
8. Mengaktifkan tool media pada vacuum, selanjutkan klick kanan dan pilih properties.
Gambar 11. langkah memilih properties pada vacuum.
Lalu mengetikan variabel pec pada pencarian.lalu menekan OK.
Gambar 12.pemilihan variabel pec.
9. Klick kanan pada create cylinder lalu pilih properties .
Gambar 13. langkah pemilihan properties pada create cylinder
10. Merubah nilai variabel dari radius, height dan center position menjadi
- Radius : a
- Height : l
- Center Position : 0,0,gap
Gambar 16. Perubahan nilai variabel.
11. Selanjutnya klick kanan cylinder pilih edit =>Duplicate => Around Axis.
Gambar 17. Langkah langkah memilih Around Axis.
12. Mengisikan variabel duplicate around axis sebagai berikut :
- Axis : x
- Angle : 180
0
Gambar 18. pengisian variabel duplicate around axis.
13. Mengaktikan tool Draw Rectangular , selanjutnya memulai membentuk sebuah
bangun persegi .
Gambar 19. Memilih tool Draw Rectanguler
Gambar 20. proses membentuk sebuah bangunan persegi
14. Klick kanan Create Rectanguler, pilih Properties.
Gambar 21. Pemlihan properties pada create rectangular
15. Merubah nilai variabelnya sebagai berikut :
Position : 0,-0.5,-2
Axis : X
Ysize : 1
zsize : 4
Gambar 22. Hasil pengubahan nilai variabel
Selanjutnya Klick OK.
Gambar 23. Hasil ketika variabelnya sudah dirubah
16. Klick kanan Rectanguler1 lalu Pilih Assign Excitation lalu Pilih Lumped Port.
Gambar 24. Langkah pemilihan lumped port
Gambar 25. Tampilan window
Lalu pilih next,
Gambar 26. Tampilan window selanjutnya
17. Selanjutnya klick none pilih new line
Gambar 27. Proses pemilihan new line
Pilih next, lalu Mengarahkan ujung bawah dari kotak yang telah dibikin ke ujung atas .
Gambar 28. Langkah pemampatan kedua ujung
Gambar 28. Hasil setelah pemampatan kedua ujung selesai
Pilih next . dan pilih finish
Gambar 29. Langkah selanjutnya
18. Mengaktifkan tool Draw Box lalu membuat bentuk balok.
Gambar 30. Mengaktifkan tool Draw Box
Gambar 31. Hasil pembuatan balok
19. Klick kanan CreateBox lalu Pilih Properties.
Gambar 32. Pemilihan properties pada create box
20. mengatur nilai variabelnya sebagai berikut :
Position : -100,-75,-75
Xsize : 200
Ysize : 150
Zsize : 150
Unit : cm
Gambar 33. Pengubahan nilai variabel
21. Klick kanan Box lalu PilihAssign Boundary lalu pilih Radiation
Gambar 34. Langkah pemilihan radiation pada box
l
Gambar 35. Hasil tampilan window baru
Lalu pilih ok.
22. Klick kanan Analysis lalu pilih solution setup.
Gambar 36. Langkah pemilihan solution setup
23. Selanjutnya mengisikan variabel nya sebagai berikut :
Solution frekuensi : 300 MHZ
Maximum nuber of passes : 10
Gambar 37. Langkah Pengaturan pada solution setup
Lalu pilih ok.
24. Klick Analysis lalu klick kanan setup1 pilih add Frequency Sweep
Gambar 38. Langkah pemilihan frequency sweep
25. Mengatur variabelnya sebagai berikut :
Sweep Type : Fast
Type : LinearCount
start : 100 MHz
stop : 500 MHz
Count : 100
Gambar 39. Pengaturan variabel pada frequency sweep
Lalu pilih ok
26. Lalu pilih Validate
Gambar 40. Langkah pemilihan validate
Gambar .41 Hasil pengecekan validate
Klick close
27. Lalu pilih Analysis All
Gambar 42. Langkah pemilihan analysis all
Gambar 43.Proses analysis all
Gambar 44. Hasil Antena Dipole
Langkah langkah memunculkan parameter antena
(1) Klick kanan result lalu pilih Create Modal Solution Data Report lalu pilih Rectangular
Plot.
Gambar 45. langkah rectangular plot
(2) Lalu pilih S Parameter dan selanjutnya klick New Report.
Gambar 46. langkah pemilihan s parameter
(3) Lalu pilih close.
Gambar 47. Hasil Return Loss
(4) Selanjutnya Klick kanan Radiation pilih Insert Far Field Setup lalu pilih Infinite
Sphere.
Gambar 48. Langkah pemilihan Infinite sphere
(5) Pada bagian theta diatur start menjadi -180
0
Gambar 49. Pengaturan pada theta
(6) Kemudian pilih OK.
(7) Selanjutnya klick kanan result lalu pilih Create Far Field Report pilih Rectangular
Plot.
Gambar 50. Langkah pemilihan rectangular plot
(8) Selanjutnya atur category menjadi rE
Gambar 51. Pemilihan category
(9) Selanjutnya klick New Report.
Gambar 52. Hasil pemilihan new report
(10) Lalu klick Close.
(11) Klick kanan Result lalu pilih create far field report lalu pilih Radiation Pattern
Gambar 53. Langkah pemilihan radiation pattern
Gambar 54. Pemilihan pada radiation pattern
(12) Selanjutnya pastikan category pada rE lalu tekan New Report dan pilih close
Gambar 55. hasil pemilihan new report
(13) Klick kanan Result lalu pilih Create Far field Report lalu pilih 3D polar Plot.
Gambar 56. Langkah Pemilihan 3D polar plot
Gambar 57. Langkah pemilihan pada 3D polar plot
(14) Selanjutnya pastikan category pada rE lalu tekan New Report dan pilih close
Gambar 58. Hasil pemilihan new report
You might also like
- 740 3750 1 PB PDFDocument11 pages740 3750 1 PB PDFIsa MahfudiNo ratings yet
- Pengolah Sinyal Digital - RYAN ZPS PDFDocument6 pagesPengolah Sinyal Digital - RYAN ZPS PDFIsa MahfudiNo ratings yet
- Pengolah Sinyal Digital - RYAN ZPS PDFDocument6 pagesPengolah Sinyal Digital - RYAN ZPS PDFIsa MahfudiNo ratings yet
- Form Rekomendasi DosenDocument3 pagesForm Rekomendasi Doseniwan wicaksonoNo ratings yet
- Tugas Review JournalDocument19 pagesTugas Review JournalIsa MahfudiNo ratings yet
- Aneka Info Teknik - Gelombang Berdiri Pada Saluran TransmisiDocument4 pagesAneka Info Teknik - Gelombang Berdiri Pada Saluran TransmisiIsa MahfudiNo ratings yet
- Pertemuan 13Document15 pagesPertemuan 13Isa MahfudiNo ratings yet
- Pelatihan Big Data Dan Artificial Intelligence Di Institut Teknologi Sepuluh Nopember - Digital Talent ScholarshipDocument2 pagesPelatihan Big Data Dan Artificial Intelligence Di Institut Teknologi Sepuluh Nopember - Digital Talent ScholarshipIsa MahfudiNo ratings yet
- 15 Moch. Ali Wasil TT-2EDocument15 pages15 Moch. Ali Wasil TT-2EIsa MahfudiNo ratings yet
- Form Maju TesisDocument1 pageForm Maju TesisIsa MahfudiNo ratings yet
- Laporan Thesis Mas Ardhi - 4Document30 pagesLaporan Thesis Mas Ardhi - 4Isa MahfudiNo ratings yet
- Pendaftaran PNS PDFDocument12 pagesPendaftaran PNS PDFEki KurniaNo ratings yet
- Tutorial Menginstal DspackDocument4 pagesTutorial Menginstal DspackIsa MahfudiNo ratings yet
- Real Time Tracking of TV Satellites On MovingDocument5 pagesReal Time Tracking of TV Satellites On MovingIsa MahfudiNo ratings yet
- Algoritma KnapsackDocument13 pagesAlgoritma KnapsackIsa MahfudiNo ratings yet
- Pengukur Intensitas Cahaya PDFDocument49 pagesPengukur Intensitas Cahaya PDFkutu32100% (1)
- Job Sheet Penulisan Dan Pembacaan ADC Pada MikrokontrolerDocument4 pagesJob Sheet Penulisan Dan Pembacaan ADC Pada MikrokontrolerIsa MahfudiNo ratings yet
- KEPUTUSAN MENTERI PENDIDIKANDocument2 pagesKEPUTUSAN MENTERI PENDIDIKANBagus SetiawanNo ratings yet
- Koneksi Database MySQL Ke Delphi - Delphi TutorDocument6 pagesKoneksi Database MySQL Ke Delphi - Delphi TutorIsa MahfudiNo ratings yet
- Rancang Sistem Keamanan Sepeda Motor Di Kos PDFDocument28 pagesRancang Sistem Keamanan Sepeda Motor Di Kos PDFIsa MahfudiNo ratings yet
- SISKOMBERDocument26 pagesSISKOMBERIsa MahfudiNo ratings yet
- Memasukkan Logo Pada Di EagleDocument10 pagesMemasukkan Logo Pada Di EagleIsa MahfudiNo ratings yet
- Hama Dan Penyakit CabaiDocument21 pagesHama Dan Penyakit CabaiIsa MahfudiNo ratings yet
- 5 Langkah Nyaman Dan Aman Mengatur Sumber Detak (Clock) Pada Mikrokontroler Atmel AVR - DSP & Embedded ElectronicsDocument11 pages5 Langkah Nyaman Dan Aman Mengatur Sumber Detak (Clock) Pada Mikrokontroler Atmel AVR - DSP & Embedded ElectronicsIsa MahfudiNo ratings yet
- DETEKSI TEPIDENGANALGORITMA CANNYDocument7 pagesDETEKSI TEPIDENGANALGORITMA CANNYAbd MujibNo ratings yet
- Laporan 5 - Praktikum Mengcapture Gambar WebcamDocument13 pagesLaporan 5 - Praktikum Mengcapture Gambar WebcamIsa MahfudiNo ratings yet
- DETEKSI TEPIDENGANALGORITMA CANNYDocument7 pagesDETEKSI TEPIDENGANALGORITMA CANNYAbd MujibNo ratings yet
- Laporan Simulasi Tahap 2 - Menghubungkan Arduino Uno Dengan Ethernet Shield Ke PC DanDocument16 pagesLaporan Simulasi Tahap 2 - Menghubungkan Arduino Uno Dengan Ethernet Shield Ke PC DanIsa MahfudiNo ratings yet
- Rangkaian Regulator Power Supply 12V 5ADocument10 pagesRangkaian Regulator Power Supply 12V 5AIsa MahfudiNo ratings yet
- SIMULASI ARDUINODocument15 pagesSIMULASI ARDUINOIsa MahfudiNo ratings yet