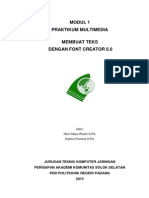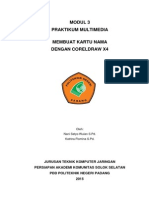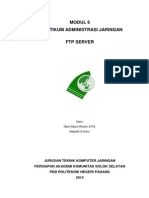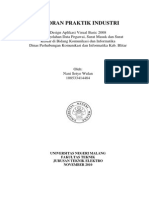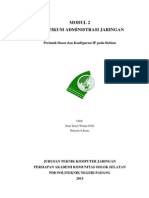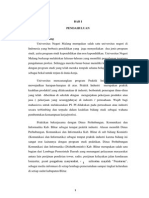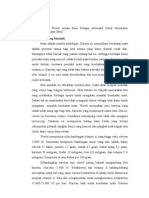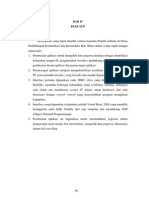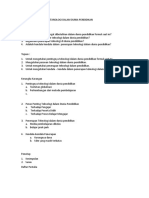Professional Documents
Culture Documents
BAB III Laporan Praktik Industri
Uploaded by
Nani Setyo WulanCopyright
Available Formats
Share this document
Did you find this document useful?
Is this content inappropriate?
Report this DocumentCopyright:
Available Formats
BAB III Laporan Praktik Industri
Uploaded by
Nani Setyo WulanCopyright:
Available Formats
30
BAB III
KEGIATAN KHUSUS
3.1 Observasi di Industri
Observasi di industri dilakukan tanggal 10 Juni 2010. Kegiatan observasi
adalah sebagai berikut: Kamis pagi praktikan menemui Bapak Irianto, yang pada
saat itu menjabat sebagai Kepala Bidang Kominfo di Dinas Perhubungan,
Komunikasi dan Informatika Kab. Blitar, untuk melakukan konfirmasi tentang
Praktik Industri dan memastikan bahwa Dinas Perhubungan, Komunikasi dan
Informatika Kab.Blitar merupakan industri yang mendukung untuk dijadikan
tempat praktik.Setelah mendapat konfirmasi bahwa praktikan diterima
melaksanakan praktik industri di Dinas Perhubungan, Komunikasi dan
Informatika Kab.Blitar, kemudianpraktikan diperkenalkan kepada staff bidang
Kominfo. Selanjutnya praktikan akan menjalani praktik industri pada tanggal 14
Juni 2010 sampai dengan 30 Juli 2010.
Adapun pembimbing dalam melaksanakan praktik industri adalah:
a. Pembimbing di Industri:
Bapak A. Irianto, M.M.
b. Pembimbing di Universitas:
Drs. Slamet Wibawanto, M.T.
3.2 Kegiatan Praktik Industri
1. Kegiatan praktik industri di Dinas Perhubungan Perhubungan Komunikasi dan
Informatika Kab. Blitar pada awalnya dikhususkan untuk pembuatan aplikasi
surat masuk di bidang Kominfo. Untuk aplikasi tersebut praktikan
menggunakan interface Java yang dikoneksikan dengan MySQL (JDBC).
Namun, di tengah melaksanakan praktik industri memiliki beberapa
kelemahan yaitu toolkitnya terbatas, debugnya sulit (tidak ada standarisasi
syntax SP dalam setiap database), dan sulit dimanage dengan version control
yang menyebabkan program mengalami kegagalan sehingga praktikan
menggunakan interface Visual Basic 2008 untuk membuat aplikasi tersebut.
30
31
Berikut ini alur kegiatan praktik industri.
Gambar 3.1 Alur Kegiatan Praktik Industri
3.3 Dasar Teori
3.3.1 Mengenal Visual Basic.NET 2008
Visual Basic (VB) merupakan salah satu development tools untuk
membangun aplikasi di lingkungan Windows. Dalam pengembangan aplikasi,
Visual Basic menggunakan pendekatan visual untuk merancang user interface
dalam bentuk form, sedangkan untuk pengkodeannya menggunakan dialeg bahasa
Basic yang mudah dikuasai bagi pemula. VB 1.0 pertama kali muncul pada tahun
1991 dan tumbuh pesat menjadi bahasa pemrograman yang paling popular di
dunia karena segi tampilannya yang menarik. Namun, popularitas tidak menjamin
bahwa VB mendapat pengakuan dari semua programmer. VB dianggap tidak
memiliki fitur yang digunakan untuk mengembangkan aplikasi bertaraf enterprise,
salah satunya karena VB tidak mempunyai fitur OOP (Object Oriented
Programming) yang lengkap.
32
Pada tahun 2001 Microsoft memperkenalkan teknologi .NET Framework,
dan VB adalah salah satu bahasa pemrograman yang disupport oleh .NET
Framework. Microsoft memberi nama baru yaitu VB.NET. dengan dukungan
platform .NET, VB.NET menjadi bahasa pemrograman yang modern, powerfull,
dan mendukung OOP secara lengkap. Sekarang VB.NET dapat disejajarkan
dengan bahasa pemrograman modern lainnya seperti C# atau Java.
VB9 (VB 2008) adalah versi terbaru Visual Basic.NET saat ini. Dalam
versi yang terbaru ini VB 2008 menawarkan banyak kemudahan dibandingkan
versi-versi sebelumnya, antara lain teknik pemrograman yang terstruktur dan lebih
banyak bantuan dalam pemrograman. Ada 3 perbedaan mendasar pada VB.NET
dengan versi sebelumnya (VB6) yang popular digunakan, yaitu:
Integrated Development Environtment (IDE)
Perubahan Sintaks dan Object Model dari Class
Perubahan kompilasi kode dan menjalankan program
3.3.2 Struktur Aplikasi Visual Basic 2008
a. Start Page
Pada aplikasi Visual Basic 2008 layar pertama yang akan muncul adalah
sebagai berikut:
1
2
Gambar 3.2 Halaman Startup Visual Basic 2008
33
Pada tampilan awal yang dinamakan Start Page project-project yang pernah
dibuka atau dibuat sebelumnya bisa dilihat pada bagian Recent Projects. Start
Page ini cukup menarik karena disajikan berita-berita terkini tentang .NET (2)
yang diambil dari situs msdn yang diupdate setiap 60 menit sekali apabila
terkoneksi dengan internet.
b. Integrated Development Environtment (IDE)
Tampilan berikutnya ketika memulai project adalah tampilan utama yang
dinamakan sebagai IDE, yaitu suatu interface terpadu.
Gambar 3.3 Integrated Development Environtment (IDE)
Menu Bar
Tool Bar
Form
Properties
Data Sources
Error List
Tool Box
34
1) Form
Merupakan jendela desain dari sebuah program aplikasi yang akan dibuat user
interface atau tampilan.
2) Tool Box
Adalah kotak perangkat yang berisi kumpulan tombol objek atau kontrol untuk
mengatur desain dari program aplikasi yang akan dibuat. Semua icon yang
terdapat dalam tool box disebut dengan kontrol. Kontrol adalah suatu objek
penghubung antara program aplikasi dan penggunaannya, dan semua harus
diletakkan di jendela form.
3) Properties
Merupakan sebuah jendela yang digunakan untuk menampung nama property
dari control yang terpilih.
4) Data Sources
Menunjukkan sumber data yang digunakan dalam pembuatan program aplikasi.
5) Error List
Berisi daftar kesalahan pada program aplikasi yang dibuat. Error program
dapat dideteksi pada Error List setelah program dicompile/dieksekusi
menggunakan menu bar debug start debugging atau dengan menekan tombol
F5.
3.3.3 Bahasa Visual Basic
a. Variabel dan Tipe data
Variabel merupakan objek yang dapat menerima pemasukan nilai-nilai
tertentu. Dalam pemrograman fungsi variabel berperan penting untuk menampung
nilai dan mengalokasikan untuk keperluan tertentu. Sedangkan tipe data adalah
jenis nilai yang tersimpan dalam variabel, bisa berupa huruf, angka, ataupun
tanggal. Tipe data diperlukan agar VB dapat langsung mengenal jenis data yang
tersimpan dalam variabel.
Deklarasi Variabel
Untuk dapat menggunakan sebuah variabel, maka variabel tersebut harus
dideklarasikan terlebih dahulu. Di VB.NET cara untuk mendeklarasikan variabel
dengan menggunakan perintah DIM.
35
Format deklarasi variabel adalah sebagai berikut:
Dim namavariabel As tipedata
Contoh : Dim jurusan As String
Ketika perintah Dim dieksekusi oleh compiler maka perintah Dim tersebut
memesan tempat di memory untuk menyimpan data-data yang akan dialokasikan
ke nama variabel tersebut. Oleh karena bahasa Basic tidak case sensitive seperti
C/C++ atau Java maka programmer tidak masalah jika hendak mengetikkan Dim,
dIM, atau dIm. Selain itu, fasilitas Syntax Checking dan Highlighting dari IDE
Visual Basic.NET otomatis memperbaiki tulisan menjadi Dim.
Beberapa aturan yang harus diperhatikan dalam memberikan nama sebuah
variabel, diantaranya:
Harus diawali dengan huruf alphabet, tidak boleh diawali dengan angka
Tidak boleh lebih dari 255 karakter
Tidak diperkenankan untuk mendeklarasikan dua buah variabel dengan nama
yang sama
Tidak boleh menggunakan keyword VB seperti Module, Integer, dsb.
VB akan menampilkan sebuah pesan kesalahan apabila programmer mencoba
mendeklarasikan sebuah variabel yang tidak memenuhi aturan di atas.
Tipe data
Tipe data pada VB.NET dibagi menjadi 2 macam, yaitu value type dan
reference type.
1. Value type
Tipe data ini disimpan pada stack memory dan tidak bersifat garbage
collected. Value type diturunkan dari System.ValueType namespace. Jenis data
value type memiliki copy data masing-masing, sehingga perubahan nilai pada satu
variabel tidak berpengaruh pada variabel lain. Contoh jenis value type adalah
sebagai berikut:
Simple Types
- Signed: Sbyte, Short, Integer, Long
- Unsigned: Byte, Ushort, Uint, Ulong
- Unicode characters: Char
- Floating point: Single Double
36
- High precission: Decimal
- Boolean
Enum Types
- User defined type: Enum..End Enum
Struct Types
- User defined type: Structure..End Stucture
Tabel 3.1 tipe data value type dan jangkauannya
Reference Type
Berbeda dengan value type yang dialokasikan di stack memory, reference
type dialokasikan di heap memory. Reference type juga bersifat garbage
collected sehingga akan otomatis
b. Konstanta
Konstanta memiliki fungsi yang hamper sama dengan variabel, yaitu
menyimpan nilai untuk jangka waktu sementara. Namun, ada sebuah
perbedaan mendasar antara variabel dengan konstanta. Perbedaan tersebut
adalah nilai konstanta hanya boleh diisi satu kali pada waktu mendeklarasikan
konstanta pertama kali dan nilai konstanta tidak dapat diubah. Format
pendeklarasian konstanta:
Const namakonstanta As tipedata
37
Berikut contoh pendeklarasian sebuah konstanta:
Const phi As Double = 3,14159265
c. Fasilitas Intellisense
Dalam penulisan listing program terdapat fasilitas Syntax Completion atau
biasa disebut Intellisense yang mampu melengkapi syntax yang belum selesai
ditulis dengan daftar syntax yang ada. Fasilitas intellisense akan aktif di VB.NET
jika ada syntax yang harus dilengkapi dan dipicu oleh pengetikan tombol sama
dengan (=), titik (.) atau spasi di keyboard. Untuk memilih syntax pelengkap,
programmer hanya perlu menggeser pointer mouse dan melakukan klik pada salah
satu entry yang ada. Pemilihan syntax pelengkap dapat pula dilakukan dengan
menekan tombol panah bawah dan atas keyboard.
Untuk melengkapi kalimat dengan syntax yang dipilih, dapat digunakan tombol
Spasi atau Enter.
d. Prosedur
Prosedur adalah kumpulan perintah-perintah yang tergabung menjadi satu
perintah yang bertujuan untuk memudahkan dalam menggunakan perintah-
Gambar 3.4 Vasilitas Intellisense di VB.NET
38
perintah yang ada di dalamnya. Dengan hanya menjalankan sebuah prosedur maka
VB akan menjalankan semua perintah di dalamnya. Berikut sintaks dasar
pembuatan prosedur dalam VB:
Sub namaprosedur ([ [argumen]. ])
Pernyataan-pernyataan di dalam prosedur
End Sub
Argumen dalam sintaks tersebut adalah nilai yang dikirimkan ke dalam
prosedur untuk kemudian digunakan dan diproses oleh perintah-perintah yang ada
di dalam prosedur. Fungsi argument pada dasarnya sama dengan variabel biasa,
namun nilainya didapat dari hasil pemanggilan prosedur. Sementara untuk
memanggil prosedur yang telah dibuat, dipergunakan perintah di bawah ini:
namaprosedur (nilai_argumen1,nilai_argumen2,)
e. Fungsi
Seperti halnya prosedur, fungsi berguna untuk meringkas beberapa
perintah VB menjadi sebuah perintah yang siap untuk dipanggil. Perbedaannya,
sebuah fungsi harus mengembalikan sebuah nilai kepada perintah yang
memanggilnya. Penggunaan fungsi sangat erat hubungannya dengan penggunaan
argumen. Penggunaan fungsi selalu diawali dengan keyword function dan diakhiri
dengan end function:
Function namafungsi ( [ [argumen]... ] )
Pernyataan-pernyataan di dalam fungsi
namafungsi = nilai
End function
Untuk memanggil fungsi yang telah dibuat sebelumnya, dapat dipergunakan
perintah di bawah ini:
Variabel = namafungsi (argumen1,argumen2,.)
Hasil yang dikembalikan oleh oleh fungsi harus disimpan ke dalam sebuah
variabel.
39
3.3.4 Komponen Dasar Visual Basic
Beberapa kontrol yang ada pada tool box antara lain sebagai berikut:
a. Pointer
Berfungsi untuk memilih, mengatur ukuran dan memindah posisi kontrol
yang terpasang pada bagian form.
b. Label
Berfungsi untuk menampilkan teks yang tidak dapat diubah oleh user.
c. TextBox
Berfungsi untuk menambahkan kotak teks
d. Button
Berfungsi untuk menambahkan control tombol perintah atau digunakan untuk
membangkitkan event proses tertentu ketika pemakai melakukan klik
padanya.
e. CheckBox
Berfungsi untuk menambahkan kontrol kotak periksa atau digunakan untuk
pilihan yang isinya bernilai yes/no, true/false.
f. ListBox
Berfungsi untuk menambahkan kontrol daftar pilihan yang mengandung
sejumlah item dan user dapat memilih lebih dari satu.
g. ComboBox
Berfungsi untuk memberikan daftar pilihan (items) yang tertampung dalam
keadaan tersembunyi.
h. DateTimePicker
Berfungsi menampilkan tanggal dalam format bulanan.
3.3.5 Database
Database adalah sekumpulan informasi yang disusun sedemikian rupa
untuk dapat diakses oleh sebuah software tertentu. Dalam aplikasinya, database
merupakan metode penyimpanan data yang memiliki bagian-bagian di dalamnya.
Di dalam database terdapat objek-objek seperti Field, Query, Relasi dan Record.
Sebuah field merupakan satuan terkecil dari informasi dalam sebuah database.
Sekumpulan field yang saling berkaitan akan membentuk record.
40
VB.NET dapat melakukan penyimpanan data di berbagai database. Akan
tetapi, database yang paling optimal diintegrasikan dengan VB.NET adalah salah
satunya adalah Microsoft Access. Versi Microsoft Access yang dapat digunakan
sebaga database untuk VB.NET sangat banyak, mulai Access 97 hingga Access
2007. Oleh karena Microsoft Access anggota dari perangkat lunak Microsoft
office, maka proses instalasinya telah terintegrasi dengan Microsoft Office.
Apabila database yang digunakan adalah Microsoft Access (dalam hal ini
Ms Access 2007) langkah untuk mengaktifkannya adalah Start > All Program >
Microsoft Access 2007. Pada Microsoft Access 2007 layar pertama yang akan
muncul adalah sebagai berikut:
Untuk membuat database baru, dilakukan dengan memilih icon Blank Database,
kemudian ketikkan nama database pada File Name, lalu klik OK.
Gambar 3.5 Halaman Startup Microsoft Access 2007
41
Tampilan selanjutnya yang muncul adalah sebagai berikut:
Kelebihan penggunaan database Access terletak pada kemudahan dan
portabilitas implementasinya. Database Access dapat diakses oleh program
VB.NET dalam keadaan minimalis, bahkan tanpa mensyaratkan hadirnya
Microsoft Access di dalamnya.
Membuat Tabel Baru
Tabel adalah komponen terpenting dari database. Semua operasi
penyimpanan database dilakukan di tabel. Kegiatan inti database adalah kegiatan
penyimpanan, pengambilan dan pelaporan data dari tabel. Tabel baru dibuat
menggunakan menu Create kemudian klik icon Table Design. Penekanan menu
ini menyebabkan dibuatnya tabel menggunakan metode manual menurut standar
Access.
Gambar 3.6 Tampilan Microsoft Access setelah database baru dibuat
42
Tabel baru dapat dibuat dengan cara mengisikan nama-nama dari field atau kolom
tabel yang akan dibuat.
Setelah memberikan nama field, ada satu bagian lain yang penting pada
sebuah tabel, yaitu Primary key. Primary key adalah sebuah kunci yang
menjadikan sebuah field atau kombinasi field tidak boleh berganda. Primary key
dapat dibuat dengan cara memilih field yang akan dijadikan identitas tabel,
kemudian mengklik kanan dan memilih menu Primary key. Hasil pembuatan
Primary key seperti pada field NIP di atas.
Sebuah tabel baru akan terbentuk ketika tabel tersebut disimpan dengan
menekan tombol berlogo disket di Toolbar dan mengisikan nama tabel yang akan
dibuat.
Gambar 3.7 Pengisian nama field
Gambar 3.8 Penyimpanan tabel menggunakan nama tertentu
43
Membuat Koneksi ke Database
Koneksi data adalah kegiatan menghubungkan program VB.NET dengan
database yang ada. Setelah database dihubungkan, objek koneksi memungkinkan
data dalam database diambil, ditambah, dihapus dan lain sebagainya.
Cara pembuatan koneksi database adalah melalui jendela Database
Explorer. Langkah pertama untuk membuat koneksi database adalah menampilkan
jendela Database Explorer dengan menekan Tab Database Explorer, kemudian
klik icon Connect to database untuk memunculkan jendela Add Connection.
Jendela Add Connection berfungsi untuk membuat koneksi baru ke
database yang telah dibuat sebelumnya. Untuk melihat berbagai jenis database
yang didukung oleh VB.NET, dapat dilakukan dengan menekan tombol Change di
sebelah kanan kotak teks Data source. Karena database yang digunakan adalah
database Access maka dipilih tipe Data Source Microsoft Access Database File.
Tipe data source ini adalah tipe data source yang termasuk golongan OLEDB.
Pada database file name klik browse untuk mencari letak dari database yang
digunakan tersebut. Kemudian tombol Test Connection ditekan untuk menguji
kebenaran koneksi.
Gambar 3.9 Jendela Add Connection
44
Gambar 3.11 Tes Koneksi
Gambar 3.10 Pemilihan Database Access
Gambar 3.12 Jendela pesan tes koneksi sukses
45
3.4 Pembahasan
Program aplikasi DSS merupakan program yang dibuat untuk Dinas
Perhubungan Komunikasi dan Informatika Kab. Blitar dengan interface Visual
Basic 2008. Program ini dinamakan DSS karena terdiri dari tiga menu utama yang
dapat diakses oleh user, yaitu Data pegawai, Surat Masuk dan Surat keluar.
Apabila program dijalankan, yang tampil pertama kali adalah sebuah
tampilan masuk Aplikasi DSS seperti pada gambar di bawah ini:
Pada form ini terdapat 2 tombol yaitu tombol masuk dan tombol keluar.
Jika tombol keluar di klik berarti keluar dari program aplikasi. Namun, jika
memilih tombol masuk maka akan menuju ke menu Login. Disini terdapat 2 user
yang bisa menggunakan aplikasi ini, yaitu pegawai dan Admin. Untuk admin, hak
aksesnya lebih luas daripada pegawai.
Gambar 3.13 Form tampilan masuk aplikasi DSS
Gambar 3.14 Form Login dengan 2 user name
46
Bila diklik tombol Login dengan user name dan password yang benar,
maka akan masuk ke menu utama dan bisa menggunakan seluruh fasilitas yang
ada pada aplikasi tersebut. Namun, bila user name yang digunakan adalah
pegawai tidak menggunakan password, dan fasilitas yang bisa digunakan pada
menu utama terbatas. Caranya dengan menonaktifkan beberapa menu pada form
menu utama apabila pada form login inisialisasi user name yang digunakan adalah
pegawai. Untuk user pegawai, semua fasilitas kecuali pengaturan,edit dan tambah
pada sub menu yang ada pada data dapat digunakan. Tampilan setelah di klik
login adalah sebagai berikut:
Pada form menu utama terdiri dari beberapa menu, yaitu menu Profil,
Data, Pengaturan, Bantuan dan Logout. Menu Profil merupakan gambaran sekilas
Gambar 3.15 Form Login dengan username Admin
Gambar 3.16 Form Menu Utama
47
dari Dinas Perhubungan Komunikasi dan Informatika (Dishubkominfo). Menu ini
mempunyai 2 submenu, yaitu Tentang Dishubkominfo dan Struktur Organisasi.
Gambar 3.17 Tampilan Menu Profil Sub Menu Tentang Dishubkominfo
Gambar 3.18 Tampilan Menu Profil Sub Menu Struktur Organisasi
48
Menu selanjutnya yaitu Data yang terdiri dari 3 sub menu, yaitu Data
Pegawai, Surat Masuk, dan Surat Keluar. Pada sub menu Data Pegawai kita bisa
melihat keseluruhan Data Pegawai pada Dishubkominfo melalui tab menu Tabel.
Apabila sewaktu-waktu dibutuhkan dapat dilakukan printing dengan menekan
button Print, dan tekan Cancel untuk membatalkan.
Pegawai Dishubkominfo terkadang kesulitan apabila hendak mencari
NIP pegawai untuk suatu keperluan penting, karena data pegawai hanya ada pada
bagian TU dan harus mencarinya satu persatu pada data tersebut. Namun, dengan
aplikasi ini pegawai bisa mencari data dengan cepat dan mudah pada tab menu
Cari pada sub menu Data Pegawai. Caranya yaitu dengan memilih alternative
pencarian pada kata Cari Berdasarkan dengan mengetikkan kata kunci tertentu.
Maka, hasilnya akan tampak di bawah kata Hasil Pencarian.
Gambar 3.19 Tampilan Menu Data Sub Menu Data Pegawai
Gambar 3.20 Tampilan tab menu Cari pada sub menu Data Pegawai
49
Pada tab menu tambah hanya bisa digunakan untuk user Admin,
sedangkan untuk user Pegawai, tab menu ini tidak bisa digunakan dalam artian
dinonaktifkan untuk meminimalisir terjadinya kerancuan atau ketidaksinkronan
antara data sebenarnya dengan data pada program.
Untuk sub menu Surat Masuk dan Surat Keluar secara umum hampir
sama tampilannya dengan sub menu Data Pegawai, yaitu terdiri dari 3 tab menu
seperti pada gambar 3.19. Perbedaannya terletak pada contentnya. Sedangkan
menu Pengaturan digunakan untuk mengatur tampilan dan mengubah password.
Untuk keluar dari menu utama, user cukup menekan menu Logout.
Namun, beberapa tampilan seperti sub menu tersebut tidak dapat
praktikan tampilkan pada laporan ini dikarenakan ditengah pengerjaan program
sewaktu praktikan mengubah background image beberapa kali terjadi suatu
kesalahan yang menyebabkan hilangnya tampilan menu-menu pada menu utama.
Sebelumnya praktikan telah mengalami kesalahan yang sama beberapa kali
sehingga harus membuat menu-menu tersebut dengan toolstripmenu kembali.
Praktikan memohon maaf atas segala kekurangan yang ada, karena
praktikan menyadari laporan dan program yang dibuat oleh praktikan ini masih
jauh dari kesempurnaan.
Gambar 3.21 Tampilan tab menu Tambah pada sub menu Data Pegawai
You might also like
- Modul 1 Praktek Multimedia - Teks PDFDocument12 pagesModul 1 Praktek Multimedia - Teks PDFNani Setyo WulanNo ratings yet
- Modul 3 Praktek Multimedia - Corel-KartuNamaDocument10 pagesModul 3 Praktek Multimedia - Corel-KartuNamaNani Setyo WulanNo ratings yet
- Modul 3 Praktek Multimedia - Corel-KartuNamaDocument10 pagesModul 3 Praktek Multimedia - Corel-KartuNamaNani Setyo WulanNo ratings yet
- Modul 4 Praktek Multimedia - Corel-UndanganDocument14 pagesModul 4 Praktek Multimedia - Corel-UndanganNani Setyo WulanNo ratings yet
- Modul 1 Praktek Multimedia - Teks PDFDocument12 pagesModul 1 Praktek Multimedia - Teks PDFNani Setyo WulanNo ratings yet
- Modul 2 Praktek Multimedia - Corel-LogoDocument15 pagesModul 2 Praktek Multimedia - Corel-LogoNani Setyo WulanNo ratings yet
- Modul 4 Praktikum Administrasi Jaringan - DNS ServerDocument10 pagesModul 4 Praktikum Administrasi Jaringan - DNS ServerNani Setyo WulanNo ratings yet
- Modul 5 Praktikum Administrasi Jaringan - Web ServerDocument11 pagesModul 5 Praktikum Administrasi Jaringan - Web ServerNani Setyo WulanNo ratings yet
- Modul 8 Praktikum Administrasi Jaringan - Samba Server - Debian 7Document8 pagesModul 8 Praktikum Administrasi Jaringan - Samba Server - Debian 7Nani Setyo WulanNo ratings yet
- Modul 6 Praktikum Administrasi Jaringan - FTP ServerDocument9 pagesModul 6 Praktikum Administrasi Jaringan - FTP ServerNani Setyo Wulan100% (1)
- Modul 3 Praktikum Administrasi Jaringan - DHCP ServerDocument10 pagesModul 3 Praktikum Administrasi Jaringan - DHCP ServerNani Setyo WulanNo ratings yet
- Modul 7 Praktikum Administrasi Jaringan - Mail Server - Debian 7Document6 pagesModul 7 Praktikum Administrasi Jaringan - Mail Server - Debian 7Nani Setyo Wulan0% (1)
- Bagian Awal Laporan Praktik IndustriDocument8 pagesBagian Awal Laporan Praktik IndustriNani Setyo WulanNo ratings yet
- Modul 2 Praktikum Administrasi Jaringan - Perintah Dasar Dan Konfig IP ManualDocument10 pagesModul 2 Praktikum Administrasi Jaringan - Perintah Dasar Dan Konfig IP ManualNani Setyo Wulan100% (1)
- Modul 1 Praktikum Administrasi Jaringan - Instalasi Debian 6 Menggunakan VirtualBoxDocument13 pagesModul 1 Praktikum Administrasi Jaringan - Instalasi Debian 6 Menggunakan VirtualBoxNani Setyo Wulan0% (1)
- BAB I Laporan Praktik IndustriDocument4 pagesBAB I Laporan Praktik IndustriNani Setyo WulanNo ratings yet
- WortelDocument24 pagesWortelNani Setyo WulanNo ratings yet
- BAB IV Laporan Praktik IndustriDocument4 pagesBAB IV Laporan Praktik IndustriNani Setyo WulanNo ratings yet
- BAB II Laporan Praktik IndustriDocument25 pagesBAB II Laporan Praktik IndustriNani Setyo WulanNo ratings yet
- Jobsheet OOP 2 - Layout ManagerDocument7 pagesJobsheet OOP 2 - Layout ManagerNani Setyo WulanNo ratings yet
- Jobsheet OOP 2 - JMenuDocument7 pagesJobsheet OOP 2 - JMenuNani Setyo WulanNo ratings yet
- Peranan Teknologi Dalam Dunia PendidikanDocument1 pagePeranan Teknologi Dalam Dunia PendidikanNani Setyo WulanNo ratings yet
- Jobsheet OOP 2 - EventDocument10 pagesJobsheet OOP 2 - EventNani Setyo WulanNo ratings yet
- Laporan Ta Basis DataDocument28 pagesLaporan Ta Basis DataNani Setyo WulanNo ratings yet