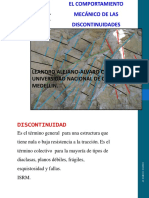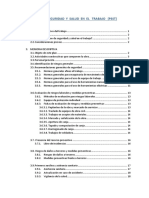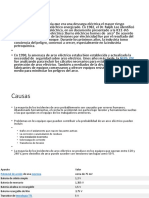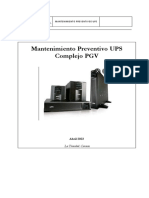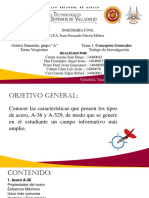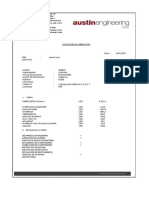Professional Documents
Culture Documents
1 150
Uploaded by
api-19831669Original Title
Copyright
Available Formats
Share this document
Did you find this document useful?
Is this content inappropriate?
Report this DocumentCopyright:
Available Formats
1 150
Uploaded by
api-19831669Copyright:
Available Formats
Planeando y Controlando con
Primavera Enterprise
(c) 1997-2007 Primavera Systems, Inc. Todos los derechos reservados. Este material didáctico es de propiedad
de Primavera Systems, Inc. en alianza de representación con “Verano Engenharia” y su representante exclusivo
para Colombia “Omega Ingeniería y Servicios Ltda.”, y está protegido por las normas vigentes de derechos de
autor. Cualquier reproducción de todo o en parte dependerá de expresa autorización. Todas las Marcas
Registradas mencionadas en este material son de propiedad de los respectivos propietarios de las marcas.
Curso Básico P6
Montaj e: Omar López
Versión: 6E
Grabado en : Octubre 19 de 2007
PEB60VE3
Código do Curso:
Verano Enga . Com. Imp. Exp. Ltda – Tel
efone(
55-11)5084-1134– Fax(55-11)5579-5802– E-Mailol
opez@ver
ano.
com.
br
RuaSudMenucci ,309– VilaMari
ana– SãoPaulo– SP– Br
asil– ht
tp:/
/www.verano.com.br
Página 2 de 270 Planeando y Controlando con Primavera Enterprise
INDICE
Curso Básico P6 .........................................................................................1
LECCIÓN 1 - Introducción a Primavera Enterprise P6..............................9
1.1. Qué es Primavera Enterprise P6 .........................................9
1.2. Productos Primavera enterprise .......................................10
®
1.2.1. Primavera Project Manager .......................................................................10
®
1.2.2. Methodology Manager .............................................................................11
®
1.2.3. My Primavera ........................................................................................11
1.3. Iniciando P6 .....................................................................12
1.4. Pantalla de apertura .........................................................13
1.4.1. Abriendo Datos Globales ........................................................................14
1.4.2. Abriendo un proyecto existente...............................................................15
1.5. Visualizando Proyectos (Projects) ....................................16
1.5.1. Barra de Directorios – Común a todas las pantallas ...................................17
1.5.2. Barra de Herramientas del Directorio “Projects”........................................17
1.5.3. Barra de Comandos del Directorio “ Projects”............................................18
1.6. Visualizando Actividades (Activities) ................................18
1.6.1. Barra de Herramientas del Directorio Actividades ......................................19
1.6.2. Barra de Comandos del Directorio Actividades ..........................................20
LECCIÓN 2 - Tipos de Ayuda ................................................................. 21
2.1. Utilizando el recurso de Sugerencias (Hint help) ..............21
2.2. Utilizando la “Ayuda” (Help) .............................................22
2.3. Utilizando el Asistente (Wizard) de Ejecución ...................23
LECCIÓN 3 - Estructurando Proyectos Corporativamente (OBS x EPS) ..24
3.1. OBS - Características Principales ......................................24
3.1.1. Visualizando la OBS en forma de Organigrama .........................................26
3.1.2. Explorando el Menú de la Barra de Opciones de la OBS .....................................27
3.2. EPS – Caraterísticas Principales........................................29
3.2.1. Visualizando una EPS.............................................................................30
3.2.2. Visualizando una EPS en Forma de Organigrama.......................................33
3.2.3. Explorando el Menúde la Barra de Opciones de la EPS ..............................34
LECCIÓN 4 - Creando Proyectos............................................................36
4.1. Visualización de Proyectos – Características Principales ...36
LECCIÓN 5 - Propiedades de las Guías de Proyecto ...............................40
5.1. Guía General.....................................................................40
5.2. Guía Dates........................................................................42
5.3. Guía Notebook..................................................................43
5.4. Guía Codes .......................................................................45
5.5. Guía Defaults....................................................................48
Planeando y Controlando con Primavera Enterprise 3 de 270
5.6. Guía Calculations..............................................................49
5.7. Guía Resources................................................................. 50
5.8. Guía Settings ....................................................................51
5.9. Explorando el Menú de la Barra de Opciones en Proyectos 53
5.10. Explorando el Menú de la Barra de Opciones en Proyectos 54
LECCIÓN 6 - Creando la Estructura Analítica del Proyecto .....................56
6.1. EAP – Estructura Analítica del Proyecto (WBS – Work
Breakdown Structurre).....................................................56
6.2. Visualizar el diagrama de WBS .........................................58
LECCIÓN 7 - Agregando Actividades .....................................................59
7.1. Qué es una Actividad ........................................................59
7.2. Tipos de Actividades .........................................................59
7.2.1. Tarea Dependiente (Task Dependent) ......................................................59
7.2.2. Dependencia de Recurso (Resource Dependent)........................................60
7.2.3. nicio y Fin (Start e Finish Milestones) .........................................60
Hitos de I
7.2.4. Sumario (Level Of Effort - LOE) ..............................................................60
7.2.5. Resumen EAP (WBS Sumary) .................................................................60
7.3. Asistente de Creación de Actividades................................61
7.4. Agregando Actividades con el Asistente............................61
LECCIÓN 8 - Definiendo Códigos de Actividades....................................64
8.1. Códigos de Actividades .....................................................64
LECCIÓN 9 - Creando y modificando Calendarios ..................................66
9.1. Creando Calendarios.........................................................66
9.1.1. Adicionando un nuevo calendario ............................................................66
9.2. Modificando un Calendario Existente ................................69
9.3. Calendarios Globales ........................................................69
LECCIÓN 10 - Tipos de Duración .............................................................72
10.1. Tipos de Duración.............................................................72
10.1.1. Fixed Units/Time ...................................................................................73
10.1.2. Fixed Duration and Units/Time................................................................73
10.1.3. Fixed Units ...........................................................................................73
10.1.4. Fixed Duration & Units ...........................................................................74
LECCIÓN 11 - Restricciones ....................................................................75
11.1. Deberá terminar en (Must Finish by) ................................75
11.2. Iniciar antes de (Start On or Before): ...............................76
11.3. Iniciar En (una fecha) o después de (Start On or After): ...76
11.4. Iniciar en la fecha (Start On):...........................................76
11.5. Inicio impuesto en (Mandatory Start):..............................77
11.6. Terminar En (una fecha) o antes de (Finish On or Before):77
Página 4 de 270 Planeando y Controlando con Primavera Enterprise
11.7. Terminar En (una fecha) o después de (Finish On or After):77
11.8. Terminar En (Finish On): ..................................................77
11.9. Fin impuesto en (Mandatory Finish): ................................77
11.10. Lo más tarde posible (As Late as Possible): ......................77
LECCIÓN 12 - Pasos (Steps) de Actividades ............................................78
12.1. Incluyendo Pasos para Actividades...................................79
12.2. Actualizando los Steps con factores porcentuales .............80
12.3. Crear Plantillas de Pasos (Steps) ......................................81
12.3.1. Insertando plantillas o modelos (Template) de Pasos .................................82
LECCIÓN 13 - Creando Relaciones ..........................................................84
13.1. Tipos de Relaciones ..........................................................84
13.1.1. Relación Fin – Inicio (FS) con lag -1 ........................................................85
13.1.2. Conexión Inicio – Inicio (SS) con lag -1 ...................................................85
13.1.3. Conexión Fin – Fin (FF) con lag -1 ...........................................................86
13.1.4. Conexión Inicio – Fin (SF) con lag +1 ......................................................86
13.2. Estableciendo Conexiones Lógicas / Relacionamientos .....86
13.3. Creando Relaciones en Detalles de la Actividad ................87
13.3.1. Seleccionando Varias Relaciones y Conectando Actividades ........................88
13.4. Creando Relaciones en el DIAGRAMA DE ACTIVIDADES ....90
13.5. Seguimiento de Relaciones Usando Diagrama de Actividades91
LECCIÓN 14 - Calculando la Programación ..............................................93
14.1. Cálculo Progresivo............................................................93
14.2. Cálculo Retroactivo...........................................................94
14.3. Holgura Total ...................................................................94
14.4. Holgura Libre ...................................................................95
14.5. Relacionamientos Circulares ‘Loops’ ................................. 96
14.6. Calculando un Proyecto con Primavera® Enterprise P6 ......97
14.6.1. Calculando el Proyecto y Emitiendo el Informe “Schedule Log”....................98
14.7. Conexión Dirigente (Driving) y No Dirigente (No Driving). 99
14.8. Secuencia Lógica (Trace Logic).........................................99
LECCIÓN 15 - Recursos.........................................................................102
15.1. Recursos ........................................................................102
15.1.1. Activando el Asistente de Recursos........................................................ 103
15.1.2. Creando recursos a través del Asistente................................................. 104
15.1.3. Creando Recursos sin el Wizard (Asistente) ............................................ 109
15.1.4. Creando un recurso material ................................................................ 111
15.1.5. Vista de Recursos................................................................................ 112
15.1.6. Código de Recursos ............................................................................. 113
15.1.7. Creando y Definiendo Código de Recursos .............................................. 114
15.1.8. Asociando Códigos de Recursos ............................................................ 114
15.1.9. Agrupando por Código de Recurso......................................................... 115
15.2. Funciones de Cargos (Roles) ..........................................116
LECCIÓN 16 - Plan de Cuentas y Gastos ................................................119
Planeando y Controlando con Primavera Enterprise 5 de 270
16.1. Creando un Plan de Cuentas ...........................................119
16.2. Gastos ............................................................................120
16.3. Asociando Gastos ...........................................................120
LECCIÓN 17 - Creando un Plan Meta (Baseline) ....................................122
17.1. Análisis del Cálculo para creación de la Línea de Base ....122
17.2. “Plan Meta” - Baseline ....................................................123
17.2.1. Creando una Baseline .......................................................................... 124
LECCIÓN 18 - Sumarizando Datos del Proyecto.....................................128
18.1. Sumarización Vía Job Service .........................................1 29
LECCIÓN 19 - Organizar y Filtrar Actividades........................................130
19.1. Abriendo un Layout Existente .........................................130
19.2. Entendiendo Los Elementos de un Layout .......................130
19.3. Modificando un Layout – Seleccionando Columnas..........132
19.4. Salvando Layouts ...........................................................133
19.5. Seleccionando Las Guías de Detalles de Actividades .......133
19.6. Agrupando Actividades ...................................................134
19.6.1. Agrupando por WBS ............................................................................ 136
19.6.2. Agrupando por WBS - Resumen ............................................................ 137
19.6.3. Ordenando ......................................................................................... 137
19.6.4. Agrupando por la WBS y Agrupando por Inicio Temprano......................... 138
19.6.5. Agrupar por Fecha............................................................................... 138
19.7. Filtros.............................................................................140
19.7.1. Aplicando Los Filtros Estándar .............................................................. 140
19.7.2. Actividades Crí
ticas ............................................................................. 141
19.7.3. Creando un Filtro ................................................................................ 141
19.7.4. Ccombinación de Filtros ....................................................................... 143
LECCIÓN 20 - Preferencias de Usuario ..................................................144
20.1. Guía Time Units ..............................................................144
20.2. Guía Dates......................................................................145
20.3. Guía Currency................................................................. 146
20.4. Guía E- mail.....................................................................147
20.5. Guía Assistence ..............................................................148
20.6. Guía Application .............................................................148
20.7. Guía Password................................................................150
20.8. Guía Resource Analysis...................................................150
20.9. Guía Calculations............................................................153
20.10. Guía Startup Filters ........................................................154
LECCIÓN 21 - Ejecución y Control del Proyecto .....................................155
21.1. Proceso de Ejecución ......................................................155
21.2. Qué es la Data Date? ......................................................156
21.2.1. La Data Date en la actualización ........................................................... 157
Página 6 de 270 Planeando y Controlando con Primavera Enterprise
21.3. Proceso de actualización ................................................159
21.3.1. Tips para la actualización ..................................................................... 159
21.3.2. Utilizando el Progress Spotlight ............................................................. 160
21.4. Registrando lo Realizado ................................................161
21.4.1. Para Actividades Completadas .............................................................. 161
21.4.2. Para Actividades en Progreso................................................................ 161
21.4.3. Actualice una Actividad Terminada en un Periodo .................................... 162
21.4.4. Actualice una Actividad Terminada en un Periodo .................................... 165
21.4.5. Actualice una Actividad en Progreso ...................................................... 167
21.4.6. Actualice una Actividad Utilizando la Remaining Duration ......................... 168
21.4.7. Actualice una Actividad Utilizando el Porcentaje de Progreso de la Duración 169
21.4.8. Actualice una Actividad Utilizando la Fecha de Terminación Esperada......... 171
21.5. Calculando el Proyecto ...................................................173
21.6. Análisis del Impacto de las Actualizaciones y Reprogramaciones
......................................................................................174
21.6.1. Análisis del Impacto en el Plazo del Proyecto .......................................... 176
21.6.2. Análisis del Impacto en el Esfuerzo del Proyecto ..................................... 177
21.6.3. Análisis del Impacto en los Recursos del Proyecto ................................... 179
LECCIÓN 22 - Trabajando con Tipos de Progreso % ..............................183
22.1. Duration .........................................................................183
22.2. Units ..............................................................................186
22.3. Physical..........................................................................187
22.4. % de Desempeño del Proyecto (Performance % Complete)189
22.5. Revisión de la Lección ....................................................190
LECCIÓN 23 - Imprimiendo Informaciones ...........................................192
23.1. Proceso de Control .........................................................192
23.2. Imprimiendo Layouts y Configuración de Página ............194
23.2.1. Guía Page .......................................................................................... 194
23.2.2. Guía Margins ...................................................................................... 196
23.2.3. Guía Header ....................................................................................... 196
23.2.4. Guía Footer ........................................................................................ 200
23.2.5. Guía Options ...................................................................................... 202
LECCIÓN 24 - Reportes.........................................................................205
24.1. Reportes Estándar ..........................................................205
24.2. Asistente de Informes ....................................................207
24.3. Run Batch - Ejecutar Lote ...............................................207
LECCIÓN 25 - Publicación en la Web .....................................................209
25.1. Proyecto en la Web.........................................................209
25.2. Configuración del Personal Web Server ..........................209
25.3. Configuración del Site del Proyecto ................................210
LECCIÓN 26 - Importando y exportando informaciones ........................217
26.1. Proceso de Gerenciamiento de Proyectos........................217
26.2. Importando y Exportando informaciones ........................217
Planeando y Controlando con Primavera Enterprise 7 de 270
26.3. Transfiriendo Informaciones del Proyecto a otros usuarios217
26.4. Formato de Exportación..................................................217
26.4.1. Formato de propiedad de Primavera (XER) ........................................... 218
26.4.2. Microsoft Project ( MPX, MPP si el MS Project estuviere instalado) ............. 218
26.4.3. Primavera Project Planner (P3 3.0)........................................................ 218
26.4.4. Hojas de Cálculo (Spreadsheet) ............................................................ 218
26.4.5. - Primavera Contractor 5.1 (XER).......................................................... 218
26.5. Tipo de Exportación ........................................................219
26.6. Proyecto(s) a exportar ...................................................220
26.7. Nombre de Archivo .........................................................221
26.8. Wizard de importación....................................................222
26.8.1. Formato de Importación....................................................................... 222
26.9. Tipos de importación ......................................................223
26.10. Nombre del Archivo ........................................................223
26.11. Opciones de importación de proyectos............................224
26.12. Opciones de cambios de proyectos ................................. 225
26.13. Modificando Configuraciones de Importación..................226
LECCIÓN 27 - ADENDO 1 (Tipo de Duración de Actividad):....................229
Página 8 de 270 Planeando y Controlando con Primavera Enterprise
LECCI ÓN 1 - I n t r odu cci ón a Pr i m a v e r a En t e r p r i se P6
1.1. Qué es Primavera Enterprise P6
A partir de 1999, la empresa Primavera Systems Inc., lanza el sistema
Primavera® Enterprise (conocido también como P6). En esta versión de
Sistema de Gerencia de proyectos, Primavera Systems Inc. pasó a cubrir
los conceptos de Software corporativo por proyectos.
Primavera Systems Inc. mantiene una estricta relación con el Instituto de
Gerencia de Proyectos (Project Management Institute – PMI®). Esa
referencia es importante para destacar una de las principales
características de los Sistemas Primavera®:
Su adherencia, en términos de sistema computacional, las metodologías y el Estado
de Arte en Gerencia de proyectos difundidos por PMI® y explicadas en la Guía
Project Management Body of Knowledge – (Guía PMBOK® 3ª edición).
Primavera® proporciona la gerencia de múltiples proyectos y múltiples usuarios para
gerencia de proyectos corporativos, observando un nivel de detalle gerencial a un
detalle operacional, con las atribuciones de cada miembro del equipo.
Primavera es una solución corporativa:
- Forma idéntica de trabajo, tanto en mono proyectos, cuanto en multi-
proyectos.
- Arquitectura cliente – servidor.
- Base de datos corporativa (Oracle, SQL Server y MSDE).
- Presentación visual (Interface) simple e intuitiva.
- Varios asistentes de creación (Wizard).
- Gran capacidad de personalización, para cada tipo de organización.
- Banco único de recursos (corporativo).
- Patronamiento o estandarización de sistemas.
- Controles de acceso y niveles de acceso.
- Visiones gerenciales consolidadas.
- Fuerte adherencia a la metodología para garantizar informaciones más
precisas.
Acceso a la información vía web, proporcionando un ambiente de colaboración.
Planeando y Controlando con Primavera Enterprise 9 de 270
1.2. Productos Primavera enterprise
A continuación, las herramientas que integran el portafolio de productos
Primavera®:
1.2.1. Primavera Project Manager®
Primavera® Enterprise, también llamado P6, viabiliza:
Uso para planeamiento, acompañamiento y control.
Archivar y gerenciar proyectos de manera centralizada.
Características generales:
Gerencia de proyectos únicos y múltiples.
Acceso multi-usuario con bloqueo individual de registros.
Banco de datos relacional Oracle.
Gerencia centralizada de recursos.
Página 10 de 270 Planeando y Controlando con Primavera Enterprise
Mejor comunicación entre el Gerente del proyecto con el equipo.
Acceso a tabla de actividades, gráfico de Gantt, diagrama de red e
histograma de recursos.
Creación de dependencias, cálculos y nivelaciones.
Análisis de costos, programación y valor ganado (earned value).
Control de ocurrencias (issues).
Usuarios:
Gerentes de proyecto.
Equipo de planeamiento.
Escritorio de Gerencia de Proyectos – EGP (Project Management Office –
PMO).
1.2.2. Methodology Manager®
- Proceso integrado de mejoría de plataforma de entrega, con mejores
prácticas, lecciones aprendidas, patrones organizacionales en forma de
templates/modelos de proyectos y estimados.
- Crear, capturar, organizar y mejorar componentes reutilizables para construir
futuros planos de proyectos.
Características generales:
Creación de los modelos de proyectos, envolviendo:
1. Asociación de documentos padrón.
2. Designación de funciones para ejecución de actividades.
3. Parametrización de la complejidad de proyectos.
Usuarios:
- Escritorio de Gerencia de Proyectos – EGP (Project Management Office –
PMO).
1.2.3. My Primavera®
Características generales:
1. Visualización de los proyectos vía web.
2. Visualizaciones personalizadas de controles (cartera de proyectos –
programas y portafolio).
3. Navegación dinámica por jerarquía.
Usuarios:
- Directores y coordinadores de áreas.
Planeando y Controlando con Primavera Enterprise 11 de 270
- Gerentes de proyectos.
- Escritorio de Gerencia de Proyectos – EGP (Project Management Office –
PMO).
1.3. Iniciando P6
Caja de conexión (“Login”)
- Para iniciar el P6 seleccione: Iniciar, Programas, Primavera Enterprise,
Project Manager (o haga doble clic sobre el ícono de P6).
- Entre con Login Name: admin y el password: admin.
- Seleccione el banco de datos que contiene la información de su proyecto.
- Haga clic en el botón “OK”.
1
Obs 1: Nombres de usuarios y señas son sensibles a la caja alta y baja
Obs 2: El registro de usuarios y señas es definido dentro de P6
Página 12 de 270 Planeando y Controlando con Primavera Enterprise
1.4. Pantalla de apertura
Crear Nuevo Proyecto (Create New)
En este comando usted va directamente a un asistente de creación. El nombre y el
código de identificación son las informaciones mínimas necesarias para la creación
de un nuevo proyecto.
Abrir un proyecto existente (Open Existing)
Esta opción abrirá una lista de proyectos existentes, para que usted escoja.
Abrir el Último Proyecto (Open Last)
P6 guarda en la memoria el último proyecto abierto
Abrir Datos Globales (Open Global Data)
Se abre sólo EPS, proyectos, funciones, recursos, calendarios, etc.
Escoja la opción “Open Global Data”.
Planeando y Controlando con Primavera Enterprise 13 de 270
1.4.1. Abriendo Datos Globales
Elementos visuales de la página inicial:
Barra de Título Barra de Navegación
Barra de Menú
Menú Datos de la
Empresa
Menú
Datos del
Proyecto
Barra de
Directorio
Barra de Status Barra de fácil acceso
Página 14 de 270 Planeando y Controlando con Primavera Enterprise
1.4.2. Abriendo un proyecto existente
Sólo Lectura (Read Only)
- En este modo usted tiene acceso sólo a la lectura, estando impedido de
hacer cualquier alteración de datos.
Modo compartido (Shared)
- En esta opción, usted puede alterar todos los datos de su proyecto, los que
serán compartidos con los demás usuarios de P6.
Modo exclusivo (Exclusive)
- En el modo exclusivo, sólo usted tendrá acceso total a su proyecto, los
demás usuarios tendrán acceso al modo Sólo Lectura.
Planeando y Controlando con Primavera Enterprise 15 de 270
1.5. Visualizando Proyectos ( Projects)
Elementos visuales de la pantalla de proyectos:
Barra de Opciones
Barra de
rompimiento
de pantalla Ventana
Detalles de Barra de
Proyectos Comandos
Página 16 de 270 Planeando y Controlando con Primavera Enterprise
1.5.1. Barra de Directorios – Común a todas las pantallas
Barra de Directorio (Presente en tosas las visualizaciones)
DATOS Projects – Proyectos
DE LA Resources – Recursos
EMPRESA Reports – Reportes
Tracking – Gerenciador
DATOS WBS – EAP
DEL Activities – Actividades
PROYECTO Assignments – Atribución de los recursos
WPs & Docs – Documentos
Expenses – Gastos
Thresholds – Desencadenantes
Issues – Issues
Risks - Riesgos
1.5.2. Barra de Herramientas del Directorio “Projects”
1 2 3 4 5 6 7 8 9 10 11 12
Barra de herramientas del proyecto
1 Project table – Tabla (Lista) de actividades
2 Gantt chart – Gráfico de Gantt
3 Chart view – Visión gráfica
4 Show/Hide Bottom Layout – Mostrar/Ocultar Layout inferior
5 Bars – Barras
6 Columns – Columnas
7 Timescale – Escala de tiempo
8 Filters – Filtros
9 Group and Sort – Agrupar y ordenar
10 Zoom in – Aumentar
11 Zoom out – Disminuir
12 Zoom to best fit – Adecuar a la mejor visualización
Planeando y Controlando con Primavera Enterprise 17 de 270
1.5.3. Barra de Comandos del Directorio “Projects”
Barra de comandos de visión “Projects”
Add – Agregar
Delete – Excluir/Apagar
Cut – Recortar
Copy – Copiar
Paste – Pegar
1.6. Visualizando Actividades (Activities)
Elementos visuales de la pantalla de actividades:
Barra de Opciones
Ventana Tabla de
Actividades
Barra de
Ventana Barra de
rompimiento de
Detalles de Comandos
pantalla
Actividades
Página 18 de 270 Planeando y Controlando con Primavera Enterprise
Para liberar espacio en la pantalla, deshabilite los textos sobre los íconos de la
barra de Directorios y barra de Navegación. Seleccione View, Toolbars y
deshabilite Navigation Bar Button Text y Directory Button Text.2
1.6.1. Barra de Herramientas del Directorio Actividades
1 2 3 4 5 6 7 8 9 10 11 12 13 14 15 16 17 18 19 20 21
Barra de Herramientas de Visualización “Actividades”
1 Activity Table – Pantalla (Lista) de Actividades
2 Gantt Chart – Gráfico de Gantt
3 Relationship Lines – Líneas de Relaciones
4 Activity Network – Red de Actividades
5 Activity Details – Detalle de las Actividades
6 Activity Usage Spreadsheet – Planilla de Esfuerzo
7 Activity Usage Profile – Gráfico de Esfuerzo
8 Resource Usage Spreadsheet – Planilla de Recursos
9 Resource Usage Profile – Gráfico de Recursos
10 Trace Logic – Camino lógico
11 Show/Hide Bottom Layout – Mostrar/Ocultar Layout inferior
12 Bars – Barras
13 Columns – Columnas
14 Timescale – Escala de Tiempo
15 Filters – Filtros
16 Group and Sort – Agrupar y Ordenar
17 Schedule – Calcular
18 Level Resources – Nivelar Recursos
19 Progress Spotlight – Farol de Progreso
20 Zoom in – Aumentar
21 Zoom out – Disminuir
2
Las Barras del Directorio, Navegación y Comandos poseen recursos semejantes, por
ello sólo muestran el título del icono (está siempre activa)
Planeando y Controlando con Primavera Enterprise 19 de 270
1.6.2. Barra de Comandos del Directorio Actividades
Barra de Comandos de visualización “Actividades”
Add – Agregar
Delete – Excluir/Apagar
Cut – Recortar
Copy – Copiar
Paste – Pegar
Assign Resources – Asignar Recursos
Assign Resources by Roles - Asignar Recursos por Función
Assign Roles – Asignar Función
Assign Activity Codes - Asignar Códigos de Actividades
Assign Predecessors – Asignar Predecesoras
Assign Successors – Asignar Sucesoras
Assign Steps – Asignar Pasos
Página 20 de 270 Planeando y Controlando con Primavera Enterprise
LECCI ÓN 2 - Ti p os d e Ay u da
2.1. Utilizando el recurso de Sugerencias (Hint help)
El recurso de ayuda de “Consejos” es una ventana explicativa, que se abre cuando
el Mouse se ha posicionado sobre una columna de Primavera. Funciona como un
“diccionario” que explica el concepto del campo.
Para una mejor visualización, mantener activa sólo la tabla de Actividades.
En la barra de menú, presione View, Show on Top, Activity Table y View,
Show on Bottom, No Bottom Layout.
Para activar el recurso Hint Help, en la barra de menú, presione View, Hint Help.
Para visualizar la pista superior, posicione el cursor sobre la columna
“Schedule % Complete”.
Presione el símbolo Ø “bloquear”, cuando la ventana explicativa esté abierta para
desactivar el recurso o seleccione nuevamente Hint Help en el menú View.
Planeando y Controlando con Primavera Enterprise 21 de 270
2.2. Utilizando la “ Ayuda” ( Help)
La “Ayuda” (Help) es el manual on-line de P6.
Para consultar el manual on-line, en la Barra de menú presione Help,
Contents.
Se abrirá una ventana con los tópicos de ayuda de P6, que puede ser consultada
de tres formas: por el Contenido, por el Índice o Localizar a partir de palabras claves
digitadas por el usuario, similar a “Ayuda” de Windows.
Además de los recursos mencionados, se puede obtener ayuda presionando la
tecla F1 o a través del botón Help que aparece en diversas cajas de diálogo.
Página 22 de 270 Planeando y Controlando con Primavera Enterprise
2.3. Utilizando el Asistente (Wizard) de Ejecución
El Asistente de Ejecución guía sus pasos durante la creación de nuevas actividades
o nuevos recursos.
Para activar o desactivar el Asistente de Ejecución, presione Edit, User
Preferences y seleccione la carpeta Assistance.
En la sección Wizard mantenga marcados los ítems Use New Resource
Wizard y Use New Activity Wizard.
Planeando y Controlando con Primavera Enterprise 23 de 270
LECCI ÓN 3 - Est r u ct u r a n d o Pr oye ct os Cor p or a t i v a m e n t e
( OBS x EPS)
Esta lección describe cómo definir una EOE – Estructura Organizacional de
Emprendimiento (OBS – Organizacional Breakdown Structure) y una EAE –
Estructura Analítica de Emprendimiento (EPS – Enterprise Project Structure). Al
completar esta lección, el alumno será capaz de:
Definir una EOE (OBS)
Visualizar y modificar una EAE (EPS)
3.1. OBS - Características Principales
La Estructura Organizacional de Emprendimiento – EOE (OBS – Organizacional
Breakdown Structure) es el arreglo jerárquico de la estructura gerencial de la
empresa. Puede ser representada por los individuos o por las funciones que
componen sus niveles gerenciales.
Cada nivel de OBS está asociado a uno o más nodos de la EPS.
Cada nivel de la OBS está también asociado a uno o más niveles de la
EAP (WBS), siendo responsable por todo el trabajo incluido en el item de
la WBS correspondiente.
Es por medio de la OBS que se realiza o controla el acceso a las
informaciones del proyecto y/o WBS. Para que un usuario de P6 tenga
acceso a un proyecto y/o WBS, debe tener permiso de acceso al nivel de
la OBS al cual pertenece el proyecto y/o WBS.
Además de los controles de acceso del usuario a los proyectos y/o WBS
pertenecientes a un determinado nivel de la OBS, también es posible
limitar el tipo de acción del usuario dentro del alcance de sus
responsabilidades.
Permite una utilización en grandes proyectos, envolviendo a muchos
gerentes de proyectos con diferentes áreas de responsabilidades.
Puede ser creado y/o editado en cualquier momento.
Ejercício 1: Creando una OBS
Vamos a crear una OBS3 para una empresa ficticia Hidra Participaciones, que nos
ayudará en lo aprendido de P6, durante lo transcurrido del curso:
- Seleccione el nivel existente en la OBS “ Hidra” .
- Haga clic en la palabra “Hidra” para entrar en el modo de edición y altérelo
como: “ Hidra Participaciones” .
- En la barra de comandos, presione Add y digite el ID de la nueva OBS
“ División: Inversiones – Iván Teixeira” .
3
La OBS deberá poseer como mínimo un nivel.
Página 24 de 270 Planeando y Controlando con Primavera Enterprise
- Cuando la EOE no está en el nivel correcto, clique las flechas , , para
mover la OBS hacia el nivel correcto.
- En la guía General es posible hacer una descripción de ese nivel de la
estructura.
- La guía Users lista los usuarios que tienen acceso a este nivel. No llenar.
- La guía Responsability lista los proyectos y/o WBS que están designados
para este nivel.
Aumentar los demás niveles de la estructura Hidra, tal como se describe a
continuación:
Nivel Nombre de la OBS
1 Hidra Participaciones
1.1 División: Inversiones – Iván Texeira
1.1.1 Gerente de Montajes – Tomás Moreira
1.1.1.1 Coord. Sist. Automatizados – Anderson Meneses
1.1.1.2 Coord. Transportadores – Margarita Frías
1.1.2 Gerente de Construcciones – Linda Honorato
1.1.2.1 Coord. Construcciones – Joel Nogueira
1.2 División: Productos Manufacturados – Tadeo Costa
1.2.1 Samuel Travesso
1.2.1.1 Jaime Camargo
1.2.1.2 Paulo Souza
1.2.2 Oscar Freire
1.3 División: Energía
1.3.1 Director
1.3.1.1 Gerente de Sistemas de Tratamiento de Agua
1.3.1.1.1 Ingeniero Sanitario
1.3.1.2 Gerente de Telefonía y Aire Acondicionado
1.3.1.2.1 Ingeniero de Utilidades
1.4 División: Administrativa
Planeando y Controlando con Primavera Enterprise 25 de 270
Visualizando el resultado de la inclusión de la OBS
3.1.1. Visualizando la OBS en forma de Organigrama
Para visualizar la OBS creada en forma de organigrama:
Presione la barra de opciones de la ventana de la OBS y seleccione la
opción Chart View.
Página 26 de 270 Planeando y Controlando con Primavera Enterprise
Presione los botones (+) o (–), para expandir o cerrar los diferentes niveles
de la OBS.
De un doble clic sobre cualquier caja para obtener un zoom mayor. De un
doble clic afuera de las cajas para obtener un zoom menor.
Presione Close para cerrar la ventana.
Nota: Para alterar el número máximo de niveles de la OBS, en la barra de menú
seleccione Admin, Admin Preferentes, Data Limits (Default = 20 / máximo = 25).
Mantener el valor 20.
3.1.2. Explorando el Menú de la Barra de Opciones de la OBS
Para visualizar las opciones, presione la barra de opciones de la ventana de la
OBS:
Planeando y Controlando con Primavera Enterprise 27 de 270
Muestra / Oculta las
carpetas de detalles
Modo: Chart View (General/Users/Resp)
Alterna visualización a
modo tabla
Localiza un nivel de la
OBS por la descripción
Imprime la OBS
Permite que los niveles
inferiores del OBS
seleccionada sean
alineados en forma
horizontal o vertical
Permite que los niveles
inferiores del OBS
seleccionados sean
alineados a la izquierda,
derecha o centro (solo
para arreglos en forma
horizontal)
Permite configurar la caja
del organigrama (Ancho, Control de zoom
alto y 4 campos (mas, menos, mejor
disponibles) o padrón
posicionamiento)
Expandir o hacer un colapso en
la red
Página 28 de 270 Planeando y Controlando con Primavera Enterprise
Modo: Table View
Permite visualización padrón
(nombre OBS) y columna Users
(usuarios)
Permite configurar la línea del OBS
(tipo de letra, color del fondo de la
pantalla, altura de línea y mostrar
íconos)
3.2. EPS – Caraterísticas Principales
El objetivo de la EPS es permitir la gerencia de múltiples proyectos. Se caracteriza
por ser una estructura jerárquica que relaciona los diversos proyectos en una
posición relativa de cada uno en la empresa. Al crear esta estructura analítica se
determina el nivel de sumarización en el cual el proyecto está insertado.
Beneficios:
La gerencia de cada proyecto se realiza separadamente, permitiendo así la
suma de datos y su transporte y/o la visualización en niveles estructurales
más altos.
Cambiar la posición relativa de los proyectos, por medio del movimiento de
los nodos de la EPS a niveles más bajos o más altos, dependiendo del
enfoque del análisis y la jerarquía, facilitando el análisis por los Gerentes.
Los recursos pertenecen a la EPS, más son colocados dentro de los
proyectos. De esta forma es posible obtener relaciones de todos los
recursos colocados en un proyecto específico o todos los proyectos en los
que un determinado recurso está asignado. Permite también sumarizaciones
para fines gerenciales.
Planeando y Controlando con Primavera Enterprise 29 de 270
3.2.1. Visualizando una EPS
Una EPS representa una estructura jerárquica de los proyectos y permite colocar
subdivisiones de informaciones en la empresa.
Visualizando una EPS:
En la barra de menú, seleccione Enterprise, Enterprise Project Structure.
Nota: Para alterar el número máximo de niveles de la EPS, en la barra de menú
seleccione Admin, Admin Preferences, Data Limits (Default = 20 / máximo = 50).
Mantener el valor 20.
Ejercício 2: Modificando una EPS
Agregando nuevos niveles en una EPS. Vamos a crear una EPS para la empresa
Hidra de nuestro programa:
Seleccione un nivel (nodo) existente en la (EPS) <Modelos>
o Nota: El nodo Modelos ya existe en la (EPS), porque contiene
modelos de proyectos que serán utilizados más adelante en el curso
En la barra de comandos, presione <Add>
Ingrese el ID de la nueva EPS <Hidra>
Ingrese el nombre de la nueva EPS <Hidra Participaciones>
Página 30 de 270 Planeando y Controlando con Primavera Enterprise
Clique en la flecha y en seguida en la flecha para mover la EPS Hidra
hacia el tope de la estructura
Seleccione el Gerente Responsable (Responsible Manager)<Estándar>
o Nota: Es necesario asignar siempre un responsable para cada nivel
de la EPS. Si no fuese seleccionado ninguno, el programa adoptará
como estándar a quien está en la raíz de la OBS.
Agregar los demás niveles de estructura de Hidra, conforme sigue:
Nivel EPS ID EPS Name Responsable Manager
1 Hidra Hidra Participaciones Hidra Participaciones
1.1 Inversiones Nuevos Emprendimientos & Hidra Participaciones
Expansiones
1.1.1 Montajes Líneas de Montaje Hidra Participaciones
1.1.2 Construcciones Construcción civil & Utilidades Hidra Participaciones
1.2 Producción División de Manufacturas División: Productos
Manufacturados – Tadeo
Costa
1.2.1 Electrónicos Productos Electrónicos Samuel Travesso
1.2.2 Hidráulicos Sistemas Hidráulicos Oscar Freire
1.3 Energía División de Gerencia de Energía División: Energía
1.3.1 Río Verde Termoeléctrica de Río Verde Director
2 Modelos Modelos de Proyectos Hidra Participaciones
2.1 Montaje Modelos de Construcción Civil & Hidra Participaciones
Utilidades
2.2 Construcción Modelos de Líneas de Montaje Hidra Participaciones
Planeando y Controlando con Primavera Enterprise 31 de 270
Visualizando el resultado de la inclusión de la EPS:
Notas: La EPS Modelos, presenta inicialmente una estructura, ésta debe ser
mantenida en la estructura final.
El campo Responsible Manager debe ser alterado por la guía Details, no es
posible alterarlo utilizando una tabla.
Página 32 de 270 Planeando y Controlando con Primavera Enterprise
3.2.2. Visualizando una EPS en Forma de Organigrama
Para visualizar una EPS creada en forma de organigrama:
Presione la barra de opciones de la ventana de la EPS y seleccione la opcion
Chart View.
Presione los botones (+) o (-) para expandir o contraer los diferentes niveles
de la EPS.
Haga doble clic sobre cualquier caja para obtener un zoom mayor. Haga
doble clic afuera de las cajas para obtener un zoom menor.
Presione Close para cerrar la ventana.
Planeando y Controlando con Primavera Enterprise 33 de 270
3.2.3. Explorando el Menú de la Barra de Opciones de la EPS
Para visualizar el menú, presione la barra de opciones de la ventana de la EPS:
Modo: Chart View
Details: Muestra/Oculta las carpetas de detalles (ID/Name/Responsible).
Table View: Alterna la visualización al modo de tabla.
Find Ctrl+F: Localiza un nivel de la EPS por la descripción.
Print Preview: Imprime la EPS.
Página 34 de 270 Planeando y Controlando con Primavera Enterprise
Arrange Children: Permite que los niveles inferiores de la EPS seleccionada
sean ordenados de manera horizontal o vertical.
Align Children: Permite que los nodos inferiores de la EPS seleccionada sean
ordenados hacia la izquierda, derecha o centro (sólo para arreglos en forma
horizontal).
Chart Box Template: Permite configurar la caja del nodo de la EPS (largo,
alto y 213 campos disponibles) o de la OBS (Padrón).
Chart Font and Colors…: Permite configurar la EPS (letra, color de fondo de
la pantalla, color de la caja).
Control de zoom: más, menos, mejor arreglo.
Modo: Table View
Chart View: Alterna la visualización hacia el modo de organigrama.
Columns: Permite visualizar la columna Nombre de la EPS y la columna
Responsible Manager.
Table Font and Row…: Permite configurar una línea de la EPS (letra, color de
fondo de la pantalla, altura de la línea y mostrar íconos).
Planeando y Controlando con Primavera Enterprise 35 de 270
LECCI ÓN 4 - Cr e a n d o Pr oy e ct os
Esta lección describe cómo crear y agregar proyectos en la estructura del
emprendimiento y cómo establecer un presupuesto preliminar, programar e
implementar cambios en el mismo y acompañar mensualmente gastos y variaciones
en diversos niveles del emprendimiento. Al completar este curso el estudiante será
capaz de:
Crear proyectos
Copiar proyectos
Definir propiedades;
Agrupar y ordenar Proyectos.
Establecer presupuestos en el proyecto
Incluir cambios al presupuesto
Definir un flujo de caja mensual
Analizar el resumen del presupuesto
Definir fuentes de recursos financieros.
4.1. Visualización de Proyectos – Características Principales
Proyecto es un grupo de Actividades e informaciones asociadas que constituyen un
plan para crear un producto o servicio.
La Visualización de Proyectos es utilizada para crear, atribuir propiedades, borrar,
organizar, generar sumarios y consultas, en un contexto de gerenciamiento de
múltiples proyectos.
Cada proyecto es asociado a un nodo de la EAE (EPS)
Los proyectos son agrupados en los diversos “nodos” de la EAE (EPS) permitiendo
análisis de costos y recursos a nivel gerencial.
A cada proyecto es designado un Responsable a través de la EOE (OBS)
Son definidos en el nivel de proyecto: fechas de inicio y fin, presupuestos y valores
estándares que serán utilizados por recursos, Actividades y cálculos.
Permite abrir un único proyecto o todos los proyectos pertenecientes a un “nodo” de
la EAE (EPS)
Nota: Puede también asociar algunas propiedades generales en la jerarquía de la
EAE (EPS).
Página 36 de 270 Planeando y Controlando con Primavera Enterprise
Para ir a Visualización de Proyectos:
En la barra de navegación haga clic en el ícono Home (en caso no esté en
la pantalla del Menú Principal).
Clic en el botón Projects.
En la barra de opciones presione Display: All, Expand All;
En la parte inferior de la pantalla es mostrada la ventana Detalles del
Proyecto. En la barra de Herramientas presione el ícono Show/Hide
Bottom Window para visualizar la EPS en pantalla completa.
Son mostrados todos los “nodos” de la EPS y los proyectos actualmente existentes.
Planeando y Controlando con Primavera Enterprise 37 de 270
Ejercício 3: Creando un Proyecto Nuevo
El P6 permite que se use un Asistente para la creación de un nuevo proyecto. La
empresa Hidra planea ampliar una fábrica de componentes automotores. Por lo
tanto, vamos a crear el proyecto de Sistema Transportador, que es parte de la
expansión de esta unidad.
En la barra de Menú seleccione File, New.
Clic en el botón para mostrar la estructura de la EPS.
Seleccione el “nodo” Montajes y haga clic en el ícono Select para atribuir el
proyecto a esta EPS. Presione Next.
Ingrese el ID del nuevo Proyecto Transp y el nombre Sistema
Transportador. Presione Next.
Clic en el botón y seleccione la fecha de inicio <02-Oct-06>. Deje en
blanco el campo Fecha Esperada de Fin. Presione Next.
Clic en el botón para mostrar el organigrama de la OBS.
Seleccione el nivel Coord. Transportadores – Margarita Frías y de clic en
el ícono Select para asignarlo como Gerente Responsable. Presione Next.
Presione Finish para concluir la creación del nuevo proyecto.
Página 38 de 270 Planeando y Controlando con Primavera Enterprise
Ejercício 4: Creando un Proyecto a Partir de Uno Existente
Podemos mantener una serie de proyectos guardados como modelos para que
sean utilizados posteriormente. En el “nodo” Modelos de la EPS tenemos dos
proyectos grabados que utilizaremos a seguir:
Seleccione el proyecto <Inst Civ - M>, y en la barra de comandos presione el
ícono Copy
Seleccione el “nodo” de la EPS <Construcciones> y en la barra de
comandos presione el icono Paste
Presione OK en las tres cajas de opciones que se seguirán
Altere el nombre del proyecto creando para <Inst Civ>;
Seleccione ahora el proyecto <Auto - M> y en la barra de comandos
presione el icono Copy.
Seleccione el “nodo” de la EPS <Montajes> y en la barra de comandos
presione el icono Paste.
Presione OK en las tres cajas de opciones que se seguirán
Altere el nombre del proyecto creado para <Auto>.
Planeando y Controlando con Primavera Enterprise 39 de 270
LECCI ÓN 5 - Pr opi e da de s de l a s Gu í a s d e Pr oy e ct o
Después de la creación de los proyectos es posible consultar y/o modificar los datos
registrados y agregar nuevas informaciones. Estas informaciones quedan
almacenadas en guías de la ventana Detalles de Proyecto (Project Details).
Abra el proyecto Transp.
Para visualizar la ventana Detalles de Proyectos, presione el icono
Show/Hide Bottom Layout.
5.1. Guía General
Contiene informaciones generales del proyecto seleccionado.
En la barra de Herramientas, seleccione la carpeta General.
Status: Identifica si el proyecto está activo (active), inactivo (inactive),
planeado (planned) o en análisis (what if). Solamente los proyectos activos
pueden ser ingresados por usuarios del Timesheet. El status también
determina si un proyecto será o no incluido durante una sumarización;
Página 40 de 270 Planeando y Controlando con Primavera Enterprise
cualquier actividad perteneciente a un elemento de WBS y cuyo status sea
diferente de lo planeado (planned) será incluido durante la sumarización.
Mantener <Active>
Risk Level: Use el nivel de riesgo para graduar la importancia relativa de sus
proyectos (Very High, High, Medium, Low, Very Low). Utilice para
organizar, filtrar y preparar reportes.
Seleccione <Medium>
Leveling Priority: El P6 usa este número para determinar cuáles proyectos
tendrán los recursos nivelados. Por ejemplo: en la barra de menú presione
Tools, Level Resources; si fuese seleccionado un valor 5 para el item
“Consider Assignments in Other Projects With Priority Equal/Higher
Than” entonces todos los recursos con prioridad de 1 a 5 serán nivelados.
Acepta valores de 1 a 100 siendo que 1 representa la prioridad máxima.
Seleccione o digite <10>
Check-out status: Informa si un proyecto está siendo utilizado fuera del
ambiente del P6. Permite el control sobre la última versión del proyecto,
pues permite solamente la lectura de los proyectos con esta situación.
Mantener <Checked in>.
Project Website URL: Es la dirección de la página de Internet montada para
este proyecto, si aplica. En el caso que la dirección esté completa presione
Launch para acceder a ella a través del P6.
No completar
Planeando y Controlando con Primavera Enterprise 41 de 270
5.2. Guía Dates
Contiene informaciones sobre las fechas principales del proyecto
Seleccione la guía Dates.
Planned start: fecha de inicio planeado para el proyecto. Es completada
cuando se crea el Proyecto. Puede ser alterada.
Must Finish by: Fecha en que el proyecto debe ser terminado. No
completar.
Data Date: Fecha de cálculo en la red / planeamiento.
Finish: Fecha más temprana de finalización del proyecto, calculada por el P6
después del último cálculo.
Actual Start: Fecha de inicio real del proyecto. Sólo existe si el proyecto ya
fue iniciado.
Actual Finish: Fecha de fin real del proyecto. Sólo existe si el proyecto ya
fue concluido – todas las Actividades tuvieron una fecha real de conclusión.
Anticipated Start: Fecha de inicio esperado del Proyecto, WBS o EPS. Es
utilizado durante la fase de preparación de planeamiento (no es utilizado en
el cálculo de la red). Es sustituido por la fecha real de inicio, cuando esta
ocurre.
Página 42 de 270 Planeando y Controlando con Primavera Enterprise
No completar.
Anticipated Finish: Fecha de fin esperado del Proyecto, WBS o EPS.
Es utilizado durante la fase de preparación de planeamiento (no es utilizado
en el cálculo de la red). Es substituido por la fecha real de fin, cuando esta
acontese.
No completar.
5.3. Guía Not ebook
Es utilizado para registrar los acontecimientos ocurridos durante el Proyecto. Los
tipos de anotaciones son clasificadas en el menú Admin, Admin Categories, en la
opción Notebook Topics. Pueden ser asociados a una EPS, Proyecto, WBS y/o
Actividad.
Para definir nuevas categorías de Tópicos de Anotaciones:
En la barra de Menú seleccione Admin, Admin Categories y seleccione la
carpeta Notebook Topics.
En la ventana que se abre es posible ver diversos tópicos ya registrados. Se
pueden alterar los tópicos existentes o aumentar nuevos.
Presione Add e ingrese Objetivos del Proyecto. En los campos que
siguen deje marcada apenas la opción referente al <Proj>, lo que significa
que solamente los proyectos utilizarán este tipo de tópico.
Presione Close
Aumentando una anotación:
Seleccione la guía Notebook
Planeando y Controlando con Primavera Enterprise 43 de 270
Presione Add
Seleccione el tópico Objetivos del Proyecto y presione el icono Assign y en
seguida Close para cerrar la ventana de tópicos
En la descripción de anotación (a la derecha de la pantalla) digite: <El
objetivo de este proyecto es expandir la capacidad de producción del
Sistema Transportador>
La descripción de la anotación permite que además de textos, sean incluidas figuras
así como hiperlinks.
Nota: Las Guías Budget Log, Spending Plan, Budget Summary y Funding son
utilizadas en conjunto para definir el Presupuesto de los Proyectos.
Página 44 de 270 Planeando y Controlando con Primavera Enterprise
5.4. Guía Codes
El P6 permite el uso de códigos para organizar los proyectos en la EPS dentro de
grupos, de acuerdo con las categorías respectivas, tales como localización y fases.
Los códigos de proyecto son muy útiles cuando proyectos con atributos similares
son mantenidos en diferentes niveles de emprendimiento (EPS). Facilitan la
gerencia de los proyectos, permitiendo agrupaciones, clasificaciones y utilización de
filtros.
Los códigos de proyecto son globales para todo el emprendimiento y pueden tener
una estructura jerarquizada.
Ejercício 5: Creando Códigos y atribuyéndolos a los Proyectos
Para definir nuevos Códigos de Proyectos:
En la barra de Menú seleccione Enterprise, Project Codes.
En la ventana que se abre es posible ver diversos códigos ya registrados. Se
puede alterar los códigos existentes o aumentar nuevos.
Presione la tecla Modify.
En la caja “Project Codes Definitions” que se abrirá presione Add. En el
nuevo campo ingrese Tipo de Industria.
Planeando y Controlando con Primavera Enterprise 45 de 270
De vuelta hacia la ventana “Project Codes”, presione Add para aumentar los
valores que el código podrá asumir.
Digite los valores y su respectiva descripción, conforme sigue a continuación:
Code Value Code Description
Energía Generación de Energía
Electro Electro - Electrónica
Mec Mecánica
Civil Construcción Civil
Ahora que ya definimos los códigos necesarios, podemos atribuirlos a los
respectivos proyectos:
En la barra de Directorio presione el icono Projects, (en caso no estén en esa
visualización).
Presione la barra de opciones y seleccione Expand All.
En la barra de menu, presione View, Show on Bottom, Project Details.
Seleccione el Proyecto Auto.
Seleccione la guía Codes y presione el botón Assign.
En la ventana “Project Codes” que se abrirá, seleccione los valores de código
válidos para el proyecto Auto, dando un doble clic sobre los valores
deseados, conforme figura a continuación:
Página 46 de 270 Planeando y Controlando con Primavera Enterprise
Planeando y Controlando con Primavera Enterprise 47 de 270
Ahora seleccione el proyecto <Transp> y repita el mismo procedimiento
asignando los valores a seguir:
Por último seleccione el proyecto <Inst Civ> y atribuya los valores:
5.5. Guía Defaults
En esta guía podemos seleccionar valores definidos previamente que serán
utilizados para todos los proyectos y para las nuevas Actividades que sean
aumentadas.
Defaults for New Activities: Los campos indican cuáles serán los valores
de los Tipos de Duración, Tipo Porcentual de Progreso, Centro de Costo y el
Página 48 de 270 Planeando y Controlando con Primavera Enterprise
Calendario que serán utilizados cuando sea insertada una nueva actividad al
proyecto. Estos valores pre-definidos podrán ser alterados después de la
creación de las actividades, en los detalles de la misma. Seleccionar:
Fixed Duration & Units,
Duration,
En Blanco,
Task Dependent y
Estándar – 5 días por semana
El significado de cada campo será detallado en la lección sobre Actividades.
Auto-numbering Defaults: Establece el patrón de sufijo y prefijo del ID de la
actividad, también el factor de incremento de los mismos.
5.6. Guía Calculations
En la guía Calculations, en el campo “ Price/Time for activities without
resources” ingrese el costo horario que será utilizado para costear las actividades
que no tienen recursos atribuidos.
Mantener el valor $0.00/h
En caso desee que el progreso de las actividades sea basado en las etapas (Steps)
de las Actividades, marque la caja “ Activity percent complete based on activity
steps” .
Dejar desmarcado
Planeando y Controlando con Primavera Enterprise 49 de 270
5.7. Guía Resources
En esta guía se especifica los criterios de cálculo para Recursos y los datos a los
cuáles los usuarios del módulo Progress Report tendrán acceso. La carpeta
contiene los siguientes elementos:
Resource Assignments:
Resources Can Be Assigned to the Same Activity More Than Once” (Los
Recursos pueden ser asignados a la misma actividad más de una vez):
Cuando es marcada esta opción, permite que un recurso sea atribuido más de
una vez a una misma actividad.
Deje esta opción desmarcada.
Timesheets
Primary Resources can mark activities as “completed” (Los recursos
básicos pueden marcar actividades como “completas”: Permite que el recurso
primario marque actividades como completas cuando ingresa el Timesheet.
Haga clic en la caja para marcar esta opción.
Resources can assign themselves to activities (Los recursos pueden
asignarse a sí mismos a las actividades: Cuando señalizada permite que el
recurso se coloque a sí mismo para ejecutar actividades del proyecto a través
del Timesheet.
Haga clic en la caja para marcar esta opción.
Resources can Edit Activity Assignment Percent Complete (Recursos
pueden editar los porcentajes completos de la asignación de actividades):
Seleccione para indicar que los recursos deberán informar las cantidades de
Página 50 de 270 Planeando y Controlando con Primavera Enterprise
trabajo remanente como porcentajes completos de las actividades en el
Timesheet.
Deje esta opción desmarcada.
Resources can Edit Activity Assignment Remaining Units (Recursos
pueden editar las unidades faltantes de la asignación de actividades):
Seleccione para indicar que los recursos deberán informar la cantidad de
trabajo remanente para completar las actividades en el Timesheet.
Clique en la caja para marcar esta opción.
Assignment Details
Specify the default Rate Type for new assignments (Definición del tipo de
tasa para nuevas asignaciones): Definición de cuál tasa de recurso será
utilizada para el cálculo en las actividades.
Escoja el valor <Price/Unit>.
Drive Activity dates by default (Fechas de actividad mandatorias por
defecto): Cuando está marcada esta opción, define que la fecha del recurso es
obligatoriamente igual a las fechas de actividades.
Deje marcado.
5.8. Guía Settings
En esta guía se determina las configuraciones generales aplicables al proyecto
seleccionado, en la visualización Proyectos.
Certifique de que esté seleccionado el proyecto <Transp> en la visualización
Projects y haga clic en la carpeta Settings.
Planeando y Controlando con Primavera Enterprise 51 de 270
En esta guía se define:
Summarized Data (Datos Sumarizados): En esta sección se define los
criterios de cálculo que el P6 utilizará en las sumarizaciones de los datos, en el
nivel del Proyecto y de los “nodos” de la EPS. La sumarización puede ocurrir
automáticamente en intervalos pre programados o cuando es ejecutada
manualmente en cualquier momento.
Contain Summarized Data Only (Contiene solo datos sumarizados):
Marque esta opción si desea que el P6 mantenga apenas los datos
sumarizados (sin actividades individuales). Esto permite que la compañía
mantenga datos sumarizados para proyectos gerenciados externamente a
través del P6.
Last Summarized on (Última sumarización): Campo no editable, que
muestra cuándo los datos fueron sumarizados por última vez.
Summarize to WBS Level (Sumarice al nivel WBS): Determina el número
de niveles de la WBS que guardarán informaciones sumarizadas y que estarán
disponibles para consulta, a través del Portafolio Analyst.
Mantener el valor del padrón: 2
Project Settings (Configuraciones del proyecto): Define configuraciones
generales aplicables al proyecto.
Character for Separating Code Fields for the WBS Tree (Caracteres de
separación entre sub-niveles de la WBS): Define el character de separación
entre los elementos de una WBS, para indicar niveles jerárquicos. Es posible
digitar un nuevo carácter.
Fiscal Year begins on the 1st day of (Año fiscal empieza el 1 de): El mes
en que el año fiscal del proyecto tiene inicio.
Baseline for earned Value Calculations (Plano Base para cálculos de
Valor Ganado): Seleccione cuál será el proyecto utilizado durante el cálculo de
Valor Ganado.
Mantener el valor del padrón: <Project Baseline>.
Define Critical Activities (Define Actividades críticas): Determina cómo serán
clasificadas las actividades críticas.
Página 52 de 270 Planeando y Controlando con Primavera Enterprise
Critical Activities Have Float Less Than or Equal To (Actividades críticas
tienen holgura menor que o igual a): Define cuál será el valor de la Holgura
Total Máxima de las actividades (es posible digitar un nuevo valor y una nueva
unidad de tiempo), determinando cuáles serán las marcadas como críticas.
Longest Path (El camino más largo): Determina que las actividades críticas
del proyecto sean las actividades de camino mas largo en el proyecto.
5.9. Explorando el Menú de la Barra de Opciones en Proyectos
La visualización Projects permite que las informaciones contenidas en ella sean
agrupadas y organizadas de diversas y diferentes formas. Para visualizar el menú,
presione la barra de opciones:
Planeando y Controlando con Primavera Enterprise 53 de 270
Modo Project Table o Gantt Chart
Permite configurar las columnas
mostradas en la Tabla de
Proyectos (Size/ Resp Mang /
Customize)
Permite configurar tipo de letra,
color de fondo, altura de línea,
mostrar íconos y color níveles de
la EPS
Permite filtrar los proyectos
que serán mostrados (Todos,
Solo abiertos, por status o
Personalizado)
Posee diversas opciones de
Agrupamiento (por EPS, por
Ger Proy, por Código Proyecto
o Personalizado)
Cuando la ventana Gráfico Gantt
está accionada, permite
configurar tipo y color de las
barras y del texto
Permite escoger cuáles ventanas
estarán activadas: Tabla Proyectos
y Gráfico Gantt o Proyectos en
forma de Organigrama
Permite mostrar o esconder la ventana de
Detalles de Proyecto en la parte inferior de
la pantalla
Cuando es seleccionada la opción Show on Top, Chart View, la EPS y los
proyectos son mostrados en forma de organigrama. En este caso la barra de
opciones es similar al menú de la barra de opciones de la EPS (ver pag. xxxx).
5.10. Explorando el Menú de la Barra de Opciones en Proyectos
Vamos ahora a utilizar los comandos Filter by y Group and sort by para configurar
las informaciones que deseamos ver en la pantalla.
(En caso los proyectos de Hidra no estén abiertos) Seleccione File, Open y
seleccione el nodo <Hidra>.
Página 54 de 270 Planeando y Controlando con Primavera Enterprise
Seleccione la barra de opciones Display: Projects, Filter by, Currently
Open.
Seleccione Display: Currently Open, Group and sort by, <Códigos de
Sub-Contratadas> (uno de los códigos del proyecto que creamos)
Podemos configurar también las columnas mostradas, color de las barras, expandir
o comprimir la escala de tiempo, etc.
Vamos a retornar el filtro para All purpose y la agrupación para EPS
Planeando y Controlando con Primavera Enterprise 55 de 270
LECCI ÓN 6 - Cr e a n d o l a Est r u ct u r a An a l í t i ca de l Pr oye ct o
Esta lección describe como crear una EAP (WBS) en P6. Al final de esta lección, el
alumno sabrá:
Definir una WBS
Crear una WBS
6.1. EAP – Est r u ct ur a An a lít ica de l Pr oye ct o (WBS – Work
Breakdown Structurre)
Una EAP – Estructura Analítica de Proyecto (WBS – Work Breakdown Structure) es
el orden jerárquico de los productos y/o servicios o fases del proyecto, producidas
durante la ejecución del proyecto. Cada item de la EAP – WBS pueden contener
más ítems detallados, actividades o ambos.
La WBS puede ser adicionada al nivel del programa o proyecto después de que
éste ha sido creado. Cuando usted abre el programa, usted verá la Estructura de
EAP de todos los proyectos de su programa.
En la creación de un proyecto, el Gerente debe crear:
Desarrollar la EAP
Vincular los ítems de la EAP – WBS con los ítems de EOP – OBS.
Vincular los documentos de referencia dentro de cada ítem de la EAP – WBS
Definir los criterios de análisis de performance
OBS: Por estándar, el P6 agrupa actividades, Seguimiento de costos y Monitoreo
de la Programación a través de la EAP – WBS.
Ejercício 6: Creando Ítems de la WBS dentro del Proyecto
Una WBS es una estructura jerárquica que organiza las actividades dentro del
proyecto. Vamos a crear la EAP del proyecto “Transp”
En la barra de menú File presione Open y seleccione el proyecto <Transp>
En la barra de directorio presione el ícono:
El primer nivel de la WBS es el propio proyecto “Transp”
En la Barra de Comando, presione Add e ingrese los códigos WBS y
descripciones conforme a la tabla a seguir.
Página 56 de 270 Planeando y Controlando con Primavera Enterprise
El responsable por los niveles de la WBS por “default” será el responsable del
proyecto “ Transp” (mantener el default)
Ingresar los datos de la WBS según la tabla siguiente:
Nivel WBS Code WBS Name
Tansp Sistema Transportador
1 Proj&Eng Proyecto e Ingeniería
2 Adquis Adquisiciones
2.1 Transp Transportadores
2.2 Entren Entrenamiento
3 Campo Servicios en Campo
3.1 Instal Instalación
3.2 Test Pruebas de Campo
Visualizando el resultado de la inclusión de las WBS:
Las guías de la ventana de detalles de la WBS tienen funciones semejantes a las
carpetas de la ventana Detalles de Proyectos.
Planeando y Controlando con Primavera Enterprise 57 de 270
6.2. Visualizar el diagrama de WBS
Seleccione el icono Chart View para tener una visualización tipo
organigrama.
Seleccione el ítem de WBS <Transp>.
Con el botón de la derecha del mouse dentro del layout del diagrama,
seleccione Zoom To Best Fit para tener una visualización mejor
elaborada.
Presione (+) o (–), para ver los diferentes niveles de la WBS.
Página 58 de 270 Planeando y Controlando con Primavera Enterprise
LECCI ÓN 7 - Agr e g a n d o Act i v i d a d e s
Esta lección describe cómo agregar actividades a un proyecto y modificar
atributos de una actividad. También presentará atajos para facilitar la entrada de
datos. Al final de esta lección, el alumno sabrá:
Definir una actividad
Definir los tipos de actividades
Incluir actividades
Modificar detalles de actividades
Atribuir códigos de actividades a las actividades.
7.1. Qué es una Actividad
Las actividades son elementos fundamentales de trabajo de un proyecto. Son el
nivel más bajo de la Estructura Analítica del Proyecto – EAP (WBS) y la menor
subdivisión de trabajo que interesa directamente al gerente del proyecto.
1. Unidad de trabajo más detallada, que es acompañada en un proyecto.
2. Contiene todos los detalles sobre el trabajo a ser ejecutado.
3. También conocida como tarea o item.
Componentes de una actividad:
OBS/WBS
Duraciones Calendario - Tipo
Identificador – ID Descripción
Predecesoras Sucesoras
Costos Presupuestados Recursos Presupuestados
Gastos Códigos de Actividades
Restricciones Fechas
Tipo de duración Tipo de Porcentaje
Definidos por el usuario Observaciones
7.2. Tipos de Actividades
El tipo de actividad debe ser siempre definido. Estos tipos controlan el cálculo de la
duración de una actividad y/o fechas.
7.2.1. Tarea Dependiente (Task Dependent)
“Tarea Dependiente” indica que los recursos de una actividad son
programados para trabajar en aquella actividad de acuerdo al calendario de
Planeando y Controlando con Primavera Enterprise 59 de 270
la actividad, al revés de seguir los calendarios de los recursos atribuidos a
ella.
Típicamente, usted usará Actividades tipo “Tarea Dependiente” cuando
diversos recursos designados a una misma actividad precisan trabajar juntos.
7.2.2. Dependencia de Recurso (Resource Dependent)
“Dependencia de Recurso” indica que cada recurso de la actividad es
programado siguiendo su calendario y no el de la actividad. Este tipo de
actividad es más usado cuando la duración de la actividad depende de la
disponibilidad de los recursos atribuidos.
Típicamente, usted usará Actividades de tipo “Dependencia de Recurso”
cuando los diversos recursos atribuidos a una actividad pueden trabajar de
forma independiente.
7.2.3. Hitos de Inicio y Fin (Start e Finish Milestones)
“Hito” indica que la actividad marca el inicio y el fin de los estados principales
de un proyecto. Una actividad “Hito” puede tener gastos, mas nunca costos
basados en tiempo (por ejemplo, trabajo), o recursos atribuidos.
Una actividad “Hito” no tiene duración.
Un “Hito de Inicio” no posee la fecha de fin y un “Hito de Fin” no posee la
fecha de inicio.
7.2.4. Sumario (Level Of Effort - LOE)
“Sumario” indica que la duración de la actividad depende de sus
predecesoras y/o sucesoras. Actividades de este tipo no pueden tener
restricciones.
Típicamente, usted usará el tipo “Sumario” para Actividades que acontecerán
dependiendo de otras Actividades. Por ejemplo, trabajo administrativo, un
guarda de seguridad o algún aspecto de gerenciamiento de proyecto. “Es
generalmente caracterizado por un ritmo uniforme de desempeño de trabajo
durante un periodo de tiempo determinado por las actividades soportadas.”
PMBOK 3.a ed.
7.2.5. Resumen EAP (WBS Sumary)
Este tipo es usado para resumir un nivel de WBS.
Forma un tipo de actividad que comparte un nivel común de WBS.
Página 60 de 270 Planeando y Controlando con Primavera Enterprise
Las fechas calculadas en una actividad de “WBS Sumary” se basan en la
fecha de inicio más pronta de las actividades del grupo y en la fecha más
tardía de estas actividades.
No podrán ser atribuidas restricciones en un “WBS Sumary”
7.3. Asistente de Creación de Actividades
Las actividades pueden ser incluidas en su cronograma de diversas formas. P6
posee un asistente de actividades que le permite a usted ejecutar este proceso
paso a paso. Usted también tiene la opción de desconectar el asistente y agregar
actividades directamente en la tabla de actividades o en el diagrama de red.
7.4. Agregando Actividades con el Asistente
Para definir la unidad de tiempo a ser mostrada, seleccione Edit, User Preferences
y en la carpeta Time Units altere el campo “Durations Format/ Units” como Days.
En el caso de que no sea informada, la duración padrón para actividades
de tipo Task Dependent es de cinco (5) días. Este padrón puede ser
alterado seleccionando Admin, Admin Preferences, General.
Usted puede configurar auto-enumeración para el código de la actividad
(Activity ID), escogiendo la visualización Project, carpeta Defaults, Auto-
numbering Defaults.
Planeando y Controlando con Primavera Enterprise 61 de 270
1. En la barra de comandos, clique en Add.
2. Digite el Activity Id: CS300.
3. Digite el nombre de la actividad: Proyecto de Sistema y haga clic en Next.
4. Seleccione la WBS: Transp.Proy&Ing y haga clic en Next.
5. Escoja el tipo de actividad Task Dependent y haga clic en Next.
6. Seleccione Do Not Show this Wizard Again y haga clic en Finish.
Ejercício 7: Agregando Actividades
1. Seleccione un nivel de WBS.
2. En la Barra de Comandos, haga clic en Add.
3. Clique en la celda de Activity ID y digite el valor.
4. Clique en la celda de Activity Name y digite la descripción.
5. Dé doble clic en la celda de Tipo de Actividad (Activity Type) y escoja su tipo
Task Dependent. Ese campo puede ser accesado en la guía General.
6. Dé doble clic en la celda de Duración original (Original Duration) y digite la
duración planeada. Ese campo puede ser accesado en la guía Status.
Ingrese los datos, conforme con la tabla a continuación:
ID DESCRIPCIÓN TIPO DE DURACIÓN
ACTIVIDAD
(DÍAS)
SISTEMA TRANSPORTADOR
CS200 Inicio del Proyecto Start Milestone 0
CS800 Fin del Proyecto Finish Milestone 0
PROYECTO E INGENIERIA
CS300 Proyecto de Sistema Task Dependent 30
CS310 Revisión y Aprobación del Proyecto Task Dependent 8
Página 62 de 270 Planeando y Controlando con Primavera Enterprise
CS430 Preparación de los Diseños del Transportador Task Dependent 10
CS440 Revisión y Aprobación de los Diseños de Task Dependent 7
Transportador
ADQUISICIÓN
TRANSPORTADORES
CS400 Preparación y Solicitud de Cotización para Task Dependent 12
Transportadores
CS410 Revisión de las Cotizaciones de Transportadores Task Dependent 2
CS420 Asignación de Contrato Task Dependent 1
CS450 Fabricación y Entrega de los Transportadores Task Dependent 34
ENTRENAMIENTO
CS770 Manuales de Operación Task Dependent 18
SERVICIO EN CAMPO
CS311 Inicio de Instalación de Transportador Start Milestone 0
CS315 Preparación de Terreno Task Dependent 18
INSTALACIÓN
CS700 Instalación de Transportador 211 Task Dependent 12
CS710 Instalación de Transportador 212 Task Dependent 8
CS720 Instalación de Transportador 213 Task Dependent 9
CS730 Instalación de Transportador 214 Task Dependent 10
CS740 Tabulación de Campo Task Dependent 10
CS750 Cableamiento de Campo Task Dependent 10
CS760 Pintura de Campo Task Dependent 4
PRUEBAS DE CAMPO
CS305 Partida y Ajustes del Sistema Task Dependent 9
Visualizando el resultado de la inclusión de las actividades:
Planeando y Controlando con Primavera Enterprise 63 de 270
LECCI ÓN 8 - D e f i n i e n d o Códi gos d e Act i v i da de s
Esta lección describe los diferentes métodos de codificación en el P6. Al final de
esta lección el alumno sabrá:
Describir los códigos de actividad (Activity Codes).
Definir códigos de actividad
Crear y editar códigos de actividad
Crear calendarios.
8.1. Códigos de Actividades
Los códigos de actividad (Activity Codes) son formas de clasificar y categorizar las
actividades, de acuerdo con las necesidades de su organización y de su proyecto.
Cada actividad contiene uno o más códigos, organizados de forma jerárquica. Usted
puede tener hasta 500 códigos de actividades diferentes por proyecto y un número
ilimitado de valores por código de actividad.
Los códigos de actividad pueden estar disponibles para todos los proyectos de su
Banco de Datos o para un proyecto específico.
La jerarquía entre los valores de los códigos de actividad puede ser usada en las
tablas de la pantalla, además de ser utilizadas en los reportes.
Organiza los layouts
Selecciona y sumariza actividades
Crea reportesy gráficos.
Ejercício 8: Agregando Actividades
Vamos a ver los códigos ya completados previamente y entrar con un nuevo código
de actividades.
En la barra de menú, seleccione Enterprise, Activity Codes.
Se abrirá la pantalla de los Activity Codes. Presione el botón Modif.
Presione Add y digite <Código de Subcontratistas>.
Presione Close para volver a la pantalla de los Activity Codes.
Presione Add y digite los códigos y la descripción, conforme sigue:
Página 64 de 270 Planeando y Controlando con Primavera Enterprise
Valor del Descripción
Código
ASA Ambi Sistemas Ambientales
HCL Hermanos Campos Ltda.
SS Sudoeste Seguros
CT Columbia Tecnologías S.A.
CG Consultores Globales
DL Desarrollo Local S.C.
OC Otima Consultoría
MT Metromedia Telecom S.A.
SA Santos Asociados
GL Grandes Lagos Ltda.
Vea el resultado de la inclusión de los códigos de actividades:
Nota: Usted puede definir el número máximo de códigos de actividades, utilice los
siguientes comandos Admin, Admin Preferences, Data Limits.
Para atribuir códigos de actividades, primero usted debe crear los códigos para
después atribuirlos.
1. En la visualización Activities, habilite los detalles de la actividad.
2. Seleccione una actividad.
3. Seleccione la carpeta Codes.
4. Haga clic en Assign.
5. Seleccione los códigos para la actividad.
Planeando y Controlando con Primavera Enterprise 65 de 270
LECCI ÓN 9 - Cr e a n d o y m odi f i ca n d o Ca l e n da r i os
Aprenda cómo utilizar calendarios en un proyecto.
Veremos cómo definir en los calendarios la carga horaria de trabajo diario,
feriados, puentes, etc.
Definir los días y periodos de trabajo y feriados.
Describir los tipos de calendarios.
Crear un nuevo calendario.
9.1. Creando Calendarios
Los calendarios son vinculados a actividades y recursos para determinar para
cuándo se programará el trabajo.
Días y horas trabajadas.
o Define cuáles días de la semana se trabajará
o Define el número de horas trabajadas por día
Días y horas no trabajadas.
o Se registra feriados, holguras, horarios de almuerzo y cena, etc
Excepciones.
o Se registra como días/horas de trabajo, los días/horas originalmente
marcados como no trabajados.
Primavera Enterprise permite tres tipos de calendario:
Calendario Global – Global Calendar. Disponible para ser usado por todos
los recursos y actividades de todos los proyectos del banco de datos.
Calendarios de Recursos – Resource Calendar. Disponible para uso de
los recursos.
Calendarios de Proyectos – Project Calendar. Disponible para un
portafolio o para un único proyecto.
9.1.1. Adicionando un nuevo calendario
1. En el menú Enterprise, seleccione la opción Calendars.
2. Haga clic en Project para visualizar los calendarios del proyecto. Ahora clique
en Add para crear un nuevo calendario y seleccione el calendario <Estándar –
5 días por semana> en la ventana que surge, para ser la base del nuevo
calendario.
3. Digite el nombre del nuevo calendario <Sistema Transportador Calendario
1>.
Página 66 de 270 Planeando y Controlando con Primavera Enterprise
Definición del número global de horas por día
Pueden ser informadas cuáles son las horas de los días de trabajo
1. Haga clic en Modify.
2. En el borde superior derecho de la pantalla, de clic en Total work hours/day.
3. De clic en el botón Workweek.
Planeando y Controlando con Primavera Enterprise 67 de 270
4. Entre con el número de horas de trabajo por cada día y haga clic en OK.
Definición detallada de número de horas por día
También pueden ser informadas de forma detallada cuáles son las horas de los
días de trabajo
1. En el borde superior izquierdo de la pantalla, de clic en Detailed work
hours/day.
2. Haga clic en el botón Workweek.
Página 68 de 270 Planeando y Controlando con Primavera Enterprise
3. En Day of the week seleccione los días a ser trabajados y en la caja Work
hours marque las horas de trabajo en esos días. Para marcar más de un día,
utilice el Ctrl de su teclado.
4. Haga clic en el botón Work para transformar esas horas en horas trabajadas.
5. Clic en OK.
9.2. Modificando un Calendario Existente
Vamos a modificar un calendario global existente: Padrón – 5 días por semana.
Agregar los siguientes feriados fijos:
01 de Enero 01 de Mayo 12 de Octubre 24 de Diciembre
25 de Enero 09 de Julio 02 de Noviembre 25 de Diciembre
21 de Abril 07 de Setiembre 15 de Noviembre 31 de Diciembre
9.3. Calendarios Globales
Un Calendario Global puede ser utilizado por programas, proyectos, actividades y
recursos. El calendario global será el modelo para los nuevos calendarios.
Planeando y Controlando con Primavera Enterprise 69 de 270
1. Verifique los días de trabajo y de no trabajo.
• Gris claro – Días de trabajo
• Gris oscuro – Días de no trabajo
• Blanco – Días de excepciones
2. Presione para volver un mes
3. Presione para avanzar un mes
4. Presione los botones de días de no trabajado (Nonwork) y trabajado
(Work)
5. Haga clic en Close.
Para cambiar la escala de tiempo del calendario de Mes/Día por Año/Mes,
basta darle clic a la celda donde está el nombre de Mes y Año.
Página 70 de 270 Planeando y Controlando con Primavera Enterprise
Para retornar a la escala de tiempo Mes/Día, basta hacer clic en la celda del mes
deseado.
Planeando y Controlando con Primavera Enterprise 71 de 270
LECCI ÓN 1 0 - Ti p os d e D u r a ci ón
Esta lección refuerza conceptos como tipos de duración y de cómo asociar
restricciones (Constraints) en un proyecto. Al término de esta lección, el alumno
será capaz de:
Diferenciar entre diferentes tipos y duraciones
Aplicar una línea de fin para proyectos
Describir los tipos de restricciones existentes
Aplicar restricciones a actividades individuales
10.1. Tipos de Duración
El tipo de duración es un ajuste que permite controlar cómo son sincronizadas la
duración, las unidades de tiempo y las unidades de recurso/tiempo, con las
actividades de modo que la siguiente ecuación sea siempre verdadera:
Duración x Recurso (Unidades/Tiempo) = Unidades
Donde:
Duración (Dur): Plazo para ejecución de la actividad
Unidades (Unid): Esfuerzo de trabajo en cantidad de Unidades
Recurso (Unidades/Tiempo) (UPT): Asignación del esfuerzo del trabajo, o
productividad.
La tabla de abajo lista las variaciones de valor para balancear la ecuación arriba
mostrada siempre que una de sus variables sea alterada
Cambiando
Tipo de Cambiando Cambiando Adicionando
unidades /
duración de unidades, a duración, un recurso,
tiempo, qué
actividad qué cambia? qué cambia? qué cambia?
cambia?
Fixed
Dur Unid Dur Dur
Units/Time
Fixed
Duration and UPT Unid Unid Unid
Units/Time
Fixed Units Dur UPT Dur Dur
Fixed
Duration & UPT UPT Unid UPT
Units
Página 72 de 270 Planeando y Controlando con Primavera Enterprise
10.1.1. Fixed Units/Time
Indica que para la actividad seleccionada se está adoptando un patrón de
asignación fijo.
Entonces, si disminuimos la duración disminuye el esfuerzo de trabajo y si
aumentamos el esfuerzo de trabajo la duración aumenta, conforme el esquema de
la ecuación a seguir:
Duración = Esfuerzo
Recurso
A menor Duración Menor Esfuerzo
A mayor Duración Mayor Esfuerzo
10.1.2. Fixed Duration and Units/Time
Indica que para la actividad seleccionada se está adoptando primero la duración y
en seguida el patrón de asignación como son las variables de la ecuación que no
pueden ser alteradas.
En este caso, la variable de esfuerzo de trabajo será siempre recalculada.
Esfuerzo = Duración x Recurso
10.1.3. Fixed Units
Indica que el esfuerzo de trabajo de la actividad seleccionada está fijo, excepto
cuando el esfuerzo esta en cero4.
Entonces, si aumentamos el patrón de asignación la duración disminuye y si
disminuimos el patrón de asignación la duración aumenta, conforme el esquema de
la ecuación a continuación:
Duración = Esfuerzo
Recurso
A menor Duración Mayor Recurso
A mayor Duración Menor Recurso
4
En cuanto el valor de esfuerzo de trabajo fuera cero, su primer cálculo será la duración
dela actividad multiplicada por el padrón de asignación del recurso.
Planeando y Controlando con Primavera Enterprise 73 de 270
10.1.4. Fixed Duration & Units
Indica que la duración y el esfuerzo de trabajo de la actividad seleccionada son
fijos, y el cálculo de patrón de asignación del recurso en la actividad se deberá
ajustar.
Entonces, el patrón de asignación siempre se regirá por la ecuación siguiente:
Recurso = Esfuerzo
Duración
Página 74 de 270 Planeando y Controlando con Primavera Enterprise
LECCI ÓN 1 1 - Re st r i cci on e s
Restricciones son las imposiciones dadas al proyecto y/o Actividades para reflejar
situaciones en la cual la lógica de programación no sea suficiente para definir la
realidad del mismo.
Una buena práctica recomienda que la atribución de restricciones a las Actividades
solamente sea dada cuándo todas las posibilidades, de reflejar la realidad de
programación por la lógica entre las Actividades, estén agotadas.
11.1. Deberá terminar en (Must Finish by)
La restricción aplicada al proyecto es en el campo Must Finish by, en la
visualización Projects, guía Dates.
La restricción aplicada a este campo no hará con que el proyecto
efectivamente termine en la fecha impuesta, sin embargo provee una fecha de
control al cual será reflejada en las holguras de las Actividades del proyecto. El
Planeando y Controlando con Primavera Enterprise 75 de 270
control, hecho a partir de la pantalla anterior, será la comparación entre el campo de
imposición y el campo de fin (Finish)5.
Nota: Las próximas restricciones son aplicadas a las Actividades en la visión
Actividades (Activities), guía Status. Ellas pueden ser primarias o
secundarias aplicadas a los eventos de inicio y/o fin de Actividades.
11.2. Iniciar antes de (Start On or Before):
Limita la actividad a comenzar en la fecha de restricción o antes, nunca después.
Cambia la fecha tarde de inicio para la fecha de la restricción. Afecta las fechas
tardes de sus predecesores. No prevalece sobre la lógica.
11.3. Iniciar En ( una fecha) o después de (Start On or After):
Limita la actividad a comenzar en la fecha de la restricción o después, nunca antes.
Cambia la fecha temprana de inicio para la data de restricción. Afecta las fechas
tempranas de sus sucesores. No prevalece sobre la lógica.
11.4. Iniciar en la fecha (Start On):
Limita la actividad a comenzar en la fecha de restricción, ni antes ni después.
Cambia ambas fechas, de inicio temprano e inicio tarde, para la fecha de
restricción. No prevalece sobre la lógica.
5
Nota: Es necesario recalcular el proyecto para que las fechas mas tardías basadas en
la fecha impuesta en “Deberá terminar en” sean tomadas en cuenta;adicionalmente
la fecha de inicio, fecha dato y la fecha de fin del proyecto son siempre consideradas a
las cero horas del día escogido, cuando la opción de fecha no muestra un horario.
Página 76 de 270 Planeando y Controlando con Primavera Enterprise
11.5. Inicio impuesto e n (Mandatory Start):
Impone la actividad a comenzar en la fecha de la restricción. Cambia ambas fechas,
de inicio temprano e inicio tarde, para la fecha de la restricción. Prevalece sobre la
lógica.
11.6. Terminar En ( una fecha) o antes de (Finish On or Before):
Limita la actividad a terminar en la fecha de restricción o antes, nunca después.
Cambia la fecha tarde de fin para la fecha de la restricción. Afecta las fechas tardes
de sus predecesores. No prevalece sobre la lógica.
11.7. Terminar En ( una fecha) o después de (Finish On or After):
Limita la actividad a terminar en la fecha de la restricción o después, nunca antes.
Cambia la fecha temprana de fin para la fecha de restricción. Afecta las fechas
tempranas de sus sucesores. No prevalece sobre la lógica.
11.8. Terminar En (Finish On):
Limita la actividad a terminar en la fecha de la restricción, ni antes ni después.
Cambia ambas fechas, de fin temprano y fin tarde, para la fecha de restricción. No
prevalece sobre la lógica.
11.9. Fin impuesto en (Mandatory Finish):
Impone la actividad a terminar en la fecha de restricción. Cambia ambas fechas, de
fin temprano y fin tarde, para la fecha de restricción. Prevalece sobre la lógica.
11.10. Lo más tarde posible (As Late as Possible):
La restricción tan tarde cuanto posible atrasa la actividad sin atrasar a sus
sucesores. Este atraso es limitado por el valor de holgura libre disponible de la
actividad.
Planeando y Controlando con Primavera Enterprise 77 de 270
LECCI ÓN 1 2 - Pa sos ( St eps) de Act i v i d a d e s
Esta lección describe cómo atribuir pasos a las actividades y cómo aplicar
ponderaciones a esos pasos, influyendo en el avance de la actividad. Al completar
esta lección, el alumno será capaz de:
Asociar ponderaciones en los pasos (Steps) de una actividad
Actualizar los pasos
Crear templates de los pasos
Revisión de los Pasos (Steps)
Se puede dividir una actividad en pequeñas porciones llamadas pasos. Esa división
depende del grado de detalle deseado para el cronograma del proyecto. Es posible
asociar pesos porcentuales a los Steps y calcular el avance de la actividad de
acuerdo con el avance de los Steps (la actividad debe tener avance físico), al
completar un porcentaje de un paso específico se estará completando una parte de
la actividad.
Beneficios
Este método es mejor si es aplicado a actividades largas que contienen muchas
tareas distintas. Además, da sustento al valor de avance físico de la actividad.
Nota: Sólo cuando la opción “ Activity percent complete based on activity steps”
en la guía Cálculos de la visualización Projects esté activa, es que los porcentajes
de los pasos son tomados en cuenta para el avance de la actividad.
Página 78 de 270 Planeando y Controlando con Primavera Enterprise
12.1. Incluyendo Pasos para Actividades
Incluya Steps en una actividad para relacionar los procedimientos necesarios para
completarla. Los pasos son listados en orden cronológico y pueden ser marcados
cuando están completos. Usted también puede explicar detalladamente cada paso
en el campo de Observaciones.
Cuando los pesos en los Steps están siendo utilizados, el campo Physical %
Complete en la guía Status de la actividad se torna un campo de sólo lectura.
También será necesario que el tipo de avance sea físico para que la actividad sea
utilizada por los Steps. Para esto, seleccione en la guía General de Activity
Details, en el campo % Duration Type la opción Physical.
Ejercício 9: Inserte Algunos Pasos en una Actividades
1. Clique en la barra de opciones, escoja Show on Bottom, Activity
Details.
2. Seleccione una actividad CS400
3. Seleccione la carpeta Steps.
4. Clique en Add e incluya un paso Levantamiento de Proveedores.
Planeando y Controlando con Primavera Enterprise 79 de 270
5. Clique en Add nuevamente e incluya otro paso Contratación de
Proveedores.
12.2. Actualizando los Steps con factores porcentuales
El campo Activity percent complete puede ser calculado a través de la
ponderación de los pasos completos y los incompletos de la actividad.
1. Marque la caja Completed en la columna del primer Step “Levantamiento de
Proveedores”.
Observe en la guía Status que el campo Physical % fue alterado por 50% porque
el paso “Levantamiento de proveedores” fue clicado como completo. Los campos
At complete duration y At complete Labor Units no son cambiados.
Nota: Note que el porcentaje es proporcional al peso de cada paso.
Página 80 de 270 Planeando y Controlando con Primavera Enterprise
12.3. Cre ar Plantillas de Pasos (Steps)
Su organización podrá tener varias actividades que se reparten dentro del
desarrollo del proyecto. Primavera permite crear un grupo de pasos que podrá ser
utilizado para múltiples actividades, por ejemplo:
Al iniciar un proyecto, puede ser que varias especificaciones deban ser escritas y
aprobadas. Y esa especificación podrá ser desarrollada en un proceso de pasos
múltiples, que no cambia los pasos que son genéricos. Como ejemplo, la actividad
“ Escribir especificación” podrá tener los siguientes pasos:
Someterse a la aprobación inicial.
Analizar la especificación inicial.
Revisar la especificación inicial.
Análisis final.
Revisión final.
Esos pasos pueden ser aplicados para todas las actividades de especificación que
estuvieran en el cronograma del proyecto.
También podrá ser insertado manualmente en cada actividad “Escribir
especifricación”, usted podrá crear un template de los pasos de la actividad,
conteniendo esos pasos y atribuyendo ese template a cada actividad aplicable. Si
el uso de esos pasos fuera común, se puede convertir en un template.
Planeando y Controlando con Primavera Enterprise 81 de 270
1. Seleccione la actividad.
2. En la ventana de Detalles de la Actividad, haga clic en la guía Steps.
3. Seleccione Steps y haga clic con el botón derecho del Mouse en la caja de
los Steps y seleccione Create Template.
4. Informe el nombre del Template.
5. Haga clic en OK.
12.3.1. Insertando plantillas o modelos (Template) de Pasos
Con la plantilla (template) creada, vamos insertar pasos a partir de una plantilla
(template) a una actividad.
Pasos:
Seleccione la actividad.
En los detalles de la actividad, seleccione la carpeta Steps.
Haga clic en Add from Template.
Página 82 de 270 Planeando y Controlando con Primavera Enterprise
Haga clic en Add.
Planeando y Controlando con Primavera Enterprise 83 de 270
LECCI ÓN 1 3 - Cr e a n d o Re l a ci on e s
Esta lección describe cómo Primavera calcula la programación de las actividades a
través de las fechas tempranas y tardías y, a partir de esas fechas, hace el cálculo
de las holguras total y libre. Al final de esta lección el alumno sabrá:
1. Establecer la lógica de las Actividades en la red.
2. Ejecutar el cálculo de la red.
3. Definir las holguras y sus impactos en la programación.
4. Identificar “Loops” (camino de red que pasa dos veces por el mismo punto
‘no’) y “Open ends” (Tarea con final abierto, infinito).
5. Acompañar la lógica de la red.
6. Calcular la programación manualmente.
7. Calcular la programación utilizando Primavera Enterprise
8. Entender el impacto de las restricciones.
13.1. Tipos de Relaciones
Antes de hacernos consideraciones respecto de los tipos de interrelación entre
actividades, vamos a determinar lo siguiente:
1. Todas las actividades poseen dos eventos, el de inicio y el de término6.
2. La duración de la actividad se determina por la diferencia entre término y/o
inicio de la actividad más 1 (uno).
3. Toda relación entre las actividades parte y/o llega de estos eventos.
4. Los periodos en que ocurren los eventos en una relación están separados
por tiempos de espera denominados “Lags” que pueden tener valores
negativos o positivos, incluyendo el valor cero.
En el PMBOK® 3ª Edición, en el proceso 6.2.2, sobre el secuenciamiento de
actividades, tenemos el Método de Diagrama de Procedencia (MDP), utilizado por
Primavera Enterprise y referido a continuación:
Método de Diagrama de Procedencia (MDP)
El MDP es un método de construcción de un diagrama de red del cronograma
del proyecto que usa cajas o rectángulos, llamados nodos, para representar
actividades y los conecta por flechas que muestran las dependencias. La
figura 6-5 muestra un diagrama de red del cronograma del proyecto simple,
diseñado usando el MDP. Esta técnica también es llamada de actividad en el
6
La excepción son las actividades “Marcos” (Milestones), que son actividades con
duración cero y, en el caso de Primavera, omiten el evento de término (si fuera un
marco de inicio) o el evento de inicio (si fuera un marco de término).
Página 84 de 270 Planeando y Controlando con Primavera Enterprise
nodo (AEN) y es el método usado por la mayoría de los paquetes de
softwares de gerencia de proyectos.
El MDP incluye cuatro tipos de dependencias o de relaciones de precedencia:
Fin a Inicio (Finish to Start – FS): El inicio de la actividad sucesora depende
del término de la actividad predecesora.
Fin a Fin (Finish to finish – FF): El término de la actividad sucesora depende
del término de la actividad predecesora.
Inicio a Inicio (Start to Start – SS): El inicio de la actividad sucesora
depende del inicio de la actividad predecesora.
Inicio a Fin (Start to finish – SF): El término de la actividad sucesora
depende del inicio de la actividad predecesora.
“En el MDP, término a inicio es el tipo más comúnmente usado de relación de
precedencia. Las relaciones de tipo inicio a término son raramente usadas”.
PMBOK 3ª Ed.
13.1.1. Relación Fin – Inicio (FS) con lag -1
La ocurrencia del evento de inicio de la actividad 2 depende de la ocurrencia del
evento de fin de la actividad 1 desfasado del valor de tiempo de espera
impuesto.
13.1.2. Conexión Inicio – Inicio (SS) con lag -1
La ocurrencia del evento de inicio de la actividad 2 depende de la ocurrencia del
evento de inicio de la actividad 1 desfasado del valor de tiempo de espera
impuesto.
Planeando y Controlando con Primavera Enterprise 85 de 270
13.1.3. Conexión Fin – Fin (FF) con lag -1
La ocurrencia del evento de fin de la actividad 2 depende de la ocurrencia del
evento de fin de la actividad 1 desfasado del valor de tiempo de espera
impuesto.
13.1.4. Conexión Inicio – Fin (SF) con lag +1
La ocurrencia del evento de fin de la actividad 2 depende de la ocurrencia del
evento de inicio de la actividad 1 desfasado del valor de tiempo de espera
impuesto.
13.2. Estableciendo Conexiones Lógicas / Relacionamientos
Tabla – Creando Relaciones
Haga clik en el final de la actividad Haga clik en el inicio de la actividad
A (2) y arrastre hasta el inicio de la A(1) y arrastre hasta el inicio de la
actividad B (3) para crear una actividad B (3) para crear una relación
relación Fin a Inicio Inicio a Inicio
1 Actividad A 2 1 Actividad A 2
3 Actividad B 4 3 Actividad B 4
Haga clik en el final de la actividad Haga clik en el inicio de la actividad
A (2) y arrastre hasta el fin de la A(1) y arrastre hasta el fin de la
actividad B (4) para crear una actividad B (4) para crear una relación
relación Fin a Fin Inicio a Fin
1 Actividad A 2 1 Actividad A 2
3 Actividad B 4 3 Actividad B 4
Página 86 de 270 Planeando y Controlando con Primavera Enterprise
13.3. Creando Relaciones en Detalles de la Actividad
1. Cambie a Layout <Clásico – Organizado por WBS>.
2. Posicione el cursor en la actividad deseada.
3. Haga clic en la barra de Sucesoras y de clic en “Assign”.
4. Seleccione la actividad deseada y de clic en “Close”
Planeando y Controlando con Primavera Enterprise 87 de 270
13.3.1. Seleccionando Varias Relaciones y Conectando Actividades
La función Link Activities (conectar actividades) permitirá crear relaciones de Fin –
Inicio entre las actividades seleccionadas. El orden en el cual ellas son
seleccionadas es el orden mandatario en la cual se crearán las relaciones.
Usando conexiones en serie:
5. Seleccione una actividad.
6. Seleccione varias actividades, haciendo clic en “Shift” o “Ctrl”, conforme el
caso y necesidad idéntico al comando de Windows.
“Shift” + clic en la última actividad o
“Ctrl” + clic en las actividades subsecuentes o no
7
“Link Activities” le permite crear relaciones de fin a inicio entre las actividades
seleccionadas, así como el orden en el cual son seleccionadas y el orden en el cual se
crean las relaciones.
Página 88 de 270 Planeando y Controlando con Primavera Enterprise
7. Haga clic con el botón derecho en la tabla de Actividades y escoja Link
Activities (conectar actividades).
Cree las relaciones para el proyecto de Sistema Transportador, conforme la tabla a
continuación:
ID DESCRIPCIÓN PREDECESORA SUCESORA TIPO DE LAG
CONEXIÓN
SISTEMA TRANSPORTADOR
CS200 Inicio de Proyecto - CS300 FS 0
CS800 Fin de Proyecto CS305 - FS 0
PROYECTO E INGENIERÍA
CS300 Proyecto de Sistema CS200 CS310 FS 0
CS310 Revisión y Aprobación de Proyecto CS300 CS430 FS 0
CS430 Prep. de diseños de Transportador CS310 CS440 FS 0
CS440 Revisión y Aprobación de diseños de CS430 CS400 FS 0
Transportador
ADQUISICIÓN
TRANSPORTADORES
CS400 Preparación y solicitud de cotización CS440 CS410 FS 0
para Transportadores
CS410 Revisión de cotizaciones de CS400 CS420 FS 0
transportadores
CS420 Asignación de contrato CS410 CS450 FS 0
CS450 Fabricación y entrega de CS420 CS700 FS 0
transportadores CS770
ENTRENAMIENTO
CS770 Manuales de Operación CS450 CS800 FS 0
SERVICIOS EN CAMPO
CS311 Inicio de instalación de Transportador - CS315 FS 0
CS315 Preparación de Terreno CS311 CS700 FS 0
INSTALACIÓN
CS700 Instalación de Transportador 211 CS315 CS710 FS 0
CS450 CS740 SS 54
CS750 SS 54
CS760 SS 74
CS710 Instalación de Transportador 212 CS700 CS720 FS 0
CS720 Instalación de Transportador 213 CS710 CS730 FS 0
CS730 Instalación de Transportador 214 CS720 CS305 FS 0
CS740 Tabulación de Campo CS700 CS305 FS 0
CS750 Cableado de Campo CS700 CS305 FS 0
CS760 Pintura de Campo CS700 CS305 FS 0
PRUEBAS DE CAMPO
CS305 Partida y Ajustes del Sistema CS730 CS800 FS 0
CS740
CS750
CS760
Nota: Las informaciones de Tipo de Conexión y LAG son referentes a la sucesora.
Planeando y Controlando con Primavera Enterprise 89 de 270
13.4. Creando Relaciones en el DIAGRAMA DE ACTIVIDADES
1. Escoja File, Open, seleccione el proyecto deseado y haga clic en Open
e irá a la visualización Activities.
2. Seleccione una estructura WBS.
3. Haga clic en la Barra de Herramientas de Actividades para focalizar
en las actividades.
4. Mueva el indicador del Mouse hacia el borde izquierdo de una actividad.
La flecha de la dependencia aparecerá
5. Haga clic y arrastre el Mouse del borde izquierdo de la actividad
sucesora.
Página 90 de 270 Planeando y Controlando con Primavera Enterprise
13.5. Se gu im ie nt o de Re la cion e s Usa ndo D ia gr a m a de
Actividades
Haciendo clic en el botón (Activity Network/Diagrama de Actividades) que está
en la barra de Herramientas, su proyecto puede ser visualizado como un diagrama
de actividades y relaciones, de acuerdo con la WBS seleccionada.
La importancia para este tipo de visualización es:
Presenta el proyecto gráficamente
Muestra cómo se relacionan las actividades entre sí (FF, FS, SS, SF)
Conexiones lógicas
Muestra la red de precedencia (predecesoras/sucesoras)
Permite crear, modificar o revisar relaciones de las actividades a partir del
propio diagrama de actividades.
Presenta actividades y relaciones con varios niveles de detalle.
El layout del panel izquierdo de la Red de Actividades siempre mostrará la jerarquía
de WBS y usted podrá seleccionar cada grupo de WBS.
Usted puede salvar un layout con la Red de Actividades en su computador para
enviar por e-mail a otro usuario del proyecto o utilizarlo posteriormente.
Nota:
1. El Diagrama de Actividades no podrá ser confundido con el Diagrama de
Red.
2. Un borde rojo alrededor de cada caja indica cuál actividad es parte del
camino crítico.
3. La línea que conecta las cajas de las actividades indica el tipo de relación
realizado entre cada una.
4. Usted puede controlar de cerca cada aspecto de la Red de Actividades,
incluyendo la apariencia de las actividades, el contenido de lo que estará en
las cajas y el espacio entre las actividades gráficamente.
Planeando y Controlando con Primavera Enterprise 91 de 270
Página 92 de 270 Planeando y Controlando con Primavera Enterprise
LECCI ÓN 1 4 - Ca l cu l a n d o l a Pr og r a m a ci ón
Esta lección describe varios términos de cálculo de la programación del P6 e ilustra
cómo hace P6 el cálculo para programación de fechas tempranas y tardías. Al final
de esta lección, el alumno sabrá:
Ejecutar un cálculo en los sentidos progresivo y/o retroactivo
Definir los holguras y sus impactos en la programación
Identificar relacionamientos circulares ‘Loops’ y actividades abiertas ‘Open
ends’
Acompañar la lógica de la red
Calcular la programación manualmente
Calcular la programación utilizando P6
14.1. Cálculo Progresivo
La programación inicia a partir de la(s) actividad(es) que no tienen predecesoras
calculando las fechas tempranas de las Actividades (Cálculo Progresivo).
Las fechas tempranas son el período de tiempo mas temprano para el inicio y fin de
una actividad conforme fórmula siguiente:
Inicio Temprano + Duración – 1 = Fin Temprano
Siga el ejemplo y calcule las fechas para las actividades restantes:
El proceso del camino de ida incluye comenzar la primera actividad en el diagrama
de red y calcular la fecha más temprana en que la actividad puede iniciar y la fecha
más temprana en que la actividad puede terminar.
Planeando y Controlando con Primavera Enterprise 93 de 270
14.2. Cálculo Retroactivo
El Cálculo Retroactivo comienza a partir de la última fecha de fin tardío, la cual es
igual a la última fecha de terminación temprana calculada8. Serán determinadas las
fechas tardías de las actividades conforme la fórmula siguiente:
Terminación Tardía – Duración + 1 = inicio Tardío
Siga el ejemplo y calcule las fechas para las actividades restantes:
En cuanto la última actividad es calculada utilizando el proceso de camino de ida,
usted parte de la actividad final y vuelve hasta llegar a la primera actividad. El
proceso de camino de vuelta incluye comenzar la última actividad en un diagrama
de red y calcular la fecha más tardía que la actividad puede terminar y la fecha más
tardía que la actividad puede iniciar.
14.3. Holgura Total
Holgura Total es en cuanto, en el tiempo, una actividad puede ser postergada en
relación a sus fechas tempranas sin comprometer la fecha de fin del proyecto. Es la
diferencia entre el fin tardío y el fin temprano, o inicio tardío menos el inicio
temprano, de una actividad.
8
Cuando es impuesta una fecha de fin para el fin del proyecto (“Must finish By”), es a
partir de esta fecha impuesta que se inicia el cálculo de las fechas tardías de las
Actividades. En nuestro ejemplo todavía no estamos considerando el impacto de las
restricciones (“Constraints”) en estas fechas.
Página 94 de 270 Planeando y Controlando con Primavera Enterprise
Usualmente actividades con holgura negativa son extremamente críticas, indicando
que eso que se está programando no acontecerá en las fechas de la programación.
En este caso, estas fechas informan cuando las Actividades con holgura negativa
deberían iniciar y/o terminar para que el proyecto no fuese atrasado.
Actividades con holgura cero normalmente son denominadas críticas. Representan
las fechas de programación, las cuales al menor atraso comprometen la fecha de fin
del proyecto.
Actividades con holgura positiva indican que las mismas pueden sufrir una
postergación en relación a sus fechas de programación, hasta las fechas tardías,
sin que el proyecto se atrase.
14.4. Holgura Libre
Holgura libre es cuanto en el tiempo, una actividad puede ser postergada en
relación a sus fechas tempranas sin comprometer a(s) su(s) sucesora(s).
La Holgura Libre tiene que ser menor o igual a la holgura total. Cuando en una
actividad hay holgura libre mayor que la holgura total, es una indicación que en el
camino de la red de la actividad en cuestión hay actividades con holgura total
negativa. Siga el ejemplo y calcule las fechas para las actividades restantes:
Planeando y Controlando con Primavera Enterprise 95 de 270
Holgura = Fecha de Final Tardío – Fecha de Final Temprano
14.5. Relacionamientos Circulares ‘Loops’
Indica la lógica circular entre dos Actividades y el P6 no ejecuta el cálculo hasta que
el “loop” sea eliminado.
Durante el cálculo, como ejemplo, surgiría una pantalla como la siguiente, indicando
donde estaría el problema. Después de la corrección el cálculo puede ser ejecutado
nuevamente.
Página 96 de 270 Planeando y Controlando con Primavera Enterprise
14.6. Calculando un Proyecto con Primavera® Enterprise P6
Para obtener las fechas de las actividades y del final del proyecto es necesario
efectuar el cálculo del proyecto.
Utilice la caja de diálogo de la Programación “Schedule” para especificar sus
preferencias en la programación o reprogramación de las actividades del proyecto
abierto.
Para accionar la caja de diálogo de Schedule, haga clic en Schedule, en la
barra de herramientas.
Informe la Data Date y haga clic en Schedule.
Planeando y Controlando con Primavera Enterprise 97 de 270
14.6.1. Calculando el Proyecto y Emitiendo el Informe “Schedule Log”
El Reporte “Schedule Log” almacena el resultado del cálculo de su proyecto. Esto
incluye los datos de cálculo y nivelación, estadísticas, errores, etc.
Página 98 de 270 Planeando y Controlando con Primavera Enterprise
14.7. Conexión Dirigente (Driving) y No Dirigente ( No Driving)
Una actividad tiene su fecha temprana de inicio definida por las conexiones
dirigentes. En la conexión dirigente (driving) la línea de indicación es sólida. En las
conexiones no dirigentes (no driving) la línea de indicación es punteada.
14.8. Secuencia Lógica ( Trace Logic)
Usted puede usar la Secuencia Lógica (Trace Logic ) para ver gráficamente las
conexiones entre las actividades seleccionadas. Use ese recurso para analizar el
camino crítico de su proyecto.
Planeando y Controlando con Primavera Enterprise 99 de 270
1. Seleccione el item WBS y la actividad
2. Presione la Barra de opciones y escoja Show on Botton, Trace Logic o
seleccione el icono.
3. Configure el Trace Logic Options
4. Presione la Barra de Opciones y escoja Bottom View Settings, Trace Logic
5. Presione OK.
Ejercício 10: Calcular el Proyecto
Para obtener las fechas de las actividades y del final del proyecto es necesario
efectuar el cálculo del proyecto. Como estamos en la fase de planeamiento del
proyecto, todavía no se ha ejecutado ningún cálculo, no tenemos las fechas reales
de las actividades. Después del cálculo, serán calculadas todas las fechas que
permitirán llegar a la fecha de término del proyecto.
Utilice como Data Date la fecha informada como la fecha de inicio del proyecto.
Vea el resultado:
Página 100 de 270 Planeando y Controlando con Primavera Enterprise
Planeando y Controlando con Primavera Enterprise 101 de 270
LECCI ÓN 1 5 - Re cu r sos
Propósitos y Objetivos
Esta lección describe la jerarquía de Recursos y su creación. Al final de la lección el
alumno será capaz de:
Definir Recursos
Crear Recursos
15.1. Recursos
Los Recursos son los responsables por el trabajo ejecutado en todo el proyecto y se
dividen en personas, máquinas y materiales. Los Recursos son siempre en función
del tiempo y generalmente son reutilizados entre actividades y proyectos. En
Primavera Enterprise se puede:
Crear recursos que reflejen la estructura organizacional de la empresa
Soporta una asociación jerárquica de recursos y actividades
Distinguir entre recurso humano, máquina y material
Crear y asociar calendarios y recursos
Definir status de los recursos e informaciones, bien como precio/tiempo
(Price/Unit).
Página 102 de 270 Planeando y Controlando con Primavera Enterprise
15.1.1. Activando el Asistente de Recursos
Los Recursos pueden ser adicionados de varias maneras. Primavera P6 viene con
un asistente que podrá ayudar paso a paso en este proceso, también se puede
adicionar recursos en la ventana de diálogo de recursos.
Ejercício 11: Creando recursos a través del asistente
En la Barra del menú seleccione Enterprise, Resources.
En la visualización de recursos usted verá diversos recursos que fueron pre-
registrados
En la Barra de opciones seleccione Display, Group and Sort by, Default
Registre apenas los recursos con fondo negro utilizando el Wizard
De la barra Command haga clic en Add
Planeando y Controlando con Primavera Enterprise 103 de 270
15.1.2. Creando recursos a través del Asistente
1. Ingrese el ID del Recurso con su nombre
Página 104 de 270 Planeando y Controlando con Primavera Enterprise
2. Marque <Do not show this wizard again.> (“No Exhibir este asistente
nuevamente“) para que la próxima vez no aparezca este auxiliar, si lo
desea puede después tornarlo disponible nuevamente.
3. Clique <next> (Próximo) y opte por la opción Labor <people>
(persona), <next> Próximo
4. Entre el Price / Time < 40 >, <next> (Próximo)
Planeando y Controlando con Primavera Enterprise 105 de 270
5. Ingrese el número de teléfono y el e-mail si tiene
6. Asocie la función (Role) de este recurso Gerente de Proyecto
haga clic en Assign después en Close
Página 106 de 270 Planeando y Controlando con Primavera Enterprise
7. Seleccione un calendario existente
8. Clique Next, Asocie el calendario padrón de 5 días, Next
9. Marque Do not auto-compute actuals
Planeando y Controlando con Primavera Enterprise 107 de 270
10. Marque que no definirá el Timesheet
11. Haga clic en Finish y para asociar el recurso al proyecto Vera,
de un clic con la flecha hacia la derecha
Página 108 de 270 Planeando y Controlando con Primavera Enterprise
15.1.3. Creando Recursos sin el Wizard (Asistente)
Guía General
Se puede editar la tabla general de informaciones de los recursos. Esto incluye los
nombres de los recursos, ID (Código) de función, título y la categoría y valores de
los recursos
1. Haga clic en la guía General
2. Entre/vea con el código del recurso ID ING PR
3. Entre/vea el nombre del recurso José Fernando
4. Entre en el campo Employee Id, digite el número y todos los otros
campos, conforme se muestra a continuación:
Planeando y Controlando con Primavera Enterprise 109 de 270
Guía de Details
Se puede editar el status del recurso seleccionado, su clasificación (Función) y
hora-extra si aplica. Precios y disponibilidad deberán ser determinados de acuerdo
con el tiempo. Se puede también determinar como el recurso irá apuntar sus horas
trabajadas.
Resource Type: (Tipo de Recurso) Determina si el recurso es persona
(labor) o maquinaria y equipo (Non labor), o Materiales (Material)
Auto compute Actuals: (Auto-computar las horas): Calcula
automáticamente la cantidad de horas que un recurso ejecuta de acuerdo
con lo proyectado.
Overtime Allowed: (Permitir horas extras) Indica si el recurso seleccionado
puede trabajar en horas extras en las actividades asociadas.
Overtime Factor: (Factor de Horas Extras) Muestra el factor de
multiplicación usado para calcular las horas extras del recurso.
Default Units/Time: Colocar la cantidad patrón de unidades de trabajo que
un recurso puede realizar en un periodo normal de trabajo, de acuerdo con la
fecha efectiva
Página 110 de 270 Planeando y Controlando con Primavera Enterprise
15.1.4. Creando un recurso material
La diferencia básica entre un recurso Labor o Non Labor para el Material es que los
dos primeros son controlados por la medida del tiempo que genera costos. En el
caso del recurso material, el control es realizado a través de otras medidas como
metros cúbicos, etc.
Antes de registrar un recurso material, usted debe tener creadaslas dimensiones de
control de la siguiente forma:
1. En el menú Admin, ingrese a Admin Categories
2. En la ventana seleccione la carpeta Units of measure
3. Utilizando el botón Add inserte las categorías mostradas en la figura
siguiente:
Planeando y Controlando con Primavera Enterprise 111 de 270
Ahora que usted ya tiene las unidades de dimensión de los recursos materiales
registradas, sólo falta insertar los recursos.
1. Volviendo al directorio Resources de Primavera, cree un recurso con ID
= MTCTCIV, Nombre = Materiales de Construcción Civil
2. En la carpeta Details marque la opción Material
3. Ahora registre el material ID = CA40, Nombre = Concreto armado
FCK40
4. En la carpeta Details marque la opción Material
5. En el campo Unit of measure escoja el valor metros cúbicos
6. En la carpeta Units & Prices, en la columna Price/Unit inserte el valor
512
7. Registre los demás ítems, conforme la figura a continuación:
15.1.5. Vista de Recursos
Las informaciones de los recursos pueden ser vistas de diferentes maneras e
impresas, pueden ser vistas en forma gráfica o jerárquica.
Página 112 de 270 Planeando y Controlando con Primavera Enterprise
1. Use los botones de menos (-) y más (+), para expandir o minimizar los
niveles de recursos.
2. Haga clic en el botón Options Bar, Chart View, para ver los recursos
en forma gráfica.
3. Haga clic en la barra Options Bar, Expand All
4. Seleccione en el menú File, Print y luego haga clic en Close
Nota: La forma de presentación gráfica de los recursos es la misma que en la WBS
y OBS en forma gráfica.
Consejo: Para dar zoom en la visualización utilizada en el momento, asegure la
tecla Alt y arrastre el Mouse.
15.1.6. Código de Recursos
P6 permite que se asocien recursos usando códigos. Por ejemplo, establezca un
código llamado “tipo de recurso”, y asocie códigos tipo “empresa o contratante”
como códigos a ser asociados a recurso aplicado.
Beneficios
Provee un método de filtro para los recursos que deseamos sean hallados
rápidamente.
Facilita el arreglo de recursos para análisis y sumarización en layouts e
informes.
Use los códigos de recursos para agrupar, ordenar y filtrar recursos en las
planillas.
Planeando y Controlando con Primavera Enterprise 113 de 270
Atributos
Códigos de Recursos son globales para todo el emprendimiento
Códigos de Recursos pueden Tener una estructura jerárquica.
15.1.7. Creando y Definiendo Código de Recursos
Haga clic en Modify para definir un nuevo tipo de código de recursos
Haga clic en Add para agregar un nuevo valor para el código activo
Pasos
1. Seleccione en el menú Enterprise, Resources Codes
2. Seleccione un código de Recursos Unidades Corporativas
3. Haga clic en Close
15.1.8. Asociando Códigos de Recursos
Asociar Código de Recursos en la pantalla de Recursos
Página 114 de 270 Planeando y Controlando con Primavera Enterprise
Pasos:
1. Seleccione Enterprise, Resources
2. Seleccione el recurso OHL – Omar López
3. En la guía Codes haga clic en Assign
4. Del código Unidades Corporativas, seleccione un código Electro –
Electrónicos
5. Haga clic en Assign, y luego en Close
15.1.9. Agrupando por Código de Recurso
La Visualización de recursos también puede ser ordenada o agrupada por los
códigos de recursos
Planeando y Controlando con Primavera Enterprise 115 de 270
Pasos
1. De la barra Display haga clic en Group and sort by y en Customize
2. Seleccione como criterio de agrupamiento Unidades Corporativas
3. Haga clic en OK
15.2. Funciones de Ca r gos (Roles)
Las funciones de cargos con perfiles específicos pueden ser usadas como recursos
para ser asociadas en las actividades, permitiendo ejecutar el planeamiento y costo
hasta que los recursos específicos estén disponibles para ser asociados. Se puede
más tarde especificar el recurso que se encuadre en las funciones y perfiles y hacer
el cambio.
Página 116 de 270 Planeando y Controlando con Primavera Enterprise
Pasos:
1. Seleccione en el menú File, Open
2. Abra el proyecto Transp.
3. Seleccione en el menú Project Activities
4. Abra el layout Default WBS Layout
5. Seleccione una actividad CS450 – Fabricación y Entrega de los
Transportadores
6. De la guía Resource, haga clic en Add Role
7. Seleccione una función (role) Finanzas, entonces haga clic en Assign
Planeando y Controlando con Primavera Enterprise 117 de 270
Ejercício 12: Insertando Recursos en las Actividades
ID ACTIVITY NAME RESOURCES
SISTEMA TRANSPORTADOR
PROYECTO E INGENIERIA
CS300 Proyecto de Sistema Walter Resende
CS310 Revisión y aprobación del proyecto Edson Madeira
CS430 Preparación de diseños del transportador Paulo Cardoso
CS440 Revisión y aprobación de los diseños del transportador Edson Madeira
Walter Resende
ADQUISICIÓN
TRANSPORTADORES
CS400 Preparación y solicitud de cotización de transportadores Walter Resende
CS410 Revisión de cotizaciones de transportadores Walter Resende
CS420 Asignatura de contrato Orlando Rocha
CS450 Fabricación y entrega de los transportadores Ar Ambiente Ltda..
ENTRENAMIENTO
CS770 Manuales de operación Edson Madeira
SERVICIOS EN CAMPO
CS315 Preparación de terreno Carlos Alberto
INSTALACIÓN
CS700 Instalación de transportador 211 Carlos Alberto
CS710 Instalación de transportador 212 Carlos Alberto
CS720 Instalación de transportador 213 Carlos Alberto
CS730 Instalación de transportador 214 Carlos Alberto
CS740 Tabulación de campo Ing. Campo
Ing. Campo - Asistente
CS750 Cableado de campo Ing. Campo
Ing. Campo - Asistente
CS760 Pintura de campo Ing. Campo
PRUEBAS DE CAMPO
CS305 Partida y ajustes del sistema Walter Resende
Paulo Cardoso
Página 118 de 270 Planeando y Controlando con Primavera Enterprise
LECCI ÓN 1 6 - Pl a n d e Cu e n t a s y Ga st os
Esta lección explica el Plan de Cuentas (Cost Accounts), que son estructuras
jerárquicas que permiten ir a lo largo de las discriminaciones de las cuentas como
un plan de cuentas de una organización y define conceptos de cómo asociar gastos
en un proyecto. Los planes de cuentas son:
Usados para buscar recursos y costos de las actividades;
La base para reportes basados en costo;
Se puede adaptar al sistema de códigos de cuenta internos de la empresa;
Posibilita la búsqueda a través de navegación de la pantalla o en el reporte
de resumen;
Certifica una estructura jerárquica de costos junto al proyecto.
Al final de esta lección, el alumno será capaz de:
Asociar gastos a las actividades y sus vínculos en el plan de cuentas.
16.1. Creando un Plan de Cuentas
1. Seleccione en el menú Enterprise, Cost Accounts
2. Haga clic en el botón +, Expand All
3. En la Barra de Comandos, de clic en Add
4. Ingrese con el código de cuenta ID Desenv
5. Ingrese con el nombre de cuenta Desenvolvimiento de Sistema
6. De la barra de Comandos, de clic en Close
Nota: Se puede definir el campo máximo del plan de cuentas, seleccionando
Admin, Admin Preferences, Code Lengths.
Planeando y Controlando con Primavera Enterprise 119 de 270
16.2. Gastos
Gastos (Expenses) son gastos que no están asociados a los recursos, mas sí a las
actividades del proyecto. Son típicamente gastos locales y de ítems no
reutilizables.
Ejemplo de Gastos son: materiales, viajes, entrenamiento, etc.
Podemos categorizar los gastos, especificar cuándo ocurren estos en las
actividades, en el inicio, durante o en el fin.
Cada gasto tiene un costo presupuestado (budgeted cost), costo real (actual cost) y
un costo restante estimado (estimated remaining cost).
Los gastos no son como los recursos. Los recursos están en función del tiempo y,
generalmente, se extienden a lo largo de varias actividades y de múltiples
proyectos.
Ejemplo de recursos son: personas, equipos y materiales. Al contrario de los
recursos, los gastos son específicos del proyecto y no están en función del
tiempo. El Primavera Enterprise no incluye los gastos cuando está nivelando
recursos.
16.3. Asociando Gastos
Asociando gastos en la pantalla de Detalle de Actividades
Página 120 de 270 Planeando y Controlando con Primavera Enterprise
7. Seleccione una actividad CS300 – Proyecto del Sistema
8. Seleccione la guía Expenses
9. De clic en Add para asociar el gasto a una actividad y digite el expense
item Entrenamiento
10. Presione dos veces en la celda de cost account para seleccionar una
cuenta de costo Desenv.
11. Presione dos veces en la celda Expense category para identificar el costo
Entrenamiento
12. Ingrese con el Budgeted cost 1000
Nota: Las categorías de gastos pueden ser definidas en Admin, Admin
Categories
Planeando y Controlando con Primavera Enterprise 121 de 270
LECCI ÓN 1 7 - Cr e a n d o u n Pl a n M e t a ( Ba se l i n e )
Esta lección presenta técnicas usadas para analizar y disminuir el plazo en el
cálculo realizado. Se mostrará cómo se crea un plan meta y se graba como una
foto del proyecto, donde se podrá realizar análisis de la situación actual, en relación
a lo grabado anteriormente, generar barras configuradas como “Plan Meta” en las
actividades. Al final de la lección, el alumno será capaz de:
Analizar un cálculo del proyecto
Listar alternativas para acortar plazos, calculando el proyecto
Reducir el tiempo en el proyecto Transp.
Definir y crear un plan básico para el proyecto
Personalizar el layout del diagrama de Gantt.
17.1. Análisis del Cálculo para creación de la Línea de Base
Si en el último cálculo realizado la fecha de finalización del proyecto calculada
todavía no coincide con la fecha de finalización requerida por el proyecto, el
proyecto debe ser analizado de acuerdo con los pasos apuntados abajo y
recalculado para poder para llegar a la meta requerida.
Focalizar el camino crítico
Revisar fechas Relevantes
Detallar datos de la actividad
Verificar la Lógica de la red
Ver la Disponibilidad y Viabilidad de Recursos
Herramientas para análisis
Ventana del diagrama de Gantt
Trace Logic
Schedule Log Report
Reduciendo Plazos
Cuándo se desea acortar el cronograma para llegar a cumplir la meta, es necesario
mantener el foco en las actividades críticas a través de la red.
Copiar el proyecto para un análisis tipo “ que pasa si” (What if)
Focalizar en las actividades críticas
Adicionar recursos para reducir la duración
Usar relaciones para sobreponer actividades
Dividir actividades largas
Página 122 de 270 Planeando y Controlando con Primavera Enterprise
Cambiar las definiciones de calendario
Tornar feriados o final de semana como días útiles.
Herramientas para ejecutar la reducción del plazo
Filtros
Agrupar y clasificar
Activity Detail – para predecesoras y sucesoras
Trace logic
17.2. “ Plan Meta” - Baseline
El plan meta es una copia del plan básico inicial o no de un proyecto. Esta copia
contiene el blanco que se quiere acertar en términos de costo, tiempo y
desempeño. Cuando se genera una baseline, se puede especificar que tipo de
informaciones se desea grabar.
Se puede copiar el baseline como un nuevo proyecto, y restaurar el baseline
como un proyecto corriente.
P6 permite crear hasta 50 baselines para un proyecto.
Solamente un baseline será asignado al proyecto. Sin embargo podrán ser
visualizadas en el Gráfico de Gantt hasta 3 baselines simultáneamente para
simulaciones.
Cada baseline puede tener un nombre tipo asociado a ella
Nota: Se puede definir tipos de planes meta seleccionando Admin, Admin
Categories, Baselines Types. Se puede especificar el número máximo de planes
meta que cada proyecto puede tener, seleccionando Admin, Admin Preferences,
Data Limits.
Planeando y Controlando con Primavera Enterprise 123 de 270
17.2.1. Creando una Baseline
1. En el menú Project, seleccione Maintain Baselines
2. Seleccione el proyecto al cual será creado el plan meta “ Sistema
Transportador” y de clic en Add
3. Marque la opción “Save a copy of the current Project as a new
baseline” y haga clic en OK.
Página 124 de 270 Planeando y Controlando con Primavera Enterprise
4. Seleccione la baseline a ser utilizada
5. En el campo Baselline Type, informe el tipo de baseline “Planeamiento
Inicial”
6. Cierre la pantalla de Maintain Baselines dando clic en Close
Nota: Los campos Data Date y Last Update Date son precompletados
automáticamente por Primavera.
7. En el menú Project, seleccione Assign Baselines
Planeando y Controlando con Primavera Enterprise 125 de 270
8. En el campo Project, seleccione el proyecto al cual usted quiere atribuir el
plan meta que creó en el paso anterior
9. En el campo Project Baseline seleccione el plan meta a ser utilizado
Nota: Se puede comparar hasta tres planes meta simultáneamente por
proyecto, seleccione los planes meta que serán comparados en User
Baselines
Primary: Seleccione el plan meta preliminar de la lista de planes meta
disponibles. De no seleccionar primary, se adoptará el plan meta de
Project Baseline.
Secondary: Seleccione el segundo plan meta de la lista de planes meta
disponibles. No es necesario seleccionar.
Tertiary: Seleccione el tercer plan meta de la lista de planes meta
disponibles. No es necesario seleccionar.
10. En el directorio Projects, seleccione la guía Settings, haga clic en Project
baseline de la opción Baseline to earned value calculations. Esa
configuración servirá para el cálculo de Valor Ganado (Earned Value).
Página 126 de 270 Planeando y Controlando con Primavera Enterprise
Ejercício 13: Creando un Plan Meta para el Proyecto
El plan meta es una copia del plan básico inicial de un proyecto. Esta copia
contiene una meta que se quiere acortar en términos de costo, tiempo y
performance.
Vamos a crear el plan base para nuestro proyecto.
Planeando y Controlando con Primavera Enterprise 127 de 270
LECCI ÓN 1 8 - Su m a r i z a n d o D a t os d e l Pr oy e ct o
Describe cómo usar el Sumarizador para almacenar datos en el banco de datos.
Sumarizar el proyecto o Summarize, significa cargar las tablas resumen de
Primavera, que contienen las informaciones compiladas a nivel de proyecto, para
permitir su consulta en los módulos gerenciales (Projects y Tracking).
La sumarización de un proyecto permite que los datos principales del proyecto sean
calculados, grabados como informaciones sumarizadas y, de esta forma, puedan
ser extraidas del banco.
No siempre lo que es mostrado en la pantalla para el usuario está grabado en un
campo en el banco de datos (estos datos son llamados “vivos”). Por ejemplo el
campo Performance % Complete.
Para sumarizar el proyecto, en el menú Tools, de clic en Summarize y, en seguida,
en Open Projects:
Página 128 de 270 Planeando y Controlando con Primavera Enterprise
18.1. Sumarización Vía Job Service
Job Service es un componente de Primavera que se ejecuta como un servicio de
Windows que periódicamente ejecuta cálculos y verifica la consistencia de la
información de la sumarización, basado en aquello que fue informado. Es posible
crear ilimitado número de servicios, cada cual con un alcance de ejecución.
Parámetros de Setup
Defina los parámetros de configuración de Job Service en la ventana Job
Details.
Application User Login Name – Nombre de usuario para ejecutar el job
service.
Run Job – Indica cuándo se ejecutará el job seleccionado
Log to File – Marca la caja para conectar el estatus de los mensajes para un
archivo de usuario específico.
Pasos:
1. Seleccione en el menú Tools, Job Services
Planeando y Controlando con Primavera Enterprise 129 de 270
LECCI ÓN 1 9 - Or ga n i z a r y Fi l t r a r Act i v i d a d e s
Esta Lección describe los diferentes métodos de visualización en la pantalla de su
proyecto. Usted podrá organizar y filtrar los datos de su proyecto, tracking,
resource assignments, o de su EPS, de acuerdo con sus necesidades. Al término
de esta lección, el alumno será capaz de:
Organizar datos de acuerdo con un criterio específico
Filtrar datos de acuerdo con un criterio específico
19.1. Abriendo un Layout Existente
Layout es la combinación de elementos visuales que aparecen en su pantalla.
De clic en la barra de opciones y escoja Layout, Open
Seleccione el layout deseado: 1 – Organizado por WBS
De clic en Open
Repita el procedimiento para los layouts 2 y 3
19.2. Entendiendo Los Elementos de un Layout
Los layouts existentes fueron previamente guardados para que puedan ser
reutilizados a cualquier momento. Usted puede crear nuevos layouts. Cada layout
consiste en la definición de los datos de las siguientes ventanas:
Tabla (parte superior o inferior de la pantalla)
Definir columnas a ser presentadas
Página 130 de 270 Planeando y Controlando con Primavera Enterprise
Definir forma de agrupación y ordenamiento
Seleccionar actividades a ser mostradas (filtros)
Gráfico de Gantt (parte superior o inferior de la pantalla)
Definir espesura, color y extremos de las barras
Definir textos que acompañarán las barras
Detalles de Actividades (parte superior de la pantalla)
Definir datos a ser presentados en las cajas
Formatear el color de la caja
Trace Logic (parte inferior de la pantalla), sólo para actividades:
Número de predecesoras y sucesoras a ser mostradas
Planilla de carga por actividad (parte superior o inferior de la pantalla) y
planilla de carga por Recurso (parte inferior de la pantalla)
Definir columnas a ser presentadas
Seleccionar actividades a ser mostradas (filtros)
Definir tipo de recursos a ser presentados
Definir forma de agrupación y ordenamiento
Histograma de carga por Actividad (parte inferior de la pantalla) e Histograma
de carga por Recurso (parte inferior de la pantalla)
Definir tipo de datos (unidades o costos, previsto o real)
Detalles de Actividades (parte inferior de la pantalla)
Definir cuáles guías (tabs) serán mostradas. Facilita la visualización, entrada y/o
modificación de datos.
Planeando y Controlando con Primavera Enterprise 131 de 270
19.3. Modificando un Layout – Seleccionando Columnas
Usted puede definir nuevas columnas para su layout:
De clic en la barra de opciones y escoja Show on Top, Activity Table
Nuevamente de clic en la barra de opciones y escoja Show on Button, No
Button Layout
De clic en la barra de opciones y escoja Columns
Presione la barra Available Columns, seleccione Group and Sort by, List.
Escoja el campo de la nueva columna, seleccione Actual Start
Para seleccionar otros campos mantenga la tecla Ctrl presionada.
Seleccione el campo: Calendar
Presione la flecha hacia la derecha , entonces todos los datos
seleccionados serán transferidos hacia la columna Display Columns
Vamos a remover una columna. Seleccione el campo: Finish. Presione la
flecha hacia la izquierda para remover la columna.
Las flechas dobles son usadas para seleccionar o remover todos los campos.
Las flechas para arriba y para abajo son utilizadas para definir la orden de las
columnas en el Layout.
Página 132 de 270 Planeando y Controlando con Primavera Enterprise
19.4. Salvando Layouts
Cuando esté satisfecho con su layout, usted podrá salvarlo para reutilizarlo más
adelante:
De clic en la barra de opciones, en Layout y Save, para guardar los cambios
hechos en el layout actual
De clic en la barra de opciones, en Layout y Save as, para guardar un nuevo
layout:
Se abrirá una nueva ventana, permitiendo un nuevo nombre para el layout
creado. Digite: Inicio planeado vs Inicio real
Escoja quién tiene acceso al uso del layout en la caja Available to. Presione
la flecha hacia abajo y seleccione All Users
Presione OK
19.5. Seleccionando Las Guías de Detalles de Actividades
P6 permite que usted defina cuáles guías de datos usted tendrá cuando visualice la
ventana de detalle de las actividades (Activity Details).
Presione el Menu View y escoja: Show on Bottom, Activity details
Planeando y Controlando con Primavera Enterprise 133 de 270
Presione el Menu View y escoja: Bottom Layout Options o presione el botón
de la derecha en el área de Tabs de la ventana de Detalle de Actividades y
escoja Customize Activity Details
Seleccione cuáles carpetas de datos (Tabs) desea usted que sean
mostradas en la ventana de Detalle de Actividades, utilice: Shift o Ctrl para
selecciones múltiples
Seleccione Codes, Steps y Summary
Presione la flecha hacia la derecha, para que todos los datos seleccionados
sean transferidos hacia el área de Carpetas Visibles (Display Tabs)
Presione OK
19.6. Agrupando Actividades
P6 le permite agrupar actividades, tanto en el Gráfico de Gantt, como en el
Diagrama de Bloques, de formas simples para organizar las informaciones de sus
proyectos.
Escoja el layout: 5 – Organizado por Localidad
Página 134 de 270 Planeando y Controlando con Primavera Enterprise
Agrupar actividades por jerarquía o por algún otro dato
Los items de jerarquía son: EAP – WBS, Códigos de Actividades (Activity
Codes) y EAE – OBS
Los campos de datos incluyen: Fechas, Recursos, Calendarios,
Predecesoras y Sucesoras, etc.
Podemos visualizar líneas totalizadoras
Sumarizar datos
Especificar fuentes y colores para los títulos de grupo
Especificar el orden dentro de cada grupo
Planeando y Controlando con Primavera Enterprise 135 de 270
19.6.1. Agrupando por WBS
1. En el menú View escoja: Group and Sort
2. Presione en la primera celda abajo de Group y escoja el item WBS
3. Presione dos veces la primera celda debajo de Font and color para
escoger el color y fuente para el nivel 1 de la EAP – WBS
4. Presione el botón Font y escoja New Font color: Blanco
5. Presione el botón Color y escoja un nuevo color de fondo: Negro
6. Presione OK
7. Presione OK para salir de la ventana de Edit Font and Color
8. Presione OK para salir de la ventana de Edit Group and Sort
Página 136 de 270 Planeando y Controlando con Primavera Enterprise
19.6.2. Agrupando por WBS - Resumen
1. Presione para sumarizar un grupo
2. En el menú View escoja Colapse All para sumarizar todos los grupos
3. Presione para expandir un determinado grupo
4. En el menú View escoja Expand All para detallar todos los grupos
19.6.3. Ordenando
Planeando y Controlando con Primavera Enterprise 137 de 270
1. En el menú View escoja Group and Sort
2. Presione OK
3. Seleccione en Field name: early start
4. Presione OK para salir de la ventana Sort
19.6.4. Agrupando por la WBS y Agrupando por Inicio Temprano
19.6.5. Agrupar por Fecha
Página 138 de 270 Planeando y Controlando con Primavera Enterprise
1. Presione el ícono Group and Sort
2. Procure Early Start
3. Presione Apply
4. Presione OK
Planeando y Controlando con Primavera Enterprise 139 de 270
19.7. Filtros
El P6 permite que se creen nuevos filtros o utilice una serie de filtros predefinidos.
Se puede aplicar uno o más filtros en su layout, pudiendo ser cambiados en
cualquier momento.
Aplicaciones:
Permite crear layouts personalizados
Limita las actividades de un layout
Focaliza las actividades de un determinado grupo
Guarda filtros específicos para uso posterior
Facilita las actualizaciones
19.7.1. Aplicando Los Filtros Estándar
1. Presione la barra de Opciones y escoja Filtres
2. Marque en la columna Select, el filtro critical
3. OK
Página 140 de 270 Planeando y Controlando con Primavera Enterprise
19.7.2. Actividades Críticas
19.7.3. Creando un Filtro
1. Presione View elija Filter o el icono igual a un filtro
2. Presione New para agregar un nuevo filtro
3. Complete el nombre del filtro nuevo en el campo Filter Name: Item=Proyecto
sist transportador
4. Presione add para completar el criterio
5. En la columna Parameter seleccione Item
6. En la columna Is seleccione Equal
Planeando y Controlando con Primavera Enterprise 141 de 270
7. En la columna Value seleccione sist transp
8. OK para salir de la ventana Edit Activity Filter
9. Marque el Filtro Item=Proyecto sist transportador y desmarque el filtro Critical
10. Ok
Actividades del Ítem = Proyecto Sistema Transportador.
También se puede crear filtros con múltiples criterios, de manera similar al filtro
anterior, apenas agregando otras líneas de criterio.
Página 142 de 270 Planeando y Controlando con Primavera Enterprise
19.7.4. Ccombinación de Filtros
Se puede combinar la aplicación de dos o más filtros existentes
1. Presione la barra de opciones y escoja Filter
2. Marque el filtro Critical
3. Marque el filtro Milestone
4. Escoja la opción All select filtres en la parte de arriba de la pantalla en
Show Activities that match.
Planeando y Controlando con Primavera Enterprise 143 de 270
L E CCI Ó N 2 0 - Pr e f e r e n cia s d e U su a r io
En Primavera, cada usuario puede definir sus preferencias en la visualización de
informaciones.
En el menú Edit, de clic en User Preferences. Usted verá varias guías al aldo
izquierdo de la caja de diálogo que se abrirá
20.1. Guía Time Units
De clic en el menú Edit en User Preferences, en la guía Time Units.
En esta guía usted podrá configurar los Formtos de Unidades de Tiempo para
visualizar el esfuerzo de trabajo, la duración y la colocación de los recursos en
horas, días, semanas, etc. Lo que podrá ser visualizado en la cantidad de décimas
escogida por el usuario, o ninguno, si escoge cero. También podrá mostrar sub-
unidades como por ejemplo: horas y minutos y la leyenda de la unidad escogida.
Las configuraciones de las pantallas descritas determinan cómo las unidades de
tiempo serán mostradas en Primavera:
Página 144 de 270 Planeando y Controlando con Primavera Enterprise
Units Format = Hour – significa que el esfuerzo de los recursos
será mostrado en “horas”. Marcando la caja “Show Unit Label”,
será mostrada la leyenda, evidenciando el formato escogido
(horas = h, días = d, etc.)
D u r a t ions For m a t = Day – significa que la duración de las
actividades será mostrada en “Días”. Marcando la caja “Show
Durat ion label” , será mostrada la leyenda, evidenciando el
formato escogido (horas = h, días = d, etc.)
En la sección Hours/Time Format podrá escogerse cómo será mostrado el tiempo /
unidades de los recursos, si en porcentual o en cantidades de horas por día.
La sección Hours per Time Period muestra cada periodo de tiempo o número de
horas correspondientes.
20.2. Guía Dates
Date Format: Define el formato en que serán visualizadas las fechas
Options: Algunas opciones al respecto de la visualización de la fecha (Año con
cuatro dígitos, nombre del mes, etc
Planeando y Controlando con Primavera Enterprise 145 de 270
Time: Define el formato en el cual serán visualizadas las horas (12h o 24). Con la
opción “Do not show time” seleccionada, las horas no serán mostradas en los
campos de fecha.
20.3. Guía Currency
En esta guía, el usuario podrá escoger la moneda utilizada para visualizar los
costos del proyecto.
Nota: El registro de las monedas disponibles se realiza en el menú Admin en la
opción Currencies…
Página 146 de 270 Planeando y Controlando con Primavera Enterprise
20.4. Guía E- mail
La guía e-mail permite que usted utilice sus configuraciones personales de e-mail
E-mail Protocol: Especifica cuál protocolo utiliza su programa de e.mail
Mail Server Login: Su usuario de e-mail o nombre de perfil, dependiendo de la
configuración de su e-mail. Usted puede digitar un nuevo usuario o nombre de
perfil
Password: De clic para cambiar su contraseña de correo actual
Mail Configuration:
Ou t going M a il Se r v e r ( SM TP) : El nombre del servidor SMTP o
la dirección para utilizar cuando se envíe un e-mail. Usted
puede digitar una nueva dirección.
Use r E- m a il Addr e ss: La dirección de retorno del e-mail de sus
mensajes. Si usted no inserta esta dirección de e-mail, todas las
respuestas serán enviadas al mismo e-mail del cual usted envió
sus mensajes de salida. Usted puede digitar una nueva
dirección de e-mail
Planeando y Controlando con Primavera Enterprise 147 de 270
20.5. Guía Assistence
Los asistentes ayudan a los usuarios en la creación de nuevas actividades y en el
registro de nuevos recursos, sin dejar que usted se olvide de alguna información
importante.
La primera opción habilita/deshabilita el asistente de creación de nuevos recursos y
la segunda opción habilita/deshabilita el asistente de creación de nuevas
actividades.
20.6. Guía Application
En la sección Startup Window usted puede escoger cuál visualización desea tener
al entrar a Primavera. Podrá escoger inclusive si desea o no la nota de
“bienvenida” al entrar a Primavera.
Marcando la opción “Write trace of internal functions to log file” en la sección
Application Log File, usted estará habilitando la función de registrar la secuencia
de las acciones.
Página 148 de 270 Planeando y Controlando con Primavera Enterprise
En la sección Group and Sort puede escoger inclusive la leyenda estándar de los
agrupadores.
Planeando y Controlando con Primavera Enterprise 149 de 270
20.7. Guía Password
En esta guía, el usuario podrá cambiar su propia clave de entrada en la aplicación
de Primavera, haciendo clic en el botón “Password”, lo cual abrirá una caja donde
podrá digitar y confirmar la nueva clave.
20.8. Guía Resource Analysis
La guía Resource Analysis permite que usted especifique cuáles proyectos son
incluidos en el cálculo de valores restantes y cuáles fechas e intervalos de tiempo
son usados para calcular la información de distribución de tiempo en Resource
Usage Profile y en Resource Usage Spreadsheet.
Página 150 de 270 Planeando y Controlando con Primavera Enterprise
You might also like
- Comportamiento Mecanico de Las DiscontinuidadesDocument47 pagesComportamiento Mecanico de Las Discontinuidadesdaarrietacivil9011No ratings yet
- Cap 02 Esquemas-Clase 2 GuiaDocument22 pagesCap 02 Esquemas-Clase 2 GuiaFernando Rios CastroNo ratings yet
- Cap. 3 EquilibrioDocument40 pagesCap. 3 EquilibrioSebastian Canchis AlvarezNo ratings yet
- Plan de Seguridad y Salud en El TrabajoDocument20 pagesPlan de Seguridad y Salud en El TrabajoCristhian Alberto GómezNo ratings yet
- Modulo 2 UltrasonidosDocument82 pagesModulo 2 UltrasonidoserwincalvoNo ratings yet
- Le CorbusierDocument6 pagesLe CorbusierAleComas100% (1)
- Siemer - MartinDocument20 pagesSiemer - Martinanon_401034369100% (1)
- LOGICA COMPUTACIONAL Coleguio de BachilleresDocument92 pagesLOGICA COMPUTACIONAL Coleguio de BachilleresIsrael BarcenasNo ratings yet
- Supervisor de CostosDocument2 pagesSupervisor de CostosalexanderNo ratings yet
- HistoriaDocument15 pagesHistoriaDerekEnriqueLazoNo ratings yet
- Informe Programa de Formación ComplementariaDocument5 pagesInforme Programa de Formación ComplementariaAnyelis Montes DelgadoNo ratings yet
- Informe Tecnico de Mantenimiento A UPS Torre PGVDocument5 pagesInforme Tecnico de Mantenimiento A UPS Torre PGVFranklin CermeñoNo ratings yet
- Memoria Descriptiva - 27-01-17Document28 pagesMemoria Descriptiva - 27-01-17Percy Enriquez GutierrezNo ratings yet
- NP 49 016 15 AA Proyecto PDFDocument58 pagesNP 49 016 15 AA Proyecto PDFEdgarPV86No ratings yet
- Sistema de Telecontrol y Supervisión para Instalaciones deDocument10 pagesSistema de Telecontrol y Supervisión para Instalaciones deenergía solar okNo ratings yet
- Examen Práctico de Termodinámica 2020Document4 pagesExamen Práctico de Termodinámica 2020Frank Roldan CalipuyNo ratings yet
- 1 Parcial 2021 Recu MFDocument6 pages1 Parcial 2021 Recu MFGuada Alvarez SandezNo ratings yet
- C y T Potencia MecanicaDocument3 pagesC y T Potencia Mecanicamayu BvNo ratings yet
- Discusion 8, SES115Document12 pagesDiscusion 8, SES115Cristian Aguilar Quintanilla100% (1)
- Drenaje Pluvial de JLODocument46 pagesDrenaje Pluvial de JLOanon_367472992100% (1)
- Parcial 1Document31 pagesParcial 1Carlos Andres Valencia Restrepo100% (7)
- Espectros de Emisión y de AbsorciónDocument5 pagesEspectros de Emisión y de AbsorciónAngel Daniel Valencia AlejoNo ratings yet
- Tema 1. AcerosDocument26 pagesTema 1. AcerosAlejandro CouohNo ratings yet
- FRM-FRM-2015-015 Rev 1Document2 pagesFRM-FRM-2015-015 Rev 1neckerNo ratings yet
- Practica 8 CPDocument3 pagesPractica 8 CPEdder GaiborNo ratings yet
- Presentacion CAT 797Document105 pagesPresentacion CAT 797Rodrigo Rios100% (1)
- Catalogo Revigal PDFDocument3 pagesCatalogo Revigal PDFPablo La VitaNo ratings yet
- Tarea 10 CombustiónDocument3 pagesTarea 10 CombustiónMercury's VlogsNo ratings yet
- Simbología de La Instalación EléctricaDocument7 pagesSimbología de La Instalación EléctricaAlex RamirezNo ratings yet
- Eternit Mantenimiento Tejas OnduladasDocument18 pagesEternit Mantenimiento Tejas OnduladasRoberto Carlos Chiuyari CusiNo ratings yet