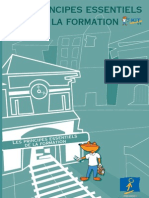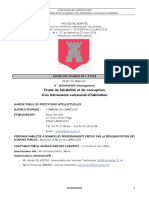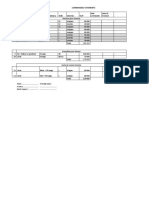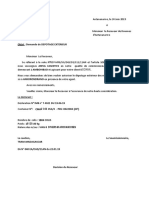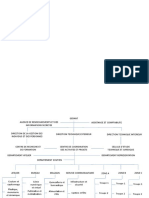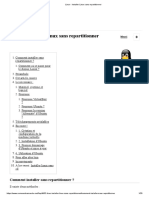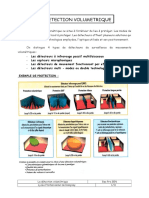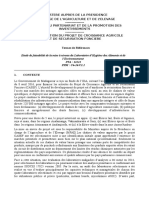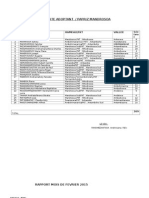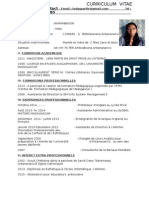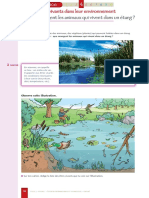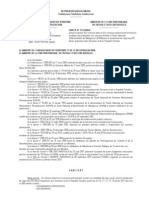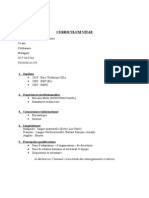Professional Documents
Culture Documents
Support de Cours - Access97fr NASRO@
Uploaded by
api-3746044Original Title
Copyright
Available Formats
Share this document
Did you find this document useful?
Is this content inappropriate?
Report this DocumentCopyright:
Available Formats
Support de Cours - Access97fr NASRO@
Uploaded by
api-3746044Copyright:
Available Formats
Support de cours
Route du Boiron 3
CH-1260 Nyon
+41 0848 202 202
¬+41 0848 202 203
info@infoG.ch
http://www.infoG.ch
Support de cours Access 97 fr
TABLE DES MATIÈRES
AVANT PROPOS .......................................................................................................... 4
SCENARIO DU GUIDE DE FORMATION ............................................................................... 4
CONVENTIONS TYPOGRAPHIQUES ................................................................................... 4
INTRODUCTION.......................................................................................................... 5
STANDARDS APPLIQUES .............................................................................................. 5
DEFINITION DES TERMES UTILISES ................................................................................. 6
DESCRIPTIONS DE L'ECRAN .......................................................................................... 7
La barre Titre ............................................................................................... 7
La barre de Menus ........................................................................................ 7
La barre d’outils ........................................................................................... 7
La fenêtre de la base de données .................................................................... 7
Les onglets .................................................................................................. 7
LES BASES DE DONNEES ............................................................................................. 8
REGLES ................................................................................................................ 8
LES TABLES ................................................................................................................ 9
REGLES ................................................................................................................ 9
DESCRIPTION DES TABLES ......................................................................................... 10
Nom du champ........................................................................................... 10
Type de données ........................................................................................ 10
Descriptif................................................................................................... 10
PROPRIETES DU CHAMP ............................................................................................ 11
Taille du champ .......................................................................................... 11
Format...................................................................................................... 11
Autres propriétés........................................................................................ 12
GESTION DES TABLES .............................................................................................. 13
Les outils................................................................................................... 13
LIAISONS DES TABLES.............................................................................................. 14
ASTUCES............................................................................................................. 15
LES RELATIONS ........................................................................................................ 16
REGLES .............................................................................................................. 16
GESTION DES RELATIONS .......................................................................................... 17
Règles des relations .................................................................................... 18
© infoG – fév. 2002, modifié le 11 sept 2004 page 2
Support de cours Access 97 fr
LES FORMULAIRES ................................................................................................... 19
REGLES .............................................................................................................. 19
DESCRIPTION DES FORMULAIRES ................................................................................. 20
Composition............................................................................................... 20
MODE D’AFFICHAGE ................................................................................................ 21
Propriétés.................................................................................................. 21
Contrôles................................................................................................... 22
Descriptif des contrôles ............................................................................... 22
GESTION DES FORMULAIRES....................................................................................... 23
Création mode instantané ............................................................................ 23
Création mode assistant .............................................................................. 23
Création mode assistant (suite) .................................................................... 24
MODIFICATION ...................................................................................................... 25
Contrôle Zone liste modifiable ...................................................................... 26
Contrôle Zone liste modifiable (suite) ............................................................ 27
Contrôle Sous Formulaire............................................................................. 28
IMPRESSION ......................................................................................................... 29
ASTUCES............................................................................................................. 30
LES REQUETES .......................................................................................................... 31
REGLES .............................................................................................................. 31
DESCRIPTION DES REQUETES ..................................................................................... 32
Composition............................................................................................... 32
Mode d’affichage ........................................................................................ 33
Propriétés.................................................................................................. 33
Types ....................................................................................................... 34
GESTION DES REQUETES ........................................................................................... 35
Création d’une requête sélection ................................................................... 35
IMPRESSION ......................................................................................................... 37
ASTUCES............................................................................................................. 37
LES ETATS ................................................................................................................ 38
REGLES .............................................................................................................. 38
DESCRIPTION DES ETATS .......................................................................................... 39
Composition............................................................................................... 39
Type ......................................................................................................... 40
Options ..................................................................................................... 40
GESTION DES ETATS ............................................................................................... 41
Création mode instantané ............................................................................ 41
Création mode assistant .............................................................................. 41
ASTUCES............................................................................................................. 42
© infoG – fév. 2002, modifié le 11 sept 2004 page 3
Support de cours Access 97 fr
AVANT PROPOS
Scénario du guide de formation
Découpé en plusieurs chapitres, le support de cours présente les fonctionnalités que tout
utilisateur du produit se doit de maîtriser, afin de parvenir à une efficacité optimale de son outil
de travail.
La disquette d'accompagnement contient tous les documents : textes, graphiques, tableaux
utilisés durant ce support de cours. Vous aurez toujours la possibilité de les consulter ou de les
recréer afin de parfaire votre formation.
Les noms des fichiers utilisés avec la disquette sont mentionnés avec leurs noms et extensions
logiques. Les fichiers corrigés sont eux, composés du même nom mais avec l'extension .CW, ceci
pour vous permettre de comparer les résultats.
Conventions typographiques
Un certain nombre de conventions typographiques ont été employées tout au long de ce support
de cours.
Les noms des commandes de menu et des options à choisir dans les boîtes de dialogue sont
imprimés en italique et en gras.
Les informations à saisir dans les exemples figurent toujours en gras avec la police de
caractère "Comic sans MS".
Les compléments d'explications ou exemple sont imprimés entre parenthèses (...).
Les touches clavier Del Enter, touches de fonction F1 à F10 et les touches rapides sont imprimées
entre crochets [...] et en gras [Enter].
Les touches de fonction demandant la pression de plusieurs touches sont indiquées par un signe
+. Ce qui signifie que vous devez maintenir la première touche enfoncée avant de presser sur la
seconde ([Ctrl] + [Maj])
© infoG – fév. 2002, modifié le 11 sept 2004 page 4
Support de cours Access 97 fr
INTRODUCTION
Standards appliqués
Pour une utilisation simplifiée et organisée nous avons appliqué dans notre support de cours et
d'exercice un certain nombre de standard. En effet, lorsque l'application commence à être
conséquente, il devient vite difficile de si retrouver si vous n'appliquez pas une certaine rigueur à
la dénomination des objets. Ainsi vous retrouverez les règles suivantes :
Type d'objet Règle Exemple
Tables commencent par T_ T_Employe
Formulaires commencent par F_ F_Employe
Requêtes commencent par R_ R_Employe
Etats commencent par E_ E_Employe
Pour les Tables
Nom des champs commence par la 1ère lettre de la table E_Nom
Champs de type clé sont nommés en "X_Cle" E_Cle
Pour les Requêtes
Basé sur 1 table reprend le nom de la table R_T_Employe
Basé sur 2 tables reprend le nom des 2 tables R_T_Entreprise_T_Employe
Triées reprend le nom de la table et "Tr" + Champ R_T_Entreprise_Tr_E_Nom
Filtrées reprend le nom de la table et "Fi" + Champ R_T_Entreprise_Fi_E_Code
Pour les Formulaires
Basé sur 1 table reprend le nom de la table F_T_Employe
Basé sur 1 requête reprend le nom de la requête F_R_Employe
Basé sur rien inclure le mot "Sél" + le nom approprié F_Sel_Employe
Type menu commence par "M_" + le nom approprié M_Menu_principal
Sous formulaire reprend le nom du formulaire inclus F_T_Entreprise_SF_T_Employe
Pour les Etats
Basé sur 1 table reprend le nom de la table E_T_Employe
Basé sur 1 requête reprend le nom de la requête E_R_T_Entreprise_T_Employe
© infoG – fév. 2002, modifié le 11 sept 2004 page 5
Support de cours Access 97 fr
Définition des termes utilisés
Base de données
Une base de données est un ensemble de tables, ayant pour but d’exploiter des informations de
façon conviviale et rapide.
Tables
Une table est une structure que l’on définit afin de recevoir des informations traitant d’un même
sujet. Composée de champs, elle définit les règles de validation de ceux-ci. A l’utilisation, elle
contiendra les données rentrées relatives à la table.
Relations
Une relation est une liaison que vous définissez entre des tables ayant un sujet en commun et
dont les informations sont stockées dans différentes tables.
Requêtes
Une requête est composée d’une ou plusieurs tables vous permettant une visualisation sélective
ou ordonnée de vos tables.
La requête est sans aucun doute l’élément le plus important dans Access.
Formulaires
Un formulaire est un masque écran destiné à la saisie, la visualisation ou la modification de vos
données de façon plus conviviale.
Etats
Un état est un masque destiné à être imprimé, permettant la visualisation de vos données sur un
support papier.
Macros
Une macro permet le déclenchement d’une action selon un événement.
Modules
Un module est une suite d'instruction (procédure) écrite en Visual Basic. Le Visual Basic étant le
langage de programmation par excellence de Microsoft, applicable dans toutes les nouvelles
versions des logiciels composant MS Office.
© infoG – fév. 2002, modifié le 11 sept 2004 page 6
Support de cours Access 97 fr
Descriptions de l'écran
La barre Titre
La barre titre de l’application permet de gérer l’affichage du programme Access.
La barre de Menus
Access met à votre disposition toute une série de commandes vous permettant de travailler. Nous
détaillerons progressivement tout au long de ce cours les différents menus contenus dans cette
barre.
La barre d’outils
La barre d'outils contient des icônes permettant d'activer rapidement des commandes se trouvant
dans l'arborescence des menus. Nous les détaillerons également tout au long du cours.
La fenêtre de la base de données
La barre titre de la base de données permet de gérer l’affichage de la fenêtre.
Les onglets
Active la gestion des tables, des requêtes, des formulaires, des états,
des macros et modules
© infoG – fév. 2002, modifié le 11 sept 2004 page 7
Support de cours Access 97 fr
LES BASES DE DONNEES
Access permet de gérer toutes informations à l'aide d'un fichier unique appelé base de
données.
Règles
L’élaboration d’une base de données est un travail d’analyse méthodique qui prend du temps
mais qui, à long terme, en économise beaucoup plus.
Pour bien comprendre le processus de création d’une base de données, il faut différencier la
manière dont vous utilisez les données, de la manière dont un système de gestion de base de
données relationnelle, tel que Microsoft Access, les stocke.
Créer une base de données consiste donc à établir la liste des données que devra contenir la
base, puis à les regrouper par thèmes.
Les principales phases de la création d’une base sont :
Définition de l’objectif
Définition des tables
Définition des relations
Définition des masques de saisie (les formulaires)
Définition des listes de sortie (les états)
Définition des liens entre les différents éléments de sa base (les macros)
© infoG – fév. 2002, modifié le 11 sept 2004 page 8
Support de cours Access 97 fr
LES TABLES
Une table est une structure que l’on définit afin de recevoir des informations traitant d’un même
sujet. Composée de champs elle définit les règles de validation de ceux-ci. A l’utilisation elle
contiendra les données rentrées relatives à la table.
Règles
Lors de la création d'une structure de table, vous avez à préciser :
nom du champ : détermine l'identifiant du champ dans votre table
type de données : détermine le genre d'information qu'il contiendra
propriétés du champ : détermine le format et options du champ
description : information affichée dans la barre d'état lors de la saisie
Remarque
• Le changement de nom d’une table ou d’un champ dans une table, ne se fait pas
dynamiquement. Vous devez le modifier manuellement dans tous les éléments de votre
base de données.
© infoG – fév. 2002, modifié le 11 sept 2004 page 9
Support de cours Access 97 fr
Description des tables
Pour une utilisation optimisée et une maintenance simplifiée, les informations rentrées dans les
tables devront suivre des règles précises.
Nom du champ
Nom physique du champ dans la table repris pour toute inclusion ou test de celui-ci au niveau
d’Access.
Le nom ainsi associé doit être le fruit d’une réflexion afin qu’il soit court et bien représentatif de
son contenu et de son contexte dans la base de données.
Type de données
Détermine le type de valeurs autorisées dans le champ ainsi que l’espace alloué aux valeurs du
champ.
Texte : type alphanumérique pouvant aller jusqu'à 255 caractères.
Mémo : 32.000 caractères.
Numérique : de 1 à 8 octets (byte).
Date/Heure : 8 bytes.
Monétaire : 8 bytes. N'utilisez pas le type de données numérique pour les
valeurs monétaires car la partie décimale risque d'être
arrondie.
Compteur : nombre séquentiel de 4 bytes.
Oui/Non : valeurs booléennes 1 bit valeur choisie entre deux.
(vrai/faux).
Liaison OLE : objets (graphisme/dessin ou table pouvant être lié ou
incorporé) créés dans un autre programme jusqu’à 128 méga-
bytes.
Descriptif
Commentaire apporté au champ et affiché dans la ligne d’état lors de la saisie des informations
en mode table et formulaire.
© infoG – fév. 2002, modifié le 11 sept 2004 page 10
Support de cours Access 97 fr
Propriétés du champ
Les propriétés du champ définissent les règles de validation destinées à accueillir les données
saisies dans les champs.
Taille du champ
Définit le nombre de caractère pour les données de type Texte (1 à 255) et pour les données de
type Numérique (1 à 8 bytes)
Format
Nbre général : affiche le nombre tel qu'il a été rentré.
Monétaire : ajoute le signe monétaire devant le nombre et un séparateur
entre les milliers et les centaines.
Fixe : détermine le nombre de décimales.
Standard : ajoute un séparateur entre les milliers et les centaines.
Pourcentage : ajoute le signe % et multiplie le chiffre par cent.
Scientifique : stocke le nombre en base 10.
© infoG – fév. 2002, modifié le 11 sept 2004 page 11
Support de cours Access 97 fr
Autres propriétés
Décimale : détermine le nombre de décimales souhaité de 0 à 15.
Masque de saisie : définit un masque de saisie pour les champs de type texte
uniquement.
Légende: : information reprise pour les En-têtes de colonnes des tables et
des requêtes ainsi que pour les étiquettes des formulaires et
états.
Valeur par défaut : valeur automatiquement reprise pour un nouvel
enregistrement.
Valide si : définit les valeurs acceptées.
Message si erreur : permet d’envoyer un message lors de saisie d’informations
erronées si la propriété Valide si est renseignée.
Null interdit : permet de rendre la saisie du champ obligatoire.
Chaîne vide autorisée : permet de rentrer une chaîne vide pour les champs de type
caractère.
Indexé : permet de définir un indexe de recherche.
© infoG – fév. 2002, modifié le 11 sept 2004 page 12
Support de cours Access 97 fr
Gestion des tables
On pourrait exploiter sa base de données sous Access qu’en travaillant en mode feuille de
données qui est le mode d’affichage pour les tables. En effet, ce mode est très convivial et simple
d’utilisation. Beaucoup de gens font l’erreur de créer pour n’importe quelle saisie un formulaire
qui n’offre pas forcément d’avantage réel si ce n’est d’alourdir l’application.
Les outils
Le mode d’affichage table permet de Saisir, Modifier, Supprimer, Trier, Filtrer, Rechercher et
Imprimer les informations contenues dans votre table.
Saisir : se positionner sur une nouvelle ligne et remplir les champs.
Modifier : se positionner sur le champ à modifier.
Supprimer : sélectionner la ou les lignes contenant les enregistrements à
supprimer et appuyer sur [Del].
Trier : se positionner sur la colonne à trier et cliquer sur l’icône.
Filtrer : cliquer sur l’icône et insérer le critère de filtre .
Rechercher : cliquer sur l’icône .
Imprimer : cliquer sur l’icône.
© infoG – fév. 2002, modifié le 11 sept 2004 page 13
Support de cours Access 97 fr
Liaisons des tables
A l'intérieur d'une base de données vous pouvez importer ou lier des tables provenant de
différentes bases. L'intérêt de cette commande consiste à exploiter des éléments déjà créés, que
ceux-ci soient des tables ou toutes autres éléments, formulaires, requêtes, états, etc…
La commande Fichier/Données externes, permet l'importation ou la liaison de ceux-ci, et la
commande Outils/Complément option Gestionnaire des tables attachées, en permet
la gestion.
Le fait d'attacher des tables à une base de données, permet par exemple, de dissocier les
données, des éléments programmés. Cette méthode facilite grandement la maintenance d'une
application. La gestion des attaches devra tenir compte du déplacement des tables dans les
répertoires. Les tables attachées sont symbolisées par un " ".
© infoG – fév. 2002, modifié le 11 sept 2004 page 14
Support de cours Access 97 fr
Astuces
L’apparence du mode feuille se rapproche assez d’un tableur et offre les mêmes fonctionnalités de
gestion pour l’affichage.
La largeur des colonnes : cliquer tirer, en positionnant le curseur à l’intersection de la
colonne à modifier.
Ordre des colonnes : sélectionner la colonne à déplacer et cliquer tirer avec la
souris.
Cacher les colonnes : définir à zéro la largeur de la colonne.
Meilleures largeurs : double pression à l’intersection pour les colonnes
sélectionnées.
Hauteur de ligne : la commande Disposition/Hauteur de ligne... modifie toutes
les lignes de la table.
Dans la propriété Format d’un champ texte le paramètre (>) permet de forcer la saisie en
lettres majuscules.
© infoG – fév. 2002, modifié le 11 sept 2004 page 15
Support de cours Access 97 fr
LES RELATIONS
Une relation est une liaison que vous définissez entre des tables ayant un sujet en commun et
dont les informations sont stockées dans différentes tables.
Règles
Les relations permettent de définir des liens entre différentes tables contenant des informations
liées par un même sujet afin d’éviter une double saisie.
La notion de relation est la clé de voûte dans une application Access. Si celle-ci est bien définie
l’application sera homogène, évitant ainsi la redondance d’information.
Il existe plusieurs types de relations, mais la plus courante étant la relation de un à plusieurs.
Dans ce type de relation, un enregistrement de la table A peut être mis en correspondance avec
plusieurs enregistrements de la table B, afin qu'à chaque enregistrement de la table B ne
correspond qu'un enregistrement de la table A
Dans une relation plusieurs à plusieurs, un enregistrement de la table A peut être mis en
correspondance avec plusieurs enregistrements de la table B, et inversement un enregistrement
de la table B peut être mis en correspondance avec plusieurs enregistrements de la table A.
Ce type de relation n'est possible qu'après définition d'une troisième table, appelée table de
jonction.
© infoG – fév. 2002, modifié le 11 sept 2004 page 16
Support de cours Access 97 fr
Gestion des relations
La gestion des relations est faite par la commande Edition/Relation qui ouvre une fenêtre
dans laquelle vous devez inclure la 1ère fois toutes vos tables.
Au travers de cette fenêtre, vous pouvez Créer, Modifier et Supprimer les relations entre les
tables.
Créer : cliquer sur le champ de la table côté Un, et faire glisser sur le champ de la table,
côté plusieurs.
Modifier : double clic sur la ligne de liaison,
Supprimer : cliquer sur la ligne de liaison et appuyer sur [Del].
© infoG – fév. 2002, modifié le 11 sept 2004 page 17
Support de cours Access 97 fr
Règles des relations
Plusieurs règles peuvent être appliquées aux relations :
Appliquer l'intégrité référentielle
Mettre à jour en cascade les champs…
Effacer en cascade les enregistrements
Intégrité référentielle
L'intégrité référentielle permet de ne pas détruire une information si celle-ci est liée du côté
plusieurs.
Mise à jour en cascade des champs
Permet la mise à jour des valeurs contenues du côté plusieurs de la relation.
Effacer en cascade les enregistrements
Permet de supprimer tous les enregistrements liés du côté plusieurs.
© infoG – fév. 2002, modifié le 11 sept 2004 page 18
Support de cours Access 97 fr
LES FORMULAIRES
Un formulaire est un masque écran destiné à la saisie, la visualisation ou la modification des
données, de façon plus conviviale.
Règles
Le formulaire est un masque que l’on applique afin de consulter, modifier, imprimer ou saisir les
informations dans les tables.
Le formulaire est basé en principe sur une table ou une requête et sa fonction principale est de
faciliter l’obtention d’informations telles que les clés d’accès à d’autres tables.
Les champs inclus dans les formulaires sont appelés des contrôles. Chaque contrôle se réfère à
des règles appelées des propriétés.
Tous les contrôles intégrés dans les formulaires, héritent automatiquement d’un commentaire
appelé Etiquette.
© infoG – fév. 2002, modifié le 11 sept 2004 page 19
Support de cours Access 97 fr
Description des formulaires
La création de formulaire est grandement facilitée par des assistants qui vous aiguillent à travers
différentes boîtes de dialogue afin d’obtenir le résultat souhaité.
Composition
Le formulaire est composé de 3 parties distinctes à savoir :
En-tête et pied de formulaire : informations affichées comme en-tête de colonne.
En-tête et pied de page : informations affichées à l’impression.
Détail : informations affichées dans le corps du formulaire.
Si le formulaire n’est pas destiné à être imprimé, il n’est pas nécessaire d’afficher l’en-tête de
page, commande Affichage/En-tête et pied de page.
La légende du formulaire peut être rentrée dans ces propriétés et apparaîtra ainsi dans la ligne
titre.
L’en-tête de formulaire est surtout utilisé lorsque le formulaire est affiché en mode
tabulaire. C’est-à-dire que tous les enregistrements sont affichés sur la même ligne,
permettant ainsi l’affichage de plusieurs enregistrements. Dans ce cas, les en-têtes de colonnes
seront affichés dans l’en-tête de formulaire.
© infoG – fév. 2002, modifié le 11 sept 2004 page 20
Support de cours Access 97 fr
Mode d’affichage
Le formulaire permet 3 modes d’affichages :.
Mode création : modifie le formulaire.
Mode formulaire : saisie et consultation des informations.
Mode feuille de données : saisie en ligne des informations.
Propriétés
A chaque type de contrôle correspond des propriétés spécifiques que vous pouvez consulter
par catégories :
Format : donne accès à tous les attributs de présentation.
Données : donne accès à tous les attributs liés au contenu.
Evénements : donne accès à toutes les procédures pouvant être mises en application.
Autres : donne accès à tous les attributs complémentaires.
Toutes : donne accès à la totalité des possibilités.
© infoG – fév. 2002, modifié le 11 sept 2004 page 21
Support de cours Access 97 fr
Contrôles
En affichant la barre d’outils , vous pouvez intégrer différents types de contrôle permettant
ainsi la saisie des données à travers des grilles de choix imposé.
Descriptif des contrôles
Sélection : sélection des contrôles à influencer.
Active l’assistant : pour tous les boutons de la barre d’outils.
Etiquette : insertion de commentaire.
Zone de texte : insertion de zone de saisie.
Groupe d’options : insertion d’un cadre regroupant des options.
Bouton bascule : bouton.
Case d’options : choix imposé d’une option parmi une liste d’options.
Case à cocher : proposition d’options.
Liste modifiable : choix proposé parmi une liste.
Zone de liste : choix imposé parmi une liste.
Bouton : bouton de commande.
Image : inclusion d’image.
Cadre d’objet indépendant :
Cadre d’objet dépendant :
Saut de page : imposition d’une rupture de page à l’impression.
Sous-formulaire : inclusion d’un sous-formulaire.
Trait : insertion de dessin.
Rectangle : insertion de dessin.
© infoG – fév. 2002, modifié le 11 sept 2004 page 22
Support de cours Access 97 fr
Gestion des formulaires
Création mode instantané
La méthode la plus simple pour créer un formulaire consiste à sélectionner une table ou une
requête et cliquer sur l’icône Formulaire instantané , Access crée un
nouveau formulaire vous permettant la saisie de vos données.
Création mode assistant
La deuxième méthode consiste à passer par l’assistant depuis l’onglet Formulaire bouton
Nouveau.
Access propose par le biais d’une boîte de dialogue le nom de la table ou de la requête sur lequel
le formulaire doit être basé.
Le bouton assistant vous aiguille pour définir :
la table et les contrôles à inclure
© infoG – fév. 2002, modifié le 11 sept 2004 page 23
Support de cours Access 97 fr
Création mode assistant (suite)
Type de présentation
Colonne simple : un enregistrement par page.
Tabulaire : affichage des enregistrements les uns sous les autres.
Feuille de données : affichage des enregistrements en lignes.
Mode justifié : affichage sur une largeur d’écran
Motifs de présentation
Remarque :
• La création d’un formulaire en mode tabulaire destiné à être affiché en mode Feuille de
données, reprend comme en tête de colonne, le nom du contrôle.
© infoG – fév. 2002, modifié le 11 sept 2004 page 24
Support de cours Access 97 fr
Modification
La modification d’un formulaire se fait en mode de création en sélectionnant le contrôle à
modifier. Deux possibilités de modification soit :
la disposition : emplacement et grandeur du contrôle.
les propriétés : règles de validation et aspect général.
Le contrôle sélectionné apparaît avec des carrés de sélection, et selon le positionnement de la
souris sur le contrôle, la souris peut prendre différents aspects :
: déplace le contrôle et son étiquette.
: déplace que le contrôle.
: rentre en insertion dans le contrôle.
: redimensionne le contrôle.
La sélection peut s’effectuer sur plusieurs contrôles en maintenant la touche [Maj] + [Clic] sur les
contrôles suivants à sélectionner ou cliquer tirer englobant la sélection sur tous les contrôles se
trouvant dans le carré de sélection.
Le menu Format propose certaines commandes pratiques pour la mise en page des contrôles
sélectionnés.
Remarque
• Il est souvent intéressant d’afficher lors de modification du formulaire, la fenêtre des
propriétés régissant les règles de validation du contrôle sélectionné.
© infoG – fév. 2002, modifié le 11 sept 2004 page 25
Support de cours Access 97 fr
Contrôle Zone liste modifiable
Une liste modifiable permet à travers l’assistant pour autant qu’il soit activé, de constituer
une liste d’options dans lequel l’utilisateur ne fait que sélectionner les options de son choix évitant
ainsi toutes erreurs de saisie.
La liste modifiable est basée sur une table, une requête ou une liste saisie manuellement et dont
la valeur affichée dans le contrôle, est celle de la 1ère colonne sélectionnée.
Si la liste comporte plusieurs colonnes, la valeur affichée est toujours celle de la 1ère colonne
visible mais la valeur stockée dans le contrôle est, elle, précisée dans les propriétés de la liste
modifiable.
© infoG – fév. 2002, modifié le 11 sept 2004 page 26
Support de cours Access 97 fr
Contrôle Zone liste modifiable (suite)
En définissant la largeur de la colonne pour la valeur stockée dans le contrôle à 0, l’utilisateur
saisit automatiquement la clé sans s’en rendre compte.
En résumé dans une liste modifiable, vous affichez dans votre liste une valeur et en stockez une
autre. Exercice lors de la création pas toujours facile à assimiler.
Si ce procédé est utilisé comme formulaire de sélection, baser le formulaire sur aucune table ni
requête, sous peine de modifier des données non désirées.
© infoG – fév. 2002, modifié le 11 sept 2004 page 27
Support de cours Access 97 fr
Contrôle Sous Formulaire
Un contrôle de type sous formulaire, permet de définir une plage dans le formulaire principal afin
d’insérer un autre formulaire.
Afin que le sous-formulaire soit synchronisé avec le formulaire principal, il faut indiquer
dans les propriétés, les contrôles permettant de le faire, soit :
Objet source : nom du sous formulaire.
Champs fils : nom du contrôle dans le sous formulaire.
Champs pères : nom du contrôle dans le formulaire principal.
Ainsi dans un même formulaire, vous pourrez afficher plusieurs formulaires traitant d’un même
sujet, mais dont les informations sont contenues dans des tables différentes.
Imaginez que vous ayez une table pour les renseignements concernant l’entreprise, et une autre
pour les personnes travaillant dans cette entreprise. Les tables étant mises en relation par la clé
de l’entreprise, qui est inclue dans la table des personnes.
Objet source serait le formulaire des personnes, le champs fils la clé de l’entreprise de la table
des personnes et le champs pères étant la clé de l’entreprise de la table des entreprises.
© infoG – fév. 2002, modifié le 11 sept 2004 page 28
Support de cours Access 97 fr
Impression
L’impression d’un formulaire est une chose assez simple, il suffit de cliquer sur l’icône prévu à cet
effet .
Si le formulaire est de type colonne, définir dans le formulaire un saut de page depuis la
barre d’outils.
Si le formulaire est de type tabulaire, afficher dans le formulaire En-tête/pied de Page
depuis le menu Affichage et recopier les contrôles qui seront reportés à chaque saut de page.
© infoG – fév. 2002, modifié le 11 sept 2004 page 29
Support de cours Access 97 fr
Astuces
La taille de la fenêtre du formulaire est mémorisée différemment selon le mode d’affichage,
soit :
Feuille de données : en définissant la taille de sa fenêtre avec la souris
et en la mémorisant par la commande Fichier/Enregistrer
le formulaire... .
Formulaire : dans la propriété Largeur du formulaire.
La position du formulaire est mémorisée en sauvegardant le formulaire à l'endroit désiré.
Un formulaire destiné à être affiché en mode feuille de données doit être créé :
depuis l’onglet Formulaire, en mode Assistant Formulaire option colonne simple et non
pas en mode Instantané.
depuis l’onglet Table en mode Formulaire instantané
afin d’hériter en-tête de colonne, le nom des légendes et non pas des champs défini dans la.
table.
Lors de sous formulaires intégrés, faire une double pression pour atteindre le formulaire intégré.
La propriété Taille ajustée option Oui, empêche l'utilisateur de mémoriser une nouvelle taille
de fenêtre pour le formulaire.
© infoG – fév. 2002, modifié le 11 sept 2004 page 30
Support de cours Access 97 fr
LES REQUETES
Une requête interroge une ou plusieurs tables sur leur contenu. La manière de formuler une
requête indique à Access les données à afficher.
Les requêtes Sélection sont les plus utilisées. Souvent utilisées par des formulaires ou des états,
elles permettent de consulter le contenu de plusieurs tables.
Lorsque vous exécutez une requête Sélection, Access affiche les enregistrements demandés dans
une feuille de réponses.
La requête est un élément essentiel d’Access, qu’il importe de bien maîtriser.
Règles
Toujours bien analyser les données affichées par la requête pour voir si elles correspondent bien
à votre attente.
© infoG – fév. 2002, modifié le 11 sept 2004 page 31
Support de cours Access 97 fr
Description des requêtes
Composition
En mode modification de requête, les options suivantes vous sont proposées :
Champ : nom du champ dans la table.
Table : détermine l’appartenance.
Opération : option activée par , par défaut regroupement.
Tri : croissant, décroissant, sans tri.
Afficher : permet de faire des calculs avec des contrôles non affichés.
Critères : sélection par comparaison.
© infoG – fév. 2002, modifié le 11 sept 2004 page 32
Support de cours Access 97 fr
Mode d’affichage
La requête permet 3 modes d’affichages à savoir : le mode modification , le mode SQL
ou le mode feuille de données .
Mode modification : modifie la requête en QBE (Query By Example = requête par
l’exemple).
Mode SQL : modifie en langage SQL (Standard Query Language = langage
standard pour les requêtes) .
Mode feuille de données : saisie en ligne des informations.
Propriétés
A chaque champ inclus dans une requête, peuvent être associées des propriétés. Par défaut,
celles définies au niveau de la table, seront affichées à l’exécution de la requête.
Liste des propriétés :
Description : information affichée dans la barre d'état.
Format : type de données stockées.
Masque de saisie : définition du masque de saisie.
Légende : en-tête de colonne du champ.
© infoG – fév. 2002, modifié le 11 sept 2004 page 33
Support de cours Access 97 fr
Types
Il existe plusieurs types de requêtes :
Sélection : questionne les tables afin de savoir si il existe des
informations liées.
Analyse croisée : compacte des données sous un format ligne colonne.
Création de table : copie des tables.
Mise à jour : modifie des enregistrements.
Ajout : ajoute des enregistrements.
Suppression : détruit les enregistrements sélectionnés.
© infoG – fév. 2002, modifié le 11 sept 2004 page 34
Support de cours Access 97 fr
Gestion des requêtes
Création d’une requête sélection
Depuis l’onglet Requête, bouton .
Access propose par le biais d’une boîte de dialogue 2 modes de création :
Assistants : pour tout type de requête
Requête vierge : pour une requête de type sélection
Choisissez le bouton Mode Création.
© infoG – fév. 2002, modifié le 11 sept 2004 page 35
Support de cours Access 97 fr
Insérer ensuite les tables à inclure dans votre requête par le bouton .
Ajouter ensuite tous les contrôles des tables que vous voulez inclure dans votre requête.
Double pression sur le contrôle pour l’inclure automatiquement ou double pression sur la barre
titre de la table pour sélectionner tous les contrôles et cliquer tirer pour les inclure dans la
requête.
Remarque
• L’icône permet d’exécuter une requête.
© infoG – fév. 2002, modifié le 11 sept 2004 page 36
Support de cours Access 97 fr
Impression
L’impression d’une requête est une chose assez simple, il suffit de cliquer sur l’icône prévu à cet
effet
Le menu Format/Cellules… option Afficher le quadrillage permet de supprimer la grille à
l’impression.
Astuces
La mise en page suivant les mêmes règles que pour les feuilles de données, voir astuces dans les
tables.
Le contrôle peut être renommé en incluant le nouveau nom devant le nom du contrôle suivi de 2
points (:).
La colonne peut contenir plusieurs contrôles par le biais du caractère de concaténation (&) (Nom
& ‘ ’ & Prénom). L’apostrophe permettant l’insertion d’une chaîne de caractères à blanc.
La touche de fonction [Maj] + [F2] permet un zoom sur les champs du contrôle.
Un contrôle dont l’option affichée est désactivée dans la requête ne peut pas être appelé dans un
formulaire ou un état.
Si vous ne voulez pas afficher un contrôle dans une requête et quand même l’exploiter dans un
formulaire ou un état définir en mode feuille de données la colonne à 0.
Double pression sur l'astérisque de la table, inclus tous les champs de la table dans la requête. Si
vous rajouter par la suite un nouveau champ dans votre table il sera automatiquement inclus
dans la requête.
© infoG – fév. 2002, modifié le 11 sept 2004 page 37
Support de cours Access 97 fr
LES ÉTATS
Un état est un masque destiné à être imprimé vous permettant la visualisation de vos données
sur un support papier.
Règles
La plupart des informations contenues dans un état proviennent de tables sous-jacentes, de
requêtes ou d'instructions SQL constituant la source des données de l'état. Les autres
informations contenues dans l'état sont, quant à elles, enregistrées lors de sa création.
© infoG – fév. 2002, modifié le 11 sept 2004 page 38
Support de cours Access 97 fr
Description des états
Composition
L’état est composé de plusieurs parties distinctes à savoir :
En-tête et pied d’état : informations affichées 1 fois.
En-tête et pied de page : informations affichées à chaque page.
En-tête et pied de groupe : informations affichées à chaque changement de groupe.
Détail : corps de l’état.
© infoG – fév. 2002, modifié le 11 sept 2004 page 39
Support de cours Access 97 fr
Type
Il existe plusieurs types d’états :
Colonne simple : affiche les contrôles sur une colonne.
Regroupement/Totaux : établit des regroupements par genre.
Publipostage : impression d’étiquette.
Synthèse : permet de faire des statistiques sur la requête.
Tabulaire : permet un affichage en lignes des enregistrements.
Etat instantané : insère tous les champs dans l’état.
Fusion avec Word : permet l’envoi de mailing sous Winword.
Options
En mode modification de l’état l’icône permet de modifier les regroupements et options de tri
ainsi que d’imposer des ruptures de page à des sections.
© infoG – fév. 2002, modifié le 11 sept 2004 page 40
Support de cours Access 97 fr
Gestion des états
Création mode instantané
La méthode la plus simple pour créer un état consiste à sélectionner une table ou une requête et
cliquer sur l’icône Etat instantané . Access crée un nouvel état prêt à être imprimé.
Création mode assistant
La deuxième méthode consiste à passer par l’assistant depuis l’onglet Etat bouton .
Access propose par le biais d’une boîte de dialogue le nom de la table ou de la requête sur lequel
l’état doit être basé.
Le bouton assistant vous aiguille pour définir le type d’état, les regroupements dans l’état ainsi
que les champs à inclure dans l’état. Le mode de sélection des contrôles est le même que pour le
formulaire.
Dans les états de regroupements prévus pour faire des totaux entre les différentes ruptures,
utilisez des contrôles de type indépendants.
Dans les propriétés des données, l’option Source contrôle permet de faire des opérations
de cumul sur les champs.
© infoG – fév. 2002, modifié le 11 sept 2004 page 41
Support de cours Access 97 fr
Astuces
La syntaxe des opérations n’étant par forcément aisée, utiliser l’icône , générateur
d’expression pour effectuer vos opérations.
La catégorie contient toutes les fonctions que vous pouvez utiliser.
Le bouton permet d’inclure le champ ou la fonction choisie dans la ligne du générateur
d’expression.
Les boutons permettent de définir les critères de
comparaison ou de calcul et le bouton étant toujours le caractère de concaténation.
L’exemple, affichera le total des contacts dans chaque entreprise affichée à chaque changement.
Nombre de contact chez UBS : 4
Pour définir des sections insécables, utilisez l’icône
© infoG – fév. 2002, modifié le 11 sept 2004 page 42
You might also like
- T Kit Lessentiel de La FormationDocument134 pagesT Kit Lessentiel de La Formationamali861No ratings yet
- T Kit Lessentiel de La FormationDocument134 pagesT Kit Lessentiel de La Formationamali861No ratings yet
- Dactylo PDFDocument16 pagesDactylo PDFkeloramijanjyNo ratings yet
- Etude de Faisabilité Et de Conception D'un Lotissement Communal D'habitationDocument13 pagesEtude de Faisabilité Et de Conception D'un Lotissement Communal D'habitationkeloramijanjy100% (1)
- Delf Pro b1 Production Ecrite ExerciceDocument1 pageDelf Pro b1 Production Ecrite ExerciceKelora Mijanjy100% (2)
- AACSC Attestation JBR 3 2Document1 pageAACSC Attestation JBR 3 2keloramijanjyNo ratings yet
- Commandes VetementsDocument2 pagesCommandes VetementskeloramijanjyNo ratings yet
- Im8 DookanDocument7 pagesIm8 DookankeloramijanjyNo ratings yet
- Business StructureDocument3 pagesBusiness StructurekeloramijanjyNo ratings yet
- Son Histoire: Du Pétrole Au PETDocument2 pagesSon Histoire: Du Pétrole Au PETkeloramijanjyNo ratings yet
- Introduction À La FactorisationDocument4 pagesIntroduction À La FactorisationkeloramijanjyNo ratings yet
- FleursDocument5 pagesFleurskeloramijanjyNo ratings yet
- Conditions de Ressources Et Points de ChargeDocument3 pagesConditions de Ressources Et Points de ChargekeloramijanjyNo ratings yet
- Linux - Installer Linux Sans RepartitionnerDocument20 pagesLinux - Installer Linux Sans RepartitionnerkeloramijanjyNo ratings yet
- Procedure de Creation Dissolution Asl Associations Syndicales LibresDocument15 pagesProcedure de Creation Dissolution Asl Associations Syndicales LibreskeloramijanjyNo ratings yet
- Introduction À La FactorisationDocument4 pagesIntroduction À La FactorisationkeloramijanjyNo ratings yet
- Code D'urbanismeDocument674 pagesCode D'urbanismekeloramijanjyNo ratings yet
- Fiche Vivant EcosystemeDocument2 pagesFiche Vivant EcosystemekeloramijanjyNo ratings yet
- La Detection VolumetriqueDocument11 pagesLa Detection VolumetriquekeloramijanjyNo ratings yet
- 250117TDR Étude de Faisabilité IPM Ver 25janvierSSDocument5 pages250117TDR Étude de Faisabilité IPM Ver 25janvierSSkeloramijanjyNo ratings yet
- CCC - VF 2010Document10 pagesCCC - VF 2010keloramijanjyNo ratings yet
- Le Numéro Du Processeur ReprésenteDocument9 pagesLe Numéro Du Processeur ReprésentekeloramijanjyNo ratings yet
- Rapport Mois de Fevrier 2015Document4 pagesRapport Mois de Fevrier 2015keloramijanjyNo ratings yet
- Adresse Ip OrdinateurDocument2 pagesAdresse Ip OrdinateurkeloramijanjyNo ratings yet
- Connaissance de L'environnementDocument10 pagesConnaissance de L'environnementkeloramijanjyNo ratings yet
- Idpf - VF 2010Document6 pagesIdpf - VF 2010keloramijanjyNo ratings yet
- Curriculum VitaeDocument1 pageCurriculum VitaekeloramijanjyNo ratings yet
- II - VF 2010Document8 pagesII - VF 2010keloramijanjyNo ratings yet
- 1-Cours-Introduction Au Droit InternationalDocument23 pages1-Cours-Introduction Au Droit InternationalAbdoul Aziz ThioubNo ratings yet
- Ac - Fop - Mid - San - VF 2010Document5 pagesAc - Fop - Mid - San - VF 2010keloramijanjyNo ratings yet