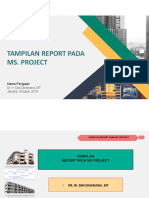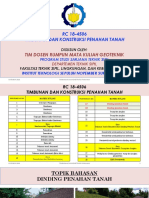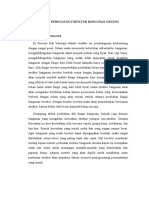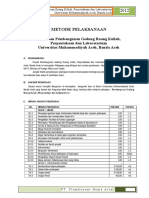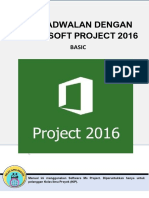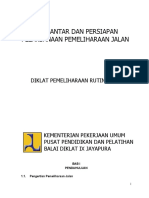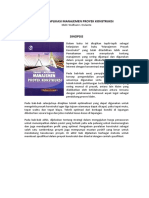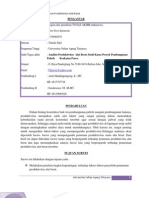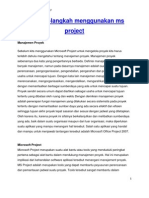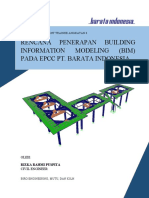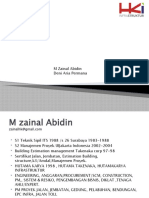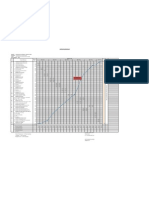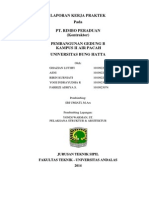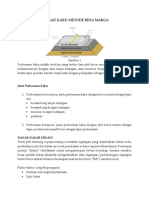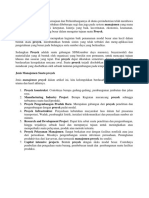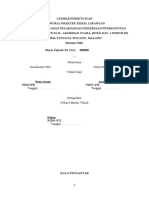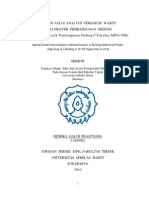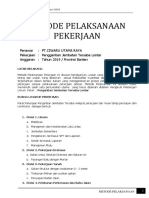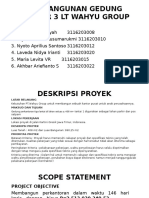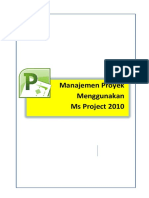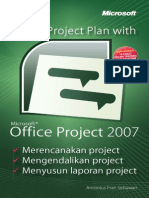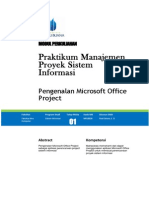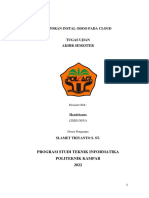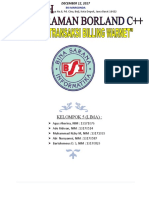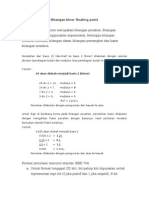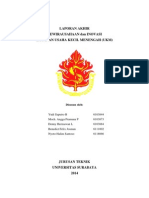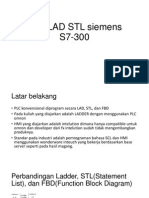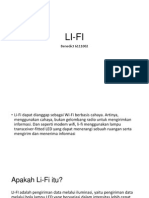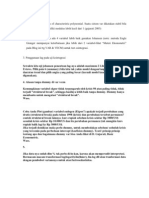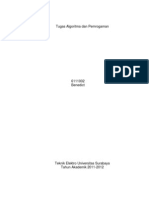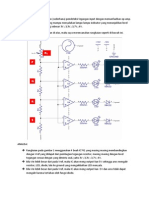Professional Documents
Culture Documents
Manajemen Proyek Menggunakan Ms Project 2010
Uploaded by
Immanuel Rukun SitepuCopyright
Available Formats
Share this document
Did you find this document useful?
Is this content inappropriate?
Report this DocumentCopyright:
Available Formats
Manajemen Proyek Menggunakan Ms Project 2010
Uploaded by
Immanuel Rukun SitepuCopyright:
Available Formats
H a l a m a n | 0
Manajemen Proyek
Menggunakan
Ms Project 2010
Budi Harsanto
2011
Departemen Manajemen & Bisnis
FE Unpad
Disampaikan Pada:
Pelatihan Manajemen Proyek
Pusat Pendidikan dan Pelatihan Setneg
Jakarta, 25-29 Juli 2011
H a l a m a n | 1
Kata Pengantar
Manajemen proyek saat ini berkembang sedemikian pesat. Pekerjaan berkarakteristik proyek
tersebar di berbagai bidang dan kebutuhan akan pengelolaan proyek yang lebih baik terus
bertumbuh. Tulisan ringkas ini berupaya menjelaskan bagian-bagian penting manajemen proyek
menggunakan dukungan perangkat lunak Ms Project. Versi yang digunakan adalah versi terbaru
yakni versi 2010 dengan tampilan yang lebih menarik serta fitur yang lebih kaya untuk dielaborasi
lebih jauh.
Semoga bermanfaat.
Bandung, 2011.
Tertanda
Budi Harsanto
H a l a m a n | 2
Daftar Isi
Kata Pengantar ........................................................................................................................................ 1
Daftar Isi .................................................................................................................................................. 2
Pendahuluan ........................................................................................................................................... 3
Manajemen Proyek ............................................................................................................................. 3
Microsoft Project (Ms Project) ............................................................................................................ 3
Instalasi Ms Project ................................................................................................................................. 4
Spesifikasi Minimum ........................................................................................................................... 4
Instalasi ............................................................................................................................................... 4
Cara memperoleh Installer ............................................................................................................. 4
Cara Instalasi ................................................................................................................................... 6
Interface MS Project 2010 ...................................................................................................................... 7
Latihan Langkah demi Langkah ............................................................................................................... 8
1 Memulai File Baru ................................................................................................................................ 9
2 Daftar Pekerjaan ................................................................................................................................ 10
3 Durasi Pekerjaan ................................................................................................................................ 15
4 Relasi Pekerjaan ................................................................................................................................. 17
5 Jadwal Kerja ....................................................................................................................................... 25
6 Lembar Sumber Daya ......................................................................................................................... 32
7 Penugasan Sumber Daya ke Pekerjaan .............................................................................................. 36
8 Update Pergerakan Proyek ................................................................................................................ 40
9 Pelaporan Proyek ............................................................................................................................... 42
Referensi ............................................................................................................................................... 46
H a l a m a n | 3
Pendahuluan
Manajemen Proyek
Disiplin ilmu manajemen proyek menjadi salah satu disiplin ilmu yang paling banyak digunakan untuk
membantu menyelesaikan berbagai macam pekerjaan berkarakteristik proyek. Karakteristik proyek
antara lain,
Output spesifik.
Dibatasi waktu, anggaran dan sumber daya lain.
Melibatkan ahli lintas bidang, memerlukan koordinasi tinggi.
Bukan pekerjaan rutin.
Project Management Institute (PMI) memberikan definisi manajemen proyek sebagai sebuah
aplikasi dari pengetahuan, keahlian dan alat pada aktivitas proyek tertentu untuk memenuhi
persyaratan berlangsungnya sebuah proyek. Persyaratan yang dimaksud dikenal sebagai triple
constraints atau project triangle, yang terdiri dari waktu, biaya dan kualitas.
Tiga siklus utama dalam manajemen proyek adalah,
1. Inisiasi
2. Perencanaan
3. Eksekusi
Tiga teknik yang populer digunakan dalam manajemen proyek ialah Gantt Chart, CPM (Critical Path
Method) dan PERT (Program Evaluation & Review Technique).
Microsoft Project (Ms Project)
Perkembangan teknologi manajemen proyek pun tidak kalah pesat. Terdapat berbagai perangkat
lunak untuk mendukung optimalisasi pengelolaan proyek. Salah satu perangkat lunak yang populer
adalah Microsoft Project (Ms Project). Ms Project dikembangkan sejak 1984 dengan basis Ms-DOS.
Kemudian perangkat lunak tersebut dikembangkan dengan basis Windows dan dikenal dengan nama
Microsoft Project (Ms Project). Tiga versi terakhir dari Ms Project adalah Ms Project 2003, 2007 dan
2010.
H a l a m a n | 4
Instalasi Ms Project
Spesifikasi Minimum
Untuk instalasi Microsoft Project 2010, diperlukan hardware dengan spesifikasi minimum sebagai
berikut:
Komponen Spesifikasi Minimum
Prosesor 700 MHz atau lebih besar.
Memori 512 MB RAM atau lebih besar.
Hard Disk 2 GB ruang tersedia.
Monitor Display 1024 x 786 atau lebih tinggi.
Sistem Operasi Windows 7
Windows Vista SP1
Windows XP SP3
Instalasi
Cara memperoleh Installer
a. Kunjungi tautan berikut:
http://www7.buyoffice.microsoft.com/usa/product.aspx?sku=10234593&cache=1963337741&cultu
re=en-US . Cuplikantampilan yang muncul adalah seperti berikut,
H a l a m a n | 5
b. Klik try now, maka kita akan diantarkan pada halaman berikut,
c. Buat akun baru dengan mengklik Create Your Account,
Isikan data yang dimintakan, kemudian klik Continue to Checkout.
d. Tampilan untuk mengunduh dan nomor serial trial akan muncul,
Klik Download Now untuk mengunduh.
H a l a m a n | 6
Cara Instalasi
Bila installer telah selesai diunduh, klik ganda file tersebut. Bila dimintakan nomor serial maka
masukkan nomor serial yang telah dimunculkan saat berada halaman pengunduhan. Ikuti instruksi
hingga selesai.
H a l a m a n | 7
Interface Ms Project 2010
Project 2010 memiliki tampilan dengan perubahan signifikan bila dibanding versi sebelumnya yakni
Project 2007. Pada Project 2007, ketika aplikasi office lain telah menggunakan ribbon, aplikasi
Project masih menggunakan tampilan toolbar lama. Pada versi Project 2010, tampilan telah seragam
dengan aplikasi office lainnya, yakni menggunakan ribbon.
Ribbon pada MS Project 2010,
H a l a m a n | 8
Latihan Langkah demi Langkah
Untuk memudahkan memahami penggunaan Ms Project, kita lakukan latihan langkah demi langkah.
Contoh persoalan yang dibahas diadaptasi dari buku Panduan Microsfot Project Professional 2007
yang ditulis tim MadComs (Penerbit Andi). Ringkasan langkah demi langkah yang akan dilakukan
pada latihan ini,
1. Memulai file baru
2. Daftar Pekerjaan
3. Durasi Pekerjaan
4. Relasi Pekerjaan
5. Jadwal Kerja
6. Lembar Sumber Daya
7. Penugasan Sumberdaya ke Pekerjaan
8. Update Pergerakan Proyek
9. Pelaporan
H a l a m a n | 9
1 Memulai File Baru
Bila telah terinstalasi, pilih program Microsoft Project 2010. Lalu buka file baru sebagaimana
membuka file baru dalam aplikasi office lainnya semisal Word atau Excel.
H a l a m a n | 10
2 Daftar Pekerjaan
Lakukan langkah awal sebagai berkut,
a. Masukkan daftar pekerjaan berikut ini,
Task Name
Persiapan
Membuat Gambar Bangunan
Membersihkan Lokasi
Membawa Perkakas ke Lokasi
Pembuatan Pondasi
Melakukan Pengukuran
Melakukan Penggalian
Menuangkan Pondasi
Pembangunan Tembok
Membuat Kerangka Rumah
Membangun Tembok
Instalasi Air
Pemasangan Atap
Pemasangan Kayu Rangka
Memasang Genting
Memasang Listrik
Instalasi Telepon
Memasang Langit-Langit
Memasang Lantai
Meratakan Tanah
Melapisi Tanah
Memasang Keramik
Pemasangan Pintu dan Variasi
Memasang Rangka Jendela
Memasang Kaca Jendela
Memasang Ventilasi
H a l a m a n | 11
Memasang Pintu
Pengecatan
Mengecat Tembok
Mengecat Langit-langit
Mengecat Pintu dan Jendela
Pembuatan Interior Rumah
Menata Perabot Rumah
Memasang Lampu
Memasang Hiasan
Pembuatan Tanaman dan Pagar
Membuat Taman
Membuat Pagar
Tampilan yang muncul adalah sebagai berikut,
H a l a m a n | 12
b. Simpan dahulu file tersebut .
H a l a m a n | 13
c. Kembali pada file tersebut, lalu lakukan outlining dengan mengklik indent atau outdent dengan
ketentuan sebagai berikut,
Task Name
Persiapan
Membuat Gambar Bangunan
Membersihkan Lokasi
Membawa Perkakas ke Lokasi
Pembuatan Pondasi
Melakukan Pengukuran
Melakukan Penggalian
Menuangkan Pondasi
Pembangunan Tembok
Membuat Kerangka Rumah
Membangun Tembok
Instalasi Air
Pemasangan Atap
Pemasangan Kayu Rangka
Memasang Genting
Memasang Listrik
Instalasi Telepon
Memasang Langit-Langit
Memasang Lantai
Meratakan Tanah
Melapisi Tanah
Memasang Keramik
Pemasangan Pintu dan Variasi
Memasang Rangka Jendela
Memasang Kaca Jendela
Memasang Ventilasi
Memasang Pintu
Pengecatan
H a l a m a n | 14
Mengecat Tembok
Mengecat Langit-langit
Mengecat Pintu dan Jendela
Pembuatan Interior Rumah
Menata Perabot Rumah
Memasang Lampu
Memasang Hiasan
Pembuatan Tanaman dan Pagar
Membuat Taman
Membuat Pagar
Tampilan yang muncul adalah seperti berikut ini,
H a l a m a n | 15
3 Durasi Pekerjaan
Susun durasi pekerjaan dengan data durasi sebagai berikut,
Task Name Duration
Persiapan 2 days
Membuat Gambar Bangunan 2 days
Membersihkan Lokasi 1 day
Membawa Perkakas ke Lokasi 1 day
Pembuatan Pondasi 2 days
Melakukan Pengukuran 1 day
Melakukan Penggalian 2 days
Menuangkan Pondasi 1 day
Pembangunan Tembok 3 days
Membuat Kerangka Rumah 2 days
Membangun Tembok 3 days
Instalasi Air 1 day
Pemasangan Atap 2 days
Pemasangan Kayu Rangka 2 days
Memasang Genting 2 days
Memasang Listrik 1 day
Instalasi Telepon 1 day
Memasang Langit-Langit 1 day
Memasang Lantai 2 days
Meratakan Tanah 1 day
Melapisi Tanah 1 day
Memasang Keramik 2 days
Pemasangan Pintu dan Variasi 1 day
Memasang Rangka Jendela 1 day
Memasang Kaca Jendela 1 day
Memasang Ventilasi 1 day
Memasang Pintu 1 day
H a l a m a n | 16
Pengecatan 2 days
Mengecat Tembok 2 days
Mengecat Langit-langit 1 day
Mengecat Pintu dan Jendela 1 day
Pembuatan Interior Rumah 1 day
Menata Perabot Rumah 1 day
Memasang Lampu 1 day
Memasang Hiasan 1 day
Pembuatan Tanaman dan Pagar 4 days?
Membuat Taman 4 days
Membuat Pagar 2 days
Tampilan setelah durasi dimasukkan maka akan seperti berikut,
H a l a m a n | 17
4 Relasi Pekerjaan
Relasi pekerjaan dibuat untuk mengaitkan pekerjaan-pekerjaan yang saling berhubungan. Jenis-jenis
hubungan yang mungkin terjadi adalah,
Finish to Start (FS)
Suatu pekerjaan (B) tidak boleh dimulai sampai pekerjaan lain (A) selesai.
Start to Start (SS)
Suati pekerjaan (B) tidak boleh dimulai sebelum pekerjaan lain (A) dimulai juga.
Finish to Finish (FF)
Suatu pekerjaan (B) tidak dapat diselesaikan sampai pekerjaan lain (A) diselesaikan.
Start to Finish (SF)
Suatu pekerjaan (B) tidak dapat diselesaikan sampai pekerjaan lain (A) dimulai.
Masukkan hubungan pekerjaan dengan ketentuan sebagai berikut,
Task Name Predecessors
Persiapan
Membuat Gambar Bangunan
Membersihkan Lokasi 2FF
Membawa Perkakas ke Lokasi 3SS
Pembuatan Pondasi 3;4
Melakukan Pengukuran
Melakukan Penggalian 6
Menuangkan Pondasi 7
Pembangunan Tembok 8
Membuat Kerangka Rumah
Membangun Tembok 10
Instalasi Air 11
Pemasangan Atap 12
Pemasangan Kayu Rangka
Memasang Genting 14
Memasang Listrik 15
Instalasi Telepon 16SS
Memasang Langit-Langit 17
H a l a m a n | 18
Memasang Lantai 17;18
Meratakan Tanah
Melapisi Tanah 20
Memasang Keramik 21
Pemasangan Pintu dan Variasi 21;22
Memasang Rangka Jendela
Memasang Kaca Jendela 24
Memasang Ventilasi 25SS
Memasang Pintu 26SS
Pengecatan 27
Mengecat Tembok
Mengecat Langit-langit 29
Mengecat Pintu dan Jendela 30
Pembuatan Interior Rumah 31
Menata Perabot Rumah
Memasang Lampu 33SS
Memasang Hiasan 33;34
Pembuatan Tanaman dan Pagar 35
Membuat Taman
Membuat Pagar 37
H a l a m a n | 19
Cara untuk membuat hubungan pekerjaan adalah sebagai berikut,
a. Sorot dua pekerjaan yang saling berhubungan,
b. Klik tanda rantai yang berarti link.
H a l a m a n | 20
c. Di layar bagian kanan, terdapat Gantt Chart dan muncul tanda panah yang mencerminkan
hubungan antara dua pekerjaan.
H a l a m a n | 21
d. Klik ganda tanda panah yang baru muncul tersebut. Akan muncul tampilan seperti berikut. Pilih
hubungan yang paling tepat untuk pekerjaan-pekerjaan yang dihubungkan tersebut.
H a l a m a n | 22
Tampilan setelah melakukan relasi hubungan adalah sebagai berikut,
Alternatif cara yang lain adalah dengan menyorot pekerjaan yang hendak kita hubungkan relasinya
lalu klik Project Information.
H a l a m a n | 23
Isi kolom ID dengan kode ID pekerjaan dan isi kolom Type dengan tipe hubungan.
Atau cara lainnya adalah dengan cara manual,
H a l a m a n | 24
H a l a m a n | 25
5 Jadwal Kerja
Buat jadwal kerja untuk proyek ini dengan ketentuan sebagai berikut,
Waktu mulai proyek terserah Anda.
6 hari kerja, Senin sd Sabtu.
Jam kerja: Pkl 08.00 sd 12.00, istirahat 1 jam, lalu lanjut Pkl 13.00 sd 17.00 WIB.
Jam kerja khusus untuk mandor, Senin sd Jumat jam kerja normal sedangkan hari Sabtu
setengah hari, Pkl 08.00 sd 12.00 WIB.
Hari libur, lihat kalender.
Langkah berikutnya adalah menyusun jadwal kerja dengan cara,
a. Pilih pekerjaan yang paling pertama dilakukan, lalu klik Project Information.
Kemudian masukkan tanggal awal dimulainya proyek. Misalnya saya masukakn 6 Juni 2011.
H a l a m a n | 26
b. Pilih kolom Start, lalu klik Auto Schedule.
H a l a m a n | 27
c. Selanjutnya adalah penyeletelan waktu kerja, klik Change Working Time.
Jam kerja default adalah Senin sd Jumat. Untuk mengubah jam kerja, klik salah satu tanggal pada
hari yang ingin kita modifikasi jam kerjanya. Misalnya kita klik salah satu tanggal di hari Sabtu.
Setelah itu klik Work Weeks lalu klik Details, maka akan muncul tampilan setting detail.
H a l a m a n | 28
Masukkan jam kerja pada hari tertentu yang telah kita pilih.
H a l a m a n | 29
d. Kemudian untuk memasukkan hari libur, klik tanggal yang akan disetel libur. Kemudian lihat di
bagian bawah, pilih Exceptions, lalu masukkan keterangan hari libur untuk tanggal tersebut.
H a l a m a n | 30
Bila kita ingin melakukan penyetelan jam kerja untuk tipe pekerja tertentu, caranya dengan klik
Resource Sheet pada bagain kiri atas layar utama.
Misalnya kita masukkan resource name Mandor dengan tipe-tipe sebagaimana berikut.
H a l a m a n | 31
Kemudian klik Change Working Time. Set day to these spesific working times, sesuai ketentuan.
H a l a m a n | 32
6 Lembar Sumber Daya
Berikut ini adalah sumber daya yang terlibat dalam proyek. Seluruh data silakan dimasukkan pada lembar sumber daya.
Resource Name Type
Material
Label
Initials Group Max. Units Std. Rate Ovt. Rate Cost/Use Accrue At
Base
Calendar
Mandor Work
M
100% Rp5.000/hr Rp4.000/hr Rp0 Prorated Standard
Tukang Batu Work
Tbt
100% Rp2.500/hr Rp2.000/hr Rp0 Prorated Standard
Tukang Bangunan Work
Tbn
100% Rp2.500/hr Rp2.000/hr Rp0 Prorated Standard
Tukang Kayu Work
Tky
100% Rp3.000/hr Rp2.000/hr Rp0 Prorated Standard
Tukang Listrik Work
Tls
100% Rp0/hr Rp0/hr Rp500.000 Start Standard
Tukang Taman Work
Ttm
100% Rp3.500/hr Rp2.000/hr Rp0 Prorated Standard
Kuli Batu Work
Kbt
100% Rp2.000/hr Rp1.500/hr Rp0 Prorated Standard
Kuli Bangunan Work
Kbn
100% Rp2.000/hr Rp1.500/hr Rp0 Prorated Standard
Kuli Kayu Work
Kky
100% Rp2.000/hr Rp1.500/hr Rp0 Prorated Standard
Kuli Taman Work
Ktm
100% Rp2.000/hr Rp1.500/hr Rp0 Prorated Standard
Telkom Work
Tlkm
100% Rp0/hr Rp0/hr Rp900.000 Start Standard
Kertas Gambar Material lbr Kgm
Rp1.500
Rp0 Start
Alat Tulis Material bh At
Rp2.000
Rp0 Start
Batu Kali Material truk Bkali
Rp150.000
Rp0 Start
Cangkul Material bh Ck
Rp20.000
Rp0 Start
Truk Pengangkut Material bh Tpg
Rp0
Rp0 Start
Meteran Material bh Mtr
Rp15.000
Rp0 Start
Pasir Material truk Psr
Rp250.000
Rp0 Start
H a l a m a n | 33
Kawat Besi Material m1 Kbs
Rp15.000
Rp0 Start
Batu Bata Material bh Bb
Rp300
Rp0 Start
Semen Material sak Smn
Rp40.000
Rp0 Start
Gamping Material truk Gmp
Rp200.000
Rp0 Start
Pipa PVC Material m1 Pvc
Rp50.000
Rp0 Start
Kayu (Balok) Material bh Kbik
Rp1.300.000
Rp0 Start
Paku Material kg Pk
Rp8.000
Rp0 Start
Genting Material bh Gt
Rp800
Rp0 Start
Kabel Listrik Material m1 Klst
Rp2.000
Rp0 Start
Kabel Telepon Material m1 Ktlp
Rp15.000
Rp0 Start
Langit-langit Material m3 L2
Rp1.000.000
Rp0 Start
Ornamen Material bh Orn
Rp50.000
Rp0 Start
Keramik Material m2 Krm
Rp50.000
Rp0 Start
Semen Putih Material sak Spth
Rp45.000
Rp0 Start
Rangka Jendela Material set Rjnd
Rp150.000
Rp0 Start
Kaca Material m2 Kc
Rp80.000
Rp0 Start
Ventilasi Pintu Material bh Vpnt
Rp40.000
Rp0 Start
Daun Pintu Material set Dpnt
Rp75.000
Rp0 Start
Cat Tembok Material ltr Ctmb
Rp30.000
Rp0 Start
Kuas Material bh K
Rp30.000
Rp0 Start
Cat Kayu Material ltr Cky
Rp20.000
Rp0 Start
Perabot Material set Prb
Rp2.000.000
Rp0 Start
Lampu Material
Lmp
Rp35.000
Rp0 Start
Hiasan Material
H
Rp350.000
Rp0 Start
H a l a m a n | 34
Kran Material
Krn
Rp10.000
Rp0 Start
Kayu (Rangka) Material
Krk
Rp1.150.000
Rp0 Start
Eternit Material
Etr
Rp40.000
Rp0 Start
Caranya adalah dengan memasuki lembar sumber daya pada opsi-opsi yang berada pada bagian kiri atas.
H a l a m a n | 35
Klik Add Resources setiap kali akan memasukkan sumber daya yang baru. Ada tiga tipe sumber
daya,
1. Work Resource
2. Material Resource
3. Cost Resource
Untuk kolom pada Accrue at : berisi jenis pembayaran dari resource tersebut. Ada tiga jenis
yaitu:
Start : pembayaran dilakukan pada saat pekerjaan dimulai
End : pembayaran dilakukan setelah pekerjaan selesai
Prorate : pembayaran diberikan berdasarkan persentase pekerjaan yang telah
diselesaikan
Tampilan akhirnya adalah sebagai berikut,
H a l a m a n | 36
7 Penugasan Sumber Daya ke Pekerjaan
Berikutnya, database sumber daya tadi akan kita hubungkan pada setiap pekerjaan. Kita
analisa kebutuhan yang diperlukan oleh setiap pekerjaan. Berikut ini adalah daftar sumber
daya untuk proyek yang sedang kita kerjakan,
No. Resources Name
1
2 Mandor, Kertas gambar [5lbr], Alat Tulis [1 bh]
3 Kuli batu [200%], truk pengangkut [1 bh], Cangkul [1 bh]
4 Tukang batu
5
6 Tukang batu, Meteran [1 bh]
7 Cangkul [2 bh], Kuli batu [200%]
8 Kuli batu [200%], Batu kali [1 truk], Pasir [1 truk]
9
10 Tukang bangunan, tukang kayu, kuli bangunan [200%], Kuli kayu [200%], Kayu (balok) [8bh],
paku [5 kg]
11 Tukang batu, tukang bangunan, kuli bangunan [200%], Kuli batu [200%], kawat besi [100
m1], batu bata [1000 bh], pasir [3 truk], semen [30sak], gamping [1 truk]
12 Kuli batu [200%], Tukang batu, pipa pvc [50 m1], kran [5bh]
13
14 Tukang kayu, kuli kayu [200%], paku [5 kg], Kayu (rangka) [ 3 m3], Kayu (balok0 [1 bh]
15 Tukang bangunan, kuli bangunan [200%], Genting [1000 bh], Semen [2 sak]
16 Tukang listrik, lampu [1 set], kabel listrik [ 50 m1], paku [0,5 kg]
17 Telkom, kabel telepon [10 m1]
18 Kuli bangunan [200 %], kuli kayu [200%], Tukang bangunan, eternit [75 m2], kayu (rangka) [5
m3], paku [5 kg], ornamen [20 bh]
19
20 Kuli bangunan [200 %], Kuli batu [200%], cangkul [5 bh]
21 Kuli batu [200%], Tukang batu, pasir [3 truk]
22 Kuli batu [200%], Tukang batu, kuli bangunan [200%], Tukang bangunan, pasir [ 0,5 truk],
semen [8 sak], keramik [ 50 m2], semen putih [2 sak]
23
H a l a m a n | 37
24 Tukang kayu, kuli kayu [ 200%], rangka jendela [8 set]
25 Tukang kayu, kuli kayu [ 200%], kaca [ 15 m2]
26 Kuli kayu [200%], tukang kayu, ventilasi pintu [8 bh], paku [1 kg]
27 Tukang kayu, daun pintu [ 6 set]
28
29 Kuli bangunan [200%], tukang bangunan, cat tembok [ 10 ltr], kuas [ 6 bh]
30 Tukang bangunan, kuli bangunan [ 200%], kuas [3 bh], cat tembok [ 5ltr]
31 Kuas [3 bh], cat kayu [ 5 ltr], tukang kayu, kuli kayu
32
33 Kuli bangunan, tukang bangunan, perabot [ 3 set], lampu [ 5 set], mandor
34 Kuli bangunan, lampu [5 set]
35 Mandor, tukang bangunan, hiasan[ 5 set], kabel listrik [ 5m1]
36
37 Tukang taman, kuli taman, [200%], Kuli batu [200%], Batu bata [ 200 bh], semen [ 5 sak],
pasir [1 truk], Kawat besi [ 100 m1], cat tembok [ 6 ltr], kuas [3 bh]
38 Tukang taman, kuli taman [200%], Kuli batu [ 200%], Batu bata [ 200 bh], semen [ 5 sak],
pasir [ 1truk], kawat besi [ 100 m1], cat tembok [ 6 ltr], kuas [ 3 bh]
Caranya,
Bisa dengan manual, yaitu mengetikkan sumber daya pada kolom Resources Name.
H a l a m a n | 38
Bisa dengan menggunakan Assign Resources pada menu Resources.
Atau bisa juga dengan mengarahkan kursor pada sel bagian kanan resources name, klik
tanda panah maka akan tampil pilihan sebagai berikut untuk dicentang. Namun ini
H a l a m a n | 39
Tampilan akhirnya adalah sebagai berikut,
H a l a m a n | 40
8 Update Pergerakan Proyek
Untuk mengupdate pergerakan proyek, silakan klik ganda pada pekerjaan yang akan kita
update statusnya,
Hasilnya adalah sebagai berikut,
Agar lebih informatif, bila kita ingin menampilkan persentase penyelesaian pekerjaan tersebut,
klik kanan diagram pada gantt chart,
H a l a m a n | 41
pilih Format Bar, lalu klik tab Bar Text. Selanjutnya pada bagian left, pilih % Complete. Hasilnya
akan terlihat seperti berikut,
H a l a m a n | 42
9 Pelaporan Proyek
Ms Project 2010 menyediakan berbagai format laporan yang atraktif. Laporan dapat
ditampilkan melalui Visual Report atau Report. Untuk menampilkan berbagai pilihan Visual
Report,
1. Pilih tab Project, lalu pilih menu Visual Report.
2. Pilih laporan yang kita perlukan
H a l a m a n | 43
Contoh tampilan laporan dalam Visual Report,
Ada banyak pilihan laporan yang dapat ditampilkan berdasarkan kategori-kategori Task Usage,
Resource Usage, Assignment Usage, Task Summary, Resource Summary dan Assignment
Summary. Adapun untuk menampilkan dalam format laporan lebih formal dapat digunakan
pilihan Report. Caranya,
1. Pada tab menu project, pilih report, maka akan tampil kotak dialog seperti berikut,
H a l a m a n | 44
2. Tampilan yang diinginkan dipilih, lalu klik select. Sebagai contoh, dipilih tampilan overview,
maka akan muncul kotak dialog overview reports sebagai berikut :
Pilih salah satu jenis yang tersedia, lalu klik select, beberapa cuplikan tampilan laporan
tampak berikut ini,
H a l a m a n | 45
H a l a m a n | 46
Referensi
Madcoms, 2008, Panduan Lengkap Microsoft Project Professional 2007, Penerbit Andi,
Yogyakarta.
Setiawan, Antonius Fran, 2008, Smart Project Plan with Microsoft Office Project 2007 (Majalah
PCMedia), PT. Dian Digital Media, Jakarta.
You might also like
- Buku Panduan Lengkap Mengelola Proyek Dengan Microsoft Proje PDFDocument143 pagesBuku Panduan Lengkap Mengelola Proyek Dengan Microsoft Proje PDFBeny HidayatNo ratings yet
- Pengendalian Perencanaan Waktu Dan Biaya Dalam Hubungannya Dengan Manajemen ProyekDocument35 pagesPengendalian Perencanaan Waktu Dan Biaya Dalam Hubungannya Dengan Manajemen Proyekashari sani100% (1)
- Analisis Penjadwalan Pembangunan RumahDocument95 pagesAnalisis Penjadwalan Pembangunan RumahnabilahmonaNo ratings yet
- Tampilan Report Pada MS ProjectDocument46 pagesTampilan Report Pada MS ProjectMuhammad Gibbran Madani100% (1)
- Jurnal Jalan-Jembatan Vol 30 No 2 Agustus 2013Document94 pagesJurnal Jalan-Jembatan Vol 30 No 2 Agustus 2013samrandaNo ratings yet
- Dinding Penahan TanahDocument54 pagesDinding Penahan TanahRizaldi Firdaus100% (1)
- Metode Perkuatan Struktur Bangunan GedungDocument8 pagesMetode Perkuatan Struktur Bangunan GedungEdi Putra0% (1)
- PembongkaranDocument25 pagesPembongkaranAkhdan UzamiNo ratings yet
- Metode Pelaksanaan Gedung 2lantaiDocument60 pagesMetode Pelaksanaan Gedung 2lantaiJaly RakasiwiNo ratings yet
- Salinan Manual Ms Project 2016Document30 pagesSalinan Manual Ms Project 2016Zola1st100% (1)
- Persiapan Pelaks Pemeliharaan JLNDocument45 pagesPersiapan Pelaks Pemeliharaan JLNJun100% (1)
- Tugas Manajemen Proyek Menggunakan Ms ProjectDocument48 pagesTugas Manajemen Proyek Menggunakan Ms ProjectDodyJunaediAkbarNo ratings yet
- Teori Aplikasi Manajemen Proyek Konstruk PDFDocument1 pageTeori Aplikasi Manajemen Proyek Konstruk PDFatepNo ratings yet
- Konstruksi Beton Bertulang & BIM Dengan Tekla StructuresDocument38 pagesKonstruksi Beton Bertulang & BIM Dengan Tekla StructuresekoaguspriyonoNo ratings yet
- Materi Sosialisasi LSP - LPJK - Pemberian Rekemendasi Lisensi LSPDocument53 pagesMateri Sosialisasi LSP - LPJK - Pemberian Rekemendasi Lisensi LSPjoko riyadiNo ratings yet
- Kewirausahaan JASA KONSULTANDocument14 pagesKewirausahaan JASA KONSULTANIzaz FaiqNo ratings yet
- KuesionerDocument8 pagesKuesionerAprilia Eka FitriyaniNo ratings yet
- Pekerjaan Rangka PlafonDocument38 pagesPekerjaan Rangka PlafonVeraSiagianNo ratings yet
- Tutorial Ms ProjectDocument22 pagesTutorial Ms ProjectEdwina SevieraNo ratings yet
- Analisis Keterlambatan Waktu Pada Proyek Pembuatan Jalan Tol Trans SumatraDocument10 pagesAnalisis Keterlambatan Waktu Pada Proyek Pembuatan Jalan Tol Trans Sumatrasarce padondanNo ratings yet
- Modul 2 Estimasi Biaya ProyekDocument12 pagesModul 2 Estimasi Biaya ProyekMuhamad FikriNo ratings yet
- Analisis Faktor Penyebab Keterlambatan Penyelesaian Proyek GedungDocument26 pagesAnalisis Faktor Penyebab Keterlambatan Penyelesaian Proyek Gedungasinahu farhanNo ratings yet
- Metode Pelaksanaan Kerja Bekisting GedungDocument7 pagesMetode Pelaksanaan Kerja Bekisting Gedungucox hasibuanNo ratings yet
- Dokumen KontrakDocument83 pagesDokumen KontrakAhmad MUhajirzNo ratings yet
- Uas - Pengedalian Mutu Proyek - Esa Gelar Ayodhia - 417110055PDocument17 pagesUas - Pengedalian Mutu Proyek - Esa Gelar Ayodhia - 417110055PAgus DermawanNo ratings yet
- Menggunakan MS ProjectDocument17 pagesMenggunakan MS ProjectCitra Gusti Putra EffendiNo ratings yet
- Rencana Penerapan BIM Pada EPCCDocument28 pagesRencana Penerapan BIM Pada EPCCRizka Rahmi PuspitaNo ratings yet
- f8903 BT. MODUL VII SIMULASI KONTRAK KONSTRUKSIDocument34 pagesf8903 BT. MODUL VII SIMULASI KONTRAK KONSTRUKSIthaib rantepadangNo ratings yet
- Schedule Project Dengan MSDocument30 pagesSchedule Project Dengan MSKYODAI KARYA KONTRUKSINo ratings yet
- Kurva SDocument1 pageKurva SPanggih KkspNo ratings yet
- Conto Proposal Analisis Waktu Dan Biaya Dengan Microsoft ProjectDocument4 pagesConto Proposal Analisis Waktu Dan Biaya Dengan Microsoft ProjectMaxi Ogeetohai Enago DogomoNo ratings yet
- Laporan KPDocument148 pagesLaporan KPmihamihaa100% (1)
- Desain Perkerasan Kaku Metode Bina MargaDocument6 pagesDesain Perkerasan Kaku Metode Bina MargaTony WangNo ratings yet
- Metode Pelaksanaan CTRBDocument23 pagesMetode Pelaksanaan CTRBsudiko simanjuntakNo ratings yet
- Metode PelaksanaanDocument12 pagesMetode PelaksanaansalimNo ratings yet
- 5 Contoh Perhitungan Struktur Bangunan - IlmusipilDocument12 pages5 Contoh Perhitungan Struktur Bangunan - IlmusipilEndang SubrataNo ratings yet
- Proyek Pembangunan Fakultas Ekonomi Dan Bisnis (Feb) Universitas Muria KudusDocument16 pagesProyek Pembangunan Fakultas Ekonomi Dan Bisnis (Feb) Universitas Muria KudusAnasNo ratings yet
- Manajemen Proyek KonstruksiDocument4 pagesManajemen Proyek KonstruksiAgus GiyantoNo ratings yet
- RPS Perencanaan Biaya & Penjadwalan Proyek S1 TS FTSP UBHDocument6 pagesRPS Perencanaan Biaya & Penjadwalan Proyek S1 TS FTSP UBHWo CiNo ratings yet
- Proposal Pengajuan PKLDocument8 pagesProposal Pengajuan PKLSuanggi Sakti100% (1)
- Menghitung Ukuran, Dimensi Pondasi Menerus Batu Kali - Home Design and Ideas PDFDocument7 pagesMenghitung Ukuran, Dimensi Pondasi Menerus Batu Kali - Home Design and Ideas PDFNatsu IgneelNo ratings yet
- Panduan Proposal Tugas Akhir D4 Sipil EditDocument19 pagesPanduan Proposal Tugas Akhir D4 Sipil EditFira arniwatiNo ratings yet
- Teknik Sipil Proyek Bangun GedungDocument50 pagesTeknik Sipil Proyek Bangun GedungNdre Itu Aku100% (1)
- Metode Pelaksanaan Jembatan PDFDocument46 pagesMetode Pelaksanaan Jembatan PDFcv.alfarizqia putritamaNo ratings yet
- Penjadwalan Ulang Proyek Konstruksi Dengan: Preseden Diagram Method (PDM)Document43 pagesPenjadwalan Ulang Proyek Konstruksi Dengan: Preseden Diagram Method (PDM)muklisNo ratings yet
- WbsDocument6 pagesWbsArief AkhbarNo ratings yet
- Manajemen Proyek Menggunakan Ms Project 2010Document46 pagesManajemen Proyek Menggunakan Ms Project 2010TarisNo ratings yet
- PCM 12-2008 Buku Ms Project 2007 PDFDocument84 pagesPCM 12-2008 Buku Ms Project 2007 PDFRey KelireyNo ratings yet
- Panduan Praktikum SIMPRODocument126 pagesPanduan Praktikum SIMPROErwin PribadiNo ratings yet
- Makalah Penjualan HelmDocument22 pagesMakalah Penjualan HelmEigha Purnama SmodNo ratings yet
- Makalah Aplikasi Penjualan MobilDocument22 pagesMakalah Aplikasi Penjualan MobilEigha Purnama SmodNo ratings yet
- Aplikasi Komputer 1 - LengkapDocument180 pagesAplikasi Komputer 1 - LengkapAndrean LeoNo ratings yet
- Modul Praktikum Manajemen Proyek Sistem Informasi Pertemuan 1Document13 pagesModul Praktikum Manajemen Proyek Sistem Informasi Pertemuan 1Riad Sahara100% (2)
- Kelompok 3 - Makalah MS PowerPointDocument14 pagesKelompok 3 - Makalah MS PowerPointAcca ArsyadNo ratings yet
- Intalisasi Odo Pada CloudDocument13 pagesIntalisasi Odo Pada CloudHendri AntoNo ratings yet
- Ringkasan Microsoft Project Dan Work Breakdown Structure (WBS) - ASHILYADocument4 pagesRingkasan Microsoft Project Dan Work Breakdown Structure (WBS) - ASHILYANur Padilla LubisNo ratings yet
- Makalah C++ Kelompok 5Document22 pagesMakalah C++ Kelompok 5Riska Nur KhasanahNo ratings yet
- Proposal Renovasia DamanikDocument12 pagesProposal Renovasia DamanikHotmarintan DamanikNo ratings yet
- Visual Foxpro 9Document13 pagesVisual Foxpro 9Faiz RamliNo ratings yet
- Project StatementDocument6 pagesProject StatementIrma Nur AfifahNo ratings yet
- UAS MetpenDocument28 pagesUAS MetpenBenedict JoNo ratings yet
- Modul 2 Lab ElkaDocument4 pagesModul 2 Lab ElkaBenedict JoNo ratings yet
- Bilangan Biner Floating PointDocument3 pagesBilangan Biner Floating PointBenedict JoNo ratings yet
- Laporan Akhir KWIDocument12 pagesLaporan Akhir KWIBenedict JoNo ratings yet
- SCL Lad STL Siemens s7-300Document16 pagesSCL Lad STL Siemens s7-300Benedict JoNo ratings yet
- BAB 5 Mikroprosesor Dan MikrokontrolerDocument13 pagesBAB 5 Mikroprosesor Dan MikrokontrolerBenedict JoNo ratings yet
- Li FiDocument32 pagesLi FiBenedict JoNo ratings yet
- Rahasia SkripsiDocument2 pagesRahasia SkripsiBenedict JoNo ratings yet
- Jarkomdat 1Document35 pagesJarkomdat 1Benedict JoNo ratings yet
- Jarkomdat 1Document35 pagesJarkomdat 1Benedict JoNo ratings yet
- File Utuh Tugas AkhirDocument111 pagesFile Utuh Tugas AkhirDarmosoewito LunaNo ratings yet
- Materi TIK Kelas IX Semester GenapDocument26 pagesMateri TIK Kelas IX Semester Genapyazidbasthomi67% (3)
- Alpro Benedict 6111002 Lab8structureDocument9 pagesAlpro Benedict 6111002 Lab8structureBenedict JoNo ratings yet
- 10VDocument10 pages10VBenedict JoNo ratings yet