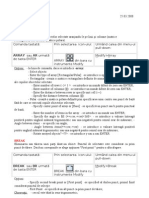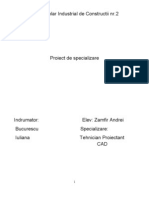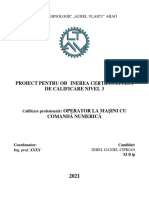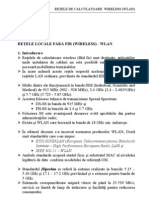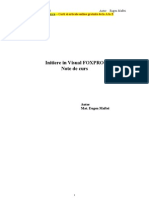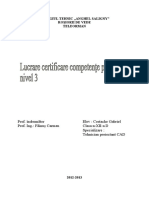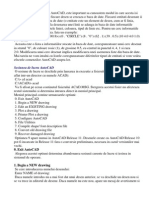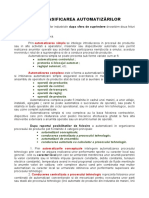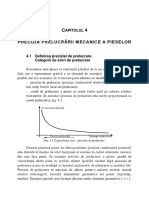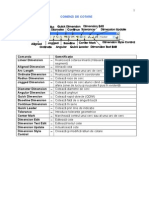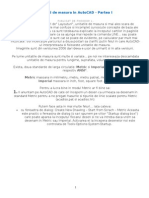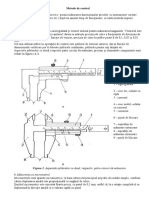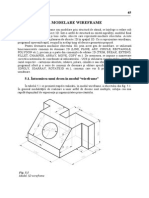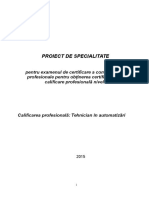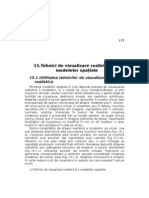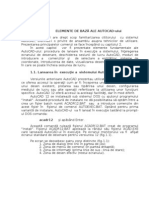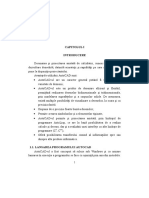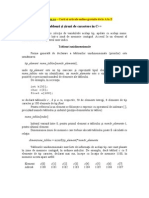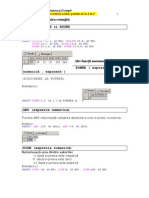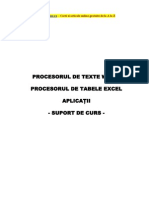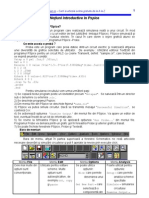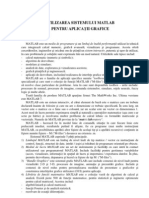Professional Documents
Culture Documents
Utilizarea Pachetului de Programe AutoCAD (PDF)
Uploaded by
Valentin MariusSlave0 ratings0% found this document useful (0 votes)
12 views31 pagesPachetul de programe Autocad
Original Title
Utilizarea Pachetului de Programe AutoCAD [PDF]
Copyright
© © All Rights Reserved
Available Formats
PDF, TXT or read online from Scribd
Share this document
Did you find this document useful?
Is this content inappropriate?
Report this DocumentPachetul de programe Autocad
Copyright:
© All Rights Reserved
Available Formats
Download as PDF, TXT or read online from Scribd
0 ratings0% found this document useful (0 votes)
12 views31 pagesUtilizarea Pachetului de Programe AutoCAD (PDF)
Uploaded by
Valentin MariusSlavePachetul de programe Autocad
Copyright:
© All Rights Reserved
Available Formats
Download as PDF, TXT or read online from Scribd
You are on page 1of 31
1
UTILIZAREA PACHETULUI DE PROGRAME AutoCAD
1. Generaliti
Pachetul de programe AutoCAD este destinat proiectrii/desenrii cu precizie asistate
de calculator (Computer Aided Design CAD) i este produsul firmei americane AutoDesk.
Este un instrument puternic, flexibil, uor de utilizat, fiind util desenatorilor i proiectanilor din
diverse domenii de activitate: mecanic, electromecanic, al electronicii, construciilor, roboticii,
sistemelor flexibile de fabricaie .a.
Prima versiune ACAD a fost 1.0 i a fost comercializat n anul 1982. S-a trecut prin
versiuni sub DOS pn la ACAD12 ajungndu-se la versiunile sub Windows (13, 14, 2000,
2002, 2004, 2005, 2006, 2007). Odat cu apariia versiunii 14, s-a realizat un pas important n
direcia alinierii interfeei grafice utilizator (GUI) la standardele aplicaiilor Windows 95 i
NT4.0. Chiar dac ACAD 13 a adoptat o parte din standardele Microsoft, lansarea pe pia s-a
realizat simultan cu lansarea sistemului Windows 95, astfel nct inovaiile GUI ale Windows 95
nu au putut fi toate implementate.
Cu ACAD 14 s-a obinut un comportament mai eficient al produsului, comportament
determinat de modificri la nivelul programului principal, asupra prii grafice i utilizarea mai
eficient a memoriei.
ACAD 2007 demonstreaz c putere nu nseamn dificultate de utilizare. Apar astfel o
serie de instrumente accesibile i o interfa care reflect metodele de lucru.
Un desen realizat utiliznd AutoCAD este un fiier care descrie o imagine grafic i are
extensia .dwg, respectnd regulile Windows pentru nume de fiiere.
Pentru realizarea desenului, sistemul AutoCAD furnizeaz un set de obiecte grafice
(numite i entiti), care sunt elemente grafice ce pot fi inserate n desen i modificate prin
executarea comenzilor. Exemple: segment de dreapt, cerc, arc de cerc, text, bloc creat i salvat
anterior .a.
Dup lansarea n execuie a produsului ACAD apar dou ferestre:
fereastra principal de lucru;
fereastra de iniializare.
Fereastra de iniializare permite:
accesarea de pe Internet a unor resurse oferite de AutoCAD;
deschiderea pentru editare a unui desen existent (Open Drawings);
crearea unui desen nou (Create Drawings) pe trei ci posibile (Template, Start from
Scratch, Wizards);
activarea librriei cu simboluri (Symbol Libraries)
Obs. n unele versiuni AutoCAD, fereastra de iniializare nu apare, operaiile asociate
putnd fi fcute ulterior, din fereastra principal de lucru.
Fereastra principal de lucru are mai multe componente:
zona de desenare;
bara de meniuri;
barele de instrumente (4 active n mod implicit);
fereastra de comenzi;
bara de stare.
1.1. Apelarea comenzilor AutoCAD
Lucrul n AutoCAD presupune executarea succesiv de comenzi specifice. Sistemul
AutoCAD este pregtit pentru apelul unei comenzi numai dac n ultima linie a ferestrei de
comenzi este afiat prompt-ul Command: .
Pentru apelarea unei comenzi, n vederea realizrii unei aciuni, se poate proceda n unul
din urmtoarele 4 moduri:
2
tastarea numelui ntreg al comenzii, urmat de un terminator de comand (tasta Enter
sau tasta Space sau clic dreapta cu mouse-ul n fereastra de desenare);
tastarea numelui scurt al comenzii (aproape toate comenzile au un nume scurt -
command aliases), urmat de un terminator de comand; spre exemplu, numele scurt al
comenzii Line (pentru trasarea unei linii) este l;
selectarea cu mouse-ul a articolului de meniu asociat comenzii din bara de meniuri
derulante; spre exemplu, pentru comanda Line, meniul Draw / Line.
indicarea i selectarea cu mouse-ul a instrumentului asociat din bara de instrumente
corespunztoare categoriei din care face parte comanda; spre exemplu, pentru comanda
Line, bara de instrumente Draw, butonul ; de remarcat c, utilizarea barelor de
instrumente este metoda cea mai rapid, dar nu toate comenzile au asociate, n mod
implicit, instrumente pe bare.
n general, metoda cea mai satisfctoare este cea care permite un lucru mai rapid.
Lucrul corect n AutoCAD necesit urmrirea, n permanen a coninutului ferestrei de
comenzi pentru c, indiferent de modul n care s-a apelat o comand, toate mesajele, opiunile i
cererile de parametri necesari executrii comenzii sunt afiate n aceast fereastr.
Majoritatea comenzilor AutoCAD au asociate opiuni de lucru. Opiunile unei comenzi
fie i particularizeaz modul de execuie, fie stabilesc valorile unor parametri necesari execuiei
i care, ulterior, vor rmne valori implicite.
Forma general n care apare, n fereastra de comenzi, o comand cu opiuni este:
Optiune implicit sau [ OPtiune1 / OPTiune2 / ] <valoare implicita>:
Dac exist, opiunile comenzii sunt afiate ntre paranteze drepte i separate prin
caracterul slash (/).
Dac opiunea implicit de lucru convine i cererea presupune specificarea unei valori de
parametru a crei valoare implicit (dintre parantezele unghiulare) convine de asemenea, este
suficient folosirea unei terminator de comand pentru a trece la o eventual etap n executarea
comenzii sau a finaliza comanda.
Selectarea altei opiuni a comenzii se poate realiza n dou moduri:
- prin tastarea literelor majuscule din numele opiunii (nu neaprat cu majuscule), urmat
de un terminator de comand;
- din meniul contextual Command-Mode Menu, care apare dac, n timpul execuiei unei
comenzi cu opiuni, se efectueaz un clic dreapta cu mouse-ul n fereastra de desenare.
n figura 1.1 este prezentat, ca exemplu de comand cu opiuni, comanda dtext (pentru
scrierea unei linii de text), cu opiunile i meniul contextual asociat.
Unele comenzi pot fi apelate n mod transparent, adic n timpul execuiei altei comenzi.
Nu orice comand sau nu orice opiune a unei comenzi poate fi apelat astfel. Pentru apelul n
mod transparent, fie se selecteaz cu mouse-ul (din bara de instrumente asociat sau meniu), fie
se tasteaz numele acesteia precedat de caracterul (apostrof). Indiferent de modul de apel, ca
efect, n fereastra de comenzi, apare promptul >> care precede cererea asociat comenzii
transparente (fig. 1.2). Dup finalizarea acesteia, se revine n mod automat la prima comand.
Fig. 1.1 Opiunile comenzii dtext: a) n fereastra de comenzi; b) n meniul
contextual Command-Mode Menu.
a)
b)
Fig. 1.2 Exemplu de apel n mod transparent al comenzii grid n
timpul execuiei comenzii line
3
Apelul unor comenzi determin, n mod implicit, afiarea unei ferestre de dialog,
cmpurile i casetele de control ale acesteia permind selectarea opiunilor i stabilirea
parametrilor de execuie. Dac se dorete ca opiunile s fie afiate n linia de comand, apelul
comenzii se realizeaz prin tastarea numelui precedat de caracterul (liniua de desprire).
Orice comand AutoCAD poate fi ntrerupt prin apsarea tastei Esc sau selectnd
opiunea Cancel din meniul contextual Command-Mode Menu (fig.1.1b).
Repetarea ultimei comenzi, se poate realiza, n mod simplu, fie prin apsarea uneia dintre
tastele Enter sau Space, fie selectnd prima linie din meniul contextual Default Menu care
apare la un clic dreapta cu mouse-ul n fereastra de desenare cnd comanda anterioar s-a
finalizat (prompt-ul Command: este afiat) (fig. 1.3).
Parcurgerea succesiv a istoriei apelurilor fcute n sesiunea de lucru curent, n vederea
repetrii unei comenzi, este posibil cu tastele sgei i trebuie urmat de apsarea tastei Enter.
O cale simpl de a repeta una din ultimele ase comenzi apelate este selectarea acesteia din
meniul contextual care apare la un clic dreapta cu mouse-ul n zona ferestrei de comenzi
(fig.1.4).
Pentru a repeta de mai multe ori o comand, nainte de apelul acesteia, din linia de
comand se apeleaz comanda multiple urmat de un terminator de comand. La cererea Enter
command name to repeat: se tasteaz numele comenzii care se dorete a fi apelat n mod repetat
urmat de un terminator de comand. ntreruperea acestui proces se face prin ntreruperea ultimei
comenzi aflate n execuie. Nu pot fi repetate astfel comenzi care determin afiarea unei ferestre
de dialog.
Anularea efectului ultimei comenzi se realizeaz cu comanda u, fie prin tastare, fie prin
butonul asociat din bara de instrumente standard, fie prin opiunea Undo din meniul
contextual Default Menu (fig. 1.3).
2. Concepte de baz n AutoCAD
2.1. Spaiul model i spaiul hrtie
Spaiul model (Model Space) este folosit pentru crearea
modelului electronic asociat proiectului de lucru i este practic
spaiul de lucru n timpul desenrii. Ca o confirmare a lucrului n
acest spaiu, n fereastra de desenare icon-ul ataat sistemului de
coordonate are aspectul din figura 2.1a.
Spaiul hrtie (Layout Space) este complementar
spaiului model, fiind folosit pentru aranjarea pe ecran a unor
vederi ale modelului i alte operaii n etapa de pregtire a
imprimrii. Icon-ul asociat este cel din figura 2.1b.
Fig. 1.3 Meniul
contextual Default
Menu
Fig. 1.4 Meniul contextual cu
opiunea de a selecta una din
ultimele ase comenzi apelate
a)
b)
Fig. 2.1 a) Icon-ul asociat
spaiului model; b) Icon-ul
asociat spaiului hrtie
Fig. 2.2 Trecerea din spaiul model
n spaiul hrtie
4
Trecerea rapid dintr-un spaiu n cellalt se realizeaz apsnd butoanele asociate
acestora din bara aflat sub fereastra de desenare (fig.2.2). n mod implicit, exist dou butoane
(Layout1 i Layout2) pentru aranjare n vederea imprimrii, dar pot fi create oricte spaii hrtie.
Desenul se realizeaz la scar, n spaiul model, i toate dimensiunile sunt exprimate n
uniti de desenare. Corespondena acestora cu unitile de msur fizice (mm, cm, inch etc.) este
realizat numai n etapa de pregtire a imprimrii.
2.2. Sisteme de coordonate
Toate obiectele grafice create n AutoCAD aparin unui spaiu tridimesional, chiar dac
intenia este de a crea un desen bidimensional. AutoCAD utilizeaz, n mod implicit, un sistem
de coordonate principal, numit sistem de coordonate universal i abreviat WCS (World
Coordinate System), care are originea n colul din stnga jos al ferestrei de desenare, orientrile
axelor Ox i Oy aa cum arat icon-ul asociat (fig. 2.1) i axa Oz perpendicular spre ecran (spre
noi), conform regulii minii drepte. n orice moment al sesiunii de lucru, poate fi creat un alt
sistem de coordonate, numit sistem de coordonate al utilizatorului i abreviat UCS (User
Coordinate System) cu originea i orientrile dorite pentru axe. Numai un sistem de axe este
activ la un moment dat.
2.2.1. Specificarea coordonatelor unui punct
Majoritatea comenzilor AutoCAD solicit, pentru a putea fi executate, specificarea unuia
sau mai multor puncte. Un punct este unic determinat prin coordonatele sale fa de originea
sistemului de coordonate curent (WCS sau UCS).
La solicitarea unui punct, coordonatele acestuia pot fi specificate n mai multe moduri:
1) n valori absolute, n raport cu originea sistemului de coordonate curent, folosind unul
din urmtoarele tipuri de coordonate:
carteziene (separate prin virgul la tastare): x, y, z
polare: <
cilindrice: <,z
sferice: <<
De remarcat c, dac una dintre coordonate este un unghi, aceasta va fi precedat de
caracterul <.
2) n valori relative n raport cu punctul curent (ultimul punct specificat); acestea au
semnificaia deplasrilor pe axe fa de acest punct i, pentru a fi specificate, trebuie precedate de
caracterul @;
@dx,dy,dz pentru coordonate carteziene;
@ d< pentru coordonate polare.
3) n valori relative n raport cu WCS, chiar dac un alt sistem de coordonate (UCS) este
curent; pentru aceasta, coordonatele respective trebuie precedate de caracterul *.
2.3. Iniializarea unui desen
nainte de a realiza un desen (de a crea prima component a acestuia), este indicat s fie
fcute cteva operaii pregtitoare.
1. Configurarea conveniilor de msurare a distanelor i unghiurilor
- Dac s-a folosit opiunea Wizards/Advanced Setup a interfeei de iniializare AutoCAD, s-au
parcurs deja integral aceast etap.
- Dac s-a folosit opiunea Wizards/Quick Setup a interfeei de iniializare AutoCAD, au fost
parcurse doar cele mai semnificative configurri.
5
- n orice alt caz sau n orice moment al activitii de
desenare, toate aceste configurri se pot realiza din
fereastra de dialog Drawing Units care apare dup
apelul comenzii units (fig. 2.3).
- De remarcat este c, n majoritatea cazurilor,
conveniile implicite pentru distane i unghiuri
convin i nu este necesar modificarea acestora.
2. Stabilirea dimensiunilor spaiului alocat desenului
Spaiul alocat desenului (drawing limits) este o
zon dreptunghiular alocat desenului n fereastra de
desenare.
Numai cele dou variante ale opiunii Wizards din
interfaa de iniializare AutoCAD permit aceast
setare, ca ultim pas al secvenei de iniializare. Valoarea implicit este corespunztoare unui
format A3 tip vedere (420 x 297), zona dreptunghiular alocat desenului avnd colul din
stnga jos n originea WCS.
Spaiul alocat desenului poate fi oricnd modificat cu comanda limits accesibil i prin
opiunea Drawing Limits a meniului Format. Apelul acesteia solicit succsesiv coordonatele
colului din stng jos, respectiv dreapta sus, ca rspuns la cererile:
Specify lower left corner or [ON/OFF] <0.0000,0.0000>:
Specify upper right corner <420.0000,297.0000>:
Opiunea ON activeaz mecanismul de verificare a limitelor de desenare i determin afiarea
mesajului **Outside limits la specificarea unor puncte n afara acestora. Opiunea OFF
dezactiveaz acest mecanism.
3. Afiarea i eventual configurarea reelei ajuttoare de puncte grid
Reeaua grid este o reea ajuttoare rectangular de puncte care nu fac parte din desen i este
afiat numai n spaiul alocat desenului. Se creeaz astfel o referin vizual asupra
distanelor.
n modul cel mai simplu, activarea/dezactivarea afirii reelei grid se realizeaz apsnd cu
mouse-ul butonul GRID din bara de stare (fig. 2.4a).
Dac la activare apare mesajul Grid too dense to display, se mrete pasul reelei (distana
ntre dou puncte) pe cele dou direcii ale axelor. Pentru aceasta, cea mai simpl cale este
afiarea meniului rapid de control al reelei grid, prin efectuarea unui clic dreapta cu mouse-ul
pe butonul GRID i selectarea opiunii Settings Fereastra de dialog Drafting Settings
Fig. 2.3 Fereastra de dialog Drawing Units
a)
b)
Fig. 2.4 Controlul reei grid: a) meniul rapid; b) fereastra de dialog Drafting Settings
6
permite modificarea celor doi pai n casetele text asociate cmpurilor Grid X spacing i Grid
Y spacing (fig. 2.4b).
4. Vizualizarea ntregii zone alocate desenului
Este posibil ca spaiul afiat n zona de desenare s fie doar o poriune din spaiul alocat
desenului.
Prin apelul comenzii zoom, opiunea All, spaiul afiat va fi maximul dintre spaiul alocat
desenului i cel efectiv ocupat, acesta din urm fiind gol n momentul crerii desenului.
3. Faciliti de desenare
AutoCAD include o serie de faciliti care ajut utilizatorul s realizeze desene mai precise
i s lucreze mai eficient. Acestea constau ntr-o serie de moduri de lucru, care au asociate o
serie de comenzi i variabile de sistem. Ajutoarele grafice ACAD sunt:
- modul SNAP;
- modul GRID;
- modul ORTHO;
- mecanismul POLAR TRACKING;
- mecanismul OSNAP;
- mecanismul OTRACK.
3.1. Modul SNAP
Permite deplasarea controlat, pas cu pas, a cursorului n zona de desenare.
Are dou moduri de lucru:
Grid SNAP - foreaz cursorul numai la intervale echidistante pe direcia reelei SNAP
(0,5 uniti de desenare implicit);
Polar SNAP - foreaz cursorul s se deplaseze cu un pas dat, pe o direcie impus;
este funcional numai dac modul POLAR, care impune direcia, este activ.
Cele dou moduri se exclud unul pe altul.
Este controlat prin:
comanda SNAP (sau sn);
fereastra de dialog Drafting Settings, cmpul Snap and Grid. Pentru afiare, se poate
folosi comanda dsettings sau varianta scurt ds.
Opiunile comenzii SNAP (sau sn)
Command: sn
SNAP
Specify snap spacing or [ON/OFF/Aspect/Rotate/Style/Type] <10.0000>:
ON/OFF activare/dezactivare a ultimului tip de mod SNAP stabilit anterior. Aciuni
alternative: F9 sau Ctrl+B.
Aspect stabilete paii reelei Grid Snap pe cele dou direcii. Pasul pentru reeaua Polar
Snap se stabilete doar din fereastra Drafting Settings.
Rotate permite rotirea reelei Grid Snap fa de un punct de baz cu un unghi dat.
Style stabilete tipul de reea Grid snap: Rectangular sau Izometric (pe direciile
determinate de unghiurile: 30
o
, 90
o
, 150
o
, 210
o
, 270
o
, 330
o
)
Type - stabilete tipul de reea Snap: Grid snap sau Polar snap.
3.2. Modul GRID
Permite afiarea i controlul modului de afiare a unei reele imaginare de puncte,
numai n spaiul alocat desenului.
Este controlat (ca rezoluie i activare) independent de reeaua Grid SNAP.
7
Urmrete reeaua Grid SNAP numai dac aceasta din urm este rotit sau are stilul
Izometric.
Este controlat prin:
- comanda GRID;
- fereastra de dialog Drafting Settings, cmpul Snap and Grid.
Opiunile comenzii GRID
Command: grid
Specify grid spacing(X) or [ON/OFF/Snap/Aspect] <5.0000>:
Numr pasul reelei grid, acelai pe cele toate direciile.
Numrx pasul reelei Grid, ca multiplu al pasului reelei Snap
ON/OFF activare/dezactivare. Aciuni alternative: F7 sau Ctrl+G.
Snap - pasul reelei Grid va fi egal cu cel al reelei Snap.
Aspect permite stabilirea de paii diferii pe cele doa direcii. Opiunea nu apare dac
reeaua Snap este izometric
3.3. Modul ORTHO
Permite deplasarea cursorului dup dou direcii perpendiculare, relative la reeaua Grid
SNAP.
Controlul acestuia presupune doar activarea /dezactivarea i se realizeaz prin:
- comanda ortho;
- butonul ORTHO din bara de stare;
- tasta special F8.
3.4. Mecanismul POLAR TRACKING
Permite deplasarea cursorului dup direcii determinate de un pas unghiular, fa
de punctul curent.
track a urmri
Setrile acestuia se realizeaz din fereastra Drafting Settings / Polar Tracking i constau
n:
- stabilirea incrementului unghiular;
- acceptarea tuturor unghiurilor sau numai a direciilor ortogonale;
- stabilirea modului n care sunt msurate unghiurile increment:
- n valori absolute - n caseta text apare cuvntul Polar
- fa de ultimul segment - n caseta text apare cuvntul Relative Polar
Activarea / dezactivarea:
- apsarea butonului POLAR din bara de stare;
- tasta F10.
Dac POLAR este activ i Polar SNAP inactiv, nu se poate indica exact, cu mouse-ul
un punct pe direcia polar. Totui, cnd mouse-ul e pe direcia dorit, se poate tasta
distana fa de punctul curent i [Enter].
Folosirea simultan a modurilor POLAR TRACKING i POLAR SNAP este o
modalitate interactiv de indicare a punctelor.
Indiferent dac POLAR este activ sau nu, la cererea de punct, se poate indica local o
direcie tastnd <valoare_unghi (<45 de ex.) i apoi distana pe aceast direcie, la
cererea Angle Override:
8
3.5. Mecanismul OBJECT SNAP (OSNAP)
Permite indicarea unui punct prin acroarea cursorului (ca un magnet) ntr-un un punct
particular al unui obiect existent ( de exemplu captul unei linii Endpoint sau mijlocul
acesteia Midpoint).
Exist mai multe moduri de lucru OSNAP :
Caracteristici:
- AutoSnap afiarea unui marcator Snap Marker n apropierea punctului (, , , o
etc.)
- SnapTip - afiarea unei casete text la scurt timp dup poziionarea cursorului i afiarea
marcatorului de exemplu
- Efectul de magnet blocarea cursorului pe punctul identificat.
Opiunile legate de acestea pot fi modificate din fereastra de dialog Options / Drafting
Modurile OSNAP care afieaz vectori de aliniere sunt:
Extension
Parallel
Temporary Tracking (TT)
Extension i Parallel permit selectarea mai multor puncte (marcate prin semnul + pentru
a genera vectori de aliniere multipli)
TT permite urmrirea unei direcii polare (stabilit de incrementul unghiular al modului
POLAR) fa de un punct de baz stabilit temporar (care va fi solicitat), altul dect
punctul curent.
Observaie - Nu este necesar ca modul POLAR s fie activ.
Dac Polar SNAP este activ, va fi respectat deplasarea incremental pe direcia polar.
Modurile de lucru OSNAP pot fi folosite:
- pentru un singur punct, astfel:
- Tastare nume sau primele trei litere ale modului OSNAP respectiv;
- Selectare din meniul contextual OSNAP (afiat cu Shift + clic dreapta mouse);
- activarea simultan a mai multe moduri (butonul OSNAP din bara de stare),
selectarea modurilor active simultan fiind stabilit din fereastra de dialog Drafting
Setting / Object Snap
O modalitate simpl de a dezactiva mecanismul OSNAP doar pentru un singur punct
este selectarea modului None al acestuia (prin tastare sau din meniul contextual)
Cnd sunt active mai multe moduri OSNAP, baleierea ciclic a modurilor disponibile
unui obiect se realizeaz apsnd succesiv tasta TAB.
Modul OSNAP dorit poate fi selectat i din bara de instrumente Object Snap.
1 1. . E En nd dp po oi in nt t
2 2. . M Mi id dp po oi in nt t
3 3. . C Ce en nt te er r
4 4. . N No od de e
5 5. . Q Qu ua ad dr ra an nt t
6 6. . I In nt te er rs se ec ct ti io on n
7. E Ex xt te en ns si io on n
8. Insertion
9. Perpendicular
10. Tangent
11. Nearest
12. Apparent Intersection
13. Parallel
14. From
15. Temporary Tracking (TT)
16. None
9
3.6. Mecanismul Object Snap Tracking (OTRACK)
Afieaz temporar vectori de aliniere din puncte OSNAP ale obiectelor existente,
facilitnd desenarea la unghiuri specificate n corelaie cu alte obiecte.
Este necesar ca mecanismul OSNAP s fie activ.
Direcia vectorului de aliniere este stabilit de incrementul unghiular al modului
POLAR, care nu este necesar s fie activ.
Pot fi indicate simultan mai multe puncte OTRACK, fa de care alinierile sunt posibile.
Mesajul contextual este specific, de exemplu:
4. Obiecte grafice n AutoCAD
n AutoCAD exist urmtoarele tipuri de obiecte grafice:
- Obiecte grafice simple (fr grosime)
(ex. line, ray, xline, multiline, arc, circle, ellipse, point);
- Obiecte grafice cu grosime (polyline);
- Obiecte grafice de tip text (text);
- Obiecte grafice de tip regiune (region);
- Obiecte grafice de tip grani (boundary);
- Hauri (hatch);
- Cote (dimension);
- Obiecte grafice 3D de tip suprafa (surface);
- Obiecte grafice 3D de tip solid (solid)
4.1. Obiecte grafice fr grosime
4.1.1. Linie poligonal format din segmente de dreapt considerate ca entiti separate
Apel: comanda line sau l
Command: line
Specify first point:
Specify next point or [Undo]:
Specify next point or [Undo]:
Specify next point or [Close/Undo]:
4.1.2. Semidreapt (linie care pleac dintr-un punct i are o lungime infinit) - linie
ajuttoare n desen
Apel: comanda ray
Command: ray
Specify start point:
Specify through point:
4.1.3. Linie de construcie infinit - linie ajuttoare n desen.
Apel: comanda xline sau xl
Command: xl
XLINE Specify a point or [Hor/Ver/Ang/Bisect/Offset]:
4.1.4. Multilinie linii paralele cu dou sau mai multe segmente, utilizate n special n
desenele de arhitectur.
Apel: comanda mline sau ml
Command: ml
MLINE
Current settings: Justification = Top, Scale = 20.00, Style = STANDARD
Specify start point or [Justification/Scale/STyle]:
Specify next point:
Specify next point or [Undo]:
Specify next point or [Close/Undo]:
10
4.1.5. Arc de cerc
Apel: comanda arc sau a
Command: a
ARC Specify start point of arc or [Center]:
Specify second point of arc or [Center/End]:
Specify end point of arc:
Opiuni: 3P, SCE, SCA, SCL, SED, SER, rspuns nul
4.1.6. Cerc
Apel: comanda circle sau c
Command: c
CIRCLE Specify center point for circle or [3P/2P/Ttr (tan tan radius)]:
4.1.7. Elipsa i arcul de elips
Apel: comanda ellipse
Command: ellipse
Specify axis endpoint of ellipse or [Arc/Center]:
Specify other endpoint of axis:
Specify distance to other axis or [Rotation]: R
Specify rotation around major axis: 30 a2=a1*cosx
4.1.8. Punctul
Apel: comanda point sau po
Command: po
POINT
Current point modes: PDMODE=0 PDSIZE=0.0000
Specify a point:
Variabile de sistem legate de afiarea punctelor:
PDMODE: poate avea una din valorile: 0, 1, 2, 3, 4 astfel:
PDSIZE:
- Stabilete dimensiunea obiectului point cu excepia valorilor 0 i 1 ale lui PDMODE.
- Valoarea 0 determin o dimensiune de 5% din nlimea spaiului alocat desenului
cu comanda limits;
- O valoare >0 reprezint dimensiunea absolut a obiectului;
- O valoare <0 reprezint dimensiunea procentual a obiectului raportat la
dimensiunea viewport-ului.
- Modificarea lui PDSIZE afecteaz i dimensiunile obiectelor existente.
4.2. Obiecte grafice cu grosime
4.2.1. Trace linie poligonal format din segmente de dreapt cu grosime constant,
considerate ca entiti separate.
Capetele sunt tiate drept i, de aceea, nu are opiunile Undo i Close.
Apel: comanda trace
Command: trace
Specify trace width <1.0000>:
Specify start point:
Specify next point:
4.2.2. Polilinia - o succesiune de segmente de dreapt i arce de cerc care pot avea grosime
fix sau variabil i care se constituie ntr-un singur obiect grafic.
Apel: comanda pline sau pl
11
Command: pl
PLINE
Specify start point:
Current line-width is 0.0000
Specify next point or [Arc/Halfwidth/Length/Undo/Width]:
Polinia are 2 moduri de lucru: linie i arc.
n modul linie exist opiunile:
Specify next point or [Arc/Close/Halfwidth/Length/Undo/Width]:
n modul arc exist opiunile:
Specify endpoint of arc or
[Angle/CEnter/Direction/Halfwidth/Line/Radius/Second pt/Undo/Width]:
Tipuri particulare de polilinii:
4.2.2.1. Poligonul regulat
Apel: comanda polygon sau pol
Command: pol
POLYGON Enter number of sides <4>:
Specify center of polygon or [Edge]:
Enter an option [Inscribed in circle/Circumscribed about circle] <I>:
Specify radius of circle: 5
4.2.2.2. Dreptunghiul
Apel: comanda rectangle sau rectang sau rec
Command: rec
RECTANGLE
Specify first corner point or [Chamfer/Elevation/Fillet/Thickness/Width]:
4.2.2.3. Coroana circular plin
Apel: comanda donut sau do
Command: do
DONUT
Specify inside diameter of donut <10.0000>:
Specify outside diameter of donut <20.0000>:
Specify center of donut or <exit>:
4.3. Obiecte grafice de tip text
Caracteristicile textului (font, nlime, nclinare, orientare, etc) sunt grupate ntr-un stil
de text. Stilul implicit de text n AutoCAD este Standard.
Comanda Style permite crearea unui alt stil de text, salvarea acestuia cu un nume dorit i
redenumirea unui stil existent.
Din lista de nume de fonturi se poate alege:
Un font TrueType (cu extensia .ttp), caz n care i se poate modifica stilul (bold,
italic);
Un font compilat AutoCAD (cu extensia .shx).
Dac se dorete un alt tip de font - PostScript de exemplu care are extensia .pfb - acesta
trebuie n prealabil compilat cu comanda Compile pentru a fi transformat n font .shx
Comenzi pentru inserarea textului n AutoCAD:
- text sau dtext
- mtext
Comenzile text sau dtext permit scrierea unei text, fiecare linie constituind cte un obiect
de tip text.
Command: text
Current text style: "Standard" Text height: 2.5000
Specify start point of text or [Justify/Style]: j
Enter an option [Align/Fit/Center/Middle/Right/TL/TC/TR/ML/MC/MR/BL/BC/BR]: c
12
Specify center point of text:
Specify height <5.0000>:
Specify rotation angle of text <0>:
Enter text:
Opiunile de aliniere pentru comenzile text i dtext :
[Align/Fit/Center/Middle/Right/TL/TC/TR/ML/MC/MR/BL/BC/BR]:
Comanda mtext permite scrierea unui ntreg paragraf de text, ntr-un spaiu definit de
utilizator, rezultnd un singur obiect de tip text.
Command: mtext
Current text style: "Standard" Text height: 5
Specify first corner:
Specify opposite corner or [Height/Justify/Line spacing/Rotation/Style/Width]:
Introducerea textului se realizeaz cu ajutorul ferestrei Multiline Text Editor
Comenzi pentru editarea textului:
- ddedit;
- properties.
Comanda ddedit, dup specificarea textului de editat, permite editarea acestuia printr-o
fereastr de dialog, care arat diferit, n funcie de comanda cu care s-a creat textul:
- fereastra Edit text dac textul a fost creat cu comanda text sau dtext;
- fereastra Multiline Text Editor dac textul a fost creat cu comanda mtext,
Acelai efect cu apelul explicit al comenzii ddedit l are i executarea unui dublu clic cu
mouse-ul pe un text existent.
Comanda properties afieaz o fereastr cu toate proprietile obiectului text selectat,
permind modificarea acestora.
n lucrul cu texte, pot fi folosite i alte comenzi specifice unui editor de text:
- cutarea i nlocuirea unui text, cu comanda find;
- verificarea ortografic, cu comanda spell.
Pentru introducerea n text a unor simboluri uzuale, se pot folosi urmtoarele combinaii
de taste:
%%c pentru caracterul f ;
%%p pentru caracterul ;
%%d pentru caracterul .
13
4.4. Obiecte grafice de tip regiune
Regiunile sunt suprafee bidimensionale care definesc o arie n plan, similare poliliniilor
nchise, dar, spre deosebire de acestea, permit calculul mai multor informaii, precum centrul de
greutate, momentul de inerie i alte proprieti.
n regiuni, frontierele nu trebuie s se autointersecteze. Ele trebuie nchise de la sine (cap
la cap) sau s formeze o arie nchis avnd puncte de capt comune cu alte obiecte.
Ca i obiectele 3D pot ascunde obiecte n spate.
Pentru a converti un set de curbe ntr-o regiune se apeleaz comanda region. Obiectele
originale vor fi terse. Pentru a evita tergerea, nainte de a apela comanda region, variabile de
sistem DELOBJ trebuie trecut la valoarea 0.
Din obiecte de tip regiune, prin combinare (reuniune, extragere, intersectare) pot fi create
obiecte complexe. Pentru aceasta pot fi folosite comenzile: union, subtract, intersect.
4.5 Obiecte grafice de tip grani
Comanda boundary creeaz dintr-o zon nchis fie o polilinie, fie o regiune, dup care
se pot determina rapid informaii despre aceasta (arie, perimetru, etc).
Fa de comanda region:
- sunt ignorate liniile care se autointersecteaz;
-obiectele originale nu sunt terse.
5. Informaii la nivel de obiect
Afiarea unei liste cu obiecte comanda list.
Se obin informaii despre stratul obiectelor, spaiul din care face parte (model sau hrtie -
Layout), elementul de control handle, puncte de nceput, de final, lungimi.
Calcularea distanelor ntre dou puncte comanda dist.
Aflarea coordonatelor unui punct meniul Tools/ Inquiry/ ID Point
Aflarea ariei i perimetrului unei zone comanda area.
Obinerea informaiilor se poate obine i din paleta Properties.
6. Cotarea desenelor
Dac n desenarea manual, de regul, cotarea este ultima etap n realizarea desenelor,
modul de cotare al programului AutoCAD permite adugarea cotelor pe desen n orice moment,
deoarece cotele sunt entiti grafice ca oricare altele.
Procesul de cotare oferit de AutoCAD este semiautomat, n sensul c distanele i
unghiurile sunt msurate direct n urma indicrii lor pe desen, iar valorile implicite (valorile reale
de pe desen) pot fi modificate de utilizator.
n general, elementele componente ale unei cote sunt (fig. 6.1a):
- textul cotei (poate include sufixe, prefixe i tolerane);
- linia de cot (poate fi i un arc pentru cotele unghiulare);
- sgeile (pot avea diferite aspecte i dimensiuni);
- liniile de extensie (fac legtura ntre elementul de cotat i linia de cot).
textul cotei
sgeat
linia de cot
linie de extensie marcator
de centru
linii
de centru
linie de
indicaie
b)
c)
a)
Fig. 6.1 Elementele cotrii
14
Exist comenzi de cotare care mai folosesc urmtoarele elemente (fig. 6.1 b i c):
- marcator (center mark) pentru centrul unui cerc;
- linii de centru (centerlines), care sunt linii ntrerupte care marcheaz centrul uni cerc;
- linii de indicaie (leaders), care sunt folosite pentru a indica pe desen elementul la care se
refer un text, spre exemplu o observaie asociat cotei).
6.1. Comenzi de cotare
Comenzile de cotare pot fi clasificate n funcie de tipul de cot dorit i asociat entitilor
grafice.
Cotarea liniar este cel mai utilizat tip de cotare i definete o anumit lungime (pe
vertical, pe orizontal sau aliniat cu obiectul de cotat), linia de cot fiind paralel cu o dreapt
determinat de cele dou origini indicate pentru liniile de extensie. Astfel de cote pot fi obinute
cu comenzile Dimlinear, Dimrotated, Dimaligned, respectiv Quickdimension. Cote liniare paralele, cu
aceeai prim linie de extensie, pot fi inserate cu comanda Dimbaseline, iar cote liniare nlnuite
cu comanda Dimcontinue.
Cotarea circular permite trasarea cotelor pentru cercuri i arce de cerc, respectiv a
diametrelor i a razelor. Se realizeaz cu comenzile Dimdiameter, respectiv Dimradius.
Cotarea unghiular permite cotarea unui unghi i se realizeaz cu comanda Dimangular.
Cotarea raportat la un sistem de referin este folosit la cotarea unei anumite
coordonate i este obinut cu comanda Dimordinate.
Prin cotarea centrelor se marcheaz centrul unui cerc sau arc de cerc (comanda
Dimcenter).
Inserarea unor specificaii i a toleranei de execuie se realizeaz cu comenzile
Qleader, respectiv Tolerance.
Toate comenzile referitoare la cotare au asociate butoane n bara de instrumente
Dimension (fig. 6.2).
Fig. 6.2 Bara de instrumente Dimension
6.2. Stiluri de cotare
AutoCAD dispune n mod automat cotele n stratul de desenare curent. Fiecare cot preia
caracteristicile stilului de cotare curent (aspectul sgeilor, aspectul i locaia textului .a.), al
crui nume apare n bara de instrumente Dimension, implicit ISO-25 (fig. 6.2). Folosind un stil
de cotare, se pot stabili toate caracteristicile, pn la cel mai mic detaliu, pentru toate tipurile de
cote.
Pentru crearea unui stil de cotare sau modificarea unui stil existent se apeleaz comanda
Dimstyle fie prin tastarea comenzii Dimstyle, fie prin apsarea butonului Dimension Style din
bara de instrumente Dimension (fig. 6.2), fie selectnd Dimension Style Manager din meniul
Dimension. Aceast operaie determin afiarea unei ferestre de dialog (fig. 6.3) din care se
selecteaz New pentru creare stil, respectiv Modify pentru modificare stil existent.
Majoritarea setrilor sunt previzualizate n timpul stabilirii acestora pe exemplul din dreapta
ferestrei.
Dup alegerea opiunii de creare a unui nou stil, n fereastra de dialog afiat se poate
denumi stilul, specifica stilul existent pe care se va baza noul stil i modul n care va fi utilizat.
Indiferent dac se opteaz pentru modificarea sau crearea unui stil de cotare, este afiat
fereastra de dialog New/Modify Dimension Style n care se pot edita componentele stilului (fig.
6.4). Aceasta conine mai multe etichete destinate fiecrui set de atribute ale stilului.
15
Opiunile etichetei Lines and Arrows (fig. 6.4), grupate n patru seciuni, permit
stabilirea caracteristicilor referitoare la linii i sgei. Astfel:
- prin seciunea Dimension Lines este controlat aspectul liniei de cot: culoare, grosime,
depirea liniilor ajuttoare (Extend beyond ticks) utilizat doar pentru anumite tipuri de
vrfuri de sgeat (cu liniue oblice sau arhitecturale), spaierea ntre dou linii de cot cu
aceeai prim linie de extensie (Baseline spacing), suprimarea uneia sau ambelor segmente ale
liniei de cot (Suppress) n cazul n care textul mparte linia de cot n dou segmente;
- opiunile seciunii Extension Lines se refer la liniile de extensie i sunt similare celor ale
seciunii anterioare, singura particularitate notabil fiind opiunea Offset from origin (Decalaj
fa de origine) care se refer la distana ntre punctele specificate ca origine a liniilor de
extensie i punctele din care acestea ncep n realitate;
- seciunea Arrowheads asigur controlul asupra sgeilor (tip i dimensiuni);
- prin seciunea Center marks for circles este permis stabilirea dimensiunii marcatorilor de
cerc pentru cercuri.
Fig. 6.3 Fereastra de dialog pentru crearea/modificarea unui stil de
cotare
Fig. 6.4 Fereastra de dialog Modify Dimension Style
16
Eticheta Text permite controlul textului afiat n cadrului cotei prin trei seciuni:
- Text Appearance, pentru stilul textului (inclusiv font i creare de stil nou), culoare,
dimensiune caractere, factor de scalare a textului pentru textul toleranei, desenare chenar n
jurul textului;
- Text Placement stabilete poziionarea textului fa de linia de cot pe vertical i
orizontal, precum i distana fa de linia de cot (Offset from dim line);
- Text Alignment stabilete modul de afiare a textului (orizontal, aliniat cu linia de cot sau
conform standardului ISO).
Prin eticheta Fit (Plasare forat) este controlat plasarea textului atunci cnd cota este
prea mic pentru ca textul s ncap ntre liniile ajuttoare i este stabilit opiunea de scalare.
Eticheta Primary Units (Uniti de cotare principale) definete modul cum sunt exprimate
textele cotelor. Din seciunea Linear Dimensions se poate stabili tipul de uniti, precizia de
afiare i chiar aduga prefixe i sufixe. Se poate modifica factorul de scal la msurarea
distanei ntre extremitile cotei, precum i activa opiunile de eliminare a zerourilor redundante
la nceputul (leading) i sfritul (trailing) unei cote. n mod similar, seciunea Angular
Dimensions permite definirea unitilor de exprimare a unghiurilor, precizia de afiare a
valorilor acestora i opiunile de eliminare a zerourilor nesemnificative.
Folosind opiunile etichetei Alternate Units (Uniti alternative), similare celor ale
etichetei Primary Units, pot fi afiate uniti alternative la cotele desenului, spre exemplu
unitile arhitecturale ca alternativ la cele metrice ( ).
Eticheta Tolerances (Tolerane) permite adugarea toleranelor la sfritul cotelor. Din
lista derulant se alege unul din cele cinci tipuri de toleran (Symmetrical simetrice, Deviation
abateri, Limits limite, Basic de baz). Se poate selecta o valoare maxim (Upper value) i o
valoare minim (Lower value), precum i alinierea textului n cadrul cotei.
6.3. Modificarea cotelor
Principalele metode de editare a cotelor constau n utilizarea comenzilor dimedit, ddedit
i dimtedit.
DIMEDIT permite modificarea textului cotei i liniilor de extensie pentru una sau mai multe
cote.
DDEDIT permite editarea textelor, n particular i textelor asociate cotelor.
DIMTEDIT permite mutarea i rotirea textului unei cote,
Ca alternativ a apelului explicit al comenzilor de editare, cele
mai uzuale efecte de editare se pot obine cu opiunile meniului
contextual afiat n urma unui clic dreapta cu mouse-ul n zona de
desenare cnd cel puin o cot este selectat (fig. 6.5). Astfel:
- pentru poziia textului cotei, se folosesc opiunile articolului Dim
Text position (fig. 6.6);
- numrul de zecimale afiate se modific din opiunile articolului
Precision;
- stilul de cotare asociat cotei se stabilete din opiunile articolului
Dim Style;
- orice caracteristic a cotei se modific din fereastra de dialog
Properties i articolele acesteia (fig. 6.7), constatndu-se c se
regsesc toate etichetele ferestrei de dialog Modify Dimension
Style (fig. 6.4).
INDICAII. O modalitate simpl de a modifica textul cotei sau de
a-i aduga un sufix sau prefix const n scrierea noului text n caseta
Text Override asociat articolului Text (fig. 6.8). Noul text l va
suprascrie pe cel determinat n mod automat din dimensiunile
desenului. Reafiarea textului implicit se face tergnd textul din
Fig. 6.5 Meniul contextual
pentru editarea cotelor.
17
caseta respectiv.
Dac se adaug sufixe sau prefixe textului implicit, n secvena respectiv, textul implicit poate
fi nlocuit cu secvena < > .
Pentru obinerea caracterului naintea textului implicit de cot, pentru textul cotei se tasteaz
%%C<>, unde irul de caractere %%C desemneaz caracterul , iar <> valoarea implicit a
dimensiunii.
7. Haurarea
Haurarea este folosit pentru a scoate n eviden o zon din desen, pentru a separa din
punct de vedere vizual anumite yone din desen care au frontiere comune sau pentru a transmite
informaii despre o zon din desen.
Modele de haurare sunt stabilite cu ajutorul comenzii bhatch i fereastra de dialog
asociat acesteia (fig. 7.1).
Fig. 6.6 Opiunile articolului Dim Text
position al meniului contextual
Fig. 6.7 Ferestra de dialog Properties
asociat unei cote
Fig. 6.8 Opiunile articolului
Text din fereastra de dialog
Properties
Fig. 7.1 Fereastra de dialog Boundary Hatch
18
Pentru a haura un obiect, trebuie specificat mai nti un model de haurare i parametrii
acestuia i apoi definite limitele suprafeei de haurat.
7.1. Specificarea unui model de haur
Tipul de haur se alege din fereastra de dialog Boundary Hatch, eticheta Quick, lista
derulant Type. Exist 3 tipuri de haur:
- Predefined tip de haur predefinit n ACAD (existent n unul din fiierele acad.pat sau
acadiso.pat) pentru care este permis modificarea unghiului i a factorului de scalare.
- User Defined tip de haur al utilizatorului, pentru care modelul este realizat cu liniile din
desen, la un unghi i o spaiere care vor fi specificate. Mai poate fi specificat faptul c haura
este simpl sau dubl.
- Custom - tip de haur creat de utilizator anterior, care nu este n fiierele acad.pat sau
acadiso.pat, ci ntr-un alt fiier .pat declarat n cile de cutare.
Exist un numr mare de hauri predefinite, o parte dintre acestea fiind modele standard
stabilite de American National Standards Institute (ANSI) utilizate n America de Nord, altele
derivate din modelele de haurare stabilite de International Standards Organization (ISO) care
stabilite standardele pentru toate domeniile de activitate, cu excepia electrotehnicii i
electronicii. Exist i o a treia categorie, care conine modele predefinite clasice, utilizate n
ntreaga lume.
Lista derulant Pattern este o opiune activ numai dac s-a selectat tipul Predefined.
Selectarea unei hauri predefinite se realizeaz fie dintr-o list derulant, fie din caseta Hatch
Pattern Palette, afiat prin apsarea butonului .
n zona Swatch este afiat un eantion din modelul ales. Cu un dublu clic pe caseta
Swatch, se poate afia caseta Hatch Pattern Palette, pentru a alege alt tip predefinit de haur.
Pentru o haur predefinit, alta dect Solid, cmpurile Angle i Solid permit stabilirea
unghiului de dispunere (relativ la axa X a UCS-ului curent) i a factorului de scalare.
Exist i posibilitatea de a prelua un model de haur folosit anterior n desen pentru a-l
aplica altei zone de haurat, denumit motenirea proprietilor. Pentru aceasta, se apas
butonul Inherit Properties , operaie care determin nchiderea temporar a feresrei de dialog
Boundary Hatch, cu ajutorul casetei de selecie speciale care apare se specific modelul de
haurare care se preia i apoi se indic interiorul zonei creia i se aplic modelul de haur
preluat.
7.2. Definirea frontierelor haurii
Zona de haurat trebuie s fie nchis complet de unul sau mai multe obiecte. Obiectele
care definesc zona care urmeaz s fie haurat se numesc obiecte de frontier (boundary
objects).
Frontierele zonei de haurat pot fi definite fie prin selectarea unui punct din interiorul
zonei nchise (butonul Pick Points ), fie prin selectarea obiectului/obiectelor care definesc
frontiera (butonul Select Objects ).
Selectarea frontierelor prin indicarea unui punct intern are marele avantaj c, atunci cnd
frontierel sunt definite de mai multe obiecte, capetele acestora nu trebuie s coincid. Cealalt
metod, de indicare a obiectelor, se folosete n special cnd zona de haurat este definit de un
singur obiect nchis. Dac frontierele sunt definite de mai multe obiecte, aceast metodo nu poate
fi aplicat dect atunci cnd capetele obiectelor coincid.
Butonul ( Remove Islands) este activ numai dac s-au selectat frontierele cu opiunea
Pick Points. Determin eliminarea, din frontierele selectate cu aceast opiune, a insulelor (zone
nchise din interiorul zonei de haurat).
19
8. Utilizarea blocurilor
Un bloc este un grup de obiecte, realizate utilizndu-se comenzi AutoCAD de desenare i
editare, reunite ntr-un singur obiect, cruia i se asociaz un nume i un punct de inserare i care
poate fi plasat oriunde n desen cu orientarea i factorul de scal dorite. Deoarece blocurile sunt
utilizate ca simboluri n desen, aplicaiile tipice ale acestora sunt desenele care conin simboluri
(n arhitectur - ui, ferestre, etc., n schemele electrice - condensatoare, rezistene, etc.).
Prin utilizarea blocurilor, se reduce dimensiunea bazei de date a desenului i implicit
dimensiunea fiierului desen, deoarece blocurile sunt memorate doar o dat, iar la inserare doar
referina lor.
8.1. Crearea unui bloc
Pentru a crea un bloc, dup ce obiectele care l vor compune au fost desenate, se
utilizeaz comanda block sau wblock.
Comanda block genereaz un bloc dintr-o selecie de obiecte desenate i i stabilete
atributele cu ajutorul ferestrei de dialog Block Definition (Fig. 8.1). Acest bloc va putea fi utilizat
numai n desenul curent.
n caseta Name se tasteaz numele dorit pentru bloc. Numele poate fi ales i dintr-o list
derulant, care conine blocurile definite, putnd astfel modifica o parte din caracteristicile unui
bloc existent.
Zona Base point a ferestrei de dialog permite specificarea punctului de baz asociat
blocului i necesar la inserarea ulterioar a acestuia. Exist dou ci:
- apsarea butonulul Pick Point i apoi indicarea unui punct n zona de desenare;
- tastarea coordonatelor X, Y i Z n casetele text corespunztoare.
Seciunea Objects a ferestrei de dialog controleaz opiunile legate de selectarea
obiectelor care vor forma blocul.
- Dup un clic pe butonul Select objects se pot selecta obiectele de pe ecran.
- Dup un clic pe butonul Quick Select, este afiat fereastra de dialog Quick Select care
permite selectarea obiectelor dup anumite criterii de filtrare.
- Cele trei butoane mutual exclusive (Retain Reine, Convert to block Convertete n bloc
i Delete terge) determin modul n care vor fi tratate obiectele selectate dup crearea
blocului.
Cele dou butoane din zona Preview icon permit sau nu sistemului ACAD s creeze o
pictogram de previzualizare pentru bloc.
Fig. 8.1 Fereastra de dialog Block Definition
20
Comanda wblock, are aceleai opiuni i efect cu comanda block, permind n plus
salvarea blocului ntr-un fiier desen cu nume specificat. Este util pentru crearea unei biblioteci
de simboluri care pot fi inserate n orice desen.
8.2. Inserarea unui bloc
Pentru inserarea unui bloc creat anterior ntr-un desen se poate folosi una din comenzile
insert sau minsert.
La apelarea comenzii, este deschis fereastra de dialog Insert (fig. 8.2) prin care se
specific urmtoarelor elemente:
- numele blocului, care poate fi ales dintr-o list derulant;
- punctul de inserare;
- factorul de scal al obiectului pe cele trei axe;
- unghiul de rotaie;
- opiunea inserrii ca bloc sau ca elemente componente (Explode).
Observaie: Dup specificarea numelui, punctul de inserare, factorul de scalare i unghiul de
rotaie pot fi specificate n fereastra de dialog (prin tastare) sau n desen (prin vadidarea
opiunilor respective) dup nchiderea acesteia.
Comanda minsert insereaz un bloc multiplicndu-l ntr-o reea matriceal (efect
similar cu al comenzii Array, opiunea Rectangular). Blocurile inserate cu aceast comand nu
pot fi explodate (descompuse n obiectele componente).
Avantajul utilizrii comenzii minsert, fa de array, este c dimensiunea fiierului rezultat
este mult mai mic.
8.3. Blocuri cu attribute
Un atribut al blocului este un text (litere i cifre) care este asociat acestuia, prin care se
stocheaz date informative legate de bloc. Acesta poate fi o valoare constant (inserat odat cu
blocul cu valoarea cu care a fost definit) sau o valoare care este solicitat n momentul inserrii
blocului ca rspuns la un prompt de cerere. Atunci cnd un bloc cu atribute este inserat, sunt
inserate i atributele acestuia.
Un bloc poate avea un numr nelimitat de atribute.
n general, blocurile sunt utilizate ca simboluri n desene, atributele fiind iruri de
caractere care descriu fiecare simbol. Pe lng faptul c aceste informaii pot fi asociate
blocurilor, este posibil extragerea lor din desen pentru a crea, spre exemplu, o list de materiale.
8.3.1. Crearea i inserarea unui bloc cu attribute
Crearea unui bloc cu atribute implic urmtoarele operaii:
- se creeaz desenul care va fi transformat n bloc;
Fig. 8.2 Fereastra de dialog Insert
21
- utiliznd comanda attdef se creeaz definiia atributului: eticheta (nume care identific
atributul), prompt-ul (cererea) afiat la inserare, valoarea, formatarea textului, locaia
textului i modul cum va fi atribuit valoarea (fig. 8.3);
- se utilizeaz comanda block pentru a crea blocul, n mulimea de selecie incluzndu-se
att obiectele desenate, ct i atributul; ordinea n care sunt selectate atributele este foarte
important pentru c este i ordinea n care, la inserarea blocului, vor fi afiate prompt-
urile care cer introducerea de date pentru atribute.
La inserarea unui astfel de bloc n desen, realizat cu comanda insert (fig. 8.2), sunt
afiate i atributele asociate, iar dac valoarea atributului la creare nu a fost stabilit a fi
constant, este solicitat, prin prompt-ul corespunztor, valoarea atributului.
8.3.2. Editarea atributelor blocurilor
Editarea atributelor nainte de crearea blocurilor se poate realiza cu commanda ddedit
care afieaz o fereastr de dialog ca n figura 8.4.
Comenzile attedit i ddatte permit modificarea doar a valorilor atributelor unui bloc
inserat n desen, prin fereastra de dialog Edit Attributes (fig. 8.5). La nceput sunt afiate primele
opt atribute asociate. Dac blocul conine mai multe atribute, se utilizeaz opiunile Previous i
Next pentru a parcurge lista.
Fig. 8.4 Fereastra de dialog Edit
Attribute Definition
Fig. 8.5 Fereastra de dialog Edit Attribute
Fig. 8.3 Fereastra de dialog
Attribute Definition
22
Pentru modificarea tuturor atributelor din blocurile inserate (editare definiii, tergere
atribute, schimbarea ordinii de solicitarea a valorilor la inserare), printr-o caset de dialog
(fig.8.6), se poate folosi comanda battman.
Modificarea global a atributelor blocurilor inserate, inclusiv a proprietilor acestora
(poziie, nlime, stil) este posibil cu comanda attedit (obs: caracterul trebuie s precead
numele comenzii la tastare). Toate cererile sunt afiate n linia de comand.
Comanda eattedit permite modificarea, printr-o fereastr de dialog, a proprietilor i
valorilor atributelor dar nu n mod global, ci numai pentru un bloc.
8.3.3. Vizibilitatea atributelor blocurilor inserate
Tipul de vizibilitate pentru toate atributele text din desen se stabileste cu comanda
attdisp. Acesta poate fi:
- Normal, conform cruia atributele sunt afiate n funcie de tipul de vizibilitate stabilit la
creare (atributele setate n modul invizibil nu sunt afiate);
- On, conform cruia sunt afiate toate atributele indiferent de setare (vizibile sau
invizibile);
- Off, conform cruia atributele nu sunt vizibile.
8.3.4. Extragerea informaiilor privind atributele
Prin asocierea de atribute blocurilor, se pstreaz informaii referitoare la desen. Prin
extragerea atributelor, se obin informaii (nume, numr, locaie, strat de desenare, factor de scal
etc.) utilizabile n diferite scopuri, spre exemplu pentru a crea o list de materiale. Lista cu
informaii este scris ntr-un fiier separat.
ATTEXT este o command care afieaz fereastra de dialog Attribute Extraction, prin care se
specific formatul de fiier pentru informaiile extrase, obiectele de la care se extrag
informaii (Select Objects <), fiierul ablon creat (Template filenumai pentru
formatele CDF i SDF) i fiierul de ieire (Output File).
Fiierul extras poate fi structurat unul din urmtoarele trei formate:
- CDF (Comma Delimited File) - format cu delimitator virgul;
- SDF (Space Delimited File) - format cu delimitator spaiu;
- DXF (Drawing eXchange Format) este o variant a formatului standard AutoCAD de
interschimbare de desene (Data Interchange File).
Utilizarea formatelor CDF i SDF necesit crearea, n prealabil, cu orice editor de text, a
unui fiier ablon avnd extensia .txt, fiierul de ieire avnd tot extensia .txt.
Pentru formatul DXF al fiierului extras, nu este necesar crearea n prealabil a unui fiier
model, dar structura fiierului extras este mai complicat. Fiierul de ieire va avea extensia
.dxx
EATTEXT este o comand nou, introdus n AutoCAD 2002 pentru a simplifica procesul de
extragere a datelor coninute n atribute. Comanda are o interfa, care ghideaz
utilizatorul pas cu pas n procesul extragerii de date. Se pot obine fiiere de ieire n
formatul .csv (comma delimited), .txt (tab delimited) i .xls (Microsoft Excel).
Fig. 8.6 Fereastra de dialog Block Attribute
Manager
23
9. Editarea desenelor
Editarea desenului const n modificarea obiectelor existente sau utilizarea obiectelor
existente pentru a crea obiecte noi. ntotdeauna presupune selectarea obiectelor asupra crora
acioneaz, numit operaia de creare a mulimii de selecie.
Crearea mulimii de selecie se realizeaz n dou moduri:
a) Sintaxa VERB-NOUN, respectiv dup apelul comenzii de editare, la cererea Select
objects:
b) Sintaxa NOUN-VERB, respectiv nainte de apelul comenzii de editare.
Un obiect este un substantiv NOUN.
O comand este un verb VERB.
Observaie: Pentru activarea punctelor de prindere (grip-uri), mulimea de selecie
trebuie realizat n sintaxa NOUN-VERB.
9.1. Sintaxa VERB-NOUN
Sintaxa VERB-NOUN de creare a mulimii de selecie n vederea editrii este mai
complex dect sintaxa NOUN-VERB pentru c are mai multe opiuni.
Crearea mulimii de selecie se realizeaz dup apelul comenzii de editare, la cererea
Select objects:
Cursorul se transform ntr-o caset de selecie (Pickbox), cea mai simpl metod de
indicare a obiectelor fiind poziionarea cu clic stnga mouse a casetei de selecie pe obiecte.
n aceast sintax, pe lng indicarea obiectelor cu caseta pickbox, exist 16 opiuni de
selecie care ns nu apar afiate n linia de comand. Pentru precizarea unei opiuni dintre
acestea, se tasteaz abrevierea numelui acesteia (trebuie cunoscute bine!)
Deoarece prompt-ul Select objects: se repet pn la furnizarea unui rspuns nul (Enter,
Space sau mouse dreapta), opiunile de selecie pot fi combinate, selectarea fiind un proces
cumulativ.
Opiunile de selecie n sintaxa VERB-NOUN sunt:
Window/Last/Crossing/BOX/ALL/Fence/WPolygon/CPolygon/Group/Add/Remove/Multiple/
Previous/Undo/AUto/Single
1. Window (W) selecteaz toate obiectele complet incluse ntr-o fereastr dreptunghiular
de selecie ale crei dou coluri opuse vor fi indicate.
2. Last (L) selecteaz ultimul obiect creat. Nu identific ultimul obiect modificat cu o
comand de editare.
3. Crossing (C) - selecteaz toate obiectele complet incluse sau situate parial ntr-o fereastr
dreptunghiular de selecie ale crei dou coluri opuse vor fi indicate.
4. BOX este o combinaie a opiunilor Window i Crossing, ateptndu-se specificarea
unui dreptunghi (fereastr) de selecie. Dac fereastra de selecie este creat de la stnga
la dreapta, aceasta va fi tratat ca selecie Window, iar dac fereastra de selecie este
creat de la dreapta la stnga, aceasta va fi tratat ca selecie Crossing. Fereastra BOX
este fereastra de selecie implicit i deci nu trebuie neaprat selectat prin tastarea
numelui.
5. ALL selecteaz toate obiectele din desen aflate n straturi care nu sunt invizibile,
ngheate sau blocate.
6. Fence (F) - selecteaz obiectele printr-o linie poligonal tietoare, care este indicat prin
punctele succesive care o definesc. Linia poligonal creat este deschis, segmentele
acesteia se pot ncrucia i va determina selectarea numai a obiectelor intersectate de ea.
7. WPolygon (WP) - selecteaz toate obiectele complet incluse ntr-o fereastr poligonal de
selecie ale crei vrfuri vor fi indicate succesiv cu mouse-ul.
8. CPolygon (CP) - selecteaz toate obiectele complet sau parial incluse ntr-o fereastr
poligonal de selecie ale crei vrfuri vor fi indicate succesiv cu mouse-ul.
24
9. Group (G) include n mulimea de selecie un grup de obiecte care a fost creat anterior
cu comanda Group i are un nume. Se solicit numele grupului.
10. Remove (R) permite eliminarea unor obiecte din mulimea de selecie. Determin
trecerea n modul Remove objects:, urmtoarele obiecte selectate fiind excluse din setul
de obiecte evideniat ca mulime de selecie.
11. Add (A) se folosete dup o opiune Remove i permite rentoarcerea la modul Select
object: pentru a aduga din nou obiecte la mulimea de selecie.
12. Multiple (M) dezactiveaz evidenierea n timpul selectrii obiectelor. Nu se mai pot
determina vizual obiecte ce se gsesc n setul de selecie.
13. Previous (P) selecteaz automat toate obiectele selectate la comanda de editare
anterioar, exceptnd comanda Erase. Obiectele selectate i editate cu punctele de
prindere nu sunt luate n consideraie. Faciliteaz utilizarea mai multor comenzi de
editare asupra aceluiai set de selecie.
14. Undo (U) anuleaz selectarea obiectelor la ultimul prompt Select objects:. Dac nainte
se eliminaser obiecte cu Remove, opiunea Undo le selecteaz din nou.
15. Auto (AU) permite selectarea automat, combinnd opiunea implicit BOX cu indicarea
obiectelor cu mouse-ul (caseta PICKBOX).
16. Single (S) permite doar o selectare prin oricare din opiunile anterioare i apoi iese
automat din procesul de selecie.
9.2. Parcurgerea obiectelor
ntr-un desen complex, cnd obiectele sunt foarte apropiate i selectarea este dificil, se
poate folosi metoda de parcurgere a obiectelor. Astfel:
La prompt-ul Select objects:, cu tasta CTRL apsat, se selecteaz cu un clic stnga mouse
zona n care se suprapun mai multe obiecte. (Atenie! Indicarea cu mouse-ul s fie pe o
intersecie de obiecte)
Apare mesajul <Cycle on> n linia de comand i unul din obiectele care se intersecteaz
este evideniat. Tasta poate fi eliberat.
Dac obiectul evideniat nu este cel dorit, se indic succesiv cu clic stnga mouse orice
punct din zona respectiv (nu neaprat pe un obiect), efectul fiind baleierea prin evideniere
succesiv a tuturor obiectelor care se intersecteaz n zona respectiv.
Cnd s-a gsit obiectul dorit pentru selectare, se furnizeaz un rspuns nul care determin
selectarea acestuia i afiarea mesajului <Cycle off>. Parcurgerea obiectelor care se
intersecteaz s-a finalizat i se revine la prompt-ul Select objects: pentru a selecta alte
obiecte.
9.3. Crearea mulimii de selecie nainte de apelul comenzii
Cu comanda SELECT poate fi creat o mulime de selecie care va fi salvat i utilizat
ulterior ca previous selection set (ultima mulime de selecie) la opiunea de selectare Previous
a urmtoarei comenzi de editare.
9.4. Comenzi de editare
9.4.1. Multiplicarea obiectelor grafice
Cele mai uzuale comenzi care realizeaz multiplicarea obiectelor grafice sunt (a se vedea
lucrrile de laborator pentru opiuni!):
COPY pentru a obine una sau mai multe copii ale unei mulimi de selecie, controlnd
i locul de dispunere a copiilor;
MIRROR pentru oglindirea unei mulimi de selecie n raport cu o ax;
OFFSET pentru a obine cercuri concentrice, linii sau curbe paralele cu unele
existente;
25
ARRAY pentru a obine copii dispuse matriceal sau dup direcia unui arc de cerc
(polar).
9.4.2 Repoziionarea (deplasarea) obiectelor grafice
MOVE permite mutarea unei mulimi de selecie controlnd i locul de dispunere;
ROTATE permite rotirea unei mulimi de selecie n jurul unui punct de baz, cu un
unghi dat.
9.4.3. Redimensionarea obiectelor grafice
SCALE permite mrirea sau micorarea obiectelor cu respectarea unui factor de scal.
STRETCH - permite mrirea sau micorarea obiectelor prin deformare, cu pstrarea
conexiunilor cu alte obiecte.
LENGTHEN (LEN) permite modificarea lungimii obiectelor liniare sau arcelor (obiecte
deschise)
Command: lengthen
Select an object or [DElta/Percent/Total/DYnamic]:
DE permite scurtarea sau lungirea obiectului selectat de la captul cel mai apropiat
punctului de selecie, cu o lungime ce va fi specificat la cererea
Enter delta length or [Angle] <0.0000>:
Cellalt capt rmne fix.
Percent (P) schimb lungimea obiectului prin specificarea procentului pe care-l
reprezint noua lungime total fa de vechea lungime.
Enter percentage length <50.0000>:
Modificarea se realizeaz de la captul cel mai apropiat punctului de selecie a
obiectului.
Total (T) solicit noua lungime total.
Specify total length or [Angle] <1.0000)>:
DYnamic (DY) schimb lungimea obiectului prin previzualizare (dynamic dragging)
Select an object to change or [Undo]:
Specify new end point:
TRIM scurtarea unui obiect pn la intersecia cu o muchie tietoare
EXTEND lungirea unui obiect pn la intersecia cu o muchie tietoare (opus lui
TRIM)
Command: extend
Current settings: Projection=UCS, Edge=None
Select boundary edges ...
Select objects: 2 found, 1 group
Select objects:
Select object to extend or shift-select to trim or [Project/Edge/Undo]:
9.4.4. Alte comenzi de editare
BREAK permite tergerea unei poriuni dintr-un obiect, cuprins ntre dou puncte.
FILLET permite racordarea a dou obiecte neparalele printr-un arc de cerc.
CHAMFER permite teirea interseciei a dou linii.
PEDIT permite editarea poliliniilor.
9.5 . Sintaxa NOUN - VERB
Punctele de prindere (grip-uri) sunt ptrelele (albastre n mod implicit) afiate pe
obiectele selectate, n poziii ce depind de tipul obiectului (la capete, mijloc, centru .a,), cu
condiia ca selecia obiectelor s se fac fr ca o comand s fie n execuie (sub prompt-ul
Command:).
26
Pentru afiarea grip-urilor, selectarea obiectelor se face numai n sintaxa NOUN -VERB,
existnd dou metode:
- indicarea succesiv a obiectelor cu butonul stng al mouse-ului;
- modul automat (AUto) de creare a mulimii de selecie, printr-o fereastr care poate fi:
- de tip Window, dac indicarea celor dou coluri opuse este realizat de la stnga la
dreapta, obiectele selectate fiind cele complet incluse n fereastr;
- de tip Crossing Window, dac indicarea celor dou coluri opuse este realizat de la
dreapta la stnga, obiectele selectate fiind cele complet incluse, dar i cele care
intersecteaz fereastra.
Odat afiate, grip-urile pot fi:
- neselectate (puncte de control ale obiectelor )
- selectate (puncte de baz implicite n aciunile de editare).
Pentru a avea simultan mai multe grip-uri selectate, se ine apsat tasta SHIFT n timp
ce se selecteaz, ncepnd cu primul.
Punctele de prindere sunt o alternativ simpl pentru modificarea obiectelor existente i
crearea de obiecte noi.
9.5.1. Opiunile de editare cu puncte de prindere
Cnd cel puin un grip a fost selectat, sunt disponibile opiunile de editare: STRETCH,
MOVE, ROTATE, SCALE i MIRROR.
Posibiliti de utilizare:
- din linia de comand, n locul prompt-ului Command: aparnd o serie de opiuni de
editare specifice editrii cu ajutorul punctelor de prindere;
- din meniul cursor grip afiat cu un clic dreapta al mouse-ului n zona de desenare.
n general, opiunile de editare cu grip-uri afecteaz toate obiectele evideniate cu grip-
uri, iar punctul de baz implicit este ultimul grip selectat. Excepie face opiunea STRETCH care
afecteaz doar obiectele care sunt ataate la grip-urile selectate.
Subopiunile Base point, Copy, Undo i eXit sunt comune tuturor opiunilor de editare cu
grip-uri.
Base (B) permite specificarea unui alt punct de baz n loc de grip-ul selectat.
Copy (C) permite o copiere multipl, respectiv operaii succesive de editare de acelai fel,
cu acelai punct de baz; rmne activ pn la ieirea sub prompt-ul Command:
Undo(U) anuleaz efectul ultimei copieri sau ultimei selecii pentru punctul de baz;
funcioneaz numai dup o operaie Copy sau Base.
Reference (R), existent doar la opiunile ROTATE i SCALE, permite stabilirea sau
indicarea (cu mouse-ul, prin dou puncte) a unei noi referine pentru lungime (la opiunea
SCALE) sau unghi (la opiunea ROTATE).
9.5.2. Reeaua grid auxiliar pentru subopiunea COPY
Fiecare din cele cinci moduri de editare cu ajutorul punctelor de prindere este prevzut cu
opiunea copy. La apelul acesteia, obiectele originale rmn nemodificate, modificrile fiind
efectuate asupra copiilor acestora.
Dup crearea primei copii, cu oricare opiune a editrii cu grip-uri, este stabilit n mod
automat o reea auxiliar grid, ai crei pai sunt determinai de locaia primei copii, respectiv
distanele pe X i Y ntre punctul de baz i primul punct de dispunere.
Urmtoarele copii pot fi forate s se acroeze n nodurile acestei reele, similar modului
SNAP, dac se apas tasta SHIFT n timp ce se plaseaz copiile. Spre exemplu, poate fi realizat
** STRETCH **
Specify stretch point or
[Base point/Copy/Undo/eXit]:
** ROTATE **
Specify rotation angle or
[Base point/Copy/Undo/Reference/eXit]:
27
o dispunere polar (ca la comanda ARRAY) folosind grip-urile, opiunea ROTATE, subopiunea
Copy i reeaua auxiliar grid.
9.5.3. Opiunile de afiare a punctelor de prindere
Afiarea punctelor de prindere constituie o facilitate AutoCAD opional.
n mod implicit, acest mecanism este activ, existnd posibilitatea de a-l dezactiva prin
eliminarea opiunii Enable Grips din eticheta Selection a ferestrei de dialog Options.
Tot din aceast fereastr de dialog pot fi modificate culorile de afiare ale grip-urilor
neselectate i selectate i dimensiunea acestora.
10. Proprietile obiectelor
Proprietile generale ale unui obiect grafic sunt:
- stratul;
- culoarea;
- tipul de linie.
Pentru majoritatea obiectelor, la acestea se adaug scara tipului de linie i/sau grosimea.
10.1. Stratul de desenare
n multe situaii, este util ca diferite obiecte grafice dintr-un desen s poat fi vizualizate
i listate separat, ele definind un aspect particular al desenului. Aceste entiti pot fi dispuse pe
straturi (layers) separate, desenul global fiind obinut prin suprapunerea straturilor de desenare,
similar suprapunerii unor folii transparente.
Stratul de desenare implicit are numele 0.
Un strat de desenare este caracterizat prin mai multe proprieti, cele mai semnificative
avnd valorile curente afiate n caseta din bara de instrumente Object
Properties:
- nume, care respect conveniile Windows pentru asocierea numelor;
- vizibilitate (strile ON /OFF ), stratul de desenare n starea ON fiind vizibil i disponibil
pentru plotare;
- stare Freeze /Thaw (Ingheat/Dezgheat), stratul ngheat fiind invizibil i exclus de la
aciuni de regenerare, ascundere obiecte i plotare; aciunea de ngheare a straturilor este
28
util, spre exemplu, pentru a crete viteza de execuie a comenzilor zoom i pan i reducerea
timpului de regenerare;
- stare Lock /Unlock (Blocat/Deblocat), n starea Lock obiectele din stratul respectiv
neputnd fi selectate sau editate; obiectele din stratul blocat sunt vizibile dac stratul este ON
sau dezgheat; blocarea este util cnd se dorete vizualizarea, ca referin, a obiectelor din
stratul respectiv, dar se editeaz obiecte din alte straturi;
- culoare , culoarea de desenare stabilit pentru stratul respectiv avnd numele generic Bylayer
(asociat ntregului strat i motenit de obiectele care fac parte din el); n mod implicit este
culoarea neagr;
- tip de linie, numit Bylayer (asociat ntregului strat la creare sau ulterior i motenit de obiectele
care fac parte din el); n mod implicit, acesta este tipul de linie continu;
- grosimea liniilor de desenare, cea implicit fiind Default;
- stilul de plotare;
Comutarea unei proprieti dintr-o stare n starea complementar se realizeaz, n modul
cel mai simplu, cu un clic stnga cu mouse-ul pe iconul respectiv din bara de instrumente.
Crearea i/sau stabilirea tuturor proprietilor unui strat de desenare se face din fereastra
de dialog Layer Properties Manager (fig. 10.1) afiat fie cu opiunea Layer din meniul
Format, fie folosind butonul (Layers) din bara de instrumente cu proprietile obiectelor
(implicit este al doilea buton), fie tastnd comanda Layer
10.2. Tipul de linie i scara tipului de linie
Toate obiectele grafice sunt create utiliznd tipul curent de linie care este afiat n caseta
de control Linetype din bara de instrumente Object Properties.
n mod implicit, tipul de linie al unui obiect grafic este Bylayer ceea ce nseamn c
obiectul grafic creat motenete tipul de linie asociat stratului de desenare din care face parte.
Pentru stratul de desenare implicit, numit stratul 0, acesta coincide cu tipul de linie Continuous.
Pentru ca tipul de linie al unuia sau mai multe obiecte grafice s fie altul dect Bylayer,
exist dou ci simple:
I. - se selecteaz obiectele respective;
- se acceseaz instrumentul Linetype din bara de instrumente Object
Properties i se alege tipul dorit de linie din lista derulant de selecie
(fig. 10.2).
Dac tipul dorit de linie nu apare n list, opiunea Other determin
afiarea ferestrei de dialog Linetype Manager, din care, butonul Load
permite ncrcarea altor tipuri de linie (fig. 10.3). Apsarea butonului
Current va stabili ca tipul de linie selectat s fie cel curent pentru
obiectele care vor fi create ulterior.
Precizare
Fereastra de dialog Linetype Manager poate fi afiat n orice moment prin apelul comenzii
ltype (din linia de comand sau din meniul Format / Linetype).
Fig. 10.1. Detaliu n fereastra de dialog Layer Properties Manager
Stabilirea stratului curent
Fig. 10.2 Lista de
selecie a instrumen-
tului Linetype
29
II. Dac tipul de linie dorit este disponibil (deja ncrcat de sistemul AutoCAD), o alt cale de a-
l asocia unor obiecte grafice existente este de a modifica proprietatea Linetype a acestora.
Pentru aceasta, calea cea mai simpl este ca, dup selectarea
obiectelor, s se efectueze un dublu clic cu butonul stng al
mouse-ului pe unul din obiecte. Din fereastra Properties care
apare, se modific proprietatea Linetype la valoarea dorit (fig.
10.4).
Observaii:
Aspectul liniilor depinde i de factorul de scal asociat.
Astfel, n desen pot exista linii de acelai tip, dar factori de scal
diferii. Factorul de scal implicit este 1, dar poate fi modificat
global (pentru toate tipurile de linii din desen) sau individual
(pentru unul sau mai multe obiecte).
Factorul de scal global pentru linii (i cele existente i
cele noi) poate fi modificat prin valoarea variabilei de sistem
ltscale accesibil prin comanda ltscale sau din caseta de tip text Global scale factor a ferestrei de
dialog Linetype Manager (fig. 10.3).
Factorul de scal curent pentru tipul de linie al obiectelor ce urmeaz a fi create este
controlat de variabila de sistem celtscale, accesibil i din caseta de tip text Current object scale a
ferestrei de dialog Linetype Manager (fig. 10.3). Factorul de scal curent pentru tipul de linie al
unor obiecte existente se modific uor dac, dup selectarea acestora, cu un dublu clic al mouse-
ului, se afieaz fereastra cu proprietile lor i se modific valoarea proprietii Linetype scale
(fig. 10.4).
Aspectul liniei este determinat de factorul de scal rezultant, care este produsul celor doi
factori de scal (global i curent).
10.3. Modificarea proprietilor unui obiect
Pentru a modifica proprietile unui obiect se poate folosi:
- bara de instrumente Object properties:
- instrumentul Properties de pe bara de instrumente Standard i fereastra de dialog
asociat.
Fig. 10.3 Fereastra de dialog Linetype Manager
Fig. 10.4 Fereastra de dialog
Properties
30
10.3.1. Instrumentul Match Properties
Comanda MATCHPROP permite copierea proprietilor unui obiect (obiectul surs) i
atribuirea acestora unor alte obiecte (obiecte destinaie).
Command: MATCHPROP
Select source object:
Current active settings: Color Layer Ltype Ltscale Lineweight Thickness
PlotStyle Text Dim Hatch
Select destination object(s) or [Settings]:
Dintre proprietile obiectelor ce pot fi transferate i altor obiecte se menioneaz: stratul,
culoarea, grosimea, scara tipului de linie.
11. Modelarea solidelor
AutoCAD folosete trei modaliti de afiare a modelelor 3D:
- modelarea wireframe (cadru de srm), care este o descriere scheletic (doar prin muchii),
fr suprafee, interior i exterior a obiectelor;
- modelarea suprafeelor este mai complex dect wireframe deoarece adaug suprafee
muchiilor;
- modelarea solidelor adaug interior unui model (descrie ntregul volum) i este cea mai
utilizat, deoarece solidele sunt cele mai complete informaional i mai puin ambigue; pot fi
create obiecte 3D complexe prin combinarea i editarea unor modele de baz (paralelipiped,
con cilindru, sfer, prism, tor) sau efectund anumite operaii asupra unor obiecte 2D.
Deoarece fiecare tip de modelare utilizeaz metode diferite pentru construirea modelelor
3D i efectele metodelor de editare difer, este recomandat s nu se combine metodele de
modelare. Exist posibilitatea de conversie limitat din solide n suprafee i din suprafee n
cadre de srm, dar cadrele de srm nu pot fi convertite n suprafee i nici suprafeele n solide.
Pentru modelarea i afiarea solidelor este util afiarea urmtoarelor bare de
instrumente:
11.1. Comenzi pentru crearea obiectelor 3D de baz
BOX deseneaz un paralelipiped a crui baz este paralel cu planul XY a UCS-ului curent.
WEDGE deseneaz o un corp geometric 3D de forma unui plan nclinat, cu baza
dreptunghiular n planul XY i ascuit dup axa X.
CYLINDER traseaz un cilindru cu baza n planul XY.
11. 2. Comenzi pentru combinarea obiectelor 3D
UNION formeaz un singur corp 3D prin unirea corpurilor 3D selectate.
SUBTRACT extrage dintr-un solid un alt solid care este coninut sau l intersecteaz pe acesta.
Are aceeai aciune i asupra unui obiect de tip regiune.
31
11.3. Crearea unui solid 3D prin extrudarea unui contur nchis 2D
EXTRUDE permite crearea de solide prin extrudarea (adugarea celei de-a treia dimensiuni)
obiectelor existente 2D selectate, care trebuie s fie contururi nchise (polilinii care
descriu un profil, fee 3D plane, cercuri, elipse, curbe spline) sau regiuni. Nu pot fi
extrudate polilinii care se autointersecteaz i obiecte din blocuri. Extrudarea poate fi
realizat de-a lungul unui ci sau prin specificarea nlimii i a unghiului de extrudare
care va determina profilul corpului rezultat.
11.4. Specificarea interactiv a vederii 3D
Comanda 3dorbit activeaz o vedere interactiv 3D de tip orbit care permite
manipularea, cu mouse-ul, a vederii modelului, astfel nct s se vizualizeze ntregul model sau
orice obiect al acestuia din diferite puncte de vedere.
Cnd comanda e activ, se afieaz un cerc mare verde (mir), divizat
n patru cadrane de patru cercuri mai mici. Centrul mirei este obiectul care este
privit (tina target) i este fix, iar punctul din care se privete (vizorul
target) se poate modifica prin tragere cu mouse-ul apsat n diferitele zone
ale mirei. Diferitele opiuni ale comenzii sunt accesibile din bara de
instrumente 3dorbit i shade sau din meniul contextual aferent (afiat cu un
clic dreapta cu mouse-ul cnd comanda este activ (fig. 11.1).
Fig. 11.1 Meniul
contextual 3dorbit
You might also like
- Atestat AutoCAD AlexDocument7 pagesAtestat AutoCAD AlexMariana Ilie100% (1)
- Reţele de ComunicaţiiDocument61 pagesReţele de ComunicaţiiRadu100% (8)
- Managementul Reţelelor de TelecomunicaţiiDocument27 pagesManagementul Reţelelor de TelecomunicaţiiRadu100% (1)
- Echipamente de ReţeaDocument12 pagesEchipamente de ReţeaRaduNo ratings yet
- Reprezentarea Tridimensională in AutoCAD, Modelarea Solid de Tip Flanşa - Atestat Profesional.Document19 pagesReprezentarea Tridimensională in AutoCAD, Modelarea Solid de Tip Flanşa - Atestat Profesional.Roxana Lazăr100% (1)
- Comenzi de DesenareDocument42 pagesComenzi de DesenareDumitru TivigNo ratings yet
- 6th Central Pay Commission Salary CalculatorDocument15 pages6th Central Pay Commission Salary Calculatorrakhonde100% (436)
- Test AutoCADDocument4 pagesTest AutoCADErin BryantNo ratings yet
- Operatii Asupra Structurii Unui Tabel Si A Foilor de CalculDocument3 pagesOperatii Asupra Structurii Unui Tabel Si A Foilor de Calculabaz3l100% (2)
- Teste Desen TehnicDocument5 pagesTeste Desen TehnicFlorentza88100% (2)
- Comenzi de EditareDocument7 pagesComenzi de EditareAlexandra ElenaNo ratings yet
- Atestat AutoCADDocument19 pagesAtestat AutoCADAndrei ZamfirNo ratings yet
- Proiect AutoCADDocument13 pagesProiect AutoCADFlavia DamianNo ratings yet
- Defecte Asamblari Nituite, Filetate, Prin Pene Si CaneluriDocument28 pagesDefecte Asamblari Nituite, Filetate, Prin Pene Si CaneluriCasey ColeNo ratings yet
- Atestat CNC 5Document26 pagesAtestat CNC 5Iulia CucuianuNo ratings yet
- Curs Grafica Asistata de Calculator II PDFDocument32 pagesCurs Grafica Asistata de Calculator II PDFOVY05No ratings yet
- Reţele Locale Fără Fir (Wireless) - WlanDocument28 pagesReţele Locale Fără Fir (Wireless) - WlanRaduNo ratings yet
- Organizarea Datelor În Baze de Date (BD)Document26 pagesOrganizarea Datelor În Baze de Date (BD)Radu100% (1)
- Limbajul JavaDocument168 pagesLimbajul JavaRaduNo ratings yet
- EXCEL TeorieDocument29 pagesEXCEL TeorieDuta ValeriaNo ratings yet
- Prezentare Generala Auto CadDocument24 pagesPrezentare Generala Auto CadAnonymous Vrndt2No ratings yet
- Auto CadDocument84 pagesAuto CadezitentaNo ratings yet
- Desen Tehnic Si Infografica Aplicatii Autocad Curs Utm (2017)Document137 pagesDesen Tehnic Si Infografica Aplicatii Autocad Curs Utm (2017)rtec83No ratings yet
- Comenzi AutoCADDocument31 pagesComenzi AutoCADTz CosminNo ratings yet
- Cotarea Desenului Tehnic LuluDocument89 pagesCotarea Desenului Tehnic LuluPavlovici Ivan100% (3)
- Formatele Desenelor TehniceDocument24 pagesFormatele Desenelor TehniceObada DanielaNo ratings yet
- Desen Tehnic Generalitati - FormateDocument9 pagesDesen Tehnic Generalitati - Formateranca_alexandraNo ratings yet
- Mijloace de Masurare Pentru Lungimi Si UnghiuriDocument9 pagesMijloace de Masurare Pentru Lungimi Si UnghiuriAnonymous Hp7L2XAiwNo ratings yet
- Notarea Stării SuprafeţelorDocument9 pagesNotarea Stării SuprafeţelorDan Dumbravescu100% (2)
- Examen Desen TEhnicDocument17 pagesExamen Desen TEhnicIon LicaNo ratings yet
- Tema 2Document7 pagesTema 2mihaiNo ratings yet
- Raport de PracticaDocument12 pagesRaport de PracticaSergiu Dudnic100% (1)
- Atestat CompletDocument21 pagesAtestat Completr@3uNo ratings yet
- 1.fisa Tehnologica DescriereDocument2 pages1.fisa Tehnologica DescriereMarius Nicula100% (2)
- Clasificarea AutomatizarilorDocument2 pagesClasificarea AutomatizarilorCosmin VasileNo ratings yet
- Precizia Prelucrarii Mecanice A PieselorDocument28 pagesPrecizia Prelucrarii Mecanice A Pieselorgrigoremf100% (1)
- Tema 3 Organizarea Productiei in Sectiile de BazaDocument8 pagesTema 3 Organizarea Productiei in Sectiile de BazaMaria ValahNo ratings yet
- Desenarea IzometricaDocument9 pagesDesenarea IzometricaViorica Artenie0% (1)
- Comenzi de Desenare in AutoCADDocument8 pagesComenzi de Desenare in AutoCADNicuMinzatNo ratings yet
- Cotarea Desenelor TehniceDocument30 pagesCotarea Desenelor TehniceBelinsca Romeo100% (5)
- Comenzi de CotareDocument6 pagesComenzi de CotaresuveicavalentinNo ratings yet
- Scara in AutoCADDocument8 pagesScara in AutoCADAnonymous klfWGF1No ratings yet
- Metode de Control - Metoda MicrometricăDocument2 pagesMetode de Control - Metoda Micrometricămanu ioana danielaNo ratings yet
- S30. Fazele Premergătoare Executării SchițeiDocument15 pagesS30. Fazele Premergătoare Executării SchițeiRazvan Robotin100% (1)
- Caiet Feie 2017Document134 pagesCaiet Feie 2017Catalin PoiataNo ratings yet
- Suport Curs DESEN TehnicDocument21 pagesSuport Curs DESEN Tehnicceostoy0% (1)
- 5 - Modelare WireframeDocument16 pages5 - Modelare WireframenaveedsidhuNo ratings yet
- Parametrii TehnologiciDocument1 pageParametrii TehnologiciMihai AndreiNo ratings yet
- ATESTAT Obtinerea Legilor de ReglareDocument31 pagesATESTAT Obtinerea Legilor de Reglarekaioshinrr100% (1)
- Marimi CinematiceDocument10 pagesMarimi Cinematicejuventus23100% (1)
- Tabelul de Componenta Indicatorul RedusDocument5 pagesTabelul de Componenta Indicatorul RedusPaunescu Elena100% (2)
- Atestat Proiectarea Tridimensionala Modelarea Obiectelor in 3DDocument31 pagesAtestat Proiectarea Tridimensionala Modelarea Obiectelor in 3DGABRIELA DUMITRUNo ratings yet
- COTAREA DESENELOR AutoCADDocument10 pagesCOTAREA DESENELOR AutoCADMărcuț CiprianNo ratings yet
- ZaharideDocument14 pagesZaharideeu-cristinaNo ratings yet
- 3 CoordonateDocument4 pages3 Coordonatenaveedsidhu100% (1)
- Ansamblul de Scule Pentru Magazia de SculeDocument39 pagesAnsamblul de Scule Pentru Magazia de SculeB. MihaiNo ratings yet
- Test SraDocument2 pagesTest Sraanra2007No ratings yet
- Geometrie Descriptiva Si Desen TehnicDocument164 pagesGeometrie Descriptiva Si Desen Tehnicmaryus_16_mrn100% (1)
- Curs Autocad 17Document31 pagesCurs Autocad 17BEBE9100% (3)
- Test Desen AnsambluDocument3 pagesTest Desen Ansamblunefinita atinifenNo ratings yet
- Grafica Asistata Calculator I - LaboratorDocument104 pagesGrafica Asistata Calculator I - LaboratorViorelNo ratings yet
- Grafica Asistata Calculator II CursDocument32 pagesGrafica Asistata Calculator II CursAndi AlexNo ratings yet
- Acad C1Document14 pagesAcad C1Florin-Catalin GrecNo ratings yet
- Autocad - Prezentare GeneralăDocument10 pagesAutocad - Prezentare GeneralăDinulescu MariusNo ratings yet
- Auto CADDocument10 pagesAuto CADpicu marianNo ratings yet
- Curs AutoCAD - 1Document34 pagesCurs AutoCAD - 1AncaCheşcheşGâtaNo ratings yet
- Grafica Asistata Pe CalculatorDocument13 pagesGrafica Asistata Pe CalculatorLavinia BenedicNo ratings yet
- Curs Desen Tehnic Si Grafica Asistat de CalculatorDocument140 pagesCurs Desen Tehnic Si Grafica Asistat de CalculatorterebentlNo ratings yet
- Promoveaza-Ti Website-Ul - Magnetul Care Atrage VizitatoriiDocument11 pagesPromoveaza-Ti Website-Ul - Magnetul Care Atrage VizitatoriiRaduNo ratings yet
- Initiere in Reparatii PC (Curs)Document2 pagesInitiere in Reparatii PC (Curs)RaduNo ratings yet
- Programarea Web CuDocument261 pagesProgramarea Web CuRadu100% (4)
- Managementul Reţelelor SDH - Teorie Şi Implementare PracticăDocument52 pagesManagementul Reţelelor SDH - Teorie Şi Implementare PracticăRadu100% (2)
- Tablouri Şi Şiruri de Caractere in C++Document9 pagesTablouri Şi Şiruri de Caractere in C++RaduNo ratings yet
- Protocoale Peer To PeerDocument36 pagesProtocoale Peer To PeerRaduNo ratings yet
- Fundamente HTMLDocument21 pagesFundamente HTMLRadu100% (1)
- Funcţii SQL Server - Sintaxa Şi ExempleDocument7 pagesFuncţii SQL Server - Sintaxa Şi ExempleRadu0% (1)
- Noţiuni Elementare În Realizarea Paginilor Web (HTML)Document32 pagesNoţiuni Elementare În Realizarea Paginilor Web (HTML)RaduNo ratings yet
- Procesorul de Texte Word, ExcelDocument69 pagesProcesorul de Texte Word, ExcelRadu100% (2)
- Programare VISUAL C++Document78 pagesProgramare VISUAL C++Radu100% (1)
- Noţiuni Elementare În Realizarea Paginilor Web (HTML)Document32 pagesNoţiuni Elementare În Realizarea Paginilor Web (HTML)RaduNo ratings yet
- Noţiuni Introductive in PspiceDocument54 pagesNoţiuni Introductive in PspiceRaduNo ratings yet
- Limbaje de ProgramareDocument70 pagesLimbaje de ProgramareRadu0% (1)
- Programarea Aplicaţiilor Windows În .NET FrameworkDocument10 pagesProgramarea Aplicaţiilor Windows În .NET FrameworkRaduNo ratings yet
- Retele de CalculatoareDocument7 pagesRetele de CalculatoareRadu50% (2)
- Prelucrarea Informatiei Economico-FinanciareDocument106 pagesPrelucrarea Informatiei Economico-FinanciareRaduNo ratings yet
- Probleme de Uzabilitate În Crearea Siturilor Şi A Aplicaţiilor Web-BasedDocument12 pagesProbleme de Uzabilitate În Crearea Siturilor Şi A Aplicaţiilor Web-BasedRaduNo ratings yet
- Dezvoltarea Site Urilor WebDocument11 pagesDezvoltarea Site Urilor WebRadu CioboteaNo ratings yet
- Cursul Ubuntu Desktop (PDF)Document366 pagesCursul Ubuntu Desktop (PDF)panactlnNo ratings yet
- Utilizarea Sistemului MatlabDocument32 pagesUtilizarea Sistemului MatlabRadu100% (1)
- ProblemeDocument98 pagesProblemecristinutzNo ratings yet