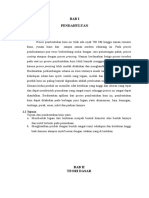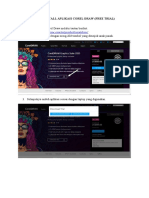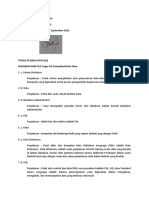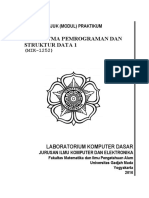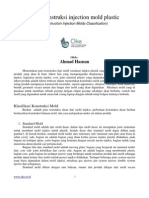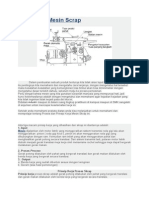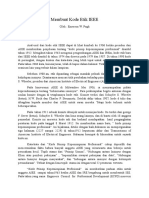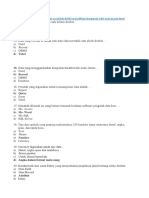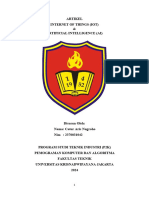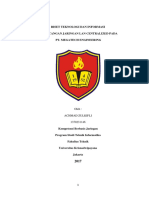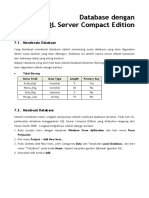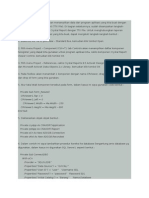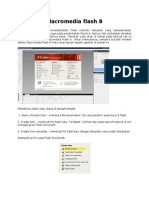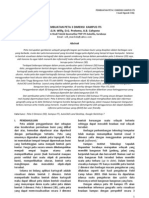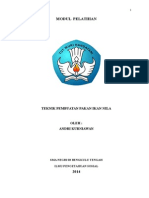Professional Documents
Culture Documents
VB6 PENJUALAN
Uploaded by
Siswanto FadhilOriginal Title
Copyright
Available Formats
Share this document
Did you find this document useful?
Is this content inappropriate?
Report this DocumentCopyright:
Available Formats
VB6 PENJUALAN
Uploaded by
Siswanto FadhilCopyright:
Available Formats
Membuat Aplikasi Penjualan Sederhana dengan Visual
Basic 6.0
Di sini saya akan membahas tentang cara membuat aplikasi penjualan yang sangat
sederhana menggunakan visual basic 6.0 dengan database SQL Server 2000.
Pastikan Anda sudah mengaktifkan SQL Server Service Manager. Untuk cara
mengaktifkannya dapat dilihat di sini. Kemudian buatlah database dengan nama
Penjualan, caranya dapat dilihat di sini. Lalu buatlah beberapa tabel dengan
struktur tabel seperti di bawah ini :
Tabel Barang
Tabel Penjualan
Tabel Penjualan Detail
Membuat Tampilan Master Barang
Sekarang membuat tampilan form master data barang. Jadi intinya, seluruh data
barang yang ada dapat di input ke dalam database melalui form master barang ini.
Namun sebelum bekerja membuat form ini, aktifkan dulu komponen-komponen
tambahan yang diperlukan dalam form ini. Yaitu, Microsoft ADO Data Control 6.0
(OLEDB) dan Microsoft DataGrid Control 6.0 (OLEDB). Caranya klik
menu Project Components, atau tekan tombol Ctrl+T.
Pada jendela Components, pilih Microsoft ADO Data Control 6.0
(OLEDB) danMicrosoft DataGrid Control 6.0 (OLEDB). Lalu klik OK.
Hasilnya dapat dilihat di panel sebelah kiri.
Kemudian buatlah tampilan form seperti gambar di bawah ini, dengan
menambahkan beberapa komponen ke dalam form, yaitu:
Frame : 4
Label : 4
TextBox : 5
CommandButton : 8
DataGrid : 1
Adodc : 2
Atur properties masing-masing komponen seperti tabel berikut :
Komponen Properties Nilai
Form
Name frmBarang
BorderStyle 1 Fixed Single
Caption .:: Master Data Barang ::.
StartUpPosition 2 CentreScreen
Frame1
Name Frame1
Text
Label1 Caption Kode
TextBox1
Name TxtKodeBarang
TabIndex 1
Text
Label2 Caption Nama
TextBox2
Name TxtNamaBarang
TabIndex 2
Text
Label3 Caption Harga
TextBox3
Name TxtHarga
TabIndex 3
Text
Label4 Caption Stock
TextBox4
Name TxtStok
TabIndex 4
Text
Frame2
Name Frame2
Text
Command1
Name CmdTambah
Caption Tambah
TabIndex 5
Command2
Name CmdUbah
Caption Ubah
TabIndex 6
Command3
Name CmdHapus
Caption Hapus
TabIndex 7
Frame3
Name Frame3
Text Masukkan Kode Barang
TextBox4
Name TxtCari
TabIndex 8
Text
Command4
Name CmdCari
Caption Cari
TabIndex 9
Frame4
Name Frame4
Text
Command5
Name CmdFirst
Caption <<
TabIndex 10
Command6
Name CmdPrev
Caption <
TabIndex 11
Command7
Name CmdNext
Caption >
TabIndex 12
Command8
Name CmdLast
Caption >>
TabIndex 13
DataGrid1 DataSource Adodc1
Adodc1
Name Adodc1
Visible False
Adodc2
Name Adodc2
Visible False
Setelah semua properties diatur, maka akan menghasilkan tampilan seperti ini:
Membuat Koneksi Database
1. Klik kanan komponen Adodc1 pilih ADODC Properties.
2. Pada tab General di jendela Property Page, pilih Use Connection String
klik tombol Build
3. Pada tab Provider pilih Microsoft OLE DB Provider for SQL Server, lalu
klikNext.
4. Pada tab Connection isikan nama server (contoh: DELHERU), kemudian
pilih Use Windows NT Integrated security, kemudian pilih Select the
database on the server dan pilih database yang akan digunakan
(contoh: Penjualan).
5. Kemudian klik tombol Test Connection lalu klik OK. Jika koneksi sukses
maka akan keluar informasi berikut ini :
6. Anda akan dihadapkan pada jendela Property Page lagi. Sekarang pilih
tabRecordSource, pada Command Type pilih 2 adCmdTable, lalu
pada Table or Store Procedure Name pilih tabel Barang. Kemudian
klik Apply OK.
7. Lakukan hal yang sama pada komponen Adodc2 seperti langkah 1-6.
8. Kemudian atur lagi properties TextBox (TxtKodeBarang, TxtNamaBarang,
TxtHarga, TxtStok) seperti tabel di bawah ini :
Komponen Properties Nilai
TxtKodeBarang
DataSource Adodc1
DataField Id_Barang
TxtNamaBarang
DataSource Adodc1
DataField Nama_Barang
TxtHarga
DataSource Adodc1
DataField Harga_Barang
TxtStok
DataSource Adodc1
DataField Stok
Menulis Coding Program
1. Masuklah pada halaman kode, klik menu View Code
2. Dari baris pertama halaman kode tulis coding untuk membuat kode barang
otomatis, seperti berikut ini :
3. Kembali pada halaman desain form, klik View Object. Kemudian klik ganda
tombolTambah dan tulis coding berikut ini :
4. Kembali pada halaman desain form. Kemudian klik ganda tombol Ubah dan tulis
coding berikut ini :
5. Kembali pada halaman desain form. Kemudian klik ganda tombol Hapus dan
tulis coding berikut ini :
6. Kembali pada halaman desain form. Kemudian klik ganda tombol Cari dan tulis
coding berikut ini :
7. Kembali pada halaman desain form. Kemudian klik ganda tombol << dan tulis
coding berikut ini :
8. Kembali pada halaman desain form. Kemudian klik ganda tombol < dan tulis
coding berikut ini :
9. Kembali pada halaman desain form. Kemudian klik ganda tombol > dan tulis
coding berikut ini :
10. Kembali pada halaman desain form. Kemudian klik ganda tombol >> dan tulis
coding berikut ini :
11. Kembali pada halaman desain form. Kemudian klik ganda TextBox Harga
(txtHarga)
dan tulis coding berikut ini :
12. Kembali pada halaman desain form. Kemudian klik ganda TextBox Stok
(TxtStok)
dan tulis coding berikut ini :
Menjalankan Program
Setelah semua langkah-langkah di atas sudah selesai, Anda dapat menjalankan
program tersebut dengan menekan F5 atau Run. Jika segala sesuatunya sukses,
maka akan muncul tampilan seperti gambar di bawah ini :
Untuk menambah data, klik tombol Tambah, lalu masukkan data seperti contoh
berikut :
Kemudian klik tombol Simpan, maka data yang dimasukkan tadi telah tersimpan di
database.
Untuk mengedit, mengahapus, dan mencari data, anda bisa mencobanya sendiri.
Dan untuk program transaksi penjualan, tunggu postingan berikutnya..
You might also like
- Tugas Makalah Gamtek AutocadDocument27 pagesTugas Makalah Gamtek Autocadyuni pratiwiNo ratings yet
- Silvi Safitri Algoritma Dan PemogramanDocument27 pagesSilvi Safitri Algoritma Dan PemogramanJumi PermatasyariNo ratings yet
- Uts Satria Buana Putra KwuDocument5 pagesUts Satria Buana Putra KwuPutra SatriaNo ratings yet
- FASE-FASEDocument26 pagesFASE-FASERamdani DansNo ratings yet
- OPTIMASI BAHAN DAN PROSESDocument149 pagesOPTIMASI BAHAN DAN PROSESSatria Adi NugrohoNo ratings yet
- Laporan Heuristik EvaluationDocument16 pagesLaporan Heuristik EvaluationGhazialgifariNo ratings yet
- Modul Prakt QbasicDocument21 pagesModul Prakt QbasicUshef CencoNo ratings yet
- Makalah CoinningDocument15 pagesMakalah CoinningFerisal FirmansyahNo ratings yet
- Modul+9 +Class,+ObjectDocument12 pagesModul+9 +Class,+ObjectVIPNo ratings yet
- Dasar Pengenalan Adobe FlashDocument7 pagesDasar Pengenalan Adobe Flashstephanie floNo ratings yet
- Laporan III Operasi KondisiDocument26 pagesLaporan III Operasi KondisiMas Arvendo MahardikaNo ratings yet
- Cara Instal Aplikasi Corel DrawDocument4 pagesCara Instal Aplikasi Corel DrawSabrina Aulia AfifahNo ratings yet
- Contoh SRS Untuk Sistem ATMDocument9 pagesContoh SRS Untuk Sistem ATMhafizmhmmd5983No ratings yet
- Data Flow DiagramDocument7 pagesData Flow DiagramAbdul WaluyoNo ratings yet
- Tugas-02 Basis Data (ADocument4 pagesTugas-02 Basis Data (Aandinyarifin713No ratings yet
- Sistem Integral Dalam Bidang Teknik Dan Manajemen Industri Melibatkan Integrasi Dari Berbagai Elemen Seperti Sumber Daya ManusiaDocument16 pagesSistem Integral Dalam Bidang Teknik Dan Manajemen Industri Melibatkan Integrasi Dari Berbagai Elemen Seperti Sumber Daya ManusiaYusuf SugiyartoNo ratings yet
- Gerbang LogikaDocument27 pagesGerbang LogikaFathur 1999100% (1)
- Id ASD1Document97 pagesId ASD1Rizky AgungNo ratings yet
- Arkan Niko Sarajiva - Laporan Praktikum CSS Part 2Document18 pagesArkan Niko Sarajiva - Laporan Praktikum CSS Part 2Arkan Niko Sarajiva arkanniko.2022No ratings yet
- Uas 2007Document2 pagesUas 2007Bonny AuliaNo ratings yet
- LAPORAN PRAKTIKUM PEMROGRAMAN KOMPUTERDocument15 pagesLAPORAN PRAKTIKUM PEMROGRAMAN KOMPUTERRahadian Arya WedatamaNo ratings yet
- Bahasa PemogramanDocument174 pagesBahasa PemogramanGEDE RIZKI SETYAWANNo ratings yet
- Makalah Kerja PlatDocument29 pagesMakalah Kerja PlatMuhammad Miftah SalamNo ratings yet
- A1 - 5 - Modul 6 PDFDocument53 pagesA1 - 5 - Modul 6 PDFALVIN ADRIANNo ratings yet
- Algoritma Dan FlowchartDocument55 pagesAlgoritma Dan FlowchartMiftah ToleNo ratings yet
- IF-FUNGSIDocument12 pagesIF-FUNGSISofyan HakikiNo ratings yet
- Algo2 SortingDocument48 pagesAlgo2 SortingAndre Syah Fahmi0% (1)
- Konstuksi Mold PDFDocument7 pagesKonstuksi Mold PDFYusuf AminudinNo ratings yet
- Cara Kerja Mesin ScrapDocument13 pagesCara Kerja Mesin ScrapAl Amin MustaffaNo ratings yet
- Kode Etik IEEE-3Document13 pagesKode Etik IEEE-3Dodhy PoermadhanieNo ratings yet
- RISET OPERASIDocument89 pagesRISET OPERASIAan PutraNo ratings yet
- Soal DatabaseDocument4 pagesSoal DatabasePuguh Rismadi IsmailNo ratings yet
- Modul 9Document4 pagesModul 9Indra Kelana JayaNo ratings yet
- Perbandingan Excel dan SpreadsheetDocument21 pagesPerbandingan Excel dan SpreadsheetWied0% (1)
- Pembuatan Macro Pada Microsoft AccessDocument6 pagesPembuatan Macro Pada Microsoft AccessSalsabila firdaus100% (1)
- QOS_DAN_SIMPLE_QUEUEDocument44 pagesQOS_DAN_SIMPLE_QUEUEZeezeeLeeNo ratings yet
- Turunan Tingkat Tinggi&Implisit 6Document8 pagesTurunan Tingkat Tinggi&Implisit 6ArNo ratings yet
- Soal UTS Material Teknik 2015Document1 pageSoal UTS Material Teknik 2015Sandy SuryadyNo ratings yet
- Multi-Attribute Decision Making (MADM)Document26 pagesMulti-Attribute Decision Making (MADM)Brayen WanganiaNo ratings yet
- PDF Artikel Ilmiah Teknik MesinDocument7 pagesPDF Artikel Ilmiah Teknik MesinArya MikolaNo ratings yet
- Artikel Tentang IoT Dan AI Dalam Industri Dan Aplikasi Copy - AiDocument13 pagesArtikel Tentang IoT Dan AI Dalam Industri Dan Aplikasi Copy - AiAris CanNo ratings yet
- Kelompok 1Document23 pagesKelompok 1indunNo ratings yet
- DETEKSI_PLATDocument20 pagesDETEKSI_PLATsarah RahayuNo ratings yet
- Pendahuluan Pengantar Teknik IndustriDocument7 pagesPendahuluan Pengantar Teknik IndustriLuthfi ADNo ratings yet
- Microsoft Office Dan Open OfficeDocument23 pagesMicrosoft Office Dan Open OfficeEnggar Adi W100% (2)
- Matriks Aplikasi Komputer MakalahDocument14 pagesMatriks Aplikasi Komputer MakalahyulfanNo ratings yet
- Tugas Program Linear 1 (Memodelkan)Document4 pagesTugas Program Linear 1 (Memodelkan)AlvianaNo ratings yet
- JARINGAN CENTRALIZED BIOSKOPDocument53 pagesJARINGAN CENTRALIZED BIOSKOPsalmanNo ratings yet
- Mengenal Fungsi Input Dan Output Pada CDocument6 pagesMengenal Fungsi Input Dan Output Pada Cdevi krisma100% (1)
- Pengantar Aplikasi Komputer - Part IDocument11 pagesPengantar Aplikasi Komputer - Part IMandatama KaryaNo ratings yet
- LAPORAN MODUL 3 SISTEM OPERASIDocument3 pagesLAPORAN MODUL 3 SISTEM OPERASIFauzan AdiansaNo ratings yet
- Layer, Frame Keyframe Dan Blank KeyframeDocument2 pagesLayer, Frame Keyframe Dan Blank KeyframeHeru W SastroNo ratings yet
- Jawaban UAS Sistem Berkas Semester 3 PaujiDocument6 pagesJawaban UAS Sistem Berkas Semester 3 PaujiPauji IT SolutionNo ratings yet
- MekTek 1 Bab 3Document37 pagesMekTek 1 Bab 3Raka Dozer MahardhikaNo ratings yet
- Tugas Otomasi 1Document13 pagesTugas Otomasi 1andikaNo ratings yet
- VB6-MySQLDocument16 pagesVB6-MySQLTito Succes PanjaitanNo ratings yet
- Cara Membuat Aplikasi Penjualan Yang Sangat Sederhana Menggunakan Visual Basic 6Document15 pagesCara Membuat Aplikasi Penjualan Yang Sangat Sederhana Menggunakan Visual Basic 6Edi SupraptoNo ratings yet
- Modul Pemrograman Basis Data eDocument48 pagesModul Pemrograman Basis Data eJhabat Phoetra GacoanNo ratings yet
- Database VB NET & SQLDocument18 pagesDatabase VB NET & SQLAmsi AyAnknya Titin Indriani100% (1)
- Membuat Program Penjualan Dengan Visual Basic 6Document49 pagesMembuat Program Penjualan Dengan Visual Basic 6Ferry Sirait50% (2)
- Membuat Laporan Harian Crystal ReportDocument8 pagesMembuat Laporan Harian Crystal ReportSiswanto FadhilNo ratings yet
- Tutorial Penggunaan Crystal Report Dengan Visual Basic 6Document25 pagesTutorial Penggunaan Crystal Report Dengan Visual Basic 6محمد قولا ثقيلا33% (3)
- Membuat Laporan Bulanan Crystal ReportDocument9 pagesMembuat Laporan Bulanan Crystal ReportSiswanto FadhilNo ratings yet
- Makalah Jenis KoperasiDocument8 pagesMakalah Jenis KoperasiSiswanto Fadhil100% (1)
- Cara Memunculkan RPDocument2 pagesCara Memunculkan RPSiswanto FadhilNo ratings yet
- Teknis Budidaya Tanaman SawiDocument7 pagesTeknis Budidaya Tanaman SawiSiswanto FadhilNo ratings yet
- Cara Membuat Laporan Crystal Report Database BerpasswordDocument1 pageCara Membuat Laporan Crystal Report Database BerpasswordSiswanto FadhilNo ratings yet
- Cara Membuat Laporan Crystal Report Database BerpasswordDocument1 pageCara Membuat Laporan Crystal Report Database BerpasswordSiswanto FadhilNo ratings yet
- MENTIMUNDocument9 pagesMENTIMUNcicakterbang0% (1)
- Dalam Tulisan Kali IniDocument3 pagesDalam Tulisan Kali IniSiswanto FadhilNo ratings yet
- SISTEM PENJUALAN PULSADocument11 pagesSISTEM PENJUALAN PULSASondi ManaluNo ratings yet
- PERKEMBANGAN TIDocument20 pagesPERKEMBANGAN TIAries ARNo ratings yet
- Manusia PeradabanDocument10 pagesManusia PeradabanSiswanto FadhilNo ratings yet
- FORMAT GAMBAR SELAIN JPEG JPG PNG BMPDocument12 pagesFORMAT GAMBAR SELAIN JPEG JPG PNG BMPSiswanto FadhilNo ratings yet
- Modul Macromedia FlashDocument12 pagesModul Macromedia FlashZien UcilNo ratings yet
- Modul Macro Media FlashDocument25 pagesModul Macro Media FlashIshak Rio SaputraNo ratings yet
- Ilmu Sosial Dan Budaya DasarDocument13 pagesIlmu Sosial Dan Budaya DasarSiswanto FadhilNo ratings yet
- Manusia dan Peradaban PengertianDocument13 pagesManusia dan Peradaban PengertianSiswanto Fadhil100% (1)
- Manusia Dan PeradabanDocument18 pagesManusia Dan PeradabansamidaryantoNo ratings yet
- Manusia dan Peradaban PengertianDocument13 pagesManusia dan Peradaban PengertianSiswanto Fadhil100% (1)
- PERKEMBANGAN TIDocument20 pagesPERKEMBANGAN TIAries ARNo ratings yet
- Makalah Manusia Dan PeradabanDocument14 pagesMakalah Manusia Dan PeradabanSiswanto FadhilNo ratings yet
- 1-Jurnal SkripsiDocument24 pages1-Jurnal SkripsiArif BudimanNo ratings yet
- 1-Jurnal SkripsiDocument24 pages1-Jurnal SkripsiArif BudimanNo ratings yet
- Auto CadDocument11 pagesAuto CadMuhammad Novri Vandrian StuwardNo ratings yet
- Pakan IkanDocument9 pagesPakan IkanSiswanto FadhilNo ratings yet
- 1-Jurnal SkripsiDocument24 pages1-Jurnal SkripsiArif BudimanNo ratings yet
- Modul Macro Media FlashDocument25 pagesModul Macro Media FlashIshak Rio SaputraNo ratings yet
- Pakan IkanDocument9 pagesPakan IkanSiswanto FadhilNo ratings yet
- Teknik Evaluasi1Document10 pagesTeknik Evaluasi1Yoannes Romando SipayungNo ratings yet