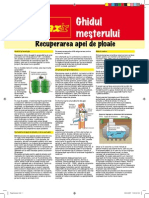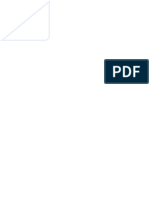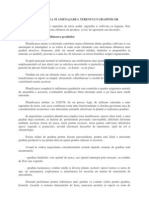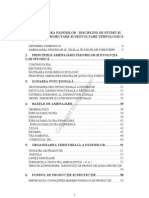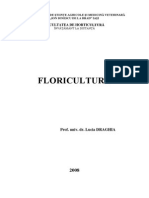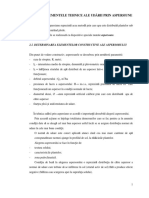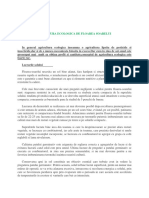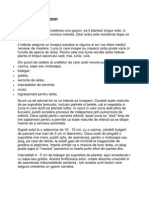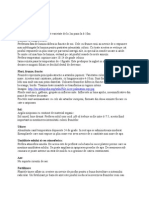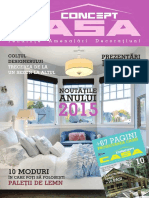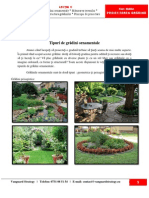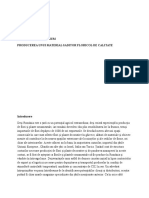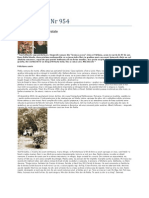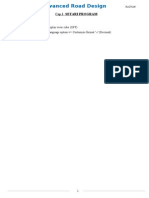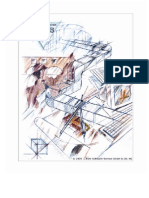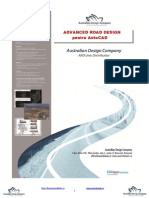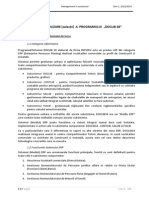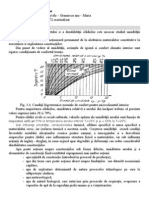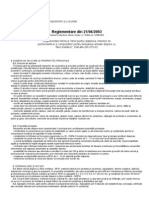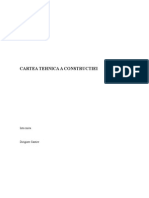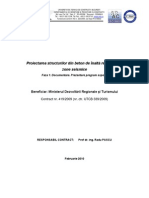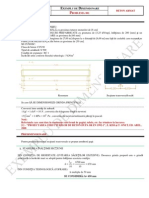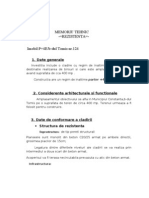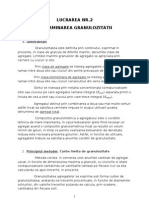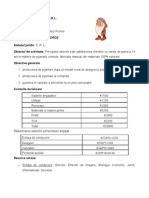Professional Documents
Culture Documents
Tutorial Peisagistica PT MathCAD
Uploaded by
Liviu Manescu0 ratings0% found this document useful (0 votes)
4 views17 pagesDesign
Original Title
Tutorial Peisagistica Pt MathCAD
Copyright
© © All Rights Reserved
Available Formats
PDF, TXT or read online from Scribd
Share this document
Did you find this document useful?
Is this content inappropriate?
Report this DocumentDesign
Copyright:
© All Rights Reserved
Available Formats
Download as PDF, TXT or read online from Scribd
0 ratings0% found this document useful (0 votes)
4 views17 pagesTutorial Peisagistica PT MathCAD
Uploaded by
Liviu ManescuDesign
Copyright:
© All Rights Reserved
Available Formats
Download as PDF, TXT or read online from Scribd
You are on page 1of 17
Peisagistica-Plan de executie
In cadrul acestui capitol veti vedea cum se poate
realiza un plan de executie pentru o amenajare peisagistica
completa.
Dupa ce ati deschis proiectul in care vreti sa lucrati
(vezi tutorialul CUM SE CEE!"! U# $%IEC& '()
selectati din #avigator C!D $eisagistica'.
Daca aveti nevoie de limitele terenului si nu le aveti
construite in nici un desen existent al proiectului* acestea se
pot construi peste o imagine scanata* sau daca nu aveti
posi+ilitatea de a ,olosi un ,isier scanat* acestea se pot
construi ,olosind modulul Constructii -D.
$entru a importa o imagine scanata selectati cu
ajutorul #avigatorului Imagini scanate'.
.aceti clic/ pe !sezare imagine scanata in ,undal'
(vezi imaginea de mai jos(.
.aceti clic/ pe prima +ara orizontala (marcata cu rosu in
imaginea de mai sus( *se va deschide urmatoarea casuta de dialog *
de unde aveti posi+ilitatea de a alege ,isierul scanat dorit precum si
extensia acestuia.
Dupa ce ati selectat toate informatiile cerute , faceti click pe
Open .
Se va deschide o alta casuta tinta imagine in care vi se cere sa
denumiti numele fisierului care se va salva in proiectul in lucru cu extensia
rlc. (vezi imaginea urmatoare).
Stabiliti valoarea luminozitatii (valoarea recomandata este de 50).
Confirmati cu ok.
Dupa ce imaginea scanata este afisata pe ecran , trebuie sa verificati
dimensiunile imaginii.Din bara de instrumente Standard selectati
Functiuni masurare.
Verificati dimensiunile existente. Daca imaginea importata trebuie
deformata, faceti click pe Deformare zona, indicand si factorul de
deformare.
In acest moment imaginea a ajuns la dimensiunile dorite. Din
imaginea rezultata se pot inlatura elementele nedorite facand click pe
Stergere zona. Se pot sterge stampilele, semnaturile si adnotarile
existente pe planul scanat.
Pentru urmatoarele operatii se va alege un alt desen liber, lasand
desenul cu imaginea scanata doar pasiv in fundal.
In functie de complexitatea planului se poate trece la modulul de
Constructii 2D , se vor desena limitele proprietatii.
Pentru restul informatiilor necesare si a elementelor de design exterior
(traseu alei, fantana, loc de joaca copii, gradina zarzavat) se va folosi tot
Constructii 2D sau daca aceste informatii exista in alte desene acestea
se pot copia direct in desenul in care se lucreaza planul gradinii (vezi
COPIERE/MUTARE ELEMENTE DINTR-UN DESEN IN ALTUL).
In momentul in care toate contururile si elementele constructive
sunt complete, selectati cu ajutorul Navigatorului CAD modulul
Peisagistica.
Faceti click pe Suprafete pentru a contura aleile si bordurile.
Se selecteaza tipul de reprezentare respectiv suprafata pentru alei,
confirmand ulterior selectia cu Ok.
Faceti click pe proprietatile suprafetei; alegeti materialul dorit. In
exemplul de mai jos este selectat catalogul katlg2 (catalog definit de
utilizator) .
Materialele au urmatoarele atribute: grosime, unitate de calcul,
categorii de lucrari.Tipul de reprezentare ales este motivul nr. 196, un
motiv tip fagure.
Dupa ce ati terminat de selectat toate datele suprafetei de drum,
confirmati selectiile cu Ok si incepeti sa definiti in plan conturul aleii.
Rezulta aleea de acces spre casa. Atentie: daca motivul ales nu este la
marimea dorita, in modulul Constructii 2D faceti click pe Conversie
hasuri/motiv/umplutura.
Selectati motivul, si faceti click pe proprietatile acestuia.
.
Mariti sau dupa caz micsorati motivul cu factorul dorit. Confirmati
setarile facute cu OK.
In acelasi mod se pot realiza toate tipurile de alei, modificand doar
motivul pentru reprezentare si materialele componente pe straturi.
Pasul urmator este conturarea bordurilor.
Selectati Suprafete, tip de reprezentare linie , confirmati cu OK.
Selectati catalogul kukat3 numai pentru catalogul C,RpC,Iz.
Daca doriti liste proprii selectati catalogul katlg2 care este catalogul
definit de utilizator.
Alegeti un motiv pe care puteti sa-l dimensionati de la inceput,
pentru ca reprezentarea lui sa fie cat mai aproape de cea dorita.
Confirmati incheierea selectiilor cu OK.
Punctati conturul bordurilor.
In imaginea de mai jos este un mic exemplu cu doua tipuri de alei si
bordura.
.
Se poate trece acum la repartizarea materialului dendrologic dorit.
Faceti click pe Repartitie plante , se alege tipul de reprezentare
(respectiv individual daca sunt elemente izolate , in linie daca exista o
anumita directie de plantare cu acelasi element sau o suprafata daca
este cazul unei suprafete de impadurit ); confirmati selectia cu ok.
Din Birou alegeti lista Plante, selectati sublista (de ex. Arbori foiosi);
faceti click pe specia dorita si confirmati selectia; pozitionati apoi planta in
desen.
Dupa ce s-au pozitionat toate plantele, in acelasi mod se construiesc
suprafetele cu gazon sau cu diverse flori.
In final se pot lista toate cantitatile de material dendrologic existent in
desen.
Se selecteaza tot ecranul si va rezulta o lista asemanatoare cu cea de mai
jos.
Aceeasi operatie se poate face si pentru cantitatile de materiale de
constructie.
Faceti click in instrumente dinamice pe TOT.
Rezulta :
Se adauga la final si legenda plantelor utilizate :
Aceleasi operatii pentru legenda drumurilor/bordurilor.
Selectati:
Rezultatul final va cuprinde si cantitati :
O imagine de ansamblu:
Listele cu cantitati se pot printa direct, eliberand astfel desenul propriu-zis.
Cand aveti de realizat plantari sau impaduriri pentru suprafete mari, se
procedeaza in felul urmator:
Faceti click pe Repartitie plante, selectati tipul de repartitie, confirmati
selectia cu ok.
Pentru a selecta specia dorita faceti click pe denumire.
Din lista faceti click pe specie:
Confirmati cu ok.
Daca doriti adaugarea unui text suplimentar, faceti click pe text 1.5 si
scrieti textul ; acesta va fi prezent si in lista de materiale.
In imaginea de mai jos aveti un exemplu de suprafata impadurita, careia i
se ataseaza automat si cantitatile (mp si bucati).
You might also like
- Altoirea Pomilor Fructiferi - Metoda Chip Budding - Nuc, Etc - HorticultorulDocument8 pagesAltoirea Pomilor Fructiferi - Metoda Chip Budding - Nuc, Etc - HorticultorulzaphossNo ratings yet
- Carte Super FloriDocument67 pagesCarte Super FloriCristina AdelinaNo ratings yet
- Cyclamen PersicumDocument2 pagesCyclamen PersicumIstrate IsabelaNo ratings yet
- Vita de Vie-Planta DecorativaDocument13 pagesVita de Vie-Planta DecorativaAnonymous 7BR7sYVNo ratings yet
- Ghid Picurare Final PDFDocument15 pagesGhid Picurare Final PDFGaby CosteaNo ratings yet
- Recuperarea Apei de PloaieDocument2 pagesRecuperarea Apei de PloaiemikiNo ratings yet
- Teste Licenta PeisagisticaDocument10 pagesTeste Licenta PeisagisticaAndreea AdamNo ratings yet
- Cum Ingrijesti Zambilele Din GhiveciDocument2 pagesCum Ingrijesti Zambilele Din GhiveciAndreia Mihaila100% (1)
- Marcotajul PlantelorDocument2 pagesMarcotajul PlantelorPaula Cristiana FilipasNo ratings yet
- Catalog Casute 2010Document86 pagesCatalog Casute 2010Laura Ina PricaNo ratings yet
- Flori Cultivate in GradinaDocument188 pagesFlori Cultivate in Gradinaandreea_bibita100% (1)
- 10 Sfaturi Pentru RasadniteDocument3 pages10 Sfaturi Pentru RasadnitetitutzaNo ratings yet
- Plante Floricole Cultivate in Ghivece Decorative Prin FrunzeDocument28 pagesPlante Floricole Cultivate in Ghivece Decorative Prin FrunzeAllya Green100% (1)
- Arbori FoiosiDocument1 pageArbori FoiosiStan TiberiuNo ratings yet
- Taieri La VisinDocument2 pagesTaieri La VisinAndrei Boboc100% (1)
- Sera Sistem Irigare, Control Climatic, Ingrijire, Detalii TehniceDocument28 pagesSera Sistem Irigare, Control Climatic, Ingrijire, Detalii TehniceFlorentin Petrescu100% (1)
- Casa de PaieDocument17 pagesCasa de PaieMontigo Zatarra100% (1)
- Amenajari PeisagereDocument49 pagesAmenajari PeisagerePantazi Alina-MihaelaNo ratings yet
- Analiza CompozitieiDocument4 pagesAnaliza CompozitieiStefania DobricanNo ratings yet
- Organizarea Si Amenajarea Terenului GradinilorDocument11 pagesOrganizarea Si Amenajarea Terenului Gradinilordani_h20% (1)
- Cum Să Maschezi Frumos Gardurile, Plus Idei Pentru Grădini Mici Adela Pârvu - Interior Design BloggerDocument1 pageCum Să Maschezi Frumos Gardurile, Plus Idei Pentru Grădini Mici Adela Pârvu - Interior Design BloggerCatalina CristoiuNo ratings yet
- AmenajareDocument216 pagesAmenajareNutescu AndreiNo ratings yet
- Manual Germinare Seminte Trandafir PDFDocument13 pagesManual Germinare Seminte Trandafir PDFVassile RossiNo ratings yet
- Modele Custi IepuriDocument11 pagesModele Custi IepuriJuly MorariuNo ratings yet
- Floricultura IdDocument175 pagesFloricultura IdJanaFrangopolNo ratings yet
- Catalog Gradina 03Document52 pagesCatalog Gradina 03M MNo ratings yet
- Acoperisuri Verzi PDFDocument16 pagesAcoperisuri Verzi PDFRadu AduNo ratings yet
- IF Imbunatatiri Funciare Horticultura TEMA 2 TEMA 3Document7 pagesIF Imbunatatiri Funciare Horticultura TEMA 2 TEMA 3Măriuța AndreeaNo ratings yet
- Curs11vegetatie Erbacee Tip, Caract, Dirijare, SpeciiDocument20 pagesCurs11vegetatie Erbacee Tip, Caract, Dirijare, SpeciiPigment CarminNo ratings yet
- Tratamente PomiDocument2 pagesTratamente Pomipopaflorin2323No ratings yet
- Pomicultura ViticulturaVinificatia NR 6 - 2013 PDFDocument44 pagesPomicultura ViticulturaVinificatia NR 6 - 2013 PDFMarin GarazNo ratings yet
- AndiveDocument3 pagesAndiveGabrielaNo ratings yet
- Gazon GardViuDocument15 pagesGazon GardViudaniel_meriorNo ratings yet
- Efectul Taierilor in Verde La CaisDocument4 pagesEfectul Taierilor in Verde La Caismarius1979No ratings yet
- Trandafirii Dulceata PDFDocument1 pageTrandafirii Dulceata PDFIoana Adriana HirschNo ratings yet
- Arta Peisagistică Transformă Orice GrădinăDocument15 pagesArta Peisagistică Transformă Orice GrădinăMela20073No ratings yet
- Cultura Ecologica de Floarea SoareluiDocument3 pagesCultura Ecologica de Floarea SoareluiCosmin VasileNo ratings yet
- 59 Lectie Demo Arhitectura GradiniiDocument22 pages59 Lectie Demo Arhitectura GradiniiNicolau Adina100% (2)
- GazonDocument2 pagesGazonRadu TudoroiuNo ratings yet
- Trasaturile Compozitionale A Gradinilor Baroce Si PeisagereDocument3 pagesTrasaturile Compozitionale A Gradinilor Baroce Si Peisagereiutzulina89100% (1)
- Gradinile Chinezesti Si JaponezeDocument18 pagesGradinile Chinezesti Si JaponezeAdrian ChiperNo ratings yet
- Artar JaponezDocument3 pagesArtar JaponezmateescugeorgianNo ratings yet
- Concept Amenajari 1Document66 pagesConcept Amenajari 1Cristina ErmurachiNo ratings yet
- Lectie Demo Proiectarea GradiniiDocument10 pagesLectie Demo Proiectarea GradiniiRadaMargineanu100% (1)
- Parte de LiteraturaDocument342 pagesParte de LiteraturaIULIANANo ratings yet
- Textura in Amenajarile UrbaneDocument25 pagesTextura in Amenajarile UrbaneOana Mirela Rusu100% (1)
- Culturii de AnthuriumDocument18 pagesCulturii de AnthuriumDragoș MocanuNo ratings yet
- Curs 11. Sem 1 HortiDocument16 pagesCurs 11. Sem 1 HortiBogdan SerghieNo ratings yet
- Formula As NR 954Document31 pagesFormula As NR 954KakaRakuNo ratings yet
- Agricultura GeneralaDocument115 pagesAgricultura GeneralaAdrian FilipescuNo ratings yet
- Tutorial UrbanismDocument20 pagesTutorial UrbanismNichifor Ancuta ElenaNo ratings yet
- Manual AX3000-2012Document184 pagesManual AX3000-2012Sisu StefanNo ratings yet
- Tutorial Certificat Energetic 2011-ApartamentDocument73 pagesTutorial Certificat Energetic 2011-ApartamentTismanaru CezarNo ratings yet
- Curs Advanced Road Design ARD RZVDocument56 pagesCurs Advanced Road Design ARD RZVMihai Gabriel Suditu100% (1)
- Tutorial InstalatiiDocument155 pagesTutorial InstalatiiGeorgeta TuțăNo ratings yet
- Lectia 1Document6 pagesLectia 1Tiberiu Daniel PeiaNo ratings yet
- GAC - Curs 9Document16 pagesGAC - Curs 9AlexNo ratings yet
- Manual AX3000 CompletDocument142 pagesManual AX3000 CompletBartha LaszloNo ratings yet
- Pace L8Document9 pagesPace L8Mihai RaduNo ratings yet
- Advanced Road Design - Manual AutocadDocument52 pagesAdvanced Road Design - Manual AutocadCristian Giurgea50% (2)
- Plan Calitate Mamaia 53-1Document14 pagesPlan Calitate Mamaia 53-1misublu89100% (1)
- SR en 1536 Normativ - PilotiDocument57 pagesSR en 1536 Normativ - PilotiTiberiu BreazuNo ratings yet
- Curs 10 DoclibDocument26 pagesCurs 10 Doclibmisublu89100% (5)
- Curs 6 7 UmiditateDocument10 pagesCurs 6 7 Umiditatemisublu89No ratings yet
- Sarcini Diriginte - SantierDocument35 pagesSarcini Diriginte - SantierNae Stancu100% (2)
- Betoane Armate Cu Fibre DisperseDocument27 pagesBetoane Armate Cu Fibre DisperseAna-Maria PopaNo ratings yet
- Tema 1 CM3Document18 pagesTema 1 CM3alexandru_scant915No ratings yet
- Model Cartea Constructiei, PVDocument12 pagesModel Cartea Constructiei, PVmisublu89No ratings yet
- Bazele Analizei Economico-FinanciareDocument18 pagesBazele Analizei Economico-Financiaremisublu89No ratings yet
- Curs 6 7 UmiditateDocument10 pagesCurs 6 7 Umiditatemisublu89No ratings yet
- MANUAL Calcul Plansee Cu GrinziDocument76 pagesMANUAL Calcul Plansee Cu Grinziilie_alexNo ratings yet
- Lucrari de Ctii, Etape Deviz GeneralDocument9 pagesLucrari de Ctii, Etape Deviz Generalmisublu89No ratings yet
- Proiectarea Structurilor Din Beton de Înaltă Rezistenţă ÎnDocument151 pagesProiectarea Structurilor Din Beton de Înaltă Rezistenţă ÎnBogdan Moldovan100% (1)
- Model Cartea Constructiei, PVDocument12 pagesModel Cartea Constructiei, PVmisublu89No ratings yet
- Armare GrindaDocument13 pagesArmare GrindaMaris AlexandruNo ratings yet
- Cod Etic Al FirmeiDocument5 pagesCod Etic Al Firmeimisublu890% (1)
- Memoriu Tehnic CladireDocument5 pagesMemoriu Tehnic Cladiremisublu89No ratings yet
- Managementul Carierei ProfesionaleDocument5 pagesManagementul Carierei Profesionalemihailtuta100% (1)
- Ipsosul de ConstructiiDocument10 pagesIpsosul de Constructiimisublu89No ratings yet
- WWW - Referate.ro-Managementul Carierei 5e640Document77 pagesWWW - Referate.ro-Managementul Carierei 5e640misublu89No ratings yet
- Manag CalDocument8 pagesManag Calmisublu89No ratings yet
- Probleme de Mecanica RezolvateDocument261 pagesProbleme de Mecanica Rezolvategafton_mihaiNo ratings yet
- Gran Ulo Zita TeaDocument4 pagesGran Ulo Zita Teamisublu89No ratings yet
- Bazele ManagementuluiDocument3 pagesBazele Managementuluimisublu89No ratings yet
- Plan de Afaceri FirmaDocument6 pagesPlan de Afaceri Firmamisublu89No ratings yet
- Prezentarea Unei FirmeDocument2 pagesPrezentarea Unei Firmemisublu89No ratings yet
- MortarDocument6 pagesMortarmisublu89No ratings yet
- Proiect BetonsDocument34 pagesProiect Betonsmisublu89No ratings yet
- TopografieDocument143 pagesTopografieVera Gabriela BujulecNo ratings yet